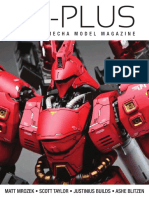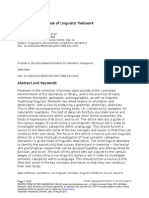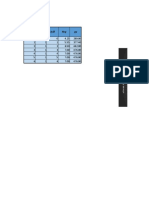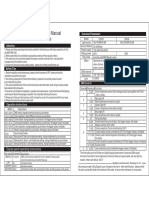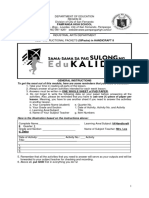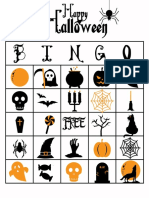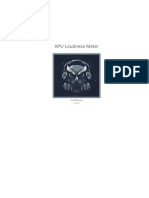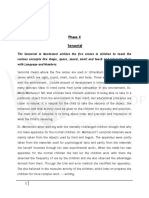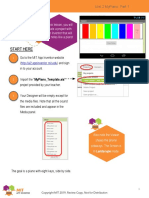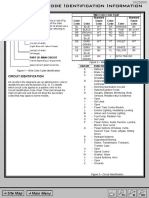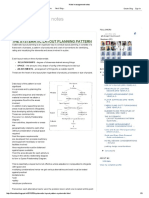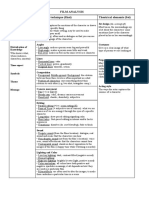Академический Документы
Профессиональный Документы
Культура Документы
Layers
Загружено:
leonard dela cruzАвторское право
Доступные форматы
Поделиться этим документом
Поделиться или встроить документ
Этот документ был вам полезен?
Это неприемлемый материал?
Пожаловаться на этот документАвторское право:
Доступные форматы
Layers
Загружено:
leonard dela cruzАвторское право:
Доступные форматы
Kindly research thoroughly the required pointers
1. Define Autocad layers.
2. What are the advantages of using Layers?
3. What are the properties of Layers?
4. How to maximize the use of Layers in AutoCAD?
5.When and how to use Layers in printing drawings?
6. Provide one sample/ technique in using Layers in AutoCAD.
Answers
1. Autocad layers - has a number of states and properties that define its display
and behavior in the drawing.
2. Layers are the primary method for organizing the objects in a drawing by
function or purpose. Layers are effectively a way of ordering your drawing. It
gives you more options to control the appearance, editing, and plotting of the
drawing entities. Layers allow you farther to extract objects easily from your
draw, or select them to make some change. Layers can reduce the visual
complexity of a drawing and improve display performance by hiding
information that you don’t need to see at the moment
3. Properties of layers are:
a. Color: Changes the color of objects on the layer. Clicking the color name
displays the Select Color dialog box.
b. Linetype: Changes the linetype of objects on the layer. Clicking the
linetype name displays the Select Linetype dialog box.
c. Lineweight: Changes the lineweight of objects on the layer. Clicking the
lineweight name displays the Lineweight dialog box.
d. Plot style: If you are working with color-dependent plot styles
(PSTYLEPOLICY = 1), you cannot change the plot style associated with a
layer. Clicking the plot style displays the Select Plot Style dialog box.
e. Description: You can add a description to the layer. if your layers are
created with a layer standard, the description is filled in automatically.
In that case, it is recommended to not overwrite it.
4. You can add, delete, and rename layers, change their properties, set property
overrides in layout viewports, and add layer descriptions. The Layer Property
Manager includes a Filters panel and a layer list panel. Layer filters control
which layers are displayed in the layer list, and can also be used to make
changes to several layers at a time. The Layer Properties Manager is always
updated and displays the current state of the layer properties and filter
selection in the current space, model space, a paper space layout, or in model
space in a layout viewport.
5. Setting the visibility of layers within each viewport: You can change the
visibility of layers in a viewport by clicking inside the viewport and freezing a
layer or layers in that viewport. To accomplish this, double-click in the
viewport you want select the drop-down list of layers on the toolbar and select
the layer you want to freeze and select the icon for "freezing the layer in a
viewport." It looks like a sun over a rectangle. Note, do not select the icon for
"freezing" the layer, because it will freeze it in all viewports, as well as in
model space. It is just a plain sun without a rectangle behind it. Check each
viewport to make sure that all layers you want to show on the plot are thawed
and are visible on the screen.
6. Creating a layer for the dimensions, one for the objects (lines that were drawn)
and another for the text. Start the LAYER command (LA <enter>). This will
bring up the Layer Properties Manager Palette. Now you have the dialog box on
your screen, click the “New” button. This will create a new layer and give you
an opportunity to name it. Name this layer TEXT. Click on the small box in the
color column and select yellow for the color. Create another layer and call this
one DIMS (for dimensions), and make its color red. Finally, create a third layer
and call it OBJECT and make its color green. You have just created three new
layers in your drawing. Highlight the TEXT layer and then press the ‘Make
Current’ button. This makes the TEXT layer current and anything you will draw
will be placed on that layer.
Вам также может понравиться
- The Subtle Art of Not Giving a F*ck: A Counterintuitive Approach to Living a Good LifeОт EverandThe Subtle Art of Not Giving a F*ck: A Counterintuitive Approach to Living a Good LifeРейтинг: 4 из 5 звезд4/5 (5794)
- The Gifts of Imperfection: Let Go of Who You Think You're Supposed to Be and Embrace Who You AreОт EverandThe Gifts of Imperfection: Let Go of Who You Think You're Supposed to Be and Embrace Who You AreРейтинг: 4 из 5 звезд4/5 (1090)
- Never Split the Difference: Negotiating As If Your Life Depended On ItОт EverandNever Split the Difference: Negotiating As If Your Life Depended On ItРейтинг: 4.5 из 5 звезд4.5/5 (838)
- Hidden Figures: The American Dream and the Untold Story of the Black Women Mathematicians Who Helped Win the Space RaceОт EverandHidden Figures: The American Dream and the Untold Story of the Black Women Mathematicians Who Helped Win the Space RaceРейтинг: 4 из 5 звезд4/5 (895)
- The Hard Thing About Hard Things: Building a Business When There Are No Easy AnswersОт EverandThe Hard Thing About Hard Things: Building a Business When There Are No Easy AnswersРейтинг: 4.5 из 5 звезд4.5/5 (345)
- Elon Musk: Tesla, SpaceX, and the Quest for a Fantastic FutureОт EverandElon Musk: Tesla, SpaceX, and the Quest for a Fantastic FutureРейтинг: 4.5 из 5 звезд4.5/5 (474)
- The Emperor of All Maladies: A Biography of CancerОт EverandThe Emperor of All Maladies: A Biography of CancerРейтинг: 4.5 из 5 звезд4.5/5 (271)
- The Sympathizer: A Novel (Pulitzer Prize for Fiction)От EverandThe Sympathizer: A Novel (Pulitzer Prize for Fiction)Рейтинг: 4.5 из 5 звезд4.5/5 (121)
- The Little Book of Hygge: Danish Secrets to Happy LivingОт EverandThe Little Book of Hygge: Danish Secrets to Happy LivingРейтинг: 3.5 из 5 звезд3.5/5 (400)
- The World Is Flat 3.0: A Brief History of the Twenty-first CenturyОт EverandThe World Is Flat 3.0: A Brief History of the Twenty-first CenturyРейтинг: 3.5 из 5 звезд3.5/5 (2259)
- The Yellow House: A Memoir (2019 National Book Award Winner)От EverandThe Yellow House: A Memoir (2019 National Book Award Winner)Рейтинг: 4 из 5 звезд4/5 (98)
- Devil in the Grove: Thurgood Marshall, the Groveland Boys, and the Dawn of a New AmericaОт EverandDevil in the Grove: Thurgood Marshall, the Groveland Boys, and the Dawn of a New AmericaРейтинг: 4.5 из 5 звезд4.5/5 (266)
- A Heartbreaking Work Of Staggering Genius: A Memoir Based on a True StoryОт EverandA Heartbreaking Work Of Staggering Genius: A Memoir Based on a True StoryРейтинг: 3.5 из 5 звезд3.5/5 (231)
- Team of Rivals: The Political Genius of Abraham LincolnОт EverandTeam of Rivals: The Political Genius of Abraham LincolnРейтинг: 4.5 из 5 звезд4.5/5 (234)
- The Unwinding: An Inner History of the New AmericaОт EverandThe Unwinding: An Inner History of the New AmericaРейтинг: 4 из 5 звезд4/5 (45)
- Tabela de PantoneДокумент1 страницаTabela de PantoneJhone Ragazzi100% (2)
- Textile Dyes by Mansoor IqbalДокумент181 страницаTextile Dyes by Mansoor Iqbalmansoor iqbal100% (22)
- Oil Painting Restoration and ConservationДокумент4 страницыOil Painting Restoration and ConservationKhushboo Chaturvedi100% (1)
- Een19 ModuleДокумент150 страницEen19 ModuleJennylyn AldeaОценок пока нет
- Resep Crafting MinecraftДокумент27 страницResep Crafting Minecraftashole7100% (1)
- GPlus Issue1 OptimizedДокумент40 страницGPlus Issue1 OptimizedAndega Bumi100% (2)
- The Oxford Handbook of Linguistic FieldworkДокумент20 страницThe Oxford Handbook of Linguistic FieldworkAntonieta GonzalezОценок пока нет
- 3materials Used in Contemporary ArtДокумент18 страниц3materials Used in Contemporary ArtJulieSanchezErsando33% (3)
- Brand Visual Identity Guide Grey GooseДокумент114 страницBrand Visual Identity Guide Grey GooseMarinaStivi75% (4)
- Brain TeasersДокумент19 страницBrain Teasersleonard dela cruzОценок пока нет
- Brain TeasersДокумент19 страницBrain Teasersleonard dela cruzОценок пока нет
- Ce 262 PS - 1Документ2 страницыCe 262 PS - 1leonard dela cruzОценок пока нет
- Categorization PCABДокумент2 страницыCategorization PCABleonard dela cruzОценок пока нет
- Categorization-Classification Table - 12052017Документ2 страницыCategorization-Classification Table - 12052017leonard dela cruzОценок пока нет
- Ultimate Bearing Capacity Variation: B B B/B NCQ QuДокумент2 страницыUltimate Bearing Capacity Variation: B B B/B NCQ Quleonard dela cruzОценок пока нет
- The Quick Brown Fox Jumps Over The Lazy DogДокумент2 страницыThe Quick Brown Fox Jumps Over The Lazy Dogleonard dela cruzОценок пока нет
- Lanimfa T.dela Cruz BSA-3A: Partnership OperationДокумент4 страницыLanimfa T.dela Cruz BSA-3A: Partnership Operationleonard dela cruzОценок пока нет
- LP005 User ManualДокумент1 страницаLP005 User ManualHerman Keyzha50% (2)
- Handicraft 8 Quarter 1 SipacksДокумент42 страницыHandicraft 8 Quarter 1 SipacksNathaniel MungcalОценок пока нет
- P038 Leather Lamp Puppets - NimmalakuntaДокумент9 страницP038 Leather Lamp Puppets - NimmalakuntaAnushree BhattacharyaОценок пока нет
- Halloween Activities For KidsДокумент9 страницHalloween Activities For KidsAreli HndzОценок пока нет
- APU LoudnessMeter Manual 1.2.2Документ11 страницAPU LoudnessMeter Manual 1.2.2TabernionОценок пока нет
- MTT PH - 42Документ26 страницMTT PH - 42pinkyОценок пока нет
- Unit 2 My Piano Student Guide - Part 1 (DIY WITH HINTS)Документ4 страницыUnit 2 My Piano Student Guide - Part 1 (DIY WITH HINTS)CAPINPIN SerelynОценок пока нет
- ProbabilityДокумент16 страницProbabilitylitille mae diolaОценок пока нет
- 2011 Wiring Code Identification InformationДокумент8 страниц2011 Wiring Code Identification InformationUtomo GunungОценок пока нет
- Delacamp Chemical and Biobased TonersДокумент27 страницDelacamp Chemical and Biobased TonersitsoОценок пока нет
- Funny Face IДокумент25 страницFunny Face IFrancis LeoОценок пока нет
- 2014 Book PolarizedLightAndPolarizationV-1 PDFДокумент652 страницы2014 Book PolarizedLightAndPolarizationV-1 PDFFabricio CotoОценок пока нет
- Dispersion of Light (Module-Edited)Документ9 страницDispersion of Light (Module-Edited)Nur NadiahОценок пока нет
- Coloring The Classroom - School Planning & ManagementДокумент5 страницColoring The Classroom - School Planning & ManagementMarinelle MejiaОценок пока нет
- Hotel Management Notes PDFДокумент3 страницыHotel Management Notes PDFshubhamОценок пока нет
- Colour Futures 2008Документ71 страницаColour Futures 2008Vu Nhan VuongОценок пока нет
- Communication Obstacles in EnglishДокумент31 страницаCommunication Obstacles in EnglishSim SonekaОценок пока нет
- Survey and Design Computer-AidedДокумент115 страницSurvey and Design Computer-AidedyshahabОценок пока нет
- ICPH 2022 Visual Identity ToolkitДокумент10 страницICPH 2022 Visual Identity ToolkitAlex GwynneОценок пока нет
- Dip Practical AssignmentДокумент17 страницDip Practical AssignmentChavan KamleshОценок пока нет
- Film AnalysisДокумент1 страницаFilm AnalysisbhjipihОценок пока нет