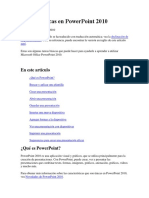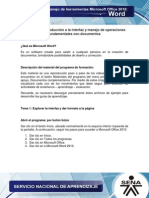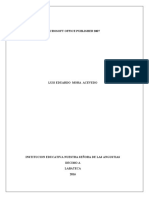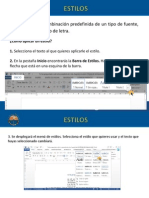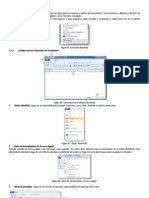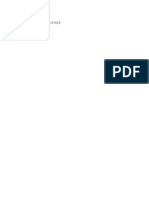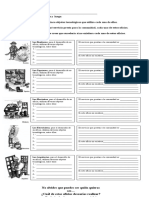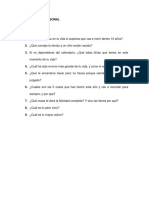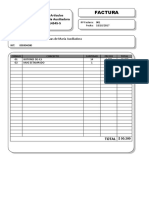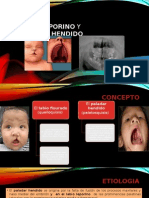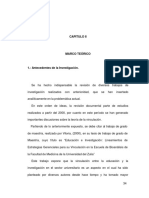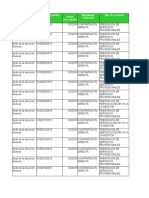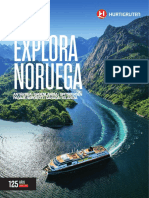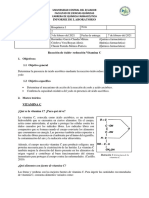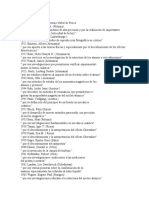Академический Документы
Профессиональный Документы
Культура Документы
Tareas Básicas en Publisher
Загружено:
tresydИсходное описание:
Авторское право
Доступные форматы
Поделиться этим документом
Поделиться или встроить документ
Этот документ был вам полезен?
Это неприемлемый материал?
Пожаловаться на этот документАвторское право:
Доступные форматы
Tareas Básicas en Publisher
Загружено:
tresydАвторское право:
Доступные форматы
Tareas básicas en
Publisher 2010
¿Qué es Publisher?
Microsoft Publisher 2010 le ayuda a crear publicaciones de
aspecto profesional de forma rápida y sencilla. Con Publisher,
puede crear, diseñar y publicar materiales profesionales de
marketing y comunicación para imprimir y obtener
combinaciones o de correo electrónico.
Buscar y aplicar una plantilla
Publisher 2010 le permite aplicar plantillas integradas, aplicar
sus propias plantillas personalizadas y buscar desde una gran
variedad de plantillas disponibles en Office.com. Office.com
proporciona una amplia selección de plantillas de Publisher más
populares, incluidos boletines y prospectos.
Para buscar y aplicar una plantilla en Publisher 2010, haga lo
siguiente:
1. En la pestaña Archivo, haga clic en Nuevo.
2. En Plantillas disponibles, siga uno de estos procedimientos:
o Para usar una plantilla instalada previamente, haga clic en Mis
plantillas, haga clic en la plantilla que desee y luego en Crear.
o Para usar una de las plantillas creadas previamente e instaladas
en Publisher, en Más populares o Más plantillas, haga clic en
la categoría y en la plantilla que desee y luego haga clic
en Crear.
o Para buscar y aplicar una plantilla en Office.com en Más
populares o Más plantillas, haga clic en la categoría que desee,
haga clic en la plantilla que desee y, a continuación, haga clic
en Descargar.
Nota: También puede buscar plantillas en Office.com desde Publisher. En el cuadro Buscar plantillas, escriba uno o
más términos de búsqueda y, a continuación, haga clic en el botón de flecha para comenzar a buscar.
Para obtener más información acerca de cómo aplicar una
plantilla, vea el tema de introducción a la creación de una
publicación.
Principio de página
Crear una nueva publicación
1. Haga clic en la pestaña Archivo y, a continuación, haga clic
en Nuevo.
2. En Plantillas disponibles, haga clic en una plantilla de
publicación en blanco y luego en Crear.
Nota: Si no ve una plantilla en blanco que tenga el tamaño que desea, haga clic en Más tamaños de página en
blanco.
Para obtener más información sobre cómo crear una
publicación, vea el tema de introducción a la creación de una
publicación.
Principio de página
Abrir una publicación
1. Haga clic en la pestaña Archivo y, a continuación, haga clic
en Abrir.
2. En el panel izquierdo del cuadro de diálogo Abrir publicación,
haga clic en la unidad o carpeta que contiene el archivo que
desea.
3. En el panel derecho del cuadro de diálogo Abrir publicación,
abra la carpeta que contiene la publicación que desea.
4. Haga clic en el archivo que desee y, a continuación, haga clic
en Abrir.
Para obtener más información sobre cómo crear una
publicación, vea.
Principio de página
Guardar una publicación
De manera predeterminada, Publisher guarda un archivo en una
carpeta de trabajo predeterminada. Si lo desea, puede
especificar una ubicación diferente.
Haga clic en la pestaña Archivo y, a continuación, en Guardar.
Notas: Si guarda un archivo por primera vez, realice lo siguiente:
a. En el cuadro de diálogo Guardar como, en el cuadro Nombre
de archivo, escriba un nombre para la publicación.
b. Haga clic en Guardar.
Para obtener más información sobre cómo guardar una
publicación, vea el tema sobre cómo guardar un archivo.
Principio de página
Insertar un cuadro de texto
1. En la ficha Insertar, haga clic en Dibujar cuadro de texto .
2. En la publicación, elija el lugar donde desee que aparezca una
de las esquinas del cuadro de texto y, a continuación, arrastre
en diagonal hasta que el cuadro de texto tenga el tamaño
deseado.
3. Haga clic dentro del cuadro de texto y escriba su texto.
Principio de página
Insertar y recortar imágenes
Insertar una imagen
1. En la ficha Insertar, en el grupo Ilustraciones, haga clic
en Imagen.
2. En el panel izquierdo del cuadro de diálogo Insertar imagen,
haga clic en la carpeta que contiene la imagen que desea.
3. En el panel derecho del cuadro de diálogo Insertar imagen,
abra la carpeta que contiene la imagen que desea.
4. Haga clic en la imagen y, a continuación, en Insertar.
Parte superior de la página
Recortar una imagen
1. Seleccione la imagen que desea recortar.
2. En Herramientas de imagen, en la ficha Formato, en el
grupo Recortar, haga clic en Recortar.
Nota: Si no ve las pestañas Herramientas de imagen o formato, asegúrese de que ha seleccionado la imagen. Es
posible que tenga hacer doble clic en la imagen para obtener que aparezca en la ficha formato.
3. Ubique el controlador de recorte sobre un borde o una esquina.
4. Siga uno de estos procedimientos:
o Para recortar un lado, arrastre el controlador central de ese lado.
o Para recortar de forma uniforme dos lados a la vez, mantenga
presionada la tecla CTRL mientras arrastra un controlador
central.
o Para recortar los cuatro lados a la vez conservando las
proporciones de la imagen, mantenga presionadas las teclas
CTRL + MAYÚS mientras arrastra un control de tamaño de un
extremo.
Para obtener más información sobre cómo recortar una imagen,
vea el tema sobre cómo recortar imágenes.
Principio de página
Insertar un bloque de creación
Bloques de creación son partes reutilizables de contenido como
información empresarial, encabezados, calendarios, bordes y
anuncios que se almacenan en galerías. Publisher 2010 tiene
una gran variedad de bloques de creación integrados para
elegir entre o puede descargar un bloque de creación de
Office.com.
Para insertar un bloque de creación integrado, realice lo
siguiente:
1. En el panel Navegación de páginas, seleccione la página de su
publicación donde desee insertar el bloque de creación.
2. En la ficha Insertar, en el grupo Bloques de creación, haga clic
en la galería de bloques de creación apropiada.
3. Desplácese para buscar un bloque de creación o haga clic
en Más <nombre de la galería> para abrir el cuadro de
diálogo Biblioteca de bloques de creación.
4. Haga clic en el bloque de creación que desee insertar.
Para obtener más información sobre cómo usar los bloques de
creación, vea el tema sobre los bloques de creación.
Principio de página
Imprimir su publicación
1. Haga clic en la pestaña Archivo y, a continuación, haga clic
en Imprimir.
2. En la sección Imprimir, escriba el número de copias que va a
imprimir en el cuadro Copias de trabajo de impresión.
3. En la sección Impresora, asegúrese de que la impresora
correcta está seleccionada.
Nota: Aparecen las propiedades de la impresora predeterminada de forma automática.
4. En la sección Configuración, haga lo siguiente:
o Asegúrese de que está seleccionado el intervalo correcto de
páginas o secciones.
o Seleccione el formato para imponer las páginas en la hoja.
o Establezca el tamaño de papel.
o Establezca si se va a imprimir en solo una cara de la hoja o
papel, o en ambas.
o Si la impresora puede imprimir en color, elija si desea imprimir
en color o en escala de grises.
5. Haga clic en el botón Imprimir cuando esté listo para hacerlo.
46221800000
Вам также может понравиться
- Introduccion A PublisherДокумент5 страницIntroduccion A PublisherKardell de Leon0% (1)
- Publisher 2010Документ9 страницPublisher 2010olpabacuОценок пока нет
- WORD Y EXCEL FinalДокумент17 страницWORD Y EXCEL FinalMauricio Agila VargasОценок пока нет
- Abrir Un DocumentoДокумент10 страницAbrir Un DocumentoPedro LeonОценок пока нет
- Ud 4 Documentos Maestros e Ilustraciones Tabla Contenido y PortadaДокумент7 страницUd 4 Documentos Maestros e Ilustraciones Tabla Contenido y Portadafernanda fuentesОценок пока нет
- Tareas Básicas en Publisher Publisher Es Una Excelente Aplicación para Crear PublicacioneДокумент12 страницTareas Básicas en Publisher Publisher Es Una Excelente Aplicación para Crear PublicacionegrisОценок пока нет
- Sesion 03Документ58 страницSesion 03Alberto Barreto LeonОценок пока нет
- PublisherДокумент3 страницыPublisherMily Fernandez JuarezОценок пока нет
- Guía Rápida CuaderniaДокумент11 страницGuía Rápida CuaderniaCarolina Carpio ChavarríaОценок пока нет
- Trabajar Con Un Diseño de PublicaciónДокумент11 страницTrabajar Con Un Diseño de PublicaciónbrianandreszambranoОценок пока нет
- Guía Rápida Curso Cuadernia Final-Oct14 PDFДокумент16 страницGuía Rápida Curso Cuadernia Final-Oct14 PDFGuadalupe Camacho ZúñigaОценок пока нет
- Crear e Imprimir Una PancartaДокумент7 страницCrear e Imprimir Una PancartaDayana NoriegaОценок пока нет
- Tareas Básicas en PowerPointДокумент9 страницTareas Básicas en PowerPointHan Wua HichiОценок пока нет
- Manual Básico de Microsoft Publisher 2010Документ56 страницManual Básico de Microsoft Publisher 2010Vianey Salazar Castro71% (7)
- INVESTIGACIONДокумент4 страницыINVESTIGACIONyiricheleОценок пока нет
- La Ventana de Trabajo de PublisherДокумент13 страницLa Ventana de Trabajo de PublisherANGELA GABRIELA RECALDE CALDERONОценок пока нет
- Manual Publisher 2007 Cosip@Документ15 страницManual Publisher 2007 Cosip@Jeliza RoseОценок пока нет
- Manual PublisherДокумент15 страницManual PublisherMiriam AcostaОценок пока нет
- Unidad 1-Entorno de Publisher y PlantillasДокумент14 страницUnidad 1-Entorno de Publisher y PlantillasErika Avila LeivaОценок пока нет
- Folletos en PublisherДокумент4 страницыFolletos en PublisherJuan carlos ParraОценок пока нет
- Guia # 3 de Informatica 5° 2022Документ9 страницGuia # 3 de Informatica 5° 2022DISTRIASEO BERMUDEZ2Оценок пока нет
- Microsoft Word Unidad 1Документ39 страницMicrosoft Word Unidad 1Luis E. Acevedo CastillaОценок пока нет
- COMPUTACIONДокумент26 страницCOMPUTACIONAlejo BoraxОценок пока нет
- Pasos para Guardar Un Documento en WordДокумент22 страницыPasos para Guardar Un Documento en Wordlizeth diaz100% (4)
- Google Certificate Course 5 Week 1Документ40 страницGoogle Certificate Course 5 Week 1Mar KuinaОценок пока нет
- Crea Un AficheДокумент3 страницыCrea Un AficheMilko Tony RamirezОценок пока нет
- Computación I-Tema - PORTADA Y SECCIONESДокумент15 страницComputación I-Tema - PORTADA Y SECCIONESMAYRA ISIS SULLON GARCIAОценок пока нет
- Tematica - OfimaticaДокумент4 страницыTematica - OfimaticaOlfita VargasОценок пока нет
- Trabajo Microsoft Publisher 789 Eduardo Mora AcevedoДокумент16 страницTrabajo Microsoft Publisher 789 Eduardo Mora AcevedoNaydu Jaimes100% (1)
- Tutorial de Visio 2016Документ16 страницTutorial de Visio 2016Santy SalvadorОценок пока нет
- Aprendizaje de PowerPointДокумент39 страницAprendizaje de PowerPointBautista Sánchez Axel MauricioОценок пока нет
- Un Tour A Publisher 2007Документ67 страницUn Tour A Publisher 2007Esau RamirezОценок пока нет
- Crear e Imprimir Una Pancarta en PublisherДокумент23 страницыCrear e Imprimir Una Pancarta en Publisherpachy48843Оценок пока нет
- Word - Tabla de ContenidoДокумент25 страницWord - Tabla de ContenidoEnik Paola Pinto Moya100% (2)
- Iniciar PowerPoint 2013Документ32 страницыIniciar PowerPoint 2013Jose Luis MayorquinОценок пока нет
- Power PointДокумент29 страницPower PointSol AngieОценок пока нет
- Blogger PDFДокумент8 страницBlogger PDFOmar Yasmani Ordonez RuilovaОценок пока нет
- Folleto de PublisherДокумент47 страницFolleto de PublisherJuan Jose MongeОценок пока нет
- Manual Word BasicoДокумент22 страницыManual Word Basicojesus251Оценок пока нет
- 8 Ejercicio #4 Crear OrganigramaДокумент11 страниц8 Ejercicio #4 Crear OrganigramaAmoliser AmoliserОценок пока нет
- Visual Basic For DummiesДокумент5 страницVisual Basic For Dummieslisandren_lsr20Оценок пока нет
- Cómo Hacer Un Collage en PowerPoint Tarea Jesús Vera 8voДокумент3 страницыCómo Hacer Un Collage en PowerPoint Tarea Jesús Vera 8voJesús VeraОценок пока нет
- Tareas Básicas en WordДокумент3 страницыTareas Básicas en WordOtto NinahuamanОценок пока нет
- PowerPoint 2016 Lección 1 JA Aprender-FinalДокумент12 страницPowerPoint 2016 Lección 1 JA Aprender-FinalAppleJack Shimmer100% (2)
- ComputacionI Tema3Документ14 страницComputacionI Tema3GiianHcОценок пока нет
- Tema 1 Ilustraciones en WordДокумент6 страницTema 1 Ilustraciones en WordCarrada JasielОценок пока нет
- Word PadДокумент15 страницWord PadElcartucho ZuñigaОценок пока нет
- Insertar Objetos ($)Документ54 страницыInsertar Objetos ($)Engel HernandezОценок пока нет
- Publisher Clase 1Документ28 страницPublisher Clase 1Axel Martinez BetanzosОценок пока нет
- Práctica: Crear, Modificar y Guardar Un Archivo en IllustratorДокумент7 страницPráctica: Crear, Modificar y Guardar Un Archivo en IllustratornasilviaОценок пока нет
- Microsoft Word HabilidadesДокумент39 страницMicrosoft Word HabilidadesLamebota LenguilargoОценок пока нет
- Publicher UsoДокумент73 страницыPublicher UsojuanchinОценок пока нет
- Power PointДокумент16 страницPower Pointjotaa94% (18)
- Modulos de Seguridad Del Paciente y EvaluacionesДокумент115 страницModulos de Seguridad Del Paciente y Evaluacionestresyd0% (1)
- Trabajo Practico Educacion Tecnologica 5º 1 Tipo PruebaДокумент2 страницыTrabajo Practico Educacion Tecnologica 5º 1 Tipo PruebatresydОценок пока нет
- Tallerr Musical 9 10 y 11Документ5 страницTallerr Musical 9 10 y 11tresydОценок пока нет
- Guia 3 ReligionДокумент10 страницGuia 3 ReligiontresydОценок пока нет
- Guia 1 ReligionДокумент10 страницGuia 1 ReligiontresydОценок пока нет
- Contrato Arrendamiento Local ComercialДокумент2 страницыContrato Arrendamiento Local ComercialtresydОценок пока нет
- Los Trabalenguas Son Oraciones o Textos Breves Creados para Que Su Pronunciación en Voz Alta Sea de Difícil ArticulaciónДокумент17 страницLos Trabalenguas Son Oraciones o Textos Breves Creados para Que Su Pronunciación en Voz Alta Sea de Difícil ArticulacióntresydОценок пока нет
- Autoanalisis PersonalДокумент2 страницыAutoanalisis PersonaltresydОценок пока нет
- Hardware Necesario en Una RedДокумент3 страницыHardware Necesario en Una Redtresyd100% (1)
- Factura: Librería y Artículos Religiosos María Auxiliadora NIT: 28014545-5Документ1 страницаFactura: Librería y Artículos Religiosos María Auxiliadora NIT: 28014545-5tresyd100% (1)
- Labio LeporinoДокумент11 страницLabio LeporinoAndres PerezОценок пока нет
- Ai Unidad1 MayrasolorioДокумент22 страницыAi Unidad1 Mayrasoloriomayra solorioОценок пока нет
- Ucss Lab01 Fisicaii 2Документ20 страницUcss Lab01 Fisicaii 2Roberto Carlos Molero Abad0% (1)
- Plantilla Excel Indurama 101018Документ8 страницPlantilla Excel Indurama 101018BereniceMedranoVillanuevaОценок пока нет
- Fundamentos de La MicrobiologiaДокумент1 страницаFundamentos de La MicrobiologiaAzul GarciaОценок пока нет
- Proceso de Desaduanamiento de MercancíasДокумент8 страницProceso de Desaduanamiento de MercancíasJuliana MoralesОценок пока нет
- Isd - RadДокумент22 страницыIsd - RadJulian RouxОценок пока нет
- Cap 02Документ95 страницCap 02Sawsan Matos YabroudiОценок пока нет
- Practica 3-FisicaДокумент7 страницPractica 3-FisicaCarlos Dela RivaОценок пока нет
- Sanchez Yessenia - Modulo 3 - Evaluación Sumativa - LiderazgoДокумент5 страницSanchez Yessenia - Modulo 3 - Evaluación Sumativa - LiderazgoCalos PerezОценок пока нет
- DripticoДокумент2 страницыDripticoLara Perez perezОценок пока нет
- Directorio Contratista 2019 Octubre 0Документ1 870 страницDirectorio Contratista 2019 Octubre 0Brends PadillaОценок пока нет
- Dioxido de NitrogenoДокумент2 страницыDioxido de NitrogenoKevin MartinezОценок пока нет
- Accidente en Fabrica de ArepasДокумент20 страницAccidente en Fabrica de ArepasluzОценок пока нет
- Examen Solidos GeometricosДокумент1 страницаExamen Solidos GeometricosROMEL TENORIOОценок пока нет
- Fechas Destacadas en La Historia Menor de Un Municipio de Buenos AiresДокумент11 страницFechas Destacadas en La Historia Menor de Un Municipio de Buenos AirescopemmuscilloОценок пока нет
- Librería IztaccihuatlДокумент19 страницLibrería IztaccihuatlVero GonzalezОценок пока нет
- Bolo 7 Semiología de La PielДокумент45 страницBolo 7 Semiología de La PielmargaritaОценок пока нет
- Desplazamiento de Fase, OsciladorДокумент17 страницDesplazamiento de Fase, OsciladorCristian Andres GaitanОценок пока нет
- Apunte Curso: Análisis de Sistemas de Potencia Prof.: Manuel Villarroel MДокумент31 страницаApunte Curso: Análisis de Sistemas de Potencia Prof.: Manuel Villarroel MFernando Huentecura TapiaОценок пока нет
- Hurtigruten 2018Документ172 страницыHurtigruten 2018Anonymous 9SSTe7362zОценок пока нет
- Instsan 01Документ1 страницаInstsan 01WldrColquehuancaОценок пока нет
- El Sistema TributarioДокумент5 страницEl Sistema TributarioGeovany ChangОценок пока нет
- Universidad Tecnológica de Honduras: Contabilidad GeneralДокумент25 страницUniversidad Tecnológica de Honduras: Contabilidad GeneralJeimy Macedo MartínezОценок пока нет
- Bibliografía Psicoterapia Humanista y GestaltДокумент4 страницыBibliografía Psicoterapia Humanista y GestaltCuervo del DesiertoОценок пока нет
- Informe-Vitamina CДокумент6 страницInforme-Vitamina CAdriana BermudezОценок пока нет
- Compraventa de Bien Inmueble Por Medio de Gestor de NegociosДокумент4 страницыCompraventa de Bien Inmueble Por Medio de Gestor de Negocioshector velasquezОценок пока нет
- Premios Nobel A JudíosДокумент6 страницPremios Nobel A JudíosHilda Torre de PadillaОценок пока нет
- Clase 10 - NeutrófilosДокумент4 страницыClase 10 - NeutrófilosKevyn ValdiviesoОценок пока нет