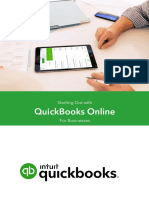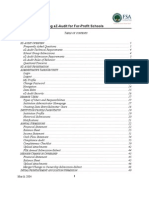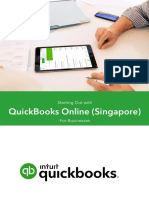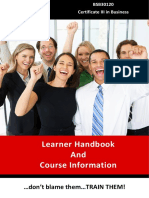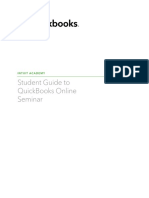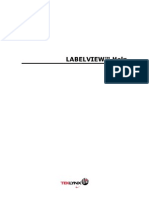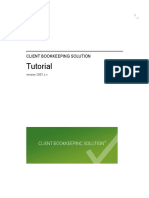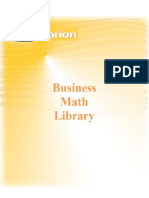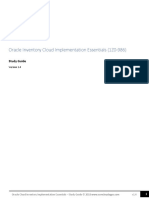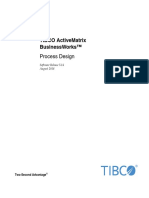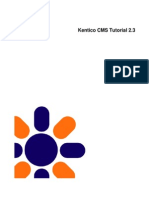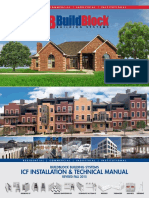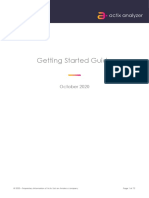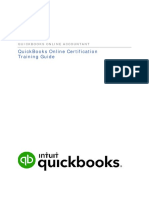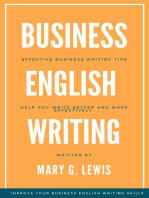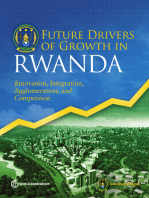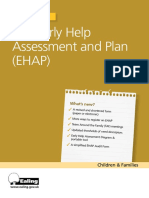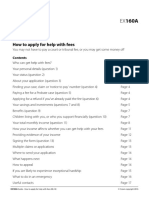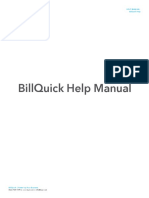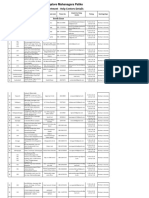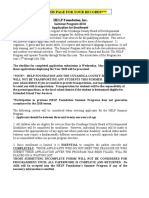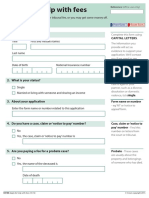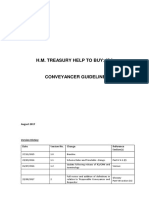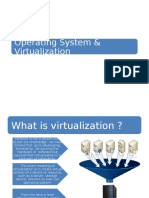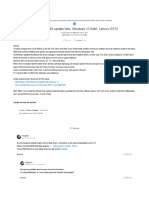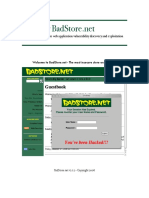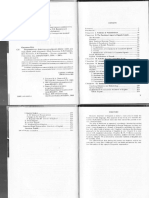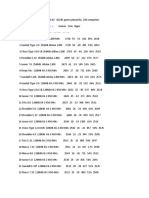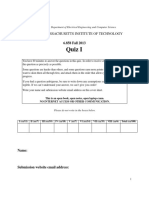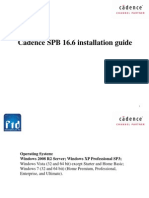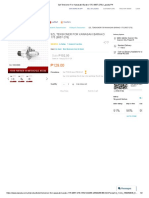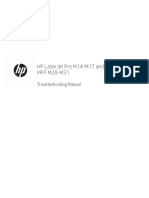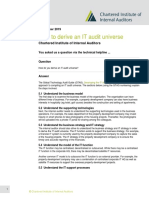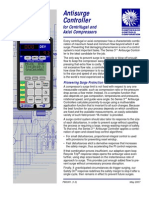Академический Документы
Профессиональный Документы
Культура Документы
BillQuick Help Manual 2018 PDF
Загружено:
sdsdfssdОригинальное название
Авторское право
Доступные форматы
Поделиться этим документом
Поделиться или встроить документ
Этот документ был вам полезен?
Это неприемлемый материал?
Пожаловаться на этот документАвторское право:
Доступные форматы
BillQuick Help Manual 2018 PDF
Загружено:
sdsdfssdАвторское право:
Доступные форматы
HELP MANUAL:
BillQuick Help
BillQuick Help Manual
BillQuick | Power Up Your Business
(866) 945-1595 | www.bqe.com | info@bqe.com
HELP MANUAL:
BillQuick Help
Table of Contents
Welcome to BillQuick! ................................................................................................. 1
Introduction .............................................................................................................. 2
Understanding BillQuick .............................................................................................. 2
Benefits ................................................................................................................. 2
BillQuick Workflow ...................................................................................................... 3
Executive Summary.................................................................................................... 4
Project Management ................................................................................................ 5
Billing Management ................................................................................................. 5
Company & Business Management ............................................................................ 6
BillQuick Features .................................................................................................... 6
Key Features ............................................................................................................. 6
New Features in BillQuick ............................................................................................ 8
BillQuick Editions ..................................................................................................... 9
BillQuick Editions Overview .......................................................................................... 9
BillQuick Basic ......................................................................................................... 10
Key Features ........................................................................................................ 10
BillQuick Basic Plus ................................................................................................... 11
Key Features ........................................................................................................ 11
BillQuick Pro ............................................................................................................ 11
BillQuick Pro Plus ..................................................................................................... 12
BillQuick Enterprise .................................................................................................. 13
BillQuick Enterprise Plus ............................................................................................ 14
BillQuick Products & Services .................................................................................. 14
BillQuick Add-Ons..................................................................................................... 14
BillQuick Online – online version of BillQuick ............................................................. 15
Web Suite– browser-based version of BillQuick ......................................................... 15
BillQuick Mobile—mobile app for BillQuick ................................................................. 16
BillQuick Agent—workflow automation tool ............................................................... 16
BillQuick Outlook Add-In—integration with Microsoft Outlook ...................................... 16
BillQuick HR – management of employees ................................................................ 16
BillQuick Services ..................................................................................................... 17
BillQuick Help........................................................................................................ 18
Help Overview ......................................................................................................... 18
Help File Conventions ............................................................................................. 19
How Do I ........................................................................................................... 20
How Do I Access Help? ............................................................................................. 20
BillQuick | Power Up Your Business
(866) 945-1595 | www.bqe.com | info@bqe.com
HELP MANUAL:
BillQuick Help
How Do I Use the Help? ............................................................................................ 20
How Do I Print Help? ................................................................................................ 21
Contact Info ............................................................................................................ 21
Corporate Office: North America .............................................................................. 21
Sales ................................................................................................................... 21
Technical Support .................................................................................................. 22
Australia Office...................................................................................................... 22
Europe Office ........................................................................................................ 22
Start-Up.................................................................................................................. 23
Installation ........................................................................................................... 23
Installation Overview ................................................................................................ 23
BillQuick Company File Options .................................................................................. 24
BillQuick Start-Up Interview .................................................................................... 25
BillQuick Initial Setup Wizard .................................................................................. 28
SQL Database .................................................................................................... 29
SQL Database Overview ............................................................................................ 29
SQL Express Database .............................................................................................. 30
System Requirements for SQL Express ..................................................................... 31
Installation ........................................................................................................... 31
SQL Server ........................................................................................................ 31
SQL Server Database ................................................................................................ 31
System Requirements for BillQuick Enterprise (SQL Server) .......................................... 33
SQL Login and Authentication .................................................................................... 33
How Do I ........................................................................................................... 35
How Do I Install BillQuick on a Network? ..................................................................... 35
How Do I Upgrade BillQuick? ..................................................................................... 35
How Do I Create a New Company Database? ............................................................... 35
How Do I Get Started in BillQuick? ............................................................................. 36
How Do I Upsize to SQL Database?............................................................................. 37
How Do I Update BillQuick? ....................................................................................... 38
License & Registration ............................................................................................ 38
License and Registration Overview ............................................................................. 38
Product Activation .................................................................................................... 39
Product Licensing & User Management .................................................................. 40
Product Licensing & User Management Overview .......................................................... 40
Reference Info ................................................................................................... 40
Product Licensing & User Management—Licenses Tab ................................................... 40
Product Licensing & User Management— Users Tab ...................................................... 41
BillQuick | Power Up Your Business
(866) 945-1595 | www.bqe.com | info@bqe.com
HELP MANUAL:
BillQuick Help
How Do I ........................................................................................................... 42
How Do I Activate BillQuick? ...................................................................................... 42
How Do I License and Register BillQuick? .................................................................... 43
How Do I Add Licenses to BillQuick? ........................................................................... 43
How Do I Update License Key? ................................................................................... 43
How Do I Set Up BillQuick Users? ............................................................................... 44
BillQuick Login ......................................................................................................... 45
Navigation ............................................................................................................ 45
Menus ............................................................................................................... 45
Menu Overview ........................................................................................................ 45
Reference Info ................................................................................................... 46
File Menu ................................................................................................................ 46
Edit Menu ................................................................................................................ 47
View Menu .............................................................................................................. 47
Project Menu ........................................................................................................... 48
Time-Expense Menu ................................................................................................. 49
Billing Menu ............................................................................................................. 50
Reports Menu .......................................................................................................... 51
Settings Menu .......................................................................................................... 51
Utilities Menu ........................................................................................................... 52
Integration Menu ..................................................................................................... 53
Accounting Menu ...................................................................................................... 53
Add-On Menu .......................................................................................................... 54
Window Menu .......................................................................................................... 54
Help Menu ............................................................................................................... 55
Toolbar ................................................................................................................... 55
Navigators............................................................................................................... 57
Sidebar ................................................................................................................... 58
General Features ...................................................................................................... 60
Grids Overview ........................................................................................................ 60
Grids ................................................................................................................... 60
Grids Overview ........................................................................................................ 60
How Do I ........................................................................................................... 60
How Do I Use Grids? ................................................................................................. 60
How Do I Hide/Show Columns? .................................................................................. 61
How Do I Sort Grids? ................................................................................................ 62
How Do I Sort Drop-downs? ...................................................................................... 63
How Do I Select Multiple Items? ................................................................................. 63
BillQuick | Power Up Your Business
(866) 945-1595 | www.bqe.com | info@bqe.com
HELP MANUAL:
BillQuick Help
How Do I Rearrange Columns? ................................................................................... 63
Filters .................................................................................................................. 64
Filters Overview ....................................................................................................... 64
Filter by Selection .................................................................................................. 64
Funnel Filters ........................................................................................................ 65
How Do I ........................................................................................................... 66
How Do I Apply Filters? ............................................................................................. 66
How Do I Filter Data by Groups? ................................................................................ 67
Clone ................................................................................................................... 68
Clone Overview ........................................................................................................ 68
Find Information ................................................................................................... 69
Find Overview .......................................................................................................... 69
Reference Info ................................................................................................... 69
Find ........................................................................................................................ 69
How Do I ........................................................................................................... 71
How Do I Search Items? ........................................................................................... 71
How Do I Globally Find Information? ........................................................................... 72
Groups ................................................................................................................. 73
Groups Overview ...................................................................................................... 73
Batch Change ....................................................................................................... 73
Change Overview ..................................................................................................... 73
How Do I ........................................................................................................... 74
How Do I Change Items? .......................................................................................... 74
Memos ................................................................................................................. 74
Memo Overview ....................................................................................................... 74
Reference Info ................................................................................................... 75
Memo ..................................................................................................................... 75
How Do I ........................................................................................................... 76
How Do I Create Memos? .......................................................................................... 76
Auto Complete ...................................................................................................... 77
Auto Complete Overview ........................................................................................... 77
Reference Info ................................................................................................... 78
Auto Complete ......................................................................................................... 78
How Do I ........................................................................................................... 79
How Do I Create Auto Complete Entries? ..................................................................... 79
Custom Labels ...................................................................................................... 79
Custom Labels Overview ........................................................................................... 79
Reference Info ................................................................................................... 80
BillQuick | Power Up Your Business
(866) 945-1595 | www.bqe.com | info@bqe.com
HELP MANUAL:
BillQuick Help
Custom Labels ......................................................................................................... 80
How Do I ........................................................................................................... 82
How Do I Change Labels? .......................................................................................... 82
How Do I Change Field Masks?................................................................................... 83
How Do I Use Custom Fields? .................................................................................... 83
File Linking ........................................................................................................... 84
Attachments Overview .............................................................................................. 84
Reference Info ................................................................................................... 85
Attachments ............................................................................................................ 85
Manage Attachments ................................................................................................ 87
How Do I ........................................................................................................... 88
How Do I Attach Files & Links to Records? ................................................................ 88
How Do I View Attachments? ..................................................................................... 89
To-Do Tasks ......................................................................................................... 89
To Do List Overview.................................................................................................. 89
Reference Info ................................................................................................... 90
To Do List ............................................................................................................... 90
How Do I ........................................................................................................... 92
How Do I Create To Do Lists? .................................................................................... 92
Reminders ............................................................................................................ 93
Reminders Overview ................................................................................................. 93
Reference Info ................................................................................................... 94
Reminders ............................................................................................................... 94
How Do I ........................................................................................................... 95
How Do I Set Reminders? .......................................................................................... 95
How Do I View Reminders? ........................................................................................ 96
BillQuick Messages ................................................................................................ 96
BillQuick Messages Overview ..................................................................................... 96
Reference Info ................................................................................................... 97
BillQuick Messages—New Message Tab ....................................................................... 97
BillQuick Messages—Inbox Tab .................................................................................. 97
BillQuick Messages—Sent Tab .................................................................................... 98
How Do I ........................................................................................................... 98
How Do I Send Messages? ......................................................................................... 98
Email ................................................................................................................... 99
Email ...................................................................................................................... 99
How Do I ......................................................................................................... 100
How Do I View Emails? ........................................................................................... 100
BillQuick | Power Up Your Business
(866) 945-1595 | www.bqe.com | info@bqe.com
HELP MANUAL:
BillQuick Help
Wizards .............................................................................................................. 101
Wizard Overview .................................................................................................... 101
How Do I ......................................................................................................... 101
How Do I Use Wizards? ........................................................................................... 101
How Do I ............................................................................................................ 101
How Do I Customize BillQuick? ................................................................................. 101
How Do I Use Calendars? ........................................................................................ 102
Master Information Setup ........................................................................................ 104
Company Overview ................................................................................................ 104
Company ............................................................................................................ 104
Company Overview ................................................................................................ 104
BillQuick Supervisor ................................................................................................ 104
Reference Info ................................................................................................. 105
Company—General Tab ........................................................................................... 105
Company—License Tab ........................................................................................... 108
Company Reports ................................................................................................... 109
How Do I ......................................................................................................... 111
How Do I Change My Company Name & User Count? .................................................. 111
How Do I Create a Company Profile? ........................................................................ 111
How Do I Add a Logo? ............................................................................................ 112
Employee ........................................................................................................... 112
Employee Overview ................................................................................................ 112
BillQuick User ........................................................................................................ 114
Reference Info ................................................................................................. 114
Employee—General Tab .......................................................................................... 114
Employee—Rate Tab ............................................................................................... 119
Employee—Detail Tab ............................................................................................. 121
Employee—Tax Tab ................................................................................................ 123
Employee—Allowance Tab ....................................................................................... 126
Employee—Assign Tab ............................................................................................ 128
Employee—Performance Tab ................................................................................... 129
Employee Wizard ................................................................................................. 131
Employee Groups ................................................................................................ 134
Employee Reports ............................................................................................... 135
How Do I ......................................................................................................... 137
How Do I Create Employees? ................................................................................... 137
How Do I Clone Employees/Vendors? ..................................................................... 137
How Do I Set Up BillQuick Users? ............................................................................. 138
BillQuick | Power Up Your Business
(866) 945-1595 | www.bqe.com | info@bqe.com
HELP MANUAL:
BillQuick Help
How Do I Assign Roles?........................................................................................... 139
How Do I Group Employees/Vendors? .................................................................... 139
How Do I Assign Groups to Employees/Vendors ...................................................... 140
How Do I Set Reminders For Employees/Vendors? ................................................... 140
Vendor ............................................................................................................... 141
Vendor Overview .................................................................................................... 141
BillQuick User ........................................................................................................ 142
Reference Info ................................................................................................. 142
Vendor—General Tab .............................................................................................. 142
Vendor—Rate Tab .................................................................................................. 146
Vendor—Detail Tab ................................................................................................. 148
Vendor—Summary Tab ........................................................................................... 150
Vendor—History Tab ............................................................................................... 151
Vendor Groups ....................................................................................................... 153
How Do I ......................................................................................................... 154
How Do I Create Vendors? ...................................................................................... 154
How Do I Clone Employees/Vendors? ..................................................................... 155
How Do I Set Up BillQuick Users? ............................................................................. 155
How Do I Group Employees/Vendors? .................................................................... 156
How Do I Assign Groups To Employee/Vendors? ...................................................... 157
How Do I Set Reminders For Employees/Vendors? ................................................... 157
Activity Codes ..................................................................................................... 158
Activity Codes Overview .......................................................................................... 158
Reference Info ................................................................................................. 159
Activity Codes-Activity Tab ...................................................................................... 159
Activity Codes-Filters Tab ........................................................................................ 162
Activity Wizard ....................................................................................................... 163
Activity Groups ................................................................................................... 164
Activity Reports ................................................................................................... 166
How Do I ......................................................................................................... 166
How Do I Create Activity Codes? .............................................................................. 166
How Do I Create Two-Level Activity Codes? ............................................................... 167
How Do I Group Activities/Expenses? ..................................................................... 167
How Do I Set Up Day Rates? ................................................................................... 168
Expense Codes .................................................................................................... 169
Expense Codes Overview ........................................................................................ 169
Reference Info ................................................................................................. 170
Expense Codes—Expense Tab .................................................................................. 170
BillQuick | Power Up Your Business
(866) 945-1595 | www.bqe.com | info@bqe.com
HELP MANUAL:
BillQuick Help
Expense Codes—Filters Tab ..................................................................................... 174
Expense Wizard ..................................................................................................... 175
Expense Groups ..................................................................................................... 177
Activity Reports ..................................................................................................... 178
How Do I ......................................................................................................... 179
How Do I Create Expense Codes? ............................................................................. 179
How Do I Group Activities/Expenses? ..................................................................... 179
Client ................................................................................................................. 180
Client Overview...................................................................................................... 180
Reference Info ................................................................................................. 181
Client—General Tab ................................................................................................ 181
Client—Detail Tab ................................................................................................... 184
Client—Billing Tab .................................................................................................. 185
Client—Summary Tab ............................................................................................. 187
Client—History Tab ................................................................................................. 191
Client Wizard ......................................................................................................... 192
Client Groups ......................................................................................................... 194
Merge Clients......................................................................................................... 196
Client Contacts ...................................................................................................... 197
Client Reports ........................................................................................................ 200
How Do I ......................................................................................................... 202
How Do I Create Clients? ........................................................................................ 202
How Do I Add Contacts? .......................................................................................... 203
How Do I Assign Contacts? ...................................................................................... 203
How Do I Group Clients? ......................................................................................... 204
How Do I Auto Create Projects For Clients? ............................................................. 204
How Do I Delete Clients? ......................................................................................... 205
Project ............................................................................................................... 206
Project Overview .................................................................................................... 206
Reference Info ................................................................................................. 207
Project—General Tab .............................................................................................. 207
Project—Billing Tab................................................................................................. 213
Project—Detail Tab ................................................................................................. 218
Project—Summary Tab ........................................................................................... 224
Project—History Tab ............................................................................................... 229
Project—Assign Tab ................................................................................................ 231
Project Cloning ................................................................................................. 232
Project Cloning Overview ...................................................................................... 232
BillQuick | Power Up Your Business
(866) 945-1595 | www.bqe.com | info@bqe.com
HELP MANUAL:
BillQuick Help
Reference Info ................................................................................................. 233
Project Cloning—Clone Tab ................................................................................... 233
Project Cloning—Filters Tab .................................................................................. 234
Clients: ........................................................................................................... 234
Create Project Phase .............................................................................................. 235
Project Wizard ....................................................................................................... 236
Project Groups ....................................................................................................... 238
Project Reports ...................................................................................................... 240
How Do I ......................................................................................................... 242
How Do I Create Projects? ....................................................................................... 242
How Do I Structure Project IDs? ............................................................................... 242
How Do I Auto Create Projects For Clients? ............................................................. 243
How Do I Create Phased Projects? ............................................................................ 243
Using the Create Phase Button .............................................................................. 243
Linking Child Project to Parent Project .................................................................... 244
Dragging-and-Dropping to Change Project Relationships .......................................... 244
Cloning Project Hierarchy ..................................................................................... 245
How Do I Clone Projects? ..................................................................................... 246
How Do I Group Projects? ..................................................................................... 246
How Do I Assign Project Contacts? ........................................................................... 247
How Do I Delete Projects? ....................................................................................... 247
How Do I ............................................................................................................ 249
How Do I Structure IDs? ......................................................................................... 249
Settings & Preferences ......................................................................................... 251
Global Settings Overview ........................................................................................ 251
Global Settings.................................................................................................... 251
Global Settings Overview ........................................................................................ 251
Reference Info ................................................................................................. 252
Global Settings—Master Information Panel ................................................................ 252
Global Settings—Time & Expense Panel ..................................................................... 253
Global Settings—Billing Panel ................................................................................... 257
Global Settings—Templates Panel ............................................................................. 262
Global Settings—Accounting Panel ............................................................................ 263
Other Accounts................................................................................................. 264
Global Settings—Integration Panel ........................................................................... 266
Global Settings—Taxes Panel ................................................................................... 267
Global Settings—Folders Panel ................................................................................. 268
Global Settings—User Interface Panel ....................................................................... 270
BillQuick | Power Up Your Business
(866) 945-1595 | www.bqe.com | info@bqe.com
HELP MANUAL:
BillQuick Help
Global Settings—Email Settings Panel ....................................................................... 272
SMTP Server Information ..................................................................................... 272
Global Settings—Merchant Panel .............................................................................. 275
Global Settings—Security Panel ................................................................................ 276
How Do I ......................................................................................................... 278
How Do I Assign Global Templates? .......................................................................... 278
How Do I Set Global Reminders? ........................................................................... 278
How Do I Turn Off Time and Expense Evaluation? .................................................... 279
How Do I Set Reminders for Synchronization? ........................................................... 279
How Do I Define Minimum Time Increment? .............................................................. 280
How Do I Set Credit Card Options? ........................................................................... 280
User Preferences ................................................................................................. 281
User Preferences Overview ...................................................................................... 281
Reference Info ................................................................................................. 281
User Preferences—Appearance Panel ........................................................................ 281
User Preferences—Notifications & Reminders Panel ..................................................... 282
User Preferences—Options Panel .............................................................................. 285
User Preferences—Folders Panel ............................................................................... 288
User Preferences—Email Settings Panel ..................................................................... 290
Security Settings ................................................................................................. 293
Security Overview .................................................................................................. 293
Reference Info ................................................................................................. 294
Security ................................................................................................................ 294
Module Names ....................................................................................................... 296
Security Profile ...................................................................................................... 298
How Do I ......................................................................................................... 299
How Do I Assign Security? ....................................................................................... 299
How Do I Assign Security to Multiple Employees? ....................................................... 300
How Do I Turn On Security? .................................................................................... 300
How Do I Customize Security Profiles? ...................................................................... 300
How Do I Change Passwords? .................................................................................. 301
Report Level Security ........................................................................................ 302
Report Permissions Overview ................................................................................... 302
Reference Info ................................................................................................. 303
Report Permissions ................................................................................................. 303
How Do I ............................................................................................................ 304
How Do I Assign Report Permissions? ....................................................................... 304
Employee Control ............................................................................................. 305
BillQuick | Power Up Your Business
(866) 945-1595 | www.bqe.com | info@bqe.com
HELP MANUAL:
BillQuick Help
Employee Control Overview ..................................................................................... 305
Reference Info ................................................................................................. 306
Employee Control—Assign Tab ................................................................................. 306
Employee Control—Security Tab............................................................................... 307
How Do I ......................................................................................................... 308
How Do I Apply Employee Control? ........................................................................... 308
How Do I Clone Employee Control Settings? .............................................................. 309
How Do I Assign Items to Employees? ...................................................................... 309
How Do I Restrict Time and Expense Entries? ............................................................ 310
Action Log ....................................................................................................... 311
Log Viewer Overview .............................................................................................. 311
Reference Info ................................................................................................. 312
Log Viewer ............................................................................................................ 312
How Do I ......................................................................................................... 314
How Do I Log Actions in BillQuick?............................................................................ 314
Project Management ............................................................................................... 316
Understanding Projects ........................................................................................... 316
Project Status ........................................................................................................ 318
Project Center ..................................................................................................... 320
Project Center Overview .......................................................................................... 320
Reference Info ................................................................................................. 321
Project Center—Overview Tab .................................................................................. 321
Project Center—Time/Expense Tab ........................................................................... 325
Project Center—Notes Tab ....................................................................................... 329
Project Center—Files Tab ........................................................................................ 331
Project Center—Assignment Tab .............................................................................. 333
Project Center—Allocate Tab .................................................................................... 334
Project Center—Summary Tab ................................................................................. 335
Project Center—History Tab ..................................................................................... 340
How Do I ......................................................................................................... 342
How Do I Apply Filters? ........................................................................................... 342
How Do I Submit Entries? ....................................................................................... 343
How Do I Approve Entries? ...................................................................................... 344
How Do I Create Project Notes? ............................................................................... 345
How Do I Attach Files & Links To Records? ................................................................ 345
How Do I Assign Items to Projects? .......................................................................... 346
How Do I Track Projects? ........................................................................................ 346
How Do I Generate In-Context Reports? ................................................................... 347
BillQuick | Power Up Your Business
(866) 945-1595 | www.bqe.com | info@bqe.com
HELP MANUAL:
BillQuick Help
Batch Change ..................................................................................................... 347
Project Change ...................................................................................................... 347
How Do I ......................................................................................................... 350
How Do I Change Multiple Projects? .......................................................................... 350
Project Merging ................................................................................................... 351
Merge Projects Overview ......................................................................................... 351
Reference Info ................................................................................................. 351
Merge Projects ....................................................................................................... 351
How Do I ......................................................................................................... 352
How Do I Merge Projects? ....................................................................................... 352
Estimates ........................................................................................................... 353
Estimate Overview ................................................................................................. 353
Reference Info ................................................................................................. 355
Estimate—Service Tab ............................................................................................ 355
Estimate—Expense Tab ........................................................................................... 356
How Do I ......................................................................................................... 358
How Do I Create Estimates? .................................................................................... 358
How Do I Convert Budgets to Estimates? .................................................................. 359
Budgets ............................................................................................................. 359
Budget Overview .................................................................................................... 359
Reference Info ................................................................................................. 362
Budget—Service tab ............................................................................................... 362
Budget—Expense Tab ............................................................................................. 365
How Do I ......................................................................................................... 367
How Do I Create Budgets?....................................................................................... 367
How Do I Link Budgets to Projects? .......................................................................... 368
How Do I Track Project Budgets?? ............................................................................ 368
How Do I Restrict Time and Expense Entries? ............................................................ 369
How Do I Track Projects? ........................................................................................ 370
Service Fee Schedule ........................................................................................... 371
Service Fee Schedule Overview ................................................................................ 371
Delayed Service Fee Schedule ................................................................................. 372
Reference Info ................................................................................................. 373
Service Fee Schedule Tab ........................................................................................ 373
Service Fee Schedule—Filters Tab ............................................................................ 377
Service Fee Schedule Wizard ................................................................................... 377
How Do I ......................................................................................................... 380
How Do I Create Service Fee Schedules? ................................................................... 380
BillQuick | Power Up Your Business
(866) 945-1595 | www.bqe.com | info@bqe.com
HELP MANUAL:
BillQuick Help
How Do I Create SFS Based on an Existing Schedule? ................................................. 380
How Do I Assign Service Fee Schedules to Projects? ................................................... 380
How Do I Use Delayed Service Fee Schedules? .......................................................... 381
Expense Fee Schedule.......................................................................................... 381
Expense Fee Schedule Overview .............................................................................. 381
Reference Info ................................................................................................. 383
Expense Fee Schedule Tab ...................................................................................... 383
Expense Fee Schedule—Filters Tab ........................................................................... 385
Expense Fee Schedule Wizard .................................................................................. 386
How Do I ......................................................................................................... 388
How Do I Create Expense Fee Schedules? ................................................................. 388
Project Control .................................................................................................... 388
Project Control Overview ......................................................................................... 388
Reference Info ................................................................................................. 389
Project Control ....................................................................................................... 389
How Do I ......................................................................................................... 391
How Do I Apply Project Control? .............................................................................. 391
How Do I Clone Project Control Settings? .................................................................. 392
How Do I Assign Items to Projects? .......................................................................... 392
How Do I Restrict Time and Expense Entries? ............................................................ 393
Assignment ........................................................................................................ 395
Assign .................................................................................................................. 395
How Do I ......................................................................................................... 396
How Do I Assign Items? .......................................................................................... 396
Allocation ........................................................................................................... 397
Allocation & Forecasting Overview ............................................................................ 397
Reference Info ................................................................................................. 399
Allocate-Task Allocation Tab .................................................................................... 399
Allocate-Calendar View Tab ..................................................................................... 402
How Do I ......................................................................................................... 407
How Do I Allocate Hours & Units? ............................................................................. 407
Notes ................................................................................................................. 408
Notes Overview ...................................................................................................... 408
Reference Info ................................................................................................. 409
Notes.................................................................................................................... 409
Notes Category List ................................................................................................ 411
How Do I ......................................................................................................... 412
How Do I Create Project Notes? ............................................................................... 412
BillQuick | Power Up Your Business
(866) 945-1595 | www.bqe.com | info@bqe.com
HELP MANUAL:
BillQuick Help
How Do I Create Notes Categories? .......................................................................... 412
Workflow Tracking ............................................................................................... 413
Workflow Overview ................................................................................................. 413
Reference Info ................................................................................................. 413
Workflow............................................................................................................... 413
How Do I ......................................................................................................... 416
How Do I Track Workflow in BillQuick? ...................................................................... 416
Automatic Billing ................................................................................................. 417
Project Auto Bill Settings Overview ........................................................................... 417
Reference Info ................................................................................................. 418
Project Auto Bill Settings ......................................................................................... 418
How Do I ......................................................................................................... 419
How Do I Automatically Bill Projects? ........................................................................ 419
Dashboard .......................................................................................................... 420
Dashboard............................................................................................................. 420
How Do I ......................................................................................................... 424
How Do I Use the Dashboard? ................................................................................. 424
Document Management........................................................................................ 425
Document Management Overview ............................................................................ 425
Reference Info ................................................................................................. 427
Document Management—Management Tab ............................................................... 427
Document Management—Documents Tab .................................................................. 428
Document Management—Linked Documents Tab ........................................................ 429
Document Management—Email Tab .......................................................................... 430
Document Management—Filters Tab ......................................................................... 431
Document Management—Settings Tab ...................................................................... 432
How Do I ......................................................................................................... 432
How Do I Manage Documents?................................................................................. 432
How Do I View Attachments? ................................................................................... 433
How Do I View Emails? ........................................................................................... 434
How Do I ......................................................................................................... 434
How Do I Change Project Invoice templates? ............................................................. 434
How Do I Set Reminders For Projects? ................................................................... 435
How Do I Lock Projects at Contract Amount? ............................................................. 435
How Do I Archive Projects? ................................................................................... 435
Time & Expense Entry ............................................................................................. 437
Understanding Time Entry ....................................................................................... 437
Time Entry.......................................................................................................... 440
BillQuick | Power Up Your Business
(866) 945-1595 | www.bqe.com | info@bqe.com
HELP MANUAL:
BillQuick Help
Understanding Time Entry ....................................................................................... 440
Overtime and Comp Time ........................................................................................ 440
Sheet View ...................................................................................................... 442
Sheet View Overview .............................................................................................. 442
Reference Info ................................................................................................. 443
Sheet View Tab ...................................................................................................... 443
Sheet View—Filters Tab........................................................................................... 452
Sheet View—More Tab ............................................................................................ 453
Change Time Entry .............................................................................................. 454
How Do I ......................................................................................................... 457
How Do I Record Time in Sheet View? ...................................................................... 457
How Do I Change Time Entries? ............................................................................ 457
How Do I Release Time & Expense Entries? ............................................................... 457
Simple Time Card ............................................................................................. 458
Simple Time Card Overview ..................................................................................... 458
Reference Info ................................................................................................. 458
Simple Time Card ................................................................................................... 458
How Do I ......................................................................................................... 462
How Do I Record Time in Simple Time Card? ............................................................. 462
BillQuick Timer ................................................................................................. 462
BillQuick Timer Overview......................................................................................... 462
Timer Control ...................................................................................................... 463
Reference Info ................................................................................................. 463
BillQuick Timer—Time Info Tab ................................................................................ 463
BillQuick Timer—Filters Tab ..................................................................................... 466
BillQuick Timer—More Tab ....................................................................................... 466
How Do I ......................................................................................................... 467
How Do I Record Time in Timer? .............................................................................. 467
How Do I Log Time From a Timer? ........................................................................... 467
How Do I Use The Timer Control? ............................................................................. 468
Calendar View .................................................................................................. 469
Calendar View Overview .......................................................................................... 469
Reference Info ................................................................................................. 469
Calendar View Tab ................................................................................................. 469
Calendar View—Filters Tab ...................................................................................... 472
How Do I ......................................................................................................... 473
How Do I Record Time in Calendar View? .................................................................. 473
How Do I Hide/Show Weekends? .............................................................................. 473
BillQuick | Power Up Your Business
(866) 945-1595 | www.bqe.com | info@bqe.com
HELP MANUAL:
BillQuick Help
How Do I View One/Two Weeks? .............................................................................. 473
Personal Time Off ............................................................................................. 474
Personal Time Off Overview ..................................................................................... 474
Reference Info ................................................................................................. 474
Personal Time Off Request....................................................................................... 474
Personal Time Off Review ........................................................................................ 477
How Do I ......................................................................................................... 480
How Do I Request Personal Time Off? ....................................................................... 480
How Do I Approve Personal Time Off? ....................................................................... 480
How Do I Set Reminders For PTO? ......................................................................... 481
How Do I ......................................................................................................... 481
How Do I Define Minimum Time Increment? .............................................................. 481
How Do I Track Overtime And Comp Time? ............................................................... 482
How Do I Set Up Day Rates? ................................................................................... 483
How Do I Calculate Cost rates? ................................................................................ 484
How Do I Exclude Time Entries For Billing? ................................................................ 484
Expense Entry ..................................................................................................... 485
Understanding Expenses ......................................................................................... 485
Expense Log .................................................................................................... 487
Expense Log Overview ............................................................................................ 487
Reference Info ................................................................................................. 488
Expense Log Tab .................................................................................................... 488
Expense Log—Filter Tab .......................................................................................... 498
Expense Log—More Tab .......................................................................................... 500
Change Expense log ............................................................................................... 500
How Do I ......................................................................................................... 503
How Do I Record Expenses in Expense Log? .............................................................. 503
How Do I Change Expense Entries? ....................................................................... 503
How Do I Determine Cost & Charge Amount?............................................................. 503
How Do I Release Time & Expense Entries? ............................................................... 504
Simple Expense Log .......................................................................................... 504
Simple Expense Log Overview ................................................................................. 504
Reference Info ................................................................................................. 505
Simple Expense Log ............................................................................................... 505
How Do I ......................................................................................................... 509
How Do I Record Expenses in Simple Expense Log? .................................................... 509
Submission-Approval ........................................................................................... 509
Submit-Approve Overview ....................................................................................... 509
BillQuick | Power Up Your Business
(866) 945-1595 | www.bqe.com | info@bqe.com
HELP MANUAL:
BillQuick Help
Reference Info ................................................................................................. 510
Submit—Approve ................................................................................................... 510
How Do I ......................................................................................................... 511
How Do I Submit Entries? ..................................................................................... 511
How Do I Review Entries? ....................................................................................... 512
How Do I Notify Managers? ..................................................................................... 513
How Do I Approve Entries? ................................................................................... 514
Review ............................................................................................................... 514
Reviewer Overview ................................................................................................. 514
Reference Info ................................................................................................. 515
Reviewer ............................................................................................................... 515
How Do I ......................................................................................................... 521
How Do I Use the Reviewer? .................................................................................... 521
How Do I Apply Filters In Reviewers? ........................................................................ 522
How Do I ......................................................................................................... 523
How Do I Copy & Paste Entries? ............................................................................... 523
How Do I Set Default Items? ................................................................................... 524
How Do I View Entries? ........................................................................................... 524
How Do I Filter Entries? .......................................................................................... 524
How Do I Track Overhead Time and Expenses? .......................................................... 525
How Do I Restrict Time and Expense Entries? ............................................................ 525
How Do I Evaluate Entries Automatically? ................................................................. 527
How Do I Turn Off Time and Expense Evaluation? .................................................... 527
How Do I Set Reminders For Time and Expenses? ................................................... 528
How Do I Determine Rates? ..................................................................................... 528
How Do I Update Rates? ......................................................................................... 529
Accounting ............................................................................................................ 531
Understanding Accounts Payable .............................................................................. 531
Understanding Accounts Payable .............................................................................. 532
Chart of Accounts ................................................................................................ 532
Chart of Accounts Overview ..................................................................................... 532
Reference Info ................................................................................................. 534
Chart of Accounts ................................................................................................... 534
How Do I ......................................................................................................... 536
How Do I Create Chart of Accounts? ......................................................................... 536
Purchase Orders .................................................................................................. 537
Purchase Orders Overview ....................................................................................... 537
Reference Info ................................................................................................. 538
BillQuick | Power Up Your Business
(866) 945-1595 | www.bqe.com | info@bqe.com
HELP MANUAL:
BillQuick Help
Purchase Orders—General Tab ................................................................................. 538
Purchase Orders—Previous Purchase Orders Tab ........................................................ 541
Purchase Orders—Filters Tab ................................................................................... 542
Clone Purchase Order .......................................................................................... 543
Purchase Order Change ........................................................................................ 544
Transaction History Purchase order .......................................................................... 545
Open Purchase Orders ......................................................................................... 547
How Do I ......................................................................................................... 548
How Do I Create Purchase Orders? ........................................................................... 548
How Do I Create Purchase Orders from Budgets? ....................................................... 549
How Do I Clone Purchase Orders?.......................................................................... 549
How Do I Change Purchase Orders? .......................................................................... 550
How Do I Email Purchase Orders? .......................................................................... 550
How Do I Submit Purchase Orders? .......................................................................... 551
How Do I Notify Managers? ..................................................................................... 551
How Do I Approve Purchase Orders? ......................................................................... 552
How Do I View Purchase Order History? .................................................................... 552
How Do I View Open Purchase Orders? .................................................................. 553
How Do I Set Reminders For Purchase Orders? ....................................................... 553
Receive Items ..................................................................................................... 554
Receive Items Overview .......................................................................................... 554
Reference Info ................................................................................................. 554
Open Purchase Orders ............................................................................................ 554
Receive Items ........................................................................................................ 555
How Do I ......................................................................................................... 558
How Do I View Open Purchase Orders? ..................................................................... 558
How Do I Receive Items? ........................................................................................ 558
How Do I Change Receive Order Date? ..................................................................... 559
How Do I Check Items Received? ............................................................................. 559
How Do I Email Information About Received Items? ................................................... 560
How Do I Create Vendor Bills From Recieved Items? ................................................... 560
Vendor Bills ........................................................................................................ 561
Vendor Bills Overview ............................................................................................. 561
Reference Info ................................................................................................. 562
Vendor Bills—General Tab ....................................................................................... 562
Vendor Bills—Previous Bills Tab ................................................................................ 567
Vendor Bills—Filter Tab ........................................................................................... 568
Vendor Bill Change ................................................................................................. 569
BillQuick | Power Up Your Business
(866) 945-1595 | www.bqe.com | info@bqe.com
HELP MANUAL:
BillQuick Help
Memorize Bill ......................................................................................................... 570
How Do I ......................................................................................................... 572
How Do I Create Vendor Bills? ................................................................................. 572
How Do I Create Vendor Bills From Recieved Items? ................................................... 572
How Do I Create Vendor Bills From Time & Expense? .................................................. 573
How Do I Change Vendor Bills? ................................................................................ 574
How Do I Submit Vendor Bills?................................................................................. 574
How Do I Notify Managers? ..................................................................................... 575
How Do I Approve Vendor Bills? ............................................................................... 575
How Do I Email Vendor Bills? ................................................................................... 576
How Do I Set Reminders For Vendor Bills? ................................................................. 576
How Do I Pay Vendor Bill? ....................................................................................... 577
Vendor Credits .................................................................................................... 578
Enter Credits ......................................................................................................... 578
How Do I ......................................................................................................... 580
How Do I Enter Credits? .......................................................................................... 580
Pay Bills ............................................................................................................. 580
Pay Bills Overview .................................................................................................. 580
Reference Info ................................................................................................. 581
Pay Bills Tab .......................................................................................................... 581
Pay Bills—Previous Payments Tab ............................................................................. 583
How Do I ......................................................................................................... 584
How Do I Pay Vendor Bills?...................................................................................... 584
Make Deposits..................................................................................................... 586
Make Deposits Overview ......................................................................................... 586
Reference Info ................................................................................................. 586
Make Deposit Tab ................................................................................................... 586
Make Deposits—Previous Deposits Tab ...................................................................... 588
How Do I ......................................................................................................... 588
How Do I Make Deposits? ........................................................................................ 588
Transfer Funds .................................................................................................... 589
Transfer Funds ....................................................................................................... 589
How Do I ......................................................................................................... 590
How Do I Transfer Funds? ....................................................................................... 590
Reconciliation...................................................................................................... 591
Reconcile Accounts ................................................................................................. 591
How Do I ......................................................................................................... 594
How Do I Reconcile Accounts? ................................................................................. 594
BillQuick | Power Up Your Business
(866) 945-1595 | www.bqe.com | info@bqe.com
HELP MANUAL:
BillQuick Help
Checks ............................................................................................................... 595
Checks Overview .................................................................................................... 595
Reference Info ................................................................................................. 596
Write Checks ......................................................................................................... 596
Print Checks .......................................................................................................... 600
Memorize Check ..................................................................................................... 602
How Do I ......................................................................................................... 604
How Do I Write Checks? .......................................................................................... 604
How Do I Print Checks? ........................................................................................... 605
Registers ............................................................................................................ 605
Register Overview .................................................................................................. 605
Reference Info ................................................................................................. 606
Use Register .......................................................................................................... 606
Other Registers ...................................................................................................... 606
How Do I ......................................................................................................... 606
How Do I Use Bank Registers? ................................................................................. 606
How Do I Use A/P Registers? ................................................................................... 607
How Do I Use A/R Registers? ................................................................................... 608
General Journal ................................................................................................... 608
General Journal ...................................................................................................... 608
How Do I ......................................................................................................... 610
How Do I Make Journal Entries? ............................................................................... 610
Credit Card ......................................................................................................... 611
Credit Card Overview .............................................................................................. 611
Reference Info ................................................................................................. 612
Credit Card Purchase/Refund ................................................................................... 612
How Do I ......................................................................................................... 615
How Do I Record Credit Card Transactions? ............................................................... 615
Billing ................................................................................................................... 617
Understanding Billing .............................................................................................. 617
Understanding Billing .............................................................................................. 620
Understanding Contract Types ................................................................................. 620
Understanding Rates .............................................................................................. 625
Understanding Taxes .............................................................................................. 628
Billing Methods ...................................................................................................... 629
Fixed Billing ........................................................................................................ 630
Hourly Billing ...................................................................................................... 633
Percent Complete Billing ....................................................................................... 635
BillQuick | Power Up Your Business
(866) 945-1595 | www.bqe.com | info@bqe.com
HELP MANUAL:
BillQuick Help
Phased Billing ..................................................................................................... 636
Recurring Billing .................................................................................................. 638
Cost Plus Billing................................................................................................... 638
Split Billing ......................................................................................................... 639
Payment Terms ................................................................................................... 639
Terms Overview ..................................................................................................... 639
Reference Info ................................................................................................. 640
Terms ................................................................................................................... 640
How Do I ......................................................................................................... 640
How Do I Create Terms? ......................................................................................... 640
How Do I Assign Terms? ......................................................................................... 641
Currency Manager ............................................................................................... 641
Currency Manager Overview .................................................................................... 641
Reference Info ................................................................................................. 642
Currency Manager .................................................................................................. 642
How Do I ......................................................................................................... 644
How Do I Set Currencies? ........................................................................................ 644
Billing Schedule ................................................................................................... 644
Billing Schedule Overview ....................................................................................... 644
Reference Info ................................................................................................. 645
Billing Schedule ..................................................................................................... 645
How Do I ......................................................................................................... 649
How Do I Create Billing Schedules? .......................................................................... 649
How Do I Set Reminders For Billing? ......................................................................... 649
How Do I Create Invoices From Billing Schedule? ....................................................... 649
Billing Review ..................................................................................................... 650
Billing Review Overview .......................................................................................... 650
Reference Info ................................................................................................. 650
Billing Review ........................................................................................................ 650
Billing Review Change ............................................................................................. 663
Write-Up/Down ................................................................................................ 664
Write-Up/Down Overview ........................................................................................ 664
Reference Info ................................................................................................. 665
Write-Up/Write-Down ............................................................................................. 665
How Do I ......................................................................................................... 668
How Do I Write Up/Down Time? ............................................................................... 668
How Do I Reset Write-Up/Down? .............................................................................. 668
How Do I ......................................................................................................... 669
BillQuick | Power Up Your Business
(866) 945-1595 | www.bqe.com | info@bqe.com
HELP MANUAL:
BillQuick Help
How Do I Customize Billing Review? ......................................................................... 669
How Do I Print Pre-Billing Reports? ........................................................................... 670
How Do I Create Invoices? ...................................................................................... 670
How Do I Create Joint Invoices? ............................................................................... 671
How Do I Create Percent Complete Invoices? ............................................................. 671
How Do I Create Invoices From Billing Schedule? ....................................................... 672
How Do I Create Invoices For Negative Time? ............................................................ 673
How Do I Apply Retainers to Invoices? ...................................................................... 673
How Do I Process Recurring Invoices? ....................................................................... 674
How Do I Do Batch Billing? ...................................................................................... 675
How Do I Exclude Time Entries For Billing? ................................................................ 675
How Do I Adjust Net Bill Amount? ............................................................................ 676
How Do I Handle Split Billing? .................................................................................. 677
How Do I Apply Discounts? ...................................................................................... 678
How Do I Create Billing Notes? ................................................................................ 678
How Do I Add Memos To Invoices? ........................................................................... 679
Manual Invoices .................................................................................................. 679
Manual Invoice Overview ........................................................................................ 679
Reference Info ................................................................................................. 680
Manual Invoice ...................................................................................................... 680
How Do I ......................................................................................................... 688
How Do I Create Manual Invoices? ........................................................................... 688
How Do I Create Invoices From Budgets & Estimates? ................................................ 688
How Do I Record Historical Accounts? ....................................................................... 688
How Do I Apply Retainers to Invoices? ...................................................................... 690
Billing Reports ....................................................................................................... 692
How Do I ......................................................................................................... 694
How Do I Compute Taxes? ...................................................................................... 694
How Do I View Time and Expense Details? ................................................................ 695
Accounts Receivable ............................................................................................... 697
Understanding Accounts Receivable .......................................................................... 697
Understanding Accounts Receivable .......................................................................... 699
Invoices ............................................................................................................. 699
Understanding Invoices ........................................................................................... 699
Electronic Invoices ................................................................................................. 701
Late Fee ................................................................................................................ 702
Invoice Review ................................................................................................. 704
Invoice Review Overview......................................................................................... 704
BillQuick | Power Up Your Business
(866) 945-1595 | www.bqe.com | info@bqe.com
HELP MANUAL:
BillQuick Help
Reference Info ................................................................................................. 705
Invoice Review ...................................................................................................... 705
How Do I ......................................................................................................... 715
How Do I Review Invoices? ...................................................................................... 715
How Do I Finalize Draft Invoices? ............................................................................. 715
How Do I Enable Electronic Invoicing? ...................................................................... 716
How Do I Calculate Late Fee? .................................................................................. 716
How Do I Reverse Invoices? .................................................................................... 717
How Do I Add Memos to Invoices? ............................................................................ 717
How Do I Change Invoice Templates? ....................................................................... 718
How Do I Finalize Invoices? ..................................................................................... 718
How Do I Email Invoices? ........................................................................................ 719
How Do I Send Invoices to Client Contacts? ............................................................... 720
How Do I Save Invoices as PDFs? ............................................................................. 720
How Do I Set Reminders for Invoices? ...................................................................... 721
Wizards ........................................................................................................... 721
Invoice Wizard ....................................................................................................... 721
Phased Invoice Wizard ............................................................................................ 727
Memorize Invoices ............................................................................................ 729
Memorize Invoice Overview ..................................................................................... 729
Reference Info ................................................................................................. 730
Memorize Invoice ................................................................................................... 730
Memorized Invoices ................................................................................................ 732
Memorized Invoices Due ......................................................................................... 734
How Do I ......................................................................................................... 736
How Do I Memorize Invoices? .................................................................................. 736
How Do I Memorize Retainer Invoices? ..................................................................... 737
How Do I Process Memorized Invoices? ..................................................................... 738
Submit-Approve ............................................................................................... 738
Submit-Approve Invoices Overview .......................................................................... 738
How Do I ......................................................................................................... 739
How Do I Submit Invoices?...................................................................................... 739
How Do I Approve Invoices? .................................................................................... 739
How Do I ......................................................................................................... 740
How Do I Choose Invoice Templates? ....................................................................... 740
How Do I Customize Invoice Numbers? ..................................................................... 741
How Do I Include Memos on Invoices? ...................................................................... 741
Statements ......................................................................................................... 742
BillQuick | Power Up Your Business
(866) 945-1595 | www.bqe.com | info@bqe.com
HELP MANUAL:
BillQuick Help
Statements Overview ............................................................................................. 742
Reference Info ................................................................................................. 742
Statements ........................................................................................................... 742
How Do I ......................................................................................................... 745
How Do I Print Statements?..................................................................................... 745
Payments ........................................................................................................... 746
Payment .......................................................................................................... 746
Payment Overview ................................................................................................. 746
Reference Info ................................................................................................. 746
Payment ............................................................................................................... 746
How Do I ......................................................................................................... 754
How Do I Record Payments? .................................................................................... 754
How Do I Record Retainer Payments? ....................................................................... 754
How Do I Delete Payments? .................................................................................... 755
How Do I Handle Returned Checks? .......................................................................... 756
How Do I Handle Unused Retainers? ......................................................................... 756
How Do I Write Off Accounts Receivable? .................................................................. 757
How Do I Convert Project Retainers to Client Retainers? ............................................. 758
How Do I Apply Retainers to Invoices? ...................................................................... 758
How Do I Print Payment Reports? ............................................................................. 760
Credit Memos ................................................................................................... 760
Credit Memo .......................................................................................................... 760
How Do I ......................................................................................................... 763
How Do I Create Credit Memos? ............................................................................... 763
Credit Cards ..................................................................................................... 763
Credit Card Processing—FAQs .................................................................................. 763
Reference Info ................................................................................................. 764
Credit Card Processing ............................................................................................ 764
Download Credit Card Payments .............................................................................. 766
How Do I ......................................................................................................... 767
How Do I Set Credit Card Options? ........................................................................... 767
How Do I Process Credit Card Payments? .................................................................. 767
How Do I Download Credit Card Payments? ............................................................... 768
Collections ....................................................................................................... 768
Collection Center Overview ...................................................................................... 768
Reference Info ................................................................................................. 769
Collection Center .................................................................................................... 769
Payment Reports .................................................................................................... 777
BillQuick | Power Up Your Business
(866) 945-1595 | www.bqe.com | info@bqe.com
HELP MANUAL:
BillQuick Help
Retainer Management ............................................................................................. 779
Understanding Retainers ......................................................................................... 779
Retainer Situations ........................................................................................... 780
Retainer Invoice ..................................................................................................... 780
Retainer Management .......................................................................................... 782
Retainer Management Overview ............................................................................... 782
Reference Info ................................................................................................. 783
Retainer Management—Summary Tab ...................................................................... 783
Retainer Management—Payment Tab ........................................................................ 785
Retainer Management—Filter Tab ............................................................................. 786
How Do I ............................................................................................................ 787
How Do I Create Retainer Invoices? .......................................................................... 787
How Do I Process Retainer Invoices? ........................................................................ 787
How Do I Add Memos To Retainer Invoices? .............................................................. 788
How Do I Email Retainer Invoices? ........................................................................... 788
How Do I Memorize Retainer Invoices? ..................................................................... 789
How Do I Record Retainer Payments? ....................................................................... 790
How Do I Delete Retainer Payments? ........................................................................ 790
How Do I Apply Retainers To Invoices? ..................................................................... 791
How Do I Convert Project Retainers to Client Retainers? ............................................. 792
How Do I Handle Unused Retainers? ......................................................................... 793
Data Integration .................................................................................................... 795
Understanding Data Integration ............................................................................... 795
Understanding Data Integration ............................................................................... 796
BillQuick-QuickBooks Integration ........................................................................... 797
BillQuick-QuickBooks Integration Overview ................................................................ 797
BillQuick-QuickBooks Table & Field Mapping .............................................................. 798
QuickBooks Integration Wizard ................................................................................ 810
Integration Settings .......................................................................................... 810
BillQuick-QuickBooks Integration Settings Overview ................................................... 810
Reference Info ................................................................................................. 811
BillQuick-QuickBooks Send Settings Panel ................................................................. 811
BillQuick-QuickBooks Get Settings Panel ................................................................... 813
BillQuick-QuickBooks Account Assignment Panel ........................................................ 815
Default Accounts ................................................................................................. 815
Activity Accounts ................................................................................................. 816
Expense Item Accounts ........................................................................................ 816
Project Accounts.................................................................................................. 817
BillQuick | Power Up Your Business
(866) 945-1595 | www.bqe.com | info@bqe.com
HELP MANUAL:
BillQuick Help
BillQuick-QuickBooks Invoices Panel ......................................................................... 817
BillQuick-QuickBooks Payroll Settings Panel ............................................................... 819
BillQuick-QuickBooks Assign Class Panel ................................................................... 820
BillQuick-QuickBooks Smart Match ........................................................................... 821
BillQuick-QuickBooks Real-Time Synchronization ........................................................ 823
QuickBooks Sync Reports ........................................................................................ 825
How Do I ......................................................................................................... 826
How Do I Integrate Data with QuickBooks? ............................................................... 826
BillQuick-MYOB Integration ................................................................................... 826
BillQuick-MYOB Integration Overview ........................................................................ 826
BillQuick-MYOB Table & Field Mapping ...................................................................... 827
MYOB Connection Instructions ................................................................................. 831
Sync Settings ................................................................................................... 831
BillQuick-MYOB Sync Settings Overview .................................................................... 831
Reference Info ................................................................................................. 832
BillQuick-MYOB General Tab .................................................................................... 832
BillQuick-MYOB Send Settings Tab ............................................................................ 833
BillQuick-MYOB Get Settings Tab .............................................................................. 834
BillQuick-MYOB Account Assignment Tab ................................................................... 835
Default Accounts ................................................................................................. 836
Invoice Accounts ................................................................................................. 836
Project Accounts.................................................................................................. 837
Activity Accounts ................................................................................................. 837
Expense Accounts ................................................................................................ 838
BillQuick-MYOB Smart Match ................................................................................... 838
How Do I ......................................................................................................... 839
How Do I Integrate Data with MYOB? ....................................................................... 839
BillQuick-Sage 50 Integration ............................................................................... 840
BillQuick-Sage 50 Integration Overview .................................................................... 840
BillQuick-Sage 50 Table & Field Mapping ................................................................... 840
Sync Settings ................................................................................................... 844
BillQuick-Sage 50 Sync Settings Overview ................................................................. 844
Reference Info ................................................................................................. 844
BillQuick-Sage 50 General Tab ................................................................................. 844
BillQuick-Sage 50 Send Settings Tab ........................................................................ 845
BillQuick-Sage 50 Get Settings Tab .......................................................................... 847
BillQuick-Sage 50 Accounts Tab ............................................................................... 848
Default Accounts ................................................................................................. 848
BillQuick | Power Up Your Business
(866) 945-1595 | www.bqe.com | info@bqe.com
HELP MANUAL:
BillQuick Help
Activity Accounts ................................................................................................. 850
Expense Accounts ................................................................................................ 851
Project Accounts.................................................................................................. 851
BillQuick-Sage 50 Payroll Settings Tab ...................................................................... 853
BillQuick-Sage 50 Smart Match ................................................................................ 854
How Do I ......................................................................................................... 856
How Do I Integrate Data with Sage 50? .................................................................... 856
How Do I ......................................................................................................... 856
How Do I Set Reminders for Synchronization? ........................................................... 856
Report Management ............................................................................................... 857
Understanding Reports ........................................................................................... 857
Understanding Reports ........................................................................................... 858
Crystal Reports ...................................................................................................... 859
Report Level Security ........................................................................................... 859
Report Permissions Overview ................................................................................... 859
Reference Info ................................................................................................. 860
Report Permissions ................................................................................................. 860
How Do I ......................................................................................................... 862
How Do I Assign Report Permissions? ....................................................................... 862
Reports Menu...................................................................................................... 862
Reports Menu ........................................................................................................ 862
Report Categories ............................................................................................. 863
Aging Reports ........................................................................................................ 863
Billing Reports ....................................................................................................... 864
Client Reports ........................................................................................................ 866
Company Reports ................................................................................................... 868
Employee Reports .................................................................................................. 870
Project Reports ...................................................................................................... 871
Payment Reports .................................................................................................... 873
Analysis Reports .................................................................................................... 874
Activity Reports ..................................................................................................... 875
Accounting Reports ................................................................................................ 875
Report Filters ...................................................................................................... 879
Report Filters Overview ........................................................................................... 879
Reference Info ................................................................................................. 880
Report Filters ......................................................................................................... 880
Report Center ..................................................................................................... 881
Report Center Overview .......................................................................................... 881
BillQuick | Power Up Your Business
(866) 945-1595 | www.bqe.com | info@bqe.com
HELP MANUAL:
BillQuick Help
Reference Info ................................................................................................. 883
Report Center—Filters Tab ....................................................................................... 883
Report Center—More Tab ........................................................................................ 885
Select a Report ...................................................................................................... 886
Custom Report List ................................................................................................. 887
How Do I ......................................................................................................... 888
How Do I Generate Reports? ................................................................................... 888
How Do I Generate In-Context Reports? ................................................................... 890
How Do I Apply Report Filters?................................................................................. 890
How Do I Preview and Print Reports? ........................................................................ 891
How Do I Customize Reports? .................................................................................. 892
How Do I Memorize Reports? ................................................................................... 893
How Do I Save Reports as PDFs?.............................................................................. 893
How Do I Add Custom Reports? ............................................................................... 894
How Do I Automate Reports Using Agent? ................................................................. 894
Utilities ................................................................................................................. 895
Data Conversion Overview ...................................................................................... 895
Data Conversion .................................................................................................. 895
Data Conversion Overview ...................................................................................... 895
Database Maintenance ......................................................................................... 895
Database Maintenance Overview .............................................................................. 895
Backup Database ................................................................................................... 896
Optimize Database ................................................................................................. 897
How Do I ......................................................................................................... 898
How Do I Back Up Access Database? ........................................................................ 898
How Do I Back Up SQL Database? ............................................................................ 899
How Do I Restore Database? ................................................................................... 899
Archive & Restore Data ........................................................................................ 899
Archive Restore Overview........................................................................................ 899
Reference Info ................................................................................................. 900
Archive/Restore Tab ............................................................................................... 900
Archive Restore-Filter Tab ....................................................................................... 901
How Do I ......................................................................................................... 902
How Do I Archive Clients? ....................................................................................... 902
How Do I Archive Projects? ...................................................................................... 902
How Do I Restore Data? .......................................................................................... 903
Import-Export ..................................................................................................... 904
Import Export Overview .......................................................................................... 904
BillQuick | Power Up Your Business
(866) 945-1595 | www.bqe.com | info@bqe.com
HELP MANUAL:
BillQuick Help
Reference Info ................................................................................................. 912
Import Export—Import Tab ..................................................................................... 912
Import Export—Export Tab ...................................................................................... 914
How Do I ......................................................................................................... 915
How Do I Exchange Data? ....................................................................................... 915
How Do I Import Data into BillQuick? ........................................................................ 915
How Do I Export Data from BillQuick? ....................................................................... 916
QuickUpdate for BillQuick ........................................................................................ 917
Change ID Codes................................................................................................. 920
Change IDs ........................................................................................................... 920
How Do I ......................................................................................................... 920
How Do I Change IDs? ............................................................................................ 920
Industry Codes.................................................................................................... 921
Add Industry Codes ................................................................................................ 921
How Do I ......................................................................................................... 921
How Do I Add Industry Codes? ................................................................................ 921
Overtime Calculator ................................................................................................ 922
Export Invoices to LEDES ..................................................................................... 927
Export BillQuick Invoices to LEDES Overview ............................................................. 927
Reference Info ................................................................................................. 928
Export BillQuick Invoices to LEDES Wizard ................................................................. 928
How Do I ......................................................................................................... 933
How Do I Export Invoices to LEDES Format? .............................................................. 933
Appendix............................................................................................................... 935
Shortcut Keys ........................................................................................................ 935
Main Menu .......................................................................................................... 935
Quick Task.......................................................................................................... 935
Edit Menu ........................................................................................................... 936
View Menu .......................................................................................................... 936
Project Menu ....................................................................................................... 937
Time-Expense Menu............................................................................................. 937
Billing Menu ........................................................................................................ 937
Reports Menu...................................................................................................... 937
Integration Menu ................................................................................................. 938
Accounting Menu ................................................................................................. 938
Window Menu ..................................................................................................... 938
Implementation Checklist ........................................................................................ 938
Company Setup Checklist ........................................................................................ 940
BillQuick | Power Up Your Business
(866) 945-1595 | www.bqe.com | info@bqe.com
HELP MANUAL:
BillQuick Help
Project Management Checklist ................................................................................. 943
Billing Checklist...................................................................................................... 945
BillQuick | Power Up Your Business
(866) 945-1595 | www.bqe.com | info@bqe.com
WELCOME TO BILLQUICK!
Here is what you need to set up your company in BillQuick® and also a few links to help
you get started.
If you are new to BillQuick and want to understand this product, you
can check out Understanding BillQuick, BillQuick Workflow and its Key
Features. You might also want to go through the BillQuick Help in
depth.
If you are an existing user of BillQuick, you might be interested in knowing about the
new features in BillQuick. You can also check out the What's New in BillQuick list.
If you are a principal/partner, owner or manager of a company, you might want to
check out Executive Summary that presents the major features of BillQuick useful for
managing your projects, billing and overall business.
If you are a system administrator or IT supervisor, you might want to sign up on our
website or call us to get your License & Registration keys. You might want to find out
what BillQuick Edition is right for your company. Get started by creating a new
company database and setting up master information. For a quick startup, use the
BillQuick Startup Interview and Initial Setup Wizard.
If you have been using another time billing or accounting system, you can convert or
import that data into BillQuick. You can also bring your existing data from an
accounting program into BillQuick by integrating with it. If nothing else, you must
enter your opening balances into our system.
If you are a manager or supervisor, you might want to specify security settings,
global settings, user or other preferences for your company and individual users.
If you are a timekeeper or an employee, learn more about logging time and
expenses for work done on projects.
If you are a project manager, you might want to know all about tracking and
managing projects. You should also check our powerful reports.
If you are a billing manager or accountant, you might want to know all about billing,
retainers and invoices. BillQuick offers a whole range of accounts payable and
receivable features.
Your feedback helps us plan and improve BillQuick releases and associated
documentation. Please email your comments, suggestions and ideas about BillQuick and this
Help to BQ-Ideas@bqe.com.
© Copyright 2018 BQE Software, Inc. All
rights reserved. No part of this
publication may be reproduced,
transmitted, stored in a retrieval system,
or translated into any language in any
form by any means without written
permission of BQE Software, Inc.
BillQuick | Power Up Your Business 1
(866) 945-1595 | www.bqe.com | info@bqe.com
INTRODUCTION
UNDERSTANDING BILLQUICK
BillQuick is a time and expense tracking, billing, project and business management solution.
Initially used by architects and engineers, BillQuick has grown to be adopted by every type
of service professional. Consultants, programmers, accountants, attorneys, contractors, etc.
have all discovered the unmatched features and flexibility of BillQuick and made it their time
billing solution. Virtually any company that tracks hours for job costing (and payroll) or bills
by fixed fee, recurring amount, hourly, cost plus and variations will find strong value in
BillQuick. You can check out various features of BillQuick suitable for the following broad
categories:
BillQuick for Accountants
BillQuick for Architects & Engineers
BillQuick for Attorneys
BillQuick for IT Consultants
Benefits
BillQuick offers an easy and efficient way to reduce the overhead of your business and
increase your revenue by accurately tracking professional hours, recording expenses and
job costs, managing projects, billing your clients and reporting. Companies report saving
10, 25 and more hours monthly because of shortcuts, automatic features and simplified
tasks in BillQuick. You can reduce your billing time from days to hours, accessing BillQuick
on the desktop, web and smartphones. In addition, you get to integrate BillQuick data with
your accounting package. To gain better insight about the basic flow of data throughout
BillQuick, see BillQuick Workflow and to know how it addresses your business concerns, see
Executive Summary.
BillQuick adapts to various types and sizes of professional services firms—handling a two-
person firm as efficiently as a large multi-office firm. It is scalable to any size organization,
from small firms with 1 to 5 employees using the Microsoft Access database to mid-size with
5-20 employees who use the Microsoft SQL Express database, and large firms with 20+
employees using the Microsoft SQL Server database.
BillQuick comes in 4 flavors or editions and is also available in 4 Plus editions having the
Accounts Payable module. It includes more than 500 reports and 180 invoice templates,
allowing you to meet the requirements of your most demanding clients and providing in-
depth analytic tools to optimize all aspects of your business. You can check the various
editions of BillQuick:
BillQuick Lite
BillQuick Basic & Basic Plus
BillQuick Pro & Pro Plus
BillQuick Enterprise & Enterprise Plus
BillQuick also comes in four different versions. Depending upon what suits your company
and situation, you can use one or more of these options:
BillQuick—flagship product, installed and accessed on desktop computers and laptops
BillQuick | Power Up Your Business 2
(866) 945-1595 | www.bqe.com | info@bqe.com
HELP MANUAL:
BillQuick Help
Web Suite—web version of BillQuick, accessed from web browsers using
Internet/Intranet/local network
BillQuick Online—online hybrid SaaS version of BillQuick, hosted by us and accessed
by subscribers from web browsers using Internet
BillQuick Mobile—mobile app, downloaded and accessed on iPhones and Android
phones.
BILLQUICK WORKFLOW
BillQuick is a highly flexible software solution and hence adapts to your business and
company preferences.
To get started with BillQuick, a Supervisor or administrator needs to first set up the
Company database. You can do this by entering new data, importing it from external
sources or integrating it with your accounting packages. This is followed by setting up of
master information—employees and vendors, clients, activity and expense items,
projects and related information such as fee schedules, budgets and estimates, and billing
schedules. Time and expense entry requires data input from this master information.
Employees or vendors charge activities and expenses against various projects while
recording time and expense entries. In addition, you can convert vendor bills into time
and expense entries or vice versa. Approved time and expense becomes work-in-progress,
ready to bill.
Billing decisions begin with the client and project setup (master information). When ready
to bill, accumulated work-in-progress or pre-defined billing schedule flows to the Billing
Review or Manual Invoice. You can also use the wizards to do your billing. After processing
and reviewing invoices, the manager typically generates final invoices in Invoice Review
and sends them to the clients. BillQuick tracks accounts receivable and then records
payments when received. Some companies prefer linking the payment of vendor bills with
the payment received from their clients (pay when paid). Throughout the BillQuick
workflow, useful reports are available for the staff and management.
Click on the desired areas of the image for details.
BillQuick | Power Up Your Business
(866) 945-1595 | www.bqe.com | info@bqe.com
3
HELP MANUAL:
BillQuick Help
EXECUTIVE SUMMARY
Implementation of BillQuick for time tracking, billing and project management is the right
step towards increasing business productivity and investing in technology that helps you
manage your business. This executive summary highlights those functions and features of
BillQuick that are useful for decision-makers and executives in a company. It focuses on
important information needed by owners, principals, partners, executives, project
managers, billing managers, company managers and such other people for effective and
efficient management of projects, company and business as a whole. In other words, it
answers your question "What does BillQuick do for me?"
Depending upon your business type, BillQuick adjusts its terminology and activity codes to
your industry:
Industry-Specific Terminology
Architects & IT & Computer Accountants Attorneys &
Engineers Consultants & CPAs Paralegals
Employee Employee Timekeeper Employee
Client Customer Client Client
Project Job Engagement Matter
Activity Activity Task/Service Activity
Company Company Company Firm
Vendor Vendor Consultant Consultant
Budget Budget Budget Estimate
BillQuick | Power Up Your Business
4
(866) 945-1595 | www.bqe.com | info@bqe.com
HELP MANUAL:
BillQuick Help
BillQuick provides various solutions and features that enhance the overall productivity and
profitability of your business concern—whether you are an architectural, engineering, IT,
accounting or any other professional services firm.
BillQuick for Architects and Engineers
BillQuick for IT/Computer Consultants
BillQuick for Accountants/CPAs
BillQuick for Attorneys
Some critical aspects of a business are a major concern for all executives in any industry.
BillQuick addresses all those concerns in a simple yet smart manner.
Project Management
BillQuick provides the following solutions and benefits, enabling you to manage your
projects in the most efficient way.
Project Center
Project Merging
Project Notes
Budgets
Estimates
Service and expense fee schedules
Project and employee controls
Assign Items to Projects
Allocation and Forecasting
Workflow Event Tracking
Dashboard
Automatic Billing
Project Reports
Document Management
Billing Management
BillQuick provides the following solutions and benefits, enabling you to manage your billing
accurately:
Time and Expense Tracking
Submit-Approve Process
Payment Terms
Currency Manager
Billing Schedules
Accounts Payable
Accounts Receivable
Write-Up/Down
Manual Invoices
Memorize Invoices
Billing Reports
Payments
Retainers
Statements
Collection Center
BillQuick | Power Up Your Business
(866) 945-1595 | www.bqe.com | info@bqe.com
5
HELP MANUAL:
BillQuick Help
Company & Business Management
BillQuick provides the following solutions and benefits, enabling you to manage your overall
company and business smartly:
BillQuick Messages
File Linking
Memos
Filters
Customizable Grids
Cloning
Find or Search
Batch Change
To-Do Lists
Security Settings
Log Viewer
Reminders
Grouping
Auto Complete
Custom Labels
Archive and Restore Data
Database Maintenance
Emailing
Wizards
Global Settings
User Preferences
Data Integration
Reports
Import-Export Data
Data Conversion
BillQuick Features
KEY FEATURES
BillQuick provides simple, intuitive yet powerful features for your time and expense
tracking, billing, project and business management, and reporting needs. Some of the key
features of BillQuick are:
Available in several editions and versions to suit your
needs and preferences. It is suitable for small to large
network-based organizations with various database options
(Microsoft Access, SQL Server and SQL Express). You can
use the desktop, browser-based, online SaaS or mobile
version of BillQuick—anytime and anywhere.
High network compatibility with multiple users.
Easy-to-use and intuitive interface with multiple navigation
options. You can access its screens and features using
menus, shortcuts, toolbars, sidebars and navigators.
Highly customizable and flexible grids; option to apply
smart filters and powerful search function throughout the
program, including reports.
BillQuick | Power Up Your Business
6
(866) 945-1595 | www.bqe.com | info@bqe.com
HELP MANUAL:
BillQuick Help
Highly secure with a complete built-in security system.
Allows employees to enter their time but limits their access
to confidential information.
Provides user-assistance via wizards for all the important
functions.
Suitable for timekeepers and vendors alike. Includes control
features like project control, security permissions,
submission-approval, budgets, project rules and settings.
Includes task allocation and revenue forecasting
features to keep timekeepers on track and promote self-
policing.
Easy-to-use Personal Time Off management feature.
Provides up to four levels of project hierarchy, with well-
defined parent-child relationships. An exclusive Project
Center designed for project managers, partners, principals
and owners.
Complete project management tools including scheduling,
workload and revenue forecasting, task assignment, project
notes, etc.
Budgets and estimates for tracking project progress.
Document Management feature handles client and project
file management, folder creation and email review.
Automatic reminders and email notifications regarding
time and expense approvals, backup, sync, invoices, etc.
Offers file linking and attachments option in all screens.
Allows you to create and maintain to-do lists and tasks.
Messaging within the BillQuick network, besides information
tracking via memos, notes, etc.
Handles simple as well as complex time and expense
tracking of employees and vendors in your company. You
have several ways to record and review time and expenses.
Handles multi-task time tracking using stopwatch timer.
Tracks your activities with precision and ensures no time
goes unrecorded and unbilled.
Fee Schedules to allow variable billing. You can bill your
clients based on special pre-defined rates. Additional Delayed
Service Fee Schedule for retainer-based variable billing.
Flexible billing with several billing methods and contract
arrangements. You can choose from 12 contract types and
do batch billing, progress billing or regular billing.
Allows creating of manual invoices with or without time and
expenses.
Allows you to set automatic billing schedules and
memorize invoices on a specified frequency.
Flexible charging or billing using the write-up/write-down
feature.
Tracks retainer history with a complete retainer
management system.
Handles accounts payable functions such as paying vendor
bills, making deposits, writing checks, etc.
Streamlines the manual process of filling out and tracking
purchase orders.
BillQuick | Power Up Your Business
(866) 945-1595 | www.bqe.com | info@bqe.com
7
HELP MANUAL:
BillQuick Help
Extremely powerful reporting feature. You can run reports,
invoices and statements from various places in BillQuick.
Extremely flexible. All invoices, statements and reports are
customizable with Crystal Reports; screen and field labels
are customizable too.
Data exchange and integration with various accounting
software like QuickBooks, Sage 50 (formerly Peachtree),
MYOB, etc. Also allows import-export of data.
BillQuick comes with an excellent and reliable technical support via email or phone. You
have free access to our support resources and documentation.
NEW FEATURES IN BILLQUICK
There are hundreds of new and improved features added to BillQuick every year. The major
new features in BillQuick include:
1. Brand New Engine: BillQuick uses the latest and greatest version of .Net
Framework version 4.6.2. This underlying engine upgrade provides performance
boost and tighter security by incorporating TLS 1.2 as a default secure protocol.
2. QuickBooks and Sage Integration: If you are integrating with QuickBooks or
Sage-50, BillQuick is now ready to integrate seamlessly with the new versions of
these accounting software.
3. Void Checks Linked to Vendor Bills: In BillQuick, you can void checks, including
the ones that are linked to vendor bills or employee reimbursable expenses.
4. Payment Term 'Due Upon Receipt': If you require your clients to pay your
invoices upon receipt, we have added a new payment term that can be set as default
for your clients and projects. This feature results in cash flow improvements.
5. Global Account Assignment for Manual Invoices: BillQuick uses default income
account specified in Global Settings for manual invoices that are not associated with
any Activity Code or Expense Code. This helps in posting the income to your desired
account instead of the hard-coded account.
6. General Journal Column Sorting: BillQuick now allows you to sort the General
Journal details, making it easy to locate line items for those multi-line journal
entries.
7. WIP by Client Widget: There is a brand new widget in BillQuick called Work-In-
Progress by Client that displays value of unbilled time and expense per client. This is
an excellent widget for managers, owners, and partners to keep track of their client
investments.
8. Enhanced Phased Projects: In BillQuick, we have enhanced the projects with
phases. Changing values, such as custom fields, will allow you to apply the same
change to the phases automatically.
BillQuick | Power Up Your Business
8
(866) 945-1595 | www.bqe.com | info@bqe.com
HELP MANUAL:
BillQuick Help
9. Manual Invoice Dates Enhanced: In BillQuick, if you populate manual invoice
using Build Options, then the From and To dates for the invoice are set same as
specified in the Build Options panel.
10. Timer Remember Check Box: In BillQuick, you do not have to check the
Remember check box every time you launch a new timer. It now memorizes the last
state of the Remember check box and uses the same on any new timer opened.
11. Performance Enhancements: We worked hard to enhance the overall performance
of BillQuick and minimize its memory usage.
BillQuick Editions
BILLQUICK EDITIONS OVERVIEW
BillQuick comes in four flavors or editions: Lite, Basic, Pro and Enterprise. It is also available
in three Plus editions having the Accounts Payable module. Depending upon your
requirements, you can choose the edition that fits you best.
Edition Description Database Type
Free, limited edition of
BillQuick. It is suitable for a
BillQuick Microsoft Access
one-man company that
Lite (Standard)
requires only capture of time
and expenses and basic billing.
Low-end, paid edition of
Microsoft Access
BillQuick. It is suitable for
(Standard)
BillQuick small companies with few
Microsoft SQL
Basic users. Offers time and expense
Express
tracking, invoicing, billing, and
reporting features.
Professional edition of BillQuick
Microsoft Access
suitable for medium-sized
BillQuick (Standard)
companies. Offers more
Pro Microsoft SQL
features than Basic but less
Express
than the Enterprise.
Microsoft Access
Top-of-the-line edition for
(Standard)
large companies with many
BillQuick Microsoft SQL
users or those who need very
Enterprise Express
robust features. Offers all the
Microsoft SQL
advanced and new features.
Server
BillQuick | Power Up Your Business
(866) 945-1595 | www.bqe.com | info@bqe.com
9
HELP MANUAL:
BillQuick Help
See the BillQuick Editions Comparison Chart for more.
BILLQUICK BASIC
BillQuick Basic is one of the editions or flavors of BillQuick designed for small firms with
basic requirements. It best serves one-person or small offices. Some features in the full-
version of BillQuick might not be available in this basic edition. You can enhance BillQuick
with Add-On Modules and customize it to the unique needs of your profession and office.
Invoices, statements and reports are customizable with Business Object's Crystal Reports.
Invoices and Statements can be specified for individual projects, enabling you to meet the
demands of any client. You do not need to change the way you run your business. BillQuick
Basic will adjust to fit your business the way you run it!
Key Features
Network compatible with multiple users
Microsoft Access/JET compatible database
Time and expense tracking
Project management including multiple contract types, budgets, and more
Billing and payments
More than 180 customizable invoices and statements
Reporting capabilities including memorized reports, statements, and more
BillQuick | Power Up Your Business
10
(866) 945-1595 | www.bqe.com | info@bqe.com
HELP MANUAL:
BillQuick Help
Import/export and data conversion
Export reports and invoices to PDF and other file formats
Data integration with QuickBooks, Sage 50 Accounting (formerly Peachtree—US
Edition) and MYOB (Australia)
Telephone and email technical support
15-day free trial for evaluation
BILLQUICK BASIC PLUS
BillQuick Basic Plus is an edition or flavor of BillQuick that has all the features of BillQuick
Basic and also includes the Accounts Payable module.
BillQuick Basic Plus allows you to manage your time, expenses, projects, billing, reporting
as well as multiple A/P accounts. You can pay your bills, write checks, enter credits, transfer
funds and do much more with the bundle of features available with this edition.
BillQuick Basic Plus is designed for small firms with basic time and billing requirements in
addition to their accounting needs. It best serves one-person or small offices. Some
features in the full-version of BillQuick might not be available in this basic edition. You can
enhance BillQuick with Add-On Modules and customize it to the unique needs of your
profession and office.
Key Features
Network compatible with multiple users
Microsoft Access/JET compatible database
Time and expense tracking
Project management including multiple contract types, budgets, and more
Billing and payments
More than 180 customizable invoices and statements
Full Accounts Payable module
Reporting capabilities including memorized reports, statements, and more
Import/export and data conversion
Export reports and invoices to PDF and other file formats
Data integration with QuickBooks, Sage 50 Accounting (formerly Peachtree—US
Edition) and MYOB (Australia)
Telephone and email technical support
15-day free trial for evaluation
BILLQUICK PRO
BillQuick Pro is a professional edition or flavor of BillQuick. It is a higher version of BillQuick
employing the Microsoft Access/JET Engine and Microsoft SQL Express database for a
comparatively high-demand environment.
You can enhance BillQuick with Add-On Modules and can customize it to the unique needs of
your profession and your office. Implementing BillQuick reduces overhead, helps produce
more accurate time tracking and increases profits.
Invoices, statements and reports are customizable with Business Object's Crystal Reports.
Invoices and statements can be specified for individual projects, enabling you to meet the
BillQuick | Power Up Your Business
(866) 945-1595 | www.bqe.com | info@bqe.com
11
HELP MANUAL:
BillQuick Help
demands of any client. You do not need to change the way you run your business. BillQuick
Pro will adjust to fit your business the way you run it!
Key Features
Network compatible with multiple users
Microsoft Access/JET Engine and SQL Express compatible database
Time and expense tracking
Submittal-approval workflow
Project management including multiple contract types, budgets, estimates,
allocation, dashboard, document management, to-do lists, and more
Event-driven messaging and file linking
Billing including automatic billing, progress billing, memorized invoices, and more
Retainer management and payments
More than 180 customizable invoices and statements
Accounts payable such as vendor bills and chart of accounts
Reporting capabilities including memorized reports, statements, and more
Import/export and data conversion
Data integration with QuickBooks, Sage 50 Accounting and MYOB (Australia)
Telephone and email technical support
15-day free trial for evaluation
BILLQUICK PRO PLUS
BillQuick Pro Plus is an edition or flavor of BillQuick that has all the features of BillQuick Pro
and also includes the Accounts Payable module. It allows you to manage your time,
expenses, projects, billing, reporting and accounting tasks. You can pay your bills, write
checks, enter credits, transfer funds and do much more!
BillQuick Pro Plus is a higher version of BillQuick employing the Microsoft Access/JET Engine
and Microsoft SQL Express database for a comparatively high-demand environment.
You can enhance BillQuick with Add-On Modules and can customize it to the unique needs of
your profession and your office. Implementing BillQuick reduces overhead, helps produce
more accurate time tracking and increases profits.
Invoices, statements and reports are customizable with Business Object's Crystal Reports.
Invoices and statements can be specified for individual projects, enabling you to meet the
demands of any client. You do not need to change the way you run your business. BillQuick
Pro Plus will adjust to fit your business the way you run it!
Key Features
Network compatible with multiple users
Microsoft Access/JET Engine and SQL Express compatible database
Time and expense tracking
Submittal-approval workflow
Project management including multiple contract types, budgets, estimates,
allocation, dashboard, document management, to-do lists, and more
Event-driven messaging and file linking
Billing including automatic billing, progress billing, memorized invoices, and more
Retainer management and payments
More than 180 customizable invoices and statements
BillQuick | Power Up Your Business
12
(866) 945-1595 | www.bqe.com | info@bqe.com
HELP MANUAL:
BillQuick Help
Full accounts payable module
Reporting capabilities including memorized reports, statements, and more
Import/export and data conversion
Data integration with QuickBooks, Sage 50 Accounting and MYOB (Australia)
Telephone and email technical support
15-day free trial for evaluation
BILLQUICK ENTERPRISE
BillQuick Enterprise is a high-end edition or flavor of BillQuick employing the Microsoft SQL
Express or SQL Server database for high-demand environments. BillQuick Enterprise is an
enterprise solution and best serves huge offices with huge data needs. This top-of-the-line
edition is for larger companies with many users. It comes with all advanced and new
features of BillQuick.
You can enhance BillQuick with Add-On Modules and customize it to the unique needs of
your profession and office.
Designed using the native SQL or SQL Express database driver, this program can handle a
large user base without any stress. The SQL database in BillQuick is extremely stable and
can be maintained via your SQL server maintenance program. This ensures proper backup
and quick restoration in case of hardware/software failure.
Invoices, statements and reports are customizable with Business Object's Crystal Reports.
Invoices and Statements can be specified for individual projects, enabling you to meet the
demands of any client. You do not need to change the way you run your business. BillQuick
Enterprise will adjust to fit your business the way you run it!
Key Features
Network compatible with multiple users
Microsoft Access/JET Engine, SQL Express and SQL Server compatible database
Time and expense tracking
Submittal-approval workflow
Project management including multiple contract types, budgets, estimates,
allocation, dashboard, document management, to-do lists, and so on
Event-driven messaging and file linking
Billing including automatic billing, progress billing, memorized and electronic
invoices, and more
Retainer management and payments
More than 180 customizable invoices and statements
Accounts payable such as purchase orders, vendor bills and chart of accounts
Reporting capabilities including memorized reports, statements, and more
Import/export and data conversion
Data integration with QuickBooks, Sage 50 Accounting (formerly Peachtree—US
Edition) and MYOB (Australia)
Telephone and email technical support
15-day free trial for evaluation
BillQuick | Power Up Your Business
(866) 945-1595 | www.bqe.com | info@bqe.com
13
HELP MANUAL:
BillQuick Help
BILLQUICK ENTERPRISE PLUS
BillQuick Enterprise Plus is an edition or flavor of BillQuick that has all the features of
BillQuick Enterprise and also includes the Accounts Payable module. It allows you to
manage your time, expenses, projects, billing, reporting as well as multiple A/P accounts.
You can pay your bills, write checks, enter credits, transfer funds and do much more with
the bundle of features available with this edition.
BillQuick Enterprise Plus is a high-end edition or flavor of BillQuick employing the Microsoft
SQL Express or SQL Server database for high-demand environments. It is an enterprise
solution and best serves huge offices with huge data needs. This top-of-the-line edition is
for larger companies with many users. It comes with all advanced and new features of
BillQuick. Designed using the native SQL or SQL Express database driver, this program can
handle a large user base without any stress. The SQL database in BillQuick is extremely
stable and can be maintained via your SQL server maintenance program. This ensures
proper backup and quick restoration in case of hardware/software failure.
You can enhance BillQuick with Add-On Modules and customize it to the unique needs of
your profession and office.
Key Features
Network compatible with multiple users
Microsoft Access/JET Engine, SQL Express and SQL Server compatible database
Time and expense tracking
Submittal-approval workflow
Project management including multiple contract types, budgets, estimates,
allocation, dashboard, document management, to-do lists, and more
Event-driven messaging and file linking
Billing including automatic billing, progress billing, memorized and electronic
invoices, and more
Retainer management and payments
More than 180 customizable invoices and statements
Full Accounts Payable module
Reporting capabilities including memorized reports, statements, and more
Import/export and data conversion
Data integration with QuickBooks, Sage 50 Accounting (formerly Peachtree—US
Edition) and MYOB (Australia)
Telephone and email technical support
15-day free trial for evaluation
BillQuick Products & Services
BILLQUICK ADD-ONS
BQE Software offers other stand-alone products and add-on modules that can help you
effectively and efficiently manage your company. They expand the core capabilities of
BillQuick, providing you with smart tools and features.
To take benefit of these products, you need to purchase and install them separately. After
installation, you can access them from within BillQuick (Add-Ons menu).
BillQuick | Power Up Your Business
14
(866) 945-1595 | www.bqe.com | info@bqe.com
HELP MANUAL:
BillQuick Help
To learn more about other BQE products, please visit www.BQE.com/Products. 15-day
trial versions of add-on modules and stand-alone programs are available here. To check out
related support documents for each, please visit www.bqe.com/Support. To purchase,
contact Sales at (310) 602-4020.
The BillQuick Family includes various software modules. All modules are available as
downloadable trial software (15-day evaluation period).
Product/Edition Trial Lite Basic Pro Enterprise
BillQuick Yes Yes Yes Yes Yes
BillQuick Online Yes — — Yes Yes1
Web Suite Yes — Yes Yes Yes
Agent Yes — Yes Yes Yes
Outlook Add-In Yes — Yes Yes Yes
BillQuick HR3 Yes — 3 3 3
1
It offers Enterprise and Enterprise Plus plans.
2
BQE Software maintains a test server on the web for prospects to evaluate Web Suite. If
desired, they can download Web Suite and install it on their local network.
3
BillQuick HR is not segmented into editions like other modules. This module includes all features
available for the software.
This section briefly highlights the core capabilities and benefits offered by major BQE
Software products. Accordingly, you can decide to use the ones better suited for your
company and situation.
BillQuick Online – online version of BillQuick
It is a subscription-based, hybrid Software-as-a-Service (SaaS) model of
BillQuick desktop that is hosted by us.
It provides you with a secure, hassle-free, investment-free time tracking,
billing, project management and accounting software.
It not only stores data solely at the hosted site (called ‘cloud’) but also at
your local site. If you have been using BillQuick desktop on a computer or
laptop, whenever Internet connection is available, you can sync that data with
the BillQuick Online database using the synchronization tool.
You do not have to worry about backups. Data backups are automatically
taken by us.
To learn more about BillQuick Online, please check out the BillQuick Online
Help. In addition, check out www.BillQuickOnline.com.
Web Suite– browser-based version of BillQuick
It allows you to access BillQuick through a web browser, via your local
company network/server, an Intranet or Internet.
It is useful for companies with satellite offices or with staff, managers or
consultants who work remotely.
Some companies also deploy Web Suite inside their company to cut the total
cost of ownership.
BillQuick | Power Up Your Business
(866) 945-1595 | www.bqe.com | info@bqe.com
15
HELP MANUAL:
BillQuick Help
It allows you to track time and expenses, bill your clients and generate
reports anywhere, anytime.
Security and other settings in BillQuick carry to Web Suite, but you can
overwrite them to suit your needs.
To learn more about Web Suite, please check out the Web Suite Help. In
addition, see the Web Suite Getting Started Guide for installation instructions
and main procedures.
BillQuick Mobile—mobile app for BillQuick
It can be downloaded and accessed on iPhones and Android phones.
It allows you to enter quickly time and expenses from your smartphones.
Data can be entered even without wireless or data connectivity.
It syncs all your entries seamlessly with the server.
BillQuick Agent—workflow automation tool
It allows time sheet and expense sheet monitoring. Agent checks employee
and subcontractor time cards and expense log daily or weekly to make sure
they record their hours according to company policy. It sends email reminders
to delinquent timekeepers and their supervisors.
It schedules any standard or custom report in BillQuick for automatic
generation and delivery to anyone inside or outside the firm via email or on-
screen. You can also print reports.
It is useful for setting up and generating business alerts. Agent automatically
tracks the changes in the database that signal a special situation or an event
that requires your immediate attention. It then sends an email or instant
message to your BillQuick desktop.
To learn more about Agent, please check out BillQuick Agent Getting
Started Guide for installation instructions and main procedures.
BillQuick Outlook Add-In—integration with Microsoft Outlook
Outlook Add-In is embedded in Microsoft Outlook and captures time from
appointments, tasks and emails.
It allows you to send Outlook data to BillQuick such as tasks and
appointments.
It allows you to exchange contacts between BillQuick and Microsoft Outlook.
To learn more about Outlook Add-In, please check out BillQuick Outlook
Add-In Getting Started Guide for installation instructions and main
procedures.
BillQuick HR – management of employees
It enables you to manage your employees and fulfill the associated human
and legal obligations.
BillQuick | Power Up Your Business
16
(866) 945-1595 | www.bqe.com | info@bqe.com
HELP MANUAL:
BillQuick Help
You can maintain employee profiles, track employee benefits, incidents and
vacation time, conduct performance reviews, generate related reports and
much more.
You can import employees from BillQuick and exchange data with BillQuick
without any special setup.
To learn more about BillQuick HR, please check out BillQuick HR Getting
Started Guide for installation instructions and main procedures.
BILLQUICK SERVICES
To maximize the productivity of your in-house resources, BillQuick recommends following
your initial purchase with an assessment of your unique training and deployment needs. Our
experts bring over a decade of expertise and proven best practices to ensure your BillQuick
deployment works smoothly.
Involving BillQuick professional services early in your deployment can dramatically reduce
cost by helping to shape efficient organizational processes that proactively accelerate your
key business functions. Our training services empower your employees to make the most of
your BillQuick investment. We can even customize a program just for you.
Deployment Services
Our deployment services are designed to assist in the initial deployment, complementing
your existing resources and accounting software packages, covering primary installation and
configuration of BillQuick software and add-ons in your specific environment. We get your
new time tracking and project management system operational cost-effectively and your
staff up to speed rapidly.
Customization Services
Enhancement and customization services extend and tailor the core functionality of the
BillQuick platform to address specific customer needs and requirements. Need a report for a
specific client? Perhaps you have a wide range of customers, each with their own invoice
and billing requirements. We can get you up and running with custom reports, statements
and other documents tailored to your business. BQE guarantees that a custom invoice or
report will work with future versions of BillQuick. You can call 888-245-5669 for a free
business needs assessment or quote.
Training Services
BQE Software offers various online and on-site training courses. These trainings help you to
maximize your investment in BillQuick and bring your staff up-to-speed on various aspects
of BillQuick, such as timekeeping, billing, data integration, and more. Our certified trainers
can help you with installation, setup and configuration of BillQuick according to your
company needs and preferences.
Consulting Services
BQE Software offers professional consulting services to help our new and existing customers
install, implement and deploy our products in a cost-effective and professional manner. Our
Consulting Service is designed with a 'single point of contact' model that allows our
customers to work with a dedicated BQE Analyst throughout the consulting process.
See BillQuick Services for more.
BillQuick | Power Up Your Business
(866) 945-1595 | www.bqe.com | info@bqe.com
17
HELP MANUAL:
BillQuick Help
BillQuick Help
HELP OVERVIEW
Navigation Help menu, Contents
When you buy a software program, you want to know what the program offers, how it
benefits you and how to use it in the simplest and fastest way possible. The BillQuick Help
meets these expectations by covering all the features and functionality of BillQuick at the
basic level (for the first-time users) as well as at the advanced level (for existing users). It
answers all your important questions —What is this?, What does it do? How do I do it?’
The BillQuick Help is organized into books and topics covering everything about a feature or
screen in the form of Understanding topics (explanation of concepts), Overview
(introduction of screen), Reference Information (description of fields and options on screen),
and How Do I (procedure to do a task).
You have access to many help and support options in BillQuick.
You can access the in-context BillQuick Help by clicking the Help button on the
screens. You can also press F1 in any screen or dialog box to access the Help.
You can access various help and other support resources from the main Help menu.
You can access our website www.bqe.com and search through our online Knowledge
Base, FAQs or Support Documents. It also provides information on other products,
services and business solutions.
You can contact our Technical Support to get answers to specific questions at 310-
602-4030 or Support@bqe.com.
You can access our website www.bqe.com and search through our online videos. The
videos cover everything from getting started to how to perform the most integral
tasks.
You can undergo standard or customized one-on-one training courses. BillQuick
Certified Trainers can train you on using BillQuick and add-on modules. Check out
the Training Services at (310) 602-4020 or www.bqe.com/Services.
BQE also offers professional Consulting Services to help you install, implement and
deploy our products in a cost-effective and professional manner. Find more at (310)
602-4020 or www.bqe.com/Services.
You can use our Report Customization Services to efficiently develop custom reports
and invoice templates for you according to your specifications. Find out more at
(310) 602-4020 or www.bqe.com/Services.
You can use our premium services to get exclusive consultation and assistance on
implementing and optimizing BillQuick in your organization.
You can also check BillQuick Implementation Path to familiarize yourself with the process of
implementing and deploying BillQuick in your company
BillQuick | Power Up Your Business
18
(866) 945-1595 | www.bqe.com | info@bqe.com
HELP MANUAL:
BillQuick Help
Help File Conventions
The BillQuick Help follows some presentation conventions, making it easier and faster for
you to scan and review information. Most of the topics have been organized into four parts:
Understanding: giving a comprehensive overview of the concepts and features.
Overview: giving a general introduction to the feature or screen.
Reference Information: providing descriptions of field names and options on screen.
How Do I: providing step-by-step instructions or procedures for performing a task.
Other conventions employed in the BillQuick Help include:
Item Presentation
Field Name
Initial cap for each word,
Field Group
Bold text
Name
All caps for each word,
TOPIC TITLE
Bold text
Minor emphasis Italics
Significant
Italics and bold text
emphasis
Special
information or Callout within topic
notes
Help Information Callout within topic
Warnings and
caution Callout within text
Initial capital for each word,
Buttons and icons
within text/sentences
Each menu item is separated with a comma. For
Reference
example, ‘Project menu, Document Management’
selection from a
means to select the Project menu and then choose
menu
Document Management from it.
Keys on the Key begins with a capital letter. For example,
keyboard Shift, Ctrl, <Tab>
‘Click’ means to mouse over the item and press
Reference to
the left mouse button. Click and another action or
selecting an icon
keystroke uses a plus sign. For example,
or button
Ctrl+click
Hyperlinks Click link to jump to the topic or web page
Navigation Click to find the location of a screen in BillQuick
Your feedback helps us plan and improve BillQuick releases and associated
documentation. Please email your comments, suggestions and ideas about BillQuick and its
Help to BQ-Ideas@bqe.com.
BillQuick | Power Up Your Business
(866) 945-1595 | www.bqe.com | info@bqe.com
19
HELP MANUAL:
BillQuick Help
How Do I
HOW DO I ACCESS HELP?
Your BillQuick program comes with an in-context or context-sensitive help file. To access
the BillQuick Help, you can choose any of the following options:
To access the main help:
1. From the Help menu, select Contents.
2. Use the tabs, buttons and links to navigate the help file.
To access the context-sensitive (in-context) help:
1. Click the Help button on any screen or dialog box. Else, press F1.
HOW DO I USE THE HELP?
The BillQuick Help provides detailed procedures, reference information, tips, and links to
resources that answer your questions or clear your doubts. For assistance while you work,
click the Help button on any BillQuick screen or use the Help menu.
The main Help information can be accessed from the Contents tab, which organizes topics
into books ( ) and pages ( ), allowing you to understand and choose the desired topics.
The table of contents displayed on the left allows you to understand the hierarchy of
information and also the relationship between features. It displays a tree-like structure. To
expand a book and reveal its pages, you must click or the book name itself. To collapse
a book and hide its pages, click or the book name itself.
The Index tab provides a predefined list of keywords and their topics. You can choose a
keyword and click Display to jump to that help topic. The Search tab allows you to search
for help topics by your own keywords.
In the BillQuick Help file, do the following:
Click To
View the table of contents for the Help. Click each
book to display pages under it that link to related
Contents
topics. Click each page to display the corresponding
topic in the right pane.
Search for specific words or phrases or select from a
list of index keywords. Choose a keyword and click
Index
Display to view the corresponding topic in the right
pane.
Locate words or phrases within the content of your
topics and type those in the text field. Click List Topics
Search and select the topic you want to view from the list.
Then click Display to view the corresponding topic in
the right pane.
BillQuick | Power Up Your Business
20
(866) 945-1595 | www.bqe.com | info@bqe.com
HELP MANUAL:
BillQuick Help
When viewing information in one topic you can easily look up a word by pressing Ctrl+F
keys simultaneously on your keyboard. This opens up a dialog box, where you can search
for a specific word.
HOW DO I PRINT HELP?
You can print BillQuick Help topics right from the Help screen. Else, you can use and print
the BillQuick Help Manual.
To print a Help topic:
1. Open the BillQuick Help and locate the topic you want to print.
2. Right-click in the right pane and select Print. Else, use the Print option on the button
panel.
3. The Print Topics dialog box opens. It prompts you to print either the selected topic or
all the topics and sub-topics under that book/heading. Click OK.
4. In the Print screen, select the desired printer. You can choose to print the Help on
paper or as a PDF.
5. Click Print. The topic is printed to the specified printer (paper or PDF).
CONTACT INFO
BQE Software, Inc. is a California based C Corporation, founded in 1995. It first introduced
its flagship product, BillQuick, in May 1996 and since then BQE has developed a host of
programs and solutions for your specific needs.
You can contact us for information about the latest products and services; ordering
products; training and consulting; technical support; report customization or any other
business query.
Corporate Office: North America
Address: BQE Software
3825 Del Amo Blvd.
Torrance, CA 90503
USA
Telephone: +1 (310) 602-4010
Website: www.bqe.com
BQE Blog: blog.bqe.com
Services: www.bqe.com/Services
Sales
Contact our sales representative for information about the latest products and services.
Telephone: (866) 945-1595 (Within USA)
+1 310-602-4020 (Outside USA)
Website: www.bqe.com
Email: sales@bqe.com
BillQuick | Power Up Your Business
(866) 945-1595 | www.bqe.com | info@bqe.com
21
HELP MANUAL:
BillQuick Help
Technical Support
For technical support, you can contact our Support Team. Before you call, email or fax us,
please provide the following information for the fastest possible service:
Product serial number (registration number)
Your name, company name and phone number
Exact product name and version number (To find the version of BillQuick, click Help,
About BillQuick)
Type of operating system (say, Windows)
Complete description of the issue, including steps to reproduce it
Exact wording of any messages displayed when you encountered the problem
Steps taken to resolve the problem
All previous email threads with BQE Software about the issue, if any
Telephone: +1 (310) 602-4030
Knowledge Base: kb.bqe.com
Email: support@bqe.com
Website: www.bqe.com/Support
Hours: 6:00 AM to 6:00 PM Pacific Time,
Monday-Friday
Australia Office
Address: BQE Software
Level 40 North Point Towers, 100 Miller Street
North Sydney, NSW 2060
Australia
Telephone: 1300-245-566
+61 (02) 9657 1355 (Outside Australia)
Website: www.bqe.com.au
Email: aus-support@bqe.com
aus-sales@bqe.com
Europe Office
Telephone: +44 20 3318 8111
Email: support@bqe.com
sales@bqe.com
BillQuick | Power Up Your Business
22
(866) 945-1595 | www.bqe.com | info@bqe.com
START-UP
Installation
INSTALLATION OVERVIEW
A BillQuick Supervisor is responsible for planning and implementing the initial setup and
deployment of BillQuick. You should follow a plan, ideally a written plan, to ensure all
preliminary and necessary tasks are completed and checked off (see Appendix). Please read
the BillQuick Getting Started Guide for the installation details.
Before installing the software, please read the End User License Agreement (EULA).
You can see the basic installation steps in the below flowchart. Click on the desired areas of
the image for more.
BillQuick | Power Up Your Business 23
(866) 945-1595 | www.bqe.com | info@bqe.com
HELP MANUAL:
BillQuick Help
BILLQUICK COMPANY FILE OPTIONS
If you have previously used BillQuick on your machine, it will automatically open the last
used database. The first time you start BillQuick, it will prompt you to select a company file
and database type. Creation of BillQuick database requires system administrative privileges.
BillQuick | Power Up Your Business
24
(866) 945-1595 | www.bqe.com | info@bqe.com
HELP MANUAL:
BillQuick Help
Typically, a BillQuick Supervisor (or an IT administrator) handles this task and then informs
the other users about its location, User ID and Password (if applicable).
Create a New Company File
You can create a new company file in either a Standard database (Microsoft
Access) or SQL database (Microsoft SQL Express or SQL Server). Your options
depend on which edition of BillQuick you purchase: Basic, Pro or Enterprise.
Database name can be different from Company Name.
When creating a new company, enter the Company name exactly as it appears
on the email containing the license and registration keys.
Open a Sample Company File
You can select any of the sample industry-specific databases available. Select the
desired option from the Your Business Type drop-down list. The options include
Service, Architectural, Accounting, Consulting, Engineering and Legal samples.
Depending upon your selection, you will have customized labels and lexicon available
in BillQuick.
Open an Existing Company File
You can select an existing BillQuick database. Choose the type of database and then
open an existing database from the Open dialog box to proceed further.
Read the BillQuick Getting Started Guide for procedures and details.
Button Panel
Help:
Opens the BillQuick Help in the BillQuick Company File Options section.
Cancel:
Closes the screen and the BillQuick program.
BillQuick Start-Up Interview
Navigation View menu, Wizards, BillQuick Interview
BillQuick Start-Up Interview is a special form of user assistance that automates tasks
through a dialog with you. It is a new company wizard that helps you to accomplish tasks
that can be complex for the first time and requires experience. BillQuick Start-Up Interview
enables the first time user to create a company and set company-wide settings and
preferences. This wizard walks you through the steps of setting up basic company
information and then takes you to the BillQuick Initial Setup Wizard. You can make changes
to the company data later from other BillQuick screens.
The following are various pages available in the Interview wizard:
Welcome
BillQuick allows you to customize your business needs and preferences according to the
standards of your industry. Settings specified here can be modified later in Global Settings,
User Preferences and other screens.
BillQuick | Power Up Your Business
(866) 945-1595 | www.bqe.com | info@bqe.com
25
HELP MANUAL:
BillQuick Help
Business Type
BillQuick allows you to import some of the standard activity codes from a collection that is
specific to various industries or businesses. Select your type of business and BillQuick will
automatically add the standard activity codes to your new database. You have the option to
modify the codes later on. If you plan to transfer Service Items from QuickBooks or import
tasks codes from another system, leave it blank. You can also skip this option and add the
Activity Codes later from the Add Industry Codes screen. The selection made here modifies
key terminology for your business. For example, choosing Attorney would change the term
'Project' to 'Matter'.
Depending upon the option selected above, BillQuick displays a list of customized activity
codes for your company database. You can exclude any of the activity codes by checking
the Exclude option against that.
Custom Labels
It allows the first-time user to choose lexicons and technical jargons that are familiar to
their business or organization. You need to decide whether you want to change the default
BillQuick lexicon for function labels or screen to ones you prefer or are more common in
your profession. Customized labels get carried to screen names, menus and reports. For
example, Clients can be called Customers, Business, Sponsors, and so on in different
companies and you can choose the relevant option accordingly. Links are provided to access
the Help for detailed information.
Company Name
Company Name appears on all invoices and statements. Company name must be identical
to the name provided to BQE Software when purchasing your license. It is encoded into all
license keys. Enter the company name exactly—spelling, spacing and punctuation—as it
appears in the licensing and registration instructions. The company name entered here can
be changed later in the Company screen. However, if you are evaluating BillQuick, enter any
name you want.
Regional Information
BillQuick adapts to the country or region in which your business operates. By selecting your
country from the Select Country drop-down list, BillQuick will accordingly adjust the
default invoices for different contract types. For example, BillQuick provides different invoice
templates for Canada as they use Goods and Services Tax (GST) for services. In case you
select the country Canada, United States, United Kingdom or Australia, the zip codes and
masks in various screens will also get customized accordingly. By default, it selects the
name of the country or region from the Regional Settings of your system.
Time Entry Evaluation
BillQuick automatically evaluates every time entry entered by you. Based on the comparison
between the contract amount and the total amount spent (B-Hours x Bill Rate) on a project,
BillQuick will determine if the time entry is billable or not. Checking the Use Smart Time
Entry Evaluation option will turn this feature on. You can later make changes to these
settings in Global Settings. We recommend that you leave the Smart Time Entry Evaluation
rule turned on. You can override the rule on a project-by-project basis, if desired.
Smallest Time Increment
You can set a minimum time increment for time entries. BillQuick automatically adjusts B-
Hours (billing hours) to the next time increment. The default smallest time increment is 15
minutes (0.25 hours). Hours (actual hours) are not changed. You can make changes to the
minimum time increment settings later from Global Settings.
BillQuick | Power Up Your Business
26
(866) 945-1595 | www.bqe.com | info@bqe.com
HELP MANUAL:
BillQuick Help
First Day of the Week
Day on which your company's workweek begins. BillQuick uses this information for internal
processing and display. Select a day (the default is Sunday) from the drop-down list.
BillQuick adjusts screens and reports based on this day. For example, Calendar View's grid
changes to show this day as the first day of the week. You can later make changes to these
settings from Global Settings.
Late Fees
If your company charges late fee on the past due invoices, enter the monthly rate and the
number of days before an invoice is past due. You can make changes in the late fee
evaluation settings later from Global Settings. You can override late fee information on a
client-by-client and project-by-project basis.
Database Maintenance
BillQuick includes maintenance utilities that can automatically monitor your company
database. Periodic database maintenance lowers the risk of problems. By default, it runs
those utilities after every 100 runs/uses. It allows you to enter the number of times you
open and close BillQuick before it prompts you to run the maintenance utilities. We
recommend that you run standard database maintenance utilities after every 100 runs. If
your company has more than 25 users, you can change this to a higher value such as 200.
You can change these settings later from Global Settings.
Automatic Backup
Choose when you want to back up your company database. Backup Schedule choices
include a specific day of the week, monthly on a specific date, when exiting BillQuick, when
starting up, and never. BillQuick backs up your database to the location defined in Global
Settings. This can be your local hard disk, a server, or removable media.
Last Invoice Number
Enter the last printed invoice number as used in your previous system or the number you
want to start with in BillQuick minus 1.It sets the invoice number counter. BillQuick
automatically tracks and increments invoice numbers based on the number specified here.
Invoice numbers can be characters, numeric or alphanumeric. The number cannot be more
than 21 characters long. In addition, the numeric portion increments and must be in curly
braces {}. For example, if the last invoice number is defined as 2018-{0000}, the next
invoice number will be 2018-0001. You can change these settings later from Global
Settings.
You can also get BillQuick professionals to convert data from any program you are
currently using into BillQuick. Please check our Data Conversion Services or BillQuick
Custom Data Conversion Guide for more information.
BillQuick Start-Up Interview Button Panel
Help:
Opens BillQuick Help in the BillQuick Start-Up Interview section.
Cancel:
Discards any user-selected settings, terminates the process, and closes the wizard.
BillQuick | Power Up Your Business
(866) 945-1595 | www.bqe.com | info@bqe.com
27
HELP MANUAL:
BillQuick Help
Previous:
Returns to the previous page, allows you to modify any previously entered information. This
button is unavailable on the first page.
Next:
Moves to the next page in the sequence and maintains information entered on the previous
page.
Finish:
Applies user-selected information from all pages and completes the task.
BillQuick Initial Setup Wizard
BillQuick Initial Setup Checklist Wizard is a special form of user assistance, which helps you
to accomplish tasks that can be complex for the first time users and require experience.
This wizard enables the first time user to create master information after setting up the
company file using the BillQuick Startup Interview. This wizard walks you through the steps
of setting up basic employee, client, project, activity and expense information, confirming
the actions using the checklist. You can make changes to it later from the respective
screens in BillQuick.
Employee:
Opens the Employee Wizard, which allows you to set up basic employee profiles. You can
later make changes to the data from the Employee screen.
Client:
Opens the Client Wizard, which allows you to set up basic client profiles. You can later make
changes to the client data from the Client screen.
Project:
Opens the Project Wizard, which allows you to set up basic project profiles. You can later
make changes to the data from the Project screen.
Activity Codes:
Opens the Activity Wizard, which allows you to set up basic activity or service profiles. You
can later make changes to the data from the Activity Codes screen.
Expense Codes:
Opens the Expense Wizard, which allows you to set up basic expense profiles. You can later
make changes to the data from the Expense Codes screen.
BillQuick Initial Setup Wizard Button Panel
Help:
Opens BillQuick Help in the BillQuick Initial Setup Wizard section.
Close:
Closes the screen.
BillQuick | Power Up Your Business
28
(866) 945-1595 | www.bqe.com | info@bqe.com
HELP MANUAL:
BillQuick Help
SQL Database
SQL DATABASE OVERVIEW
Over time, most database applications grow, become more complex and need to support
more users. At some point in the life of your BillQuick database, consider upsizing to
Microsoft SQL Server or SQL Express to optimize database and application performance,
scalability, security, reliability, recoverability and availability. SQL Server is capable of
handling hundreds of concurrent users and growing databases to sizes beyond 1 terabyte
(TB). Upsizing to SQL Server can fulfill scalability needs without necessitating costly and
time-consuming changes to existing programs. All BillQuick editions support and use the
Microsoft Access database while as BillQuick Enterprise uses Microsoft SQL Server. When
upsizing to a SQL Server database or when upgrading to a higher version, BillQuick security
settings are transferred to the new database.
General guidelines for database selection are:
Users BillQuick Edition Recommended Database
BillQuick Basic Microsoft Access/Standard
2 to 4
Microsoft SQL Express
BillQuick Pro Microsoft Access/Standard
5 to 50
Microsoft SQL Express
Microsoft Access/Standard
50 or more BillQuick Enterprise Microsoft SQL Express
Microsoft SQL Server
High Performance and Scalability
In many situations, Microsoft SQL Server offers better performance than the
Microsoft Jet engine. SQL Server also provides support for very large databases,
which is much larger than the current limit for an MDB database of 2 GB (gigabytes).
Finally, SQL Server works very efficiently on Microsoft Windows NT by processing
queries in parallel (using multiple native threads within a single process to handle
user requests) and minimizing additional memory requirements when more users are
added.
Increased Availability
Using Microsoft SQL Server, you can do a dynamic backup, either incremental or
complete, of the database while it is in use. Consequently, you do not have to force
users to close the database to back up data. This means your database can be
running up to 24 hours a day, 7 days a week.
Improved Security
Microsoft SQL Server can integrate with the Windows NT operating system security
to provide a single logon to the network and database. This makes it much easier for
you to administer complex security schemes. The SQL Server database on a server is
also better protected because unauthorized users cannot get to the database directly
but must first access the server.
BillQuick | Power Up Your Business
(866) 945-1595 | www.bqe.com | info@bqe.com
29
HELP MANUAL:
BillQuick Help
Immediate Recoverability
In case of system failure (such as an operating system crash or power outage),
Microsoft SQL Server has an automatic recovery mechanism that recovers a
database to the last state of consistency in a matter of minutes, with no database
administrator intervention. Critical programs can be up and running again within no
time.
Reliable Distributed Data and Transactions
Transaction processing is a vital requirement for a system that is designed to
support critical programs, such as BillQuick. Microsoft SQL Server supports atomic
transactions with transaction logging, which guarantees that all changes performed
within a transaction are either committed or rolled back.
Consistency and recoverability of a database transaction are guaranteed even in
the case of system failure and in the middle of complex updates by more than one
user. SQL Server treats all database changes inside a transaction as a single unit of
work. By definition, either an entire transaction is completed safely and all
resulting changes are reflected in the database, or the transaction is rolled back
and all changes to the database are undone. Using a two-phase commit protocol,
SQL Server can even support synced transactions that span more than one server
ensuring that all servers on the network are maintained in a consistent state.
Server-based Processing
Microsoft designed SQL Server as a client-server database. Data and indexes reside
on a single server computer that is often accessed over the network by many client
computers. SQL Server reduces network traffic by processing database queries on
the server before sending results to the client. Thus, your client-server application
can do processing where it is done best—on the server.
SQL EXPRESS DATABASE
Microsoft SQL Express is the freely downloadable and distributable version of Microsoft SQL
relational database management system. It offers a database solution specifically targeted
for embedded and smaller-scale programs. Unlike its predecessor, MSDE, there is no
concurrent workload governor, which limits performance if the database engine receives
more work than is typical of a small number of users. It does, however, have a number of
technical restrictions, which make it undesirable for large-scale deployments, including:
Maximum database size of 4 GB (compared with 2 GB for MSDE). The 4 GB limit is
per database (log files excluded) and can be extended in some scenarios through the
use of multiple interconnected databases.
Hardware utilization limits:
Single physical CPU, multiple cores
1 GB RAM (runs on any size RAM system but uses only 1 GB)
Absence of SQL Server Agent Service
Although its predecessor MSDE was virtually devoid of basic GUI management tools, SQL
Express includes several GUI tools for database management. Among these tools are:
· SQL Server Management Studio Express
· SQL Server Configuration Manager
· SQL Server Surface Area Configuration tool
· SQL Server Business Intelligence Development Studio
BillQuick | Power Up Your Business
30
(866) 945-1595 | www.bqe.com | info@bqe.com
HELP MANUAL:
BillQuick Help
A relatively late addition to the SQL Express product line is a reduced functionality version
of SQL Server Reporting Services but features such as Analysis Services, Integration
Services and Notification Services are only available in the Standard and higher editions.
BQE Software offers professional consulting services to help our new and existing
customers install, implement and deploy our products in a cost-effective and professional
manner. Our Consulting Service is designed with a 'single point of contact' model that allows
our customers to work with a dedicated BillQuick Consultant throughout the consulting
process.
System Requirements for SQL Express
Software Requirements
Microsoft .NET Framework 2.0
SQL Server Setup requires Microsoft Data Access Components (MDAC) 2.8 SP1 or
later. You can download MDAC 2.8 SP1 from Microsoft website.
Microsoft Internet Explorer 6.0 SP1 or later (prerequisite for .NET Framework)
Hardware Requirements
1 GB RAM (2 GB or higher recommended)
1 GB free hard disk space
Pentium 4 Compatible or higher processor (2 GHz or higher)
Operating System Requirements
Windows Server 2003
Windows Small Business Server 2003
Windows XP/Windows Vista/Windows 7
Installation
SQL Express runs as a service on the machine where it is installed. It only needs to be
installed once as the service can host multiple databases from different programs.
You can create a new SQL Express database in BillQuick from the File menu, New Company.
You must enter the Server Name, User ID (system administrator), Password and Database
Name. For details on SQL Server Express installations, please read these guides:
BillQuick-SQL-Server-2008-Express-Installation-Guide
BillQuick-SQL-Server-2012-Express-Installation-Guide
You can also get BillQuick professionals to install BillQuick for you. Please check our
Deployment Services for more information.
SQL Server
SQL SERVER DATABASE
SQL Server is a client-server database management system. Unlike file-based databases,
client-server database engines manage read/write operations for the database. Because of
BillQuick | Power Up Your Business
(866) 945-1595 | www.bqe.com | info@bqe.com
31
HELP MANUAL:
BillQuick Help
this, client-server databases such as SQL Server can handle more concurrent users and
greater amounts of data. SQL Server is designed to meet the most demanding database
application requirements for the enterprise, including operational and decision support
systems implemented today and in the future. SQL Server is offered in different editions
based upon data, user and hardware requirements.
SQL Server supports BillQuick Enterprise edition only.
Specifications of SQL Server Database
Creates primary database using primary file path of master database
Database size = 100 MB
File growth = 5 MB
Creates database primary file with same name as database with an extension .mdf
Creates database transaction log file with same name with an extension .ldf
Log file size = 10 MB
Growth = 2 MB
Creates archive database using primary file path of master database
Archive database has same name as the primary database with an extension .ark
Archive database creates the database and transaction log files with the same
settings. File names have an extension .ark
You can create a new SQL Server database from the File menu, New Company. The
BillQuick SQL Database screen displays where you must enter the Server Name, User ID
(system administrator), Password and Database Name. You can check the Use Windows
Authentication option to log in via the Windows authentication mode (see Log In and
Authentication for details).
Testing Connectivity to SQL Server
An ODBC System data source stores information about how to connect to a data provider.
You can use the ODBC Administrator to test connectivity to SQL Server. Follow these steps
to do so:
1. Open your ODBC Data Source Administrator (Control Panel, ODBC data sources).
2. Go to the System DSN tab and click Add.
3. On the wizard, select SQL Server driver and click Finish.
4. Enter a Name for the data source name, Description and SQL Server to which you
want to connect.
5. Select the option 'With SQL Server authentication using a login ID and password
entered by you'.
6. Click on Client Configuration. Select TCP/IP network libraries.
7. Dynamically determine port and select Server Alias and Server Name. Try using
TCP/IP. Click Next.
8. Select the default database and click Next.
9. Click Finish. A dialog box appears displaying some settings.
10. Click Test Data Source. If it displays 'Tests Completed Successfully!', your machine is
able to see the SQL Server.
Backup
BillQuick Enterprise only handles backup for a Microsoft Access database. For SQL Server
databases, this feature is more efficiently handled using the SQL Server backup tool. You
can use it to have complete, or differential and scheduled backups.
BillQuick | Power Up Your Business
32
(866) 945-1595 | www.bqe.com | info@bqe.com
HELP MANUAL:
BillQuick Help
Make sure you back up both the primary database and archive database.
SYSTEM REQUIREMENTS FOR BILLQUICK ENTERPRISE (SQL SERVER)
Over time, most database applications grow, become more complex and need to support
more users. At some point in the life of your BillQuick database, consider upsizing to
Microsoft SQL Server or SQL Express to optimize database and application performance,
scalability, security, reliability, recoverability and availability. To do so, ensure you meet the
system requirements:
Server Requirements
Microsoft SQL Server (2005 or later) with latest service pack installed
Microsoft Windows (2008 or later) server with latest service pack installed
Network Connectivity to SQL Server using a 100/1000 Mbps network
10 GB of free hard disk space*
SQL System Administrator User ID and Password
*Creating a new database requires a minimum of 100 MB of free disk space. When upsizing
an existing BillQuick database, you should have twice as much free space on SQL
Server/Express compared with the size of your BillQuick (.mdb) database.
Client Requirements
Windows 7 or better (with latest service pack installed)
2 GB RAM (4 GB recommended)
10 GB of free hard disk space
Permission to log in as an administrator
Network Connectivity to SQL Server/Express via TCP/IP or named pipes
3 GHz processor or faster
SQL LOGIN AND AUTHENTICATION
Log In
Login IDs are the account identifiers that control access to any SQL Server system. SQL
Server will not complete a connection unless it has first verified that the login ID you
entered is valid. This verification of the login is called authentication. When BillQuick
Enterprise creates or up-sizes the database on the SQL Server, two log-ins are created in
the SQL Server:
BillQuickSQL with password admin
BillQuickGuest with password Guest
The above login names are also assigned as BillQuick database users. The BillQuickGuest
user has read-only access to the database and can access only the BillQuick settings table
(BQS Table). This user has only a public database role. The BillQuickSQL user has a public
and a db-owner database role. This user can perform all the operations on the database
that it owns.
When you open the BillQuick database on the SQL Server, you can log in as BillQuickSQL
and use the default password 'admin'. If the password does not match or is incorrect, it gets
the password from BQS Table by logging in as BillQuickGuest. If the stored password fails,
BillQuick | Power Up Your Business
(866) 945-1595 | www.bqe.com | info@bqe.com
33
HELP MANUAL:
BillQuick Help
you are prompted to enter the correct password. You can change the password of
BillQuickSQL user in the BillQuick program from Global Settings (Settings menu). You
should also provide the system administrator name and password. It is very important that
no one deletes or changes these two log-ins and their privileges. If deleted, the program will
not be able to connect to the database.
BillQuick allows you to connect to SQL Server via Windows Authentication (also called as
Trusted Connection). Using this mode, client application establishes the connection to the
SQL Server using the Windows Logon credentials (that is, Windows User and Password). The
Windows Logon credentials are automatically passed to SQL Server for authentication. SQL
Server allows any client application to connect to the server and database via two different
modes:
SQL Server Authentication Mode/Standard Security
A member of the sysadmin fixed server role first specifies all the valid SQL Server
login accounts and passwords to SQL Server. These are not related to your Microsoft
Windows account or network account. You must supply both the SQL Server login
and password when you connect to SQL Server. You are identified in SQL Server by
your SQL Server login.
Windows Authentication Mode/Trusted Connection
A member of the SQL Server sysadmin fixed server role must first specify to
SQL Server all the Microsoft Windows NT® accounts or groups that can
connect to SQL Server. When using Windows NT Authentication, you do not
have to specify a login ID or password when you connect to SQL Server. Your
access to SQL Server is controlled by your Windows NT account or group,
which is authenticated when you log on to the Windows operating system on
the client machine. When connecting, the SQL Server client software
requests a Windows trusted connection to SQL Server.
Windows NT will not open a trusted connection unless the client has logged
on successfully using a valid Windows NT account. The properties of a trusted
connection include the Windows NT group and user accounts of the client
that opened the connection. Because it is impossible for a trusted connection
to be completed without Windows NT having first authenticated the user, SQL
Server does not have to do anything to authenticate your accounts. SQL
Server gets the user account information from the trusted connection
properties and matches them against the Windows NT accounts defined as
valid SQL Server log-ins. If SQL Server finds a match, it accepts the
connection. Your Windows NT group or user account identifies you on SQL
Server.
When SQL Server is running on Windows NT, members of the sysadmin fixed server role
can specify one of the two authentication modes:
Windows NT Authentication Mode: Only Windows NT Authentication is allowed.
Users cannot specify a SQL Server login ID.
Mixed Mode: If you supply a SQL Server login ID when connecting, it is
authenticated using SQL Server Authentication. If you do not supply a SQL Server
login ID, it is authenticated using Windows NT Authentication.
These modes are specified during setup or with SQL Server Enterprise Manager. The
Windows 95/98 operating system does not support the server side of the trusted connection
BillQuick | Power Up Your Business
34
(866) 945-1595 | www.bqe.com | info@bqe.com
HELP MANUAL:
BillQuick Help
API. When SQL Server is running on Windows 95/98, it does not support Windows NT
Authentication. Every user must supply a SQL Server login when they connect. When SQL
Server is running on Windows NT, Windows 95/98 clients can connect to it using Windows
NT Authentication.
One of the properties of a login is the default database. When a login connects to SQL
Server, this default database becomes the current database for the connection, unless the
connection request specifies that another database be made the current database. For any
query, please contact support.microsoft.com
We can save the credential settings for SQL login in a file using 'Save Settings to' option.
You can browse to a location and save the file to that location. You can use this anytime by
using the 'Load from a file' hyperlink on the screen.
How Do I
HOW DO I INSTALL BILLQUICK ON A NETWORK?
Please read the BillQuick Getting Started Guide for this information. You can also get our
BQE professionals to install BillQuick for you. Please check our Deployment Services for
that.
HOW DO I UPGRADE BILLQUICK?
If you are an existing BillQuick user, you can upgrade to the new BillQuick version. Before
you begin the upgrade process, you must download and install BillQuick (see the BillQuick
Getting Started Guide for details or click BQE Product Overview).
For instructions on how to upgrade your old version of BillQuick to the new BillQuick
version, please read the Upgrade to BillQuick whitepaper.
HOW DO I CREATE A NEW COMPANY DATABASE?
The first time you start BillQuick, it will prompt you to select a company file and database
type.
1. Click on 'Create a New Company File' option.
2. Select the correct database option. (To choose SQL, make sure you have already
installed and configured a SQL Server/Express database.)
3. Navigate to the folder where you want to store your company database. If you are in
a network environment, this should be a shared folder. Place this file in a safe
location such as My Documents.
4. Enter a name for your BillQuick company database and click Open.
5. You will receive a message confirming the successful creation of your database.
Clicking OK will open the BillQuick Start-Up Interview wizard.
6. You can skip it or step through it without worrying about your selections. You can
change them later. Click Finish and close.
BillQuick | Power Up Your Business
(866) 945-1595 | www.bqe.com | info@bqe.com
35
HELP MANUAL:
BillQuick Help
In specific situations, you might have to close the BillQuick database connection for a
logged-in user. For example, If a user is logged into BillQuick for more than 48 hours, use
the 'Force Close DB Connection' option (from Utilities menu) to force the BillQuick
connection to close.
After you have created the company database, you need to add master information to it.
You can do so from the wizards or manually from the screens. See the Company Setup
Checklist in the Appendix section for more.
For detailed procedures, check out the BillQuick Getting Started Guide.
HOW DO I GET STARTED IN BILLQUICK?
When you start BillQuick for the first time, the security feature is automatically turned on.
Use the default User ID and Password, Supervisor, to log in. The first thing you should do is
to create a new database for your company. After creating a new database, you can add
your company information in the following way:
1. When you create a new database, it prompts you with a BillQuick Start-Up Interview.
Else, select it from the View menu or Sidebar.
2. On the BillQuick Start-Up Interview screen, click Next.
3. On the Business Type screen, choose your industry type, such as Business
Consultant, Accounting, Computer Programming, etc. BillQuick copies industry-
specific activity (service) and expense codes into your company database. Click Next.
4. Custom Labels allow you to change key business terms to suit your professional and
company preferences in BillQuick. Select your preferred terms from the drop-down
lists, such as Customer instead of Clients, Jobs instead of projects and so on. When
you have finished, click Next.
5. On the Company Name page, enter your company name. Spell it exactly as it
appears in your License and Registration email.
6. Click Next to accept the defaults on the remainder of the wizard. You can update these
options later in the Global Settings and User Preferences screen. On the last page,
click Finish.
7. The BillQuick Initial Setup Checklist screen displays. It enables the first time user to
create master information (employee, client, project, activity, etc.) by clicking on the
relevant option.
8. If you have older or historical balances from a manual system or software accounting
system, you need to enter the opening balances to use the accounting features. To
enter project specific balances, use the Opening Balances option on the Project-
History screen.
9. When you are done, click Close.
BillQuick | Power Up Your Business
36
(866) 945-1595 | www.bqe.com | info@bqe.com
HELP MANUAL:
BillQuick Help
We recommend that you enter the master information in the following order:
1. Company information
2. Employee information
3. Vendor information
4. Activity Codes
5. Expense Codes
6. Client information
7. Project information
8. Service Fee Schedule
9. Expense Fee Schedule
10. Budget/Estimate
You can do so from the wizards or manually from the respective screens. See the Company
Setup Checklist in the Appendix section for more.
HOW DO I UPSIZE TO SQL DATABASE?
For better performance, SQL Express database can be scaled up to SQL Server without code
modifications. BillQuick includes a tool to convert your Microsoft Access database to
Microsoft SQL but requires a new license key. All editions of SQL Server 7.0 can be
upgraded from an existing MSDE solution. Another way to upgrade an MSDE solution is to
use SQL Server 7.0 Enterprise Manager from a SQL Server machine to connect to the
MSDE. After connecting, data can be transferred from the MSDE installation to SQL Server.
This is a good method when upgrading to SQL Server using a different machine.
If you are not comfortable installing and configuring SQL on the server or computer, a
BQE Consultant can help you for a nominal fee. Please contact BQE sales at (888) 245-5669
(outside USA +1 (310) 602-4020) or check our Consulting Services for more information.
Prior to upsizing your BillQuick database to SQL, please do the following:
Back up your database. Although the wizards do not remove any data or database
objects from your Access database, it is a good idea to create a backup of your
BillQuick database prior to upsizing.
Ensure you have adequate disk space. You must have adequate disk space that will
contain the up-sized SQL Server database. The upsizing wizard works best when
there is plenty of disk space. Multiply the size of your BillQuick database by two and
reserve that amount of space on your SQL Server. This ensures enough space to
upsize your database and also gives it some room to grow. If you expect to add a lot
of data to the database, make the multiplier a larger number.
If the upsizing wizard runs out of disk space on the server, the process stops, leaving a
partial database created on the server. If this happens, you can drop (delete) databases and
tables using Microsoft SQL Server Enterprise Manager.
To upsize to BillQuick Enterprise:
1. After installing Microsoft SQL and BillQuick Enterprise, open your existing BillQuick
database.
BillQuick | Power Up Your Business
(866) 945-1595 | www.bqe.com | info@bqe.com
37
HELP MANUAL:
BillQuick Help
2. From the File menu, select 'Upsize to SQL Server'.
3. In the BillQuick SQL Database screen, enter the SQL Server Name, User ID,
Password and Database Name of the new BillQuick Enterprise database. The User ID
must have system administrative (SA) rights on the SQL Server.
4. Enter or browse for the location where these SQL database settings will be saved.
Click OK.
5. A progress bar and message indicates the upsizing activity. You will receive
messages if the connection is not established. Sometimes, due to slow network
speed or server, the upsizing might not be successful. If so, use SQL Server
Enterprise Manager to delete the database and try again.
Upon completion, BillQuick creates a log file (bqsqlerr.txt) containing the details of the
success events and errors encountered during the upsizing process. Please review the file to
determine the severity of the errors.
HOW DO I UPDATE BILLQUICK?
When you purchase BillQuick, periodic updates containing minor improvements, software
updates, service packs, and new features are available free. A secure connection protects
client-sensitive information during an update. Under no circumstances do BillQuick servers
access or read any information on your computer. During an update, BillQuick downloads
only the necessary files to your system.
To update your BillQuick software:
1. If you have an Internet connection on your computer, BillQuick automatically checks
for an update each time you start it. If a new update is available, it prompts you to
download the update. You can disable automatic updates on the User Preferences-
Options screen. When disabled, you must manually check for updates using the Help
menu, Get Updates option.
2. You can view the download size and the detailed list of changes made in the update.
Click on the link provided to read the associated log file (Release Notes). Else, click
the Download button to start the download.
3. After BillQuick downloads an update, it prompts you to install it. Click Yes to do so.
You or a system or network administrator can install the update by running the latest
BQUpdate.exe program on each workstation.
License & Registration
LICENSE AND REGISTRATION OVERVIEW
On installation, BillQuick can run in evaluation mode for 7 days. After that, you need to
activate the product by applying the license and registration keys to it or using it for a 15-
day evaluation period. Licensed and evaluation software can run together. You can choose
to subscribe to BillQuick by clicking the 'I am Ready to Buy' option on the Product Activation
screen.
BillQuick | Power Up Your Business
38
(866) 945-1595 | www.bqe.com | info@bqe.com
HELP MANUAL:
BillQuick Help
License keys determine the number of unique login IDs or subscribed users that can access
BillQuick. Besides the license keys, you also need to apply for the registration keys to
continue using BillQuick on each workstation or computer. Both the license and registration
keys are provided to you when you subscribe to BillQuick.
You can apply the license and registration keys via any of the following:
Product Activation screen
Company-License screen
Product Licensing and User Management screen
Please store the License and Registration Keys for BillQuick and its add-on
modules in a secure location.
Please see the BillQuick Getting Started Guide for more.
PRODUCT ACTIVATION
When you start BillQuick and it is either not yet activated or in the evaluation mode, the
Product Activation screen displays. For continued use of BillQuick in evaluation mode,
activation is required. Else, you can just subscribe to it for unlimited use. In a network
environment, this task can be performed from any computer on which BillQuick is installed.
The Product Activation screen provides four options.
Activate Now
If you want to evaluate BillQuick before making your subscription decision, you can
use BillQuick in the evaluation mode by clicking on Activate Now option. You will be
asked to enter your company name, address, phone number and email address.
After you have finished, the evaluation key will be sent to you. You can get the free
evaluation key via email/phone/internet.
You can continue to use BillQuick in evaluation mode for a period of 15 days and
after the expiry of that period, BillQuick program is locked. After 15 days, the
database must be licensed and BillQuick must be registered for further use. For more
information, call (310) 602-4020 or visit www.bqe.com.
Activate Later
You have an option to activate the BillQuick program in order to start the 15-day
evaluation period. Else, you can activate the product later. Activating the product
later starts a 7-day activation period during which the product can be activated for
15-days or subscribed to for unlimited use.
I am Ready to Buy
This option takes you to the BQE website where you can purchase the license and
registration keys for BillQuick. You can also purchase the keys by calling 310-602-
4020 or emailing sales@bqe.com.
The license key is based on your company name, and hence, if you change your
company name or the number of authorized users, a new key must be obtained.
Registration is based on product code and hence to be done once per user.
BillQuick | Power Up Your Business
(866) 945-1595 | www.bqe.com | info@bqe.com
39
HELP MANUAL:
BillQuick Help
Already Purchased
If you have already subscribed to BillQuick, enter the exact License Key and
Registration Key provided to you. The license key is based on your company name,
and hence, if you change your company name or the number of authorized users, a
new key must be obtained. Registration is based on product code and hence to be
done once per user.
Read the BillQuick Getting Started Guide for procedures and details.
Product Licensing & User Management
PRODUCT LICENSING & USER MANAGEMENT OVERVIEW
Navigation File menu, Licensing and User Management
BillQuick offers various options for licensing and registering your copy of BillQuick. You can
use the Product Activation, Company, or Product Licensing and User Management screen to
do that.
Product Licensing and User Management Console allows you to manage the licensing and
user authorization of BQE products and add-ons. The purpose of this screen is to provide a
common platform for all the BQE Software products from where authorized people can
assign/un-assign users and obtain other licensing information. This screen is accessible from
BillQuick and its add-ons. It has two tabs—Licenses and Users.
You must subscribe to BillQuick by purchasing the relevant license key and installing it using
any of these screens. The License Key is based on your company name and, hence, if you
change your company name or the number of authorized users, a new license key must be
obtained. Registration is based on product code and hence to be done once per user.
Read the BillQuick Getting Started Guide for related procedures and details.
Reference Info
PRODUCT LICENSING & USER MANAGEMENT—LICENSES TAB
Navigation File menu, Licensing and User Management
The following are descriptions of fields on the Product Licensing and User Management
Console-Licenses screen:
Product:
Lists the various software products for which licenses can be assigned to users. The list
consists of BillQuick and its add-ons like Agent, Web Suite, etc.
License Key:
Encrypted sequence that uniquely identifies your company and authorized user count. The
BillQuick or any other product license key is based on your company name. If you have
purchased a license, you need to enter the licensed company name in the Company screen
BillQuick | Power Up Your Business
40
(866) 945-1595 | www.bqe.com | info@bqe.com
HELP MANUAL:
BillQuick Help
prior to entering the license key here. License keys are stored in the database. If the
company name is changed after the database is licensed, the result will be an unlicensed
program.
Users:
The total number of licenses purchased for a BQE Software product. It displays after you
enter the license key. Additional licenses can be purchased at any time, which increases this
number.
Users = Assigned + Available
In Use:
The number of licensed users that are logged into a program simultaneously. Thus, it equals
the currently logged users for a program.
Assigned:
The number of unique login IDs and simultaneous users allowed in the program. It depends
on the number of licenses purchased for your software. BillQuick Users can be assigned in
the Employee and Vendor screens in BillQuick as well as from the Users tab of this screen.
Users for other products can be assigned from their respective programs as well as the
Users tab here.
Assigned = Users - Available
Available:
The number of licenses remaining or still available for a software product. The available
number of users can be assigned to the desired employees and vendors.
Available = Users - Assigned
To obtain your license key, contact BQE Software at 888-245-5669, email
Sales@bqe.com or fax (310) 784-8428.
PRODUCT LICENSING & USER MANAGEMENT— USERS TAB
Navigation File menu, Licensing and User Management
The following are descriptions of fields on the Product Licensing and User Management
Console-Users screen:
View By:
You can choose the desired view mode by employees, vendors or their groups. For example,
if you choose Employees Only, only employees will display in the grid and hence those can
be authorized to use any licensed program. Similarly, if you choose a group, then members
of that group will be available for assignment as authorized users of a program.
From-To:
Depending on what is selected in the View By field, employees, vendors or their groups can
be selected from these drop-down lists. You can select a single ID or a range of IDs in the
From-To fields.
BillQuick | Power Up Your Business
(866) 945-1595 | www.bqe.com | info@bqe.com
41
HELP MANUAL:
BillQuick Help
Show Active Only:
Check this option if you want to display only active employees and vendors in the grid.
Unchecked, the inactive employees and vendors also display but are grayed out.
Grid
Field Chooser:
Click to open the Field Chooser to hide or show columns in the grid. Check the field
names you want to show in the grid. You can also drag-and-drop fields between the Field
Chooser and the grid. Whether or not fields are hidden, values are recorded to them when
data is entered. By default, some of the fields are already checked and displayed in the grid.
Uncheck them if you want to hide them in the grid. The column names in the Field Chooser
are listed in the alphabetical order.
Employees/Vendors:
Displays a list of employees or vendors, depending on your View By mode and From-To
range. The desired employees or vendors can be assigned as authorized users of the listed
program. Only assigned users can log into a program.
Name:
Displays the name of the employee or vendor. It uses the Last Name-First Name format.
Security:
Displays the pre-define security profiles assigned to the employee/vendor. However, you
can change it here by selecting another profile from the drop-down list.
BillQuick/Web Suite/Agent/Outlook Add-In:
This is the list of available programs—BillQuick and its add-ons. You can assign/unassign
users for all these programs by checking the relevant boxes. You can also assign/un-assign
all the available users for a program using the Assign/ Un-Assign buttons.
Password:
You have the ability to change passwords of employees or vendors here by entering a new
one here. When you enter or change any password, BillQuick prompts you to verify it by re-
typing it in the Confirm Password dialog box.
How Do I
HOW DO I ACTIVATE BILLQUICK?
On installing BillQuick, you are prompted with the Product Activation screen. On startup,
you can select any of the following options:
Activate Now—allows you to obtain an evaluation key for a 15-day trial.
Activate Later—allows you to continue working with BillQuick during a 7-day
activation period. After this period, you must obtain an evaluation key or subscribe
to the full software.
I am Ready to Buy—option allows you to provide your details to BQE Software to
subscribe to the software. This is how BQE Software will contact you with your
license and registration keys.
Already Purchased—option allows you to license and register your BillQuick software.
BillQuick | Power Up Your Business
42
(866) 945-1595 | www.bqe.com | info@bqe.com
HELP MANUAL:
BillQuick Help
Check the BillQuick Getting Started Guide for procedures and details.
HOW DO I LICENSE AND REGISTER BILLQUICK?
BQE Software provides various options for licensing and registering your copy of BillQuick.
You can use the Product Activation, Company or Product Licensing and User Management
screen in BillQuick to do so. The BillQuick Supervisor usually licenses and registers the
BillQuick software.
Check the BillQuick Getting Started Guide for procedures and details.
HOW DO I ADD LICENSES TO BILLQUICK?
Please follow these steps to add additional licenses to your copy of BillQuick:
1. Start BillQuick and log in as a Supervisor.
2. Select View menu and open the Company screen.
3. Click on the License tab.
4. Replace the existing License Key with the new one (sent to you via email).
5. Click Save and then Close.
6. Install BillQuick on the new workstation or computer.
7. Open BillQuick and from the File menu, select Open Company, Standard Database
(or whichever database you are using).
8. Browse and select your company’s BillQuick database.
9. After your BillQuick database is open, select File menu, Registration.
10. Enter the Registration Key (sent via email) and click OK.
Repeat steps 6 to 10 on other computers, if required. This depends on the number of
additional licenses you have purchased.
HOW DO I UPDATE LICENSE KEY?
BQE Software provides new license keys
when you change your company name (spelling, punctuation, etc.)
when you purchase additional user licenses
when you upgrade to a new version of software (such as, from BillQuick 2017 to the
new version)
To update your license key:
1. Open the Company screen from the View menu.
2. Click the Licenses tab.
3. Enter the new License Key received from BQE Software in the field provided or cut-
paste it from the License and Registration email.
4. Click Tools and select Validate License Key.
BillQuick | Power Up Your Business
(866) 945-1595 | www.bqe.com | info@bqe.com
43
HELP MANUAL:
BillQuick Help
5. Next, click Save. It updates the Number of Licenses and Edition fields on this tab.
6. When you have finished, click Close.
If you type the License Key or Company Name incorrectly, a message displays. Enter the
information again. If the error persists, contact BillQuick Support at (310) 602-4030 or
Support@bqe.com.
HOW DO I SET UP BILLQUICK USERS?
The number of users who can log into and access BillQuick (BillQuick User) is limited to the
number of licenses purchased by your company. You can assign employees as well as
vendors as BillQuick Users.
To set up a BillQuick User from the:
Employee Screen
1. Open the Employee screen from the View menu, toolbar, navigator or Sidebar.
2. To assign as a BillQuick User, select an employee from the grid.
3. On the General tab, check the BillQuick User option. This indicates the selected
employee can log in and access BillQuick features allowed by security permissions
(see Assigning Security).
4. When you have finished, click Save and then Close.
In a similar manner, you can set up vendor as a ‘BillQuick User’ in the
Vendor screen.
Product Licensing and User Management Screen
You can also assign BillQuick Users in the following way:
1. Open the Product Licensing and User Management Console from the File menu.
2. Click on the Users tab. Select an option in the View by field, say ‘Employees and
Vendors’.
3. A list of employees and vendors displays in the grid. Check the box in the BillQuick
column for the ones you want to license as a BillQuick User.
4. You can also use the Assign button or the right-click option to make the assignments.
Then, click Close.
The same Console can be used to assign users for BillQuick Add-On
modules.
BillQuick | Power Up Your Business
44
(866) 945-1595 | www.bqe.com | info@bqe.com
HELP MANUAL:
BillQuick Help
BILLQUICK LOGIN
Navigation File menu, Login
When security is turned on, the Supervisor and other BillQuick Users—employees and
vendors—are supposed to log into the program to access its functions and features.
The following are descriptions of fields on the BillQuick Login screen:
The default User ID and Password is supervisor. You must enter your own ID and
password. When you enforce strong password policy in your company using the option in
Global Settings, users are required to reset their passwords every specific number of days.
If you are the only person using a particular computer to access BillQuick, mark the
Remember check box to make your User ID the default one. The Login screen also displays
the company name and path to its database.
Window Authentication:
BillQuick allows you to use the Windows Authentication option wherein you do not have to
specify a login ID or password when connecting to your database. Your access to the
BillQuick database is controlled by your Windows NT account or group, which is
authenticated when you log on to the Windows operating system on your system (client
machine). Hence, you can bypass a separate login for BillQuick program.
BillQuick Login Button Panel
Help:
Opens the BillQuick Help in the BillQuick Login section.
Cancel:
Cancels the changes and closes the screen.
OK:
Accepts the User ID and Password allowing you to log into BillQuick.
Navigation
Menus
MENU OVERVIEW
BillQuick organizes its functions, features and reports into menus. Like all Windows
programs, BillQuick has a menu bar at the top from where you can access all the menus
and submenus.
File Menu—Contains commands that perform file-related tasks such as creating and opening
databases, login, and more.
Edit Menu—Contains the standard editing commands, such as cut-copy-paste, delete, and
more.
BillQuick | Power Up Your Business
(866) 945-1595 | www.bqe.com | info@bqe.com
45
HELP MANUAL:
BillQuick Help
View Menu—Provides access to master information, dashboard, wizards, etc.
Project Menu —Contains commands to create projects and access related project
management tools.
Time-Expense Menu —Provides access to time and expense entry screens.
Billing Menu—Contains commands related to billing and invoicing.
Reports Menu—Provides access to common reports and related reporting tools.
Settings Menu—Provides access to security features and administrative settings.
Utilities Menu—Provides access to various utilities and tools.
Integration Menu— Contains commands to sync or transfer data between BillQuick and your
accounting software.
Accounting Menu—Contains commands to access the accounts payable modules.
Add-Ons Menu—Lists and provides access to the BillQuick Add-Ons.
Window Menu—Lists all open windows in BillQuick, along with standard window commands.
Help Menu—Provides access to the BillQuick Help file and related support resources.
Reference Info
FILE MENU
The File menu contains commands that perform file-related tasks, such as creating new
databases, opening sample databases, licensing and registering software, converting data
from other software and so on. It contains the following commands:
New Company—Opens the New Company submenu which allows you
to create a new BillQuick company database, whether Standard
(Microsoft Access), SQL Server, SQL Express, MySQL or Oracle
database.
Open Company—Opens the Open Company submenu, where you can
select an existing BillQuick database, whether Standard (Microsoft
Access), SQL Server or SQL Express Database.
Open Sample Company—Opens a submenu where you can select
industry-specific sample databases. The options include Sample
Company File/Architectural Company/Accounting Company/ Consulting
Company/Legal Company. Depending upon your selection, you can
have customized labels and lexicon available in BillQuick.
Upsize to SQL Server—Opens the BillQuick SQL Database screen,
where you can create new SQL Server database.
Login—Opens the BillQuick Login screen from where authorized users
can log in to BillQuick when security is turned on.
BillQuick | Power Up Your Business
46
(866) 945-1595 | www.bqe.com | info@bqe.com
HELP MANUAL:
BillQuick Help
Log Viewer—Opens the Log Viewer screen that records all actions and
functions performed in BillQuick to maintain an audit trail.
Licensing and User Management — Opens the Product Licensing and
User Management Console that allows you to manage the licensing and
user authorization of BillQuick and all other add-ons.
Registration—Opens the Registration screen where you enter your
registration key. Your BillQuick database must be licensed and
registered for use beyond 15 days.
Printer Setup—Opens the Print dialog box, where you can set up your
printer and print options.
Exit—Ctrl+Q—Closes all open screens and BillQuick.
EDIT MENU
The Edit menu of BillQuick contains standard Windows text editing commands. These
commands are available for only text fields. It contains the following commands:
Undo—Ctrl+Z—Undoes the effect of the last action in the active screen.
Cut—Ctrl+X—Deletes the selected text or entry from the current field
and places it on the clipboard. The text can be inserted using the Paste
command into another text field in the active screen.
Copy—Ctrl+C—Copies the highlighted text or entry to the clipboard.
The text can be copied using the Paste command into another text field
in the active screen.
Paste—Ctrl+V—Inserts the cut or copied text from the clipboard into
the current text field in the active screen.
Paste Special— Inserts the text or entry from the clipboard into the
current text field in the active screen after allowing some modifications
to it.
Delete—Ctrl+D—Deletes the selected text or record from the active
screen.
Refresh—F5—Retrieves the latest data from the database and displays
it on the active screen.
Field Chooser—Displays the field chooser for the active screen. It
allows you to show/hide the desired fields in the grid.
Change Password—Opens the Change Password screen, allowing you
to change your login password.
Send to Excel—Allows you to export the currently selected data to
Microsoft Excel.
Find—Ctrl+F—Opens the Find screen that can be used to quickly search
for specific data or set of records.
Memo Toolbar—Displays the toolbar for the memo if it is not visible in
the memo box.
VIEW MENU
This menu contains commands to open various BillQuick screens. This menu contains the
following commands:
Company—Opens Company screen. The Company screen allows you to
create a profile of your business.
Employees—Ctrl+Shift+E—Opens the Employee screen. The Employee
screen allows you to create and maintain a profile of each employee.
BillQuick | Power Up Your Business
(866) 945-1595 | www.bqe.com | info@bqe.com
47
HELP MANUAL:
BillQuick Help
Clients—Ctrl+F8—Opens the Client screen. The Client screen allows
you to create and maintain a profile of each client.
Activity Codes—Ctrl+F5—Opens the Activity Codes screen. The
Activity Codes screen allows you to create and maintain a standard list
of activities or tasks for your company.
Expense Codes—Ctrl+F7—Opens the Expense Codes screen. The
Expense Codes screen allows you to create and maintain a standard list
of expenses for your company.
Service Fee Schedule—Ctrl+F6—Opens the Service Fee Schedule
screen. It allows you to assign multiple bill rates to one or many
employees based on the activity performed.
Expense Fee Schedule—Ctrl+Shift+S—Opens the Expense Fee
Schedule screen. It is used to define special expense rates or markups
for billing.
Vendors—Ctrl+Shift+D—Opens the Vendor screen. The Vendor screen
allows you to create and maintain a profile of each vendor.
Client Contact—Opens the Client Contact screen, allowing you to enter
information for the client contact.
Manage Attachments—Opens the Manage Attachments screen. The
screen allows you to view all the linked files that have been attached to
BillQuick records.
Workflow—Opens the Workflow screen. It allows you to track all the
submit-approve events in BillQuick.
To Do List—Opens the To Do List screen. You can add and track your
to-do tasks here.
Messages—Opens the BillQuick Messages screen that allows BillQuick
Users to send and receive messages within the network.
Terms—Opens the Terms screen that allows you to set payment terms
for billing.
Reminders—Ctrl+Shift+R—Opens the Reminders screen. You can view
all the reminders here, whether triggered by the system or set by you.
Dashboard—Opens the Dashboard. The dashboard contains a series of
widgets or mini-programs that extract information from your company
database and present it as charts, lists and graphs.
Navigator—Ctrl+Shift+N—The main navigator allows you to perform
most of the tasks required in BillQuick without having to locate
commands in menus.
BillQuick Web Site—Opens the BillQuick User page. Your computer
must be connected to the Internet to use this option.
Current BillQuick Users—Opens a message box displaying the
currently logged users of BillQuick.
Wizards—Opens a submenu from where you can access wizards to set
up employees, clients, projects, activities, fee schedules, etc. You can
also access the BillQuick Startup Interview, Invoice Wizard, etc. from
here.
PROJECT MENU
Project menu contains commands to create or edit projects, budgets, etc. This menu
contains the following:
BillQuick | Power Up Your Business
48
(866) 945-1595 | www.bqe.com | info@bqe.com
HELP MANUAL:
BillQuick Help
Management Navigator—The Business Management navigator allows
you to perform most of the project management-related tasks in
BillQuick without having to locate commands in menus.
Project Center—Opens the Project Center which is a control center for
all project managers.
Project Information—Ctrl+Shift+P—Opens the Project screen. The
Project screen allows you to create and maintain a profile of each
project.
Allocation and Forecasting—Opens the Allocate screen allowing you
to allocate hours and units to employees.
Budgets—Ctrl+Shift+G—Opens the Budget screen, which enables you
to set up budgets and track the expected revenue or cost of a project
against the actual.
Estimates—Opens the Estimate screen that allows you to draft the
expected costs and incomes for a project.
Project Control—Ctrl+Shift+J— Opens the Project Control screen. It
allows you to assign employees, activities and expenses to a project.
Project Notes—Opens a submenu from where you can access Note
Categories and Project Notes screen.
Assign Schedules and Budgets—Opens the Assign screen, allowing
you to assign service fee schedule, expense fee schedule, budget and
estimate to a project.
Document Management—Opens the Document Management screen
that allows you to view the client files, folders and email.
TIME-EXPENSE MENU
This menu contains commands to access the time and expense entry screens in BillQuick.
The options include:
Time Expense Navigator—The Time & Expense Navigator allows
you to perform most of the time and expense related tasks
required in BillQuick without having to locate commands or
screens in the main menu or toolbar.
Enter Time— Opens the time entry submenu. The menu gives
you various options for entering time:
o Sheet View—Ctrl+T—Opens the Time Entry-Sheet View
screen. Time entries can be entered and reviewed from
this screen.
o Simple Time Card—Opens the Simple Time Card screen.
This allows you to enter time entries on a weekly basis.
o Calendar View—Ctrl+W—Opens the Calendar View
screen. Time entries can be entered and reviewed from
this screen on a weekly basis.
o Timer—Ctrl+Shift+S—Opens the Timer. The Timer is a
stopwatch that is used to time activities as you multi-task.
o Open Unsaved Timers—Opens all the timers that have
unsaved time waiting to be logged to the database.
Enter Expense—Opens the expense entry submenu. The menu gives
you various options for entering expenses:
BillQuick | Power Up Your Business
(866) 945-1595 | www.bqe.com | info@bqe.com
49
HELP MANUAL:
BillQuick Help
oExpense Log—Ctrl+L—Opens the Expense Log screen
where expense entries can be entered and reviewed.
o Simple Expense Log—Opens the Simple Expense Log
screen. This allows you to log expenses on multiple
projects on a weekly basis.
Review Time and Expenses—Gives you an option to review time and
expense entries together in the Reviewer screen.
Personal Time Off—Opens the PTO submenu. This menu gives you
various options:
o Request PTO—Opens the Personal Time Off Request
screen that enables you to request personal time off.
o Review PTO—Opens the Personal Time Off Review screen
where PTO requests can be reviewed and approved.
BILLING MENU
This menu contains commands related to the billing procedures and invoices.
Billing Navigator— The main Billing navigator allows you to perform
common billing and invoice-related tasks in BillQuick without having to
locate them in the menus.
Create Invoices —Opens a submenu that gives you the following
options:
o Billing Review— Ctrl+Shift+K— Opens the Billing Review screen.
Billing decisions are made here.
o Manual Invoice— Ctrl+Shift+U— Opens the Manual Invoice
screen. It enables you to create a quick invoice for a project that
has no time or expense logged to it.
o Billing Schedule —Opens the Billing Schedule screen. You can
set up schedules for easy and regular billing of projects.
o Retainer Management— Opens the Retainer Management
screen. You can manage your retainer invoices and payments from
here.
o Memorized Invoices— Opens the Memorized Invoices screen.
Here you can view all active memorized invoices.
Review Invoices— Opens a submenu that gives you the following
options:
o Invoice Review— Ctrl+Shift+I— Opens the Invoice Review
screen. All invoice records that exist in your BillQuick database can
be reviewed and finalized here.
o Statements —Opens the Statements screen. Various statements
can be printed from here or the Invoice Review screen.
Receive Payments— Opens a submenu that gives you the following
options:
o Payments— Ctrl+Shift+Y—Opens the Payment screen. It allows
direct input of payments as well as a review of previous payments.
BillQuick | Power Up Your Business
50
(866) 945-1595 | www.bqe.com | info@bqe.com
HELP MANUAL:
BillQuick Help
o Credit Memo —Opens the Credit Memo screen wherein you can
create and print credit memos and payments.
o Process Credit Cards-Opens the Credit Card Processing screen.
This allows you to receive payments using credit cards.
o Download Credit Card Payments— Opens the Download
Payments screen. Here you can view all the payments that have
been made to your company via credit cards.
Collections Center-Opens the Collection Center screen which allows you
to track your A/R and manage all your collections from a single screen.
REPORTS MENU
The Reports menu contains commands that enable you to generate and print reports.
BillQuick provides a wide variety of standard reports that are designed to give you quick and
easy access to your company information. You can access the following features and options
from this menu:
Report Center - Opens the Report Center where you can access and
generate reports using various filters.
Memorized Reports—Displays a submenu that lists all your
memorized reports.
Favorite Reports —Displays a submenu that lists all the reports
marked as your favorite.
The menu also provides easy access to following report categories. The related reports are
categorized into groups for easy identification. When you select a report from the Reports
menu, the Report Filters screen displays.
Aging—Contains aging-related reports
Billing—Contains reports relating to billing, write-up/down, statements, etc.
Client—Contains reports related to clients
Company—Contains reports related to company and staff
Employee—Contains reports related to employees, time and expenses
Project—Contains reports related to projects, time and expenses
Payments—Contains reports related to payments and vendor bills
Analysis—Contains analysis reports related to billing, costs, WIP, etc.
Activity—Contains activity and expense related reports
Accounting—Contains reports related to accounting-accounts payable, general
ledger, and other financial reports.
Besides these, the Reports menu also provides access to:
Custom Report List—Opens the Custom Report List screen which lists
all your customized report templates.
Design/Edit Reports, Invoices—Opens Crystal Reports for BillQuick.
Crystal Reports enables you to design and customize reports.
SETTINGS MENU
The Settings menu contains commands that allow you to set up various preferences in
BillQuick. This menu contains the following options:
BillQuick | Power Up Your Business
(866) 945-1595 | www.bqe.com | info@bqe.com
51
HELP MANUAL:
BillQuick Help
Global Settings—Opens the Global Settings screen. These are
company-wide settings that will affect the behavior of every
machine running BillQuick.
User Preferences—Opens the User Preferences screen. The
preferences selected here override those in the Global Settings
screen.
Custom Labels—Opens the Custom Labels screen. BillQuick
gives you the ability to customize labels and captions to your
preference.
Custom Labels Off—Resets all the custom field labels and
captions to the default value.
Employee Control—Opens the Employee Control screen. You
can control what projects, activities or expenses an employee
can access throughput BillQuick.
Security—Open a submenu with these options –
o Set Security opens the Security screen. Security can be
set per employee to restrict their access to features and
screens in BillQuick.
o Turn Security On/Off is a toggle option that turns the
security on or off in BillQuick.
Currency Manager—Opens the Currency Manager screen that
enables you to manage multiple currencies in BillQuick for billing
purposes.
Auto Complete—Opens the Auto Complete screen that allows
you to create shorthand codes and their corresponding longhand
explanations.
UTILITIES MENU
The Utilities menu provides access to many database utilities and other useful tools.
Backup Database—enables you to create a backup of
your BillQuick database.
Restore Database—enables you to restore the previously
backed-up database.
Archive and Restore Data— Opens the Archive and
Restore screen enabling you to archive or restore BillQuick
data.
Import/Export—Opens the Import/Export screen from
where you can import and export data.
QuickUpdate—Opens the QuickUpdate tool that enables
you to update rates in a batch mode.
Change ID Codes —Opens a submenu from where you
can change IDs of clients, projects, employees, activities,
fee schedules, etc. using the Change screen.
Add Industry Codes—Opens the Add Activity Codes
screen. BillQuick allows you to import some standard
activity codes into your database. Select your type of
business and BillQuick will then add the standard activity or
service items to your BillQuick database.
Overtime Calculator—Opens the Overtime Calculator
screen that allows you to analyze your staff’s timesheets
BillQuick | Power Up Your Business
52
(866) 945-1595 | www.bqe.com | info@bqe.com
HELP MANUAL:
BillQuick Help
and mark qualifying entries as overtime automatically with
appropriate overtime rates.
Recalculate Account Summaries—Recalculates all the
account summaries. This tool should be run whenever
there is a major change in your database, such as after
integrating data with another program.
Optimize—opens the Optimize Database Submenu. You
can attempt to repair all errors and optimize the BillQuick
database.
Force Close DB Connection—Closes all open database
connections to remove unnecessary drain on it.
Reassign Employee—Opens the Reassign Employee
screen allowing you to replace one employee by another.
This is a good project management practice.
INTEGRATION MENU
This menu provides data integration options with various financial and payroll accounting
software.
QuickBooks—Opens a submenu. It contains various
options and settings for data synchronization with
QuickBooks program.
Sage 50—Opens a submenu. It contains various
options and settings for data synchronization with Sage
50 (formerly Peachtree) program.
MYOB—Opens a submenu. It contains various options
and settings for data synchronization with MYOB
program.
Export Invoices to LEDES—Opens a submenu with
LEDES 1998 Format and LEDES 2K XML Format options.
It opens the Export BillQuick Invoices to LEDES Wizard
from where you can export BillQuick invoices to the
LEDES format.
ACCOUNTING MENU
This menu provides various accounts payable options.
Accounting Navigator—Opens the Accounting navigator with
the most common accounting functions.
Chart of Accounts—Opens the Chart of Accounts screen, which
shows a complete list of accounts that have been created for
your company and their total balances.
Class—Opens the Class List screen that allows you to create
new classes for BillQuick items.
Purchase Order—Opens the Purchase Orders screen, which
allows you to keep a record of products ordered from vendors.
Receive Items—Opens an intermediate Open Purchase Orders
screen, from where you can access the Receive Items screen.
Receive Items and Create Bill-Opens the Receive Items
screen to allow you to create vendor bills.
BillQuick | Power Up Your Business
(866) 945-1595 | www.bqe.com | info@bqe.com
53
HELP MANUAL:
BillQuick Help
Vendor Bills—Opens the Vendor Bills screen, which allows you
to create invoices for products and services that your company
purchases from vendors.
Enter Credits—Opens the Enter Credits screen that allows you
to enter credit information of vendors.
Pay Vendor Bills—Opens the Pay Bills screen that allows you to
pay vendor bills.
Make Deposits—Opens the Make Deposits screen that enables
you to make deposits into your bank accounts.
Transfer Funds—Opens the Transfer Funds screen that allows
you to transfer funds from one account to another.
Reconcile Accounts—Opens the Reconcile Accounts screen that
allows you to reconcile bank accounts and statements.
Write Checks—Opens the Write Checks screen that allows you
to write checks and make payments.
Print Checks—Opens the Print Checks screen that enables you
to view and print the checks written earlier.
Memorized Transactions—Opens a submenu that allows you
to access the Memorized Bills and Memorized Checks screens.
Use Registers—Opens the register for the selected balance
sheet account.
Other Registers—Allows you to open the register for the
selected account.
General Journal Entries—Opens the General Journal screen
that allows you to record journal entries for various accounts and
transactions.
Credit Card—Opens the Credit Card screen that allows you to
record various credit card transactions.
ADD-ON MENU
This menu enlists the BillQuick Add-Ons (software products that enhance the use of
BillQuick). Clicking on any of the products takes you to the related information on the BQE
Software website.
Agent- Opens the Agent product information on the BQE website
Web Suite— Opens the Web Suite product information on the BQE website
Outlook Add-in - Opens the Outlook Add-In product information on the BQE
website
BillQuick Mobile— Opens the BillQuick Mobile product information on the BQE
website
BillQuick HR— Opens the BillQuick HR product information on the BQE website
WINDOW MENU
The Window menu contains two sections. The top section lists the standard Windows
commands. The bottom section lists all open windows, if any, which are currently open in
BillQuick. The options change depending upon the Tabbed MDI settings in the User
Preferences screen.
Cascade—Sets all open windows to the same size and stacks
them one on top of the other. Except the top window, only the title
BillQuick | Power Up Your Business
54
(866) 945-1595 | www.bqe.com | info@bqe.com
HELP MANUAL:
BillQuick Help
bar of each window is visible. Because each title bar is visible, it is
easy to switch between windows by clicking on them.
Close All Windows—Closes all open windows and dialog boxes
without exiting BillQuick.
Tile Horizontally—Arranges all open windows in such a way that
they are stacked, one over the other, in a horizontal manner. The
title bar and full screen of the top window is visible, while the
screens of the other windows is partially visible.
Tile Vertically—Arranges all open windows in such a way that
they are stacked, one over the other, in a vertical manner. The
title bar and full screen of the top window is visible, while other
screens are partially visible.
Minimize All Windows—Minimizes all the open windows and
displays their tabs at the bottom of BillQuick.
The menu also displays a list of all open windows with the active window selected. You can
select any of the other open windows from this menu and make it active.
HELP MENU
The Help menu contains commands that provide help and other resources to BillQuick users.
It contains the following commands:
Contents—Opens the BillQuick Help with the Contents tab
active.
Frequently Asked Questions—Opens the Support FAQs page
on the BQE website, where you will find answers to various
questions.
Support—Opens the BillQuick Support page on the BQE website,
where you can access technical support and related resources.
Support Downloads—Opens the BillQuick Downloads page on
the BQE website, where you can access program setups, service
packs, software updates, agreements, etc.
Support Remote Assistance—Opens the BQE Remote Assist web page that
provides remote assistance to users having any problem with the software
program. It allows a BQE Support Professional to view your computer screen and
work on it over a secure connection. Before using this service, you have to agree
that during the session, the BQE Support Professional might record it. This results
in your communication being recorded and logged by BQE.
Get Updates —Checks for and downloads the updates from the
BillQuick server, if available. You will need to use this option
when you have not opted for Automatic Updates in the User
Preferences screen.
About BillQuick—Opens the BillQuick splash screen, where you
can view information about the BillQuick program.
TOOLBAR
The main toolbar allows you to access the most common and important BillQuick functions
and screens quickly. You can choose to show or hide the main toolbar from the right-click
menu or User Preferences-Options screen; Add/Remove Buttons on it according to your
needs (left-click option) or reset it to the default (left-click option). By default, the following
tools are available on the main toolbar:
BillQuick | Power Up Your Business
(866) 945-1595 | www.bqe.com | info@bqe.com
55
HELP MANUAL:
BillQuick Help
Open Data File—Opens a drop-down list from where you can select another BillQuick
database—Standard (Microsoft Access), SQL Server or SQL Express Database.
Find—Opens the BillQuick Find screen. This is a powerful tool that can be used to
locate a specific set of records quickly.
Employee—Opens the Employee screen. The screen allows you to create and
maintain a profile of each employee.
Client—Opens the Client screen. The screen allows you to create and maintain a
profile of each client.
Project—Opens the Project screen. The screen allows you to create and maintain a
profile of each project.
Time Entry—Opens the Time Entry-Sheet View screen where time entries are entered
and reviewed.
Simple Time Card—Opens the Simple Time Card screen where time entries are
recorded on a weekly basis.
Timer—Opens the BillQuick Timer. The Timer is a stopwatch that is used to time
activities as you multi-task.
Expense Log—Opens the Expense Log screen. The screen is used to enter and review
expenses.
Simple Expense Log—Opens the Simple Expense Log screen where expense entries
are recorded on a weekly basis.
Billing Review—Opens the Billing Review screen. Billing decisions are made and
invoices are processed in this screen.
Manual Invoice—Opens the Manual Invoice screen. The screen enables you to create
invoices for projects that might or might not have time and expenses.
Invoice Review—Opens the Invoice Review screen where invoices can be reviewed
and distributed.
Payments—Opens the Payment screen. The screen allows you to record payment
information as well as review previously recorded payments.
Open Register—Opens the Use Register window that allows you to select an account
and view its transaction details in a register.
Dashboard—Opens the Dashboard. It enables you to view key metrics of your
business. Lists and graphs present key and summarized information about your
projects.
BillQuick | Power Up Your Business
56
(866) 945-1595 | www.bqe.com | info@bqe.com
HELP MANUAL:
BillQuick Help
BillQuick Help—Opens the BillQuick Help allowing you to access detailed information
about BillQuick.
NAVIGATORS
Navigation View menu, Navigator
BillQuick navigators let you easily understand the workflow and quickly access important
features and modules of the program. These navigators have active action buttons, data
flows, charts, workflows and links, making it easier for first time as well as experienced
users to work with BillQuick. It includes one role-based navigator and five function-based
navigators. You can choose to make any one of them your default navigator.
Depending on the screen resolution and size of your monitor, not all panels on the
navigator might display. BillQuick requires a 1024 x 768 or larger screen resolution.
Role-Based Navigator
It displays as your home page and is customized according to your role in the company,
giving you easy access to the most often used functions. This role is specified by the
Supervisor in the Employee or Vendor screen depending on what your most frequent tasks.
There are four role-based navigators—Default, Time & Expense, Billing and
Principal/Management. Note that the role assigned does not affect access to other functions
(which is controlled by your security settings.) The role-based navigator is your home page
that offers the core functions you need—all at the same place. You can view submitted time,
expenses, invoices, budgets, estimates and purchase orders on the Workflow panel;
reminders and alerts on the Reminders panel; important messages and invoice notifications
on the Messages panel, besides access the commonly used screens and links.
While the role of an employee or vendor determines the role-based navigator and
options available on it, the security profile or permissions assigned to them supersede it and
determine what functions and options are available to them. However, custom security
settings will not supersede the role.
Besides the role-based navigators, there are five main function-based navigators in
BillQuick. These navigators are fixed and more diverse than the role-based navigators. They
can be accessed from the Sidebar and main menu. Navigators refresh when you log out of
and log in to BillQuick. The main five navigators are:
Company Navigator
It allows you to access various company-related screens such as Employee, Project, Client,
Activity, Payments, and so on. You can also access other modules from its Utilities panel,
such as Security, Backup, Tutorial, and more. The Charts panel displays various graphs and
charts for the desired year. The Workflow panel lists the submitted time and expense
entries awaiting approval. The Recent Reports panel lists the last five reports generated by
the logged-in user and also provides access to more reports in the Report Center. The
Spotlight panel contains links to the BillQuick blog, knowledge base, etc. on the BQE
website. You can access any of these functions based on your security profile.
Business Management
This navigator allows you to access various client and project management screens such as
Client, Estimate, Project, Budget, Service Fee Schedule, Employee Control, Reports, and
BillQuick | Power Up Your Business
(866) 945-1595 | www.bqe.com | info@bqe.com
57
HELP MANUAL:
BillQuick Help
more. You can also access other modules from the Tools panel, such as Document
Management, Find, Custom Labels, and more. The Charts panel displays various graphs and
charts for the desired year. The Links panel provides links to other managerial functions
such as Currency Manager, Global Settings, Reminders, and more. Reports panel lists the
latest reports generated by the logged-in user. You can access any of these functions based
on your security profile.
Time & Expense Navigator
It allows you to access various time and expense tracking functions required by a
timekeeper such as Sheet View, Timer and Expense Log. You can also access other useful
modules such as Employee, Activity, Invoice Review, Reports, and more. The Charts panel
displays various graphs and charts for the specified year. The Submit/Approve panel
provides links for the submission and approval of time and expense entries in BillQuick. The
Reports panel lists the latest time and expense related reports generated by the logged-in
user. You can access any of these functions based on your security profile.
Billing
This navigator allows you to access various billing related functions such as Budget, Billing
Review, Invoice Review, Payments, Invoice Wizard, and more. You can also access other
relevant modules such as Time and Expense, Retainers, and more. The Reports panel lists
the latest billing reports generated by the logged-in user. The Charts panel displays various
graphs and charts for the desired year. The Links panel provides links to other modules of
BillQuick such as Service Fee Schedule, Activity, Currency Manager, and more. You can
access any of these functions based on your security profile.
Accounting
This navigator allows you to access the most common accounts payable functions, such as
Chart of Accounts, Vendor Bills, Write Checks, Register, and more. You can also access
some of the accounts receivable modules from here including Billing Review, Payments, etc.
There is a panel displaying graphs and charts for the desired year. The Reports panel lists
the latest accounting reports generated by the logged-in user. You can access any of these
functions based on your security profile. In addition, these functions are available only in
the BillQuick Plus editions.
SIDEBAR
On the left side of the BillQuick desktop, you can conveniently access the major functions
and screens from the Sidebar. This Sidebar is divided into four panels, grouping the
common functions together under each. These include:
Main
This panel allows you to access the main workflow navigators and master information
screens in BillQuick. You can open the Company, Management, Time & Expense, Billing and
Accounting navigators; Client and Project screens; and Dashboard by clicking on the
relevant option.
Time & Expense
This panel allows you to access time and expense related functions and screens in BillQuick.
You can open the Time & Expense (Home) navigator; Time Entry (Sheet View), Calendar
View, Timer and Expense Log screens by clicking on the relevant option.
BillQuick | Power Up Your Business
58
(866) 945-1595 | www.bqe.com | info@bqe.com
HELP MANUAL:
BillQuick Help
Billing
This panel allows you to access billing related functions and screens in BillQuick. You can
open the Billing (Home) navigator; Billing Review, Manual Invoice, Invoice Review and
Payment screens by clicking on the relevant option.
Wizards
This panel allows you to access various master information, fee schedule and billing related
wizards. You can open the BillQuick Interview; Employee, Client, Project, Activity and
Expense wizards; Service Fee Schedule, Expense Fee Schedule, Phased Invoice and Invoice
wizards by clicking on the relevant option.
You can re-arrange the Sidebar items up or down by dragging-and-dropping them. You can
also display fewer items (or buttons) on it using the appropriate option.
BillQuick | Power Up Your Business
(866) 945-1595 | www.bqe.com | info@bqe.com
59
GENERAL FEATURES
GRIDS OVERVIEW
A grid is an arrangement of columns and rows that look similar to a table or spreadsheet.
BillQuick uses grids in all screens for drop-down lists, time and expense sheets, schedules,
master information lists, etc. Each row represents a unique data record while columns are
individual data fields. BillQuick grids have many features in common that allow you to
customize their appearance and navigate through BillQuick more efficiently. BillQuick
supports dynamic sorting and column re-sequencing for any grid. Sort and column order are
remembered the next time you work with the modules. You can also choose to show or hide
the desired columns in the grids.
You can customize the grids in many ways:
Hiding/Showing Columns
Sorting Grids
Sorting Drop-downs
Selecting Multiple Rows
Re-arranging Columns
Grids
GRIDS OVERVIEW
A grid is an arrangement of columns and rows that look similar to a table or spreadsheet.
BillQuick uses grids in all screens for drop-down lists, time and expense sheets, schedules,
master information lists, etc. Each row represents a unique data record while columns are
individual data fields. BillQuick grids have many features in common that allow you to
customize their appearance and navigate through BillQuick more efficiently. BillQuick
supports dynamic sorting and column re-sequencing for any grid. Sort and column order are
remembered the next time you work with the modules. You can also choose to show or hide
the desired columns in the grids.
You can customize the grids in many ways:
Hiding/Showing Columns
Sorting Grids
Sorting Drop-downs
Selecting Multiple Rows
Re-arranging Columns
How Do I
HOW DO I USE GRIDS?
BillQuick grids have many features in common that allow you to customize their appearance
and navigate through BillQuick more efficiently.
BillQuick | Power Up Your Business 60
(866) 945-1595 | www.bqe.com | info@bqe.com
HELP MANUAL:
BillQuick Help
Sort:
Sorting the records is as simple as clicking the column header. Click the column header to
reverse the existing sort order. They will be listed in ascending and descending order. To
sort by multiple columns, click the first column header (once for ascending order, twice for
descending order), then press Shift+click (point to the next column to sort).
Expand Entries:
Place the pointer on a record and double-click it. This expands the grid entries.
Re-arrange Columns:
You can change the sequence or position of columns in the grid by dragging the column
headers to the desired location.
Change Grid Size:
You can re-size the grids by placing the pointer on the edge of the screen. After your mouse
pointer becomes a split arrow, re-size the screen. The screen will open in the same position
and size next time.
Change Row and Column Size:
Place the pointer on row and column dividers and drag them to the desired size. In many
grids, columns can be resized by dragging the right edge of the column header. Screen
grids also include the Best Fit and Auto Fit (AFC) feature for resizing columns. By default,
the latter option is selected for all grids.
Send to Excel:
Allows you to export the grid information to Microsoft Excel program. This option can be
accessed from the shortcut menu, screen toolbar or main Edit menu.
Hide/Show Columns:
Most of the screens allow you to hide/show the desired columns in the grid to customize it
to your style and also speed up data entry. You can do so from the Field Chooser
available from the Edit menu as well as at the top left of the grid. For example, if you do not
charge taxes on expenses, you can hide the tax columns in the Expense Codes and expense
entry screens.
Filters:
You can use Funnel Filters ( ) and Filter By Selection features on the grid to view selective
data. See Filters for more.
HOW DO I HIDE/SHOW COLUMNS?
At times, you might have too many columns displayed in a grid and want to simplify it by
hiding unused columns. For instance, Sheet View or Expense Log screens. On the other
hand, you might want to see more information than what displays by default on the
screens. For example, while doing percent complete billing in Billing Review screen, you
might want to show extra columns in the grid, such as % Complete, Contract Type and so
on.
To hide or show columns in a grid:
1. Open the desired BillQuick screen; such as, Expense Codes.
BillQuick | Power Up Your Business
(866) 945-1595 | www.bqe.com | info@bqe.com
61
HELP MANUAL:
BillQuick Help
2. Click at the top left of the grid to open the field chooser window. Alternatively,
select Field Chooser from the Edit menu.
3. Check the fields or column names you want to show in the grid. For example, you
might want to show the Tax column in the grid if you apply taxes on expense items.
4. Uncheck the fields or column names to hide those in the grid. You can also drag-
and-drop fields from the field chooser into the grid.
HOW DO I SORT GRIDS?
You can sort the grids in the order you prefer. You can sort the order of grid columns by
doing the following:
1. Open the desired BillQuick screen, such as, Time Entry-Sheet View.
BillQuick | Power Up Your Business
62
(866) 945-1595 | www.bqe.com | info@bqe.com
HELP MANUAL:
BillQuick Help
2. Select the column on the grid that you want to sort.
3. Click on the column heading, say Date, once for ascending order and twice for
descending order. Clicking on the column header reverses the order of entries.
4. To sort multiple columns, click the first column heading, and then point to the next
column to sort, say Project ID. Press Shift+click. While pressing the Shift key, click
on the second column heading.
5. If you want BillQuick to always remember this sort order, click on the More tab. Then
check Remember Grid Sort Order option.
Similarly, you can sort grids in the Expense Log or other BillQuick screens.
HOW DO I SORT DROP-DOWNS?
You can change the sort order of drop-down lists by doing the following:
1. Open the Time Entry-Sheet View screen.
2. Select any drop-down list on the grid, say Project ID.
3. Click on the column heading in the drop-down list, once for ascending order and
twice for descending order.
4. In some screens, you can also sort the drop-down lists by right clicking and using
the Sort By ID and Sort By Name options.
Whatever the sort order, BillQuick will remember it in future.
HOW DO I SELECT MULTIPLE ITEMS?
At times, you need to select multiple rows or records in a grid to perform some action on
them. For example, you might want to select rows to make batch changes to them or
submit them. You can select multiple rows or records using a combination of mouse click
and Shift or Ctrl keys. Else, use the Select button drop-down options available in BillQuick
screens.
Use Ctrl+click to select individual items in a list.
Use Ctrl+A to select all items in a list.
Use Shift+click to select a range of items
Use the Select button options to select or unselect all rows.
HOW DO I REARRANGE COLUMNS?
You can re-arrange columns in a number of ways to suit your preference:
You can move the columns by dragging and dropping with the mouse at the desired
location.
BillQuick | Power Up Your Business
(866) 945-1595 | www.bqe.com | info@bqe.com
63
HELP MANUAL:
BillQuick Help
When too many columns are visible in a grid or too many records display, you can
use the vertical and horizontal grid splitters (as in Sheet View, Project, etc.). Drag
the grid splitters to split the grid at the desired place. Vertical splitters lock columns
while the horizontal splitters lock rows. These are available only with the vertical
and horizontal scroll bars.
Columns can fit to the screen in two ways. Place the pointer on row and column
dividers and drag them to the desired size. You can also use the Layout button
options:
o Auto Fit—fits the columns to the screen
o Best Fit—adjusts the columns to best fit the content
Filters
FILTERS OVERVIEW
Filters limit the number of records displayed in the grids and drop-down lists. They are data
management tools provided to lessen the task of managing a large BillQuick database. This
is helpful because it reduces the time taken to find, view or select data in any BillQuick
screen. There is no need to waste time in scrolling and scanning hundreds of items when
you want to view selective information.
For example, if you would like to view only the employees whose IDs range from A through
M, you must select that range in the relevant filter fields. Filters help in selective data
viewing not only in the grids and drop-down lists, but also on reports. See How Do I Apply
Filters for more.
Besides the regular filters available on the Filters screen, BillQuick also provides two
additional filter options on various grids.
Filter by Selection
A special 'Filter by Selection' option is available on many grids such as Activity Codes,
Expense Codes, etc. It allows you to filter the grid records by the contents of a cell. After
selecting a cell on the grid, you must right-click and select 'Filter by Selection' option from
the menu. The list filters instantly based on that item.
BillQuick | Power Up Your Business
64
(866) 945-1595 | www.bqe.com | info@bqe.com
HELP MANUAL:
BillQuick Help
Funnel Filters
Many BillQuick screens offer funnel filters ( ) for selective viewing of data in the grids. You
can find them in screens like Reviewer, Project Control, Sheet View, Expense Log, etc.
Funnel filters allow you to be more specific as to what discrete items to display in the grid—
All, Custom, Blanks, Non-Blanks, etc. Data selectively displays in the grid depending on
your choice.
BillQuick | Power Up Your Business
(866) 945-1595 | www.bqe.com | info@bqe.com
65
HELP MANUAL:
BillQuick Help
If you select All, all records display in the grids. If you select Blanks Only, those records
display for which no value exists for the selected cell. Similarly, if you select Non-Blanks
Only, those records display for which any value exists for the selected cell. If you select
Custom, a new screen opens on which you can choose advanced options. You can set more
than one filter, add filter conditions or remove them.
In some screens like Sheet View, Billing Review, Reviewer, etc., the columns in the grid can
be filtered using the Excel style funnel filters ( ). You can apply pre-defined Text and
Number Filters on the columns or set your own Custom Filter.
How Do I
HOW DO I APPLY FILTERS?
By applying filters, only the specified items display in the main grid (and drop-down lists).
To apply filters:
1. Open any BillQuick screen, say, Activity Codes.
2. Select the Filters tab (or in some screens, click Tools on the button panel and select
Filters from it).
BillQuick | Power Up Your Business
66
(866) 945-1595 | www.bqe.com | info@bqe.com
HELP MANUAL:
BillQuick Help
3. Click on the desired filter option, say Activity.
4. Then select the desired items or rows in the filter grid on the right that you want to
include in the filter criteria. You can select multiple items using a combination of a
mouse click and Shift or Ctrl keys.
5. After selecting your items on the grid, click on the same filter option to display the
selected items. Doing so automatically activates the filter by marking its check box.
6. Click Clear All below the grid to clear the items for the filter.
7. You can activate individual filters by marking their adjoining check boxes. Removing
a checkmark deactivates that particular filter.
8. To apply all the specified filters to the grids and drop-down lists, click the main
Filters On/Off button on the button panel. This toggle button turns the filters on or
off.
HOW DO I FILTER DATA BY GROUPS?
To filter records based on groups:
1. On any BillQuick screen, say Employee, click Tools and select Filters.
2. Click on the Employee Group filter and select ‘Administrative’ from the grid.
3. Check the filter option and then click Apply to apply that filter to the list.
BillQuick | Power Up Your Business
(866) 945-1595 | www.bqe.com | info@bqe.com
67
HELP MANUAL:
BillQuick Help
4. Next, click OK.
5. The employee grid list is shorter now. To verify that the list contains only the desired
group members (Administrative), click on the employees in the list and check their
Department on the General tab.
6. When you have finished, click Close.
Clone
CLONE OVERVIEW
Setting up profiles for employees, vendors, clients, projects, and so on can be tedious and
time-consuming, especially when manually setting up information from another system.
Many records contain the same data. BillQuick Clone feature allows you to duplicate a
record to a new one. After cloning records, you can add or modify the unique data. Cloning
does not change the original information or ID. Because BillQuick copies all fields from the
source record to the new record, using a clone template reduces editing and setup time.
You should examine your existing data for commonalities and then create a ‘clone template’
for each type. A clone template contains general or common data that you want to include
in all the new records. For example, if you employ many sub-contractors for network
installation and administration projects, it saves time to create a clone template for this
type of a vendor. Similarly, drafters in an architectural firm typically have similar
information in their records, such as bill rates, standard hours and so on. Again, you can
create a clone template for drafters and then use it to set up new profiles quickly. In short,
you can create a Staff Employee Template, Manager Employee Template, Standard House
Project Template, and so on. Be sure to give a special ID to each clone template.
You can use the cloning feature for many items in BillQuick, such as employee, project,
client, purchase order, and more. The following are descriptions of generic fields on the
Clone screen:
Clone From:
Select the ID of the item that is to be cloned from the drop-down list. For example, if you
want to clone the employee profile of Chris James, then select his ID (CJ) from the list.
Clone To:
Enter the ID of the new record to be created. For example, to create a clone of CJ for a new
employee, Howard Roark, enter the new ID, HR here.
Clone Button Panel
Help:
Opens the BillQuick Help in the Clone section.
Cancel:
Cancels any action and closes the Clone screen.
Save:
Saves the cloned record and closes the screen.
BillQuick | Power Up Your Business
68
(866) 945-1595 | www.bqe.com | info@bqe.com
HELP MANUAL:
BillQuick Help
Find Information
FIND OVERVIEW
Navigation Edit menu, Find
At times, you need to find records or data that contain important information, say, from a
conversation recorded within a time entry memo. You might remember typing it into
BillQuick Timer's memo as you talked to a client, but you cannot remember the exact date
or which client it was. All you remember is a reference to 'extension'. In BillQuick, searching
for such information is easy and fast.
The Find screen is a powerful tool that can be used to locate a specific set of records quickly
in any data table using simple or advanced criteria. You can match part of a field, whole
field, or only start of a field. In addition, wildcards can be employed to search for patterns.
Up to five keywords can be used in a search; each keyword narrowing or expanding the
search via the AND/OR option.
BillQuick provides you with two types of search options—the global find and the quick find.
Global Find uses the main Find screen to search for data. Quick Search Item uses the search
box in various screens to find records or fields quickly in the grid.
Reference Info
FIND
Navigation Edit menu, Find
The following are the descriptions for the fields on the Find screen:
Data Tables:
A data table in BillQuick must be chosen to locate specific records. You can choose from
various tables—Activity, Budget, Estimate, Client, Expense Log, Payment, Transaction,
Vendor Bills, etc. When you open Find from a BillQuick screen, it defaults to that specific
table. Else, you need to highlight the name of the table that is to be searched for data. After
a table is chosen, the Find criteria must be entered.
Find Criteria
Keyword:
For a successful search, specify as many criteria as possible. After all the criteria for the
search have been entered, the Find button will initiate the search. Type the Keyword for the
item that you are trying to search. It is a character string used to find the desired records.
Enter all or part of the value. Wildcards (not case-sensitive) can also be used. A keyword
can be anything that is unique to one or a series of records. Up to 5 keywords can be
entered with different matching parameters, if desired.
For example, if you need to find an invoice but know only the Project Manager and Project
ID of that invoice. If you search using only the Project Manager criterion, BillQuick will
display all invoice records matching that project manager. This could be matched by
BillQuick | Power Up Your Business
(866) 945-1595 | www.bqe.com | info@bqe.com
69
HELP MANUAL:
BillQuick Help
thousands of records or none at all. But if you select both the Project Manager and Project
ID, your search will be narrowed and most likely be more successful.
Keywords can employ wildcards to search for patterns. A percent sign (%) represents one
or more alphanumeric characters that appear in a position within a keyword. In contrast, a
hyphen (-) replaces only one character in a keyword. For example:
Wildcards Example Description
Sun% Returns sung, suns, sunset, sunrise, sunny, sundial
%
S%n Returns sin, son, sun, soon, scan, skin, stun
Sun- Returns sung, suns
-
S-n Returns sin, son
Letters used for searching are not case-sensitive.
Match:
Any Part of Field results in the most general search. The keyword has to match any
part of a field in the selected table.
Whole Field—the keyword has to match exactly and entirely a field in the selected
table.
Start of Field—the keyword has to match only the start or beginning letter of the
field in the selected table.
AND/OR:
AND and OR are used to further refine the search. The AND option narrows the search to
inclusive criteria. Use the AND command when you are sure about more than one field in
the search. For example, if you know both the Employee ID and Project ID for your query,
use AND to display records that match both the Employee ID and Project ID. Enter the
Employee ID in one of these fields and the Project ID in a lower field. Select the AND radio
button. Only records that match both search criteria will be displayed.
The OR option expands the search to exclusive criteria, resulting in a broader search. If you
want to display records that satisfy either Find criteria, you can enter both Employee ID and
Project ID, and select the OR radio button. The records displayed will be mutually exclusive,
meaning that BillQuick will present all records that contain the Employee ID as well as the
Project ID.
All Fields:
Selecting a specific field within the screen (table) to search for the keyword can narrow the
search further. After the table has been selected, you can browse this drop-down list for a
specific field to search. To broaden the search, select the All Fields radio button and
BillQuick will search each field in the selected table. All Fields is the default option.
Find Button Panel
Help:
Opens the BillQuick Help in the Find section.
BillQuick | Power Up Your Business
70
(866) 945-1595 | www.bqe.com | info@bqe.com
HELP MANUAL:
BillQuick Help
Print:
Displays a preview of the search results according to the Find Results grid. Preview displays
the full screen representation of the report and allows you to print or preview the report.
The preview window provides you with various options: export or email report, page setup,
printer selection, navigation, modify fonts and items, zoom or sort data, find data,
memorize report, etc.
Layout
Auto Fit:
BillQuick automatically adjusts the grid list so all columns fit in the grid window. Else,
the grid list columns display at default widths. Regardless of the settings, you can
adjust column width manually. By default, this option is on for grids.
Best Fit:
BillQuick automatically adjusts the grid list so that the columns fit the contents.
Load:
Loads the screen related to the search after displaying the Find Results. The search results
or record will be displayed from its screen of origin (say Employee ID results in the
Employee screen).
Clear:
Clears all the data entered for initiating the search.
New:
Click this to start a new search. It takes you to the initial Find screen. If your query is
unsuccessful, you can try to search again using different criteria.
Find:
Searches for the relevant data and displays the Find Results screen.
Close:
Closes the Find screen.
To export records or results in the grid to Excel, click the 'Send these results to Excel'
link on the Find Results screen.
How Do I
HOW DO I SEARCH ITEMS?
On the master information screens, the Search Item option instantly searches all the
records in the list as you type in the text box. BillQuick automatically suggests the nearest
matches in a drop-down list and narrows it as you keep on typing. If you remember just a
part of the Client ID or name, just:
BillQuick | Power Up Your Business
(866) 945-1595 | www.bqe.com | info@bqe.com
71
HELP MANUAL:
BillQuick Help
1. Enter the text you remember in the Search Item box. It displays a drop-down list of
possible matches.
2. You can select the record you are looking for from the drop-down list. Else, click
to find your match in the grid list.
3. Click again or press Enter to find the next match.
HOW DO I GLOBALLY FIND INFORMATION?
To find information:
1. Open the Find screen from the Edit menu or by pressing Ctrl+F. Some screens also
contain a Find link to open this screen.
2. Select the desired type of information from the Data Tables list. If you have an active
window, that screen is pre-selected.
3. Enter your Find Criteria. Type a Keyword using '%' and '-' wildcards as needed.
Specify the search for a match in Any Part of Field, Whole Field or Start of Field.
4. Apply AND/OR search options, if needed.
5. Click Find. Immediately, BillQuick displays a list of records that contain the
keywords.
6. Click on any record to drill down to the details.
BillQuick | Power Up Your Business
72
(866) 945-1595 | www.bqe.com | info@bqe.com
HELP MANUAL:
BillQuick Help
Groups
GROUPS OVERVIEW
Groups are a valuable tool. Companies can create groups to make it easier and faster to set
up and maintain master information, budgets, fee schedules, etc. Groups also act as filters
to shorten grid lists and reduce management effort. You can group employees, vendors,
activity codes, expenses codes, etc. in BillQuick based on shared or common attributes. You
can create groups to match situations, whether it is a refined group of clients or projects to
bill, groups for payroll items, groups for ledger accounts or groups for precision reports.
The great benefit is that you can also filter reports by these groups and expand the value of
reports. You can create groups for departments, type of project, type of client, region,
territory and skill set – virtually anything you want and then view reports accordingly.
Some of the common groupings include:
Projects: industry, commercial, not-for-profit, government, etc.
Employees: hired date, department, title, annual reviews, skills, etc.
Vendors: skills, location, ability to travel, etc.
Clients:
Architects/Engineers – commercial, residential and government
Accounting Firms – 1040 Tax, 1120 Tax, write-up, consulting, litigation support
Law Firms – contracts, bankruptcy, divorces, real estate
Computer Consulting – networks, remote maintenance services, solutions
Activity Codes: tax services, rates, administrative, marketing, etc.
Expense Codes: overheads, tax, costs, reimbursable, administrative, etc.
BillQuick group are dynamic; when you add or remove items from a group, they dynamically
update in the schedules, filters and other places to which they are applied. For example,
when you add a new activity or remove an expense code from a group assigned to a fee
schedule, BillQuick updates the schedule accordingly. However, if you want to delete a
group that is included in any fee schedule, budget, etc., it is better to make it inactive.
Batch Change
CHANGE OVERVIEW
In certain situations, you might have to make some changes to the existing data. If the
data involved is huge, it can be tedious and time-consuming to make changes to each
record or entry. For example, an item tax change can affect dozens of expense codes.
Similarly, you might have to change the manager or payment terms for multiple projects in
bulk. Rather than select each item and make a change, BillQuick provides you with a batch
change feature that can update multiple items and records at a time.
The Change screen allows you to modify multiple records at once. It changes the contents
of a field from A to B for the selected records. If you need to change some fields from A to B
and others from C to D, perform the change function twice. The new data or values will be
applied to the selected rows only. The checked items will be the ones that will be altered in
the main screen.
You can make batch changes to all master records and other data in BillQuick.
BillQuick | Power Up Your Business
(866) 945-1595 | www.bqe.com | info@bqe.com
73
HELP MANUAL:
BillQuick Help
How Do I
HOW DO I CHANGE ITEMS?
To change one or multiple fields in one or multiple BillQuick master records, follow the steps
mentioned below.
1. Open any of the master information screen, say Activity Codes from the View menu,
toolbar or navigator.
2. If the activity codes you want to update are all part of a group, select the Filter tab
and choose the Group filter to shorten the list. If not, continue to the next step.
3. Open any of the master information screen, say Activity Codes from the View menu,
toolbar or navigator.
4. On the Activity tab, scroll through the list and select the activity codes you want to
batch change.
5. Click Tools and select Change from the menu to open the Change screen.
6. Enter the new data for each field you want to update. BillQuick automatically marks
the adjoining check box.
Review your work. If you incorrectly modify something, you must manually reset
or change each record.
7. Click Apply. BillQuick applies the changes to the selected activity records.
However, what do you do if the new data varies for different records? For instance, you
created 100 activities, of which 65 are billable while the rest are non-billable. Most of them
have a fixed markup of 5%. Some have to be taxed once while others need to be taxed
twice. In this scenario, you would make multiple passes through the records using the
Change screen.
Memos
MEMO OVERVIEW
You can use memos to record important qualitative or quantitative information in BillQuick.
For example, you can enter a descriptive memo for an activity, expense, time entry,
invoice, vendor bills, and more. If your company or client prefers, you can add memos to
invoices as well as notes that explain the scope of work and change orders. You can add
memos to provide detailed information for internal (staff, managers, etc.) or external
(clients, vendors, etc.) use.
BillQuick allows you to customize the font style and size for all the memos at the global
level from the Global Settings screen. A memo comes with a floating toolbar with the
standard options like cut-copy-paste, font style, alignment, spell-check, etc. BillQuick allows
you to dock this floating toolbar, if desired. You can type unlimited length text in a memo
box or use Auto Complete shorthand codes to insert pre-defined standard text. You can add
a single memo to a record or item except invoices, where you can add two memos to each
invoice.
BillQuick | Power Up Your Business
74
(866) 945-1595 | www.bqe.com | info@bqe.com
HELP MANUAL:
BillQuick Help
Most of the screens contain a collapsible memo box that can be opened by clicking or
pressing Ctrl+M. The memo box can be collapsed again by clicking . You can choose to
show the memos on invoices and notes.
Reference Info
MEMO
A memo consists of a text box and formatting toolbar. This toolbar is floating, but can be
docked, if desired. The following are descriptions of fields on the memo toolbar:
Spell Check:
The Spell Check globally checks the spelling of the description and memo fields in the
screen. It identifies unrecognized and mis-spelled words and provides suggestions.
Cut:
Removes the text selection from the memo and places it on the clipboard.
Copy:
Copies the text selection to the clipboard.
Paste:
Inserts the contents of the clipboard at the insertion point and then replaces any selection.
Undo:
Reverses the last command or deletes the last entry.
Redo:
Reverses the Undo command.
Bold:
Makes the selected text and numbers bold. If the selection is already bold, clicking this
button removes the bold formatting.
Italic:
Displays the selected text and numbers in italics. If the selection is already italicized,
clicking this button removes the italic formatting.
Underline:
Underlines the selected text and numbers. If the selection is already underlined, clicking this
button removes the underline.
Strikeout:
Draws a line through the selected text. If the selection already contains a strikethrough,
clicking this button removes the formatting.
Alignment:
Aligns or justifies the selected text to the left, center or right side, depending on the button
chosen-Left Align/Center Align/Right Align.
BillQuick | Power Up Your Business
(866) 945-1595 | www.bqe.com | info@bqe.com
75
HELP MANUAL:
BillQuick Help
Bullet:
Inserts bullets in the text box. It is used for creating lists, points, etc. BillQuick can print
these bulleted lists on the invoices.
Font:
The font style applied to the selected text, the default being Arial. The memo applies the
font formatting to the current selection or entire word that contains the insertion point. To
apply font style to a portion of a single word, select that portion first.
BillQuick uses Century Gothic 8 pt on the invoices and reports. If you want your memos to
match the reports, you should change the memo font in the Global Settings screen.
Size:
Changes the size of the selected text and numbers, the default being 10. Select the desired
font size from the drop-down.
Date Time:
Inserts a date-time stamp on memo. This enables you to know when the memo was
entered.
Add New Auto Complete:
When you click , it allows you to add a new auto complete entry for the selected memo
text on the fly. It opens the Add New Auto Complete Entry screen.
Memo Button Panel
In case of a Memo Pad (Billing Review and Invoice Review), the screen displays the
following buttons.
Clear:
Clears the memo text.
Save:
Saves the memo.
Close:
Closes the Memo Pad.
How Do I
HOW DO I CREATE MEMOS?
Most screens in BillQuick contain built-in memos. All memos accept unlimited length of text.
Security permissions restrict your ability to add and edit memos.
You can easily jump into and out of a memo with a mouse-click or by using shortcut
keys. For example, Simple Time Card and Expense Log have collapsible memo
boxes. Click to expand (and to collapse) the memo box or press Ctrl+M to
jump in and jump out of it.
BillQuick | Power Up Your Business
76
(866) 945-1595 | www.bqe.com | info@bqe.com
HELP MANUAL:
BillQuick Help
To open a memo in some BillQuick screens, click Tools on the button panel and
select Memo.
You can click on the Memo label to change a fixed memo box into a floating one
that can be easily resized.
You can apply the desired formatting to the text using the floating or fixed memo
toolbar. You can dock the floating toolbar with the memo box, if desired.
You can enter Auto Complete shorthand codes into the memo. Besides that, you
can highlight the memo text and make an auto complete entry out of it by clicking
on its toolbar.
Click to insert a date-time stamp on your memo.
Invoices can have one or two memos. On the Billing Review and Invoice Review
screens, you can enter two memos.
Auto Complete
AUTO COMPLETE OVERVIEW
Navigation Settings menu, Auto Complete
Auto Complete is a feature that allows you to record longhand standard text and link it to a
shorthand code. Shorthand codes are abbreviations consisting of letters and numbers. When
you enter a shorthand code in a memo field (for example, Notes, Sheet View, Expense Log,
BillQuick Messages and Email), it instantly inserts the corresponding longhand text, phrases,
sentences, paragraphs or pages of text. It is a critical timesaving feature in BillQuick and
can be turned on/off from the User Preferences-Options screen.
You can create auto-complete shorthand codes in the Auto Complete screen or directly in
the memo box. BillQuick enables you to save any text-a phrase, sentence, paragraph or an
entire memo-as a shorthand code.
Auto Complete feature can be used with other BillQuick features. For example, using Auto
Complete and the Billing Review Change feature, you can quickly create a memo with
common Auto Complete codes, then batch copy the memo to hundreds of invoices. You can
edit memos using enhanced shortcut keystrokes for font attributes, cut and paste, undo,
alignment and more.
Shorthand codes are case sensitive. For example, 'wu' code for 'write up services' is not
the same as 'Wu' or 'WU'. In addition, shorthand codes cannot contain punctuation or
spaces.
BillQuick | Power Up Your Business
(866) 945-1595 | www.bqe.com | info@bqe.com
77
HELP MANUAL:
BillQuick Help
Reference Info
AUTO COMPLETE
Navigation Settings menu, Auto Complete
The following fields display on the Auto Complete screen:
Shortcut:
Enter the shorthand text or characters for which you want to create an Auto Complete
entry. This is the text you will be using in the memos, and so on.
Phrase:
Enter the longhand description for the shorthand code that you created in the Shortcut field.
Share this Shortcut:
If checked, this Auto Complete entry can be used by all users of BillQuick.
Both the shorthand and longhand text or phrase can be viewed in the grid.
Auto Complete Button Panel
Help:
Opens the BillQuick Help in the Auto Complete section.
Cancel:
This button is visible only in the new entry mode. Cancels a new Auto Complete entry.
Layout
Auto Fit:
BillQuick automatically adjusts the grid list so all columns fit in the grid window. Else,
the grid list columns display at default widths. Regardless of the settings, you can
adjust column width manually. By default, this option is on for grids.
Best Fit:
BillQuick automatically adjusts the grid list so that the columns fit the contents.
Send to Excel:
Exports the grid data to Excel by creating an Excel file (.xls). You need to specify the
location of the Excel file in the Send to Excel dialog box.
Spell Check:
Globally checks the spelling mistakes in the grid and text fields. It identifies unrecognized
words and provides suggestions.
Delete:
Deletes the selected entry.
New:
Click to enter a new Auto Complete entry. The pointer is placed in the Replace field so that
you can create a new shorthand-longhand entry.
Save:
Saves the shorthand and longhand entry and then displays it in the grid.
BillQuick | Power Up Your Business
78
(866) 945-1595 | www.bqe.com | info@bqe.com
HELP MANUAL:
BillQuick Help
Close:
Closes the Auto Complete screen.
How Do I
HOW DO I CREATE AUTO COMPLETE ENTRIES?
To create Auto Complete shorthand codes:
1. Open the Auto Complete screen from the Settings menu.
2. Click New to enter a new shorthand code.
3. Type the shorthand text in the Replace field and the longhand explanation in the
With field.
4. Check Is Shared option to make the shorthand codes available for all BillQuick users.
5. If desired, you can add a reminder in your longhand text by including [ ] (or other
unique characters like ~, > or ^) as placeholder information, indicating a
timekeeper, billing manager or project manager needs to insert information specific
to the situation.
If desired, you can add placeholders in longhand text of shorthand codes. Utilizing curly
{} or square [ ] brackets for easy identification, placeholders prompt you to add or edit
information for the situation—date, client name, contact name, issue and so on. If you
neglect to replace placeholders, a reviewer or manager can see the omission and ask for
correction. Standard text also makes it easier for managers to review memos because they
follow a standard, consistent format. Thus, when memos carry to detailed invoices, they
present a consistent, professional image.
6. Click Spell to perform a spell-check of the new Auto Complete text.
7. When you have finished, click Save and then Close.
You can highlight the memo text and make an auto complete entry out of it by clicking
on its toolbar.
Custom Labels
CUSTOM LABELS OVERVIEW
Navigation Settings menu, Custom Labels
You can customize BillQuick to your preferred terminology. For various BillQuick screens,
you can change the screen title or caption, field labels, masks and user interface. Changes
immediately ripple to menus, screens, reports, invoices and even the program tool tips.
When running the BillQuick Start-Up Interview, you can select a Business Type. When you
choose one, BillQuick changes the main terms to ones common to the selected industry. You
BillQuick | Power Up Your Business
(866) 945-1595 | www.bqe.com | info@bqe.com
79
HELP MANUAL:
BillQuick Help
can customize them further using the Custom Labels screen. Here, you can change the
BillQuick terms to any other common industry terms such as:
BillQuick Terms Common Industry Terms
Activity Code Task Code, Service Code, Work Code
Expense Code Expenditure, Charge Item
Project Job, Engagement, Matter, Work Order
Employee Timekeeper, Staff, Associate
Vendor Consultant, Subcontractor, Contractor
Client Customer
Time Entry Hours, Time Card, Time Sheet
Expense Log Expense Report, Expense, Charge Item
Navigating the Custom Labels list is straightforward. It consists of a tree-structured list that
lists all the BillQuick screens and fields that can be customized. Under each screen name are
branches for the individual fields, which can be modified to your preferred terminology.
After selecting the desired field, you can choose the desired label, data type, mask, field
size or UI type. The screens and fields that have been customized appear in bold under the
Customizable Labels list.
Customized labels in BillQuick are also reflected in the BillQuick add-ons like BillQuick
Agent and Web Suite.
Reference Info
CUSTOM LABELS
Navigation Settings menu, Custom Labels
The following are descriptions of fields on the Custom Labels screen:
Customizable Labels:
Lists the name or caption of the BillQuick screens and their fields that are available for
customization, say Activity Code, Employee, etc. You can click to open the tree structure
and view the list. Screens whose labels have been customized appear in bold.
Label:
This represents the screen or field name that can be customized. You can enter a new label
or caption (alphanumeric characters) here. The field labels vary in length—6 or 15
characters for some fields; however, the maximum limit is 30 characters. Be descriptive,
but also concise, when replacing the default field label.
For example, many companies track subcontractor and employee academic degrees and
prior experience to aid managers in assigning resources to projects. A sub-contractor with a
business degree, who was involved in two wireless network installations, is a prime lead
candidate for a new project. Similarly, an accountant who has worked on multiple bank
assignments in prior positions would be the obvious person to be selected for a new credit
union consulting job. To use these resources, you can change their custom field labels for
the Employee screen to Degree and Prior Exper (15 characters limit) here.
BillQuick | Power Up Your Business
80
(866) 945-1595 | www.bqe.com | info@bqe.com
HELP MANUAL:
BillQuick Help
In some cases, changing the label or caption in one screen allows you to make the change
global. For example, Zip can be changed to Postal Code and this change can be
implemented globally in all screens.
Modifying a label changes the label on the screen; the field name in the database is not
changed.
Type:
The data type of a field. This option is available for custom fields in various BillQuick
screens. You can choose an option from the drop-down list—Text for a specified length of
text, Date for a date field, Integer for numerals/digits, Currency for amount with currency
signs, Decimal for numbers with decimal values, Memo for memo fields, and Memo RTF for
memo fields that can be stylized in the rich text format. For example, if you have selected
numeric data type for Custom 1 field in the Client screen, you can enter numeric values in
that field.
Mask:
Sequence of letters, numbers and
punctuation used for entering
formatted data. Telephone numbers,
social security numbers, postal codes
and tax identification numbers are
common examples. The field size
should not exceed 95 characters. The
mask field is active only for selective
fields whose field mask can be
customized, say Zip, Phone, State,
Fed ID, etc. Otherwise, it is
unavailable. You can click the drop-
down arrow to select a predefined
mask from the list. Masks contain the
following placeholders:
9 Digit placeholder, accepting
only 0 to 9
? – Letter placeholder,
accepting only uppercase or
lowercase letter from A to Z
- Character placeholder,
accepting any ANSI character in
the ranges 32 to 126 and 128
to 255 (These are the numeric
codes for keyboard and foreign symbol characters.)
Punctuation displays as literals, that is, they help format the data for easy and quick
reading. Common punctuation includes parentheses (), dashes (-), slashes (/), periods (.),
colons (:) and similar characters. Using the placeholders, proper postal code masks would
be 99999-9999 for the U.S. Zip Code and ? 9? -9? 9 for Canada.
BillQuick | Power Up Your Business
(866) 945-1595 | www.bqe.com | info@bqe.com
81
HELP MANUAL:
BillQuick Help
Size:
This option is available for when the data type is chosen as Text. You can specify the length
of text (number of characters) here. By default, the size is set to 50 characters.
UI Type:
You can define not only the type of data that can be entered in a field, but also define its
user interface. You can specify the type of UI a custom field can have—Text Box (textbox to
type in), List (drop-down list that keeps adding new data as you enter), Custom List (drop-
down list with pre-defined values) and Date (date selection).
Custom List:
This option is available when the UI type is Custom List. It allows you to create custom lists
by choosing Add New in the drop-down or clicking the Custom List link. It opens the Custom
List screen where you can create a customized list of items to be displayed in a drop-down
list. You can assign the same list to multiple records.
Custom Labels Button Panel
Help:
Displays the BillQuick Help in the Custom Labels section.
Print:
Displays a preview of the Custom Labels List report. Preview displays a full screen
representation of a report. It provides you with various options: export, print or email
report, page setup, printer selection, navigation, modify fonts and items, zoom or sort data,
find data, memorize report, etc.
Expand Tree:
This is a toggle button that expands or collapses the tree-structured list. BillQuick provides
a tree structure for all the customizable labels and categorizes them under their respective
screens.
Reset:
Resets or restores the custom labels or masks to the default value.
Save:
Saves and applies changes to the custom labels.
Close:
Closes the Custom Labels screen. Be sure to click Save before closing.
How Do I
HOW DO I CHANGE LABELS?
To change a label:
1. Open the Custom Labels screen from the Settings menu or toolbar.
2. Select a screen whose label you want to customize, say Project.
3. Click or press the right arrow key to open the branch. Else, click Expand Tree to
open all branches of the tree list.
BillQuick | Power Up Your Business
82
(866) 945-1595 | www.bqe.com | info@bqe.com
HELP MANUAL:
BillQuick Help
4. Select the item to change, and then type the new label in the Label field below (say
Engagement). The Label for the screen title can be up to 15 characters long; field
labels can be up to 9.
5. If you select a Custom field, you can also choose a Type, Size and UI Type for it.
6. Click Save and then Close.
To restore a caption or field label to its default terminology, highlight the item in the
Custom Labels list (changed labels are in boldface), then click Reset.
HOW DO I CHANGE FIELD MASKS?
You might not find a pre-defined mask for zip codes in BillQuick for a specific country. You
might want to limit the way users enter zip codes in Employee, Project, Client, and Vendor
screens. To do so, you can create a new mask.
You can change BillQuick field masks and formats using the Custom Labels screen. You
might want to change the 9-digit (99999-9999) mask and Zip Code label to a 6-digit (?9?-
9?9) mask and Postal Code label to suit your location or a client's location. These changes
pass on to the reports as well.
To change field masks:
1. Open the Custom Labels screen from the Settings menu or toolbar.
2. Click or press the right arrow key to open the branch. It displays various
customizable field labels on the Project screen.
3. From the tree list, select the field whose mask you want to changed, Zip in this case.
The Mask field below the list is active only when you select a field with a modifiable
mask.
4. In the Mask field, select the desired pre-defined format (placeholders) from the drop-
down list. Alternatively, enter placeholder characters for a special mask, say, for a 6-
digit Canadian Postal Code, enter 999-999 or ?9?-9?9. For a 3 digit postal code,
enter &&& or &&-&.
5. Click Save and then Yes if you would like to have all other screens with a zip code
field to use this format.
6. When you have finished, click Close.
HOW DO I USE CUSTOM FIELDS?
Custom fields are available in many BillQuick screens, such as Employee, Project, Activity
Codes, Client, Vendor, Budget, etc. You can customize their labels, data type, size or length
of characters and type of user interface according to your needs. A custom field can support
any data type. For example, Text for alphabets and letters, Numeric for numerals and digits,
Date for dates, Currency for an amount with a currency sign, Decimal for decimal values
and Memo RTF for memos that can be stylized in Rich Text Format. You can choose any
type of UI for the custom field. For example, a text box, a date drop-down, an auto-fill
drop-down list or a custom list drop-down.
Using these custom fields, you can track extra characteristics and attributes of master
records. For example, track employee (or vendor) skills and experience to match your
company's needs. You might want to use a custom field in the Employee screen to store the
date the employee received a professional license. For that, you can change its interface to
BillQuick | Power Up Your Business
(866) 945-1595 | www.bqe.com | info@bqe.com
83
HELP MANUAL:
BillQuick Help
a calendar drop-down. You might want to have a time entry custom field be used when a
service is provided out of state. For that, you can create a custom list called U.S. State and
make it a drop-down list.
Custom fields are available in the BillQuick Enterprise edition only.
To use custom fields:
1. Open the Custom Labels screen from the Settings menu or toolbar.
2. Scroll down to the Employee branch, and then click to open the branch. The
customizable fields on the Employee screen display.
3. Select Custom 1 and then type 'Experience' (without quotes) in the Label field.
4. Select Text for Type and 100 for Size (characters long).
5. Next, select the UI Type from the drop-down list, say Text Box. Click Save.
6. When you have finished, click Close.
To confirm the changes:
1. Open the Employee screen from the View menu, toolbar or navigator.
2. On the General tab, the field label now reads Experience instead of Custom 1 or 2. If
you customized Custom 3, Custom 4 or Custom 5, see the Detail tab.
File Linking
ATTACHMENTS OVERVIEW
You can link scanned files, documents, web links and graphics to BillQuick records like
employees, clients, projects, time, expenses, purchase orders, vendor bills, and so on. For
instance, you might want to attach letters, employee performance reports, contracts,
scanned receipts, site pictures, consultant invoices, bills, documents on your Google Drive,
Dropbox, etc. or paste web links to a You Tube video, blog article, and so on for quick
reference. All this can be done using the Attachments screen in BillQuick, accessible from
various screens and shortcut menus.
The linked file is not stored in your company database; rather this feature just points to its
location. Files can be located anywhere on your computer or your company network. On
clicking, the linked file opens in the native program (if installed on your computer). When
you link files, BillQuick can copy them to a shared folder (specified in Global Settings or
User Preferences screens). Optionally, it can even organize them into folders. You can base
the folder structure on the parent record type such as Project, Client, Time Entry, and so
on. You can view all these files, regardless of the record type, on the Manage Attachments
or Document Management screen (Security permissions are required to access this
information).
If you delete a master record with a linked file, a warning displays. BillQuick displays
with the records or grid columns to make it visually easier for you to identify records having
BillQuick | Power Up Your Business
84
(866) 945-1595 | www.bqe.com | info@bqe.com
HELP MANUAL:
BillQuick Help
files attached to them. For example, if an employee links a document to his time or expense
entry, you can immediately spot the entries having files linked to them by looking at the
Attachment (F) column in the Sheet View or Expense Log grid.
BillQuick also displays the Attachments option on the screens. It has a badge indicating the
number of files attached to a record, if any. You can preview the attachments linked to
billed entries like billed expenses.
BillQuick allows you to link any type of file (with appropriate security permissions):
Graphics AutoCAD
Microsoft Excel Scanned plans
Microsoft Word Scanned research drawings
WordPerfect Other scanned document
Microsoft Visio Portable Document Format (PDF)
Web Links
BillQuick will not link programs (executable files), folders or similar files.
Reference Info
ATTACHMENTS
The following are descriptions of fields on the Attachments screen:
Grid
File Name:
Displays the name of the file that has been attached to the BillQuick record. For web links, it
displays 'Linked via URL'. It is basically a hyperlink that takes you to the actual file or web
address upon clicking.
Description:
Displays the description of the attached file in a standard format: File-File Name (with
extension). For web links, it displays 'Web File'.
Date:
Date on which the file or web link was attached to a BillQuick record.
Location:
Displays the location or directory path of the attached file. In case of web links, it displays
the complete URL or web address of the site or reference.
When I attach files, copy them to the shared folder:
Checked, all the files that you have attached to a record locally will be copied to a shared
folder. The location of this shared folder is specified in the User Preferences-Folders or
Global Settings-Folders screen. The User Preferences will override the Global Settings. This
option is enabled or disabled based on the security settings.
BillQuick | Power Up Your Business
(866) 945-1595 | www.bqe.com | info@bqe.com
85
HELP MANUAL:
BillQuick Help
In case you want to remove the file from the shared folder, the Remove button will only
remove its reference from this screen. It will not delete the file. You will have to delete it
manually from the shared folder to prevent anyone from accessing it.
Create Folder Structure:
Checked, a standard folder structure is created under the shared folder path as specified in
the Global Settings or User Preferences screen. This option is enabled or disabled based on
the security settings.
In case you want to remove the file from the shared folder, the Remove button will only
remove its reference from this screen. It will not delete the file. You will have to delete it
manually from the shared folder to prevent anyone from accessing it.
Attachments Button Panel
Help:
Opens the BillQuick Help in the Attachments section.
Auto Fit:
BillQuick automatically adjusts the grid list so all columns fit in the grid window. Else, the
grid list columns display at default widths. Regardless of the settings, you can adjust
column width manually. By default, this option is on for grids.
Remove:
Removes the link to the attached file or web reference. It removes the reference to the link
from the screen but does not delete the original file.
Add:
Allows you to add a file to the BillQuick record. You can browse for the desired file and then
select it.
Add Link:
Allows you to attach remote files and web links to your BillQuick records. It enhances the
existing Attachments feature by allowing you to link any web reference, such as a You Tube
video, blog article, documents on your Google Drive, Drop box or Sky Drive, and so on.
Clicking this button allows you to paste the copied web link and save it as a reference.
Save:
Saves the attached files or web links to the BillQuick record.
Close:
Closes the Attachments screen.
BillQuick | Power Up Your Business
86
(866) 945-1595 | www.bqe.com | info@bqe.com
HELP MANUAL:
BillQuick Help
MANAGE ATTACHMENTS
Navigation View menu, Manage Attachments
The Manage Attachments screen tracks all the linked files in BillQuick, irrespective of the
screen from where the files are attached. The following are descriptions of fields on the
Manage Attachments screen:
View By:
You can choose to view the linked documents on the basis of the module selected here. For
example, Time Entry, Project, Client, Employee, Vendor Bill, Invoice, and more. You can
also choose to view all the linked files.
Period:
The period determines the time frame for which the linked documents will be displayed in
the grid. You can choose to view all or selected attachments for This Month, Last Month,
etc. You can also choose to view these files for a Custom period or All. When the Custom
option is selected, you must select the Period From-To date ranges from the drop-down
calendars.
Grid
The columns in the grid can be filtered using the funnel filters ( ) based on options like
(All), (Custom), (Blanks) and (Nonblank). In addition, the data displayed in the grid can be
sorted by clicking on any column header.
Field Chooser:
Click to open the Field Chooser to hide or show columns in the grid. Check the field
names you want to show in the grid. You can also drag-and-drop fields between the Field
Chooser and the grid. Whether or not fields are hidden, values are recorded to them when
data is entered. By default, some of the fields are already checked and displayed in the grid.
Uncheck them if you want to hide them in the grid. The column names in the Field Chooser
are listed in the alphabetical order.
Date:
Date on which the file or document was attached to the BillQuick record.
Source:
Displays the name of the source or screen from where a file or web reference has been
linked—Project, Client, Employee, Invoice Review, Project Notes, etc.
Description:
Displays the description of the attached file in a standard format: File-File Name (with
extension). For web links, it displays 'Web File'.
Attached By:
This is the ID of the person who has linked files or web links to any BillQuick record.
File Name:
Displays the name of the file that has been attached to the BillQuick record. For web links, it
displays 'Web Link'. It is basically a hyperlink that takes you to the actual file or web
address upon clicking.
BillQuick | Power Up Your Business
(866) 945-1595 | www.bqe.com | info@bqe.com
87
HELP MANUAL:
BillQuick Help
Location:
Displays the location or directory path of the attached file. In case of web links, it displays
the complete URL or web address of the site or reference.
You can see the record ID of the source when View By is other than 'All'. E.g., you will
see the Client ID if the View By is selected as 'Client'.
Manage Attachments Button Panel
Help:
Opens the BillQuick Help in the Manage Attachments section.
Layout:
Auto Fit:
BillQuick automatically adjusts the grid list so all columns fit in the grid window. Else,
the grid list columns display at default widths. Regardless of the settings, you can
adjust column width manually. By default, this option is on for grids.
Best Fit:
BillQuick automatically adjusts the grid list so that the columns fit the contents.
Delete:
Removes the selected linked file.
Refresh:
Retrieves the latest data from the database and displays it on the screen.
Close:
Closes the Manage Attachments screen.
How Do I
How Do I Attach Files & Links to Records?
To attach a file:
1. Open the desired screen, say Project.
2. Click Attachments on the General tab. Alternatively, right click and select
Attachments option from the shortcut menu.
3. Click Add to attach a file to the project record. You can also select the file in
Windows Explorer (drag) and drop it to the Attachments window.
4. Click Add Link to attach a web reference to the record. You can enter or copy-paste a
web address or cloud storage file link here.
5. Click Save to save the file location. You have an option of copying the linked files to
a shared folder on your network drive.
6. When you have finished, click Close.
We recommend storing electronic files in a shared location on your network. In addition,
you can create a folder structure that is recognizable by anyone in your company using our
Document Management feature.
BillQuick | Power Up Your Business
88
(866) 945-1595 | www.bqe.com | info@bqe.com
HELP MANUAL:
BillQuick Help
HOW DO I VIEW ATTACHMENTS?
To view linked documents or attachments:
1. Open the Manage Attachments screen from the View menu. You can also view them
from the Document Management-Linked Documents and Project Center-Files screen.
2. Select your View By option. For example, choose ‘All’ from the drop-down to view
documents linked to all records, regardless of the type.
3. Select the Period for which you want to view the linked files. It could be All, This
Month or any Custom period.
4. Click Refresh. BillQuick displays all the relevant files attached to the selected record.
Using funnel filters, you can further refine the list of linked files. For
example, you can bring up all linked files, and then use a funnel filter to
narrow them to a single employee.
5. You can click on the File Name and open the file in the native program.
To-Do Tasks
TO DO LIST OVERVIEW
Navigation View menu, To Do List
The To Do List screen allows you to create and track various to-do items for employees,
clients, vendors, projects, etc. BillQuick adds these to-do items to the Reminders screen,
thus reminding you to take action on them. Various reports are available displaying the task
list, past due tasks, etc. You can also create time entries from your to-do items. This is an
extremely convenient and time saving feature for timekeepers. Not only does this eliminate
double entry, it also helps capture more billable time as you work.
The To Do List for a project allows you to add tasks for a project and track the status of
each task. It allows you to assign tasks to employees, set priority on them, specify start and
end dates, track the status of each item and get reminders, thus making project execution
and management as efficient and simple as possible. It supports various types of tasks and
categorization with specific start-end dates. The To Do List can be used to remind you of an
employee’s upcoming review or just manage a list of tasks that you need to complete on a
specific project. In short, a to-do list will help you remain focused and organized.
BillQuick allows you to filter the to-do list by any field. You can limit the list to a certain
entry type by using the funnel filters. BillQuick allows you to export the To-Do List to
Microsoft Excel as a csv file.
This feature is available in the BillQuick Pro & Enterprise editions only.
BillQuick | Power Up Your Business
(866) 945-1595 | www.bqe.com | info@bqe.com
89
HELP MANUAL:
BillQuick Help
Reference Info
TO DO LIST
Navigation View menu, To Do List
The following are descriptions of fields on the To Do List screen:
View By:
Determines the module for which to-do items are to be created or viewed. You can choose
any option —Project, Client, Employee, General, etc.
Description:
The heading or title of a to-do item.
Assigned To:
The employee or vendor to whom the task or to-do item has been assigned.
Status:
You can set the status for each task here. You can choose any of the relevant status—
Active, Inactive, Hold, Complete and Incomplete.
Task of:
This is the ID of the project, client, vendor or employee associated with the to-do item or
task. The drop-down list changes depending upon what is selected in the View By field.
Priority:
All tasks are assigned a priority, which determines how important or urgent the task or item
is. By default, a new task is assigned a Medium priority. This can be changed to Low or
High.
% Complete:
The estimated percentage of completion of a task. This helps you keep track of how much of
the task remains to be done till the due date. By default, the completed tasks remain
hidden.
In case of to-do items related to projects, employees and vendors, you can create time
entries from your tasks upon updating (increasing) the % Complete field. You are prompted
to create a time entry using the Add as Time Entry screen.
Start:
This is the date when the task is scheduled to start.
End:
This is the date when the task is scheduled to be completed. When you specify a due or end
date for a task, it leads to better management of project deadlines.
Remind On:
This is the reminder date for the to-do item or task. It sets a reminder in the Reminders
screen and notifies you about the task when you log in.
Completed On:
This is the date when the task is actually completed.
BillQuick | Power Up Your Business
90
(866) 945-1595 | www.bqe.com | info@bqe.com
HELP MANUAL:
BillQuick Help
Memo:
You can add a descriptive memo to the task. Click to open the memo box. It allows you
to enter unlimited text or use Auto Complete shorthand codes.
Grid
The grid displays the details of the previously created to-do tasks or items. When the option
Show Active Only is checked, only active to-do items are displayed in the grid.
The columns in the grid can be filtered using the funnel filters ( ) based on options like
(All), (Custom), (Blanks) and (Non-blank). In addition, the data displayed in the grid can be
sorted by clicking on any column header.
Field Chooser:
Click to open the Field Chooser to hide or show columns in the grid. Check the field
names you want to show in the grid. You can also drag-and-drop fields between the Field
Chooser and the grid. Whether or not fields are hidden, values are recorded to them when
data is entered. By default, some of the fields are already checked and displayed in the grid.
Uncheck them if you want to hide them in the grid. The column names in the Field Chooser
are listed in the alphabetical order.
Created By:
Displays the name of the person who created the to-do list. This field is pre-filled based on
the ID of the person logged into BillQuick.
Task Number:
Assigns a number to the task automatically. If you are creating multiple to-do items, it sets
the numbering for them, say Task 1, 2, 3 and so on.
Memo:
Checked, it indicates that the to-do item has a memo attached to it. You can view the
memo by clicking Memo at the top.
To Do List Button Panel
Help:
Opens the BillQuick Help in the To Do List section.
Print:
Opens the Select a Report window where you can select an in-context report.
Tools
Layout:
Auto Fit:
BillQuick automatically adjusts the grid list so all columns fit in the grid window.
Else, the grid list columns display at default widths. Regardless of the settings,
you can adjust column width manually. By default, this option is on for grids.
Best Fit:
BillQuick automatically adjusts the grid list so that the columns fit the contents.
BillQuick | Power Up Your Business
(866) 945-1595 | www.bqe.com | info@bqe.com
91
HELP MANUAL:
BillQuick Help
Make Time Entry:
In case of to-do items related to projects, employees and vendors, you can create
time entries from your tasks even without updating (increasing) the % Complete field.
Click this option to open the Add as Time Entry screen.
Send to Excel:
Allows you to send or export the selected data to an Excel spreadsheet. You can save
the file to the desired folder.
Copy Existing:
Allows you to create a new to do item based on an existing item. When you click this
toggle button, it displays the Existing To-Do field, which allows you to choose an
existing to-do item from the drop-down list. On selecting an existing item, those
details are carried forward to the new to-do list on clicking copy. These details can
be edited and saved as a new task.
Delete:
Deletes the selected record or to-do item in the grid. You can also select multiple records
and delete them at once.
Cancel:
When you are creating a new to-do item or task, this button is available. It allows you to
cancel any changes or action.
New:
Allows you to create a new task or to-do item.
Save:
Saves a new to-do item or changes to an existing item.
Refresh:
Retrieves the latest data from the database and displays it on the screen.
Close:
Closes the screen. Remember to save your changes before closing.
How Do I
HOW DO I CREATE TO DO LISTS?
To create a to-do task or list:
1. Open the To Do List screen from the View menu.
2. Click New to create a new task. Optionally, you can click Copy Existing and select
an existing task to copy.
3. Enter a heading or title for the task in the Subject field, say Correspondence.
4. In the Assigned To field, specify the ID of the person to whom this task is assigned.
BillQuick | Power Up Your Business
92
(866) 945-1595 | www.bqe.com | info@bqe.com
HELP MANUAL:
BillQuick Help
5. Set a Priority for this task—Low, Medium or High. You can also indicate the
percentage of completion of this task in the Complete (%) field.
6. You can enter the Start and End dates for the scheduled task. In addition, enter a
Remind On date. BillQuick will remind you about this task on that date.
7. If required, type a Memo for this task. You can enter unlimited text here.
8. When you are done, click Save and then Close.
Reminders
REMINDERS OVERVIEW
Navigation View menu, Reminders
System-generated and user-defined messages display on the Reminders screen. System-
generated messages inform you about actions to take, such as print invoices, approve time
entries, process recurring invoices, and so on. Who receives a reminder depends on the
option chosen, role in the company and billing decisions. What you view on the Reminders
screen is tied to your security settings and is specific to your responsibilities. You can view
some reminders only if they have been set for you in the in the Employee and Vendor
screens (see Settings Reminders for details).
Date-triggered reminders use your computer’s system date to determine when to deliver
the reminder. Due Date reminders start showing up in the Reminders screen 7 days prior to
due date (it is customizable from the User Preferences-Notification and Reminders screen).
BillQuick triggers some reminders when you specify those options in the Global Settings or
User Preferences screens.
The Reminders screen displays information on two tabs. The system or user-generated
reminders are displayed on the Reminders tab. On the Settings tab, you can decide which
reminders to view by checking the relevant options. BillQuick saves these settings for you.
The Reminders screen displays reminders for only those screens to which you have
access (as defined in Security).
You can view the following reminders on the Reminders screen:
Backup reminders
Project due dates
Billing reminders
Scheduled billings
Invoice reminders
Important dates with messages
Time and expense reminders
PTO reminders
PO and vendor bill reminders
Unsaved timers
To-do tasks and notifications
BillQuick | Power Up Your Business
(866) 945-1595 | www.bqe.com | info@bqe.com
93
HELP MANUAL:
BillQuick Help
Reminders are automatically set for the time and expense entries that are unapproved. It
displays a reminder message to approve the submitted time and expense entries,
depending on the type of BillQuick User. If you have logged in as a Supervisor, the reminder
messages will pertain to approving the time and expense entries of other employees. If you
have logged in as a Project Manager, the reminder message will pertain to approving the
time and expense entries of projects assigned to them. If other employees have logged in,
then the reminder message will pertain to informing them about the unapproved time and
expense entries till date.
The Reminders screen also saves a list of all unsaved timers. However, if Reminders is
not set to Auto Load, a message will be displayed on BillQuick startup reminding you of
unsaved timers.
You can also get a reminder for the project due dates. This enables you to track the contract
expiration or due dates for the completion of projects. Besides these, Reminders screen also
shows all the recurring projects, which are due on the current date. Selecting them and
clicking View opens the Billing Review screen with these projects pre-filled.
The Personal Time Off Request reminders notify the approver for the approval of these PTO
requests. Double-clicking on the reminder message or clicking View opens the Personal
Time Off Review screen, where you can approve or reject the requests.
Reference Info
REMINDERS
Navigation View menu, Reminders
The following are descriptions of the fields on the Reminders screen:
Reminders Tab
Description:
It displays the description of the reminder. For example, Backup-There is no backup file,
you have 25 unprinted invoices, and more.
Date/Amount/Due Date:
Date or due date related to the descriptive message or reminder. In case of invoice
reminders, it displays the total dollar amounts rather than dates.
Settings Tab
Reminder Description:
Lists the name of the reminder that you can view on the Reminders tab. It could be
Employee Reminders, Project Reminders, Backup Reminder, Time Entry Reminders, Billing
Reminders, etc.
Remind Me:
Displays a checkmark for the reminders that you want to view. You can un-check the ones
which you do not want to view. By default, they are all checked.
BillQuick | Power Up Your Business
94
(866) 945-1595 | www.bqe.com | info@bqe.com
HELP MANUAL:
BillQuick Help
Reminders Button Panel
Help:
Opens the BillQuick Help in the Reminders section.
Auto Load:
Auto loads or opens the Reminders screen on BillQuick startup.
Remove:
Deletes the selected item in the reminder list. BillQuick remember this for the session but
resets it upon exiting BillQuick.
View:
Displays the relevant message details or actual screen related to the reminder. You need to
select an item in the grid and then click this button to view the details.
Refresh:
Retrieves the latest data from the database and displays it on the screen.
Close:
Closes the Reminders screen.
How Do I
HOW DO I SET REMINDERS?
BillQuick allows you to create reminders. As an example, if you are a manager or a
supervisor, you might want a reminder a few days prior to an employee’s birthday.
Alternatively, you might want a reminder about arranging your next out-of-town meeting
and so on.
To set reminders:
1. Open the Employee screen.
2. Select the employee from the grid for which a reminder is to be set.
3. Move to the Rate tab. In the Reminders section, type a Reminder Message and enter
the Date on which you want that reminder message.
4. In the Reminders For field, select an employee or group for whom the reminder is
intended. Only the specified persons receive the reminder message. If you specify
none, then BillQuick sets it for the employee manager.
5. Optionally, enter an Important Date and then check the ‘Remind me about the
Important Date’ option. As an example, you might want to enter your employee’s
next review date.
On the set date, the Reminders screen will display this reminder for you.
BillQuick | Power Up Your Business
(866) 945-1595 | www.bqe.com | info@bqe.com
95
HELP MANUAL:
BillQuick Help
6. In the Reminders screen (View menu), you can select the employee reminder and
directly access the Employee screen. You can also send a message to the employee
using the shortcut menu.
Similarly, you can set reminders for your vendors or consultants in the
Vendor screen.
HOW DO I VIEW REMINDERS?
To view and access reminders:
1. Open the Reminders screen from the View menu or toolbar. To load it automatically
on startup, click Auto Load on the Reminders screen.
2. Double-click on any reminder or click View to drill-down to its details.
3. For time and expense reminders, you can select a parent (main) reminder and right
click to choose View by Employee or View by Project.
4. When you are done, click Close.
5. You can also view your reminders on the navigator.
See Setting Global Reminders for more.
BillQuick Messages
BILLQUICK MESSAGES OVERVIEW
Navigation View menu, Messages
BillQuick Messages is a feature that allows real-time messaging within the BillQuick
network. BillQuick users can exchange messages with each other, groups or within their
network for better communication and notifications.
This feature is available in the BillQuick Pro & Enterprise editions only.
BillQuick Messages feature delivers contextual messages to users based on a trigger event.
For example, it can deliver a time card rejection message when you log in or when you open
a time entry screen. Alternatively, you can receive a message about billing a project when
you open the Billing Review screen. This improves communication by notifying, reminding or
advising another user within the context of the task at-hand. BillQuick also sends
notifications and automatic messages to its users via this feature. For example, you can
choose to let BillQuick send notifications via BillQuick Messages when someone submits or
approves time entries, expenses, invoices, and so on. The notifications only show when the
navigator is open (make sure your user preferences have the navigator turned on).
The BillQuick Messages screen has three tabs—Inbox, Sent and New Message. It enables
you to view messages in the Inbox as well as the Sent items panel. It also implements the
Auto Complete feature of BillQuick.
BillQuick | Power Up Your Business
96
(866) 945-1595 | www.bqe.com | info@bqe.com
HELP MANUAL:
BillQuick Help
Reference Info
BILLQUICK MESSAGES—NEW MESSAGE TAB
Navigation View menu, Messages
You can create a new message by clicking on the New button on the BillQuick Messages
screen. It displays the New Message tab.
The following are descriptions of fields on the BillQuick Messages-New Message screen:
Send To:
You can send a message to Selected Employees or an Employee Group. You must select
the desired employees or group from the drop-down list. Only BillQuick Users can receive or
send messages using this feature.
Display this message when recipient:
You can set the option as to when the recipient should get the message. You can decide
whether BillQuick should displays the message when the recipient does billing, runs report,
records time, logs in and so on. The notification is triggered by the activity performed by the
receiver of the message. This ensures that you get the message at the right time.
Message:
You can enter text or customize message of unlimited length into the message box.
BILLQUICK MESSAGES—INBOX TAB
Navigation View menu, Messages
The Inbox tab of the BillQuick Messages screen displays all the messages sent to you. You
can view the messages sent by other BillQuick Users within your network.
The following are descriptions of fields on the BillQuick Messages-Inbox screen:
Date:
Displays the date of the message. It is the date when the message was sent to you by
another user in your BillQuick network.
Message From:
Sender of the message. It displays the ID of the BillQuick User within your network who has
sent a message to you along with the name.
Message Read:
Displays to represent unread messages. It is blank for all other messages read by you.
Message Sent For:
Displays different icons to indicate when the message is supposed to appear for the
recipient. For example, it displays to indicate that the message will display when the
recipient records time or when the recipient logs in.
BillQuick | Power Up Your Business
(866) 945-1595 | www.bqe.com | info@bqe.com
97
HELP MANUAL:
BillQuick Help
Files Attached:
Displays to indicate that files are attached to the message.
The content of the message displays on the right panel.
The unread messages are in bold font.
BILLQUICK MESSAGES—SENT TAB
Navigation View menu, Messages
The Sent tab of the BillQuick Messages screen displays all the messages sent by you to
another user. The following are descriptions of fields on this screen:
Date:
The date of the message. It is the date when the message was sent by you.
Message To:
Recipient of the message. It is the ID of the BillQuick user within your network to whom the
message was sent.
The content of the message is displayed on the right panel.
How Do I
HOW DO I SEND MESSAGES?
To create and send a message:
1. Open the BillQuick Messages screen from the View menu.
2. Click New to create a new message.
3. You can send a message to one employee (or vendor), multiple employees or a
group of employees (or vendors). Select the desired Employees or Employee Group
as the recipient of the message.
4. Set the trigger event to determine when to deliver the message. For example, when
a user:
Logs in Uses Payment screen
Records Does billing
expenses
Records time Uses Purchase Orders
screen
Runs reports Uses Vendor Bills screen
Opens any Opens Reviewer screen
master record
5. Type your message for the recipient. You can use Auto Complete shorthand codes
for your convenience.
BillQuick | Power Up Your Business
98
(866) 945-1595 | www.bqe.com | info@bqe.com
HELP MANUAL:
BillQuick Help
6. Click Send to send the message. You can preview your message on the right panel.
7. Select the message in the Sent list and click Attachments to attach any web link, file
or document with this message. See Attachments for more information.
8. When you have finished, click Close.
When the trigger event occurs, the recipient receives a BillQuick Message Alert. Clicking on
the link opens the BillQuick Messages screen. After receiving a message, the recipient can:
Reply to the message (BillQuick automatically directs the reply to the sender.)
Forward the message to one or more BillQuick Users
Delete the message
BillQuick allows you to email invoices, statements, reports, purchase orders, bills, etc. to
your clients, employees, managers, vendors or any other person. You can also send
attachments via email. Before using the Email option, you should have a dedicated email
address specified in the User Preferences-Email Settings or Global Settings-Email Settings
screen.
When you click on the Email button in any BillQuick screen, it opens the Compose Email
screen. The following are descriptions of fields on this screen:
To:
The email address of the person to whom you want to send an email. This is the email ID of
the recipient. BillQuick uses Auto-Complete to suggest email addresses as you start typing
them.
Cc:
The email address of the person to whom you want to send a carbon copy of your email. It
can be your own email ID.
Bcc:
The email address of the person to whom you want to send a blind carbon copy of your
email. It can be your own email ID or that of any other person you want to email but not let
others see it.
Subject:
The subject of the email. It is usually pre-filled for emails with file attachments, such as
invoices, reports, etc. It can be pre-defined in the Global Settings screen.
Attachment:
The files appended or linked to the email message. BillQuick allows you to attach
automatically all the files linked with an invoice automatically to the email message. You can
further see a list of attachments for the email by clicking on the drop-down with the option
to select or deselect the ones you want. You can also click on the attachment name to preview it.
Send Invoice Attachments as a Single File:
When checked, BillQuick automatically zips all the invoice attachments as a single file,
making it easy for your client to view all the attached documents inside one folder.
BillQuick | Power Up Your Business
(866) 945-1595 | www.bqe.com | info@bqe.com
99
HELP MANUAL:
BillQuick Help
Send Message as Plain Text:
Checked, the content of the email message will be sent as plain text, without any formatting
like Bold, Strike-Out, Underline etc., if applied.
You can write the email message in the text box provided to you. When ready, you can send
your message by clicking Send.
Email Button Panel
Help:
Opens the BillQuick Help in the Email section.
Address Book:
Opens the BillQuick Address Book screen. You can select the contacts to whom you want to
send the email.
Spell:
Gives you a more flexible way of correcting your spelling mistakes, adding new words to the
in-built dictionary or even ignoring them and so on. When clicked, it opens the Spelling
screen displaying your text and highlighting the misspelled word in red color.
Close:
Closes the Compose Email screen.
How Do I
HOW DO I VIEW EMAILS?
To view client and project-related emails:
1. Open the Document Management screen from the Project menu, toolbar or
navigator.
2. Select a client in the grid, and then click on the Settings tab.
3. Based on the email settings you have specified in the Global Settings or User
Preferences screen, check and un-check your email folders to scan. Click Apply.
4. Now, move to the Email tab. Select the ‘In’ tab at the bottom to retrieve emails
received from the client.
5. Click View Email. BillQuick accesses Microsoft Outlook or Outlook Express on your
computer, then scans your emails (Inbox) for addresses that match the client’s or
the project contact’s email address. A progress bar indicates the scanning of each
email folder. When the process is complete, a list of emails displays in the grid.
6. Click View in the Body column to read the selected email.
7. Next, select the ‘Out’ tab to scan for emails sent to the selected client (Outbox).
Enter your email ID in the From Address field at the bottom.
BillQuick | Power Up Your Business
100
(866) 945-1595 | www.bqe.com | info@bqe.com
HELP MANUAL:
BillQuick Help
8. Click View Email on the button panel. It displays your emails sent to the selected
client.
9. When you have finished, click Close.
Wizards
WIZARD OVERVIEW
Navigation View menu, Wizards
A BillQuick wizard is a special form of user assistance that automates a task through a
dialog with you. BillQuick wizards help you accomplish tasks that can be complex for the
first time users and can require experience. They can automate almost any task, such as
setting up a new company file; creating new employees, projects, clients, and more;
converting data from other programs; generating invoices and so on. Typically, a BillQuick
wizard consists of three or more pages.
How Do I
HOW DO I USE WIZARDS?
Wizards are special screens that step you through a task, easily and quickly. BillQuick
provides various timesaving and simple wizards for first-time users.
To use a wizard:
1. Open a wizard from the View menu, Wizards or the Sidebar, Wizards. Several
navigators also include links to wizards.
2. Follow the instructions on each page and enter or select the desired data.
3. Navigation in all wizards follows the same pattern:
Click Next to move to Click Finish to save the
the next page. new record.
Click Previous to move Click Cancel to close
back one page. without saving data.
How Do I
HOW DO I CUSTOMIZE BILLQUICK?
BillQuick screens follow industry-standard designs. The screens contain data fields and grids
making it easy to scan, enter and edit data. However, you can customize BillQuick in many
ways.
You can set the screens as tabbed/non-tabbed windows (User Preferences screen).
You can customize the grids by turning on/off columns, re-sizing columns,
rearranging columns and sorting data with a click of the mouse.
BillQuick | Power Up Your Business
(866) 945-1595 | www.bqe.com | info@bqe.com
101
HELP MANUAL:
BillQuick Help
You can change the tab position (left or right) in various BillQuick screens by
dragging-and-dropping them. For example, you might prefer having Detail tab before
the Rate tab in the Employee screen.
You can adjust screen dimensions as needed. To maximize the screen, click . To
restore it to its previous size, click . You can also manually change the size by
clicking in the lower right corner of the screen and dragging it. BillQuick remembers
the window size on your computer from one session to the next.
You can customize BillQuick terminology to industry and company preferences,
including changing captions, field labels and field masks (BillQuick Start-Up Interview
and Custom Labels screen). The changes apply throughout BillQuick on menus,
screens and reports. For example, you can change the Company screen title to Firm.
You can customize the Custom field labels or change the input masks for phone
number and zip code.
At a global level, business rules can be set to match company policies and industry
standards. For example, with a single click you can set BillQuick to adhere to DCAA
requirements (Global Settings screen).
You can set or change the theme of the BillQuick program from the User
Preferences-Appearance screen. From here, you can also control the time and
expense entry colors.
In short, BillQuick adapts to you, your company policies and your industry.
HOW DO I USE CALENDARS?
The BillQuick drop-down calendars are designed to make entries quick and easy. They are
available in all the Date fields throughout BillQuick. All date fields disallow entering dates
older than January 1, 1990 or newer than 10 years from the current date.
You can skip from one month to another by clicking on the arrows on the top of the
calendar.
To skip from year to year, click on the year at the top of the calendar.
Click on a date box to close the calendar.
BillQuick | Power Up Your Business
102
(866) 945-1595 | www.bqe.com | info@bqe.com
HELP MANUAL:
BillQuick Help
By default, calendars have Sunday as the first day of the week. However, you can
change this setting in the Global Settings screen.
BillQuick | Power Up Your Business
(866) 945-1595 | www.bqe.com | info@bqe.com
103
MASTER INFORMATION SETUP
COMPANY OVERVIEW
Navigation View menu, Company
The Company screen allows you to create a profile of your company and business. All
information entered in this screen can be used in reports and invoices. You can modify any
information—except for the company name and license keys. Changing the company name
or a key will make your company database inaccessible.
The Company screen has two tabs: General and License. Besides maintaining the company
information here, you can also add logos to your reports and perform licensing tasks.
Company profile can be customized by modifying the labels and masks of various fields in
the Custom Labels screen. For example, the caption Company can be changed to Firm or
Practice. When you change this label, the change is reflected in the menu and other
screens. You can also customize the custom fields for a purpose unique to your firm, or
change the input masks for telephone numbers and postal codes.
Company
COMPANY OVERVIEW
Navigation View menu, Company
The Company screen allows you to create a profile of your company and business. All
information entered in this screen can be used in reports and invoices. You can modify any
information—except for the company name and license keys. Changing the company name
or a key will make your company database inaccessible.
The Company screen has two tabs: General and License. Besides maintaining the company
information here, you can also add logos to your reports and perform licensing tasks.
Company profile can be customized by modifying the labels and masks of various fields in
the Custom Labels screen. For example, the caption Company can be changed to Firm or
Practice. When you change this label, the change is reflected in the menu and other
screens. You can also customize the custom fields for a purpose unique to your firm, or
change the input masks for telephone numbers and postal codes.
BILLQUICK SUPERVISOR
A BillQuick Supervisor or administrator is a special user who has abilities that no other user
has, with full security permissions to access all features of BillQuick. The Supervisor
manages the security permissions and access levels of other employees in BillQuick. It is
the Supervisor who decides on the balance of permissions that will maximize each user's
interaction with BillQuick, while also protecting sensitive information and functionality. The
Supervisor can grant or terminate security permissions from any computer on a network
that has BillQuick installed on it.
By default, a login is created titled 'supervisor'. This is both the login name and password of
the Supervisor but we recommend changing it. Neither user IDs nor passwords are case
sensitive. If you do not change your password, anyone can log in as a Supervisor and
BillQuick | Power Up Your Business 104
(866) 945-1595 | www.bqe.com | info@bqe.com
HELP MANUAL:
BillQuick Help
access or modify anything in BillQuick. You can create an employee record for yourself in
the Employee screen and mark yourself as a BillQuick User. In Security screen, full access
should be assigned to this Employee ID. You should use the 'supervisor' login only as a
backup. Security screen pre-selects Supervisor if you are logged in as a Supervisor or if the
security is turned off.
There are other tasks that only a supervisor or administrator can do (recommended):
Turn on/off security for the company
Change user's access permissions
Change company-related information such as company name, address, fiscal year,
and so on.
Enter the name of the person who will be the administrator
Import and export data
Set up company database
If you need to do one of these tasks, have your company supervisor do it for you. Because
of our desire to keep the security mechanism of BillQuick as tamper-proof as possible, we
will not explain how to access a database when the supervisor's password has been
forgotten. If this situation arises, contact our Technical Support by phone at (310) 602-
4030, by fax at (310) 784-8482 or by email at support@bqe.com for an authorization key.
Be sure to include your company name when submitting a support email.
Reference Info
COMPANY—GENERAL TAB
Navigation View menu, Company
The following are descriptions of fields on the Company-General screen:
Name: (required)
The company name is a required field for maintaining a licensed BillQuick database. The
field size cannot exceed 95 characters. This field will appear on all invoices and statements.
Your BillQuick license key is based on your company name.
You must enter the licensed company name in this field as it appears on the licensing and
registration instructions provided upon your purchase of BillQuick. The exact spelling,
spacing and punctuation are required, although it is not case sensitive. If the company
name is changed after the database is licensed, the result will be an unlicensed BillQuick
database. Please consult BillQuick Technical Support support@bqe.com in case you change
the company name.
Address:
The company's street address; it appears on all invoices and statements. The field size for
the first line cannot exceed 55 characters. The field size for the second line cannot exceed
35 characters.
City:
The city where your company is located. This will appear on all invoices and statements.
The field size cannot exceed 45 characters.
BillQuick | Power Up Your Business
(866) 945-1595 | www.bqe.com | info@bqe.com
105
HELP MANUAL:
BillQuick Help
State:
The name of the state or province where the company is located. The field size cannot
exceed three characters. This field will appear on all invoices and statements. The label and
mask for this field can be modified in the Custom Labels screen.
Zip:
The zip or postal code of the area where the company is located. This field will appear on all
invoices and statements. The label and mask for this field can be modified in the Custom
Labels screen. The field size cannot exceed 10 characters.
Country:
The name of the country or region where the company is located. The field size cannot
exceed 35 characters.
Phone:
The company's phone number. Up to 25 characters are allowed for the main telephone
number. This field will appear on all invoices and statements. The mask for this field can be
modified in the Custom Labels screen.
Fax:
The company's fax number. Up to 25 characters are allowed for the main fax number. This
field will appear on all invoices and statements. The mask for this field can be modified in
the Custom Labels screen.
The labels and mask for some fields can be modified in the Custom Labels screen. In
some cases (Zip, Phone, Fax and State), changing the label in one screen prompts you to
make the change global. For example, Zip can be changed to Postal Code and this change
can be implemented globally in all screens.
Email:
The company's email address. The field size cannot exceed 150 characters. Clicking on this
field opens your default email program.
Web:
The company's Uniform Resource Locator (URL) or web address. Clicking on this field opens
this website in your default browser.
Tax ID:
The company's tax identification number. The field size cannot exceed 20 characters.
Employer ID:
The company's employer identification number. The field size cannot exceed 9 characters.
The mask for this field can be set in the Custom Labels screen.
Currency:
BillQuick supports multiple currencies and gives you the ability to specify expenses in a
currency other than your local currency. Hence, you can enter your expenses in a foreign
currency and bill the client accordingly. Here, you can set your default home or local
currency so that the proper amount, multiplier and symbols are used at relevant places
(say, in Expense Log). BillQuick also uses this company currency for the purchase tax amount instead of
the system currency. When you specify a currency other than the system default, you are
BillQuick | Power Up Your Business
106
(866) 945-1595 | www.bqe.com | info@bqe.com
HELP MANUAL:
BillQuick Help
prompted to restart BillQuick for the change to take effect. If you change the home currency
here, the currency on the reports will change automatically. This selection can be
overwritten at the employee level.
Example: If your main office is in USA but your employee CJ is working in your U.K. office,
you can specify the United States Dollar (USD) here but the British Pound as his default
currency in the Employee screen. Whenever CJ logs his expenses, they will be recorded in
British Pound according to the multiplier specified (in Currency Manager or Expense Log).
When other employees log their expenses, they will be recorded in USD.
Custom 1/2/3/4/5:
These custom fields allow you to record additional information about the company, holding
up to 50 characters each. The Custom 1/2/3/4/5 labels and UI can be changed in the
Custom Labels screen.
Custom 4 field value (text or number) displays on your invoices. It appears on the top-
right section of your invoices, below the invoice number and date information. You can use
this field to display GST or VAT number on your invoices or the Tax ID of a company.
Main Service Tax:
The tax applied to the labor or service amount on invoices. If you typically apply service tax
to all invoices, enter that tax amount here (it can be updated from the Global Settings
screen). The field size cannot exceed 8 characters. When new clients are created the tax
amount entered here will be brought forward to the client record. The MST amount can be
edited at any time. The label for this field can be customized in the Custom Labels screen,
which then gets reflected in the other screens (such as Project and Client).
Main Expense Tax:
The tax applied to the expense amount on invoices. If you typically apply expense tax to all
invoices, enter that tax amount here (it can be updated from the Global Settings screen).
The field size cannot exceed 8 characters. When new clients are created the tax amount
entered here will be brought forward to the client record. The MET amount can be edited at
any time. The label for this field can be customized in the Custom Labels screen, which then
gets reflected in the other screens (such as Project and Client).
The tax terms Main Service Tax or Main Expense Tax (MST/MET) are used in United
States, Goods and Services Tax/Provisional Services Tax (GST/PST) are used in United
Kingdom and Europe where as Value Added Tax (VAT) is used in Australia.
FY Begin Date:
Start date of the company's financial year. This field is used by standard reports in BillQuick
when the financial year filter is selected.
FY End Date:
End date of the company's financial year. This field is used by standard reports in BillQuick
when the financial year filter is selected. This date is especially important for the year-end
closing of the books and is used in the balance sheet reports.
Closing Date:
Specifying a closing date for your last accounting period prevents unauthorized or accidental
editing of your accounting data and financial transactions (time, expenses, invoices,
payments and A/P) in BillQuick for the period that you have already closed. You can only
BillQuick | Power Up Your Business
(866) 945-1595 | www.bqe.com | info@bqe.com
107
HELP MANUAL:
BillQuick Help
view the time entries, expense entries, invoices and payments but cannot make changes to
them. BillQuick locks down all kinds of entries and financial records, including journal entries
with the closing date. Typically, accountants find it important to balance their books of
account and then set the closing date to prevent other people from changing the data. This
option keeps your books secure for potential audits and is especially useful for companies
requiring DCAA compliance.
For example, if you have set the closing date to December 31, 2018 and then someone
writes a check for a vendor dated November 20th of that same year, BillQuick will not allow
that person to do so as that accounting period is closed now.
This option can be password-protected from the Global Settings screen. See Set Closing
Date Password for more.
Logo:
You are able to select a desired image or logo for your company. This logo will be displayed
at the top of the reports and invoices generated by the company. Our invoice and report
templates are designed for 1x1" space for a logo. You can use bitmap images or jpeg
images (.bmp/.jpeg/.jpg file extension). BillQuick automatically resizes the image and
displays it on the screen. You can add a logo to your company profile by using the Add Logo
option under Tools.
You have an option to customize your reports and invoices you have a larger logo or
prefer to maintain a brand image using your letterhead. They can be customized using
Crystal Reports® or you can have the BQE Customization Services do it for you.
Message on Invoices:
This allows you to add a custom message to all the invoices of all your projects. This text
prints on all invoices if neither a project nor a client message exists separately. If you save
this setting, it will be applied to all the future projects and invoices. If you click , it will
apply this message to the existing projects as well.
COMPANY—LICENSE TAB
Navigation View menu, Company
You can purchase a license from BQE Software or through an authorized re-seller of
BillQuick. A free trial of the software is available for 15 days, but the database must be
licensed and BillQuick must be registered for use beyond the evaluation period. Licensed
and evaluation software can run together.
The following are descriptions of fields on the Company-License screen:
License Key: (required)
Encrypted sequence that uniquely identifies your company and authorized user count. Your
BillQuick license key is based on your company name. If you have purchased a BillQuick
license, enter your company name on the General tab prior to entering the license key. The
licensed company name must be entered as it appears on the licensing and registration
instructions provided upon purchase of BillQuick. The exact spelling, spacing and
BillQuick | Power Up Your Business
108
(866) 945-1595 | www.bqe.com | info@bqe.com
HELP MANUAL:
BillQuick Help
punctuation are required, although it is not case sensitive. You can perform this function via
the Product Licensing and User Management Console as well.
In order to purchase a new license key, you can click Purchase License, contact BQE
Software at 888-245-5669, email Sales@bqe.com or fax at (310) 784-8428.
License keys are stored in the database. You will be required to enter them only once from
any computer where BillQuick is installed. If the company name is changed after the
database is licensed, the result will be an unlicensed BillQuick database.
A warning message displays if validation or registration fails. Re-enter the key correctly.
If the problem persists, contact BillQuick Support. Read the BillQuick Getting Started Guide
for more details.
Edition
The edition or flavor of BillQuick for which you have purchased the license. This is a non-
editable field that is automatically updated by BillQuick when you run and license the
program for the first time.
Number of Licenses:
The number of unique login IDs and simultaneous users allowed in BillQuick. The license key
entered above determines this number. After entering the license key, you must click the
Validate License Key option from the Tools button to verify the number of authorized users.
This field is read-only. If there is no license key code, this field defaults to 5 users and
BillQuick will expire in 15 days from its installation date. A minimum of five users is licensed
with the purchase of BillQuick. Additional users can be purchased at any time.
The screen also displays the number of Total Employees, Total Assigned Users
(BillQuick Users) and Available Licenses (Number of Licenses—Total Assigned Users) in
your BillQuick database.
COMPANY REPORTS
Navigation Reports menu, Company
Following is a list of commonly used company reports. See the BillQuick Report Book for
details.
Profit and Loss
This report shows the profit and loss statement of a company. With the Class feature in
BillQuick, you can now run your Profit & Loss reports by class. All the related reports can
then be filtered by a specific class.
Balance Sheet
Provide managers and accounting staff with financial information via the balance sheet as of
a certain date—on accrual basis of accounting. You can view your assets, liabilities and
equity on a balance sheet. This report should be run twice a year and can be used to
compare your year-wise trends.
With the Class feature in BillQuick, you can run your Balance Sheet reports by class. All the
related reports can then be filtered by a specific class.
BillQuick | Power Up Your Business
(866) 945-1595 | www.bqe.com | info@bqe.com
109
HELP MANUAL:
BillQuick Help
Chart of Accounts
This report shows a complete listing of all the accounts that have been created for your
company and their total balances.
Staff Performance
This employee performance report summarizes the employees' billable and non-billable
time. You can drill-down to source information directly from this report. This report should
be run every quarter.
Staff Performance by Project
This report lists employees' billable and non-billable time on project basis. You can drill-
down to the source information directly from this report. This report should be run every
quarter.
Staff Performance by Department
Provides managers with a utilization summary of employee time. The report lists total actual
hours worked by employees, categorized by overtime, regular, vacation, sick and holiday
hours, organized by department.
Work-in-Hand Report
This report enables you to know how much work you have on hand in terms of dollar
amounts owed and to be billed in the future. For each active project in the database, the
report displays contract amount, amount billed/paid/unpaid/unbilled, etc. This is a good
report used to track receivables and forecast upcoming invoicing. You can drill-down to the
source information directly from this report.
Payroll Report
Displays the payroll information about employees, such as sick, vacation, holiday,
registered, overtime and total hours for employees.
Payroll Summary by Department
This summarized report lists sick, vacation, holiday, registered, overtime and total hours for
employees on the basis of their department.
Collection Letters
This is an editable reminder letter for outstanding invoices and payments sent to clients.
Retainer Summary
This report gives the retainer status on the basis of client. It shows the total retainer
received (paid by client), retainer applied to invoices and unapplied retainer (available). You
can drill-down to the source information directly from this report.
Graph-Employee Billable Time
A pie chart displaying billable time per employee. Each employee is depicted by a 'slice' of
the pie chart, where the entire pie represents the total billable hours for the company. The
report can be filtered by date, employee and project.
Graph-Employee Non-Billable Time
A pie chart displaying non-billable time per employee. Each employee is depicted by a 'slice'
of the pie chart, where the entire pie represents the total non-billable hours for the
company. The report can be filtered by date and employee.
BillQuick | Power Up Your Business
110
(866) 945-1595 | www.bqe.com | info@bqe.com
HELP MANUAL:
BillQuick Help
Service Fee Schedule
Provides information about the service fee schedules created and assigned to projects. Fee
schedule typically has special rates for a combination of employee/employee group and
activity/activity group.
Expense Fee Schedule
Provides information about the expense fee schedules created and assigned to projects. Fee
schedule typically has special rates for a combination of employee/employee group and
expense/expense group.
How Do I
HOW DO I CHANGE MY COMPANY NAME & USER COUNT?
Your company name can change, perhaps after merging with another company.
Alternatively, company growth can likely increase the number of staff members. In such
cases, be sure to obtain a new license key for your company prior to making any changes
because that invalidates your license, thus locking your BillQuick program. In addition, you
might need to change the number of authorized users for BillQuick by purchasing additional
licenses.
To change your company name:
1. Determine exactly how your company name should print – spelling, spacing and
punctuation – on invoices and statements, then contact BQE Sales. You will receive a
new license key via email.
2. Open the Company screen from the View menu, navigator, Sidebar or toolbar.
3. On the General tab, enter the new company name, exactly as it appears on the
instructions. You can cut and paste it from the email received.
4. On the License tab, enter the new license key. Click Tools and select Validate License
Keys to update the key and user count.
5. When you have finished, click Save and then Close.
HOW DO I CREATE A COMPANY PROFILE?
The Company screen allows you to create a profile of your business. To create your
company profile, follow the steps below:
You can set up your BillQuick Company at a basic level with a few mouse-clicks or at an
advanced level with all the details. Please read these sections in the help file.
Basic Setup
Advanced Setup
BillQuick | Power Up Your Business
(866) 945-1595 | www.bqe.com | info@bqe.com
111
HELP MANUAL:
BillQuick Help
HOW DO I ADD A LOGO?
You can add a company logo to standard BillQuick invoices, statements and reports.
However, you can customize the size of the logo in the Preview window. Resizing is done
proportionally.
BillQuick support a 125 x 125 pixel (1 inch x 1 inch) logo. If you select a larger image,
BillQuick automatically downsizes it to the default size. The graphic must be in the .bmp or
.jpg format.
To add a standard logo to BillQuick:
1. Open the Company screen from the View menu, Sidebar, toolbar or navigator.
2. On the General tab, click Tools and select Add Logo.
3. In the ‘Select Company Logo’ window, navigate to the folder containing your
graphics. Select the file and click Open. The graphic displays on the Company
screen.
4. Click Save and then Close.
Employee
EMPLOYEE OVERVIEW
Navigation View menu, Employees
The Employee screen allows you to create, maintain and view a profile of a person working
in a company on various projects. This screen enables you to add and maintain employee-
related information such as address, rates, and HR details including salary, tax, allowance,
etc. The information can be used for time entry, reporting, etc.
Employee profile can be customized in the Custom Labels screen. For example, the
'Employee' caption can be changed to 'Staff', 'Timekeepers', 'Associates', 'Attorneys',
'Consultants' or any term you want. The menu items, reports and other elements get
adjusted accordingly. Several field masks can be customized too.
The Employee screen has seven tabs—General, Rate, Detail, Tax, Allowance, Assign and
Performance. BillQuick gives you the flexibility of re-arranging its tab order. To change the
default order according to your choice, drag and drop the tab to the position you want.
The Employee grid list is your guide to individual employee profiles. It displays a list of all
employees. The inactive employees have grayed out rows. Field chooser available on the
grid gives you the flexibility of turning on/off the fields you want to view or hide. To export
records in the grid to Excel, right-click and choose Send to Excel. To export selected
employee records, use the Import-Export tool.
You can set up new employees in the following ways:
BillQuick | Power Up Your Business
112
(866) 945-1595 | www.bqe.com | info@bqe.com
HELP MANUAL:
BillQuick Help
Creating employee profiles in the Employee screen
Using Employee Wizard
Cloning employees
Transferring employee data from an integrated accounting package (see
Data Integration)
Transferring from another time and billing package using built-in or
custom data conversion
Importing employee records
Some of the fields on the Employee screen include:
The Linked column in the grid displays for those employee records that are linked to
any of the accounting packages like QuickBooks, Sage 50 (formerly Peachtree) or MYOB.
Show Active Employees Only:
Check this option if you want to display employees with active status only in the grid.
Inactive employees, however, appear grayed out. Unchecked, the inactive employees will
not be seen in the grid list.
Total Employees:
Displays the total number of employees in the database—both active as well as inactive.
When the 'Show Active Employees Only' option is checked, it displays the total number of
active employees.
Memo:
Click to open the memo box. Use the memo to enter any extra information about the
employee. You can type unlimited length memo here and click to close the memo box.
You can also click on the Memo label to have a floating memo box instead of a fixed one.
This gives you more flexibility to see the employee memo in whatever size window you
want.
BillQuick | Power Up Your Business
(866) 945-1595 | www.bqe.com | info@bqe.com
113
HELP MANUAL:
BillQuick Help
BILLQUICK USER
In order to set security for each employee, you must mark each authorized user of BillQuick
as a 'BillQuick User' in the Employee screen or Product Licensing and User Management
screen. BillQuick users are the only people who can use the BillQuick program when security
is activated. When BillQuick is accessed, the program will prompt you for a login and
password. By default, your password is same as your Employee ID or User ID. We
recommend that the employee passwords be changed after security has been established.
You can have different security needs than others. A BillQuick Supervisor must administer
security on a user-by-user basis by assigning a security profile to each user. Security
profiles are combinations of access rights to various functions and screens in BillQuick.
Full Access
Gives you complete access to all the functions and screens in BillQuick. Full access
also enables you to view and make changes to records.
No Access
Denies you access to any screen or function in BillQuick.
Selective Access
Gives you limited or selective access to various screens and functions in BillQuick.
For example, a selective access to Activity Codes will restrict you to a read-only
permission and prohibit you from searching that data table using the Find screen.
Hence, this type of access lies in between the Full Access and No Access security
setting.
Besides the security profiles, the BillQuick Supervisor can also assign different roles to the
BillQuick users, whether employees or vendors.
Reference Info
EMPLOYEE—GENERAL TAB
Navigation View menu, Employees
The General tab contains basic employee information. The following are descriptions of
fields on the Employee-General screen:
Employee ID: (required)
Each employee in your database must have a unique Employee ID. You are allowed to use
up to 65 alphanumeric characters to identify an employee, but we recommend keeping
shorter IDs as they are easier to use. For example, an employee named Chris Riley can be
assigned an ID of CR. Some offices prefer using numeric employee IDs. You can also create
IDs with mixed case.
You cannot create an Employee ID called 'Current User' in BillQuick.
Change ID:
Click to change the ID of an existing employee. This opens the Change ID screen.
BillQuick | Power Up Your Business
114
(866) 945-1595 | www.bqe.com | info@bqe.com
HELP MANUAL:
BillQuick Help
Social Security:
The employee's Social Security Number (SSN). The mask for this field can be changed in
the Custom Labels screen. The field size should not exceed 20 characters. This number is
encrypted to prevent exposing it at the database level.
Name:
The employee's salutation (such as Mr., Mrs. or Dr.). You can either type it or select it from
the drop-down list. The field size should not exceed 4 characters.
First Name: (required)
The employee's first name. You can enter alphanumeric characters and hyphens. The field
size should not exceed 45 characters.
MI:
The initial of the employee's middle name. The field size should not exceed 1 character.
Last Name: (required)
The employee's last name. You can enter alphanumeric characters and hyphens. The field
size should not exceed 45 characters.
Department:
The department in which an employee works, such as IT, HR, Design and Marketing. The
departments are added to the drop-down list as you enter them for various employees. You
can use the department as a filter to simplify reporting and data management. The field size
should not exceed 50 characters.
Title:
The employee's job title, such as Administrator, Manager, Director and Senior Engineer. The
titles are added to the drop-down list as you enter them for various employees. You can use
the title as a filter to simplify reporting and data management. The field size should not
exceed 30 characters.
When exporting invoices from BillQuick in the LEDES format, the employee title (or
classification) is also exported along with other data. For the proper transfer of title, this
Title field must use one of the following titles for which a corresponding LEDES export code
exists. When no title or classification exists in BillQuick, OT is used as a placeholder for the
LEDES format.
Code Title
PT Partner
AS Associate
OC Of Counsel
LA Legal Assistant
OT Other Timekeeper
SI Summer Intern
PL Paralegal
SE Secretary or Clerk
NP Non-Legal Professional
BillQuick | Power Up Your Business
(866) 945-1595 | www.bqe.com | info@bqe.com
115
HELP MANUAL:
BillQuick Help
Manager:
Similar to a project manager, you might want to designate a manager or supervisor for an
employee. This helps in reviewing time and expense entries on workgroup basis. This also
implements better security as BillQuick can allow only managers to access or approve time
for their assigned employees. You can select an appropriate person from the available drop-
down list. This field is optional.
Submit To:
Sets the default person to whom the time and expense entries recorded by the employee
would be submitted for approval. It can be the same employee manager or any other
person. The options available are Anyone, Client Manager, Project Manager and Employee
Manager. In the Submit-Approve screen, this option will be pre-selected for the employee.
Role:
Allows you to define the employee's role in the company. You can choose one from the pre-
defined roles—Default, Principal/Managerial, Billing, and Time and Expense. Based on the
role specified for the employee here, the role-based navigator will be displayed when that
employee logs into BillQuick. This makes work more efficient by providing easy access to
the common tasks associated with the role.
While the role of employees determines the role-based navigator and options available on it,
the security profile or permissions assigned to employees supersede it and determine what
functions and options are available to them. However, custom security settings will not
supersede the role.
Allocate:
Click to open the Allocate screen. It allows you to allocate hours and expense units to
employees and also see a workload/revenue forecast for the next few weeks and months.
Status:
Select the employee status from the drop-down. The options are Active, Inactive and
Terminated. If you change an employee’s status to Inactive or Terminated, BillQuick
prompts you to unmark that person as a 'user' (license) of BillQuick (or Web Suite).
Deleting an employee record does not delete other data associated with that employee. The
better technique is to change the employee's status to Terminated. This way you can hide
an employee on a drop-down list without deleting it. You can assign an Inactive status also,
depending upon whether the employee is terminated permanently or temporarily. When you
do so, BillQuick keeps the information associated with that employee, but removes it from
any drop-down list. You can make an employee active again at any time.
Security:
This determines the security setting for an employee designated as a BillQuick User.
Security profiles contain predefined permissions for accessing BillQuick functions, data and
reports. The options include Billing Only, Default, Full Access, Manager Level Access, Time
and Expense Only, etc. If desired, click to open the Security screen to customize the
security permissions for the current employee. If you do so, the security profile of the
employee changes to 'Custom' or any new profile that you create there.
BillQuick | Power Up Your Business
116
(866) 945-1595 | www.bqe.com | info@bqe.com
HELP MANUAL:
BillQuick Help
While the role of employees determines the role-based navigator and options available
on it, the security profile or permissions assigned to employees supersede it and determine
what functions and options are available to them. However, custom security settings will not
supersede the role.
Login:
You can enter a different login ID here. It allows you to customize your login name, which,
by default, is your Employee ID. For example, employee Allen Marcello has an ID 'AM' but
his login is 'Allen' and not the default 'AM'.
Default Group:
This is the primary group to which an employee belongs. It is used when an employee is a
member of multiple groups. In such cases, BillQuick displays the employee under the
default group on reports. By default, all employees are included in the All default group.
BillQuick displays only active groups under this drop-down.
Groups:
This option provides a quick ability to assign any employee to one or more employee
groups. It also enables you to view whether the selected employee is a member of any
existing group. It is available/unavailable based on the security settings. You can assign an
employee to a group from here besides using the main Group button.
Contact Info
Street:
You can enter an employee's home street address here—name, apartment number etc. The
field size should not exceed 55 characters for each line.
City:
The city where an employee resides. The field size should not exceed 45 characters.
State:
The state or province where the employee resides. It is a 2 or 3 lettered abbreviation. This
is automatically added to the lookup list as you set up employees. State field labels can be
modified in Custom Labels. For example, the State label can be changed to Province.
Zip:
The employee's zip or postal code. Masks can be set in the Custom Labels screen. You can
change the Zip field mask to the U.S. Postal Service Zip + 4 format, 99999-9999, or to
Canada Post, ?9? 9?9. The field size should not exceed 10 characters.
Country:
The country or region where the employee resides. The field size should not exceed 35
characters.
Email:
The employee's email address. Double-clicking on the email ID opens the default program
you use for sending and receiving emails. The field size should not exceed 255 characters.
Phone:
The employee's phone number. The mask for this field can be modified in the Custom Labels
screen, both to common preferences such as 999-999-9999, (999) 999-9999 or
BillQuick | Power Up Your Business
(866) 945-1595 | www.bqe.com | info@bqe.com
117
HELP MANUAL:
BillQuick Help
999.999.9999, and to include a country code, (99). The field size should not exceed 25
characters.
Ext:
The employee's phone extension. The field size should not exceed 5 characters.
Mobile:
The employee's mobile or cell phone number. The mask for this field can be modified in the
Custom Labels screen, both to common preferences such as 999-999-9999, (999) 999-9999
or 999.999.9999, and to include a country code, (99). The field size should not exceed 10
characters.
Fax #:
The employee's fax number. The mask for this field can be modified in Custom Labels. The
field size should not exceed 25 characters.
The labels and masks for some fields can be modified in the Custom Labels screen. In
some cases (Zip, Phone, Fax and State), changing the label in one screen prompts you to
make the change global. For example, Zip can be changed to Postal Code and this change
can be implemented globally in all screens.
Custom 1/2:
These custom fields allow you to record additional information about an employee. Custom
fields hold up to 50-characters each, describing unique employee attributes. The Custom
field labels and UI can be changed in the Custom Labels screen.
BillQuick User:
All employees that need to log into BillQuick and use it must be marked as a BillQuick User.
The number of employees you are allowed to mark as users is determined by the number of
BillQuick licenses you have purchased. To mark an employee as a BillQuick User, check this
box. When you un-check this option, it retains the information but the employee cannot log
into BillQuick.
The total number of BillQuick Users is displayed in the title bar of the Employee screen.
BillQuick users can be used to filter the grid lists and selected reports.
Attachments:
You can click the link or right-click on the screen to open the Attachments screen. BillQuick
allows you to attach files and web links to the employee record. For example, you might
want to scan and attach job contract, resume or photos for reference. You can add and save
files for the selected record from the Attachments screen.
Notes:
You can click the link to view the associated Employee Notes for the selected employee. You
can also add a new note from there. Notes can be used to track and easily manage the
details related to your employees.
The Notes feature is available in the BillQuick Pro and Enterprise editions only.
BillQuick | Power Up Your Business
118
(866) 945-1595 | www.bqe.com | info@bqe.com
HELP MANUAL:
BillQuick Help
To Do Items:
You can click this link to add a to-do item or task for the selected employee. It opens the To
Do List screen. This link also displays the number of to-do tasks associated with an
employee record in braces().
EMPLOYEE—RATE TAB
Navigation View menu, Employees
The following are descriptions of fields on the Employee-Rate screen:
Bill Rate
Bill Rate is calculated as an hourly rate of an employee.
Bill Rate: (required)
This is an employee's default hourly bill rate. It represents the most common rate that the
employee is billed at per hour of work. This bill rate is recorded to the time entries when
there is neither a service fee schedule linked to the project nor a rate assigned to the
activity code used in the time entry. See Rate Hierarchy for more.
Overtime Bill Rate:
This is an employee's default hourly bill rate for overtime. It represents the most common
rate that the employee is billed at per hour of overtime work. When a time entry is marked
as overtime (OT), this bill rate will be recorded with it. Overtime bill rates can be assigned
to specific combinations of employees-activities in the Service Fee Schedule screen.
Cost Rate
This figure defines the amount of labor cost incurred by the company in providing services
to a client. This is calculated as Pay Rate x Overhead Multiplier of an employee. In case of
overtime, cost rate would be calculated as Overtime Pay Rate x Overhead Multiplier. The
cost rate incorporates salary, benefits, overhead and other costs associated with an
employee. This cost rate will be used when there is neither a service fee schedule linked to
the project nor a cost rate assigned to the activity code used in the time entry. See Rate
Hierarchy for more.
Pay Rate: (required)
The employee's default hourly pay rate. It represents the most common rate that the
employee is paid by the company for per hour of work.
If you are integrating BillQuick with a payroll software or using a Cost Plus contract (where
Bill Rate = Pay Rate x Multiplier), you must enter an hourly pay rate for the employee.
If the pay rate of an employee is modified, BillQuick will look for those fee schedules
wherein a pay rate multiplier was used for the employee. It will then prompt you to update
the bill rate in those fee schedules.
Overtime Pay Rate:
The employee's default hourly pay rate for overtime. It represents the most common rate
that the company pays the employee for per hour of overtime work. When a time entry is
marked as overtime (OT), the overtime cost rate will be recorded with it when there is
neither a service fee schedule linked to the project nor a cost rate assigned to the activity
BillQuick | Power Up Your Business
(866) 945-1595 | www.bqe.com | info@bqe.com
119
HELP MANUAL:
BillQuick Help
code used in the time entry. In case of overtime, cost rate is calculated as Overtime Pay
Rate x Overhead Multiplier.
BillQuick allows you to assign a zero dollar OT cost rate only if the Global Settings allow for
zero dollar rates. Otherwise, $0 OT cost rate is replaced by the regular cost rate of the
employee.
Overhead Multiplier:
This is used to define the costs that the company incurs on an employee besides the payroll.
Its default value is 1 but can be changed to any value (Cost Rate = Pay Rate x Overhead
Multiplier). In case of overtime, cost rate is calculated as Overtime Pay Rate x Overhead
Multiplier. The overhead multiplier is also used to determine the ideal bill rate of an
employee. It is calculated as
OHM = Cost Rate / Pay Rate or
OHM = Total Expenses / Total Payroll Expenses
If the total expenses incurred last year are $1,000,000 and the payroll expenses amounted
to $400,000, then:
OHM = 1,000,000 / 400,000 = 2.5
You cannot put a value of 0 or less than 0 as an overhead multiplier.
Expense Currency:
BillQuick supports multiple currencies and gives you the ability to log expenses in a foreign
currency. Here, you can set a default currency for the employee according to the location so
that the proper amount and symbols are used at relevant places (such as, in Expense Log).
Hence, if an employee CJ works in your U.K. office, you can specify the British Pound as his
default or home currency. Whenever CJ logs his expenses, they will be recorded in British
Pound according to the multiplier specified (in Currency Manager or Expense Log). This
selection overrides that of the Company screen.
Salary
The salary information is required if you export BillQuick data to a payroll software program
or as an electronic submission to a payroll processing service.
Pay Period:
The employee's pay frequency. It can be biweekly, monthly or any other period for a
company.
Salary Amount:
The employee's salary amount for the specific pay period. It can be $1000 for a weekly pay
period and $4000 for a monthly pay period.
Dates
Hired:
The date when an employee was hired. You can use the date hired as a filter to simplify
reporting and data management.
Last Raise:
Date an employee received the last raise.
BillQuick | Power Up Your Business
120
(866) 945-1595 | www.bqe.com | info@bqe.com
HELP MANUAL:
BillQuick Help
Released:
Date an employee was released from employment. When you enter a released date,
remember to change the employee status to Terminated to remove the employee from the
drop-down lists.
Important Date:
You can track important dates for your employees by recording it here and checking the
'Remind me about the Important Date' option. You can enter the date or select one
from the drop-down calendar. As an example, you might want to enter your employee's
next review date. Check the Remind Me box for a reminder to appear in the Reminders
screen on that date.
Reminders
Date:
The check box allows you to schedule a reminder in the Reminders screen on the selected
date. You can enter the date or select one from the drop-down calendar.
Reminders For:
You can set a reminder for another employee or a group of employees. The employees
selected here will be the ones who will be notified about the reminder.
Reminder Message:
You can type a message that you would like to display in the Reminders screen on the set
date. As an example, you might want to be reminded a few days prior to an employee's
birthday. If you are looking at your own information, you might want to be reminded about
making arrangements for your next out-of-town meeting.
EMPLOYEE—DETAIL TAB
Navigation View menu, Employees
The following are descriptions of fields on the Employee-Detail screen:
Contact
Name:
The name of the employee's contact person, to be notified in case of emergencies. The field
size should not exceed 50 characters.
Relation:
The relationship of the contact person with the employee, such as Spouse, Father, Mother,
Daughter, Son, Friend, etc. The field size should not exceed 22 characters.
Phone:
The contact's phone number. The mask for this field can be modified in the Custom Labels
screen.
BillQuick | Power Up Your Business
(866) 945-1595 | www.bqe.com | info@bqe.com
121
HELP MANUAL:
BillQuick Help
Permissible Hours/Year
Vacation/Holiday/Sick:
The employee's permissible hours for vacation, holiday and sick time per year. You can
enter whole numbers or decimal values for the permissible hours. These numbers can be
compared to the actual sick, vacation and holiday time logged by an employee.
Custom Hours 1/2:
Custom fields for any other hours you want to track for the employee. These labels and
their UI can be changed in the Custom Labels screen.
Standard Hours
Per Day/Week:
Number of standard hours an employee is supposed to work per day and per week. You can
enter decimal values as well. The field size should not exceed 8 characters. If the logged
hours per week exceed the standard hours, BillQuick informs you that a portion of the
logged time can qualify as compensation time. We recommend that you split the time entry
accordingly. If you do not mark it as compensation time, it can be marked as overtime.
Automatic Overtime:
If this option is checked, BillQuick automatically checks the employee's standard hours and
marks the extra hours as overtime in the time entry screen. For example, if your Standard
Hours per day = 8 and per week = 40, then BillQuick will flag the time entry as OT if that
time entry goes over 8 hours for that day or 40 hours for that week. These actions apply
only to the billing of a client and not payroll.
If standard hours are not defined for an employee, BillQuick does not perform the above
actions.
If you make a time entry and then another time entry that is beyond the standard
hours, the latter entry will be flagged as overtime (OT) if the Automatic Overtime option
is checked. Similarly, if you make a single time entry that is beyond the standard hours, it
will be flagged as OT. However, if you change this (or earlier) time entry, the OT entry will
not be recalculated by BillQuick. You will have to verify this time entry yourself and make
the desired modifications. For example, if your standard hours per day are set as 8 hours
and you make a time entry of 10 hours, BillQuick will split it into 8-hour regular time and 2-
hour overtime. Then, if you change the first 8 hours to 6 hours, BillQuick will not recalculate
the OT (2 hours) and set the flag to false. It has to be done by you manually. Else, you can
use the Overtime Calculator to reanalyze the entries for overtime.
Comp Time Details
Frequency:
You can choose the frequency for the calculation of compensation time. You can choose
from Daily/Weekly/Monthly, etc. options. This determines how often or when to calculate CT
for the employee.
Hours:
These are standard compensation hours beyond which a time entry will be flagged as comp
time. For example, if you enter 10 here and your comp time frequency is daily, BillQuick will
flag any extra time beyond 10 hours per day as comp time (CT).
BillQuick | Power Up Your Business
122
(866) 945-1595 | www.bqe.com | info@bqe.com
HELP MANUAL:
BillQuick Help
Auto Approve
You can let BillQuick automatically approve time and expense entries for an employee. The
settings here take precedence over the client, project and global settings.
Auto Approve Time:
When checked, BillQuick automatically approves time entries for an employee as they are
recorded. When this option is checked, BillQuick ignores the Allow to Approve Time Entry
security for the logged user.
Auto Approve Expense
When checked, BillQuick automatically approves expense entries for an employee as they
are recorded. When this option is checked, BillQuick ignores the Allow Approve Expense
Entries security for the logged user.
Accounts
Accounts Payable:
The account you want to use for all the A/P transactions in BillQuick for the selected
employee. All the payables for this employee will be posted to this account, unless
overwritten. The A/P account set up at the project level takes precedence over this one.
Custom Fields
Custom 3/4/5:
These custom fields allow you to record additional information about an employee. They can
hold up to 50 characters each. The Custom field labels and UI can be changed in the
Custom Labels screen.
EMPLOYEE—TAX TAB
Navigation View menu, Employees
BillQuick maintains a list of everything that affects the amount on a payroll check. The
information on the Tax tab of the Employee screen is most useful for exporting data to a
payroll software program or for an electronic submission to a payroll processing service.
Being a federal republic, the United States has autonomous state and local governments.
Hence, taxes are imposed here at each of these levels. These include taxes on income,
property, sales, imports, payroll, etc. An employer is required to withhold federal, state and
local income tax from your employees' payroll. On this tab, you can specify the applicable
taxes and allowances for an employee as required by the taxing jurisdiction.
The following are descriptions of fields on the Employee-Tax screen:
Federal
The federal government requires you to deposit the withheld amounts, along with the
matching employer contributions, if any. Federal taxes include income tax, social security,
Medicare, FUTA, excise, etc. You must select the taxes that apply to an employee, whether
they are paid by your company (such as FUTA tax) or withheld from your pay.
BillQuick | Power Up Your Business
(866) 945-1595 | www.bqe.com | info@bqe.com
123
HELP MANUAL:
BillQuick Help
Status:
The employee's marital status for federal income tax purposes. Choose one of the options
from the drop-down list-Single, Married or Head of Household.
Allowances:
Number of allowances claimed by the employee for federal income tax purposes. It can be
1, 2 or more. You can increase the amount of federal income tax withheld from your
paycheck by reducing the number of allowances.
Extra Withhold:
You can increase the amount of federal income tax withheld from your paycheck by
requesting an additional amount to be withheld from your pay check. You can use extra
withholding on one type of income (such as payroll) to avoid paying estimated tax on
another type (such as interest).
Deferred:
Checked, it indicates that the deferred tax is applicable for an employee. Deferred income
tax represents amount of income tax payable by an employee at a later date.
FUTA:
Checked, it indicates that FUTA tax will be paid by the company for an employee. The
Federal Unemployment Tax Act (FUTA) provides for payments of unemployment
compensation to workers who have lost their jobs. Only employers are subjected to a FUTA
tax liability; it is not deducted from the employee's wages. Most employers pay both a
federal and state unemployment tax. Contact your state tax agency for more information.
Inc Tax:
Checked, it indicates the federal income tax withholding is applicable for an employee.
Medicare:
This is a payroll tax. Checked, it indicates that the Medicare tax withholding is applicable for
the employee. Medicare requires a matching contribution from the employer (company).
Social Security:
This is a payroll tax. Checked, it indicates that the social security withholding is applicable
for the employee. All employees are covered by the Federal Insurance Compensation Act
(FICA), which provides what is commonly known as social security benefits. A required
percentage of your pay is deducted to pay your portion of this protection and requires a
matching contribution from the employer (company).
Pension:
Checked, it indicates that the pension withholding is applicable for the employee. A Pension
plan benefit might or might not be available for employees, depending upon the type of
company and its HR policies. If there is a pension plan in place, it requires a matching
contribution from the employer (company).
State
You must enter state withholding information about the employee. State taxes include
income tax, sales tax or capital gains.
Status:
The employee's marital status for state income tax purposes. Choose one of the options
from the drop-down list-Single, Married or Head of Household.
BillQuick | Power Up Your Business
124
(866) 945-1595 | www.bqe.com | info@bqe.com
HELP MANUAL:
BillQuick Help
Allowances:
The number of allowances claimed by the employee for state income tax purposes. It can be
1 , 2 or more. You can increase the amount of state income tax withheld from your
paycheck by reducing the number of allowances.
Extra Withhold:
You can increase the amount of state income tax withheld from your paycheck by
requesting an additional amount to be withheld from your paycheck. You can use extra
withholding on one type of income (such as payroll) to avoid paying estimated tax on
another type (such as interest).
Disability:
If your company is in a state that collects disability insurance based on employee wages like
CA, HI, NJ, NY, etc., this tax can be paid by the company, employee or both. You must
enter the employee's state for disability insurance purposes.
For example, The State of California requires that a certain percentage of your salary be
deducted to pay for this state administered benefit. The plan (SDI) is designed to pay a
weekly benefit that partially replaces income lost during a period of disability that prevents
you from working.
UnEmp:
Your state collects unemployment tax based on employee wages. This tax can be paid by
the company, employee or both. You must enter the employee's state for unemployment
insurance purposes.
Unemployment insurance is a government-mandated program that is administered by the
federal government (FUTA) and the State of California (SUI). It provides you with a limited
income replacement when you are out of work through no fault of your own for a period of
up to 26 weeks.
Withholding:
Your state requires income tax withholding from the employee's paycheck or salary. You
must enter the employee's state for state-level income tax withholding.
W2 ID:
W2 is a payroll tax form issued by employers and stating how much an employee was paid
in a year. It is submitted to the state's Social Security Administration showing wages and
taxes withheld for the year for an employee. You must enter the state associated with the
employee's W2.
Local
These are the local taxes levied by the country or province. They are not mandatory taxes
and vary from state to state.
Status:
The employee's marital status for local income tax purposes. Choose one of the options
from the drop-down list-Single, Married or Head of Household.
BillQuick | Power Up Your Business
(866) 945-1595 | www.bqe.com | info@bqe.com
125
HELP MANUAL:
BillQuick Help
Allowances:
The number of allowances claimed by the employee for local income tax purposes. It can be
1, 2 or more. You can increase the amount of local income tax withheld from your paycheck
by reducing the number of allowances.
W2 ID:
W2 is a payroll tax form issued by employers and stating how much an employee was paid
in a year. It shows wages and taxes withheld for the year for an employee. You must enter
the county or province associated with the employee's W2.
Pay Items
State Disability Insurance:
If your company is in a state that collects disability insurance based on employee wages like
CA, HI, NJ, NY, etc., this tax can be paid by the company, employee or both. This field
tracks the employee-paid state disability insurance.
For example, The State of California requires that a certain percentage of your salary be
deducted to pay for this state administered benefit. The plan (SDI) is designed to pay a
weekly benefit that partially replaces income lost during a period of disability that prevents
you from working.
State UnEmp Insurance:
Your state collects unemployment insurance based on employee wages. This tax can be paid
by the company, employee or both. This field tracks the employee-paid state unemployment
insurance.
Unemployment insurance is a government-mandated program that is administered by the
federal government (FUTA) and the State of California (SUI). It provides you with a limited
income replacement when you are out of work through no fault of your own for a period of
up to 26 weeks.
State Withhold:
Your state requires income tax withholding from the employee's paycheck or salary. This
field tracks the state withholding liability to be paid by the employee.
State Misc:
You can use this field to track any miscellaneous state taxes applicable for the employee.
EMPLOYEE—ALLOWANCE TAB
Navigation View menu, Employees
The Allowance tab of the Employee screen stores information about payroll deductions and
automatic deposits. BillQuick maintains a list of everything that affects the amount on a
payroll check. This information is most useful for exporting data to a payroll software or an
electronic submission to a payroll processing service.
Payroll deductions are either mandatory or voluntary. If your company offers various
benefits and schemes, you need to deduct your employees' contributions from their salary.
These deductions are shown separately on their pay slips. For example, your company can
have a pension scheme—whether you run it yourself or by a third party. In such a case, you
BillQuick | Power Up Your Business
126
(866) 945-1595 | www.bqe.com | info@bqe.com
HELP MANUAL:
BillQuick Help
must deduct the employee's contribution from their pay based on the deduction specified
here.
The following are descriptions of fields on this screen:
Deduction
Pension:
The employee's pension deduction or contribution in percentage (%) and amount.
Medical:
The employee's medical deduction or contribution percentage (%) and amount.
Dental:
The employee's dental deduction or contribution percentage (%) and amount.
Vision:
The employee's vision deduction or contribution percentage (%) and amount.
Defer Payment:
The employee's deferred payment deduction percentage (%) and amount. Deferred
payment means that a portion of an employee's salary is paid at a date after which that
income is actually earned. The primary benefit of this is the deferral of tax to a date when
the employee actually receives the income.
Cafeteria:
The employee's cafeteria deduction percentage (%) and amount. This contribution towards
a cafeteria plan can be used when you incur certain qualified expenses. These expenses are
paid out of your pre-tax income, thus reducing your taxable salary.
Deduction Amount 1/2:
The employee's miscellaneous deduction percentages (%) and amounts can be specified in
these fields. You can change and customize their labels in Custom Labels.
Automatic Deposit
Auto Deposit:
This box is checked for an employee if you want to activate the automatic payroll deposit
option.
Account #:
Number of the bank account into which the employee's pay will be deposited. The field size
should not exceed 15 characters.
Bank Routing #:
Routing number of the bank that will receive the employee's automatic deposit. The field
size should not exceed 15 characters.
BillQuick | Power Up Your Business
(866) 945-1595 | www.bqe.com | info@bqe.com
127
HELP MANUAL:
BillQuick Help
EMPLOYEE—ASSIGN TAB
Navigation View menu, Employees
The Employee-Assign tab gives you the ability to assign projects, activities and expenses to
specific employees. For instance, if John is assigned only two projects here, then he can see
only those two projects in the drop-downs while logging time and expenses. Likewise, only
assigned activities and expenses allocated to employees will appear in the drop-down lists in
time and expense entry screens. In simpler terms, it is an Employee Control feature
extended to the Employee screen. Whatever assignments and allocations you make here
will carry forward to Employee Control and vice versa.
This feature is available in the BillQuick Pro & Enterprise editions only.
You can select an option—Project, Activity or Expense—to view the respective lists in the
grid. Depending upon the selection, you can view and assign projects, activity codes and
expense codes for the selected employee.
The following are descriptions of fields on the Employee-Assign screen:
Reassign Employee:
The link opens the Reassign Employee screen allowing you to replace one employee with
another. This ensures that the tasks and projects of an employee are reassigned to another
one.
Show Active Only:
Check this option to view only active records in the grid.
Grid
The columns in the grid can be filtered using the Excel style funnel filters ( ) based on
options like (All), (Blanks), and other conditions. You can apply pre-defined Text and
Number Filters on the columns or set your own Custom Filter. In addition, the data
displayed in the grid can be sorted by clicking on any column header.
Available Items:
This grid displays the available projects, activity codes or expense codes, depending upon
what option you have selected.
When you select Project, the following fields are visible:
ID:
ID of the project that can be assigned to an employee.
Description:
The name of the project that can be assigned to an employee.
In case you select Activity/Expense, the following fields are visible:
ID:
The ID of the activity/expense code that can be assigned to an employee.
BillQuick | Power Up Your Business
128
(866) 945-1595 | www.bqe.com | info@bqe.com
HELP MANUAL:
BillQuick Help
Description:
The description of activity/expense code that can be assigned to an employee.
Billable:
Checked, it indicates the billable status of the activity/expense code.
Assigned Items:
The grid displays the project, activity or expense items assigned to an employee. You can
use the arrow keys to move the items from the Available Items list to the Assigned Items
list and vice versa. The billable status of the activity and expense codes can be changed in
the Assigned Items list and that will carry forward to the Billing Review.
EMPLOYEE—PERFORMANCE TAB
Navigation View menu, Employees
The Performance tab of the Employee screen gives you a quick glimpse of how an employee
has been performing in the company by displaying key performance metrics. It displays
tool-tips with the calculations or formulae for each item.
The following are descriptions of fields on this screen:
Date Filters
You can filter the information displayed on this tab by specifying a time period. The date
filter defaults to This Year but it can remember your last selected date range. You can
choose to view data for All Dates, Today's Date, This Year, Custom, etc. When you choose
Custom you must also specify Start Date and End Date to view the performance data for
that time.
To retrieve the latest data from the database and displays it on the screen, click
Refresh. You can also print this data in the form of a report by clicking Print.
Permissible Hours:
These values provide an overview of the number of hours that the employee is allowed to
use for Vacation, Holiday or Sick time. The grid displays the number of hours that
employees are allowed to take off (Allowed), hours they have already taken off (Used) and
hours left (Remaining). The total hours for each are also displayed.
Compensation Hours:
This displays an overview of the compensation time for the employee. The grid displays the
number of comp time banked (Earned), hours used (Used) and balance left (Remaining).
Gross Margins:
This allows you to view the profitability of an employee within the date range selected. The
grid displays the gross margins for billable and billed values in both amounts and
percentages.
BillQuick | Power Up Your Business
(866) 945-1595 | www.bqe.com | info@bqe.com
129
HELP MANUAL:
BillQuick Help
For Billable:
Amount:
The dollar value of the billable hours entered by an employee. It is calculated as a sum of all
billable hours x bill rate.
Cost:
This is the cost amount incurred by the company for the billable hours of an employee. It is
calculated as a sum of all billable hours x cost rate.
Margin $:
Displays the profit potential of the employee for the company. This is calculated as:
Profit = Billable Amount - Billable Cost
%:
Displays the potential profit percentage of the company for the services of an employee. It
indicates the overall profitability of an employee.
For Billed:
Amount:
The dollar value of the hours logged by an employee, which are billed to the clients.
Cost:
This is the cost amount incurred by the company for the billed hours of an employee.
Margin $:
Displays the profit earned by the company from the billed hours of an employee. It is
calculated as:
Profit = Billed Amount - Billed Cost
%:
Displays the profit percentage of the company for the services of an employee. It indicates
the profitability of an employee.
The screen also displays the following totals:
Billed Hours:
The total number of hours logged by an employee within the date range that were billed. It
is calculated as B-Hours x WUD (for billable entries only).
Billed Amount:
The amount that was billed based on the billable hours logged by an employee within the
selected date range. It is calculated as B-Hours x Bill Rate x WUD (for billable entries only).
Realization Rate:
Realization rate provides information about total time logged by an employee and that billed
to the client. It also represents the effective bill rate of an employee. You can view this
information on the Dashboard as well as Employee Realization Rate report. Some decision-
makers can see the realization per hour as indicator of who should be laid off or where skill
development is required. It is calculated as:
Realization Rate = Billed Amount / Total Hours
BillQuick | Power Up Your Business
130
(866) 945-1595 | www.bqe.com | info@bqe.com
HELP MANUAL:
BillQuick Help
Realization %:
Realization percentage provides information about billable time logged by an employee and
that billed to the client. You can view this information on the Employee Realization Rate
report as well. It is calculated as:
Realization % = Billed Amount / Billable Amount (of billed entries) x 100
Billable Value:
This is the gross total value brought in by the employee and is calculated as sum of (Bill
Rate x B-Hours).
Write-Up (WUD):
Displays the total write-up/down value associated with the time logged by an employee.
Net Billable:
This displays the net billable value provided by the employee to the company. It is
calculated as:
Net Billable = Gross Billable Value + Write-Up (WUD)
Net Billable %:
Gives the percentage of the net billable value provided by the employee to the company. It
is calculated as:
Net Billable % = Net Billable / Billable Value x 100
Billable Hours:
The total billable hours logged by an employee within the selected date range.
Non-Billable Hours:
The total non-billable hours logged by an employee within the selected date range.
Total Hours:
The total number of hours logged by an employee within the selected date range. It is
calculated as a sum of (Billable Hours + Non-billable Hours).
Utilization %:
The utilization percentage gives a measure of the usefulness, efficiency and overall
performance of an employee. It draws a comparison between the billable and non-billable
value of time entries logged by an employee (A-Hours). You can view this information on
the Employee Realization Rate report as well. Some decision-makers can see the utilization
rate as an indicator of who should be laid off or where skill development is required. It is
calculated as:
Utilization % = Billable Hours / Total Hours x 100
Employee Wizard
Navigation View menu, Wizards, Employee
The Employee Wizard allows you to create a profile for new employees in a simple and quick
way. The following are various pages on the Employee Wizard screen:
BillQuick | Power Up Your Business
(866) 945-1595 | www.bqe.com | info@bqe.com
131
HELP MANUAL:
BillQuick Help
Employee Name
Create Employee ID Automatically:
Check this option if you want BillQuick to create the Employee ID automatically. BillQuick
will use the first and last name initials to create an ID. If the Employee ID already exists in
BillQuick then an integer will be added at the end of it to make it a unique ID. For example,
if Janelle Anderson joins your company and the ID, JA, is already used by James Anthony,
BillQuick will create JA1 for Janelle.
Employee ID: (required)
Each employee in your database must have a unique ID. If you enter an ID that already
exists, you will be prompted to enter a different one. You are allowed to use mixed case,
long alphanumeric characters to identify an employee, but we recommend entering shorter
IDs as they are easier to use. For example, an employee named Shane Watson can be
assigned an employee ID of SW. Some companies prefer using numeric employee IDs.
First Name: (required)
The employee's first name.
MI:
The initial for the employee's middle name.
Last Name: (required)
The employee's last name.
Skip Other Employee Information:
Check this field if you want to skip entering all the details of the employee and just jump to
the required rate information. The employee address and contact information can be added
later from the main Employee screen.
Employee Address
Use this window to add address information about the employee.
Address:
The employee's street address—name, apartment number, etc.
City:
The city where the employee resides.
State:
The state or province where the employee resides. It can be a 2 or 3-lettered word.
Zip:
The employee's zip or postal code.
Employee Contact
Phone:
The employee's phone number. The mask for this field can be modified in the Custom Labels
screen.
Ext:
The employee's phone number extension.
BillQuick | Power Up Your Business
132
(866) 945-1595 | www.bqe.com | info@bqe.com
HELP MANUAL:
BillQuick Help
Fax:
The employee's fax number. The mask for this field can be modified in the Custom Labels
screen.
Mobile:
The employee's mobile or cell phone number. The mask for this field can be modified in the
Custom Labels screen, both to common preferences such as 999-999-9999, (999) 999-9999
or 999.999.9999, and to include a country code, (99). The field size should not exceed 10
characters.
Email:
The employee's email address. Double-clicking on the email ID opens the default program
you use for sending and receiving emails. The field size should not exceed 255 characters.
Employee Hourly Rate
Bill Rate: (required)
The employee's default hourly bill rate. This is the most common rate billed for per hour of
work done. This bill rate will be recorded to time entries when there is neither a service fee
schedule linked to the project nor a rate assigned to the activity code.
Overtime Bill Rate:
The employee's default hourly bill rate for overtime work done. This is the most common
rate billed for per hour of overtime work done. When a time entry is marked as overtime,
this bill rate will be recorded to it. Overtime bill rates can be assigned to specific
combinations of employees-activities in the Service Fee Schedule screen.
Pay Rate: (required)
The cost rate of an employee is the amount of cost incurred by the company in providing
services to a client. The employee's cost rate is used when there is neither a service fee
schedule linked to a project nor a cost rate assigned to the activity code against which the
time entry is recorded. It is calculated based on Pay Rate x Overhead Multiplier.
The pay rate is the employee's default hourly pay rate. It represents the most common rate
that the employee is paid by the company for per hour of work. In case of overtime, cost
rate is calculated as Overtime Pay Rate x Overhead Multiplier.
Overtime Pay Rate:
The employee's default hourly pay rate for overtime. It represents the most common rate
that the company pays the employee for per hour of overtime work. When a time entry is
marked as overtime (OT), the overtime cost rate will be recorded with it when there is
neither a service fee schedule linked to the project nor a cost rate assigned to the activity
code used in the time entry. In case of overtime, cost rate is calculated as Overtime Pay
Rate x Overhead Multiplier.
Overhead Multiplier:
This is used to define the costs that the company incurs on an employee besides the payroll.
Its default value is 1 but can be changed to any value. In case of overtime, cost rate is
calculated as Overtime Pay Rate x Overhead Multiplier.
You cannot put a value of 0 or less than 0 as an overhead multiplier.
BillQuick | Power Up Your Business
(866) 945-1595 | www.bqe.com | info@bqe.com
133
HELP MANUAL:
BillQuick Help
Finish
You must click the Finish button to complete the process of creating an employee profile.
Employee Wizard Button Panel
Help:
Opens BillQuick Help in the Employee Wizard section.
Cancel:
Discards any user-selected settings, terminates the process and closes the wizard.
Previous:
Returns to the previous page, allows you to modify any previously entered employee
information. This button is unavailable on the first page.
Next:
Moves to the next page in the sequence and saves employee information entered on the
previous page.
Finish:
Applies user-selected employee information from all pages and completes the task.
Employee Groups
Navigation View menu, Employees, Tools, Group
Employees can be grouped by one or more common attributes, which can be recorded in
the profile or be external to the system. An employee can belong to one or multiple groups.
In the Employee Groups screen, you can create new groups or edit existing ones. If you
have many employees, this tool can greatly simplify reporting, creation of budgets and fee
schedules. Many BillQuick screens allow you to filter records by groups.
You can group together employees with the same bill rate and cost rate. For example,
summer interns could be in the INTERN group. Then, when creating a service fee schedule,
you can enter their rates for activities as a group rather than individually. You can compile a
report for these interns by using the Employee Group filter in the Report Center screen. You
can have different groups within a department or have many departments in one group. It
is worth a little time to create groups because they can save a substantial amount of time
down the road.
The following are descriptions of fields on the Employee Groups screen:
Group ID:
ID of the employee group.
Include All:
If you check this option, it includes all the employees in the current group. In addition, if
this is left checked, any new employees that are added to the database are added to the
selected group automatically.
Name:
Name or description of the employee group.
BillQuick | Power Up Your Business
134
(866) 945-1595 | www.bqe.com | info@bqe.com
HELP MANUAL:
BillQuick Help
Find:
You can search for an employee in the grid using full or partial ID, name or title. Press Tab
key for BillQuick to jump to the nearest match in the list.
Inactive:
Checked, the current group becomes inactive. Inactive groups will not appear in the time
and expense entry screens, nor will they figure in the Project Control and Employee Control
screens.
Available/Assigned Items:
Available Items grid lists all employees in the database that can be assigned to a group. The
Assigned Items grid lists all the employees that have been included in a group. Arrow
buttons between the lists move selected employees back and forth.
Show Active Employee Only:
You can check this option to view only active employees in the Available Items grid.
Employee Group Button Panel
Auto Fit:
Enables BillQuick to adjust the grid list automatically so all columns fit in the grid window.
Else, the grid list columns display at default widths. Regardless of the settings, you can
adjust column width manually. By default, this option is on for grids.
Help:
Opens the BillQuick Help in the Employee Groups section.
Print:
Opens the employee group report. Preview displays a full screen representation of a report.
It provides you with various options: export, print or email report, page setup, printer
selection, navigation, modify fonts and items, zoom or sort data, find data, memorize
report, etc.
Delete:
Deletes the currently selected employee group.
New:
Allows you to create a new employee group using the Group screen.
Save:
Saves the group information.
Close:
Closes the screen.
Employee Reports
Navigation Reports menu, Employee OR Reports menu, Report Center
Following is a list of commonly used reports related to employees that can be viewed from
the Reports menu. See the BillQuick Report Book for details.
BillQuick | Power Up Your Business
(866) 945-1595 | www.bqe.com | info@bqe.com
135
HELP MANUAL:
BillQuick Help
Employee Master File (Detail)
This report shows detailed information about your employees.
Time Verification with Memos
This report provides an account of time logged by each employee. The report also displays
the time entry memos to provide you with extra information about the work done.
Employee Un-Approved Time and Expense
This report shows the un-posted or unapproved time and expense entries recorded by
employees.
Employee Time Card Summary
This report summarizes the sick, vacation, holiday, overtime, registered and total hours
logged by each employee.
Employee Time Card Summary (Weekly)
This report summarizes the sick, vacation, holiday, overtime, registered and total hours
logged by each employee on a weekly basis.
Employee Time Card Summary (Bi-Weekly)
This report summarizes the sick, vacation, holiday, overtime, registered and total hours
logged by each employee on a biweekly basis.
Employee Time Card Summary (Monthly)
This report summarizes the sick, vacation, holiday, overtime, registered and total hours
logged by each employee on a monthly basis.
Biweekly Compact Time Card
This report summarizes the time entries logged by each employee on a biweekly (two
weeks) basis.
Biweekly Time Card
This report shows the details of time entries logged by each employee on a biweekly (two
weeks) basis.
Employee Weekly Time by Department
This report is used to review all the weekly time entries recorded by employees on the basis
of their department.
Employee Expense Report
This report summarizes the expenses per employee and separates out the billable expenses.
Employee Expenses by Item
This report shows the expenses per employee on the basis of expense item or code.
A-Hours B-Hours Comparison
Actual hours worked and billable hours are not always the same. This report compares the
two for each employee.
Employee Compensation Time
This report shows the banked or compensation hours logged by each employee.
BillQuick | Power Up Your Business
136
(866) 945-1595 | www.bqe.com | info@bqe.com
HELP MANUAL:
BillQuick Help
Employee Vac, Sick and Holiday Hours
This report shows the number of hours used by employees toward their sick, vacation and
holiday time.
Employee Vac, Sick and Holiday Comparison
This report compares the number of actual, permissible and remaining hours for employees
regarding their sick, vacation and holiday time.
Work-in-Hand by Project Manager
This report shows the projects on hand and their account information on the basis of project
manager. You can drill-down to source information directly from this report.
How Do I
HOW DO I CREATE EMPLOYEES?
You can set up new or edit existing profiles in the Employee screen. BillQuick also allows
you to transfer employee records from a supported accounting package or import them
from another source.
Employee Wizard (View menu or Sidebar) quickly and easily walks you
through the process of creating new employee profiles, using only basic
information. You can later make changes in the Employee screen.
You can set up your employee profile at a basic level with a few mouse-clicks or at an
advanced level with all the details. Please read these sections in the help file.
Basic Setup
Advanced Setup
How Do I Clone Employees/Vendors?
Many employees in a company share attributes such as rates, title, department or
supervisor. Using a ‘clone template’ with standard information saves time and effort. First,
you should determine what is common for a group of employees and then clone it as
needed, giving it a unique ID (template) and then cloning it for all the members of that
group. You can later modify individual profiles.
To create clone templates for employees:
1. Open the Employee screen from the Company navigator, toolbar or View menu.
2. Click New. On the General tab, enter a unique ID for the employee template, such as
Clone-[common attribute].
3. Enter required data along with common attributes to clone. Use the Name fields to
describe the template’s key attributes.
4. Repeat this step for each employee clone template you want to set up, such as,
Clone-Marketing, Clone-Manager, etc. Remember to click Save after creating each
template profile.
BillQuick | Power Up Your Business
(866) 945-1595 | www.bqe.com | info@bqe.com
137
HELP MANUAL:
BillQuick Help
To clone employee profile:
1. On the Employee screen, click Tools and select Clone.
2. On the Clone screen, select the desired employee template from the ‘Clone from’
drop-down list, such as, Clone-R.
3. Enter a new employee ID in the ‘Clone to’ field. Click Save.
4. Back on the Employee screen, BillQuick creates your new employee. Add more
details or edit information.
5. When you have finished, click Save and then Close.
HOW DO I SET UP BILLQUICK USERS?
The number of users who can log into and access BillQuick (BillQuick User) is limited to the
number of licenses purchased by your company. You can assign employees as well as
vendors as BillQuick Users.
To set up a BillQuick User from the:
Employee Screen
1. Open the Employee screen from the View menu, toolbar, navigator or Sidebar.
2. To assign as a BillQuick User, select an employee from the grid.
3. On the General tab, check the BillQuick User option. This indicates the selected
employee can log in and access BillQuick features allowed by security permissions
(see Assigning Security).
4. When you have finished, click Save and then Close.
In a similar manner, you can set up vendor as a ‘BillQuick User’ in the
Vendor screen.
Product Licensing and User Management Screen
You can also assign BillQuick Users in the following way:
1. Open the Product Licensing and User Management Console from the File menu.
2. Click on the Users tab. Select an option in the View by field, say ‘Employees and
Vendors’.
3. A list of employees and vendors displays in the grid. Check the box in the BillQuick
column for the ones you want to license as a BillQuick User.
4. You can also use the Assign button or the right-click option to make the assignments.
Then, click Close.
BillQuick | Power Up Your Business
138
(866) 945-1595 | www.bqe.com | info@bqe.com
HELP MANUAL:
BillQuick Help
The same Console can be used to assign users for BillQuick Add-On
modules.
HOW DO I ASSIGN ROLES?
BillQuick allows you to select an organizational role for the employees and vendors in your
company. Based on this selection, a special role-based navigator displays when the
employee or vendor logs into BillQuick. This provides easy access to the frequent tasks
associated with the role. Available roles include Default, Principal/Management, Billing, and
Time & Expense.
To assign a role:
1. Open the Employee screen from the View menu, toolbar, navigator or Sidebar.
2. Select the desired employee from the grid. The employee must be marked as a
BillQuick User.
3. On the General tab, select a suitable role for the employee in the Role field, say,
Time and Expense.
4. You can also specify the manager or supervisor to whom the employees report or
submit their time cards. Select the desired ID in the Submit to field.
5. When you have finished, click Save and then Close.
In a similar manner, you can assign a suitable role to vendors in the
Vendor screen.
How Do I Group Employees/Vendors?
You can use groups to filter employee records. Below is an example of creating groups for
employees (or vendors) based on their departments:
1. Open the Employee screen from the View menu, toolbar or navigator.
2. Decide what attributes you want to build an employee group on. Say you want
employees from the Administrative Department.
3. Select the first employee in the list on the left. On the General tab, check the
department to which this employee belongs.
4. Repeat the above steps, maintaining a list of all employees belonging to the Admin
department.
If you have based your group on multiple attributes, review the necessary fields to
compile your employee list.
5. When ready, click Tools and select Group.
6. On the Employee Groups screen, click New.
BillQuick | Power Up Your Business
(866) 945-1595 | www.bqe.com | info@bqe.com
139
HELP MANUAL:
BillQuick Help
7. In the Group dialog box, enter an ID and Name for the group. For our example, enter
‘Admin’ and ‘Administrative’, respectively. Click OK to save the information.
8. Using the list that you compiled, select those employees in the Available Items list
and then click the right arrow button to move them to the Assigned Items list.
9. When you have finished, click Save and then Close.
Creating vendor groups follows similar steps in the Vendor screen.
How Do I Assign Groups to Employees/Vendors
You can assign employees to groups in the following way:
1. Open the Employee screen from the View menu, toolbar or navigator.
2. Select an employee from the list on the left.
3. On the General tab, accept the pre-filled Default Group for the employee or select
another one from the drop-down.
4. Next, click the Groups option. A drop-down list of existing employee groups displays.
5. Check the desired group for this employee. You can assign the same employee to
multiple groups.
6. When you have finished, click Save and then Close.
How Do I Set Reminders For Employees/Vendors?
Two types of reminders can be set in the Employee and Vendor screens, namely
employee/vendor and important date reminders.
To set an employee/vendor reminder:
1. Open the Employee (or Vendor) screen from the View menu, toolbar, Sidebar or
navigator.
2. Select the desired employee from the list and move to the Rate tab.
3. In the Reminders section, select a reminder Date from the drop-down calendar
and enter a Reminder Message in the box.
4. In the 'Reminders for' field, you can select the employee, vendor or group for
whom you are setting the reminder.
5. Click Save and Close. The selected employee/vendor will view your message on
the specified date upon logging in.
To set an important date reminder:
1. Open the Employee (or Vendor) screen from the View menu, toolbar, Sidebar or
navigator.
2. Select the desired employee from the list and move to the Rate tab.
3. In the Dates section, select the Important Date from the drop-down calendar.
BillQuick | Power Up Your Business
140
(866) 945-1595 | www.bqe.com | info@bqe.com
HELP MANUAL:
BillQuick Help
4. Check the 'Remind me about the Important Date' option.
5. Click Save and then Close. You will be reminded on that date as soon as you log
in.
Vendor
VENDOR OVERVIEW
Navigation View menu, Vendors
The Vendor screen allows you to create and maintain a profile of each vendor. Vendors can
be contract employees, contractors, subcontractors, consultants, agents, brokers, suppliers
or other outsourced people. They provide a service for which you owe them money, but
they are different from your employees in the sense that they are not on the payroll of your
company. While they may use similar data and share similar characteristics, the
functionality, purpose and legal definitions are different. The vendor information can be
used on reports or invoices, and when determining bill and cost rates on time entries or
budgets. In addition to the master information tracked for reference purposes, vendors can
optionally enter time and expenses into BillQuick just like employees. They can be granted
access to the program as BillQuick Users with appropriate security permissions.
Vendor terminology can be customized using Custom Labels. For example, the caption
'Vendor' can be changed to 'Subcontractor', 'Consultants' or any term you want. Menu
items, reports and other elements adjust accordingly. Several field masks can be
customized too. You can also define the type of vendor in the Vendor screen-default vendor,
contract employee or outside consultant. All these different types of vendors display in the
Employee drop-downs.
The Vendor screen has five tabs—General, Rate, Detail, Summary and History. BillQuick
gives the flexibility of re-arranging the tab order. To change the default order, just drag and
drop the tab to the position you want.
The grid displays a list of all vendors. The inactive vendors are grayed out. A field chooser is
available on the grid, giving you the flexibility of turning on/off the fields you want to view
or hide. To export records in the grid to Excel, right-click and select Send To Excel. You
can also create a Purchase Order or Vendor Bills from the Vendor screen using the shortcut
menu. The selected Vendor ID will be pre-filled in the screen.
You can set up new vendors in the following ways:
Creating Vendor profiles in the Vendor screen
Transferring from an integrated accounting package (see Data
Integration)
Transferring from another time and billing package using built-in or
custom data conversion
Importing vendor data into BillQuick
(L) Linked: (Read-Only)
This column displays for those vendor records that are linked to any of the accounting
packages like QuickBooks, Sage 50 (formerly Peachtree) or MYOB.
BillQuick | Power Up Your Business
(866) 945-1595 | www.bqe.com | info@bqe.com
141
HELP MANUAL:
BillQuick Help
Show Active Vendors Only:
Select this option if you want to display vendors with active status only. If you do not select
this option, the inactive records are displayed grayed out.
Memo:
You can use the memo to record any extra information about the vendor. For example, you
can add information about a vendor's experience, performance rating, etc. You can click
and type as much text as desired or use an Auto Complete shorthand code to insert
standard text. You can also create and add a new Auto Complete Entry here.
You can also click on the Memo label to have a floating memo box instead of a fixed one.
This gives you more flexibility to see the vendor memo in whatever size window you want.
BILLQUICK USER
In order to set security for each employee, you must mark each authorized user of BillQuick
as a 'BillQuick User' in the Employee screen or Product Licensing and User Management
screen. BillQuick users are the only people who can use the BillQuick program when security
is activated. When BillQuick is accessed, the program will prompt you for a login and
password. By default, your password is same as your Employee ID or User ID. We
recommend that the employee passwords be changed after security has been established.
You can have different security needs than others. A BillQuick Supervisor must administer
security on a user-by-user basis by assigning a security profile to each user. Security
profiles are combinations of access rights to various functions and screens in BillQuick.
Full Access
Gives you complete access to all the functions and screens in BillQuick. Full access
also enables you to view and make changes to records.
No Access
Denies you access to any screen or function in BillQuick.
Selective Access
Gives you limited or selective access to various screens and functions in BillQuick.
For example, a selective access to Activity Codes will restrict you to a read-only
permission and prohibit you from searching that data table using the Find screen.
Hence, this type of access lies in between the Full Access and No Access security
setting.
Besides the security profiles, the BillQuick Supervisor can also assign different roles to the
BillQuick users, whether employees or vendors.
Reference Info
VENDOR—GENERAL TAB
Navigation View menu, Vendors
The following are descriptions of the fields on the Vendor-General screen:
Vendor ID: (required)
Each vendor in your database must have a unique ID. You are allowed to use up to 65
alphanumeric characters to identify a vendor, but often shorter IDs are easier to use. For
BillQuick | Power Up Your Business
142
(866) 945-1595 | www.bqe.com | info@bqe.com
HELP MANUAL:
BillQuick Help
example, a vendor named Jim Morrison can be assigned a Vendor ID of JM. Some
companies prefer using numeric vendor IDs. You can also create IDs with mixed case. It is
not necessary to memorize each Vendor ID because BillQuick provides a drop-down list
wherever Vendor ID is required. The drop-down list contains the vendor's full name.
You cannot create a Vendor ID called 'Current User' in BillQuick.
Change ID:
You can change the ID of an existing vendor by clicking . This opens the Change ID
screen.
Tax ID:
If a vendor is a sole proprietor, enter the vendor's social security number. If the vendor is
not a sole proprietor, enter the vendor's nine-digit tax identification number. The mask for
this field can be set in the Custom Labels screen.
Company:
Name of the company to which the vendor belongs. Up to 95 characters are allowed for the
name of the vendor's company.
Name:
Select the desired salutation (such as Mr., Mrs., Dr., and so on) for the vendor.
First Name:
The vendor's first name.
MI:
The vendor's initials for the middle name.
Last Name:
The vendor's last name or surname.
Submit To:
Sets the default person to whom time and expense entries made by the vendor will be
submitted when clicking the Submit button. The options available are Anyone, Client
Manager, Project Manager and Vendor Manager. The option selected here will be the default
selection in the Submit-Approve screen.
Title:
The vendor's job title. The title entered here will be added to the drop-down list. You can
use the title as a filter to simplify reporting and data management. The field size should not
exceed 30 characters.
Manager:
Similar to a project manager, you might want to designate a manager or supervisor to a
vendor or a group of vendors. This helps in reviewing time and expense entries on a
workgroup basis. This also implements better security access restrictions as BillQuick can
allow only managers to access or approve time for their assigned vendors. Select an
appropriate employee from the drop-down list for the vendor.
BillQuick | Power Up Your Business
(866) 945-1595 | www.bqe.com | info@bqe.com
143
HELP MANUAL:
BillQuick Help
Status:
The status of the vendor. The options are Active and Inactive. Time and expenses can be
entered for active vendors only. If you change a vendor’s status to Inactive, BillQuick
prompts you to unmark that person as a 'user' (license) of BillQuick (or Web Suite). In
addition, changing status to Inactive does not delete the vendor record. Status can be used
to filter data for reporting purposes.
Security:
This determines the security settings for the vendor (only applicable if the vendor is
designated as a BillQuick User). Pre-defined security templates include Billing Only, Default,
Full Access, Manager Level Access, Time and Expense Only, etc. If desired, click to open
the Security screen to customize security permissions for the current vendor.
While the role of vendors determines the role-based navigator and options available on
it, the security profile or permissions assigned to vendors supersede it and determine what
functions and options are available to them. However, custom security settings will not
supersede the role.
Role:
Allows you to define the vendor's role in the company. You can choose one from the pre-
defined roles—Default, Principal/Managerial, Billing, and Time and Expense. Based on the
role specified for the vendor here, the role-based navigator will be displayed when that
vendor logs into BillQuick. This makes work more efficient by providing easy access to the
common tasks associated with the role.
While the role of vendors determines the role-based navigator and options available on it,
the security profile or permissions assigned to vendors supersede it and determine what
functions and options are available to them. However, custom security settings will not
supersede the role.
Default Group:
This is the primary group to which the vendor belongs. It is used when a vendor is a
member of multiple groups and is included in reports. In such cases, BillQuick displays the
vendor under the default group. By default, all vendors are included in the All default group.
BillQuick displays only active groups under this drop-down.
Groups:
This feature provides a quick ability to assign a vendor to an existing vendor group. You can
also view whether the selected vendor is a member of any group. This drop-down list
displays various existing vendor groups; you can select/deselect the existing group for the
currently selected vendor by checking those boxes. It is available/unavailable based on the
security settings. You can assign a vendor to a group from here besides using the main
Group button.
Login:
The login ID that allows you to log into BillQuick. If you want to customize your login name
to something other than the default ID, you can specify it here.
Contact Info
Street:
The vendor's street address. It represents the street name, apartment number, etc.
BillQuick | Power Up Your Business
144
(866) 945-1595 | www.bqe.com | info@bqe.com
HELP MANUAL:
BillQuick Help
City:
The name of the vendor's city.
State:
The two or three lettered abbreviation of the vendor's state or province. State is
automatically added to the lookup list as you set up vendors. Click to select a state from the
drop-down list. State field label can be modified in the Custom Labels screen. For example,
the State field label can be changed to 'Province'.
Zip:
The vendor's zip code or postal code. The mask for this field can be modified in the Custom
Labels screen. The Zip field mask can be changed to the U.S. Postal Service Zip + 4 format,
99999-9999 or Canada Post format, ?9? 9?9, etc.
Country:
The name of the vendor's country.
Email:
The vendor's email address. Double clicking on the email ID in this field will open the default
program that you use for sending and receiving emails. The field size should not exceed 150
characters.
Phone:
The Vendor's phone number. The mask for this field can be modified in the Custom Labels
screen to common preferences such as 999-999-9999, (999) 999-9999 or 999.999.9999.
You can also include a country code (99).
Ext:
The vendor's phone number extension.
Mobile:
The vendor's mobile or cell phone number. The mask for this field can be modified in the
Custom Labels screen, both to common preferences such as 999-999-9999, (999) 999-9999
or 999.999.9999, and to include a country code, (99). The field size should not exceed 10
characters.
Fax#:
The vendor's fax number. The mask for this field can be modified in the Custom Labels
screen.
The labels and masks for some fields can be modified in the Custom Labels screen. In
some cases (Zip, Phone, Fax and State), changing the label in one screen prompts you to
make the change globally. For example, Zip Code can be changed to Postal Code and this
change can be implemented in all the screens.
Custom 1/2:
These custom fields allow you to record additional information about the vendor. They
accept up to 50 characters each. The Custom 1 and Custom 2 labels and UI can be changed
in the Custom Labels screen. For example, you can re-label one field Degree and the other
Expernc, then save the vendor's academic degrees and prior experience in these fields as
reference when selecting outsource talent for jobs.
BillQuick | Power Up Your Business
(866) 945-1595 | www.bqe.com | info@bqe.com
145
HELP MANUAL:
BillQuick Help
Web:
Enter the website address of the vendor. It can be the website of the vendor's company.
BillQuick User:
All vendors that will be logging into BillQuick must be marked as BillQuick Users. The
number of vendors you are allowed to mark as users is determined by the number of
BillQuick licenses that you have purchased. To mark a vendor as a BillQuick User, check this
option. The number of vendors marked as BillQuick Users is displayed in the title bar of the
screen. Unchecked, the vendor profile is saved but the vendor cannot log into BillQuick.
Attachments:
BillQuick allows you to link files to the vendor records by clicking on this link. For example,
you might want to scan and attach vendor's billing documents for reference. You can attach
and save files for the selected record from the Attachments screen by selecting the files or
using drag-n-drop feature.
Notes:
You can click the link to view the associated Vendor Notes for the selected vendor. You can
also add a new note from there. Notes can be used to track and easily manage the details
related to your vendors.
The Notes feature is available in the BillQuick Pro and Enterprise editions only.
To Do Items:
You can click this link to add a to-do item or task for the selected vendor. It opens the To
Do List screen. This link also displays the number of to-do tasks associated with a vendor
record in braces().
The total number of vendor records entered is displayed on this screen. The value
changes based on the active filters.
VENDOR—RATE TAB
Navigation View menu, Vendors
The following are descriptions of fields on the Vendor-Rate screen:
Bill Rate
This rate is billed to the client for the work done by a particular vendor. Bill Rate is
calculated on an hourly basis.
Bill Rate:
The vendor's default hourly bill rate. It is the most common rate that the vendor is billed at
per hour of work done. This bill rate will be recorded to time entries when there is neither a
Service Fee Schedule linked to the project nor is the Activity Code rate used. See
Understanding Rates for more.
BillQuick | Power Up Your Business
146
(866) 945-1595 | www.bqe.com | info@bqe.com
HELP MANUAL:
BillQuick Help
Overtime Bill Rate:
The vendor's default hourly overtime bill rate. It is the most common rate that the vendor is
billed at per hour of overtime work done. When a time entry is marked as overtime, this bill
rate will be recorded. Overtime bill rates can be assigned to specific combinations of
vendors, activities and projects in the Service Fee Schedule screen.
Cost Rate
This rate defines the amount of cost incurred by the company in providing services to the
client. This figure is calculated based on the Pay Rate (hourly pay rate of a vendor) x
Overhead Multiplier (percentage to compensate for costs incurred besides the pay rate) +
Overtime Pay Rate.
Pay Rate:
The vendor's default hourly cost rate. It is the most common rate that the vendor costs the
company per hour of work done. This cost rate will be recorded when there is neither a
Service Fee Schedule linked to the project nor a cost rate assigned to the Activity Code
used. Cost rates can be assigned to specific combinations of vendors, activities and projects
in the SFS screen.
Overtime Pay Rate:
The vendor's default hourly overtime pay rate. It is the most common rate that the vendor
costs the company per hour of overtime work done. When a time entry is marked as
overtime, this rate will be recorded when there is neither a Service Fee Schedule linked to
the project nor a cost rate assigned to the Activity Code used. Cost rates can be assigned to
specified activities in the Activity Code screen. Cost rates can be assigned to specific
combinations of vendors, activities and projects in the Service Fee Schedule screen.
Overhead Multiplier:
The default value is 1. This is used to define the costs that a company incurs besides the
pay rate of a vendor. It is used to determine the ideal bill rate of a vendor. It can be
calculated as:
OHM = Total Annual Expenses / Total Annual Pay
You cannot enter 0 or less than 0 in this field. BillQuick automatically puts a value of 1 if
0 or less than 0 is entered here.
Expense Currency:
BillQuick supports multiple currencies and gives you the ability to log expenses in a currency
other than your local currency. Here, you can set a default currency for the vendor so that
the proper amount and symbols are used at relevant places (say, Cost and Foreign Amount
column in Expense Log). This selection overrides that of the Company screen.
Payment Term:
You can set the payment terms for a vendor from the drop-down list. You can also create a
new term for the vendor to be applied on the purchase orders and vendor bills using the
Add New option from the drop-down. Payment terms are created in the Terms screen. They
are set at the global level but can be overwritten at the vendor, purchase order or vendor
bill level.
BillQuick | Power Up Your Business
(866) 945-1595 | www.bqe.com | info@bqe.com
147
HELP MANUAL:
BillQuick Help
Dates
Vendor Since:
Date on which the vendor was hired. You can use the date hired as a filter for selective
reporting and data management.
Released:
Date on which the vendor was released from service or contract by your company. Be sure
to change the vendor status to Inactive to remove the vendor from drop-down lists in
BillQuick.
Type:
Vendor Type:
You can define the type of vendor whose profile you are creating. Having different types of
vendors helps you categorize your vendors in better ways and view drop-down lists in the
desired way in some screens. The vendor might be one of the three types available: vendor,
contract employee or outside consultant.
Vendor is an outside supplier from whom you purchase goods for your business. This
is the default vendor type selected for all new records.
Contract employee is an employee who might be working in your office or outside,
but is not a part of the office payroll. Such employees are given a 1099, not a W2.
Outside consultant is a hired person or company with an agreement for working on
specific projects.
All the screens which display the Show Vendors option (Sheet View, Expense Log, Project,
SFS, EFS, Timer, Employee Control, Project Control, Allocate, etc.), the contract employees
and consultants automatically appear in the same Employee drop-down along with the
regular employees if it is unchecked, eliminating the vendors from the list. To view all the
vendors, you must select the Show Vendors check box.
Accounts
Accounts Payable:
The A/P account you want to use for all the vendor-specific transactions in BillQuick, such as
vendor bills. All the payables for this vendor will be posted to this account, unless
overwritten. BillQuick supports multiple A/P accounts. You can assign a default A/P account
at the global level; a non-default A/P account here or simply override it at the Vendor Bills
level.
The vendor-based A/P account feature is available in the BillQuick Enterprise edition
only.
VENDOR—DETAIL TAB
Navigation View menu, Vendors
There are no required fields on this screen. The following are descriptions of the fields on
the Vendor-Detail screen:
BillQuick | Power Up Your Business
148
(866) 945-1595 | www.bqe.com | info@bqe.com
HELP MANUAL:
BillQuick Help
Contact
Name:
The name of the vendor's contact person. This person should be notified in case of
emergencies.
Phone:
The phone number of the vendor's contact person. The mask for this field can be modified in
the Custom Labels screen.
Standard Hours
Per Day/Week:
Number of standard hours a vendor is supposed to work per day and per week. You can
enter decimal values as well. The field size should not exceed 8 characters. If the logged
hours per week exceed the standard hours, BillQuick informs you that a portion of the
logged time can qualify as compensation time. We recommend that you split the time entry
accordingly. If you do not mark it as compensation time, it can be marked as overtime.
Automatic Overtime:
If this option is checked, BillQuick automatically checks the vendor's Standard Hours and
marks the extra hours as overtime in the time entry screen. For example, if your Standard
Hours per day = 8 and per week = 40, then BillQuick will flag the time entry as OT if that
time entry goes over 8 hours for that day or 40 hours for that week. These actions apply
only to the billing of a client not payroll.
If Standard Hours are not defined for a vendor, BillQuick does not perform the above
actions.
Auto Approve
You can let BillQuick automatically approve time and expense entries for a vendor. The
settings here take precedence over the client, project and global settings.
Auto Approve Time:
When checked, BillQuick automatically approves time entries for a vendor as they are
recorded. When this option is checked, BillQuick ignores the Allow to Approve Time Entry
security for the logged user.
Auto Approve Expense
When checked, BillQuick automatically approves expense entries for a vendor as they are
recorded. When this option is checked, BillQuick ignores the Allow Approve Expense Entries
security for the logged user.
Reminder
Next Important Date:
This is a reminder date field. You can track the next important date for your vendors by
setting it here. As an example, you might want to enter your vendor's next review date and
be reminded about it.
Remind On Startup:
This check box allows you to get a reminder message on starting up BillQuick.
BillQuick | Power Up Your Business
(866) 945-1595 | www.bqe.com | info@bqe.com
149
HELP MANUAL:
BillQuick Help
Remind Me On:
This check box allows you to schedule a Reminder. The Reminders screen will display a
message on the specified date. The date can be entered in the adjoining date field by either
typing it or using the drop-down calendar.
Reminders For:
You can set reminders for a specific person or multiple people. They can be employees or
vendors using BillQuick.
Reminder Message:
This message box allows you to enter a message that you would like to be displayed as a
reminder on the specified date. As an example, you might want to be reminded a few days
prior to a vendor's birthday. If you are looking at your own information, you might want to
be reminded about making arrangements for your next out-of-town meeting.
Custom Fields
Custom 3/4/5:
These custom fields allow you to record additional information about a vendor. Custom
fields can hold up to 50 characters each. Custom field labels and UI can be modified in
Custom Labels and should communicate the content of the fields.
Numeric 1/2:
These custom numeric fields allow you to record additional information about the vendor.
Custom fields can hold up to 50 characters each. Field labels and UI can be modified in
Custom Labels and should communicate the content of the fields. For example, you can
choose to label a numeric field as Over/Under and then indicate how much over- or under-
estimate the vendor was on the last project.
VENDOR—SUMMARY TAB
Navigation View menu, Vendors
The Summary tab of the Vendor screen allows you to get a quick glimpse of how the
selected vendor has been performing by displaying summarized account information. The
date range specified in the Start Date and End Date allows you to view the performance
data for a specific period of time. To display the data based on these filters click . You can
also print this in form of a report by clicking .
The following are descriptions of fields on this screen:
Time from Bills Received:
This is the total and average billable time recorded by a vendor.
Expenses from Bills Received:
This is the total and average expenses that are billable and billed by a vendor.
Direct Time:
This is the total and average time, other than billable, that has been entered by a vendor.
BillQuick | Power Up Your Business
150
(866) 945-1595 | www.bqe.com | info@bqe.com
HELP MANUAL:
BillQuick Help
Direct Expenses:
This is the total and average expenses, other than billable, that have been entered by a
vendor.
Total Charges:
This is the sum of total and average charge amount to be paid to a vendor.
Totals
Number of projects associated with a vendor for the
Projects
selected date range.
Number of purchase orders associated with a vendor
Purchase Orders
for the selected date range.
Total unbilled amount for a given date range and can
Unbilled Amount
be calculated as Total Billable Hours x Bill Rate.
Total unbilled cost for a given date range and can be
Unbilled Cost
calculated as Total Billable Hours x Cost Rate.
Billed Total billed amount recorded by a vendor
Total cost of billed time entries recorded by a
Cost of Billed
vendor.
Profit earned from time entered by a vendor and is
Profit
calculated as Total Billed Hours - Cost of Billed
Hours.
Profit percentage contributed by a vendor and is
Profit (%)
calculated as Profit / Cost of Billed x 100.
VENDOR—HISTORY TAB
Navigation View menu, Vendors
The Vendor-History tab allows you to view the billing history of a vendor. The list of
purchase orders, vendor credits, vendor bills, check payment, credit history and card
payments is displayed in three separate sections allowing you to get a general overview of
the transactions related to a vendor. This tab also displays the checks written to the
vendors that are not tied to any vendor bills. The Vendor History tab gets all the records
from the Purchase Orders, Vendor Bills and Enter Credits screens, and hence the fields are
all read-only. You can re-size the two sections using the horizontal splitter.
The shortcut menu, opened anywhere on the grid, provides access to an additional option,
Filter By Selection. With Filter By Selection, you can select the contents of any cell and
filter the list by that.
The following are descriptions of fields on the Vendor-History screen:
Vendor Bills
Bill Number:
The bill number uniquely identifies the vendor bill created. This number is auto-generated
by BillQuick whenever a new vendor bill is created.
Date:
The date on which a vendor bill was created.
BillQuick | Power Up Your Business
(866) 945-1595 | www.bqe.com | info@bqe.com
151
HELP MANUAL:
BillQuick Help
Due Date:
The due date of the vendor bill. It is the date when the vendor bill is to be paid by the
company.
Status:
The vendor bill status can be:
Not Billed: means the vendor bill is not billed to the client yet. It can also mean that
the time and expense entries associated with that vendor bill are not used to create
an invoice.
Partially Billed: vendor bill is one in which some time and expense records
associated with the vendor bill are billed to a client.
Billed: vendor bill is one in which the time and expense records are used to create
an invoice.
Billed and Paid: vendor bill is one in which all the associated time and expense
entries are billed to the client and payments are also received from that client.
Check: means checks written to the vendor that are not tied to a vendor bill.
Amount:
The total amount for the service/product provided by the vendor. This is automatically
calculated based on the cost per unit and the number of units received in the Vendor Bills
screen.
Credits
Ref:
This Reference field displays a vendor's credit memo or reference number.
Date:
The date when the vendor credit was received.
Amount:
This is the total amount of credit or advance received from a vendor.
Used:
This is the amount of credit used from the total credit received from a vendor.
Status:
Displays the status of the vendor credits, say Not Used, Partially Used, etc.
Purchase Orders
By default, this information is hidden and can be viewed by clicking .
PO Number:
Each purchase order created has a unique Purchase Order Number associated with it. This
number is auto-generated by BillQuick whenever a new purchase order is created.
Client ID:
ID of the client associated with the purchase order.
BillQuick | Power Up Your Business
152
(866) 945-1595 | www.bqe.com | info@bqe.com
HELP MANUAL:
BillQuick Help
Date:
Date on which the purchase order was created.
Inactive:
Checked, indicates purchase orders that were inactive and not present in the Open Purchase
Order list.
Status:
Purchase order status can be:
Open: purchase order means that none of the items has been received against it.
Closed: purchase order means all the items have been received against it in the
Receive Items screen.
Partially Received: purchase order means that items have been partially received
against it.
Amount:
The total amount charged for a purchase order. This is computed based on the number of
units purchased and the rate applied in the Purchase Orders screen.
VENDOR GROUPS
Navigation View menu, Vendors, Tools, Group
Vendors can be grouped by one or more common attributes, which can be recorded in the
profile or be external to the system. A vendor can belong to one group or multiple groups.
On the Vendor Groups screen, you can create new groups or edit existing groups. Groups
can be a very effective device for managing your business and enhancing BillQuick. Many
BillQuick screens allow you to filter information by groups. You can group together vendors
with the same bill rate and cost rate. It is worth a little time to create groups because they
can save a substantial amount of time down the road. For example, you can use the All
vendor group in fee schedules for activities that have the same bill and cost rate for each
vendor.
The following are descriptions of fields on the Vendor Groups screen:
Group ID:
ID of the vendor group. You can enter or select one from the drop-down list.
Include All:
Checking this option includes all the vendors in the selected group. If it is left checked, any
new vendors that are added to the database are automatically added to the selected group.
Name:
Name of the vendor group. It depends on the Group ID selected.
Find:
Searches for a vendor in the grid using full or partial ID, vendor name or title. Press Enter
key for BillQuick to jump to the nearest match in the grid.
Inactive:
Check this option to make the selected group inactive. Inactive groups will not appear in the
time and expense entry, Project Control and Employee Control screens.
BillQuick | Power Up Your Business
(866) 945-1595 | www.bqe.com | info@bqe.com
153
HELP MANUAL:
BillQuick Help
Available/Assigned Items:
Available vendors are displayed in the list on the left while vendors included in a group are
in the right one. Arrowhead buttons between the lists move selected vendors back and
forth.
Show Active Vendor only:
Mark the check box to view only active vendors in the Available Items list.
BillQuick automatically creates a group ALL, which includes all the vendors that are in
the database and is automatically updated when any vendor is deleted or added.
Vendor Groups Button Panel
Auto Fit:
Enables BillQuick to adjust the grid list automatically so all columns fit in the grid window.
Else, the grid list columns display at default widths. Regardless of the settings, you can
adjust column width manually. By default, this option is on for grids.
Help:
Opens the BillQuick Help in the Vendor Groups section.
Print:
To preview and print a vendor group report, click the Print button. Previewing displays the
full screen representation of the report and provides you with various options: refresh data,
export data, toggle group tree, zoom, find data, modify items and page navigation.
Delete:
Deletes the selected vendor group.
New:
Allows you to add a new vendor group into BillQuick using the Group screen.
Save:
After you have completed entering or modifying vendor groups, click Save to save that
information.
Close:
Closes the Vendor Group screen. Be sure to click Save before closing.
How Do I
HOW DO I CREATE VENDORS?
You can set up new or edit existing profiles in the Vendor screen. BillQuick also allows you
to transfer vendor records from a supported accounting package or import them from
another source.
You can set up your vendor profile at a basic level with a few mouse-clicks or
at an advanced level with all the details. Please read these sections in the
help file.
BillQuick | Power Up Your Business
154
(866) 945-1595 | www.bqe.com | info@bqe.com
HELP MANUAL:
BillQuick Help
Basic Setup
Advanced Setup
How Do I Clone Employees/Vendors?
Many employees in a company share attributes such as rates, title, department or
supervisor. Using a ‘clone template’ with standard information saves time and effort. First,
you should determine what is common for a group of employees and then clone it as
needed, giving it a unique ID (template) and then cloning it for all the members of that
group. You can later modify individual profiles.
To create clone templates for employees:
1. Open the Employee screen from the Company navigator, toolbar or View menu.
2. Click New. On the General tab, enter a unique ID for the employee template, such as
Clone-[common attribute].
3. Enter required data along with common attributes to clone. Use the Name fields to
describe the template’s key attributes.
4. Repeat this step for each employee clone template you want to set up, such as,
Clone-Marketing, Clone-Manager, etc. Remember to click Save after creating each
template profile.
To clone employee profile:
1. On the Employee screen, click Tools and select Clone.
2. On the Clone screen, select the desired employee template from the ‘Clone from’
drop-down list, such as, Clone-R.
3. Enter a new employee ID in the ‘Clone to’ field. Click Save.
4. Back on the Employee screen, BillQuick creates your new employee. Add more
details or edit information.
5. When you have finished, click Save and then Close.
HOW DO I SET UP BILLQUICK USERS?
The number of users who can log into and access BillQuick (BillQuick User) is limited to the
number of licenses purchased by your company. You can assign employees as well as
vendors as BillQuick Users.
To set up a BillQuick User from the:
Employee Screen
1. Open the Employee screen from the View menu, toolbar, navigator or Sidebar.
2. To assign as a BillQuick User, select an employee from the grid.
BillQuick | Power Up Your Business
(866) 945-1595 | www.bqe.com | info@bqe.com
155
HELP MANUAL:
BillQuick Help
3. On the General tab, check the BillQuick User option. This indicates the selected
employee can log in and access BillQuick features allowed by security permissions
(see Assigning Security).
4. When you have finished, click Save and then Close.
In a similar manner, you can set up vendor as a ‘BillQuick User’ in the
Vendor screen.
Product Licensing and User Management Screen
You can also assign BillQuick Users in the following way:
1. Open the Product Licensing and User Management Console from the File menu.
2. Click on the Users tab. Select an option in the View by field, say ‘Employees and
Vendors’.
3. A list of employees and vendors displays in the grid. Check the box in the BillQuick
column for the ones you want to license as a BillQuick User.
4. You can also use the Assign button or the right-click option to make the assignments.
Then, click Close.
The same Console can be used to assign users for BillQuick Add-On
modules.
How Do I Group Employees/Vendors?
You can use groups to filter employee records. Below is an example of creating groups for
employees (or vendors) based on their departments:
1. Open the Employee screen from the View menu, toolbar or navigator.
2. Decide what attributes you want to build an employee group on. Say you want
employees from the Administrative Department.
3. Select the first employee in the list on the left. On the General tab, check the
department to which this employee belongs.
4. Repeat the above steps, maintaining a list of all employees belonging to the Admin
department.
If you have based your group on multiple attributes, review the necessary fields to
compile your employee list.
5. When ready, click Tools and select Group.
6. On the Employee Groups screen, click New.
BillQuick | Power Up Your Business
156
(866) 945-1595 | www.bqe.com | info@bqe.com
HELP MANUAL:
BillQuick Help
7. In the Group dialog box, enter an ID and Name for the group. For our example, enter
‘Admin’ and ‘Administrative’, respectively. Click OK to save the information.
8. Using the list that you compiled, select those employees in the Available Items list
and then click the right arrow button to move them to the Assigned Items list.
9. When you have finished, click Save and then Close.
Creating vendor groups follows similar steps in the Vendor screen.
How Do I Assign Groups To Employee/Vendors?
You can assign employees to groups in the following way:
1. Open the Employee screen from the View menu, toolbar or navigator.
2. Select an employee from the list on the left.
3. On the General tab, accept the pre-filled Default Group for the employee or select
another one from the drop-down.
4. Next, click the Groups option. A drop-down list of existing employee groups displays.
5. Check the desired group for this employee. You can assign the same employee to
multiple groups.
6. When you have finished, click Save and then Close.
How Do I Set Reminders For Employees/Vendors?
Two types of reminders can be set in the Employee and Vendor screens, namely
employee/vendor and important date reminders.
To set an employee/vendor reminder:
1. Open the Employee (or Vendor) screen from the View menu, toolbar, Sidebar or
navigator.
2. Select the desired employee from the list and move to the Rate tab.
3. In the Reminders section, select a reminder Date from the drop-down calendar
and enter a Reminder Message in the box.
4. In the 'Reminders for' field, you can select the employee, vendor or group for
whom you are setting the reminder.
5. Click Save and Close. The selected employee/vendor will view your message on
the specified date upon logging in.
To set an important date reminder:
1. Open the Employee (or Vendor) screen from the View menu, toolbar, Sidebar or
navigator.
2. Select the desired employee from the list and move to the Rate tab.
3. In the Dates section, select the Important Date from the drop-down calendar.
4. Check the 'Remind me about the Important Date' option.
BillQuick | Power Up Your Business
(866) 945-1595 | www.bqe.com | info@bqe.com
157
HELP MANUAL:
BillQuick Help
5. Click Save and then Close. You will be reminded on that date as soon as you log
in.
Activity Codes
ACTIVITY CODES OVERVIEW
Navigation View menu, Activity Codes
Activity codes are time-based billable and non-billable actions performed by timekeepers.
The activities will be selected when time entries are made.
The Activity Codes screen allows you to create and maintain a standard list of activities or
tasks performed by employees (or vendors) on projects for your company. Although an
unlimited number of activities can be created, we recommend that you keep the list as short
as possible to ease the time entry task. The activity records display in the grid with color-
coding-black for billable activities and red for non-billable activities.
In addition to creating a list of your employees' activities, in this screen you can assign
default properties for each of them. When entering time, the default information is brought
forward but can be edited. If the default properties of the activity codes are changed,
existing time entries are not modified in any way.
Most companies have their own ways of describing tasks performed for projects. For this
reason, it is suggested that, you take some time to personalize the activity codes.
Depending on your preferences, activities can be referred to as service, service codes, tasks
or jobs. You can customize the lexicon in BillQuick using the Custom Labels function.
Use the <TAB> or <ENTER> key to navigate from field to field on the grid. Moving to a
different row saves changes to the current row; there is no need to save or update the
screen. The grid displays inactive activities in grayed out rows.
You can set up a new activity code in the following ways:
Activity Codes screen
Activity Wizard
Transferring items from an integrated accounting package (see Data
Integration)
Transferring from another time and billing program using a built-in data
conversion tool
Importing activity codes
BillQuick Start-Up Interview
Add Industry Codes screen (Utilities menu)
You can merge two activities just by dragging one activity in the grid on to another row
(which will be highlighted in green). BillQuick will prompt you to confirm the action. If the
merged activities in BillQuick are to be linked with any of the accounting software, you need
to merge the activities in accounting software too. After the records are merged in both
BillQuick and your accounting software, we recommend running a Smart Match tool to make
sure the two records are still linked.
The Activity Codes screen consists of two tabs-Activity and Filters.
BillQuick | Power Up Your Business
158
(866) 945-1595 | www.bqe.com | info@bqe.com
HELP MANUAL:
BillQuick Help
Find:
Click to open the Find screen to search items matching one or more full or partial keywords.
You can type an ID, code or a sub keyword. You can also access the function through the
shortcut menu.
How Do I:
Click to access the list of related How Do Is for users. Help information is provided for
various related topics for user guidance.
To export the grid to Excel, point anywhere in the grid and right-click to choose Send to
Excel.
Show Active Activities Only:
Mark the check box to view only the active activities in the grid.
Reference Info
ACTIVITY CODES-ACTIVITY TAB
Navigation View menu, Activity Codes
The following are descriptions of fields on the Activity Codes-Activity screen:
Memo:
Click to add an unlimited length memo to the activity. A default, standard memo can be
assigned here. Type as much text as desired or use Auto Complete to insert standard text.
You can also create and add a new Auto Complete Entry here. To show/hide the memo box
on the Activity tab, click or use <Ctrl+M> to do so.
Grid
Field Chooser:
Click for choosing the columns/fields to hide or show in the grid. Check the fields you
want to show in the grid. You can also drag-and-drop fields between the field chooser and
the grid. Whether or not fields are hidden, values are recorded to them when entries are
made. By default, some of the fields are already checked and displayed in the grid. Uncheck
them if you want to hide them in the grid.
Code: (required)
Activity IDs consist of a Code + colon + Sub-Code. The Code field is 15 characters in length.
Between the code and sub-code fields, BillQuick® automatically inserts a colon (:) as a
separator. The resulting Activity ID must be unique and the field size should not exceed 31
characters. A drop-down list is available wherever Activity ID is requested.
Plan your activity ID structure carefully. For example, GEN:MKT refers to general marketing
and sales activities. The main code can specify a department. If you are an architect, you
can employ both architects and drafters. If both the architects and drafters work with
AutoCAD, you can create an activity code for each: ARCH:CAD and DRAFT:CAD. Where
ARCH and DRAFT are the main codes and CAD is the sub-code. The main code can also
specify a generalized task.
BillQuick | Power Up Your Business
(866) 945-1595 | www.bqe.com | info@bqe.com
159
HELP MANUAL:
BillQuick Help
Code is the only required field and BillQuick automatically inserts a colon whether a Sub-
Code is used or not. However, when you are entering activity codes manually (rather than
selecting from the available drop-down list), the colon must be entered manually.
Sub:
Activity IDs consist of a Code + colon + Sub-Code. The sub-code field size is 15 characters.
The two fields are combined with a colon in between to create the Activity ID. The resulting
Activity ID must be unique and the field size should not exceed 31 characters.
For example, if you are a Computer Consultant, you can install both NT and Novell servers.
You can create activity codes for each: SERV:NT and SERV:NV, where SERV is the main
code and NT and NV are the sub-codes.
You can also create IDs with mixed case.
Description: (required)
You can define the activity in detail by providing a suitable text description for it. The field
size cannot exceed 100 characters. This activity description is brought forward in the time
entry screen and can be recorded as is or modified for the time entry. This description is
then displayed on the invoices and reports. The most efficient way to use BillQuick is to
enter descriptions here that you want to show on both invoices and reports. That way the
description will be carried through all the way to the invoice and editing will not be required
when entering time and invoicing.
GEN:HOL, GEN:SICK, GEN:VAC and GEN:COMP activity codes are added by default but
can be inactivated by checking the Inactive option. Their label can also be customized in the
Global Settings screen.
Billable:
The Billable check box identifies the activity as either billable (black) or non-billable (red).
Check this box for all activities that are considered billable to the client regardless of
whether you bill fixed contract amounts or on an hourly basis. Overhead activities should be
non-billable. When an activity is selected in the time entry screen, its billable status is
brought with it but can be modified as well.
Cost Rate:
The default cost rate for the activity. If you determine a time entry's cost rate based on the
activity performed, then enter the rate here. Activity rates are overridden by the rates in a
service fee schedule, if any.
Bill Rate:
The default bill rate for the activity. If you determine a time entry's bill rate based on the
activity performed, then enter the bill rate here. Activity rates are overridden by the rates in
a service fee schedule, if any.
Activity ID:
This is the ID of an activity. It is created by BillQuick automatically by joining the Code and
Sub fields of an activity record. Hence,
Activity ID = Code + colon + Sub-Code
BillQuick | Power Up Your Business
160
(866) 945-1595 | www.bqe.com | info@bqe.com
HELP MANUAL:
BillQuick Help
Between the code and sub-code fields, BillQuick automatically inserts a colon (:) as a
separator. The resulting Activity ID must be unique and the field size should not exceed 31
characters.
Min. Hours:
Minimum hours for an activity to be performed. This value is automatically brought forward
as the billable hours in a time entry screen when a value other than zero exists. This is
useful if you bill day rates. For example, if you bill $600 per day for a certain activity and
the bill rate is $100, you will want the activity's minimum hours to be 6.
Tax 1/2/3:
Up to three taxes can be assigned per activity and are in addition to any Main Service Tax
applied to an invoice. These taxes are assigned to each time entry upon recording. They are
summed and used to calculate the bill amount of the time entry. The Tax 1, Tax 2 and Tax 3
labels can be modified in the Custom Labels screen.
For example, if activity GEN:TECH has a Tax 1 value of 5% and a Tax 2 value of 10%, when
a time entry is made for GEN:TECH, 15% will be added to [Hours x Bill Rate].
If taxes are charged on top of another or if only one tax is charged to the entire service
amount, you should use the Main Service Tax. If the tax authority in your area imposes
taxes only on invoiced project labor, set up the Main Service Tax (MST) on the Project-
Detail tab. If all projects for a client are taxed, set up the MST on the Client screen. If the
tax authority charges one tax on top of another, use both the tax fields here as well as the
MST in the Client or Project screen. See Understanding Taxes for more.
Inactive:
Check this box for all activity codes that you do not want to appear in the activity drop-
down lists.
L (Is Linked): (Read-Only)
This column will show for those activity codes which are linked to any of the accounting
packages like QuickBooks®, Sage 50® (formerly Peachtree®) or MYOB®.
OT Bill Rate:
The overtime bill rate for the activity. This is the rate that is used when a time entry is
marked as overtime. When the 'Rates from Activity Table' option is chosen in the Project
screen, the rates used for overtime activity are based on this OT Bill Rate.
Income Account:
ID of the Income Account associated with the activity. This account is used to track income
from services; you can also track both income and expenses for vendor services using this
account. Assigning income/expense accounts to a particular activity helps keep track of the
account information and is required for data integration with your accounting software. It
displays the accounts only if they are available in the Chart of Accounts screen in BillQuick
or transferred from your accounting software.
Expense Account:
ID of the Expense Account associated with the activity. This account is used to track
expenses. Assigning income/expense accounts to a particular activity helps keep track of
the account information and is required for data integration with your accounting software.
BillQuick | Power Up Your Business
(866) 945-1595 | www.bqe.com | info@bqe.com
161
HELP MANUAL:
BillQuick Help
It displays the accounts only if they are available in the Chart of Accounts screen in BillQuick
or transferred from your accounting software.
Default Group:
This is the primary group to which an activity code belongs. It is used when an activity is a
member of multiple groups. In such cases, BillQuick displays the activity under the default
group on reports. By default, all activities are included in the All default group. BillQuick
displays only active groups under this drop-down.
Class:
Classes are transaction entities that allow you to track items, view statements and reports
for that entity. You can select a class here for an activity item, to be used for time entry.
You can assign a class created in BillQuick or transferred from QuickBooks. This assignment
can also be done from the Assign Class panel of the BillQuick-QuickBooks Integration
Settings screen, if you do not specify them here.
You need to assign class to BillQuick items before creating invoices and prior to the
synchronization with your accounting software. Else, your class fields will remain blank
there and will not display in reports.
F (Attachment):
Displays for those activity records that have files linked to them.
Custom 1/2/3/4/5/6:
These custom fields allow you to record additional information about the activity codes.
Custom fields hold up to 50 characters, each containing unique information about the
activity code. The Custom field labels and UI can be changed in the Custom Labels screen.
ACTIVITY CODES-FILTERS TAB
Navigation View menu, Activity Codes
Filters limit the number of records displayed in the grid. Highlight one, several or a range of
items in the list to restrict the grid records to a subset of activity codes. When choosing
items for a filter, use Ctrl+click to select individual (non-contiguous) items from the list and
Shift+click to select a range (contiguous). Turn on individual filters with the adjoining check
box at the left. Turn on all filters with the main Filter On/Off button on the button panel.
When this option is used, BillQuick remembers and applies the filter settings.
The following are descriptions of fields on the Activity Codes-Filters screen:
Filters
Activity:
You can filter the grid by Activity ID. Select the desired activities from the grid list. Only
those activities within the range of IDs selected here will be displayed in the grid.
Groups:
Activity groups can be used to filter the grid. Select the desired group from the grid list.
Only those activities within the range of group selected here will be displayed in the grid.
BillQuick | Power Up Your Business
162
(866) 945-1595 | www.bqe.com | info@bqe.com
HELP MANUAL:
BillQuick Help
Billable Only:
The activity records can be filtered by those activity codes that are billable.
Non-Billable Only:
The activity records can be filtered by those activity codes that are not billable.
Taxable Only:
The activity records can be filtered by those activity codes that are taxable.
Non-Taxable Only:
The activity records can be filtered by those activity codes that are not taxable.
AFC:
BillQuick automatically adjusts the filter grid list so that all columns fit in the grid window.
Else, the grid list columns display at default widths. Regardless of the settings, you can
adjust column width manually. By default, this option is on for grids.
Clear All:
Clears the selected items displayed in the filter grid.
ACTIVITY WIZARD
Navigation View menu, Wizards, Activity
The following are various pages on the Activity Wizard screen:
Activity ID
You can create a profile for activities by entering the required data in the fields.
ID: (required)
The Activity ID is an abbreviation for your activity that will be used throughout the program.
Activity IDs consist of the Code + colon + Sub-Code. The Code field (also called main code)
is 15 characters in length. Between the main code and sub-code, BillQuick automatically
inserts a colon (:) as a separator. The resulting Activity ID must be unique. When creating a
new activity, the ID is automatically filled as you enter the activity code and sub-code. You
can also create IDs with mixed case.
Code: (required)
Activity IDs consist of the Code + colon + Sub-Code. The two fields, Code and Sub-Code,
are combined with a colon in-between to create the Activity ID.
Sub:
Activity IDs consist of the Code + colon + Sub-Code. The two fields, Code and Sub-Code,
are combined with a colon in-between to create the Activity ID.
Activity Description
Description: (required)
This is carried forward to the time entry screen when time entries are made. This
description is then displayed on the invoices and reports. The most efficient way to use
BillQuick is to enter descriptions here that you want to show on both invoices and reports.
That way the description will be carried through all the way to the invoice and editing will
not be required when entering time and invoicing.
BillQuick | Power Up Your Business
(866) 945-1595 | www.bqe.com | info@bqe.com
163
HELP MANUAL:
BillQuick Help
Skip Other Activity Information:
Check this field if you want to skip Activity Billable and Activity Rate pages in the wizard.
Activity Billable:
This check box identifies the activity as either billable or non-billable. Check this option for
all activities that are billable to the client regardless of whether you bill fixed contract
amounts or on an hourly basis. Overhead activities should be non-billable. When an activity
is selected in the time entry, its billable status is brought forward but can be modified.
Activity Bill and Cost Rates
Bill Rate:
The default bill rate for the activity. If you want to determine a time entry's bill rate based
on the activity performed, enter it here.
Cost Rate:
The default cost rate for the activity. If you want to determine a time entry's cost rate
based on the activity performed, enter it here. See Understanding Rates for more.
Finish
After the wizard has collected all the required information, you can click Finish to complete
the process of creating an activity code.
Activity Wizard Button Panel
Help:
Opens BillQuick Help in the Activity Wizard section.
Cancel:
Discards any user-selected settings, terminates the process and closes the wizard window.
Previous:
Returns to the previous page to allow you to modify any previously entered information.
This button is unavailable on the first page.
Next:
Moves to the next page in the sequence and saves activity information entered on the
previous page.
Finish:
Applies user-selected activity information from all pages and completes the task.
Activity Groups
Navigation View menu, Activity Codes, Tools, Group
Activities can be grouped by one or more common attributes, which can be recorded in the
profile or be external to the system. An activity can be a member of one or multiple groups.
Groups can be a very effective device for managing your business and enhancing
BillQuick. If you have many activities, this feature can greatly simplify reporting, creation of
budgets and fee schedules. In the Activity Groups screen, you can create new groups and
edit existing groups.
The following fields display on the Activity Groups screen:
BillQuick | Power Up Your Business
164
(866) 945-1595 | www.bqe.com | info@bqe.com
HELP MANUAL:
BillQuick Help
Include All:
Checking this option includes all the activities in this group. In addition, if any new activities
are added to the database, they are automatically are added to the selected group.
Group ID:
ID of the activity group. Enter an existing ID or select one from the drop-down list.
Name:
Name of the activity group. It allows you to enter a more detailed description of the activity
group.
Find:
Search for an activity code in the grid using full or partial ID or description in the text field.
Press the Tab key. BillQuick jumps to the nearest match in the list.
Inactive:
Check this option to make the selected group inactive. Inactive groups will not appear in the
time and expense entry screens nor will they figure in the Project Control and Employee
Control screens.
Available/Assigned Items:
Available activities are in the left list box, and the selected or included activities are in the
right one. Arrowhead buttons between the lists move selected activities back and forth.
Show Active Activity Only:
Check this option to view only active activities in the grid.
BillQuick automatically creates a group 'ALL' which includes all the activity codes and is
automatically updated when any activity is deleted or added.
Activity Groups Button Panel
Auto Fit:
BillQuick automatically adjusts the grid list so all columns fit in the grid window. Else, the
grid list columns display at default widths. Regardless of the settings, you can adjust
column width manually. By default, this option is on for grids.
Help:
Opens the BillQuick Help in the Activity Groups section.
Print:
Opens the activity group report in the preview window. Preview displays the full screen
representations of the report and allows you to print, email or export it.
Save:
After you have completed entering or modifying the activity group, click Save to save the
information.
Delete:
You can delete an entire activity group by selecting the activity group ID and then clicking
Delete.
BillQuick | Power Up Your Business
(866) 945-1595 | www.bqe.com | info@bqe.com
165
HELP MANUAL:
BillQuick Help
New:
Allows you to add a new activity group to BillQuick using the Group screen.
Close
The Close button will close the screen. Remember to click Save before closing.
Activity Reports
Navigation Reports menu, Activity OR Reports menu, Report Center, Master Information
Lists
Activity and expense related reports allow you to view the various activity and expense
codes that are used within the company. See the BillQuick Report Book for details.
Following is a list of reports related to activity and expense codes:
Activity Master File
This report lists the activity codes and shows the corresponding descriptions, bill rate, cost
rate and other related information.
Expense Code Master File
This report lists the expense codes and shows the corresponding description, rate, markup
and other related information.
Activity Summary
This report gives the summarized information for each activity along with the total cost and
amount spent on all the activities.
Expense Summary
This report gives the summarized information for each expense item along with the total
amount spent on all the expenses.
Activity Analysis by Project
This report shows the activity details for each employee on project basis.
Activity Analysis Summary by Project
This report shows the summarized activity information for each employee on project basis.
Grouped Activity Codes Master File
Activity codes can be grouped for use in fee schedules. This report shows activity groups
and the activities listed under each group.
How Do I
HOW DO I CREATE ACTIVITY CODES?
You can set up your activity code at a basic level with a few mouse-clicks or at an advanced
level with all the details. Please read these sections in the help file.
BillQuick | Power Up Your Business
166
(866) 945-1595 | www.bqe.com | info@bqe.com
HELP MANUAL:
BillQuick Help
Basic Setup
Advanced Setup
Activity Wizard (View menu or Sidebar) quickly and easily walks you through the process
of creating new activity codes, using only basic information. You can later make changes in
the Activity Codes screen.
HOW DO I CREATE TWO-LEVEL ACTIVITY CODES?
Consider a scenario where an architectural firm wants to track a category of activity as well
as the specific activity or task. For example, if activity category is ‘Architecture’, the
activities under it could be ‘Schematic Design’ and ‘Design Development’. At times,
‘Schematic Design’ could be the category and ‘Drawing’ and ‘Correspondence’ could be its
tasks.
BillQuick easily handles such situations with two-level activity codes (and expense codes).
BillQuick represents a two-level activity code by two fields: Code and Sub-Code.
The Code field (also called the ‘Main Code’) along with Sub-Code can be up to 30 characters
long (15 characters each). Between the main and sub code, BillQuick automatically inserts a
colon (:) as a separator.
For the Code, you can use ‘AR’, ‘Arch’ or ‘Architecture’ as a category. Then for the Sub-
Code, you can use ‘SD’, ‘SchDes’ or ‘Schem Design’ for the Architecture category. However,
if your team thinks of their work differently, you can use ‘Schematic Design’ as a category
(Code), and then define ‘Drawing’, ‘Correspondence’ and other items as tasks (Sub-Codes).
Similarly, you can create two-level expense codes in BillQuick.
How Do I Group Activities/Expenses?
To create an activity group:
1. Open the Activity Codes screen from the View menu, toolbar or navigator.
2. Decide upon the attribute around which you want to build a group, say activities
associated with the general administration of the office or computer related tasks. List
those activities.
If you have based your group on multiple attributes, you might need to
review multiple fields in the grid to compile your item list.
3. To open the Activity Groups screen, click Tools and select Group.
4. Click New. Enter an ID and Name for the new group in the dialog box.
5. Click OK to save the information.
6. Back on the Activity Groups screen, select the activity codes from the Available Items
list and use the right arrow button to move them to the Assigned Items list.
BillQuick | Power Up Your Business
(866) 945-1595 | www.bqe.com | info@bqe.com
167
HELP MANUAL:
BillQuick Help
7. Click Save and then Close.
8. After creating groups, you can specify a Default Group for the activity by selecting one
from the drop-down.
9. When you have finished, click Close.
Similarly, you can create expense groups in the Expense Codes screen.
HOW DO I SET UP DAY RATES?
You can set up day rates (see Understanding Rates for more) in two ways.
To set up a day rate when only a few projects require it:
1. Open the Activity Codes screen.
2. Click to open the Field Chooser and check the Minimum Hours and Bill Rate fields.
These fields now display in the grid.
3. Click New. In the first field, enter a unique Code, Sub and Description. This will make
it easy for a timekeeper to identify the day-rate activity code in a drop-down list.
4. In the Minimum Hours field, enter 8 (this day rate is based on a standard 8-hour
day).
5. Move to the Bill Rate field. Calculate this rate by dividing the negotiated day rate by
Minimum Hours. For example, if the day rate is $1,200, then the Bill Rate is $150 per
hour (1,200 / 8 = 150).
6. Mark the ‘B’ (Billable) check box. Press Tab through the end of the row or click a field
in another row to save the new record.
7. When you are done, click Close.
BillQuick inserts the minimum hours for B-Hours field in the time entry screen when you use
this activity code. For this, you must check the ‘Rates from Activity Table’ rule for the
project in the Project-Detail screen.
To set up a day rate when multiple projects require it:
1. Open the Activity Codes screen.
2. Click New. In the first field, enter a unique Code, Sub and Description. This will make
it easy for a timekeeper to identify the day-rate activity code in a drop-down list.
3. Enter Cost Rate as $0 and Bill Rate = $1200 (negotiated day rate).
4. Open the Service Fee Schedule screen and create an SFS with the above activity and
ALL employee group. The Bill Rate would be the same $1200.
BillQuick | Power Up Your Business
168
(866) 945-1595 | www.bqe.com | info@bqe.com
HELP MANUAL:
BillQuick Help
5. Apply the SFS to the desired projects on the Project-Billing screen.
6. In the Global Settings-Time & Expense screen, check 'Allow Zero-Hour Time Entry'
option.
7. When entering time, employee uses the day-rate activity code with A-Hours = 0 (no
employee hours) and B-Hours = 1 (that is, one day).
BillQuick bills the time entries at the day rate and displays that information on
invoices.
Expense Codes
EXPENSE CODES OVERVIEW
Navigation View menu, Expense Codes
The Expense Codes screen allows you to create and maintain a standard list of expenses for
your company. Expense codes are billable and non-billable expenses charged against
projects, such as materials, travel, mileage, copies, and other items. They can be
reimbursable by the company or not. Additionally, if your business is largely service-based
but you also sell products to your clients, (such as a printing business that sells paper or a
hair salon that sells shampoo), you can create expense items in the 'Product' category to
track these products. BillQuick supports any number of expenses you require for proper
billing and effective reporting. The expense records display in the grid with color-coding-
black for billable expenses and red for non-billable expenses.
The expense codes are available when you log expenses in an expense entry screen. When
logging expenses, the default information of the expense code being used is brought
forward in the expense entry screen, but can be edited there. If the default properties of the
expense codes are altered, existing expense entries are not modified in any way.
You can set up a new expense code in the following ways:
Expense Codes screen
Expense Wizard
Transferring items from an integrated accounting package (see Data
Integration)
Transferring from another time and billing program using a built-in data
conversion tool
Importing expense codes
You can use the <Tab> or <Enter> key to navigate from field to field on the Expense Codes
grid. If the filters are off, all the expense codes for your business will be displayed on the
grid. The grid displays inactive expense codes in grayed out rows. You can also merge two
expense codes just by dragging one selected expense (in the grid) on to another row (which
will be highlighted in green). BillQuick will prompt you to merge the two items.
If the merged expenses are linked with any of the accounting software, you need to
merge the expenses in that accounting software too. After the records are merged in both
BillQuick | Power Up Your Business
(866) 945-1595 | www.bqe.com | info@bqe.com
169
HELP MANUAL:
BillQuick Help
BillQuick and the accounting software, we recommend running the Smart Match tool to
make sure the two records are still linked.
The Expense Codes screen has two tabs—Expense and Filters. The following fields display
on the main screen:
Find:
Opens the Find screen that allows you to search for expense items. You can also open this
screen from the shortcut menu.
How Do I:
Click to access the list of related How Do Is. It includes procedures or instructions on how to
perform a related task.
To export expense codes to Excel, choose Send to Excel option from the shortcut
menu; then save the file to the desired folder.
Reference Info
EXPENSE CODES—EXPENSE TAB
Navigation View menu, Expense Codes
The following are descriptions of fields on the Expense Codes screen:
Memo:
To show/hide the memo box on the Expense tab, click or use to do so. With each
expense code, you can record an unlimited length memo. You can type or use Auto
Complete shorthand codes to insert standard text. You can also create and add a new Auto
Complete Entry here.
Grid
Field Chooser:
Click to open the Field Chooser to hide or show columns in the grid. Check the field
names you want to show in the grid. You can also drag-and-drop fields between the Field
Chooser and the grid. Whether or not fields are hidden, values are recorded to them when
data is entered. By default, some of the fields are already checked and displayed in the grid.
Uncheck them if you want to hide them in the grid. The column names in the Field Chooser
are listed in the alphabetical order.
Code: (required)
Expense IDs consist of a Code + colon + Sub-Code. The Code (also called the main code) is
15 characters in length. BillQuick also supports up to 15 characters for the Sub-Code.
Between the main and sub-code, BillQuick automatically inserts a colon (:) as a separator.
The total field size should not exceed 31 characters. The resulting Expense ID must be
unique.
BillQuick | Power Up Your Business
170
(866) 945-1595 | www.bqe.com | info@bqe.com
HELP MANUAL:
BillQuick Help
Code is the only required field and BillQuick automatically inserts a colon whether a Sub-
Code is used or not. However, when you are entering expense codes manually (rather than
selecting from the available drop-down list), the colon must be entered manually.
The main-code can specify a department. If you are an architect's office, you can employ
both architects and drafters. If both the architects and drafters produce blueprints, you can
create an expense code for each: ARCH:BPRINT and DRAFT:BPRINT, where ARCH and
DRAFT are the main codes and BPRINT is the sub-code. The main-code can specify a
generalized expense. When planning your expense ID structure, keep in mind ease of recall,
what the ID should communicate and other factors.
You can also create IDs with mixed case.
Sub:
Expense IDs consist of a Code + colon + Sub-Code. BillQuick supports up to 15 characters
for the Sub-Code. Between the main and sub-code, BillQuick automatically inserts a colon
(:) as a separator. The total field size should not exceed 31 characters. The resulting
Expense ID must be unique.
For example, if you are a computer consultant, you can resell both NT and Novell servers.
You can create expense codes for each: SERV:NT and SERV:NV, where SERV is the main
code and NT and NV are the sub-codes. When planning your expense ID structure, keep in
mind ease of recall, what the ID should communicate and other factors.
Expense ID:
This is the ID of an expense code. It is created by BillQuick automatically by joining the
Code and Sub fields of an expense record. Hence,
Expense ID = Code + colon + Sub-Code
Between the code and sub-code fields, BillQuick automatically inserts a colon (:) as a
separator. The resulting Expense ID must be unique and the field size should not exceed 31
characters. If you enter a duplicate value, you will be prompted to enter a different value.
Description: (required)
The expense description; field size should not exceed 50 characters. This description is
brought forward to the expense entry screen when expenses are logged. It can be kept as is
or modified. The description in the expense entry screen is then displayed on invoices and
reports. The most efficient way to use BillQuick is to enter such descriptions up front, which
you want to show on both invoices and reports. That way the description will be carried
through all the way to the invoice and editing will not be required when logging expenses.
Cost:
The default or predefined unit cost of an expense. This should represent the per unit cost,
excluding any markups and taxes for proper expense tracking. If the cost of an expense
varies, this space can be left blank. Then, when you log expenses, you can enter the actual
cost.
Decimal values are displayed based on the settings specified in Global Settings-User
Interface. For example, if you specify 2 as the number of digits after decimal (for rate) and
then assign a cost rate of 23.677 for mileage, then the value that will be displayed in the
grid here will be 23.68. However, placing your pointer in the field will reveal the true cost
BillQuick | Power Up Your Business
(866) 945-1595 | www.bqe.com | info@bqe.com
171
HELP MANUAL:
BillQuick Help
entered. If you specify 10 as the number of digits after a decimal and then assign a cost
rate of 23.6778899 for mileage, then it will display the same 23.6778899 in the grid.
The rate entered here will be brought forward when logging expenses except when an
Expense Fee Schedule is assigned to the project.
MU %:
The markup determines the percentage by which BillQuick will increase the cost of the
expense to determine the cost amount charged to the client. For billing purposes, expenses
can be marked up, typically by the project manager. If the markup percentage varies, you
can leave this field blank and enter it when you log expenses in the expense entry screen.
You can also enter fixed dollar values by prefixing the value with the dollar symbol. BillQuick
instantly calculates the percentage value and displays the same here. For example, if user
enters:
Cost= 10
Units= 1
Markup= 10
Then, markup will be taken as 10% and
Amount= $11
OR
Cost= 10
Units= 1
Markup= $10
Then, markup will be calculated as 100% of cost value and displayed as
Markup = 100
Amount= $20
BillQuick allows you to enter negative markup.
Billable:
The Billable check box identifies the expense as either billable (black) or non-billable (red).
It should be checked for all expenses that are considered billable to the client. Overhead
expenses should be non-billable. When an expense is selected in the expense entry screen,
its billable status is brought forward with it but can be modified. However, generally, if the
expense is billable, it is not associated with the project's contract amount. Billable expenses
are like reimbursable expenses that client pays above and beyond the agreed contract
amount.
Reimbursable:
This check box identifies the expense code as either reimbursable or non-reimbursable. It
should be checked for all expenses that are considered reimbursable to the employee by the
company. When an expense is selected in the Expense Log screen, its reimbursable status is
brought forward with it but can be modified.
Tax 1/2/3:
Up to three taxes can be applied per expense code. These taxes are summed and used to
calculate the total item tax amount on an expense entry and are in addition to the Main
Expense Tax applied to total invoiced expenses.
BillQuick | Power Up Your Business
172
(866) 945-1595 | www.bqe.com | info@bqe.com
HELP MANUAL:
BillQuick Help
For example, if an expense (GEN:MI) has a Tax 1 value of 5% and Tax 2 value of 10%,
when an expense entry is made using GEN:MI, 15% will be added to the cost amount (Units
x Cost Rate x Markup). If only one tax is charged to the entire expense amount, you should
use the Main Expense Tax. If the tax authority in your area imposes taxes only on invoiced
expenses, then also you should set up the Main Expense Tax (MET) in the Project screen or
Global Settings. If all the projects for a client are taxed, set up the MET on the Client
screen. If the tax authority charges one tax on top of another, use both the taxes for
expense items as well as invoiced expenses (MET).
The Tax 1/2/3 labels can be modified in the Custom Labels screen to appropriate tax
jurisdiction names. The customized field labels also carry to the expense entry screens.
Type:
This allows you to classify an expense as Inventory, Non-Inventory or Other Charge Item.
On selecting the expense type as Inventory, the Product option gets auto checked for
that particular expense. Essentially, it means that the company deals with products.
Inactive:
This check box indicates whether an expense is inactive or active. Expenses that are marked
as inactive here will not be displayed in the drop-down lists in other screens in BillQuick.
Default Group:
This is the primary group to which an expense code belongs. It is used when an expense is
a member of multiple groups. In such cases, BillQuick displays the expense under the
default group on reports. By default, all expenses are included in the All default group.
BillQuick displays only active groups under this drop-down.
Purchase Tax Rate:
This is the tax paid by the company on an expense item and is subtracted from the charge
amount to avoid double-taxation for the client. BillQuick uses the Purchase Tax Rate to
segregate the actual cost of an expense and its tax amount (Cost Amount = Net Cost
Amount + Purchase Tax Rate). For example, you can set up an expense with a purchase tax
of 10%. Later, BillQuick will accordingly split the cost amount.
Cost with Purchase Tax = Amount without Purchase Tax / (1 + Purchase Tax Rate / 100)
Product:
If your business is largely service-based, but you also sell products to your clients (such as
a printing business that sells paper or a hair salon that sells shampoo), you will want to
create an expense item with Product option checked to track these products. You can keep
products in stock as inventory and then sell them from time to time. Such expenses should
be set up with the Product option checked.
On selecting the expense type as Inventory, the Product option gets auto checked for
that particular expense.
Class:
Classes are transaction entities that allow you to track items, view statements and reports
for that entity. You can select a class here for an expense item, to be used for expense
BillQuick | Power Up Your Business
(866) 945-1595 | www.bqe.com | info@bqe.com
173
HELP MANUAL:
BillQuick Help
entry. You can assign a class created in BillQuick or transferred from QuickBooks. This
assignment can also be done from the Assign Class panel of the BillQuick-QuickBooks
Integration Settings screen, if you do not specify them here.
You need to assign class to BillQuick items before creating invoices and prior to the
synchronization with your accounting software. Else, your class fields will remain blank
there and will not display in reports.
Income Account:
ID of the income account associated with the expense. Assigning income/expense accounts
to a particular expense helps keep track of the account information and is required for data
integration with your accounting software. It displays accounts in the drop-downs only if
they are available in the Chart of Accounts screen in BillQuick or transferred from your
accounting software.
Expense Account:
ID of the expense account associated with the expense. Assigning income/expense accounts
to a particular expense helps keep track of the account information and is required for data
integration with your accounting software. It displays accounts in the drop-downs only if
they are available in the Chart of Accounts screen in BillQuick or transferred from your
accounting software.
Custom 1/2/3/4/5/6:
These custom fields allow you to record additional information about the expense codes.
Custom fields hold up to 50 characters, each containing unique information or attributes
about the expense. The Custom field labels and UI can be changed in the Custom Labels
screen.
F (Attachment):
This field displays for those expense records that have files attached to them.
L (Is Linked): (Read-Only)
This field displays for those expense records that are linked to your accounting package
like QuickBooks, Sage 50 (formerly Peachtree) or MYOB.
Show Active Expenses Only:
Checked, you can view only active expense codes in the grid.
Total Expense Codes:
Displays the total number of expense codes in the BillQuick database. When the Show
Active Expenses Only option is checked, it displays the total number of active expense codes
only.
EXPENSE CODES—FILTERS TAB
Navigation View menu, Expense Codes
Filters limit the number of records displayed in the grid. Highlight one, several or a range of
items in the list to restrict the grid records to a subset of expense codes. When choosing
items for a filter, use Ctrl+Click to select individual (non-contiguous) items from the list and
Shift+Click to select a range (contiguous). Turn on individual filters with the adjoining check
BillQuick | Power Up Your Business
174
(866) 945-1595 | www.bqe.com | info@bqe.com
HELP MANUAL:
BillQuick Help
box at the left. Turn on all filters with the main Filter On/Off button on the button panel.
When this option is used, BillQuick remembers and applies the filter settings.
The following are descriptions of fields on the Expense Codes-Filters screen:
Filters
Expense:
You can filter the grid by Expense ID. Select the desired expenses from the grid list. Only
those expenses within the range of IDs selected here will be displayed in the grid.
Groups:
Expense groups can be used to filter the grid. Select the desired group from the grid list.
Only those expenses within the range of group selected here will be displayed in the grid.
Taxable Items:
The expense records can be filtered by those expense codes that are taxable.
Non-Taxable Items:
The expense records can be filtered by those expense codes that are non-taxable.
Billable Items:
The expense records can be filtered by those expense codes that are billable.
Non-Billable Items:
The expense records can be filtered by those expense items that are non-billable.
AFC:
Enables BillQuick to adjust the filter grid list automatically so all columns fit in the grid
window. Else, the grid list columns display at default widths. Regardless of the settings, you
can adjust column width manually. By default, this option is on for grids.
Clear All:
Clears the selected items displayed in the filter grid.
EXPENSE WIZARD
Navigation View menu, Wizards, Expense
The following are various pages on the Expense Wizard screen:
Expense ID
ID: (required)
The Expense ID is an abbreviation for your expense that will be used throughout the
program. Expense IDs consist of the Code + colon + Sub-Code. The Code field (also called
main code) is 15 characters in length. Between the main code and sub-code, BillQuick
automatically inserts a colon (:) as a separator. The resulting Expense ID must be unique.
When creating a new expense, the ID is automatically filled as you enter the expense code
and sub-code. You can also create IDs with mixed case.
Code: (required)
Expense IDs consist of the Code + colon + Sub-Code. The two fields, Code and Sub-Code,
are combined with a colon in-between to create the Expense ID.
BillQuick | Power Up Your Business
(866) 945-1595 | www.bqe.com | info@bqe.com
175
HELP MANUAL:
BillQuick Help
Sub:
Expense IDs consist of the Code + colon + Sub-Code. The two fields, Code and Sub-Code,
are combined with a colon in-between to create the Expense ID.
Expense Description
Description: (required)
This is carried forward to the expense entry screen when expense entries are made. This
description is then displayed on the invoices and reports. The most efficient way to use
BillQuick is to enter descriptions here that you want to show on both invoices and reports.
That way the description will be carried through all the way to the invoice and editing will
not be required when entering expense and invoicing.
Skip Other Expense Information:
Check this field if you want to skip Expense Billable and Expense Cost Rate pages in the
wizard.
Expense Billable
The Expense Billable check box identifies the expense as either billable or non-billable.
Check this box for all expenses that are considered billable to the client. Overhead expenses
should be non-billable. When an expense code is selected in the expense entry screen, its
billable status is brought with it but can be modified there.
Expense Cost Rate
Cost:
The default or predefined unit cost of an expense. This excludes any markups and taxes for
proper expense tracking. If the cost of an expense varies, this space can be left blank.
Then, when you log expenses, you can enter the actual cost there. The rate entered here
will be brought forward when logging expenses except when an expense fee schedule is
assigned to the project.
Markup:
The markup determines the percentage by which BillQuick will increase the cost of the
expense to determine the cost amount charged to the client. If the markup percentage
varies, you can leave this field blank and enter it when you log expenses in the expense
entry screen. BillQuick also allows you to enter negative markups.
Finish
After the wizard has collected all the required information, you can click Finish to complete
the process of creating an expense code.
Expense Wizard Button Panel
Help:
Opens BillQuick Help in the Expense Wizard section.
Cancel:
Discards any user-selected settings, terminates the process and closes the wizard.
Previous:
Returns to the previous page, allows you to modify any previously entered expense
information. This button is unavailable on the first page.
BillQuick | Power Up Your Business
176
(866) 945-1595 | www.bqe.com | info@bqe.com
HELP MANUAL:
BillQuick Help
Next:
Moves to the next page in the sequence and saves expense information entered on the
previous page.
Finish:
Applies user-selected information from all pages and completes the task.
EXPENSE GROUPS
Navigation View menu, Expense Codes, Tools, Group
Expenses can be grouped by one or more common attributes. An expense code can be a
member of one or multiple groups. The Expense Groups screen allows you to create new
groups and edit existing groups. If you have many expenses, this feature can greatly
simplify reporting, creation of budgets and fee schedules. Many BillQuick screens allow you
to filter data by groups.
The following are descriptions of fields on the Expense Groups screen:
Group ID:
ID of the expense group. You can enter or select an expense group from the drop-down list.
Include All:
Checking this option includes all the expense codes in the current group. In addition, if this
is left checked, any new expense codes that are added to the database are added to the
selected group automatically.
Name:
Name or description of the expense group.
Find:
You can search for an expense code in the grid using full or partial ID, code, sub-code or
description. Press Tab key; BillQuick jumps to the nearest match in the list.
Inactive:
Check this option to make the selected expense group inactive. Inactive groups will not
appear in the expense entry screens nor figure in the Project Control and Employee Control
screens.
Available/Assigned Items:
The Available Items grid contains all expenses in the database that are available for
grouping. The Assigned Items list contains the expenses that have been included in the
current group. Arrow buttons between the lists move selected expenses back and forth.
Show Active Expense only:
You can check this option to view only active expenses in the Available Items grid.
BillQuick automatically creates a group ALL, which includes all the expenses and is
automatically updated when any expense code is deleted or added in the database.
BillQuick | Power Up Your Business
(866) 945-1595 | www.bqe.com | info@bqe.com
177
HELP MANUAL:
BillQuick Help
Expense Groups Button Panel
Auto Fit:
Enables BillQuick to adjust the grid list automatically so all columns fit in the grid window.
Else, the grid list columns display at default widths. Regardless of the settings, you can
adjust column width manually. By default, this option is on for grids.
Help:
Opens the BillQuick Help in Expense Groups section.
Print:
Opens the expense group report. Preview displays a full screen representation of a report. It
provides you with various options: export, print or email report, page setup, printer
selection, navigation, modify fonts and items, zoom or sort data, find data, memorize
report, etc.
Delete:
Deletes the currently selected expense group.
New:
Allows you to create a new expense group using the Group screen.
Save:
Saves the group information.
Close:
Closes the screen.
ACTIVITY REPORTS
Navigation Reports menu, Activity OR Reports menu, Report Center, Master Information
Lists
Activity and expense related reports allow you to view the various activity and expense
codes that are used within the company. See the BillQuick Report Book for details.
Following is a list of reports related to activity and expense codes:
Activity Master File
This report lists the activity codes and shows the corresponding descriptions, bill rate, cost
rate and other related information.
Expense Code Master File
This report lists the expense codes and shows the corresponding description, rate, markup
and other related information.
Activity Summary
This report gives the summarized information for each activity along with the total cost and
amount spent on all the activities.
Expense Summary
This report gives the summarized information for each expense item along with the total
amount spent on all the expenses.
BillQuick | Power Up Your Business
178
(866) 945-1595 | www.bqe.com | info@bqe.com
HELP MANUAL:
BillQuick Help
Activity Analysis by Project
This report shows the activity details for each employee on project basis.
Activity Analysis Summary by Project
This report shows the summarized activity information for each employee on project basis.
Grouped Activity Codes Master File
Activity codes can be grouped for use in fee schedules. This report shows activity groups
and the activities listed under each group.
How Do I
HOW DO I CREATE EXPENSE CODES?
You can set up your expense codes at a basic level with a few mouse-clicks or at an
advanced level with all the details. Please read these sections in the help file.
Basic Setup
Advanced Setup
Expense Wizard (View menu or Sidebar) quickly and easily walks you through the
process of creating new expense codes, using only basic information. You can later make
changes in the Expense Codes screen.
How Do I Group Activities/Expenses?
To create an activity group:
1. Open the Activity Codes screen from the View menu, toolbar or navigator.
2. Decide upon the attribute around which you want to build a group, say activities
associated with the general administration of the office or computer related tasks. List
those activities.
If you have based your group on multiple attributes, you might need to
review multiple fields in the grid to compile your item list.
3. To open the Activity Groups screen, click Tools and select Group.
4. Click New. Enter an ID and Name for the new group in the dialog box.
5. Click OK to save the information.
6. Back on the Activity Groups screen, select the activity codes from the Available Items
list and use the right arrow button to move them to the Assigned Items list.
7. Click Save and then Close.
8. After creating groups, you can specify a Default Group for the activity by selecting one
from the drop-down.
BillQuick | Power Up Your Business
(866) 945-1595 | www.bqe.com | info@bqe.com
179
HELP MANUAL:
BillQuick Help
9. When you have finished, click Close.
Similarly, you can create expense groups in the Expense Codes screen.
Client
CLIENT OVERVIEW
Navigation View menu, Clients
The Client screen contains the profiles of all your clients, plus you can maintain an unlimited
number of contacts per client. Here, you can set billing options, view summary account
information, transaction history, client address, and so on. This information is used on
reports and invoices. The Client screen consists of five tabs: General, Detail, Billing,
Summary and History. The client address is important because it is the billing address by
default. However, you can select any other contact for billing at the project level. You can
have a main contact and also add unlimited additional contacts for the client.
The Client profile can be customized. For example, the caption Client can be changed to
Customers or any term you want. Menu items, reports and other screens reflect that
change. Several field masks can be customized too, if desired. BillQuick allows you to re-
arrange the tab order of Client screen. To change the default order according to your choice,
drag and drop the tab to the position you want.
The client grid list is your guide to individual client profiles. It displays next to the client
ID, which can be clicked to expand the tree revealing all the projects for a client. Double
clicking on the project record in the grid opens the Project screen. BillQuick provides a tree
structure to keep the clients and the associated projects together. Double-clicking a tree list
opens the branch under it. You can sort the client list in ascending or descending order
based on any of the columns. The grid can also display inactive clients (grayed out) if the
Show Active Clients Only option is not checked at the bottom.
The context-sensitive right-click menu provides access to multiple BillQuick features.
Options like Send To Excel, Contacts, Payment, Clone, Send To QuickBooks, and many more
are available there. To export client records in the grid to Microsoft Excel, right-click and
choose Send to Excel.
You can set up a new client in the following ways:
Client screen
Client Wizard
Clone (see Clone Templates)
Transfer clients from an integrated accounting package (see Data Integration)
Import client records
Some of the fields that appear on the Client screen include:
The grid displays for those client records that are linked to any of the accounting
packages like QuickBooks, Sage 50 (formerly Peachtree) or MYOB.
BillQuick | Power Up Your Business
180
(866) 945-1595 | www.bqe.com | info@bqe.com
HELP MANUAL:
BillQuick Help
Show Active Clients Only:
Check this option to view only active clients in the list. Unchecked, the inactive items shall
be displayed in the grid but appear grayed out.
Memo:
Click to show the memo box. A memo can be used to record any extra information about
the client. It can be of unlimited length. In case of lengthy text, use the vertical scroll bars
to move up and down.
You can also click on the Memo label to have a floating memo box instead of a fixed one.
This gives you more flexibility to see the client memo in whatever size window you want.
Reference Info
CLIENT—GENERAL TAB
Navigation View menu, Clients
The following are descriptions of fields on the Client-General screen:
Client ID: (required)
The Client ID is an abbreviation for your client name that will be used throughout the
program. The Client ID is used to link projects, invoices and reports to a particular client.
Consideration should be given to the client ID so that it is easily identifiable. Each client in
your database must have a unique Client ID. You are allowed to use up to 65 alphanumeric
characters to identify a client. You can also create IDs with mixed case. See How Do I
Structure IDs for more.
Change ID:
Click to change the ID of an existing client. This opens the Change ID screen that allows
you to change the ID of a client throughout BillQuick.
Company:
The client's company name. If there is no company name for your client (as in case of
attorneys and accountants), leave this field blank and enter the main contact information on
the Detail tab. The company name can be as long as 55 characters.
Manager:
You can assign any employee as the manager for a client. This employee becomes the
default manager for all the projects of the selected client and is brought forward in the
Project screen. This helps in proper project management.
Client Since:
The date when the business was initiated between your company and a client. You can
select a date from the drop-down calendar.
Status:
The status of a client. The options are Active and Inactive. You can hide a client from the
Client drop-down lists without deleting it by making its status inactive. This way, BillQuick
keeps the information associated with that client, but removes it from any list. You can
make a client active again at any time. As such, Active status is predefined for a new client.
BillQuick | Power Up Your Business
(866) 945-1595 | www.bqe.com | info@bqe.com
181
HELP MANUAL:
BillQuick Help
Federal ID:
The client's federal tax identification number. This is useful for accounting and bookkeeping
purposes. If it is a sole proprietorship, you can enter the owner's social security number.
Federal ID can be as long as 20 alphanumeric characters. The mask for this field can be
modified in the Custom Labels screen.
Auto Add New Project:
You can check this option if you want to auto generate a project as you are creating a new
client or viewing existing client information. If checked, the new project will be auto
generated when the Save button is clicked. If you use this option, the Code is pre-filled
with the client ID but you can change it to any 10 character alphanumeric value. You can
also specify a Phase for the new project.
Copy From:
If you want to add a project automatically for a client, you can, optionally, select an existing
project from the drop-down list. The new project will inherit the details of this project
record. The code of the project is auto generated using the Client ID.
If this copy option is not used, BillQuick uses the client manager as the Project Manager for
the new project. If a manager is not provided here, then you are prompted to do so. The
Name of the new project will be the company name of the client. If the company name of
the client is left blank, a placeholder [Client ID]-Project will be assigned to the new project.
You can accept the default or change it.
Default Group:
This is the primary group to which a client belongs. It is used when a client is a member of
multiple groups. In such cases, BillQuick displays the client under the default group on the
reports. By default, all clients are included in the All default group. BillQuick displays only
active groups under this drop-down.
Groups:
This option provides a quick ability to assign any client to a Client Group or view whether
the selected client is a member of any existing group. It is available/unavailable based on
the security settings. You can assign a client to a group from here besides using the main
Group button.
Contact Info
Street:
The street address of a client. You can specify the street name, suite number, building, etc.
The field size cannot exceed 55 characters for each line. The address entered will be used as
a billing address on standard invoices generated by BillQuick.
City:
The city where the client company is located. The field size cannot exceed 45 characters.
State:
State (or Province) is automatically added to the lookup list as you set up profiles. Click to
select a state or province from the drop-down list. Else, you can enter the abbreviation of
the client's state in the form of 2 or 3 alpha characters. The label for this field can be
modified in the Custom Labels screen. For example, the State field label can be changed to
Province.
BillQuick | Power Up Your Business
182
(866) 945-1595 | www.bqe.com | info@bqe.com
HELP MANUAL:
BillQuick Help
Zip:
The client's zip code or postal code. The mask for this field can be modified in the Custom
Labels screen. The Zip field mask can be changed to the U.S. Postal Service Zip + 4 format,
99999-9999, or to Canada Post, ?9? 9?9. The field size cannot exceed 10 characters.
Country:
The country or region where the client company is located. The field size cannot exceed 35
characters.
Email:
The client's email address is used by BillQuick when you choose to email invoices. The field
size cannot exceed 255 characters. Double-clicking on the email ID in this field will open
your default program for sending and receiving emails. If your client has multiple email
addresses, separate it by comma or semicolon.
This information is also used in the Document Management screen. Document Management
parses multiple email addresses per client. If your client has multiple email addresses, it will
search for each one of them and display those emails.
Tel:
The client's phone number. The mask for this field can be modified in the Custom Labels
screen. This field will allow up to 25 characters. Telephone field mask can be modified in
Custom Labels, both to common preferences such as 999-999-9999, (999) 999-9999 or
999.999.9999, and to include a country code, (99).
Web:
The client's Uniform Resource Locator (URL) or website address. Clicking on the URL inside
this field will open the web page in your default browser. The field size cannot exceed 75
characters.
Mobile:
The client's mobile or cell phone number. The mask for this field can be modified in the
Custom Labels screen, both to common preferences such as 999-999-9999, (999) 999-9999
or 999.999.9999, and to include a country code, (99). The field size should not exceed 10
characters.
Fax:
The client's fax number. The mask for this field can be modified in the Custom Labels
screen. The field size cannot exceed 25 characters.
The labels and mask for some fields can be modified in Custom Labels. In some cases
(Zip, Phone, Fax and State), changing the label in one screen prompts you to make the
change global. For example, Zip can be changed to Postal Code and this change can be
implemented globally in all screens.
Custom 1/2:
These custom fields allow you to record additional information about the client. Custom
fields hold up to 50 characters each and contain unique information about the client. The
Custom field label and UI can be changed in the Custom Labels screen.
The total number of client records is displayed for reference.
BillQuick | Power Up Your Business
(866) 945-1595 | www.bqe.com | info@bqe.com
183
HELP MANUAL:
BillQuick Help
Attachments:
Click the link or right-click on the grid to open the Attachments screen. BillQuick allows you
to attach files to the client record. For example, you might want to scan and attach contract
documents to the client record for reference. You can add and save files for the selected
record from the Attachments screen. The link also displays the number of files attached to
the client record.
Notes:
You can click the link to view the associated Client Notes for the selected client. You can
also add a new note from there. Notes can be used to track and easily manage the details
related to your clients.
The Notes feature is available in the BillQuick Pro and Enterprise editions only.
To Do Items:
You can click this link to add a to-do item or task for the selected client. It opens the To Do
List screen. This link also displays the number of to-do tasks associated with a client record
in braces ().
Updating client information in this screen updates the related information automatically
for all the projects associated with this client.
CLIENT—DETAIL TAB
Navigation View menu, Clients
The following are descriptions of fields on the Client-Detail screen:
Main Contact
You can enter information about the client's main contact here.
Name:
The main contact's salutation (Mr., Mrs., Dr., etc.). You can either type it or select it from
the drop-down list. The field size should not exceed 11 characters.
First Name:
The main contact's first name.
MI:
The initial of the main contact's middle name. You can enter a single character here.
Last Name:
The main contact's last name or surname.
Phone:
The main contact's phone number. This field allows up to 25 characters for the telephone
number, with an optional telephone extension. The mask for this field can be modified in the
BillQuick | Power Up Your Business
184
(866) 945-1595 | www.bqe.com | info@bqe.com
HELP MANUAL:
BillQuick Help
Custom Labels screen, both to common preferences such as 999-999-9999, (999) 999-
9999 or 999.999.9999, and to include a country code (99).
Ext:
The main contact's phone number extension. The field size cannot exceed 5 characters.
Fax:
The main contact's fax number. The mask for this field can be modified in the Custom
Labels screen. The field size cannot exceed 25 characters.
By default, these contact details are carried forward to reports and invoices. However, if
you want a different address on reports and invoice, use Client Contacts screen to specify
another address and mark it as a Main Contact. You can also specify a different contact at
the project level.
Custom Fields
Custom 3/4/5:
These custom fields allow you to record additional information about the client. Custom
fields hold up to 50 characters each and contain unique client information and should
communicate the content of the fields. The Custom field labels and UI can be changed in the
Custom Labels screen.
Additional Contacts
The grid displays additional client contacts. These contacts are created in the Client
Contacts screen. Double-clicking on a row opens the Client Contacts screen with the
selected contact pre-filled.
ID:
Displays the ID of the client contacts.
Last Name:
Displays the last name of the client contact.
First Name:
Displays the first name of the client contact.
CLIENT—BILLING TAB
Navigation View menu, Clients
The following are descriptions of fields on the Client-Billing screen:
Terms/Currency
Payment Term:
You can set the payment terms for a client from the drop-down list. You can also create a
new term to be applied on the invoices sent to a client using the Add New option from the
drop-down list. Payment terms are created in the Terms screen. They are set at the global
level for all the clients but can be overridden at the client and project level.
BillQuick | Power Up Your Business
(866) 945-1595 | www.bqe.com | info@bqe.com
185
HELP MANUAL:
BillQuick Help
Currency:
BillQuick supports multi-currency for invoicing the clients. You can select the desired
currency for billing the client for all related projects. You can select an existing currency or
create a new one using the Add New option from the drop-down list. It opens the Currency
Manager screen. Currency selected here can be overridden at the project level. However,
when a currency value is changed for an existing client, BillQuick prompts you to update the
currency settings for all projects that belong to that client.
Schedules
Service FS:
Any Service Fee Schedule can be linked to a client. A service fee schedule allows you to
override the default employee bill and cost rates for selected employee-activity
combinations, whether individual items or groups. The assigned SFS will be used to
determine rates when time entries are logged to a project. You can create an SFS by
clicking on the link provided. This opens the Service Fee Schedule screen. You can also add
new SFS here on the fly using the Add New option from the drop-down list.
Expense FS:
Any Expense Fee Schedule can be linked to a client. An expense fee schedule allows you to
override the default employee bill and cost rates for selected employee-expense
combinations, whether individual items or groups. The assigned EFS will be used to
determine the cost and markup when expense entries are logged to a project. You can
create EFS by clicking on the link provided. This opens the Expense Fee Schedule screen.
You can also add new EFS here on the fly using the Add New option from the drop-down
list.
Taxes
Main Service Tax:
MST is a tax applied to the labor/service amount on invoices. If you want to apply this tax
to the invoices of a client, you can enter the tax percentage here. The Main Service Tax
from the Company screen will be brought forward if it exists. It can be removed or edited
here at any time. The client's Main Service Tax will be brought forward in the Project screen
when a project is created. The label for this field can be set in Custom Labels for the
company, which gets reflected here.
Main Expense Tax:
MET is a tax applied to the expense amount on invoices. If you want to apply this tax to the
invoices of a client, you can enter the tax percentage here. The Main Expense Tax from the
Company screen will be brought forward if it exists. It can be removed or edited here at any
time. The client's Main Expense Tax will be brought forward in the Project screen when a
project is created. The label for this field can be set in Custom Labels for the company,
which gets reflected here.
MST to Exclude Item Tax:
Main Service Tax includes service item taxes. You can check this option if you want MST to
exclude item taxes, namely Tax 1/2/3, for a particular client and this setting will be
inherited by all the projects that would be created for the same client. For new clients, it
gets inherited from Global Settings. However, you can check or uncheck this option in the
Project screen for a specific project.
BillQuick | Power Up Your Business
186
(866) 945-1595 | www.bqe.com | info@bqe.com
HELP MANUAL:
BillQuick Help
MET to Exclude Item Tax:
Main Expense Tax includes expense item taxes. You can check this option if you want MET
to exclude item taxes, namely Tax 1/2/3, for a specific client. For new clients, this setting
gets inherited from Global Settings. However, you can check or uncheck this option in the
Project screen for a particular project.
Exempt Item Taxes:
This option, when checked, specifies that all projects of the selected client exempt from
item taxes. It entails that Tax1, Tax2 and Tax3 values for time and expenses will not be
applied to the client.
We recommend selecting the tax exemption option in the Project screen and not in the
Client screen, unless you are sure that all projects of a client have to be tax-exempt.
Invoice Options
Send Invoices Via Email:
Checked, BillQuick sends all client invoices as Portable Document Format (PDF) file
attachments to the email address in the profile.
Default to Joint Invoice:
When checked, all the projects of a client will automatically have a value in the J column of
Billing Review. A single joint invoice will be created for all projects of a single client.
Invoice Template:
Invoices are generated using the default templates. BillQuick gives you the ability to change
the invoice template here before printing or emailing it to the client.
Changing an invoice template here will prompt you to change it permanently for all the
projects associated with this client.
Message on Invoice:
The text in this field prints on invoices of a client, if no invoice message exists at the project
level. The Company profile also has this option and it applies to all clients.
When determining which of the three possible invoice messages to print, BillQuick looks at
the project profile, then the client profile and finally to the company profile. The first
message found in the sequence prints on the invoice. If there is no invoice message in any
of these screens, none will print.
CLIENT—SUMMARY TAB
Navigation View menu, Clients
The Summary tab of the Client screen provides a quick reference to the client accounts.
Time, expense, invoice and payment information from your BillQuick database is queried
and displayed here. All fields on this tab are non-editable.
BillQuick | Power Up Your Business
(866) 945-1595 | www.bqe.com | info@bqe.com
187
HELP MANUAL:
BillQuick Help
The following are descriptions of fields on this screen:
Date Filters:
You can filter the client's account information by a time period. You need to select the
desired type of date filter from the drop-down list. The options include All Dates, Today,
This Month, Year to Date, Last Week, etc. The From-To date fields are pre-filled
accordingly. You can also select dates from the drop-down calendar. The date filter defaults
to This Year but it can remember your last selected date range.
Refresh:
This will re-calculate and then display values on the screen.
Print:
Displays a preview of the Client Account Summary report for the current client. The preview
window provides you with various options: page setup, export data, toggle group tree,
zoom, find data, modify report and page navigation. You can view, print or email the report,
save it to disk, or export it in various file formats.
Please check the details in the help file.
BillQuick | Power Up Your Business
188
(866) 945-1595 | www.bqe.com | info@bqe.com
HELP MANUAL:
BillQuick Help
Services
It is calculated as the product of actual hours spent on projects and the cost rate
Services of employees working on them.
Cost = A Hours x Cost Rate
It is calculated as the product of bill rate of employees working on the projects and
Services
billable hours spent on them, including taxes.
Billable
(B-Hours x Bill Rate) x [1+ (Tax 1 + Tax 2 + Tax 3/100)]
It is the service amount billed against all projects of a client,
including item taxes and write-up/down.
Services
Billed
B Hours x Bill Rate x WUD x [1+ (Tax 1 + Tax 2 + Tax 3)]
It is the total service amount that is yet to be billed to a client,
including taxes.
Services
Un-Billed
B Hours x Bill Rate x (1 + Tax 1 + Tax 2 + Tax 3)
Extra
Services
It is calculated as the product of extra hours spent on projects above and beyond
Extra the contract amount and the cost rate of employees working on them. The time
Services entries are marked as Xtra in this case.
Cost Xtra Hours x Cost Rate
Extra It is calculated as the product of bill rate of employees working on projects above
Services and beyond the contract amount and extra hours spent on them, including taxes.
Billable (Xtra Hours x Bill Rate) x [1+ (Tax 1 + Tax 2 + Tax 3/100)]
It is the service amount that has been marked as extra and billed
Extra against all projects of a client, including item taxes and write-
Services up/down.
Billed
Xtra Hours x Bill Rate x WUD x [1+ (Tax 1 + Tax 2 + Tax 3)]
Extra It is the total service amount that is marked as extra and yet to be billed to a
Services client, including taxes.
Un-Billed B Hours x Bill Rate x (1 + Tax 1 + Tax 2 + Tax 3)
Total
Services
Total The total cost of services for a client, including extra services.
Services Total Labor Cost = (A Hours x Cost Rate) + (Xtra Hours x Cost
Cost Rate)
Total The total billable amount spent on a project. It is the total of
Services Services Billable and Extra Services Billable.
Billable
Total It is the total service amount billed against all projects of a client, including extra
Services services, item taxes and write-up/down.
Billed
It is the total service amount that is yet to be billed to a client, including extra
services and taxes.
Total
Services
Un-Billed
BillQuick | Power Up Your Business
(866) 945-1595 | www.bqe.com | info@bqe.com
189
HELP MANUAL:
BillQuick Help
Expenses
Expenses The cost of billable expenses incurred on projects, excluding markup and taxes.
Cost
It is calculated as the cost of billable expenses incurred on projects, including
Expenses taxes and markup.
Billable (Units x Cost Rate) x [1 + (MU + Tax 1 + Tax 2 + Tax 3/100)]
It is the total expense amount billed against all projects of a
Expenses client, including item taxes and markup.
Billed [Cost Amount x (1 + MU)] x [1 + (Tax 1 + Tax 2 + Tax 3)]
It is the total expense amount that is yet to be billed to a client,
Expenses
including taxes and markup.
Un-Billed
Extra
Expenses
Extra The cost of extra expenses incurred on projects above and beyond the
Expenses contract amount. The expense entries are marked as Xtra in this case.
Cost
It is calculated as the cost of billable extra expenses incurred on projects
Extra above and beyond the contract amount, including taxes and markup.
Expenses (Units x Xtra Cost Rate) x [1 + (MU + Tax 1 + Tax 2 + Tax
Billable 3/100)]
It is the expense amount that has been marked as extra and
Extra billed to a client, including item taxes and markup.
Expenses
Billed Xtra Cost x Unit (1 + Tax 1 + Tax 2 + Tax 3) + (1 + Markup)
Extra It is the total expense amount that is marked as extra and yet to
Expenses be billed to a client, including taxes and markup.
Un-Billed
Total
Expenses
Total Sum of billable expense cost and non-billable expense cost incurred on projects. It
Expenses includes both billable expenses and expenses that are marked as extra.
Cost
Total Sum of both billable expenses as well as expenses that are marked as extra,
Expenses including taxes and markup.
Billable
Total It is the total expense amount billed to a client, including extra expenses, item
Expenses taxes and markup.
Billed
Total Total expenses that are yet to be billed to a client-both billable and extra
Expenses expenses, including taxes and markup.
Un-Billed
Grand
Total
Total The total cost of projects of a client. It is the sum of Total Services Cost and Total
Cost Expenses Cost.
BillQuick | Power Up Your Business
190
(866) 945-1595 | www.bqe.com | info@bqe.com
HELP MANUAL:
BillQuick Help
Total The total billable amount against all projects of a client. The sum of Total Services
Billable Billable and Total Expenses Billable.
Total The total amount billed to a client. It is the sum of Total Services Billed and Total
Billed Expenses Billed.
Total The total amount not yet billed to a client. it is the sum of Total Services Unbilled
Un-Billed and Total Expenses Unbilled.
Total The total actual hours (A-Hours) recorded for all projects of a
Hours client.
The amount of retainer payments made to-date for the client. It is
Retainer
the sum of all retainer payments received and recorded in the
Paid
Payment screen for the client.
The retainer amount used or applied on all projects of a client to-
Retainer
date. It is the sum of all retainer payments used or applied on
Used
invoices in the Payment or Billing Review screen for the client.
Retainer The retainer amount available for a client. It is calculated as
Available Retainer Paid – Retainer Used.
Total This is the total amount spent on all the projects of the client**.
Amount It is equal to the value of all entries (both billable and non-billable
Spent services and expenses) excluding markup on expenses.
Billed This is the total amount billed to the client before taxes. It is the
(Pre-Tax) pre-tax billed amount.
The total amount billed to the client including the main taxes but
Net Billed before applying the retainer. It is calculated as Total Amount
Billed – Retainer Applied.
The total amount paid by the client, excluding retainers and debit
Total Paid
payments*.
Total
The total outstanding balance on all the projects of a client. It is
Amount
calculated as Total Amount Billed - Total Amount Paid.
Owed
CLIENT—HISTORY TAB
Navigation View menu, Clients
The History tab of the Client screen allows you to view the historical information about
various client related transactions such as invoices, payments, credit memos, retainer
payments and retainers. You can drill down to an invoice, payment and so on by double-
clicking on any row. From the invoice, you can further drill-down to the time or expense
details associated with it. As needed, you can sort the grid list by clicking on a column
heading. Click once to sort in ascending order and twice to sort in descending order.
The shortcut menu provides an additional option, Filter By Selection. With it, you can
select the contents of any cell and filter the list by it.
The following are descriptions of fields on the Client-History screen:
BillQuick | Power Up Your Business
(866) 945-1595 | www.bqe.com | info@bqe.com
191
HELP MANUAL:
BillQuick Help
Type:
This is the type of record —whether an invoice, retainer or payment.
Date:
The date associated with the record being displayed. It can be the invoice or payment date.
Invoice:
For invoices and payments, it displays the invoice number.
Project ID:
The project associated with the transaction. It can be the project for which the invoice or
payment was recorded.
Amount:
The amount associated with the transaction. It can be the invoice amount, retainer amount
or payment amount. The total amount displayed here differs from the A/R balance by the
amount of the retainer available (which can include overpayments).
CLIENT WIZARD
Navigation View menu, Wizards, Client
The Client Wizard allows you to create client profiles in a quick and easy way. The wizard
walks you through the process in a few steps. You can add details or make changes to the
profile later from the main Client screen.
The following are various pages on the Client Wizard screen:
Client and Company
Create Client ID Automatically:
Check this if you want BillQuick to create a client ID automatically for you. BillQuick will use
the company name initials to create a Client ID. If the ID already exists in the database,
then an integer will be appended at the end of the Client ID to make it unique.
Client ID: (required)
The Client ID is an abbreviation for your client that will be used throughout BillQuick. The
Client ID is used as a key field to link projects, invoices and reports to particular clients.
Consideration should be given to the ID so that it is easily identified.
Each client in your database must have a unique Client ID. You are allowed to use up to 65
alphanumeric characters (with mixed case) to identify a client. It is not necessary to
memorize each ID because BillQuick provides a drop-down list wherever it is required. The
drop-down list always contains the client's company and contact name.
Fed ID:
The client's federal tax identification number. This is useful for accounting and bookkeeping.
If it is a sole proprietorship, enter the owner's social security number. Federal ID can be as
long as 9 alphanumeric characters. The mask for this field can be modified in the Custom
Labels screen.
Company Name:
The name of the client's company. The field allows up to 55 characters for the company
name. It displays in drop-down lists and prints on invoices.
BillQuick | Power Up Your Business
192
(866) 945-1595 | www.bqe.com | info@bqe.com
HELP MANUAL:
BillQuick Help
Skip Other Client Information:
Check this field if you want to skip the remaining of the wizard and move to the finish page.
Client Main Contact
You can enter the client's main contact information here. This person's name appears on the
invoices.
Slt:
The client contact's salutation (say Mr., Mrs., Dr., etc.).
First Name:
The client contact's first name.
MI:
The client contact's initial for the middle name.
Last Name:
The client contact's last name.
Phone:
The client contact's phone number. The field allows up to 25 characters for the telephone
numbers. The mask for this field can be modified in Custom Labels.
Ext:
The contact's phone number extension, where applicable.
Fax:
The client contact's fax number. The mask for this field can be modified in the Custom
Labels screen.
Client Address
This client address appears on invoices.
Address:
You can enter the street address here-name, suite number, building, and more. The address
entered will be used as a billing address on standard invoices generated by BillQuick.
City:
The city where the client is located.
State:
Enter the abbreviation of the state or province where the client is located. After entering,
that state will appear in the drop-down list. The mask for this field can be modified in
Custom Labels and can contain 2 or 3 alphanumeric characters.
Zip:
The zip or postal code where the client is located. The mask for the zip can be modified in
Custom Labels.
BillQuick | Power Up Your Business
(866) 945-1595 | www.bqe.com | info@bqe.com
193
HELP MANUAL:
BillQuick Help
Email:
The client's email address. It is used by BillQuick when you choose to email invoices to the
client.
Web:
The client's URL or website address.
Phone:
The client's phone number. The field allows up to 25 characters for the telephone numbers.
The mask for this field can be modified in Custom Labels.
Phone:
The client's phone number. The field allows up to 25 characters for the telephone numbers.
The mask for this field can be modified in Custom Labels.
Mobile:
The client's mobile or cell phone number. The mask for this field can be modified in the
Custom Labels screen, both to common preferences such as 999-999-9999, (999) 999-9999
or 999.999.9999, and to include a country code, (99). The field size should not exceed 10
characters.
Fax:
The client's fax number. The mask for this field can be modified in the Custom Labels
screen. The field size cannot exceed 25 characters.
Finish
You must click the Finish button to complete the process of creating a client profile.
Client Wizard Button Panel
Help:
Opens BillQuick Help in the Client Wizard section.
Cancel:
Discards any user-selected settings, terminates the process and closes the wizard.
Previous:
Returns to the previous page, allows you to modify any previously entered client
information. This button is unavailable on the first page.
Next:
Moves to the next page in the sequence and saves the client information entered on the
previous page.
Finish:
Applies user-selected client information from all pages and completes the task.
CLIENT GROUPS
Navigation View menu, Clients, Tools, Group
Clients can be grouped around any common characteristics—industry, location, type, etc. In
the Client Groups screen, you can create new groups or edit existing groups. A client can be
BillQuick | Power Up Your Business
194
(866) 945-1595 | www.bqe.com | info@bqe.com
HELP MANUAL:
BillQuick Help
a member of more than one group. Groups can be used to filter data in BillQuick as well as
for reporting. For example, you can use client groups for billing based on different regions
such as eastern, southern, and so on.
BillQuick automatically creates a group ALL which includes all the clients that are in the
database. This group is automatically updated when any client is deleted or added.
The following are descriptions of fields on this screen:
Group ID:
ID of the client group. You can enter an existing ID or select one from the drop-down list.
Include All:
Checking this option includes all the clients in the selected group. In addition, if this is left
checked, any new clients that are created in the database are added to the selected group
automatically.
Name:
Displays the name or description of the selected client group.
Find:
You can search for a client in the grid using full or partial ID, company name, etc. When you
press the Tab key, BillQuick jumps to the nearest match in the list.
Inactive:
Check this option to make the selected group inactive. Inactive groups will not appear in the
drop-down lists nor figure in the Project Control and Employee Control screens.
Available Items:
Displays a list of clients that are available for grouping.
Assigned Items:
Displays a list of clients that are assigned to or included in a group.
Arrow buttons between the two lists move the selected clients back and forth.
Show Active Clients Only:
Check this option to view only active clients in the Available Items grid.
Client Groups Button Panel
Auto Fit:
Enables BillQuick to adjust the grid list automatically so all columns fit in the grid window.
Else, the grid list columns display at default widths. Regardless of the settings, you can
adjust column width manually. By default, this option is on for grids.
Help:
Opens the BillQuick Help in the Client Groups section.
BillQuick | Power Up Your Business
(866) 945-1595 | www.bqe.com | info@bqe.com
195
HELP MANUAL:
BillQuick Help
Print:
Displays a preview of the client group report. Preview displays a full screen representation
of a report. It provides you with various options: export, print or email report, page setup,
printer selection, navigation, modify fonts and items, zoom or sort data, find data,
memorize report, etc.
Delete:
Deletes an entire client group.
New:
Allows you to create a new client group using the Group screen.
Save:
Saves information about the group.
Close:
Closes the Client Groups screen. Remember to save your changes before closing.
MERGE CLIENTS
Navigation View menu, Clients, Tools, Merge
If needed, you can merge two or more clients into an existing client record using the Merge
Clients screen. BillQuick updates and rolls up related contacts, projects, invoices and
payments automatically to the client receiving the merged items. BillQuick deletes the
clients selected for merging while combining their attributes and properties to assign a
single, common identity to them. The clients being merged acquire the identity of the client
into which they are merged.
You are warned if the client record to be merged is linked with your accounting software,
like QuickBooks, Sage 50 or MYOB.
The following are descriptions of fields on the Merge Clients screen:
Select Clients to Merge:
Select one or multiple client records that you want to merge.
Select the Client to Merge into:
The clients selected above can be merged into the client you choose here from the drop-
down list.
Merge Clients Button Panel
Search Item:
This enables you to search for a particular record in the grid. You can search for a record
using full or partial ID, name or any other field. BillQuick displays the matching records in a
drop-down list based on what you type in the search text box. The items displayed get
narrowed down as you keep on typing. For example, you might want to search for a record
whose ID starts with letter A. As you type letter A, all IDs beginning with letter A are
BillQuick | Power Up Your Business
196
(866) 945-1595 | www.bqe.com | info@bqe.com
HELP MANUAL:
BillQuick Help
displayed in the drop-down. As you keep on typing more letters, it displays results that are
more relevant. Click to jump to the desired record in the grid.
You can also do a wildcard search (see Find for more). You can also access the Find feature
from the right-click menu.
Help:
Opens the BillQuick Help in the Merge Clients section.
Auto Fit:
Enables BillQuick to adjust the grid list automatically so all columns fit in the grid window.
Else, the grid list columns display at default widths. Regardless of the settings, you can
adjust column width manually. By default, this option is on for grids.
Cancel:
Cancels the client merging and closes the screen.
OK:
Merges the selected clients and closes the screen.
CLIENT CONTACTS
Navigation View menu, Client Contact
The purpose of the Client Contacts screen is to allow you to maintain a directory of multiple
contacts for your clients, other than the main contact. You can create client contacts from
the Client screen. Information for a main contact can be entered on the Client screen itself.
When more than one contact is required, you should use the Client Contacts screen. The
main contact appears on invoices when a different contact is not specified in the Project
screen.
The following are descriptions of fields on the Client Contacts screen:
Client:
The ID of the client associated with the contact. You can select it from the drop-down list.
Contact ID: (required)
Contact ID must be unique. After getting assigned to a contact, it cannot be edited. The
field size cannot exceed 15 characters. You can also create IDs with mixed case.
When New is clicked, your pointer will automatically be placed in the Contact ID field where
you must type an ID and then <Tab> through the remainder of the screen to enter
additional contact information.
Main Contact:
Checked, this marks the selected contact as the main contact for the client. This is the
contact to whom the invoices, etc. will be addressed. It will overwrite the main contact
specified in the Client screen.
Name:
The contact's salutation (for example, Mr., Mrs. and Dr.). The field size cannot exceed 11
characters. You can enter a salutation of your choice or select one from the drop-down list.
BillQuick | Power Up Your Business
(866) 945-1595 | www.bqe.com | info@bqe.com
197
HELP MANUAL:
BillQuick Help
First Name:
The contact's first name. The field size cannot exceed 45 characters.
MI:
The initial of the contact's middle name. The field size cannot exceed 1 character.
Last Name:
The contact's last name or surname. The field size cannot exceed 45 characters.
Company:
The contact's company name, carried from the Client-General screen. If there is no
company name for a contact, you can leave this field blank. The company name can be as
long as 35 characters.
Department:
Name of the department in which the client contact works. The field size cannot exceed 50
characters. You can enter the name of the department or select one from the drop-down.
The drop-down will list the departments that have been entered previously.
Title:
Job or professional title of the client contact. The field size cannot exceed 50 characters.
Contact Info
Street:
The street address of the contact—street name, suite number, building, etc. The field size
cannot exceed 55 characters for each line. This address can be used as a billing address on
standard invoices generated by BillQuick.
City:
The city where the contact lives. The field size cannot exceed 45 characters.
State:
State (or province) is automatically added to the lookup list as you set up clients. You can
enter the abbreviation of the contact's state or province within 2 or 3 alpha characters. The
mask for this field can be modified in the Custom Labels screen. For example, the State field
label can be changed to Province.
Zip:
The contact's zip code or postal code. The mask for this field can be modified in the Custom
Labels screen. The Zip field mask can be changed to the U.S. Postal Service Zip + 4 format,
99999-9999, or to Canada Post, ?9? 9?9. The field size cannot exceed 10 characters.
Work:
The contact's office phone number. The mask for this field can be modified in the Custom
Labels screen. The phone field will allow up to 25 characters.
Ext:
The extension of the contact's office phone number. The field size cannot exceed 5
characters.
BillQuick | Power Up Your Business
198
(866) 945-1595 | www.bqe.com | info@bqe.com
HELP MANUAL:
BillQuick Help
Home:
The contact's home phone number. The mask for this field can be modified in the Custom
Labels screen. The field size cannot exceed 25 characters.
Fax:
The contact's office fax number. The mask for this field can be modified in the Custom
Labels screen. The field size cannot exceed 25 characters.
Mobile:
The contact's mobile or cell phone number. The field size cannot exceed 25 characters.
Home Fax:
The contact's home fax number. The mask for this field can be modified in the Custom
Labels screen. The field size cannot exceed 25 characters.
Email:
The contact's email address. This is the email address used by BillQuick when you choose to
email invoices to the client's contact. The field size cannot exceed 255 characters. If you
click on the email address in this field, it will open the default program that you use for
sending and receiving emails.
Pager:
The contact's pager number. The field size cannot exceed 25 characters. You can change its
label using the Custom Labels screen.
Custom1/2/3:
These custom fields allow you to record additional information about the client contact.
Custom fields hold up to 50 characters each and contain unique information about the
contact. The Custom 1/2/3 labels can be changed in the Custom Labels screen.
The labels and mask for some fields can be modified in the Custom Labels screen. In
some cases (Zip, Phone, Fax and State), changing the label in one screen prompts you to
make the change global. For example, Zip can be changed to Postal Code and this change
can be implemented globally in all screens.
Attachments:
You can click this link or right-click on the screen and select Attachments from the menu.
BillQuick allows you to link files to the client contact record. For example, you might want to
scan and attach documents to the contact record for reference. You can add and save files
for the selected record from the Attachments screen.
Memo:
You can click to open the memo box and enter some additional information for the
contact. It allows you to type unlimited text or insert Auto Complete shorthand codes.
Client Contacts Button Panel
Search Item:
This enables you to search for a particular record in the grid. You can search for a record
using full or partial ID, name or any other field. BillQuick displays the matching records in a
drop-down list based on what you type in the search text box. The items displayed get
BillQuick | Power Up Your Business
(866) 945-1595 | www.bqe.com | info@bqe.com
199
HELP MANUAL:
BillQuick Help
narrowed down as you keep on typing. For example, you might want to search for a record
whose ID starts with letter A. As you type letter A, all IDs beginning with letter A are
displayed in the drop-down. As you keep on typing more letters it displays more relevant
results. Click to jump to the desired record in the grid.
You can also do a wildcard search (see Find for more). You can also access the Find feature
from the right-click menu.
Help:
Opens the BillQuick Help in the Client Contacts section.
Print:
Opens the Select a Report screen to allow you to select the desired in-context report. From
this screen, you can print, preview or cancel the report.
Tools: Displays the following options:
Layout
Auto Fit:
BillQuick automatically adjusts the grid list so all columns fit in the grid window.
Else, the grid list columns display at default widths. Regardless of the settings,
you can adjust column width manually. By default, this option is on for grids.
Best Fit:
BillQuick automatically adjusts the grid list so that the columns fit the contents.
Clone:
Opens the Clone screen. You can create a client contact from an existing contact
profile using this feature.
Delete:
Deletes the currently selected client contact.
Cancel:
Cancels the action or addition of any new contact.
New:
Clears the screen to allow you to create a new contact. Your pointer will automatically be
placed in the Contact ID field where you must type an ID and then <Tab> through the
remainder of the screen to enter additional information.
Save:
Saves the information after you have completed entering or modifying it.
Close:
Closes the Client Contacts screen. Remember to save your changes before closing the
screen.
CLIENT REPORTS
Navigation Reports menu, Client OR Reports menu, Report Center, Master Information
Lists
BillQuick | Power Up Your Business
200
(866) 945-1595 | www.bqe.com | info@bqe.com
HELP MANUAL:
BillQuick Help
The Reports menu displays various client related reports. See the BillQuick Report Book
for details. Following is a list of common client reports:
Client Master File (List)
This report displays client information in a list format.
Client Master File (details)
This report displays client information in a detailed format.
Client Work-in-Progress
This report lists the cost and bill amounts since last billing session for each project on client
basis. This is a detailed report.
BillQuick | Power Up Your Business
(866) 945-1595 | www.bqe.com | info@bqe.com
201
HELP MANUAL:
BillQuick Help
Client Time and Expense
This report shows detailed information about the time and expenses associated with each
client of the company.
Client Time and Expense Summary
This report shows summarized information about the time and expenses associated with
each client of the company.
Invoice Register by Client
This report lists the invoice amount on client basis.
Client Transactions
It displays the transaction details for each project on client basis. You can drill-down to the
source information directly from this report.
Client Account Summary
This report shows the summarized account information on client basis.
Monthly Billing Summary by Client
This report provides the monthly billing information on client basis.
Billing Analysis by Client
This report gives the detailed billing information on client basis.
Client Balances Summary
This report displays a client list along with their account balances in a summarized format.
Cash Receipts Journal by Client
This report shows the payment receipts of various projects on client basis.
Work-in-Hand by Client
This report displays the projects that are still on hand and their payment information on
client basis in a summarized format. You can drill-down to source information directly from
this report.
Project Retainer History by Client
This report shows detailed information about the retainer transactions with the client,
including retainer received on client basis.
Expenses by Client
This report shows a summary of expenses associated with each client.
Expenses by Item
This report shows expenses incurred by the company on the basis of each item.
How Do I
HOW DO I CREATE CLIENTS?
You can use the Client screen to create client profiles add edit client-related information.
You can set up your client profile at a basic level with a few mouse-clicks or at an advanced
level with all the details. Please read these sections in the help file.
BillQuick | Power Up Your Business
202
(866) 945-1595 | www.bqe.com | info@bqe.com
HELP MANUAL:
BillQuick Help
Basic Setup
Advanced Setup
HOW DO I ADD CONTACTS?
You can add client contacts from the Client screen. You can assign a main contact and many
additional contacts to a client. By default, BillQuick addresses invoices to the main contact
of a client. Optionally, you can select an additional contact for a project and send the
invoices to them.
1. Open the Client screen from the Company navigator, View menu, toolbar or Sidebar.
2. Select the desired client from the grid list and then click on the Detail tab.
3. Enter the Main Contact details—First Name, Last Name, Phone, etc.
4. Click Save to add the main contact to the client record.
5. To add additional contacts, click Tools and select Contacts. Alternatively, select the
Client Contacts screen from the View menu.
6. To add a new contact in the Client Contacts screen, click New.
7. Enter the ID, Name, Company and other contact information about the contact.
8. Enter any additional information (up to 50 characters) about the contact in the
Custom 1/2/3 fields, such as, work experience or industry. You can customize these
fields in the Custom Labels screen.
9. If desired, click Attachments to attach a web link, file or a document to the contact.
See Attachments for more information.
10. Click Tools and select Clone to copy the contact details to a new contact record.
11. When you have finished, click Save and then Close.
HOW DO I ASSIGN CONTACTS?
You can assign client contacts from the Client screen. To do so, follow the steps:
Assign Main Contact
1. Open the Client screen from the View menu, navigator, toolbar or Sidebar.
2. Select the desired client from the list.
3. Move to the Detail tab.
4. Enter the required data for the main client contact. Click Save to add the main
contact.
5. Else, select Contacts from the Tools button.
6. In the Client Contacts screen, create a new contact or select any existing contact
from the list.
7. Check the Main Contact option.
8. Click Save and then Close.
Assign Project Contact
1. To assign a different contact to a project other than the default main client
contact, open the Project screen.
2. On the Billing tab, select a different client contact in the Contact field.
3. Click Save and then Close.
BillQuick | Power Up Your Business
(866) 945-1595 | www.bqe.com | info@bqe.com
203
HELP MANUAL:
BillQuick Help
HOW DO I GROUP CLIENTS?
To create a client group:
1. Open the Client screen from the View menu, toolbar or navigator.
2. Decide upon the attribute around which you want to build a client group, say location
or industry.
3. Select the General tab. List the clients who belong to a specific industry, say
Architectural & Engineering.
If you have based your group on multiple attributes, you might need to
review multiple fields across other tabs to compile your client list.
4. When your list is complete, click Tools and select Group.
5. On the Client Groups screen, click New.
6. Enter an ID and Name for the group. Click OK to save the information.
7. Back on the Client Groups screen, select the relevant clients from the Available Items
list and use the right arrow button to move them to the Assigned Items.
8. Click Save and then Close.
9. After creating groups, you can specify a Default Group for the client by selecting one
from the drop-down. You can also assign the selected client to one or more groups by
checking them in the Groups drop-down.
10. When you have finished, click Save and then Close.
How Do I Auto Create Projects For Clients?
You can automatically create projects for a client right from the Client screen. Follow the
steps to do so:
1. Open the Client screen from the Company navigator, View menu, toolbar or Sidebar.
2. Create a new client. Else, select any existing client from the grid list.
3. Check the Auto Add New Project option on the General tab. Enter the Code and
Phase for the new project.
4. Optionally, select any existing project in the ‘Copy From’ drop-down list. The Code of
the project will be auto-generated based on the Client ID.
5. BillQuick uses the Client Manager as the Project Manager for the new project. If you
have not provided a client manager, then it prompts you for this information.
6. When you have finished, click Save.
BillQuick | Power Up Your Business
204
(866) 945-1595 | www.bqe.com | info@bqe.com
HELP MANUAL:
BillQuick Help
HOW DO I DELETE CLIENTS?
Before a client can be deleted, you must first delete any time entries, expense entries,
invoices and payments recorded to its projects; then delete the projects; and then delete
the client. Proper security permissions are required to delete this master information. The
best plan of action is:
1. Determine all projects on file for the client.
2. Determine what has been recorded for each project. Note time, expense, invoice
and payment records for the project.
3. Delete the payments for each project.
4. Reverse any invoices for each project and then delete them.
5. Delete time and expense for each project.
6. Delete each project.
7. Finally, delete the client.
Make a backup of your company database before deleting a client to safeguard your
asset.
1. For the first project, verify whether it has time, expense, invoice and payment
records. The quickest way is to go to the Project screen and note these values on
its Summary tab. Hours x Bill Rate shows there are time entries on file. Billable
Expense Cost says there are expense entries. Total Amount Billed shows there is
invoice activity for it. Total Amount Paid says there are payment records. Repeat
this step for each project and then close the Project screen.
2. Choose Payments from the Billing menu. Select View By:Project, then click the
Project drop-down to select a project. Next, select the payment from the Previous
Payment drop-down. Click Delete. Repeat this step for each payment on record for
the project; and then repeat the process for each project you want to delete. When
you are finished, click Close.
3. Choose Invoice Review from the Billing menu. In the Filters section, select the
relevant Project ID. Click Refresh to display its invoices, and then click Select All to
select all invoice rows. Now, click Reverse. If you missed deleting any payments,
BillQuick displays a message. Repeat this for each project. When you are finished,
click Close.
4. Choose Sheet View from the Time-Expense menu. Select View By:Project, and then
select the relevant project. Next, move to the Period field and select All. Click
Refresh to display all time entries for this project. Click Select All to select all
entries in the grid, and then click Delete to delete the selected entries. Repeat the
process for each project.
5. Repeat Step 4 in Expense Log to delete expense entries for the projects.
6. Open the Project screen from the Project menu. Select each project for the client in
the grid (sorting by client will make it easier). Verify these are the right projects.
Erroneously deleted data cannot be recovered. Click Delete, and then Yes to verify
your decision. Click Close.
7. Finally, open the Client screen from the View menu. Select the client in the grid.
Verify this is the right client. Erroneously deleted data cannot be recovered. Click
Delete; then Yes to verify your decision. Click Close.
BillQuick | Power Up Your Business
(866) 945-1595 | www.bqe.com | info@bqe.com
205
HELP MANUAL:
BillQuick Help
Project
PROJECT OVERVIEW
Navigation Project menu, Project Information
In BillQuick, each client must have at least one project or job. A project is a scope of work
done for a client. In addition, a project’s scope can be broken down into parts called phases,
segments and sub-segments. See Understanding Projects for more.
When you create a project, you define its profile and characteristics, which forms a project
record. The Project screen allows you to create and maintain a profile of each project. This
profile can be customized. For example, the term Project can be changed to Engagement,
Matter, Job or any other you prefer. Menu items, reports and other screens reflect this
change. Several field masks can be customized too in the Custom Labels screen.
The Project screen displays a list of projects and their
phases on the grid. It also provides you with a right-click
context sensitive menu. Many relevant options and
features are available from that menu. You can choose to
view all critical information about a selected project in
the Project Center. To export project records in the grid
to Microsoft Excel, point anywhere in the grid and right-
click to choose Send to Excel. View Open Invoices
option takes you to the Invoices Review screen and shows all the open invoices for the
selected project. Project Notes opens the Notes screen where you can record and save
notes against the selected project.
The project information is available on seven tabs—General, Billing, Detail, Accounts,
Summary, History and Assign. BillQuick gives the flexibility of re-arranging the tab order of
the Project screen. To change the default order according to your choice, drag and drop the
tab to the position you want.
The General tab contains the general information about a project such as its client,
manager, status, contract details, address, and so on. The Billing tab allows you to set
billing information for your project. Many important project options and rules are available
on the Detail tab. They affect the recording of time and expense entries and billing
procedures. The Accounts tab allows you to set up A/R and other accounts at the project
level, besides assign classes to each project. The Summary tab contains accounting
summary of a project.
The History tab displays the invoice history of a project, including payments and retainers.
It also shows the purchase order and vendor bills history and totals for the selected project.
If you need more information, say when a client calls with questions, you can drill down to
the invoice or payment report behind this summary by double-clicking it. From there, you
can further drill-down to view detailed services and expenses. You can even check out the
linked files and project notes for extra information.
The Assign tab gives you the ability to assign employees, activities and expenses to specific
projects. For instance, if project A is assigned five employees then only those employees will
be available in the Employee drop-down while logging time or expenses against this project.
Likewise, only assigned activities and expenses allocated to a project will appear in the
drop-down lists in time and expense entry screens. This is a project control feature available
BillQuick | Power Up Your Business
206
(866) 945-1595 | www.bqe.com | info@bqe.com
HELP MANUAL:
BillQuick Help
from the Project screen. Whatever assignments and allocations you do for any project on
the Assign tab will carry forward to Project Control and vice versa.
To view critical project management information, check out the Project Center screen.
The following are descriptions of fields on the main Project screen:
L: (Read-Only)
This Linked column in the grid shows if the project record is linked to your accounting
package like QuickBooks, MYOB, etc.
Show Active Projects Only:
Checked, this option allows you to view only active projects in the grid. Unchecked, the
inactive projects are also displayed but grayed.
How Do I:
Click to access the list of related How Do Is. It includes procedures or instructions on how to
perform a related task.
Memo:
You can click to open and use the memo box to record any additional project information
such as detailed description of the job. Memos have a smart feature that allows them to
retain the settings you saved, for instance, if you left the memo box open before closing the
Project screen, it will stay that way when you reopen the screen. You can type as much text
as desired or use Auto Complete shorthand codes to insert standard text.
You can also click on the Memo label to have a floating memo box instead of a fixed one.
This gives you more flexibility to see the project memo in whatever size window you want.
Reference Info
PROJECT—GENERAL TAB
Navigation Project menu, Project Information
The following are descriptions of fields on the Project-General screen:
Project ID:(required)
This is the unique ID for a project. It appears on screens, in drop-down lists and on various
reports. An ID can save up to 65 characters, consisting of 54 characters for the Code, 10
characters for the Phase, and a colon (:) to separate the two fields. The Code and Phase
fields display only when creating a new project record.
A well-conceived Project ID structure significantly speeds up time and expense entry. Thus,
we recommend that you define an ID structure that makes recognition of projects by their
IDs as intuitive as possible.
Clicking on the New button displays two fields: Code and Phase. The Project ID of the
new project consists of the Code (which denotes a main project) and Phase. If the code is
same and phase is different, it denotes that the project has more than one phase.
BillQuick | Power Up Your Business
(866) 945-1595 | www.bqe.com | info@bqe.com
207
HELP MANUAL:
BillQuick Help
Code: (required)
Each project in your database must have a unique Project ID, comprising of a Code and
Phase. This field displays only when creating a new project profile. The field size should not
exceed 54 characters.
You should consider the ID structure. For example, if you would like to classify projects by
year, the first project of 2018 can be identified as 2018-001. Or project identification can
have a character precede it to define a residential or commercial project (that is, R2018-001
or C2018-001). This helps to narrow searches when the number of projects becomes large.
Whichever system is used, remember to keep it logical and simple.
Phase:
The project phase is not a required element of the Project ID. It should be used when there
are multiple phases to a project. The field size should not exceed 10 characters. As an
example, there can be two phases to a project, preliminary and management. You should
use an identical code but assign a different phase to each Project ID. The resulting Project
IDs will be 2018-01:PRELIM and 2018-01:MGMT. In case of phased projects, you might also
want to enter a record for the complete or parent project. Using the previous example, that
record would be created with a code of 2018-01 and no phase. For this record 2018-01: is
the resulting Project ID.
This field displays only when creating a new project profile.
Create Phase:
The Create Phase button opens the Create Project Phase dialog. You can copy the project to
create a phase by entering key information for the new phase. When creating a project
phase, BillQuick copies settings like Send as Joint Invoice, Email Invoices, Contact (client contact), and Invoice
Template from parent to child.
You can change the label or caption of the Project Code and Phase in the Custom Labels
screen.
Name: (required)
The full name or description of the project, up to 100 characters. This name will appear on
invoices and reports. It is also displayed in the drop-down lists to make it easier to identify
the correct project. When you include phases on invoices, they appear in alphabetic order of
the name. For a very long name, you can use the project memo.
Client: (required)
The client for whom the project is being done. Only active clients appear in the list. With
appropriate security permissions, you can add a new client by choosing <Add New> from
the drop-down list. This client will be billed for the work done on this project. The person
who receives the invoices will be the Main Contact on the Client-Detail tab or, optionally, the
Project Contact defined on the Project-Billing screen.
You can also associate a different or new client with an existing project. BillQuick prompts
you to update previous invoices and payments (including retainer payments) and assign
them to the new client. You cannot change the client of an individual phase; changing the
client of the parent project changes the client automatically for all its phases.
BillQuick | Power Up Your Business
208
(866) 945-1595 | www.bqe.com | info@bqe.com
HELP MANUAL:
BillQuick Help
View Client Details:
Click to open the Client screen to view the detailed profile of the client associated with
the selected project.
Manager: (required)
The employee (or vendor) assigned as the manager of the selected project (you can show
the vendors in the drop-down list by checking that option on the Project Filters screen). You
can add a new employee/vendor here on the fly using the Add New option from the drop-
down list. The field size should not exceed 65 characters. In case you have already assigned
an employee as a Client Manager in the Client screen, it is brought forward here. You can
change it though. Many reports can be filtered based on the manager and projects can be
reviewed and billed by project manager. In addition, advanced access is provided to project
managers for certain security settings. Changing the manager of the parent project prompts
you to apply the changes to its phases and sub-phases.
Contract Type: (required)
This field tells BillQuick what type of contract or billing arrangement is to be used for a
project. BillQuick is designed to record time and expense entries for all contract types. So
whether the projects are to be billed per hour or lump sum or even not billed at all, record
time and expense entries against them to take advantage of the many project management
tools in BillQuick. You can select any of the various contract types (see Understanding
Contract Types for details):
Fixed—contracts are based on a fixed firm price or contract amount agreed upon by
the client and your company.
Hourly—contracts are based on time and expense entries; there is no fixed contract
amount.
Hourly Not to Exceed—contracts are based on time and expense entries with a
ceiling based on a contract amount.
Marketing—contracts assigned to projects for which a contract is not yet secured
while work is being done.
Overhead—contracts assigned to internal work done on projects that track company
overhead; not billable to a client.
Percentage—contracts are based upon a percentage of cost or settlement amount.
Recurring—contracts where you bill a fixed amount after a specified number of
days.
Recurring With Cap—contracts where you bill a fixed amount after a specified
number of days and the total consideration for the project has a ceiling.
Recurring + Expense—recurring contracts but expenses are not included in the
recurring amount charged at a defined frequency.
Recurring + Hourly—contracts where you bill a fixed amount after a set number of
days plus additional amount based on time and expense entries.
Cost + Percentage—billing arrangement where you bill direct costs (time and
expense) plus a percentage of the costs (profit) to the client.
Cost + Fixed Fee—billing arrangement where you bill direct costs (time and
expense) plus a fixed fee (profit) to the client.
You can set a default invoice and statement template for each type of contract in the
Global Settings screen.
BillQuick | Power Up Your Business
(866) 945-1595 | www.bqe.com | info@bqe.com
209
HELP MANUAL:
BillQuick Help
Open Billing Schedule:
Click to set up a billing schedule for non-recurring type of projects. BillQuick enters the
Contract Amount and Retainer Amount from the information already entered on the Project
screen. You can choose to bill in any increment and frequency desired. You also do not need
to fill out the billing schedule for the entire contract amount. It can be completed or altered
later. The Billing Review screen reads the billing schedule and brings forward the Net Bill
amount for the lowest bill number that has not been processed. For recurring project types,
this option is unavailable.
Status: (required)
The project status options include (see Project Status for details):
Active—Time and expense entries can be entered and billed.
Archived—Not a user selection; set automatically by the Archive and Restore
feature.
Completed—Recorded time and expense transactions can be billed, but no new
entries can be recorded because the project work is complete.
Hold—Recorded time and expense transactions cannot be billed and at the same
time no new entries can be recorded since the project is locked.
Inactive—Recorded time and expense transactions can be billed, but no new entries
can be recorded as future work on the project is uncertain.
Main—Identifies the parent project to which phases are linked. No time and expense
entries can be charged to a main project.
Canceled—Previous invoices can be billed but no new entries can be recorded
because the project has been cancelled.
Changing the status of the parent project prompts you apply the changes to its phases
and sub-phases.
Contract Details
Contract Amount:
This is the total consideration for the project (Service Amount + Expense Amount). You can
include or exclude expenses and taxes in this amount depending on how you bill. Contract
amount is set for Fixed, Hourly Not to Exceed, Percentage and Recurring With Cap contract
types. However, it is a good practice to specify a contract amount for hourly projects as well
(see Understanding Contract Types for more). A project's contract amount is preserved
when an invoice is processed. If the contract amount is increased after an invoice is
processed, past invoices will continue using the original contract amount whenever they are
previewed or printed. If you are billing based on a percentage of contract amount, your
older invoices will continue using the original contract amount.
When the time and expense evaluation rule is checked, BillQuick evaluates each time and
expense entry to determine if the total amount spent exceeds the contract amount.
Total Amount Spent = (B-Hours x Bill Rate) + Non-billable Expenses
We recommend maintaining full contract amount at the parent project level to be able to
use the Earned Value feature on the Project-Accounts tab. The contract amount for a parent
project can be allocated to the project records under (the next level down in the hierarchy)
using the % of Total Project (Detail tab) value. For example, if the contract amount of a
BillQuick | Power Up Your Business
210
(866) 945-1595 | www.bqe.com | info@bqe.com
HELP MANUAL:
BillQuick Help
main or parent project, NET-001, is $100,000, and Phase B is 60% of the total project, then
BillQuick assigns $60,000 to NET-001:B.
If you update the fee or contract amount of a phase, BillQuick prompts you to update
the total contract amount for the main project. It is tied to the '% of Total Project'
value and ignores hourly projects.
BillQuick assumes billable expenses are not part of the contract, unless specified. If
both billable and non-billable expenses are to be included in the contract amount,
mark the 'Expense Part of Contract' rule on the Project Detail tab. If you want to
include only billable expenses as part of contract amount, mark the 'Evaluate Time
and Expense Billable Status based on Billable Value' in Global Settings. Only expense
entries with Extra box unchecked are counted toward spent amount.
If you change the contract amount of a project, BillQuick creates a note
automatically to track that change. It mentions the contract amount was increased
or decreased by the relevant amount.
If the total budget amount and the project contract amount are equal, BillQuick
prompts you to update the project contract amount.
Settlement Amount Details:
BillQuick provides an option to record a settlement amount for a project. Click to open
the Project Settlement Amount screen. Here, you can specify a settlement amount as a
percentage of the initial contract amount. The Contract Amount value is then recalculated
based on the percentage entered. For example, if the initial contract amount was $10000
and you entered 50% as the settlement percentage, BillQuick recalculates the contract
amount to $5000. This percentage value is stored and can be viewed later for reference.
Service Amount:
This is the amount spent on the labor or service that contributes towards the contract
amount. After entering the Contract Amount, this field gets filled by default with the entire
contract amount. It accounts for the amount spent on the employee's service (B-Hours x Bill
Rate). You can include or exclude expenses and taxes in this amount depending on how you
bill. You can change this amount, the balance of which goes into the Expense Amount field.
Expense Amount:
This is the amount incurred on the expenses that contribute towards the contract amount.
After entering the Service Amount, this field gets filled with the balance (Contract Amount -
Service Amount), if any. It accounts for the billable expenses incurred by the employee
(Cost Amount). You can include or exclude taxes in this amount depending on how you bill.
You can change this amount, with adjustments made to the Service Amount automatically.
Start Date:
The project's start date. You can select the start date from the drop-down calendar. This
field is useful for reference and filtering reports.
Due Date:
The projects due date or date of completion. You can change its label in the Custom Labels
screen.
% Complete:
The estimated percentage of completion for a project. This percentage is read by Billing
Review where billing records are processed into invoices. This value is stored with the
BillQuick | Power Up Your Business
(866) 945-1595 | www.bqe.com | info@bqe.com
211
HELP MANUAL:
BillQuick Help
invoice, enabling it to appear on the invoice. A good implementation of the % Complete field
is to have managers fill in the % Complete for each of their projects prior to invoicing. When
brought up in Billing Review the % Complete is displayed to help the billing manager
determine the invoice amount. It accepts decimal entries as well as whole numbers. This
field gets updated when related project invoices are processed in Billing Review.
P O #:
This field allows you to record the Purchase Order number. The field size should not exceed
35 characters.
Contact Info
The project address indicates the job site location. It is not used for billing purposes.
Street:
The street address of the project. The field size should not exceed 55 characters for each
address line. When the project address is the same as the client address, you can check the
Use Client Address option and leave these fields blank. The project address is not used on
invoices, instead the client address is. The project address can be added to invoices using
Crystal Reports to modify the invoice template.
Use Client Address:
When checked, BillQuick copies the client address to the project address fields upon saving
the project record. However, address mentioned on the Project screen is for reference and
does not get displayed on reports and invoices.
City:
The city where the project is located. The field size should not exceed 45 characters. When
it is the same as the client, check Use Client Address and leave this field blank.
State:
The state or province where the project is located. The field size should not exceed 3
characters. When it is the same as the client, check Use Client Address and leave this field
blank. The mask for this field can be modified in Custom Labels screen. For example, the
State field label can be changed to Province.
Zip:
The project's zip or postal code. The field size should not exceed 10 characters. When it is
the same as the client, check Use Client Address and leave this field blank. The mask for
this field can be modified in the Custom Labels screen. For example, Zip can be changed to
Postal Code and this change can be implemented globally in all screens. In addition, the Zip
field mask can be changed to the U.S. Postal Service Zip + 4 format, 99999-9999, or to
Canada Post,9? 9?9 format.
Country:
The country or region where the project is located. The field size should not exceed 35
characters. When this is the same as the client, check Use Client Address and leave this
field blank.
The labels and mask for some fields can be modified in the Custom Labels screen. In
some cases (Zip, Phone, Fax and State), changing the label in one screen prompts you to
make the change global.
BillQuick | Power Up Your Business
212
(866) 945-1595 | www.bqe.com | info@bqe.com
HELP MANUAL:
BillQuick Help
Custom 1/2/3/4:
These custom text-boxes allow you to record additional information about the project. The
field size should not exceed 50 characters. These field labels and their UI can be changed in
the Custom Labels screen.
For a parent project, modifying the address and custom fields prompts you to apply the
changes to its phases and sub-phases.
Attachments:
You can click the link or select the Attachments option from the shortcut menu. BillQuick
allows you to attach files and web links to the project records. For example, you might want
to scan and attach project contract documents or some site photos to the project record for
reference. You can add and save files for the selected record from the Attachments screen,
the number of which gets displayed here with the link.
Notes:
You can click the link to view the associated Project Notes for the selected project. You can
also add a new note from there. Notes can be used to track and easily manage the details
related to your projects. The link also displays the number of notes () already linked with
the project. Changing some key attributes of a project like the Client, Project Manager,
Contract Type, Contract Amount or Project Status in the Project screen creates an entry
automatically, providing the date and time of change, original and new amounts, Employee
ID of the logged-in user and a note. This ensures that a perfect history of projects is
maintained without you having to enter any data.
To Do Items:
You can click this link to add a to-do item or task for the selected project. It opens the To
Do List screen. This link also displays the number of to-do tasks associated with a project
record in braces().
Total Projects:
The total number of project records in the database is displayed here. The value changes
based on the active status filter applied.
PROJECT—BILLING TAB
Navigation Project menu, Project Information
The Billing tab of the Project screen allows you to set billing information for a project. The
following are descriptions of fields on that screen:
Billing
Recurring Bill Amount:
If a project has a Recurring, Recurring with Cap or Recurring + Expenses contract type, you
can use this field to set the bill amount per scheduled frequency. Every time you review this
project for billing in the Billing Review screen, it will show a Net Bill equal to this amount
multiplied by the number of billing frequency intervals that have passed since the last bill
was processed.
BillQuick | Power Up Your Business
(866) 945-1595 | www.bqe.com | info@bqe.com
213
HELP MANUAL:
BillQuick Help
Frequency:
Sets the frequency for the recurring bill amount that will be invoiced. Every time you review
this project for billing in the Billing Review screen, it will show a Net Bill equal to the
Recurring Bill Amount multiplied by the number of billing frequency intervals that have
passed since the last bill was processed. For example, with a recurring bill amount of $1000
and frequency monthly, it generates a $1000 bill every month. If you, however, review the
project for billing in the sixth month after the last bill was processed for it, it will show a net
bill of $6000 ready for billing.
The options available for billing are weekly, biweekly, monthly, quarterly, annually, upon
limit, etc. Upon Limit option checks if the limit of the specified contract amount is reached.
If the current bill happens to result in crossing the total billed services above the contract
amount, it prompts you to change the status of the project to Completed (if that option is
checked in Global Settings) so that no further time and expenses can be logged to it.
Regardless of the contract type, choosing a frequency creates a reminder to bill that project.
BillQuick adds the reminder to the Reminders screen.
Retainage:
This field contains the percentage of invoice amount that a client will hold back against
verification of work completed and the quality of work. The accumulated retainage amount
will be paid after the verification is done. You can specify a cap on the retainage amount.
Maximum Retainage:
This field contains the maximum amount that can be retained by a client for a project. Billed
amounts above the maximum retainage are due from the client according to the contract.
The bottom line amount on an invoice is computed as:
Amount Due (after retainage) = Services Billed + Expenses Billed + Taxes - Applied
Retainer - Discount - Retainage
Retainer Amount:
If a retainer is required for a project, you can enter the amount here. This is simply stored
as reference information for the project; it does not record the retainer payment. After the
retainer payment is received, you must enter it in the Payment screen. The retainer applied
to a main project will be distributed to the phases based on the '% of Total Project' value of
the phase. For example, if the retainer applied to a main project is $1000 and the phase is
50% of the main project, then the retainer for the phase is $500. However, you can re-
distribute this amount to the phases as desired.
You must click to open the Select a Report screen, which allows you to choose the
desired retainer invoice format. From this screen, you can print, preview or cancel the
retainer invoice. BillQuick prompts you to add the retainer record to Retainer Management.
Minimum Retainer:
Some professionals, like attorneys and paralegals, need to specify a retainer amount for a
project. The retainer based contracts and engagements are great for business. However, it
is a major pain-point to keep track of the retainer available and often results in loss of
revenue. BillQuick allows you to set a minimum retainer amount and then monitors it for
you.
BillQuick | Power Up Your Business
214
(866) 945-1595 | www.bqe.com | info@bqe.com
HELP MANUAL:
BillQuick Help
A minimum retainer amount can be specified here which triggers as soon as the Retainer
Available drops below this set minimum. When a retainer is applied on invoices, you can
request a new retainer payment from a client to replenish the retainer amount on hand by
sending a retainer invoice. BillQuick generates an automatic reminder for the retainers by
displaying a list of projects in the Reminders screen as well as reports whose retainer
balances are less than the minimum amount specified here. When a draft invoice results in
pushing the available retainer below the minimum retainer amount, then also it generates a
reminder.
Schedules and Budget
Service FS:
Any Service Fee Schedule can be linked to a project. A service fee schedule allows you to
override the default employee bill and cost rates for selected employee-activity
combinations, whether individual items or groups. The assigned SFS will be used to
determine rates when time entries are logged to a project. You can create an SFS by
clicking on the link provided. This opens the Service Fee Schedule screen. You can also add
a new SFS here on the fly using the Add New option from the drop-down list.
Expense FS:
Any Expense Fee Schedule can be linked to a project. An expense fee schedule allows you
to override the default employee bill and cost rates for selected employee-expense
combinations, whether individual items or groups. The assigned EFS will be used to
determine the cost and markup when expense entries are logged to a project. You can
create EFS by clicking on the link provided. This opens the Expense Fee Schedule screen.
You can also add new EFS here on the fly using the Add New option from the drop-down
list.
Phases default to the same SFS and EFS as the main/parent project.
Estimate:
Any estimate can be linked to a project. An estimate is a good way to track the expected
revenue or cost of a project. You can create an estimate by clicking on the link provided-this
opens the Estimate screen. You can also add a new estimate here on the fly using the Add
New option from the drop-down list.
BillQuick has the ability to show rolled-up estimate for parent projects, which is a
combination of all phases grouped by activity or expense. For the main parent projects, this
dropdown is disabled but you can use the View Cumulative Estimate link that opens up the
rolled-up, editable estimate. For the active parent projects, you can open the assigned
estimate, with the option to view the rolled-up, cumulative data.
Budget:
Any budget can be linked to a project. You can create a budget by clicking on the link
provided-this will open the Budget screen. You can also add a new budget here on the fly
using the Add New option from the drop-down list. The assigned budget will be used on
reports, and to restrict time and expense entries that are recorded to a project. To restrict
time and expense entries by a budget, you can check the relevant options on the Project-
Detail screen.
For the top or parent level project, BillQuick automatically combines the budget of the child
projects and presents you with the overall cumulative project budget. It has the ability to
BillQuick | Power Up Your Business
(866) 945-1595 | www.bqe.com | info@bqe.com
215
HELP MANUAL:
BillQuick Help
show rolled-up budget for parent projects, which is a combination of all phases grouped by
activity/expense and employee. For the main parent projects, this drop-down is disabled but
you can use the View Cumulative Budget link that opens up the rolled-up editable budget.
For the active parent projects, you can open the assigned budget, with the option to view
the rolled-up, cumulative data. The cumulative budgets are editable.
BillQuick also provides the ability for managers to set and edit the budget for project phases
at the top parent level instead of building a separate budget for each phase. Not only does
this save time, it also provides managers a simple consolidated view of the total budget.
The cumulative budget feature is available in the BillQuick Enterprise edition only.
Delayed Fee Schedule
Delayed Service FS:
Any Service Fee Schedule can be linked to a project. A delayed SFS allows you to assign a
different fee schedule to a project based on the trigger type and value, which is assigned to
it. For example, you can set a different SFS to be used when the retainer amount is less
than or equal to zero (< or = 0). The assigned delayed SFS is triggered and put to use to
determine bill rates when time entries are recorded to this project having no or negative
retainer amount. Time entry rates would otherwise be used from a regular SFS or according
to the rate hierarchy.
You can create a new delayed SFS by clicking the link provided. This opens the Service Fee
Schedule screen. You can also add a new delayed SFS here on the fly using the Add New
option from the drop-down list.
Trigger Type:
You can specify a type of trigger for the delayed SFS. The options available are unused
retainer, recurring amount, unbilled hours and unbilled amount. For example, if you want to
specify that the delayed SFS should be used if the unused recurring amount is 0, then you
choose the trigger type 'Un-Used Retainer' and specify the trigger value in the Amount field
as 0. When the trigger type and associated amount (or hours) are used, BillQuick
automatically replaces the regular SFS in the Rate Hierarchy with the delayed SFS. This
schedule typically contains higher rates.
Amount/Hours:
The value to be used with the specified trigger type. Depending upon the type of the
trigger, this field can contain either an amount or number of hours. When the trigger type
and associated amount (or hours) are used, BillQuick automatically replaces the regular SFS
in the Rate Hierarchy with the delayed SFS.
Terms and Currency
Payment Term:
You can set the payment terms for a project from the drop-down list. You can also create a
new term to be applied on the project invoices sent to clients using the Add New option
from the drop-down list. Payment terms are created in the Terms screen. They are set at
the global level for all the clients but can be overridden at the client and project level.
BillQuick | Power Up Your Business
216
(866) 945-1595 | www.bqe.com | info@bqe.com
HELP MANUAL:
BillQuick Help
Currency:
BillQuick supports multi-currency for invoicing the clients. You can select the desired
currency for billing the client for a specific project. You can select an existing currency or
create a new one using the Add New option from the drop-down list. It opens the Currency
Manager screen. Currency selected here will override the one set at the client level.
However, when a currency value is changed for an existing client, BillQuick prompts you to
update the currency settings for all projects that belong to that client.
Options
Send as Joint invoice:
When you check this option, BillQuick sends all the invoices of a project as a joint invoice. It
is also known as a consolidated or combined invoice. This option is especially relevant for
project phases.
Email Invoices:
This option allows you to send project invoices to a client as PDF file attachments
automatically via email.
Automatic Billing:
Opens the Project Auto Bill Settings screen where you can set a project for automatic billing
at a specified frequency.
Invoice Templates:
Opens the Invoice Selection screen where you can specify the invoice template to be used
when creating invoices (standard, joint, manual or statement) for a project.
Use Custom Invoice Number:
Check this option if you want to customize the invoice numbering of a particular project.
These settings will take precedence over the invoice settings specified in the Global settings
screen for the selected project only. BillQuick supports both numeric and alphanumeric
invoice numbers.
Reversing an invoice with custom invoice numbering at the project level resets the last
printed invoice number here.
Prefix:
The prefix string for the custom invoice sequence. This static text will print on all invoices of
the selected project exactly as entered here. It will precede the last invoice number. For the
ease of remembering, you should keep something that relates to the project like the Project
ID or year, say, ABC or 2018.
Last Invoice Number:
The invoice number of the series from which onwards you want to initialize the custom
invoice sequence, say, 0000. This number will start to increment when you generate a new
invoice for the project, say, 0001.
Suffix:
The suffix string for the custom invoice sequence. This static text will print on all invoices of
the selected project exactly as entered here. This will follow the last invoice number. For
example, LA for a project located in Los Angeles. The resulting invoice number will be
'ABC0001LA'. Both the prefix and suffix strings will remain static.
BillQuick | Power Up Your Business
(866) 945-1595 | www.bqe.com | info@bqe.com
217
HELP MANUAL:
BillQuick Help
The total length of custom invoice number should not exceed 95 characters (that is, sum
of prefix, last invoice number and suffix must be less than or equal to 95 characters).
Misc
Code:
Several agencies require that each project be assigned a standard code according to their
Job Profile Codes. This field can be used to assign such codes. Some of the job codes are
used by the Federal Agencies on the SF-254 and 330 forms.
Contact:
If you want to assign a different contact to a project than the default or main client contact,
you can select one from the drop-down list. To add a new contact on the fly, you can use
the Add New option from the drop-down list or click . It opens the Client Contacts screen
where you can create or view the profile of a contact. If left blank, the main contact of the
client is assigned to the project by default. Client contact specified here overrides the
contact set in the Client screen. In addition, the address of this contact overrides the client
address and prints on invoices and project statements.
Send Invoice to Contact:
This option enables you to send the invoice to the client's contact, which is selected in the
Contact drop-down. Generally, the invoices pull the client's Main Contact but using this
option, you can send it to another contact instead.
PROJECT—DETAIL TAB
Navigation Project menu, Project Information
The following are descriptions of fields on the Project-Detail screen:
Phase Information
Set this Project as a Phase of:
If a project is a part of a larger project, you should create a record for both the parent
project and each of its child phases. You can check this option to set the selected project as
a phase of another project chosen from the drop-down. You can select any project as a
parent project. Phases default to the same SFS and EFS as the parent project.
Phase Description:
You should enter the name or description of the project phase.
% of Total Project:
The percentage of the parent project's contract amount that should be apportioned to the
selected phase (child project).
You can also use the Create Phase button on the General tab to create a new phase for a
project.
BillQuick | Power Up Your Business
218
(866) 945-1595 | www.bqe.com | info@bqe.com
HELP MANUAL:
BillQuick Help
Rules
Choose Project Rules:
This allows you to choose various rules that govern how the project will be managed and
billed. To apply any of the rules listed under the drop-down, you must select the check box
against them. This field will display the number of rules checked and applied to the project.
The various rules available for a project are:
Always Show in Billing Review
Adds a project to the Billing Review screen for billing whether it has unbilled,
approved time and expenses or not. This allows you to include, for instance,
completed and yet-to-start projects on a joint invoice.
Auto Approve Expense Entries
Checked, BillQuick automatically approves all expense entries for this project.
Unchecked, you have to submit your expense entries to the Supervisor or manager
for approval. It overrides the default setting defined in Global Settings-Time &
Expense screen. When this option is checked, BillQuick ignores the Allow Approve
Expense Entries security for the logged user.
Auto Approve Time Entries
Checked, BillQuick automatically approves all time entries for this project.
Unchecked, you have to submit your time entries to the Supervisor or manager for
approval. It overrides the default setting defined in Global Settings-Time & Expense
screen. When this option is checked, BillQuick ignores the Allow to Approve Time
Entry security for the logged user.
Budgeted Activities Only
If a budget is assigned to a project, you can restrict the time entries allowed for that
project to the activities that are in the budget.
Budgeted Employees Only
If a budget is assigned to a project, you can restrict the time and expense entries
allowed for that project to the employees that exist in the budget. This restriction is
only done when entering time or expenses in the Time Entry-Sheet View or Expense
Log screens when the View By:Project mode is selected. When entering time or
expenses in this mode, only the budgeted employees will be available for that
project.
Budgeted Expenses Only
If a budget is assigned to a project, you can restrict the expense entries allowed for
the project to the expenses that exist in the budget.
Exempt Item Taxes
When activated, BillQuick exempts item taxes (Tax 1/2/3) assigned at the
activity or expense level. It does not populate the Tax 1/2/3 fields with any
value when entering time or expenses; however, if we manually enter these
taxes in Sheet View or Expense Log, this rule is then ignored.
In the Client screen, if this tax exemption option is selected, then all projects of
that client will be tax exempted irrespective of the status in the Project screen. We,
BillQuick | Power Up Your Business
(866) 945-1595 | www.bqe.com | info@bqe.com
219
HELP MANUAL:
BillQuick Help
therefore, recommend making specific tax exemptions at the project level instead of
the client level.
Expense Part of Contract
If the 'Evaluate Time & Expense Billable Status Based on Billable Value' global
rule is unchecked, BillQuick includes only non-billable expenses in the contract
amount, not the billable ones. To include billable expenses as part of the
contract amount for a project, check this option. It un-checks the ‘Xtra’ flag
automatically when entering expenses (though you can override it before
billing). During billing, these values are locked so that each invoice has the
correct ‘billed toward contract’ value.
Unchecked, billable expenses are considered in addition to the contract
amount. You can also set this rule at the global level for all projects.
The Total Amount Spent is calculated against the total contract amount
including the expenses.
Total Amount Spent = [(Hours x Bill Rate) + Billable Expense Amount + Non-
Billable Expense Amount].
When the 'Lock at Contract Amount' rule is selected, BillQuick notifies you
about meeting the contract amount if the billable service amount and billable
expense amount have reached the contract amount.
Expense Entries Memo Required
Check this rule if you want all timekeepers to enter memos for their expense entries.
It forces expense entries made against the project to have a memo by making it a
required field. This is usually required by government contractors for DCAA
compliance.
Link Expense Attachments to Invoices
BillQuick allows you to link the expense receipts or related PDF attachments
automatically to the invoices. It considers only the expenses that are associated with
the invoices. So, if your employee attached a lunch receipt to an expense entry, that
receipt gets attached to the invoice automatically as soon as you process that invoice
via the Billing Review, Invoice Wizard or Manual Invoice screen. You can set this rule
at the global level as well.
This feature is available in the BillQuick Enterprise edition only.
Link Time Entry Attachments to Invoices
BillQuick allows you to link the time entry related PDF attachments to the invoices
automatically. It considers only the time entries that are associated with the
invoices. If this rule is checked, then BillQuick links the attachments after processing
the invoices via the Billing Review, Invoice Wizard or Manual Invoice screen. You can
set this rule at the global level as well.
This feature is available in the BillQuick Enterprise edition only.
Lock at Contract Amount
Locks out additional time and expenses after the total amount charged to a
project equals or exceeds the contract amount. You can use this rule when a
BillQuick | Power Up Your Business
220
(866) 945-1595 | www.bqe.com | info@bqe.com
HELP MANUAL:
BillQuick Help
strict contract limit is in place and the project manager must negotiate
additional authorization before continuing.
If checked, an evaluation is performed when time and expense entries are
recorded to a project, where the Total Amount Spent [(Hours x Bill Rate) +
non-billable expense amount] is compared with the Contract Amount. When
the amount spent exceeds the contract amount, you are prompted accordingly
in the time entry screen. BillQuick does not save any time entries (billable) and
non-billable expense entries after the project has exceeded the contract
amount. In the Expense Log, it converts the non-billable entry into billable.
This rule applies to any fixed-type project. However, it does not apply to
indirect time and expenses made via vendor bills.
If the rule 'Expense Part of Contract' is also checked, the Total Amount Spent will
be calculated as [(Hours x Bill Rate) + billable expense amount + non-billable
expense amount], and then it will be compared with the Contract Amount for
evaluation.
Lock at Allocated Hours
If checked, an evaluation is performed when time entries are recorded to a project,
where the hours entered are compared with the allocated hours. When the hours
entered exceed the allocated hours, you are prevented from entering more hours; in
essence BillQuick locks further entry. BillQuick prevents all time entries (billable and
non-billable) and non-billable expense entries after the project has exceeded the
allocated hours.
This evaluation is done only within the date range specified in the Allocate Hours &
Units screen. This rule applies to any fixed-type project.
Lock at Allocated Units
If checked, an evaluation is performed when expense entries are recorded to a
project, where the units entered are compared with the allocated units. When the
units entered exceed the allocated units, you are prevented from entering more
expenses; in essence, BillQuick locks further entry. BillQuick prevents all non-billable
expense entries after the project has exceeded the allocated units.
This evaluation is done only within the date range specified in the Allocate Hours &
Units screen. This rule applies to any fixed-type project.
'Lock at Allocated Hours' and 'Lock at Allocated Units' are the two rules that help in
implementing Project Control.
MET Excludes Item Tax
The Main Expense Tax is applied to the expense amount on invoices. It takes
into account the local item taxes, namely, Tax 1/2/3 associated with the
expense codes. However, if you want to exclude these local taxes from the
MET for a particular project, you can check this option. You can also set this
rule in the Global Settings screen; in that case, all projects will exclude Tax
1/2/3 from the main tax.
For new projects, this rule is inherited from the Client screen, which in turn
inherits it from Global Settings. Finally, whatever is selected in the Project
screen gets applied.
BillQuick | Power Up Your Business
(866) 945-1595 | www.bqe.com | info@bqe.com
221
HELP MANUAL:
BillQuick Help
MST Excludes Item Tax
The Main Service Tax is applied to the labor or service amount on invoices. It
takes into account the local item taxes, namely, Tax 1/2/3 associated with the
activity codes. However, if you want to exclude these local taxes from the MST
for a particular project, you should check this option. You can also set this rule
in the Global Settings screen; in that case, all projects will exclude Tax 1/2/3
from the main tax.
For new projects, this rule is inherited from the Client screen, which in turn
inherits it from Global Settings. Finally, whatever is selected in the Project
screen gets applied.
Prevent Expense Entries
Locks out additional expense entries for a project. You can activate this rule if there
is a temporary issue or dispute with a client about the project, such as lack of
payments. You can apply it to any project regardless of its contract type.
Prevent Time Entries
Locks out additional time entries for a project. You can activate this rule if there is a
temporary issue or dispute with a client about a project, such as lack of payments.
You can apply it to any project regardless of its contract type.
Rates from Activity Table
When a SFS is not assigned to a project or no matching combination is found in the
assigned SFS, BillQuick can use the rates from the activity profile. That is possible
only if this option is selected here. However, in case the activity code has a zero
dollar value, then it will fetch the employee's default bill rate. See Rate Hierarchy for
more.
Show Account Summary on Invoices
You can customize the invoice layout per project by showing or hiding the account
summary. You can check this rule to show the account summary for this project.
Show GST on Invoices
You can choose to display the Goods and Services Tax (GST) on all invoices of the
selected project.
Skip Automatic Expense Entries Evaluation
Checked, BillQuick skips the standard expense entry evaluation for fixed-type
contract to determine whether the entry will push it over the Contract Amount.
An expense entry evaluation is done when the entries are made, where the
Total Amount Spent [(Hours x Bill Rate) + non-billable expense amount] is
compared with the Contract Amount. Non-billable expense entries are
considered for the Total Amount Spent.
In the expense entry screen, the non-billable entries contribute toward the
contract amount spent. However, when the amount spent exceeds the contract
amount, there is neither prompt nor splitting of expense entries. The entry's
bill status remains the same as entered by you. You can continue to log billable
and non-billable expenses and manually change the status as desired. The
billable expense entries are calculated as part of the contract amount only if
specified in the project's Billing Schedule. The evaluation can be skipped per
project or set up globally in the Global Settings screen.
BillQuick | Power Up Your Business
222
(866) 945-1595 | www.bqe.com | info@bqe.com
HELP MANUAL:
BillQuick Help
Skip Automatic Time Entries Evaluation
Checked, BillQuick skips the standard time entry evaluation for fixed-type
contract to determine whether the entry will push it over the Contract Amount.
A time entry evaluation is done when entries are made, where the Total
Amount Spent [(Hours x Bill Rate) + non-billable expense amount] is
compared with the Contract Amount. Billable and non-billable time entries are
considered for the Total Amount Spent.
In the time entry screen, both the billable and non-billable time contribute
towards the amount spent. When the amount spent exceeds the contract
amount, the time entry's bill status is automatically adjusted (billable status
changed to non-billable) since the project is over budget. When a billable entry
pushes the amount spent over the contract amount, you are prompted to
adjust the time entry by splitting it into a billable and non-billable portion. You
can continue to log non-billable time. However, you can manually change the
status of the time entry to extra time or billable. The evaluation can be skipped
per project or set up globally in the Global Settings screen.
Time Entries Memo Required
This rule requires all timekeepers to enter a memo for their time entries. It forces
time entries made against the project to have a memo by making it a required field.
This is usually required by government contractors for DCAA compliance.
Turn Off Project Control
Check this option if you want to turn off the Project Control settings for a specific
project. If you are implementing project control settings at a group level but do not
want those project control settings to be implemented to a particular project, this
rule can be used.
Use Memo on Invoices
Checked, it ensures that the memo details for a project are displayed on the invoices
and carried to the Billing Review memo. You can control whether this memo is
carried to First Memo or Second Memo of the Billing Review screen by using that
option in the Global Settings-Billing screen.
Interest on Past Due Invoices
After. . .Days:
You can enter the number of days after which interest should be charged on late payments.
This is a grace period provided for late payments. If you do not specify any value here, the
number of days is based on the payment term specified in the Project-Billing screen. If
nothing is specified there also, then the value is taken from the Global Settings-Billing
screen.
Charge Per Month:
Enter the interest rate or percentage charged per month to late payments. The calculated
late fee appears on printed statements. If the percentage is not set here, BillQuick uses the
value specified in the Global Settings screen.
BillQuick | Power Up Your Business
(866) 945-1595 | www.bqe.com | info@bqe.com
223
HELP MANUAL:
BillQuick Help
Taxes
Main Service Tax:
The tax applied to the labor or service amount on invoices. If you want to apply service tax
to the invoices for a project, you must enter that percentage here. The client's Main Service
Tax will be brought forward if it exists. It can be removed or edited at any time. The labels
for these fields can be set in Custom Labels.
Main Expense Tax:
The tax applied to the expense amount on invoices. If you want to apply expense tax to the
invoices for a project, you must enter the tax percentage here. The client's Main Expense
Tax will be brought forward if it exists. It can be removed or edited at any time. The labels
for these fields can be set in Custom Labels.
Custom Fields
Custom 5/6/7:
Custom fields hold up to 50 characters. These custom text-boxes allow you to record
additional information about a project. The labels and UI for these fields can be set in the
Custom Labels screen.
Grouping
Groups:
This option enables you to quickly assign a project to an existing project group or view
whether the selected project is a member of any existing group. It is available/unavailable
based on the security settings of the Group button. You can assign a project to a project
group from here besides using the main Group button.
Default Group:
This is the primary group to which a project belongs. It is used when a project is a member
of multiple groups. In such cases, BillQuick displays the project under the default group in
the reports. By default, all projects are included in the All default group. BillQuick displays
only active groups under this drop-down.
Message on Invoice:
You can enter the desired text for a standard message to print on all invoices for this
project. The message prints just above the footer of the invoice.
You can also define standard invoice messages for all clients and projects on the Company
screen, or for all projects of a client on the Client screen. If you define more than one
message, BillQuick checks the project profile, then the client profile, and finally the
company profile. The message first found in the sequence prints on the invoice. If none of
the profiles has an invoice message, none will print.
PROJECT—SUMMARY TAB
Navigation Project menu, Project Information
The Summary tab on the Project screen provides a quick summary of cost, billable, unbilled
and billed value of a project and associated retainer. For phased projects, you can roll up
account information into a parent project using the Show Cumulative Data option, which is
BillQuick | Power Up Your Business
224
(866) 945-1595 | www.bqe.com | info@bqe.com
HELP MANUAL:
BillQuick Help
checked for parent projects by default. You can also print a Project Account report from
here, if desired.
It is a convenient reference to the project account information. Time, expense, invoice and
payment information from your BillQuick database is queried and displayed here. Just select
a project and click the Refresh button for a detailed view of its account status. In case of a
main project, it shows the accumulated account details of all its phases. All fields on this tab
are non-editable. However, all the values are hyperlinked so that you can drill down into the
details in the respective screens.
The following are descriptions of fields on this screen:
Date Filters:
You can filter the project's account information by a time period. You need to select the
desired type of date filter from the drop-down list. The date filter defaults to This Year but it
can remember your last selected date range. The options include All Dates, Today, This
Month, Fiscal year, Year to Date, Last Week, etc. The From-To date fields are pre-filled
accordingly. You can also select dates from the drop-down calendar. The date filters make it
easy to compare the last year’s project performance with this year's performance.
Refresh:
This will re-calculate and then display values on the screen.
BillQuick | Power Up Your Business
(866) 945-1595 | www.bqe.com | info@bqe.com
225
HELP MANUAL:
BillQuick Help
Print:
Displays a preview of the Project Account Summary report for the current project. The
preview displays a full screen representation of a report. It provides you with various
options: export, print or email report, page setup, printer selection, navigation, modify fonts
and items, zoom or sort data, find data, memorize report, etc.
Services
It is calculated as the product of actual hours spent on a project and the cost rate of
Services an employee working on it.
Cost = A Hours x Cost Rate
It is calculated as the product of bill rate of an employee working on a project and
Services billable hours spent on it, including taxes.
Billable (B-Hours x Bill Rate) x [1+ (Tax 1 + Tax 2 + Tax 3/100)]
It is the service amount billed against a project, including item taxes
and write-up/down.
Services
Billed
B Hours x Bill Rate x WUD x [1+ (Tax 1 + Tax 2 + Tax 3)]*
It is the total service amount that is yet to be billed against a
project, including taxes.
Services
Un-Billed
B Hours x Bill Rate x [1+ (Tax 1 + Tax 2 + Tax 3)]
Extra
Services
It is calculated as the product of extra hours spent on a project above and beyond the
Extra contract amount and the cost rate of an employee working on it. The time entries are
Services marked as Xtra in this case.
Cost Xtra Hours x Cost Rate
Extra It is calculated as the product of bill rate of an employee working on a project and
Services extra hours spent on it above and beyond the contract amount, including taxes.
Billable (Xtra Hours x Bill Rate) x [1+ (Tax 1 + Tax 2 + Tax 3/100)]
It is the service amount that has been marked as extra and billed
Extra against a project, including item taxes and write-up/down.
Services
Billed Xtra Hours x Bill Rate x WUD x [1+ (Tax 1 + Tax 2 + Tax 3)]
Extra It is the total service amount that is marked as extra and yet to be billed against a
Services project, including taxes.
Un-Billed B Hours x Bill Rate x [1+ (Tax 1 + Tax 2 + Tax 3)]
Total
Services
Total The total cost of services for a project, including extra services.
Services Total Labor Cost = (A Hours x Cost Rate) + (Xtra Hours x Cost Rate)
Cost
Total The total billable amount spent on a project. It is the total of
Services Services Billable and Extra Services Billable.
Billable
Total It is the total service amount billed against a project, including extra services, item
Services taxes and write-up/down.
Billed
BillQuick | Power Up Your Business
226
(866) 945-1595 | www.bqe.com | info@bqe.com
HELP MANUAL:
BillQuick Help
Total It is the total service amount that is yet to be billed against a project, including extra
Services services and taxes.
Un-Billed
Expenses
Expenses The cost of billable expenses incurred on a project, excluding markup and taxes.
Cost
It is calculated as the cost of billable expenses incurred on a project, including
Expenses taxes and markup.
Billable (Units x Cost Rate) x [1 + (MU + Tax 1 + Tax 2 + Tax 3/100)]
It is the expense amount billed against a project, including item
Expenses taxes and markup.
Billed [Cost Amount x (1 + MU)] x [1 + (Tax 1 + Tax 2 + Tax 3)]
It is the total expense amount that is yet to be billed against a
Expenses
project, including taxes and markup.
Un-Billed
Extra
Expenses
Extra The cost of extra expenses incurred on a project above and beyond the
Expenses contract amount. The expense entries are marked as Xtra in this case.
Cost
Extra It is calculated as the cost of billable extra expenses incurred on a project above and
Expenses beyond the contract amount, including taxes and markup.
Billable (Units x Xtra Cost Rate) x [1 + (MU + Tax 1 + Tax 2 + Tax 3/100)]
It is the expense amount that has been marked as extra and billed
Extra against a project, including item taxes and markup.
Expenses
Billed
[(Xtra Cost x Unit) (1 + MU)] x [1 + (Tax 1 + Tax 2 + Tax 3)]
Extra It is the total expense amount that is marked as extra and yet to be
Expenses billed against a project, including taxes and markup.
Un-Billed
Total
Expenses
Total Sum of billable expense cost and non-billable expense cost incurred on a project. It
Expenses includes both billable expenses and expenses that are marked as extra.
Cost
Total Sum of both billable expenses as well as expenses that are marked as extra, including
Expenses taxes and markup.
Billable
Total It is the total expense amount billed against a project, including extra expenses, item
Expenses taxes and markup.
Billed
Total Total expenses that are yet to be billed against a project-both billable and extra
Expenses expenses, including taxes and markup.
Un-Billed
Grand
Total
BillQuick | Power Up Your Business
(866) 945-1595 | www.bqe.com | info@bqe.com
227
HELP MANUAL:
BillQuick Help
Total The total cost of a project. It is the sum of Total Services Cost and Total Expenses
Cost Cost.
Total The total billable amount against a project. The sum of Total Services Billable and
Billable Total Expenses Billable.
Total The total amount billed against a project. It is the sum of Total Services Billed and
Billed Total Expenses Billed.
Total The total amount not yet billed against a project. it is the sum of Total Services
Un-Billed Unbilled and Total Expenses Unbilled.
Total
The total actual hours (A-Hours) recorded for a project.
Hours
Total B-
The total billable hours (B-Hours) recorded for a project.
Hours
The total value of earnings on the project from billable services and
Earned expenses. It the sum of Total Services and Billable Expense Amount.
Value We recommend maintaining full contract amount at the parent
project level to be able to use the Earned Value feature.
The percentage of project contract amount earned to-date compared
with the total contract amount.
Earned
Earned Value % = Earned Value / Contract Amount x 100
Value %
We recommend maintaining full contract amount at the parent
project level to be able to use the Earned Value feature.
Project The amount of retainer payments made to-date for the project. It is
Retainer the sum of all retainer payments received and recorded in the
Paid Payment screen for the project.
Project The retainer amount used or applied on the project to-date. It is the
Retainer sum of all retainer payments used or applied on invoices in the
Used Payment or Billing Review screen for the project.
Project
The retainer amount available for the project. It is calculated as
Retainer
Retainer Paid – Retainer Used.
Available
Client
The retainer amount available for the client of the project. It is
Retainer
calculated as Client Retainer Paid – Client Retainer Used.
Available
Total This is the total amount spent on the project**. It is equal to the
Amount value of all entries (both billable and non-billable services and
Spent expenses) excluding markup on expenses.
The total amount billed to the project excluding the main taxes but
Net Billed
including the retainer and discount. It is calculated as Total Billed –
(Pre Tax)
Main Tax - Retainer - Discount.
Total
This is the total amount billed to the client on a project including
Amount
item and main taxes, retainer and discount.***
Billed
Total
The total amount paid by the client, excluding retainers and debit
Amount
payments****.
Paid
Total
The total outstanding balance on the project. It is calculated as Total
Amount
Amount Billed - Total Amount Paid.
Owed
BillQuick | Power Up Your Business
228
(866) 945-1595 | www.bqe.com | info@bqe.com
HELP MANUAL:
BillQuick Help
*Its value can increase due to services billed in the Billing Review screen that are not found
in the time entry screen. For example, in case of progress billing, there are pending time
entries that can be released at a later date. See How Do I Release Time Entries for details.
**For all non-extra services and non-extra expenses
***Retainers are included since they are applied to the invoices when processed, which
results in a reduced invoice amount and, therefore, a reduced Total Amount Billed.
****If you have applied a debit payment, that amount is subtracted from the total
payments.
PROJECT—HISTORY TAB
Navigation Project menu, Project Information
The following are descriptions of fields on the Project-History screen:
View:
The History tab gives an account of invoices and related payments, purchase orders, vendor
bills and unpaid retainer invoices for a particular project. You can see all your outstanding
retainer invoices directly on this screen and hence track your retainers. There is no need to
run the retainer aging reports.
You can select any option from the drop-down—Invoices, Purchase Orders, Vendor Bills or
Retainers—to view the respective information in the grid. Depending upon the selection
made, you can view the associated details. All the details are read-only.
Opening Balance:
This option allows you to specify an opening balance for an existing or older project in a
faster and easier way. It provides an alternative to creating a historical manual invoice for
an old project migrated from another system into BillQuick. Older balances can be brought
forward and you can enter historical data in the Opening Balances screen.
The shortcut menu on the grid provides access to the Filter By Selection option. It
enables you to select the contents of any cell and filter the list by it. You can also double-
click on the grid rows to drill down into the details of the items being viewed.
Upon selecting the Invoices option, the following fields are displayed in the grid:
Type:
The type of transaction - retainer received, retainer applied, invoice, payment or credit
memo.
Date:
The date of the transaction, say, invoice date.
Invoice:
The invoice number associated with a record. This is the invoice number to which a
payment, credit memo or retainer amount was applied.
Amount:
The amount involved in a transaction. It can be the invoice amount, payment amount and
so on. At the bottom of the Amount column is the net balance for the project, indicating the
BillQuick | Power Up Your Business
(866) 945-1595 | www.bqe.com | info@bqe.com
229
HELP MANUAL:
BillQuick Help
amount owed by the client for billed project work, the overpayment or monies on account,
or that the project is paid in full.
When previewing invoices, you can view and access the list of files attached with them by clicking on the
toolbar to display the Attachments screen.
Upon selecting the Purchase Orders option, the following fields are displayed in the grid:
PO Number:
The purchase order number. This number identifies a PO and is generated automatically
based on the format specified in Global Settings.
Vendor ID:
The ID of the vendor or supplier from whom the purchase is made.
Status:
Displays the status of the PO. It can be Open, Closed or Partially Received.
Date:
Date of the transaction. Typically, it is the date when the PO was created.
Amount:
The amount associated with the purchase order transaction. It shows a column summary at
the bottom.
Upon selecting the Vendor Bills option, the following fields are displayed in the grid:
Bill Number:
The vendor bill number. This number identifies a vendor bill and is generated automatically
based on the format specified in Global Settings.
Vendor ID:
The ID of the vendor for whom the vendor bill is created.
Date:
The date of the transaction. Typically, this is the date when the vendor bill was created.
Due Date:
The date on which the vendor bill is due.
Status:
Displays the status of the vendor bill. It can be Not Billed, Partially Billed, Billed, or Billed
and Paid.
Amount:
The amount associated with the vendor bill transaction. It shows a column summary at the
bottom.
Upon selecting the Retainers option, the following fields are displayed in the grid:
Type:
The type of transaction —retainer billed to the client (Retainer) or retainer received
(Payment).
BillQuick | Power Up Your Business
230
(866) 945-1595 | www.bqe.com | info@bqe.com
HELP MANUAL:
BillQuick Help
Date:
Date when the retainer invoice was created/billed or retainer payment was received from
the client.
Invoice:
Retainer invoice number.
Amount:
Displays both the retainer amount that has been billed to the client as well as retainer
amount paid by the client (in parenthesis). You can see the outstanding balance at the
bottom.
PROJECT—ASSIGN TAB
Navigation Project menu, Project Information
The Assign tab of the Project screen is hidden by default. You can make it visible from the
User Preferences-Options screen.
This feature is available in the BillQuick Pro & Enterprise editions only.
The following are descriptions of fields on the Project-Assign screen:
You can select any option —Employee, Activity or Expense—to view the respective lists in
the grid. Depending upon the selection, you can view and assign employees, activity codes
and expense codes to the selected project.
BillQuick restricts you to assign employees to a project if it conflicts with the Employee
Control settings, unless the 'Apply Project Control on Top of Employee Control' security is
on.
Show Active Only:
Check this option to view only active records in the grid.
Grid
The columns in the grid can be filtered using the Excel style funnel filters ( ) based on
options like (All), (Blanks), and other conditions. You can apply pre-defined Text and
Number Filters on the columns or set your own Custom Filter. In addition, the data
displayed in the grid can be sorted by clicking on any column header.
Available Items:
Displays a list of available employees, activity codes or expense codes. Your above selection
governs what is displayed in these lists.
When you select the Employee option, the following fields are available:
ID:
The ID of the employee who is available for assignment.
BillQuick | Power Up Your Business
(866) 945-1595 | www.bqe.com | info@bqe.com
231
HELP MANUAL:
BillQuick Help
Name:
The name of the employee who is available for assignment.
Vendor:
Checked, it indicates a vendor record instead of employee.
In case you select Activity or Expense option, the following fields are available:
ID:
The ID of the activity/expense that is available for assignment.
Description:
The description of the activity/expense that is available for assignment.
Billable:
Checked, it indicates the billable status of the activity/expense item.
Assigned Items:
Displays a list of items assigned to a project. You can use the arrow keys to move the items
between the Available Items and Assigned Items list. The activity and expense items can be
made billable or non-billable here and that status will carry forward to the Billing Review
screen.
Project Cloning
Project Cloning Overview
Navigation Project menu, Project Information, Tools, Clone
At times, you might have to create similar project profiles or offer similar services to
multiple clients. The Project Cloning feature in BillQuick has the ability to clone a project
record for one client or many clients. Later, you can fine-tune each cloned project with
unique data using the Change feature. This feature is very powerful because not only can
you control what gets cloned, but also specify the elements, such as the to-do lists, you can
copy when cloning a project. In addition to that, BillQuick gives you more control on how
the cloned projects should be named.
Batch cloning is most helpful when you want to maintain separate project records for each
fiscal year. For example, an accounting firm delivers tax preparation services to hundreds,
perhaps thousands, of clients every year. Setting up tax preparation projects for even 50
clients is a major chore, hundreds could take days to complete. Using a ‘clone template’ to
create projects in bulk can save a lot of time and effort. For the accounting firm, this means
you can clone ‘1040-2018’ project to all tax preparation clients in one go!
The Project Cloning screen has two tabs—Clone and Filters.
Project Cloning allows you to clone the settings, account assignment,
class, and other attributes of the existing project to the new project via the
Clone Options dialog. On cloning a project, Start Date of the cloned project is
always the current date by default.
BillQuick | Power Up Your Business
232
(866) 945-1595 | www.bqe.com | info@bqe.com
HELP MANUAL:
BillQuick Help
How Do I:
Click to access the list of related How Do Is. It includes procedures or instructions on how to
perform a related task.
Reference Info
Project Cloning—Clone Tab
Navigation Project menu, Project Information, Tools, Clone
The following are descriptions of fields on the Project Cloning-Clone screen:
Clone From:
You need to select the project that has to be cloned into a new one from the drop-down list.
Clone for Selected Clients:
Each project has a client attached to it and hence you have to select the client for which the
project that has to be cloned and created. Multiple clients or a range of clients can be
selected using the Ctrl or Shift keys. You can also use the Select All button for that.
Auto Fit Columns:
BillQuick automatically adjusts the grid list so all columns fit in the grid window. Else,
the grid list columns display at default widths. Regardless of the settings, you can
adjust column width manually. By default, this option is on for grids.
Select All:
Selects all the client records in the grid.
Clear All:
Clears the selected items in the grid.
Show Active Clients Only:
Check this option if you want to display only those clients with an active status.
New Project
You need to enter information about the new project that is being created by cloning an
existing project. It is similar to creating a new project in the Project screen.
ID:
An ID is assigned to the new cloned project based on the Code and Phase entered by you.
The Project Code + Phase combination must be unique. While cloning projects for multiple
clients, BillQuick uses the Client ID + Phase as the Project ID.
Code: (required)
A Project ID comprises of a Code and Phase. You must enter the desired code for the new
cloned project. The field size for the code should not exceed 54 characters. However, while
cloning projects for multiple clients, BillQuick uses the Client ID + Phase as the Project ID;
hence, you don't need to enter any code then.
BillQuick | Power Up Your Business
(866) 945-1595 | www.bqe.com | info@bqe.com
233
HELP MANUAL:
BillQuick Help
Phase:
The project phase is not a required element of the Project ID. You can enter the desired
phase for the new cloned project. It should be used when there are multiple phases to a
project. The field size should not exceed 10 characters.
Name:
The full name or description of the new cloned project up to 50 characters. This name will
appear on invoices and reports. It is also displayed in the drop-down lists to make it easier
to identify the correct project.
When cloning a parent project and its phases, the new parent project acquires the
Project ID and Name based on the new Code:Phase and Name you enter in the Project
Cloning screen. All the new phases acquire the new parent project's Code, while the Phase
and Name part is retained from the original phases.
Client:
You can choose a different client for the project being cloned from this drop-down list.
Typically, BillQuick does not allow you to enter the code while cloning a project for the client
selected in the grid; rather the Project Code gets automatically filled by that selected Client
ID. So this Client drop-down allows you to select a different client without compromising on
the project code. This option is not available when you are cloning projects for the clients
selected in the grid by checking the Clone for Selected Clients option.
Project Cloning—Filters Tab
Navigation Project menu, Project Information, Tools, Clone
Filters limit the number of records displayed in the grid. You can select multiple items by
dragging the pointer on the filter grid. Ctrl+click allows you to select individual (non-
contiguous) items from the list and Shift+click selects a range (contiguous). BillQuick
remembers the filter settings after closing the screen.
The following are descriptions of fields on the Project Cloning-Filters screen:
Filters
Clients:
Filters records on the basis of selected clients.
Managers:
Filters records on the basis of selected client managers.
Groups:
If you have created client groups, you can filter the grid by client groups.
Auto Fit Columns:
Enables BillQuick to automatically adjust the grid list so all columns fit in the grid window.
Else, the grid list columns display at default widths. Regardless of the settings, you can
adjust column width manually. By default, this option is on for grids.
BillQuick | Power Up Your Business
234
(866) 945-1595 | www.bqe.com | info@bqe.com
HELP MANUAL:
BillQuick Help
Clear All:
Clears the selected items on the filter grid.
CREATE PROJECT PHASE
Navigation Project menu, Project Information, General Tab, Create Phase
The Create Project Phase screen is accessible from the General tab of the Project screen.
When creating a project phase, BillQuick copies settings like Send as Joint Invoice, Email Invoices,
Contact (client contact), and Invoice Template from parent to child.
The following are descriptions of fields on the Create Project Phase screen:
Phase Details
Project ID:
Like the parent project, the ID of the project phase consists of a Code + Phase. Code is
pre-filled with the main/parent project's code but can be changed here. The Phase can be
entered here to identify the child project being created. It should be used when there are
multiple phases to a project.
Phase Description:
Description or name of the phase. You should enter a short and meaningful description
here.
Project Name:
The full name or description of the child project, up to 50 characters. This name will appear
on invoices and reports.
Percent of Total Project:
The percentage of the parent project's contract amount that should be apportioned to the
phase (child project).
Contract Amount:
This is calculated directly based on the phase's percentage of total project value. BillQuick
pre-fills the Service Amount field with the whole Contract Amount but you can split it into
the Service Amount for labor and Expense Amount. You can specify the contract amount
for the services and expenses separately as you create project phases. This is useful in
situations where expenses are part of the overall contract, and you plan to track service and
expense profitability separately.
Contract Type:
You should select the contract type for this phase from the drop-down list. The contract type
of the parent project is pre-selected but can be changed, if desired.
Recurring Bill Amount:
If the contract type selected is Recurring, Recurring with Cap or Recurring + Expense, this
field is displayed. You can enter the recurring bill amount for the project phase here.
BillQuick | Power Up Your Business
(866) 945-1595 | www.bqe.com | info@bqe.com
235
HELP MANUAL:
BillQuick Help
Create Project Phase Button Panel
Help:
Opens the BillQuick Help in the Create Project Phase section.
OK:
Saves the information and closes the screen.
Cancel:
Cancels any action and closes the screen.
PROJECT WIZARD
Navigation View menu, Wizards, Project
The following are various pages on the Project Wizard screen:
Project Description
You can create project profiles by entering the required data.
ID: (required)
The Project ID is an abbreviation for your project that will be used throughout BillQuick. The
Project ID is used as a key field that links clients, time entries, expense entries, invoices
and reports to particular projects. As with the other IDs, consideration should be given to
the Project IDs so that they are easily identified.
Each project in your database must have a unique Project ID. When creating a new project,
the ID is automatically filled in as you enter the project Code and Phase. You are allowed to
use up to 65 alphanumeric characters to identify a project; 54 in the code and 10 in the
phase. The resulting Project ID is a combination of the code and phase separated by a colon
(:). The separating colon is automatically entered for you. Avoid the use of special
characters such as *, ‘, %, (,), and more. You can also create IDs with mixed case.
Code: (required)
The project code is a required element of a Project ID. You can name your projects based
on some convention or classification. For example, if you would like to classify projects by
year, the first project of 2018 can be identified by 2018-001. Projects can be classified by
the type of client or project also. For example, you can define a residential or commercial
project as R2018-001 or C2018-001). This helps to narrow searches when the number of
projects becomes large. Whichever system is used, remember to keep it logical and simple.
You can also create codes with mixed case.
Phase:
The project phase is not a required element of a Project ID. It should be used only when
there are multiple phases of a project. As an example, there can be two phases of a project,
preliminary and management. You can assign an identical project code but a different phase
to each project. For example, a project code 2018-001 and phases PRELIM and MGMT result
in project IDs 2018-001:PRELIM and 2018-001:MGMT.
Name: (required)
The full name or description of a project. This name will appear on invoices and reports. It is
also displayed in drop-down lists, making it easier to identify a project.
BillQuick | Power Up Your Business
236
(866) 945-1595 | www.bqe.com | info@bqe.com
HELP MANUAL:
BillQuick Help
Project Client
Project Client: (required)
Type or select the ID of a client who will be billed for this project. If the client has additional
contacts, you can specify one for billing in the Project screen. If no additional contact is
specified, the main contact of the client will be displayed on the invoice.
Project Manager
Project Manager: (required)
Choose a project manager from the drop-down list. Many reports can be filtered based on a
project manager. In addition, projects can be reviewed and billed by a project manager.
Additional access can be provided to project managers using security settings.
If Show Vendors option is selected, vendors also display in the drop-down list along with
the employees and consultants.
Skip Other Project Information:
You can choose to skip entering other project information as it is optional. All these settings
can be edited later from the main Project screen.
Project Address
Address:
The street address of the project. It can be the same as the client, in which case you should
leave this field blank. The project address is not used on invoices. The project address can
be added to invoices using Crystal Reports, which modifies the invoice template.
City:
City where the project is located. It can be the same as the client, in which case you should
leave this field blank.
State:
The state or province where the project is located. It can be the same as the client, in which
case you should leave this field blank. The mask for this field can be modified in the Custom
Labels screen. This field can store 2 or 3 characters.
Zip:
The zip or postal code of the area where the project is located. It can be the same as the
client, in which case you should leave this field blank. The mask for this field can be
modified in the Custom Labels screen.
Project Type
Project Type: (required)
This field tells BillQuick what type of contract is assigned to a project. It can be Fixed,
Hourly, Marketing, Overhead, Percentage, Recurring, Cost Plus, etc. BillQuick is designed to
record time and expense entries for all contract types. So whether the projects are to be
billed per hour or lump sum or not billed at all, you should record time and expense entries
for them to take advantage of project management tools in BillQuick. See Understanding
Contract Types for more.
If you select Cost + Percentage or Cost + Fixed Fee as your contract type, it displays a
new page accordingly. In such billing arrangements, you are supposed to bill the client for
the direct costs (time and expense) plus a fixed fee (profit) over and above those actual
costs. Hence, you must enter the Contract Amount and Fixed Fee (percentage or amount)
for the project.
BillQuick | Power Up Your Business
(866) 945-1595 | www.bqe.com | info@bqe.com
237
HELP MANUAL:
BillQuick Help
Project Contract Amount
Amount:
This is the contract amount for a project with a Fixed, Hourly Not to Exceed, Percentage and
Recurring With Cap contract types. It represents the total consideration for a project and
can be entered as a reference for other contract types.. You can include or exclude
expenses and taxes in this amount depending on how you bill. The contract amount is used
as a budget for many reports. In addition, time and expense entry evaluation is done
against the contract amount spent.
Start:
This is the project's start date. You can enter a date or select it from the drop-down
calendar. This field is useful for filtering reports.
Project Wizard Button Panel
Help:
Opens BillQuick Help in the Project Wizard section.
Cancel:
Discards any user-selected settings, terminates the process and closes the wizard.
Previous:
Returns to the previous page and allows you to modify any previously entered project
information. This button is unavailable on the first page.
Next:
Moves to the next page in the sequence and saves project information entered on the
previous page.
Finish:
Applies user-selected information from all pages and completes the task.
PROJECT GROUPS
Navigation Project menu, Project Information, Tools, Group
You can group projects in BillQuick based on shared or common attributes –type, industry,
location, etc. You can use groups to filter records included in the grid lists and some reports.
In addition, groups save time and effort when setting up fee schedules and budgets. For
example, you can group projects by category (say 1040 Tax Prep, Network Installation,
Computer Drafting) for easier comparison of performance, write-up/downs, and so on.
Project grouping possibilities are as unique as your business needs.
You can assign a regular group and default group to projects. This is useful in reporting. If a
budget is assigned to a project PV, which is a member of both group A and B but its default
group is A, project PV will be listed under group A.
On the Project Groups screen you can create new groups and edit existing groups. Projects
can be included in more than one group.
BillQuick | Power Up Your Business
238
(866) 945-1595 | www.bqe.com | info@bqe.com
HELP MANUAL:
BillQuick Help
The following are descriptions of fields on this screen:
Group ID:
ID of a project group. You can select it from the drop-down list.
Include All:
Checking this option includes all the projects in the current group. When checked, any new
projects that are added to the database are added to the selected group automatically.
Name:
The name or description of a project group.
Find:
Search for a project in the grid using full or partial ID, code, phase, name or client. When
you press the Tab key, BillQuick jumps to the nearest match in the list.
Inactive:
Check this option, to make the selected project group as inactive. Inactive groups do not
appear in Project Control and Employee Control screens.
Grid
Field Chooser:
Click to open the Field Chooser to hide or show columns in the grid. Check the field
names you want to show in the grid. You can also drag-and-drop fields between the Field
Chooser and the grid. Whether or not fields are hidden, values are recorded to them when
data is entered. By default, some of the fields are already checked and displayed in the grid.
Uncheck them if you want to hide them in the grid. The column names in the Field Chooser
are listed in the alphabetical order.
Available/Assigned Items:
Available projects are displayed in the Available Items list on the left while the projects
included in a group are displayed in the Assigned Items list on the right. You can view
details like the project name, client, project manager, contract type, status, etc in these
grids. You can use the arrow buttons between the grids to move the selected projects back
and forth.
Show Active Projects Only:
Mark the check box to view only active projects in the Available Items list.
Project Groups Button Panel
Auto Fit:
Enables BillQuick to automatically adjust the grid list so all columns fit in the grid window.
Else, the grid list columns display at default widths. Regardless of the settings, you can
adjust column width manually. By default, this option is on for grids.
Help:
Opens the BillQuick Help in the Project Groups section.
BillQuick | Power Up Your Business
(866) 945-1595 | www.bqe.com | info@bqe.com
239
HELP MANUAL:
BillQuick Help
Print:
Opens the preview of project group report. Preview displays a full screen representation of a
report. It provides you with various options: export, print or email report, page setup,
printer selection, navigation, modify fonts and items, zoom or sort data, find data,
memorize report, etc.
Delete:
Deletes the current project group.
New:
Allows you to add a new project group from the Group screen.
Save:
Saves or updates the group information.
Close
Closes the Project Groups screen. Remember save your data before closing.
PROJECT REPORTS
Navigation Reports menu, Project OR Reports menu, Report Center
Project reports allow project managers to view useful information about their projects. You
can view information about the project lists, time and expenses, transactions made against
projects and budgets associated with the projects. See the BillQuick Report Book for
details.
Following is a list of commonly used reports related to projects:
Project Master File (list)
Provides a list of project records in a list format.
Project Master File (detailed)
Provides detailed information about project records in BillQuick.
Time and Expense Summary
Displays a summary of time and expense entries logged against projects.
Project Time and Expense
Displays all the time and expense entries logged against projects.
Project Time and Expenses (with memos)
This report is used to review all the time and expense entries recorded against a project.
The report also displays the time and expense memos.
Project Time, Expense and Account Details
This report is used to review time entries, expense entries and account details for a project.
Project Time Records
Displays all the time entries for a project.
BillQuick | Power Up Your Business
240
(866) 945-1595 | www.bqe.com | info@bqe.com
HELP MANUAL:
BillQuick Help
Project Overtime Details
Displays all the time entries marked as overtime for an employee. It shows the details of
these time records on project basis.
Project Expense Records
Displays all the expense entries for a project.
Contract Analysis
Provide project managers with an easy to scan list of projects and contract related
information. Tracking the contract amount spent is a quick way to know where you are.
When comparing the contract spent to project to-date charges, your experience will tell you
whether you are above or below where you should be. This may lead you to drill down into
detailed job cost and other information.
Project Profitability
Provides managers with gross profitability information for projects. The report summarizes
the billed and unbilled time and expenses along with the associated profit or loss amount.
Project Management Report
Displays information about active projects on employee basis. This is an excellent report to
print prior to your staff meeting.
Project Summary by Activity
Displays the time logged against each project. The time entries are grouped by activity.
Project Budget Comparison (Summary)
Provides managers with a comparison of actual vs. planned consumption of resources for
projects. The report summarizes the budgeted, spent and remaining hours/units for
activities and expenses, including the percent complete for the projects.
Project Budget Comparison
This is one of the most popular reports. It compares budgeted time and expenses with the
actual time and expenses.
Budget Comparison for Phased Projects
Provides information about budgeted and spent hours for a project phase and its status. It
also displays the budgeted and spent amount.
Project Budget
Project budgets are usually created at the beginning of a project. This report lists all
activities, assigned hours and budgeted amount associated with projects.
Over Budget Projects
Displays the projects that are over budget on the basis of project managers.
Account Transaction Details
Provides the accounting history of projects. It shows the transactions recorded against each
project.
Project Allocated Hours Comparison
Provides detailed information about the hours allocated, spent and remaining on each
activity/expense assigned to an employee for a project.
BillQuick | Power Up Your Business
(866) 945-1595 | www.bqe.com | info@bqe.com
241
HELP MANUAL:
BillQuick Help
Project Due Dates
Provides project information in a list format along with their estimated due dates.
Project Billing Schedule
Displays the billing schedule information of projects.
How Do I
HOW DO I CREATE PROJECTS?
BillQuick provides several ways to create a new project profile, including several shortcuts
that can reduce setup time.
Project Wizard (select Wizards from View menu or Sidebar) quickly and
easily walks you through the process of creating new project profiles, using
only basic information. You can later make changes in the Project screen.
You can set up your project profile at a basic level with a few mouse-clicks or at an
advanced level with all the details. Please read these sections in the help file.
Basic Setup
Advanced Setup
HOW DO I STRUCTURE PROJECT IDS?
A ‘Project ID’ is a shorthand code used throughout BillQuick to identify a project quickly.
When you set up a new project, you define the two parts of an ID – Project Code and Phase.
Only Project Code is required.
A Project ID must often balance multiple information goals. It can include continuity from
prior software used in your company and processing requirements. On the other hand, it
can be a piece of information defined and required by a client to be on invoices.
Defining an intuitive ID structure for projects (and for clients, activities, expenses, etc.) can
save hundreds of hours a year across your firm. An ‘intuitive’ ID is one that anyone in your
company can understand and relate to just by looking at it. What is intuitive for your firm
might not be what is intuitive for another firm.
For internal purposes, a key goal is to minimize the effort needed to find and recognize the
right project in lists. This is especially important when recording time and expenses. An
intuitive ID reduces timekeeper’s resistance to timely capture of hours and expenses. It can
also improve accuracy and completeness. Thus, project managers and others gain on-
demand access to quality, real-time project information for effective and efficient decision-
making.
An intuitive ID structure depends entirely on how your employees and managers think of
the work they do. Say you are an accounting firm with a client, ABC Corporation. You do
their 2018 corporate (Form 1120) tax returns. Which of the following Project IDs would your
staff recognize more easily in a list?
ABCCorp-Tax1120:10 1120-34125:2018
BillQuick | Power Up Your Business
242
(866) 945-1595 | www.bqe.com | info@bqe.com
HELP MANUAL:
BillQuick Help
The first ID structure is descriptive in nature. It is intuitive for the staff as they think first of
the client, then the type of work, and then the year of the tax return. The second ID
structure is encoded. It can be the way staff think – first the work being done (the tax
return), then they recognize the client number, and finally the tax year.
Choosing the right ID structure reduces time and effort spent searching time and expense
drop-down lists. You can scan a single column rather than bounce your eyes back and
forward between columns to verify whether you have the right ID.
BillQuick supports whatever structure works for your company. The ID can be letters,
numbers and special characters (such as, dash, underscore, space)-64 characters long. If
you use a special character that BillQuick does not permit, you will receive a message.
How Do I Auto Create Projects For Clients?
You can automatically create projects for a client right from the Client screen. Follow the
steps to do so:
1. Open the Client screen from the Company navigator, View menu, toolbar or Sidebar.
2. Create a new client. Else, select any existing client from the grid list.
3. Check the Auto Add New Project option on the General tab. Enter the Code and
Phase for the new project.
4. Optionally, select any existing project in the ‘Copy From’ drop-down list. The Code of
the project will be auto-generated based on the Client ID.
5. BillQuick uses the Client Manager as the Project Manager for the new project. If you
have not provided a client manager, then it prompts you for this information.
6. When you have finished, click Save.
HOW DO I CREATE PHASED PROJECTS?
A parent project can be broken down into child projects called phases. Phases can be further
broken down into segments and segments into sub-segments. Each of these has a complete
project profile including an optional budget, fee schedule and other elements.
There are four ways to create a phase:
Using the Create Phase Button
To clone a phase from a project record:
1. Open the Project screen from the Company navigator, Project menu, Sidebar or
toolbar.
2. Select the desired project from the grid list. This is the parent project for the new
phase.
BillQuick | Power Up Your Business
(866) 945-1595 | www.bqe.com | info@bqe.com
243
HELP MANUAL:
BillQuick Help
3. On the General tab, click Create Phase. The ‘Create Project Phase’ dialog box opens.
4. Enter the Phase Details: Phase, Description, Name, Contract Amount and Contract
Type. Optionally, you can allocate a percentage of contract amount from the parent
project. Click OK.
5. To create a segment of the phase, select the project phase from the grid list and
repeat the above steps.
When creating a segment for a project phase, BillQuick uses the Project ID
of the phase as the Code. It adds the Phase to it to create a Project ID for the
new segment. For example, if an existing phase is 10-Hillard:4-CA and you
are creating a segment for it, BillQuick will pre-fill its Code as 10-Hillard-4-CA
and attach a Phase name (specified by you) to it separated by a colon.
6. When you have finished, click Close.
Linking Child Project to Parent Project
You can link a new child project to a parent project. To create and then link a project
(phase, segment or sub-segment) to its parent record:
1. Open the Project screen from the Company navigator, Project menu, Sidebar or
toolbar.
2. Create a new project (as explained above).
3. Click the Detail tab. In the Phase Information section, check the ‘Set this Project as a
Phase of’ option and then select a parent project from the drop-down.
4. Enter the % of Total Project contract amount (parent project) to distribute to the
phases (child projects below in the hierarchy). For example, if the contract amount
of a main or parent project is $100,000 and the phase is 55% of the total project,
then BillQuick assigns $55,000 to it.
5. Optionally, enter an appropriate phase description and click Save.
6. To create its segment, select this project phase as a parent project (at step 3) and
repeat the above steps.
7. When you have finished, click Save and then Close.
Dragging-and-Dropping to Change Project Relationships
You can create a new parent-child project relationship or rearrange an existing project
hierarchy by dragging and dropping projects in the grid. To do so:
1. Open the Project screen from the Company navigator, Project menu, Sidebar
or toolbar.
2. In the project grid, double-click on the project you want to move (child/phase), hold
down your left mouse button and drag it up or down in the grid list.
BillQuick | Power Up Your Business
244
(866) 945-1595 | www.bqe.com | info@bqe.com
HELP MANUAL:
BillQuick Help
3. Move it over the desired parent project. The highlighted project row changes colors
as you drag across it. You cannot place a project for one client under a project for
another client (a reddish-orange highlight visually indicates this). When the
highlighted row is green, you can release the mouse button and drop the child
project. The project record instantly moves below the parent project.
4. To create its segment, drag and drop a project under a phase, and repeat as above.
5. When you have finished, click Save and then Close.
Cloning Project Hierarchy
To clone an entire project hierarchy from a parent/main project to the sub-segment at the
lowest level:
1. Open the Project screen from the Company navigator, Project menu, Sidebar or
toolbar.
2. Click Tools and select Clone to open the Project Cloning screen.
3. In the Clone From field, select the parent project whose entire hierarchy you want
to clone.
4. In the New Project section, enter the new project Code and Description. Then click
OK.
5. BillQuick asks if you want to clone all phases (including segments and sub-
segments) of the parent project. Click Yes.
When cloning a project and its phases, BillQuick retains the phase ID of
the cloned phase.
6. When you have finished, click Save and then Close.
BillQuick | Power Up Your Business
(866) 945-1595 | www.bqe.com | info@bqe.com
245
HELP MANUAL:
BillQuick Help
How Do I Clone Projects?
To clone a project record:
1. Open the Project screen from the Company navigator, Project menu, Sidebar or
toolbar.
2. Select an existing project from the grid list that you want to clone.
Or
Create a new project clone template from scratch (as explained above).
Make sure the fields contain only the data you want to duplicate among
cloned projects. For required fields with no common data, type a few
placeholder characters.
3. Now, click Tools and select Clone. The ‘Project Cloning’ screen opens.
4. In the Clone From field, select the ID of the desired project to clone (source project).
5. To clone the selected project for the same client, enter a Code and optionally a
Phase for the new project.
When cloning a project and its phases, BillQuick retains the phase ID of
the cloned phase.
6. Enter up to 50 characters for the project’s name or Description.
7. To clone the selected project for a different client or multiple clients, check the
‘Clone for selected Clients’ box. Select the desired clients.
8. If you have checked the ‘Clone for selected Clients’ option, you can enter the
optional Phase only.
Generally, BillQuick uses the Code + Phase to create a Project ID.
However, it automatically uses the Client ID + Phase to create a Project ID
when creating new project records for selected clients.
9. Check the ‘Skip Copying Memo’ option if you do not want to clone the project memo.
10. Click OK to complete the cloning process.
Back on the Project screen, the newly cloned projects display. You can modify the data in
individual project records or use Project Change to edit multiple projects at once.
How Do I Group Projects?
To create a project group:
1. Open the Project screen from the Project menu, Sidebar toolbar or navigator.
BillQuick | Power Up Your Business
246
(866) 945-1595 | www.bqe.com | info@bqe.com
HELP MANUAL:
BillQuick Help
2. Decide what attributes you want to use to build a project group. List the projects
having that attribute.
3. Click Tools and select Groups. On the Project Groups screen, click New.
4. Enter an ID and Name for the project group such that everyone will know the shared
characteristic. Click OK to save the information.
5. Select the relevant project in the Available Items list. You can move them to the
Assigned Items list using the right arrow button.
6. Click Save and then Close.
7. After creating groups, you can specify a Default Group for the project on the Detail
tab by selecting one from the drop-down. You can also assign the selected project to
one or more groups by checking them in the Groups drop-down.
7. When you have finished, click Save and then Close.
HOW DO I ASSIGN PROJECT CONTACTS?
You can assign a client contact to an individual project. Optionally, you can address invoices
to the contact assigned at the project level. You can do this when a client and internal
project manager signs off on invoices before forwarding them to the accounting department.
To do so, follow the steps below:
1. Open the Project screen from the Project menu, toolbar, Sidebar or navigator.
2. Select the desired project on the grid.
3. On the Billing tab, select a Contact from the drop-down list (at the bottom).
4. When the ‘Send Invoice to Contact’ option is checked, BillQuick sends the invoices
for this project to the project contact instead of the client contact.
5. When you have finished, click Save and then Close.
HOW DO I DELETE PROJECTS?
To safeguard your assets, make a backup of your company database
before deleting a project.
You can delete a project but its status must be ‘Active’ to appear in the drop-down lists. To
delete a project:
1. Open the Project screen from the Project menu, toolbar, Sidebar or navigator.
2. Scroll the grid list and find the project you want to delete. In addition, note the client
associated with this project.
3. Click Delete and then click Yes to verify your decision.
4. When you have finished, click Save and then Close.
BillQuick | Power Up Your Business
(866) 945-1595 | www.bqe.com | info@bqe.com
247
HELP MANUAL:
BillQuick Help
If some data is associated with the project, you must first delete that (time entries, expense
entries, invoices and payments). The best plan of action is:
1. For the project that you want to delete, determine what you have recorded against it
by reviewing the Project-Summary screen. (Note the values pointing to time,
expense, invoice and payments.)
‘Services x Billable’ shows there are time entries on file. ‘Expenses x
Billable’ shows there are expense entries. ‘Total Amount Billed’ shows there is
invoice activity and ‘Total Amount Paid’ shows there are payment records.
2. Open the Payment screen from the Billing menu, toolbar, Sidebar or navigator.
3. Select View By: Project and then select a project.
4. Next, move to the Previous Payment field and select the previous payment. The
corresponding invoice and payment details display in the grid.
5. Click Delete. BillQuick confirms that the deletion was successful. When you have
finished, click Close.
6. Next, open the Invoice Review screen from the Billing menu, Sidebar, toolbar or
navigator.
7. In the Filters section, select the relevant Project IDs from the drop-down.
8. Click Refresh to display the invoices. Then click Select and choose the Select All
option.
9. Next, click Reverse and confirm this action. (If you missed deleting any associated
payments, BillQuick displays a message.)
10. When you have finished, click Close and move on.
11. Open Sheet View from the Time-Expense menu, toolbar, Sidebar or navigator.
12. Select View By: Project, then select the project.
13. Next, move to the Period field and select ‘All’. Click Refresh to display all time entries
for the project.
14. Click Select and choose Select All option, and then press Delete on your keyboard to
delete all the associated time entries.
BillQuick does not delete time entries associated with vendor bills. You will
have to edit the vendor bills to do that.
15. When you have finished, click Close.
16. Next, open the Expense Log screen from the Time-Expense menu, toolbar, Sidebar
or navigator.
BillQuick | Power Up Your Business
248
(866) 945-1595 | www.bqe.com | info@bqe.com
HELP MANUAL:
BillQuick Help
17. Repeat these steps to delete expense entries for the project. If there are no
expenses for the project, continue to the next step.
18. Open the Project screen from the Project menu, toolbar, Sidebar or navigator.
19. Select the project you want to delete. Click Delete, and then click Yes to verify your
decision.
Be sure about the project record that you want to delete. If you delete
any data by mistake, you cannot recover it.
20. When you have finished, click Save and then Close.
How Do I
HOW DO I STRUCTURE IDS?
BillQuick uses shorthand abbreviations, called IDs, to identify master records and items.
Client, project, activity and expense code IDs are used while making time and expense
entries, creating budgets, estimates and fee schedules; and more. These IDs have a specific
character length and can include alphanumeric characters and punctuation marks as well;
say, a client ID can be ABC 2018. Descriptive IDs can communicate useful information,
especially if you plan their structure well. You can sort the grids and lists IDs, making it
easier and faster to work in BillQuick.
Whatever you adopt as a policy for ID structures, communicate it to your
managers and staff who will set up employees, projects, budgets and so on. If
you need to change an ID for any reason, use the Change ID tool.
Client ID can communicate who a client is without requiring a reference to the company
name. Say, ABC Corp communicates the company name, ABC Corporation or HUD shortens
the company name Housing and Urban Development.
For Project ID, the best practice is to combine the Client ID and a descriptive abbreviation
for the type of work involved in the project. For example, a corporate tax return project for
a client can be ABC-1120Tax. Your ID structure can also communicate the start date of a
project and its phase. For example, ABC-Const-2018:II indicates it is the second phase of
the parent construction project, started in 2018.
For companies offering a single category of services, BillQuick provides the option to auto-
create project codes (Global Settings-Master Information screen). A Project ID structure
includes a static portion and a variable with numerical increment. For example, CAD-2018-
{000} combines the static CAD service for the year 2018 with the incremental numbers
inside curly brackets. The first project created would be CAD-2018-001, then CAD-2018-
002, and so on. Automatic generation of IDs can save time during initial setup. However, if
you decide to include the fiscal year in the IDs, be sure to change it at the start of a new
year.
Activity and expense items support both a Code and Sub-code. While BillQuick requires only
a single-level code, you can prefer a two-level code structure to separate activities and
expenses by department, function, type, etc. For example, TAX could be the main activity
Code for the Tax Department, while PREP and REV would be the sub-codes that define the
BillQuick | Power Up Your Business
(866) 945-1595 | www.bqe.com | info@bqe.com
249
HELP MANUAL:
BillQuick Help
individual tasks of preparing and reviewing tax returns. Similarly, an architectural firm can
use DRFT (drafters) and ARCH (architects) as main codes, and then add sub-codes based on
tasks such as preliminary drawing or CAD to differentiate the two groups.
BillQuick supports default activity and expense prefixes (say TAX, ARCH, DRFT), defined in
the User Preferences-Format screen. Setting prefixes enables the smart find feature to
locate the activities and expenses easily while recording time and expenses.
You can link budgets and fee schedules to a single project or multiple projects. To ensure all
users understand which items to use with single projects, make sure the IDs they see
communicate well. For example, if a budget is for a single project, make the Budget ID
similar to the Project ID. Budget ABC-I is clearly a budget for the first phase of project ABC
while ABC-II is for the second phase. If a budget is for multiple projects, use general and
descriptive IDs that refer to the type of work or service. For example, a general budget for
all network installation projects can use the identifier NET-INST.
BillQuick | Power Up Your Business
250
(866) 945-1595 | www.bqe.com | info@bqe.com
Settings & Preferences
GLOBAL SETTINGS OVERVIEW
Navigation Settings menu, Global Settings
The options and rules in the Global Settings screen are company-wide settings that affect
the behavior of every computer running BillQuick. Global Settings are stored in your
company database. You can choose various settings at the global level for a range of items,
automatically carrying values to clients, projects and other master profiles.
To optimize BillQuick to your company based on its size, business goals, operations,
management styles, preferences and company policies, you can choose various global
settings or business rules. Some of the global settings are related to time and expense
entry, invoice templates, reminders, folder locations, email settings, etc. These settings
control how BillQuick works for your company. As Global Settings apply to all the users of
BillQuick, settings specified in the User Preferences or Project screen take precedence over
them but apply only to an individual user.
If multiple users are logged into BillQuick on a shared database, if you change the global
settings for items like invoice number format, the logged users are informed and prompted
to exit BillQuick to allow the new changes to take effect.
The Global Settings screen has 12 panels—Master Information, Time & Expense, Billing,
Templates, Accounting, Integration, Taxes, Folders, User Interface, Email Settings,
Merchant and Security.
Global Settings
GLOBAL SETTINGS OVERVIEW
Navigation Settings menu, Global Settings
The options and rules in the Global Settings screen are company-wide settings that affect
the behavior of every computer running BillQuick. Global Settings are stored in your
company database. You can choose various settings at the global level for a range of items,
automatically carrying values to clients, projects and other master profiles.
To optimize BillQuick to your company based on its size, business goals, operations,
management styles, preferences and company policies, you can choose various global
settings or business rules. Some of the global settings are related to time and expense
entry, invoice templates, reminders, folder locations, email settings, etc. These settings
control how BillQuick works for your company. As Global Settings apply to all the users of
BillQuick, settings specified in the User Preferences or Project screen take precedence over
them but apply only to an individual user.
If multiple users are logged into BillQuick on a shared database, if you change the global
settings for items like invoice number format, the logged users are informed and prompted
to exit BillQuick to allow the new changes to take effect.
BillQuick | Power Up Your Business 251
(866) 945-1595 | www.bqe.com | info@bqe.com
HELP MANUAL:
BillQuick Help
The Global Settings screen has 12 panels—Master Information, Time & Expense, Billing,
Templates, Accounting, Integration, Taxes, Folders, User Interface, Email Settings,
Merchant and Security.
Reference Info
GLOBAL SETTINGS—MASTER INFORMATION PANEL
Navigation Settings menu, Global Settings
The following are descriptions of fields on the Global Settings-Master Information screen:
Project Information
Auto Increment Project ID:
You can choose to let BillQuick name all your projects automatically when you create them.
You can specify a default format for it with the value to be incremented within curly
brackets {}.
Last Project Code:
Check this option to increment the numeric portion of the ID automatically for newly created
projects. You can increment only the numeric portion of a code, identified by curly brackets.
For example, the next project ID after 2018-{000} would be 2018-001 and so on.
Project Contract Amount Includes Taxes:
Check this option if your company includes taxes in contract amount for projects. When
calculating Net Bill amount based on % Complete, calculations take into account this option.
When unchecked, BillQuick adds the tax separately to the pre-tax bill amount.
Auto Track Important Project Changes:
When checked, BillQuick automatically tracks any major changes done to the projects in a
journal note. Changing some key attributes of a project like the Client, Project Manager,
Contract Type, Contract Amount, Due Date or Project Status in the Project screen creates a
project note automatically, providing the date and time of change, original and new
amounts, Employee ID of the logged-in user and a note. This ensures that a perfect history
of projects is maintained without you having to enter any data. By default, this option is
selected but you can turn it off.
Expense Part of Contract Amount:
If the 'Evaluate Time & Expense Billable Status Based on Billable Value' global rule is
unchecked, BillQuick includes only non-billable expenses in the contract amount, not the
billable ones. To include billable expenses as part of the contract amount for all projects,
check this option. Unchecked, billable expenses are considered in addition to the contract
amount. You can also set this rule at the project level.
The Total Amount Spent is calculated against the total contract amount including the
expenses.
Total Amount Spent = [(Hours x Bill Rate) + Billable Expense Amount + Non-Billable
Expense Amount].
BillQuick | Power Up Your Business
252
(866) 945-1595 | www.bqe.com | info@bqe.com
HELP MANUAL:
BillQuick Help
Use Rates from Activity List:
Typically, BillQuick follows the rate hierarchy and uses the fee schedule rates for billing. If
you want to use the bill and cost rates of the Activity Codes screen instead, this option
should be checked. This global rule is inherited by all existing projects when you click .
Allow Zero (0) Rates in Service Fee Schedules:
You might want to use a service fee schedule to have both the bill and cost rates default to
zero dollars but keep the entry billable. When this option is selected, it allows zero rates to
be used from the Fee Schedules
Employee Information
Standard Employee Hours:
You can specify the standard hours for each new employee in BillQuick. The standard hours
Per Week refer to the default number of hours all employees in the company need to work
each week, say 40. Similarly, the standard hours Per Day refer to the default number of
hours all employees in the company need to work each day, say 8. These values are used
when the standard hours are not defined in the Employee screen.
Time Off
You can customize activity codes in the Global Settings screens. These settings control the
default IDs of some standard activities that are used to track time off in BillQuick. These
activity codes are combined with hours granted to each employee to produce standard time
off reports.
Vacation Time/Sick Time/Holiday Time/Comp Time:
BillQuick automatically adds default activity codes for vacation, sick, holiday and comp time
to your company database. Here you can customize these codes to your preference. You
can assign a different code to each activity or same code for multiple activities. For
example, you can specify the same GEN:VAC code ID for vacation and holiday time.
Exclude. . .When Calculating Overtime:
Some companies calculate overtime only from actual hours worked. In that case, you can
check this option to exclude vacation, sick, holiday and comp-time hours in the automatic
calculations of overtime hours of employees.
GLOBAL SETTINGS—TIME & EXPENSE PANEL
Navigation Settings menu, Global Settings
You can specify processing rules and settings related to time and expense in the Global
Settings screen. These settings control the entry of time and expenses, their approval,
processing and billing in BillQuick. The following are descriptions of fields on the Global
Settings-Time & Expense screen:
Time and Expense Settings
Skip Time and Expense Evaluation:
BillQuick automatically evaluates every time and expense entry entered for fixed-type
contract. Based on the comparison between the Contract Amount and Total Amount Spent
[(B-Hours x Bill Rate) + Non-billable Expense Amount] on a project, BillQuick will determine
if the entry is billable or non-billable. When the amount spent exceeds the contract
BillQuick | Power Up Your Business
(866) 945-1595 | www.bqe.com | info@bqe.com
253
HELP MANUAL:
BillQuick Help
amount, you are prompted and the entry's bill status is automatically adjusted (billable
status changed to non-billable) since the project is over budget. You can continue to log
non-billable entries or manually change its status to billable.
Checking this option will turn off this feature for new projects. There will be no evaluation of
time and expenses against the contract amount. This can be changed in the Project screen
according to your need. To apply this option to existing projects, click .
Compare Amount Spent Against Total Budget:
You can check this option to compare the amount spent [(B-Hours x Bill Rate) + Non-
billable Expense Amount] on a project against its total budget instead of the usual contract
amount. By default, the rule is unchecked.
Evaluate Time and Expense Billable Status Based on Billable Value:
You should check this option to include only billable hours and expenses for time and
expense evaluation against the contract amount. In this case, the Total Amount Spent on
a fixed-type project is calculated [(B-Hours x Bill Rate) + Billable Expense Amount] and
then compared to the Contract Amount.
When the amount spent exceeds the contract amount, BillQuick prompts you accordingly
and the entry's bill status is automatically adjusted (billable status changed to non-billable)
since the project is over budget. The entry is split into two—one ‘billable’ portion that is still
within the contract and the other ‘non-billable’ portion that is over the contract amount.
This does not include time or expense entries marked as extra.
For example, consider a fixed type project with a contract amount $1000. In the Sheet View
screen, we have 8 billable hours and 2 non-billable hours, and the bill rate is $100. The
$800 amount (B-Hours x Bill Rate) will be taken for computing the amount spent. In the
Expense Log screen, we have billable expense amount equal to $100 (Units x Cost). This
$100 amount will be carried forward for computing the amount spent. Non-billable expenses
will not be counted for the evaluation as this rule is checked. The total amount spent will be
$900 and hence within the contract amount.
By default, this rule is checked when a new database is created.
Remind Timekeepers to Submit New Time and Expense Entries:
Checked, BillQuick will prompt your timekeepers (employees and vendors) for submission of
new time and expense entries recorded by them. A message will display each time they log
in to remind them about submitting the entries. The un-submitted time and expenses
display on the Reminders screen till they are submitted for approval.
Add Time and Expense Memos to Notes:
You can check this option to include time and expense entry memos on the project notes.
Do Not Allow Time and Expense Prior to the Project Start Date:
Checked, BillQuick will not allow you to record time and expense entries before the project's
start date. You will be prompted in case you record time and expense entries before the
project's start date.
BillQuick | Power Up Your Business
254
(866) 945-1595 | www.bqe.com | info@bqe.com
HELP MANUAL:
BillQuick Help
If you merge two projects with different start dates and this rule is checked, then the
start date of the project having the older date is considered.
PTO Project:
You can select a project from this drop-down list against which automatic time entry
is made after approving a PTO request (in the PTO Review screen).
Time Entry
Smallest Time Increment. . .
BillQuick automatically adjusts B-Hours (billing hours) and A-Hours (actual hours) to the
next time increment. The default minimum time increment is 15 minutes (:15 = .25).
You can check the Apply to B-Hours Only option to apply the smallest time increment to
only billable hours. If unchecked, BillQuick rounds off both actual hours (A-Hours) and
billing hours (B-Hours) to the next time increment. When you use time entries to process
payroll, it is a common practice to round only billing hours and not actual hours worked.
Smallest Time Increment for Start and Stop Time:
The smallest time increment can be applied to the Start and Stop time fields as well. For
instance, value of 15 means increments or intervals of 15 minutes, that is, 12:00, 12:15,
12:30 display in the drop-downs for these fields.
Time Entry Should Not be Saved/Deleted if Older/Newer Than. . .
Time entries will not be saved in BillQuick if the time entry date falls beyond (before or
after) the number of days specified here. This defines the number of days into the past and
the future allowed for saving or deleting a time entry. BillQuick rejects a date more than or
less than those number of days. This setting works in combination with the 'Allow Adjust
Date beyond Global Setting restriction' security permission. For instance, if today's date is
May 18, 2018 and you enter 365 in both text boxes, BillQuick will not allow you to make
time entries older than the year May 18, 2018 and beyond the year May 18, 2018,
assuming that you have unchecked 'Allow Adjust beyond Global Setting restriction'
permission in Security.
You can grant selected users permission to enter and edit dates outside this period by
adjusting their security settings. This setting can ensure that employees record or edit
their time within the days specified by you, say, 7 days before or after the current day.
The past/future period should be consistent with your company policy for
recording, submitting, reviewing, editing and approving time entries. A timekeeper
cannot edit a rejected entry outside the past/future period without temporarily
disabling this option. We recommend that you allow for normal delays that can occur
to avoid extraordinary procedures.
Time Entry Memo Required:
You can check this option if you want all timekeepers to enter memos for their time entries.
This is usually required for government contracts. You should click to apply this rule to
all the existing projects.
BillQuick | Power Up Your Business
(866) 945-1595 | www.bqe.com | info@bqe.com
255
HELP MANUAL:
BillQuick Help
Approve Time Entries Automatically
Checking this option selects the Auto Approve Time Entries rule in the Project screen, thus
ensuring all time entries will get automatically approved for all new projects. You must click
to apply this rule to existing time entries that have not been approved yet for existing
projects. BillQuick then selects the Auto Approve Time Entries rule in Project screen for all
existing and new projects.
Only approved time entries can be processed on an invoice. The A (Approved) and S
(Approval Status) columns are unavailable in the time entry screens when this option is on.
When you check this option, BillQuick prompts you to set the security permission allowing
editing of approved time entry for all employees and vendors.
If only is clicked (check box is not selected), only existing time entries are
approved automatically and the Auto Approve Time Entries rule in the Project screen is
cleared for all existing and new projects.
Auto Approve Time Entry for Employees:
When checked, it selects the Auto Approve Time option in the Employee screen for new
employees. This means that time entries logged by all employees will be automatically
approved. If you click , then BillQuick selects this option for all existing employees as
well.
Allow Negative Time Entry:
Checked, BillQuick accepts negative time entries as well. Negative time entries can be
entered to correct an error in a previous time record of any date. Some firms prefer this to
ensure a complete audit trail of modifications made by the timekeepers. However,
integrated programs such as QuickBooks, Sage 50 (formerly Peachtree) and MYOB do not
accept negative entries and hence such entries will be skipped during the data
synchronization.
Allow Zero-Hour Time Entry:
You can check this option to accept zero hours in a time entry screen. Otherwise, time
entries with zero values are not accepted.
Adjust Stop Time When B-Hours is Changed:
The time entry made through start and stop time reflects the actual time an employee
worked on an activity. The time that should be billed can be different. Checked, this option
automatically adjusts the Stop time, in case billable hours are changed. This rule is checked
by default when a new database is created.
Apply Minimum Hours to A-Hours:
You can check this option to apply minimum hours to actual hours (A-Hours). If unchecked,
BillQuick applies minimum hours to billing hours (B-Hours).
Expense Entry
Expense Entry Should Not be Saved/Deleted if Older/Newer Than. . .
Expense entries will not be saved in BillQuick if the expense entry date falls beyond (before
or after) the number of days specified here. This defines the number of days into the past
and the future allowed for saving or deleting an expense entry. BillQuick rejects a date more
than or less than those number of days. This setting works in combination with the 'Allow
BillQuick | Power Up Your Business
256
(866) 945-1595 | www.bqe.com | info@bqe.com
HELP MANUAL:
BillQuick Help
Adjust Date beyond Global Setting restriction' security permission. For instance, if today's
date is May 18, 2017 and you enter 365 in both text boxes, BillQuick will not allow you to
make expense entries older than the year May 18, 2016 and beyond the year May 18, 2018,
assuming that you have unchecked 'Allow Adjust beyond Global Setting restriction'
permission in Security.
You can grant selected users permission to enter and edit dates outside this period by
adjusting their security settings. This setting can ensure that employees record or edit
their expenses within the days specified by you, say, 7 days before or after the current
day.
The past/future period should be consistent with your company policy for
recording, submitting, reviewing, editing and approving expense entries. A
timekeeper cannot edit a rejected entry outside the past/future period without
temporarily disabling this option. We recommend that you allow for normal delays
that can occur to avoid extraordinary procedures.
Expense Log Memo Required:
You can check this option if you want all timekeepers to enter memos for their expense
entries. This is usually required for government contracts. You should click to apply this
rule to all the existing projects.
Approve Expenses Automatically
Checking this option selects the Auto Approve Expense Entries rule in the Project screen,
thus ensuring all expense entries will get automatically approved for all new projects. You
must click to apply this rule to existing expense entries that have not been approved
yet for existing projects. BillQuick then selects the Auto Approve Expense Entries rule in
Project screen for all existing and new projects.
Only approved expense entries can be processed on an invoice. The A (Approved) and S
(Approval Status) columns are unavailable in the expense entry screens when this option is
on. When you check this option, BillQuick prompts you to set the security permission
allowing editing of approved expense entry for all employees and vendors.
If only is clicked (check box is not selected), only existing expense entries are
approved automatically and the Auto Approve Expense Entries rule in the Project screen is
cleared for all existing and new projects.
Auto Approve Expense Log for Employees:
When checked, it selects the Auto Approve Expense option in the Employee screen for new
employees. This means that expense entries logged by all employees will be automatically
approved. If you click , then BillQuick selects this option for all existing employees as
well.
GLOBAL SETTINGS—BILLING PANEL
Navigation Settings menu, Global Settings
The following are descriptions of fields on the Global Settings-Billing screen:
BillQuick | Power Up Your Business
(866) 945-1595 | www.bqe.com | info@bqe.com
257
HELP MANUAL:
BillQuick Help
Billing
Minimum Bill Amount:
This option enables you to specify a minimum bill amount for Billing Review to process an
invoice. The invoice processing will be skipped if the billing amount is less than what is
specified here and the relevant project has no billing schedule or recurring contract attached
to it.
Reverse Write-Up/Write-Down. . .
When an invoice is reversed, you might want to reverse automatically any write-up/write-
down changes made before processing the invoice. If you check this, while reversing an
invoice, BillQuick also reverses any write-ups or write-downs executed during the billing
process. This restores the values to pre-WUD values. You can un-check this option if you
have to reverse an invoice to make minor edits and hence want to retain the WUD.
This only affects the write-up/down changes that have been made manually in the Billing
Review screen. Write-up/down made in the time entry screen or through the Write-
Up/Down screen in Billing Review is not reversed.
Auto Apply Retainer to Bills:
Mark this check box if you want to apply retainers automatically to invoices when you are
processing invoices in the Billing Review screen. BillQuick applies the project retainer prior
to applying the client retainer.
Mark Projects Completed When Billed 100%:
If checked, BillQuick automatically marks the projects as completed when they are billed
100% of the contract amount. The Contract Amount of a project can be specified in terms of
Service Amount and Expense Amount in the Project screen. You can choose to let BillQuick
automatically mark the project status as Completed when the billed Service Amount is
100% in Billing Review or Manual Invoice.
Apply Discount to Pre-Tax Amount:
By default, BillQuick applies a discount to the calculated bill amount after applying the
taxes. You can check this option to apply a discount to the bill amount before taxes.
Link Time Entry Attachments to Invoices:
BillQuick allows you to link the time entry related PDF attachments automatically to the
invoices. It considers only the time entries that are associated with the invoices. If this rule
is checked, then BillQuick links the attachments after processing the invoices in the Billing
Review or Manual Invoice screen. You can set or override this rule at the project level as
well.
Link Expense Log Attachments to Invoices:
BillQuick allows you to automatically link the expense receipts or related PDF attachments
to the invoices. It considers only the expense entries that are associated with the invoices.
If this rule is checked, then BillQuick links the attachments after processing the invoices in
the Billing Review or Manual Invoice screen. You can set or override this rule at the project
level as well.
Skip Extra Time Entry for Automatic Write-Up/Write-Down:
If checked, BillQuick skips the time entries flagged as Xtra when performing an automatic
write-up/down of time in the Billing Review, Manual Invoice or Invoice Wizard screen. For
BillQuick | Power Up Your Business
258
(866) 945-1595 | www.bqe.com | info@bqe.com
HELP MANUAL:
BillQuick Help
example, when you manually change the Net Bill amount or apply % Complete, BillQuick
writes up or down the value of time entries automatically. If this option is checked, extra
time entries are excluded in this WUD.
Restrict Joint Invoices to Parent Projects:
By default, for joint invoicing, BillQuick groups the projects based on a common client and
parent project. However, using this option, BillQuick restricts the joint invoicing to the
parent projects only. For example, if ‘Send as Joint Invoice’ option in the Project screen is
checked for three phases of a project and two phases of another project (both having a
common client), this option does not allow joining all the five phases into a single joint
invoice. It considers the parent project for each phase and joins them accordingly.
When unchecked, BillQuick automatically creates a single joint invoice for all projects
(project phases and standalone projects) of a single client.
URL for Currency Exchange Rate Lookup:
If you use the Currency Manager feature, then you should also specify a URL or web
address from where you can retrieve the latest currency exchange rates, such as, Yahoo
Currency Convertor. BillQuick can then use these rates as currency multipliers in the
Currency Manager screen.
Accounts Receivable
Aging Period:
Age of an invoice indicates the time from the date when the invoice is sent to the client till it
remains unpaid. Aging period denotes the time interval, which also represents the grace
period increment of the outstanding/unpaid invoices with the clients. You can specify the
aging period here, which sets the time interval and gets reflected on the aging reports
accordingly. This results in customized aging intervals with user-defined length (days) for
each sequential period, say, age the invoices in 30-day increments or 45-day increment.
Aging is based on the invoice date.
Payment Term:
You can set the payment terms for all your clients from the drop-down list. You can also
create a new term to be applied on the invoices sent to a client using the Add New option
from the drop-down list. Payment terms are created in the Terms screen. They are set at
the global level for all the clients but can be overridden at the client and project level.
Default Class:
You can assign a default class at the global level, which is then inherited by all the new
projects. Choose a class or add a new one from the drop-down. You can then override it at
the project-level.
Print Statement for Posted Invoices:
When you check this option and later print a posted invoice, BillQuick prints the invoice to
your default printer and then displays the project statement. This way you can preview and
print a statement, provided the balance is greater than zero.
Interest % Per Month:
The interest rate applies to delinquent or late payments. If you would like to charge 1.5%
interest after 30 days, enter 1.5 here and 30 in the Charge Interest After field. If you
want to adjust the interest charged or grace period extended to delinquent payments for a
BillQuick | Power Up Your Business
(866) 945-1595 | www.bqe.com | info@bqe.com
259
HELP MANUAL:
BillQuick Help
particular project, you can do so in the Project screen. The interest due for late payments is
calculated and displayed on the printed statements and in the Invoice Review screen.
When updating the interest rates, you have two options:
Apply to Blank/Zero Rates:
You can apply the new interest rates to projects based on whether the existing rates have
zero value or the rate field is blank. You must click Apply to apply these settings to existing
data with blank or zero rates.
Apply to Non-Blank Rates:
You can apply the new interest rates to projects based on whether the existing rates have
any value. You must click Apply to apply these settings to existing data with non-blank rates
Invoices
Show Billing Through on Invoices:
You can check this option if you want to view time entries on the Billing Review screen and
invoices as of a specific ‘mm/dd/yy’ date instead of a ‘From and To’ range.
Show Account Summary at the Bottom of Invoices:
This option enables you to display account summaries at the bottom of your invoices. It is
checked by default. You should click to apply this rule to existing invoices.
Show Retainer Summary on Invoices:
You should check this option if you want to display retainer summary on your invoices.
Show GST Separately on Invoices:
If you want to show the Goods and Services Tax (GST) separately on all invoices, you
should check this option. You can click to apply this rule to existing invoices.
Email Payment Receipts to the Client:
You have the ability to email your customers a payment receipt automatically in response to
a received payment. This feature sends a "Thank you for your payment." note to the client
or client contact, and attaches the electronic receipt of that payment. The attachment
details show the relevant invoice transaction, previous payments, recent payment and
balance remaining on that invoice. This gives your clients a better experience of working
with you.
This feature is available in the BillQuick Enterprise edition only.
Email Retainer Payment Receipts to the Client:
You have the ability to email your customers a payment receipt automatically in response to
receiving a retainer. This feature sends a "Thank you for your payment." note to the client
or client contact, and attaches the electronic receipt of that retainer payment. This gives
your clients a better experience of working with you.
BillQuick | Power Up Your Business
260
(866) 945-1595 | www.bqe.com | info@bqe.com
HELP MANUAL:
BillQuick Help
Show Time and Expense Memos on Detailed Invoices:
This option enables you to display the time and expense line item memos on detailed
invoices. You can un-check it if you do not want to show the memos on invoices in the
detailed format, even if the time and expense records have memos associated with them.
Show Time and Expense Memos on Invoices:
This option enables you to display time and expense entry memos on supported invoice
templates. It checks/un-checks the 'Memo on Invoices' option automatically for each time
and expense entry, as it is being logged. You can un-check it if you do not want to show the
new time or expense entry memos on invoices. This setting is not retroactive and hence
affects new time and expense entries only.
Show Project Memo on Invoices at the Bottom:
This controls the placement of project-related memos on the invoices. If this rule is
checked, the project memo is carried to the Second Memo of Billing Review and displayed at
the bottom of invoices. If this rule is unchecked, the project memo is carried to First Memo
of Billing Review and is displayed at the top of invoices. By default, the rule will be
unchecked while creating a new database.
This option, however, is applicable only when you have turned on the project rule 'Use
Memo on Invoices' in the Project-Detail screen.
Hide Non-Billable Time Entries on Invoices:
By default, BillQuick includes time entries with $0 amounts on detailed invoices as ‘No
Charge’ items. You can check this option to prevent such (non-billable) entries from printing
on invoices.
Hide Non-Billable Expense Entries on Invoices:
By default, BillQuick includes expense entries with $0 amounts on detailed invoices as ‘No
Charge’ items. You can check this option to prevent such (non-billable) entries from printing
on invoices.
Show Country in Client Address:
When this option is selected, BillQuick displays the country name in the client address on
the invoices. This is especially relevant and important for those who do business in USA and
Canada.
Last Invoice #:
This counter shows the number of the last printed invoice (up to 10 characters long).
BillQuick automatically increments the number for each standard and manual invoice
generated.
BillQuick supports both numeric and alphanumeric invoice numbers. You should enter the
numeric segment that you want to increment inside curly brackets {}. For example, the
next invoice number after INV-{0000} would be INV-0001, then INV-0002, and so on.
Reversing an invoice does not decrease the counter; however, BillQuick does reuse the
invoice number. If you edit the invoice number in Invoice Review, Manual Invoice or
Billing Review, BillQuick will check for duplicate invoice numbers.
The total length of printed invoice number should not exceed 95 characters (that is, the
sum of prefix, invoice number and suffix must be less than or equal to 95 characters).
BillQuick | Power Up Your Business
(866) 945-1595 | www.bqe.com | info@bqe.com
261
HELP MANUAL:
BillQuick Help
Retainer Invoice #:
You can specify a Prefix for your retainer invoice sequence. This will precede the Invoice
Number specified by you here. BillQuick automatically assigns invoice numbers counting up
one unit from the value entered in this field. You can choose numbers, letters or a
combination to track invoices. You must enter the value that you like to be incremented
within curly braces {} in the Invoice Number field.
Besides a prefix and invoice number, you can specify a Suffix for the retainer invoice
sequence. This will follow the invoice number. For example, if you fill Prefix with the string
ABC, Invoice Number with {0020} and Suffix with LA, the resulting invoice number will be
ABC-0021-LA. BillQuick will automatically fill the Invoice # field when you create a new
retainer invoice. If you want to change the invoice numbering, enter a number one unit less
than what you want to assign to the next invoice.
Reference Calculation Method
Some companies prefer electronic invoicing, especially in European countries. You can
specify a calculation method for electronic invoices –137 Method or RF Creditor Reference.
In addition, you can check ‘Show on Invoices’ option if you want to display the reference
numbers on invoices. See Electronic Invoices for details.
GLOBAL SETTINGS—TEMPLATES PANEL
Navigation Settings menu, Global Settings
You can define standard invoice and statement templates to use for each project contract
type. Global templates can be changed to any of the 180 invoice templates available in
BillQuick. You can overwrite these default templates at the project and invoice level.
The following are descriptions of fields on the Global Settings-Templates screen:
Default Invoice Templates
You can change the default invoice template for each contract type.
Fixed/Hourly/HNTE/Marketing/Overhead/Percent/Recurring/Recurring +
Hourly/RNTE/Manual/Joint/Cost-Plus/Retainer:
Default invoice templates are set for various contract types, and manual, retainer and joint
invoices. You can accept or change these templates by clicking and opening the Invoice
Selection screen. Here, you can preview the sample of each template.
Existing or pre-designed templates can be modified or new templates can be created in
Crystal Reports. We strongly recommend that you rename the modified template to ensure
the integrity of the original design. The default templates assigned here are ignored when
templates are assigned to a project in the Project screen.
Default Statement Templates
You can change the default statement template for each contract type.
BillQuick | Power Up Your Business
262
(866) 945-1595 | www.bqe.com | info@bqe.com
HELP MANUAL:
BillQuick Help
Fixed/Hourly/HNTE/Marketing/Overhead/Percent/Recurring/RNTE/Manual:
Default statement templates are set for various contract types and manual invoices. You
can accept or change these templates by clicking and browsing for a different template.
Existing or pre-designed templates can be modified or new templates can be created in
Crystal Reports. We strongly recommend that you rename the modified template to ensure
the integrity of the original design. The default templates assigned here are ignored when
templates are assigned to a project in the Project screen.
You can copy and paste the same template for other contract types.
GLOBAL SETTINGS—ACCOUNTING PANEL
Navigation Settings menu, Global Settings
The Accounting panel on the Global Settings screen allows you to set default accounts for
BillQuick items and also specify other accounting options.
The following are descriptions of fields on the Global Settings-Accounting screen:
Last Vendor Bill #:
This counter shows the number of the last vendor bill (up to four characters long). You
can enter the number that you want to be incremented in braces {}. BillQuick
automatically assigns the numbers to vendor bills according to this value.
Allow Duplicate:
Vendor Bills screen allows re-using the previous bill number. Check this option to allow
duplicate bill numbers.
Last Purchase Order #:
This counter shows the number of the last purchase order. BillQuick automatically
increments the number for each PO generated. You can choose numbers, letters or a
combination of both to track purchase orders. You can enter the number that you want to
be incremented in braces {}. For example, if you enter ‘{1000}’ here, the next PO
number will be ‘1001’.
Allow Duplicate:
Purchase Orders screen allows re-using the previous PO number. Check this option to
allow duplicate numbers.
Payment Term:
You can set the payment terms for all your vendors from the drop-down list. You can also
create a new term for the vendor to be applied on the purchase orders and vendor bills
using the Add New option from the drop-down. The standard terms that BillQuick supports
are Net 30, Net 45, Net 60, Net 90 and Due on Receipt. These imply that the net payment is
due in either 30, 45, 60, 90 days or due immediately after the invoice date. Payment terms
are created in the Terms screen. They are set at the global level but can be overwritten at
the vendor, purchase order or vendor bill level.
BillQuick | Power Up Your Business
(866) 945-1595 | www.bqe.com | info@bqe.com
263
HELP MANUAL:
BillQuick Help
Default Accounts
You can create and set your own default accounts in BillQuick. Accounts can be set at the
global level but overwritten at the item, project or invoice level, if needed. If you are using
Accounts Payable module in BillQuick, you can specify the default accounts for writing
checks, paying vendor bills and making deposits. Similarly, you can create and set your own
default system and tax accounts. This helps you maintain you own chart of accounts
numbering and hierarchy. You can change these accounts anytime and BillQuick will allow
you to reallocate historic transactions automatically. If you rename or delete system
accounts and create your own, upon converting (upgrading) your BillQuick database to a
higher version, the system default accounts are not added to it.
Other Accounts
Write Checks:
The account you want to use for writing checks. The account specified here will be
selected by default in the Write Checks screen. The drop-down has a blank row at the
top, which, if selected, then resets it back to the default account.
Pay Bills:
The account you want to use for paying vendor bills. The account specified here will
be selected by default in the Pay Vendor Bills screen. The drop-down has a blank row
at the top, which, if selected, then resets it back to the default account.
Make Deposits:
The account you want to use for depositing funds. This is the account where funds will
be deposited, such as your savings bank account. It is selected by default in the Make
Deposits screen. The drop-down has a blank row at the top, which, if selected, then
resets it back to the default account.
Income Account for Invoices Without Service Items:
You can specify a default income account to be assigned to all the invoices that do not
have time entries associated with them. Thus, it allows BillQuick to post income
earned on such invoices to this account instead of treating it as uncategorized income
or posting it to the 'Default Item Income Account'. This option affects the reports,
especially the profit and loss reports.
Income Account for Invoices Without Expense Items:
You can specify a default income account to be assigned to all the invoices that do not
have expense entries associated with them. Thus, it allows BillQuick to post income
earned on such invoices to this account instead of treating it as uncategorized income
or posting it to the 'Default Item Income Account'. This option affects the reports,
especially the profit and loss reports.
System Accounts
Accounts Receivable:
The default account you want to use for all your A/R transactions in BillQuick. All the
receivables will be posted to this account, unless overwritten.
Accounts Payable:
The default account you want to use for all your A/P transactions in BillQuick, such as
vendor bills. All the payables will be posted to this account, unless overwritten.
BillQuick | Power Up Your Business
264
(866) 945-1595 | www.bqe.com | info@bqe.com
HELP MANUAL:
BillQuick Help
BillQuick supports multiple A/P accounts. You can assign a default A/P account at the
global level here; a non-default A/P account in the Vendor screen or simply override it
at the Vendor Bills level.
Un-Deposited Funds:
The default account you want to set for payments received from clients that are not
yet deposited. Typically, all un-deposited payments land in a default account called
'Un-Deposited Funds'. However, you can create and select your own account and have
un-deposited payments be posted to that account.
Income Account:
The default income account you want to set for activity or expense codes in BillQuick.
All the transactions involving income from these service and expense items will be
posted to this account, unless overwritten.
Expense Account:
The default expense account you want to set for activity or expense codes in BillQuick.
All the transactions involving expenses from these service and expense items will be
posted to this account, unless overwritten.
Retainer and Liability Account:
The default account you want to set for retainers and other liabilities in BillQuick. All
the transactions involving retainers, pre-payments and related liabilities will be posted
to this account, unless overwritten.
Apply:
Click this button to save all the changes to the default account settings and apply
them throughout BillQuick.
You can specify your own system accounts in the Global Settings screen. When you have
a new system account specified, you can then delete all the unused accounts from the Chart
of Accounts screen.
Tax Accounts
Tax accounts are balance sheet accounts and hence you can view the ledger for these
accounts.
Main Service Tax Payable:
The default account you want to set for MST payable in BillQuick. All the transactions
involving MST will be posted to this current liability account, unless overwritten.
Main Expense Tax Payable:
The default account you want to set for MET payable in BillQuick. All the transactions
involving MET will be posted to this current liability account, unless overwritten.
Service Tax Payable:
The default account you want to set for the service tax payable in BillQuick. All the
transactions involving item service tax (Tax 1/2/3) will be posted to this current
liability account, unless overwritten.
BillQuick | Power Up Your Business
(866) 945-1595 | www.bqe.com | info@bqe.com
265
HELP MANUAL:
BillQuick Help
Expense Tax Payable:
The default account you want to set for the service tax payable in BillQuick. All the
transactions involving item service tax (Tax 1/2/3) will be posted to this current
liability account, unless overwritten.
Apply:
Click this button to save all the changes to the default account settings and apply
them throughout BillQuick.
Do Not Allow Receiving Items. . .
Check this option to prevent anyone from receiving items against unapproved purchase
orders. This option ensures that you approve the purchase orders first and then receive
items against them from vendors and suppliers.
Report Basis
You can specify the basis for your A/P reporting—whether accrual basis or cash basis. This
will depend on the accounting method followed by your company.
Cash basis of accounting involves recording income when it is actually received and
recording expense when it is actually paid (say, by cutting a check). It recognizes revenue
and expenses when cash changes hands and thus tracks cash movement. For cash basis,
BillQuick uses the payment date in the accounting reports.
Accrual basis of accounting involves recording income when it is earned and recording
expense when it is incurred. It recognizes revenue and expenses in the period transactions
occur and hence tracks outstanding receivables and payable, respectively.
For accrual basis, BillQuick uses the invoice date in the accounting reports. The impact of
your accounting method on the reports can be explained by an example:
If you send an invoice of $500 ($300 services and $200 expenses) to a client, this amount
will be posted to your A/R account based on your accounting method. Your profit-loss
reports will show $0 for cash basis of accounting while $500 ($300 toward services and
$200 toward expenses) for accrual basis. Suppose the client makes a partial payment of
$250 (50% of invoice amount). When you run a profit-loss report this time, it will show
$250 ($125 toward services and $125 toward expenses) for cash basis of accounting and
the same $500 ($300 toward services and $200 toward expenses) for accrual basis.
Voucher Check Style
Checks can be printed using different styles, such as standard, voucher or wallet. If you use
voucher checks (computerized ones have 3 parts), you can specify the default style for
them—Voucher (simple summarized format) or Voucher Details (additional information
on the stub portions of the check, like items, account, etc.
GLOBAL SETTINGS—INTEGRATION PANEL
Navigation Settings menu, Global Settings
The following are descriptions of fields on the Global Settings-Integration screen:
Sync Reminder
You can select how frequently you want to be reminded about syncing your database with
your accounting program such as QuickBooks, Sage 50 (formerly Peachtree) or MYOB. You
BillQuick | Power Up Your Business
266
(866) 945-1595 | www.bqe.com | info@bqe.com
HELP MANUAL:
BillQuick Help
can choose among the various options—Weekly On/Monthly On Day/On Exit/On
Startup/Daily/Never. This ensures that you sync data between BillQuick and your accounting
software on a regular basis.
Delete Records in QuickBooks. . .
You can check this option if you want that records deleted in BillQuick should be
automatically deleted in QuickBooks during the next synchronization. The User Preferences
setting overrides the one selected in Global Settings.
Include Purchase Tax Amount When Sending Expenses to QuickBooks:
When sending expenses to QuickBooks for items with Purchase Tax Rate specified, you can
choose to include or exclude it by checking/un-checking this rule here. By default, this
option is unchecked.
Include Purchase Tax Amount When Sending Vendor Bills to QuickBooks:
When sending vendor bills to QuickBooks for items with Purchase Tax Rate specified, you
can choose to include or exclude it by checking/un-checking this rule here. By default, this
option is unchecked.
Accounting Software I Use:
Select the accounting software that you use and plan to integrate with your BillQuick data
so as to let BillQuick generate messages specific to it. When you sync your BillQuick data
with your accounting software the first time, this option is automatically selected. By
default, None is selected.
GLOBAL SETTINGS—TAXES PANEL
Navigation Settings menu, Global Settings
The following are descriptions of fields on the Global Settings-Taxes screen:
Main Taxes
Apply Taxes:
Main Service Tax:
Main Service Tax is the tax applied to the labor or service amount on invoices. The
default rate can be set in the Company screen. However, you can change the
existing MST rates for the client by entering the new MST rate in this field and
clicking Apply to update this rate.
Main Expense Tax:
Main Expense Tax is the tax applied to the expense amount on invoices. The default
rate can be set in the Company screen. However, you can change the existing MET
rates for the clients by entering the new MET rate in this field and clicking Apply to
update this rate.
You can override MET and MST for a client or project. See Computing Taxes for more.
Ceiling for Taxes:
The Main Service Tax and Main Expense Tax option enables you to enter a ceiling for tax
computation purposes. In some places, there is a maximum limit set on the percentage of
BillQuick | Power Up Your Business
(866) 945-1595 | www.bqe.com | info@bqe.com
267
HELP MANUAL:
BillQuick Help
tax that can be levied, say in Alaska there is a 2% sales tax with a ceiling set at $500. Using
this option, you can set the dollar amount beyond which the company cannot set or charge
tax to the clients.
Main Service Tax to Exclude Item Tax:
Checked, the Main Service Tax excludes item taxes (Tax 1/2/3) associated with the activity
codes while computing the total tax amount to be charged on invoices.
Main Expense Tax to Exclude Item Tax:
Checked, the Main Expense Tax excludes item taxes (Tax 1/2/3) associated with the
expense codes while computing the total tax amount to be charged on invoices.
Item Taxes
Default Activity/Expense Rates
You can set the default tax Rate 1/2/3 for new activity and expense items, say 9%.
BillQuick applies these Tax 1/2/3 rates (percentages) to time and expense entries to
calculate the bill amount and expense charges. You can override these rates for individual
activity and expense codes in their respective screens.
Hide Tax Fields on Sheet View:
You can choose to Hide Tax 1/2/3 Fields that are displayed on the Sheet View screen.
You should do so if you do not apply these taxes on service items.
Hide Tax Fields on Expense Log:
You can choose to Hide Tax 1/2/3 Fields that are displayed on the Expense Log screen.
You should do so if you do not apply these taxes on expense items.
GLOBAL SETTINGS—FOLDERS PANEL
Navigation Settings menu, Global Settings
You can specify folder locations and related settings in the Global Settings screen. These
settings control the path or location where various folders, files and documents in BillQuick
are stored. You cannot specify mapped drives here; hence, specify a local drive (such as,
C:\Users\Administrator\Desktop\Linked Documents) or UNC path
(\\computerName\shareName). Folder settings of User Preferences screen will override the
ones in the Global Settings screen.
The following are descriptions of fields on the Global Settings-Folders screen:
Location of Backup and Log File
Backup Folder:
Directory path on your computer or network server to the folder in which you want the
backup copies of your BillQuick database. You can click to browse to the directory path
on your computer or network server. The default location is the same directory as your
company database (x:\Program Files\BillQuick2018). Backed up databases have the same
name as your company database but with a .bbk or .bak file extension.
BillQuick | Power Up Your Business
268
(866) 945-1595 | www.bqe.com | info@bqe.com
HELP MANUAL:
BillQuick Help
Automatically Log Actions. . .
It is an audit feature that will maintain a log of all activities and actions done in BillQuick,
who performed them and when they were performed. You can use any text editor or word
processor to review the file. Audit trail works with all database types.
Log File Location:
Directory path on your computer or network server to the folder in which you want your log
files to be saved. By default, BillQuick saves it in the same folder as the database (if you are
using a Standard database). For SQL databases, you have to specify this location. You can
click to browse to the location for the log file. We recommend keeping the log file on a
server rather than your local drive (C or D drive).
Location of Reports
BillQuick needs to know where the report files and report designer (Crystal Reports) are
located. Folder settings of User Preferences screen will override the ones in the Global
Settings screen.
You can specify the location of Report Files and Report Designer here. You can browse to
any desired location by clicking . The default is the BillQuick directory or installation
folder (C:\Program Files\BillQuick2018), but can be changed to any other location. You can
save all your reports in a centralized folder and then specify that location here.
If you have Crystal Reports or report files in a different location, you must specify that
location here. If an incorrect directory is assigned, BillQuick will not be able to locate the
files and will issue a message. If you leave the field blank, BillQuick searches the default
folder: x:\Program Files\BillQuick2018\Reports for it.
Custom Reports:
While previewing a BillQuick report, you can make changes or apply filters to it and then
save it. By default, those saved or customized reports are stored in the installation directory
(x:\Program Files\BillQuick2018\Reports\Custom). However, you can choose to save your
in-product customized reports in a centralized folder and then specify that location here,
thus allowing BillQuick to use them. Browse to the desired location by clicking .
Invoice Templates:
Besides the reports, you should specify the directory path or location of the invoice
templates used in BillQuick. You can choose a different location than the default by clicking
to browse to it. If you leave the field blank, BillQuick searches the default folder:
x:\Program Files\BillQuick2018\Invoices for it.
Custom Invoices:
You can specify the location of your custom invoices here, thus allowing BillQuick to locate
and use them instead of the standard ones. You can browse to the desired location by
clicking . You can save your customized invoices in a centralized folder and then specify
that location here.
Location of Auto Update Files
Folder settings of User Preferences screen will override the ones in the Global Settings
screen.
BillQuick | Power Up Your Business
(866) 945-1595 | www.bqe.com | info@bqe.com
269
HELP MANUAL:
BillQuick Help
Automatic Update Files:
You can specify a location for saving the files that are downloaded during an automatic
update in BillQuick. While downloading an update, BillQuick will download the changed files
only. This will significantly reduce the size of the next update and specifying a location on
your network drive will preserve the bandwidth. BillQuick will first check your network drive
before checking the BQE update server. This is a very useful feature if you have multiple
users. Click to select an existing folder for the updates.
Location of Attachments
Folder settings of User Preferences screen will override the ones in the Global Settings
screen.
Shared Folder for File Attachments:
You can specify a location for the shared folder where all the linked files will be stored
automatically whenever they are attached with the BillQuick records. You can click to
select an existing folder or create a new folder for the linked files.
Location of Folders for PDF Files
You can specify a folder location for the PDF files created in Retainer Management, Invoice
Review or any other screen. You can click to select an existing folder for this purpose or
create a new one. This field allows you to specify the location as well as the folder structure
for the PDF files. The Document Management screen also points to the same location. Folder
settings of User Preferences screen will override the ones in the Global Settings screen.
By default, BillQuick displays the following structure:
. . .. . ..\Documents\Client Files\{CLIENTCOMPANY}\{PROJECTNAME}
Available Fields:
When defining the path and folder for PDF files, you can select an existing folder or you
can use placeholder fields to define a customized folder structure. For example,
...\Documents\Client Files\{CLIENTID}{PROJECTID}
This stores the PDFs in the folder named for the project under the client folder. This
ensures BillQuick saves PDFs in the right location automatically. You can select the
variable information (Client ID, Project ID, Manager, etc.) from the Available Fields drop-
down.
GLOBAL SETTINGS—USER INTERFACE PANEL
Navigation Settings menu, Global Settings
The following are descriptions of fields on the Global Settings-User Interface screen:
User Interface
No. of Digits After Decimal for Amount/Rate/Units:
You can specify the number of digits allowed in BillQuick after a decimal for numeric fields
like amount, units and rate. You can select the desired number from the drop-down list. If
you select 0, this implies a non-decimal format with no rounding off. If you specify 2 or 10,
this implies rounding off a value to two or 10 decimal places. The default value is taken
from the regional settings of the computer and is 2 digits for amount, while 10 digits for
BillQuick | Power Up Your Business
270
(866) 945-1595 | www.bqe.com | info@bqe.com
HELP MANUAL:
BillQuick Help
units and rate. This setting affects the decimal values displayed in screens like Expense
Codes, Expense Log, EFS, Budget, Billing Review, Invoice Review, etc., and also gets
reflected in the reports and invoices.
For example, if you specify 2 as the number of digits after decimal and then assign a cost
rate of 23.677 for mileage, then the value that will be displayed in the Expense Code grid
will be 23.68. However, placing your pointer in the field will reveal the true cost entered. If
you specify 9 as the number of digits after a decimal and then assign a cost rate of
23.6778899 for mileage, then it will display the same 23.6778899 in the grid.
No matter what decimal value you select, the client gets charged to only two places of
decimal. In addition, any decimal number that ends with 5, rounds up.
First Day of the Week
You can select the first day of your workweek here. BillQuick uses this day to present
correct information on screens and reports. For example, the Calendar View and various
time reports adjust to show the correct start day of the week.
First Day of the Bi-Weekly Period:
You can select the first day of your bi-weekly period here. By default, it displays Sunday as
the first day. BillQuick uses this day to present correct information on screens and reports.
For example, the Calendar View and various time reports adjust to show the correct start
day of the bi-weekly period.
Apply Filters To:
This setting determines whether filters in various screens apply to the grids and drop-down
lists. You can click the drop-down to select the desired option—Both Grids and Drop-downs,
Grids Only or Drop-downs Only.
Company Working Days:
These represent the standard working days for your company. By default, Monday through
Friday is checked but you can change this setting. This allows BillQuick to distribute tasks
(hours) into months or weeks in Allocation-Calendar View when the date range is large.
Default Font for Memo Box
BillQuick allows you to specify a standard font style and size to use for all time, expense and
invoice memos created by all users. You can preview the selected font in the sample box.
Do Not Allow. . .Change Memo Font
You can check this option to prevent users from changing the default font on the memos.
Miscellaneous
Maximum Number of Records to Load
This enables you to select the maximum number of records to load from your BillQuick
database. This setting allows you to maintain control over the data requested from the
server and avoid server time-out when the returned data rows exceeded one million.
BillQuick | Power Up Your Business
(866) 945-1595 | www.bqe.com | info@bqe.com
271
HELP MANUAL:
BillQuick Help
GLOBAL SETTINGS—EMAIL SETTINGS PANEL
Navigation Settings menu, Global Settings
While sending emails from BillQuick, you need to give permission to Microsoft Outlook or
your email program to access BillQuick. By specifying proper email settings, you can by-
pass that step and let BillQuick directly send emails by connecting to the specified mail
server. You can specify email settings for the entire company from the Global Settings
screen. A system/IT administrator should configure your email settings.
The following are descriptions of fields on the Global Settings-Email Settings screen:
Allow User Preferences to Override. . .
By default, email settings specified in the Global Settings screen override the ones in the
User Preferences. If these settings are blank in Global Settings, only then the User
Preferences are used. However, you can reverse that and ask BillQuick to override the
global settings by the user preferences.
Send Invoice Attachments as a Single File:
When checked, BillQuick automatically zips all the invoice attachments as a single file,
making it easy for your client to view all the attached documents inside one folder.
SMTP Server Information
SMTP (Simple Mail Transfer Protocol) is an Internet standard for sending emails across
Internet Protocol (IP) networks. SMTP is completely independent of the email client that you
use (you can still send using your email client). You need to set up the mail settings once on
the server and no matter how many changes there are to the workstation email clients,
your program keeps working. The SMTP option allows you to send multiple attachments
with an email. The email settings in the Global Settings screen override the ones selected in
User Preferences.
SMTP Server:
You must specify the SMTP server name for sending emails. SMTP is a simple, text-based
protocol used to send messages to one or more recipients. For example, for Gmail you use
‘smtp.gmail.com’.
SMTP Sever Requires Authentication:
When checked, the SMTP Server prompts you for authentication before sending emails. It
uses the information provided on this screen; else uses the default credentials specified in
your default SMTP properties.
Use SSL:
You should use this option if you want to protect the confidentiality and security of data
transmitted between your email program and the servers. SSL stands for ‘Secure Sockets
Layer’.
User Information
The email settings in the Global Settings screen override the ones selected in User
Preferences.
BillQuick | Power Up Your Business
272
(866) 945-1595 | www.bqe.com | info@bqe.com
HELP MANUAL:
BillQuick Help
Your Name:
Your first name, say Allen. This is provided to the recipient for identification.
Email From:
This is your email address used for sending and receiving emails. For example,
allen@gmail.com.
CC Mail To:
Optionally, you can enter the email address of a person to whom you want to send a copy of
your emails. You can enter your own email ID or your supervisor’s. When you email an
invoice or report to someone, the CC field is auto populated with this address.
Logon Information
The email settings in the Global Settings screen override the ones selected in User
Preferences.
User Name:
Your log-on or user name for the email account. For example, if you are using Gmail
services, you must enter your Gmail user name here, say allenmarcello.
Password:
The log-on password for the specified email account. For example, Allen Marcello can have a
password 'BillQuickAM' (***********) for his Gmail account.
User Name and Password is used for authentication if the authentication mode is not
anonymous.
Test Email Settings:
After specifying SMTP server settings, it is a good practice to test those before proceeding.
This button verifies whether all the specified email settings are correct or not. It sends a
test email automatically to the email address specified by you (requires network
connection).
Other Settings (Optional)
The email settings in the Global Settings screen override the ones selected in User
Preferences.
Delivery Method:
BillQuick provides various options for the delivery of emails—Network, Specified Pickup
Directory, Pick from IIS.
In ‘Network’, the email file is sent directly through the network. In ‘Specified Pickup
Directory’, the email file is delivered to the specified directory location. In ‘Pick from IIS’,
the email file is dropped at the default location and then IIS searches for these emails.
Directory Name:
If the Delivery Method is ‘Specified Pickup Directory’, then you need to specify the directory
path. You can click to browse to the desired location.
BillQuick | Power Up Your Business
(866) 945-1595 | www.bqe.com | info@bqe.com
273
HELP MANUAL:
BillQuick Help
Port:
You need to mention the SMTP Server Port number for outgoing mails. The SMTP client
initiates a TCP connection to server's port 25. However, some servers can have their own
configurations. For example, Gmail uses port 465.
Authentication Type:
BillQuick provides various authentication types for your emails. The options include—
Anonymous, Basic or NTLM. In Anonymous authentication, there is no way to verify the
sender. Basic authentication allows clear text user names and passwords for
authentication. NTLM or Integrated Windows Authentication only works in configurations
where the client computer can contact a domain computer to validate their credentials.
Default Email Settings
The email settings in the Global Settings screen override the ones selected in User
Preferences, unless you specify otherwise by selecting that option at the top.
Invoices/Statements/Reports/Payment Receipt:
BillQuick enables you to set up a default email Message for your invoices, statements,
reports and payment receipts. This saves a lot of time and hence should be entered here.
You can further replace or edit it in the Email screen of individual BillQuick modules.
Besides the message, you can set the default Subject and PDF File Name for invoices,
joint invoices, statements and reports. In case of reports, you can further set your
preferences for general reports and purchase orders. Payment receipts along with a
'Thank You' message can be sent automatically to the clients when their payments are
received (Enterprise edition only). Subject for such emails will display “Thank you for your retainer
payment.”
The PDF File Name option on all tabs gives you the flexibility to customize the name of all
the PDF attachments, say you want to name all attached invoices something other than
their default invoice templates. In addition to the typed-in names, you can set variables
as part of the invoice naming convention by inserting placeholder fields using the
Available Fields option at the bottom. For example, you can use
{CLIENTID}{PROJECTID}{INVOICE_NUMBER} for BillQuick to auto-fill these IDs when
emailing the invoices. This allows the file name to be unique for every project. You can
insert the Parent Project ID into the file name in case of multiple project phases.
Sometimes you might have 10 phases on one Main project and when sending an invoice
to the client, you want the PDF have the Main project name. Also, when exporting PDF
files to be stored on a shared drive, it is easier to locate that file based on the parent
project.
Some of the project-specific field names like Project ID and Project Name are not
available for joint invoices. Also, you cannot customize these file attachment names in
case of the MAPI option.
This feature is available in the BillQuick Pro and Enterprise editions only.
BillQuick | Power Up Your Business
274
(866) 945-1595 | www.bqe.com | info@bqe.com
HELP MANUAL:
BillQuick Help
GLOBAL SETTINGS—MERCHANT PANEL
Navigation Settings menu, Global Settings
BillQuick makes it extremely easy for your clients to make payments, whether offline or
online. If you send electronic invoices to them via email, they can make electronic payments
easily and conveniently using the Innovative Merchant Solutions or PayPal option. These
merchants offer fast and secure online payment methods that are accepted by businesses
worldwide. This reduces your accounts receivable time drastically.
This is how it works. You must sign up for a free active merchant account. This is done by
clicking on the Add Credit Card Processing to BillQuick link. When a BillQuick invoice is
sent via email, an embedded link enables your customers to pay via credit card or direct
bank transfer using your PayPal or Innovative Merchant Solutions account.
The following are descriptions of fields on the Global Settings-Merchant screen:
Include the Innovative Merchant Solutions Link on Invoices:
Checked, BillQuick embeds the IMS web link on the electronic invoices sent to your clients.
It provides the self-service payment option to the clients, enabling them to pay easily via a
credit card or debit card.
Innovative Web Link:
URL or web address of the Innovative Merchant Solutions (IMS) website that links to your
IMS account. When your client makes a payment, the transaction gets processed via your
IMS account. Payment can be made via credit cards, debit cards or bank accounts.
Account Email:
Email address where you want IMS to notify you whenever someone makes a payment. This
email account is required for setting up an IMS account and also for re-setting your account
password.
Account ID:
The ID of your IMS account. This is the login username required for your IMS account.
Account Password:
Your IMS account password is needed to verify your identity while logging into your
account.
Currency:
This is the currency used for making and receiving payments. It defaults to U.S. Dollars.
You can change it, if desired.
Include the PayPal Link on Invoices:
Checked, BillQuick embeds the PayPal web link on the electronic invoices sent to your
clients. It provides the self-service payment option to the clients, enabling them to pay
easily via a credit card, bank account or debit card.
PayPal Web Link:
URL of the PayPal website that links to your PayPal account. When your client makes a
payment, the transaction gets processed via your PayPal account. Payment can be made via
credit cards, debit cards or bank accounts.
BillQuick | Power Up Your Business
(866) 945-1595 | www.bqe.com | info@bqe.com
275
HELP MANUAL:
BillQuick Help
Having a PayPal account is not required for your customer. However, your company
ought to have an active PayPal account.
Account Email:
Email address where you want PayPal to notify you whenever someone makes a payment.
This email account is required for setting up a PayPal account and also for logging into your
account.
Currency:
This is the currency used for making and receiving payments. It defaults to U.S. Dollars.
You can change it, if desired.
GLOBAL SETTINGS—SECURITY PANEL
Navigation Settings menu, Global Settings
The following are descriptions of fields on the Global Settings-Security screen:
DCAA Compliant
Make This Application DCAA Compliant
Government contractors and agencies require their time tracking systems to be DCAA
compliant. BillQuick provides a single-click option that makes the program comply with the
DCAA requirements. You must check this option to override the existing or default security
settings in BillQuick to ensure DCAA compliance. When you do so, BillQuick prompts you to
enter your DCAA password.
Set DCAA Password:
When you check the above option for the first time, you are prompted to set a new DCAA
password using the Set DCAA Password screen. This ensures the DCAA compliance setting is
password-protected and no one turns it off accidentally. After setting it, this option changes
to Change DCAA Password. You can change the DCAA password from here.
See DCAA Compliance Guide for details.
Password Required When Closing Date is Changed:
Check this option if you want the Closing Date feature in the Company screen to be
password-protected. This way, no one can change the closing date for the company
accounts unless authorized to do so. You can set the password for the closing date by
clicking on the Set Closing Date... link.
Set Closing Date Password:
When you check the above option for the first time, you are prompted to set a password
using the Set Closing Date Password screen. This ensures the closing date setting is
password-protected and no one changes it accidentally. After setting it, this option changes
to Change Closing Date Password. You can change the password from here.
BillQuick | Power Up Your Business
276
(866) 945-1595 | www.bqe.com | info@bqe.com
HELP MANUAL:
BillQuick Help
Rules
Do Not Display Database Location in Status Bar:
If checked, the location of the currently accessed database is prevented from displaying in
the status bar of the main BillQuick window.
Make Passwords Case Sensitive:
Check this option if you want to make all passwords in BillQuick case sensitive. If you assign
'CJ' password to an employee named Curtis James, he cannot log in with ‘cj’ as his
password.
Users Must Agree to the Following Disclaimer When Submitting Time and Expense:
Some companies require their employees (or vendors) who enter time and expenses to sign
a disclaimer while submitting their entries. This is also a new requirement of several
agencies such as DCAA.
BillQuick allows you to set a rule at the global level by checking this option and typing your
own disclaimer message or accepting the default one. E.g., you can ask your timekeepers to
certify that all the time and expenses reported by them are accurate and complete. This
message appears on the Submit-Approve screen if you turn on this rule here.
Password Settings
Apply Strict Password Policy After...Days:
BillQuick provides the ability to enforce strong password company-wide with preset
expiration days. This helps your company to prevent security breach due to weak passwords
or passwords that have not been changed for a prolonged period. Check this option if you
want to implement strong password policy to ensure security and privacy of your BillQuick
data. You can also specify the number of days after which employees must change their
passwords. At the end of that term, you have to identify another password.
Database Password
Your BillQuick database is password protected. If you attempt to open it with Microsoft
Access® 2000 or Crystal Reports® 9.0 (or later), you must enter the database password.
By default, the password is admin. This password is case sensitive and can be modified
here. It is stored in the .pwd file and should be copied to a safe place. If the password is
lost, you will not be able to access your database.
Current Password/New Password:
You can use a password to access your company database outside of BillQuick —to open
the database in Microsoft Access 2000 or to access it when working with Crystal Reports.
The default password is admin (case-sensitive). To change it, you should enter the
current password, a new password and then confirm the new password by entering it
again. When you click Change, the new password settings are applied.
The above fields are non-readable (showing all the characters as asterisk *). The
purpose is obvious—not to let others to know your password.
Application Backup Reminder
BillQuick enables you to get reminded about backing up your company database. You can
choose Weekly On (a specific day of the week), Monthly On Day (monthly on a specific
date), On Exit (when exiting BillQuick), Daily (every day when starting up BillQuick) or
BillQuick | Power Up Your Business
(866) 945-1595 | www.bqe.com | info@bqe.com
277
HELP MANUAL:
BillQuick Help
Never. BillQuick creates the backup copies and stores them in the same folder as your
company database (for example, the standard installation folder X:\Program Files\BillQuick;
X = drive letter).
To restore the database, rename the main database and then rename the backup by
changing the file extension from .bbk to .mdb (for BillQuick Pro using the Microsoft Access
database). The location of your backup directory can be selected in Global Settings.
The backup feature in BillQuick does not replace making a backup for offsite storage.
This function is an in-place safety measure in case you need to return quickly to a previous
version of your database.
How Do I
HOW DO I ASSIGN GLOBAL TEMPLATES?
Each contract type in BillQuick has a default invoice and statement template. In addition,
you can also find default templates for manual and joint invoices.
To assign an invoice template:
1. Open the Global Settings screen. Choose the Templates option on the left.
2. Click next to the contract type to which you want to assign a different template.
3. To open a category on the Invoice Selection screen, click .
4. Highlight an invoice format and preview it on the right panel. To select it, click OK.
How Do I Set Global Reminders?
For those who integrate with accounting software, a reminder can prompt you to sync data
between the two programs. BillQuick uses the synchronization settings as rules for
transferring data to and from BillQuick and your accounting software.
You can also set a reminder for backing up your BillQuick database. Besides reminders, you
can set email notifications for yourself.
To set a reminder:
1. Open the Global Setting screen. Select the Integration option on the left.
2. Reminder options for synchronization are available for QuickBooks, Sage 50 and
MYOB. Select the desired option, say weekly or on startup, and click Save.
It is best to activate the reminder option after initial integration with your
accounting software.
3. Next, select Security on the left.
BillQuick | Power Up Your Business
278
(866) 945-1595 | www.bqe.com | info@bqe.com
HELP MANUAL:
BillQuick Help
4. In the Application Backup Reminder section, choose the day of the week, date of the
month or any other option to get a reminder for backing up your company database.
The Backup and Restore feature works with Microsoft Access (standard)
database only.
5. Next, open the User Preferences screen.
6. Click on the Notifications and Reminders panel and enter the number of days ahead
when you want the Due Date reminder to show up.
You can also set the relevant email notifications for yourself.
7. You can view all these reminders in the Reminders screen. To upload it automatically,
select Options on the left and mark the ‘Load Reminder on Startup’ check box.
8. When you have finished, click Save and then Close.
How Do I Turn Off Time and Expense Evaluation?
You can turn off time and expense entry evaluation in BillQuick at the project-level or
company-level. To do so:
1. Open the Project screen. Select the desired project.
2. Move to the Detail tab, Rules section.
3. Select the Skip Automatic Time/Expense Entries Evaluation options from the Rules
drop-down list. BillQuick will skip performing the automatic time and expense entry
evaluation for the selected project.
4. Click Save and then Close.
5. Optionally, open the Global Setting-Time & Expense screen.
6. Check the ‘Skip Time and Expense Evaluation’ option. BillQuick will not perform time
entry evaluation for all users in the company.
6. When you have finished, click Save and then Close.
HOW DO I SET REMINDERS FOR SYNCHRONIZATION?
You can set data synchronization reminders for MYOB, QuickBooks and Sage 50 (formerly
Peachtree) in the Global Settings screen. To do so:
1. Open the Global Settings screen from the Settings menu.
2. Select the Integration option on the left and choose your accounting program from
the drop-down list.
3. Now choose the desired reminder frequency:
BillQuick | Power Up Your Business
(866) 945-1595 | www.bqe.com | info@bqe.com
279
HELP MANUAL:
BillQuick Help
Weekly: The reminder is displayed once a week, depending on the day you
have selected from the drop-down.
Monthly: The reminder will be set once every month on the date selected from
the drop-down calendar.
On Exit: The reminder will be displayed every time you exit BillQuick.
On Startup: The reminder will be displayed every time you start BillQuick.
Daily: The reminder will be displayed every day.
Never: No reminders are displayed.
HOW DO I DEFINE MINIMUM TIME INCREMENT?
Minimum or smallest time increment for a time entry enables BillQuick to automatically
adjust hours and time to the next time increment specified by you. To do so:
1. Open the Global Settings screen from the Settings menu or toolbar. Select the Time &
Expense option on the left.
2. Enter the value for the ‘Smallest Time Increment for Time Entry’, such as, 15 minutes
or 0.25 hours.
3. Enter the value for ‘Smallest Time Increment for Start and Stop Time’. For instance,
value of 15 means increments of 15 minutes, that is, 12:00, 12:15, 12:30 and so on
display in the Start/Stop drop-downs.
4. When you have finished, click Save and then Close.
These settings will reflect in all your time entry screens: Sheet View, Calendar View, Simple
Time Card and Timer.
HOW DO I SET CREDIT CARD OPTIONS?
Before processing credit card payments, you need to establish a merchant account. To
specify credit card settings:
1. Open the Global Settings screen from the Settings menu or toolbar.
2. Select the Merchant option on the left.
3. Choose the desired service provider – PayPal or Innovative Merchant Solutions.
4. Enter the Account Email, ID and Password that you will get on registering with
PayPal or Innovative Solutions.
5. Choose desired currency for the transactions.
6. Next, check the option to include the electronic payment link on the invoices. This is a
good option if the clients do not want to share their credit card information directly
with your company.
7. When you have finished, click Save and then Close.
BillQuick | Power Up Your Business
280
(866) 945-1595 | www.bqe.com | info@bqe.com
HELP MANUAL:
BillQuick Help
These settings apply to all transactions that you make using the credit card processing
feature in BillQuick. When you email an invoice to clients, they can just click on the link and
make a payment.
Part of the information on the credit card payment web page is pre-filled. Your client
only needs to add required information (marked with an *).
User Preferences
USER PREFERENCES OVERVIEW
Navigation Settings menu, User Preferences
The User Preferences screen enables you to customize the look and feel of BillQuick screens
along with other preferences. In addition to global settings, BillQuick supports individual
user preferences, which affect only your copy of BillQuick. Through User Preferences, you
can customize BillQuick to suit the needs of your business and personal style of working, set
notifications, email settings and many other options. Typically, a user preference overrides
the corresponding global setting. You can access the User Preferences screen from Settings
menu, User Preferences.
The User Preferences screen has five panels—Appearance, Notifications & Reminders,
Options, Folders and Email Settings.
Reference Info
USER PREFERENCES—APPEARANCE PANEL
Navigation Settings menu, User Preferences
You can customize the look and feel of BillQuick by choosing the desired options here. The
following are descriptions of fields on the User Preferences-Appearance screen:
Theme
BillQuick applies a default theme to the program, say California. However, you can change it
to your preference by selecting any other from the drop-down list. Options include Venice,
Paris, Ocean, Desert, Pear, etc.
Time Entry Colors
Billable/Billed/Non-Billable/Locked:
This is the color of time entries displayed in the time entry screens based on their status.
It defaults to black for billable and locked entries, blue for billed and red for non-billable.
You can click to select another color from a predefined palette or to fine-tune colors by
hue, saturation, luminosity, etc. on the Color dialog box.
BillQuick | Power Up Your Business
(866) 945-1595 | www.bqe.com | info@bqe.com
281
HELP MANUAL:
BillQuick Help
Expense Log Colors
Billable/Billed/Non-Billable:
This is the color of expense entries displayed in the expense entry screens based on their
status. It defaults to black for billable and locked entries, blue for billed and red for non-
billable. You can click to select another color from a predefined palette or to fine-tune
colors by hue, saturation, luminosity, etc. on the Color dialog box.
Message Window:
Opacity:
You can control the opacity and visibility of the message windows in BillQuick by setting
the percentage here. It can range from 25% to 100%.
Default Duration:
You can control how long the message windows in BillQuick display by setting the
duration here. It can range from 2 seconds to 90 seconds.
Default Prefix For
Activity/Expense:
You can specify a default prefix for activity and expense items. These are then used by the
smart find feature in BillQuick to locate your activity and expense codes quickly when
recording time and expenses. When you work mostly with one service type (such as Draft or
Payroll) or a set of codes for a department (such as Admin or Paralegal), you can reduce
non-billable administrative time spent recording time or expense entries with this option.
Suppose you usually incur three expenses: GEN:CR, GEN:CM and GEN:CNL. The three
expenses have a common prefix: GEN:C; so this should be entered in the Default Prefix For
Expense field. When you create an Expense Log entry, you just need to type the remaining
portion of the expense code (say M), the prefix (GEN:C) will be brought in automatically
from User Preferences.
Account Display By:
You can choose the display option for the Account drop-downs in the BillQuick screens, as
you prefer. The options include Account Name Only (descriptive name) or Account
Number. Account Name (account ID/number followed by descriptive name).
USER PREFERENCES—NOTIFICATIONS & REMINDERS PANEL
Navigation Settings menu, User Preferences
The following are descriptions of fields on the User Preferences-Notifications and Reminders
screen:
Notifications
BillQuick allows you to set notifications for submission and approval of entries, invoices, etc.
Notifications can be sent via email and messages in real-time. For emailing, you must
specify the SMTP email settings.
BillQuick | Power Up Your Business
282
(866) 945-1595 | www.bqe.com | info@bqe.com
HELP MANUAL:
BillQuick Help
Notify me when. . .
Use this option to configure BillQuick to notify you (the logged BillQuick user) when any of
the following conditions are met:
My Time or Expense is Approved:
Check this option to let BillQuick automatically notify you about the status of your
submitted time and expenses. This informs you when the reviewer approves your
entries.
My Time or Expense is Rejected:
Check this option to let BillQuick automatically notify you about the status of your
submitted time and expenses. This informs you when the reviewer rejects your
entries.
My Personal Time Off Request is Approved or Rejected:
Check this option to let BillQuick automatically notify you about the status of your
submitted PTO requests. This informs you when the reviewer approves or rejects your
request.
Time or Expense is Submitted to Me:
Check this option to let BillQuick automatically notify you about time and expenses
submitted to you. This is useful for managers who review and approve time and
expense entries of employees and vendors.
Invoices are Submitted to Me for Approval:
Check this option to let BillQuick automatically notify you about invoices submitted to
you for approval. This feature is useful for managers who review and approve invoices
before billing the client.
My Submitted Invoices are Approved or Rejected:
Check this option to let BillQuick automatically notify you about your submitted
invoices—whether they have been approved or rejected. The secret to improving cash
flow is to send client invoices out as soon as they are approved by the responsible
manager. To make this easy, BillQuick will notify you immediately when the draft
invoices submitted by you are approved or rejected.
My Submitted Vendor Bills are Approved or Rejected:
Check this option to let BillQuick automatically notify you about your submitted
vendor bills—whether they have been approved or rejected. This is useful for billing
and payment purposes.
My Submitted Purchase Orders are Approved or Rejected:
Check this option to let BillQuick automatically notify you about your submitted POs—
whether they have been approved or rejected.
The above three options are available in the BillQuick Pro and Enterprise editions
only.
My Submitted Budgets are Approved or Rejected:
Check this option to let BillQuick automatically notify you about your submitted
budgets—whether they have been approved or rejected by the responsible manager.
BillQuick | Power Up Your Business
(866) 945-1595 | www.bqe.com | info@bqe.com
283
HELP MANUAL:
BillQuick Help
My Submitted Estimates are Approved or Rejected:
Check this option to let BillQuick automatically notify you about your submitted
estimates—whether they have been approved or rejected by the responsible manager.
Budget is Submitted to Me for Approval:
Check this option to let BillQuick automatically notify you about budgets submitted to
you for approval. This feature is useful for all managers who review and approve
budgets before using them for the projects.
Estimate is Submitted to Me for Approval:
Check this option to let BillQuick automatically notify you about estimates submitted
to you for approval. This feature is useful for all managers who review and approve
estimates before sending them to the clients or using them for the projects.
Purchase Order is Submitted to Me for Approval:
Check this option to let BillQuick automatically notify you about purchase orders
submitted to you for approval. This feature is useful for all managers who review and
approve purchase orders before sending them to the vendors and suppliers.
Vendor Bills are Submitted to Me for Approval:
Check this option to let BillQuick automatically notify you about vendor bills submitted
to you for approval. This feature is useful for all managers who review and approve
vendor bills.
Personal Time Off Request is Submitted to Me:
Check this option to let BillQuick automatically notify you about PTO requests
submitted to you. This feature is useful for all managers who review and approve PTO
requests of employees.
New To-Do Tasks are Assigned to Me:
Check this option to be automatically notified about your to-do tasks. It informs you
each time your manager or supervisor assigns a new task to you using the To-Do
Item screen.
Hours & Units are Allocated to Me:
Check this option to be automatically notified about your task allocations. It informs
you each time your manager or supervisor allocates new service hours or expense
units (using the Allocate screen) to you for projects you are working on. However, if
the task allocation involves an employee group, it will not notify the individual
employee.
Project Due Date is Less Than . . . Days:
Check this option to let BillQuick automatically notify you before your project's due
date. It informs you when the project is due in less than the selected number of days,
say 7 days. This reminder scans the due date for each active project and notifies
mangers several days in advance. You can choose between 0 to 90 days.
This option is available in the BillQuick Enterprise edition only.
Send Selected Notifications Via:
After you have chosen to receive notifications for time, expenses, PTO, invoices, etc., you
can then choose how to receive those notifications. You can select the Email, BillQuick
BillQuick | Power Up Your Business
284
(866) 945-1595 | www.bqe.com | info@bqe.com
HELP MANUAL:
BillQuick Help
Message or both options. The messages are sent and received in real time. The messages
only show up when the navigator is open (make sure your user preferences have the
navigator turned on).
The email settings specified in the User Preferences-Email Settings screen are used to send
email notifications. In case, you have not specified those, then the email ID is brought
forward from the Employee screen.
Reminders
Remind Me of Due Dates. . .Days Ahead:
Here, you can set the due date reminders that show up later in the Reminders screen. The
reminders can be set up for due dates related to vendor bills, to-do tasks, employees, billing
schedule, etc. You can even specify the number of days that you want BillQuick to remind
you prior to the due date. By default, 7 is pre-filled but you can change it to any number of
days.
Reset
Reset Message Box Notifications:
BillQuick displays various prompts and confirmation messages for you, which you can turn
off any time by checking the 'Do not show this message again' option on them. However,
you might have accidently checked it for some critical message and want to turn it on again.
You can do so by opting to reset those notifications here. You can click to turn on the
confirmation messages in BillQuick.
USER PREFERENCES—OPTIONS PANEL
Navigation Settings menu, User Preferences
The following are descriptions of fields on the User Preferences-Options screen:
Startup/Exit
Load Reminder on Startup:
Check this option if you want the Reminders screen to load upon starting the BillQuick
program.
Skip Warning Upon Exit:
Check this option if you do not want BillQuick to prompt you to verify whether you want to
exit the BillQuick program. The program will close after you choose to exit without
confirming that action.
Turn Off
Navigator:
Check this option to turn off the BillQuick navigator. Checked, the navigator does not
display when you start BillQuick. Note that the messages and notifications only show when
the navigator is turned on.
BillQuick | Power Up Your Business
(866) 945-1595 | www.bqe.com | info@bqe.com
285
HELP MANUAL:
BillQuick Help
Auto Update:
Check this option to prevent BillQuick from checking the web server for a new version or
update of the program. Without auto-update, you need to manually check the website and
download the newer versions from the Support page. You can also contact BillQuick Support
(310-602-4030) to find out if an update is available.
Confirmation Sounds:
Check this option to turn off sound bites to confirm saving data and other actions in
BillQuick.
Usage Tracking:
BillQuick keeps track of the number of times a screen has been opened and how long it has
been used. Check this option if you do not want BillQuick to track and send usage statistics
to BQE Software for analysis and planning of future versions.
Options
Navigation
Remember State of Collapsible Panels on All Screens:
Check this option so that BillQuick remembers the state of collapsible panels (such as
open Memo box) on all screens.
Hide Features That I Do Not Have Access To:
Check this option if you want to hide all the menus, toolbar buttons and features in
BillQuick that you are not supposed to access. This will be determined by the security
settings or permissions assigned to you. It helps in simplifying the user interface for
you.
Make All Screens Open as Tabbed Windows:
Check this option if you want to view all the open screens in BillQuick as tabs (tabbed
MDI mode) in the main BillQuick window. Unchecked, the open screens display in
individual windows.
Make All Screens Open as Separate Windows:
Check this option if you want to view all the open screens in BillQuick as separate
windows instead of tabbed screens. This is especially useful if you are using dual or
multiple monitors and want to drag the screens outside the BillQuick program to the
other monitor.
Hide Sidebar:
Enables you to hide the Sidebar on the left side of the BillQuick screen. You can show
or auto-hide it otherwise.
Timer
Auto Start Timer When Timer is Launched:
Check this option to start the timer stopwatch automatically when opening the
BillQuick Timer. Else, you need to click the Start button to start recording time.
BillQuick | Power Up Your Business
286
(866) 945-1595 | www.bqe.com | info@bqe.com
HELP MANUAL:
BillQuick Help
Open Timers Within Main Window:
Checked, the Timer screen opens within the main BillQuick window as a tabbed
screen, provided you are in the tabbed mode (that is, Make All Screens Open as
Tabbed Windows option is also selected). Else, the screen opens in a separate
window.
Keep Timer Control Always on Top:
Checked, the Timer Control always remains on top of other windows or screens.
BillQuick hides the Timer screen by default; instead it opens and allows you to work
with the Timer Control only. You can use the Show option to view the open timers.
Auto Pause Timer After. . .
Enter time in minutes after which you want Timer to pause because of no computer
activity or system idle time. No more hassle to adjust the timer when you forget to
stop it prior to a meeting or going out for lunch. You can turn this option on/off by
checking/un-checking the box.
Select by Project Name:
When checked, this allows you to enter time in the Timer screen by project name.
This means you can enter or type the project name into the Project field instead of the
ID. This is useful for those companies where people are more familiar with names
rather than IDs.
Other
Delete the Record in QuickBooks. . .
Check this option so that records deleted in BillQuick are automatically deleted in
QuickBooks during the next synchronization. The User Preferences setting overrides
the one selected in Global Settings.
Turn Off Unapproved Time and Expense Notification in Billing Review:
Generally, you receive notifications when unapproved, unbilled time and expenses
exist for one or more projects in the Billing Review screen. You can turn this
notification off by checking this option here.
Turn Off Auto Match for One Column Lists:
By default, BillQuick automatically completes field values when you enter a partial
value. While entering any data in the fields, the entry gets completed automatically.
To turn off this auto-complete feature for the combos, check this option.
Turn Off Auto Complete:
Allows you to turn off the Auto Complete feature at the user level. BillQuick will no
longer replace your shorthand codes with the long hand descriptions.
Show Assign Tab on the Project Screen:
Check this option to display the Assign tab on the Project screen. You can use this tab
to set up project control by assigning activities, expenses and employees to projects.
Show Assign Tab on the Employee Screen:
Check this option to display the Assign tab on the Employee screen. You can use this
tab to set up employee control by assigning activities, expenses and projects to
employees.
BillQuick | Power Up Your Business
(866) 945-1595 | www.bqe.com | info@bqe.com
287
HELP MANUAL:
BillQuick Help
Show Main Toolbar:
Check this option to display the main toolbar in BillQuick. This toolbar contains
shortcuts to various screens without you having to use the menus. By default, the
main toolbar is hidden.
Include Sub-Projects When Parent Project is Selected:
This enables you to include all the phases and sub-phases of a parent project in the
Invoice Review, Reviewer and Report Center screens. By default, this option is
checked. This rule works only if you have selected one parent project.
In the Report Center screen, you must select the same parent project in the From
and To fields in order to include all the phases and sub-phases of that parent project.
Log in Automatically Using Windows Authentication:
Check this option if you want to log in automatically using Windows Authentication
option wherein you do not have to specify a login ID or password when connecting to
your database.
Auto-fill Simple TE/EL and Calendar View With. . .
Select the number of projects to pre-fill on the Simple Time Card, Simple Expense Log
and Calendar View screens. BillQuick copies that many recently or last used projects
to the grids in these screens for the next session. This auto-fill feature filters the list
based on the Employee Control settings, if any.
USER PREFERENCES—FOLDERS PANEL
Navigation Settings menu, User Preferences
You can specify folder locations and related settings in the User Preferences screen. These
settings control the path or location where various folders, files and documents in BillQuick
are stored for you. You can specify a mapped drive, local drive (such as,
C:\Users\Administrator\Desktop\Linked Documents) or UNC path
(\\computerName\shareName). Folder settings of the User Preferences screen will override
the ones in the Global Settings screen.
The following are descriptions of fields on the User Preferences-Folders screen:
Reports
BillQuick needs to know where the report files and report designer (Crystal Reports) are
located. Folder settings of the User Preferences screen will override the ones in the Global
Settings screen.
You can specify the Location of Report Files and Location of Report Designer here.
You can browse to any desired location by clicking . The default is the BillQuick directory
or installation folder (C:\Program Files\BillQuick2018), but can be changed to any other
location. You can save all your reports in a centralized folder and then specify that location
here.
BillQuick | Power Up Your Business
288
(866) 945-1595 | www.bqe.com | info@bqe.com
HELP MANUAL:
BillQuick Help
If you have Crystal Reports or report files in a different location, you must specify that
location here. If an incorrect directory is assigned, BillQuick will not be able to locate the
files and will issue a message. If you leave the field blank, BillQuick searches the default
folder: x:\Program Files\BillQuick2018\Reports for it.
Location of Invoice Templates:
Besides the reports, you should specify the directory path or location of the invoice
templates used in BillQuick. You can choose a different location than the default by clicking
to browse to it. If you leave the field blank, BillQuick searches the default folder:
x:\Program Files\BillQuick2018\Invoices for it.
You can also click Create to create a new invoice folder at any desired location.
Auto Update
Folder settings of the User Preferences screen will override the ones in the Global Settings
screen.
Location of Automatic Update Files:
You can specify a location for saving the files that are downloaded during an automatic
update in BillQuick. While downloading an update, BillQuick will download the changed files
only. This will significantly reduce the size of the next update and specifying a location on
your network drive will preserve the bandwidth. BillQuick will first check your network drive
before checking the BQE update server. Click to select an existing folder for the
updates.
Attachments
Folder settings of the User Preferences screen will override the ones in the Global Settings
screen.
Location of Shared Folder for Attachments:
You can specify a location for the shared folder where all the linked files will be stored
automatically whenever they are attached with the BillQuick records. You can click to
select an existing folder or create a new folder for the linked files.
Location of Folders for PDF Files
You can specify a folder location for the PDF files created in Retainer Management, Invoice
Review or any other screen. You can click to select an existing folder for this purpose or
create a new one. This field allows you to specify the location as well as the folder structure
for the PDF files. The Document Management screen also points to the same location. Folder
settings of the User Preferences screen will override the ones in the Global Settings screen.
By default, BillQuick displays the following structure:
.......\Documents\Client Files\{CLIENTCOMPANY}\{PROJECTNAME}
Available Fields:
When defining the path and folder for PDF files, you can select an existing folder or you
can use placeholder fields to define a customized folder structure. For example,
...\Documents\Client Files\{CLIENTID}{PROJECTID}
BillQuick | Power Up Your Business
(866) 945-1595 | www.bqe.com | info@bqe.com
289
HELP MANUAL:
BillQuick Help
This stores the PDFs in the folder named for the project under the client folder. This
ensures BillQuick saves PDFs in the right location automatically. You can select the
variable information (Client ID, Project ID, Manager, etc.) from the Available Fields drop-
down.
USER PREFERENCES—EMAIL SETTINGS PANEL
Navigation Settings menu, User Preferences
While sending emails from BillQuick, you need to give permission to Microsoft Outlook or
your email program to access BillQuick. By specifying proper email settings, you can by-
pass that step and let BillQuick directly send emails by connecting to the specified mail
server. You can specify email settings for the entire company from the Global Settings
screen; User Preferences will be used only if Global Settings are blank or you have checked
the override option in the Global Settings screen. A system or IT administrator should
configure your email settings.
The following are descriptions of fields on the User Preferences-Email Settings screen:
Use MAPI:
MAPI (Messaging Application Program Interface) is a Microsoft Windows program interface
that enables you to send emails from within a Windows program. You should choose MAPI
when you want BillQuick to use your email client, such as, Microsoft Outlook or Eudora to
save a copy of the sent email in its Sent folder. However, even though it is easier to use and
does not need extra setup, if MAPI is configured on your machine, it works differently on
different email clients. In addition, if you are using Outlook Express 5.0 and above, you
need to manually turn on MAPI in the settings. If you set your email to use the MAPI option,
then your additional file attachments, besides invoices and reports, cannot be sent via
email.
Use SMTP:
SMTP (Simple Mail Transfer Protocol) is an Internet standard for sending emails across
Internet Protocol (IP) networks. SMTP is completely independent of the email client that you
use (you can still send using your email client). You need to set up the mail settings once on
the server and no matter how many changes there are to the workstation email clients,
your program keeps working. The SMTP option allows you to send multiple attachments
with an email.
The MAPI option is selected here by default. If you are using MAPI option for sending
emails, the SMTP option will be unavailable.
SMTP Server Information
The email settings in the Global Settings screen override the ones selected in User
Preferences. This section is unavailable if you have selected the MAPI option.
SMTP Server:
You must specify the SMTP server name for sending emails. SMTP is a simple, text-based
protocol used to send messages to one or more recipients. For example, for Gmail you use
‘smtp.gmail.com’.
BillQuick | Power Up Your Business
290
(866) 945-1595 | www.bqe.com | info@bqe.com
HELP MANUAL:
BillQuick Help
SMTP Server Requires Authentication:
When checked, the SMTP Server prompts you for authentication before sending emails. The
SMTP Server will use the information as provided on this screen; else use the default
credentials specified in your default SMTP properties.
Use SSL:
You should use this option if you want to protect the confidentiality and security of data
transmitted between your email program and the servers. SSL stands for ‘Secure Sockets
Layer’.
User Information
The email settings in the Global Settings screen override the ones selected in User
Preferences.
Your Name:
Your first name, say Allen. This is provided to the recipient for identification. This is
unavailable if you have selected the MAPI option.
Email From:
This is your email address used for sending and receiving emails. For example,
allen@gmail.com. This is unavailable if you have selected the MAPI option.
CC Mail To:
Optionally, you can enter the email address of a person to whom you want to send a copy of
your emails. You can enter your own email ID or your supervisor’s. When you email an
invoice or report to someone, the CC field is auto populated with this address.
Logon Information
The email settings in the Global Settings screen override the ones selected in User
Preferences. This section is unavailable if you have selected the MAPI option.
User Name:
Your log-on or user name for the email account. For example, if you are using Gmail
services, you must enter your Gmail user name here, say allenmarcello.
Password:
The log-on password for the specified email account. For example, Allen Marcello can have a
password 'BillQuickAM' (***********) for his Gmail account.
User Name and Password is used for authentication if the authentication mode is not
anonymous.
Test Email Settings:
After specifying SMTP server settings, it is a good practice to test those before proceeding.
This button verifies whether all the specified email settings are correct or not. It sends a
test email automatically to the email address specified by you (requires network
connection).
Other Settings (Optional)
The email settings in the Global Settings screen override the ones selected in User
Preferences. This section is unavailable if you have selected the MAPI option.
BillQuick | Power Up Your Business
(866) 945-1595 | www.bqe.com | info@bqe.com
291
HELP MANUAL:
BillQuick Help
Delivery Method:
BillQuick provides various options for the delivery of emails—Network, Specified Pickup
Directory, Pick from IIS.
In ‘Network’, the email file is sent directly through the network. In ‘Specified Pickup
Directory’, the email file is delivered to the specified directory location. In ‘Pick from IIS’,
the email file is dropped at the default location and then IIS searches for these emails.
Directory Name:
If the Delivery Method is ‘Specified Pickup Directory’, then you need to specify the directory
path. You can click to browse to the desired location.
Port:
You need to mention the SMTP Server Port number for outgoing mails. The SMTP client
initiates a TCP connection to server's port 25. However, some servers can have their own
configurations. For example, Gmail uses port 465.
Authentication Type:
BillQuick provides various authentication types for your emails. The options include—
Anonymous, Basic or NTLM. In Anonymous authentication, there is no way to verify the
sender. Basic authentication allows clear text user names and passwords for
authentication. NTLM or Integrated Windows Authentication only works in configurations
where the client computer can contact a domain computer to validate their credentials.
Default Email Message
The email settings in the Global Settings screen override the ones selected in User
Preferences, unless you specify otherwise there.
Invoices/Statements/Reports/Payment Receipt:
BillQuick enables you to set up a default email Message for your invoices, statements,
reports and payment receipts. This saves a lot of time and hence should be entered here.
You can further replace or edit it in the Email screen of individual BillQuick modules.
Besides the message, you can set the default Subject and PDF File Name for invoices,
joint invoices, statements and reports. In case of reports, you can further set your
preferences for general reports and purchase orders. Payment receipts along with a
'Thank You' message can be sent automatically to the clients when their payments are
received (Enterprise edition only). Subject for such emails will display “Thank you for your retainer
payment.”
The PDF File Name option on all tabs gives you the flexibility to customize the name of
your PDF attachments, say you want to name all attached invoices something other than
their default invoice templates. In addition to the typed-in names, you can set variables
as part of the invoice naming convention by inserting placeholder fields using the
Available Fields option at the bottom. For example, you can use
{CLIENTID}{PROJECTID}{INVOICE_NUMBER} for BillQuick to auto-fill these IDs when
emailing the invoices. This allows the file name to be unique for every project. You can
insert the Parent Project ID into the file name in case of multiple project phases.
Sometimes you might have 10 phases on one Main project and when sending an invoice
to the client, you want the PDF have the Main project name. Also, when exporting PDF
BillQuick | Power Up Your Business
292
(866) 945-1595 | www.bqe.com | info@bqe.com
HELP MANUAL:
BillQuick Help
files to be stored on a shared drive, it is easier to locate that file based on the parent
project.
Some of the project-specific field names like Project ID and Project Name are not
available for joint invoices. Also, you cannot customize these file attachment names in
case of the MAPI option.
This feature is available in the BillQuick Pro and Enterprise editions only.
Security Settings
SECURITY OVERVIEW
Navigation Settings menu, Security, Set Security
BillQuick has a powerful security feature whereby you can limit access to specific screens for
specific users. Irrespective of whether BillQuick is used on a single machine or network,
BillQuick database can be protected from misuse by defining security permissions for
different BillQuick users. This can be done from the Security screen.
Security is integral to BillQuick’s design and operation. Based on your login name and
password, access can be restricted to selected features, reports and screens of BillQuick.
There are two main access types—the Supervisor or Administrator who has complete access
to BillQuick and can decide which user is to be given what level of access, and the BillQuick
Users who log in using their login name and password and can access only parts of BillQuick
which have been assigned to them by the Supervisor. For example, you can grant your staff
permission to enter time while managers receive more extensive security permissions. We
strongly recommend assigning security permissions soon after your company’s core
information is set up. If security is not in force, any user can add, change, delete and print
data.
A BillQuick Supervisor can set the security on or off. Only the Supervisor can set this option
off or on as it is visible only when you log into BillQuick as a supervisor. After security is
turned on, only authorized users (marked as BillQuick Users) can log into BillQuick and use
the program according to their security profile or rights set by the Supervisor. You must
enter a User ID (login) and Password. The same is true for users of BillQuick add-on
modules. By default, your Employee ID (or Vendor ID) is also your User ID and Password.
However, you can assign a separate Login ID for a user and change the password at any
time.
If you require more licenses to increase the number of BillQuick Users, contact BillQuick
Sales at 888-245-5669. In addition, if managers and staff travel or work remotely, discuss
alternatives such as Web Suite, Outlook Add-In, BillQuick Online, and more. See BillQuick
Add-Ons for more.
When upsizing to a SQL Server database or upgrading to a higher version, security
settings are transferred to the new database.
BillQuick | Power Up Your Business
(866) 945-1595 | www.bqe.com | info@bqe.com
293
HELP MANUAL:
BillQuick Help
Reference Info
SECURITY
Navigation Settings menu, Security, Set Security
The following are descriptions of the fields on the Security screen:
Security On:
This check box is visible only if the Supervisor is selected in the Employee field. When
checked, the BillQuick security is turned on and a login is required to access BillQuick. If
unchecked, access to the program is unrestricted. We strongly recommend that you assign
security permissions soon after your company's core information is set up. If security is not
enforced, all data can be accessed and changed by any person.
The security status (Security On/Off) is displayed on the main BillQuick status bar at the
bottom.
Show:
This enables you to select what you want to view in the Employee drop-down list.
All: When selected, all the employees and vendors in BillQuick are displayed in the
Employee drop-down list.
Employees: When selected, only the employees are displayed in the Employee
drop-down list.
Vendors: When selected, only the vendors are displayed in the Employee drop-down
list.
BillQuick Users: When selected, only persons marked as BillQuick Users are
displayed in the Employee drop down list. This ensures better security control over
the program.
Security Profiles: When selected, the default and custom security profiles are
displayed in the drop-down list. The Employee field changes to Profiles. This helps in
viewing and editing the individual permissions of a security profile.
Employee/Vendor/Profiles:
The ID of an employee for whom you need to review or assign security permissions. The
drop-down list includes all the employees whose profile has been created in BillQuick. The
last item in the drop-down list is the Supervisor, which is automatically generated by
BillQuick. You can control what is displayed in the Employee drop-down list by using the
Show option. When Vendors option is selected, this field label changes to Vendor. When
Security Profiles option is selected, this field label changes to Profiles.
Password:
The password of the selected employee. By default, your password is the same as your
Employee ID (or Vendor ID). We recommend changing the employee passwords after
security has been established. This password is not case-sensitive. When opening BillQuick,
you will be prompted for your User ID (Employee ID) and password.
Retype:
This is an editable field provided to confirm the password entered in the Password field. This
field makes it certain that no mistake is made while typing the password. These two fields
BillQuick | Power Up Your Business
294
(866) 945-1595 | www.bqe.com | info@bqe.com
HELP MANUAL:
BillQuick Help
are non-readable (showing all the characters as asterisk *). The purpose is obvious—not to
let others see the password.
Change:
Saves the new password. If you have changed your password, you must click this button to
apply that change. You need to click Save to make the password change permanent.
How Do I:
Click to access the list of related How Do Is. It includes procedures or instructions on how to
perform a related task.
Turn On Employee Control:
This link is visible when assigning security to employees other than the Supervisor.
Employee Control is a security feature and if you want to implement it in all BillQuick
screens, you must click this option. It opens the Employee Control screen.
Module Name:
The Module Name lists all the modules of BillQuick where security can be specified and
implemented, such as, Activity, Budget, and more.
You must check or uncheck the Allow option to grant or not grant access to the screen
listed under the Module Name. Un-checking this box changes the module name to red,
indicating that the selected employee has no access to that screen. After you have selected
the module name, you can grant or restrict individual security permissions on the right.
Permissions:
The security permissions vary for each module name selected on the left. It shows all the
access rights available for the selected BillQuick screen. You can check or uncheck the
Allow box to grant or restrict each permission for the selected employee. When you check
or uncheck the Allow box, the background color of the security permission changes
temporarily to blue till you click the Save button.
Security Button Panel
Help:
Opens the BillQuick Help in the Security section.
Print:
Opens the Select a Report screen where you can select the desired in-context report. From
this screen, you can print, preview or cancel a report.
Tools: Displays the following options:
Select: The drop-down gives you three options:
Select All: Selects all the modules or permissions in grid, depending upon
which section is active.
Un-Select All: Un-selects all modules or permissions in the grid. Alternatively,
you could click in any cell within the grid to unselect the selected module or
permission.
Reverse Select: Reverses the selection. It unselects the selected modules or
permissions, and selects the un-selected ones.
BillQuick | Power Up Your Business
(866) 945-1595 | www.bqe.com | info@bqe.com
295
HELP MANUAL:
BillQuick Help
Security Profiles:
Opens the Security Profile screen where you can load and assign a predefined security
template to an employee or vendor.
Copy Security To:
Displays the Copy To panel at the bottom. Your or another user's security profile can
be copied to other users, saving time and effort. You can copy settings to a specific
employee, an employee group, employees with a specific title, or employees in a
selected department. The Report Permissions also gets copied when you use this
option. Even if a few permissions are different for each employee, it is still faster to
copy and then edit the individual profiles. For example, if a new partner comes into
the company, you would just copy the security profile of an existing partner to create
a new security profile.
Using this option, Add-On users can be assigned security settings here by creating a
group for them.
Reset Security:
Resets the password and other security settings for the employee to the default
settings. Default user password is the Employee ID.
Report Permissions:
Opens the Report Permissions screen. Here you can specify security for each report
in BillQuick for individual users or security profiles.
Employee Control:
Opens the Employee Control screen. You can specify projects, activities and
expenses for employees and vendors.
Save:
Saves the settings and activates the security feature.
Close:
Closes the screen.
MODULE NAMES
Module Name column in the Security screen lists various screens and functions of BillQuick
on which you can implement security settings. As you select an item from this list, the
corresponding security permissions displays in the grid on the right panel. These privileges
can be granted or restricted to users by checking the corresponding Granted box.
If you clear a particular module in this list, it turns red, implying that access to this
particular screen has been disabled.
The following is a list of modules that are available for assigning security permissions:
Account Journal
Accounts Payable
Accounts Receivable
Activity
Allocation and Forecasting
Archive-Restore
Assign
Attachments
Auto Complete
BillQuick | Power Up Your Business
296
(866) 945-1595 | www.bqe.com | info@bqe.com
HELP MANUAL:
BillQuick Help
Bank Account Journal
Billing Functions
Billing Schedule
Budget
Chart of Accounts
Class
Client
Collection Center
Company
Credit Card
Credit Card Payment
Credit Memo
Currency Manager
Custom Labels
Custom Reports
Dashboard
Document Management
Employee
Enter Credit
Estimate
Expense
Expense Fee Schedule
Expense Log
Export
Find
General Journal
Global Settings
General
Import
Integration
Invoice Review
Log Viewer
Make Deposits
Memorized Invoices
Message
Navigators
Overtime Calculator
Pay Vendor Bills
Payment
Personal Time Off
Print Checks
Project
Project Center
Project Notes
Project Notes Category
Project/Employee Control
Purchase Order
Reconcile
Reminder
Report Center
Retainer Management
Reviewer
Security
BillQuick | Power Up Your Business
(866) 945-1595 | www.bqe.com | info@bqe.com
297
HELP MANUAL:
BillQuick Help
Service Fee Schedule
Standard Reports
Terms
Time Entry
Timer
To Do List
Transfer Funds
User Preferences
Utilities Menu
Vendor
Vendor Bill
Workflow
Write Checks
SECURITY PROFILE
Navigation Settings menu, Security, Set Security, Tools, Security Profiles
Security Profile screen enables you to assign pre-defined security templates to employees
and vendors. You can assign these templates using the Security Profiles option in the
Security screen, or via the Employee and Vendor screens.
You can load an existing security template or save the current set of security permissions as
a new template. If you change the default security permissions of a user, BillQuick prompts
you about that change and allows you to update the profile of other similar users. If a new
name is not entered for an existing template after modifications, the settings are saved
under the current template (updated). Security profiles, such as Time and Expense Only,
can be assigned to employees and vendors on the General tab of their respective screens.
Else, they can be assigned from the Security screen. BillQuick has the following set of
standard templates:
Billing Only
Billing and A/P
Default
Full Access
Manager Level Access
Principal
Time and Expense Only
Time Entry Only
If you modify a security profile, BillQuick will scan to whom you have assigned that
security profile and update their security permissions automatically.
Security Profile Button Panel
Help:
Opens the BillQuick Help in the Security Profile section.
Delete:
Deletes the loaded security profile. However, standard security profiles cannot be deleted.
You can delete user-define security profiles only.
BillQuick | Power Up Your Business
298
(866) 945-1595 | www.bqe.com | info@bqe.com
HELP MANUAL:
BillQuick Help
Save:
Saves the newly created or modified security profile.
Load:
Loads and applies the selected security profile. It also closes the screen.
Cancel:
Cancels the changes and closes the screen.
How Do I
HOW DO I ASSIGN SECURITY?
You can assign a pre-defined Security Profile to a user. Based on the template assigned,
users can access all or selective BillQuick functions, features and reports. Standard security
templates ship with BillQuick and include Billing Only, Default Access, Full Access, Manager
Level Access, Principal, Time & Expense Only, and Time Entry Only.
However, you can customize these built-in security profiles to new ones. You can do this if
you want to modify the default template for employees. In addition, you can assign security
permissions for each BillQuick module.
While assigning a security profile to an employee, BillQuick does not
assign report security automatically. You have to set that separately.
To assign a security profile:
1. Log in to BillQuick. You must have security permissions to access the Security,
Employee or Vendor screen. By default, only the BillQuick Supervisor has authority
to do so.
2. Open the Employee (or Vendor) screen from the View menu, toolbar, Sidebar or
navigator.
3. Select the desired employee/vendor (BillQuick User) from the grid list.
4. On the General tab, select the desired template from the Security drop-down. This
assigns pre-defined security settings to the employee/vendor.
5. When you have finished, click save and then Close.
To assign security permissions:
1. Click on the Employee-General screen to open the Security screen. You can
directly open it from the Settings menu or toolbar.
2. In the Security screen, select the desired Employee from the drop-down list.
3. Assign or change the Password for the employee using Change. You can make it
case-sensitive by checking that option from Global Settings-Security screen.
BillQuick | Power Up Your Business
(866) 945-1595 | www.bqe.com | info@bqe.com
299
HELP MANUAL:
BillQuick Help
4. Select a Module Name from the list on the left, say, Activity. Now you are ready to
assign individual security permissions for this module.
5. Start assigning the Permissions by checking the relevant options in the list on the
right.
6. When you have finished, click Save and then Close.
HOW DO I ASSIGN SECURITY TO MULTIPLE EMPLOYEES?
You can apply security settings to multiple employees and vendors at a time, thus saving
time and effort. While copying the security settings of employees, you can also copy the
report-level security.
To copy security settings:
1. Log in to BillQuick. You must have security permission to access the Security
screen. By default, only the BillQuick Supervisor has the authority to do so.
2. Open the Security screen from the Settings menu or toolbar.
3. Select an Employee (or vendor) from the drop-down list.
4. Assign the desired security profile or permissions (See How Do I Assign Security).
5. When you are done, click Tools and select ‘Copy Security To’ option.
6. On the Copy To panel, choose your option. You can copy the security profile of the
selected employee to multiple employees: Specific Employee, Employee Group,
Employees with selected Titles or Employees in the selected Department.
7. Click Copy to copy the settings of the current employee to the selected persons.
8. When you have finished, click Save and then Close.
HOW DO I TURN ON SECURITY?
To turn security on for BillQuick:
1. Log in to BillQuick. You must have security permission to access the Security screen.
By default, only the BillQuick ‘Supervisor’ can turn the security on or off.
2. Open the Security screen from the Settings menu or toolbar.
3. Check the Security On option above the Employee field.
4. When you have finished, click Save and then Close.
Alternatively, you can turn on security by just clicking the Turn Security On option on
the Settings menu, Security.
BillQuick automatically turns the security on after the number of
employees in the database exceeds the number of licensed users.
HOW DO I CUSTOMIZE SECURITY PROFILES?
When defining a new security profile, it is easier to edit an existing template and save it
under a new name.
BillQuick | Power Up Your Business
300
(866) 945-1595 | www.bqe.com | info@bqe.com
HELP MANUAL:
BillQuick Help
To customize a security profile:
1. Open the Security screen from the Settings menu or toolbar.
2. Select an Employee (or vendor) from the drop-down list. Click Tools and select
Security Profiles.
3. On the Security Profile dialog box, select a security template from the drop-down list.
Click Load.
4. Back on the Security screen, select an active Module Name (black text) and review
the Permissions on the right-hand list. Grant access permissions as needed.
5. Repeat the process for inactive modules (red text). When you have finished, open the
Security Profile screen again.
6. Type a new name to save your changes as a new security template. Click Save and
close.
BillQuick Help provides detailed descriptions of all security permissions
available in BillQuick.
HOW DO I CHANGE PASSWORDS?
By default, your user ID and password is same as your Employee ID (or Vendor ID). A
BillQuick User as well as the Supervisor can change the password. BillQuick allows changing
password at individual user level and at the supervisor level. You can make passwords case-
sensitive throughout BillQuick by checking that option on the Global Settings-Security
screen. We recommend changing passwords after security is established.
To change your password:
1. Log into BillQuick with your User ID and Password.
2. Open the Change Password dialog box from the Edit menu.
3. Your existing ID displays in the User ID field. Enter your Current Password in the
field provided.
4. Next, enter the New Password and confirm it.
5. Click Change to apply the changes.
You can change the User ID in the Change ID Codes screen.
If you are the Supervisor, then change the password of any employee or vendor in the
following way:
1. Open the Security screen.
BillQuick | Power Up Your Business
(866) 945-1595 | www.bqe.com | info@bqe.com
301
HELP MANUAL:
BillQuick Help
2. Enter the new Password and then re-type it. Passwords are not case sensitive by
default. However, you can make them case-sensitive by checking that option from
Global Settings-Security screen.
3. Click Change to apply the new password.
4. If you forget your password, reset it to the default by clicking Tools and selecting
Reset Security. Your default password is your Employee ID (or Vendor ID).
5. When you have finished, click Save and then Close.
Report Level Security
REPORT PERMISSIONS OVERVIEW
Navigation Settings menu, Security, Set Security, Tools, Report Permissions
The Report Permissions feature allows you to specify report-related security permissions for
individual employees (or vendors) as well as for security profiles of users. It controls their
access to standard and custom reports in BillQuick. For the selected BillQuick user, the
Report Permissions screen allows you to grant or restrict access all reports available in
BillQuick. You can set the report permissions for a security profile rather than individual
employees. This is a huge time saver and ensures that the security is correctly applied
based on the profile used. The Report Permissions feature ensures the confidentially and
security of your company data.
Report level security cannot be set for the Supervisor. All reports are accessible to the
Supervisor.
The report-level security permissions allow you to view and print only selective reports. On
the Report Permissions screen, you can select as few or as many reports as you want to
assign to a user. Report-level security follows a restrictive approach. You can access a
report only if you have permission to view standard/custom reports in the first place
(permission granted on the main Security screen) and then have permission for those from
the Report Permissions screen. By default, BillQuick limits the reports you can access to
those that match security permissions for each module. Assigning report-level security
further refines those permissions. If you change the default report permissions of a user,
BillQuick prompts you about that change and allows you to update the profile of other
similar users.
Depending upon these security settings, you will see only those reports for which you have
permission. In the Report Center as well as the Reports menu, BillQuick will filter out the
reports that you cannot access.
You can use keyboard shortcuts like Ctrl+click, Shift+click and Ctrl +A to
select individual rows, a range of rows or all rows in the grid.
BillQuick | Power Up Your Business
302
(866) 945-1595 | www.bqe.com | info@bqe.com
HELP MANUAL:
BillQuick Help
Reference Info
REPORT PERMISSIONS
Navigation Settings menu, Security, Set Security, Tools, Report Permissions
The following are descriptions of fields on the Report Permissions screen:
Employee ID/Profile Name:
Depending upon what is selected in the Show field on the main Security screen, displays the
ID of the employee (or vendor) for whom the report-level security settings are being
specified or displays the security profile name. This data is automatically brought forward
from the Security screen. You can set the report permissions for a security profile rather
than individual employees, if required. This is a huge time saver and ensures that the
security is correctly applied based on the profile used.
Grid
The grid displays a list of all reports in BillQuick and your custom reports, which have been
added to the Custom Report List. The grid displays the following fields:
Allow:
This check box indicates whether a user has access to a report or not. You must check this
option to grant access permission to each report.
Report Name:
The name of a report for which security permission is being set. For example, 'Activity Code
List by Group'.
Group Name:
The name of the group to which the report belongs. BillQuick reports are categorized into
various groups such as Accounts Receivable, Analysis, Billing, etc. Your custom reports
belong to the Custom group. For example, the 'Activity Code List by Group' report is
categorized under the Master Information Lists.
Report File:
The actual name of the report file, such as, ActivityCodeGroups.rpt.
Report Permissions Button Panel
Search Item:
This enables you to search for a particular record in the grid. You can search for a record
using full or partial ID, name or any other field. BillQuick displays the matching records in a
drop-down list based on what you type in the search text box. The items displayed get
narrowed down as you keep on typing. For example, you might want to search for a record
whose ID starts with letter A. As you type letter A, all IDs beginning with letter A are
displayed in the drop-down. As you keep on typing more letters, it displays results that are
more relevant. Click to jump to the desired record in the grid.
You can also do a wildcard search (see Find for more). You can also access the Find feature
from the right-click menu.
BillQuick | Power Up Your Business
(866) 945-1595 | www.bqe.com | info@bqe.com
303
HELP MANUAL:
BillQuick Help
Layout
Auto Fit:
BillQuick automatically adjusts the grid list so all columns fit in the grid window. Else,
the grid list columns display at default widths. Regardless of the settings, you can
adjust column width manually. By default, this option is on for grids.
Best Fit:
BillQuick automatically adjusts the grid list so that the columns fit the contents.
Help:
Opens the BillQuick Help in the Report Permissions section.
Print:
Opens the Preview window. Preview displays the full screen representation of a report. It
provides you with various options: export, print or email report, page setup, printer
selection, navigation, modify fonts and items, zoom or sort data, find data, memorize
report, etc.
Select:
The drop-down gives you these options:
Select All: Selects all the records in the grid. You can also use Ctrl+A keys to select
all rows.
Unselect All: Un-selects all the records in the grid. Alternatively, you can click in
any cell within the grid to unselect the selected records.
Reverse Select: Reverses the selection. It unselects the selected records and
selects the previously un-selected ones.
Apply/Un-Apply:
Checks or un-checks the Allow option when working with multiple selections. These buttons
allow you to grant (apply) or restrict (unapply) the access to multiple reports selected on
the grid.
Save:
Saves the report-level security settings for the selected employee.
Close:
Closes the screen.
How Do I
HOW DO I ASSIGN REPORT PERMISSIONS?
To assign report-level security permission to a user:
1. Open the Security screen and select an employee.
2. Click Tools and select Report Permissions option to open the Report Permissions
screen.
3. To sort the list, click the column header (or use the Search Item option to search for
a report). Check the Allow box for each report assigned to a user.
BillQuick | Power Up Your Business
304
(866) 945-1595 | www.bqe.com | info@bqe.com
HELP MANUAL:
BillQuick Help
4. You can also select one or multiple rows and click Assign to assign that report to the
selected employee. (You can click Un-Assign to un-assign any report.)
5. When you have finished, click Save and then Close.
Employee Control
EMPLOYEE CONTROL OVERVIEW
Navigation Settings menu, Employee Control
Employee Control is a powerful feature of BillQuick. It allows you to control each employee's
access to activities, expenses and projects throughout BillQuick. Though employee control is
similar to a project control, it is a security feature that applies to all screens, reports and
functions in BillQuick. That is why it takes precedence over the project control, if both are
implemented simultaneously.
This feature is available in the BillQuick Pro & Enterprise edition only.
Employee control results in faster interaction with BillQuick because data is limited to
assigned projects, activities and expenses. For example, if you assign John to work on six
projects, he will only see these projects in all his Project drop-down lists. You can apply
employee control selectively or throughout BillQuick using the security permissions. It
ensures that confidential data is not accessible to employees who should not see it. You can
grant access to project managers to view all information related to their projects–time,
expenses, reports, invoices, payments, etc.
Employee control can also be turned on via the Security screen.
The Employee Control screen has two tabs—Assign and Security. The following are
descriptions of fields on the Employee Control screen:
Reassign Employee
This link opens the Reassign Employee screen which allows you to reassign or replace an
employee by a new employee. Reassignment of employees makes sense when some
employees are not available for work and you want to assign their tasks and projects to
another employee.
How Do I..:
Click to access the list of related How Do Is. It includes procedures or instructions on how to
perform a related task.
Employee ID:
ID of the employee for whom you want to specify employee control settings. You can add a
new employee here on the fly using the Add New option from the drop-down list.
Show Vendors:
When checked, it includes the vendors in the Employee ID drop-down list. Hence, you can
assign Employee Control settings to vendors also.
BillQuick | Power Up Your Business
(866) 945-1595 | www.bqe.com | info@bqe.com
305
HELP MANUAL:
BillQuick Help
Filters
Filters limit the number of records displayed in the Available Items and Assigned Items grid.
They are data management tools provided to lessen the task of managing a large BillQuick
database. Whatever is selected in the Assign option governs what appears in these filters.
You can turn on individual filters with the adjoining check box on the left.
For example, if you would like to view only the activities whose IDs range from AR:AD to
GEN:HOL, you must enter that range in the From-To fields. In the first box, place the
beginning of the range, in this case AR:AD, and in the To box, place the end of the range,
GEN:HOL. If you have created groups, you can filter the Available Items list by Group as
well. In that case, it will display only a group of projects, activities or expenses.
The filter drop-down lists will contain items according to the selection made in the Assign
section. You can choose to assign projects, activities or expenses to an employee on the
Assign tab.
Reference Info
EMPLOYEE CONTROL—ASSIGN TAB
Navigation Settings menu, Employee Control
The following are descriptions of fields on the Employee Control-Assign screen:
Assign:
You must select an option —Project, Activity or Expense—to specify employee control
settings. Depending upon your selection, you can view that list of items in the grid.
Available Items:
Displays the items—projects, activity codes or expense codes—available for assignment in
the grid. The columns in the grid change depending upon the Assign option selected by you.
Assigned Items:
Displays the items assigned to the selected employee. You can use the arrow keys to move
the items from Available Items to Assigned Items and vice versa.
On the Assigned Items grid, you can change the Billable status of activity and expense
items. You can also click on the Classification field to change or specify a title for the
selected employee. For example, Allen Marcello has a title of System Administrator in the
Employee screen; however, you can assign a different title, say General Manager, to him in
the Employee Control screen for a specific project. This implies that Allen Marcello performs
different functions on different projects. This classification can be used in a related SFS and
also carried forward to reports and invoices.
Show Active Only:
Assigned Items grid has this additional filter. You can select it to view only active items. By
default, this option is checked.
BillQuick | Power Up Your Business
306
(866) 945-1595 | www.bqe.com | info@bqe.com
HELP MANUAL:
BillQuick Help
EMPLOYEE CONTROL—SECURITY TAB
Navigation Settings menu, Employee Control
The options available on Security tab of the Employee Control screen allow you to set the
employee control for various BillQuick screens. You can also implement employee control
via the Security screen.
Enable Employee Control for
The various screens where you can implement or enable employee control are listed here
under various categories. You can check the boxes for screens where the employee control
should be enabled.
Select All:
Click this button to select all the options in the Employee Control screen.
List Items:
Activity
Expense
Master Records:
Client
Project
Allocate Hours and Units
Time and Expense:
Time Entry
Timer
Expense Log
Vendors:
Vendor Bills
Purchase Orders
Reports:
Report Center
Custom Reports
Standard Reports
Estimates & Schedules:
Budget
Billing Schedule
Estimate
Expense Fee Schedule
Service Fee Schedule
Utilities:
Document Management
Export
Import
Billing:
Billing Functions
BillQuick | Power Up Your Business
(866) 945-1595 | www.bqe.com | info@bqe.com
307
HELP MANUAL:
BillQuick Help
Invoice Review
Payment
Credit Memo
Retainer Management
Save:
Saves the employee control settings for the selected employee.
How Do I
HOW DO I APPLY EMPLOYEE CONTROL?
To assign projects to an employee:
1. Open the Employee Control screen from the Settings menu or navigator.
2. Enter the Employee ID or select one from the drop-down list.
3. On the Assign tab, select the Assign: Project option. (If desired, you can view a
subset of projects by using the Filter options for a range or a defined group.)
4. Select the desired projects in the Available Items list on the left. Click the right arrow
button to transfer them to the Assigned Items list.
5. Repeat this for Activity and Expense assignment you want to make for the selected
employee by selecting the appropriate Assign option.
Click Reassign Employee link to replace an employee assigned to a project
with another employee. This can occur when an employee becomes
unavailable for work and reassignment is required.
6. Click the Security tab. Check the desired screen names to Disable Employee Control
for them.
7. To update these security settings for the selected employee, click Save.
8. When you have finished, click Save and then Close.
To un-assign an inactive item to an employee, you can un-check Show
Active Only option above the Assigned Items grid. It displays active as well as
inactive items previously assigned to an employee.
Alternatively, you can turn on security for employee control in the following way:
1. Open the Security screen and select the desired Employee from the drop-down.
2. For each of the BillQuick Module Name listed on the left, accordingly mark or unmark
the ‘Disable Employee Control’ permission on the right.
BillQuick | Power Up Your Business
308
(866) 945-1595 | www.bqe.com | info@bqe.com
HELP MANUAL:
BillQuick Help
3. You can ‘Turn on Employee Control’ for all modules in one click by selecting that
option at the top. If required, you can directly switch to the Employee Control screen
by clicking the link below.
4. After granting security permissions for employee control, click Save and then Close.
HOW DO I CLONE EMPLOYEE CONTROL SETTINGS?
You can copy or clone employee control settings to an employee or a group of employees.
This is quite useful if you have many employee and need to assign items to each.
To do so:
1. Open the Employee Control screen from the Settings menu.
2. Select an employee and assign the desired employee control settings to it, as you
normally would.
3. Click Tools and select Copy To.
4. Select the desired Employee Group to which you are copying the settings. Else, un-
check Copy To Group option and select an Employee/Vendor from the drop-down.
Group is available only when Copy To Group option is checked.
5. Check ‘Overwrite’ if you want to update or overwrite the existing employee control
settings of any employee in the group.
6. Click OK to copy the settings and then Close.
HOW DO I ASSIGN ITEMS TO EMPLOYEES?
BillQuick allows your to assign employe control directly from the Employee-Assign screen.
This saves time when you are creating employees and want to get done with the
assignments as well.
To assign items to an employee:
1. Open the Employee screen and select the desired employee on the grid.
2. Click the Assign tab.
3. Select the Project option. (If desired, you can view a subset of projects by using filters
for a range or a defined group.)
4. Select the desired projects in the Available Items list on the left. Click the right arrow
button to transfer them to the Assigned Items list.
5. Repeat this for Activity and Expense assignment you want to make for the selected
employee by selecting the appropriate Assign option.
BillQuick | Power Up Your Business
(866) 945-1595 | www.bqe.com | info@bqe.com
309
HELP MANUAL:
BillQuick Help
6. Click on the Reassign Employee link to replace the selected employee by another for
the current assignment of items. You can do this when an assigned employee is not
available for work.
7. When you have finished, click Save and then Close.
Assignments made here also carry to the Employee Control screen and
vice versa.
HOW DO I RESTRICT TIME AND EXPENSE ENTRIES?
You can restrict time and expense entry to projects using Project Control or Employee
Control feature. In addition, you can link a budget to a project and use it to restrict time
and expense entry recorded against it. Project Control screen gives you the ability to restrict
time and expense entry by assigning activities to specific projects. (You can create a Project
Control from a budget.) Similarly, Employee Control screen gives you the ability to restrict
time and expense entry by assigning activities and expenses to specific employees.
The settings in the Project Control override those in the Project screen, while settings in
the Employee Control override those in the Project Control.
To restrict time or expense entry through a budget:
1. Open the Project screen. Select a project from the grid.
2. Click on the Billing tab. Select a Budget from the drop-down list.
3. Move to the Detail tab. To restrict time entry by a budget, select the ‘Budgeted
Activities Only’ option from the Rules drop-down list. For expenses, select the
'Budgeted Expenses Only' option.
4. When you have finished, click Save and then Close.
Now, whenever you enter time for this project, you can see only budgeted activity codes in
the drop-downs.
To restrict time or expense entry through Project Control:
1. Open the Project Control screen from the Project menu. Select a Project ID.
2. Select the Activity option. All the activities in the BillQuick database display in the
Available Items list. For expense entry, you have to choose the Expense option.
3. Choose the activities or expenses that you want to keep available for the selected
project and move them to the Assigned Items list using the right arrow button.
4. Click Close.
Now, whenever you make time or expense entries for this project, you can see only
assigned activity and expense codes in the drop-downs.
BillQuick | Power Up Your Business
310
(866) 945-1595 | www.bqe.com | info@bqe.com
HELP MANUAL:
BillQuick Help
Using the Allocate screen, you can allocate hours and expense units to an
employee-activity or employee-expense combination. This will restrict the
same employee from exceeding the specified number of hours or units when
making time or expense entries.
To restrict time or expense entries through Employee Control:
1. Open the Employee Control screen from the Settings menu.
2. Select an Employee ID from the drop-down.
3. On the Assign tab, select the Activity option. All the activities in the BillQuick
database display in the Available Items list. For expense entry, select the Expense
option.
4. Choose the activities or expenses that you want to keep available for the selected
project and move them to the Assigned Items list using the right arrow button.
5. Click the Security tab. Check the Time Entry Screen and Timer options (or all, if
desired) to enable employee control settings. For expenses, check the Expense Log
Screen option.
You can also use the Security screen to un-check ‘Disable Employee
Control’ permission for all BillQuick modules at once by clicking ‘Turn on
Employee Control’ option.
6. When you have finished, click Save and then Close.
Now, whenever employees enter time or expenses, they can see only assigned activity or
expense codes in the drop-downs.
Using the Allocate screen, you can allocate hours and units to a project-
activity and project-expense combination. This will restrict the same
employee from exceeding the specified number of hours or units when
making time or expense entries.
Action Log
LOG VIEWER OVERVIEW
Navigation File menu, Log Viewer
The Log Viewer is an audit trail or action log feature that records all additions, changes and
deletions to the database, including who made the changes, when changes were made and
what changes were made. BillQuick includes this log security feature that can record when a
person enters new data, edits existing data, deletes data and performs any other function
like billing. It provides accountability of users, deters users from fraudulent activity or
mistakes, and tracks transaction history. Audit trail works with all database types. All you
BillQuick | Power Up Your Business
(866) 945-1595 | www.bqe.com | info@bqe.com
311
HELP MANUAL:
BillQuick Help
have to do is specify the location where you want your log files to be saved (in the Global
Settings screen).
The Log Viewer monitors and encourages user accountability and proper procedures by
tracking actions over time. The log information is easy to read; accurate, providing on-
screen review of all activities and actions taken in BillQuick. It extends to all modules for
actions such as adding new data, modifying existing data, deleting data, billing, starting an
action, and more. In addition, it tracks workflow process such as submitting, forwarding,
rejecting and approving time entries, and more.
In addition to the Log Viewer screen, you can read log records with a text editor or word
processor. BillQuick maintains separate audit trail files (text files) for each month in the
same folder as your company database (for example, the standard installation folder
X:\Program Files\BillQuick2018; where X is the drive letter). You can choose another folder
in the Global Settings screen.
Reference Info
LOG VIEWER
Navigation File menu, Log Viewer
The following are descriptions of fields on the Log Viewer screen:
View By:
You can view the log entries in various modes—None, User, Module and Action. You can
select any one option from the drop-down list.
If you choose User, you need to specify the User ID or name whose logged actions you
want to view. If you choose Module, you need to select the Module or screen name, say,
Employee, Client, etc. from the drop-down list. If Action is selected, then you can view the
log file on the basis of a specific Action, say Delete, Bill, Started, etc. However, when None
is selected, you can view all the logged actions of all users.
Period:
The period for which you want to view the action log. You can choose Day, Week, Year,
Custom, etc. That will determine the range of log entries that are displayed in the grid. The
next field, Period Including, works in combination with this field to determine what range of
log entries are displayed.
Period Including/From-To:
You can specify any date within the specified period for which you want to display the
logged actions. Period Including defaults to the system date of your computer; however,
you can select any date from the drop-down calendar. For example, if the period you have
selected is Month and the Period Including is May 18, 2018, you will view the log details for
the entire month of May 2018.
When the period selected is Custom, the Period Including field changes to From and To
fields and accepts a range of dates.
BillQuick | Power Up Your Business
312
(866) 945-1595 | www.bqe.com | info@bqe.com
HELP MANUAL:
BillQuick Help
Grid
The columns in the grid can be filtered using the funnel filters ( ) based on options like
(All), (Custom), (Blanks) and (Non-blank). In addition, the data displayed in the grid can be
sorted by clicking on any column header.
Date & Time:
Displays the system (computer) date and time stamp when an action was taken in BillQuick.
User:
User's name is displayed here. It is the name of the person who performed an action in
BillQuick, say Supervisor.
Module:
Name of the BillQuick module or screen where any action was taken. For example, Invoice
Review, Client, Settings, and so on.
Action:
The action or function that has been performed in the BillQuick module. For example,
Delete, Modify, Started, and so on.
Entry ID:
This field displays additional information associated with the entry or action being logged. It
can display reference information such as invoice numbers, currency values, description of
action taken and so on, depending upon what action has been taken in BillQuick.
Status:
Displays different icons to symbolize the logged action. indicates a warning in case of any
delete/modify action; indicates any billing action; indicates an ordinary action or
general information; indicates any critical action such as reversing invoices, and more.
These icons provide visual cues regarding the actions being performed in BillQuick.
Log Viewer Button Panel
Search Item:
This enables you to search for a particular record in the grid. You can search for a record
using full or partial ID, name or any other field. BillQuick displays the matching records in a
drop-down list based on what you type in the search text box. The items displayed get
narrowed down as you keep on typing. For example, you might want to search for a record
whose ID starts with letter A. As you type letter A, all IDs beginning with letter A are
displayed in the drop-down. As you keep on typing more letters it displays more relevant
results. Click to jump to the desired record in the grid.
You can also do a wildcard search (see Find for more). You can also access the Find feature
from the right-click menu.
Help:
Opens the BillQuick Help in the Log Viewer section.
BillQuick | Power Up Your Business
(866) 945-1595 | www.bqe.com | info@bqe.com
313
HELP MANUAL:
BillQuick Help
Print:
Opens the Select a Report screen allowing you to select the desired in-context report. From
this screen, you can print, preview or cancel the report. Log report lists all the log details or
items seen on the grid.
Auto:
When this toggle button is enabled, BillQuick retrieves the latest data automatically from
the database. You do not need to click the Refresh button. However, when it is turned off,
you must click Refresh to make sure the latest information is displayed in the grid.
Auto Fit:
Enables BillQuick to adjust the grid list automatically so all columns fit in the grid window.
Else, the grid list columns display at default widths. Regardless of the settings, you can
adjust column width manually. By default, this option is on for grids.
Select:
The drop-down gives you these options:
Select All: Selects all the records in the grid. You can also use Ctrl+A keys to select
all rows.
Unselect All: Un-selects all the records in the grid. Alternatively, you can click in
any cell within the grid to unselect the selected records.
Reverse Select: Reverses the selection. It unselects the selected records and
selects the previously un-selected ones.
Delete:
Deletes the selected log entry or row in the grid.
Refresh:
Retrieves the latest data from the database and displays it on the screen.
Close:
Closes the Log Viewer screen.
How Do I
HOW DO I LOG ACTIONS IN BILLQUICK?
To track or log actions in BillQuick:
1. Open the Global Settings screen from the Settings menu.
2. Select the Folders option on the left and check the ‘Automatically log actions to a
log file’ option.
3. Specify a Log File Location, if it is different from the default folder.
4. To check the log, open the Log Viewer screen from the File menu.
5. Select your View By option (say, User, Action taken, etc.) and the desired Period
(say, Year, Month, etc.). All the related details display in the grid.
BillQuick | Power Up Your Business
314
(866) 945-1595 | www.bqe.com | info@bqe.com
HELP MANUAL:
BillQuick Help
6. The grid displays various icons as visual cues to the Status of the action it is
tracking or logging, such as information , warning , billing and so on.
7. After viewing the log, click Close.
BillQuick | Power Up Your Business
(866) 945-1595 | www.bqe.com | info@bqe.com
315
PROJECT MANAGEMENT
UNDERSTANDING PROJECTS
BillQuick is a project-centric system that supports an unlimited number of projects. Project-
centric means that the project is the core element of the relationship between a company
and the client. It defines the scope of work being done for a client, how it should be
processed, how it should be billed, and so on. In BillQuick, every client must have at least
one project. How you define the scope of work is up to you. In some companies, all the
work done for a client can be defined as a single scope of work even though the goals of the
work can vary. In other companies, a scope of work can be broken down into smaller parts,
called phases, for more efficient management or because the client prefers it. In BillQuick,
scopes of work (projects) can be subdivided further into segments, and segments can be
broken down into sub-segments. BillQuick supports up to four levels in a project hierarchy.
Whether you call a scope of work a
project, job, phase, sub-job, segment
or sub-segment, it is a unique project
record in BillQuick. A project can be
broken down into smaller parts. Each
part is a project record with its own
profile. You can treat this project
record as a separate and distinct
entity, billing it separately, for
instance. Or each part can be treated
as one of many parts that make up the
whole. In this case, you would
probably bill all the sub-projects
together on a joint invoice. When you
breakdown a project into smaller
parts, there is always a parent project
at the top of the hierarchy. BillQuick
supports an unlimited number of
parent projects and an unlimited
number of child projects under each
parent.
For complex needs, you can create
a project hierarchy within a project
hierarchy.
The parent can be a standard project
to which you can charge time and
expenses, or it can be a ‘Main’ status
project (no time and expenses
allowed). If the parent project has a
Main status, you can allocate a
percentage of the contract amount to
child projects. You can assign a
different contract type, budget, project
manager and items to each project
record in the hierarchy. We
BillQuick | Power Up Your Business 316
(866) 945-1595 | www.bqe.com | info@bqe.com
HELP MANUAL:
BillQuick Help
recommend maintaining full contract
amount at the parent project level to
be able to use the Earned Value
feature on the Project-Summary tab.
Each project record has a unique ID, is linked to a client (who authorizes and pays for the
work), and includes agreed-on contract provisions like fee and contract amount. Project ID
is a shorthand code used throughout BillQuick to identify a project quickly and easily.
Defining an intuitive ID structure for projects (and clients, activities, expenses and so on)
can save hundreds of hours a year across your company.
The flow of activity in a project begins when a client or prospective client first indicates a
job opportunity. Marketing activities (time and expenses) are charged to this project. After
winning the project, you plan and set up the scope of work to be done and more time and
expenses are charged. Depending on your needs, a project record can also have a budget,
estimate, fee schedule, employees, activities and expenses assigned to it. You need to
charge time and expenses to it and accordingly bill the client. All these billable and non-
billable charges, issues and events occurring over the life of the project affect budgets, job
costs, billing, profitability and utilization. The quality of project management depends on
timely, complete and accurate capture and processing of time and expenses.
When ready to bill, accumulated time and expenses flow to the project billing record. After
executing billing decisions, a manager typically reviews and signs off on draft invoices,
generates final invoices and then sends to clients. Project managers can produce reports
on-demand. Using reports combined with qualitative information captured in the project
note, project managers learn what went well and what did not. This helps in making the
future clients more satisfied and projects more profitable.
You can set up and manage your projects in many ways:
Project Screen:
The Project screen allows you to create and maintain a profile of each project that
reflects the nature of your contract for the work to be done.
Project Wizard
Project Wizard walks you through the steps of setting up basic project information.
You can later make changes to the project records from the Project screen.
Project Cloning
If you have multiple projects of similar type, you can save time by using the clone
feature. The screen allows you to copy data from one project to another, changing
only Project Code, Phase and name. You can also use this feature to create multiple
phases of a project, whereby you can clone not only the parent project but also all its
phases.
Change Multiple Projects
To change multiple projects at a time, use the Project Change feature. You can select
multiple projects and apply batch changes to them.
Create Project Groups
Combining projects into groups with common attributes can save a lot of time. It
reduces the effort required to perform tasks—from reviewing and updating project
records to printing reports. You can group projects from the Project Group screen.
BillQuick | Power Up Your Business
(866) 945-1595 | www.bqe.com | info@bqe.com
317
HELP MANUAL:
BillQuick Help
Project Control, which is one of the powerful features of BillQuick, gives you the ability to
assign activities, expenses and employees to specific projects. However, this feature is
available in BillQuick Pro and BillQuick Enterprise editions only.
To view critical project management information, check out the Project Center screen.
PROJECT STATUS
In BillQuick, you need to choose a status for the project, the most common being the Active
status. Drop-down lists in BillQuick include only active projects (and other active master
records). In addition, you can filter the grid list and various reports by active projects.
You can choose the Status of a project in the Project-General screen. The options include:
Time &
Status Billing Payment
Expense
Active Yes Yes Yes
Archived No No No
Completed No Yes Yes
Hold No No No
Inactive No Yes Yes
Main No Yes Yes
Cancelled No Yes Yes
Active
This is an active, ongoing project. Hence, time and expense entries can be logged
against it and billed. You can log time and expenses to active projects only.
Typically, new projects and phases are assigned the Active status. Only active
projects appear in the drop-down lists.
Archived
Not a user selection. Archived status is set automatically by the Archive and Restore
tool when projects and related time and expense entries are archived. For an
archived project, no time and expense entries can be entered nor any transactions
made. You cannot create an invoice for archived projects.
Completed
This is for projects that have been completed. Recorded time and expenses can be
billed but no new entries made. Completed projects, however, do allow for billing
pending invoices and recording payments against them.
Hold
Projects are kept on hold because of non-payment by the client or any other reason.
You can use this status when work on project has been stopped until certain issues
are resolved. For example, if there is a disagreement between the client and the
company with regards to the work progress, the project can be kept on hold until
such issues are resolved. Recorded time and expenses cannot be billed nor new
entries be recorded, since the project is locked. Time and expense entries can be
recorded after the project work is resumed.
Inactive
You can use this option when the work on a project has been
temporarily stopped due to scheduling or other issues within
the company. The project can be reactivated after the
resources are available. Recorded time and expense
transactions can be billed, but no new entries can be
BillQuick | Power Up Your Business
318
(866) 945-1595 | www.bqe.com | info@bqe.com
HELP MANUAL:
BillQuick Help
recorded as future work on the project is uncertain. Inactive
projects are similar to those on hold and hence do not allow
for time and expense entry till work is resumed. However,
you can bill previously recorded time and expenses, and also
record payments against them.
When displayed, inactive projects appear grayed out in drop-down lists and grids.
Main
Identifies the parent project to which phases are linked. No time and expense entries
can be charged to a project with a main status. You can create a manual invoice for
the main project as well as bill its phases. You can also apply payment against such
invoices in the Payment screen or directly in the Manual Invoice screen.
If you change the status of a Main project to ‘Inactive’, BillQuick asks if
you want to change the status of all phases under it.
Canceled
This project status is used when the project work has been stopped indefinitely, say
due to breach of contract by the client. Previous invoices can be billed but no new
entries can be recorded because the project has been cancelled. No future work is to
be done on it and hence it does not appear in the drop-down lists.
Project status has no direct impact on the reports. However, there are a few reports,
such as Project List (by Status) and Project Master File by Project Status, that display
project status.
In certain situations, you might have to decide as to when archiving is a better choice than
deleting a project. On the other hand, when is changing project status to Inactive the best
option? Consider the following recommendations:
To safeguard your assets, make a backup of your company database before deleting or
archiving any record.
For inactive/incomplete projects with billed/unbilled time and expenses, retain the
records and all associated information in the company database for one or two years
to ensure accurate and complete reporting. After this, archive the projects.
For projects on hold, change the status to ‘Hold’ (Project-General screen). In
addition, check the Prevent TE/EL Entries options on Project-Detail screen to prevent
any time or expense entry against the projects. When the client brings arrears up-to-
date and you are prepared to continue working on the project, change the status
back to ‘Active’ and uncheck these options.
For clients who default entirely on the money owed to your company and there is no
hope of even partial recovery, maintain the project records for the remainder of the
fiscal year to ensure accurate and complete reporting. Then, depending on your
company policy, you can archive the project and related information for future
reference or delete it.
BillQuick | Power Up Your Business
(866) 945-1595 | www.bqe.com | info@bqe.com
319
HELP MANUAL:
BillQuick Help
For clients who run out of money but plan to resume incomplete projects in future,
change project status to ‘Inactive’. Else, check the Prevent TE/EL Entries options on
the Project-Detail screen to prevent any time and expense entry against the project.
When the client brings arrears up-to-date and you are prepared to continue working
on the project, change the status back to ‘Active’ or uncheck these options.
For clients who have projects terminated, change the project status to ‘Cancelled’. As
there is no data of consequence, it is better to delete the projects.
Project Center
PROJECT CENTER OVERVIEW
Navigation Project menu, Project Center
The Project Center is a very powerful and useful screen designed for project managers,
partners, principals and owners. It is a comprehensive project management tool that gives
you a complete view of your projects, making it easy to manage all of them at a centralized
place. While the Project screen allows you to create and maintain a profile of each project,
this screen allows you to manage and track their progress. You can view highly critical
information, key metrics, status and to-do tasks of your projects on the Project Center
screen. While tracking the financial health and history of your projects, you can easily
detect the problematic areas, if any.
The Project Center feature is available in the BillQuick Enterprise edition only.
The Project Center consists of a grid on the left side listing your projects along with their
clients, percent complete and profit/loss status. This grid makes it easy for project
managers to update the % Complete values for tracking the progress of their projects. By
default, the Project Center displays only the projects that are managed by the logged user
(project manager). However, if the security permissions allow you to access other project
manager's data, you can click at the bottom of the grid to open the Options panel and
specify another employee in the Filter Managers field. While the project manager can view
information about the assigned projects, an owner can view information about all projects.
The Project Center also allows you to choose whether to focus the information on profit,
budget or contract basis. The Profit Basis option raises a red flag if the cost incurred on a
project exceeds the billable amount or the profitability is not what it should be. The Budget
Basis option raises a red flag if the amount spent on a project exceeds the budgeted
amount (over budget). The Contract Basis option raises a red flag if the amount spent on a
project exceeds the contract amount (over contract). You can choose to view information
for projects with active status by checking the Show Active Projects Only option. The grid
changes automatically and so do the charts.
The other project information is available on eight tabs—Overview, Time/Expense, Notes,
Files, Assignment, Allocate, Summary and History. BillQuick gives you the flexibility of re-
arranging the tab order of the Project Center screen. To change the default order according
to your choice, drag and drop the tab to the position you want.
The Overview tab displays comparison tables, analysis charts and timelines that can enable
managers to track the progress of each project. The Time/Expense tab brings together all
the time and expense entries for each project. The Notes tab lists journal notes associated
BillQuick | Power Up Your Business
320
(866) 945-1595 | www.bqe.com | info@bqe.com
HELP MANUAL:
BillQuick Help
with the projects while the Files tab allows you to view all the linked files and attachments
of a project.
The Assignment tab gives you the ability to assign employees, activities and expenses to
specific projects. For instance, if project A is assigned five employees then only those
employees will be available in the Employee drop-down while logging time or expenses
against this project. Likewise, only assigned activities and expenses allocated to a project
will appear in the drop-down lists in time and expense entry screens. This is a project
control feature also available from the Project screen. Whatever assignments you do for any
project here will carry forward to Project Control and vice versa.
The Allocate tab allows you to assign and view staff allocations. You can allocate expense
units and service hours to employees on project basis to ensure tasks are completed within
the deadlines. The Summary tab contains accounting summary of a project while the
History tab displays the invoice history of a project, including payments and retainers. It
also shows the purchase order and vendor bills history, and totals for the selected project. If
you need more information, say when a client calls with questions, you can drill down to the
invoice or payment report behind this summary by double-clicking it. From there, you can
further drill-down to view detailed services and expenses.
Other than these main tabs, you can access
information that is useful to you as a project
manager on four mini tabs: Charts,
Messages, To-Do List and Reminders. It
provides you with all the information needed
to take decisions and track your projects. The
Charts tab displays a combined Earned Value
line chart for all the projects managed by you
for the last 12 months. You can view the
individual charts for each project on the
Overview tab. The Messages tab lists all your
incoming messages (inbox) so you do not
have to check them elsewhere. The To-Do
List tab displays your to-do tasks and items for projects while the Reminders tab notifies
you about things like backup, posting invoices, billing and past due bills. BillQuick also
displays the respective count for each item in braces ().
For a better understanding of projects and their role in BillQuick, see Understanding
Projects.
Reference Info
PROJECT CENTER—OVERVIEW TAB
Navigation Project menu, Project Center
Every company is concerned about its profitability. The service industry faces many
challenges and is always on the lookout for ways to improve profitability and utilization of
their billable resources (employees). Thus, it is critical for businesses to be able to analyze
key metrics, such as billability, profitability, efficiency and utilization of their resources. This
information is used in decision-making and planning at the executive level.
BillQuick | Power Up Your Business
(866) 945-1595 | www.bqe.com | info@bqe.com
321
HELP MANUAL:
BillQuick Help
The Project Center feature is available in the BillQuick Enterprise edition only.
The Overview tab of Project Center displays comparison tables, analysis charts and
timelines that can enable managers to track the progress of each project. The following
information is available on this screen:
Refresh:
Retrieves the latest data from the database and displays it on the screen.
Print:
Opens the Budget Comparison or Contract Comparison report depending upon what you
have selected in the drop-down. It displays information about budgeted/contracted, spent
and remaining values for each project along with the status. The preview displays a full
screen representation of a report. It provides you with various options: export, print or
email report, page setup, printer selection, navigation, modify fonts and items, zoom or sort
data, find data, memorize report, etc.
Budget/Contract Comparison:
You can choose to see either contract comparison or budget comparison data using the
drop-down. Depending upon what you select from the drop-down list, it displays a
comparison table for amount and hours. The Budget vs. Spent table draws up a comparison
between budgeted amount, amount spent and remaining amount for the selected project. It
gives you a good idea as to whether the project has gone over-budget in terms of amount
as well as hours. Similarly, the Contract vs. Spent table draws up a comparison between
contracted amount, amount spent and remaining amount for the selected project. It gives
you a good idea as to whether the project has exceeded the agreed contract amount. The
tables show a breakdown of values in terms of Services, Expenses and Totals. The negative
amounts are highlighted in red, thus warning you. For overhead projects, BillQuick
compares the budgeted costs with actual costs as there are no chargeable hours.
When the time and expense evaluation rule is checked for a project, BillQuick evaluates
each time and expense entry to determine if the total amount spent exceeds the contract
amount.
Total Amount Spent = Value of all time and expense entries (both billable and non-billable)
In case of Budget Comparison, the Amount Spent includes the Charge Amount + Markup
+ Tax 1/2/3 plus extra services and expenses. In case of Contract Comparison, the Amount
Spent includes the Cost Amount excluding extra services and expenses.
Similarly, the Hours table draws up a comparison between budgeted, spent and remaining
hours for the selected project. It gives you a good idea as to whether the project has
exceeded the allocated hours or not. The negative values are highlighted in red, thus
warning you. You can view the allocation details on the Allocate tab.
Cumulative Overview:
Checked, when you select a parent project on the grid having various phases under it, this
screen displays cumulative overview for the entire project. You can have a Main or parent
project with phases having different contract types, say fixed and hourly. So in the
cumulative overview, the Contract Comparison option above will show you the contract
BillQuick | Power Up Your Business
322
(866) 945-1595 | www.bqe.com | info@bqe.com
HELP MANUAL:
BillQuick Help
amount as well as the amount spent on the fixed projects. The Budget Comparison option
above will show you the budgeted amount as well as the amount spent on the hourly
projects. If you want to see overview for individual phases, you can un-check this option
and then select each phase on the grid.
Profit Analysis:
Displays a bar chart with such elements that can
help you in analyzing your profit (or loss) on each
project. You can see a breakdown of these
elements in terms of billable services and
expenses (including write-up/down on billed time
plus markup on expenses), actual costs (loaded
costs of billable time) and profit/loss in dollar
amounts (difference between Billable and Cost).
Upon comparison of the billable amount with the
cost incurred on the project, you can view the
resulting gross profit or loss. The calculations
involved are:
(B-Hours x Bill Rate) x WUD (for billed time only) + [(Units x Cost Rate) + (Units x Cost
Rate x Markup/100)]
Billability Analysis:
Displays a bar chart with such
elements that can help you in
analyzing the billability and
productivity of each project. You
can see a breakdown of these
elements in terms of billable
services and expenses (including
write-up/down on billed time plus
markup on expenses), billed or
invoiced time, unbilled and non-
billable time. Upon comparison of
the billable amount with the billed amount for the project, you get a good idea as to how
much has been earned on a project and what is in the pipeline. The values for time entries
do not include any write-up/down except for billed time. The calculations involved are:
(B-Hours x Bill Rate) x WUD (for billed time only) + [(Units x Cost Rate) + (Units x Cost
Rate x Markup/100)]
During analysis, the key indicator to check is the difference between the total billings and
total collections. If it is 10% or less, that is normal. However, it is a matter of concern when
the difference is greater than 10% of billings. Be sure to adjust your analysis for normal
collection cycles and seasonal billing factors.
BillQuick | Power Up Your Business
(866) 945-1595 | www.bqe.com | info@bqe.com
323
HELP MANUAL:
BillQuick Help
Efficiency:
Displays a pie chart with such elements that can
help you in analyzing your efficiency on each
project. You can see a breakdown of these
elements in terms of billable and non-billable
services and expenses. Upon comparison of the
billable percentage (or amount) with the non-
billable values, you can get a good idea about the
efficiency of your resources. In general, efficiency
can be measured quantitatively by the ratio of
output to input. While making decisions, this
information helps you to identify the weak areas
and then make improvement plans (like skill
improvement training and development of
employees). You can hover over a piece of the pie
to see the actual dollar amount.
Earned Value:
Displays three important metrics that helps
you analyze each project's performance for the
last 12 months. It breaks down performance
as earned value, earned value actual and
actual cost. To view the actual dollar amounts,
hover your mouse over any node or point on
the chart.
Actual Cost is the cost of work done to-
date; in other words, the cost of billable
and non-billable time and expenses
associated with invoices. It is the sum
of the cost amount of services (Hours x
Cost Rate) and cost amount of
expenses (Units x Cost).
Earned Value is the value of billable work done to-date; in other words, the value of
time and expenses associated with invoices without any write-up/down
considerations. It is the sum of billable services and expenses.
Earned Value Actual is the amount actually billed to-date, taking into consideration
the write-up/down as well as fixed fee billing. It is the sum of the invoice amount
billed.
With this, executives and managers receive concise and timely information about project's
progress, enabling forecasting and resolution of issues (like cost management, scheduling,
etc.). Comparing the estimated and actual values, possible ‘red flags’ can be identified when
the estimated percent complete and actual time and expenses burned (charged to the
project) differ significantly.
Timeline:
You can click to open the Time Line panel. It displays a line chart with such elements
that can help you in tracking the progress of your project. You can see a breakdown of
BillQuick | Power Up Your Business
324
(866) 945-1595 | www.bqe.com | info@bqe.com
HELP MANUAL:
BillQuick Help
these elements in terms of billings, payments, time entries and expenses incurred over a
period of last 12 months. Upon comparison of these amounts with the contract amount
spent, you can evaluate the progress of your project.
PROJECT CENTER—TIME/EXPENSE TAB
Navigation Project menu, Project Center
The Time/Expense tab of the Project Center allows you to view the time and expense entries
associated with the selected project—all in one place. You can apply filter for selective
viewing of time and expense data in the grid.
You can use the shortcut menu on the grid to access various options, including updating
rates of the time and expense entries. While updating rates, BillQuick skips the billed
entries.
The following are descriptions of fields on this screen:
Period:
This field determines the range of time and expense entries that are displayed in the grid. It
provides many options—All, This Month, Last Month, As Of Last Month, This Year to Date,
Last 2 Months, Custom, etc. When the Custom option is chosen, you can choose your own
range of dates using the From-To fields.
From-To:
If you select Custom in the Period field, you can select a range of dates in the From and To
fields for which you want to view the time and expense entries. For other options, these
fields are unavailable.
More Filters:
The drop-down allows you to filter further the data displayed in the grid by applying
additional filters. You can choose to view entries which are: approved, unapproved, billed,
billable, submitted, active, rejected, etc. You can even choose to view only vendor bill
entries, time entries or expense entries.
BillQuick | Power Up Your Business
(866) 945-1595 | www.bqe.com | info@bqe.com
325
HELP MANUAL:
BillQuick Help
Grid
Some of the fields show a summary at the bottom of the grid. You can click at the top of
the column. The Select Summaries dialog box enables you to select a summary option such
as Average, Count, Maximum, Minimum and Sum. By default, it displays the sum total at
the bottom.
The columns in the grid can be filtered using the funnel filters ( ) based on options like
(All), (Custom), (Blanks) and (Non-blank). In addition, the data displayed in the grid can be
sorted by clicking on any column header.
Field Chooser:
Click to open the Field Chooser to hide or show columns in the grid. Check the field
names you want to show in the grid. You can also drag-and-drop fields between the Field
Chooser and the grid. Whether or not fields are hidden, values are recorded to them when
data is entered. By default, some of the fields are already checked and displayed in the grid.
Uncheck them if you want to hide them in the grid. The column names in the Field Chooser
are listed in the alphabetical order.
Date:
Date of the time or expense entry. This is the date you entered while recording time or
expenses.
Employee ID:
ID of the employee or vendor associated with the entry.
Project ID:
The project against which time or expense entry is charged.
Project Name:
The name of the project against which time or expense entry is charged.
Item:
This is the Activity ID of the service item or Expense ID of the expense item used in the
entry.
Description:
Description of the activity or expense code associated with the entry. It is pre-filled with the
but can be edited here.
Hours/Units:
The number of billable hours or expense units spent on a project.
Cost Rate:
Cost rate of the time or expense entry. It can be the fee schedule rate or the cost rate of
the activity/expense item used (see Rate Hierarchy for more). You can edit this rate here.
Bill Rate:
Bill rate of the time or expense entry. It can be the fee schedule rate or the bill rate of the
activity/expense item used (see Rate Hierarchy for more). You can edit this rate here.
BillQuick | Power Up Your Business
326
(866) 945-1595 | www.bqe.com | info@bqe.com
HELP MANUAL:
BillQuick Help
Invoice:
Displays the invoice number associated with billed time and expense entries.
A (Approved):
You can check the box to approve a time or expense entry. The approved entries are
available for billing.
B (Billable):
Denotes the billable status of a time or expense entry. Checked indicates that the entry is
billable; un-checked indicates that the entry is non-billable. This is also indicated by the
color-coding of the entries.
M (Memo Flag):
Checked, it denotes that a memo is attached to the entry.
S (Approval Status):
Displays the status of an entry using icons—whether it has been submitted, approved or
rejected.
[blank] Not submitted Submitted Forwarded Approved Rejected
Billed:
Displays the billed status of the entry—whether it has been billed or not using Yes/No.
Type:
This field indicates whether the entry is a time or an expense record. Time entries display
while expenses display .
Amount:
This is the cost amount of time or expense entry before any write up/down, markup or
taxes. For a time entry, it is calculated using Actual Hours and Cost Rate of an employee.
For an expense entry, per unit Cost is multiplied by Units to compute this value.
Charge Amount:
Charge Amount is the billable value of the time or expense entry, including write-up/down,
markups and taxes. The column displays the total amount for the time and expense entry
billed or unbilled. The formula used to calculate this amount for a time entry is:
(B-Hours x Bill Rate) x WUD x [1+ (Tax 1 + Tax 2 + Tax 3/100)]
For an expense entry, this amount is computed by:
(Units x Cost Rate) x [1 + (Tax 1 + Tax 2 + Tax 3 + MU/100)]
Xtra:
When checked, it indicates that the time or expense entry is extra and has gone beyond the
specified contract amount.
OT (Overtime):
This check box is marked for overtime entries. It represents the extra time worked on an
activity, which is beyond the specified standard hours.
BillQuick | Power Up Your Business
(866) 945-1595 | www.bqe.com | info@bqe.com
327
HELP MANUAL:
BillQuick Help
CT (Comp Time):
This check box is marked for compensation time. Comp time is the extra time logged by a
timekeeper, which is beyond the specified standard hours and contract amount. It is
regarded as banked time in hours.
Flag 1/2/3:
When checked, they indicate that the time or expense entry is flagged for something. The
flags can be used to track any characteristic of the time or expense entries that you want.
Example: You can use a flag to mark time entries that are tax deductible. Later you can
print a report giving you a cost of all such time entries by using the flag as a filter on the
report. The label for the flags can be modified in Custom Labels.
R (Reimbursable):
This check box indicates whether an expense entry is reimbursable to the employee/vendor
or not. If it is, the company needs to pay that employee/vendor.
MU/WUD:
This field carries forward the expense markup (percentage) from the Expense Log screen or
the write-up/down value of a time entry from the Sheet View.
Custom 1/2/3:
These custom fields provide additional information about a time or expense entry. Each
custom field holds up to 50 characters. If you pre-define custom data for the activity or
expense in their respective screens, BillQuick automatically inserts it while recording time or
expense. Custom 1/2/3 labels and UI can be changed in the Custom Labels screen.
F (Attachment):
Displays for those time or expense records that have files attached to them.
Classification:
This is the job classification or title of the timekeeper brought forward from the Employee
screen. BillQuick allows you to record and bill time and expense entries along with the
classification. This classification is carried from the Service/Expense Fee Schedule, Project
Control settings or Employee screen. It cannot be changed here. See Understanding Rates
for more.
VB:
Displays for records related to vendor bills. You can double-click the icon to open the
entries in the Vendor Bills screen.
Time/Expense Button Panel
Print:
Opens the Select a Report screen to allow you to select the desired in-context report. From
this screen, you can print, preview or cancel the report.
Select:
The drop-down gives you three options:
Select All: Selects all the entries in the Reviewer grid.
Un-Select All: Un-selects all the entries in the Reviewer grid. Alternatively, you can
click in any cell within the grid to unselect the selected entries.
BillQuick | Power Up Your Business
328
(866) 945-1595 | www.bqe.com | info@bqe.com
HELP MANUAL:
BillQuick Help
Reverse Select: Reverses the selection. This unselects the selected entries and
selects the un-selected ones.
Tools: Displays the following options:
Layout
Auto Fit:
BillQuick automatically adjusts the grid list so all columns fit in the grid
window. Else, the grid list columns display at default widths. Regardless of the
settings, you can adjust column width manually. By default, this option is on
for grids.
Best Fit:
BillQuick automatically adjusts the grid list so that the columns fit the
contents.
Send to Excel:
Exports the select records in the grid to Microsoft Excel.
Spell Check:
This button globally checks the description and memo of all time and expense entries
in the grid for spelling. It identifies unrecognized words and provides suggestions.
Mark Billed:
Marks the selected time and expense entries as billed.
Mark Unbilled:
Marks the selected time and expense entries as unbilled.
Submit:
Opens the Submit-Approve screen that allows you to submit the selected entries for
approval using various options. Single row or multiple rows can be selected by using either
Shift or Ctrl keys. You cannot submit entries that are already approved. When entries are
submitted, the supervisor/manager will get notified to approve these entries.
Approve:
Approves the selected time and expense entries. Multiple time entries can be selected using
either Shift or Ctrl keys. Approving an entry approves it for invoicing.
Refresh:
Retrieves the latest data from the database and displays it on the screen.
PROJECT CENTER—NOTES TAB
Navigation Project menu, Project Center
The Notes tab of the Project Center screen displays project-related notes in the grid. You
can apply filters to view selective notes. See Notes Overview for more.
The following are descriptions of fields on this screen:
BillQuick | Power Up Your Business
(866) 945-1595 | www.bqe.com | info@bqe.com
329
HELP MANUAL:
BillQuick Help
Period:
The period for which you want to view the project notes. You can choose to view notes for
This Month, All, Custom period, etc. If you choose Custom, you must specify the desired
date range in the From-To fields.
Show Notes for Sub-Projects:
When checked, you can view notes for the project phases as well. Otherwise, the grid
displays only the parent project's notes.
Show Active Notes Only:
Checked by default, the grid displays only active notes. Unchecked, all the project notes
display in the grid.
Grid
The columns in the grid can be filtered using the funnel filters ( ) based on options like
(All), (Custom), (Blanks) and (Non-blank). In addition, the data displayed in the grid can be
sorted by clicking on any column header.
Field Chooser:
Click to open the Field Chooser to hide or show columns in the grid. Check the field
names you want to show in the grid. You can also drag-and-drop fields between the Field
Chooser and the grid. Whether or not fields are hidden, values are recorded to them when
data is entered. By default, some of the fields are already checked and displayed in the grid.
Uncheck them if you want to hide them in the grid. The column names in the Field Chooser
are listed in the alphabetical order.
Date:
The date when a note was created.
Employee ID:
The ID of the employee who created the note.
Category:
Displays the notes category or type. It can be Project, Employee, Billing Review, Invoice
Review, Payment, etc. depending upon the screen from where the note was created.
Invoice Number:
Displays the invoice number for those notes which are created for an invoice.
Active:
The status of the note—whether active or not. This is an editable field and hence you can
update the status of a note here.
F (Attachment):
Displays for those notes that have files attached to them.
Project Notes:
Displays the project note. You can read the entire note by clicking on that row and viewing
it in the Project Notes panel below.
BillQuick | Power Up Your Business
330
(866) 945-1595 | www.bqe.com | info@bqe.com
HELP MANUAL:
BillQuick Help
Attachments:
You can click the link to attach files and web links to a note. For example, you might want
to scan and attach some additional details of a project for reference. You can add and save
files for the selected note from the Attachments screen. The link also displays the number of
files () already linked with a note.
Project Notes
Based on the note selected in the grid, the Project Notes field displays the entire note. You
can update the details, if required. Type as much text as desired or use Auto Complete
shorthand codes to insert standard text.
Notes Button Panel
Print:
Opens the Select a Report screen to allow you to select the desired in-context report. From
this screen, you can print, preview or cancel the report.
Layout
Auto Fit:
BillQuick automatically adjusts the grid list so all columns fit in the grid window. Else,
the grid list columns display at default widths. Regardless of the settings, you can
adjust column width manually. By default, this option is on for grids.
Best Fit:
BillQuick automatically adjusts the grid list so that the columns fit the contents.
Delete:
Deletes the selected note.
New:
Opens the Add Notes screen to create a new project note.
Save:
Saves the project note.
Refresh
Retrieves the latest data from the database and displays it on the screen.
PROJECT CENTER—FILES TAB
Navigation Project menu, Project Center
The Files tab of the Project Center displays all the linked files associated with the selected
project, irrespective of the screen from where they were attached or added. You can find
the same information in the Manage Attachments and Document Management-Linked
Documents screen. See Attachment Overview for more.
The following are descriptions of fields on this screen:
View By:
You can choose to view the linked documents on the basis of the screen selected here, such
as, Time Entry, Project, Client, Employee, Vendor Bill, Invoice, etc. You can also choose to
view all the linked files.
BillQuick | Power Up Your Business
(866) 945-1595 | www.bqe.com | info@bqe.com
331
HELP MANUAL:
BillQuick Help
Period:
The period determines the time frame for which the linked documents will be displayed in
the grid. You can choose to view all or selected attachments for This Month, Last Month,
etc. You can also choose to view these files for a Custom period or All. When the Custom
option is selected, you must select the Period From-To date ranges from the drop-down
calendars.
Grid
The columns in the grid can be filtered using the funnel filters ( ) based on options like
(All), (Custom), (Blanks) and (Non-blank). In addition, the data displayed in the grid can be
sorted by clicking on any column header.
Field Chooser:
Click to open the Field Chooser to hide or show columns in the grid. Check the field
names you want to show in the grid. You can also drag-and-drop fields between the Field
Chooser and the grid. Whether or not fields are hidden, values are recorded to them when
data is entered. By default, some of the fields are already checked and displayed in the grid.
Uncheck them if you want to hide them in the grid. The column names in the Field Chooser
are listed in the alphabetical order.
Date:
Date on which the file or document was attached to the BillQuick record.
Source:
Displays the name of the source from where a file or web reference has been linked—
project, client, vendor, invoice, etc.
Description:
Displays the description of the attached file in a standard format: File-File Name (with
extension). For web links, it displays 'Web File'.
Attached By:
This is the ID of the person who has linked files to any BillQuick record.
File Name:
Displays the name of the file that has been attached to the BillQuick record. For web links, it
displays the web address. It is basically a hyperlink that takes you to the actual file or web
address upon clicking.
Location:
Displays the location or directory path of the attached file. In case of web links, it displays
the complete URL or web address of the site or reference.
Besides the file attachments, you can also view the document folders associated with
projects in the lower panel. It displays all the folders and files created for projects in the
Document Management-Documents screen.
View:
You can view the project folders and files in different ways and arrangements.
BillQuick | Power Up Your Business
332
(866) 945-1595 | www.bqe.com | info@bqe.com
HELP MANUAL:
BillQuick Help
Large Icons: Displays the folders and files as large icons.
Small Icons: Displays the folders and files as small icons.
List: Arranges the folders and files in a list format.
Details: Displays the folders and files in a list format with the related details like the
size, type and modified date of the folder/files.
Refresh: Retrieves and displays the latest information.
New: Allows you to create a new folder for the selected project.
Back:
You can move back to the previous view by clicking this button.
Files Button Panel
Layout:
Auto Fit:
BillQuick automatically adjusts the grid list so all columns fit in the grid window. Else,
the grid list columns display at default widths. Regardless of the settings, you can
adjust column width manually. By default, this option is on for grids.
Best Fit:
BillQuick automatically adjusts the grid list so that the columns fit the contents.
Delete:
Removes the selected linked file.
Refresh:
Retrieves the latest data from the database and displays it on the screen.
PROJECT CENTER—ASSIGNMENT TAB
Navigation Project menu, Project Center
The Assignment tab of the Project Center screen displays the assignment of employees,
activities and expenses to each project. This information is also available in the Project
Control and Project-Assign screens. See Project Control Overview for more.
The following are descriptions of fields on this screen:
You can select any option—Employee, Activity or Expense—to view the respective lists in
the grid. Depending upon the selection, you can view and assign employees, activity codes
and expense codes to the selected project.
Available Items:
Displays a list of available employees, activity codes or expense codes. Your above selection
governs what is displayed in these lists.
When you select the Employee option, the following fields are available:
ID:
The ID of the employee who is available for assignment.
Name:
The name of the employee who is available for assignment.
BillQuick | Power Up Your Business
(866) 945-1595 | www.bqe.com | info@bqe.com
333
HELP MANUAL:
BillQuick Help
Vendor:
Checked, it indicates a vendor record instead of employee.
In case you select Activity or Expense option, the following fields are available:
ID:
The ID of the activity/expense that is available for assignment.
Description:
The description of the activity/expense that is available for assignment.
Billable:
Checked, it indicates the billable status of the activity/expense item.
Assigned Items:
Displays a list of items assigned to a project. You can use the arrow keys to move the items
between the Available Items and Assigned Items list. The activity and expense items can be
made billable or non-billable here and that status will carry forward to the Billing Review
screen.
PROJECT CENTER—ALLOCATE TAB
Navigation Project menu, Project Center
The Allocate tab of the Project Center screen allows you to view the allocation of service
hours and expense units for employees (and vendors) working on a project. This
information can also be viewed in the Allocate screen. See Allocation Overview for more.
The following are descriptions of fields on this screen:
Grid
The columns in the grid can be filtered using the funnel filters ( ) based on options like
(All), (Custom), (Blanks) and (Nonblank). In addition, the data displayed in the grid can be
sorted by clicking on any column header.
Employee ID:
The ID of the employee or vendor who has been allocated certain hours or units for the
selected project.
BillQuick also allows you to allocate hours and units to employee/vendor groups.
Item:
Activity for which hours have been defined or expense code for which units have been
allocated. Hours or units can be allocated to a group of items as well.
Units:
The number of hours an employee can spend on the selected activity or if the item is an
expense, the number of units the employee is allowed to use. When hours/units are
allocated to a group of activities/expenses, the value is applied to all the items in the group
combined. For example, if the CAD activity group contains 7 items and you have allocated
10 hours to the group for a project, then the entire group is allocated 10 hours.
BillQuick | Power Up Your Business
334
(866) 945-1595 | www.bqe.com | info@bqe.com
HELP MANUAL:
BillQuick Help
In case of employees who have been allocated certain hours or units individually as well
in groups, their individual allocation will take precedence over group allocation.
Start Date:
The start date for the allocation. This is the date when the employee is required to start
work on the project and be monitored.
End Date:
The end date for the allocation. This is the date when the allotted task should be
accomplished.
While calculating hours/units spent, BillQuick looks for the time entry/expense entry
date to be greater than or equal to the Start Date. If Start date is blank, then this condition
is not used. It also looks for the time and expense entry date to be less than or equal to the
End Date. If End Date is blank, then this condition is ignored.
Type:
Displays if a service item has been allocated and when an expense item has been
allocated.
Group:
Displays if the allocation is specified to an employee or vendor group.
PROJECT CENTER—SUMMARY TAB
Navigation Project menu, Project Center
The Summary tab of the Project Center screen provides a quick summary of cost, billable,
unbilled and billed value of a project and associated retainer. For phased projects, you can
roll up account information into a parent project using the Show Cumulative Data option,
which is checked for parent projects by default. All fields on this tab are non-editable.
However, all the values are hyperlinked so that you can drill down into the details in the
respective screens. You can view this information in the Project-Summary screen.
The following are descriptions of fields on this screen:
BillQuick | Power Up Your Business
(866) 945-1595 | www.bqe.com | info@bqe.com
335
HELP MANUAL:
BillQuick Help
Date Filters:
You can filter the project's account information by a time period. You need to select the
desired type of date filter from the drop-down list. The date filter defaults to This Year but it
can remember your last selected date range. The options include All Dates, Today, This
Month, Fiscal year, Year to Date, Last Week, etc. The From-To date fields are pre-filled
accordingly. You can also select dates from the drop-down calendar. The date filters make it
easy to compare the last year's project performance with this year's performance.
Refresh:
This will re-calculate and then display values on the screen.
Print:
Displays a preview of the Project Account Summary report for the current project. The
preview displays a full screen representation of a report. It provides you with various
options: export, print or email report, page setup, printer selection, navigation, modify fonts
and items, zoom or sort data, find data, memorize report, etc.
BillQuick | Power Up Your Business
336
(866) 945-1595 | www.bqe.com | info@bqe.com
HELP MANUAL:
BillQuick Help
Services
It is calculated as the product of actual hours spent on a project and the cost rate of
Services an employee working on it.
Cost = A Hours x Cost Rate
It is calculated as the product of bill rate of an employee working on a project and
Services billable hours spent on it, including taxes.
Billable (B-Hours x Bill Rate) x [1+ (Tax 1 + Tax 2 + Tax 3/100)]
It is the service amount billed against a project, including item
taxes and write-up/down.
Services
Billed
B Hours x Bill Rate x WUD x [1+ (Tax 1 + Tax 2 + Tax 3)]*
It is the total service amount that is yet to be billed against a
project, including taxes.
Services
Un-Billed
B Hours x Bill Rate x [1+ (Tax 1 + Tax 2 + Tax 3)]
Extra
Services
It is calculated as the product of extra hours spent on a project above and beyond
Extra the contract amount and the cost rate of an employee working on it. The time
Services entries are marked as Xtra in this case.
Cost Xtra Hours x Cost Rate
Extra It is calculated as the product of bill rate of an employee working on a project and
Services extra hours spent on it above and beyond the contract amount, including taxes.
Billable (Xtra Hours x Bill Rate) x [1+ (Tax 1 + Tax 2 + Tax 3/100)]
It is the service amount that has been marked as extra and billed
Extra against a project, including item taxes and write-up/down.
Services
Billed Xtra Hours x Bill Rate x WUD x [1+ (Tax 1 + Tax 2 + Tax 3)]
Extra It is the total service amount that is marked as extra and yet to be billed against a
Services project, including taxes.
Un-Billed B Hours x Bill Rate x [1+ (Tax 1 + Tax 2 + Tax 3)]
Total
Services
Total The total cost of services for a project, including extra services.
Services Total Labor Cost = (A Hours x Cost Rate) + (Xtra Hours x Cost
Cost Rate)
Total The total billable amount spent on a project. It is the total of
Services Services Billable and Extra Services Billable.
Billable
Total It is the total service amount billed against a project, including extra services, item
Services taxes and write-up/down.
Billed
Total
Services
Un-Billed It is the total service amount that is yet to be billed against a project, including
extra services and taxes.
BillQuick | Power Up Your Business
(866) 945-1595 | www.bqe.com | info@bqe.com
337
HELP MANUAL:
BillQuick Help
Expenses
Expenses The cost of billable expenses incurred on a project, excluding markup and taxes.
Cost
It is calculated as the cost of billable expenses incurred on a project, including
Expenses taxes and markup.
Billable (Units x Cost Rate) x [1 + (MU + Tax 1 + Tax 2 + Tax 3/100)]
It is the expense amount billed against a project, including item
Expenses taxes and markup.
Billed [Cost Amount x (1 + MU)] x [1 + (Tax 1 + Tax 2 + Tax 3)]
It is the total expense amount that is yet to be billed against a
Expenses
project, including taxes and markup.
Un-Billed
Extra
Expenses
Extra The cost of extra expenses incurred on a project above and beyond the
Expenses contract amount. The expense entries are marked as Xtra in this case.
Cost
Extra It is calculated as the cost of billable extra expenses incurred on a project above
Expenses and beyond the contract amount, including taxes and markup.
Billable (Units x Xtra Cost Rate) x [1 + (MU + Tax 1 + Tax 2 + Tax 3/100)]
It is the expense amount that has been marked as extra and billed
Extra against a project, including item taxes and markup.
Expenses
Billed
[(Xtra Cost x Unit) (1 + MU)] x [1 + (Tax 1 + Tax 2 + Tax 3)]
Extra It is the total expense amount that is marked as extra and yet to
Expenses be billed against a project, including taxes and markup.
Un-Billed
Total
Expenses
Total Sum of billable expense cost and non-billable expense cost incurred on a project. It
Expenses includes both billable expenses and expenses that are marked as extra.
Cost
Total Sum of both billable expenses as well as expenses that are marked as extra,
Expenses including taxes and markup.
Billable
Total It is the total expense amount billed against a project, including extra expenses,
Expenses item taxes and markup.
Billed
Total Total expenses that are yet to be billed against a project-both billable and extra
Expenses expenses, including taxes and markup.
Un-Billed
Grand
Total
Total The total cost of a project. It is the sum of Total Services Cost and Total Expenses
Cost Cost.
Total The total billable amount against a project. The sum of Total Services Billable and
Billable Total Expenses Billable.
BillQuick | Power Up Your Business
338
(866) 945-1595 | www.bqe.com | info@bqe.com
HELP MANUAL:
BillQuick Help
Total The total amount billed against a project. It is the sum of Total Services Billed and
Billed Total Expenses Billed.
Total The total amount not yet billed against a project. It is the sum of Total Services
Un-Billed Unbilled and Total Expenses Unbilled.
Total
The total actual hours (A-Hours) recorded for a project.
Hours
Total B-
The total billable hours (B-Hours) recorded for a project.
Hours
The total value of earnings on the project from billable services
and expenses. It the sum of Total Services and Billable Expense
Earned
Amount.
Value
We recommend maintaining full contract amount at the parent
project level to be able to use the Earned Value feature.
The percentage of project contract amount earned to-date
compared with the total contract amount.
Earned
Earned Value % = Earned Value / Contract Amount x 100
Value %
We recommend maintaining full contract amount at the parent
project level to be able to use the Earned Value feature.
Project The amount of retainer payments made to-date for the project. It
Retainer is the sum of all retainer payments received and recorded in the
Paid Payment screen for the project.
Project The retainer amount used or applied on the project to-date. It is
Retainer the sum of all retainer payments used or applied on invoices in the
Used Payment or Billing Review screen for the project.
Project
The retainer amount available for the project, its phases and sub-
Retainer
phases. It is calculated as Retainer Paid – Retainer Used.
Available
Client
The retainer amount available for the client of the project. It is
Retainer
calculated as Client Retainer Paid – Client Retainer Used.
Available
Total This is the total amount spent on the project**. It is equal to the
Amount value of all entries (both billable and non-billable services and
Spent expenses) excluding markup on expenses.
The total amount billed to the project excluding the main taxes but
Net Billed
including the retainer and discount. It is calculated as Total Billed –
(Pre Tax)
Main Tax - Retainer - Discount.
Total
This is the total amount billed to the client on a project including
Amount
item and main taxes, retainer and discount***.
Billed
Total
The total amount paid by the client, excluding retainers and debit
Amount
payments****.
Paid
Total
The total outstanding balance on the project. It is calculated as
Amount
Total Amount Billed - Total Amount Paid.
Owed
*Its value can increase due to services billed in the Billing Review screen that are not found
in the time entry screen. For example, in case of progress billing, there are pending time
entries that can be released at a later date. See How Do I Release Time Entries for details.
BillQuick | Power Up Your Business
(866) 945-1595 | www.bqe.com | info@bqe.com
339
HELP MANUAL:
BillQuick Help
**For all non-extra services and non-extra expenses
***Retainers are included because they are applied to the invoices when processed, which
results in a reduced invoice amount and, therefore, a reduced Total Amount Billed.
**** If you have applied a debit payment, that amount is subtracted from the total
payments.
Memo:
You can click to open and use the memo box to record any additional project
information. Memos have a smart feature that allows them to retain the settings you saved,
for instance, if you left the memo box open before closing the Project Center screen, it will
stay that way when you reopen the screen. You can type as much text as desired or use
Auto Complete shorthand codes to insert standard text.
You can also click on the Memo label to have a floating memo box instead of a fixed one.
This gives you more flexibility to see the project memo in whatever size window you want.
PROJECT CENTER—HISTORY TAB
Navigation Project menu, Project Center
The following are descriptions of fields on the Project Center-History screen:
View:
The History tab gives an account of invoices and related payments, purchase orders, vendor
bills and unpaid retainer invoices for a particular project. You can see all your outstanding
retainer invoices directly on this screen. There is no need to run the retainer aging reports.
You can select any option from the drop-down—Invoices, Purchase Orders, Vendor Bills or
Retainers—to view the respective lists in the grid. Depending upon the selection made, you
can view the associated details. All the details are read-only. You can view this information
in the Project-History screen as well.
The shortcut menu on the grid provides access to the Filter By Selection option. It
enables you to select the contents of any cell and filter the list by it. You can also double-
click on the grid rows to drill down into the details of the items being viewed.
Upon selecting the Invoices option, the following fields are displayed in the grid:
Type:
The type of transaction—retainer received, retainer applied, invoice, payment or credit
memo.
Date:
The date of the transaction, such as, invoice date.
Invoice:
The invoice number associated with a record. This is the invoice number to which a
payment, credit memo or retainer amount was applied.
Amount:
The amount involved in a transaction. It can be the invoice amount, payment amount
and so on. At the bottom of the Amount column is the net balance for the project,
BillQuick | Power Up Your Business
340
(866) 945-1595 | www.bqe.com | info@bqe.com
HELP MANUAL:
BillQuick Help
indicating the amount owed by the client for billed project work, the overpayment or
monies on account, or that the project is paid in full.
When previewing invoices, you can view and access the list of files attached with them by clicking on
the toolbar to display the Attachments screen.
Upon selecting the Purchase Orders option, the following fields are displayed in the grid:
PO Number:
The purchase order number. This number identifies a PO and is generated
automatically based on the format specified in Global Settings.
Vendor ID:
The ID of the vendor or supplier from whom the purchase is made.
Date:
Date of the transaction. Typically, it is the date when the PO was created.
Status:
Displays the status of the PO. It can be Open, Closed or Partially Received.
Amount:
The amount associated with the purchase order transaction. It shows a column
summary at the bottom.
Upon selecting the Vendor Bills option, the following fields are displayed in the grid:
Bill Number:
The vendor bill number. This number identifies a vendor bill and is generated
automatically based on the format specified in Global Settings.
Vendor ID:
The ID of the vendor for whom the vendor bill is created.
Date:
The date of the transaction. Typically, this is the date when the vendor bill was
created.
Due Date:
The date on which the vendor bill is due.
Status:
Displays the status of the vendor bill. It can be Not Billed, Partially Billed, Billed, or
Billed and Paid.
Amount:
The amount associated with the vendor bill transaction. It shows a column summary
at the bottom.
Upon selecting the Retainers option, the following fields are displayed in the grid:
BillQuick | Power Up Your Business
(866) 945-1595 | www.bqe.com | info@bqe.com
341
HELP MANUAL:
BillQuick Help
Type:
The type of transaction—retainer billed to the client (Retainer) or retainer payment
received (Payment).
Date:
Date when the retainer invoice was created/billed or retainer payment was received
from the client.
Invoice:
Retainer invoice number.
Amount:
Displays both the retainer amount that has been billed to the client as well as retainer
amount paid by the client (in parenthesis). You can see the outstanding balance at the
bottom.
Memo:
You can click to open and use the memo box to record any additional project
information. Memos have a smart feature that allows them to retain the settings you saved,
for instance, if you left the memo box open before closing the Project Center screen, it will
stay that way when you reopen the screen. You can type as much text as desired or use
Auto Complete shorthand codes to insert standard text.
How Do I
HOW DO I APPLY FILTERS?
By applying filters, only the specified items display in the main grid (and drop-down lists).
To apply filters:
1. Open any BillQuick screen, say, Activity Codes.
2. Select the Filters tab (or in some screens, click Tools on the button panel and select
Filters from it).
BillQuick | Power Up Your Business
342
(866) 945-1595 | www.bqe.com | info@bqe.com
HELP MANUAL:
BillQuick Help
3. Click on the desired filter option, say Activity.
4. Then select the desired items or rows in the filter grid on the right that you want to
include in the filter criteria. You can select multiple items using a combination of a
mouse click and Shift or Ctrl keys.
5. After selecting your items on the grid, click on the same filter option to display the
selected items. Doing so automatically activates the filter by marking its check box.
6. Click Clear All below the grid to clear the items for the filter.
7. You can activate individual filters by marking their adjoining check boxes. Removing
a checkmark deactivates that particular filter.
8. To apply all the specified filters to the grids and drop-down lists, click the main
Filters On/Off button on the button panel. This toggle button turns the filters on or
off.
HOW DO I SUBMIT ENTRIES?
BillQuick prompts you automatically for submission of new time and expense entries if you
set that option in Global Settings. If you ignore that, BillQuick will remind you about it upon
login via messages or reminders. You can submit same item to multiple people. For
example, you can submit your time for payroll approval to Jennifer and for billing approval
to Wendy.
To submit time or expense entries:
BillQuick | Power Up Your Business
(866) 945-1595 | www.bqe.com | info@bqe.com
343
HELP MANUAL:
BillQuick Help
1. Open any time or expense entry screen: Simple Time Card, Sheet View or Expense
Log.
2. Select the records that you want to submit to a particular reviewer. BillQuick will
submit all the selected rows to the same person.
3. Click Submit to open the Submit-Approve screen.
4. Select the person to whom you want to submit the entries. Commonly, you submit
hours and expenses charged to a billable project to the Project Manager or Client
Manager. You can submit the non-billable time or expense charged to the Overhead
and Marketing projects to a Specific person or My Manager (your direct supervisor).
Your BillQuick Supervisor will provide submission instructions.
5. In the Workflow Type, specify the type of submission-whether Billing, Payroll or both.
6. If required, add a memo to your submission. You can enter unlimited text here.
7. Click OK and you have finished the task!
HOW DO I APPROVE ENTRIES?
To approve submitted time or expense entries:
1. Open your Reminders screen. Double click on any item to open in the Sheet View or
Expense Log screen. Else, directly open the screen, say Sheet View.
2. On the Sheet View screen, check hours, bill rate, memos and other information as
required. If you have appropriate security permissions, you can edit time entries
(including bill and cost rates).
3. Select the entries to be approved and click Approve.
4. If you want to send entries to another person for further review (a review chain), or
you want to reject one or more entries, click Submit and choose the desired (Submit
or Reject) option. When a reviewer approves or rejects a time entry, the BillQuick
staff receives an email notification about it.
When you reject entries, you have the option of sending a message to the
users. They will receive it the next time they log into BillQuick. The Workflow
screen enables you to reference the rejected entries.
5. When you have finished, click Close.
For timekeepers to be able to approve their own entries, they must have
both ‘Allow to Approve entry’ and ‘Allow Approve My entries’ security
permissions.
BillQuick | Power Up Your Business
344
(866) 945-1595 | www.bqe.com | info@bqe.com
HELP MANUAL:
BillQuick Help
HOW DO I CREATE PROJECT NOTES?
To create a project note:
1. Open the Project Notes screen from the Project menu. Alternatively, click Notes on
the Project screen or access the Project Center-Notes screen.
2. On the Project Notes screen, click New. It opens the Add Notes screen.
3. Select the Project ID for which you are recording a note.
4. Enter a Date for the note or choose one from the drop-down calendar.
5. Choose a Category, such as General, Time Entry or any new category created by
you. This depends on what type of note you want to create.
6. Next, type your Project Note. Type as much text as desired or use Auto Complete
shorthand codes to insert standard text.
7. If desired, click Attachments to attach a web link or file to this note. You can include
a video of infrastructure damage your client wants fixed, a photo of damage done at
a site by a subcontractor, or scanned soil or metallurgy test results with your
conclusions in the note.
8. When you have finished, click Save and then Close.
Back on the Project Notes screen, all notes display in the grid. You can view and edit
previous notes using the View By and Period criteria.
In some screens, you can display the Notes field in the grid using the Field
Chooser. Hover your mouse over the cell with and click to open the Notes
screen. Else, you can select the Notes option from the Tools button.
HOW DO I ATTACH FILES & LINKS TO RECORDS?
To attach a file:
1. Open the desired screen, say Project.
2. Click Attachments on the General tab. Alternatively, right click and select
Attachments option from the shortcut menu.
3. Click Add to attach a file to the project record. You can also select the file in
Windows Explorer (drag) and drop it to the Attachments window.
4. Click Add Link to attach a web reference to the record. You can enter or copy-
paste a web address or cloud storage file link here.
5. Click Save to save the file location. You have an option of copying the linked
files to a shared folder on your network drive.
6. When you have finished, click Close.
We recommend storing electronic files in a shared location on your network. In addition,
you can create a folder structure that is recognizable by anyone in your company using our
Document Management feature.
BillQuick | Power Up Your Business
(866) 945-1595 | www.bqe.com | info@bqe.com
345
HELP MANUAL:
BillQuick Help
HOW DO I ASSIGN ITEMS TO PROJECTS?
BillQuick allows your to assign project control directly from the Project-Assign or Project
Center-Assignment screen. This saves time when you are creating projects and want to get
done with the assignments as well.
To assign items to a project:
1. Open the Project screen and select the desired project on the grid.
2. Move to the Assign tab.
By default, BillQuick keeps this tab hidden. However, you can show it by
checking the Show Project Assign Tab option in the User Preferences-Option
screen.
3. Select the Employee option. (If desired, you can view a subset of employees by using
filters for a range or a defined group.)
4. Select the desired employees in the Available Items list on the left. Click the right
arrow button to transfer them to the Assigned Items list.
5. Repeat this for Activity and Expense assignments to make for the project by selecting
the appropriate option.
6. When you have finished, click Save and then Close.
Assignments made here also carry to the Project Control screen and vice
versa. You can turn off project control on the Project-Detail screen by
checking that rule.
HOW DO I TRACK PROJECTS?
In many companies, projects involve Hourly Not to Exceed (HNTE) contracts with many
phases and segments. You can track your projects against a target amount (Target Budget)
and a ‘Not to Exceed’ amount (NTE Budget) including a built-in variance beyond the target.
You estimate a target number of hours and dollars on each phase in a project. You can do
this to manage progress and budgets to the individual phase within a given contract.
You can also create fee schedules for special rates. Depending upon the majority of your
contracts, you can charge different hourly rates for different activities or employees. Else,
you can charge a single hourly rate for the entire contract regardless of the activity
performed or employee working on the project. In this case, you only need to track your
project against the Target and Not to Exceed figures.
BillQuick is designed to handle your NTE Budget in the Project’s Contract Amount field. It is
configurable at the project/phase/segment level. Regarding the Target Budget, you have
various options:
BillQuick | Power Up Your Business
346
(866) 945-1595 | www.bqe.com | info@bqe.com
HELP MANUAL:
BillQuick Help
Use Budgets to define your Target Amount for each phase or segment on a
line-item level. You can measure it against a series of employees, vendors,
activities or their groups with different rates. You can also generate numerous
budget reports in BillQuick. However, make sure that no two groups have the
same items for budget reporting purposes.
Use Project’s Custom Fields to define your Target Budget for each
phase/segment. You can set the caption and data type (Currency) for Custom
1 in the Custom Labels screen (Settings menu).
If you want, the target hours or dollars can appear in a custom report as well.
Some of the calculations involved are:
Remaining Target Budget to Date = Target Amount - Actual Amount Billed
Remaining NTE Budget to Date = NTE Budget - Actual Amount Billed
You can use the Project Center to track the projects managed by you.
HOW DO I GENERATE IN-CONTEXT REPORTS?
To generate an in-context report:
1. Open the desired screen in BillQuick, say Project.
2. To preview or print any project-related report, click Print. It displays a ‘Select a
Report’ dialog box.
3. Select the desired report from the list.
4. Click Preview. From the preview window, you can print, export or email the report.
5. When you have finished, click Close.
Data included in the in-context report is limited to what is in the grid.
Thus, how you filter data in the screens will determine the information
included on the report.
Batch Change
PROJECT CHANGE
Navigation Project menu, Project Information, Tools, Change
If you need to change one or more fields across multiple project profiles, Project Change
makes the task simple and fast. This function is an A-to-B editing tool, meaning you can
only change value A to value B across multiple projects in a single pass. If you need to
change A-to-C in some project profiles and A-to-D in others, make multiple batch changes
with this feature. It still saves time and effort. As you enter a value into the desired fields,
BillQuick automatically checks the box next to them.
Some fields are available only for projects with particular contract types.
BillQuick | Power Up Your Business
(866) 945-1595 | www.bqe.com | info@bqe.com
347
HELP MANUAL:
BillQuick Help
The following are descriptions of fields on the Project Change screen:
Apply Changes To
You can apply batch changes to either selected Projects or selected Group of project.
Selections can be made from the drop-down lists. Single or multiple projects can be
selected by clicking the check boxes.
Change
Name:
You can specify a new project name for the selected projects. This new name replaces the
current name for all the selected projects.
Client ID:
You can specify a new client for the selected projects. This new client replaces the current
one for all the selected projects.
Manager:
You can specify a new manager for the selected projects. This new project manager
replaces the current one for all the selected projects.
Project Status:
You can specify a new status for the selected projects. This new project status replaces the
current one for all the selected projects.
Contract Type:
You can specify a new contract type for the selected projects. This new contract replaces
the current one for all the selected projects.
Contact:
You can specify a new contact person for the selected projects. This new contact replaces
the current contact for all the selected projects.
Due Date:
You can specify a new due date for the selected projects. This new date replaces the current
one for all the selected projects.
Contract Amount:
You can specify a new contract amount for the selected projects. This new amount replaces
the current one for all the selected projects.
Change Rules
You can check various rules and options from the drop-down list for the selected projects.
These rules replace the current ones for all the selected projects. See Project-Details section
for more on each rule.
Send as a Joint Invoice:
When you check this option, BillQuick sends all the invoices of the selected projects as a
joint invoice.
Email Invoices:
When you check this option, BillQuick sends all the invoices of the selected project to the
clients via email.
BillQuick | Power Up Your Business
348
(866) 945-1595 | www.bqe.com | info@bqe.com
HELP MANUAL:
BillQuick Help
Change Billing
Service Fee Schedule:
You can specify a new SFS for the selected projects. This new SFS replaces the current one
for all the selected projects.
Expense Fee Schedule:
You can specify a new EFS for the selected projects. This new EFS replaces the current one
for all the selected projects.
Budget ID:
You can specify a new budget for the selected projects. This new budget replaces the
current one for all the selected projects.
Currency:
You can specify a new currency for the selected projects. This new currency replaces the
current one for all the selected projects.
Payment Term:
You can specify a new payment term for the selected projects. This new term replaces the
current one for all the selected projects.
Recurring Frequency:
You can specify a new frequency for the selected projects with recurring contract types. This
new frequency replaces the current one for all the relevant projects.
Recurring Amount:
You can specify a new recurring amount for the selected projects with recurring contract
types. This new amount replaces the current one for all the relevant projects.
Change Other Settings
MST (%):
You can specify a new main service tax percentage for the selected projects. This new tax
value replaces the current one for all the selected projects.
MET (%):
You can specify a new main expense tax percentage for the selected projects. This new tax
value replaces the current one for all the selected projects.
Estimated % Complete:
You can specify a new estimated percentage of completion for the selected projects. This
new % Complete value replaces the current one for all the selected projects.
Custom 1/2/3/4/5/6/7:
You can specify a new custom value or note for the selected projects. This new value
replaces the current one for all the selected projects. Select the custom field from the drop-
down list and enter the new description.
Invoice Templates:
You can click this button to select a different invoice template and assign it to the selected
projects.
BillQuick | Power Up Your Business
(866) 945-1595 | www.bqe.com | info@bqe.com
349
HELP MANUAL:
BillQuick Help
Change
Memo:
Allows you to change the memo text for the selected projects. This way, you can record a
similar memo for multiple projects in one go. You can enter the new text in the memo box
or use Auto Complete shorthand codes to insert standard text. You can also create and add
a new Auto Complete Entry here.
You are given an option to either attach the new memo to the start of the existing memo
(Append Top), end of the existing memo (Append Bottom) or just replace the existing
memo (Overwrite).
Project Change Button Panel
Help:
Displays the BillQuick Help in the Project Change section.
Apply:
Applies the changes to the selected projects and closes the screen.
Close:
Closes the Project Change screen.
How Do I
HOW DO I CHANGE MULTIPLE PROJECTS?
If you need to change one or more fields across multiple projects, Project Change screen
makes the task simple and fast. To change multiple project records at once, follow the steps
below:
1. Open the Project screen from the Project menu, toolbar, Sidebar or navigator.
2. Click Tools and select Change to open the Project Change screen.
3. Select the desired projects or project groups from the ‘Apply Changes to’ drop-down.
4. After you have selected the projects, right-click on the grid and choose Select. The
selected projects are automatically marked.
5. Click on the drop-down again to apply the changes.
6. To update data, enter new values in the fields. The adjoining check boxes are
automatically marked.
7. Click Apply and then Close.
BillQuick enables some fields for projects with specific contract types only.
BillQuick | Power Up Your Business
350
(866) 945-1595 | www.bqe.com | info@bqe.com
HELP MANUAL:
BillQuick Help
Project Merging
MERGE PROJECTS OVERVIEW
Navigation Project menu, Project Information, Tools, Merge
If needed, you can merge two or more projects into an existing one or into a new project
record using the Merge Projects screen. BillQuick updates and adds time, expenses,
invoices, payments and other information to the project receiving the merged items.
BillQuick deletes the projects selected for merging while combining their attributes and
properties to assign a single, common identity to them. The projects being merged acquire
the identity of the project into which they are merged. This useful feature can be used in
case of related or similar projects.
Project merge feature also handles joint invoices. When you merge two projects (say P1
with bill value of $100 and P2 with bill value of $200) having a joint invoice associated with
them (Invoice # 1001 = $300), a merged project is created (P1), while separating the joint
invoice into two invoices (Invoice # 1001 = $100 and Invoice # 1001-2 = $200).
Reference Info
MERGE PROJECTS
Navigation Project menu, Project Information, Tools, Merge
The following are descriptions of fields on the Merge Projects screen:
Merge Options
Merge with existing:
This option is used if you want to merge the selected project with an existing one. The
existing project can be selected from this drop-down list.
Merge into new Project:
This option is used if you want to merge the selected project into a new one. The new
project information must be entered by you.
When merging the selected project say 'A' with the existing or a new project 'B', the
accounts and invoices inherited by Project A also get merged.
New Project
You need to create a new project into which the selected project will be merged. It is similar
to creating a project in the Project screen.
A new ID is assigned to the project based on the Code and Phase entered by you. This
Code:Phase combination (Project ID) must be unique. You must also provide a name or
Description for the new project along with a Client and Manager.
BillQuick | Power Up Your Business
(866) 945-1595 | www.bqe.com | info@bqe.com
351
HELP MANUAL:
BillQuick Help
Merge Projects Button Panel
Search Item:
This enables you to search for a particular record in the grid. You can search for a record
using full or partial ID, name or any other field. BillQuick displays the matching records in a
drop-down list based on what you type in the search text box. The items displayed get
narrowed down as you keep on typing. For example, you might want to search for a record
whose ID starts with letter A. As you type letter A, all IDs beginning with letter A are
displayed in the drop-down. As you keep on typing more letters, it displays results that are
more relevant. Click to jump to the desired record in the grid.
You can also do a wildcard search (see Find for more). You can also access the Find feature
from the right-click menu.
Help:
Opens the BillQuick Help in the Merge Projects section.
Auto Fit:
Enables BillQuick to adjust the grid list automatically so all columns fit in the grid window.
Else, the grid list columns display at default widths. Regardless of the settings, you can
adjust column width manually. By default, this option is on for grids.
Cancel:
Cancels the project merging and closes the screen.
OK:
Merges the selected projects and closes the screen.
How Do I
HOW DO I MERGE PROJECTS?
To merge projects:
1. On the Project screen, click Tools and select Merge to open the Merge Projects
screen.
2. Select the projects to merge from the grid.
3. Choose your Merge Options—whether to merge with an existing project or merge
into a new one.
4. Enter the required data for a New Project – Code, Phase, Description, Client and
Manager.
5. Click OK when you have finished.
This action produces changes in the related database tables such as Time Entry, Expense
Entry, Payment, etc.
BillQuick | Power Up Your Business
352
(866) 945-1595 | www.bqe.com | info@bqe.com
HELP MANUAL:
BillQuick Help
Estimates
ESTIMATE OVERVIEW
Navigation Project menu, Estimates
Project managers need to understand how estimates are useful for managing projects and
how BillQuick handles them. Estimates support later-stage marketing efforts with a bid to
provide specified services. An estimate is a proposed task list with estimated service hours,
expense units and computed amount for each. A budget is the same except it is used for
internal purposes and you can assign an employee or a vendor (or group) to a task.
Creating an estimate is like creating a bid, grant or proposal. Writing an estimate is very
similar to writing an invoice.
For many professional services firms – architects, engineers, IT consulting, surveyors,
computer consultants, etc. – the estimate is what they send to the client as part of their bid
proposal. You can assign estimates to projects and phases. Typically, companies start with
an estimate or proposal, which can go through multiple iterations until the client signs off.
After signing off and beginning the project, it usually becomes the foundation for a project
contract or engagement letter. When accepted, some companies convert it to a budget and
keep track of the budgeted project. You can convert a budget to an estimate and vice versa.
You can copy items from an existing estimate to a new one. Here are some examples:
An architect creates an estimate for a restoration project and then uses it as
the basis for the project budget after winning the job. When bidding on
another restoration project, the first budget becomes the foundation for a
new one and then you can convert it into an estimate.
An IT consulting firm sets up multiple budgets for network installations and
related training based on size of company and other factors. After identifying
a new project, the client is set up, a marketing project created, and one of
the budgets assigned to it. You can then convert the budget to an estimate as
a starting point for negotiations.
An accounting firm creates a standard budget for accounting services, identifying
bank reconciliation, review and other tasks and the ‘standard’ hours they should
work. Reviewing the Budget Comparison report, they can determine what factors
contributed to the success of the service or where it needs skill improvement.
Estimates in BillQuick include separate services and expense portions. BillQuick provides
many reports containing information from estimates such as Estimate Details. Often, project
managers drill down into details by reviewing job costs, amount spent and project
profitability reports. You can export estimates directly to Microsoft Excel or convert them to
PDF, Word document, etc.
Decimal values are displayed in the Estimate grid based on the settings specified in Global
Settings-User Interface. For example, if you specify 2 as the number of digits after decimal,
the grid will display values rounded off to two decimal places (2500.666 will be displayed as
2500.67). However, placing your pointer in the field will reveal the true value. If you specify
9 as the number of digits after a decimal, the grid will display values rounded off to nine
decimal places (2500.666 will display as is).
The Estimate screen has two tabs—Service and Expense. The following are descriptions of
fields on the main Estimate screen:
BillQuick | Power Up Your Business
(866) 945-1595 | www.bqe.com | info@bqe.com
353
HELP MANUAL:
BillQuick Help
Find:
Opens the Find screen that enables you to search for the desired estimate or related
information.
How Do I:
Click to access the list of related How Do Is. It includes procedures or instructions on how to
perform a related task.
Attachments:
BillQuick allows you to link files to estimates. For example, you might want to scan and
attach some additional details to the estimate for reference. You can add and save files for
the selected estimate from the Attachments screen. When emailing estimates, you can
choose to send the attachments as well.
Estimate ID: (required)
The ID of an estimate must be unique. If you want to create a new estimate, click the New
button and enter the ID there.
Description:
The description of the estimate. This is brought forward when the ID is selected. Keep in
mind that the description should allow others to understand the purpose of the estimate or
its relevance.
Created By:
The employee who created the estimate or is responsible for it. This is helpful when filtering
reports. You can add a new employee here on the fly using the Add New option from the
drop-down list.
Status:
The status of the estimate —Active, Inactive or Incomplete. When you set the estimate
status as inactive, BillQuick keeps the information associated with that estimate but does
not show it in the drop-down lists. You can make an estimate active again at any time.
Show Cumulative Estimate:
Allows you to view the rolled-up estimate of the entire project and related phases under it.
The totals such as hours, units and amounts are all added up to provide a comprehensive
view of the entire estimate when selecting the top level parent project (with Active status
and an estimate of its own) from the Project screen.
Additional Fields
Memo:
Allows you to edit or create a memo for the selected service or expense line item. Memo
added here gets carried forward on invoices and reports as well. To create a memo, you
must open the memo box by clicking . Type as much text as desired or use Auto
Complete shorthand codes to insert standard text. You can also create and add a new Auto
Complete Entry here.
Labor Total:
BillQuick keeps a running record of the labor total here. It shows the total service amount
associated with an estimate.
BillQuick | Power Up Your Business
354
(866) 945-1595 | www.bqe.com | info@bqe.com
HELP MANUAL:
BillQuick Help
Expense Total:
BillQuick keeps a running record of the expense total here. It shows the total expense
amount associated with an estimate.
Misc Amount:
Allows you to add some miscellaneous amount or cost to an estimate. It can represent the
contingency expenses for the estimate.
Total:
The total amount for the project estimate. It represents the sum total of the labor, expense
and miscellaneous amount.
Reference Info
ESTIMATE—SERVICE TAB
Navigation Project menu, Estimates
The following are descriptions of fields on the Estimate-Service screen:
Grid
Some of the fields show a summary at the bottom of the grid. You can click at the top of
the column. The Select Summaries dialog box enables you to select a summary option such
as Average, Count, Maximum, Minimum and Sum. By default, it displays the sum total at
the bottom.
Field Chooser:
Click to open the Field Chooser to hide or show columns in the grid. Check the field
names you want to show in the grid. You can also drag-and-drop fields between the Field
Chooser and the grid. Whether or not fields are hidden, values are recorded to them when
data is entered. By default, some of the fields are already checked and displayed in the grid.
Uncheck them if you want to hide them in the grid. The column names in the Field Chooser
are listed in the alphabetical order.
ID:
ID of the activity or service item (or group) included in an estimate. You can add a new
activity code or group here on the fly using the Add New option from the drop-down list.
The field size cannot exceed 13 characters.
Description:
The activity description is brought forward from Activity Codes screen. It can be edited, if
desired. The field size cannot exceed 50 characters.
Hours:
These are the hours estimated for a service or activity.
Rate:
The per hour bill rate assigned to an activity item. The bill rate is brought forward from the
Activity Codes screen or can be entered manually.
BillQuick | Power Up Your Business
(866) 945-1595 | www.bqe.com | info@bqe.com
355
HELP MANUAL:
BillQuick Help
% Done:
This value shows the percentage of estimate being used up or done for the service item. It
allows you to specify percent complete for each service item and if you create an invoice
using this estimate, the invoice uses this percentage value to calculate the total amount.
You can enter a decimal value as well.
Custom 1/2/3:
These custom fields allow you to record any information or attribute about the estimate. You
can change the labels and UI of these fields in the Custom Labels screen.
Amount: (Read Only)
This is the bill amount for the service item. It is calculated as (Hours x Rate).
Actual Amount:
The actual service amount spent on the assigned project. This field is available only when
an estimate is associated with a project and launched from the Project screen.
Actual Cost:
The actual service-related costs incurred on the assigned project. This field is available only
when an estimate is associated with a project and launched from the Project screen.
Actual Hours:
Besides the estimated hours, you can also see the actual hours spent on the assigned
project in real time and the hours left on each estimate line item. These values are updated
in real-time and show you how many hours of your estimate have been spent. It provides
managers with a powerful tool to keep their projects within estimated hours. This field is
available only when an estimate is associated with a project and launched from the Project
screen.
Balance:
The difference between the estimated amount and actual amount spent on services. This
field is available only when an estimate is associated with a project and launched from the
Project screen. It is calculated as:
Balance = Amount - Actual Amount
This real-time information is available in the BillQuick Pro and Enterprise editions only.
ESTIMATE—EXPENSE TAB
Navigation Project menu, Estimates
The following are descriptions of fields on the Estimate-Expense screen:
Grid
Some of the fields show a summary at the bottom of the grid. You can click at the top of
the column. The Select Summaries dialog box enables you to select a summary option such
as Average, Count, Maximum, Minimum and Sum. By default, it displays the sum total at
the bottom.
BillQuick | Power Up Your Business
356
(866) 945-1595 | www.bqe.com | info@bqe.com
HELP MANUAL:
BillQuick Help
Field Chooser:
Click to open the Field Chooser to hide or show columns in the grid. Check the field
names you want to show in the grid. You can also drag-and-drop fields between the Field
Chooser and the grid. Whether or not fields are hidden, values are recorded to them when
data is entered. By default, some of the fields are already checked and displayed in the grid.
Uncheck them if you want to hide them in the grid. The column names in the Field Chooser
are listed in the alphabetical order.
ID:
Expense code (or group) assigned to an estimate. You can select an expense (or expense
group) from the drop-down. You can also add a new expense code (or group) here on the
fly using the Add New option from the drop-down list. The field size cannot exceed 13
characters.
Description:
The expense description brought forward from Expense Codes screen. It can be edited, if
desired. The field size cannot exceed 50 characters.
Unit:
Number of expense units being estimated.
Cost:
The cost rate assigned to the expense. It represents the per unit cost less any markups and
taxes for proper expense tracking. If the cost of an expense varies, this space can be left
blank. Then, when you log expenses, you can enter the actual cost there. You can enter any
value in decimals and set the number of decimal places to show in Global Settings. For
example, if you assign a cost of .325 for mileage, that value can be entered here though it
will display .33. Placing your pointer in the field will reveal the true cost.
MU %:
The markup column determines the percentage by which BillQuick will increase the cost of
the expense to determine the cost amount. If the markup percentage varies, you can leave
this field blank and enter it when you log expenses. Do not enter the percentage as a
decimal. For example, to increase the cost rate by 10.5%, enter 10.5, not 0.105. BillQuick
also allows you to enter negative markups.
Tax 1/2/3:
Up to three taxes can be assigned per expense code. These item taxes are assigned to each
expense entry when recorded. They are summed and used to calculate the value of expense
entries. For example, if an expense GEN:MI has Tax 1 = 5% and Tax 2 = 10%, when an
expense entry is made with GEN:MI, 15% will be added to the cost amount (Units x Cost
Rate x Markup).
If taxes are charged one on top of another or if only one tax is charged to the entire
expense amount, you should use the Main Expense Tax. The Tax 1, Tax 2 and Tax 3 labels
can be changed in the Custom Labels screen.
Cost rates, markup percentages and tax percentages carry forward from the Expense
Codes screen.
BillQuick | Power Up Your Business
(866) 945-1595 | www.bqe.com | info@bqe.com
357
HELP MANUAL:
BillQuick Help
% Done:
This value shows the percentage of estimate being used up or done for the expense item.
This allows you to specify percent complete for each expense item and if you create an
invoice using this estimate, it uses this percentage value to calculate the total amount.
Custom 1/2/3:
These custom fields allow you to record any information or attribute about the estimate. You
can change the labels and UI of these fields in the Custom Labels screen.
Amount:
This is the charge amount for the expense item. It is calculated as [Units x Cost Rate x (1 +
MU %)] x (1 + Tax 1 + Tax 2 + Tax 3)].
Cost Amount:
The total cost of the estimated expense line item before markup and taxes. The per unit
cost is multiplied by the units to compute this value.
Cost Amount = Units x Cost Rate
Actual Amount:
The actual expense amount spent on the assigned project. This field is available only when
an estimate is associated with a project and launched from the Project screen.
Actual Cost:
The actual expense-related costs incurred on the assigned project. This field is available
only when an estimate is associated with a project and launched from the Project screen.
Actual Units:
Besides the estimated units, you can also see the actual expense units spent on the
assigned project in real time and the units left on each estimate line item. These values are
updated in real-time and show you how many expense units of your estimate have been
spent. It provides managers with a powerful tool to keep their projects within estimated
values. This field is available only when an estimate is associated with a project and
launched from the Project screen.
Balance:
The difference between the estimated amount and actual amount spent on expenses. This
field is available only when an estimate is associated with a project and launched from the
Project screen. It is calculated as:
Balance = Amount - Actual Amount
This real-time information is available in the BillQuick Pro and Enterprise editions only.
How Do I
HOW DO I CREATE ESTIMATES?
Typically, you send estimates to clients as part of a project proposal. BillQuick includes an
Estimate Comparison Report that compares estimate hours and amounts to what you spent,
how much remains, and whether you are over or under the estimate for each activity and
expense.
BillQuick | Power Up Your Business
358
(866) 945-1595 | www.bqe.com | info@bqe.com
HELP MANUAL:
BillQuick Help
You can set up your estimate at a basic level with a few mouse-clicks or at an advanced
level with all the details. Please read these sections in the help file.
Basic Setup
Advanced Setup
HOW DO I CONVERT BUDGETS TO ESTIMATES?
If you have created a budget, you can easily convert it into an estimate. Similarly, if you
have an estimate, you can convert it to a budget.
To convert a budget into an estimate:
1. Open the Budget screen and select the desired budget.
2. Click Tools and select ‘Convert to Estimate’. When prompted, enter the Estimate ID
and Description.
3. After creating, you can then assign that estimate to a project in the Project screen.
Budgets
BUDGET OVERVIEW
Navigation Project menu, Budgets
Budgets are a good way to track the expected revenue or cost of a project against the
actual. They combine detailed service and expense items to calculate the total budget of a
project. You can use the same budget for several projects. For example, an IT consulting
firm can create standard network installation and software training budgets. A budget can
be standardized (with or without budgeted hours and units) for a recurring project type. An
unlimited number of budgets can be created. After creating, they can be linked to projects
in the Project screen or converted into estimates. Security permissions determine who can
approve a budget or modify an approved budget.
Project managers need to understand how budgets are a useful tool for managing projects
and how to use them in BillQuick. You can assign budgets to projects and their phases.
Some companies start with a preliminary budget and then convert it to an estimate, and
can go through multiple iterations until the client signs off. After signed off and project
begins, project managers keep track of the budgeted project.
Some companies use a budget to assign employees and consultants to a project with
specific tasks, hours and expenses, then use the 'Budget by Employee' report to track
whether those employees are over or under budget for the assigned task. As a means of
self-policing, you can allocate hours to them so that they are able to stay on track.
BillQuick allows you to limit the timekeepers who can record time and expenses to a project.
In addition, you can restrict activities and expenses to those listed in the project budget. In
addition, a budget can be employed to assign employees, activities and expenses to a
project in the Project Control screen.
BillQuick | Power Up Your Business
(866) 945-1595 | www.bqe.com | info@bqe.com
359
HELP MANUAL:
BillQuick Help
BillQuick provides many reports containing information from budgets such as Budget
Comparison, Over-Budget Projects, Budget-Cost, and more. Often project managers drill
down into details by reviewing job costs, amount spent and project profitability reports. You
can export budgets directly to Excel or convert their reports to PDF, Word, etc. You can
even schedule these reports for automatic delivery using BillQuick Agent module.
You can assign budgets to projects for the following purposes:
View the Budget Comparison report, daily or weekly, to compare the actual
vs. budgeted items. Comparing actual time and expense against budgeted
amounts and hours helps you gauge progress of a project and identify issues
for immediate management attention.
Analyze actual-to-budget results to improve operations, employee skill-sets,
fee structures and other aspects of the profitable delivery of services to
clients.
Use the total budget amount as the contract amount; however, the contract
amount can also be a higher or lower amount.
Restrict employees, expenses and activities to the budgeted ones while
recording time and expenses for a project.
Track line item tasks on budgets by percent done, provided a budget is
assigned to a project. (You can assign the same budget to multiple projects.)
Create a purchase order from a budget.
Allocate budgeted hours and units to projects.
Create a manual invoice from a budget, using % Done to calculate the
amount of each line item (it does not carry back to the budget).
The Service Fee Schedule option is available when budgeting services on the Service tab.
Employee-Activity budget items are defined on the Service tab. The bill rates used in a
service budget can come from several sources. BillQuick automatically carries forward the
bill rate values following three rules:
1. Get the rate from the first employee-activity combination on the SFS that matches
the budget item.
2. If rule 1 is not met, get the rate from the Activity Code profile.
3. If rules 1 and 2 are not met, get the rate from the Employee profile.
If no match is found and an employee group/activity group is used for a budget item, bill
rate must be entered manually.
Decimal values are displayed based on the settings specified in Global Settings-User
Interface. For example, if you specify 2 as the number of digits after decimal, the grid will
display values rounded off to two decimal places (2500.666 will be displayed as 2500.67).
However, placing your pointer in the field will reveal the true value. If you specify 9 as the
number of digits after a decimal, the grid will display values rounded off to nine decimal
places (2500.666 will display as is).
The Budget screen has information on two tabs—Service and Expense. The following fields
display on the main Budget screen:
Budget ID: (required)
The Budget ID is a unique identifier. From the drop-down menu, select the budget you want
to review. If you want to create a new budget, click New on the button panel. When
BillQuick | Power Up Your Business
360
(866) 945-1595 | www.bqe.com | info@bqe.com
HELP MANUAL:
BillQuick Help
planning your budget ID structure, keep in mind the ease of recall, what the ID should
communicate, and other factors.
Description:
The budget description assigned when the budget is created. This is brought forward when
the Budget ID is selected. Keep in mind that the description should allow someone to
understand the purpose of the budget or its relevance.
Created By:
This is the ID of the employee who created the budget or is responsible for it. Assigning an
employee to the budget can be helpful when filtering reports. You can add a new employee
here on the fly using the Add New option from the drop-down list.
Status:
Select the budget status from the drop-down. The options are Active, Inactive and
Incomplete. When you set a budget status as Inactive, BillQuick keeps the information
associated with that budget but removes it from any drop-down list. You can make a budget
active again at any time. This feature is useful when you want to archive budgets.
Service Fee Schedule:
Select any Service Fee Schedule if you want to base the rates assigned in the budget on it.
The Service Fee Schedule is available when budgeting services on the Service tab. You can
add a new SFS here on the fly using the Add New option from the drop-down list.
Expense Fee Schedule:
Select any Expense Fee Schedule if you want to base the rates assigned in the budget on it.
The Expense Fee Schedule is available when budgeting expenses on the Expense tab. You
can add new EFS here on the fly using the Add New option from the drop-down list.
Show Approved Only:
Check this option to view only approved budgets in the Budget ID drop-down list. This check
box can be used to filter the budget list.
Rates From Activity Table:
Checked, this ensures that the rates for the activities or service items in the budget are
brought forward from the Activity Codes screen.
Show Vendors:
Check this option to view the vendors in the Employee drop-down list in the grid.
Show Cumulative Budget:
Allows you to view the rolled-up budget of the entire project and related phases under it.
The totals such as hours, units and amounts are all added up to provide a comprehensive
view of the entire budget when selecting the top level parent project (with Active status and
a budget of its own) from the Project screen. The cumulative budgets are editable.
Find:
Click this to open the Find screen to search for the desired budgets.
Attachments:
Allows you to attach any web link, file or document to a budget. For example, you might
want to scan and attach some additional details to the budget for reference. You can link
BillQuick | Power Up Your Business
(866) 945-1595 | www.bqe.com | info@bqe.com
361
HELP MANUAL:
BillQuick Help
files to the selected budget from the Attachments screen by selecting the files or using
drag-n-drop feature.
To export records in the grid to Excel, point anywhere in the grid and right-click. Choose
Send to Excel from the menu. If nothing is selected, BillQuick selects all the rows and
exports them to Excel.
Additional Fields
Memo:
Click to open the memo box. It allows you to create a memo for the selected budget.
Memo can be added to the records on the Services tab and Expenses tab and will get
carried forward on invoices and reports as well. Type as much text as desired or use Auto
Complete shorthand codes to insert standard text. You can also create and add a new Auto
Complete Entry here.
Labor Total:
Shows the total service amount associated with the budget. After you fill in the Activity (or
Activity Group), the rate will be brought forward. This can be edited. After B-Hours are
entered, BillQuick will calculate the total for that record. The total amount for labor is
tabulated in this field.
Expense Total:
Shows the total expense amount associated with the budget. After you fill in the Expense
(or Expense Group), the cost will be brought forward. This can be edited. After units are
entered, BillQuick will calculate the total for that record. The total amount for expenses is
tabulated in this field.
Misc Amount:
Allows you to add some miscellaneous amount for the proposed budget. It can represent
the contingency expenses for the budget.
Total:
The grand total of the labor, expenses and miscellaneous amount.
Reference Info
BUDGET—SERVICE TAB
Navigation Project menu, Budgets
The following are descriptions of fields on the Budget-Service screen:
Grid
Some of the fields show a summary at the bottom. You can click at the top of the column.
The Select Summaries dialog box enables you to select a summary option such as Average,
Count, Maximum, Minimum and Sum. By default, it displays the sum total at the bottom.
BillQuick | Power Up Your Business
362
(866) 945-1595 | www.bqe.com | info@bqe.com
HELP MANUAL:
BillQuick Help
Field Chooser:
Click to open the Field Chooser to hide or show columns in the grid. Check the field
names you want to show in the grid. You can also drag-and-drop fields between the Field
Chooser and the grid. Whether or not fields are hidden, values are recorded to them when
data is entered. By default, some of the fields are already checked and displayed in the grid.
Uncheck them if you want to hide them. The column names in the Field Chooser are listed in
the alphabetical order.
Project ID:
The project associated with a budget line item. This column is available for cumulative
budgets only and is editable.
Employee:
Type or choose an Employee ID from the drop-down list. If you want to budget activities or
service items for a group of employees, create the budget using employee groups instead.
You can also create a new employee here using the Add New option from the drop-down
list.
Activity:
Type or choose an Activity ID from the drop-down list. You can add a new activity here on
the fly using the Add New option from the drop-down list. The field size cannot exceed 13
characters. You can also select an activity group instead of an individual activity. Budgeting
for an activity group rather than individual activities is a great time saver.
Description:
The activity description is brought forward from Activity Codes screen. When a single
activity is budgeted, it defaults to the description of the activity code. It can be edited here,
if desired. When a group is budgeted, a description can be manually entered. The field size
cannot exceed 50 characters.
Rate:
This column shows the bill rate assigned to the combination of employee/employee group
and activity/activity group on the same row.
Cost Rate:
The default cost rate for the activity brought forward from the Activity Codes screen.
However, you can change it here.
Hours:
Enter the hours budgeted to the combination of employee and activity here.
% Done:
This value shows the percentage of budget used up or completed for the service item. This
allows you to specify percent complete for each service item and when you create an invoice
using this budget, the invoice uses this percentage value to calculate the total amount. You
can enter a decimal value as well.
Tax 1/2/3:
Up to three taxes can be assigned per activity line item. These taxes are assigned to each
activity line items when recorded. They are summed and used to calculate the amount of
the activity.
BillQuick | Power Up Your Business
(866) 945-1595 | www.bqe.com | info@bqe.com
363
HELP MANUAL:
BillQuick Help
For example, if Activity GEN:CI has a Tax 1 value of 5% and a Tax 2 value of 10%, when an
activity entry is made for GEN:CI, 15% will be added to the (Hours x Bill Rate). If taxes are
charged one on top of another or if only one tax is charged to the entire service amount,
use the Main Service Tax of the Project screen. The Tax 1, Tax 2 and Tax 3 labels can be
changed in Custom Labels.
Custom 1/2/3:
These custom fields allow you to record additional information about the service line item.
Custom fields hold up to 50 characters. The Custom 1, Custom 2 and Custom 3 labels can
be changed in Custom Labels screen.
Amount: (Read Only)
This is the total service amount being budgeted. It is automatically calculated using the
formula: Budgeted Hours x Bill Rate.
Actual Amount:
The actual service amount spent on the assigned project. It is calculated as B-Hours x Bill
Rate.
These values are updated in real-time and show you how much of your budget has been
spent. No longer do you have to visit other screens or run reports to know where you stand
on each budget line item. This field is available only when a budget is associated with a
project and launched from the Project screen.
Actual Cost:
The actual service-related costs incurred on the assigned project. It is calculated as Actual
Hours x Cost Rate.
These values are updated in real-time and show you how much the project is costing you.
No longer do you have to visit other screens or run reports to know where you stand on
each budget line item. This field is available only when a budget is associated with a project
and launched from the Project screen.
Actual Hours:
Besides the budgeted hours, you can also see the actual hours spent on the assigned
project in real time and the hours left on each budget line item. These values are updated in
real-time and show you how many hours of your budget have been spent. It provides
managers with a powerful tool to keep their projects within budgeted hours. This field is
available only when a budget is associated with a project and launched from the Project
screen.
Balance:
The difference between the budgeted amount and actual amount spent on services. This
field is available only when a budget is associated with a project and launched from the
Project screen. It is calculated as:
Balance = Budgeted Amount - Actual Amount
This real-time information is available in the BillQuick Pro and Enterprise editions only.
BillQuick | Power Up Your Business
364
(866) 945-1595 | www.bqe.com | info@bqe.com
HELP MANUAL:
BillQuick Help
Cost Amount:
The total cost of the budgeted service line item. This amount is calculated as Hours x Cost
Rate.
BUDGET—EXPENSE TAB
Navigation Project menu, Budgets
The Expense Fee Schedule option is available when budgeting expenses on the Expense tab
of the Budget screen. You can choose a combination of employee-expense or their groups.
Cost rates, markup percentages, and tax percentages carry forward from the Expense
Codes screen. If an expense group is used, you must manually enter these values.
The following are descriptions of fields on the Budget-Expense screen:
Grid
Some of the fields show a summary at the bottom. You can click at the top of the column.
The Select Summaries dialog box enables you to select a summary option such as Average,
Count, Maximum, Minimum and Sum. By default, it displays the sum total at the bottom.
Field Chooser:
Click to open the Field Chooser to hide or show columns in the grid. Check the field
names you want to show in the grid. You can also drag-and-drop fields between the Field
Chooser and the grid. Whether or not fields are hidden, values are recorded to them when
data is entered. By default, some of the fields are already checked and displayed in the grid.
Uncheck them if you want to hide them in the grid. The column names in the Field Chooser
are listed in the alphabetical order.
Project ID:
The project associated with a budget line item. This column is available for cumulative
budgets only and is editable.
Employee:
Type or choose the Employee ID from the drop-down list to be included in the budget. You
can add a new employee here on the fly using the Add New option from the drop-down list.
The field size cannot exceed 65 characters. If you want to budget expenses to a group of
employees, create the budget using employee groups instead.
Expense:
This is the expense code that you are assigning to the budgeted employee. Select an
Expense ID from the drop-down. You can add a new expense code here on the fly using the
Add New option from the drop-down list. The field size cannot exceed 13 characters. If you
want, you can include expense groups in the budget instead of individual expense items.
Description:
The expense description is brought forward from Expense Codes. When a single expense is
budgeted, it defaults to the description of the expense code. It can be edited, if desired.
When a group is budgeted, a description can be entered manually. The field size cannot
exceed 50 characters.
Unit:
Number of expense units being budgeted. This field shows column summary at the bottom.
BillQuick | Power Up Your Business
(866) 945-1595 | www.bqe.com | info@bqe.com
365
HELP MANUAL:
BillQuick Help
Cost:
The default cost of the expense. This should represent the per unit cost less any markups
and taxes for proper expense tracking. If the cost of an expense varies, this space can be
left blank. Then, when you log expenses, you can enter the actual cost there. Although only
two places of decimal will be displayed, more can be entered. For example, you can enter a
cost amount of .326 for mileage but it will display .33 instead. However, placing your
pointer in the field will reveal the true cost recorded.
This field shows column summary at the bottom.
MU %:
The markup column determines the percentage increase in the cost of the expense to
determine the amount. If the markup percentage varies, you can leave this field blank and
enter it when you log expenses. Do not enter the percentage as a decimal. For example, to
increase the cost rate by 10.5%, enter 10.5, not 0.105. BillQuick also allows you to enter
negative markup.
Tax 1/2/3:
Up to three taxes can be assigned per expense. These taxes are assigned to each expense
entry when recorded. They are summed and used to calculate the amount of the expense
entry. For example, if an expense GEN:MI has a Tax 1 value of 5% and a Tax 2 value of
10%, when an expense entry is made for GEN:MI, 15% will be added to (Units x Cost Rate
x Markup). If taxes are charged one on top of another or if only one tax is charged to the
entire expense amount, you should use the Main Expense Tax in the Project screen. The Tax
1, Tax 2 and Tax 3 labels can be changed in Custom Labels.
% Done:
This value shows the percentage of budget being used up or completed for the expense
item. This allows you to specify percent complete for each expense item and when you
create an invoice using this budget, the invoice uses this percentage value to calculate the
total amount to be charged.
Custom 1/2/3:
These custom fields allow you to record additional information about the expense line items.
Custom fields hold up to 50 characters, each containing unique information about the
expense code attributes. The Custom 1, Custom 2 and Custom 3 labels can be changed in
the Custom Labels screen.
Amount:
This is the total expense amount being budgeted. It is calculated as [Budgeted Units x Cost
Rate x (1 + MU %)] x (1 + Tax 1 + Tax 2 + Tax 3). This field shows column summary at
the bottom.
Actual Amount:
The actual expense amount spent on the assigned project. It represents the actual charge
amount of the expenses incurred on the project and is calculated as [Units x Cost Rate x (1
+ MU %)] x (1 + Tax 1 + Tax 2 + Tax 3). This field shows column summary at the bottom.
These values are updated in real-time and show you how much of your budget has been
spent. No longer do you have to visit other screens or run reports to know where you stand
BillQuick | Power Up Your Business
366
(866) 945-1595 | www.bqe.com | info@bqe.com
HELP MANUAL:
BillQuick Help
on each budget line item. This field is available only when a budget is associated with a
project and launched from the Project screen.
Actual Cost:
The actual expense-related costs incurred on the assigned project. It represents the actual
cost amount of the expenses incurred on the project and is calculated as [Units x Cost Rate.
This field shows column summary at the bottom.
These values are updated in real-time and show you how much the project is costing you.
This field is available only when a budget is associated with a project and launched from the
Project screen.
Actual Units:
Besides the budgeted units, you can also see the actual expense units spent on the
assigned project in real time and the units left on each budget line item. These values are
updated in real-time and show you how many expense units of your budget have been
spent. It provides managers with a powerful tool to keep their projects within budget. This
field is available only when a budget is associated with a project and launched from the
Project screen.
Balance:
The difference between the budgeted expense amount and actual charge amount. This field
is available only when a budget is associated with a project and launched from the Project
screen. This field shows column summary at the bottom. It is calculated as:
Balance = Budgeted Amount - Actual Amount
This real-time information is available in the BillQuick Pro and Enterprise editions only.
Cost Amount:
The total cost of the budgeted expense line item before markup and taxes. The per unit cost
is multiplied by the units to compute this value.
Cost Amount = Units x Cost Rate
How Do I
HOW DO I CREATE BUDGETS?
Before creating a budget, consider the following points:
Discuss it with your team members. Get their estimated hours and
units.
Research similar job or project costs in the industry.
Add anticipated expenses to the budget.
Add a contingency to the budget.
Share the budget with the client and make it a part of the contract.
If using groups, make sure that no two groups have the same items
for budget reporting purposes.
Assign individual items for budget comparison purposes.
BillQuick | Power Up Your Business
(866) 945-1595 | www.bqe.com | info@bqe.com
367
HELP MANUAL:
BillQuick Help
You can set up your budget at a basic level with a few mouse-clicks or at an advanced level
with all the details. Please read these sections in the help file.
Basic Setup
Advanced Setup
HOW DO I LINK BUDGETS TO PROJECTS?
BillQuick recommends that you set up a budget before an estimate when
you work on a bid proposal.
To assign a budget to a project:
1. Open the Project screen from the Project menu, Sidebar, toolbar or navigator.
2. Select the desired project from the grid. Click the Billing tab.
3. Select an existing budget from the Budget drop-down.
You can click Budget to create a new one. You can also add a new budget
on the fly using the ‘Add New’ option in the drop-down list.
4. On the Detail tab, Rules section, check the appropriate Budgeted
Employees/Activities/Expenses Only options to restrict these items when recording
time and expenses.
5. When you have finished, click Save and then Close.
You can easily assign budgets to projects using the Assign screen (via
Project menu or Budget screen).
HOW DO I TRACK PROJECT BUDGETS??
Over-budget behavior of projects can be tracked using various project rules in BillQuick. To
do so:
1. Open the Project screen and select the relevant project.
2. Enter a Contract Amount for that project.
3. Move to the Detail tab and open its Project Rules drop-down list.
4. Make sure the Skip Automatic Time/Expense Entries Evaluation options are
unchecked. BillQuick performs the automatic evaluation for fixed-type contracts to
determine whether the entry will push it over the contract amount.
5. Optionally, mark the 'Lock at Contract Amount' rule. BillQuick prevents all time
entries (billable and non-billable) and non-billable expense entries after the project is
over-budget.
6. Click Save and then Close.
While making an entry in the time or expense entry screen, when the Total Amount Spent
on the project exceeds the Contract Amount, you are prompted and BillQuick adjusts the
entry accordingly, since the project is over-budget.
BillQuick | Power Up Your Business
368
(866) 945-1595 | www.bqe.com | info@bqe.com
HELP MANUAL:
BillQuick Help
HOW DO I RESTRICT TIME AND EXPENSE ENTRIES?
You can restrict time and expense entry to projects using Project Control or Employee
Control feature. In addition, you can link a budget to a project and use it to restrict time
and expense entry recorded against it. Project Control screen gives you the ability to restrict
time and expense entry by assigning activities to specific projects. (You can create a Project
Control from a budget.) Similarly, Employee Control screen gives you the ability to restrict
time and expense entry by assigning activities and expenses to specific employees.
The settings in the Project Control override those in the Project screen, while settings in
the Employee Control override those in the Project Control.
To restrict time or expense entry through a budget:
1. Open the Project screen. Select a project from the grid.
2. Click on the Billing tab. Select a Budget from the drop-down list.
3. Move to the Detail tab. To restrict time entry by a budget, select the ‘Budgeted
Activities Only’ option from the Rules drop-down list. For expenses, select the
'Budgeted Expenses Only' option.
4. When you have finished, click Save and then Close.
Now, whenever you enter time for this project, you can see only budgeted activity codes in
the drop-downs.
To restrict time or expense entry through Project Control:
1. Open the Project Control screen from the Project menu. Select a Project ID.
2. Select the Activity option. All the activities in the BillQuick database display in the
Available Items list. For expense entry, you have to choose the Expense option.
3. Choose the activities or expenses that you want to keep available for the selected
project and move them to the Assigned Items list using the right arrow button.
4. Click Close.
Now, whenever you make time or expense entries for this project, you can see only
assigned activity and expense codes in the drop-downs.
Using the Allocate screen, you can allocate hours and expense units to an
employee-activity or employee-expense combination. This will restrict the
same employee from exceeding the specified number of hours or units when
making time or expense entries.
To restrict time or expense entries through Employee Control:
1. Open the Employee Control screen from the Settings menu.
2. Select an Employee ID from the drop-down.
BillQuick | Power Up Your Business
(866) 945-1595 | www.bqe.com | info@bqe.com
369
HELP MANUAL:
BillQuick Help
3. On the Assign tab, select the Activity option. All the activities in the BillQuick
database display in the Available Items list. For expense entry, select the Expense
option.
4. Choose the activities or expenses that you want to keep available for the selected
project and move them to the Assigned Items list using the right arrow button.
5. Click the Security tab. Check the Time Entry Screen and Timer options (or all, if
desired) to enable employee control settings. For expenses, check the Expense Log
Screen option.
You can also use the Security screen to un-check ‘Disable Employee
Control’ permission for all BillQuick modules at once by clicking ‘Turn on
Employee Control’ option.
6. When you have finished, click Save and then Close.
Now, whenever employees enter time or expenses, they can see only assigned activity or
expense codes in the drop-downs.
Using the Allocate screen, you can allocate hours and units to a project-
activity and project-expense combination. This will restrict the same
employee from exceeding the specified number of hours or units when
making time or expense entries.
HOW DO I TRACK PROJECTS?
In many companies, projects involve Hourly Not to Exceed (HNTE) contracts with many
phases and segments. You can track your projects against a target amount (Target Budget)
and a ‘Not to Exceed’ amount (NTE Budget) including a built-in variance beyond the target.
You estimate a target number of hours and dollars on each phase in a project. You can do
this to manage progress and budgets to the individual phase within a given contract.
You can also create fee schedules for special rates. Depending upon the majority of your
contracts, you can charge different hourly rates for different activities or employees. Else,
you can charge a single hourly rate for the entire contract regardless of the activity
performed or employee working on the project. In this case, you only need to track your
project against the Target and Not to Exceed figures.
BillQuick is designed to handle your NTE Budget in the Project’s Contract Amount field. It is
configurable at the project/phase/segment level. Regarding the Target Budget, you have
various options:
Use Budgets to define your Target Amount for each phase or segment on a
line-item level. You can measure it against a series of employees, vendors,
activities or their groups with different rates. You can also generate numerous
budget reports in BillQuick. However, make sure that no two groups have the
same items for budget reporting purposes.
BillQuick | Power Up Your Business
370
(866) 945-1595 | www.bqe.com | info@bqe.com
HELP MANUAL:
BillQuick Help
Use Project’s Custom Fields to define your Target Budget for each
phase/segment. You can set the caption and data type (Currency) for Custom
1 in the Custom Labels screen (Settings menu).
If you want, the target hours or dollars can appear in a custom report as well.
Some of the calculations involved are:
Remaining Target Budget to Date = Target Amount - Actual Amount Billed
Remaining NTE Budget to Date = NTE Budget - Actual Amount Billed
You can use the Project Center to track the projects managed by you.
Service Fee Schedule
SERVICE FEE SCHEDULE OVERVIEW
Navigation View menu, Service Fee Schedule
The Service Fee Schedule (SFS) is an important feature of BillQuick. It allows you to create
unique fee structures and special rates for projects that override employee and activity
rates. It is commonly used for hourly-based, rather than lump sum billing. It allows you to
assign multiple bill rates to one or many employees based on the activity (or group of
activities) performed. An unlimited number of Service Fee Schedules can be created. After
creating, they can be linked to the projects in the Project screen. You can also use the
Assign screen to assign a fee schedule to the desired projects.
With fee schedules, BillQuick eliminates manual entry and changing of alternative rates or
setting up extra codes for special situations. When you assign a fee schedule to a project,
BillQuick automatically determines whether to apply the default or special rate to a time
entry.
Schedules can be unique to one project or be applied to multiple projects. When time is
recorded against a project, BillQuick searches for a service fee schedule associated with that
project. If a service fee schedule is assigned to it, then BillQuick searches for a scheduled
rate for the matching combination of employee-activity. If a match is found, it is applied to
the time entry. If no matching combination is found and the project option to use 'Rates
from Activity Table' is on, then the Activity Code screen is searched for the relevant rate. If
this option is off, then the default bill rate assigned to the employee in the Employee screen
is used.
BillQuick allows you to specify an employee title or classification for each rate entered in the
SFS. You can have several titles for an employee and might want to set different rates for
different titles or labor categories. For example, the same employee can be called a
Research Analyst by one agency and a Junior Consultant by another. Therefore, BillQuick
enables you to specify employee titles for classification purposes in the SFS. This
classification is associated with relevant time entries, though you can edit it in the time
entry screens. See Understanding Rates for details.
BillQuick first checks the Classification according to the Service Fee Schedule and if none
is found, it looks for the classification according to Project Control settings and apply it. If
no classification is found, the default employee title set in Employee screen is used.
BillQuick | Power Up Your Business
(866) 945-1595 | www.bqe.com | info@bqe.com
371
HELP MANUAL:
BillQuick Help
Possible combinations in the Service Fee Schedule and the hierarchy that BillQuick follows
when fetching the rates are:
1. Employee-Activity Group (defaults to employee's bill and cost rates)
2. Employee-Activity (defaults to employee's bill and cost rates)
3. Employee Group-Activity Group (user-entered values)
4. Employee Group-Activity (user-entered values)
You can accept the default employee rates or manually replace them. The employee bill rate
can also be defined by applying a multiplier to the employee bill rate or cost rate.
Important:
If case of conflict, the top-down approach is used, that is, if more than one match is
found in the Service Fee Schedule, the rates appearing in the first entry (top) will be
used.
If you update an existing Service Fee Schedule, the time entries that were previously
recorded using that will not be updated. This gives you the freedom to change your
rates from a particular date and apply the change to only those time entries created
after the change in Service Fee Schedule was made.
The Service Fee Schedule cost rate and bill rate multipliers read the employee's rate
at the time you are creating the schedule to calculate the bill rate. If you change an
employee's rate, the Service Fee Schedule's bill rate will not change. This gives you
the freedom to modify employee rates without affecting the existing Service Fee
Schedules.
If you link a Service Fee Schedule to a project, the old time entries associated with
this project will not be affected. The Service Fee Schedule will take effect for all
future time entries.
The QuickUpdate tool can update any number of existing time entries at once based
on the Service Fee Schedule rates.
The Service Fee Schedule screen has two tabs—Service Fee Schedule and Filters. You can
use the <Tab> or <Enter> key to navigate from field to field on the SFS grid. To export the
SFS data to Excel, point anywhere in the grid and right-click. Choose Send to Excel from
the menu and save the export file to the desired folder.
Find:
Click on this to open the Find screen. You can find any fee schedule in your database. You
can open this screen from the shortcut menu or by using the Ctrl+F keys.
DELAYED SERVICE FEE SCHEDULE
You can assign a Delayed SFS to a project to handle specific situations in which the bill rate
changes based on a trigger event (such as, project retainer balance, recurring amount,
unbilled hours or unbilled amount). With a Delayed SFS assigned to a project, BillQuick
applies the regular SFS rates to time entries until the trigger (specified in the Project-Billing
screen) prompts the delayed schedule into action. The delayed schedule typically contains
higher rates.
A company can use a Delayed SFS when offering prepaid services to clients. For example,
an IT company can offer a discounted bill rate for purchasing a certain number of hours or
BillQuick | Power Up Your Business
372
(866) 945-1595 | www.bqe.com | info@bqe.com
HELP MANUAL:
BillQuick Help
dollar value of help desk, remote assistance or on-demand consulting services. You would
probably pre-sell a service; accept advanced payment from a client; use a SFS for
discounted bill rates (that expires when the prepaid amount is used). Employees or vendors
charge their hours to these prepaid service projects until the trigger value is exceeded. Then
onwards, BillQuick automatically replaces the regular SFS in the Rate Hierarchy with the
Delayed SFS.
The trigger type tells BillQuick what to look at when deciding whether to use the rates in the
regular SFS, Delayed SFS or default rates for the employee. Different companies track the
prepayment and its usage in different ways. If the trigger is based on a retainer amount
received, the retainer available is the key amount. If it is more than $0, then BillQuick will
use the regular SFS or employee rates; if the retainer bucket is empty, then BillQuick will
apply Delayed SFS rates to hours charged to a project.
Other companies can use unbilled hours or other options as the trigger type. Triggers are
set in the Project-Billing screen and include:
Unused Retainer – Triggered when the bill value of time entries charged to a
project exceeds the Retainer Available (check on Project-Summary screen.
Recurring Amount – Triggered when the bill value of time entries charged to
a project exceeds the Recurring Amount for the project.
Unbilled Hours – Triggered when the sum of hours charged to a project
exceeds the specified trigger value (set in the Hours/Amount field).
Unbilled Amount – Triggered when the bill value of time entries charged to a
project exceeds the specified trigger value (set in the Hours/Amount field.
Reference Info
SERVICE FEE SCHEDULE TAB
Navigation View menu, Service Fee Schedule
The following are descriptions of fields on the Service Fee Schedule tab:
Schedule ID:
The Service Fee Schedule ID must be unique. When planning your ID structure, keep in
mind ease of recall, what the ID should communicate and other factors. You can also create
IDs with mixed case. You can sort the ID in the SFS drop-down lists by clicking on the ID
header. If you are reviewing, you can select an SFS from this drop-down list.
Description:
It gives the description or name of the SFS. It is an editable field and hence users can
modify the description of the schedule at any time. The field size should not exceed 35
characters.
Status:
The status of the service fee schedule. You can choose an option from drop-down list—
Active or Inactive. When you make a service fee schedule status inactive, BillQuick removes
it from all drop-down lists. You can make the SFS status active again at any time.
BillQuick | Power Up Your Business
(866) 945-1595 | www.bqe.com | info@bqe.com
373
HELP MANUAL:
BillQuick Help
From Budget:
Select a budget from the drop-down list if you want to base your service fee schedule on
one. This enables you to bring forward the rates and items of a budget into the fee
schedule. If you select different budgets, all the associated line items get added to that SFS.
You can also view the budget details before using it for the SFS by clicking on the From
Budget link.
Attachments:
Displays for those Service Fee Schedule records that have files attached to them. You
can click on the cell to open the Attachments screen, which allows you to add new files to
the fee schedule.
Grid
The columns in the grid can be filtered using the Excel style funnel filters ( ) based on
options like (All), (Blanks), and other conditions. You can apply pre-defined Text and
Number Filters on the columns or set your own Custom Filter. In addition, the data
displayed in the grid can be sorted by clicking on any column header.
Field Chooser:
Click to open the Field Chooser to hide or show columns in the grid. Check the field
names you want to show in the grid. You can also drag-and-drop fields between the Field
Chooser and the grid. Whether or not fields are hidden, values are recorded to them when
data is entered. By default, some of the fields are already checked and displayed in the grid.
Uncheck them if you want to hide them in the grid. The column names in the Field Chooser
are listed in the alphabetical order.
Employee:
You can enter or choose an employee from the drop-down list for whom you want to set
special rates. You can add a new employee here on the fly using the Add New option from
the drop-down list. The field size should not exceed 65 characters. If your employees are
grouped according to bill rates, create service fee schedules using employee groups and
leave this field blank.
Employee Group:
You can enter or select an employee group ID from the drop-down list. You can add a new
employee group here on the fly using the Add New option from the drop-down list. The field
size should not exceed 15 characters. You cannot use both Employee ID and Employee
Group in the same row. Assigning rates to an employee group rather than an individual
employee is a great time saver when you want to assign the same rates to multiple
employees.
Activity:
You can enter or select an activity ID from the drop-down list to which you want to assign
special rates. You can add a new activity here on the fly using the Add New option from the
drop-down list. The field size should not exceed 13 characters. When you select an activity,
the associated taxes, if any, are also fetched here by BillQuick. If your activities are grouped
according to rates, ignore this column and use an activity group to save time.
Activity Group:
You can enter or select an activity group ID from the drop-down list to which you want to
assign special rates. You can add a new activity group here on the fly using the Add New
BillQuick | Power Up Your Business
374
(866) 945-1595 | www.bqe.com | info@bqe.com
HELP MANUAL:
BillQuick Help
option from the drop-down list. The field size should not exceed 15 characters. You cannot
use both Activity ID and Activity Group in the same row. Assigning rates to an activity group
rather than individual activities is a great time saver when you want to assign the same rate
to multiple activities.
PR Multiplier:
The pay rate multiplier calculates the service fee schedule's bill rate based on the
employee's default hourly pay rate. A multiplier is a number that you multiply with the
employee's default Pay Rate to arrive at the special bill rate. For example, if the special bill
rate must be three times the pay rate of a selected employee, you should enter pay rate
multiplier as 3. If you change the default Pay Rate for an employee in the Employee screen
after defining an SFS containing that rate, BillQuick notifies you, giving an option to update
the affected SFS rates.
Pay Rate x PR Multiplier = SFS Bill Rate
PR Multiplier is available only when an Employee ID is selected. For a typical Cost Plus
contract, the special bill rate is a multiple of the fully loaded labor cost, which is represented
by the Cost Rate for the employee.
BR Mult:
When defining a special bill rate, you can set it as a multiple of the employee's default bill
rate. For example, if an employee's default bill rate is $100 and you enter 1.5 into the BR
Multiplier field, the special bill rate in the schedule will be $150 ($100 x 1.5). If you change
the default bill rate for an employee in the Employee screen after defining an SFS containing
that rate, BillQuick notifies you, giving an option to update the affected SFS rates.
Bill Rate x BR Multiplier = SFS Bill Rate
BR Multiplier is available only when an Employee ID is selected.
OT Multiplier:
The overtime multiplier calculates the service fee schedule's overtime bill rate. It is based
on the schedule's bill rate. A multiplier is a number that you would multiply with the
schedule's bill rate to arrive at the overtime bill rate. For example, if you want to bill
overtime at 6 times the SFS bill rate, you would enter 6 in this field. If the SFS bill rate is
$100 per hour, the special overtime bill rate recorded to the time entry will be 6 x $100 =
$600.
Unlike the other multipliers, the OT multiplier can be used in a row where an Employee
Group is used. If an employee's default bill rate is changed in the Employee screen, the
service fee schedule's overtime bill rate will not reflect this change when you have used the
OT Multiplier.
Bill Rate:
This field shows the special bill rate assigned to a combination of employee/employee group
and activity/activity group. It is calculated automatically if either the Pay Rate Multiplier or
Bill Rate Multiplier is filled in. If you do not want the bill rate to be based on employee rate
information, leave the multiplier fields blank and enter this bill rate manually here.
BillQuick | Power Up Your Business
(866) 945-1595 | www.bqe.com | info@bqe.com
375
HELP MANUAL:
BillQuick Help
If you enter a value in the BR Multiplier field, the bill rate is calculated using the bill rate as
specified in the Employee screen and the multiplier entered here (Bill Rate x BR Multiplier).
or
If you enter a value in the PR Multiplier field, the bill rate is calculated using the pay rate as
specified in the Employee screen and the multiplier entered here (Pay Rate x PR Multiplier).
Cost Rate:
This field represents the special cost rate assigned to a combination of employee/employee
group and activity/activity group. It is brought forward from the Employee screen, by
default. BillQuick allows you to keep this field blank. When time is entered, the default cost
rate for the employee will be recorded with the entry. Since the per-hour cost rate (Pay
Rate x Overhead Multiplier specified in Employee) is typically determined by the employee
and does not vary based on a project or activity, this field is usually left blank. You cannot
see this column if your security permissions do not allow you to see cost information.
If you set the SFS rates as $0, BillQuick ignores it and instead fetches the default employee rate for the time
entry. Some users want to use the SFS to have both their Bill Rate and Cost Rate default to
zero dollars, but keep the entry billable. BillQuick allows you to specify a $0 rate or null
value (blank) in a fee schedule if you specify that option in Global Settings. In that case,
BillQuick will apply the $0 rate to the time entries; when blank, it will ignore the SFS and
search for the next rate in the rate hierarchy.
Tax 1/2/3:
You can specify tax rates at the fee schedule level in BillQuick. This functionality plays an
important role if some of your projects have different item-level taxes than other projects.
Up to three taxes can be assigned per activity-employee combination (or their groups).
When you select an activity, the associated taxes, if any, are also fetched by BillQuick.
These item taxes are assigned to time entries when they are recorded. The tax rates are
summed and then used to calculate the bill amount of the time entry. For example, if
activity GEN:TECH has a Tax 1 value of 5% and a Tax 2 value of 10%, when a time entry is
made for GEN:TECH, 15% will be added to [Hours x Bill Rate].
Min Hours:
Minimum hours can be assigned to a SFS. This value will be brought forward automatically
in a time entry screen as the billable hours and actual hours when a value other than zero
exists. In addition to establishing minimum billable time for activities, this field can be used
to assign special day-rates. For example, if you bill $800 per day for a certain activity and
the bill rate is $100, you will want to assign 8 as the minimum hours for an entry.
Memo:
You can enter unlimited text to describe the fee schedule or note any important aspect of it.
You can type as much text as desired. This memo automatically attaches to any time entry
that gets the bill rate from this scheduled item.
Classification:
This is the job classification or title of an employee. It allows you to set up special SFS rates
based on different classifications of an employee. This gets reflected in the time entries,
invoices and reports of projects to which the SFS has been assigned. When no title has been
defined here, the employee's default title as entered in the Employee screen is used.
BillQuick | Power Up Your Business
376
(866) 945-1595 | www.bqe.com | info@bqe.com
HELP MANUAL:
BillQuick Help
For example, Allen Marcello can be given the title of System Administrator in the Employee
screen; however, you can assign the title of General Manager to him for a selected SFS.
This means that Allen Marcello performs different functions on different projects with
different rates as defined in the Service Fee Schedule. See Understanding Rates for more.
Priority:
This is a number assigned automatically to each SFS record as they are created. It
determines which rate BillQuick fetches from the SFS in case of multiple matches. This
priority number is based on the original sort order of the SFS line items but can be changed
using the Up and Down buttons.
SERVICE FEE SCHEDULE—FILTERS TAB
Navigation View menu, Service Fee Schedule
The following are descriptions of fields on the Service Fee Schedule-Filters screen:
Filters
Activity:
You can filter data on the SFS screen by these selected activities.
Employees:
You can filter data on the SFS screen by these selected employees.
Activity Groups:
You can filter data on the SFS screen by these selected activity groups.
Employee Groups:
You can filter data on the SFS screen by these selected employee groups.
Show Vendors:
You can check this option to show vendors in the Employee drop-down lists.
Show Active SFS only:
You can check this option to display only active SFSs in the screen.
Auto Fit Columns:
Enables BillQuick to adjust the grid list automatically so all columns fit in the grid window.
Else, the grid list columns display at default widths. Regardless of the settings, you can
adjust column width manually. By default, this option is on for grids.
Clear All:
Clears the selected items in the grid.
SERVICE FEE SCHEDULE WIZARD
Navigation View menu, Wizards, Service Fee Schedule
The following are various pages on the Service Fee Schedule Wizard:
BillQuick | Power Up Your Business
(866) 945-1595 | www.bqe.com | info@bqe.com
377
HELP MANUAL:
BillQuick Help
Service Fee Schedule
You can create a service fee schedule by entering the required data here. You can even edit
an existing schedule's data.
ID: (required)
The service fee schedule ID must be unique. You can create IDs with mixed case. From the
drop-down menu, you can select an existing SFS to review or edit.
Description:
The name of the service fee schedule. This is brought forward in the Project-Billing screen
when you assign an SFS to a project.
Employee ID/Group
You can create an SFS that assigns a special rate to an employee or a group of employees.
Employee ID:
You must select an employee from the drop-down list to whom you want to assign special
rates. Only the employees with an active status will be displayed in the drop-down.
Employee Group:
You can select an Employee Group from the drop-down list instead of an employee to assign
special rates. Assigning rates to an employee group rather than individual employees is a
great time saver when you want to assign the same rates to multiple employees.
Activity ID/Group
You can create an SFS that uses a special rate for an activity or a group of activities.
Activity ID:
You can enter or select an activity from the drop-down list to which you want to assign
special rates. If your activities are grouped according to rates, ignore this field and use
Activity Groups instead.
Activity Group:
You can enter or select an activity group from the drop-down list to which you want to
assign special rates. You cannot use both Activity ID and Activity Group at the same time.
Assigning rates to an activity group rather than individual activities is a great time saver
when you want to assign the same rate to multiple activities.
Bill Rate and Cost Rate
You must assign special bill or cost rates to the employee-activity combination set
previously. These rates default to the rates in the individual employee's profile. You can
accept them or enter new rates.
Bill Rate:
This rate represents the special bill rate assigned to a combination of employee/employee
group and activity/activity group. You can base the bill rate as a multiple of the employee's
bill rate. It is calculated automatically if the Bill Rate Multiplier is entered. If you do not want
the rate to be based on employee's rate information, leave the multiplier fields blank and
enter the bill rate manually.
Bill Rate Mult:
The bill rate multiplier calculates the service fee schedule's bill rate based on your
employee's default hourly bill rate. A multiplier is a number that you would like to multiply
BillQuick | Power Up Your Business
378
(866) 945-1595 | www.bqe.com | info@bqe.com
HELP MANUAL:
BillQuick Help
with the employee's bill rate to arrive at the special rate. For example, if you want to bill at
1.25 times employee's default hourly bill rate, you must enter 1.25 in this field. If the
employee's default bill rate is $100.00 per hour, the Bill Rate field will reflect 1.25 x $100 =
$125.
Cost Rate:
This rate represents the special cost rate assigned to a combination of employee/employee
group and activity/activity group. You can base the cost rate as a multiple of the employee's
cost rate. It is calculated automatically if the Cost Rate Multiplier is entered. Typically, this
field is left blank. When time is entered, the default cost rate of the employee is recorded
with the time entry. Since the per-hour cost rate is typically determined by the employee
and does not vary based on a project or activity, this field is usually left blank.
Cost Rate Mult:
The cost rate multiplier calculates the service fee schedule's cost rate based on your
employee's default hourly cost rate. A multiplier is a number that you would like to multiply
with the employee's default cost rate to arrive at the special rate. For example, if you want
have a special cost rate 2.5 times employee's default hourly cost rate, you would enter 2.5
in this field. If the employee's default cost rate is $30.00 per hour, the Cost Rate field will
reflect 2.5 x $30 or $75.
If you set the SFS rates as $0, BillQuick ignores it and instead fetches the default employee rate for the time entry.
Some users want to use the SFS to have both their Bill Rate and Cost Rate default to zero
dollars, but keep the entry billable. BillQuick allows you to specify a $0 rate or null value
(blank) in a fee schedule if you specify that option in Global Settings. In that case, BillQuick
will apply the $0 rate to the time entries; when blank, it will ignore the SFS and search for
the next rate.
Tax Rates
You can set item taxes for the SFS by entering the Tax 1/2/3 values here. These taxes are
assigned to the activity-employee combination (or their groups). If a single activity is
chosen for the schedule, the tax rates default to those of the activity unless overwritten
here.
Finish
After the SFS wizard has collected all the information, you can click the Finish button to
complete the process.
Service Fee Schedule Wizard Button Panel
Help:
Opens BillQuick Help in the Service Fee Schedule Wizard section.
Cancel:
Discards any user-selected settings, terminates the process and closes the wizard.
Previous:
Returns to the previous page and allows you to modify any previously entered information.
This button is unavailable on the first page.
BillQuick | Power Up Your Business
(866) 945-1595 | www.bqe.com | info@bqe.com
379
HELP MANUAL:
BillQuick Help
Next:
Moves to the next page in the sequence and saves the information entered on the previous
page.
Finish:
Applies user-selected information from all pages and completes the task.
How Do I
HOW DO I CREATE SERVICE FEE SCHEDULES?
Service Fee Schedule Wizard (select Wizards from View menu or Sidebar) quickly and easily
walks you through the process of creating a new SFS, using only basic information. You can
later make changes in the Project screen. You can also create a fee schedule from the
Service Fee Schedule screen.
You can set up your service fee schedule at a basic level with a few mouse-clicks or at an
advanced level with all the details. Please read these sections in the help file.
Basic Setup
Advanced Setup
HOW DO I CREATE SFS BASED ON AN EXISTING SCHEDULE?
A company often adjusts rates, including special rates, one or more times a year. At times,
you might want a new fee schedule that is similar to an existing one. To save time and
effort, do the following:
1. Open the Service Fee Schedule screen from the View menu or toolbar. You can also
do so from the Project-Billing screen.
2. Click New. On the ‘New Fee Schedule’ dialog box, enter the ID and Description of the
schedule.
3. Check ‘Schedule Based On’ option and choose an existing SFS to use as a basis for a
new one. When you are done, click OK
4. The existing fee schedule’s information displays. Make the desired modifications to the
data.
5. When you have finished, click Close.
HOW DO I ASSIGN SERVICE FEE SCHEDULES TO PROJECTS?
Let us look at how a consulting firm can use a service fee schedule and assign it to a
project. Suppose a group of employees, called Junior Consultants, is responsible for
installing computers for a project. The contract calls for charging Junior Consultants at a
rate of $65 per hour. Their individual default bill rates range from $50 to $80 per hour.
To handle this situation:
BillQuick | Power Up Your Business
380
(866) 945-1595 | www.bqe.com | info@bqe.com
HELP MANUAL:
BillQuick Help
1. Define an employee group, Jr. Consultants. Note that BillQuick automatically creates
an activity group called ‘All’.
2. Create a service fee schedule.
3. In the schedule, choose the Jr. Consultant employee group and the All activity group,
and then assign a $65 bill rate.
4. Click Tools and select Assign to assign this SFS to your project.
Now, when a junior consultant listed in the group charges any activity to the project,
the bill rate is $65 per hour.
You can also assign fee schedules to a client (Client-Billing screen) and let
BillQuick use these special fee schedule rates for all projects of that client.
HOW DO I USE DELAYED SERVICE FEE SCHEDULES?
To assign a Delayed SFS to a project:
1. Open the Project screen from the Project menu, Sidebar, toolbar or navigator.
2. Select the desired project from the grid. Click the Billing tab.
3. Select an existing fee schedule from the Delayed SFS drop-down, preferably with
higher rates than the default rates.
You can create a new Delayed SFS by clicking Delayed SFS. You can also
add a new schedule on the fly using the ‘Add New’ option in the drop-down
list.
4. Specify the Trigger Type and Amount for the Delayed SFS; say, Un-Used Retainer
with $0.
5. Click Save to link the fee schedule with the project and then Close.
Expense Fee Schedule
EXPENSE FEE SCHEDULE OVERVIEW
Navigation View menu, Expense Fee Schedule
The Expense Fee Schedule (EFS) is an important feature of BillQuick. It is used to define
special expense rates that are assigned to projects. An EFS allows you to create unique
expense rates, such as higher or lower mileage. You can assign multiple rates to one or
many expenses, and add a larger or smaller markup to the standard cost rate on a
schedule. In short, BillQuick gives you the freedom to adjust your rates for particular
projects without creating more expense codes with special rates or manipulating
transactions.
BillQuick | Power Up Your Business
(866) 945-1595 | www.bqe.com | info@bqe.com
381
HELP MANUAL:
BillQuick Help
Expense fee schedules can be created here and then linked to projects in the Project screen.
Schedules can be unique to one project or applied to multiple projects. When an expense
entry is recorded against that project, BillQuick looks for the associated EFS. If an expense
fee schedule exists, it is searched for a scheduled rate for that combination of employee and
expense. If a scheduled rate does exist, it follows the rate hierarchy.
Possible combinations in the Expense Fee Schedule screen are:
Employee—Expense
Employee Group—Expense
Employee—Expense Group
Employee Group—Expense Group
The cost amount for an employee-expense combination can be defined as:
The default cost rate from Expense Codes (no markup)
A marked up cost rate
A manually entered cost rate and markup
Expense Fee Schedules also allow assigning varied titles to an employee. This can be done
through the Classification option. Classification field in the EFS actually stores the employee
job title that has been assigned in the Employee screen. After you create an EFS, you can
change the title assigned to an employee depending on the specific responsibilities. Thus,
you can have several titles for an employee and might want to set different rates for
different titles or labor categories. For example, the same employee can be called a
Research Analyst by one agency and a Junior Consultant by another. Therefore, BillQuick
enables you to specify employee titles in EFS. This classification is used to determine rates
for expense entries, though you can edit it in there.
BillQuick will first check the classification according to the EFS and if none is found, will
look for it according to the Project Control settings and apply it. If no classification is found,
the default employee title set in the Employee screen will be used.
Important:
If there are no expense codes in the database, EFS cannot be created.
If you update an existing expense fee schedule, the expense entries that were
previously recorded using that EFS will not be updated. This gives you the freedom
to change your rates from a particular date and apply the change to only those
expense entries recorded after the change was made.
If you link an expense fee schedule to a project for which expenses have already
been logged, the old expense entries will not be affected. The EFS will take effect for
future expense entries.
The Expense Fee Schedule screen has two tabs—Expense Fee Schedule and Filters. You can
use the <Tab> or <Enter> keys to navigate from field to field on the EFS grid. Decimal
values are displayed in the grid based on the settings specified in Global Settings-User
Interface. For example, if you specify 2 as the number of digits after decimal, the grid will
display values rounded off to two decimal places (2500.666 will be displayed as 2500.67).
However, placing your pointer in the field will reveal the true value. If you specify 9 as the
number of digits after a decimal, the grid will display values rounded off to nine decimal
places (2500.666 will display as is).
BillQuick | Power Up Your Business
382
(866) 945-1595 | www.bqe.com | info@bqe.com
HELP MANUAL:
BillQuick Help
You can export the expense fee schedule to Microsoft Excel by right clicking anywhere on
the grid and selecting Send To Excel.
Find:
Click to open the Find screen. You can find any data related to the expense fee schedule in
your database.
Reference Info
EXPENSE FEE SCHEDULE TAB
Navigation View menu, Expense Fee Schedule
The following are descriptions of fields on the Expense Fee Schedule tab:
Schedule ID:
The expense fee schedule ID must be unique. When planning your schedule ID structure,
keep in mind ease of recall, what the ID should communicate and other factors. You can
create IDs with mixed case.
Description:
It is the name or description of the expense fee schedule. It is an editable field and hence
can be modified. The field size should not exceed 35 characters.
Status:
Status of the fee schedule —Active or Inactive. You can choose the proper status from the
drop-down list. Changing schedule status to inactive does not delete the schedule. However,
inactive fee schedules do not display in the drop-down lists.
Attachments:
Displays for those Expense Fee Schedule records that have files attached to them. You
can click on the cell to open the Attachments screen, which allows you to add new files to
the fee schedule.
Grid
The columns in the grid can be filtered using the Excel style funnel filters ( ) based on
options like (All), (Blanks), and other conditions. You can apply pre-defined Text and
Number Filters on the columns or set your own Custom Filter. In addition, the data
displayed in the grid can be sorted by clicking on any column header.
Field Chooser:
Click to open the Field Chooser to hide or show columns in the grid. Check the field
names you want to show in the grid. You can also drag-and-drop fields between the Field
Chooser and the grid. Whether or not fields are hidden, values are recorded to them when
data is entered. By default, some of the fields are already checked and displayed in the grid.
Uncheck them if you want to hide them in the grid. The column names in the Field Chooser
are listed in the alphabetical order.
BillQuick | Power Up Your Business
(866) 945-1595 | www.bqe.com | info@bqe.com
383
HELP MANUAL:
BillQuick Help
Employee ID:
The employee to be included in the EFS for whom special rates are set up. You can add a
new employee here on the fly using the Add New option from the drop-down list. The field
size should not exceed 65 characters. You cannot use both Employee ID and Employee
Group in the same row.
Employee Group:
You can choose an employee group from the drop-down list instead of an individual
employee. The EFS rates will apply to all the employees in that group. You can add a new
employee group here on the fly using the Add New option from the drop-down list. The field
size should not exceed 15 characters. You cannot use both Employee ID and Employee
Group in the same row. Assigning rates to an employee group rather than individual
employees is a great time saver when you want to assign the same rates to multiple
employees.
Expense ID:
The expense code to be included in the EFS for whom special rates are set up. You can add
a new expense code here on the fly using the Add New option from the drop-down list. The
field size should not exceed 13 characters. When you select an expense, the associated
taxes, if any, are also fetched here by BillQuick. If your expenses are grouped according to
rates, ignore this field and create EFS using expense groups to save time.
Expense Group:
You can choose an expense group from the drop-down list instead of an individual expense.
The EFS rates will apply to all the expenses in that group. You can add a new expense group
here on the fly using the Add New option from the drop-down list. The field size should not
exceed 15 characters. Using groups will save time if you have a large number of expenses
that have the same rates. You cannot use both Expense ID and Expense Group in the same
row.
Cost:
This shows the cost rate assigned to a combination of expense and employee. The default
cost rate will be brought forward from the Expense Codes screen or can be manually
entered here.
If you set the EFS rate as $0, BillQuick ignores it and instead fetches the default employee rate for the expense
entry. For more, check the rate hierarchy.
MU %:
This shows the markup assigned to an expense, which is a percentage increase in the cost
rate. Do not enter the percentage as a decimal. For example, to increase the cost rate by
10.5%, enter 10.5, not 0.105. BillQuick accepts null value for this field (blank). In that case,
it uses the markup set in the Expense Codes screen.
Tax 1/2/3:
You can specify tax rates at the fee schedule level in BillQuick. This functionality plays an
important role if some of your projects have different item-level taxes than other projects.
Up to three taxes can be assigned per expense-employee combination (or their groups).
These item taxes are assigned to expense entries when they are recorded. The tax rates are
summed and then used to calculate the charge amount. For example, if an expense GEN:MI
has Tax 1 = 5% and Tax 2 = 10%, when an expense entry is made for GEN:MI, 15% will be
added to the cost amount (Units x Cost Rate x Markup).
BillQuick | Power Up Your Business
384
(866) 945-1595 | www.bqe.com | info@bqe.com
HELP MANUAL:
BillQuick Help
If taxes are charged one on top of another or if only one tax is charged to the entire
expense amount, you should use the Main Expense Tax. The Tax 1, Tax 2 and Tax 3 labels
can be changed in the Custom Labels screen.
Reimbursable:
This check box identifies the expense as either reimbursable or non-reimbursable. It is
checked for all expenses that are considered reimbursable to the employee by the company.
When an expense is selected in the expense entry screen, its reimbursable status is brought
forward with it but can be modified.
Amount:
The per unit cost amount of the expense. The formula used to calculate it is:
[Cost Rate x (1 + MU %)] x (1 + Tax 1 + Tax 2 + Tax 3)
Priority:
This is a number assigned automatically to each EFS record as they are created. It
determines which rate BillQuick fetches from the EFS in case of multiple matches. This
priority number is based on the original sort order of the EFS line items but can be changed
using the Up and Down buttons.
Classification:
This is the job classification or title of an employee. It allows you to set up special EFS rates
based on different classifications of an employee. This gets reflected in the expense entries,
invoices and reports of projects to which the EFS has been assigned. When no title has been
defined here, the employee's default title as entered in the Employee screen is used.
For example, Allen Marcello might be given the title of System Administrator in the
Employee screen; however, you can assign the title of General Manager to him for selected
EFS. This means that Allen Marcello performs different functions on different projects with
different rates as defined in the Expense Fee Schedule. See Understanding Rates for more.
EXPENSE FEE SCHEDULE—FILTERS TAB
Navigation View menu, Expense Fee Schedule
Filters allow you to display data selectively on the grid and in the drop-down lists. Filters
create a subset list of items. For example, if you would like to see only expenses with IDs
ranging from AF to DEL, you must select that range in the filter grid. To select random items
from the grid, use Ctrl+click. To select a range of items, use Shift+click. Marking the check
box next to the field turns the filter on. Removing it deactivates the filter. In addition, you
can activate/deactivate all defined filters using the main Filters On/Off button.
The following are descriptions of fields on the Expense Fee Schedule-Filters screen:
Filters
Expenses:
Filters data on the basis of selected expenses.
Employees:
Filters data on the basis of selected employees.
BillQuick | Power Up Your Business
(866) 945-1595 | www.bqe.com | info@bqe.com
385
HELP MANUAL:
BillQuick Help
Expense Groups:
Filters data on the basis of selected expense groups. If you have expense groups, you can
use this filter to display only a group of expenses.
Employee Groups:
Filters data on the basis of selected employee groups. If you have employee groups, you
can use this filter to display only a group of employees.
Show Vendors:
Check the option to view the vendors along with the employees in the Employee drop-down
list.
Auto Fit Columns:
Enables BillQuick to adjust the grid list automatically so all columns fit in the grid window.
Else, the grid list columns display at default widths. Regardless of the settings, you can
adjust column width manually. By default, this option is on for grids.
Clear All:
Clears the selected items in the filter grid.
EXPENSE FEE SCHEDULE WIZARD
Navigation View menu, Wizards, Expense Fee Schedule
The following are various pages on the Expense Fee Schedule wizard:
Expense Fee Schedule
You can create an expense fee schedule by entering the required data here. You can even
edit an existing schedule's data.
ID: (required)
The expense fee schedule ID must be unique. You can create IDs with mixed case. From the
drop-down menu, you can select an existing EFS to review or edit.
Description:
The name or description of the expense fee schedule. This is brought forward to the Project
screen when you assign an EFS to a project.
Employee ID/Group
You can create an EFS that assigns special cost rate, markup and taxes to an employee or
employee group.
Employee ID:
You must select an employee from the drop-down list to whom you want to assign special
rates. Only the employees with an active status will be displayed in the drop-down.
Employee Group:
You can select an Employee Group from the drop-down list instead of an employee to assign
special rates. Assigning rates to an employee group rather than individual employees is a
great time saver when you want to assign the same rates to multiple employees.
Expense ID/Group
You can create an EFS that uses a special rate for an expense or a group of expenses.
BillQuick | Power Up Your Business
386
(866) 945-1595 | www.bqe.com | info@bqe.com
HELP MANUAL:
BillQuick Help
Expense ID:
You can enter or select an expense from the drop-down list to which you want to assign
special rates. If your expenses are grouped according to rates, ignore this field and use
Expense Groups instead.
Expense Group:
You can enter or select an expense group from the drop-down list to which you want to
assign special rates. You cannot use both Expense ID and Expense Group at the same time.
Assigning rates to an expense group rather than individual expenses is a great time saver
when you want to assign the same rate to multiple expenses.
Cost Rate/Markup
You must assign special cost rates and markups to the employee-expense combination set
previously. These rates default to the rates in the individual expense profile. You can accept
them or enter new rates.
Cost Rate:
This rate represents the special cost rate assigned to a combination of employee/employee
group and expense /expense group. Typically, this field is left blank. When expenses are
entered, the default cost rate of the expense is recorded with the expense entry. If you set the
EFS rate as $0, BillQuick ignores it and instead fetches the default employee rate for the expense entry.
Mark Up %:
This shows the markup assigned to an expense, which is a percentage increase in the cost
rate. Do not enter the percentage as a decimal. For example, to increase the cost rate by
10.5%, enter 10.5, not 0.105. BillQuick accepts null value for this field (blank). In that case,
it uses the markup set in the Expense Codes screen.
Tax 1/2/3:
Up to three taxes can be assigned per expense. These taxes are assigned to each expense
entry when recorded. They are summed and used to calculate the charge amount for the
expense entry. For example, if expense GEN:MI has a Tax 1 value of 5% and Tax 2 value of
10%, when an expense entry is made for GEN:MI, 15% will be added to the charge amount
(Units x Cost Rate x Markup). If taxes are charged one on top of another or if only one tax
is charged to the entire expense amount, you should use the Main Expense Tax. The Tax
1/2/3 labels can be changed in the Custom Labels screen.
Amount:
This is the charge amount calculated by BillQuick. It is equal to [Cost Amount x (1 + MU)] x
[1 + (Tax 1 + Tax 2 + Tax 3)].
Finish
After the EFS wizard has collected all the information, you can click the Finish button to
complete the process.
Expense Fee Schedule Wizard Button Panel
Help:
Opens BillQuick Help in the Expense Fee Schedule Wizard section.
Cancel:
Discards any user-selected settings, terminates the process and closes the wizard.
BillQuick | Power Up Your Business
(866) 945-1595 | www.bqe.com | info@bqe.com
387
HELP MANUAL:
BillQuick Help
Previous:
Returns to the previous page, allows you to modify any previously entered information. This
button is unavailable on the first page.
Next:
Moves to the next page in the sequence and saves the information entered on the previous
page.
Finish:
Applies user-selected information from all pages and completes the task.
How Do I
HOW DO I CREATE EXPENSE FEE SCHEDULES?
Expense Fee Schedule Wizard (select Wizards from View menu or Sidebar) quickly and
easily walks you through the process of creating new EFS, using only basic information.
You can later make changes in the Project screen. You can also create a fee schedule from
the Expense Fee Schedule screen.
You can set up your expense fee schedule at a basic level with a few mouse-clicks or at an
advanced level with all the details. Please read these sections in the help file.
Basic Setup
Advanced Setup
Project Control
PROJECT CONTROL OVERVIEW
Navigation Project menu, Project Control
You can have staff and managers whose time and expenses need checking and double-
checking because they regularly misapply their hours to projects. On the other hand, maybe
your budget or profitability information is skewed because someone charged the wrong
activities. How do you get the right employees to record the right activities and expenses to
the right projects? Just restrict who can charge activities and expenses to which project.
The Project Control feature enables you to define all this.
This feature is available in the BillQuick Pro and Enterprise editions only.
Project Control settings extend to Web Suite, BillQuick Outlook Add-In and BillQuick Online.
It is designed essentially for timekeepers, limiting who can charge time and expenses to a
project. Only items selected through a project control appear in the drop-down lists of time
and expense entry screens. The net effect is that drop-down lists are significantly shorter,
resulting in faster time and expense entry. It also increases data accuracy because there is
less chance for error. For instance, if Project A is assigned five employees in the Project
Control screen, then you can see only these five employees in the Employee drop-down
when you log time or expenses against it. Selections made here supersede any rules or
options chosen in the Project screen.
BillQuick | Power Up Your Business
388
(866) 945-1595 | www.bqe.com | info@bqe.com
HELP MANUAL:
BillQuick Help
You can turn off project control for a project by just checking that rule in the Project-Detail
screen. This is especially helpful when you are implementing project control settings at a
group level but do not want it for a particular project in that group.
You can set up a project control for a project from its budget. You can also copy these
settings to another project or a group of projects, thus saving a lot of time. Although project
control is similar to employee control, however, it is restricted to only time and expense
entry screens while employee control is a security feature that applies throughout BillQuick.
In case of conflict, Employee Control settings take precedence over
Project Control.
Project control also provides you with an option of changing the classification of assigned
employees. The Classification field retrieves the job titles from the Employee screen. After
you implement project control and assign employees to a project, their title can be changed
to match with their responsibilities and role for the specific project. For example, Allen
Marcello has a title of System Administrator in the Employee screen; however, you can
assign a different title, say General Manager, to him in the Project Control screen. This
implies that Allen Marcello performs different functions on different projects. This
classification can be used in a related SFS and also carried forward to reports and invoices.
When needed, BillQuick will first check the classification according to the Service Fee
Schedule or Expense Fee Schedule assigned to a project and if none is found, will look for
classification according to the Project Control screen and apply it. If no classification is
found, the default employee title set in Employee screen will be used.
Reference Info
PROJECT CONTROL
Navigation Project menu, Project Control
The following are descriptions of fields on the Project Control screen:
Reassign Employee
This link opens the Reassign Employee screen that allows you to reassign or replace an
employee by a new employee. Reassignment of employees makes sense when some
employees are not available for work and you want to assign their tasks and projects to
another employee.
How Do I..:
Click to access the list of related How Do Is. It includes procedures or instructions on how to
perform a related task.
Project ID:
The project for which you want to set the control settings. You can add a new project here
on the fly using the Add New option from the drop-down list.
BillQuick | Power Up Your Business
(866) 945-1595 | www.bqe.com | info@bqe.com
389
HELP MANUAL:
BillQuick Help
Filters
Filters limit the number of records displayed in the Available and Assigned grid. Whatever is
selected as the Assign option governs what appears in these filters (employee, activity or
expense).
For example, if you would like to view only the employees whose IDs range from AI through
MK, you must enter that range in the From-To fields. In the first box, place the beginning
of the range, in this case AI, and in the To box, place the end of the range, MK. If you have
created groups, you can filter the grid by Group as well.
Show Vendors:
Checked, the Available Items grid shows vendors along with the employees.
Assign:
You can select any one option—Employee, Activity or Expense—to view that list in the
Available Items grid. Depending upon the selection, you can view and assign employees,
activity codes and expense codes to the selected project.
BillQuick restricts you to assign employees to a project if it conflicts with the Employee
Control settings, unless the 'Apply Project Control on Top of Employee Control' security is
on.
Show Active Only:
Assigned Items grid has an additional 'Show Active Only' filter. You should check this filter
to view only active employees assigned to the selected project.
Available Items:
Displays the employees, activity codes or expense codes available for assignment.
Depending upon the Assign option chosen, this grid displays those records.
Assigned Items:
Displays the items assigned to the selected project. You can use the arrow keys to move the
items from Available Items to Assigned Items and vice versa.
On the Assigned Items grid, you can change the Billable status of activity and expense
items. You can also click on the Classification field to change or specify a title for an
employee. This title will be specific for the selected project only. For example, Allen Marcello
has a title of System Administrator in the Employee screen; however you can assign a
different title, say General Manager, to him in the Project Control screen. This implies that
Allen Marcello performs different functions on different projects. This classification can be
used in a related SFS and also carried forward to reports and invoices.
Project Control Button Panel
Help:
Opens the BillQuick Help in the Project Control section.
Print:
Opens the Select a Report screen to allow you to select the desired in-context report. From
this screen, you can print, preview or cancel the report.
Tools: Displays the following options:
BillQuick | Power Up Your Business
390
(866) 945-1595 | www.bqe.com | info@bqe.com
HELP MANUAL:
BillQuick Help
Layout
Auto Fit:
BillQuick automatically adjusts the grid list so all columns fit in the grid window.
Else, the grid list columns display at default widths. Regardless of the settings,
you can adjust column width manually. By default, this option is on for grids.
Best Fit:
BillQuick automatically adjusts the grid list so that the columns fit the contents.
Copy To:
You can copy the current project control settings to other projects using this option.
It opens the Copy Project Control screen where you can specify a project to which to
copy these settings.
You can even copy these project control settings to a group of projects. However, a
project group can contain some projects with existing project control settings. In that
case, BillQuick provides an Overwrite option, which overwrites all existing project
control settings with those of the parent project (current settings). If you do not
check this option, BillQuick will simply add the current settings to the projects with
existing project control. So, existing project control will be retained and the new
settings will be added to it.
From Budget:
BillQuick allows you to set up a project control using the budget details. The budget
should be linked to the selected project in the Project screen. This is a good option to
use if you want to restrict the employees, activities and expenses for a selected
project to the ones specified in its budget.
Close:
Closes the Project Control screen.
How Do I
HOW DO I APPLY PROJECT CONTROL?
To apply project control:
1. Open Project Control from the Project menu, toolbar or navigator.
2. Enter the Project ID or select one from the drop-down list.
3. Select the Assign: Employee option. (If desired, you can view a subset of employees
by using the Filter option for a range or a defined group.)
4. Select the desired employees in the Available Items list on the left. Click the right
arrow button to transfer them to the Assigned Items list.
5. If desired, change the Classification of the assigned employees. BillQuick can use it for
tagging time and expense entries.
While fetching a classification, BillQuick will look for it in the following
order: Service Fee Schedule, Project Control or Employee screen (Title).
BillQuick | Power Up Your Business
(866) 945-1595 | www.bqe.com | info@bqe.com
391
HELP MANUAL:
BillQuick Help
6. Repeat this step for Activity and Expense assignment you want to make for the
selected project by selecting the appropriate Assign option.
7. Click Tools and select ‘Copy To’ to clone the project control settings to another project
or a group of projects (See below for more).
Click Reassign Employee link to replace an employee assigned to a project
with another employee. This can occur when an employee becomes
unavailable for work and reassignment is required.
8. When you have finished, click Close.
To un-assign an inactive item to a project, you can un-check Show Active
Only option above the Assigned Items grid. It displays active as well as
inactive items previously assigned to a project.
HOW DO I CLONE PROJECT CONTROL SETTINGS?
You can copy or clone project control settings to a project or a group of projects. This is
quite useful if you have too many projects and need to assign items to each.
While cloning a project, BillQuick also clones the associated Project
Control settings.
To do so:
1. Open the Project Control screen from the Project menu.
2. Select a project and assign the desired project control settings to it, as you normally
would.
3. Click Tools and select Copy To.
4. Select the desired Project Group from the drop-down (only when Copy To Group
option is checked).
Else, un-check Copy To Group option and select an individual Project from the drop-
down.
5. Check ‘Overwrite’ if you want to update or overwrite the existing project control
settings of any project in the group.
6. Click OK to copy the settings to all projects in the group and then Close.
HOW DO I ASSIGN ITEMS TO PROJECTS?
BillQuick allows your to assign project control directly from the Project-Assign or Project
Center-Assignment screen. This saves time when you are creating projects and want to get
done with the assignments as well.
BillQuick | Power Up Your Business
392
(866) 945-1595 | www.bqe.com | info@bqe.com
HELP MANUAL:
BillQuick Help
To assign items to a project:
1. Open the Project screen and select the desired project on the grid.
2. Move to the Assign tab.
By default, BillQuick keeps this tab hidden. However, you can show it by
checking the Show Project Assign Tab option in the User Preferences-Option
screen.
3. Select the Employee option. (If desired, you can view a subset of employees by using
filters for a range or a defined group.)
4. Select the desired employees in the Available Items list on the left. Click the right
arrow button to transfer them to the Assigned Items list.
5. Repeat this for Activity and Expense assignments to make for the project by selecting
the appropriate option.
6. When you have finished, click Save and then Close.
Assignments made here also carry to the Project Control screen and vice
versa. You can turn off project control on the Project-Detail screen by
checking that rule.
HOW DO I RESTRICT TIME AND EXPENSE ENTRIES?
You can restrict time and expense entry to projects using Project Control or Employee
Control feature. In addition, you can link a budget to a project and use it to restrict time
and expense entry recorded against it. Project Control screen gives you the ability to restrict
time and expense entry by assigning activities to specific projects. (You can create a Project
Control from a budget.) Similarly, Employee Control screen gives you the ability to restrict
time and expense entry by assigning activities and expenses to specific employees.
The settings in the Project Control override those in the Project screen, while settings in
the Employee Control override those in the Project Control.
To restrict time or expense entry through a budget:
1. Open the Project screen. Select a project from the grid.
2. Click on the Billing tab. Select a Budget from the drop-down list.
3. Move to the Detail tab. To restrict time entry by a budget, select the ‘Budgeted
Activities Only’ option from the Rules drop-down list. For expenses, select the
'Budgeted Expenses Only' option.
4. When you have finished, click Save and then Close.
Now, whenever you enter time for this project, you can see only budgeted activity codes in
the drop-downs.
BillQuick | Power Up Your Business
(866) 945-1595 | www.bqe.com | info@bqe.com
393
HELP MANUAL:
BillQuick Help
To restrict time or expense entry through Project Control:
1. Open the Project Control screen from the Project menu. Select a Project ID.
2. Select the Activity option. All the activities in the BillQuick database display in the
Available Items list. For expense entry, you have to choose the Expense option.
3. Choose the activities or expenses that you want to keep available for the selected
project and move them to the Assigned Items list using the right arrow button.
4. Click Close.
Now, whenever you make time or expense entries for this project, you can see only
assigned activity and expense codes in the drop-downs.
Using the Allocate screen, you can allocate hours and expense units to an
employee-activity or employee-expense combination. This will restrict the
same employee from exceeding the specified number of hours or units when
making time or expense entries.
To restrict time or expense entries through Employee Control:
1. Open the Employee Control screen from the Settings menu.
2. Select an Employee ID from the drop-down.
3. On the Assign tab, select the Activity option. All the activities in the BillQuick
database display in the Available Items list. For expense entry, select the Expense
option.
4. Choose the activities or expenses that you want to keep available for the selected
project and move them to the Assigned Items list using the right arrow button.
5. Click the Security tab. Check the Time Entry Screen and Timer options (or all, if
desired) to enable employee control settings. For expenses, check the Expense Log
Screen option.
You can also use the Security screen to un-check ‘Disable Employee
Control’ permission for all BillQuick modules at once by clicking ‘Turn on
Employee Control’ option.
6. When you have finished, click Save and then Close.
Now, whenever employees enter time or expenses, they can see only assigned activity or
expense codes in the drop-downs.
Using the Allocate screen, you can allocate hours and units to a project-
activity and project-expense combination. This will restrict the same
employee from exceeding the specified number of hours or units when
making time or expense entries.
BillQuick | Power Up Your Business
394
(866) 945-1595 | www.bqe.com | info@bqe.com
HELP MANUAL:
BillQuick Help
Assignment
ASSIGN
Navigation Project menu, Assign Schedules and Budgets
The Assign screen allows you to assign a budget, estimate, service fee schedule or expense
fee schedule to one or more projects. The screen is opened when the Assign button is
clicked in Budget, Estimate, SFS or EFS screens.
The following are descriptions of fields on the Assign screen:
View By:
You can assign a Budget, Estimate, SFS or EFS to one or more projects. Select an option
from the drop-down list. Depending upon the option selected here, the next field allows you
to select that specific item.
SFS/EFS/Budget/Estimate:
Depending on the option chosen in the View By field, a list of budgets, estimates or fee
schedules is displayed in the drop-down. Select the desired option. You can even add a new
budget/estimate/EFS/SFS here on the fly using the Add New option from the drop-down list.
If you create a new budget and its Budget ID matches an existing Project ID having no
budget associated with it, then BillQuick prompts you to link this budget with the existing
project.
The Show Inactive option allows you to include inactive items in the above drop-down list.
Filter
Active Only:
Check this option if you want to display only active records or items in the drop-down lists
on the grid.
Group:
Checked, you can filter the data on the grid by the project or client groups. You can choose
which group items to view for assignment from the drop-down list.
Grid
The grid allows you to select one or more projects and assign the selected item to it. By
default, the columns are sorted by whether they are assigned or unassigned as well as the
Project ID.
Field Chooser:
Click for choosing the columns/fields to hide or show in the grid. Check the fields you
want to show in the grid. You can also drag-and-drop fields between the field chooser and
the grid. Whether or not fields are hidden, values are recorded to them when entries are
made. By default, some of the fields are already checked and displayed in the grid. Uncheck
them if you want to hide them in the grid.
BillQuick | Power Up Your Business
(866) 945-1595 | www.bqe.com | info@bqe.com
395
HELP MANUAL:
BillQuick Help
Assign:
This check box allows you to select the projects to which the SFS/EFS/Budget/Estimate is
assigned.
Project:
Displays a list of Project IDs. You can assign the selected item to the project by checking
the boxes against it.
Project Name:
Name of the project against the corresponding Project ID.
Client:
The Client ID associated with the project.
Contract Type:
The type of contract or billing arrangement related to the project.
Assign Button Panel
Help:
Opens the BillQuick Help in the Assign section.
Layout
Auto Fit:
BillQuick automatically adjusts the grid list so all columns fit in the grid window. Else,
the grid list columns display at default widths. Regardless of the settings, you can
adjust column width manually. By default, this option is on for grids.
Best Fit:
BillQuick automatically adjusts the grid list so that the columns fit the contents.
UnAssign:
Un-assigns the selected budget/estimate/EFS or SFS to the selected projects.
Assign:
Assigns the budget/estimate/EFS or SFS to the selected projects.
Close:
Closes the Assign screen.
How Do I
HOW DO I ASSIGN ITEMS?
You can assign budgets, estimates and fee schedules to one project or to multiple projects
using an alternative Assign Form. You can even review the assignments made to projects.
To do so:
1. Open the Assign screen from the Budget, Estimate, Service Fee Schedule or Expense
Fee Schedule screens. You can also open it from the Project menu.
BillQuick | Power Up Your Business
396
(866) 945-1595 | www.bqe.com | info@bqe.com
HELP MANUAL:
BillQuick Help
2. Select the type of item you want to assign in the View By field to a project, say
Budget. Accordingly, select the items from the drop-down list.
3. Click Field Chooser at the top of the grid to display all the columns in the grid.
Alternatively, choose this option from the Edit menu.
4. Now mark the check box against all the projects to which you want to assign the
selected budget. Alternatively, click Assign to assign the item (budget) to the selected
project and Un-Assign to un-assign it.
5. When you have finished, click Close.
You can add a new budget, estimate, EFS or SFS on the fly using the ‘Add
New’ option from the drop-down list.
Allocation
ALLOCATION & FORECASTING OVERVIEW
Navigation Project menu, Allocation and Forecasting
Using the Allocation feature in BillQuick, you can assign tasks and expected expenses to
individual employees and teams (employee groups). Setting expectations for how long it
should take to complete a task (allocated hours) or how much expense to incur (allocated
units) establishes a self-policing process. BillQuick does not stop timekeepers from
exceeding allocated hours or units, but it does provide instant information so they can police
themselves. In short, a project manager does not need to micro-manage timekeepers and
their tasks. They know what is expected of them. This information can be used to advise
employees of their assignments as well as to help manage resources and forecast revenue.
The Allocation feature is available in BillQuick Pro and Enterprise editions
only.
Allocation of units and hours to the staff after consulting them is very good practice,
especially for budgeting purposes. Companies mostly create budgets without involving the
employees in that process. This leads to inaccurate and unrealistic budgets. If you have
already created a budget, enter those details in the Allocate screen and send it to the staff
via email. You can limit allocated hours to a start-end date range, putting an expiration or
target date on the work. After allocating hours and units, you can view Assigned Hours,
Used Hours and Remaining Hours on the time and expense entry screens. In case of any
conflict in task allocation, you are prompted to resolve it.
Most of us prefer to look at graphics rather than read words. When you allocate tasks to
your employees via the Allocate screen, you can see these tasks with their start and end
dates in a Gantt chart view. This is a perfect way to get a visual feedback of the staff
workload and project task flow. This tool is very helpful for task allocation, scheduling and
monitoring a project's progress. You can also view the task allocation in a calendar view on
a weekly or monthly basis. This view provides useful workload and revenue forecast for the
projects or employees over the next 10 weeks or months. With the smart scheduling and
viewing feature, BillQuick intelligently distributes the assigned work over the week or month
view you choose.
BillQuick | Power Up Your Business
(866) 945-1595 | www.bqe.com | info@bqe.com
397
HELP MANUAL:
BillQuick Help
Project managers can especially benefit from the improved capability to schedule their
project teams and prioritize tasks. This can be done by creating dependent tasks that
ensure automatic rescheduling of tasks if the parent task is delayed. You can also set
notifications for the task allocations to stay on top of things. These are powerful features
that empower managers to easily develop project schedules and track them in real-time
with minimum effort.
When the rules, ‘Lock at Allocated Hours’ and ‘Lock at Allocated Units’, are checked in the
Project screen, and the hours or units entered exceed the allocation, user is warned
accordingly.
BillQuick searches for allocation data in the following order:
1. Employee ID + Item ID
2. Employee ID + Item Group
3. Employee Group + Item ID
4. Employee Group + Item Group
We can have the following scenarios for allocation:
Allocation with no Start Date and End Date: When you exceed allocated units
or hours, negative values display.
Allocation with End Date only: While searching, BillQuick looks for the time
entry Date to be less or equal to the End Date. When you exceed allocated
units or hours, negative values display. However, no values display after the
end date.
Allocation with Start Date and End Date: While searching, BillQuick looks for
the time entry Date to be greater or equal to the Start Date but less or equal
to the End Date. When you exceed allocated units or hours, negative values
display. However, no values display after the End Date.
If you assign the same employee to same item hours/units in multiple rows,
thus creating a duplicate or overlap, BillQuick uses the sum of hours or units.
For example,
CJ AR:CAD February 1, 2018 to February 28, 2018 30
hours
CJ AR:CAD February 12, 2018 to February 19, 2018
10 hours
The Assigned Hours displayed for a date between 12th and 19th will be 40
hours.
Allocation with Start Date only: While searching, BillQuick looks for the time
entry Date to be greater or equal to the Start Date. When you exceed
allocated units or hours, negative values display.
BillQuick will look for the first match and skips the rest of the options.
If you assign hours/units in multiple rows for an employee, thus creating a duplicate or
overlap, BillQuick uses the sum of those hours or units. For example:
February 1, 2018 to February 28, 2018 CJ AR:CAD 30 hours
February 12, 2018 to February 19, 2018 CJ AR:CAD 10 hours
BillQuick | Power Up Your Business
398
(866) 945-1595 | www.bqe.com | info@bqe.com
HELP MANUAL:
BillQuick Help
The value returned for a date between 12th and 19th will be 40 hours.
The Allocate screen has two tabs-Task Allocation and Calendar View.
You can find useful reports to see allocated and used hours, staff
workload, revenue forecaster and more related to task allocation in BillQuick,
for example, Work-in-Hand, Allocation Revenue Earned with Forecast, and
more.
Reference Info
ALLOCATE-TASK ALLOCATION TAB
Navigation Project menu, Allocation and Forecasting
The following are descriptions of fields on the Task Allocation tab:
View By:
You can allocate hours and units either in Employee view mode or Project view mode. Select
an option from the drop-down list. If you choose to view by employees, allocation will be
done on the project basis.
Employee/Project:
Either the Employee or the Project field will be displayed here depending upon what you
selected in the View By field. If your employee or project does not match any of the existing
ones, you can create a new employee/project on the fly using the Add New option from the
drop-down list. Adding a new item on the fly requires the Allow Add New security
permission for The Employee or Project screen.
Show Vendors:
Checked, the Employee drop-down includes vendors in the list. The vendors have the Sub
check box marked in the Employee drop-down list.
Check Conflicts:
BillQuick can be set up to check for any conflicts while allocating tasks to employees. When
this option is checked, it warns you when the start date of a new task falls between other
assigned tasks.
Show Active Projects Only:
Only projects with an active status are displayed in the list. By default, this option is
checked. This option works only on the Task Allocation tab.
Grid
The columns in the grid can be filtered using the funnel filters ( ) based on options like
(All), (Custom), (Blanks) and (Non-blank). In addition, the data displayed in the grid can be
sorted by clicking on any column header.
BillQuick | Power Up Your Business
(866) 945-1595 | www.bqe.com | info@bqe.com
399
HELP MANUAL:
BillQuick Help
Field Chooser:
Click for choosing the columns/fields to hide or show in the grid. Check the fields you
want to show in the grid. You can also drag-and-drop fields between the field chooser and
the grid. Whether or not fields are hidden, values are recorded to them when entries are
made. By default, some of the fields are already checked and displayed in the grid. Uncheck
them if you want to hide them in the grid.
Employee ID/Project ID:
The ID of the employee or project you are allocating hours or units. This changes depending
upon your selection in the View By field.
BillQuick also allows you to allocate hours and units to employee groups.
Item:
Activity for which you are defining hours or expense code for which you are defining
expense units. Hours or units can be allocated to a group of items as well. For that, you
need to select an activity or expense group from the Item drop-down.
Description:
Allows you to enter a custom description for each allocated task.
Units:
The number of hours you expect the employee to spend on the selected activity or if the
item is an expense, the number of units the employee is allowed to use. When allocating
hours or units to a group of activities or expenses, the value is applied to all the items in the
group combined. For example, if the CAD activity group contains 7 items and you allocate
10 hours to the group for a project, then the entire group is allocated 10 hours.
In case of employees who have been allocated certain hours or units individually as well
in groups, their individual allocation will take precedence over group allocation.
BillQuick auto fills the Start/End dates based on the allocated hours entered. When a new
allocation is set up, BillQuick enables you to enter a Start Date and End Date, or only an
End Date, or no dates.
Start Date:
The start date for the allocation. This is the date when the employee is required to start
work on the project and be monitored. Use the + or * keys to increase or decrease the date
by one day. BillQuick auto fills the Start/End dates based on the allocated hours entered.
End Date:
The end date for the allocation. This is the date when the allotted task should be
accomplished. Use the + or * keys to increase or decrease the date by one day. BillQuick
auto fills the Start/End dates based on the allocated hours entered.
While calculating hours/units spent, BillQuick looks for the time entry/expense entry
date to be greater than or equal to the Start Date. If Start date is blank, then this condition
is not used. It also looks for the time or expense entry date to be less than or equal to the
End Date. If End Date is blank, then this condition is ignored.
BillQuick | Power Up Your Business
400
(866) 945-1595 | www.bqe.com | info@bqe.com
HELP MANUAL:
BillQuick Help
Predecessor Task:
BillQuick allows project managers to set up predecessor (parent) and dependent (child)
tasks ensuring automatic rescheduling of current tasks if the predecessor task is delayed.
Here, you can specify a predecessor task for the current task, thus creating a dependency
between the two. If the predecessor task gets delayed, the current task will be accordingly
delayed. Similarly, if you change the start date of a predecessor task, you are warned that it
will affect the dependent tasks. You can see the previously allocated task details (if any) in
this field including the employee, activity or expense involved and number of units. These
relationships between the tasks are reflected in the Gantt chart below.
% Complete:
Displays the reported percentage of completion of the allocated task. This percentage can be
entered and updated by the employee as well as the project manager, depending upon their
security permissions. It displays the percent complete for tasks assigned to employee groups and
activity groups.
Priority:
You can set the priority of an allocated task as, say, Urgent or Low. It helps the assigned
employee in prioritizing various tasks.
Delay (Days):
Displays the number of days an assigned task gets delayed. This can be useful in future
allocations as it gives an idea as to how many days are actually needed to complete a task.
Type:
Displays if a service item has been allocated and when an expense item has been
allocated.
Group:
Displays if the allocation is specified to an employee or vendor group.
Project Control Hours Comparison report gives a comparison of Hours Spent, Allocated
Hours and Hours Remaining for each employee.
Notifications (N):
Click a cell to open the Notifications screen. It enables you to get notified whenever an
allocated task gets updated or completed by others. After you have set the notifications, it
displays .
Memo:
Allows you to add a detailed memo to the selected task. You can create or edit a memo by
selecting a record in the grid and clicking . You can also use Ctrl+M to do so. Type as
much text as desired or use Auto Complete shorthand codes to insert standard text.
You can see the Gantt View when that option is turned on under the Tools button drop-
down.
BillQuick | Power Up Your Business
(866) 945-1595 | www.bqe.com | info@bqe.com
401
HELP MANUAL:
BillQuick Help
Copy/Paste/Paste Special:
To help schedule work for employees quickly, BillQuick has a powerful task duplication
feature that can copy last month’s tasks to this month with a few clicks. The Copy option
allows you to copy selected tasks and paste them in the grid with or without modifications.
These options get activated after you select a row. You can also use this feature via the Edit
menu.
You have the option to copy the task and paste it as is (Paste) or copy it with some
modifications (Paste Special). The latter option pops up a Paste Project Allocation screen
that enables you to modify the copied task.
ALLOCATE-CALENDAR VIEW TAB
Navigation Project menu, Allocation and Forecasting
The Calendar View tab of the Allocate screen displays the task assignments for each
employee on various projects in a calendar view with smart color-coding indicating over and
under booked team members. This view provides a forecast of workload for employees over
a period of 10 weeks or months, thus indicating who is available to work on the next
project. The Calendar View also provides a forecast of revenue from various projects. It
shows assigned or scheduled hours per employee and project over a period of next 10
weeks or months, and totals for the actual hours worked.
This feature is available in the BillQuick Pro and Enterprise editions only.
The following are descriptions of fields on the Calendar View tab:
View By:
You can see the task allocation in four views:
View By
Provides a workload forecast for employees on a
weekly/monthly basis. It displays their task assignments on
Employee,
various projects and activities for the next 10 weeks/months.
Hours
You can see the total scheduled hours and actual hours worked
by each employee.
Provides a revenue forecast for employees on a
weekly/monthly basis. It displays task assignments on various
Employee,
projects and activities for the next 10 weeks/months. You can
Amounts
see the total scheduled amount and actual amount earned by
each employee.
Provides a workload forecast for projects on a weekly/monthly
basis. It displays the tasks and activities assigned to
Project,
employees for the next 10 weeks/months. You can see the
Hours
total scheduled hours and actual hours worked for each
project.
Provides a revenue forecast for projects on a weekly/monthly
basis. It displays the tasks and activities assigned to
Project,
employees for the next 10 weeks/months. You can see the
Amounts
total scheduled amount and actual amount earned on each
project.
BillQuick | Power Up Your Business
402
(866) 945-1595 | www.bqe.com | info@bqe.com
HELP MANUAL:
BillQuick Help
Select an option from the drop-down list. If you choose to view by employees, allocation will
be grouped on the employee basis. If you choose to view by projects, allocation will be
grouped on the project basis.
The Amounts view rounds all the values to zero decimal places. This might result in
slight variation of the values or totals if the actual calculated amounts are not whole
numbers.
Interval:
Select the desired interval for the forecast-Week or Month. You can schedule employees to
work on tasks where the start and end date might span multiple weeks or months. You can
review the assigned tasks for the next 10 weeks or 10 months.
Start Date:
You can select a start date from the drop-down calendar for scheduling workload and
forecasting purposes. You can also use the up and down arrows to change the date. Based
on this date, you can view the actual and scheduled hours/amounts on the grid starting
from that week/month onwards up to the next 10 weeks or months. This is not the same
Start Date as on the Task Allocation tab. You can also use the arrows to view the
forecast; up arrow displaying the values for the next 10 weeks/months and down arrow
displaying the values for the previous 10 weeks/months.
Mode:
You can schedule employees to work on tasks where the start and end date might span
multiple weeks or months. BillQuick intelligently distributes the assigned work into weekly
and monthly segments for the purpose of workload distribution and forecasting, depending
upon the mode and interval you choose. This option uses the First Day of the Week,
Company Working Days and Standard Working Hours settings from the Global Settings
screen. BillQuick provides different views for the task allocation:
Distributive View
In this view, BillQuick uniformly distributes the task allocation into weekly or monthly
segments, depending upon the interval you choose. It takes into consideration both
the Start Date and End Date specified for the task on the Task Allocation tab.
Because this view spans work between the Start Date and End Date equally, if the
number of weeks/months is greater than the allocated hours, it will enter negative
hours in the last week/month for the purpose of balancing.
The Distributive View allocation is based on the standard working days specified in
the Global Settings screen. However, it ignores the standard working hours of the
employee and hence this type of allocation might result in overbooking.
BillQuick | Power Up Your Business
(866) 945-1595 | www.bqe.com | info@bqe.com
403
HELP MANUAL:
BillQuick Help
For example, if we allocate 100 hours to an employee with Start Date as November 7
and End Date as November 18, which amounts to ten working days in two weeks.
Let us assume that the standard working hours for the employee are 40 per week.
Average Hours = Total Number of Allocated Hours/Total Number of Working Days
Average Hours = 100/10 = 10 per day
Now to calculate the total number of hours this employee needs to put in a week is
calculated by multiplying average hours x number of working days per week, which
equals to 10x5=50. BillQuick adjusts 50 hours in the first week and the remaining 50
hours in the following week resulting in overbooking in both the weeks.
Smart View
In this view, BillQuick intelligently distributes the task allocation into weekly or
monthly segments, depending upon the interval you choose. The Smart View
allocation is based on the standard working hours of the employees (which can be
set in the Global Settings screen) as well as current workload; hence resulting in a
balanced workload. However, it ignores the End Date of the task (or even the Start
Date in case of conflicts) and can go beyond that. Its intelligent algorithm displays
the schedule in such a way that each task will complete at its earliest. However, this
mode is not available on Standard/Access databases; you must be using a SQL
backend to use it.
This view compares your allocated hours with the required hours per week.
The default hours per week is always 40 unless you change it in the Employee >
Detail screen.
BillQuick | Power Up Your Business
404
(866) 945-1595 | www.bqe.com | info@bqe.com
HELP MANUAL:
BillQuick Help
For example, if we allocate 100 hours to an employee with Start Date as November 7
and End Date as November 18, it amounts to ten working days in two weeks. Let us
assume that the standard working hours for the employee are 40 per week. The
Smart View breaks 100 allocated hours into three weeks instead of two: 40 hours
distributed in the first two weeks and the remaining 20 hours in the third week.
Start Week View
This is the view wherein BillQuick allocates all the assigned work to the first week
from the Start Date, irrespective of the End Date or Interval you choose. The Start
Week View allocation also ignores the employee's standard working hours and hence
this type of allocation usually results in overbooking and imbalanced workload.
However, BillQuick allows you to edit the scheduled hours in this mode.
For example, if we allocate 100 hours to an employee with Start Date as November 7
and End Date as November 18, it amounts to ten working days in two weeks. In this
view, BillQuick takes into account just the start date of the allocated task and adjusts
all the assigned hours in that first week starting from November 7.
Grid
The columns in the grid can be filtered using the funnel filters ( ) based on options like
(All), (Custom), (Blanks) and (Non-blank). In addition, the data displayed in the grid can be
sorted by clicking on any column header. In addition, double-clicking on any cell switches to
the Task Allocation view, highlighting the record you clicked on.
BillQuick | Power Up Your Business
(866) 945-1595 | www.bqe.com | info@bqe.com
405
HELP MANUAL:
BillQuick Help
Name/Project ID:
Here, task assignments are grouped under the employee name or project ID, depending
upon what you select in the View By field. You can view the corresponding projects and
employees (or employee groups) under each group.
Title/Name:
Displays the employee title or project name, depending upon what you select in the View By
field. You can view the assigned tasks or activities under each group.
Actual Hours/Amount:
Displays the actual hours worked or actual amount earned by the employee on projects,
depending upon what you select in the View By field. The actual amount includes both
billable as well as non-billable time entries with write-up/write-down, if any. The rates used
for actual amounts come from the time entries, which typically pull the rates from an active
service fee schedule, if assigned to the project. The calculations involved are:
Actual Amount = B-Hours x Bill Rate x WUD
You can see the total actual hours or amount as well as their breakdown at the
project/employee and task level. The light color indicates close-to-full capacity. The dark
color indicates full capacity or overbooking. By default, the capacity is 40 hours per week
unless the Standard Hours in the Employee screen are set differently.
Scheduled Hours/Amount:
Displays the scheduled hours or expected earnings by the employee on projects, depending
upon what you select in the View By field. The scheduled or forecasted amount also includes
both billable as well as non-billable time entries. BillQuick uses the rates for amounts from
the active fee schedules, if assigned to the project and, therefore, calculates the forecasted
revenue more accurately. This works when you set the View By mode to Project or
Employee Amounts.
The calculations involved are:
Scheduled Amount = Scheduled Hours x Bill Rate (as per Rate Hierarchy)
The revenue forecasting is based on the fee schedule rates. When using an Employee Group
or Activity Group in the task allocation, the fee schedule should have an exact match.
Otherwise, for Employee Group, BillQuick uses the average rate of the employees in the
group. When the 'Use Rates from Activity' rule is checked for a project, BillQuick uses the
average rate of the activities in the group.
You can see the total scheduled hours or amount as well as their breakdown at the
project/employee and task level. A breakdown of the total scheduled hours/amount displays
on a weekly or monthly basis, over a 10-week or 10-month period. This information
changes based on the Start Date you choose. BillQuick allows you to edit the scheduled
hours in the Start Week View mode (with View By: Project, Hours and Employee, Hours)
and updates the associated task allocation automatically.
BillQuick | Power Up Your Business
406
(866) 945-1595 | www.bqe.com | info@bqe.com
HELP MANUAL:
BillQuick Help
How Do I
HOW DO I ALLOCATE HOURS & UNITS?
To allocate hours and units:
1. Open the Allocate screen from the Project menu.
2. On the Task Allocation tab, select the desired View By option. Accordingly select the
Project/Employee for which the allocation is to be done.
In the View By Project mode, you can allocate budgeted hours and units
to the employee by clicking Tools and selecting From Budget option. It pre-
fills the grid with the budget data.
3. In the grid, select the Project ID or Employee ID to which you want to allocate hours
or expense units.
4. Select the Item –activity, expense or group—for which hours or units are being
allocated. It is a good practice to select groups because tasks and expenses keep on
changing from time to time.
5. Next, in the Units field, specify the number of hours (activity) or units (expense) you
expect the employee or vendor to spend completing the task on a project.
When allocating hours or units to a group of activities or expenses,
BillQuick applies the value to all items in the group combined. For example, if
the CAD Activity Group contains seven items and you allocate 10 hours to the
group for a project, then BillQuick allocates 10 hours to the entire group.
6. Enter specific dates in the Start Date and End Date fields for the allocated tasks or
expenses. This limits the allocation to a specified date range, giving managers more
control.
7. If desired, select a predecessor task from the drop-down. This makes the currently
allocated task dependent upon it.
8. Set the priority of the task, say Urgent or High.
9. Click Tools and select ‘Send Allocation via Email’ to send this schedule to the
appropriate staff member.
When dates are specified and you send them to the staff via email, it
populates their Microsoft Outlook Calendar. If not, allocation appears as a text
message.
10. You can choose the Gantt View option under the Tools button and view the
allocations as a bar chart. You can change the allocations by dragging or stretching
the bars.
11. When you have finished, click Close.
BillQuick | Power Up Your Business
(866) 945-1595 | www.bqe.com | info@bqe.com
407
HELP MANUAL:
BillQuick Help
Notes
NOTES OVERVIEW
Navigation Project menu, Project Notes, Project Notes
The Notes feature allows you to add and view notes for projects, clients, employees or
vendors, invoices, etc. Notes is a centralized repository of project issues, events, billing
decisions, change orders and other qualitative information related to projects, employees,
clients, etc. These notes are chronologically ordered and automatically time-stamped. By
tracking project information in one ‘central’ place, you do not waste time trying to get in
touch with the project manager or employee about a project. These notes link to bills,
invoices and payments. You can access the Notes screen from the Project menu as well as
from other BillQuick screens such as Project, Employee, Client, Billing Review, Invoice
Review, Payment, Purchase Orders, Vendor Bills, Time Entry, and so on.
A note is also useful in the following situations:
General: you can capture important notes during a meeting, phone call or other
events besides maintain a perfect history of what happened and when
Billing Decisions: you can record all billing decisions and notes for later reference and
analysis
Post-project Analysis: you can take important notes as part of the company’s
continuous improvement and client evaluation process
Collection Conversations: you can record all collection-related communication for
later use
This feature is available in the BillQuick Pro and Enterprise editions only.
The notes can be of various types or categories depending upon the screen from where they
are created. The Notes Category List screen gives you an option of adding a customized
category to the list of existing built-in notes categories like Billing Review, Invoice Review,
Manual Invoice, General, etc. Notes can then be saved under the newly created category.
With this feature, the scope of notes has been extended and you can use these categories
according to your needs. For example, you can create a notes category, Tel Con, wherein
you can save notes of telephonic conversations with a client. Alternatively, you can add
‘Opportunities’ to identify situations that could lead to new contracts with an existing client.
Another category can be ‘Issues’, the identification of special situations that arise that could
have an impact on billing decisions, client relationships, costs and so on.
BillQuick enables you to make the pre-existing categories inactive.
You can create a new note in the Add Notes screen. After getting added, you can view
existing notes of all types and period for any project, employee, client, group and so on in
the Notes screen. Changing some key attributes of a project like the Client, Project
Manager, Contract Type, Contract Amount, Due Date, Accounts or Project Status in the
Project screen creates a project note automatically, providing the date and time of change,
original and new amounts, Employee ID of the logged-in user and a note. This ensures that
a perfect history of projects is maintained without you having to enter any data. You can set
this option in the Global Settings-Master Information screen.
BillQuick | Power Up Your Business
408
(866) 945-1595 | www.bqe.com | info@bqe.com
HELP MANUAL:
BillQuick Help
Reference Info
NOTES
Navigation Project menu, Project Notes, Project Notes
The following are descriptions of fields on the Notes screen:
This feature is available in the BillQuick Pro and Enterprise editions only.
View By:
You can view the existing notes in different modes. You can choose to view them by
Employee, Client, Project, Group, etc. If you choose Employee, notes can be viewed for an
employee. If you choose Project Group, notes can be viewed for projects in a group.
Depending upon the option chosen here, the adjacent field will display accordingly. This
option is disabled when the screen is opened from the Employee, Client or Vendor screens.
Client/Project/Employee/Group ID. . .
Depending upon the View By mode chosen, you need to select the corresponding ID from
the drop-down list. It can be a client whose notes you want to view.
Period:
The period for which you want to view the notes. You can choose to view notes for This
Month, All, Custom period, etc. If you choose Custom, you must specify a date range in the
Period From-To fields.
Show Active Notes Only:
Checked by default, the grid displays only active notes. Unchecked, all the notes will be
displayed in the grid.
Show Notes for Sub-Projects:
When you check it, BillQuick displays the notes of the project phases and segments as well.
This option is visible for project notes only.
Attachments:
You can click the link to attach files and web references to a note. For example, you might
want to scan and attach some additional details of a project for reference. You can add and
save files for the selected note from the Attachments screen. The link also displays the
number of files () already linked with a note.
Grid
The columns in the grid can be filtered using the funnel filters ( ) based on options like
(All), (Custom), (Blanks) and (Non-blank). In addition, the data displayed in the grid can be
sorted by clicking on any column header.
Field Chooser:
Click to open the Field Chooser to hide or show columns in the grid. Check the field
names you want to show in the grid. You can also drag-and-drop fields between the Field
Chooser and the grid. Whether or not fields are hidden, values are recorded to them when
data is entered. By default, some of the fields are already checked and displayed in the grid.
BillQuick | Power Up Your Business
(866) 945-1595 | www.bqe.com | info@bqe.com
409
HELP MANUAL:
BillQuick Help
Uncheck them if you want to hide them in the grid. The column names in the Field Chooser
are listed in the alphabetical order.
Date:
The date when a note was created.
Employee ID:
The ID of the employee who created the note.
Category:
Displays the note category or type. It can be Project, Billing Review, Invoice Review,
Payment, etc. depending upon the screen from where the note was created.
Active:
The status of the note —whether active or not.
A (Attachment):
Displays for those notes that have files attached to them.
Invoice No.:
Displays the invoice number for those notes that are created for an invoice. This column is
visible for project notes.
Notes:
Displays the note. You can read the entire note by clicking on that row and viewing it in the
Notes section on the right.
Notes
Category:
Displays the type of the note, say General, Time Entry, Payment, etc. You can use this
option to edit the category of existing notes using the drop-down list.
Status:
Displays the status of the note as active or inactive. This is an editable field and you can
update it here.
Notes:
Based on the note selected in the grid, the Notes field displays the entire note. You can edit
the note details, if required. Type as much text as desired or use Auto Complete shorthand
codes to insert standard text.
Notes Button Panel
Help:
Opens the BillQuick Help in the Notes section.
Print:
Opens the Select a Report screen to allow you to select the desired in-context report. From
this screen, you can print, preview or cancel the report.
BillQuick | Power Up Your Business
410
(866) 945-1595 | www.bqe.com | info@bqe.com
HELP MANUAL:
BillQuick Help
Layout
Auto Fit:
BillQuick automatically adjusts the grid list so all columns fit in the grid window. Else,
the grid list columns display at default widths. Regardless of the settings, you can
adjust column width manually. By default, this option is on for grids.
Best Fit:
BillQuick automatically adjusts the grid list so that the columns fit the contents.
Delete:
Deletes the selected note.
New:
Opens the Add Notes screen to create a new note.
Save:
Saves the note.
Refresh
Retrieves the latest data from the database and displays it on the screen.
Close:
Closes the screen.
NOTES CATEGORY LIST
Navigation Project menu, Project Notes, Notes Categories
The following are descriptions of fields on the Notes Category List screen:
Description:
Description or name of the note category. The new note category will display in the
Category drop-down list on Add Notes screen.
Inactive:
The status of the note category—whether active or inactive. You can check it to make a
category inactive.
Notes Category List Button Panel
Auto Fit:
Enables BillQuick to adjust the grid list automatically so all columns fit in the grid window.
Else, the grid list columns display at default widths. Regardless of the settings, you can
adjust column width manually. By default, this option is on for grids.
Help:
Opens the BillQuick Help in the Notes Category List section.
Print:
Opens the Notes Category List report. Preview displays a full screen representation of a
report. It provides you with various options: export, print or email report, page setup,
printer selection, navigation, modify fonts and items, zoom or sort data, find data,
memorize report, etc.
BillQuick | Power Up Your Business
(866) 945-1595 | www.bqe.com | info@bqe.com
411
HELP MANUAL:
BillQuick Help
Delete:
Deletes the selected notes category.
New:
Allows you to create a new notes category by placing the pointer in a blank row of the grid.
Moving to the next row saves the category.
Close:
Closes the screen.
How Do I
HOW DO I CREATE PROJECT NOTES?
To create a project note:
1. Open the Project Notes screen from the Project menu. Alternatively, click Notes on
the Project screen or access the Project Center-Notes screen.
2. On the Project Notes screen, click New. It opens the Add Notes screen.
3. Select the Project ID for which you are recording a note.
4. Enter a Date for the note or choose one from the drop-down calendar.
5. Choose a Category, such as General, Time Entry or any new category created by
you. This depends on what type of note you want to create.
6. Next, type your Project Note. Type as much text as desired or use Auto Complete
shorthand codes to insert standard text.
7. If desired, click Attachments to attach a web link or file to this note. You can include
a video of infrastructure damage your client wants fixed, a photo of damage done at
a site by a subcontractor, or scanned soil or metallurgy test results with your
conclusions in the note.
8. When you have finished, click Save and then Close.
Back on the Project Notes screen, all notes display in the grid. You can view and edit
previous notes using the View By and Period criteria.
In some screens, you can display the Notes field in the grid using the Field
Chooser. Hover your mouse over the cell with and click to open the Notes
screen. Else, you can select the Notes option from the Tools button.
HOW DO I CREATE NOTES CATEGORIES?
To create a notes category:
1. Open the Notes Category List screen from the Project menu.
2. Click New to add a new type or category.
BillQuick | Power Up Your Business
412
(866) 945-1595 | www.bqe.com | info@bqe.com
HELP MANUAL:
BillQuick Help
3. Enter the Description and tab or click on another row to save it.
4. When you have finished, click Close.
Workflow Tracking
WORKFLOW OVERVIEW
Navigation View menu, Workflow
The built-in Submit-Approve Workflow feature in BillQuick enables employees and vendors
to follow company policy and submit their time, expenses, PTO requests, invoices, vendor
bills, budgets, etc. to a designated reviewer or manager. After submitting, BillQuick notifies
the managers to review and approve the submitted entries or items for billing, payroll or
both. BillQuick allows a chain of reviewers to check entries or items before a final reviewer
approves them.
The approval status of a time or an expense entry is reflected in the submit-approve
workflow displayed on the navigators. This is different from the approval flag meant for
billing purposes. You can batch change this approval flag via the Change screen but doing
so does not affect the Approved status in the Submit-Approve Workflow.
The Workflow event tracking system allows you to track the flow path of the entire
submittal-approval process and take the desired action on these events. It gives you the
status of all submitted time sheets, expenses, vendor bills, invoices, budgets, and more–all
in one screen. From here, reviewers and managers can check the details of the event,
action taken and the status of each. Besides the submitted and approved items, you can
reference the rejected and forwarded items from this screen. You can apply filters for
selective viewing of data, saving a lot of time when there are hundreds of records.
The Workflow feature is available in the BillQuick Enterprise edition only.
Reference Info
WORKFLOW
Navigation View menu, Workflow
The following are the descriptions of the fields on the Workflow screen:
The Submit-Approve Workflow feature is available in the BillQuick Enterprise edition
only.
Employee:
The employee (or vendor) whose entries you want to view on the grid. You can select All to
view entries of all employees and vendors.
Module ID:
The module for which you want to view the workflow events. You can choose to view
workflow events or actions related to Time Entry, Expense Log, Vendor Bills, Purchase
BillQuick | Power Up Your Business
(866) 945-1595 | www.bqe.com | info@bqe.com
413
HELP MANUAL:
BillQuick Help
Orders, Invoice, Personal Time Off, Budget and Estimate. You can choose to view the
entries for all modules by selecting All from the drop-down.
Action Type:
You can view the workflow events based on a specific type of action done on it. The action
type that you can choose to view entries include Submit, Approve, Forward, etc. You can
choose to view the entries for all actions by selecting All from the drop-down.
Event Date:
The time period for which you want to view the workflow events. You can choose to view
entries for a Week, Month, Year, etc. or select a Custom date range. Depending upon your
selection here, you need to select the Period Including date or From-To dates.
Period:
You can choose to view the workflow events for a particular period. Depending upon what is
selected in the Event Date field, you need to specify a Period Including date or a Period
From-To date range.
Workflow Grid
The grid displays the details of the events, thus tracking the submittal-approval process.
While the first row displays the most recent event, clicking allows you to view details
regarding the event. For example, if an employee CJ has submitted time entries that were
approved by his manager AM, clicking will display the two rows showing the actions
taken on that time entry.
The columns in the grid can be filtered using the funnel filters ( ) based on options like
(All), (Custom), (Blanks) and (Non-blank). In addition, the data displayed in the grid can be
sorted by clicking on any column header.
The grid displays the following fields (fields change depending upon the Module ID
selected):
Event Date:
The date-time stamp when the event took place. This date could be the date when a time
entry was submitted or the date when an action, say approved, was taken on it. It might be
the same as the date of the entry.
Date:
The date associated with the entries being viewed. It can be the time or expense entry
date, invoice date, PO date, etc.
Employee ID:
The employee or vendor whose entry is being viewed. The event is associated with this ID.
Source:
Displays the Module ID whose entry is being viewed. It determines the source of the entry
or the associated screen, say Expense Log, Time Entry, Vendor Bills, Purchase Orders,
Invoice, Budget, etc.
BillQuick | Power Up Your Business
414
(866) 945-1595 | www.bqe.com | info@bqe.com
HELP MANUAL:
BillQuick Help
Action:
This displays the action taken on an entry and is also represented by a symbol where
[blank] means not submitted, means submitted, means forwarded, means approved
and means rejected.
Action By:
Displays the ID of an employee or vendor who has taken some action on the entry. For
example, if a manager approves a time entry, it will display the ID of that manager.
Sent To:
This displays the person to whom the event was sent to (for further action). Typically, it is
the ID of the employee or vendor who had submitted that entry originally.
Submittal Type:
Displays the type of submission associated with the entry or workflow event. This is usually
brought forward from the Workflow Type mentioned in the Submit-Approve screen, say,
Billing and Payroll, etc.
Memo:
You can click to show or hide a memo box. Here, you can view the memo associated
with the event or entry selected on the grid.
While viewing the workflow events of time and expense entry, you can also view
additional information such as project, activity or expense item, rate, and more. Similarly,
while viewing invoices, you can view additional details such as project, net bill amount,
invoice number, and more. While viewing vendor bills, you can also view information about
the vendor bill number and amount. This reference information is helpful as it enables you
to locate the exact entry easily in the relevant screen.
Workflow Button Panel
Help:
Opens the BillQuick Help in the Workflow section.
Print:
Opens the Select a Report screen where you can select a related report to be printed. After
selecting, the preview window opens from where you can print, email or export the report.
Tools: Displays the following options:
Layout:
Auto Fit:
BillQuick automatically adjusts the grid list so all columns fit in the grid window.
Else, the grid list columns display at default widths. Regardless of the settings,
you can adjust column width manually. By default, this option is on for grids.
Best Fit:
BillQuick automatically adjusts the grid list so that the columns fit the contents.
Expand:
Expands all the rows on the grid, thus displaying all the event details.
BillQuick | Power Up Your Business
(866) 945-1595 | www.bqe.com | info@bqe.com
415
HELP MANUAL:
BillQuick Help
Collapse:
Collapses all the rows on the grid, thus hiding all the event details.
Action:
The drop-down menu displays a list of actions that can be taken on the selected entry or
event. It includes Approve, Reject, Delete, etc. When a time or expense entry is rejected, it
gets displayed on the Navigator and Workflow screen.
Auto:
When this toggle button is enabled, BillQuick retrieves the latest data automatically from
the database. You do not need to click the Refresh button. However, when it is turned off,
you must click Refresh to make sure the latest information is displayed in the grid.
Refresh: (F5)
Retrieves the latest data from the database and displays it on the screen.
Close:
Closes the Workflow screen.
How Do I
HOW DO I TRACK WORKFLOW IN BILLQUICK?
To track workflow events:
1. Open the Workflow screen from the View menu.
2. Select the desired employee or vendor in the Employee field.
BillQuick | Power Up Your Business
416
(866) 945-1595 | www.bqe.com | info@bqe.com
HELP MANUAL:
BillQuick Help
3. Select the Module ID whose events you want to track, say Time Entry.
4. You can filter the records displayed in the grid by choosing an Action Type—All,
Submit, Approve, etc.
5. Next, select the Period for which you want to track events, such as, Year. Specify a
‘Period Including’ date.
6. Click Refresh to display all the records meeting your criteria. You can view useful
information such as event date, action taken and by whom, type of workflow and
associated employee/vendor.
7. Click on any item, such as time entry, and see a full history of its submittal, approval
or rejection.
8. Select an event and click Action. Choose the desired action– Approve, Reject,
Forward or Delete.
9. When you have finished, click Close.
Automatic Billing
PROJECT AUTO BILL SETTINGS OVERVIEW
Navigation Project menu, Project Information, Billing tab, Automatic Billing
BillQuick simplifies and automates the billing process by allowing you to pre-define an auto-
billing schedule at the project level. After you set up a billing schedule and frequency for the
desired projects, BillQuick memorizes these settings and creates an entry in the Memorized
Invoices screen. However, auto-bill feature differs from the memorized invoices as this is
set at the project level while the latter is set at the invoice level. Unlike memorized invoices,
here you do not have a pre-defined fixed amount being billed to the client. When we set a
schedule for a project and the schedule is due, then all the bills (approved time and expense
entries, billing schedule, recurring bills, etc.), which can be processed for the project for the
current billing period will be processed as invoices. If there is nothing to be processed, no
invoice will be created. Hence, BillQuick bills the client according to the billing arrangement
and rules set for the project following an automatic schedule.
Accessible from the Project-Billing screen, the Automatic Billing feature allows you to define
schedules for automatic billing of projects.
Automatic billing follows all the business rules built into BillQuick. It knows when the last
invoice went out for a project and how much approved work-in-progress you have for it. It
knows when the next invoice is due for a fixed fee project. If the project has a billing
schedule, BillQuick generates the invoice accordingly. It also applies the rates correctly and
automatically to hourly projects, releasing associated time and expenses automatically. If a
fixed fee or HNTE contract type is involved, BillQuick knows not to bill more than the
contract amount. It knows whether expenses are part of the contract or on top of it. It
knows when to write-up/down time to match the net bill amount. In addition, it knows
which invoice template to apply.
BillQuick | Power Up Your Business
(866) 945-1595 | www.bqe.com | info@bqe.com
417
HELP MANUAL:
BillQuick Help
Automatic billing feature is available in BillQuick Pro and Enterprise
editions only.
Reference Info
PROJECT AUTO BILL SETTINGS
Navigation Project menu, Project Information, Billing tab, Automatic Billing
The following are descriptions of fields on the Project Auto Bill Settings screen:
Project ID:
The ID of the project selected in the Project screen. This field is non-editable.
Name:
Name of the auto-billing schedule created for the selected project. By default, it is pre-filled
with the Project ID.
Description:
Description or name of the project. You can change it here.
Inactive:
Checked, makes the auto-bill schedule inactive.
Process as Draft:
You can check this option to process the automatically generated invoices as a draft. These
draft invoices will have to be processed.
Schedule Settings
Frequency:
Select how often you would want BillQuick to auto generate an invoice for the project. The
options include Daily, Weekly, Bi-Weekly, Monthly, Quarterly or Yearly.
The frequency you choose here can help you improve your cash flow. If you set your
projects to be billed on a biweekly basis, BillQuick will generate your invoices automatically
every two weeks.
Never Expires:
When the time frame of the auto-bill schedule is not certain and you would like it to occur
unendingly, this option should be chosen.
Repeat __ times:
Use this option if you would want the auto-bill schedule for a specific number of times.
Start Date:
You can specify the start date for the auto-bill schedule. This is the date when auto-billing
will begin.
End Date:
You can specify the end date for the auto-bill schedule. This is the date when auto-billing
will stop.
BillQuick | Power Up Your Business
418
(866) 945-1595 | www.bqe.com | info@bqe.com
HELP MANUAL:
BillQuick Help
Notify Settings
These settings determine what will happen when the invoice is generated automatically.
Invoice will be processed by:
If this option is selected, the invoice will be generated automatically but has to be processed
by the specified person. You can select that person from the drop-down.
Automatically process and inform:
If this option is chosen, BillQuick will automatically process the invoice and just send a
message to the specified person about it. You can select that person from the drop-down.
Memo
You can enter a memo to record any notes for the auto-bill schedule. You can type unlimited
text in the memo box or insert Auto Complete shorthand codes.
Project Auto Bill Settings Button Panel:
Help:
Opens the BillQuick Help in the Project Auto Bill Settings section.
Save:
Saves the auto-billing schedule for the project.
Close:
Closes the screen.
How Do I
HOW DO I AUTOMATICALLY BILL PROJECTS?
To set up automatic billing for a project:
1. Open the Project screen and select a project from the grid.
2. Move to the Billing tab and click Automatic Billing.
3. In the Project Auto Bill Settings screen, enter the schedule settings, including the
Frequency for generating invoices.
4. Check ‘Process as Draft’ if you want to generate a draft invoice automatically but
finalize it manually in the Invoice Review screen.
5. You can choose to repeat the billing for a specific number of times (Repeat), specific
date range (Start and End Date) or forever (Never Expires).
6. You can choose whether someone will process the project invoices, or BillQuick will
process them automatically and just inform someone about it. In any case, select the
ID of that person from the drop-down.
7. Optionally, you can enter an unlimited length memo for the invoices.
BillQuick | Power Up Your Business
(866) 945-1595 | www.bqe.com | info@bqe.com
419
HELP MANUAL:
BillQuick Help
8. When you have finished, click Save and then Close.
Dashboard
DASHBOARD
Navigation View menu, Dashboard
The Dashboard contains information that project managers as well as principals, partners,
owners and accountants need to monitor the progress of their company and business.
Rather than run through menu commands, set filters, run reports and then read them one
after another to find exceptions and visualize trends, Dashboard enables you to view
important business metrics at-a-glance and keep track of the key performance indicators.
This feature is available in BillQuick Pro and Enterprise editions only.
Dashboard contains a series of widgets or mini-programs that extract information from your
company database and present it in the best format on different panels. Up to eight widgets
display on the Dashboard though there are many more metric and reports available; you
can choose to view fewer or more widgets on the screen. You must have a 1024 x 768
screen resolution to view maximum number of widgets on your Dashboard.
BillQuick | Power Up Your Business
420
(866) 945-1595 | www.bqe.com | info@bqe.com
HELP MANUAL:
BillQuick Help
Like other grids in BillQuick, you can sort the lists on the widgets by clicking their column
header once for ascending order and twice for descending order. An arrowhead show the
current sort order. No arrowhead indicates the list is in its default sort order. These widgets
also include funnel filters ( ) so that you can see only those records that meet the criteria
you choose. The criteria can be as extensive and powerful as you want. For advanced users,
special Boolean conditions available through the Custom funnel filters allow you to fine-tune
the listed items to exactly what you need and want to view.
Only users with appropriate security permission can access the Dashboard and control its
widgets and their content. The widgets are:
Monthly Cash Flow
Displays the total monthly payments received from your clients for the last 12
months or a fiscal year. Touch the bar to check the total for the month.
Monthly Billing
Displays the total amount billed (excluding any discounts) monthly to clients for the
last 12 months or a fiscal year. Touch the bar to check the total for the month. It is
good practice to compare billings with A/R balances.
Monthly Aging
Displays the total outstanding balances as of the end of each month for the last 12
months or a fiscal year. Touch the bar to check the balance for the month. Balances
should be compared and evaluated against your monthly billings. A good rule of
thumb is 8-18% of billings. Excessive receivables should prompt increased
collections efforts and evaluation of your investment in individual clients.
Billable Hours
Displays the total monthly billable hours for the last 12 months or a fiscal year. You
see how productive your team has been. Touch the bar to check the total for the
month.
Non-Billable Hours
Displays the total monthly non-billable hours for the last 12 months or a fiscal year.
You know how much time was spent on meetings, vacation, sick and other
administrative tasks. Touch the bar to check the total for a month.
Unbilled Time
Displays the total monthly unbilled time for the last 12 months. You know the work-
in-progress in inventory on a monthly basis. Touch the bar to check the total for a
month. Excessive work-in-progress should prompt an analysis to understand the risk
of unbilled work and reasons why it has not been billed. Unbilled hours hinder cash
flow.
Staff Workload
Displays the workload of your staff so that you can plan and schedule their tasks
accordingly. Workload represents the hours allocated to employees for future dates
(where end date is greater than today) minus the actual hours (A-Hours) recorded in
their timesheets.
Top Ten Employees
Lists your top performing employees based on the total amount of their time billed in
the last 12 months or a fiscal year. Touch the bar to check the total for an employee.
Top Ten Activities
Lists your top services on the basis of total hours logged against each activity and its
total value in dollar amount for the last 12 months. It can help you in forecasting and
focusing your efforts toward profitable activities.
BillQuick | Power Up Your Business
(866) 945-1595 | www.bqe.com | info@bqe.com
421
HELP MANUAL:
BillQuick Help
Top Ten Expenses
Lists your top expenses on the basis of total spending on each for the last 12
months. It can help you in planning and budgeting project expenses.
Top Ten Clients
Lists your top clients (in descending order) on the basis of total payments made by
them in the last 12 months. It can help you in focusing your efforts toward profitable
clients.
Top Ten Projects
Lists your top performing projects (in descending order) on the basis of total
payments made by their clients during the last 12 months. It can help you in
focusing your efforts toward profitable projects.
Staff Utilization Rate
Displays the utilization rate of your employees and vendors for the last 12 months.
The utilization rate gives a measure of the usefulness, efficiency and overall
performance of your employees. Typically, an acceptable range for the utilization
rate is about 70-90%.
The formula for calculating this rate is:
Utilization Rate = Billable Hours / Total Hours x 100
Staff Effective Rate
Displays the effective bill rate of your employees and vendors for the last 12 months.
Effective bill rate is not the actual bill rate but rather the realization rate of an
employee.
The formula for calculating this rate is:
Realization Rate = Billed Amount / Total Hours
Monthly Expenses
Displays the total monthly expenses incurred by your company related to vendor bills
for the last 12 months. It allows you to understand your expenses better in terms of
costing, budgeting and spending on a monthly basis.
Monthly Income
Displays the income of your company for the last 12 months. It allows you to track
your net income in terms of revenue generated, costs involved and expenses
incurred on a monthly basis.
Top Ten Expenses by Account
Lists your top expense accounts (in descending order) on the basis of total balance
on vendor bills for the last 12 months. It can help you in planning and budgeting
project expenses.
Top Ten Expenses by Item
Lists your top expense items (in descending order) on the basis of total amount
incurred against each item in vendor bills for the last 12 months. It can help you in
planning and budgeting project expenses.
Sick, Vacation, Comp Time Overview
Displays an overview of the non-billable hours for the last 12 months or a fiscal year
in the form of a chart. It shows how much time you used on sick, vacation, and
compensation time, and what is available. This is very useful for HR managers who
had to run reports to show you your assigned, used and remaining hours.
Money Owed by Client
Displays the total amount owed by your clients to your company. You can drill down
into the detailed report to know how much was billed, paid and what is the remaining
balance for each client. It can help you in tracking A/R, prioritizing collection calls
and determining whether to extend further credit to a client.
BillQuick | Power Up Your Business
422
(866) 945-1595 | www.bqe.com | info@bqe.com
HELP MANUAL:
BillQuick Help
Project Account Balance
Displays all the projects with their account balances. You can drill down into the
detailed report to know how much was billed, paid and what is the remaining balance
on each project. It can help you in tracking accounts receivable.
Aged Receivables
Displays the A/R balances in terms of dollar amounts and percentages along with
their aging in days. You can drill down into the detailed report to know the client
balances in different aging periods. These are important figures that can assist you
with prioritizing collection calls and determining whether to extend further credit to a
client.
Gross Margins by Project
Displays the gross profitability information for billed projects in dollar amounts and
percentages. It allows you to know how much was billed (excluding any discounts)
and what is the gross margin on each project. Typically, your gross margins should
be 66% or more.
Gross Margins by Client
Displays the gross profitability information for billed projects in dollar amounts and
percentages. It allows you to know how much was billed (excluding any discounts)
and what is the gross margin for each client. Typically, your gross margins should be
66% or more.
Work in Progress by Client
Displays the WIP information of projects still in hand, organized by client along with
the payments in a summarized format. You can click on View Billing Details to view
the A/R Client Details by Project with Payments Summary report. You can also view
the Investment Summary by Client report by clicking on the Review WIP + AR on
this panel.
Although the widgets display the information for the last 12 months by default, you can
choose any specific year. You can view A/R information on monthly basis, ranking of top
performers, gross margins, staff performance, billable time, etc. Oddities in annual trends,
presented as simple bar charts, draw your attention like a flashing sign. Then, as needed,
you can focus on specific areas, drilling into the details and viewing reports to manage your
projects and company effectively.
You can access the following settings for each widget by clicking at the top:
Report:
You can select any report or metrics from the drop-down list to view on the widget panel.
For example, if you choose Monthly Cash Flow, that information immediately displays on the
widget in the form of a graph, chart or list.
Year:
You can select a year for which you want to view the key metrics or information. You can
also choose to view data for the 'Last 12 Months'. By default, the current year is pre-
selected.
Refresh:
Retrieves the latest data from the database and displays it on the screen after the time
interval specified by you, say every 5 minutes. You can manually refresh the data on a
widget by clicking at the top.
Close:
Closes the widget settings and enables you to view the content.
BillQuick | Power Up Your Business
(866) 945-1595 | www.bqe.com | info@bqe.com
423
HELP MANUAL:
BillQuick Help
You can access the following options from the shortcut menu:
Help:
Opens the BillQuick Help in the Dashboard section.
Show More Widgets:
If you have closed one or more widget panels on the Dashboard (by clicking at the top),
you can use this option to open more widgets.
Close Dashboard:
Closes the Dashboard.
How Do I
HOW DO I USE THE DASHBOARD?
To use the dashboard:
1. Open the Dashboard from the View menu, toolbar or the Sidebar. Else, use the
shortcut Ctrl+Shift+B keys to do that.
2. Click Settings to choose the widget you want displayed on the Dashboard. For
information, choose the year you want to view. For all widgets, indicate how often
you want to refresh the data. Enter the number of minutes BillQuick should wait
before automatically refreshing the information in a widget.
3. Click Refresh to instantly refresh the widget data and re-display it in the panel.
4. To move a widget panel to another location on the dashboard, point to the panel you
want to move, press and hold the left mouse button, then drag the panel to the new
location. Release the mouse button. Click to close the widget.
You can access more options from the shortcut menu.
5. Like other grids in BillQuick, you can sort the widget grids by clicking the column
header – once for ascending order, twice for descending order.
Widget grids also include funnel filters. With a funnel filter, you can specify conditions and
apply them to the selected column to display selective data. Funnel filters include All,
Custom, Blanks, Non-Blanks and so on.
For advanced users, special filters are available by selecting the Custom funnel filter. The
Custom Filter allows you to fine-tune the widgets to exactly what you need by specifying
conditions.
6. Many widgets include drill-down reports that support the summary information in a
chart or list. Click on the report link at the bottom to view and print related reports.
7. Check the ‘Default’ option at the bottom of the Dashboard to make it your default
screen upon login.
BillQuick | Power Up Your Business
424
(866) 945-1595 | www.bqe.com | info@bqe.com
HELP MANUAL:
BillQuick Help
Document Management
DOCUMENT MANAGEMENT OVERVIEW
Navigation Project menu, Document Management
Generally, document manager is an electronic file and information storage system, an
essential tool for tracking and management. Small firms can easily accumulate thousands of
documents, PDFs, scanned receipts, graphics, CAD drawings and other files on their network server.
Large firms can easily have hundreds of thousands of such files. Fast, flexible and easy-to-use, the
Document Management feature in BillQuick offers a desktop solution to managing and
storing your entire client and project-related documents, whether contracts, engagement
letters, spreadsheets, tax returns, financial statements, CAD files, images, etc. As an
electronic file cabinet, you can organize and store archived information for any list of clients,
vendors, employees and more. Firms can have a consistent folder structure on their
computer or server, thus making it easier and more efficient to manage documents for
scores or hundreds of clients. This feature handles client and project file management,
folder creation and email review per client as well as per project.
The Document Management screen displays a client list in a tree-structure on a grid. You
can click next to a client record to expand the tree and view all projects for that client.
Double-clicking on the project record in the grid opens the corresponding Project screen.
You can sort the client list in an ascending or descending order. The order is indicated by an
up arrow or a down arrow on the column header. The Document Management screen
consists of six tabs—Management, Documents, Linked Documents, Email, Filters and
Settings. BillQuick gives the flexibility of re-arranging these tabs. To change the default
order, drag and drop the tab to the position you want.
You can define the desired client and project folder structure in Document Management that
makes sense to everyone in your company. BillQuick inserts the actual client or project
name into the folder name. After setting this up, you can access the client and project files
from the Documents tab. Double-clicking on a document icon, opens it in the native
program. (You can also access those documents from other programs and Windows
Explorer.)
If you organize project information around a client, you can define a structure like the one
below. The three-level structure starts with the client at the top. Under it will be contracts,
other files plus a project folder, under which are specific folders for project items.
BillQuick | Power Up Your Business
(866) 945-1595 | www.bqe.com | info@bqe.com
425
HELP MANUAL:
BillQuick Help
Alternatively, a variation on this structure combines the client and project at the first level.
Contracts, CAD files, invoices, statements and so on are stored beneath it.
Another folder structure is one centered on a project manager at the first level and projects
at the second level. This makes it easy to identify the manager and the project. Under it will
be contracts, correspondence, scanned documents, special reports, invoices, and so on.
BillQuick | Power Up Your Business
426
(866) 945-1595 | www.bqe.com | info@bqe.com
HELP MANUAL:
BillQuick Help
All the client and project files and folders created here can be organized into a folder
structure set by you, such as any one described above. The folder structure is based on the
parent record type such as project, client, time entry and so on. You can view all these files
on the Document Management-Linked Documents screen.
When you attach files to records, BillQuick copies them to a shared folder (specified in
Global Settings or User Preferences screens). For easy browsing and management of
attached files, Document Management screen centralizes all documents and files linked to
BillQuick records such as clients, projects, employees, activity codes, vendor bills, budget,
fee schedule, invoice and payment at one place. Security permissions are required to access
this information.
The Document Management screen also allows you to view your client emails. It uses the
appropriate email addresses and settings to retrieve emails related to the selected client.
Reference Info
DOCUMENT MANAGEMENT—MANAGEMENT TAB
Navigation Project menu, Document Management
BillQuick allows you to create client and project folders to organize related files. This feature
is helpful for companies who would like to maintain a folder on their computer or server for
each client and then create sub-folders within it to maintain specific information about
clients and their projects. For example, you can create a folder called Correspondence to
store files that relate to correspondence between the client and your company.
You can specify the client and project folder structure on the Management tab of the
Document Management screen.
Client Folder Structure:
It displays the location and structure of the folders for the client selected in the grid. You
can use various client-related field names as part of the folder structure. To use data values
for identification, you need to enclose the field names in curly brackets. BillQuick will
BillQuick | Power Up Your Business
(866) 945-1595 | www.bqe.com | info@bqe.com
427
HELP MANUAL:
BillQuick Help
automatically substitute or replace the field names in curly braces (placeholders) with the
actual BillQuick names or values.
You can select the desired field name from the Available Fields drop-down list (Client
ID/Name/Company) which will appear in curly braces. Upon selection, the field name is
entered at the insertion point in the textbox. To specify multiple folders, you can separate
the names with a comma or use a new line in the textbox.
You can browse for or create a new client folder by clicking Folder. The textbox displays that
folder path and location accordingly.
Project Folder Structure:
It displays the location and structure of the folders for the project selected in the grid. You
can use various client and project-related field names as part of the folder structure. To use
data values for identification, you need to enclose the field names in curly brackets.
BillQuick will automatically substitute or replace the field names in curly braces
(placeholders) with the actual BillQuick names or values.
You can select the desired field name from the Available Fields drop-down list (Client
ID/Name/Company, Project ID/Name/Manager) which will appear in curly braces. Upon
selection, the field name is entered at the insertion point in the textbox. To specify multiple
folders, you can separate the names with a comma or use a new line in the textbox, such
as,
C:\Users\Documents\Client
Files\{CLIENTCOMPANY}\{PROJECTID}{PROJECTNAME}\Correspondence
You can browse for or create a new project folder by clicking Folder. The textbox displays
that folder path and location accordingly.
DOCUMENT MANAGEMENT—DOCUMENTS TAB
Navigation Project menu, Document Management
The Documents tab of the Document Management screen contains views of the folders and
documents associated with the selected client or project. Double-clicking on the folder or
using the shortcut menu will display the files contained in that folder. The files will open in
their respective programs.
BillQuick | Power Up Your Business
428
(866) 945-1595 | www.bqe.com | info@bqe.com
HELP MANUAL:
BillQuick Help
View:
You can view the folders and files in different ways and arrangements.
Large Icons: Displays the folders and files as large icons.
Small Icons: Displays the folders and files as small icons.
List: Arranges the folders and files in a list format.
Details: Displays the folders and files in a list format with the related details like the
size, type and modified date of the folder/files.
Refresh: Retrieves and displays the latest information.
New: Allows you to create a new folder for the selected client or project.
You can access all these option from the shortcut menu.
Back:
You can move back to the previous view by clicking this button.
DOCUMENT MANAGEMENT—LINKED DOCUMENTS TAB
Navigation Project menu, Document Management
The Linked Documents tab of the Document Management screen tracks all the linked files or
attachments related to the clients. This is irrespective of the screen where the file has been
linked. You can view all of them here.
The following are descriptions of fields on this screen:
Record ID:
This is the ID of the record to which a file is linked. It can be the ID of an employee, a
project or a client, or even a vendor bill number. If a file has been linked with a time entry
or expense entry, it will display the ID of the employee associated with that entry.
Entry Type:
Displays the type of record to which a file is linked. It can be Client, Project, Employee,
Vendor, etc. depending upon the screen where the file has been linked.
File Name:
Displays the name of the file that has been attached to the BillQuick record. For web links, it
displays the web address. It is basically a hyperlink that takes you to the actual file or web
address upon clicking.
Description:
Displays the description of the attached file in a standard format: File-File Name (with
extension). For web links, it displays 'Web File'.
Date:
Date on which the file was attached to a BillQuick record.
Location:
Displays the location or directory path of the attached file. In case of web links, it displays
the complete URL or web address of the site or reference.
BillQuick | Power Up Your Business
(866) 945-1595 | www.bqe.com | info@bqe.com
429
HELP MANUAL:
BillQuick Help
DOCUMENT MANAGEMENT—EMAIL TAB
Navigation Project menu, Document Management
Document Management feature (available in BillQuick Pro and Enterprise editions only)
supports Microsoft Outlook 2000 (or later) and Outlook Express 6.0 (or later). It can
retrieve emails related to clients and their projects by matching email addresses. The email
is associated with a client based on the email address on the Client-General screen and with
projects based on the email address of the project contact on the Project-Detail screen
(BillQuick uses the client email address if no project contact is assigned). If desired, you can
use your PC’s local cache when scanning.
Document Management can parse multiple email addresses per client. If your client has
multiple email addresses separated by comma or semicolon, it will search for each one of
them and display the emails here.
The following are descriptions of fields on the In and Out tabs of the Document
Management-Email screen:
Mail From/To:
Mail From displays the name or email ID of the selected client who has sent an email to you.
Mail To displays the email address of the client (recipient) to whom you have sent an email.
Subject:
Displays the subject line of the email—received/sent.
Date of Mail:
Displays the date and time when the email was received or sent, depending upon whether
the In or Out tab is selected.
Attachment:
This check box indicates whether the email has any attachment with it or not. Checked, it
indicates that the email contains an attachment.
Body:
When you hover the mouse pointer on this field, it displays a preview of the email message.
You can also click View to open the email in the Read Mail box, or view the entire mail in the
default mail program (say Microsoft Outlook) by double-clicking anywhere on the row.
Address:
Displays the sender's email address (client's email ID). This is available on the In tab only.
AFC:
Enables BillQuick to automatically adjust the grid list automatically so all columns fit in the
grid window. Else, the grid list columns display at default widths. Regardless of the settings,
you can adjust column width manually. By default, this option is on for grids.
From Address:
Document Management allows you to specify any of your email addresses to search
outgoing email sent to the selected client. You can enter multiple email addresses separated
by comma and then BillQuick will look for emails that have been sent from any of these
addresses. This is useful when you have multiple email addresses and would like to search
using one or few of them.
BillQuick | Power Up Your Business
430
(866) 945-1595 | www.bqe.com | info@bqe.com
HELP MANUAL:
BillQuick Help
In:
You should use this tab to view the emails in your inbox. It contains the emails received
from the selected client.
Out:
You should use this tab to view the emails in your outbox. It contains the emails sent by
you to the selected client.
DOCUMENT MANAGEMENT—FILTERS TAB
Navigation Project menu, Document Management
Filters limit the data displayed in the grid. They are data management tools provided to
lessen the task of managing a large BillQuick database. For example, if you would like to
view only the clients whose IDs range from A through M, you must select that range in the
filter grid. You can select multiple items by dragging the pointer on the filter grid. Pressing
Ctrl+click selects individual items on the grid while Shift+click selects a range of items. Turn
on or off all filters with the main Filters On/Off button.
The following are descriptions of fields on the Document Management-Filters screen:
Filters
Client:
Filters data on the basis of selected client.
Groups:
If you have created client groups, you can filter the grid by client groups as well.
City:
Filters data on the basis of selected client's city.
State:
Filters data on the basis of selected client's state or province.
Zip:
Filters data on the basis of selected client's zip or postal code.
Client Since:
Filters data on the basis of date since the client is associated with you. Select the From-To
dates from the drop-down calendar.
Active Only:
Checked, it will display only active clients.
Auto Fit Columns:
Enables BillQuick to adjust the grid list automatically so all columns fit in the grid window.
Else, the grid list columns display at default widths. Regardless of the settings, you can
adjust column width manually. By default, this option is on for grids.
Clear All:
Clears the selected items in the filter grid.
BillQuick | Power Up Your Business
(866) 945-1595 | www.bqe.com | info@bqe.com
431
HELP MANUAL:
BillQuick Help
DOCUMENT MANAGEMENT—SETTINGS TAB
Navigation Project menu, Document Management
The Settings tab of the Document Management screen enables you to specify the folders for
scanning and retrieving emails. You can select the folders to scan for emails for your clients
and projects. In some cases, your email account can have a top-level folder called Clients
and then folder called Projects under it. You can accordingly check the relevant folders for
scanning emails.
The following are descriptions of fields on this screen:
Mail Folders to Scan:
The default mail program, Microsoft Outlook or Outlook Express, contains different folders
for different mail items such as inbox, sent items, junk email, drafts, etc. A list of mail
folders and sub-folders is displayed here. You can check the folders that you want to be
scanned for retrieving and viewing your emails on the Email tab.
Email Local Cache:
You can check the Use Local Cache option in order to use the local cache on your system
while retrieving the email. The email gets stored in the local cache thereby speeding up the
process of retrieving and viewing emails.
Clear Cache:
Clears the email cache. You can use the local cache of your system to retrieve email from
your default email program and then store them.
Apply:
Applies the email settings.
How Do I
HOW DO I MANAGE DOCUMENTS?
The Document Management feature in BillQuick offers a desktop solution to managing and
storing your entire client and project-related documents—contracts/engagement letters,
spreadsheets, tax returns, financial statements, CAD files, etc. This feature handles client
and project file management, folder creation and email review.
To manage documents:
1. Open the Document Management screen from the Project menu, toolbar or
navigator.
2. In the grid, click to expand the client list and view related projects.
3. On the Management tab, specify the Client Folder Structure. Click Folder to browse
for a folder or create a new folder at the desired location.
4. Specify desired fields from the Available Fields drop-down. Enclose the field names in
curly brackets. To specify multiple folders, you can separate the names with a
comma or use a new line in the text box. The result will be like:
BillQuick | Power Up Your Business
432
(866) 945-1595 | www.bqe.com | info@bqe.com
HELP MANUAL:
BillQuick Help
C:\Documents and Settings\Erin\My Documents\Client
Files\{CLIENTCOMPANY}\Correspondence
5. Similarly, specify the Project Folder Structure. It will be like:
C:\Documents and Settings\Erin\My Documents\Client
Files\{CLIENTCOMPANY}\{PROJECTID} {PROJECTNAME}\Contracts
6. Click Tools and select Create Folders to create a new client folder and default files.
BillQuick inserts the actual client or project data into the folder name – separately or
in combination with static text.
7. Move to Documents tab to view the folders and files associated with the selected
client or project.
8. Double-click or use shortcut menu to open the selected folder or file. You can also
print the file in the selected folder, rename or delete the folder.
9. When you have finished, click Close.
HOW DO I VIEW ATTACHMENTS?
To view linked documents or attachments:
1. Open the Manage Attachments screen from the View menu. You can also view them
from the Document Management-Linked Documents and Project Center-Files screen.
2. Select your View By option. For example, choose ‘All’ from the drop-down to view
documents linked to all records, regardless of the type.
3. Select the Period for which you want to view the linked files. It could be All, This
Month or any Custom period.
4. Click Refresh. BillQuick displays all the relevant files attached to the selected record.
BillQuick | Power Up Your Business
(866) 945-1595 | www.bqe.com | info@bqe.com
433
HELP MANUAL:
BillQuick Help
Using funnel filters, you can further refine the list of linked files. For
example, you can bring up all linked files, and then use a funnel filter to
narrow them to a single employee.
5. You can click on the File Name and open the file in the native program.
HOW DO I VIEW EMAILS?
To view client and project-related emails:
1. Open the Document Management screen from the Project menu, toolbar or
navigator.
2. Select a client in the grid, and then click on the Settings tab.
3. Based on the email settings you have specified in the Global Settings or User
Preferences screen, check and un-check your email folders to scan. Click Apply.
4. Now, move to the Email tab. Select the ‘In’ tab at the bottom to retrieve emails
received from the client.
5. Click View Email. BillQuick accesses Microsoft Outlook or Outlook Express on your
computer, then scans your emails (Inbox) for addresses that match the client’s or
the project contact’s email address. A progress bar indicates the scanning of each
email folder. When the process is complete, a list of emails displays in the grid.
6. Click View in the Body column to read the selected email.
7. Next, select the ‘Out’ tab to scan for emails sent to the selected client (Outbox).
Enter your email ID in the From Address field at the bottom.
8. Click View Email on the button panel. It displays your emails sent to the selected
client.
9. When you have finished, click Close.
How Do I
HOW DO I CHANGE PROJECT INVOICE TEMPLATES?
All the invoices associated with a specific project will have a default invoice template based
on its contract type. BillQuick specifies these templates in the Global Settings-Templates
screen and applies to all the clients and projects. However, you can assign a different
invoice template to a project (usually done for certain demanding clients). For example,
most of your clients might like a particular invoice template because it displays detailed
memos for each time and expense entry. However, certain clients want their invoices to
display time entries by activity.
You can change the default invoice template per project from the Project screen. See
Invoice Templates for more.
BillQuick | Power Up Your Business
434
(866) 945-1595 | www.bqe.com | info@bqe.com
HELP MANUAL:
BillQuick Help
You can set all your invoice templates to show Goods and Services Tax
(GST) at the project or global level. This option is checked by default for all
countries other than USA when creating a new database.
How Do I Set Reminders For Projects?
You can set due date reminders for your projects. To set a reminder for a project:
1. Open the Project screen from the Project menu, toolbar, sidebar or navigator.
2. Enter the required data on the General tab.
3. Next, enter the project's Due Date in the Contract Details section.
4. Click Save and then Close. BillQuick creates a reminder for the project in the
Reminders screen and you can view it on that date (or few days ahead of the due
date as set in the User Preferences) as soon as you log in.
5. Clicking on the reminder will open the Project screen pre-filled with the project
details.
HOW DO I LOCK PROJECTS AT CONTRACT AMOUNT?
Over-budget behavior of projects can also be tracked using project rules in BillQuick. To do
so:
1. Open the Project screen from the Project menu, Sidebar, navigator or toolbar.
2. Select a project. Enter a Contract Amount for the project.
3. Move to the Detail tab, Rules section. Make sure the Skip Automatic Time/Expense
Entries Evaluation options are un-checked.
4. Check the ‘Lock at Contract Amount’ rule.
5. When you have finished, click Save and then Close.
How Do I Archive Projects?
To archive projects, follow the steps below:
1. Use the ‘Current BillQuick Users’ option from the View menu to make sure no one is
currently logged into BillQuick. If so, continue.
2. Open the Archive and Restore screen from the Utilities menu.
3. If this is your first time archiving, BillQuick prompts you to create a new archive file.
Please do so by clicking Yes.
If you have archived data before but there is no archive file (you are
asked to create a new archive file), STOP. Determine what happened to
your previously archived data before continuing.
4. On the Archive-Restore screen, select OPTION 2: Projects and related Time…
5. In the grid, select the project records to archive. You can use Shift+click to select a
range of records or Ctrl+click to select individual records.
BillQuick | Power Up Your Business
(866) 945-1595 | www.bqe.com | info@bqe.com
435
HELP MANUAL:
BillQuick Help
6. Move to the Filter tab and apply Project Filters to archive only selective project data.
For example, you can archive only billed time and expense entries associated with
the selected projects.
7. When ready, click Begin. BillQuick displays a progress bar as it transfers data to the
archive database.
8. When the process is complete, click Close.
BillQuick | Power Up Your Business
436
(866) 945-1595 | www.bqe.com | info@bqe.com
TIME & EXPENSE ENTRY
UNDERSTANDING TIME ENTRY
The time entry is the most often used function in BillQuick. BillQuick supports an unlimited
number of time entries and all entries can be modified or approved for billing with a single
click of the mouse. BillQuick supports both timekeeper and administrator level entry. In
addition, both employees and vendors can enter time against projects. You can even create
time entries from your to-do tasks. In many companies, you have to keep track of internal
activities and expenses, even though they can be non-billable. In any case, time and
expenses flow to the project, allowing you to track utilization of all employees and both
billable and non-billable activities–whether you do them for a revenue project or an in-
house overhead project. BillQuick STRONGLY recommends that you capture all hours
worked whether they are billable or not. This includes vacation, holiday, sick, education,
research and other activities. If you do not track billable as well as non-billable hours
worked by employees, you cannot effectively measure their performance, utilization and
profitability.
Many companies outsource tasks to vendors (also called subcontractors, consultants, per
diems, contract employees, etc.). Whether paid an hourly rate or a flat project fee, it is
beneficial to track their hours for reporting and analysis. This information can help improve
future estimates, budgets and other decisions. BillQuick allows vendors to record time in
two ways:
Mark the vendor as a BillQuick User on the Vendor-General screen. This gives the
vendor login access to BillQuick to record time. (Remember to set proper security
permissions for the vendor.)
Create a special employee called ‘Vendor’ and mark it as a BillQuick User. Individual
vendors would log in under this common ID to record time. Only one vendor can
record entries at a time and is able to view and edit entries for other vendors.
Time entry requires input from master information in BillQuick. Employees or vendors
charge time against projects. Time is captured according to the rules and settings specified
in BillQuick, whether in Global Settings, User Preferences, Company, Client or Project
screen. Besides the regular time, BillQuick enables you to track special time like overtime,
compensation and banked time, extra time, overhead time, etc. See Overtime and Comp
Time for more.
Click on the desired areas of the image for details.
BillQuick | Power Up Your Business 437
(866) 945-1595 | www.bqe.com | info@bqe.com
HELP MANUAL:
BillQuick Help
You can record time entries in any screen that suits you—Sheet View, Simple Time Card,
etc. In addition, several add-on modules (Web Suite, Outlook Add-In, BillQuick Mobile, etc.)
allow you to capture time anytime, anywhere. Regardless of the internal or add-on module
used to capture time, BillQuick can automatically track it to ensure timely and complete
entries from timekeepers. They submit these entries to the designated reviewer in the
company for approval. The reviewer can reject some entries due to any reason and re-send
them to the timekeeper. The timekeeper can edit and re-submit them. You can track all
these submit-approve events from the Workflow screen. On the other hand, the approved
time, along with the approved expenses, becomes the work-in-progress, ready to bill.
Like all BillQuick screens, security permissions determine who can enter, edit and modify
information on the time entry screens. Your time entry options in BillQuick include:
Sheet View – If you enter time for others or review entries, use this flexible,
customizable spreadsheet-like time entry screen. It is the most used screen in
BillQuick.
Simple Time Card – If you work steadily on three, four or five tasks during a
day, use this efficient, quick-to-enter time-sheet screen. Simple Time Card is
a modified form of the Calendar View, where you can enter time on a weekly
basis on multiple projects at a time.
BillQuick | Power Up Your Business
438
(866) 945-1595 | www.bqe.com | info@bqe.com
HELP MANUAL:
BillQuick Help
Timer (on-screen stopwatch) – If you switch from task to task through the
day – client calls, staff and management requests, emails, impromptu
meetings – then open as many timers as you need. You can easily switch
from one timer to another and manage them all through the Timer Control.
Calendar View—If you want to enter time on a weekly basis, use this view.
Recording time in BillQuick is quick and easy. It provides drop-down lists throughout the
screens so that timekeepers do not have to remember Project IDs, Activity IDs, etc.
BillQuick incorporates many shortcuts, visual verifications, and other elements to make time
entry easier and faster without a loss of accuracy. Auto-repeat, incrementing dates with one
keystroke, copy and paste with special change options, jump to the nearest match in lists
and sorting drop-down lists the way you want are available. Press <Tab>, <Shift+Tab> and
<Enter> to move from field to field on the grid. You can turn on/off columns or fields using
the Field Chooser and customize the grid according to your preferences.
Time entries are color-coded: Black entries are billable, blue entries are billed, red entries
are non-billable and dark gray entries are those being billed. You can change these colors
in the User Preferences screen. While billing, the related time entries are locked for billing
and display in dark gray color in the time entry screens. You can edit these locked entries
but not their hours, rates or taxes. This ensures that the value of billed entries is the same
as that invoiced. By default, BillQuick does not allow editing of billed entries but you can
override this security setting.
If you do not complete a time entry (such as, enter only Date and Activity), a warning
displays when moving to the next row or closing the screen. Special flags designate time
entries as compensation (comp) time, overtime, extra time, and taxable. You can accept or
change the default activity descriptions, and add an unlimited text memo to the entry.
BillQuick allows you to maintain two types of hours for a time entry, A-Hours and B-Hours.
A-Hours are the actual hours worked by an employee while B-Hours are the billable hours
billed to the client for the work done. You can change the label of B-Hours in the Custom
Labels screen. An example of when and how Hours and B-Hours are used is when an
employee only spends 15 minutes on a task but the contract stipulates that time will be
billed in a minimum of 30 minute increments. In this case, .25 would be the Hours and .50
would be the B-Hours. The client would be billed for 30 minutes and your records will tell
you that only 15 minutes were required to complete the task.
Another good implementation of Hours and B-Hours is Day Rates. You might have agreed
with your client to bill a certain amount for every day worked regardless of the actual hours
worked. If the day rate for a certain activity is $800 and your employee's bill rate is $100,
the employee spends 10 hours a day on that activity. In this case, the Hours are 10 but the
B-Hours are 8 so that with the bill rate of $100, the client is correctly billed $800 for that
day.
A time entry evaluation is done when entries are recorded where the Total Amount Spent
[(B-Hours x Bill Rate) + Non-billable Expense Amount] is compared with the Contract
Amount. In the time entry screens, both the billable and non-billable time contributes
toward the amount spent. When the amount spent exceeds the contract amount, the time
entry's bill status is automatically adjusted (billable status changed to non-billable) since
the project is over budget. When a billable entry pushes the amount spent over the contract
amount, you are prompted and BillQuick adjusts the time entry by splitting it into a billable
and non-billable portion. You can continue to log non-billable time. However, you can
manually change the status of the time entry to extra time or billable.
BillQuick | Power Up Your Business
(866) 945-1595 | www.bqe.com | info@bqe.com
439
HELP MANUAL:
BillQuick Help
When the 'Lock at Contract Amount' rule is applied for a project, BillQuick prevents all time
entries (billable and non-billable) after the project has exceeded the contract amount. No
time entries will be further allowed for that project; however, you can log them as Xtra
time. This rule applies to any fixed-type project.
The shortcut menu, opened anywhere on the grid, provides access to additional time entry
features. These include Filter By Selection, Update Rates, Send To Excel, Send
Messages, Send To MYOB, Attachments, etc. With Filter By Selection, you can select the
contents of any cell and filter the list by it. Update Rates automatically updates the time
entry rates based on the current rates. Send Message opens the Messages screen with the
employee or vendor ID pre-filled. Send To MYOB allows you to send the time entry data to
MYOB while Attachments allows you to attach files and web links to a time record.
OVERTIME AND COMP TIME
You might want to track your employees’ overtime and compensation time. The extra time
worked by employees (or vendors), whether in the form of overtime, double overtime or
comp time (banked hours), can be calculated in BillQuick using its time tracking system.
Overtime is the extra time worked by the employees or vendors beyond the standard or
regular working hours. Double overtime refers to the extra time worked by the employees
or vendors that extends beyond the overtime working hours. BillQuick marks the time
entries are regular, overtime and double overtime based on the rules configured by you in
the Overtime Calculator to accommodate most hours and wages policies worldwide.
When employees work for extra hours, they can record it as non-billable comp time (banked
hours). When they use their banked comp time, a special GEN:COMP activity code is to be
used while recording that time entry. Usually, a company charges comp time to the
Overhead project.
GEN:COMP can be replaced by any activity code using the Global Settings-
Master Information screen (from the Settings menu).
BillQuick also allows you to specify the standard hours and overtime settings for employees
to track their overtime for billing and payroll purposes. Standard hours are regular 8-hour
work day from, say, 8 am to 5 pm. On the other hand, extended hours are a 12-hour work
day. Any time worked extra beyond 8 hours but less than 12 hours is considered overtime
in some places such as California, while any extra time beyond 12 hours is considered
double overtime. Depending upon whether standard hours are set per day or per week,
extra hours logged by an employee will be flagged as OT (overtime) on a daily or weekly
basis. In that case, BillQuick
calculates billable amount using Overtime Hours with the appropriate
Overtime Bill Rate
calculates Cost Amount using the appropriate Overtime Cost Rate
If the Automatic Overtime option is not checked but you have specified the comp time
details, BillQuick will track your comp time instead. Depending upon the comp time
frequency and hours set, BillQuick will flag the extra hours logged by an employee as CT
(comp time). When both overtime and comp time options are set, it will flag the extra hours
logged by an employee as CT and OT. However, if there is a conflict, overtime settings take
BillQuick | Power Up Your Business
440
(866) 945-1595 | www.bqe.com | info@bqe.com
HELP MANUAL:
BillQuick Help
precedence over comp time. While recording time entries, these rules are monitored
automatically by BillQuick.
If you make a time entry and then another time entry which is beyond the
standard hours, the latter entry will be flagged as overtime (OT) if the Automatic
Overtime option is checked. Similarly, if you make a single time entry which is
beyond the standard hours, it will be flagged as OT. However, if you change this (or
earlier) time entry, the OT entry will not be recalculated by BillQuick. You will have to
verify this time entry yourself and make the desired modifications. For example, if
your standard hours per day are set as 8 hours and you make a time entry of 10
hours, BillQuick will split it into 8 hour regular time and 2 hour overtime. Then, if you
change the first 8 hours to 6 hours, BillQuick will not recalculate the OT (2 hours) and
set the flag to false. It has to be done by you manually.
Depending on the settings in the Employee screen, the outcome can be:
Setting BillQuick Action
Standard Hours = not defined No evaluation of OT
Standard Hours = 8 Per Day,
40 Per Week When TE = 10 Hours, BillQuick records it as 10
Automatic Overtime = not Hours regular time
checked
Standard Hours = 8 Per Day,
When TE = 10 Hours, BillQuick splits it as 8 Hours
40 Per Week
regular time, 2 Hours = OT
Automatic Overtime = checked
When TE = 10 Hours, BillQuick splits it as 8 Hours
Comp Time Hours = 8 Daily
regular time, 2 Hours = CT
Standard Hours = 8 Per Day,
40 Per Week When TE = 10 Hours, BillQuick splits it as 8 Hours
Automatic Overtime = checked regular time, 2 Hours = OT, 2 Hours = CT
Comp Time Hours = 8 Daily
Standard Hours = 8 Per Day, When TE = 10 Hours, BillQuick splits it as 8 Hours
40 Per Week regular time, 2 Hours = OT
Automatic Overtime = checked When TE = 12 Hours, BillQuick splits it as 8 Hours
Comp Time Hours = 10 Daily regular time, 4 Hours = OT
When TE = 10 Hours, BillQuick splits it as 8 Hours
Standard Hours = 40 Per Week
regular time, 2 Hours = CT
Automatic Overtime = checked
When TE = 42 Hours, BillQuick splits it as 40 Hours
Comp Time Hours= 8 Daily
regular time, 2 Hours = OT, 2 Hours = CT
Although BillQuick had the ability to record overtime in the previous versions, it has
improved and refined the process now so that time can be adjusted accurately, taking into
account any changes in fee schedules, rules or rates for an employee. BillQuick has the
ability to reanalyze the time entries and calculate the overtime for employees (and vendors)
automatically using the Overtime Calculator.
BillQuick | Power Up Your Business
(866) 945-1595 | www.bqe.com | info@bqe.com
441
HELP MANUAL:
BillQuick Help
Sheet View
SHEET VIEW OVERVIEW
Navigation Time-Expense menu, Enter Time, Sheet View
The Sheet View is the most used screen in BillQuick. You can enter your time as well as
review it. BillQuick supports an unlimited number of time entries. Like all time entry
screens, security permissions determine who can enter, edit and modify information on this
screen. This screen has three tabs—Sheet View, Filters and More.
BillQuick provides drop-down lists throughout Sheet View so that timekeepers don't have to
remember Project IDs, Activity IDs, etc. If you do not complete a time entry (say, enter
only date and activity), a warning displays when moving to the next row or closing the
screen. You can use the Tab or Enter key to move from field to field on this screen.
The shortcut menu, opened anywhere on the grid, provides access to additional options.
These include Filter By Selection, Update Rates, Send to MYOB, Attachments, etc. While
reviewing entries, you can apply filters to view selective data on the grid. You are also given
the option to change time entries, submit or approve them, spell check entries and their
memos and so on. You can also review the detailed information of a project associated with
a time entry by selecting that option from the shortcut menu.
The shortcut menu also provides the Copy/Paste/Paste Special options. Copy allows you
to copy selected time entries and paste them in the grid with or without modifications.
These options get activated after you select a row. You can also use this feature via the Edit
menu. A maximum of 50 time entries can be copied at once.
You have the option to copy the time entry and paste it as is (Paste) or copy it with some
modifications (Paste Special). The latter option pops up a Paste Time Entry screen to
change the Date, Project ID, Employee ID or Group of the new time entries. Using the group
option, you can log time for a particular group of employees working on the same project.
While copying entries to an employee group, if the employee whose time entry is being
copied is included in that group, you can choose to skip duplicate entries. This is done to
prevent duplicate time entries. In addition, you are given the option to increment or
decrement the date by the desired number of days.
In the Paste Time Entry screen, you are not limited by the security settings and hence
you can select any project, employee or employee group. However, on saving, BillQuick
automatically eliminates all those entries that are not allowed by the security.
The Sheet View screen also provides you with other options such as changing entries,
submitting and approving entries, etc. You cannot edit entries linked to vendor bills though.
As needed, you can add a memo and special flags to entries. You can also add taxes to the
labor amount, where applicable.
Find:
Click the link to open the Find screen to globally search all time entries in the company
database. You can define multiple search criteria from there.
BillQuick | Power Up Your Business
442
(866) 945-1595 | www.bqe.com | info@bqe.com
HELP MANUAL:
BillQuick Help
How Do I:
Click the link to select the desired How Do I procedure related to the time entry.
Reference Info
SHEET VIEW TAB
Navigation Time-Expense menu, Enter Time, Sheet View
The following are descriptions of fields on the Sheet View screen:
View By:
You can view the time entries for an Employee, Vendor or Project. Select an option from the
drop-down list. If you choose Employee or Vendor, time can be entered for one employee or
vendor on multiple projects. If you choose Project, time can be entered for many employees
on one project. Typically, time is entered by an employee in the View By:Employee mode.
However, when project managers review time entries, they do so in the View By:Project
mode.
Project/Employee/Vendor: (required)
Depending on what is selected in the View By field, Employee, Vendor or Project field is
displayed here. You can select the desired IDs. Only active employees, vendors or projects
display in this list. You can add a new project, employee or vendor here on the fly using the
Add New option from the drop-down list.
Period:
This field allows you to select a time period for viewing entries in the grid. You can choose
Day, Week, Month, Year, Fiscal Year, All, Custom, etc. This does not restrict the dates you
can assign to your time entries. This field works in combination with the Period
Including/Period From-To fields to determine what range of time entries are displayed in the
grid. When recording new time entries, Period field is ignored.
Period Including/Period From-To:
This field works in combination with the Period field to determine what range of time entries
are displayed in the grid. You can select any date; it defaults to the system date of your
computer. For example, if the Period you have selected is Month and the Period Including
date is May 5, 2018, you will view the time entries for the month of May 2018. When the
Period selected is All, the Period Including field is ignored. If you select Custom or Bi-Weekly
in the Period field, the Period Including field changes to Period From and To fields and
accepts a range of dates. Again, neither the Period nor the Period Including fields restrict
the dates you will assign to new time entries.
If the date field gets skipped while entering time, it gets auto filled by the date chosen in
the Period From field.
BillQuick does not allow you to enter time for the dates older than January 1, 1990 or
newer than 10 years from today.
Ctrl Hours:
This field can be used to ensure that sufficient amount of time is being entered during one
time entry session. The number entered in the Control Hours field should match the total B-
Hours (billable hours) entered in one session. For example, if an employee works eight
BillQuick | Power Up Your Business
(866) 945-1595 | www.bqe.com | info@bqe.com
443
HELP MANUAL:
BillQuick Help
hours a day and time is entered once a day, the control hours should be entered as 8.
BillQuick will check that the total time entered is equal to 8 hours. If not, a warning appears
when you close the screen.
Grid
Some of the fields show a summary at the bottom of the grid. You can click at the top of
the column. The Select Summaries dialog box enables you to select a summary option such
as Average, Count, Maximum, Minimum and Sum. By default, it displays the sum total at
the bottom.
The columns in the grid can be filtered using the Excel style funnel filters ( ) based on
options like (All), (Blanks), and other conditions. You can apply pre-defined Text and
Number Filters on the columns or set your own Custom Filter. In addition, the data
displayed in the grid can be sorted by clicking on any column header.
Field Chooser:
Click to open the Field Chooser to hide or show columns in the grid. Check the field
names you want to show in the grid. You can also drag-and-drop fields between the Field
Chooser and the grid. Whether or not fields are hidden, values are recorded to them when
data is entered. By default, some of the fields are already checked and displayed in the grid.
Uncheck them if you want to hide them in the grid. The column names in the Field Chooser
are listed in the alphabetical order.
Date: (required)
This field displays the date of each time entry. You can enter a date manually or select it
from a drop-down calendar. Use the + or * key to increase or decrease the date by one
day. If this field is left blank when recording a new time entry, it will be automatically filled
for you with either today's date or the last date used. To make voluminous time entries via
keyboard faster, there is a current year default for the year portion of the date field, and
hence you can just enter the month and date while making the time entry.
Time entry date is not stored as UTC (Universal Coordinated Time) and hence is not
agnostic to location.
Employee ID/Project ID: (required)
You can enter the Employee ID or Project ID for the time entry, depending upon what you
selected in the View By field. The Employee ID drop-down list includes the vendors with the
Sub check box (if that option is checked on the More tab). If your employee or project does
not match any existing record, you can create a new one on the fly using the Add New
option from the drop-down list. Adding records on the fly requires the Allow Add New
security permission. New records can also be entered in the respective screens. You cannot
edit this field for billed entries and when entry is linked to paid vendor bills.
Activity: (required)
You can enter the Activity ID of a task performed on a project or select it from the drop-
down menu. If your task doesn't match any existing activity, you can create a new activity
on the fly using the Add New option from the drop-down list. Adding on the fly requires the
Allow Add New security permission. New activities can also be entered in Activity Codes. You
cannot edit this field for billed entries and when entry is linked to paid vendor bills.
BillQuick | Power Up Your Business
444
(866) 945-1595 | www.bqe.com | info@bqe.com
HELP MANUAL:
BillQuick Help
L-Codes:
L-Codes are the litigation codes used in the legal industry. This column is visible only if the
company type is selected as 'Attorney' (in the BillQuick Startup Interview).
Started:
It is the time when a task began. You can enter the start time manually (say 03:50 p.m.) or
select it from the drop-down list. Time intervals are based on the smallest time increment
setting in Global Settings screen. For example, if the minimum time increment is 0.25 hours
(15 minutes), BillQuick automatically adjusts the time intervals here.
If you enter 3:70, BillQuick understands it to be 3 hours and 70 minutes. If you want to
enter 3 hours and 7 minutes, the format would be 3:07.
Stopped:
It is the time when a task ended. You can enter the stop time manually (say 03:50 p.m.) or
select it from the drop-down list. When Started time is entered, BillQuick automatically
keeps the Stopped time an hour ahead (say if Started time is 8.00 a.m., Stopped time
would have a default value of 9.00 a.m.)
BillQuick allows you to enter a start time greater than stop time and the value is
calculated as stop time on the next day. For example, Started time 8.00 p.m. and Stopped
time 12 a.m. means a time entry of 4 hours.
B-Hours:
BillQuick records two hour fields for each time entry—Hours and B-Hours. B-Hours (billing or
billable hours) are billed to the client. By default, it takes up the same value as the Hours.
The B-Hours will be multiplied by the Bill Rate to determine bill amount on hourly projects.
You can enter time in decimal format. The default smallest time increment in BillQuick is
0.25 hours (15 minutes). The smallest time increment can be modified in the Global
Settings screen. By default, the same number of hours is automatically carried to the Hours
field. You cannot edit B-Hours for billed entries. You can change the label of B-Hours in the
Custom Labels screen.
Hours:
The actual hours worked on a project. The actual hours represent the true amount of time
spent on a task. You can enter the number of hours in decimals, such as, 2.5 means two
and a half hours. You can also enter the number of hours and minutes using a colon, such
as, 2:30 to mean two and a half hours. By default, the same number of hours is
automatically carried to the B-Hours field. If you export BillQuick data to a payroll system,
these hours can be used as the basis for payroll amounts or job cost reports. You cannot
edit this field when entry is linked to paid vendor bills.
The value of minutes is taken to 2 decimal places only, such as, if :155 is entered, only
the first two decimals are taken, meaning 15 minutes or .25.
See Understanding Time Entry for more on A-Hours and B-Hours.
Description: (required)
The description is automatically filled when the Activity is selected. The default description is
brought forward from Activity Codes based on the activity selected for the time entry. It is
BillQuick | Power Up Your Business
(866) 945-1595 | www.bqe.com | info@bqe.com
445
HELP MANUAL:
BillQuick Help
an editable field. Many BillQuick users like to add a custom description to make individual
entries more specific. If you add a custom description and for some reason change the
Activity ID, the custom description stays with the entry. The more detailed description will
transfer to invoices so your clients get a more complete work description. The description is
limited to 50 characters; if that is too short to describe your work, use a memo to add a
note of unlimited length to your time entry. There are standard invoice templates available
that print the memo with your time entries.
Project Name:
This is the name of a project against which a time entry is being recorded. This field is
automatically filled when the Project ID is selected.
B (Billable Flag):
This check box indicates whether the time entry is billable or not. The billable status is
brought from Activity Codes but if the project is non-billable (those with Overhead or
Marketing contract types), the billable status will be changed from billable to non-billable.
You cannot edit this field for billed entries. In addition, if the project is over-budget, billable
time entries are not accepted. The over budget evaluation behavior can be modified in the
Project screen. An activity's billable status can also be adjusted manually by a manager in
Billing Review with the proper security permissions.
M (Memo Flag):
The Memo check box indicates whether a memo exists for the time entry or not. You can
add a memo to any time entry or view an existing memo by using the Memo option.
A (Approval Flag):
Checked, the time entry is approved for invoicing. Approved time entries are included in
Billing Review's project labor totals and Time Entry Details screen. After getting approved,
an entry cannot be modified except with the proper security permissions. You can batch
change this approval flag via the Change screen but doing so does not affect the Approved
status in the submit-approve Workflow.
Do not confuse approving a time entry with saving it. Time entries are automatically saved
as they are entered and you can save a time entry without approving it. Time entries can be
made editable and automatically approved upon entry by setting those options in Global
Settings screen.
Bill Rate:
The bill rate of a time entry is the rate at which a client will be billed for the hours worked
on a project. The rate is automatically brought forward based on the project's settings and
rate hierarchy. Security settings are available to hide this rate field for certain users. You
can view this information below the grid as well. You cannot edit this field for billed entries.
In case of fixed or lump sum projects, the B-Hours x Bill Rate amount can determine
whether or not more revenue would have been realized for the project had it been billed on
an hourly basis. This can lead to decisions about fee, contract type, etc.
CT (Comp Time Flag):
Compensation time check box is marked when you log extra time than the standard hours.
It is regarded as banked time in hours. If you enter standard hours in Employee, BillQuick
uses these hours to compute compensation time automatically here and in reports that
compare actual hours logged for a week with standard hours. If the logged hours per week
exceed the standard hours, BillQuick informs you that a portion of the logged time can
BillQuick | Power Up Your Business
446
(866) 945-1595 | www.bqe.com | info@bqe.com
HELP MANUAL:
BillQuick Help
qualify as compensation time. We recommend that you split the time entry accordingly. If
you do not mark it as comp time, it can be marked as overtime. You can view this
information below the grid as well.
You can make use of compensation or banked time by entering time against the GEN:COMP
activity, which is an un-editable, non-billable activity. To record use of comp time, a non-
billable time entry is charged to the company's Overhead project using the special
GEN:COMP activity code. This code is automatically created when you set up a new
company in BillQuick. Banked or comp time also appears on reports.
Cost Rate:
The cost rate of a time entry is the amount that costs the company for per hour of work
done by an employee or vendor on a project. The rate is automatically brought forward
based on the project's settings and rate hierarchy. You can view this information below the
grid as well. You cannot edit this field when entry is linked to paid vendor bills.
Flag 1/2/3:
When checked, they indicate that a time entry is flagged for something. These flags can be
used to track any characteristic of the time entries. Example: You can use a flag to mark
time entries that are tax deductible. Later you can print a report giving you a cost of all
such time entries by using the flag as a filter on the report. The label for the flags can be
modified in Custom Labels. You can view this information below the grid as well.
OT (Overtime Flag):
This check box is marked for overtime entries. When Automatic Overtime option is checked
in the Employee screen, BillQuick automatically flags logged hours exceeding the daily or
weekly standard hours as overtime. The rate is automatically brought forward based on the
project settings. For example, if an employee's Standard Hours per day are 8 and Standard
Hours per week are 40, BillQuick will flag the portion of time in excess of 8 hours or 40
hours as OT. You can view this information below the grid as well. You cannot edit this field
for billed entries.
Tax 1/2/3:
These taxes are brought forward according to the tax rate is assigned in Activity Codes.
BillQuick sums Tax 1, Tax 2 and Tax 3 before computing the tax as part of the bill amount.
With proper security permissions, the rates can be modified here. You cannot edit this field
for billed entries. Tax field labels can be customized in Custom Labels screen. You can view
this information below the grid as well.
ID (Approved By): (Read-Only)
ID of the manager, administrator or employee who approves the time entries. In a company
with an approval process, a manager or administrator typically performs this task.
Timekeepers submit their entries for approval. If the approval process is turned off, the
timekeeper's ID is automatically inserted here. To approve time for billing, you must be
granted proper security permissions.
Class:
You can select a class here for a time entry. If classes are assigned to projects, the related
time and expense entries are also assigned the same class. You can assign a class created
in BillQuick or transferred from QuickBooks. This assignment can also be done from the
Assign Class panel of the BillQuick-QuickBooks Integration Settings screen, if you do not
specify them here. You cannot edit this field for billed entries and when entry is linked to
paid vendor bills.
BillQuick | Power Up Your Business
(866) 945-1595 | www.bqe.com | info@bqe.com
447
HELP MANUAL:
BillQuick Help
You need to assign class to BillQuick items before creating invoices and prior to the
synchronization with your accounting software. Else, your class fields will remain blank
there and will not display in reports.
S (Approval Status):
Displays the approval status of a time entry, which is then reflected in the submit-approve
workflow. You cannot edit this field for billed entries. Status of a time entry is indicated by
the relevant icons:
[blank] Not submitted Submitted Forwarded Approved Rejected
Classification:
This is the job classification or title of the timekeeper brought forward from the Employee
screen. BillQuick allows you to record and bill time entries along with the classification. It
can be changed here, if desired. See Understanding Rates for more.
When exporting invoices from BillQuick in the LEDES format, employee classification (or
title) is also exported along with other data. For the proper transfer of classification or title,
this Classification field must use one of the following titles for which a corresponding LEDES
export code exists. When no title or classification exists in BillQuick, OT is used as a
placeholder for the LEDES format.
Code Title
PT Partner
AS Associate
OC Of Counsel
LA Legal Assistant
OT Other Timekeeper
SI Summer Intern
PL Paralegal
SE Secretary or Clerk
NP Non-Legal Professional
WUD:
Displays the write-up/down value for the billable hours. The default value is 0. This value
can be changed via the Sheet View—Change screen (you cannot edit this field for billed
entries). BillQuick computes the modified percentage value, which gets reflected in the WUD
field here. This percentage affects the time entry value and gets reflected in the bill amount
in the Billing Review screen. The formula for the computation of WUD is:
(WUD x B-Hours x Bill Rate x (1 + Tax1/100 + Tax2/100 + Tax3/100))
Custom 1/2/3/4/5/6:
These custom fields allow you to record additional information about a time entry. Each
custom field holds up to 50 characters. If you pre-define custom data for the activity
selected on the Activity Code screen, BillQuick automatically inserts it here. Custom field
labels and UI can be changed in the Custom Labels screen.
Custom fields are available in the BillQuick Pro and Enterprise editions only.
BillQuick | Power Up Your Business
448
(866) 945-1595 | www.bqe.com | info@bqe.com
HELP MANUAL:
BillQuick Help
Created On: (Read-Only)
This field gets automatically filled with the local system date when a new time entry is
recorded. It also includes a time-stamp, which represents your local time. Note that the
Date and Created On dates can differ.
The Created On date can be used to sort the grid based on the date when the time entry
was created or recorded, and not necessarily for which date it was recorded. It allows you to
calculate the lag time or average delay in entering time by employees. You can also view
this information in the Time Entry Delay Analysis report.
This feature is available in BillQuick Enterprise edition only.
VB (Vendor Bill Link):
This field indicates whether a time record is related to a vendor bill or not. Records which
are associated with vendor bills display . You can double-click the icon to open the Vendor
Bills screen.
L (Is Linked): (Read-Only)
This field displays if the time record is linked to your accounting package like QuickBooks
or MYOB.
F (Attachment):
This field displays for those time records that have files attached to them. When you click
on the cell, it opens the Attachments screen from where you can attach files to the entry.
This feature is available in BillQuick Enterprise edition only.
Income Account:
The income account associated with an activity and brought forward from the Activity Codes
screen. However, you can change it here (you cannot edit this field for billed entries).
Assigning income/expense accounts to a particular activity helps keep track of the account
information, and generate profit and loss and other such reports. It is required for data
integration with your accounting software.
Expense Account:
The expense account associated with an activity and brought forward from the Activity
Codes screen. However, you can change it here (you cannot edit this field when entry is
linked to paid vendor bills). Assigning income/expense accounts to a particular activity helps
keep track of the account information, and generate profit and loss and other such reports.
It is required for data integration with your accounting software.
Client ID: (Read-Only)
ID of the client to whom the project belongs. Billable time entries are billed to this client for
the work done on his projects.
Invoice:
The invoice number. This is the invoice on which a time entry was billed. Only billed (blue)
entries contain invoice numbers. Double-clicking on the number opens the associated
invoice.
BillQuick | Power Up Your Business
(866) 945-1595 | www.bqe.com | info@bqe.com
449
HELP MANUAL:
BillQuick Help
Vendor Bill:
This field displays a vendor bill number if a time record is related to a vendor bill. Records
that are associated with vendor bills display in the VB column.
Client Company
The company name of the client associated with a time entry.
Client Name
The name of the client associated with the project against which the time entry is being
logged.
Charge Amount:
Total bill amount for the time entry based on the hours worked and rate applied. By default,
the column is hidden. Charge Amount includes write-up/down and taxes. You cannot edit
this field for billed entries. The formula used to calculate this amount for a time entry is:
[(Billable Hours x Bill Rate) (1 + WUD)] x [1+ (Tax 1 + Tax 2 + Tax 3)]
Cost Amount:
The total cost of a time entry. This amount is calculated as Hours x Cost Rate. This cost field
can be hidden due to security permissions.
Main Service Tax:
This field shows the MST/GST/VAT associated with each time entry. This makes it easy to
view the total billable value of your time entry. The main tax value is retrieved from the
Project screen; however, if a project is tax exempt, it shows $0 amount.
This option is available in the BillQuick Pro and Enterprise editions only.
Additional Fields
Memo:
Allows you to add a memo to the selected time entry. You can create or edit a memo by
selecting a time record in the grid and clicking . You can also use <Ctrl+M> to do so.
Type as much text as desired or use Auto Complete shorthand codes to insert standard text.
If there is a standard memo assigned to an activity, it is available here. A checked M box in
the grid indicates the time entry has a memo attached to it.
A memo can be included on standard detailed invoices. You can also copy the memo to the
Notes. This can be done by checking the options next to the memo—'Add Memo to
Project Notes' and 'Show Memo on Invoices'.
Cost Rate:
The cost rate of the selected time entry. You can view this information in the grid as well.
Bill Rate:
The bill rate of the selected time entry. You can view this information in the grid as well.
OT:
This check box is marked for overtime entries. You can view this information in the grid as
well.
BillQuick | Power Up Your Business
450
(866) 945-1595 | www.bqe.com | info@bqe.com
HELP MANUAL:
BillQuick Help
Xtra:
Any time beyond that specified in the contract should be marked as extra time. This value is
billable but will not be deducted from the contract amount when the project is evaluated as
over or under budget, unless specified in Billing Schedule. Time entered and flagged as Xtra
creates an exception to the Automatic Evaluation rule. When marked as Xtra, the billable
value is not evaluated against the project's contract amount.
For projects with extra time, invoices can be generated to display the extra time. This
allows clients to see all the professional services or expenses, and additional services that
were used in the fulfillment of the contract.
Flag 1/2/3:
When checked, they indicate that a time entry is flagged for something. You can view this
information in the grid as well.
Tax 1/2/3:
The taxes are brought forward according to the tax rate assigned in the Activity Codes
screen. BillQuick sums Tax 1, Tax 2 and Tax 3 before computing the tax as part of the bill
amount. You can view this information in the grid as well.
CT (Comp Time Flag):
Compensation time check box is marked when you log extra time than the standard hours.
You can view this information in the grid as well.
Sub:
This box is checked when the timekeeper of a selected time record is a vendor. It is a non-
editable field.
Attachments:
You can attach relevant files to a time record. It can be a document or an image for
reference. When you click on this link, it opens the Attachments screen. However, you
cannot add or remove attachments for billed entries.
Send to Excel:
Allows you to send or export the selected time data to an Excel spreadsheet. You can also
export the grid to Microsoft Excel using the shortcut menu option—Send to Excel. You can
save the file to the desired folder.
You can view the Assigned Hours, Used and Left hours in the status bar at the bottom
if your manager has allocated hours to you. This helps you in tracking and managing the
time spent on projects.
Total Time Entries:
The total number of time entries currently displayed in the gird.
Sun. . .Sat:
These fields displays the sum total of hours worked for each day of a week and total week,
per project or employee. These fields are visible only when you click Show Totals from the
Tools drop-down button. The totals are displayed depending upon the Period chosen above.
For example, you can see a week's total hours when you select Week in the Period field but
a month's total hours when you select Month.
BillQuick | Power Up Your Business
(866) 945-1595 | www.bqe.com | info@bqe.com
451
HELP MANUAL:
BillQuick Help
OT Hours:
The overtime hours logged per project or employee, depending upon the View By mode.
This field is visible only when you click Show Totals from the Tools drop-down button. In the
View By:Employee mode, OT Hours displays an employee's total overtime for the period
selected. In View By:Project mode, it displays the total overtime charged to a project.
CT Hours:
The compensation time hours logged per project or employee, depending upon the View By
mode. This field is visible only when you click Show Totals from the Tools drop-down button.
In the View By:Employee mode, CT Hours displays an employee's total comp time for the
period selected. In View By:Project mode, it displays the total comp time recorded on a
project.
Total Hours:
This is the total billable and non-billable hours for entries displayed in the grid. It represents
all the hours—regular, overtime and comp time. This field is visible only when you click
Show Totals from the Tools drop-down button. In the View By:Employee mode, this is an
employee's total hours recorded for the selected period. In the View By:Project mode, it is
the total hours charged to a project.
Billable/Non-Billable:
Shows a total of billable and non-billable hours recorded for a project or employee for the
selected period. These are visible only when you click Show Totals from the Tools drop-
down button. The value is also displayed as a percentage on a bar graph rounded to two
decimal places.
SHEET VIEW—FILTERS TAB
Navigation Time-Expense menu, Enter Time, Sheet View
The following are descriptions of fields on the Sheet View-Filters screen:
Bill Status
Billable/Billed/Approved:
Check the relevant Yes/No option in order to filter the grid and drop-down lists on the basis
of billable status of time entries.
Show
Submitted/Submitted (Billable/Non-Billable)/ Un-Submitted:
Select the relevant option in order to filter the grid on the basis of approval status of time
entries. You can choose to view only submitted or un-submitted time entries in the grid.
Contract Type
Time entries can be filtered on the basis of the project's contracts type. For example, if you
apply this filter and choose the Hourly option, the time entries recorded against the Hourly
projects will only be displayed in the time entry grid. You can choose any one or more
contract types—Cost + Fixed Fee, Cost+ Percentage, Fixed, Hourly, Hourly Not to Exceed,
Marketing, Overhead, Percentage, Recurring, Recurring + Expense and Recurring With Cap.
BillQuick | Power Up Your Business
452
(866) 945-1595 | www.bqe.com | info@bqe.com
HELP MANUAL:
BillQuick Help
Filters
These filters apply to both grid and drop-down lists.
Project:
Filters time entries to display those associated with the selected projects.
Project Group:
If you have Project Groups, you can use this filter to display time entries associated with the
selected group of projects.
Employee:
Filters time entries to display those associated with the selected employees. The Sub check
box will be marked for the vendor records in the filter grid.
Employee Group:
If you have Employee Groups, you can use this filter to display time entries associated with
the selected group of employees.
Activity:
Filters time entries to display those associated with the selected activities.
Activity Group:
If you have Activity Groups, you can use this filter to display time entries associated with
the selected group of activities.
Employee Manager:
Filters time entries to display those associated with the selected employee managers.
Hide Vendor Bill Entries:
Mark this check box if you want to hide those time entries that are associated with a vendor
bill.
Auto Fit Columns:
Enables BillQuick to adjust the grid list automatically so all columns fit in the grid window.
Else, the grid list columns display at default widths. Regardless of the settings, you can
adjust column width manually. By default, this option is on for grids.
Clear All:
Clears the selected items displayed in the grid.
If you use column-specific filters and then hide those fields using the Field Chooser, the
filters automatically turn off.
SHEET VIEW—MORE TAB
Navigation Time-Expense menu, Enter Time, Sheet View
The following are descriptions of fields on the Sheet View-More screen:
Use My Default
You can use these options to set the default values when recording time entries. It makes
recording time easier and faster when you are working on the same activity and project.
BillQuick | Power Up Your Business
(866) 945-1595 | www.bqe.com | info@bqe.com
453
HELP MANUAL:
BillQuick Help
Activity Code:
The selected activity is taken as the default Activity for all time entries being logged.
Project ID:
The selected project is taken as the default Project ID for all time entries being logged.
Default Start Time:
This is the default value set for the start time of a time entry. It pre-fills the Started field in
the grid.
Default End Time:
This is the default value set for the end time of a time entry. It pre-fills the Stopped field in
the grid.
Use Military Time:
Checked, the time is displayed in a 24-hour period and not in a 12-hour format. It changes
the format of the time entry from, say, 8:00 a.m. and 5:00 p.m. to 8:00 and 17:00.
Other Settings
Remember Grid Sort Order:
Different sort orders can be applied to the Sheet View grid. Sort orders can be remembered
for the next time when the screen is opened. It eases the time entry task. For example, you
can remember a project's name rather than its ID; so sorting the Project Name column will
make it easier to select the appropriate project when entering time. By default, this option
is checked.
Show Control Hours:
You can check this option to show the Control Hours field on the Sheet View tab while
recording or viewing time entries.
Show Vendors:
You can check this option for BillQuick to display the vendors in the Employee drop-down
lists. The vendor records are marked with a Sub tag to differentiate from the employee
records.
Automatically Set Start Time:
You can choose to let BillQuick automatically fill the start time of an entry, as specified in
the Default Start Time field. By default, the start time of an entry will be the stop time of
the previous entry but for the same date.
Change Time Entry
Navigation Time-Expense menu, Enter Time, Sheet View, Tools, Change
The Change feature of time entry allows you to modify multiple time records at once. You
can enter new values and data in the fields; BillQuick automatically checks the box next to
them. If you do not want to apply some changes, remove the checkmark from those boxes.
You cannot change billed time entries from this screen.
BillQuick | Power Up Your Business
454
(866) 945-1595 | www.bqe.com | info@bqe.com
HELP MANUAL:
BillQuick Help
The following are descriptions of fields on the Change screen:
Project ID to:
You can select a new project to replace the one in the selected time entries.
Employee ID to:
You can select a new employee to replace the one in the selected time entries. The drop-
down list contains the vendors as well, marked by the Sub check box.
As such, Employee ID cannot be batch changed for time entries of different employees.
Hence, this option is unavailable when you open the Change screen. However, it is available
for time entries belonging to one employee.
Activities ID to:
You can select a new activity to replace the one in the selected time entries.
Description to:
You can enter a new description for the activity to replace the one in the selected time
entries. However, you cannot change the description for locked entries in a batch mode.
Date to:
The date on which the time entries were made can be batch changed here.
Change Memo Font:
You can batch change the memo font for the selected time entries. Choose from the drop-
down list whichever font suits you and it will be applied to all the memos of the selected
time entries.
Classification to:
You can batch change the job classification or title of the employees to replace the one in
the selected time entries. This will be carried forward to invoices and reports.
Class:
Class associated with the time entry. It is used for data sync with QuickBooks.
Cost Rate to:
You can enter a new cost rate to replace the one in the selected time entries.
Bill Rate to:
You can enter a new bill rate to replace the one in the selected time entries.
Tax 1/2/3 to:
The tax rates applied to the selected time entries can be changed here.
Invoice #:
This represents the invoice number to which the selected time entries will be tied. This
option is used in progress billing where you can associate time entries to a previously
processed invoice.
Change Memo to:
You can change the memo or notes for the selected time entries by entering a new one
here. You can apply various options to your time memo.
BillQuick | Power Up Your Business
(866) 945-1595 | www.bqe.com | info@bqe.com
455
HELP MANUAL:
BillQuick Help
Custom 1/2/3/4/5/6 to:
You can enter new values in the custom fields to replace the ones in the selected time
entries.
Write-Up/Write-Down by:
You can enter a new write up/down value for the billable hours to replace the one in the
selected time entries. The default value is 0 as shown in the WUD field in the time entry
grid. The new percentage gets reflected in the Net Bill amount in the Billing Review screen.
Set OT Flag to:
Overtime check box can be set to true or false for the selected time entries. If multiple
entries are changed to overtime, you are prompted to update the existing rates to the
overtime rates, if specified.
Set Billable Flag to:
Billable status of the selected time entries can be set to true or false.
Set Xtra Flag to:
Extra status of the selected time entries can be set to true or false.
Set Approve Flag to:
Approve status of the selected time entries can be set to true or false. You can batch
change this approval flag but doing so does not affect the Approved status in the submit-
approve Workflow.
Set Billed Status Flag to:
Billed status of the selected time entries can be set to true or false. Some of your time
entries might not be marked as unbilled (Billed status = false) because of invoices and
payment associated with them.
Change Flag 1/2/3 to:
The status of the flags attached to the selected time entries can be set to true or false.
Set Memo on Invoice to:
The status of the memo attached with the selected time entries can be set to true or false.
This means that time memos will display or invoices or not.
Change Button Panel
Help:
Opens the BillQuick Help in the Change section.
OK:
Applies the changes and closes the screen.
Cancel:
Cancels the changes and closes the screen.
BillQuick | Power Up Your Business
456
(866) 945-1595 | www.bqe.com | info@bqe.com
HELP MANUAL:
BillQuick Help
How Do I
HOW DO I RECORD TIME IN SHEET VIEW?
Most timekeepers (employees or vendors) record and review time for projects and
administrative activities in Sheet View. You can record your time entry at a basic level with
a few mouse-clicks or at an advanced level with all the details. Please read the desired
sections.
Basic Time Entry
Advanced Time Entry
How Do I Change Time Entries?
To make a batch change:
1. Open the Sheet View screen.
2. On the Sheet View tab, select Project or Employee for the View By field. Your choice
depends on which will best populate the grid with the time entries you want to
change.
3. Accordingly, select the Project or Employee ID, Period and Period Including for your
situation. Click Refresh to populate the grid with time entries.
4. In the grid, select the time entries you want to change. Then click Tools and select
Change.
5. On the Change screen, enter new values or to select them from the drop-down lists to
replace the current values.
6. Select True or False for each flag you want to change.
7. The check box is marked when you enter a new value. Click OK to apply the changes.
8. When you have finished, click Close.
BillQuick allows you to change the cost rate on billed entries except for those entries
that are on a Cost Plus invoice. However, you should have the security permission to edit
billed time.
HOW DO I RELEASE TIME & EXPENSE ENTRIES?
If you do progress billing and have sent invoices to your client, you can associate your time
and expense entries to previously processed invoices at a later date.
To release time and expense entries:
1. Open the Sheet View or Expense Log screen and select the View By Project option.
2. Select the Period for which you want to view and release time or expense entries.
BillQuick | Power Up Your Business
(866) 945-1595 | www.bqe.com | info@bqe.com
457
HELP MANUAL:
BillQuick Help
3. Select all the relevant entries and click Tools. Make sure all the selected entries are
approved.
4. Select Change from its drop-down. On the Change screen, check the ‘Set Billed
Status Flag to’ option and mark it as True.
5. To associate the selected entries it to a previously processed invoice, check the
‘Invoice #’ option and select the relevant invoice from the drop-down.
6. In case of time entries, keep the Recalculate WUD option checked if you want
BillQuick to adjust the write-up/down factor for these entries. In case of expense
entries, keep the Recalculate Markup option checked if you want BillQuick to recheck
the markup for these entries.
7. Click OK and close.
Simple Time Card
SIMPLE TIME CARD OVERVIEW
Navigation Time-Expense menu, Enter Time, Simple Time Card
The Simple Time Card screen allows you to record time on a weekly basis. You can choose
to record and view entries for a week at a time (7-day period). In addition, timekeepers
who work on a limited number of projects can find this screen easier and faster to use.
Simple Time Card supports both timekeeper and administrator level entry. Security
permissions control entry, approval, editing and other actions in this screen.
Drop-down lists are provided throughout the screen so that you do not have to remember
the IDs for projects, activity codes, etc. You can also enter a time memo and have it display
on invoices. You can easily switch to other expense or time entry screens, if required. The
shortcut menu provides an easy access to various useful options such as Submit, Find,
Workflow, Attachments, and so on. You can use the Tab or Enter key to move from field to
field on this screen.
The shortcut menu also provides the Copy/Paste options. Copy allows you to copy selected
time entry and paste it in the grid as is. You can then make any changes to it. These
options get activated after you select a cell. You can also use this feature via the Edit menu.
To export time entries to Microsoft Excel, point anywhere in the grid and right-click to
choose Send to Excel. You can save that file to the desired location.
Reference Info
SIMPLE TIME CARD
Navigation Time-Expense menu, Enter Time, Simple Time Card
The following are descriptions of fields on the Simple Time Card screen:
BillQuick | Power Up Your Business
458
(866) 945-1595 | www.bqe.com | info@bqe.com
HELP MANUAL:
BillQuick Help
View By:
Time entries can be created and viewed by an Employee or Vendor. Select any option from
the drop-down list. If you choose to view by an employee, time can be entered for one
employee on multiple projects. Typically, you would use the View By:Employee mode. This
field affects the records displayed in the grid.
Employee/Vendor: (required)
Depending on what is selected in the View By field, Employee/Vendor field is displayed. You
can select the desired employee or vendor ID from the list.
Period Including:
Enter any date for which you want to view or record time entries. You can select the date
from the drop-down calendar. The date selected here will restrict the time entries to the
days within that time period. Period Including defaults to the system date of your computer.
Change it to any date for which you want to record time or review entries. You can define
the starting day of the week in Global Settings screen.
Grid
Field Chooser:
Click to open the Field Chooser to hide or show columns in the grid. Check the field
names you want to show in the grid. You can also drag-and-drop fields between the Field
Chooser and the grid. Whether or not fields are hidden, values are recorded to them when
data is entered. By default, some of the fields are already checked and displayed in the grid.
Uncheck them if you want to hide them in the grid. The column names in the Field Chooser
are listed in the alphabetical order.
Project Name:
Name of the project for which the time entry is being recorded. It is auto-filled when you
select a Project ID.
Project ID:
Select the ID of the project for which you are recording time. If your project doesn't match
any existing project, you can add a new one on the fly using the Add New option from the
drop-down list. New projects can also be entered in the Project screen. The field size should
not exceed 65 characters.
Adding an item on the fly requires the Allow Add New security permission.
BillQuick does not allow you to change the project of billed entries or those linked to A/P.
Activity ID:
Select the ID of the activity for which you are recording your time. If your task does not
match any existing activity, you can add a new activity on the fly using the Add New option
from the drop-down list. New activities can also be entered in Activity Codes.
BillQuick does not allow you to change the activity of billed entries or those linked to A/P.
Description:
This is the activity description that is brought forward from the Activity Codes screen when
you select an Activity ID. However, it is editable. If you add a custom description and for
some reason change the Activity ID, the custom description stays with the entry.
BillQuick | Power Up Your Business
(866) 945-1595 | www.bqe.com | info@bqe.com
459
HELP MANUAL:
BillQuick Help
Sun. . .Sat:
These columns allow you to enter hours worked on each day of the week—Sunday to
Saturday.
Total:
The total hours worked in a week. You can see the total hours worked on a project as well
as total hours worked in an entire week on all projects.
Memo:
Allows you to edit or create a memo for the selected time entry. You can open the memo by
clicking on a cell in the grid and then clicking . You can enter an unlimited length memo
in box or use Auto Complete shorthand codes to insert standard text. You can toggle
between the time entry row and memo using the shortcut keys <Ctrl+ M>. When a memo
is added to an entry, it displays a blue corner tag in the grid cell as a visual indicator.
The time entry memo can be added to invoices as well as notes by selecting the 'Add
Memo to Project Notes' and 'Show Memo on Invoices' check boxes next to it.
Attachments:
You can attach relevant files to the time records using the shortcut menu or this link. It
opens the Attachments screen allowing you to attach files and web links to the selected time
record. When there are attachments for an entry, it displays an icon in the grid cell as a
visual indicator.
Simple Time Card Button Panel
Help:
Opens the BillQuick Help in the Simple Time Card section. Shortcut for the Help is <Alt+H>
key combination.
Print:
It opens the Select a Report screen to allow you to select the desired in-context report. You
can print, preview or cancel the report.
Auto:
When this toggle button is enabled, BillQuick retrieves the latest data automatically from
the database. You do not need to click the Refresh button. However, when it is turned off,
you must click Refresh to make sure the latest information is displayed in the grid. The
shortcut for the button is <Alt+O> key combination.
Select:
The drop-down gives you three options:
Select All: Click this to select all the entries in the Simple Time Card grid.
Un-Select All: Click this to unselect all the entries in the Simple Time Card grid.
Alternatively, you could click in any cell within the grid to unselect the selected
entries.
Reverse Select: Click this to reverse the selection. It unselects the selected entries
and selects the un-selected ones.
BillQuick | Power Up Your Business
460
(866) 945-1595 | www.bqe.com | info@bqe.com
HELP MANUAL:
BillQuick Help
View:
The drop-down menu gives the following options:
Simple Expense Log: Opens the Simple Expense Log screen where you can create
expense entries on a weekly basis.
Expense Log: Opens the Expense Log screen. You can review a log of all expenses
or create new ones.
Time Entry: Opens the Sheet View screen where you can log time entries and
review them.
Timer: Opens the BillQuick Timer screen to record time entries using the stopwatch.
Calendar View: Opens the Calendar View screen where you can enter time for a
week or two.
Shortcut for the View button is Alt+W key combination.
Tools: Displays the following options:
Layout
Auto Fit:
BillQuick automatically adjusts the grid list so all columns fit in the grid window.
Else, the grid list columns display at default widths. Regardless of the settings,
you can adjust column width manually. By default, this option is on for grids.
Best Fit:
BillQuick automatically adjusts the grid list so that the columns fit the contents.
Hide Weekend:
This option allows you to show or hide weekends in the grid. Click it to include the
weekend days (Sat and Sun.) in the grid.
Spell Check:
This option globally checks the spelling of description and memo of all time entries. It
identifies unrecognized words and provides suggestions.
Clear:
By default, BillQuick remembers the previously used projects and displays them on
the screen. You can use the Clear option to clear the screen of all entries.
Workflow:
Opens the Workflow screen that allows you to view all events related to the submittal-
approval process.
Time Off:
Opens the Personal Time Off Request screen where you can make requests for time
off.
Submit:
Opens the Submit-Approve screen that allows you to submit the time entries for approval
using various options. It will submit all those time entries that are currently visible in the
grid. Shortcut for the screen is Alt+B.
Approve:
Approves the selected time entry for billing.
Save:
Saves the time data entered in selected rows. Note that unlike other time entry screens, the
data is saved only when the button is clicked and not by row change. Shortcut for the option
is Alt+S.
BillQuick | Power Up Your Business
(866) 945-1595 | www.bqe.com | info@bqe.com
461
HELP MANUAL:
BillQuick Help
Refresh:
Retrieves the latest data from the database and displays it on the screen. Shortcut for the
button is <Alt+R>.
Close:
Closes the Simple Time Card screen. Shortcut for the button is Alt+C.
Previous/Next:
These navigation buttons allow you to view the previous or next week's time entries on the
basis of the week that has been selected in the Period Including date field.
How Do I
HOW DO I RECORD TIME IN SIMPLE TIME CARD?
You can record your time entry at a basic level with a few mouse-clicks or at an advanced
level with all the details. Please read the desired sections.
Basic Time Entry
Advanced Time Entry
BillQuick Timer
BILLQUICK TIMER OVERVIEW
Navigation Time-Expense menu, Enter Time, Timer
The BillQuick Timer is a stopwatch that is used to time activities and tasks. It tracks
expended time automatically as you work. Timer remembers your data if you shut down the
program or your computer loses power. Multiple timers can be open at one time and you
can switch from one to another as needed. BillQuick asks if you want to stop one timer
when you start a new one. As a timer runs, BillQuick rounds the time to 15 minutes or 0.25-
hour increments. You can change these settings in the Global Settings screen.
The BillQuick Timer screen has three tabs—Time Info, Filters and More.
The following fields display on the main Timer screen:
You can click to collapse or shrink the Timer window, thus taking minimum space on
your desktop. You can click to expand it when you need to view or enter details.
Chime every. . .
The timer notifies you after the specified time in hours has elapsed. An alarm warns you
when the desired time period has elapsed (hours are entered as a decimal value). For
example, Enter .25 here so that after every 15 minutes a little chime rings to remind you
that the timer is running.
Beep after. . .
You can use this option to allow BillQuick to beep after the specified time in hours. For
example, 1.5 Hrs. Timer will beep to let you know about the elapsed time.
BillQuick | Power Up Your Business
462
(866) 945-1595 | www.bqe.com | info@bqe.com
HELP MANUAL:
BillQuick Help
Adjusted Time:
When time is being recorded by the stopwatch, it gets filled in automatically. The time seen
here is the adjusted time, after the smallest time increment is applied. Before logging the
time to the time entry data table, you can manually change it here. BillQuick gives you the
ability to restart the timer after the time has been adjusted. For instance, you are recording
time via the timer are interrupted by a phone call and then forget to stop the timer. You can
adjust the time on using (displayed when you click on the time
panel) and restart the timer.
Amount:
This displays the amount earned based on the bill rate and hours recorded by the timer.
Start Time:
This displays the time when you started a timer. This is useful when you want to know when
the timer stopwatch started recording time, such as 8 AM.
Timer Control
BillQuick opens the Timer Control when you open the Timer screen. Here, you can start a
single timer or multiple timers, and manage all of them from one small window. You can use
the Show button on it to view the hidden timers. The Timer Control lists the project,
activity, time and status in the grid besides other information. From this hub, you can stop,
start or run a new instance of a timer. You can also log time from here, which gets saved to
the time entry data table. You can also add a memo and description by clicking at the
bottom and entering unlimited text in it. The total time tracked by the timers is displayed on
the BillQuick Timer Control grid. With a quick scan, you know how much time is recorded
against an activity and a project.
The BillQuick Timer Control stays on top of Windows desktop and any program; it can be
moved anywhere on your screen. You can also keep it on top of all other BillQuick screens
or windows using the options on User Preferences.
If timers are not saved, the Reminders screen will keep track of these and show a list of
unsaved timers. You can also view the unsaved timers by clicking 'Open all unsaved timers'
in the Time-Expense menu.
Reference Info
BILLQUICK TIMER—TIME INFO TAB
Navigation Time-Expense menu, Enter Time, Timer
The following are descriptions for the fields on the Timer-Time Info screen:
Pause Timer if System is Idle. . .
Checked, the active BillQuick Timer will pause automatically after 15 minutes of system idle
time. You can specify this system idle time in the User Preferences-Options screen.
BillQuick | Power Up Your Business
(866) 945-1595 | www.bqe.com | info@bqe.com
463
HELP MANUAL:
BillQuick Help
When you resume work, BillQuick prompts you to choose what to do with the idle time. You
can add it to the current timer, discard the idle time or add it to a new timer to create a new
time entry from it. If you are running multiple timers, BillQuick divides the idle time by the
number of timers running.
Date: (required)
The date of the time entry you are recording. You can either enter a date or select one from
the drop-down Calendar. By default, BillQuick selects today's date from your system's
calendar.
Time entry date is not stored as UTC (Universal Coordinated Time) and hence is not
agnostic to location.
Project ID: (required)
ID of the project charged for the activity. You can enter an ID or select one from the drop-
down list. If the project you are working on does not match any existing project, you can
create a new project by using the Add New option in the drop-down list. Adding a new item
requires the Allow Add New security permission. New projects can also be entered in the
Project screen.
Employee ID: (required)
ID of the employee or vendor recording time. You can enter an ID or select one from the
drop-down list. If your ID does not match any existing employee, you can create a new one
by using the Add New option in the drop-down list. Adding a new item requires the Allow
Add New security permission. New employees can also be entered in the Employee screen.
If you have a Time Entry Only security assigned, upon logging into the Timer screen,
your Employee ID will be pre-filled. Same thing happens when you are the only employee
assigned to the project through Project Control or Employee Control.
Activity ID: (required)
ID of the task or activity to be performed. You can either enter or select one from the drop-
down list. If your activity does not match any existing activity, you can create a new activity
using the Add New option in the drop-down list. Adding a new item requires the Allow Add
New security permission. New activities can also be entered in Activity Codes.
Description: (required)
The description is automatically filled when an activity is selected. It is brought forward from
Activity Codes based on the Activity ID selected. It is an editable field and hence you can
add to it to make individual entries more specific. The detailed descriptions transfer to the
invoices; so your clients will get a more complete work description.
Project Name:
This field displays the name of the selected project. This is a non-editable field; it is brought
forward from the Project screen when the Project ID is selected.
Bill Rate: (required)
The hourly bill rate of the time entry. The rate is automatically brought forward based on
the project's settings and rate hierarchy. Security settings are available to hide the rate
fields for certain users.
BillQuick | Power Up Your Business
464
(866) 945-1595 | www.bqe.com | info@bqe.com
HELP MANUAL:
BillQuick Help
Cost Rate: (required)
The hourly cost rate of the time entry. The rate is automatically brought forward based on
the project's settings and rate hierarchy. Security settings are available to hide the rate
fields for certain users.
The Timer screen allows logging a time entry that has Cost Rate or Bill Rate set to zero
(as in Sheet View).
Tax 1/2/3:
BillQuick sums the Tax 1, Tax 2 and Tax 3 rates before computing the tax as part of the bill
amount. The taxes are brought forward according to the rate assigned in Activity Codes.
With proper security permissions, the rates can be modified here.
B-Hours:
Checked, you can manually enter a value in the B-Hours field when you log the time entry.
This is the billable hours worked by you on an activity. You can change the label of B-Hours
in the Custom Labels screen.
Billable:
This check box indicates whether the time entry is billable or not. The billable status is
brought forward from the Activity Codes but if the project is non-billable (those with
Overhead or Marketing contract types), the billable status changes to non-billable. In
addition, if the project is over budget, billable time entries are not accepted. An activity's
billable status can be adjusted manually by a timekeeper, manager (in Billing Review) or
administrator with the proper security permissions.
Extra:
Any time worked on an activity beyond that specified in the contract should be marked as
extra time. The billable value of extra time entries will not be deducted from the contract
amount when the project is evaluated as over or under budget, unless specified in the
Billing Schedule.
Overtime:
This check box should be marked for overtime entries. This is the extra time worked on an
activity beyond the standard hours specified for an employee. If Automatic Overtime option
is checked in the Employee screen, BillQuick automatically tags the overtime entries when
the total hours for the day or week exceed the Standard Hours.
Always on Top:
Checked, BillQuick Timer stays on top of the Timer Control and all other programs open on
your desktop.
Remember:
When checked, the Timer memorizes the settings and data (including time) displayed on the
screen upon closing BillQuick (even if you shut down your machine). When you re-start
BillQuick, it prompts you to save the unsaved timers. When you re-open the Timer, the
previously entered data will be displayed and you can resume timing your activity. By
default, this option is checked.
BillQuick | Power Up Your Business
(866) 945-1595 | www.bqe.com | info@bqe.com
465
HELP MANUAL:
BillQuick Help
BILLQUICK TIMER—FILTERS TAB
Navigation Time-Expense menu, Enter Time, Timer
The following are descriptions of the fields on the Timer-Filters screen:
Projects:
Filters the drop-down lists on the basis of specified projects.
Project Groups:
If you have Project Groups, you can use this filter to display only those projects that are
included in the specified project groups.
Employees:
Filters the drop-down lists on the basis of specified employees.
Employee Groups:
If you have Employee Groups, you can use this filter to display only those employees that
are included in the specified employee groups.
Activity:
Filters the drop-down lists on the basis of specified activity codes.
Activity Groups:
If you have Activity Groups, you can use this filter to display only those activities that are
included in the specified activity groups.
Show Vendors:
Checked, BillQuick displays the vendors in the Employee drop-down lists. However, if
vendors have been marked as BillQuick Users, then they will be displayed irrespective of
this option.
Auto Fit:
BillQuick automatically adjusts the grid list so all columns fit in the grid window. Else, the
grid list columns display at default widths. Regardless of the settings, you can adjust
column width manually. By default, this option is on for grids.
Clear All:
Clears the selected items displayed in the filter grid.
BILLQUICK TIMER—MORE TAB
Navigation Time-Expense menu, Enter Time, Timer
The Timer-More screen allows you to set the default values for the activities and projects
worked on. This saves your time in selecting the activity and project ID each time you use
the timer. The following are descriptions of the fields on this screen:
BillQuick | Power Up Your Business
466
(866) 945-1595 | www.bqe.com | info@bqe.com
HELP MANUAL:
BillQuick Help
Use My Default
Activity ID:
This option allows you to set your default activity for the Timer. This is the activity you are
currently working on and using for recording your time.
Project ID:
This option allows you to set your default project for the Timer. This is the project you are
currently working on and using for recording your time.
How Do I
HOW DO I RECORD TIME IN TIMER?
You can record your time entry at a basic level with a few mouse-clicks or at an advanced
level with all the details. Please read the desired sections.
Basic Time Entry
Advanced Time Entry
HOW DO I LOG TIME FROM A TIMER?
After recording time using a Timer stopwatch or Timer Control, you need to save or log time
to the BillQuick database. If you have used a timer previously without saving it, BillQuick
prompts you via Reminders or Messages to open and save it (provided you have checked
the Remember option). You can also access all unsaved timers using the ‘Open all Unsaved
Timers’ option from the Time-Expense menu.
To log a time entry:
1. After you click Stop, check the time entry. Do you need to change the status for
Billable, Extra or Overtime? If so, do so.
2. On the Timer, look at the Adjusted Time. Did you forget to turn off the timer when
the telephone call came in or when a staffer stopped to discuss a project issue? Did
you forget to start the timer when you began a task? If so, you have an option:
Click the stopwatch. As needed, enter a new value, click the down arrow to
decrease elapsed time or click the up arrow to increase the time. The Adjusted Time
field changes accordingly.
3. Total captured time displays in the Adjusted Time field. BillQuick automatically
adjusts it based on minimum time increment (default is 0.25 hours or 15 minutes). If
desired, you can manually adjust it here.
4. You can see the hourly Bill Rate and Cost Rate for a task. These rates can be defaults
from the timekeeper’s profile, special SFS rates assigned to the project or ones
assigned to an activity code. You can change it with proper security permissions.
BillQuick | Power Up Your Business
(866) 945-1595 | www.bqe.com | info@bqe.com
467
HELP MANUAL:
BillQuick Help
5. Tax 1/2/3 rates pull from the activity record. BillQuick sums these taxes and
computes the tax for the entry. With proper security permissions, you can modify
these rates.
6. Check the ‘B Hrs’ option and then manually enter a value into the box for the Billing
Hours. This value is recorded when you log the time entry to the database.
7. The Billable status flag indicates the time record is billable. It defaults from the
activity record but you can change this status here.
8. When the ‘Extra’ option is checked, BillQuick records the entry as extra time beyond
that allowed under a fixed-type project contract. BillQuick does not deduct this extra
time from the contract amount but records it in addition to it.
9. You can mark an entry as OT (overtime). If Automatic Overtime option is on,
BillQuick automatically tags the entry when the total hours for the day or workweek
exceed Standard Hours.
10. Click Save and select Save Time to save and add the time entry to the database.
Else, select 'Save and Submit' to save and then submit the time entry.
11. When you have finished, click Close.
HOW DO I USE THE TIMER CONTROL?
When you select the BillQuick Timer, it opens the Timer Control automatically.
To use a Timer Control:
1. Click Start to start a timer irrespective of whether you have selected an activity yet.
Click New to open another new timer if you are multi-tasking.
2. Enter an Employee, a Project and an Activity for the time entry.
3. You can check the status of the timer as well. Currently running timer displays ,
which can be clicked to stop it. Stopped time displays , which can be clicked to
start it.
4. Click to add a Memo for the selected time entry for the selected activity.
5. Click Show to display the Timer window for the selected row.
6. Click Stop to stop the timer for the selected task.
7. Click Save to choose an option from its drop-down list:
‘Save Timer’ option to save the recorded time for the selected
row.
‘Save All’ option to save the recorded time for all rows (all
timers).
‘Save and Submit’ option to save the recorded time for the
selected row and submit it as well.
BillQuick | Power Up Your Business
468
(866) 945-1595 | www.bqe.com | info@bqe.com
HELP MANUAL:
BillQuick Help
8. When you have finished, click Close.
Calendar View
CALENDAR VIEW OVERVIEW
Navigation Time-Expense menu, Enter Time, Calendar View
Calendar View is a time entry screen that allows you to record time on a weekly basis. You
can choose to record and view entries for a week or two at a time (7-day or 14-day period).
In addition, timekeepers who work on a limited number of projects might find this screen
easier and faster to use. Calendar View supports both timekeeper and administrator level
entry. Security permissions control approval, editing and other actions in Calendar View.
Drop-down lists are provided throughout the screen so that you don't have to remember the
IDs for projects, activity codes, and so on. You can also enter a time memo and have it
display on invoices. You can easily switch to other expense or time entry screens, if
required. The shortcut menu provides an easy access to various useful options such as
Submit, Find, Approve, and more. To export time entries to Excel, point anywhere in the
grid and right-click to choose Send to Excel. You can save that file to the desired location.
The Calendar View screen has information on two tabs—Calendar View and Filters.
Find:
It opens the Find screen that enables you to search for a particular time entry in the
database.
Reference Info
CALENDAR VIEW TAB
Navigation Time-Expense menu, Enter Time, Calendar View
The following are descriptions of fields on the Calendar View tab
View By:
You can view the time entries for an Employee or Project. Select either option from the
drop-down list in this field. If you choose Employee, time can be entered for one employee
on multiple projects. If you choose Project, time can be entered for many employees on one
project. Typically, time is entered by an employee in View by:Employee mode. However,
when project managers review time records, they would review them per project in the
View By:Project mode. Employees and projects with active status only will be displayed in
the drop-down lists.
Project/Employee: (required)
Depending on what is selected in the View By field, either Employee or Project is displayed
here. You must select the project or employee for which to enter time. You can add a new
project/employee here on the fly using the Add New option from the drop-down list. Adding
on the fly requires Allow Add New security permissions.
BillQuick | Power Up Your Business
(866) 945-1595 | www.bqe.com | info@bqe.com
469
HELP MANUAL:
BillQuick Help
Period Including:
Enter any date for which you want to view or record time entries. You can select the date
from the drop-down calendar. The date selected here will restrict the time entries to the
days within that time period. Period Including defaults to the system date of your computer.
Change it to any date for which you want to record time or review entries. You can define
the starting day of the week in Global Settings screen.
Ctrl Hrs:
Control Hours can be used to ensure that the proper amount of time is entered during one
time entry session. Its value decreases as you enter hours, always showing remaining hours
so you instantly know if the hours do not add up. The number entered here should match
the total number of B-Hours entered in the grid in one session. For example, if the
employee works eight hours a day and time is entered once a day, you should enter 8 in
this field. BillQuick will check that the total time entered was equal to eight hours. If not, a
warning message appears when you try to close the Calendar View.
Calendar View Grid
The grid consists of rows and columns. Days of the week array across the grid. Under each
day are two columns—for hours and activity code. At the left of each row are projects or
employees (depending on the View By mode). On the right are row totals for the project or
employee.
Employee/Project: (required)
Depending on what is selected in the View By field, Employee/Project field is displayed. You
can select the desired employee or project ID from the list.
Mon, Tue. . .
The Calendar View allows time entries for one or two weeks at a time. These columns allow
you to enter hours worked on each day of the week—Monday to Friday. Remember, the
specific week is determined by the Period Including date. You can define the starting day of
the week in the Global Settings screen.
Columns in the grid cannot be rearranged and sorted, but they can be resized as
needed.
H: (required)
Billable hours to be recorded against a project for an employee. Hours are entered in a
decimal format for this task. The default smallest time increment in BillQuick is 0.25 hours
(15 minutes). The smallest allowable time increment can be modified in the Global Settings
screen.
These B-Hours will be multiplied by the Bill Rate to determine the bill amount on hourly
projects. In fixed sum projects, the B-Hours x Bill Rate amount can determine whether or
not more revenue would have been realized for the project had it been billed on an hourly
basis.
AC: (required)
Select the ID of the activity for which you are recording your time. If your task does not
match any existing activity, you can add a new activity on the fly using the Add New option
from the drop-down list. New activities can also be entered in Activity Codes.
BillQuick | Power Up Your Business
470
(866) 945-1595 | www.bqe.com | info@bqe.com
HELP MANUAL:
BillQuick Help
Total:
The total hours worked in a week. You can see the total hours worked on a project as well
as total hours worked in an entire week on all projects.
Memo:
Allows you to edit or create a memo for the selected time entry. You can open the memo by
clicking on a cell in the grid and then clicking . You can enter an unlimited length memo
in box or use Auto Complete shorthand codes to insert standard text. You can toggle
between the time entry row and memo using the shortcut keys <Ctrl+M>.
The time entry memo can be added to invoices as well as notes by selecting the 'Add
Memo to Project Notes' and 'Show Memo on Invoices' check boxes next to it.
Cost Rate:
The cost rate of the selected time entry. The rate is automatically brought forward based on
the project's settings but can be changed here. Security settings can hide this field for
certain users. This field is visible only when the Show Totals option is checked in the Tools
button menu.
Bill Rate:
The bill rate of the selected time entry. The rate is automatically brought forward based on
the project's settings but can be changed here. Security settings are available to hide this
rate field for certain users. This field is visible only when the Show Totals option is checked
in the Tools button menu.
Description:
The work or activity description will be automatically filled in when the activity is selected in
the grid. If you add a custom description and for some reason change the Activity ID, the
custom description stays with the entry. The more detailed description will transfer to
invoices so your clients get a better description. This field is visible only when the Show
Totals option is checked in the Tools button menu.
Project Name:
Name of the selected project for which the time entry is being recorded. This field is visible
only when the Show Totals option is checked in the Tools button menu.
B:
The bill check box indicates if a time entry is billable or not. The billable status is brought
forward from the Activity Codes screen, but if the project is non-billable (those with
Overhead or Marketing contract types), the status will be changed from billable to non-
billable. In addition, if the project is over budget, billable time entries are not accepted. The
ability to change the billable status of a time entry can be defined per user. This field is
visible only when the Show Totals option is checked in the Tools button menu.
M:
The memo check box indicates if a memo exists for a time entry or not. You can add a
memo to any time entry or view an existing one by clicking in a time entry cell on the grid
and then clicking to open its Memo box. This field is visible only when the Show Totals
option is checked in the Tools button menu.
BillQuick | Power Up Your Business
(866) 945-1595 | www.bqe.com | info@bqe.com
471
HELP MANUAL:
BillQuick Help
A:
This check box indicates whether a time entry is approved or not. This field is visible only
when the Show Totals option is checked in the Tools button menu.
The Approval status of a time entry is reflected in the submit-approve workflow.
Billable/Non-Billable:
Shows a total of billable and non-billable hours for the selected employee and period. The
billable percentage is also displayed in the bar graph, rounded to two decimal places. This
field is visible only when the Show Totals option is checked in the Tools button menu.
CALENDAR VIEW—FILTERS TAB
Navigation Time-Expense menu, Enter Time, Calendar View
The following are descriptions of fields on the Calendar View-Filters screen:
Bill Status Filters
Billable/Billed/Approved:
Check the relevant Yes/No option in order to filter the grid and drop-down lists on the basis
of billable status of time entries.
Show Vendors:
BillQuick allows you to include vendors and consultants in the Employee drop-downs. For
vendors, the Sub option is checked in the Employee drop-down.
Contract Type Filters
Time entries can be filtered on the basis of the project's contracts type. For example, if you
apply this filter and choose the Hourly option, the time entries recorded against the Hourly
projects will only be displayed in the time entry grid. You can choose any one or more
contract types—Cost + Fixed Fee, Cost+ Percentage, Fixed, Hourly, Hourly Not to Exceed,
Marketing, Overhead, Percentage, Recurring, Recurring + Expense and Recurring With Cap.
Prefill blank time sheet. . .
Check this option to pre-fill blank time sheets with the recently used projects. You can set
that number (of projects) in the User Preferences screen.
Filters
Project:
Filters time entries to display those associated with the selected projects.
Employee:
Filters time entries to display those associated with the selected employees. The Sub check
box will be marked for the vendor records in the filter grid.
Activity:
Filters time entries to display those associated with the selected activities.
Project Groups:
If you have Project Groups, you can use this filter to display time entries associated with the
selected group of projects.
BillQuick | Power Up Your Business
472
(866) 945-1595 | www.bqe.com | info@bqe.com
HELP MANUAL:
BillQuick Help
Employee Groups:
If you have Employee Groups, you can use this filter to display time entries associated with
the selected group of employees.
Activity Groups:
If you have Activity Groups, you can use this filter to display time entries associated with
the selected group of activities.
Employee Manager:
Filters time entries to display those associated with the selected employee managers.
Auto Fit Columns:
Enables BillQuick to adjust the grid list automatically so all columns fit in the grid window.
Else, the grid list columns display at default widths. Regardless of the settings, you can
adjust column width manually. By default, this option is on for grids.
Clear All:
Clears the selected items displayed in the grid.
How Do I
HOW DO I RECORD TIME IN CALENDAR VIEW?
You can record your time entry at a basic level with a few mouse-clicks or at an advanced
level with all the details. Please read the desired sections.
Basic Time Entry
Advanced Time Entry
HOW DO I HIDE/SHOW WEEKENDS?
You can hide or show the weekend days in the time entry Calendar View screen according to
your preference. To do so:
1. Open the Calendar View screen from the Time-Expense menu.
2. By default, the weekends are not shown in the grid. Click on the Tools button and
uncheck the Hide Weekend option.
3. BillQuick displays the weekend (say Sun and Sat) columns in the grid and
remembers this setting in future. When you have finished, click Close.
HOW DO I VIEW ONE/TWO WEEKS?
You can show one week or two weeks in the Calendar View grid to review or record time
entries. To do so:
1. Open the Calendar View screen from the Time-Expense menu.
2. By default, you can view one week in the grid. To view two weeks, click Tools and
select the Show Two Weeks option.
3. BillQuick displays two weeks in the grid and remembers this setting in future.
4. When you have finished, click Close.
BillQuick | Power Up Your Business
(866) 945-1595 | www.bqe.com | info@bqe.com
473
HELP MANUAL:
BillQuick Help
Personal Time Off
PERSONAL TIME OFF OVERVIEW
Navigation Time-Expense menu, Personal Time Off
Companies grant personal time off (PTO) to give employees down time and a chance to deal
with non-work related issues. This is a more flexible arrangement that gives the employee a
set amount of days off to be used at the employee's discretion. The time off can be used for
vacation, personal time, illness or any other reason. The number of hours an employee
would be eligible for time off depends on your company policies. For example, the number
of PTO hours earned could be based on number of hours worked and the length of
employment with the company.
BillQuick provides a Personal Time Off feature that allows your employees to request time
off and give your managers the tool to review these requests and take appropriate action.
Addition of Personal Time Off functionality to the time sheets simplifies the process of
requesting PTO. You can request time off directly from the Simple Time Card and Sheet
View screens. BillQuick allows you to specify the distribution of time off hours as paid,
unpaid and compensation time. Likewise, your manager has the authority to decide and
change how many hours shall be paid, unpaid or tagged as comp hours.
PTO must be scheduled in advance and approved by the supervisor. Supervisors or
managers can approve a Personal Time Off Request, reject it or forward it for further
approval. After requesting PTO, BillQuick notifies you automatically about it via BillQuick
Messages or email. The Personal Time Off Review screen then allows you to take
appropriate action on it. You can add notes related to the PTO requests and reviews.
The Personal Time Off feature is available in the BillQuick Enterprise edition only.
Reference Info
PERSONAL TIME OFF REQUEST
Navigation Time-Expense menu, Personal Time Off
The following are descriptions of fields on the Personal Time Off Request screen:
Time Off Request
Requested By:
The employee (or vendor) who is requesting or has requested for time off. By default, it
gets pre-filled by the currently logged user, if security is turned on. You can also create a
new employee on the fly using the Add New option from the drop-down list.
You can check the Show Employees Only option to displays only employees in this drop-
down. Else, it lists all the employees and vendors in the company.
Submit To:
The employee to whom the request is submitted. Generally, it would be a Supervisor or
manager who has the right to approve or reject the request. If the employee does not
BillQuick | Power Up Your Business
474
(866) 945-1595 | www.bqe.com | info@bqe.com
HELP MANUAL:
BillQuick Help
match with any existing IDs, you can create a new employee on the fly using the Add New
option from the drop-down list. When a request is submitted, this person gets notified about
it via email or BillQuick messages, as set in the User Preferences screen. You can edit a
submitted PTO request.
Date:
The date on which the PTO request is made. By default, the current system date is
displayed.
Time Off Period
From-To:
Allows you to specify the range of dates for which to request time off. You can select the
date from which you want to take time off and the date up to which you want to take time
off. BillQuick automatically calculates the hours based on the date range specified here. It is
smart enough to exclude weekends when calculating hours.
Hours:
The number of hours you want to take time off. For example, if you are planning to take an
off for two days and your working hours per day are 8, then you will be entering 16 hours
here. You can also use decimal format, say, 5.5 to mean five and half hours. BillQuick
automatically calculates the hours based on the date range specified but you can change it
here.
Total Hours = Paid Hours + Unpaid Hours + Comp Hours
Proposed Time Off Distribution
Here you can specify how the time off hours will be distributed under paid, unpaid and comp
time. However, the approver makes the final decision about the distribution of those hours.
Paid Hours: (read-only)
The number of paid hours you will be using for time off. The time off can be for a vacation,
illness or any other purpose. This ensures that you will be paid for the time taken off for the
specified hours, which is calculated by the given formula:
Paid Hours = Total Hours Requested - Unpaid Hours - Comp Hours
Unpaid Hours:
The number of unpaid hours you are using for time off. You are not paid by the company for
the time taken off for these specified hours.
Comp Hours:
The number of compensation-time hours you will be using for time off.
View Requester's Time Off Usage
Here you can view how many sick, vacation and compensation hours have been taken or
used within a specific time period by the person requesting time off. The time period can be
specified using the Period field. BillQuick gets these details from the time entry screen.
BillQuick | Power Up Your Business
(866) 945-1595 | www.bqe.com | info@bqe.com
475
HELP MANUAL:
BillQuick Help
Period:
The period for which you want to view the time off usage. The options include All, This
Month, Last Month, As of Last Month, Custom, etc. It determines the range of time entries
to be analyzed for calculating total time off taken by an employee. In case the period
chosen is Custom, you can enter a date range in the From-To fields.
The grid displays Permissible, Used and Balance Hours. The permissible hours provide an
overview of the number of hours that an employee is allowed to use for Comp Time,
Vacation or Sick time. Used hours display the number of hours that an employee has
already taken off and balance hours are the hours left unused.
Vacation: (read-only)
This shows the number of vacation hours used by the employee within the specified time
range.
Comp Time: (read-only)
This shows the number of comp-hours used by the employee within the specified time
range.
Sick: (read-only)
This shows the number of sick hours taken by the employee within the specified time range.
Reason for Time Off Request
The reason or additional comments for taking personal time off. You can type as much text
as desired or use Auto Complete shorthand codes to insert the standard text. You can also
create and add a new Auto Complete Entry here. When you write a reason for the PTO
request, it is included in the message sent to your reviewer.
Personal Time Off Request Button Panel
Help:
Opens the BillQuick Help in the Personal Time Off Request section.
Print:
Opens the Select a Report screen to allow you to select the desired in-context report. From
this screen, you can print, preview or cancel the report.
Submit:
Submits the request to the reviewer via BillQuick Messages. It also sets a reminder in the
Reminders screen. You are prompted to notify the reviewer optionally via email about the
PTO request.
New:
Clears the screen to enable you to enter a new personal time off request.
Close:
Closes the Personal Time off Request screen.
BillQuick | Power Up Your Business
476
(866) 945-1595 | www.bqe.com | info@bqe.com
HELP MANUAL:
BillQuick Help
PERSONAL TIME OFF REVIEW
Navigation Time-Expense menu, Personal Time Off
The following are descriptions of fields on the Personal Time Off Review screen:
View By:
You can view the personal time off requests in different modes—Employees Only, Vendors
Only, All Employees and Vendors, Employee Groups and Vendor Groups. Select an option
from the drop-down list.
From-To:
These drop-downs allow you to specify a range to view personal time off requests.
Depending on what is selected in the View By field, you can choose a range of employees or
vendors.
Period:
It determines the period for which personal time off requests are displayed in the grid. The
options include All, This Month, Last Month, As Of Last Month, Last 2 Months, Custom, etc.
When the Custom option is chosen, you can select the desired Period From-To dates.
More Filters:
The drop-down allows you filter the data displayed in the grid by applying more filters. You
can choose to view PTO requests that are Approved Only, Un-Approved Only, Submitted
Only or Rejected Only.
Grid
Field Chooser:
Click to open the Field Chooser to hide or show columns in the grid. Check the field
names you want to show in the grid. You can also drag-and-drop fields between the Field
Chooser and the grid. Whether or not fields are hidden, values are recorded to them when
data is entered. By default, some of the fields are already checked and displayed in the grid.
Uncheck them if you want to hide them in the grid. The column names in the Field Chooser
are listed in the alphabetical order.
Date:
The date when the PTO request was made.
Employee ID:
ID of the employee or vendor who is requesting personal time off.
Start Date:
The date when the personal time off period starts. It carries from the PTO Request screen.
End Date:
It is the date when the personal time off period ends. It carries forward from the PTO
Request screen.
Hours:
Total number of hours requested for personal time off. Hours also get carried forward from
the PTO Request screen.
BillQuick | Power Up Your Business
(866) 945-1595 | www.bqe.com | info@bqe.com
477
HELP MANUAL:
BillQuick Help
Paid:
The number of hours specified by the employee to be considered as paid hours for the time
taken off. It can be changed here.
Unpaid:
The number of hours specified by the employee to be considered as unpaid hours for the
time taken off. It can be changed here.
Comp Time:
The number of hours specified by the employee to be considered as compensation hours for
the time taken off. It can be changed here.
S (Approval Status):
This field indicates the status of the PTO request:
Submitted Approved Rejected
A time entry is recorded automatically when a reviewer approves any PTO request.
F (Attachment):
Displays for that personal time off requests that have files attached to them.
Time Off Reason:
Reason or additional notes, if any, entered in the PTO Request screen by an employee
seeking personal time off.
Reviewer Notes:
The reviewer's comments or notes for reference. It can be the reason for approval or
rejection of the PTO request. You can type as much text as desired or use Auto Complete
shorthand codes to insert the standard text.
If multiple rows are selected in the grid and the reviewer is entering notes, BillQuick will
save them for all the selected rows.
Personal Time Off Review Button Panel
Help:
Opens the BillQuick Help in the Personal Time Off Review section.
Print:
Opens the Select a Report screen to allow you to select the desired in-context report. From
this screen, you can print, preview or cancel the report.
Tools:
Displays the following options:
BillQuick | Power Up Your Business
478
(866) 945-1595 | www.bqe.com | info@bqe.com
HELP MANUAL:
BillQuick Help
Layout:
Auto Fit:
BillQuick automatically adjusts the grid list so all columns fit in the grid window.
Else, the grid list columns display at default widths. Regardless of the settings,
you can adjust column width manually. By default, this option is on for grids.
Best Fit:
BillQuick automatically adjusts the grid list so that the columns fit the contents.
Select: The drop-down gives you these options:
Select All: Selects all the records in the grid. You can also use Ctrl+A keys to select
all rows.
Unselect All: Un-selects all the records in the grid. Alternatively, you can click in
any cell within the grid to unselect the selected records.
Reverse Select: Reverses the selection. It unselects the selected records and
selects the previously un-selected ones.
Workflow: Opens the Workflow screen that tracks the submit-approve events of all
PTO requests.
Auto:
Enables BillQuick to adjust the grid list automatically so all columns fit in the grid window.
Else, the grid list columns display at default widths. Regardless of the settings, you can
adjust column width manually. By default, this option is on for grids.
Action:
The drop-down gives you two options:
Approve: Approves the selected PTO requests.
Reject: Rejects the selected PTO requests. Upon rejection, BillQuick prompts you to
send a message to the employee/vendor with the reasons for rejection.
When the selected PTO request is approved, BillQuick prompts you to make time entry
against this PTO. If you click Yes, BillQuick again prompts you to specify a default project in
the Global Settings screen. However, if the default project is already specified in the Global
Settings screen, no prompt is generated.
When the selected PTO request is approved, automatic time entries are made for the
paid hours and comp hours. These auto-generated time entries are linked with the PTO
request and if the PTO request is deleted, these time entries get deleted too.
You can also edit a reviewed PTO, provided you have the proper security permissions to
do so. Only users with full access are allowed to edit the approved entries.
Delete:
Deletes the selected PTO request.
New:
Opens the Personal Time Off Request screen to let you create a new personal time off
request.
Refresh:
Retrieves the latest data from the database and displays it on the screen.
BillQuick | Power Up Your Business
(866) 945-1595 | www.bqe.com | info@bqe.com
479
HELP MANUAL:
BillQuick Help
Close:
Closes the Personal Time off Review screen.
How Do I
HOW DO I REQUEST PERSONAL TIME OFF?
To request time off:
1. Open the Personal Time Off Request screen from the Time-Expense menu.
2. Click New to create a new PTO request.
3. In the Time Off Request section, specify your Employee ID in the Requested By drop-
down.
4. Select the ID of the approver (or supervisor) in the Submit To drop-down.
5. Next, in the Time Off Period section, specify your From-To dates for which you want a
time-off. It automatically calculates the Hours involved (you can even adjust them).
Employees need not worry about weekends. For the date range chosen,
Hours includes only standard workdays.
6. You can propose what accumulated hours to use for the time off. In the Proposed
Time Off Duration section, accordingly enter the Paid, Unpaid or Comp Hours.
7. Enter your reasons for the PTO request in the memo box at the bottom.
8. Click Submit. BillQuick sends the request to your approver via BillQuick Messages. It
also prompts you to send it via email.
9. When you have finished, click Close.
You can set the option on the User Preferences-Notification and Reminders
screen to email you when the reviewer approves or rejects your PTO request.
HOW DO I APPROVE PERSONAL TIME OFF?
A reviewer or supervisor receives of personal time off requests in many ways. When you
(manager) log in, the BillQuick Message Alert notifies you. Optionally, BillQuick will route
messages to your email account. If you prefer using Reminders, the request will display
there too. You can then review and take appropriate action on these requests.
You can set the option on the User Preferences-Notifications and
Reminders screen to email you when someone submits PTO request to you.
To approve a PTO request:
BillQuick | Power Up Your Business
480
(866) 945-1595 | www.bqe.com | info@bqe.com
HELP MANUAL:
BillQuick Help
1. Open your Reminders screen and double-click on the PTO request reminder awaiting
you. Else, open the Personal Time Off Review screen from the Time-Expense menu.
2. On this screen, select the desired View by mode (say All Employees and Vendors).
3. Select the IDs in the From-To fields and the Period for which you are reviewing the
requests.
4. Optionally, click on More Filters for further selective viewing of PTO requests (say, Un-
Approved Only).
5. You can see the PTO history for an employee. Review the records and make changes
to requested hours or dates, if necessary.
6. Review the proposed distribution of PTO hours: Paid, Unpaid or Comp Time. Make
changes if required.
7. You can read the Time Off Reason below and type your own notes in the Reviewer
Notes box.
8. When ready to take action, select your records and click Action. From its drop-down,
select the desired option, say Approve in this case.
9. When you have finished, click Close.
You can also un-approve previously approved requests, forward them to a
senior or project manager for final approval, or reject them. The entire
submit-approve process can be tracked from the Workflow screen.
How Do I Set Reminders For PTO?
Personal time off reminders can be set in Personal Time Off Request screen as follows:
1. Open the Personal Time Off Request screen from the Time-Expense menu.
2. Enter all the required details for a PTO request.
3. Click Submit to submit the PTO request to your manager or supervisor for
approval.
4. Your manager or supervisor will get a PTO reminder upon logging in. Clicking on
the reminder will open the Personal Time Off Review screen pre-filled with the time
off details. The manager can then approve or reject the request.
How Do I
HOW DO I DEFINE MINIMUM TIME INCREMENT?
Minimum or smallest time increment for a time entry enables BillQuick to automatically
adjust hours and time to the next time increment specified by you. To do so:
1. Open the Global Settings screen from the Settings menu or toolbar. Select the Time &
Expense option on the left.
BillQuick | Power Up Your Business
(866) 945-1595 | www.bqe.com | info@bqe.com
481
HELP MANUAL:
BillQuick Help
2. Enter the value for the ‘Smallest Time Increment for Time Entry’, such as, 15 minutes
or 0.25 hours.
3. Enter the value for ‘Smallest Time Increment for Start and Stop Time’. For instance,
value of 15 means increments of 15 minutes, that is, 12:00, 12:15, 12:30 and so on
display in the Start/Stop drop-downs.
4. When you have finished, click Save and then Close.
These settings will reflect in all your time entry screens: Sheet View, Calendar View, Simple
Time Card and Timer.
HOW DO I TRACK OVERTIME AND COMP TIME?
To track overtime:
1. Open the Employee screen from the View menu, toolbar, Sidebar or navigator.
2. Select an employee from the grid list; then click on the Detail tab.
3. Enter the Standard Hours Per Day and Per Week for the employee, say 8 hours per
day and 40 hours per week.
4. Next, check the ‘Automatic Overtime’ option to calculate overtime whenever the time
entry exceeds the standard hours.
5. When you have finished, click Save and then Close.
You can also let BillQuick calculate the overtime for employees automatically using the
Overtime Calculator.
To track comp time:
1. In the Employee screen, select the Detail tab.
2. In the Comp Time Details section, set the Frequency and Hours for calculating
banked comp time. For example, if you want BillQuick to calculate comp time for this
employee whenever time entry exceeds 48 hours per week, then you can enter
Frequency = Weekly, Hours=48.
3. Record one time entry for all the banked compensation time that the employee
currently has against the Overhead project and a non-billable activity code (but not
GEN:COMP).
Else, an employee can record time entries as usual and then BillQuick will
automatically calculate banked comp time based on your settings.
4. If the employee want to use these banked hours, time entry should be recorded
using the GEN:COMP activity. This will reduce the employee’s banked comp time.
BillQuick | Power Up Your Business
482
(866) 945-1595 | www.bqe.com | info@bqe.com
HELP MANUAL:
BillQuick Help
You can have negative comp time by using the GEN:COMP activity for
more than your banked comp hours.
5. Run the Employee Comp Time report (from the Reports menu, Employee). It should
display the banked comp time for that employee. You can also compare the
compensation time earned by the employee with the compensation time used.
HOW DO I SET UP DAY RATES?
You can set up day rates (see Understanding Rates for more) in two ways.
To set up a day rate when only a few projects require it:
1. Open the Activity Codes screen.
2. Click to open the Field Chooser and check the Minimum Hours and Bill Rate fields.
These fields now display in the grid.
3. Click New. In the first field, enter a unique Code, Sub and Description. This will make
it easy for a timekeeper to identify the day-rate activity code in a drop-down list.
4. In the Minimum Hours field, enter 8 (this day rate is based on a standard 8-hour
day).
5. Move to the Bill Rate field. Calculate this rate by dividing the negotiated day rate by
Minimum Hours. For example, if the day rate is $1,200, then the Bill Rate is $150 per
hour (1,200 / 8 = 150).
6. Mark the ‘B’ (Billable) check box. Press Tab through the end of the row or click a field
in another row to save the new record.
7. When you are done, click Close.
BillQuick inserts the minimum hours for B-Hours field in the time entry screen when you use
this activity code. For this, you must check the ‘Rates from Activity Table’ rule for the
project in the Project-Detail screen.
To set up a day rate when multiple projects require it:
1. Open the Activity Codes screen.
2. Click New. In the first field, enter a unique Code, Sub and Description. This will make
it easy for a timekeeper to identify the day-rate activity code in a drop-down list.
3. Enter Cost Rate as $0 and Bill Rate = $1200 (negotiated day rate).
4. Open the Service Fee Schedule screen and create an SFS with the above activity and
ALL employee group. The Bill Rate would be the same $1200.
5. Apply the SFS to the desired projects on the Project-Billing screen.
BillQuick | Power Up Your Business
(866) 945-1595 | www.bqe.com | info@bqe.com
483
HELP MANUAL:
BillQuick Help
6. In the Global Settings-Time & Expense screen, check 'Allow Zero-Hour Time Entry'
option.
7. When entering time, employee uses the day-rate activity code with A-Hours = 0 (no
employee hours) and B-Hours = 1 (that is, one day).
BillQuick bills the time entries at the day rate and displays that information on
invoices.
HOW DO I CALCULATE COST RATES?
BillQuick requires a bill and cost rate for the employees and vendors working on billable
projects. You can calculate the cost rate as:
Cost Rate = Pay Rate x Overhead Multiplier
BillQuick applies a Cost Rate to actual hours worked to compute the Cost Amount for a time
entry when you save it. BillQuick applies rates according to the rate hierarchy. When you
update the OHM, BillQuick applies the new cost rate (Pay Rate x new OHM) to all the new
time entries for an employee. When you create a new budget (that includes optional costs)
after updating OHM, it also uses the updated cost rate. However, BillQuick does not
retroactively update cost amounts for previous time entries or budgets.
To update budgets for new cost rates, you must manually change them. If you need to
update cost rates for time entries, you can use one of the following options:
Change feature in the Sheet View screen
Update Rates option on the shortcut menu in the Sheet View screen
QuickUpdate tool (Utilities menu)
See Understanding Rates for more.
HOW DO I EXCLUDE TIME ENTRIES FOR BILLING?
There can be instances where you want to hold or not bill specific time entries on an
invoice. In BillQuick, you can exclude these time entries to bill them later. Exclusion is for a
single session only. If you close the Billing Review screen and open it again, the excluded
time entries will reappear next time.
To exclude time entries on your invoice:
1. Open the Billing Review screen and set your filters to show the project for which you
want to hold time.
2. Select the project. Click Details and select Time Details.
3. On the Time Entry Details screen, check the Exclude column corresponding to the
time entries you want to hold from the current invoice you are trying to process.
4. After you have finished, click Close.
BillQuick | Power Up Your Business
484
(866) 945-1595 | www.bqe.com | info@bqe.com
HELP MANUAL:
BillQuick Help
Back on the Billing Review screen, your services column will reflect the changes made
above. Process this invoice as usual.
BillQuick places the excluded time entries back into work-in-progress for
future billing. To ensure these excluded entries are included in your next
billing cycle, set the ‘From’ Date older than the date on these time entries.
Expense Entry
UNDERSTANDING EXPENSES
BillQuick supports expense entry by employees and vendors. Expense entry requires input
from master information in BillQuick. Employees or vendors charge expenses against
projects. Expense is captured according to the rules and settings specified in BillQuick,
whether in Global Settings, User Preferences, Company, Client or Project screen. In many
companies, you have to keep track of internal activities and expenses, even though they
can be non-billable. You might want to track overhead expenses like administrative
expenses, training, research, marketing costs, etc. In any case, time and expenses flow to
the project, allowing you to track utilization of all employees and, both billable and non-
billable expenses – whether you incur them for a revenue project or an in-house overhead
project. BillQuick STRONGLY recommends that you record all expenses whether they are
billable or not. If you do not track non-billable expenses, you cannot effectively measure
performance, utilization and profitability.
BillQuick | Power Up Your Business
(866) 945-1595 | www.bqe.com | info@bqe.com
485
HELP MANUAL:
BillQuick Help
You can record expense entries in any screen that suits you—Expense Log or Simple
Expense Log. In addition, several add-on modules (Web Suite, Outlook Add-In, BillQuick
Mobile, etc.) allow you to capture expenses incurred anytime, anywhere. Regardless of the
internal or add-on module used to capture expenses, BillQuick can automatically track
expenses to ensure timely and complete entries from timekeepers. They submit these
entries to the designated reviewer in the company for review and approval. The reviewer
can reject some entries due to any reason and re-send them to the timekeeper via BillQuick
Messages. The timekeeper can edit and re-submit them. You can track all these submit-
approve events from the Workflow screen. On the other hand, the approved expenses along
with the approved time become the work-in-progress, ready to bill.
BillQuick specializes in time and expense tracking and hence includes various ways to
capture expenses. Depending upon your preferences, you can choose the frequency and
method of capturing expenses for accurate billing and reporting. Your expense entry options
in BillQuick include:
Expense Log – If you enter expenses for others or review entries, use this
flexible, customizable spreadsheet-like screen.
Simple Expense Log – If you incur three, four or five expenses regularly
during a day, then use this efficient, quick-to-enter screen.
BillQuick | Power Up Your Business
486
(866) 945-1595 | www.bqe.com | info@bqe.com
HELP MANUAL:
BillQuick Help
Many companies outsource tasks to vendors (also called subcontractors, consultants, per
diems, contract employees, etc.). Whether paid an hourly rate or a flat project fee, it is
beneficial to track their expenses for reporting and analysis. This information can help
improve future estimates, budgets and other decisions. BillQuick allows vendors to record
expenses in two ways:
Mark the vendor as a BillQuick User on the Vendor-General screen. This gives the
vendor login access to BillQuick to record expenses. (Remember to set proper
security permissions for the vendor.)
Create a special employee called ‘Vendor’ and mark it as a BillQuick User. Individual
vendors would log in under this common ID to record expenses. Only one vendor can
record entries at a time and would be able to view and edit entries for other vendors.
Various security permissions determine and control what a timekeeper is able to do in the
expense entry screens. You can turn on/off columns and fields in the expense entry screens
using the Field Chooser. You can also customize the grid according to your preferences. The
expense entries displayed in the grid are color-coded. Black entries are billable, blue
entries are billed, red entries are non-billable and dark gray entries are those being billed.
The color-coding can be modified in the User Preferences screen.
While billing, the related expense entries are locked for billing and display in dark gray
color in the expense entry screens. You can edit these locked entries but not their rates or
taxes. This ensures that the value of billed entries is the same as that invoiced. For billing
purposes, expenses can be marked up, typically by the project manager. By default,
BillQuick does not allow editing of billed entries but you can override this security setting.
Expense Log
EXPENSE LOG OVERVIEW
Navigation Time-Expense menu, Enter Expense, Expense Log
The Expense Log provides a flexible and efficient environment for entering and reviewing
expense records. Various security permissions ensure effective control over what a
timekeeper is able to do in this screen. You can enter expenses in various views and review
them for any time period. The Expense Log screen has three tabs—Expense Log, Filter and
More.
The shortcut menu provides access to multiple BillQuick features like Filter By Selection,
Update Rates, Send to Excel, Send Messages, Attachments, etc. Filter By Selection filters
the grid depending on the data of a particular cell you have clicked. Update Rates enables
you to batch update the bill rates and cost rates. Send Message takes you to the BillQuick
Messages screen with the selected Employee/Vendor ID pre-filled. Attachments option
enables you to attach files, web links and receipts to the expense records. You can also
review the detailed information of a project associated with an expense entry by selecting
that option from the shortcut menu. As needed, you can add a memo and special flags to
entries. You can also add taxes to the Charge Amount, where applicable.
The shortcut menu also provides the Copy/Paste/Paste Special options. Copy allows you
to copy selected expense entries and paste them in the grid with or without modifications.
BillQuick | Power Up Your Business
(866) 945-1595 | www.bqe.com | info@bqe.com
487
HELP MANUAL:
BillQuick Help
These options get activated after you select a row. You can also use this feature via the Edit
menu. A maximum of 50 expense entries can be copied at once.
You have the option to copy the expense entry and paste it as is (Paste) or copy it with
some modifications (Paste Special). The latter option pops up a Paste Expense Entry
screen to change the Date, Project ID, Employee ID or Group of the new expense entries.
Using the group option, you can log expense for a particular group of employees working on
the same project. While copying entries to an employee group, if the employee whose
expense entry is being copied is included in that group, you can choose to skip duplicate
entries. This is done to prevent duplicate expense entries. In addition, you are given the
option to increment or decrement the date by the desired number of days.
In the Paste Entries screen, you are not limited by the security settings and hence you
can select any project, employee or employee group. However, on saving, BillQuick
automatically eliminates all those expense entries that are not allowed by the security.
The Expense Log screen also provides you with other options such as sending expenses to
QuickBooks, changing entries, submitting and approving entries, etc. You cannot edit or
delete expense entries linked to vendor bills or checks. BillQuick displays the vendor bill
number or check number in the status bar when you try to edit such entries. You can use
the Tab or Enter key to move from field to field on this screen.
Find:
Opens the Find screen that enables you to search an expense entry in the grid.
How Do I:
Click to access the list of related How Do Is. It includes procedures or instructions on how to
perform a related task.
Reference Info
EXPENSE LOG TAB
Navigation Time-Expense menu, Enter Expense, Expense Log
The following are descriptions of fields on the Expense Log-Log tab:
View By:
You can view the expense entries for an Employee, Vendor or Project. Select an option from
the drop-down list. If you choose Employee or Vendor, expense can be entered for one
employee or vendor on multiple projects. If you choose Project, expense can be entered for
many employees on one project. Typically, expense is entered by an employee in the View
By:Employee mode. However, when project managers review expense entries, they do so in
the View By:Project mode.
Project/Employee/Vendor: (required)
Depending on what is selected in the View By field, Employee, Vendor or Project field is
displayed here. You can select the desired IDs. Only active employees, vendors or projects
display in this list. You can add a new project, employee or vendor here on the fly using the
Add New option from the drop-down list.
BillQuick | Power Up Your Business
488
(866) 945-1595 | www.bqe.com | info@bqe.com
HELP MANUAL:
BillQuick Help
Period:
This field allows you to select a time period for viewing entries in the grid. You can choose
Day, Week, Month, Year, Fiscal Year, All, Custom, etc. This does not restrict the dates you
can assign to your expense entries. This field works in combination with the Period
Including/Period From-To fields to determine what range of expense entries are displayed in
the grid. When recording new expense entries, Period field is ignored.
Period Including/Period From-To:
This field works in combination with the Period field to determine what range of expense
entries are displayed in the grid. You can select any date; it defaults to the system date of
your computer. For example, if the Period you have selected is Month and the Period
Including date is May 18, 2018, you will view the expense entries for the month of May
2018. When the Period selected is All, the Period Including field is ignored. If you select
Custom or Bi-Weekly in the Period field, the Period Including field changes to Period From
and To fields and accepts a range of dates. Again, neither the Period nor the Period
Including fields restrict the dates you will assign to new expense entries.
If the date field gets skipped while entering expense, it gets auto filled by the date
chosen in the Period From field.
BillQuick does not allow you to enter expense for the dates older than January 1, 1990
or newer than 10 years from today.
Cost Includes Purchase Tax:
Check this option if you have included the purchase tax with the cost amount of the
expense code. This will ensure that the purchase tax is calculated correctly. For the sake of
simplicity, BillQuick will reverse calculate the purchase tax so as to segregate the actual
cost amount and tax applied. For example, if you have kept this rule checked and enter
$110 as cost for an expense, BillQuick will split it into $100 as Charge Amount and $10 as
Purchase Tax, provided the tax rate has been set to 10% in Expense Codes. However, if you
do not check this option, you must enter cost excluding tax. See Understanding Taxes for
more.
This check box can be turned on or off for each line item and will affect it accordingly.
However, it must be applied before the expense entry is entered; otherwise, the calculation
will not be accurate.
Expense Log Grid
Some of the fields show a summary at the bottom of the grid. You can click at the top of
the column. The Select Summaries dialog box enables you to select a summary option such
as Average, Count, Maximum, Minimum and Sum. By default, it displays the sum total at
the bottom.
The columns in the grid can be filtered using the Excel style funnel filters ( ) based on
options like (All), (Blanks), and other conditions. You can apply pre-defined Text and
Number Filters on the columns or set your own Custom Filter. In addition, the data
displayed in the grid can be sorted by clicking on any column header.
BillQuick | Power Up Your Business
(866) 945-1595 | www.bqe.com | info@bqe.com
489
HELP MANUAL:
BillQuick Help
Field Chooser:
Click to open the Field Chooser to hide or show columns in the grid. Check the field
names you want to show in the grid. You can also drag-and-drop fields between the Field
Chooser and the grid. Whether or not fields are hidden, values are recorded to them when
data is entered. By default, some of the fields are already checked and displayed in the grid.
Uncheck them if you want to hide them in the grid. The column names in the Field Chooser
are listed in the alphabetical order.
Date: (required)
This field displays the date of each expense entry. You can enter a date manually or select it
from a drop-down calendar. Use the + or * key to increase or decrease the date by one
day. If this field is left blank when recording a new expense entry, it will be automatically
filled for you with either today's date or the last date used. To make voluminous expense
entries via keyboard faster, there is a current year default for the year portion of the date
field, and hence you can just enter the month and date while making the expense entry.
Expense entry date is not stored as UTC (Universal Coordinated Time) and hence is not
agnostic to location.
Employee ID/Project ID: (required)
You can enter the Employee ID or Project ID for the expense entry, depending upon what
you selected in the View By field. The Employee ID drop-down list includes the vendors with
the Sub check box (if that option is checked on the More tab). If your employee or project
does not match any existing record, you can create a new one on the fly using the Add New
option from the drop-down list. Adding records on the fly requires the Allow Add New
security permission. New records can also be entered in the respective screens. You cannot
edit this field for billed entries and when entry is linked to paid vendor bills.
Project Name: (Read Only)
This is the name of a project against which an expense entry is being recorded. This field is
automatically filled when the Project ID is selected.
Expense ID: (required)
You must select an expense code from the drop-down list. If you do not remember the ID,
look at the descriptions in the drop-down for the one that matches your expense. You can
also create a new expense using the Add New option from the drop-down list. The field size
should not exceed 13 characters. Adding on the fly requires the Allow Add New security
permission. New expense codes can also be entered in the Expense Codes screen. You
cannot edit this field for billed entries and when entry is linked to paid vendor bills.
Description:
The description is automatically filled when the Expense ID is selected. The description is
brought forward from the Expense Codes based on the expense selected for the expense
entry. It is an editable field. Many BillQuick users like to add a description to make
individual entries more specific. If you add a custom description and for some reason
change the Expense ID, the custom description stays with the entry. The more detailed
description will transfer to invoices so your clients get a more complete work description.
The description is limited to 50 characters; if that is too short to describe your work, use a
memo to add a note of unlimited length to your expense entry. There are standard invoice
templates available that print the memo with your expense entries.
BillQuick | Power Up Your Business
490
(866) 945-1595 | www.bqe.com | info@bqe.com
HELP MANUAL:
BillQuick Help
Units:
The number of expense units incurred on a project. It is multiplied by per unit cost to
determine the total cost amount for an expense entry. Decimal values are displayed based
on the settings specified in Global Settings-User Interface. If the expense is not per unit
(flat amount), skip this field. BillQuick defaults it to 1. You can enter integers or fractional
units here. You cannot edit this field when entry is linked to paid vendor bills.
Credit Card:
You must select a credit card from the drop-down list against which an expense entry is
recorded. It displays the name of the credit card and the last 4 digits of the credit card
number. BillQuick automatically creates an A/P entry in the Credit Card screen.
When you enter expenses in Expense Log and specify a credit card for it, the Credit
Card screen records this transaction automatically.
Cost:
The per unit cost of the expense is brought forward when the Expense ID is selected. You
can change this rate if desired (you cannot edit this field when entry is linked to paid vendor
bills). This field reflects the currency value specified by you in the Company, Employee or
Expense Log screen itself. It also shows the exact value of the cost if incurred in a foreign
currency. For example, if you have set the Country (Currency) value to Indian Rupee, this
field will show values in Rs.
Decimal values are displayed based on the settings specified in Global Settings-User
Interface. For example, if you specify 2 as the number of digits after decimal for rate and
then assign a cost rate of 23.677 for mileage, then the value displayed in the grid here will
be 23.68. However, placing your pointer in the field will reveal the true cost entered. If you
specify 10 as the number of digits after a decimal and then assign a cost rate of
23.6778899 for mileage, then it will display the same 23.6778899 in the grid. If the
expense is not per unit, enter a flat amount for the expense.
You can also enter negative expense entries. This can be done if you want to reduce the
expense amount to be billed to the client, discount the expenses or for some other purpose.
For example, you can have employees that incur expenses on projects, but have taken cash
advances from the petty cash reserve to cover those expenses. They can enter all their
expenses here and, if need be, subtract their cash advance to get to the amount that is
owed to them.
Cost Amount:
The total cost amount of the expense entry before markup and taxes. The per unit cost is
multiplied by the units to compute this value. This field reflects the currency value specified
by you in the Company, Employee or Expense Log screen itself. It also shows the exact
value of the cost amount if incurred in a foreign currency. For example, if you have set the
Country (Currency) value to Indian Rupee, this field will show values in Rs. By default, it
displays the sum total at the bottom.
Cost Amount = Units x Cost Rate
MU:
The default markup percentage is brought forward from the Expense Codes screen when the
Expense ID is selected. You can change this percentage value, if desired. The markup is
added to the total cost amount to increase its value. You cannot edit this field for billed
BillQuick | Power Up Your Business
(866) 945-1595 | www.bqe.com | info@bqe.com
491
HELP MANUAL:
BillQuick Help
entries. For billing purposes, expenses can be marked up, typically by the project manager.
BillQuick also allows you to enter negative markups. If you change the cost, units or
purchase tax of a billed expense entry, BillQuick updates its markup.
Tax:
Check this box if the expense is taxable. When checked, the Tax 1, 2 and 3 rates will be
applied to the expense entry. If unchecked, these three taxes will not be applied even if
they have a value. However, the Main Expense Tax assigned in Project is independent of
this option. After applying a markup, the Tax 1/2/3 amounts are added to the total cost to
compute the charge amount.
Paid Date:
Date on which expense entry is marked as paid. When the Paid box is checked, it
automatically fills the date with your current system date. You can also select the date from
the drop-down calendar or enter the date manually. You can change this date for billed
expense entries, if needed.
Amount:
The charge amount for the expense entry that is billed to the client. This amount is rounded
off to the specified number of decimal places (in Global Settings-User Interface) before
applying taxes. It is computed as:
[Cost Amount x (1 + MU)] x [1 + (Tax 1 + Tax 2 + Tax 3)]
For example, if Cost Amount is $15, Markup is 10% and Tax 1 is 8%, the Amount = [15 x
(1+0.1)] x [1+(0.08)] = $17.82. Remember the Tax 1, 2 and 3 fields are only considered
when the Tax option is checked. The Amount is computed only when the expense is billable
(the B option is checked).
If you have kept the rule 'Cost Includes Purchase Tax' checked and enter $110 as cost for
an expense, BillQuick will split it to calculate the $100 as Charge Amount and $10 as
Purchase Tax, provided the tax rate has been set to 10% in Expense Codes. Thus, the client
will be billed $100 + MET/GST specified at project or global level.
You can manually change the value of charge amount here. BillQuick will automatically
calculate the MU percentage and replace the previous MU percentage with the new one to
reflect the change. You cannot edit this field for billed entries.
Selecting the Link Expense Attachments to Invoices and Link Time Entry Attachments to
Invoices rule in the Project screen auto approves all the credit card and check transactions.
M:
When a memo is recorded for an expense entry, the M box is checked automatically. You
can add a memo for the expense entry at the bottom of the screen.
A (Approval Flag):
It indicates that the expense entry is approved for invoicing. Approved expenses are
included in Billing Review's project expense totals and Expense Entry Details grid. Approval
of entries also prohibits modification by a limited security level BillQuick user. You can batch
change this approval flag via the Change screen but doing so does not affect the Approved
status in the submit-approve workflow. You cannot edit this field for billed entries.
BillQuick | Power Up Your Business
492
(866) 945-1595 | www.bqe.com | info@bqe.com
HELP MANUAL:
BillQuick Help
Expense entries can be automatically approved upon entry by selecting that option in the
Global Settings screen.
ID (Approved By): (Read-Only)
ID of the manager, administrator or employee who approves the expense entry. In a
company with an approval process, a manager or administrator typically performs this task.
If the approval process is turned off, the timekeeper's ID is automatically inserted here. To
approve expenses for billing, you must be granted proper security permissions.
B (Billable Flag):
It represents the billable status of an expense entry. The default billable status is brought
forward from Expense Codes but can be modified while making an entry. However, if the
expense is billable, it is not associated with the project's contract amount or total amount
spent. Billable expenses are like reimbursable expenses that client pays above and beyond
the agreed contract amount. You cannot edit this field for billed entries.
If the rule 'Evaluate Time and Expense Billable Status based on Billable Value' is checked
in the Global Settings-Time & Expense screen, then only billable expenses will be counted
against the contract amount or total amount spent.
Tax 1/2/3:
The taxes will be brought forward according to what default tax rates or amounts are
assigned in Expense Codes but can be modified here while making an entry. BillQuick sums
Tax 1, Tax 2 and Tax 3 before computing the total tax as part of the charge amount. With
proper security permissions, the rates can be modified. You cannot edit this field for billed
entries. Tax field labels can be customized in the Custom Labels screen. You can view this
information below the grid as well.
You can enter tax amount instead of percentage by prefixing the amount with a dollar
symbol.
Flag 1/2/3:
The flags can be used to track any characteristic of the expense entry. For example, you
can use a flag to mark expense entries that are tax deductible. Later you can print a report
giving you a cost of all such entries by using the flag as a filter for the report. The flag label
can be modified in the Custom Labels screen. You can view this information below the grid
as well.
R:
The Reimbursable check box indicates if the expense entry is reimbursable to the employee
or vendor. The default reimbursable status is brought from Expense Codes but can be
modified during entry. The ability to change the reimbursable status of an expense entry
can be defined per user. You must have proper security permission to change that status.
When you mark expenses as reimbursable and approve them, BillQuick automatically
creates vendor bills for them. When more such expense entries are created, BillQuick ties
the new entries to the existing open vendor bills, provided they are of the same month. If
there are no open vendor bills with the same month, BillQuick creates a new one.
BillQuick | Power Up Your Business
(866) 945-1595 | www.bqe.com | info@bqe.com
493
HELP MANUAL:
BillQuick Help
Pd:
The Paid check box indicates that the employee or vendor has been paid for a reimbursable
expense. After selecting multiple entries, they can be marked as paid with the Mark Paid
button under Tools button drop-down. If Paid option is checked, BillQuick automatically
checks the Reimbursable option as well. The ability to change the paid status of an expense
entry can be defined per user. You can change this for billed expense entries, if needed,
with the proper security permissions. This field can only be checked if Reimbursable is also
checked.
When expenses are reimbursable and approved, you can reimburse the employee from
the Pay Bills screen even if vendor bills are not created for those expenses.
Purchase Tax:
This is the tax paid by the company on an expense item and is subtracted from the charge
amount to avoid double-taxation for the client. It accepts percentage values by default but,
if preferred, you can enter a dollar symbol with the amount and it will reverse calculate the
tax percentage. You cannot edit this field when entry is linked to paid vendor bills. BillQuick
uses the purchase tax rate to segregate the actual cost and tax amount (Cost Amount = Net
Cost Amount + Purchase Tax Rate).
Cost with Purchase Tax = Amount without Purchase Tax / (1 + Purchase Tax Rate / 100)
This feature is available in the BillQuick Pro and Enterprise editions only.
S (Approval Status):
Displays the approval status of an expense entry, which is then reflected in the submit-
approve workflow. Status of an expense entry is indicated by the relevant icons.
[blank] Not submitted Submitted Forwarded Approved Rejected
Class:
You can select a class here for an expense entry. If classes are assigned to projects, the
related time and expense entries are also assigned the same class. You can assign a class
created in BillQuick or transferred from QuickBooks. This assignment can also be done from
the Assign Class panel of the BillQuick-QuickBooks Integration Settings screen, if you do not
specify them here. You cannot edit this field for billed entries and when entry is linked to
paid vendor bills.
You need to assign class to BillQuick items before creating invoices and prior to the
synchronization with your accounting software. Else, your class fields will remain blank
there and will not display in reports.
Expense Type:
The expense type allows you to classify the expense as Inventory, Non-Inventory and Other
Charge Item. This information is brought forward from Expense Codes.
Custom 1/2/3/4/5/6:
The custom fields enable you to record additional information about an expense entry. Each
custom field holds up to 50 characters. If you pre-define custom fields for the expense code
BillQuick | Power Up Your Business
494
(866) 945-1595 | www.bqe.com | info@bqe.com
HELP MANUAL:
BillQuick Help
in the Expense Codes screen, BillQuick automatically inserts them here. Custom field labels
and UI can be changed in the Custom Labels screen.
Custom fields are available only in the BillQuick Pro and Enterprise editions.
Created On: (Read-Only)
This field gets automatically filled with the local system date when a new expense entry is
recorded. It also includes a time-stamp, which represents your local time. Note that the
Date and Created On dates can differ.
The Created On date can be used to sort the grid based on the date when the expense entry
was created or recorded, and not necessarily for which date it was recorded. It allows you to
calculate the lag time or average delay in entering expense by employees.
This feature is available in BillQuick Enterprise edition only.
Xtra:
Expenses that are incurred beyond that specified in the contract should be marked as extra.
If the rule 'Expense Part of Contract' is set to false (unchecked) in Project Detail, the option
gets automatically checked for billable expenses. For projects with extra expenses, invoices
can be generated to display the extra expense, allowing clients to see all the expenses that
were incurred while fulfilling the contract. Only expense entries with Extra box unchecked
are counted toward the contract amount spent.
VB (Vendor Bill Link):
Displays for those expense entries that are linked to vendor bills. Double-clicking on it
will take you to the Vendor Bills screen. This is blank for reimbursable expenses, as they are
not attached to any vendor bills.
Check Number:
The check number is inherited from the Write Checks screen and is a non-editable field. You
can, however, edit or enter a different check number for any vendor bill manually from the
Write Checks screen.
L (Is Linked): (Read-Only)
This column displays for records that have been synced with your accounting package
like QuickBooks, Sage 50 (formerly Peachtree) or MYOB.
F (Attachment):
Displays for those expense records that have files attached to them. When you click on
the cell, it opens the Attachments screen from where you can attach files to the entry. You
can also view the existing attachments for the entries.
Classification:
This is the job classification or title of the timekeeper brought forward from the Employee
screen. BillQuick allows you to record and bill expense entries along with the classification.
It can be changed here, if desired. See Understanding Rates for more.
Country (Currency):
While entering expenses, you can specify a currency other than your default local/home
currency (say, $ USD). This can be used if you have incurred expenses in a foreign currency
BillQuick | Power Up Your Business
(866) 945-1595 | www.bqe.com | info@bqe.com
495
HELP MANUAL:
BillQuick Help
or want to bill your clients in a foreign currency. You can specify the foreign currency here
from the drop-down list, say British Pound. When you change the currency here, it gets
reflected in the Cost, Cost Amount and Foreign Amount fields accordingly.
For example, you might have gone on a business trip to U.K. and paid for taxi or meals in
British Pounds. When you fill your expense sheet in BillQuick, you can specify the foreign
currency and amount per line item. BillQuick will automatically convert it to your home
currency (dollars) and yet maintain the details of the currency in which the expense was
actually incurred. Similarly, if your main office is in USA but your employee CJ is working in
your U.K. office, you can specify the United States Dollar (USD) as your home currency in
the Company screen but the British Pound as CJ's default currency in the Employee screen.
Whenever CJ logs his expenses, they will be recorded in British Pound according to the
multiplier specified (in Currency Manager or Expense Log). When other employees log their
expenses, they will be recorded in USD.
You can also set a different home currency (default) in the Company and Employee
screen.
Currency Multiplier:
This multiplier denotes the current exchange rate for the foreign currency. It is used to
calculate the foreign currency amount of the expense. For example, it can be 0.7 for British
Pound. If you enter a multiplier here, BillQuick accordingly re-calculates the Charge Amount
in the home or local currency. Foreign currency is converted into your local or home
currency as:
Local Currency = Foreign Currency Amount / Currency Multiplier
For example, if your main office is in USA but your employee CJ is working in your U.K.
office, you can specify the United States Dollar (USD) as your home currency in the
Company screen but the British Pound as CJ's default currency in the Employee screen.
Whenever CJ logs his expenses, they will be recorded in British Pound according to the
multiplier specified (in Currency Manager or here in Expense Log).
You cannot edit the currency multiplier if the expense entries are tied to vendor bills or
checks.
Income Account:
The income account associated with an expense and brought forward from the Expense
Codes screen. However, you can change it here (you cannot edit this field for billed entries).
Assigning income/expense accounts to a particular expense helps keep track of the account
information, and generate profit and loss and other such reports. It is required for data
integration with your accounting software.
Expense Account:
The expense account associated with an expense and brought forward from the Expense
Codes screen. However, you can change it here (you cannot edit this field when entry is
linked to paid vendor bills). Assigning income/expense accounts to a particular expense
helps keep track of the account information, and generate profit and loss and other such
reports. It is required for data integration with your accounting software.
BillQuick | Power Up Your Business
496
(866) 945-1595 | www.bqe.com | info@bqe.com
HELP MANUAL:
BillQuick Help
Foreign Amount:
This is the charge amount in a foreign currency. If you have incurred expenses in a foreign
currency, you can specify that currency and multiplier so as to let BillQuick calculate the
foreign amount and also convert it to the home or local currency (say in USD). This field
reflects the currency value specified by you in the Company, Employee or Expense Log
screen itself. It shows the exact value of the charge amount incurred in a foreign currency.
For example, if you have set the Country (Currency) value to Indian Rupee, this field will
show values in Rs.
Foreign Amount = Charge Amount x Currency Multiplier
Foreign currency is converted into your local or home currency as:
Local Currency = Foreign Currency Amount / Currency Multiplier
For example, you might have gone on a business trip to India and paid for taxi or meals in
Indian Rupee (INR). When you fill your expense sheet in BillQuick, you can specify the
foreign currency and amount per line item. BillQuick will automatically convert it to your
home currency (dollars) and yet maintain the details of the currency in which the expense
was actually incurred. So CJ can record his expenses by specifying Indian Rupee as his
foreign currency and a multiplier of 0.55 (for the day you record that expense).
Main Expense Tax:
This field shows the MET/VAT associated with each expense entry. This makes it easy to
view the total billable value of your expense entry. The main tax value is retrieved from the
Project screen; however, if a project is tax exempt, it shows $0 amount.
This option is available in the BillQuick Pro and Enterprise editions only.
Client ID:
ID of the client associated with the project being charged for the expense.
Invoice: (Read Only)
If the expense has been invoiced, the processed invoice number is displayed here. This is
reference information only. Only blue (billed) entries contain invoice numbers.
Vendor Bill:
This field displays a vendor bill number if an expense record is related to a vendor bill. This
is blank for reimbursable expenses, as they are not attached to any vendor bills. Records
that are associated with vendor bills display in the VB column.
You can void a check that is tied to a vendor bill or reimbursable expense.
Additional Fields
Memo:
Allows you to add a memo to the selected expense entry. You can create or edit a memo by
selecting an expense record in the grid and clicking . You can also use Ctrl+M to do so.
Type as much text as desired or use Auto Complete shorthand codes to insert standard text.
If there is a standard memo assigned to an expense, it is available here. A checked M box in
the grid indicates the expense entry has a memo attached to it.
BillQuick | Power Up Your Business
(866) 945-1595 | www.bqe.com | info@bqe.com
497
HELP MANUAL:
BillQuick Help
A memo can be included on standard detailed invoices. You can also copy the memo to the
Notes. This can be done by checking the options next to the memo—'Add Memo to
Project Notes' and 'Show Memo on Invoices'.
Tax 1/2/3:
The taxes are brought forward according to the tax rate assigned in Expense Codes but can
be modified while making an expense entry. BillQuick sums Tax 1, Tax 2 and Tax 3 before
computing the tax as part of the charge amount. You can view this information in the grid
as well.
Flag 1/2/3:
When checked, it indicates that the selected expense entry is flagged for something. You
can view this information in the grid as well.
Sub:
This box is automatically checked when a vendor enters an expense. These entries appear
in a separate section on the standard invoice templates.
Send to Excel:
Allows you to send or export the selected expense data to an Excel spreadsheet. You can
also export the grid to Microsoft Excel using the shortcut menu option—Send to Excel. You
can save the file to the desired folder.
Attachments:
You can attach documents and other files to an expense record. It can be a receipt or an
image for reference. When you click on this link, it opens the Attachments screen. You
cannot add or remove attachments for billed entries, but you can preview their existing
ones.
Billable:
Shows a percentage of total billable expenses recorded for a project or employee for the
selected period. The value changes based on the view mode and filters used to select
records. For example, by selecting View By:Project and All for Period, you can quickly view
billable expenses charged to a particular project life-to-date. Similarly, selecting View
By:Employee and Year for Period shows the billable expenses recorded by an employee
year-to-date. The value is displayed on a bar graph rounded to two decimal places.
Total Expense Entries:
The total number of expense entries currently displayed in the gird.
EXPENSE LOG—FILTER TAB
Navigation Time-Expense menu, Enter Expense, Expense Log
Filters limit the number of records displayed in the grid. For example, if you would like to
view only the expenses whose IDs range from AF through DEL, you must select that range
in the Expense filter grid. You can select multiple items in the filter grid. A filter is active
when the box next to it is checked. Removing a checkmark turns off an individual filter. In
addition, you can activate all filters by clicking the main Filters On/Off button.
The following are descriptions of fields on the Expense Log-Filter screen:
BillQuick | Power Up Your Business
498
(866) 945-1595 | www.bqe.com | info@bqe.com
HELP MANUAL:
BillQuick Help
Bill Status
Billable/Billed/Approved/Reimbursable:
You can use these filters to view your preferred combination of billable, billed, approved,
and reimbursable expense entries in the Expense Log grid. Use the Yes/No options to apply
the filters.
Show
Submitted/Submitted (Billable/Non-Billable)/Un-Submitted:
You can select one of the options to show submitted, submitted but billable, submitted but
non-billable or un-submitted expense entries in the grid.
Contract Type:
Expense entries can be filtered on the basis of the project's contract type. It includes Fixed,
Hourly, Hourly Not to Exceed, Marketing, Overhead, etc. For example, if you check this filter
and select Hourly option, the expense entries made for this contract only will display in the
grid.
Filters
These filters apply to grids and drop-down lists.
Projects:
Filters entries based on the projects against which the expenses are charged.
Project Group:
If you have grouped projects, you can use this filter to restrict the entries to those
associated with projects in these groups.
Employees:
Filters entries based on employees associated with the expenses. The vendors are
differentiated by the Sub check box.
Employee Group:
If you have grouped employees, you can use this filter to restrict the entries to those
associated with employees in these groups.
Expense:
Filters entries based on their expense codes.
Expense Group:
If you have expense groups, you can use this filter to restrict the entries to those associated
with expenses in these groups.
Employee Manager:
Filters expense entries based on employee managers associated with the expenses. The
Expense Log will retrieve entries of only those employees who come under the selected
managers.
Hide Vendor Bill Entries:
Check this option to hide those expense entries that are related to vendor bills.
BillQuick | Power Up Your Business
(866) 945-1595 | www.bqe.com | info@bqe.com
499
HELP MANUAL:
BillQuick Help
Auto Fit Columns:
Enables BillQuick to adjust the grid list automatically so all columns fit in the grid window.
Else, the grid list columns display at default widths. Regardless of the settings, you can
adjust column width manually. By default, this option is on for grids.
Clear All:
Clears the selected rows in the filter grid.
If you use column-specific filters and then hide those fields using the Field Chooser, the
filters automatically turn off.
EXPENSE LOG—MORE TAB
Navigation Time-Expense menu, Enter Expense, Expense Log
The following are descriptions of fields on the Expense Log-More screen:
Use My Default
Expense ID/Project ID:
You can enter the most frequently used expense code and project in the Expense Log.
BillQuick will fill these fields with your default values to help save time when recording
expenses. When entering expenses, you can change these IDs.
Other Settings
Remember Grid Sort Order:
Different sort orders are available for the grid and drop-down lists of the Expense Log
screen. Sort orders can be determined for various columns and will be remembered the next
time this screen is opened. The sort order options are made available to ease the expense
entry task. For example, you might remember a project's name rather than its ID; sorting
the Project drop-down by Name rather than ID will make it easier for you to select the
appropriate project.
Show Vendors:
When you check this option, BillQuick includes the vendors in the Employee drop-down list.
The vendors are marked with a Sub tag to differentiate from the employees.
CHANGE EXPENSE LOG
Navigation Time-Expense menu, Enter Expense, Expense Log, Tools, Change
The Change screen for the expense entries allows you to modify multiple expense records at
once. You must select the entries you want to modify prior to clicking the Change button in
Expense Log. The values entered and options selected in this screen will be assigned to
selected rows only. And only the checked items will be modified.
The following are descriptions of fields on the Change screen that can be edited in a batch
mode:
Date to:
The date on which the expense entries are recorded.
BillQuick | Power Up Your Business
500
(866) 945-1595 | www.bqe.com | info@bqe.com
HELP MANUAL:
BillQuick Help
Project ID to:
Project against which expense entries are logged.
Employee ID to:
Employee logging and incurring the expenses. Employee ID cannot be batch changed if the
original expense entries belong to different employees. In that case, this option will be
unavailable. You can change the Employee ID for multiple expense entries if all of them
belong to one employee.
Expense ID to:
Expense code used in the expense entries.
Description to:
The description of the expense code used in the entries.
Paid Date to:
It displays the current system date. This is the date when the reimbursable expenses were
paid by the company to the employees.
Memo Font to:
The font style used in the expense memos.
Classification to:
The job classification or title of the employees associated with the expense entries.
Class:
Class associated with the expense entry. It is used for data sync with QuickBooks.
Invoice # to:
The invoice number to which the expense entry will be tied to. This will associate the
selected expense entries to a previously processed invoice for progress billing. This option
works only in the View By:Project mode on the main screen. See Progress Billing for more.
When you check this option and select an invoice, you can also choose to Recalculate
Markup for the selected expense entries.
Cost to:
The amount charged for the expense entries.
Units to:
Number of expense units charged to a project.
Markup % to:
The percentage of markup on expense entries. This increases the value of the expenses
charged to a project.
Tax 1/2/3 to:
The expense item taxes 1/2/3 can be changed to the desired value.
Memo to:
Memo is an unlimited length note or any extra information recorded for expense entries.
You can apply many options to your memos.
BillQuick | Power Up Your Business
(866) 945-1595 | www.bqe.com | info@bqe.com
501
HELP MANUAL:
BillQuick Help
Custom 1/2/3/4/5/6 to:
Custom fields for the expense entries allows you to enter any extra information about the
expenses.
Set Reimbursable Flag to:
Reimbursable status for can be set to true or false. This means the expense entries are/are
not reimbursable to the employees.
Set Paid Flag to:
Paid status can be set to true or false. This means the reimbursable expense entries are/are
not paid to the employees.
Set Billable Flag to:
Billable status of the expense entries can be set to true or false.
Set Billed Status Flag to:
Billed status can be set to true or false. You might want to mark some of your expense
entries as billed even though they are not invoiced.
Change Flag 1/2/3 to:
Expense entries can be flagged for some characteristic. If so, the status of those flags can
be set to true or false.
Set Memo on Invoice to:
Expense entry memos can show up on invoices when you specify that option. You can set
that status to true or false.
Set Xtra to:
Expense entries can be marked as extra if they are incurred in addition to what is specified
in the contract. This Xtra status can be set to true or false.
Set Approve Flag to:
Selected expense entries can be marked as approved or unapproved. The approval status
can be set to true or false accordingly. You can batch change this approval flag but doing so
does not affect the Approved status in the submit-approve Workflow.
Change Button Panel
Help:
Opens the BillQuick Help in the Change section.
OK:
Applies the changes to the selected expense entries and closes the screen.
Cancel:
Cancels the changes specified and closes the screen.
BillQuick | Power Up Your Business
502
(866) 945-1595 | www.bqe.com | info@bqe.com
HELP MANUAL:
BillQuick Help
How Do I
HOW DO I RECORD EXPENSES IN EXPENSE LOG?
You can record your expense entry at a basic level with a few mouse-clicks or at an
advanced level with all the details. Please read the desired sections.
Basic Expense Entry
Advanced Expense Entry
How Do I Change Expense Entries?
To make batch changes:
1. Open the Expense Log screen.
2. On the Log tab, select Project or Employee for the View By field. Your choice depends
on which will best populate the grid with the expense entries you want to change.
3. Accordingly, select the Project or Employee ID, Period and Period Including for your
situation. Click Refresh to populate the grid with expense entries.
4. In the grid, select the expense entries you want to change. Then click Tools and
select Change.
5. On the Change screen, enter new values or select them from the drop-down list to
replace the current values. For example, you can change the Project, Memo and
Markup to something else.
6. Change the flag or option to True/False to replace the status, as desired.
7. The check box is marked when you enter a new value. Click OK to apply the
changes.
9. When you have finished, click Close.
HOW DO I DETERMINE COST & CHARGE AMOUNT?
BillQuick calculates the cost and amount of expense entries in the following way:
1. Open the Expense Codes screen.
2. Select an existing expense item or enter a new one.
3. Enter new or review existing values in the Cost, MU % (markup), Tax 1/2/3 and
Purchase Tax fields.
4. Save data and click Close.
5. Open the Expense Log screen. Create an expense entry using the above expense
code.
BillQuick | Power Up Your Business
(866) 945-1595 | www.bqe.com | info@bqe.com
503
HELP MANUAL:
BillQuick Help
6. Enter a value in the Units field. The Cost, MU and Tax 1/2/3 fields are pre-filled with
the Expense Codes values. You can enter negative values for Cost and Markup to
reduce the charge amount.
BillQuick calculates the Cost Amount (Cost x Units). The total Amount to be charged is
computed as:
[Cost Amount x (1 + MU)] x [1 + (Tax 1 + Tax 2 + Tax 3)]
When calculating Charge Amount, BillQuick subtracts the Purchase Tax
(paid on expenses) from the Cost Amount to avoid doubly taxing the client.
Cost with Purchase Tax = Amount without Purchase Tax (1 + Purchase Tax
Rate / 100).
HOW DO I RELEASE TIME & EXPENSE ENTRIES?
If you do progress billing and have sent invoices to your client, you can associate your time
and expense entries to previously processed invoices at a later date.
To release time and expense entries:
1. Open the Sheet View or Expense Log screen and select the View By Project option.
2. Select the Period for which you want to view and release time or expense entries.
3. Select all the relevant entries and click Tools. Make sure all the selected entries are
approved.
4. Select Change from its drop-down. On the Change screen, check the ‘Set Billed
Status Flag to’ option and mark it as True.
5. To associate the selected entries it to a previously processed invoice, check the
‘Invoice #’ option and select the relevant invoice from the drop-down.
6. In case of time entries, keep the Recalculate WUD option checked if you want
BillQuick to adjust the write-up/down factor for these entries. In case of expense
entries, keep the Recalculate Markup option checked if you want BillQuick to recheck
the markup for these entries.
7. Click OK and close.
Simple Expense Log
SIMPLE EXPENSE LOG OVERVIEW
Navigation Time-Expense menu, Enter Expense, Simple Expense Log
In the Simple Expense Log screen, you can record expense entries for an employee or
vendor for multiple projects on a weekly basis. Drop-down lists are provided throughout the
screen so that you do not have to remember the IDs for projects, expense codes, etc.
Moreover, Security permissions determine who can enter, edit, submit and approve
expenses.
BillQuick | Power Up Your Business
504
(866) 945-1595 | www.bqe.com | info@bqe.com
HELP MANUAL:
BillQuick Help
The Simple Expense Log screen is similar to a spreadsheet but accommodates input for a
week at a time. The fields at the top of the screen set the criteria for data entry. Depending
on your security permissions, you can edit, delete, submit, print, etc. your expense entries.
You can also enter an expense memo and have it display on invoices. You can easily switch
to other expense or time entry screens, if required. The shortcut menu provides an easy
access to various useful options such as Workflow, Submit, Timer, Attachments, etc. You
can use the Tab or Enter key to move from field to field on this screen.
Reference Info
SIMPLE EXPENSE LOG
Navigation Time-Expense menu, Enter Expense, Simple Expense Log
The following are descriptions of fields on the Simple Expense Log screen:
View By:
Expense entries can be viewed by Employee or Vendor. Select any option from the drop-
down list. If you choose to view by an employee, expenses can be entered for one employee
on multiple projects. Typically, expenses are entered in the View By:Employee mode. This
field affects the records being displayed in the grid.
Employee/Vendor: (required)
Depending on what is selected in the View By field, Employee or Vendor field is displayed
here. You can select the desired employee or vendor ID from the list.
Period Including:
You can select any date for which you want to enter or review expenses in the grid. You can
select the date from the drop-down calendar.
Show Amount/Units:
You can select an option that determines how you want to enter expenses in the grid.
Amount: Expenses can be entered in the grid in the form of dollar amounts. The
number of units is taken as 1, by default. This is useful if you have to enter lump-
sum expense amounts. The Cost Amount displayed on the Simple Expense Log grid
is always in the home currency as set in the Company screen.
Units: Expenses can be entered in the grid in the form of units. The per unit cost will
be brought forward from the Expense Code screen. This is useful if you have to enter
expenses with specific quantity and per unit cost.
Amount Includes Purchase Tax:
Check this option if you want to include the purchase tax with the cost amount of the
expense. For the sake of simplicity, BillQuick will reverse calculate the Purchase Tax so as to
separate the actual cost amount and tax applied. For example, if you have checked this rule
and entered $110 as cost amount, BillQuick will split it into $100 as cost and $10 as MET,
provided Purchase Tax Rate has been set at 10% in the Expense Codes screen. When
calculating Charge Amount, BillQuick subtracts the Purchase Tax paid on expenses from the
Cost Amount to avoid doubly taxing the client.
Cost with Purchase Tax = Amount without Purchase Tax (1 + Purchase Tax Rate / 100)
BillQuick | Power Up Your Business
(866) 945-1595 | www.bqe.com | info@bqe.com
505
HELP MANUAL:
BillQuick Help
Grid
Field Chooser:
Click to open the Field Chooser to hide or show columns in the grid. Check the field
names you want to show in the grid. You can also drag-and-drop fields between the Field
Chooser and the grid. Whether or not fields are hidden, values are recorded to them when
data is entered. By default, some of the fields are already checked and displayed in the grid.
Uncheck them if you want to hide them in the grid. The column names in the Field Chooser
are listed in the alphabetical order.
Project Name:
Name of the project for which the expense entry is being recorded. The Project Name is pre-
filled when you select the Project ID.
Project ID:
ID of the project against which you are recording your expenses. If your project does not
match any existing project, you can add a new project on the fly using the Add New option
from the drop-down list. The field size should not exceed 65 characters.
Adding an item on the fly requires the Allow Add New security permission.
BillQuick does not allow you to change the project of billed entries or those linked to A/P.
Expense ID:
ID of the expense incurred by you on a project. If your expense does not match any
existing expense, you can create a new expense on the fly using the Add New option from
the drop-down list. BillQuick does not allow you to change the expense of billed entries or
those linked to A/P.
Description:
This is the expense description that is brought forward as you enter the Expense ID.
However, it is editable. If you add a custom description and for some reason change the
Expense ID, the custom description stays with the entry.
Sun. . .Sat:
These columns allow you to enter expenses for each day of the week (Sunday to Saturday).
Total:
The total expenses incurred in a week. You can see the total expenses incurred on a project
as well as total expenses incurred in an entire week on all projects.
Memo:
Allows you to edit or create a memo for the selected expense entry. You can open the
memo by clicking on a cell in the grid and then clicking . You can enter an unlimited
length memo in box or use Auto Complete shorthand codes to insert standard text. You can
toggle between the expense entry row and memo using the shortcut keys <Ctrl +M>. When
a memo is added to an entry, it displays a blue corner tag in the grid cell as a visual
indicator.
BillQuick | Power Up Your Business
506
(866) 945-1595 | www.bqe.com | info@bqe.com
HELP MANUAL:
BillQuick Help
The expense entry memo can be added to invoices as well as notes by selecting the 'Add
Memo to Project Notes' and 'Show Memo on Invoices' check boxes next to it.
Attachments:
You can attach relevant files to the expense records using the shortcut menu or this link. It
opens the Attachments screen allowing you to attach receipts and other documents to the
selected expense record. When there are attachments for an entry, it displays an icon in the
grid cell as a visual indicator.
Simple Expense Log Button Panel
Help:
Opens the BillQuick Help in the Simple Expense Log section. Alternately, you can access the
Help using <Alt+H> key combinations.
Print:
Opens the Select a Report screen to allow you to select the desired in-context report. From
this screen, you can print, preview or cancel the report.
Auto:
When this toggle button is enabled, BillQuick retrieves the latest data automatically from
the database. You do not need to click the Refresh button. However, when it is turned off,
you must click Refresh to make sure the latest information is displayed in the grid. The
shortcut for the button is <Alt+O> key combination.
Select:
The drop-down gives you three options:
Select All: Click to select all the expense entries in the grid.
Un-Select All: Click to unselect all the expense entries in the grid. Alternatively, you
could click in any cell within the grid to unselect the selected entries.
Reverse Select: Click to reverse the selection. It unselects the selected entries and
selects the un-selected ones.
View:
The drop-down gives you following options:
Expense Log: Allows you to access the Expense Log screen. You can view a log of
all expenses and also enter new expenses here.
Simple Time Card: Opens the Simple Time Card screen where you can record time
entries on a weekly basis.
Time Entry: Opens the Sheet View screen where you can log new time and also
review time entries.
Timer: Opens the Timer screen where you can record time entries using the
stopwatch. Multiple timers can be opened at the same time.
Calendar View: Opens the Calendar View screen where you can enter time a week
or two at a time.
Alternately, you can access the View button by using <Alt+W> key combinations.
Tools: Displays the following options:
BillQuick | Power Up Your Business
(866) 945-1595 | www.bqe.com | info@bqe.com
507
HELP MANUAL:
BillQuick Help
Layout
Auto Fit:
BillQuick automatically adjusts the grid list so all columns fit in the grid window.
Else, the grid list columns display at default widths. Regardless of the settings,
you can adjust column width manually. By default, this option is on for grids.
Best Fit:
BillQuick automatically adjusts the grid list so that the columns fit the contents.
Hide Weekend:
This option allows you to show or hide weekends. Click this if you want to include the
weekend days (Sat and Sun.) to the grid. The shortcut for the option is <Alt+D> key
combination.
Spell Check:
This option globally checks the spelling of description and memo of all expense
entries in the grid. It identifies unrecognized words and provides suggestions.
Clear:
By default, BillQuick remembers the previously used projects and displays them on
the screen. You can use the Clear button to clear the screen of all values.
Workflow:
Opens the Workflow screen that allows you to view all events related to the
submittal-approval process.
Time Off:
Opens the Personal Time Off Request screen where you can make requests for time
off.
Submit:
Opens the Submit-Approve screen that allows you to submit the expense entries for
approval using various options. It will submit all those expense entries that are currently
visible in the grid. The shortcut for the button is <Alt+B>
Approve:
Approves the selected expense entry for billing. The shortcut for the button is <Alt+A>.
Save:
Saves the data entered in selected rows. Note that unlike Expense Log screen, this data is
saved only when the button is clicked and not by row change. You can use the <Alt+S> key
combination to do the same thing.
Refresh:
Retrieves the latest data from the database and displays it on the screen. Alternately, you
can use the combination of <Alt+R> for refreshing the grid.
Close:
Closes the Simple Expense Log screen. The shortcut for the button is <Alt+C>.
Previous/Next:
These navigation buttons allow you to view the previous or next week's expense entries on
the basis of the week that you have selected in the Period Including date field.
BillQuick | Power Up Your Business
508
(866) 945-1595 | www.bqe.com | info@bqe.com
HELP MANUAL:
BillQuick Help
How Do I
HOW DO I RECORD EXPENSES IN SIMPLE EXPENSE LOG?
Simple Expense Log presents an easy-to-use expense sheet for recording expenses on a
weekly basis.
You can record your expense entry at a basic level with a few mouse-clicks or at an
advanced level with all the details. Please read the desired sections.
Basic Expense Entry
Advanced Expense Entry
Submission-Approval
SUBMIT-APPROVE OVERVIEW
The Submit-Approve feature enables employees and managers to follow company policy and
submit their time and expenses, POs, vendor bills, invoices, budgets and estimates to a
client manager, project manager, employee manager or a specific person. The submittal of
entries or items can be for billing, payroll or both purposes. After submitting, BillQuick
notifies the manager or reviewer about those entries or items via the Reminders, Company
Navigator, BillQuick Messages or email. For a company that follows a submit-review-
approve process, this built-in workflow makes the process easy and fast.
The Submit-Approve feature is available in the BillQuick Pro & Enterprise
editions only.
The Submit-Approve screen in BillQuick is used for submitting and approving time entries,
expenses, purchase orders, vendor bills, invoices, budgets and estimates. The screen can
be accessed from various BillQuick screens like Sheet View, Expense Log, Purchase Orders,
Vendor Bills, PTO, Budget, etc. You cannot submit entries or items that are already
approved. BillQuick also allows you to approve the entries or items directly depending upon
your security permissions.
BillQuick automatically routes these submitted entries or items to the person responsible
for reviewing and approving them. A chain of reviewers can review them before a final
reviewer approves them. You can review entries or items in the respective screens, such as
the Reviewer screen for time and expense entries. You must review time and expense
entries no less than once a week to avoid write-offs due to fuzzy memories. Sometimes
this process is called ‘posting’ or ‘releasing work-in-progress’. Only billable and approved
entries are available for billing even though BillQuick charges all entries against the budget
or contract amount.
You can view and track the entire submit-approve process or events in the Workflow
screen, not only for time and expense entries, but also for purchase orders, vendor bills,
invoices, etc. The approval status of an entry or item is reflected in the Submit-Approve
Workflow. This is different than the approval flag meant for billing purposes. You can batch
change this approval flag via the Change screen but doing so does not affect the Approved
status in the Submit-Approve Workflow.
BillQuick | Power Up Your Business
(866) 945-1595 | www.bqe.com | info@bqe.com
509
HELP MANUAL:
BillQuick Help
Managers, directors and CEOs always want their time to be approved. To approve time
entries automatically for all users, check the auto-approve options on the Global Settings-
Time & Expense screen. If you want to approve time entries only for a specific project,
activate the ‘Auto Approval TE’ option on the Project-Detail screen.
Reference Info
SUBMIT—APPROVE
The following are descriptions of fields on the Submit-Approve screen:
Submit To
You can choose to submit the time and expense entries, vendor bills, purchase orders,
invoices, budgets and estimates to a designated manager or any other person.
Client Manager:
The entries or items are submitted to the client manager of the respective projects on which
the employee is working.
Project Manager:
The entries or items are submitted to the project manager of the respective projects on
which the employee is working.
For vendor bills and purchase orders, submission option to a project manager is
unavailable. Submit-Approve feature for Vendor Bills and Purchase Orders is available in
BillQuick Enterprise edition only.
My Manager:
The entries or items are submitted to the employee manager specified in the Employee
screen.
Specific:
You can choose to submit the entries or items to any specific person from the drop-down.
If you have marked the Show Vendors check box, the drop-down displays the vendors
alongside the employees.
Action
You can choose any one of the options for the submitted entries:
Approve:
Accepts and approves the submitted entries or items. The status of these entries or items
changes from Submitted to Approved. This information can now be used in the billing
process. Approving the time and expense entries sends it for billing or payroll.
Reject:
If you reject an entry or item, BillQuick prompts you to send a message to the employee or
vendor whose entries or items have been rejected. If you choose yes, the Messages screen
opens up. Here you can give reasons for your rejection. Rejecting or un-submitting an entry
or item returns it to the timekeeper. If you reject an entry or item, your reason for rejection
is included in the body of the message sent to the timekeeper or employee.
BillQuick | Power Up Your Business
510
(866) 945-1595 | www.bqe.com | info@bqe.com
HELP MANUAL:
BillQuick Help
Un-Submit:
Changes the status of an entry or item to unsubmitted. If you have submitted the entries or
items but want to make some changes before the supervisor reviews them, you can choose
to unsubmit it here.
The Workflow panel on the Company Navigator shows a list of timekeepers who have
submitted time and expense entries for approval. This list displays only on the navigator of
the designated manager.
Workflow Type
Here you can select the type of workflow assigned to the entry being submitted. For
example, you might be submitting time only for payroll purposes and not billing; in that
case, you can choose 'Payroll' option. The drop-down allows you to select any one option—
Billing and Payroll, Billing or Payroll. This allows sorting of submitted entries in the Workflow
screen based on their type.
I Agree:
Check this option to agree to the disclaimer set by the company before submitting your time
or expenses. The disclaimer message appears here only if your supervisor or manager has
turned on this rule in Global Settings-Security.
Some companies require their employees (or vendors) who enter time and expenses to sign
a disclaimer while submitting their entries. E.g., your company can ask you to certify that
all the time and expenses reported by you are accurate and complete.
Memo:
You can click to add a memo about the action taken on this screen. It can be anything
related to your submission or approval/rejection of entries or items. You can enter unlimited
length text or add Auto Complete shorthand codes here.
Submit-Approve Button Panel
Help:
Opens the BillQuick Help in Submit-Approve screen.
Cancel:
Cancels the choices you have made and closes the Submit-Approve screen.
OK:
After choosing the relevant options, click OK to apply the settings and close the Submit-
Approve screen.
How Do I
How Do I Submit Entries?
BillQuick prompts you automatically for submission of new time and expense entries if you
set that option in Global Settings. If you ignore that, BillQuick will remind you about it upon
login via messages or reminders. You can submit same item to multiple people. For
BillQuick | Power Up Your Business
(866) 945-1595 | www.bqe.com | info@bqe.com
511
HELP MANUAL:
BillQuick Help
example, you can submit your time for payroll approval to Jennifer and for billing approval
to Wendy.
To submit time or expense entries:
1. Open any time or expense entry screen: Simple Time Card, Sheet View or Expense
Log.
2. Select the records that you want to submit to a particular reviewer. BillQuick will
submit all the selected rows to the same person.
3. Click Submit to open the Submit-Approve screen.
4. Select the person to whom you want to submit the entries. Commonly, you submit
hours and expenses charged to a billable project to the Project Manager or Client
Manager. You can submit the non-billable time or expense charged to the Overhead
and Marketing projects to a Specific person or My Manager (your direct supervisor).
Your BillQuick Supervisor will provide submission instructions.
5. In the Workflow Type, specify the type of submission-whether Billing, Payroll or both.
6. If required, add a memo to your submission. You can enter unlimited text here.
6. Click OK and you have finished the task!
HOW DO I REVIEW ENTRIES?
Time and expense entries can be viewed in any of the screens—Sheet View, Simple Time
Card, Calendar View, Expense Log or Simple Expense Log. You can also review both time
and expense entries in the Reviewer screen. You can also view time and expense entries in
the Project Center-Time/Expense screen. A project manager primarily performs this function
but a billing manager or BillQuick Supervisor can also do it.
To review time entries in Sheet View:
1. Open the Sheet View screen.
2. You can view the time information in the View By: Project/ Employee/ Vendor mode.
Employee is the default selection, but you can choose Project for now.
3. Accordingly, select the Project whose time records you want to review.
4. In the Period and Period Including field, enter the date of the time entries you want
to view.
5. Click Refresh. All the time entries meeting your criteria display in the grid.
6. Click Field Chooser at the top of the grid to display all the columns in the grid.
Alternatively, choose this option from the Edit menu.
7. You can scan the list of entries and instantly know their status by the color of the
text:
BillQuick | Power Up Your Business
512
(866) 945-1595 | www.bqe.com | info@bqe.com
HELP MANUAL:
BillQuick Help
Billable – Black text
Non-Billable – Red text
Billed – Blue text
Being Billed —Gray text
8. A manager can adjust time entries by a write-up/down as part of the billing
decisions. ‘0’ indicates no adjustment; ‘50’ indicates increase in value by 50% and ‘-
50’ indicates decrease by 50%. You can adjust time entries using the Write-Up/Down
option on the Change screen as well.
When you turn on the total fields, BillQuick displays total hours by day and overall
total for any period selected by you—Week, Year, All, etc. For any chosen period,
BillQuick displays total regular, overtime and comp time hours. Total regular hours
include billable and non-billable entries. Additionally, BillQuick displays statistics that
break down the hours into billable and non-billable. The bar graph shows the
percentage of billable hours among the displayed time entries.
Project managers can use these fields when reviewing all time charged to a project.
By selecting View By: Project and ‘All’ for Period, totals and statistics quickly break
down billable and non-billable hours charged to-date to the project. Non-billable hours
can indicate how much time was lost or given away to gain or keep the business. You
can further refine the displayed records by filters.
Another potential use of the information here is to check an employee’s year-to-date
billable and non-billable time. By selecting View By: Employee and ‘Year’ for Period, a
manager can gauge performance (printed reports showing this information are
available).
9. Review, edit or approve entries, as required (See Approving Time Entries). When you
have finished, click Save and then Close.
Similarly, you can review expense entries in the Expense Log screen.
HOW DO I NOTIFY MANAGERS?
Reviewers and managers need to leverage their time, whether they are in or out of the
office. Rather than remembering to check for submitted time, expenses, invoices or other
items on the Company Navigator (Workflow section) or Reminders screen, BillQuick can
notify managers proactively by email and messages when someone submits these entries or
invoices.
To activate this feature:
1. Log in to BillQuick as a reviewer and open the User Preferences screen from the
Settings menu.
2. On the Notifications and Reminders panel, check 'Notify me when Time or Expense is
Submitted to Me’ as well as other relevant notifications available.
3. For the above notifications, check the desired options—Email and BillQuick Message.
BillQuick | Power Up Your Business
(866) 945-1595 | www.bqe.com | info@bqe.com
513
HELP MANUAL:
BillQuick Help
4. When you log into BillQuick and receive a message or get an email notification, you
can review, reject or approve these entries or invoices. You can also view these
reminders on your navigator in the Reminders panel.
How Do I Approve Entries?
To approve submitted time or expense entries:
1. Open your Reminders screen. Double click on any item to open in the Sheet View or
Expense Log screen. Else, directly open the screen, say Sheet View.
2. On the Sheet View screen, check hours, bill rate, memos and other information as
required. If you have appropriate security permissions, you can edit time entries
(including bill and cost rates).
3. Select the entries to be approved and click Approve.
4. If you want to send entries to another person for further review (a review chain), or
you want to reject one or more entries, click Submit and choose the desired (Submit
or Reject) option. When a reviewer approves or rejects a time entry, the BillQuick
staff receives an email notification about it.
When you reject entries, you have the option of sending a message to the
users. They will receive it the next time they log into BillQuick. The Workflow
screen enables you to reference the rejected entries.
5. When you have finished, click Close.
For timekeepers to be able to approve their own entries, they must have
both ‘Allow to Approve entry’ and ‘Allow Approve My entries’ security
permissions.
Review
REVIEWER OVERVIEW
Navigation Time-Expense menu, Review Time and Expenses
You can submit and approve time and expense entries from the individual time and expense
entry screens. However, BillQuick reduces this task by providing the Reviewer screen
wherein you can view and approve time and expense entries—all in one screen! You can
also view time and expenses associated with vendor bills.
The Reviewer feature is available in the BillQuick Enterprise edition only.
Accessible from the Time-Expense menu, the Reviewer screen allows a manager to view
time and expense entries together and take action on them, say approve entries, change
descriptions and memos, etc. You can even drill-down for more details by double-clicking
the entry. For example, if you are reviewing an expense entry and want to see more details
BillQuick | Power Up Your Business
514
(866) 945-1595 | www.bqe.com | info@bqe.com
HELP MANUAL:
BillQuick Help
or make some edits, double-click on that row to open it in the Expense Log screen. You can
do the same using the shortcut menu.
The Reviewer has a very useful Update option, which allows you to batch update the current
bill rates of the selected time and expense entries based on the updated fee schedule rates
(or other rates according to the Rate Hierarchy). However, you cannot update the cost rates
with this option. You can access it via the right-click menu. You can also review the detailed
information of a project associated with the entries by selecting that option from the
shortcut menu.
BillQuick prompts you if you attempt to update the rates of time entries prior to the
closing date.
The Reviewer grid is color-coded depending upon the status of the entries: Black for
billable, red for non-billable, blue for billed and dark gray entries are those being billed
(when someone is in Billing Review, BillQuick locks the related time and expense entries).
Security permissions restrict who sees bill and cost rates on the screen and in reports, as
well as who can edit time and expense records should they need adjustment.
The Reviewer screen has various filters that set the criteria of what data is visible in the
grid, thus saving a lot of time.
Reference Info
REVIEWER
Navigation Time-Expense menu, Review Time and Expenses
The following are descriptions of fields on the Reviewer screen:
This feature is available in the BillQuick Enterprise edition only.
View By:
You can view the time and expense entries for All Employees and Vendors, Employees Only,
Vendors Only, Employee Groups, Vendor Groups, Projects, Project Groups, Client Groups,
Class, etc. Select the desired option from the drop-down list. Depending on what is selected
in the View By field, the From-To fields display a list of vendors, employees or groups.
From-To:
You can view time and expense entries for a range of employees/vendors/groups selected in
these fields. Depending on what is selected in the View By field, the From-To fields display a
list of vendors, employees or groups. For example, if the View By field shows Employees
Only, these filters will have employees in their drop-down lists.
Period:
This field determines the range of time and expense entries that are displayed in the grid. It
provides many options—All, This Month, Last Month, As Of Last Month, This Year to Date,
Last Two Months, Custom, etc. When the Custom option is chosen, you can choose your
own range of dates using the Period From-To fields.
BillQuick | Power Up Your Business
(866) 945-1595 | www.bqe.com | info@bqe.com
515
HELP MANUAL:
BillQuick Help
Period From-To:
If the Period field shows Custom, this filter allows you to select a range of dates for which
you want to view the time and expense entries.
More Filters:
The drop-down allows you to filter the data displayed in the grid by applying additional
filters. You can choose to view entries that are: approved, unapproved, billed, billable,
submitted, rejected, etc. You can choose to view only vendor bill entries, time entries or
expense entries. You can even view records for only active employees and projects using
the Active Only filter. By default, the Un-Approved Only filter is checked as indicated by the
colored drop-down.
If you use column-specific filters and then hide those fields using the Field Chooser, the
filters automatically turn off.
Grid
Some of the fields show a summary at the bottom of the grid. You can click at the top of
the column. The Select Summaries dialog box enables you to select a summary option such
as Average, Count, Maximum, Minimum and Sum. By default, it displays the sum total at
the bottom.
The columns in the grid can be filtered using the Excel style funnel filters ( ) based on
options like (All), (Blanks), and other conditions. You can apply pre-defined Text and
Number Filters on the columns or set your own Custom Filter. In addition, the data
displayed in the grid can be sorted by clicking on any column header.
Field Chooser:
Click to open the Field Chooser to hide or show columns in the grid. Check the field
names you want to show in the grid. You can also drag-and-drop fields between the Field
Chooser and the grid. Whether or not fields are hidden, values are recorded to them when
data is entered. By default, some of the fields are already checked and displayed in the grid.
Uncheck them if you want to hide them in the grid. The column names in the Field Chooser
are listed in the alphabetical order.
Date:
Date of the time or expense entry. This is the date you enter while recording time or
expenses.
Employee ID:
ID of the employee or vendor associated with the entry.
Project ID:
The project against which time or expense entry is charged.
Project Name:
The name of the project against which time or expense entry is charged.
Item:
This is the Activity ID of the service item or Expense ID of the expense item used in the
entry.
BillQuick | Power Up Your Business
516
(866) 945-1595 | www.bqe.com | info@bqe.com
HELP MANUAL:
BillQuick Help
Description:
Description of the activity or expense item associated with the entry. It is pre-filled for an
activity or expense item but can be edited here.
Hours/Units:
The number of billable hours or expense units spent on a project.
A-Hours:
The number of hours actually worked by an employee (or vendor). It might or might not be
the same as the B-Hours.
Cost Rate:
Cost rate of the time or expense entry. It can be the fee schedule rate or the cost rate of
the activity/expense item used (see Rate Hierarchy for more).
Bill Rate:
Bill rate of the time entry or charge rate of the expense entry. It can be the fee schedule
rate or bill rate of the activity/charge rate of the expense item used (see Rate Hierarchy for
more).
Invoice:
Displays the invoice number associated with billed time and expense entries.
A (Approved):
You can mark the check box to approve a time or expense entry.
B (Billable):
Denotes the billable status of a time or expense entry. Checked indicates that the entry is
billable; un-checked indicates that the entry is non-billable. This is also indicated by the
color-coding of the entries.
M (Memo Flag):
Checked, it denotes that a memo is attached to the entry. The memo is visible at the
bottom of the screen.
Class:
Classes are transaction entities that allow you to view statements and reports for that
entity. You can see the class of a time or an expense entry (read-only). Classes are
assigned at the item level (activity and expense) or project level but can be overwritten at
the billing level.
S (Approval Status):
Displays the status of an entry using icons—whether it has been submitted, approved or
rejected.
[blank] Not submitted Submitted Forwarded Approved Rejected
Approved By:
Displays the ID of the person who approved the time or expense entry. It is editable and
hence you can change it, if required.
BillQuick | Power Up Your Business
(866) 945-1595 | www.bqe.com | info@bqe.com
517
HELP MANUAL:
BillQuick Help
Billed:
Displays the billed status of the entry—whether it has been billed or not using Yes/No.
Type:
This field indicates whether the entry is a time or an expense record. Time entries display
while expenses display .
Cost Amount:
This is the cost amount of time or expense entry before any write up/down, markup or
taxes. For a time entry, it is calculated using Actual Hours and Cost Rate of an employee.
For an expense entry, per unit Cost is multiplied by Units to compute this value.
Amount:
The bill amount for the time and expense entry without write-up/down and markup. It
allows you to see the pre-billing value of a time or expense entry. This amount is rounded
off to the specified number of decimal places (in Global Settings-User Interface) before
applying taxes. It is computed as:
[(B-Hours x Bill Rate) x (Tax 1 + Tax 2 + Tax 3)]
[(Units x Cost Rate) x (Tax 1 + Tax 2 + Tax 3)]
The Amount is computed only when the expense is billable (the B option is checked).
Charge Amount:
Charge Amount is the billable value of the time or expense entry, including write-up/down,
markups and taxes. The column displays the total amount for the time and expense entry
billed or unbilled. The formula used to calculate this amount for a time entry is:
(B-Hours x Bill Rate) x WUD x [1+ (Tax 1 + Tax 2 + Tax 3/100)]
For an expense entry, this amount is computed by:
(Units x Cost Rate) x [1 + (Tax 1 + Tax 2 + Tax 3 + MU/100)]
Income Account:
The income account associated with a time or expense entry. This field is read-only.
Assigning income and expense accounts to an entry helps keep track of the account
information, and generate profit and loss and other such reports. It is also required for data
integration with your accounting software.
Expense Account:
The expense account associated with a time or expense entry. This field is read-only.
Assigning income and expense accounts to an entry helps keep track of the account
information, and generate profit and loss and other such reports. It is also required for data
integration with your accounting software.
Xtra:
When checked, it indicates that the time or expense entry is extra and has gone beyond the
specified contract amount.
BillQuick | Power Up Your Business
518
(866) 945-1595 | www.bqe.com | info@bqe.com
HELP MANUAL:
BillQuick Help
OT (Overtime):
This check box is marked for overtime entries. It represents the extra time worked on an
activity, which is beyond the specified standard hours.
CT (Comp Time):
This check box is marked for compensation time. Comp time is the extra time logged by a
timekeeper, which is beyond the specified standard hours and contract amount. It is
regarded as banked time in hours.
Flag 1/2/3:
When checked, they indicate that the time or expense entry is flagged for something. The
flags can be used to track any characteristic of the time or expense entries that you want.
Example: You can use a flag to mark time entries that are tax deductible. Later you can
print a report giving you a cost of all such time entries by using the flag as a filter on the
report. The label for the flags can be modified in Custom Labels.
R (Reimbursable):
This check box indicates whether an expense entry is reimbursable to the employee/vendor
or not. If it is, the company needs to pay that employee/vendor.
Paid:
This check box indicates whether a reimbursable expense entry has been paid to the
employee or vendor or not.
Paid Date:
If a reimbursable expense entry has been paid to the employee or vendor, this displays the
date of the payment made by the company.
MU/WUD:
This field carries forward the expense markup percentage from the Expense Log screen or
the write-up/down value of a time entry from the Sheet View.
Custom 1/2/3/4/5/6:
These custom fields provide additional information about a time or expense entry. Each
custom field holds up to 50 characters. If you pre-define custom data for the activity or
expense in their respective screens, BillQuick automatically inserts them while recording
time or expenses. Custom field labels and UI can be changed in the Custom Labels screen.
F (Attachment):
Displays for those time or expense records that have files attached to them.
To attach files with the records in the grid, right-click and select Attachments. It opens
the Attachments screen allowing you to attach files and web links to the selected record.
Main Tax:
This field shows the Main Service/Expense Tax associated with a billable time or expense
entry. The MST/MET tax value is retrieved from the Project screen; however, if a project is
tax exempt, it shows $0 amount.
Vendor Bill:
This field displays a vendor bill number if a time or an expense record is related to a vendor
bill. Records that are associated with vendor bills display in the VB column.
BillQuick | Power Up Your Business
(866) 945-1595 | www.bqe.com | info@bqe.com
519
HELP MANUAL:
BillQuick Help
Classification:
This is the job classification or title of the timekeeper brought forward from the Employee
screen. BillQuick allows you to record and bill time and expense entries along with the
classification. This classification is carried from the Service/Expense Fee Schedule, Project
Control settings or Employee screen. It cannot be changed here. See Understanding Rates
for more.
Client ID:
ID of the client associated with the project against which the time or expense entry is
recorded.
Created On: (Read-Only)
This column gets automatically filled with the system date saved in the UTC format when a
new time or expense entry is recorded. It can be used to sort the grid based on the date
when the entry was created. The Date and Created On dates can differ.
VB:
Displays for time or expense records related to vendor bills. You can double-click the icon
to open the entries in the Vendor Bills screen.
Reviewer Button Panel
Search Item:
This enables you to search for a particular record in the grid. You can search for a record
using full or partial ID, name or any other text field. BillQuick displays the matching records
in a drop-down list based on what you type in the search text box. The items displayed get
narrowed down as you keep on typing. For example, you might want to search for a record
whose ID starts with letter A. As you type letter A, all IDs beginning with letter A are
displayed in the drop-down. As you keep on typing more letters, it displays more relevant.
Click to jump to the desired record in the grid.
You can also do a wildcard search (see Find for more). You can also access the main Find
feature from the right-click menu.
Help:
Opens the BillQuick Help in the Reviewer section.
Print:
Opens the Select a Report screen to allow you to select the desired in-context report. From
this screen, you can print, preview or cancel the report.
Select:
The drop-down gives you three options:
Select All: Selects all the entries in the Reviewer grid.
Un-Select All: Un-selects all the entries in the Reviewer grid. Alternatively, you can
click in any cell within the grid to unselect the selected entries.
Reverse Select: Reverses the selection. This unselects the selected entries and
selects the un-selected ones.
BillQuick | Power Up Your Business
520
(866) 945-1595 | www.bqe.com | info@bqe.com
HELP MANUAL:
BillQuick Help
Tools: Displays the following options:
Layout
Auto Fit:
BillQuick automatically adjusts the grid list so all columns fit in the grid window.
Else, the grid list columns display at default widths. Regardless of the settings,
you can adjust column width manually. By default, this option is on for grids.
Best Fit:
BillQuick automatically adjusts the grid list so that the columns fit the contents.
Send To Excel:
Exports the select records in the grid to Microsoft Excel.
Spell Check:
This button globally checks the description and memo of all time and expense entries
in the grid. It identifies unrecognized words and provides suggestions.
Mark Billed:
Marks the selected rows as billed.
Mark Unbilled:
Marks the selected rows as unbilled.
Clear Funnel Filters:
This allows you to remove all the funnel filters applied on the grid. You must click
Refresh to view all the entries in the grid.
Submit:
Opens the Submit-Approve screen that allows you to submit the selected entries for
approval using various options. Single row or multiple rows can be selected by using either
Shift or Ctrl keys. You cannot submit entries that are already approved. When entries are
submitted, the supervisor/manager will get notified to approve these entries.
Approve:
Approves the selected time and expense entries. Multiple time entries can be selected using
either Shift or Ctrl keys. Approving an entry approves it for invoicing.
Refresh:
Retrieves the latest data from the database and displays it on the screen.
Close:
Closes the Reviewer screen.
How Do I
HOW DO I USE THE REVIEWER?
To approve time and expense entries together:
1. Open the Reviewer screen from the Time-Expense menu.
BillQuick | Power Up Your Business
(866) 945-1595 | www.bqe.com | info@bqe.com
521
HELP MANUAL:
BillQuick Help
2. On the Reviewer screen, select the relevant View By mode. If you are a project
manager, you might want to view all entries by your designated projects. Hence
choose View By: Project and then select the desired projects in the From-To fields.
3. Next, select the Period and Period From-To dates for the review.
4. From the More Filters drop-down list, select ‘Un-Approved Only’ and ‘Un-Billed Only’.
Else, use the funnel filters for selective viewing of data in the grid.
5. Click Refresh to apply the criteria in the key fields to the BillQuick database. All
matching records display in the grid. To turn on Auto-Refresh, click Auto.
6. Check and edit the entries for hours/units, bill rates, memos, WUD, MU, charge
amount and other information. (You can double-click an entry to open it in the
respective Sheet View or Expense Log screen.)
BillQuick calculates Cost Amount as Hours x Cost Rate or Units x Cost
Rate, and Charge Amount as [Cost Amount x (1 + Markup)] x [1 + (Tax 1 +
Tax 2 + Tax 3)].
7. Click Tools and select Spell Check to check the spelling of the time and expense
records and their memos.
8. Select the rows or entries to approve and then click Approve. Else, click Submit to
open the Submit-Approve screen.
9. If you want to send entries to another person for further review (a review chain), click
Submit To option.
10. If you want to reject one or more entries, choose the desired option –Reject or Un-
Submit. Click OK.
When you reject entries, you have the option of sending a message to the
users. They will receive it the next time they log into BillQuick. You can
reference the rejected entries in the Workflow screen.
11. When you have finished, click Close.
HOW DO I APPLY FILTERS IN REVIEWERS?
Managers can use Filter by Selection option for analysis of a certain type of expense or
activity. They can use Funnel Filters or More Filters to view and analyze selective data
according to the criteria specified.
To filter time and expense records:
1. Open the Reviewer screen from the Time-Expense menu.
2. Being a project manager, you might want to view time and expense data for your
designated projects. On the Reviewer screen, select View By: Projects mode.
Choose the desired projects in the From-To fields.
BillQuick | Power Up Your Business
522
(866) 945-1595 | www.bqe.com | info@bqe.com
HELP MANUAL:
BillQuick Help
3. Next, select the Period and Period From-To dates for the desired time-period. For
example, choose ‘This Year-to-Date’ option to review time and expense data for a
year until today or ‘All’ to see all entries.
4. Depending upon your requirement, you can select more filters from the More Filters
drop-down list. For example, check ‘Active Only’ filters.
5. Click Refresh (or select Refresh from the shortcut menu). All matching records
display in the grid. To turn on Auto-Refresh, click Auto.
6. Click to open the Field Chooser. Turn the grid columns on/off by
checking/unchecking the list. For instance, you can turn on the Project Name and
Invoice fields and hide the Project ID and Created On fields.
7. For further selective analysis, click funnel filter on the column header of the
desired field to open the filter drop-down list and choose an option—All, Blanks,
Non-Blanks, etc. The grid displays only those records having the selected item in it.
See Filters for more.
8. Similarly, you can right-click on any cell in the grid and select ‘Filter by Selection’
option. The grid displays only the records with the selected item.
9. According to the requirement, review and edit the entries. When you have finished,
click Save and then Close.
How Do I
HOW DO I COPY & PASTE ENTRIES?
BillQuick includes ways to save time recording hours worked and expenses incurred. For
example, many staff and managers work on the same projects every day and from one
week to the next. Usually, the only data that changes is the date.
BillQuick allows you to copy selected time and expense entries and paste them with/without
modifications in the time entry or expense entry grid. Result: You have more hours for
billable and productive work.
BillQuick can copy a maximum of 50 time entries at once.
To copy and paste time entries:
1. Open the desired screen, say Sheet View screen.
2. Select the time records in the grid that you want to copy.
3. Click the Copy option on the right-click menu or main Edit menu.
4. Select the next empty row and then click the Paste option.
5. Optionally, use the Paste Special option to paste your entries. It allows you to modify
the Date, Project ID, Group, etc. of the new entries.
6. On the Paste Special dialog box, check the ‘Increment time entry date by’ option and
enter ‘7’. BillQuick increments the entry dates by seven days.
7. Click OK and you have finished the task!
BillQuick | Power Up Your Business
(866) 945-1595 | www.bqe.com | info@bqe.com
523
HELP MANUAL:
BillQuick Help
New time entries are added to the grid, exact duplicates of the original except the date has
been changed.
Similarly, you can copy expense entries in Expense Log.
BillQuick duplicates an entry to another row including the Activity ID and
Project ID. To change the Date while in the Hour field, use the + key to
increase the date and * key to decrease the date.
HOW DO I SET DEFAULT ITEMS?
Default project, activity codes and expense codes can be set for recording a time or expense
entry. Setting a default item saves time when most new time and expense entries involve
the same project and codes.
1. Open the desired time or expense entry screen, say Sheet View.
2. Click on the More tab. In the ‘Use My Default’ section, select the Activity Code and
Project ID from the drop-down lists.
3. If desired, enter the Default Start Time and Default End Time for the entry. BillQuick
pre-fills your time entry rows with this time; however, you can change it there.
4. When you have finished, click on the Sheet View tab and start entering your time.
BillQuick will pre-fill the fields with the default values.
HOW DO I VIEW ENTRIES?
You can view time entries in Sheet View or Calendar View, and expense entries in Expense
Log screen. To do so:
1. Open the desired screen—Sheet View or Expense Log—from the Time-Expense
menu, toolbar, Sidebar or navigator.
2. Select the desired View By mode. You can choose to view entries by projects,
employees or vendors. Employee is the default selection but you can change it.
3. In the Period and Period Including field, enter the dates for which you want to view
time and expense entries.
4. Click Refresh. BillQuick displays all the entries based on the criteria set by you.
You can also view time and expense entries together in the Reviewer screen (see How
Do I Use Reviewer).
HOW DO I FILTER ENTRIES?
While recording a time or expense entry, you can filter items in the grids and drop-down
lists by using the Filters feature. To do so:
1. Open the desired screen—Sheet View, Calendar View or Expense Log—say Sheet
View.
BillQuick | Power Up Your Business
524
(866) 945-1595 | www.bqe.com | info@bqe.com
HELP MANUAL:
BillQuick Help
2. Select View By: Employee and select the desired Employee from the drop-down list.
3. On the Filters tab, click on the desired filter—Project, Employee, Activity, group or
any other option.
4. Select the relevant items from the grid on the right and then click on the filter again.
BillQuick filters the selected items and marks the check box next to that filter.
5. Optionally, check or select the other available options to filter items based on Bill
Status, Contract Type, etc.
6. Move to the Sheet View tab and click Refresh. Make sure you have clicked the main
Filters (on/off) button.
Now you can view only the selective items, thus shortening the lists and making the entry
or review process faster.
HOW DO I TRACK OVERHEAD TIME AND EXPENSES?
To track overhead time or expenses:
1. In the Client screen, set up a client record for your company, say ‘My Company’.
2. In the Project screen, set up a project for general office activities and expenses, say
‘General Office’ or ‘Overhead’.
3. Assign the client, ‘My Company’ to this project.
4. Next, assign the owner/principal/manager of your firm (whoever checks and
approves general office time and expense) as the Project Manager.
5. Select Overhead as the Contract Type and set the Status to ‘Active’.
Overhead contract type triggers a business rule to flag all time and
expenses charged to an overhead project as non-billable, regardless of the
activity or expense code’s default status.
6. Now you can record your time or expense entries against this ‘General Office’ or
‘Overhead’ project with any general office activities or expenses.
When comp time is to be used, you would use the special activity code
(such as GEN:COMP) and charge the hours to the company’s Overhead
project.
HOW DO I RESTRICT TIME AND EXPENSE ENTRIES?
You can restrict time and expense entry to projects using Project Control or Employee
Control feature. In addition, you can link a budget to a project and use it to restrict time
and expense entry recorded against it. Project Control screen gives you the ability to restrict
time and expense entry by assigning activities to specific projects. (You can create a Project
BillQuick | Power Up Your Business
(866) 945-1595 | www.bqe.com | info@bqe.com
525
HELP MANUAL:
BillQuick Help
Control from a budget.) Similarly, Employee Control screen gives you the ability to restrict
time and expense entry by assigning activities and expenses to specific employees.
The settings in the Project Control override those in the Project screen, while settings in
the Employee Control override those in the Project Control.
To restrict time or expense entry through a budget:
1. Open the Project screen. Select a project from the grid.
2. Click on the Billing tab. Select a Budget from the drop-down list.
3. Move to the Detail tab. To restrict time entry by a budget, select the ‘Budgeted
Activities Only’ option from the Rules drop-down list. For expenses, select the
'Budgeted Expenses Only' option.
4. When you have finished, click Save and then Close.
Now, whenever you enter time for this project, you can see only budgeted activity codes in
the drop-downs.
To restrict time or expense entry through Project Control:
1. Open the Project Control screen from the Project menu. Select a Project ID.
2. Select the Activity option. All the activities in the BillQuick database display in the
Available Items list. For expense entry, you have to choose the Expense option.
3. Choose the activities or expenses that you want to keep available for the selected
project and move them to the Assigned Items list using the right arrow button.
4. Click Close.
Now, whenever you make time or expense entries for this project, you can see only
assigned activity and expense codes in the drop-downs.
Using the Allocate screen, you can allocate hours and expense units to an
employee-activity or employee-expense combination. This will restrict the
same employee from exceeding the specified number of hours or units when
making time or expense entries.
To restrict time or expense entries through Employee Control:
1. Open the Employee Control screen from the Settings menu.
2. Select an Employee ID from the drop-down.
3. On the Assign tab, select the Activity option. All the activities in the BillQuick
database display in the Available Items list. For expense entry, select the Expense
option.
4. Choose the activities or expenses that you want to keep available for the selected
project and move them to the Assigned Items list using the right arrow button.
BillQuick | Power Up Your Business
526
(866) 945-1595 | www.bqe.com | info@bqe.com
HELP MANUAL:
BillQuick Help
5. Click the Security tab. Check the Time Entry Screen and Timer options (or all, if
desired) to enable employee control settings. For expenses, check the Expense Log
Screen option.
You can also use the Security screen to un-check ‘Disable Employee
Control’ permission for all BillQuick modules at once by clicking ‘Turn on
Employee Control’ option.
6. When you have finished, click Save and then Close.
Now, whenever employees enter time or expenses, they can see only assigned activity or
expense codes in the drop-downs.
Using the Allocate screen, you can allocate hours and units to a project-
activity and project-expense combination. This will restrict the same
employee from exceeding the specified number of hours or units when
making time or expense entries.
HOW DO I EVALUATE ENTRIES AUTOMATICALLY?
BillQuick does not prevent you from accumulating time above the contract amount. Nor are
you prevented from billing more than the contract amount for a fixed-type contract.
However, BillQuick does apply a Red Flag Rule to all time entries. The rule checks time
charged to fixed-type contracts (except Percentage) to determine if it goes beyond the
contract amount. If it does, BillQuick changes the status of the entry to ‘non-billable’. It is
called the Red Flag Rule because non-billable items display in red text, drawing the
attention of employees and project managers. With appropriate security permissions, you
can change the status back to ‘Billable’ and bill it to the client.
The rule recognizes managers are busy and at times can miss something. Rather than
inadvertently over-bill clients and likely lose them, the red flag prompts you to check the
non-billable item.
Special rules allow you to override the Red Flag Rule, as well as to apply
rules that prevent additional time entry. Check Project and Global Settings.
How Do I Turn Off Time and Expense Evaluation?
You can turn off time and expense entry evaluation in BillQuick at the project-level or
company-level. To do so:
1. Open the Project screen. Select the desired project.
2. Move to the Detail tab, Rules section.
3. Select the Skip Automatic Time/Expense Entries Evaluation options from the Rules
drop-down list. BillQuick will skip performing the automatic time and expense entry
evaluation for the selected project.
BillQuick | Power Up Your Business
(866) 945-1595 | www.bqe.com | info@bqe.com
527
HELP MANUAL:
BillQuick Help
4. Click Save and then Close.
5. Optionally, open the Global Setting-Time & Expense screen.
6. Check the ‘Skip Time and Expense Evaluation’ option. BillQuick will not perform time
entry evaluation for all users in the company.
7. When you have finished, click Save and then Close.
How Do I Set Reminders For Time and Expenses?
To set a time or an expense entry reminder:
1. Open the Sheet View (or Expense Log) screen from the Time-Expense menu,
toolbar, Sidebar or navigator.
2. Create a new entry or select an existing one that you want to submit for approval.
3. Click Submit to submit the time or expense entry to your reviewer or manager.
4. Your reviewer or manager will get a time or expense entry reminder upon logging
in.
5. Clicking on the reminder will open the Sheet View/Expense Log screen pre-filled with
the time and expense entry details. The manager can then approve, reject or
forward the entry.
HOW DO I DETERMINE RATES?
The logic used by BillQuick to determine which rate to use is as follows. It is also referred to
as a rate hierarchy.
1. After you select a project in the time entry screen, BillQuick searches for an
associated Service Fee Schedule. If you have assigned a SFS to that project and
BillQuick finds a matching combination of employee and activity there, it applies this
Bill Rate and Cost Rate to the time entry.
In case of multiple matches, BillQuick follows the Priority number as set in
the SFS screen. This priority number is based on the original sort order of the
SFS items but can be changed.
If you set the SFS rate as $0, BillQuick ignores it and instead fetches the default employee rate for the time
entry. Some users want to use the SFS to have both their Bill Rate and Cost Rate
default to zero dollars, but keep the entry billable. BillQuick allows you to specify a $0
rate or null value in a service fee schedule if you specify that option in Global Settings.
In that case, BillQuick will apply the $0 rate to the time entries; for null value, it will
ignore the SFS and search for the next rate in the rate hierarchy.
If no matching combination is found or if no SFS is assigned to the project, BillQuick
proceeds to step 2.
2. BillQuick searches the Project record ‘Rates from Activity Table’ option. If it is
checked, BillQuick uses the Bill Rate and Cost Rate from the Activity Codes screen.
This applies to time entries only. If ‘Rates from Activity Table’ option is unchecked,
BillQuick proceeds to step 3.
BillQuick | Power Up Your Business
528
(866) 945-1595 | www.bqe.com | info@bqe.com
HELP MANUAL:
BillQuick Help
3. BillQuick uses the default Bill Rate and Cost Rate from the Employee screen.
The expenses follow similar rules in determining which unit cost rate to
apply to an expense entry but it skips step 2. If there is no unit cost rate for
the expense code in the Expense Codes screen nor an Expense Fee Schedule,
BillQuick requires you to enter one.
HOW DO I UPDATE RATES?
There are various ways of updating rates:
You can change the bill and cost rates for a single time or expense entry in the time
entry or expense entry screens (Sheet View, Timer, Expense Log, etc.). BillQuick
uses this new rate to compute the bill value for the entry.
If a fee schedule is assigned to a project and you change rates in the assigned fee
schedule, the next time a timekeeper charges hours or expenses to the project (that
find a match in the schedule), BillQuick uses the new rate to compute the bill value
for the entry. For example, on the first day of a new year, you would update SFS
rates for a project. From that point forward, BillQuick applies the new rates to hours
worked on it.
When you modify the pay rate of an employee (say a raise), BillQuick scans the fee
schedules to check if you used a Pay Rate Multiplier for that employee. If so, it
prompts you to update the bill rate in those fee schedules.
However, changing schedule items or updating its rates does not modify
previously recorded time entries.
If you need to update bill and cost rates for multiple time or expense entries (batch
update), you can use the Batch Change feature in the time entry or expense entry
screens. You can also use filters to narrow the entries to update. BillQuick updates
the rates based on the new values specified by you.
You can update or re-apply bill rates for single or multiple time and expense entries
based on the current fee schedule rates (or other rates according to the Rate
Hierarchy). Use the Update Rates option from the shortcut menu in the Sheet View
or Reviewer screen to do so. You can also use filters to narrow the entries to update.
If you want to apply new bill and cost rates (current fee schedule rates or other rates
according to the Rate Hierarchy) to multiple time entries at once, use the
QuickUpdate tool. This option is useful when someone has manually changed the bill
and cost rates in the time entry screen and you want to reset the earlier rates. You
can also use advanced filters to narrow the entries to update.
All the above options require you to have security permissions to view and
update bill and cost rate information.
To batch update rates:
BillQuick | Power Up Your Business
(866) 945-1595 | www.bqe.com | info@bqe.com
529
HELP MANUAL:
BillQuick Help
1. Open the QuickUpdate screen from the Utilities menu.
2. Specify Filters to generate a subset of time entries for which you are updating the
bill and cost rates. Select ‘All’ or a range in the From-To fields.
3. Enter new rates for the bill and cost value of time entries in the Set Bill Rate and Set
Cost Rate fields. Else, skip this to use rates according to the rate hierarchy by
checking the ‘Update using current Bill/Cost rates’ options.
4. After specifying the filters and action, click Build to create a list of matching time
entries.
5. You can view all the time records whose rates are to be updated by clicking View.
6. When ready, click Update to save the records and then Close.
BillQuick | Power Up Your Business
530
(866) 945-1595 | www.bqe.com | info@bqe.com
ACCOUNTING
UNDERSTANDING ACCOUNTS PAYABLE
To provide your company with day-to-day accounting capabilities, BillQuick comes with
some core accounting features that make it easier to keep track of accounts receivable and
payable, client and vendor transactions and data integration with supported accounting
packages. The accounting tasks are typically performed by billing managers and
accountants, or can be delegated to the admin staff.
Accounts Payable (A/P) represents money that the company owes to the vendors for
products and services purchased on credit. Both vendor bills and employee reimbursable
expenses contribute toward A/P and hence need to be paid. You can perform A/P related
tasks in BillQuick including creating accounts, paying vendor bills, writing checks, entering
in bank registers, reconciling accounts, making journal entries, etc. Using the Accounts
Payable features in BillQuick, historical accounts can be brought forward from a previous
accounting or third-party software. It enables you to track company expenses and what you
owe to vendors or others.
Before using the A/P features, we recommend specifying related settings in the Global
Settings-Accounting screen. You can choose the default A/P accounts, and switch between
cash and accrual basis of accounting without messing the accounts in BillQuick. In an
accrual-based accounting system,
BillQuick | Power Up Your Business 531
(866) 945-1595 | www.bqe.com | info@bqe.com
HELP MANUAL:
BillQuick Help
Invoices = Income
Vendor Bills = Expense
In a cash-based system,
Payments/Deposits = Income
Pay Bills or Expenses = Expense
To use the Accounts Payable features, you need to create an A/P account (such as Bank or
credit card account) that automatically adds to your Chart of Accounts. BillQuick uses this
account to track the money your company owes to others. You can then pay your vendor
bills in the Pay Bills screen and print the checks for the vendors. When you pay a vendor
bill, the related expense entries are marked as paid if the vendor bill is paid in full. You can
write checks to pay off bills or reimburse your employees. Checks can be printed
immediately or later, as required.
Whenever you pay outstanding vendor bills or write checks, BillQuick records the
transaction in a register for your A/P account. In BillQuick, when a vendor bill is entered,
the expense or other specified account is debited while the Accounts Payable account is
credited. Furthermore, when vendor bills are paid, the A/P account is debited and the Bank
Account is credited. You can keep track of your accounts payable using the A/P reports and
registers. If you credit an A/P account, it increases the A/P amount, while as when you debit
it, it decreases the A/P amount. If desired, you can run the aging reports for your A/P.
These reports are available from the Reports menu and Report Center screen.
The Accounts Payable feature is an optional module in BillQuick and is
available in the Plus versions of BillQuick Basic/Pro/Enterprise editions.
If you are just getting started in BillQuick and have older or historical balances from a
manual system or software accounting system, you need to enter the opening balances to
use the accounting features. To specify details and accounts for different items, you can use
the Manual Invoice screen or manually enter the opening balances in the relevant A/P and
A/R modules. To enter project specific balances, use the Opening Balances option on the
Project-History screen.
Chart of Accounts
CHART OF ACCOUNTS OVERVIEW
Navigation Accounting menu, Chart of Accounts
The Chart of Accounts screen displays a complete listing of all the accounts in the general
ledger that have been created for your company and their total balances. This screen allows
you to view all general ledger accounts—active and inactive, balance sheet or non-balance
sheet accounts, and so on. You can also add a new account or edit an existing account here.
You can create balance sheet accounts like asset, liability and equity (for example, bank,
credit card and retainer) or non-balance sheet accounts called profit and loss accounts (say,
income and expense). Balance sheet accounts have a running balance.
You can set up a chart of accounts in BillQuick or transfer them from your accounting
software. These accounts are required for the functioning of Accounts Payable module in
BillQuick and data integration purposes. These accounts also display in the Income Account
BillQuick | Power Up Your Business
532
(866) 945-1595 | www.bqe.com | info@bqe.com
HELP MANUAL:
BillQuick Help
and Expense Account drop-downs in the Activity Codes, Expense Codes and other BillQuick
screens.
This feature is available in the BillQuick Pro & Enterprise editions only.
If you have created sub-accounts, they are listed under the parent accounts. You can
choose to view all or parent accounts by expanding or collapsing the tree structure. You can
also view the register or details of any account from the Chart of Accounts screen. The A/R
register balance should match the aging reports balance. For non-balance sheet accounts,
you can view a quick report on double-clicking the row.
There are primarily five accounts under two categories, which can further have their own
sub-accounts.
Type Account Sub-Account
Bank, Other Current Asset,
Assets A/R, Fixed Asset, Other Asset,
Balance Sheet etc.
Accounts
Liabilities A/P, Credit Card, etc.
Equity
Profit & Loss Income Income, Other Income, etc.
Accounts Expense Expense, Other Expense, etc.
BillQuick comes with the following system accounts:
Account
Account Name Account Description Account Type
ID
Accounts
11000 Accounts Receivable Accounts Receivable
Receivable
Other Current
12000 Undeposited Funds Undeposited Funds
Asset
Other Current
12010 Legacy Payments Legacy Payments
Asset
Accounts
20000 Accounts Payable Accounts Payable
Payable
Other Current
2100 Payroll Liabilities Payroll Liabilities
Liability
Customer Customer Other Current
2200
Deposits/Retainers Deposits/Retainers Liability
Other Current
25100 Main Service Tax Payable Main Service Tax Payable
Liability
Main Expense Tax Main Expense Tax Other Current
25200
Payable Payable Liability
Other Current
25300 Service Tax Payable Service Tax Payable
Liability
Other Current
25400 Expense Tax Payable Expense Tax Payable
Liability
3000 Opening Balance Equity Opening Balance Equity Equity
Default Item Income Default Item Income
40000 Income
Account Account
BillQuick | Power Up Your Business
(866) 945-1595 | www.bqe.com | info@bqe.com
533
HELP MANUAL:
BillQuick Help
40199 Default Discount Account Default Discount Account Income
Default Item Expense Default Item Expense
60001 Expense
Account Account
6560 Payroll Expenses Payroll Expenses Expense
Reference Info
CHART OF ACCOUNTS
Navigation Accounting menu, Chart of Accounts
The following are descriptions of fields on the Chart of Accounts screen:
The columns in the grid can be filtered using the funnel filters ( ) based on options like
(All), (Custom), (Blanks) and (Non-blank). In addition, the data displayed in the grid can be
sorted by clicking on any column header. You can select any non-balance sheet account on
the grid, like income account, and double-click it to view its Account Quick report.
Number:
The number associated with an account. However, it is not the actual bank account number
but rather the chart of accounts number.
Name:
Name of an account, for example, Job Expenses, Undeposited Funds, Rent, Insurance, and
so on.
Type:
The type or category of account, for example, Accounts Receivable, Bank, Expense, Income,
Credit Card, and more. There are primarily five types of accounts: asset, liability, equity,
income and expense.
Routing Number:
It is an alphanumeric string of n digits associated with a bank. BillQuick prints this number
on the deposit slip report.
Running Balance:
The current balance of an account. It can be the amount available in an account or the
current balance of a credit card account.
The running balance of an A/R account should match the Aging report balance.
Inactive:
The status of an account. Checked, the account is inactive and hence will not show up in the
drop-down lists.
There can be sub-accounts of an account. You can view them in the grid by clicking .
Tax Line:
It is a tax number associated with some accounts, for example, Bank, Cost of Goods Sold,
etc.
BillQuick | Power Up Your Business
534
(866) 945-1595 | www.bqe.com | info@bqe.com
HELP MANUAL:
BillQuick Help
Show Active Accounts Only:
Checked, BillQuick displays only active accounts in the grid.
In the New or Edit mode, the Chart of Accounts displays the following additional fields:
Sub-Account of:
An account can be made a sub-account of an existing account. The drop-down displays a list
of existing accounts from which you can choose a parent account for the current account.
Account Description:
Detailed name or description of an account. You can enter any extra information here
related to the account.
Opening Balance:
The amount of money that is taken as an opening balance of an account. By default, the
opening balance is 0.
As Of:
The date as of which the opening balance is valid. You can select the date from the drop-
down calendar.
Chart of Accounts Button Panel
Help:
Opens the BillQuick Help in the Chart of Accounts section.
Print:
Previews the Chart of Accounts report. Preview displays a full screen representation of a
report. It provides you with various options: export, print or email report, page setup,
printer selection, navigation, modify fonts and items, zoom or sort data, find data,
memorize report, and more.
Tools: Displays the following options:
Layout
Auto Fit:
BillQuick automatically adjusts the grid list so all columns fit in the grid window.
Else, the grid list columns display at default widths. Regardless of the settings,
you can adjust column width manually. By default, this option is on for grids.
Best Fit:
BillQuick automatically adjusts the grid list so that the columns fit the contents.
Change: Opens the Change screen that enables you to change the IDs of various
records. From here, you can change an account number (ID) and have the change
propagate to all transactions throughout BillQuick. However, you are warned about
this change in case this data is linked with your accounting program such as
QuickBooks.
Merge: Opens the Merge Account screen that allows you to merge the selected
account with another account. You can use this option when you are unable to delete
an account that has transactions associated with it. The Merge option is unavailable
for system accounts such as Accounts Receivable, Accounts Payable, Undeposited
Funds, Default Item Income Account, and more.
BillQuick | Power Up Your Business
(866) 945-1595 | www.bqe.com | info@bqe.com
535
HELP MANUAL:
BillQuick Help
Use Register:
Opens the related register for the selected account.
The register is accessible for selective account types that have registers.
Reconcile:
Opens the Reconcile Accounts screen where you can reconcile your account balance with the
bank or credit card statement. This option is active for selective accounts such as bank,
current liability, credit card, and more. It is not available for accounts such as Retained
Earnings, etc.
Details:
Opens the Chart of Accounts [Edit] mode where you can enter or edit the account
information. You can also double-click on a row to see the details of that account. By
default, you cannot make changes to the system accounts like A/R, A/P. etc.
Delete:
Deletes the selected account. However, you cannot delete an account that has transactions
associated with it or which is linked to a project, time or expense entry, expense or activity
code. In such cases, you can merge it with another account.
New:
Opens the Chart of Accounts [New] mode, allowing you to create a new account.
Refresh:
Retrieves the latest data from the database and displays it on the screen.
Cancel:
Cancels any changes made to the account or information. It is visible only in the Edit/New
mode.
Save:
Saves the account information. It is visible only in the Edit/New mode.
Back:
Takes you back to the main screen listing all the accounts. It is visible only in the Edit/New
mode.
Close:
Closes the Chart of Accounts screen.
How Do I
HOW DO I CREATE CHART OF ACCOUNTS?
To create an account:
1. Open the Chart of Accounts screen from the Accounting menu. Previously created or
transferred accounts display in the grid.
2. Click New to create a new account.
BillQuick | Power Up Your Business
536
(866) 945-1595 | www.bqe.com | info@bqe.com
HELP MANUAL:
BillQuick Help
3. Select the Account Type for the new account you are creating. It could be Accounts
Receivable, Bank, Cost of Goods Sold, Other Income, etc.
4. Enter the Account Name to describe the account.
5. Enter the Account Number that uniquely identifies the account. It can be letters and
numbers.
6. In the ‘Sub Account of’ field, select an existing account for which the new account
becomes a sub-account.
7. Enter an Opening Balance amount for the account or sub-account.
8. Specify the ‘Balance As of’ date for the opening balance. Enter the date or select it
from the calendar drop-down.
8. When you have finished, click Save and then Close.
Purchase Orders
PURCHASE ORDERS OVERVIEW
Navigation Accounting menu, Purchase Orders
Purchase Order (PO) allows you to record an order for services and materials (products)
from vendors or suppliers at a specified price and time. A purchase order is usually used for
purchasing stock items and tracking inventory purchases. It contains contact information for
the vendor and lists the items being ordered. It also contains payment and shipping terms
and prices. This makes it easier to track purchases and hence prevent unauthorized
purchases. Purchase Orders mostly have expense items that are ultimately paid by a client.
The Purchase Orders feature in BillQuick helps streamline and digitize the manual process of
filling out and keeping track of purchase orders. When you create a purchase order, its
status is set to not received. After the purchase order has been created, BillQuick allows you
to review it and also keep track of the received items. A PO can be created for multiple
projects and can have multiple 'received' dates, depending on when items were received
against it. Similar to time and expenses, you can submit purchase orders for approval
before sending them to the vendors.
This feature is available in the BillQuick Pro and Enterprise editions only.
For each purchase order (which is assigned a unique number), BillQuick requires you to
provide a vendor, client, shipping address and date. For a project, you can specify the
service and expense items to be purchased. For each item, you must provide the number of
hours/units and the rate at which the item is to be purchased. In addition, the memo field
allows you to add any extra information to the purchase order.
The Purchase Orders screen has three tabs—General, Previous Purchase Orders and Filters.
BillQuick | Power Up Your Business
(866) 945-1595 | www.bqe.com | info@bqe.com
537
HELP MANUAL:
BillQuick Help
How Do I:
Click to access the list of related How Do Is. It includes procedures or instructions on how to
perform a related task.
Reference Info
PURCHASE ORDERS—GENERAL TAB
Navigation Accounting menu, Purchase Orders
The following are descriptions of fields on the Purchase Orders-General screen:
Vendor ID:
The ID of the vendor from whom the purchase is to be made. You can select a vendor from
the drop-down list. If your vendor does not match any existing vendor, you can create a
new vendor on the fly using the Add New option from the drop-down list. Adding on the fly
requires the Allow Add New security permission. New vendors can also be entered in the
Vendor screen.
PO No.:
Each purchase order must have a unique number. This PO number is auto-generated by
BillQuick whenever a new purchase order is created. You can specify the format of the PO
number in the Global Settings-Accounting screen. BillQuick does not allow duplicate PO
numbers.
Ship To:
This allows you to select an address where the purchased items have to be shipped. The
options available are Client Address, Client Contact Address, Project Address and Custom
Address.
Date:
Date on which the purchase order is created. By default, it displays today's date but can be
changed to any other date from the drop-down calendar.
Client ID/Client Contact ID/Project ID:
Select the desired ID from the drop-down list. This is the person to whom the purchase
order will be shipped. This field varies according to the selection made in the Ship To
address field.
If Custom Address has been chosen in the Ship To field, this field is unavailable and you
can enter an address directly in the Address field.
Due Date:
Date when the purchase order is due to be received. It is not the same as the payment
term. For legacy purchase orders, BillQuick sets the due date as the PO Date plus one
month.
Active:
A check mark indicates that the purchase order is active and will be displayed in the Open
Purchase Orders list. Inactive purchase orders are not displayed in that list.
BillQuick | Power Up Your Business
538
(866) 945-1595 | www.bqe.com | info@bqe.com
HELP MANUAL:
BillQuick Help
From Budget:
You can use a budget as the basis of a purchase order. The service and expense items of
the selected budget are retrieved. This data can be edited as needed. You can add a new
budget here on the fly using the Add New option from the drop-down list.
You can also use the From Budget link to create and assign a purchase order to a project.
You can then bring in the details of that budget to the purchase order and edit them as
needed.
In order to create a purchase order directly from a budget, make sure you have included
a vendor in that budget. Only then the budget details get forwarded to the Purchase Orders
screen.
Payment Term:
You can set the payment terms for a purchase order from the drop-down list, which will
determine when the payment on the PO is due. These payment terms are retrieved from the
Vendor screen, if available, but can be overwritten here. You can also create a new term to
be applied on the purchase orders sent to vendors using the Add New option from the drop-
down. Payment terms are created in the Terms screen.
Address:
This field displays the address of the client, client contact, project or any other person to
whom the purchased items are shipped. If the selection in Ship To field is Custom, you can
enter the custom address where the items will be sent.
Note:
Enter any additional notes for the active purchase order in the Note box. Type as much text
as desired or use Auto Complete shorthand codes to insert standard text. The information
entered here is related to the main purchase order. However, if you want to add some notes
for the individual line items, use the memo field at the bottom of the screen.
Attachments:
You can attach files to the PO line items after you save a purchase order. While viewing the
previous purchase orders, this option is also available. You can add and save files for the
selected item using the Attachments screen. This link also displays the number of files
attached to a purchase order.
Add Notes:
Opens the Add Notes screen from where you can create notes for the purchase order. You
can save any purchase order related information here.
Project Notes can be recorded for purchase orders that have been saved in the
database.
Purchase Orders Grid
The purchase order grid consists of rows and columns. Each row is a separate item list.
Some of the fields show a summary at the bottom of the grid. You can click at the top of
the column. The Select Summaries dialog box enables you to select a summary option such
as Average, Count, Maximum, Minimum and Sum. By default, it displays the sum total at
the bottom.
BillQuick | Power Up Your Business
(866) 945-1595 | www.bqe.com | info@bqe.com
539
HELP MANUAL:
BillQuick Help
Field Chooser:
Click to open the Field Chooser to hide or show columns in the grid. Check the field
names you want to show in the grid. You can also drag-and-drop fields between the Field
Chooser and the grid. Whether or not fields are hidden, values are recorded to them when
data is entered. By default, some of the fields are already checked and displayed in the grid.
Uncheck them if you want to hide them in the grid. The column names in the Field Chooser
are listed in the alphabetical order.
Project ID:
The project for which the purchase order is created. The drop-down displays the list of
projects for the selected client.
You can add a new project on the fly using the Add New option from the drop-down list.
Adding on the fly requires the Allow Add New security permission. New projects can also be
created in the Project screen.
Item:
The item to be purchased from a vendor. The drop-down list displays both service and
expense items which can be purchased from a vendor. You can add a new activity or
expense on the fly using the Add New option from the drop-down list.
Description:
The description of the service or expenses item that is being purchased from the vendor. It
is automatically filled based on the selected item but can be modified, if desired.
Units/Hours:
The number of expense units or service hours to be purchased from a vendor. You can enter
up to 25 digits to define the quantity.
Rate:
The rate at which the purchase is made for the selected item. The value is pre-filled from
the Activity and Expense screens but can be changed for each item. If the project
associated with the PO has a fee schedule, the rates will be carried forward from that, if the
combination of vendor and activity/expense matches.
Line Number:
This is a number assigned automatically to each PO record as they are created. The line
number sequence is automatically generated. The earliest date among the sequence gets
the first line number. However, you can change the line number of these entries by using
the Up/Down buttons.
Purchase Order does not have dates for each line item. Hence, the item number helps in
sequencing or sorting them.
Amount:
The total amount charged for the selected item. This is computed based on the number of
units/hours and the rate applied on each item. BillQuick allows you to type the total amount
and then reverse calculates the units/hours accordingly.
BillQuick | Power Up Your Business
540
(866) 945-1595 | www.bqe.com | info@bqe.com
HELP MANUAL:
BillQuick Help
Type:
It shows the type of item to be purchased—whether service or expense. It displays for
service items and is blank for expense items.
Created On:
The date when the line item for the purchase order are actually created. It might or might
not be the same as the PO date. It is generated automatically based on your system date.
Memo:
Allows you to edit or create a memo for the selected purchase order line item. You can
select a row in the grid and click to expand the Memo box or press Ctrl+M. Type as
much text as desired or use Auto Complete shorthand codes to insert standard text. You
can also create and add a new Auto Complete Entry here.
Copy/Paste:
Allows you to copy and paste selected line items in the Purchase Orders grid. These options
get activated only when you select a row. You can also use these options via the main Edit
menu or shortcut menu. A maximum of 50 entries can be copied at once.
PURCHASE ORDERS—PREVIOUS PURCHASE ORDERS TAB
Navigation Accounting menu, Purchase Orders
You can view previously created purchase orders on this tab. The following are descriptions
of the fields on this tab:
Grid
The columns in the grid can be filtered using the Excel style funnel filters ( ) based on
options like (All), (Blanks), and other conditions. You can apply pre-defined Text and
Number Filters on the columns or set your own Custom Filter. In addition, the data
displayed in the grid can be sorted by clicking on any column header.
Field Chooser:
Click to open the Field Chooser to hide or show columns in the grid. Check the field
names you want to show in the grid. You can also drag-and-drop fields between the Field
Chooser and the grid. Whether or not fields are hidden, values are recorded to them when
data is entered. By default, some of the fields are already checked and displayed in the grid.
Uncheck them if you want to hide them in the grid. The column names in the Field Chooser
are listed in the alphabetical order.
All the fields are read-only.
PO Number:
The PO number uniquely identifies a purchase order created previously. It is generated
based on the settings in Global Settings.
Amount:
The total amount charged for the selected item. This is computed based on the number of
units/hours and the rate applied on each item. BillQuick allows you to type the total amount
and then reverse calculates the units/hours accordingly.
BillQuick | Power Up Your Business
(866) 945-1595 | www.bqe.com | info@bqe.com
541
HELP MANUAL:
BillQuick Help
Date:
The purchase order date. It might or might not be the same as the date when the PO was
created.
Due Date:
Date when the purchase order is due to be received. It is not the same as the payment
term. For legacy purchase orders, BillQuick sets the due date as the PO Date plus one
month.
Vendor ID:
ID of the vendor for whom the purchase order was created. This means that certain items
and services were purchased from this vendor.
Approved By:
ID or name of the person who approved the purchase order.
S:
Status of the purchase order. It is indicated by the relevant icon:
[blank] Not submitted Submitted Forwarded Approved Rejected
Created By:
ID of the person (employee) who created the purchase order. It provides the identity of the
person who created the PO for future reference.
Created On:
The date when the purchase order was actually created. It might or might not be the same
as the PO date. It is generated automatically based on your system date.
PURCHASE ORDERS—FILTERS TAB
Navigation Accounting menu, Purchase Orders
Filters limit the number of records displayed in the grid. For example, if you like to view only
the purchase orders of vendors whose IDs range from AF through DE; you must select that
range in the filter grid on the right. You can select multiple rows by dragging the pointer on
the filter grid. A filter field is active when the box next to it is checked. Removing a
checkmark turns off a particular filter. In addition, you can activate all filters by clicking the
main Filters On/Off button.
The following are descriptions of fields on the Purchase Orders-Filters screen:
Filters
These filters apply to drop-down lists only.
Project:
Filters data on the basis of selected projects. You can view only selected projects in the
drop-downs.
BillQuick | Power Up Your Business
542
(866) 945-1595 | www.bqe.com | info@bqe.com
HELP MANUAL:
BillQuick Help
Vendor:
Filters data on the basis of selected vendors. You can view only selected vendors in the
drop-downs.
Client:
Filters data on the basis of selected clients. You can view only selected clients in the drop-
downs.
Items:
Filters data on the basis of selected service and expense items. You can view only selected
items in the drop-downs.
Contract:
Filters data on the basis of selected contract types. You can view projects with only selected
contracts in the drop-downs.
Show
Submitted/Un-Submitted:
Select the relevant option in order to filter the grid on the basis of purchase order status. It
allows you to view only submitted or unsubmitted POs on the main screen.
For Item List Show:
You can restrict the item drop-down lists on the General tab to Service Items Only, Expense
Items Only or Both. By default, it displays both activities and expenses in the drop-downs.
Auto Fit Columns:
Enables BillQuick to adjust the grid list automatically so all columns fit in the grid window.
Else, the grid list columns display at default widths. Regardless of the settings, you can
adjust column width manually. By default, this option is on for grids.
Clear All:
Clears the selected items in the filter grid.
Clone Purchase Order
Navigation Accounting menu, Purchase Orders, Tools, Clone
The Clone Purchase Order screen allows you to create an exact copy of an existing purchase
order. This speeds up the process of creating purchase orders by copying the details of one
purchase order to another. The cloned data can be changed later. See Clone for more.
The following are descriptions of fields on the Clone Purchase Order screen:
Clone for P.O. No:
The drop-down contains a list of existing purchase order numbers. You must choose the
purchase order whose details you want to duplicate to a new one.
New P.O. No:
Displays the number of the new purchase order being created. It is auto-filled but you can
change it to any other desired number.
BillQuick | Power Up Your Business
(866) 945-1595 | www.bqe.com | info@bqe.com
543
HELP MANUAL:
BillQuick Help
Active:
A check mark indicates that the purchase order is active. You can uncheck it for the cloned
purchase order.
Vendor ID:
Vendor of the existing purchase order. You can change this vendor to any other from the
drop-down list.
Ship To:
This allows you to specify the address where the purchased items have to be shipped. The
options available are: Client Address, Client Contact Address, Project Address and Custom
Address.
Client ID/Client Contact ID/Project ID:
Depending on the selection made in the Ship To field, this field changes accordingly. You
must specify the client, project or client contact to whom the items have to be shipped. If
the selection in Ship To field is Custom, this field is unavailable.
Term ID:
Displays the Payment Term set for the existing PO being cloned. However, you can change
it to any other term.
Date:
Date on which the purchase order is created. By default, it is today's date but can be
changed using the drop-down calendar.
Ship to Address:
This field displays the address of the client, client contact or project to which the purchased
items are shipped. If the selection in Ship To field is Custom, this field is blank and you can
specify the address where the items have to be sent.
Skip Copying Line Item Memo:
Checked, the memos associated with the line items of the existing PO being cloned are not
copied to the new PO. Only the main memo associated with the Purchase Order will be
copied.
Clone Purchase Order Button Panel
Help:
Opens the BillQuick Help in the Clone Purchase Order section.
Save:
Clones the selected PO and saves the information.
Close:
Closes the Clone Purchase Order screen.
Purchase Order Change
Navigation Accounting menu, Purchase Orders, Tools, Change
The Change feature of the Purchase Orders screen allows you to modify multiple records at
once. You can assign new values and changes to the selected items on the PO grid. As you
BillQuick | Power Up Your Business
544
(866) 945-1595 | www.bqe.com | info@bqe.com
HELP MANUAL:
BillQuick Help
enter the new data or values into the fields, BillQuick automatically checks the box next to
them. If you do not want to apply changes, clear the relevant check boxes.
The following are descriptions of fields on the Purchase Order Change screen:
Project ID to:
You can select a new project to replace the one in the selected line items.
Item ID to:
You can select a new item to replace the one in the selected line items. The drop-down list
includes all the activity and expense codes.
Description to:
You can enter a new description to replace the one in the selected line items.
Units/Hours to:
You can enter a new value to replace the one in the selected line items. For activity or
service items, you must enter number of hours while for expense items, you must enter
units.
Rate to:
You can enter a new purchase rate to replace the one in the selected line items.
Change Memo to:
You can enter a new memo to replace the one associated with the selected line items.
Purchase Order Change Button Panel
Help:
Opens the BillQuick Help in the Purchase Order Change section.
OK:
Saves the changes and closes the screen.
Cancel:
Cancels the changes and closes the screen.
TRANSACTION HISTORY PURCHASE ORDER
Navigation Accounting menu, Purchase Orders, Tools, History
The Transaction History Purchase Order screen displays the historical transactions related to
purchase orders including received items, vendor bills and payments related to the invoices
generated from vendor bills. By default, it displays the details of the purchase order brought
forward from the Purchase Orders screen.
This feature is available in the BillQuick Enterprise editions only.
The following are descriptions of the fields on the Transaction History Purchase Order
screen:
BillQuick | Power Up Your Business
(866) 945-1595 | www.bqe.com | info@bqe.com
545
HELP MANUAL:
BillQuick Help
Purchase Order Information
P.O. No:
The purchase order number. This number uniquely identifies a purchase order.
Vendor ID: (Read Only)
The ID of the vendor associated with the selected purchase order.
Date:
The purchase order date. This is the date when the purchase order was created.
Approval Status:
Displays the approval status of the purchase order. It is indicated by various icons:
[blank] Not submitted Submitted Forwarded Approved Rejected
Show All:
Checked, the grid displays all the purchase orders irrespective of their status, whether
active or inactive. Unchecked, only active purchase orders display in the grid.
Address:(Read Only)
Address of the vendor associated with the purchase order.
Memo: (Read Only)
Displays any additional notes or memo written for the purchase order. This memo is
attached to the main purchase order and not the individual line items.
Grid
The grid displays the details of the transactions logged against a purchase order.
Field Chooser:
Click to open the Field Chooser to hide or show columns in the grid. Check the field
names you want to show in the grid. You can also drag-and-drop fields between the Field
Chooser and the grid. Whether or not fields are hidden, values are recorded to them when
data is entered. By default, some of the fields are already checked and displayed in the grid.
Uncheck them if you want to hide them in the grid. The column names in the Field Chooser
are listed in the alphabetical order.
Date:
This is the date associated with PO line items. It is the date when the service or expense
items are ordered, or received from a vendor.
Project ID:
ID of the project against which a service or expense item is ordered. A single PO can have
line items with different projects.
Item ID/Invoice No.
Displays the ID of the service or expense item included in a purchase order. In case of
payments recorded against a PO, the column shows the invoice number.
BillQuick | Power Up Your Business
546
(866) 945-1595 | www.bqe.com | info@bqe.com
HELP MANUAL:
BillQuick Help
Type:
Displays the status or type of the line item. It displays 'Item Ordered' when service or
expense items have been ordered from a vendor, 'Item Received" in case items received
against a purchase order and 'Item Billed' in case of items that have been billed against a
purchase order.
Units/Amount
The number of expense units or service hours ordered or received against a purchase order.
In case of payments, it displays the payments recorded against a purchase order.
Created On:
Displays the date when the PO line items were created. It is generated automatically using
your system date.
Memo: (Read Only)
Displays a memo related to the PO line items. This memo is associated with a service
(activity) or expense line item. You need to click to open the memo box and view the
memo.
Transaction History Purchase Order Button Panel
Help:
Opens the BillQuick Help in the Transaction History Purchase Order section.
Print:
Opens the purchase order report in the preview window. Preview displays the full screen
representation of the report. The preview window provides you with various options: export,
print or email report, page setup, printer selection, navigation, modify fonts and items,
zoom or sort data, find data, memorize report, etc.
Layout
Auto Fit:
BillQuick automatically adjusts the grid list so all columns fit in the grid window. Else,
the grid list columns display at default widths. Regardless of the settings, you can
adjust column width manually. By default, this option is on for grids.
Best Fit:
BillQuick automatically adjusts the grid list so that the columns fit the contents.
Refresh:
Retrieves the latest data from the database and displays it on the screen.
Close:
Closes the Transaction History Purchase Orders screen.
Open Purchase Orders
Navigation Accounting menu, Receive Items
The following are descriptions of fields on the Open Purchase Orders screen:
BillQuick | Power Up Your Business
(866) 945-1595 | www.bqe.com | info@bqe.com
547
HELP MANUAL:
BillQuick Help
Show All:
Checked, it displays all the purchase orders that have been generated so far. The purchase
orders are, however, color-coded—blue are fully received, and black are active or partially
received.
Vendor ID:
ID of the vendor or supplier from whom the purchase is made.
P O Number:
The purchase order number. This is generated automatically based on the sequence and
format set in Global Settings.
Date:
The purchase order date. This can be the date when the PO was created or date that should
appear on it.
Created On:
Date when the purchase order was created. It is generated automatically based on your
system date.
Created By:
ID of the person who created the purchase order.
Due Date:
Date when the purchase order is due to be received. It is not the same as the payment
term. For legacy purchase orders, BillQuick sets the due date as the PO Date plus one
month.
Open Purchase Orders Button Panel
Help:
Opens the BillQuick Help in the Open Purchase Orders section.
Print:
Opens the purchase order report. The preview displays a full screen representation of a
report. It provides you with various options: export, print or email report, page setup,
printer selection, navigation, modify fonts and items, zoom or sort data, find data,
memorize report, etc.
OK:
Opens the selected purchase order in the Receive Items screen.
Close:
Closes the Open Purchase Orders screen.
How Do I
HOW DO I CREATE PURCHASE ORDERS?
You can create your purchase order at a basic level with a few mouse-clicks or at an
advanced level with all the details. Please read these sections in the help file.
BillQuick | Power Up Your Business
548
(866) 945-1595 | www.bqe.com | info@bqe.com
HELP MANUAL:
BillQuick Help
Basic Setup
Advanced Setup
HOW DO I CREATE PURCHASE ORDERS FROM BUDGETS?
To create a new purchase order from a budget:
1. Open the Purchase Orders screen from the Accounting menu.
2. Select the Vendor for which you want to create a purchase order.
3. Select the desired budget from the ‘From Budget’ drop-down. BillQuick retrieves its
service and expense items for the purchase order, but you can edit it here.
You can also click on the From Budget link on the screen to assign a
budget to the desired projects. This is useful if you want to base your
purchase order on a budget not available in the drop-down list.
4. After making the desired modifications, click Save to save the information.
5. When you have finished, click Close.
To create a purchase order directly from the Budget screen:
1. Open the Budget screen.
2. Select a budget from which you want to create a purchase order. The selected
budget should have a vendor line item in it.
3. Click Tools and select Purchase Orders.
4. In the ‘Purchase Order from Budget’ dialog box, enter the desired Vendor ID, Client
ID and Project ID.
5. Click OK to save the purchase order.
6. When you have finished, click Save and then Close.
How Do I Clone Purchase Orders?
Many purchase orders share attributes and hence, adopting a ‘clone template’ is easier and
quicker. It is important to determine what is common or same for groups of purchase
orders. Sometimes in a technology-consulting firm, you need to send purchase orders with
same attributes to different vendors. Therefore, you can use this clone feature to create
many purchase orders quickly.
To clone a purchase order:
1. Open the Purchase Orders screen from the Accounting menu.
BillQuick | Power Up Your Business
(866) 945-1595 | www.bqe.com | info@bqe.com
549
HELP MANUAL:
BillQuick Help
2. Create a unique purchase order for the clone template. (It should be easy to
separate clone template from actual purchase orders.)
3. Enter required data along with common attributes to clone. You can use the ‘P.O.No.’
field to describe the template’s key attributes.
4. Click Save to save the purchase order template.
5. Next, click Tools and select Clone.
6. In the Clone Purchase Order dialog box, select the clone template from the drop-
down list.
7. Type a New P.O.No. Enter other required data such as Client ID, Vendor ID, Date,
etc.
8. You can choose not to copy the individual line item (service or expense) memos by
checking that option at the bottom.
9. When you have finished, click Save and then Close.
HOW DO I CHANGE PURCHASE ORDERS?
You can change or edit single or multiple fields for a purchase order in BillQuick using the
Change option. To do so:
1. Open the Purchase Orders screen from the Accounting menu.
2. Select a record in the grid to edit. Select multiple rows to make batch changes to
items.
3. Next, click Tools and select Change.
4. On the Change screen, enter new values or change options where needed. The
adjoining check boxes are automatically marked.
5. Click OK. The selected records reflect those changes now.
How Do I Email Purchase Orders?
BillQuick allows you to email purchase orders to your vendors. When sending the purchase
order, the vendor’s email address carries from the Vendor profile. The purchase order
attaches to the email as a PDF document.
To email a purchase order:
1. Open the Purchase Orders screen from the Accounting menu.
2. Move to the Filters tab and select the desired filters to generate a concise list of
purchase orders with which you want to work. Click Refresh.
3. From the ‘P.O.No.’ field, select the purchase order that you intend to email.
BillQuick | Power Up Your Business
550
(866) 945-1595 | www.bqe.com | info@bqe.com
HELP MANUAL:
BillQuick Help
4. Click Email. On the Email screen, a standard message displays in the email body.
However, you can modify it here.
Mark the check box ‘Send Message as Plain Text’, if you want recipients to
receive the email message without any formatting styles.
5. You can send the same email to multiple recipients using the Cc field, email
addresses separated by commas.
6. Click Spell to spell-check the email before sending it.
7. When you have finished, click Send and then Close.
HOW DO I SUBMIT PURCHASE ORDERS?
Submit-approve feature is available in the BillQuick Enterprise edition
only.
To submit purchase orders:
1. Open the Purchase Orders screen.
2. Select an existing purchase order or create a new one, as usual.
3. Click Submit to open the Submit-Approve screen.
4. Select whom to submit the purchase order. Commonly, you submit purchase orders
to a Client Manager. You can also submit it to a Specific person or My Manager (your
direct supervisor). Your BillQuick Supervisor will provide submission
instructions.
You cannot submit a purchase order to a Project Manager because it can
have multiple projects with different managers.
5. In the Workflow Type, specify the type of submission-whether Billing, Payroll or both.
6. Enter an unlimited length Memo, if desired.
6. Click OK and you have finished the task!
HOW DO I NOTIFY MANAGERS?
Reviewers and managers need to leverage their time, whether they are in or out of the
office. Rather than remembering to check for submitted time, expenses, invoices or other
items on the Company Navigator (Workflow section) or Reminders screen, BillQuick can
notify managers proactively by email and messages when someone submits these entries or
invoices.
To activate this feature:
BillQuick | Power Up Your Business
(866) 945-1595 | www.bqe.com | info@bqe.com
551
HELP MANUAL:
BillQuick Help
1. Log in to BillQuick as a reviewer and open the User Preferences screen from the
Settings menu.
2. On the Notifications and Reminders panel, check 'Notify me when Time or Expense is
Submitted to Me’ as well as other relevant notifications available.
3. For the above notifications, check the desired options—Email and BillQuick Message.
4. When you log into BillQuick and receive a message or get an email notification, you
can review, reject or approve these entries or invoices. You can also view these
reminders on your navigator in the Reminders panel.
HOW DO I APPROVE PURCHASE ORDERS?
You can prevent anyone from receiving items against unapproved
purchase orders by specifying that setting in the Global Settings-Accounting
screen.
To approve submitted purchase orders:
1. Open the Purchase Orders screen.
2. Click View Previous POs link and select a submitted purchase order from the P.O.No.
drop-down. It is indicated by .
3. Review the purchase order details on the grid. If you have appropriate security
permissions, you can edit them.
4. When ready, click Submit.
5. On the Submit-Approve screen, select the Approve option.
6. If you want to send the purchase order to another person for further review (a
review chain), choose the Submit To option.
7. If you want to reject the purchase order, choose the desired option –Reject or Un-
Submit. Click OK.
8. When you have finished, click Close.
The Workflow screen enables you to track the entire submit-approve
process of all the purchase orders.
HOW DO I VIEW PURCHASE ORDER HISTORY?
Managing large purchase orders is a challenge for business managers. You can view the
complete transaction history of items received against purchase orders and other details
associated with the vendor bills.
BillQuick | Power Up Your Business
552
(866) 945-1595 | www.bqe.com | info@bqe.com
HELP MANUAL:
BillQuick Help
The Transaction History Purchase Orders screen is available in the
BillQuick Enterprise edition only.
To view the Purchase Order History:
1. Open the Purchase Orders screen from the Accounting menu.
2. Click View Previous POs link and select the desired P.O. No.
3. Click Tools and select History. It opens the Transaction History Purchase Orders
screen.
It displays the entire history of the purchase orders placed and items received against
them. All the fields are non-editable. You can view and print this information.
4. When you have finished, click Close.
How Do I View Open Purchase Orders?
After creating and sending purchase orders, you can view all the open orders. To do so:
1. Choose the Receive Items option from the Accounting menu. The Open Purchase
Orders screen displays.
2. By default, it shows only the open purchase orders. If you want to view previous
purchase orders, check the ‘Show All’ option.
3. Select the purchase order that you want to view and then click OK (or double click it)
to open the Receive Items screen.
4. The Receive Items screen gives all the details of the purchase order, the partially
received and pending items. However, closed (received in full) and inactive items are
not displayed. To view all records, check the ‘Show All’ option.
5. When you have finished, click Close.
How Do I Set Reminders For Purchase Orders?
To set a purchase order reminder:
1. Open the Purchase Orders screen from the Accounting menu.
2. Enter the required information for the purchase order and submit it to the
relevant employee for approval.
3. The employee or manager to whom you have submitted the PO can view its
reminder in the Reminders screen.
4. Clicking on the reminder will open the Purchase Orders screen pre-filled with the
purchase order details. The manager can then approve, reject or forward it.
BillQuick | Power Up Your Business
(866) 945-1595 | www.bqe.com | info@bqe.com
553
HELP MANUAL:
BillQuick Help
Receive Items
RECEIVE ITEMS OVERVIEW
Navigation Accounting menu, Receive Items
When a purchase order is created, it remains in the Open Purchase Orders screen until all
the items have been received against it. The Open Purchase Orders screen lists all the open
purchase orders. You can double-click any specific purchase order to open the Receive
Items screen. This screen allows you to mark the received items against the selected
purchase order.
For each open purchase order, the Receive Items screen displays such as number of items
ordered and associated details. You also know how many items have been received and how
many are pending. After the items ordered equal items received, the purchase order is
closed and turns blue in the Open Purchase Orders list.
When you receive items on a purchase order, you can record them and create a vendor bill
from that. In that case, the information is carried to the Expense Log or Sheet View screen.
You can receive as many items as ordered or greater/less than that.
BillQuick does not allow receiving of items against those purchase orders that are
unapproved, provided the rule 'Do not Allow Receiving Items Against Unapproved Purchase
Orders' is checked in the Global Settings-Accounting screen.
You can export records in the grid to Excel worksheet by pointing anywhere in the grid and
then choosing Send to Excel from the shortcut menu.
This feature is available in the BillQuick Pro and Enterprise editions only.
Reference Info
OPEN PURCHASE ORDERS
Navigation Accounting menu, Receive Items
The following are descriptions of fields on the Open Purchase Orders screen:
Show All:
Checked, it displays all the purchase orders that have been generated so far. The purchase
orders are, however, color-coded—blue are fully received, and black are active or partially
received.
Vendor ID:
ID of the vendor or supplier from whom the purchase is made.
P O Number:
The purchase order number. This is generated automatically based on the sequence and
format set in Global Settings.
BillQuick | Power Up Your Business
554
(866) 945-1595 | www.bqe.com | info@bqe.com
HELP MANUAL:
BillQuick Help
Date:
The purchase order date. This can be the date when the PO was created or date that should
appear on it.
Created On:
Date when the purchase order was created. It is generated automatically based on your
system date.
Created By:
ID of the person who created the purchase order.
Due Date:
Date when the purchase order is due to be received. It is not the same as the payment
term. For legacy purchase orders, BillQuick sets the due date as the PO Date plus one
month.
Open Purchase Orders Button Panel
Help:
Opens the BillQuick Help in the Open Purchase Orders section.
Print:
Opens the purchase order report. The preview displays a full screen representation of a
report. It provides you with various options: export, print or email report, page setup,
printer selection, navigation, modify fonts and items, zoom or sort data, find data,
memorize report, etc.
OK:
Opens the selected purchase order in the Receive Items screen.
Close:
Closes the Open Purchase Orders screen.
RECEIVE ITEMS
Navigation Accounting menu, Receive Items
The following are descriptions of fields on the Receive Items screen:
How Do I..:
Click to access the list of related How Do Is. It includes procedures or instructions on how to
perform a related task.
Receive Date:
Displays the current system date by default. It is the date the items are received and
recorded in this screen. You can change the date by using the drop-down calendar.
Reference:
A reference number can be entered here to track the purchase order being received. This is
a drop-down list and holds a list of distinct references, such as package receipt number of
items received.
BillQuick | Power Up Your Business
(866) 945-1595 | www.bqe.com | info@bqe.com
555
HELP MANUAL:
BillQuick Help
PO Number:
The purchase order number against which you have received items.
Create Vendor Bill on Save:
Checked, it automatically creates a Vendor Bill for the items received after you save the
information. When creating vendor bills from the purchase order receipts, BillQuick sets the
payment terms and due dates based on the values in the Purchase Orders screen. Creating
a vendor bill using items received from a PO picks the expense account assigned at the
project level and A/P account assigned to the vendor.
Vendor ID:
The ID of the vendor from whom the purchase is made.
Ship To:
This is the address to which the purchased items have been shipped. It can be the Client
address, Client Contact Address, Project Address or a Custom Address.
Ship to Address:
This field displays the address of the client, client contact, project or any other address to
which the purchased items are shipped.
Client ID/Project ID/Client Contact ID:
Depending on the Ship To field, this displays the ID of the client, project or client contact
associated with the received items. If the Ship To field is Custom, it is unavailable.
Approved By:
Displays the ID of the person who approved the purchase order.
Show All:
By default, its checked and displays all the items of the purchase order—whether received
partially or in full. Unchecked, it hides the fully received items. You can see only open items
that are partially received or not received at all.
Grid
Project ID:
The project associated with the purchase order.
Item:
This is the PO line item. It represents the expense or service item purchased from a vendor.
Description:
The description of the item that is purchased from a vendor. It is determined by the line
item of the PO and can be an activity or expense description.
Units/Hours:
The number of expense units or service hours purchased from a vendor.
On Hand:
The number of expense units or service hours received from the vendor till date.
BillQuick | Power Up Your Business
556
(866) 945-1595 | www.bqe.com | info@bqe.com
HELP MANUAL:
BillQuick Help
Received:
The number of expense units or service hours being received and recorded now. You can
click this field to pre-fill it with the Units/Hours purchased if you have received the order in
full or just enter a different number.
You can also record more number of items here, in case the quantity received is greater
than the quantity ordered. If you have incorrectly entered more number of units and saved
the changes, you can correct it by entering negative units in a new entry. Upon saving, the
On Hand field will reflect the changes.
Rate:
The rate at which the purchase is made for the selected item. The value is pre-filled for the
Activity or Expense code but can be changed on the Purchase Orders screen. If the project
has an associated fee schedule, the rates will be carried forward from that. See the Rate
Hierarchy for more.
Amount:
The total amount charged for the selected item. This is computed based on the number of
units/hours and the rate applied.
Service:
This box is checked for a service item and un-checked for an expense item.
Memo:
Allows you to edit or create a memo for the individual line item. To open the memo, select
an item on the grid and click or press Ctrl+M. Type as much text as desired or use an
Auto Complete shorthand codes to insert standard text. When you have finished, click back
in the row or press Ctrl+M again.
Receive Items Button Panel
Help:
Opens the BillQuick Help in the Receive Items section.
Print:
Opens the Select a Report screen listing related reports that you can preview or print.
Preview displays the full screen representation of a report. The preview window provides
you with various options: export, print or email report, page setup, printer selection,
navigation, modify fonts and items, zoom or sort data, find data, memorize report, etc.
Tools: Displays the following options:
Layout
Auto Fit:
BillQuick automatically adjusts the grid list so all columns fit in the grid window.
Else, the grid list columns display at default widths. Regardless of the settings,
you can adjust column width manually. By default, this option is on for grids.
Best Fit:
BillQuick automatically adjusts the grid list so that the columns fit the contents.
Spell Check:
Globally checks the spelling of description and memo for all line items in the grid. It
identifies unrecognized words and provides suggestions.
BillQuick | Power Up Your Business
(866) 945-1595 | www.bqe.com | info@bqe.com
557
HELP MANUAL:
BillQuick Help
Email:
Sends the selected purchase order received as a PDF file attachment via email. It opens the
Email screen where you have to specify the recipient's email address. You are given an
option to modify the body of the email message that has been set in the User Preferences-
Mail screen.
Save:
Saves the received item details.
Close:
Closes the Receive Items screen.
How Do I
HOW DO I VIEW OPEN PURCHASE ORDERS?
After creating and sending purchase orders, you can view all the open orders. To do so:
1. Choose the Receive Items option from the Accounting menu. The Open Purchase
Orders screen displays.
2. By default, it shows only the open purchase orders. If you want to view previous
purchase orders, check the ‘Show All’ option.
3. Select the purchase order that you want to view and then click OK (or double click it)
to open the Receive Items screen.
4. The Receive Items screen gives all the details of the purchase order, the partially
received and pending items. However, closed (received in full) and inactive items are
not displayed. To view all records, check the ‘Show All’ option.
5. When you have finished, click Close.
HOW DO I RECEIVE ITEMS?
Whether you receive a full (blue entry) or a partial (black entry) shipment for ordered
items, it is important to record them as soon as possible. To receive items:
1. Choose the Receive Items option from the Accounting menu. This will open the ‘Open
Purchase Orders screen.
2. Select the desired purchase order and click OK to open the Receive Items screen. All
the details of the purchase order display.
You can directly record received items from the Purchase Orders screen
using the Receive option from the Tools drop-down.
3. Select the Receive Date and enter the number of items received (expense units or
hours of service) in the Received field. After you receive all the items on a purchase
order, BillQuick marks the purchase order as ‘Closed’.
BillQuick | Power Up Your Business
558
(866) 945-1595 | www.bqe.com | info@bqe.com
HELP MANUAL:
BillQuick Help
4. If you want to create a vendor bill for received items, remember to check the ‘Create
Vendor Bill on Save’ option.
5. Press Ctrl+M or click at the bottom to open the Memo box. You can enter as
much text as required for each line item or insert Auto Complete shorthand codes
into it.
6. You can click Tools and select Spell Check to perform a spell check on all the
description and memo fields.
As with purchase orders and vendor bills, you can also submit the
received items for approval. The reviewer will get a reminder for approving
these items.
7. When you have finished, click Save and then Close.
HOW DO I CHANGE RECEIVE ORDER DATE?
To change the receive order date for a particular purchase order, follow these steps:
1. Open the Receive Items screen from the Accounting menu.
2. This will open the Open Purchase Orders screen. Select the purchase order for which
you want to change the receive date and double click it to open the Receive Items
screen.
3. Select the desired date in the Receive Date field and then enter the number of items
received in the grid.
5. When you have finished, click Save and then Close.
HOW DO I CHECK ITEMS RECEIVED?
Receive Items screen keeps a track of the number of items received against a specific
purchase order in BillQuick. To check the items received before against a specific purchase
order, follow the steps below:
1. Open the Receive Items screen from the Accounting menu. This will open the Open
Purchase Orders screen.
2. By default, it shows only the open purchase orders. If you want to view previous
purchase orders, check the ‘Show All’ option. It will display all the purchase orders
generated so far.
3. Select the purchase order whose details you want to view and click OK (or double
click it) to open the Receive Items screen.
4. In the Receive Items screen, you can view the items received so far. However, items
received in full do not display. To view all the entries, check the ‘Show All’ option.
BillQuick | Power Up Your Business
(866) 945-1595 | www.bqe.com | info@bqe.com
559
HELP MANUAL:
BillQuick Help
The ‘On Hand’ field displays the total number of items received until date
on the purchase order.
5. You can select another purchase order from the P.O.Number field to check its details.
6. When you have finished, click Close.
HOW DO I EMAIL INFORMATION ABOUT RECEIVED ITEMS?
BillQuick allows you to receive items against a specific purchase order. You can email the
information about received items to the vendor as PDF attachments. BillQuick brings
forward the vendor’s email address from the Vendor profile.
To email:
1. Choose the Receive Items option from the Accounting menu. This will open the ‘Open
Purchase Orders screen.
2. Select the desired purchase order and click OK to open the Receive Items screen,
which displays all its details.
3. Select the Receive Date and enter the desired number of items in the Received field.
4. Click Email. On the Email screen, a standard message displays in the email body.
However, you can modify it.
Mark the check box ‘Send Message as Plain Text’, if you want recipients to
receive the email message without any formatting styles.
5. You can send the same email to multiple recipients using the Cc field, email
addresses separated by commas. For example, send it to the vendor, client/project
manager as well as the client.
6. Click Spell to spell-check the email before sending it.
7. When you have finished, click Send and then Close.
HOW DO I CREATE VENDOR BILLS FROM RECIEVED ITEMS?
You can record a new vendor bill or automatically generate one when recording items fully
or partially received against a purchase order.
To create a vendor bill from received items:
1. Select the ‘Receive Items and Create Bill’ option from the Accounting menu.
2. On the Open Purchase Orders screen, select the purchase order against which you
want to receive items and create a vendor bill. Click OK.
3. On the Receive Items screen, enter the details for the items received against the
purchase order.
BillQuick | Power Up Your Business
560
(866) 945-1595 | www.bqe.com | info@bqe.com
HELP MANUAL:
BillQuick Help
4. Make sure the ‘Create Vendor Bill on Save’ option is checked. On clicking Save, the
number of items entered is received against the purchase order and the vendor bill is
created.
5. When you are done, click Close.
To view the vendor bill:
1. Open the Vendor Bills screen from the Accounting menu.
2. Select the desired bill by clicking ‘View Previous Bills’ option and choosing it from the
Bill No. drop-down.
3. Click Field Chooser at the top of the grid to display all the columns in the grid.
Alternatively, choose this option from the Edit menu.
4. The vendor bill details display. You can make any changes to it, if needed. (You can
also add a memo, link a file or create a note to it)
Vendor Bill entries are color-coded: black are billable and red entries are non-billable. It
follows the color-coding for time and expenses as specified in the User Preferences-Format
screen.
5. When you have finished, click Save and then Close.
If you directly access the Vendor Bills screen and select a vendor who has purchase
orders and received items without a vendor bill associated with them, BillQuick prompts you
to see these purchase orders without bills. Your vendor bill can include these items, if
desired.
Vendor Bills
VENDOR BILLS OVERVIEW
Navigation Accounting menu, Vendor Bills
A vendor bill is an invoice received for products and services that your company purchases
from vendors and hence considered as expenses for the company. When a bill arrives from
a vendor, you can enter the billing information in BillQuick as a vendor bill. It lists the
quantity received for each line item on a purchase order. Vendors can surpass entering time
and expenses if you directly create vendor bills for them. All this can be done in the Vendor
Bills screen, which has three tabs—General, Previous Vendor Bills and Filter.
Vendor bill involves a hybrid transaction—paying a vendor and billing it to the client, if the
expense is billable. Vendor bill entries are color-coded: Black entries are billable and red
entries are non-billable. This color-coding is similar to that of time and expense entries,
which is specified in the User Preferences screen.
BillQuick | Power Up Your Business
(866) 945-1595 | www.bqe.com | info@bqe.com
561
HELP MANUAL:
BillQuick Help
This feature is available in the BillQuick Pro and Enterprise editions only.
You can create new vendor bills or automatically generate them when recording items
received against purchase orders. If you create a new vendor bill for a vendor for whom you
have items received against purchase orders, BillQuick prompts you to view them and
include them in the vendor bill. When you create a vendor bill, BillQuick automatically
creates a corresponding time or expense entry for each item. For example, If you have
expense items in a vendor bill, it creates a corresponding expense entry in Expense Log.
You can even add a markup there and approve the expense before billing it to your client.
On the other hand, you can create vendor bills by importing unbilled time and expense
entries recorded by a vendor. When you mark expenses as reimbursable and approve them,
BillQuick automatically creates system vendor bills for them. When more such expense
entries are created, BillQuick ties the new entries to the existing open vendor bills, provided
they are of the same month. If there are no open vendor bills with the same month,
BillQuick creates a new one.
BillQuick allows you to submit vendor bills for approval and after approving them, bill them
to your clients. The approval process at the vendor bill level is for the payable side (A/P) of
it and the approval in the Expense Log is for the billing side (A/R) of it. Depending upon
your company policy, a reviewer or manager might or might not have to approve these
vendor bills before making payments. For a company that follows a submit-approve
process, the built-in workflow in BillQuick makes the process easy and fast. Before sending
out your vendor bills to a vendor or billing it to a client, you can have it routed internally for
approval by one or more reviewers or managers. When submitting a vendor bill, you are not
submitting the individual entries but the entire bill. To submit or approve individual time and
expense entries on a vendor bill, you can do so from their respective screens. It is then
reflected in the Vendor Bills grid. The approver will accordingly receive a notification in the
Reminders screen or via email.
To edit the time or expense entries associated with a vendor bill, select the records in
the grid and right-click. Select 'View Time and Expense in Reviewer'. However, this feature
is available in BillQuick Enterprise edition only.
From the accounting view, entering vendor bills credits and increases your A/P; on the other
hand debits and increases your expenses. It tracks the bills through the A/P Register and
affects the accrual basis of accounting. You can enter credit card charges in BillQuick as
vendor bills. For that, you need to create vendors for your credit card companies. However,
credit card receipts are essentially accounts payable (A/P).
Reference Info
VENDOR BILLS—GENERAL TAB
Navigation Accounting menu, Vendor Bills
The following are descriptions of fields on the Vendor Bills-General screen:
Vendor ID:
ID of the vendor for whom a vendor bill is to be created. If your vendor doesn't match any
existing vendor record, you can add a new vendor on the fly using the Add New option from
BillQuick | Power Up Your Business
562
(866) 945-1595 | www.bqe.com | info@bqe.com
HELP MANUAL:
BillQuick Help
the drop-down list. Adding a record on the fly requires the Allow Add New security
permission. New vendors can also be entered in the Vendor screen.
Bill No:
This is the bill number that identifies a vendor bill. The bill number is generated based on
the settings in Global Settings. However, BillQuick allows you to enter any bill number,
including duplicate numbers manually.
Date:
The vendor bill date. This is the date when an expense is incurred, not when a vendor bill is
created.
Payment Term:
You can set the payment terms for a vendor bill from the drop-down list. These payment
terms are retrieved from the Vendor screen (if available) or Purchase Orders (if bills are
created from PO receipts), but can be overwritten here. You can also create a new term
using the Add New option from the drop-down. Payment terms are created in the Terms
screen. The terms flow to the check writing functionality and are reflected in reports for
prioritizing accounts payable by the due date.
Due Date:
The due date of the vendor bill based on the payment terms set. This is the date when the
vendor bill should be paid by your company. The due dates are retrieved from the Vendor
screen (if available) or Purchase Orders (if bills are created from PO receipts), but can be
overwritten here.
Memo:
You can enter any additional information about the vendor bill in the Memo box. Type as
much text as desired or use Auto Complete shorthand codes to insert standard text. You
can also create and add a new Auto Complete Entry here. The information saved as a memo
is related to the main vendor bill. However, if you want to add some additional information
for the individual line items on a vendor bill, you can use the memo at the bottom of the
screen.
Reference:
A reference number can be entered here to track the vendor bill. The field size should not
exceed 60 characters. This is a drop-down list and holds a list of distinct references.
Accounts Payable:
The A/P account you want to use for the vendor bills in BillQuick for the selected vendor. All
the payables for this vendor bill will be posted to this account. BillQuick supports multiple
A/P accounts. You can assign a default A/P account at the global level; a non-default A/P
account in the Vendor screen or simply override it here.
The vendor-based A/P account feature is available in the BillQuick Enterprise edition
only.
Attachments:
This option is visible for vendor bills that have already been saved. You can attach and save
files for the selected record from the Attachments screen by clicking on this link. This is
useful when you want to link related receipts or documents to a vendor bill for reference.
BillQuick | Power Up Your Business
(866) 945-1595 | www.bqe.com | info@bqe.com
563
HELP MANUAL:
BillQuick Help
Grid
Some of the fields show a summary at the bottom of the grid. You can click at the top of
the column. The Select Summaries dialog box enables you to select a summary option such
as Average, Count, Maximum, Minimum and Sum. By default, it displays the sum total at
the bottom.
Accounts Tab
The Accounts tab allows you to specify the accounts to which the vendor bill is posted. It is
used when you want to directly post the vendor bill to your accounts, say Miscellaneous
account for reimbursable expenses. There are some expenses not related to any specific
project or item. So you can bypass the job costing, directly enter the data and account
information on this tab. The following are descriptions of fields on the Vendor Bills-Accounts
screen:
Account:
This is the account to which the vendor bill is posted. It can be a bank, income, expense or
any other account.
Memo:
You can enter any additional information or note about the vendor bill or its account.
Amount:
This is the bill amount to be posted against the selected account.
Class:
You can select a class for the vendor bill from the drop-down list. It displays classes in the
drop-downs only if they are available in the Class List screen in BillQuick or transferred from
your accounting software. Classes are assigned at the item level (activity and expense) or
project level but can be overwritten here.
Items Tab
Field Chooser:
Click to open the Field Chooser to hide or show columns in the grid. Check the field
names you want to show in the grid. You can also drag-and-drop fields between the Field
Chooser and the grid. Whether or not fields are hidden, values are recorded to them when
data is entered. By default, some of the fields are already checked and displayed in the grid.
Uncheck them if you want to hide them in the grid. The column names in the Field Chooser
are listed in the alphabetical order.
Project ID:
ID of the project against which a product or service has been received or an expense has
been incurred.
Project Name: (Read-Only)
This is the name of the above project against which a product or service has been received
or an expense has been incurred. This field is automatically filled when a Project ID is
selected.
BillQuick | Power Up Your Business
564
(866) 945-1595 | www.bqe.com | info@bqe.com
HELP MANUAL:
BillQuick Help
Item ID:
The ID of the service (activity) or expense item that has been billed. You can edit the time
and expense entries linked to unpaid vendor bills.
Description:
Description of the activity or expense item that has been billed. This field is automatically
filled based on the Item ID selected.
Units:
The number of service hours or expense units received from a vendor. In case of service
items, units represent actual hours (A Hours) worked.
Rate:
The per unit cost (rate) of the selected service or expense item. If the selected project has
an associated fee schedule, the rates will be carried forward from that. If not, then the rate
hierarchy will be followed in retrieving the rate. When the vendor bill is unpaid, you can
change the cost rate of the selected records.
MU:
The markup determines the percentage by which BillQuick increases the cost of the expense
to determine the Amount. BillQuick adds the default markup automatically to the expense
line item if vendor bill is created from a purchase order (markup might be specified in the
EFS or Expense Codes screen). If no markup percentage is available, you can enter it here
while creating a vendor bill. For example, if
Rate = 10
Units = 1
MU = 10
Then, markup will be taken as 10% and Amount= $11
BillQuick also allows you to enter negative markups.
Attachment:
Displays for those vendor bill records that have files attached to them. When you click on
the cell, it opens the Attachments screen from where you can attach files to the entry. You
can also view the existing attachments for the entries.
Amount:
The total amount for the service or expense item. This is automatically calculated based on
the cost rate and number of service hours or expense units.
Xtra:
When the logged activity or expense item is extra, you can check this option. Expense items
that are billable are marked extra by default.
Type:
It shows whether the record is a service or expense item. It displays for service items
while it is blank for expense items.
BillQuick | Power Up Your Business
(866) 945-1595 | www.bqe.com | info@bqe.com
565
HELP MANUAL:
BillQuick Help
B:
The Billable check box is marked when the vendor bill item is billable. Non-billable items are
displayed in red.
S:
This is the approval status of the vendor bill line item. Status of a vendor bill entry is
indicated by the relevant icons against it.
[blank] Not submitted Submitted Forwarded Approved Rejected
Expense items entered in Vendor Bills screen get information like markups,
reimbursable, etc. from the Expense Codes screen. So, when you enter expense items in
Vendor Bills, the expense entry screen gets updated with all the relevant information of
these expenses.
Income Account:
The income account determines where the line items get posted and is brought forward
from the Activity Codes/Expense Codes screen. However, you can change it here. Assigning
income account to a particular activity/expense helps keep track of the account information,
and generate profit and loss and other such reports. It is also required for data integration
with your accounting software.
Expense Account:
The expense account determines where the line items get posted and is brought forward
from the Activity Codes/Expense Codes screen. However, you can change it here. Assigning
expense account to a particular activity/expense helps keep track of the account
information, and generate profit and loss and other such reports. It is also required for data
integration with your accounting software.
Class:
You can select a class for the selected vendor bill from the drop-down list. It displays
classes in the drop-downs only if they are available in the Class List screen in BillQuick or
transferred from your accounting software. Classes are assigned at the item level (activity
and expense) or project level but can be overwritten here.
Purchase Tax Rate:
This is the tax paid by the company on an expense item and is subtracted from the charge
amount to avoid double-taxation for the client. It is commonly used in countries such as
Europe, Canada and Australia. It accepts percentage values as well as amount. BillQuick
uses the purchase tax rate to segregate the actual cost and tax amount (Cost Amount = Net
Cost Amount + Purchase Tax Rate). If you create a vendor bill with purchase tax on it,
BillQuick deducts that purchase tax from its income account.
Cost with Purchase Tax = Amount without Purchase Tax / (1 + Purchase Tax Rate / 100)
E.g., if you apply a purchase tax of 10% to a vendor bill of $100 (Vendor Bills screen),
BillQuick recalculates the expense amount as $96.36 (Expense Log).
This feature is available in the BillQuick Pro and Enterprise Plus editions only.
BillQuick | Power Up Your Business
566
(866) 945-1595 | www.bqe.com | info@bqe.com
HELP MANUAL:
BillQuick Help
Copy-Paste:
These options allow you to copy and paste selected entries in the Vendor Bills grid. They are
activated only when you select any row. You can also use this feature via the main Edit
menu. A maximum of 50 entries can be copied at once.
Memo:
Allows you to edit or create a memo for the selected vendor bill line item. You can select a
vendor bill record in the grid and expand the Memo box by clicking or pressing Ctrl+M.
Type as much text as desired or use Auto Complete shorthand codes to insert standard text.
When you have finished, click back on the row or press Ctrl+M.
VENDOR BILLS—PREVIOUS BILLS TAB
Navigation Accounting menu, Vendor Bills
You can view previously created vendor bills on this tab. These bills can also be sent to
QuickBooks for data integration.
The following are descriptions of the fields on this tab:
Grid
The columns in the grid can be filtered using the Excel style funnel filters ( ) based on
options like (All), (Blanks), and other conditions. You can apply pre-defined Text and
Number Filters on the columns or set your own Custom Filter. In addition, the data
displayed in the grid can be sorted by clicking on any column header.
Field Chooser:
Click to open the Field Chooser to hide or show columns in the grid. Check the field
names you want to show in the grid. You can also drag-and-drop fields between the Field
Chooser and the grid. Whether or not fields are hidden, values are recorded to them when
data is entered. By default, some of the fields are already checked and displayed in the grid.
Uncheck them if you want to hide them in the grid. The column names in the Field Chooser
are listed in the alphabetical order.
Bill Number:
The bill number uniquely identifies a vendor bill created previously. It is generated based on
the settings in Global Settings.
Bill Date:
The date when the vendor bill was created.
Vendor ID:
ID of the vendor for whom the vendor bill was created. This means that certain items and
services were received from this vendor.
Amount:
The total amount for the service or expense item. This is automatically calculated based on
the cost rate and number of service hours or expense units.
Paid Amount:
The total amount paid against the associated vendor bill.
BillQuick | Power Up Your Business
(866) 945-1595 | www.bqe.com | info@bqe.com
567
HELP MANUAL:
BillQuick Help
Due Date:
The due date of the vendor bill. This is the date when the vendor bill should be paid by your
company.
Reference Number:
A reference number used to track the vendor bill.
S:
Status of the vendor bill. It is indicated by the relevant icon:
[blank] Not submitted Submitted Forwarded Approved Rejected
Submitted By:
ID of the person who submitted the vendor bill for approval.
Approved By:
ID of the person who approved the vendor bill.
L:
This column enables you to know whether the vendor bill is linked with the data in your
accounting software. This is possible only after you have integrated data between BillQuick
and your accounting database. It is indicated by .
PO No.:
Each purchase order has a unique number auto-generated by BillQuick whenever a new
purchase order is created. You can view a PO number here if a vendor bill is created directly
from a purchase order. You can click this field to open the details in the Purchase Orders
screen. If you receive multiple POs against the same vendor, it displays 'Multiple Purchase
Orders Linked' instead of a number.
VENDOR BILLS—FILTER TAB
Navigation Accounting menu, Vendor Bills
The following are descriptions of the fields on the Vendor Bills-Filter screen:
Filters
These filters apply to drop-down lists only.
Project:
When checked, BillQuick filters the vendor bill records on the basis of selected projects.
Items:
When checked, BillQuick filters the vendor bill records on the basis of selected items. Items
include both services (activities) and expenses.
Contract:
When checked, BillQuick filters the vendor bill records on the basis of selected project
contract types.
BillQuick | Power Up Your Business
568
(866) 945-1595 | www.bqe.com | info@bqe.com
HELP MANUAL:
BillQuick Help
Bill Status
Billable
Check the relevant Yes/No option in order to filter the grid and drop-down lists on the basis
of billable status of the vendor bill records.
Show
Submitted/Un-Submitted:
Select the relevant option in order to filter the grid on the basis of vendor bill status. It
allows you to view only submitted or unsubmitted records in the grid.
All these filters apply only when the main Filter On/Off button on the toolbar is clicked.
For Item List Show:
You can restrict the item drop-down lists on the General tab to Service Items Only, Expense
Items Only or Both. By default, it displays both activities and expenses in the drop-down
lists. This filter option is not dependent on the main Filter On/Off button.
VENDOR BILL CHANGE
Navigation Accounting menu, Vendor Bills, Tools, Change
The Change feature of the Vendor Bills screen allows you to modify multiple records at once.
You can assign new values or data to the selected line items. BillQuick automatically checks
the box next to those fields. If you do not want to apply changes to a field, clear that check
box.
The following are descriptions of fields on the Vendor Bill Change screen:
Project ID to:
You can select a new project to replace the one in the selected records.
Item ID to:
You can select a new item to replace the one in the selected records. The drop-down
includes activity as well as expense items.
Description to:
You can enter a new description for the activity or expense item to replace the one in the
selected records.
Units/Hours to:
You can enter a new value to replace the one in the selected records. For activity or service
items, enter number of hours while for expense items, enter units.
Rate to:
When the vendor bill is unpaid, you can batch change the cost rate of the selected records.
You can enter a new rate to replace the one in the selected records.
Change Memo to:
The memo attached to the item in the vendor bill can be changed here. You can enter a new
memo to replace the existing one for the selected records.
BillQuick | Power Up Your Business
(866) 945-1595 | www.bqe.com | info@bqe.com
569
HELP MANUAL:
BillQuick Help
Set Xtra Flag to:
The Extra status of the selected records can be set to true or false.
Set Billable Flag to:
The Billable status of the selected records can be set to true or false.
Vendor Bill Change Button Panel
Help:
Opens the BillQuick Help in the Vendor Bill Change section.
OK:
Saves the changes and closes the screen.
Cancel:
Cancels the changes and closes the screen.
MEMORIZE BILL
BillQuick gives you the flexibility of memorizing vendor bills with user-defined frequency and
schedule. It is useful for those who enter same vendor bills from the same vendors, such as
utilities, auto lease, copier, etc. BillQuick can automate this process for you using the
Memorize Bill feature. As an example, if you are getting your Internet bill every month, you
can enter it once and then memorize it for monthly frequency. A huge time saver for those
responsible for entering vendor bills.
The Memorize Bill screen allows you to memorize the selected vendor bill, and set the
frequency for automatic generation and processing. After specifying a recurring frequency
and other settings for the bills, you can set the workflow to notify the right person to
process the new bill via the Memorized Bills Due screen. Better still, you can set it for
automatic processing. When you set a schedule for a bill and the schedule is due, the
memorized bill is processed as a new bill. BillQuick then notifies the specified person about
them. You also control how long the schedule is applicable-–forever, specific number of
times or specific start-end dates. BillQuick keeps the reminder active until you process the
final bill or choose not to be reminded again.
When you memorize a bill, it creates an entry in the Memorized Bills screen. The grid lists
all the individual memorized bills. This screen allows you to review and update bill schedule,
or even suspend it for some time, if needed. You can access the Memorize Bill screen from
the Vendor Bills screen.
The following are descriptions of fields on this screen:
Bill Number: (Read Only)
The bill number to be assigned to the memorized vendor bill. This number is automatically
brought forward from the main screen.
Amount: (Read Only)
The amount for which the bill is being generated. This amount is automatically brought
forward from the main screen.
BillQuick | Power Up Your Business
570
(866) 945-1595 | www.bqe.com | info@bqe.com
HELP MANUAL:
BillQuick Help
Name:
Name of the memorized vendor bill. Use a name that will help you easily identify the bill and
its schedule.
Description:
You can define or describe the memorized vendor bill here. The field size cannot exceed 100
characters.
Inactive:
Checked, the memorized vendor bill has an inactive status. Inactive memorized bills are not
available for processing and can be used to suspend a scheduled bill temporarily.
Schedule Settings
Frequency:
You can set the frequency for the memorized vendor bill schedule, that is, how often to
process the bill. The drop-down options include Daily, Weekly, Monthly, etc.
Start Date:
You can select the start date for generating memorized vendor bills. By default, today's date
is selected but you can change it using the drop-down calendar.
After setting the frequency and start date, you must specify the limit or end date for the
memorized schedule. The options include:
Never Expires:
Memorized vendor bills will be generated indefinitely. The processing cycle will never
stop.
Repeat. . .times:
Memorized vendor bills will be generated for a specific number of times at the
specified frequency. The processing cycle will continue for the number of times
entered here.
End Date:
Memorized vendor bills will be generated till this date. The processing cycle will
continue up to the end date.
Notify Settings
Bill will be processed by:
ID of the employee or vendor who will be responsible for the processing of the memorized
vendor bills. BillQuick generates bills according to the specified schedule but has to be
processed by the person selected here. When this person logs in, BillQuick displays the
Memorized Bills Due screen.
Automatically process and inform:
ID of the employee or vendor who will be notified about the processed vendor bills. BillQuick
processes the bills automatically according to the specified schedule and then notifies the
person selected here. When that person logs in, BillQuick displays a message that the bill
has been processed.
BillQuick | Power Up Your Business
(866) 945-1595 | www.bqe.com | info@bqe.com
571
HELP MANUAL:
BillQuick Help
Memo
Allows you to add a memo to the memorized vendor bill. You can type as much text as
desired or use Auto Complete shorthand codes to insert standard text. You can also create
and add a new Auto Complete Entry here.
Memorize Bill Button Panel
Help:
Opens the BillQuick Help in the Memorize Bill section.
Save:
Saves the memorized vendor bill and its schedule.
Close:
Closes the Memorize Bill screen.
How Do I
HOW DO I CREATE VENDOR BILLS?
You can create your vendor bill at a basic level with a few mouse-clicks or at an advanced
level with all the details. Please read these sections in the help file.
Basic Setup
Advanced Setup
HOW DO I CREATE VENDOR BILLS FROM RECIEVED ITEMS?
You can record a new vendor bill or automatically generate one when recording items fully
or partially received against a purchase order.
To create a vendor bill from received items:
1. Select the ‘Receive Items and Create Bill’ option from the Accounting menu.
2. On the Open Purchase Orders screen, select the purchase order against which you
want to receive items and create a vendor bill. Click OK.
3. On the Receive Items screen, enter the details for the items received against the
purchase order.
4. Make sure the ‘Create Vendor Bill on Save’ option is checked. On clicking Save, the
number of items entered is received against the purchase order and the vendor bill is
created.
5. When you are done, click Close.
To view the vendor bill:
1. Open the Vendor Bills screen from the Accounting menu.
BillQuick | Power Up Your Business
572
(866) 945-1595 | www.bqe.com | info@bqe.com
HELP MANUAL:
BillQuick Help
2. Select the desired bill by clicking ‘View Previous Bills’ option and choosing it from the
Bill No. drop-down.
3. Click Field Chooser at the top of the grid to display all the columns in the grid.
Alternatively, choose this option from the Edit menu.
4. The vendor bill details display. You can make any changes to it, if needed. (You can
also add a memo, link a file or create a note to it)
Vendor Bill entries are color-coded: black are billable and red entries are non-billable. It
follows the color-coding for time and expenses as specified in the User Preferences-Format
screen.
5. When you have finished, click Save and then Close.
If you directly access the Vendor Bills screen and select a vendor who has purchase
orders and received items without a vendor bill associated with them, BillQuick prompts you
to see these purchase orders without bills. Your vendor bill can include these items, if
desired.
HOW DO I CREATE VENDOR BILLS FROM TIME & EXPENSE?
You can use Expense Log to enter vendor bills. You can also use the Vendor Bills screen to
track vendor bills or expenses. When creating a new vendor bill, you can include billed as
well as unbilled time and expense entries with it.
To create a vendor bill:
1. Enter time and expenses for the vendor in any time and expense entry screens, as
you normally do. Submit the entries and get them approved.
2. Open the Vendor Bills screen from the Accounting menu.
3. Select a Vendor ID from the drop-down. You can also add a new vendor here on the
fly.
4. BillQuick detects related time and expenses in the system and prompts you to link
them to the vendor bill. Click Yes to open the Vendor Time and Expense screen.
Else, click Tools and select Import. On the ‘Vendor Time and Expense’ screen, all the
time and expense entries for the selected vendor display.
5. Check the line items that you want to include in the vendor bill and then click OK.
BillQuick prevents you from deleting time and expense entries attached to
a vendor bill.
6. BillQuick adds these items to the vendor bill. It fills the Description, Cost and Type
fields automatically, but you can edit them here. BillQuick calculates the Amount field
based on the number of units and cost.
BillQuick | Power Up Your Business
(866) 945-1595 | www.bqe.com | info@bqe.com
573
HELP MANUAL:
BillQuick Help
7. When you have finished, click Save and then Close.
If you sync data with QuickBooks and the vendor record is already there, you can use Send
To option to transfer these vendor bills to QuickBooks. They will appear in its Un-Paid Bills
report. The advantage of recording the vendor bill in BillQuick is the ‘Pay When Paid’
feature. When your client pays for the invoice, BillQuick enables you to know which vendor
bills to pay.
HOW DO I CHANGE VENDOR BILLS?
BillQuick allows you to change a single record or multiple records of Vendor Bills using the
Change screen.
To make batch changes:
1. Open the Vendor Bills screen from the Accounting menu.
2. Select the rows in the grid that need to be changed. Click Tools and select Change.
3. On the Vendor Bill Change screen, enter new values or change options where
needed. The adjoining check boxes are automatically marked.
4. Click OK to apply the changes and close. The selected records reflect the changes in
the Vendor Bills grid.
5. When you have finished, click Save and then Close.
HOW DO I SUBMIT VENDOR BILLS?
The submit-approve feature is available in the BillQuick Enterprise edition
only. BillQuick automatically approves the Vendor Bills for Basic and Pro
users.
To submit vendor bills:
1. Open the Vendor Bills screen.
2. Select an existing vendor biller create a new one, as usual.
3. Click Submit to open the Submit-Approve screen.
4. Select whom to submit the vendor bill. Commonly, you submit vendor bills to a Client
Manager. You can also submit it to a Specific person or My Manager (your direct
supervisor). Your BillQuick Supervisor will provide submission instructions.
You cannot submit a vendor bill to a Project Manager because it can have
multiple projects with different managers.
5. In the Workflow Type, specify the type of submission-whether Billing, Payroll or both.
BillQuick | Power Up Your Business
574
(866) 945-1595 | www.bqe.com | info@bqe.com
HELP MANUAL:
BillQuick Help
6. Enter an unlimited length Memo, if desired.
6. Click OK and you have finished the task.
HOW DO I NOTIFY MANAGERS?
Reviewers and managers need to leverage their time, whether they are in or out of the
office. Rather than remembering to check for submitted time, expenses, invoices or other
items on the Company Navigator (Workflow section) or Reminders screen, BillQuick can
notify managers proactively by email and messages when someone submits these entries or
invoices.
To activate this feature:
1. Log in to BillQuick as a reviewer and open the User Preferences screen from the
Settings menu.
2. On the Notifications and Reminders panel, check 'Notify me when Time or Expense is
Submitted to Me’ as well as other relevant notifications available.
3. For the above notifications, check the desired options—Email and BillQuick Message.
4. When you log into BillQuick and receive a message or get an email notification, you
can review, reject or approve these entries or invoices. You can also view these
reminders on your navigator in the Reminders panel.
HOW DO I APPROVE VENDOR BILLS?
To approve submitted vendor bills:
1. Open the Vendor Bills screen.
2. Click View Previous Bills link and select a submitted vendor bill from the Bill No.
drop-down. It is indicated by .
3. Review the vendor bill details on the grid. If you have appropriate security
permissions, you can edit them.
4. When ready, click Submit.
5. On the Submit-Approve screen, select the Approve option.
6. If you want to send the vendor bill to another person for further review (a review
chain), choose the Submit To option instead.
7. If you want to reject the vendor bill, choose the desired option –Reject or Un-
Submit. Click OK.
The Workflow screen enables you to track the entire submit-approve
process of all the vendor bills.
BillQuick | Power Up Your Business
(866) 945-1595 | www.bqe.com | info@bqe.com
575
HELP MANUAL:
BillQuick Help
7. When you have finished, click Close.
HOW DO I EMAIL VENDOR BILLS?
You can email vendor bills to your vendors and suppliers. When sending the vendor bill,
BillQuick brings forward the vendor’s email address from the Vendor profile. The vendor bill
attaches to the email as a PDF document.
To email a vendor bill:
1. Open the Vendor Bills screen from the Accounting menu.
2. To email an existing bill, select the Vendor ID and Bill No. to display the details of
vendor bills in the grid.
3. Else, create a new vendor bill by clicking on ‘Create New Bill’ option. Fill in the
required data.
4. Next, click Tools and select Email.
5. The Email screen displays the standard message (specified in the User Preferences-
Email Settings or Global Settings-Email Settings screen) in the email body. However,
you can edit the message here.
Mark the ‘Send Message as Plain Text’ option if you want recipients to
receive the email message without any formatting styles.
6. You can send the same email to multiple recipients by entering additional email
addresses in the Cc field (email addresses separated by commas).
7. Click Spell to spell-check the email before sending it.
8. When you have finished, click Send and then Close.
BillQuick includes a Pay When Paid feature. When you apply a payment to
an invoice that includes a link to a vendor bill, BillQuick prompts you to
preview/ print it. This helps you schedule payments to your vendors.
HOW DO I SET REMINDERS FOR VENDOR BILLS?
To set a reminder for vendor bills:
1. Open the Vendor Bills screen from the Accounting menu.
2. Enter the required data for the vendor bill and submit it to the relevant employee
or manager.
3. The employee or manager to whom you have submitted the vendor bill will be
notified about it in the Reminders screen.
4. Clicking on the reminder will open the Vendor Bills screen pre-filled with the bill
details. The manager can then approve, reject or forward the vendor bill.
BillQuick | Power Up Your Business
576
(866) 945-1595 | www.bqe.com | info@bqe.com
HELP MANUAL:
BillQuick Help
HOW DO I PAY VENDOR BILL?
Before paying any bills, BillQuick prompts you to create a ‘Bank’ account
in the Chart of Accounts screen.
To pay your bills:
1. Open the Pay Bills screen from the Accounting menu.
2. Select a Vendor ID in the From-To fields.
3. You can also choose to view all bills, specific bill or those due on/before a specific
date.
4. On the Pay Bills tab, all vendor bills meeting your criteria display in the grid. Select
the desired bill to pay in the grid.
5. Enter a Pay Amount. (The Pay check box is automatically marked.)
6. Click Discount to take a discount on the bill amount. You need to specify a Discount
Account for taking a discount.
You can specify either an income account or expense account for the
discount taken. It depends on how you view this discount – as an income or
reverse expense.
7. If you want to take credit against this bill or want to change that amount, click Credit.
In the ‘Discounts and Credits’ screen, you can make appropriate changes (or clear the
credit) and click OK.
If you have credits with the vendor, you can apply it to the bill. The amount of credit
will appear in the Credits Used column.
8. Next, enter the Payment Method—Check or Credit Card. You can also select the EFT
option if you are paying the bill via electronic funds transfer.
9. If you choose to pay by Check, decide whether to print a check or assign a check
number to it. If you opt for the latter, provide those details in the Assign Check
Numbers dialog box upon save.
You can let BillQuick assign check numbers to the payment or assign your
own number.
10. Enter or select a Payment Account (checking, saving or credit card account) from
which you are withdrawing money for this payment. It displays the ending balance of
that account.
11. Enter a Payment Date. BillQuick pre-fills it with the current date (Today) by default
but change it if you want to predate or postdate it.
BillQuick | Power Up Your Business
(866) 945-1595 | www.bqe.com | info@bqe.com
577
HELP MANUAL:
BillQuick Help
12. Click Save. It displays a Payment Summary that you can print, if desired. You can
also view the payments on the Previous Payments tab.
13. When you have finished, click Close.
When you pay vendor bills, BillQuick debits the A/P account by the total
payment amount and credits the bank account by that amount.
Vendor Credits
ENTER CREDITS
Navigation Accounting menu, Enter Credits
If you receive a credit or an advance from a vendor, you must record it in BillQuick. You can
then apply it against an open vendor bill to reduce the pay amount or save it for the next
order. BillQuick provides an exclusive Enter Credits screen for recording vendor credits. You
can also view the previous credit transactions from here.
From the accounting view, entering vendor credits decreases and debits the A/P; on the
other hand credits and decreases your expense account.
The Enter Credits screen consists of two tabs—Expenses and Previous. The following are
descriptions of fields on this screen:
Expenses Tab
If the vendor credit is not for inventory items, you should use the Expenses tab to assign an
account and amount to this credit. The following are descriptions of fields on the Enter
Credits-Expenses screen:
Vendor ID:
Vendor from whom the credit or advance was received. You can select a vendor from the
drop-down list.
Date:
The date when the vendor credit was received.
Reference:
This field allows you to enter a vendor's credit memo or reference number.
Credit Amount:
The total amount of credit recorded for a vendor. This amount is calculated automatically
based on the total amount entered in the grid. When you enter vendor credits, BillQuick
debits the A/P account and credits the expense account.
Accounts Payable:
It is an A/P account that gets posted when you are recording any vendor credit (vendor
credits decrease and debit the A/P account). This account gets pre-filled with the one set up
at the global level but you can overwrite that if you have multiple A/P accounts.
BillQuick | Power Up Your Business
578
(866) 945-1595 | www.bqe.com | info@bqe.com
HELP MANUAL:
BillQuick Help
Memo:
You can add any notes regarding the vendor credit for future reference. This is the main
memo of the vendor credit entry.
Grid
Some of the fields show a summary at the bottom of the grid. You can click at the top of
the column. The Select Summaries dialog box enables you to select a summary option such
as Average, Count, Maximum, Minimum and Sum. By default, it displays the sum total at
the bottom.
Account:
This is the account to which the vendor credit is posted. It can be an expense, income, bank
or any other account.
Amount:
This is the amount of credit or advance received from a vendor. The sum total of all such
amounts is recorded as the credit amount.
Memo:
This is the line item memo associated with the vendor credit.
Project ID:
You can specify a project if the vendor credit is entered for service or expense items against
that project.
Previous Tab
While the Expenses tab allows you to enter new credits for a vendor, the Previous tab
displays a list of previous credits recorded for different vendors. It displays the same fields
in the grid as on the Expenses tab, such as the Date, Vendor ID, Memo, Amount and
Reference of the credit recorded.
Enter Credits Button Panel
Help:
Opens BillQuick Help in the Enter Credits section.
Print:
Opens the Select a Report screen from where you can print the desired in-context report.
Layout:
Auto Fit:
BillQuick automatically adjusts the grid list so all columns fit in the grid window. Else,
the grid list columns display at default widths. Regardless of the settings, you can
adjust column width manually. By default, this option is on for grids.
Best Fit:
BillQuick automatically adjusts the grid list so that the columns fit the contents.
Journal:
Opens the journal report showing the vendor credit details.
BillQuick | Power Up Your Business
(866) 945-1595 | www.bqe.com | info@bqe.com
579
HELP MANUAL:
BillQuick Help
Delete:
Displays two options—Delete Transaction and Delete Line. You can delete the entire credit
transaction using the Delete Transaction option or delete the selected row using the Delete
Line option.
Cancel:
Cancels any action taken or changes made.
New:
Allows you to enter a new vendor credit.
Save:
Saves the credit information.
Close:
Closes the Enter Credits screen.
How Do I
HOW DO I ENTER CREDITS?
To enter a vendor credit:
1. Open the Enter Credits screen from the Accounting menu.
2. On the Expenses tab, select the Vendor ID from the drop-down list.
3. Next, choose the Date when the credit was given.
4. In the Reference field, enter the vendor’s credit memo number (if one exists).
5. Optionally, enter a Memo to record anything specific for this credit transaction.
6. In the grid, assign an Account and Amount for the credit provided.
7. Select a Project ID associated with this credit transaction.
8. When you have finished, click Save and then Close.
When you enter vendor credits, BillQuick debits the accounts payable
account and credits the expense account by that amount.
Pay Bills
PAY BILLS OVERVIEW
Navigation Accounting menu, Pay Vendor Bills
You might have received items from vendors or suppliers and created vendor bills from that.
You can also create vendor bills from unbilled time and expenses logged by vendors.
Depending upon your company policy, a reviewer or manager might or might not have to
approve these vendor bills before making payments. When you pay a vendor bill, the
BillQuick | Power Up Your Business
580
(866) 945-1595 | www.bqe.com | info@bqe.com
HELP MANUAL:
BillQuick Help
related expense entries are marked as paid only if the vendor bill is paid in full. BillQuick
also gives you the ability to pay your employees' approved reimbursable expenses even
when they have not created a vendor bill for that. The smart Pay Vendor Bills feature will
automatically include unpaid employee expenses in this screen and eliminate the
unnecessary step out of your old process.
The Pay Bills screen allows you to pay your vendor bills and reimburse your employees from
within BillQuick. This helps in tracking the accounts receivable in your company. Accessible
from the Accounting menu, the Pay Bills screen allows you to view the pending bills and
then pay them using various payment methods. You can make payments via checks, credit
cards or electronic transfer (EFT). Before paying any bill, you must have created a cash
account type in the Chart of Accounts screen.
If a payment is made to an invoice having time or expense entries linked to vendor
bills, you are prompted to pay the vendor bills associated with that invoice. If you click Yes,
Pay Bills screen is opened listing those vendor bills with the pay amount pre-filled. This is
the Pay When Paid feature of BillQuick. It goes one-step further and automatically prepare
the checks for these vendors (require the BillQuick Plus edition).
From the accounting view, paying vendor bills decreases your A/P; on the other hand also
decreases your bank account. It affects the cash basis of accounting.
The Pay Bills screen has two tabs—Pay Bills and Previous Payments. The grids on these tabs
display data based on the filters applied on the main screen. The following are descriptions
of fields on the main Pay Bills screen:
Show Bills
Payee ID:
You can choose to view vendor bills for a specific vendor or for a range of vendors. These
can be selected using the From-To drop-downs which list all the vendors. You can also
choose employees who have to be reimbursed for the expenses incurred by them.
Due On or Before:
Allows you to filter the bills displayed in the grid based on their due date. All bills due on or
before the date specified here will be displayed.
Bill No:
You can choose to view a specific vendor bill by choosing that bill number from the drop-
down.
Show All Bills:
When selected, it displays all the bills for the selected vendor or payee.
Reference Info
PAY BILLS TAB
Navigation Accounting menu, Pay Vendor Bills
The Pay Bills tab of the Pay Vendor Bills screen allows you to record payment against
vendor bills or reimbursements to employees.
BillQuick | Power Up Your Business
(866) 945-1595 | www.bqe.com | info@bqe.com
581
HELP MANUAL:
BillQuick Help
The following are descriptions of fields on the Pay Bills tab:
Grid
Some of the fields show a summary at the bottom of the grid. You can click at the top of
the column. The Select Summaries dialog box enables you to select a summary option such
as Average, Count, Maximum, Minimum and Sum. By default, it displays the sum total at
the bottom.
Field Chooser:
Click to open the Field Chooser to hide or show columns in the grid. Check the field
names you want to show in the grid. You can also drag-and-drop fields between the Field
Chooser and the grid. Whether or not fields are hidden, values are recorded to them when
data is entered. By default, some of the fields are already checked and displayed in the grid.
Uncheck them if you want to hide them in the grid. The column names in the Field Chooser
are listed in the alphabetical order.
Pay:
You must check this box for the vendor bill against which you are recording a payment.
Bill Number:
This is the vendor bill number brought forward from the Vendor Bills screen. For employee
reimbursements, this field remains blank.
Due Date:
This is the due date of the vendor bill brought forward from the Vendor Bills screen. For
employee reimbursements, this field remains blank.
Payee ID:
This is the vendor associated with a vendor bill. These are the people to whom payments
are being made. The payees can also be employees if you are reimbursing them for some
expenses.
Reference:
This is the reference number recorded in the Vendor Bills screen. A reference number can
be used to track the vendor bill. The field size should not exceed 60 characters. For
employee reimbursements, this field remains blank.
Discount:
If the vendor has agreed, you can take a discount on the vendor bill to reduce the pay
amount. You can view and take a discount by clicking the Discount button.
Credits Used:
If the bill involves a vendor for whom you have credits, you can apply the credits to the
vendor bill. The pay amount will be reduced accordingly. You can view and apply credits
using the Credit button. You can delete the credits used from the Previous Payment tab by
right clicking on the row and selecting the Delete option.
Memo:
This memo field is provided for additional notes related to the payments made against the
vendor bills. The field size should not exceed 255 characters.
BillQuick | Power Up Your Business
582
(866) 945-1595 | www.bqe.com | info@bqe.com
HELP MANUAL:
BillQuick Help
Amount Due:
This is the amount owed to the vendor (or employee). It is the total amount for the service
or expense item provided by the vendor.
Pay Amount:
This is the amount to be paid against the vendor bill after applying discounts and credits.
Additional Fields
Payment Method:
You can choose the relevant payment method for the selected bills. The options include
credit card, check and EFT (Electronic Fund Transfer).
In case of multiple vendor bills having the same vendor, BillQuick is smart enough to
combine the payment onto a single check. The check contains the sum of pay amounts for
all related checks.
To be Printed:
You can select this option if your payment method is check and you would like to print it.
You can print your check from the Print Checks screen. This field is available only for Check
pay method.
Assign Check Number:
You can select this option if your payment method is check and you would like to write a
manual check. In that case, you can assign a check number to it rather than print it. When
you save the payment, the Assign Check Numbers screen opens where you can associate a
manual check number to the payment. This field is available only for Check pay method.
Payment Account:
The account you want to use to make a payment to the selected vendor (or employee). It
can be a bank or credit card account. The ending balance of the selected account is
displayed so that you can see whether payment can be made using that account or not.
Payment Date:
The date when the payment is made. You can select a date from the drop-down calendar.
By default, today's date is pre-filled.
PAY BILLS—PREVIOUS PAYMENTS TAB
Navigation Accounting menu, Pay Vendor Bills
The Previous Payments tab of the Pay Bills screen allows you to view the existing payments
made against vendor bills, depending on the filters selected on the main screen.
The following are descriptions of fields on this screen:
Grid
Some of the fields show a summary at the bottom of the grid. You can click at the top of
the column. The Select Summaries dialog box enables you to select a summary option such
as Average, Count, Maximum, Minimum and Sum. By default, it displays the sum total at
the bottom.
BillQuick | Power Up Your Business
(866) 945-1595 | www.bqe.com | info@bqe.com
583
HELP MANUAL:
BillQuick Help
The columns in the grid can be filtered using the funnel filters ( ) based on options like
(All), (Custom), (Blanks) and (Non-blank). In addition, the data displayed in the grid can be
sorted by clicking on any column header.
Type:
Displays various icons indicating the type of payment or record. It can be a credit card
payment, EFT, check, etc.
If the payment was to a vendor through a credit card, double-clicking it will open the
Payment Details while in case of an employee, it will open the Credit Card Purchase details.
Check Number:
The check number associated with a check type payment. It can be a BillQuick generated
check number or a manually entered check number. In other cases, it displays the payment
options like Credit Card Payment, EFT, To Print, etc.
Payment Date:
The date when the payment was made.
Payee:
The name of the person to whom the payment was made. Typically, it is a vendor but can
also be an employee reimbursed for some expenses.
Amount:
The total amount paid towards the vendor bill (or as employee reimbursement).
Vendor ID:
The vendor to whom the payment was made (payee).
Memo: (Read Only)
Displays any additional note or memo written for the payments made against vendor bills.
Bill Number:
The vendor bill number brought forward from the Vendor Bills screen.
Due Date:
Displays the due date of a vendor bill. It is the date when the payment is due to a vendor.
Cash Account:
This is an account from which the payment was made. It can be a bank or credit card
account.
How Do I
HOW DO I PAY VENDOR BILLS?
Before paying any bills, BillQuick prompts you to create a ‘Bank’ account
in the Chart of Accounts screen.
To pay your bills:
BillQuick | Power Up Your Business
584
(866) 945-1595 | www.bqe.com | info@bqe.com
HELP MANUAL:
BillQuick Help
1. Open the Pay Bills screen from the Accounting menu.
2. Select a Vendor ID in the From-To fields.
3. You can also choose to view all bills, specific bill or those due on/before a specific
date.
4. On the Pay Bills tab, all vendor bills meeting your criteria display in the grid. Select
the desired bill to pay in the grid.
5. Enter a Pay Amount. (The Pay check box is automatically marked.)
6. Click Discount to take a discount on the bill amount. You need to specify a Discount
Account for taking a discount.
You can specify either an income account or expense account for the
discount taken. It depends on how you view this discount – as an income or
reverse expense.
7. If you want to take credit against this bill or want to change that amount, click Credit.
In the ‘Discounts and Credits’ screen, you can make appropriate changes (or clear the
credit) and click OK.
If you have credits with the vendor, you can apply it to the bill. The amount of credit
will appear in the Credits Used column.
8. Next, enter the Payment Method—Check or Credit Card. You can also select the EFT
option if you are paying the bill via electronic funds transfer.
9. If you choose to pay by Check, decide whether to print a check or assign a check
number to it. If you opt for the latter, provide those details in the Assign Check
Numbers dialog box upon save.
You can let BillQuick assign check numbers to the payment or assign your
own number.
10. Enter or select a Payment Account (checking, saving or credit card account) from
which you are withdrawing money for this payment. It displays the ending balance of
that account.
11. Enter a Payment Date. BillQuick pre-fills it with the current date (Today) by default
but change it if you want to predate or postdate it.
12. Click Save. It displays a Payment Summary that you can print, if desired. You can
also view the payments on the Previous Payments tab.
13. When you have finished, click Close.
When you pay vendor bills, BillQuick debits the A/P account by the total
payment amount and credits the bank account by that amount.
BillQuick | Power Up Your Business
(866) 945-1595 | www.bqe.com | info@bqe.com
585
HELP MANUAL:
BillQuick Help
Make Deposits
MAKE DEPOSITS OVERVIEW
Navigation Accounting menu, Make Deposits
From time to time, you receive payments from your customers and want to make those
deposits into your bank accounts. BillQuick enables you to do that in a simple and easy way.
By default, BillQuick enters each payment you receive into an account named Undeposited
Funds (Other Current Asset account). After you have recorded your payments, you are
ready to make your deposit by moving the money from the Undeposited Funds account into
a bank account (or asset account) using the Make Deposits screen. You need to select the
payments to be deposited and specify the account for the deposit. After you are done with
the deposit transaction, BillQuick will immediately make the related deposit slips available
that can be printed or emailed. If you prefer to wait and then print a batch of deposit slips
for the whole month, you can do that as well from the Previous Deposits tab.
Legacy users (who upgraded from previous versions of BillQuick to the
latest version of BillQuick) will not see their previous payments in the
Undeposited Funds account or Make Deposits screen. They need to enter their
opening balance in the Chart of Accounts or reconcile them before
proceeding. See Opening Balances for more.
You might want to segregate the deposits based on the Pay Method to match it to the way
your bank records deposits; otherwise, bank reconciliation becomes complicated. Your bank
usually records credit card deposits separately from a cash/check deposit, even if the date
of the deposit is same.
From the accounting view, making deposits credits and decreases your Undeposited Funds
account/increases your income account; on the other hand debits and increases your bank
account.
The Make Deposits screen has information on two tabs. To make a new deposit, use the
Make Deposit tab. You can view deposits made in the past on the Previous Deposits tab.
Reference Info
MAKE DEPOSIT TAB
Navigation Accounting menu, Make Deposits
Make Deposit tab of the Make Deposits screen allows you to record a new deposit for your
bank account. By default, all payments are saved to the Undeposited Funds account and
need to be deposited to the respective bank accounts.
The following are descriptions of fields on the Make Deposits-Make Deposit screen:
BillQuick | Power Up Your Business
586
(866) 945-1595 | www.bqe.com | info@bqe.com
HELP MANUAL:
BillQuick Help
Deposit To:
Bank account into which you want to deposit the payment. The drop-down list displays all
your bank accounts. This field will be pre-selected with the default account set in Global
Settings, but you can change it here.
Date:
Date when the payment is deposited. By default, today's date is selected.
Balance:
This displays the ending balance of the selected bank account.
Memo:
You can enter any notes related to the deposit in the memo box.
Grid
The grid displays a list of payments that are waiting to be deposited.
Some of the fields show a summary at the bottom of the grid. You can click at the top of
the column. The Select Summaries dialog box enables you to select a summary option such
as Average, Count, Maximum, Minimum and Sum. By default, it displays the sum total at
the bottom.
Field Chooser:
Click to open the Field Chooser to hide or show columns in the grid. Check the field
names you want to show in the grid. You can also drag-and-drop fields between the Field
Chooser and the grid. Whether or not fields are hidden, values are recorded to them when
data is entered. By default, some of the fields are already checked and displayed in the grid.
Uncheck them if you want to hide them in the grid. The column names in the Field Chooser
are listed in the alphabetical order.
Select:
Checked, it indicates that the payment is ready to be deposited.
Depositor ID:
ID of the person from whom payment to be deposited has been received. Typically, it is the
client from whom you have received a payment on invoices.
From Account:
This is the account from which the payment is to be deposited. By default, all payments are
saved to the Undeposited Funds account and need to be deposited to the respective bank
accounts. The drop-down list does not include non-posting accounts (transaction such as
purchase orders, sales orders, or pending invoices).
Pay Method:
This is the method used by the depositor or client to make a payment, such as, check,
credit card, and so on.
Pay Amount:
Amount of payment made by the client. This amount is available in the Undeposited Funds
account, waiting to be deposited into a bank account.
BillQuick | Power Up Your Business
(866) 945-1595 | www.bqe.com | info@bqe.com
587
HELP MANUAL:
BillQuick Help
Pay Memo:
Notes or memo attached with a payment. It can display the invoice number associated with
the payment or any other information.
Pay Reference:
This is the reference number associated with a payment. It can display the routing number
or check number in some cases.
Type:
Indicates the type of payment received. For example, it displays when it is a client
payment.
Payment Date:
This is the date when the payment was received from the client. This information can be
used to make deposits based on the order of oldest-to-newest payment date.
MAKE DEPOSITS—PREVIOUS DEPOSITS TAB
Navigation Accounting menu, Make Deposits
The Previous Deposits tab of the Make Deposits screen displays all the previous payments
that have been deposited to the specified bank accounts. BillQuick allows you to select
multiple records in the grid and then batch print the deposit slips. This is useful if you prefer
to wait and print a batch of deposit slips for the whole month.
The following are descriptions of fields on this screen:
Grid
Some of the fields show a summary at the bottom of the grid. You can click at the top of
the column. The Select Summaries dialog box enables you to select a summary option such
as Average, Count, Maximum, Minimum and Sum. By default, it displays the sum total at
the bottom.
Deposit Account:
The bank account into which the deposit has been made.
Date:
The date when the payment was deposited into the bank account.
Pay Amount:
The payment amount that was deposited into the bank account.
Reference Number:
This is the reference number associated with a payment and entered on the Make Deposit
tab. It can be the routing number or check number in some cases.
How Do I
HOW DO I MAKE DEPOSITS?
To make a deposit:
BillQuick | Power Up Your Business
588
(866) 945-1595 | www.bqe.com | info@bqe.com
HELP MANUAL:
BillQuick Help
1. Open the Make Deposits screen from the Accounting menu.
2. In the Deposit To field, select a bank account into which you want to deposit your
money or payments. It displays the ending balance of that account.
3. Enter or select a Date for the deposit.
4. If desired, enter a memo related to the deposit you are making.
5. Click New if you want to record a new payment. At the bottom of the grid, enter the
payment information such as Depositor ID, Account, Pay Method, Pay Amount, etc.
Click Save.
6. Select the rows whose payments you want to deposit by checking SEL against them.
Click Save to make the deposits.
8. When you have finished, click Close.
Transfer Funds
TRANSFER FUNDS
Navigation Accounting menu, Transfer Funds
BillQuick allows you to transfer funds between balance sheet accounts such as bank
accounts (checking and saving). The bottom line of the balance sheet remains the same
because BillQuick debits the receiving bank account (receiver) and credits the sending bank
account (giver) with the same amount.
From the accounting view, transferring funds debits as well as credits the Journal Entry
account.
The following are descriptions of the fields on the Transfer Funds screen:
Date:
Date when the funds transfer is to take place. You can choose it from the drop-down
calendar. By default, today's date is selected.
From —To:
These fields represent the two accounts—source (giver) and destination (receiver) accounts
for funds transfer. You will be able to view the real-time balance amount in both the
accounts for your reference.
Transfer Amount:
Enter the amount to be transferred from one account to another.
Memo:
You can add a memo about the funds transfer, if desired.
BillQuick | Power Up Your Business
(866) 945-1595 | www.bqe.com | info@bqe.com
589
HELP MANUAL:
BillQuick Help
Grid
The columns in the grid can be filtered using the funnel filters ( ) based on options like
(All), (Custom), (Blanks) and (Non-blank). In addition, the data displayed in the grid can be
sorted by clicking on any column header.
The grid displays the previous fund transfers that have taken place between various
accounts.
Transfer Funds Button Panel
Help:
Opens the BillQuick Help in the Transfer Funds section.
Print:
Opens the Select a Report screen from where you can print, preview or cancel a report.
Journal:
You can understand the accounting behind a transaction by looking at its journal entries. Click to open the Journal
report to view the transaction details, including the accounts being credited or debited. The Journal button is
invisible if you do not have an A/P license.
Delete:
Deletes the selected funds transfer record from BillQuick.
Cancel:
Clears the screen and cancels any changes made.
New:
Allows you to enter a new funds transfer transaction.
Save:
Saves the funds transfer information or any changes made to it.
Close:
Closes the Transfer Funds screen.
How Do I
HOW DO I TRANSFER FUNDS?
To transfer funds:
1. Open the Transfer Funds screen from the Accounting menu.
2. Enter a Date for the transfer to occur.
3. In the From-To fields, enter the account from which you want to transfer funds
(source) and the account to which it will transfer (destination). It displays the
balances of both accounts.
4. In the Transfer Amount field, enter the amount that you want to transfer from one
account to another.
BillQuick | Power Up Your Business
590
(866) 945-1595 | www.bqe.com | info@bqe.com
HELP MANUAL:
BillQuick Help
5. Optionally, you can enter a Memo or a note to record anything specific about the
transfer.
5. When you have finished, click Save and then Close.
Reconciliation
RECONCILE ACCOUNTS
Navigation Accounting menu, Reconcile Accounts
It is a standard accounting procedure to reconcile your accounts to ensure there is no
discrepancy between your BillQuick bank registers and actual bank statements. BillQuick
provides an easy reconciliation feature to balance your accounts with your bank statements.
For example, reconcile your bank, credit card, equity or current liability account with the
corresponding bank statement, credit card bill, and so on. Performing reconciliation in
BillQuick is straightforward because most of the data is already in your register. You can
quickly enter information from your statement (say, ending balance, charges and interest),
clear your checks and deposits, and print a report when you have successfully reconciled.
The Reconcile Accounts screen records all the checks written, deposits made and bank
charges incurred. It then allows you to compare these recorded transactions with your bank
or credit card statements, confirm whether checks have cleared and identify discrepancies.
The following are descriptions of fields on the Reconcile Accounts screen:
Choose Account
Please Choose an Account to Reconcile:
You must select an account to be reconciled from this drop-down list, say a bank account.
The date when this account was last reconciled displays.
Statement Details
Statement Date:
To reconcile your account with a corresponding statement, you must select the statement's
date from the drop-down calendar.
Beginning Balance:
Displays the beginning balance of your account. You need to check this balance in BillQuick
against the starting/opening balance on the statement. The first time you do reconciliation,
the beginning balance is zero.
Ending Balance
This is the ending balance of the statement being used for reconciliation. For example, the
ending balances from the bank statement or credit card bill. You can also click to insert
the running balance of the selected account from its register and check it against the ending
balance on the statement.
BillQuick | Power Up Your Business
(866) 945-1595 | www.bqe.com | info@bqe.com
591
HELP MANUAL:
BillQuick Help
Enter Any Service Charge or Interest Earned
While reconciling your bank accounts, you must provide details about the related income
earned or expense incurred. Your bank statement lists interest and bank service charges.
Service Charge:
This is a service charge specified on the bank statement (such as, standard monthly
charges). You must specify the Date on which the charges were assessed and also an
Account used to post service charges. You should create an expense account for this, if not
already done.
Interest Earned:
The amount of interest earned on your account as specified on the statement. You must
specify the Date on which the interest was calculated and also an Account used to post
interest earnings. You should create an income account for this, if not already done.
Enter Any Finance Charge
While reconciling your accounts such as credit card or equity, you must provide details
about the related finance charges.
Finance Charge:
This is a finance charge specified on the statement (such as, credit card bill). You must
specify the Date on which the charges were assessed and also an Account used to post
finance charges. You should create an expense account for this, if not already done.
You must click Next to move to the next page.
The grids and fields displayed on the screen vary depending upon the type of account
chosen for reconciliation. Reconciling is easier if you sort the data to match the way your
bank arranges the statement. All the transactions that are on your bank statement are
cleared transactions, meaning that missing transactions have not cleared.
Checks and Payments Marked Cleared:
This list displays all the checks written and electronic payments made since your last
reconciliation. It also includes checks that have not yet been cleared by the bank since the
last bank statement. You must select the check box for each transaction that has a
matching transaction on the statement (make sure the amounts match). This grid is
available for accounts such as checking and savings bank account.
Deposits and Other Credits Marked Cleared:
This list displays all the deposits and other credits received since your last reconciliation.
You must select the check box for each transaction that has a matching transaction on the
statement (make sure the amounts match). This grid is available for accounts such as
checking and savings bank account.
Charges and Cash Advances Marked Cleared:
This list displays all the charges and cash advances made since your last reconciliation. You
must select the check box for each transaction that has a matching transaction on the
statement (make sure the amounts match). This grid is available for accounts such as credit
card, current liability, equity, and so on.
BillQuick | Power Up Your Business
592
(866) 945-1595 | www.bqe.com | info@bqe.com
HELP MANUAL:
BillQuick Help
Payments and Credits Marked Cleared:
This list displays all the payments and credits recorded since your last reconciliation. You
must select the check box for each transaction that has a matching transaction on the
statement (make sure the amounts match). This grid is available for accounts such as credit
card, current liability, equity, and so on.
You can add any transactions you forgot by opening that register and entering the
transactions. When you return to the Reconcile Accounts screen, the new transactions are
automatically added and you can clear them here.
Current Reconciliation
This section displays the current reconciliation amounts. As you clear the transactions in the
grid, these values get updated accordingly.
Summary
This section displays the totals for service/finance charges and interest earned. In addition,
it also displays the ending and cleared balances with any difference between those two
values. The calculations are:
Cleared Balance = Amount Cleared + Interest Earned
Difference = Ending Balance - Cleared Balance
If the difference is $0, everything is accurate and you are ready to reconcile the accounts
now. If the difference is not $0, you have to figure out the inaccuracy and correct it. In that
case, you can choose to reconcile later.
Reconcile Accounts Button Panel
Help:
Opens the BillQuick Help in the Reconcile Accounts section.
Print:
Opens the Select a Report screen listing related reports that you can preview or print.
Preview displays the full screen representation of a report. The preview window provides
you with various options: export, print or email report, page setup, printer selection,
navigation, modify fonts and items, zoom or sort data, find data, memorize report, etc.
Undo Last:
Cancels the last action taken, including any incomplete or draft reconciliations made.
Next:
When clicked, it takes you to the next page where you can clear all the transactions and
reconcile the accounts. You can also view a summary of the reconciliation.
BillQuick | Power Up Your Business
(866) 945-1595 | www.bqe.com | info@bqe.com
593
HELP MANUAL:
BillQuick Help
Layout:
Auto Fit:
BillQuick automatically adjusts the grid list so all columns fit in the grid window. Else,
the grid list columns display at default widths. Regardless of the settings, you can
adjust column width manually. By default, this option is on for grids.
Best Fit:
BillQuick automatically adjusts the grid list so that the columns fit the contents.
Select:
The drop-down gives you these options:
Select All: Selects all the records in the grid. You can also use Ctrl+A keys to select
all rows.
Unselect All: Un-selects all the records in the grid. Alternatively, you can click in
any cell within the grid to unselect the selected records.
Reverse Select: Reverses the selection. It unselects the selected records and
selects the previously un-selected ones.
Reconcile:
You can choose to Reconcile Now or Reconcile Later. If the difference in the balances is
$0, you are ready to reconcile the accounts now. You can print the reconciliation report. If
the difference is not $0, you can choose to reconcile later. BillQuick saves the information
and settings for the future. You can also force BillQuick to enter a journal entry for the
difference using the Auto Adjust option when prompted.
Refresh:
Retrieves the latest data from the database and displays it on the screen.
Back:
When clicked, it takes you back to the previous page where you can specify the account and
statement options.
Close:
Closes the Reconcile Accounts screen.
How Do I
HOW DO I RECONCILE ACCOUNTS?
You can reconcile your accounts in BillQuick with the bank or credit card statements. To
do so:
1. Open the Reconcile Accounts screen from the Accounting menu.
2. In the Choose Account section, select the account to be reconciled from the drop-
down list.
3. In the Statement Details section, enter the Date and Ending Balance on the
statement.
4. Enter any Service Charges or Interest Earned on this account.
5. Click Next. Check the boxes for the transactions that have cleared since the last
reconciliation.
6. After you have finished, click Reconcile and choose one of the following:
BillQuick | Power Up Your Business
594
(866) 945-1595 | www.bqe.com | info@bqe.com
HELP MANUAL:
BillQuick Help
Now: When the ending and cleared balances have been reconciled, choose
this option. You will be prompted to print a reconciliation report or reconcile
another account.
Later: If you would like to continue the reconciliation process later, choose
this option. You can also choose this if there is a difference between the
ending and cleared balance.
7. Click Close.
You can also choose an account to reconcile in the Chart of Accounts screen and then
click on its Reconcile button.
Checks
CHECKS OVERVIEW
BillQuick allows you to write checks and make payments to clients, employees or vendors.
Some companies do not use A/P and hence do not enter vendor bills. They pay bills by
writing checks, called direct disbursements. Typically, companies use a combination of bills
and direct disbursements. They enter bills when they receive a physical bill from a vendor in
the Vendor Bills screen and pay these bills using the Pay Bills screen. They use a direct
disbursement and write checks to pay vendors that do not send bills (such as rent, delivery
charges and petty cash). You can also write a quick check when you do not have the time to
enter a bill, pay it and then print a check.
The Write Checks screen (accessible from the Accounting menu) allows you to write checks
and make payments. You can make these payments to your employees, clients or vendors
according to the situation. The Write Checks screen allows you to pay bills to your vendors
by writing checks for direct disbursement, even using multiple accounts. When you write
checks, BillQuick automatically posts that amount in the expense entry screen. These
expenses can be marked up and then billed to the clients. You can use this feature to
reimburse your employees or vendors for expenses incurred on projects. You can write
checks for non-business or non-project related expenses as well. This is a useful feature if
you do not track accounts receivable in your company.
You need to post the check amount against appropriate accounts. If the check is for
activity/service and expense items, you have to specify those items. If you have specified
the income and expense accounts in the Activity Codes and Expense Codes screens,
BillQuick will record the transactions against those accounts. For example, if you are paying
for inventory items, you need to post the payment to income or expense accounts. BillQuick
records all the checks you write in a bank account register. In addition, checks for similar
clients and of similar date are combined into a single check. The check transactions created
automatically on reconciliation do not appear in the Print Checks screen.
You should NEVER use this screen to pay vendor bills that have already been entered in
BillQuick.
The Print Checks screen (accessible from the Accounting menu) allows you to print checks
created in the Write Checks screen. Before you can print, however, you must have a proper
vendor name and address associated with the check. You also have to purchase computer
checks and set up your printer.
BillQuick | Power Up Your Business
(866) 945-1595 | www.bqe.com | info@bqe.com
595
HELP MANUAL:
BillQuick Help
Reference Info
WRITE CHECKS
Navigation Accounting menu, Write Checks
The following are descriptions of the fields on the Write Checks screen:
Bank Account:
The bank account that is used for writing checks. It can be a checking or savings account.
Ending Balance:
Displays the ending balance of the bank account selected above. Depending upon the check
amount, this balance gets reduced accordingly.
View Previous Checks:
This drop-down allows you to view previous checks written from this screen. It is
unavailable in the new entry mode.
To be printed:
This check box allows you to tag the current check being written with 'To Print' instead of a
regular check number. You can assign any number to it later in the Print Checks screen.
Memorize on Save:
You can check this option to memorize the check you are writing for future. It is memorized when you save the
check transaction. You can also view the previously written checks on this screen and then click Memorize on the
button panel to memorize it but this option makes it even faster and easier.
No.:
This displays the check number. BillQuick pre-fills this based on the next available check
number. However, you can enter a different check number manually or check the 'To be
printed' option which inserts a 'To Print' tag here. BillQuick also allows duplicate check
numbers but warns you about it nevertheless.
You are able to edit the check number even after saving the check. BillQuick allows you to
go back and change the check number without affecting any of your financial data. If the
check is associated with a vendor bill, BillQuick automatically updates the related bill for
you.
Date:
The date when the check is written. By default, it displays today's date and you can change
it by selecting an alternate date from drop-down calendar. You are able to edit the date
even after saving the check. BillQuick allows you to go back and change the check date
without affecting any of your financial data. If the check is associated with a vendor bill,
BillQuick automatically updates the related bill for you.
Pay to the order of:
Allows you to write the name of the person for whom the check is to be written or payment
is to be made. The payee could be an employee, a vendor or a client. You can quickly add a
new payee on the fly using the Add New option from the drop-down list. Typically, you
would cut a check for a vendor.
BillQuick | Power Up Your Business
596
(866) 945-1595 | www.bqe.com | info@bqe.com
HELP MANUAL:
BillQuick Help
$:
The check amount. This is the amount you want to pay via the check being written. When
you enter the check amount in figures, BillQuick automatically displays the amount in words
below.
Address:
The address of the company or person to whom the check is paid based on the payee
selected above. This information is already available in BillQuick; however, you can change
it by clicking Address. If you have added a new payee on the fly, you have to enter the
address details here.
Memo:
Memo associated with the check. It can be a short note or any reference number.
The Write Checks screen has two tabs: Accounts and Items. Each tab displays a grid.
Some of the fields show a summary at the bottom of the grid. You can click at the
top of the column. The Select Summaries dialog box enables you to select a summary
option such as Average, Count, Maximum, Minimum and Sum. By default, it displays the
sum total at the bottom.
Accounts Tab
The Accounts tab allows you to specify the accounts to which the check is posted. It is used
when you want to directly post the check to your accounts, say Miscellaneous account for
reimbursable expenses, or when you want to write a check for an advance payment to a
vendor. The following are descriptions of fields on the Write Checks-Accounts screen:
Account:
This is the account to which the check is posted. It can be a bank, income, expense,
accounts payable or any other account. In case you want to write a check to a vendor for an
advance payment, select Accounts Payable from the Account drop-down menu. This
payment can be used as vendor credits while paying the vendor bills.
Only those vendor bills in the Pay Vendor Bills screen can use this vendor credit that
have the same vendor and Accounts Payable account against which an advance payment
check is written.
Memo:
You can enter any additional information or note about the check payment.
Amount:
This is the check amount to be posted against the selected account.
Class:
You can select a class for the check from the drop-down list. It displays classes in the drop-
downs only if they are available in the Class List screen in BillQuick or transferred from your
accounting software. Classes are assigned at the item level (activity and expense) or project
level but can be overwritten here.
BillQuick | Power Up Your Business
(866) 945-1595 | www.bqe.com | info@bqe.com
597
HELP MANUAL:
BillQuick Help
Items Tab
You can use the Items tab if you have bought service and expense items from a vendor or
any other person. The Items tab allows you to define the items for which you are writing a
check. The following are descriptions of fields on the Write Checks-Items screen:
Item:
This is the service/activity or expense item purchased from a vendor (or any other person)
for whom a check payment is made. When you specify service and expense items here,
BillQuick automatically creates corresponding time and expense entries. BillQuick restricts
you from editing fields like Cost Rate, A-Hours, Units, etc. in the time and expense entry
screens for entries that are linked to a check.
When you are writing a check to a vendor with unpaid reimbursable expenses that are
not linked to any vendor bills, BillQuick prompts you to review these vendor expenses. If
you click Yes, a screen opens listing those vendors and you can select the ones you want to
pay.
Description:
This is the description of the selected service or expense item. However, you can edit it
here.
Project:
ID of the project against which the items are being charged.
Quantity:
This represents the number of service hours or expenses units purchased from a vendor (or
any other person) for whom a check payment is made.
Cost:
Cost rate of the service or expense item purchased from a vendor (or any other person) for
whom a check payment is made.
Amount:
The total cost amount of the service or expense item purchased from a vendor (or any other
person) for whom a check payment is made. It is calculated as a product of cost and
quantity of the items.
Amount = Quantity x Cost
Billable:
The billable status of the item. When checked, it means the item can be billed to the client
associated with the project against which it is being charged.
Expense Account:
The account to which the transaction related to the service or expense item is posted. When
writing a check, you can specify an expense account here.
You should balance the transaction by making sure that the sum of the Amount on the
Accounts tab and Items tab is equal to the total check amount.
Class:
You can select a class for the check from the drop-down list. It displays classes in the drop-
downs only if they are available in the Class List screen in BillQuick or transferred from your
BillQuick | Power Up Your Business
598
(866) 945-1595 | www.bqe.com | info@bqe.com
HELP MANUAL:
BillQuick Help
accounting software. Classes are assigned at the item level (activity and expense) or project
level but can be overwritten here.
Write Checks Button Panel
Help:
Opens the BillQuick Help in the Write Checks section.
Print:
Opens the Print Checks screen from where you can print the selected checks.
Layout
Auto Fit:
BillQuick automatically adjusts the grid list so all columns fit in the grid window. Else,
the grid list columns display at default widths. Regardless of the settings, you can
adjust column width manually. By default, this option is on for grids.
Best Fit:
BillQuick automatically adjusts the grid list so that the columns fit the contents.
Journal:
Opens the journal report displaying details of the transaction.
Discount:
Opens the Discount & Credits screen where you can apply a discount on the bill amount.
Delete:
Deletes the selected check from BillQuick. When deleting a check, any time or expense
entries created with it are also deleted (billed entries are never deleted). You cannot delete
checks (or credit card payments) if the checks fall within the closing date of your company
(as set in the Company screen).
This feature is available in the BillQuick Enterprise edition only.
Void/Un-Void:
Allows you to void the selected check. When voiding a check, any time or expense entries
created with it are deleted (billed entries are never deleted). Voiding is a better option to
use if you do not want to delete the check so as to keep a record of it. To maintain the
accuracy of your financial reports and balance the accounts affected by the check, BillQuick
prompts you to create a journal entry in the earlier period and a reversing entry in the
current period.
This is a toggle button that allows you to unvoid a check after you have voided it. BillQuick
does not allow you to unvoid a check if time and expense items attached to it are already
paid via the Pay Bills screen.
You can void a check that is tied to a vendor bill or reimbursable expense.
This feature is available in the BillQuick Enterprise edition only.
Cancel:
Clears the screen and cancels any changes.
BillQuick | Power Up Your Business
(866) 945-1595 | www.bqe.com | info@bqe.com
599
HELP MANUAL:
BillQuick Help
New:
Allows you to write a new check.
Save:
Saves the data or changes made to the checks.
Memorize:
Opens the Memorize Check screen that allows you to memorize the current check for future
automatic generation and processing.
Close:
Closes the Write Checks screen.
PRINT CHECKS
Navigation Accounting menu, Print Checks
The following are descriptions of fields on the Print Checks screen:
Bank Account:
The bank account that is associated with the checks to be printed.
First Check Number:
By default, the value is 1 but you can change it to match the number of the check loaded in
your printer. BillQuick prints the checks starting with this number set by you.
Check Style:
You can choose to print your checks in any of the available styles—Standard, Voucher and
Wallet. Choose the check style or check format that matches the computer checks that you
have purchased. By default, the Standard style is selected.
Standard checks are regular checks with the width of a regular business envelope.
They usually fit three per standard A4-sized paper.
Voucher checks have three detachable parts that fit on a standard A4-sized paper. In
addition to a check and voucher (for explanation of reason or purpose of payment),
it has a check stub that is retained by the issuer. It is the same width as a standard
check.
Wallet checks are like two-part personal checks with perforations on the left for
tearing. They are narrower so as to fit in your wallet but of the same width as the
other checks.
Grid
Print:
Displays check boxes for the checks that are waiting to be printed. To print a check, you
must select a check or multiple checks in this column.
Check Number:
A pre-assigned check number that enables BillQuick to print checks in that order. Instead of
printing checks in a random order, it acts like a sort order. The check numbers are displayed
only if you select the checks for printing.
BillQuick | Power Up Your Business
600
(866) 945-1595 | www.bqe.com | info@bqe.com
HELP MANUAL:
BillQuick Help
Date:
For each check, the grid displays the date of the check. This is the date when the check was
written. You can also print checks sorted by the check date.
Payee:
Payee is the receiver of the check. This is the name of the vendor, employee, client or any
other person to whom a payment is to be made via check. You can also print checks sorted
by the payee.
Amount:
This is the payment amount on the check. You can also print checks sorted by the check
amount.
Print Checks Button Panel
Help:
Opens BillQuick Help in the Print Checks section.
Layout:
Auto Fit:
BillQuick automatically adjusts the grid list so all columns fit in the grid window. Else,
the grid list columns display at default widths. Regardless of the settings, you can
adjust column width manually. By default, this option is on for grids.
Best Fit:
BillQuick automatically adjusts the grid list so that the columns fit the contents.
Select:
The drop-down gives you these options:
Select All: Selects all the records in the grid. You can also use Ctrl+A keys to select
all rows.
Unselect All: Un-selects all the records in the grid. Alternatively, you can click in
any cell within the grid to unselect the selected records.
Reverse Select: Reverses the selection. It unselects the selected records and
selects the previously un-selected ones.
Print:
Prints the selected checks on the default printer in alphabetical order. They are sorted by
the pay/check date first and then the payee name. BillQuick verifies whether the checks
were printed properly or not.
Alignment:
Opens up the Check Alignment screen with a preview of a typical check. This screen allows
you to edit and re-align the check, especially for first-time printing. You can change the
layout of the check by right clicking on that item and choosing the relevant option. Modify
Item, which opens the Modify Report screen where you can change the layout of the item
according to your choice. You can also choose to change the font an item or all items on the
check by choosing Modify Item Font or Modify All Fonts, respectively.
After you have made the necessary changes, you can choose to Test Print the check before
printing your actual checks.
BillQuick | Power Up Your Business
(866) 945-1595 | www.bqe.com | info@bqe.com
601
HELP MANUAL:
BillQuick Help
Refresh:
Retrieves the latest data from the database and displays it on the screen.
Close:
Closes the Print Checks screen.
MEMORIZE CHECK
BillQuick gives you the flexibility of memorizing checks with user-defined frequency and
schedule. It is useful for those who write checks to pay recurring bills with the same amount
and vendor/employee, say rent, utilities, auto lease payments, etc. BillQuick can automate
this process for you using the Memorize Check feature. You can just write a check the first
time and then have the system memorize it for the future. You cannot memorize void
checks.
The Memorize Check screen allows you to memorize the selected check, and set the
frequency for automatic generation and processing. After specifying a recurring frequency
and other settings for the checks, you can set the workflow to notify the right person to
process the new check via the Memorized Checks Due screen. Better still, you can set it for
automatic processing. When you set a schedule for a check and the schedule is due, the
memorized check is processed as a new check. BillQuick then notifies the specified person
about them. You also control how long the schedule is applicable-–forever, specific number
of times or specific start-end dates. BillQuick keeps the reminder active until you process
the final check or choose not to be reminded again.
When you memorize a check, it creates an entry in the Memorized Checks screen. The grid
lists all the individual memorized checks. This screen allows you to review and update check
schedule, or even suspend it for some time, if needed. You can access the Memorize Check
screen from the Write Checks screen.
The following are descriptions of fields on this screen:
Check Number: (Read Only)
The check number to be assigned to the memorized check. This number is automatically
brought forward from the main screen.
Amount: (Read Only)
The amount for which the check is being generated. This amount is automatically brought
forward from the main screen.
Name:
Name of the memorized check. Use a name that will help you easily identify the check and
its schedule.
Description:
You can define or describe the memorized check here. The field size cannot exceed 100
characters.
Inactive:
Checked, the memorized check has an inactive status. Inactive memorized checks are not
available for processing and can be used to suspend a scheduled check temporarily.
BillQuick | Power Up Your Business
602
(866) 945-1595 | www.bqe.com | info@bqe.com
HELP MANUAL:
BillQuick Help
Schedule Settings
Frequency:
You can set the frequency for the memorized check schedule, that is, how often to process
the check. The drop-down options include Daily, Weekly, Monthly, etc.
Start Date:
You can select the start date for generating memorized checks. By default, today's date is
selected but you can change it using the drop-down calendar.
After setting the frequency and start date, you must specify the limit or end date for the
memorized schedule. The options include:
Never Expires:
Memorized checks will be generated indefinitely. The processing cycle will never
stop.
Repeat. . .times:
Memorized checks will be generated for a specific number of times at the specified
frequency. The processing cycle will continue for the number of times entered here.
End Date:
Memorized checks will be generated till this date. The processing cycle will continue
up to the end date.
Notify Settings
Check will be processed by:
ID of the employee or vendor who will be responsible for the processing of the memorized
checks. BillQuick generates checks according to the specified schedule but has to be
processed by the person selected here. When this person logs in, BillQuick displays the
Memorized Checks Due screen.
Automatically process and inform:
ID of the employee or vendor who will be notified about the processed checks. BillQuick
processes the checks automatically according to the specified schedule and then notifies the
person selected here. When that person logs in, BillQuick displays a message that the check
has been processed.
Memo
Allows you to add a memo to the memorized check. You can type as much text as desired
or use Auto Complete shorthand codes to insert standard text. You can also create and add
a new Auto Complete Entry here.
Memorize Check Button Panel
Help:
Opens the BillQuick Help in the Memorize Check section.
Save:
Saves the memorized check and its schedule.
Close:
Closes the Memorize Check screen.
BillQuick | Power Up Your Business
(866) 945-1595 | www.bqe.com | info@bqe.com
603
HELP MANUAL:
BillQuick Help
How Do I
HOW DO I WRITE CHECKS?
To write a check:
1. Open the Write Checks screen from the Accounting menu.
2. Select a Bank Account from the drop-down. BillQuick will use this account to write a
check.
3. The next available check number is already filled in unless the ‘To be printed’ option is
checked. Accept it or enter a new one in the No. field.
4. In the ‘Pay to the order of’ field, select the person whom you are paying by check, say
a vendor.
DO NOT use this screen to pay a vendor bill that has been entered in
your company data file.
5. BillQuick pre-fills the address from its master profile. However, you can edit it here by
clicking Address.
6. Enter the payment amount in figures (say $300). BillQuick auto-fills the amount in
words (Three Hundred Dollars).
7. Enter a Memo to keep a record of what the payment was about or to mention
anything specific.
8. Check ‘To be printed’ option if you want to print the check later from the Print Checks
screen. The check also appears in the bank account register with the notation ‘To
Print’.
9. On the Accounts tab, select an Account for posting the check amount. In addition,
enter a Memo (optional) and Amount in the grid.
10. For service or expense items, move to the Items tab. Select an activity or expense
Item in the grid, and specify its Project (optional), Cost and Quantity.
If you were paying a vendor bill via a check, you can take a discount on it
here. Click Discount to reduce your payment amount.
11. To balance the transaction, make sure the total Amount (Accounts tab, Items tab or
both) is equal to the check amount. Click Save.
12. When you have finished, click Close.
When you write checks, BillQuick debits the expense account and credits
the bank account by that amount.
BillQuick | Power Up Your Business
604
(866) 945-1595 | www.bqe.com | info@bqe.com
HELP MANUAL:
BillQuick Help
HOW DO I PRINT CHECKS?
To print a check:
1. Open the Print Checks screen from the Accounting menu.
2. Select a Bank Account whose check you are printing.
3. The first time you print a check, the First Check Number is 1 but you can change it to
match the number of the check loaded in your printer.
4. You can select a Check Style, which should match the check you purchased. It can
be a Voucher, Standard or Wallet check.
5. On the grid, select the check you want to print by checking the Print box.
6. Click Alignment to check the layout of the default check form. You can select an item
on the check and right click to adjust its position and layout. Click Test Print to test
your layout.
7. When you are ready, click Print.
Registers
REGISTER OVERVIEW
A register is available for balance sheet accounts (such as bank, A/R, A/P, retainer, credit
card, equity, liability, asset, and more) and not for non-balance sheet accounts (such as,
income and expense accounts). Balance sheet accounts provide information about the net
worth of your business. You can use a register to view all account transactions and their
details; enter transactions like writing checks, paying bills, making deposits, etc.; and
maintain accounts like making adjustments, voiding transactions, reconciling bank accounts
and so on. All transactions posted to a register must be balanced (Total Debit = Total
Credit). You can access an account register from the Accounting menu, using the Use
Register submenu, Other Registers option or Chart of Accounts screen.
The register varies for different accounts, such as bank, accounts
receivable, accounts payable, and more.
The grid displays items in a general register format. You can change the grid to show
columns in a simple layout by selecting Simple check box at the bottom of the screen. The
shortcut menu on the grid provides various relevant options such as Send to Excel,
Memorize, Delete, etc.
You can view all accounts receivable transactions and their details in the Accounts
Receivable register. Here, you can also view invoices, client payments and credit memos.
The screen also allows you to enter a new receivable in the form of a manual invoice.
Similarly, BillQuick allows you to view all accounts payable transactions and their details in
the Accounts Payable register. You can view and pay your vendor bills from this screen. The
A/P register also displays approved reimbursable expense entries and unapproved but
marked as paid expense entries.
BillQuick | Power Up Your Business
(866) 945-1595 | www.bqe.com | info@bqe.com
605
HELP MANUAL:
BillQuick Help
Reference Info
USE REGISTER
Navigation Accounting menu, Use Register
The Use Register screen provides access to your account registers. To open a register, you
need to select an account from the drop-down submenu. This drop-down submenu lists all
your bank, A/P and A/R accounts. On selecting any one account, it opens the corresponding
account register, such as:
Bank
Accounts Receivable
Accounts Payable
You can view all other registers from the Accounting menu, Other Registers option.
OTHER REGISTERS
Navigation Accounting menu, Other Registers, Use Register
A register is available only for balance sheet accounts (such as bank, assets, A/R, A/P,
retainer, credit card, and more) and not for non-balance sheet accounts (such as income
and expense accounts). You can use an account register to enter transactions (like writing
checks, paying bills, making deposits, etc.), maintain accounts (like making adjustments,
voiding transactions, reconciling bank accounts and so on) and viewing transactions.
You can access all other registers from the Use Register screen by selecting that account
from the drop-down. The different types of account registers are:
Other Asset
Other Current Asset
Fixed Asset
Credit Card
Other Current Liability
Long Term Liability
Equity
How Do I
HOW DO I USE BANK REGISTERS?
To use a bank register:
1. Open a register from the Accounting menu by selecting Use Register for the desired
account, say savings bank account.
2. You can view all the transactions involving this account. To record a transaction,
enter a Transaction Date and a transaction Number in the last row.
3. Enter other data—number, name of the Payee, Account assigned to the transaction,
amount of Payment or Deposit, and optionally, a Transaction Memo.
BillQuick | Power Up Your Business
606
(866) 945-1595 | www.bqe.com | info@bqe.com
HELP MANUAL:
BillQuick Help
Click Simple at the bottom to display the Register in a simpler view; all
fields display in a single line.
4. While writing a check or making a deposit, you can split the transaction across
different accounts. Click Splits and enter the required data.
You cannot enter or view a split transaction that includes items. In
addition, you cannot use more than one A/R or A/P account in the same
transaction.
5. Click Record to save the transaction.
6. To modify a transaction, select a row and click Edit Transaction. It takes you to the
source screen, depending upon the transaction type.
7. When you have finished, click Close.
HOW DO I USE A/P REGISTERS?
To use an Accounts Payable register:
1. Open a register from the Accounting menu by selecting Use Register for the desired
account, say accounts payable.
2. You can view all the A/P transactions in the grid. To record a new transaction, enter
a Date and Number for the bill in a blank row.
For vendor bills, BillQuick displays the Type as ‘Bill’. When you pay those
bills, it pre-fills the Type with ‘BillPay’, and when you apply a credit, it
displays ‘BillCredit’.
3. Enter other data—name of Vendor, Account assigned to the transaction, Memo, Due
Date of bill and amount Paid.
Click Simple at the bottom to display the A/P grid in a simpler view; all
fields display in a single line.
4. While paying a bill, you can split the transaction across different accounts. Click
Splits and enter the required data.
5. Click Record to save the transaction.
6. To view the details and change a transaction, select that row and click Edit
Transaction. It takes you to the source screen, depending upon the transaction type
(Write Checks or Vendor Bills).
8. When you have finished, click Close.
BillQuick | Power Up Your Business
(866) 945-1595 | www.bqe.com | info@bqe.com
607
HELP MANUAL:
BillQuick Help
HOW DO I USE A/R REGISTERS?
To use an Accounts Receivable register:
1. Open a register from the Accounting menu by selecting Use Register for the desired
account, say accounts receivable.
2. BillQuick displays all the A/R transactions in the grid. To record a new transaction,
enter a transaction Date and Invoice Number.
When you enter invoice details, BillQuick pre-fills the Type with ‘Invoice’
or ‘MNLINV’. For payments, it displays ‘Payment’.
3. Enter other data—Project ID, Item (Service or Expense), Units (number of service
hours or expense units), Rate per unit, etc.
Click Simple at the bottom to display the A/R grid in a simpler view; all
fields display in a single line. You can also choose to view more fields in the
grid by clicking the Field Chooser.
4. To view the details or change a transaction, select its row and click Edit Transaction.
It takes you to the source screen, depending upon the transaction type (Manual
Invoice, Payment or Invoice Review).
6. When you have finished, click Close.
General Journal
GENERAL JOURNAL
Navigation Accounting menu, General Journal Entries
The General Journal screen allows you to record general journal entries or edit transactions
recorded in your accounts. These transactions affect the General Ledger. At the closing of a
financial year, accountants can use the General Journal to check any discrepancy in the
company accounts and make adjustment entries. You can also use it to transfer amounts
between income and expense accounts. Typically, only accountants who prefer traditional
methods of accounting use a general journal. You can record those transactions here that
cannot be made elsewhere.
The following are descriptions of fields on the General Journal screen:
Date:
This is the date of the journal entry. You can select a date from the drop-down calendar. By
default, today's date is pre-selected.
Entry No:
A number assigned to the journal entry. BillQuick automatically assigns an entry number to
your journal; however, you can change it, if desired. BillQuick prompts you in case you are
using duplicate numbers.
BillQuick | Power Up Your Business
608
(866) 945-1595 | www.bqe.com | info@bqe.com
HELP MANUAL:
BillQuick Help
Entry Type:
BillQuick gives you the ability to classify a general journal entry as Cash Only, Accrual Only,
or Accrual and Cash. This option displays the type of journal entry being created or viewed.
Depending upon the basis of accounting followed by your company, the general journals
show up on those reports.
Grid
The grid allows you to record or view debit and credit entries of the selected account.
Account:
The account that gets posted when a transaction takes place—credited or debited—
depending upon the type of transaction. The drop-down list does not include non-posting
accounts (transaction such as purchase orders, sales orders, or pending invoices).
Debit:
Depending upon the type of transaction and account, debit amount represents an increase
to an asset or expense account, and a decrease to a liability, income and equity account.
For every debit, there has to be a corresponding credit. If you debit an A/P account, it
decreases the A/P amount.
Credit:
Depending upon the type of transaction and account, credit amount represents a decrease
to an asset or expense account, and an increase to a liability, income and equity account.
For every credit, there has to be a corresponding debit. If you credit an A/P account, it
increases the A/P amount.
Memo:
You can record notes or any aspect of the transaction in a memo.
Class:
Classes are transaction entities that allow you to track items, view statements and reports
for that entity. You can select a class here for a transaction or journal entry. You can assign
a class created in BillQuick or transferred from QuickBooks.
Payee:
The person or payee involved in the transaction. It can be a client, vendor, employee, etc.
For Accounts Receivable, you have to select a client while for Accounts Payable, you
have to select a vendor as a payee.
Previous Entries
You can click to open a panel displaying a list of previous journal entries. You can apply
period and date filters to view selective journal entries in the grid. The details of the
selected journal entry displays in the main grid above.
The columns in the grid can be filtered using the funnel filters ( ) based on options like
(All), (Custom), (Blanks) and (Non-blank). In addition, the data displayed in the grid can be
sorted by clicking on any column header.
BillQuick | Power Up Your Business
(866) 945-1595 | www.bqe.com | info@bqe.com
609
HELP MANUAL:
BillQuick Help
General Journal Button Panel
Help:
Opens the BillQuick Help in the General Journal section.
Print:
Opens the journal report. Preview displays a full screen representation of a report. It
provides you with various options: export, print or email report, page setup, printer
selection, navigation, modify fonts and items, zoom or sort data, find data, memorize
report, etc.
Delete:
Displays a drop-down with options to delete a specific line item in the main journal (Delete
Line) or delete the entire transaction recorded in the general journal (Delete Transaction).
You can delete the entire transaction by selecting it in the Previous Entries grid.
Clone:
Allows you to create a new entry based on an existing journal entry by cloning it. The Entry
No of the cloned entry displays 'C' while the Memo field displays "Clone of GJE'. After
creating, you can edit the entry as required.
Reverse:
Reverses the selected journal entry. The debited account is credited and vice versa. The
Entry No of the reversed entry displays 'R' (or 'CR' for a cloned entry) while the Memo field
displays "Reverse of GJE'.
Cancel:
Clears the screen and cancels any changes.
New:
Clears the screen and allows you to enter a new journal.
Save:
Saves the general journal entries.
Refresh:
Retrieves the latest data from the database and displays it on the screen. Alternately, you
can use the combination of <Alt+R> for refreshing the grid.
Close:
Closes the General Journal screen.
How Do I
HOW DO I MAKE JOURNAL ENTRIES?
To make a journal entry:
1. Open the General Journal screen from the Accounting menu.
2. Enter a Date for the journal entry.
BillQuick | Power Up Your Business
610
(866) 945-1595 | www.bqe.com | info@bqe.com
HELP MANUAL:
BillQuick Help
3. The Entry No. is pre-filled but you can change it, if desired.
4. In the grid, select an Account from your chart of accounts. Enter a Debit or Credit
amount for that account, depending upon the data you are entering.
5. You need to associate a Name with the transaction by selecting it from the drop-
down.
For A/R accounts, you have to select a project; for A/P accounts, you have
to select a vendor; and for all other accounts, you can select a vendor,
employee or client.
6. Optionally, enter a Memo to note anything specific about the journal entry.
7. Click Save. You can view the entry in the Previous Entries grid.
8. To clone an entry, select it on the grid. Click Clone and then Save.
9. You can make an entry on one date and then reverse it on another date. To reverse
the debit/credit aspect of an entry, click Reverse and then Save.
When you clone or reverse an entry, BillQuick creates a memo
automatically.
9. When you have finished, click Close.
Credit Card
CREDIT CARD OVERVIEW
Navigation Accounting menu, Credit Card
When you use credit cards, you have several options for tracking and paying the credit card
bills. You can treat the credit card bill as a vendor and enter the bill when it arrives. Or you
can treat credit card bill as a liability, tracking each transaction against the account as it
occurs. When the actual bills arrive, you can match the transactions against them and
decide about the payments. This way, your running balance is tracked against the credit
card instead of your accounts payable balance.
The Credit Card Purchase/Refund screen (accessible from the Accounting menu) allows you
to record credit card transactions and view previous transactions. It enables you to record a
credit card purchase from and issue a refund (return) to clients, employees or vendors.
Before using this feature, you need to create a credit card account in your Chart of
Accounts. This account will be credited each time you receive a payment and debited when
you make a payment.
You need to post the credit card transactions and expenses against appropriate accounts. If
the transaction is for service and expense items, you have to specify those items. If you
have specified the income and expense accounts in the Activity Codes and Expense Codes
screens, BillQuick will record the transactions against those accounts. You can also view and
edit the previous credit card transactions here. If there is a credit card refund against
BillQuick | Power Up Your Business
(866) 945-1595 | www.bqe.com | info@bqe.com
611
HELP MANUAL:
BillQuick Help
expense or time entries, BillQuick makes the cost of these entries negative; in case of time
entries, the bill rate is also made negative.
From the accounting view, entering credit card charges debits and increases your expense
account; on the other hand credits and increases your credit card A/P account. Paying the
credit card bills debits and decreases your credit card account; on the other hand credits
and decreases your bank account.
The Credit Card Purchase/Refund screen has two modes—Purchase/Charge and
Refund/Credit. The screen label changes according to the mode selected by you. Besides
that, it displays information on two tabs—Accounts and Items. A credit refund transaction
makes a negative expense entry in BillQuick and, therefore, credits the associated project.
Reference Info
CREDIT CARD PURCHASE/REFUND
Navigation Accounting menu, Credit Card
The Credit Card Purchase/Refund screen has two modes—Purchase/Charge and
Refund/Credit. The screen label changes according to the mode selected by you.
The following are descriptions of fields on this screen:
Credit Card:
Displays the credit card account for which you want to record a transaction. The drop-down
includes all the credit card accounts whose information is saved in BillQuick. For the
selected account, you can also see its Ending Balance here. This ending balance increases
as more purchases and charges are recorded against the selected credit card.
View Previous Entries:
Allows you to select and view details of a previous credit card transaction.
Purchase/Charge:
You can choose this option to record a transaction involving a purchase or charge against a
credit card.
Refund/Credit:
Alternatively, you can choose this option to record a transaction involving a refund or credit
against a credit card. A credit refund transaction makes a negative expense entry in
BillQuick and, therefore, credits the associated project.
No.:
You can assign a number to your credit card transaction here. It can be a receipt number or
reference number of the transaction.
Date:
The date on which the credit card transaction was made. By default, today's date is
selected.
BillQuick | Power Up Your Business
612
(866) 945-1595 | www.bqe.com | info@bqe.com
HELP MANUAL:
BillQuick Help
Purchased From:
You can select the person from whom a purchase was made. It can be a vendor, employee,
client or any other contact. You can also create a new, generic vendor named Credit Card
Purchase (or something similar) and select it here for all your credit card purchase
transactions. In this case, your vendor list will not be too long.
Amount:
Displays the amount involved in the transaction being recorded, thus changing the ending
balance of the selected credit card. It can be a charge amount or refund amount. A charge
amount increases the ending balance while a refund decreases the ending balance of a
credit card.
Memo:
You can add notes regarding the credit card transaction. You can also note the name of the
real vendor here if you have selected a generic vendor in the Purchased From field.
Accounts Tab
You can use the Accounts tab for general expenses. It allows you to specify the accounts
that need to be credited or debited for the credit card transaction—whether purchase or
refund. The following are descriptions of fields on the Credit Card-Accounts screen:
Account:
This is the account that is credited or debited for the credit card transaction. It can be a
bank, income, expense or any other account.
Memo:
You can enter any additional information or note about the credit card transaction here.
Amount:
This is the credit card charge or purchase amount involved in the transaction. Else, it can be
the amount of refund issued to the vendor (or any other person) from whom a purchase
was made.
Class:
You can select a class from the drop-down list for the credit card transaction. It displays
classes in the drop-downs only if they are available in the Class List screen in BillQuick or
transferred from your accounting software.
Items Tab
You can use the Items tab if you have bought service and expense items from any person.
The Items tab allows you to define the items for which the credit card transaction was
made—whether purchase or refund. The following are descriptions of fields on the Credit
Card-Items screen:
Item:
This is the service/activity or expense item purchased from or returned to a vendor (or any
other person).
Description:
This is the description of the selected service or expense item. However, you can edit it
here.
BillQuick | Power Up Your Business
(866) 945-1595 | www.bqe.com | info@bqe.com
613
HELP MANUAL:
BillQuick Help
Project:
ID of the project against which the items are being charged.
Quantity:
This represents the number of service hours or expenses units purchased from or returned
to a vendor (or any other person).
Cost:
Cost rate of the service or expense item purchased from or returned to a vendor (or any
other person).
Amount:
The total cost amount of the service or expense item purchased from or returned to a
vendor (or any other person). It is calculated as a product of cost and quantity of the items.
Amount = Quantity x Cost
Billable:
The billable status of the item. When checked, it means the item can be billed to the client
associated with the project against which it is being charged.
Expense Account:
The account to which the transaction related to the service or expense item is posted. When
entering credit card charges, you can specify an expense account here.
Selecting the Link Expense Attachments to Invoices and Link Time Entry Attachments to
Invoices rule in the Project screen auto approves all the credit card and check transactions.
Class:
You can select a class from the drop-down list for the credit card transaction. It displays
classes in the drop-downs only if they are available in the Class List screen in BillQuick or
transferred from your accounting software. Classes are assigned at the item level (activity
and expense) or project level but can be overwritten here.
Credit Card Purchase/Refund Button Panel
Help:
Opens the BillQuick Help in the Credit Card Purchase/Refund section.
Layout:
Auto Fit:
BillQuick automatically adjusts the grid list so all columns fit in the grid window. Else,
the grid list columns display at default widths. Regardless of the settings, you can
adjust column width manually. By default, this option is on for grids.
Best Fit:
BillQuick automatically adjusts the grid list so that the columns fit the contents.
Journal:
Opens the journal report showing the credit card purchase or refund details. Preview
displays a full screen representation of a report. It provides you with various options:
export, print or email report, page setup, printer selection, navigation, modify fonts and
items, zoom or sort data, find data, memorize report, etc.
BillQuick | Power Up Your Business
614
(866) 945-1595 | www.bqe.com | info@bqe.com
HELP MANUAL:
BillQuick Help
Delete:
Deletes the current transaction or entry.
Cancel:
Cancels any action and clears the screen.
New:
Allows you to record a new credit card transaction.
Save:
Saves the transaction.
Close:
Closes the Credit Card Purchase/Refund screen.
How Do I
HOW DO I RECORD CREDIT CARD TRANSACTIONS?
To record a credit card transaction:
1. Open the Credit Card screen from the Accounting menu. You can also open it from
the Pay Vendor Bills-Previous Payments screen (if the selected payment is made by a
credit card).
2. Select a Credit Card Account from the drop-down. BillQuick will use this account to
record a purchase or refund.
3. Select your option—Purchase/Charge if you are recording a credit card purchase or
Refund/Credit if you are recording a refund (payment) to the credit card account.
4. For the transaction, enter a No. for it. For example, receipt number.
5. Select the date of the credit card transaction. By default, BillQuick uses today’s date.
6. In the Purchased From field, select the person associated with the credit card
transaction, say a vendor in case of a purchase or a client in case of a refund.
7. Enter the transaction amount in figures (say $300).
8. Enter a Memo to keep a record of what the transaction was about or to mention
anything specific.
9. On the Accounts tab, select an Account for posting the credit card transaction. In
addition, enter a Memo (optional) and Amount in the grid.
10. If you are recording a credit card transaction involving accounts receivable or
accounts payable, select a Project or Vendor from the drop-down.
For A/R accounts, you must specify a project. For A/P, you must select a
vendor.
BillQuick | Power Up Your Business
(866) 945-1595 | www.bqe.com | info@bqe.com
615
HELP MANUAL:
BillQuick Help
11. If the transaction involves services or expenses, move to the Items tab. Select an
activity or expense Item in the grid, and specify its Cost, Quantity (units or hours)
and Project (optional).
12. To balance the transaction, make sure the total Amount (Accounts tab, Items tab or
both) is equal to the credit card amount. Click Save.
13. When you have finished, click Close.
BillQuick | Power Up Your Business
616
(866) 945-1595 | www.bqe.com | info@bqe.com
BILLING
UNDERSTANDING BILLING
Typically, billing managers handle the billing functions in BillQuick, though they can
delegate these tasks to accountants or admin staff. BillQuick provides you with a lot of
flexibility and variety in terms of billing rules, methods, payment terms, invoice formats and
related decisions. Billing decisions determine what information prints on an invoice. As a
biller, you need to understand the pre-billing tasks and setup decisions before carrying out
the actual billing tasks.
Decisions such as how to bill, what to bill, what to say about the work done and the layout
of the invoice, begins with the client and project setup (master information). Reviewers or
managers in a company must approve time and expenses charged to a project. When ready
to bill, accumulated work-in-progress or pre-defined billing schedule flows to the Billing
Review (or Manual Invoice or wizards). You can set projects for automatic billing as well.
Click on the desired areas of the image for details.
Billing decisions can be made in real-time (on-screen) drilling down to details and checking
previewed reports, or through a printed Billing Review report (off-screen) where you record
your decisions on it for later execution. When creating invoices, billing decisions can range
from no-decisions-needed to the application of retainers, adjustments, exclusion of time and
expenses, and marking some entries as billed. After executing decisions, the manager
typically reviews and signs off on draft invoices, and then someone generates final invoices
to send them to the clients. This billing flow applies to standard invoices as well as joint
invoices. After receiving payments and running final reports, the project is completed.
Each billing record in the Billing Review is a summary per project. The Net Bill Amount
computes automatically from the work-in-progress for the project or from a predefined
BillQuick | Power Up Your Business 617
(866) 945-1595 | www.bqe.com | info@bqe.com
HELP MANUAL:
BillQuick Help
billing record (recurring contract type or a billing schedule record). A billing record
summarizes approved time and expenses within the date range you define and brings
forward other useful information like retainers, billable amounts, taxes, etc. BillQuick
generates it based on 3 key business rules:
For projects with a Fixed Fee, Hourly, Hourly Not To Exceed, Percentage or Cost Plus
contract type, there must be one or more time or expense entries charged to it and
approved for billing. Exception: If a project has the ‘Always Show in Billing Review’
rule set (Project-Detail screen), then regardless of the contract type, a billing record
will be included on the Billing Review screen.
For projects with Recurring, Recurring with Cap or Recurring + Expenses contract
type, a billing record is generated, whether there are time or expenses charged to it
and approved for billing. In essence, the recurring contract type pre-defines the
billing record based on the recurring frequency chosen (Project-Billing screen). You
also have an option in the Billing Review screen to allow billing the maximum amount
for recurring contract types. When this option is checked, BillQuick recommends the
larger amount for billing.
For a project with any contract type (other than Recurring) having a billing schedule
assigned to it, its billing records transfer to the Billing Review screen. You predefine
the billing record and the Reminder Date in Billing Schedule, which determines when
it displays in the Billing Review screen.
So based on above rules, billing records are generated in Billing Review if any of the
following criteria are met:
1. A project has unbilled, approved time and expense entries (also called Work-in-
Progress)
2. A project has a billing record defined in a Billing Schedule. The project has at least
one unbilled, approved time or expense entry charged to it or the Reminder Date is
the current date.
3. A project has a recurring contract type and the last invoice is equal to or greater
than the frequency set for billing. For example, for a monthly billing frequency, the
last invoice is 30 days or more old.
BillQuick offers various billing methods or arrangements with flexible options. You can
choose a method according to your need and situation:
Fixed or Progressive Billing
Hourly Billing
Percent Complete Billing
Phased Billing
Recurring Billing
Cost Plus Billing
Batch Billing
Split Billing
See Billing Methods for details.
You can accomplish billing in any of the following ways:
BillQuick | Power Up Your Business
618
(866) 945-1595 | www.bqe.com | info@bqe.com
HELP MANUAL:
BillQuick Help
Invoice Wizards
Automatic Billing
Billing Review
Manual Invoice
When you process a billing record into an invoice, the associated time and expenses are
‘relieved’ (marked billed and given an invoice number for reference). In a multi-user
scenario, while generating bills, sometimes the same entries can be billed twice. This can
happen when many users simultaneously use Billing Review and select the same project
with billable time and expense entries. BillQuick allows concurrent billing but locks the
related time and expense entries that show up in the Time/Expense Details screen. Another
user will not see any invoice related to those entries until the first user releases them. You
can also process multiple invoices for the same project by defining different dates (billing
period).
From the accounting view, creating invoices debits and increases your A/R; on the other
hand credits and increases your income account.
BillQuick allows you to change the Net Bill amount, generate a Write-Up/Write-Down on
time entries, grant a discount, apply a retainer, exclude individual time and expenses (to be
billed later), change WIP items to non-billable (that show on detailed invoices as 'No
Charge') and do value billing (change the value of individual time and expenses). As
needed, you can also change the invoice date. You can create an invoice one at a time or
batch bill many billing records at once. In short, you can fine-tune a bill before generating a
draft or final invoice. Processing invoices requires proper security permissions.
BillQuick also allows you to set retainage amounts. Retainage refers to the holding back of a
portion of invoice payments by clients until they sign off on a project. This is most common
in the construction industry, but also found in any project-oriented company. The clients
pay the total or accumulated retainage amount later—when the project is over or until they
verify the quality and completeness of the project. In BillQuick, you can set a retainage
percentage and maximum retainage amount in the Project–Billing screen. When an invoice
is generated in the Billing Review or Manual Invoice screen, BillQuick computes the
retainage amount that will be unpaid by the clients until the agreed date. In addition, you
can specify a maximum amount that the clients can retain on a given project.
For example, if you set a retainage of 5% and maximum retainage amount is $2000 on a
project, BillQuick calculate this 5% on every invoice (billable amount) until the accumulated
retainage reaches $2000. You can see the Retainage Amount to Date on the Billing Review
screen. After it reaches this maximum limit, full invoice amount is due from the client.
In case of retainage, BillQuick computes the invoice amount as:
Amount Due = Services Billed + Expenses Billed + Taxes – Applied Retainer – Discount –
Retainage
Hence, if the total bill amount is $1000 and calculated Retainage is $50, the invoice sent to
the client will display the bill amount prior to applying the retainage (say $1000) and then
the Amount Due after retainage (say $1000 - $50 = $950).
In BillQuick, you can apply a discount to an invoice prior to processing it. Discount refers to
reduction in the usual bill or invoice amount. You can apply discounts in Billing Review,
Manual Invoice and invoice wizards. It reduces the final invoice amount after taxes but
BillQuick | Power Up Your Business
(866) 945-1595 | www.bqe.com | info@bqe.com
619
HELP MANUAL:
BillQuick Help
does not reduce the tax amount of service or expense. However, you can change this
setting in Global Settings-Billing screen. Proper security permission is required to apply a
discount. See How Do I Apply Discounts.
Further, BillQuick simplifies and automates the billing process by allowing you to define an
auto-billing schedule at the project level. After you set up a billing schedule and frequency
for the desired projects, BillQuick memorizes these settings and creates an entry in the
Memorized Invoices screen. It releases the associated time and expense automatically and
does the write-up and write-down as needed.
Automatic billing follows all the business rules built into BillQuick. It knows when the last
invoice went out for a project and how much approved work-in-progress you have for it. It
knows when the next invoice is due for a fixed fee project. If the project has a billing
schedule, BillQuick generates the invoice accordingly. It also applies the rates correctly and
automatically to hourly projects, releasing associated time and expenses. If a fixed fee or
HNTE contract type is involved, BillQuick knows not to bill more than the contract amount.
It knows whether expenses are part of the contract or on top of it. It knows when to write-
up/down time to match the net bill amount. In addition, it knows which invoice template to
apply. See Automatic Billing of Projects.
You can add project or billing related information to the invoices in the form of a memo.
BillQuick allows you to add two memos to an invoice. For example, in one memo an IT firm
can type, “Windows Server and Internet Information Server configurations handled by the
new IT staff reduced the projected cost. These savings are reflected in the final bill.” and
“Thank you for your business. We look forward to satisfying your technology needs in the
future.” in the second memo. See How Do I Add Memos to Invoices.
Besides the memos, you can add notes to invoices, payments, etc. This is done using the
Notes screen accessible from various screens such as Billing Review, Invoice Review,
Payment, and so on.
UNDERSTANDING CONTRACT TYPES
It is important for you, especially the project managers, to understand contract types and
their effect on the billing process. The contract type chosen for a project triggers business-
processing rules. Though you can change it any time, it is best to choose the right type
while setting up a project. You can do it in consultation with the billing manager of the
company. In addition, it is a good practice to include a ‘Stop Work’ clause in your contracts
to safeguard your interests. Projects will be profitable only if the client pays you on time for
the work done.
BillQuick uses a project record to track information for any of these purposes:
Revenue
Marketing costs
Overhead costs
For revenue-generating projects, you can choose a contract type such as Fixed (lump sum),
Hourly (time and materials), Hourly Not to Exceed, Recurring and Cost Plus. These contracts
might or might not have time and expenses or contract amounts associated with them.
BillQuick is designed to record time and expense entries for all contract types. So whether
the projects are to be billed per hour or lump sum or even not billed at all, record time and
BillQuick | Power Up Your Business
620
(866) 945-1595 | www.bqe.com | info@bqe.com
HELP MANUAL:
BillQuick Help
expense entries against them to take advantage of the many project management tools in
BillQuick.
Typically, BillQuick computes the default net bill amount based on the total time and
expenses relieved with an invoice. It compares all time and expense flowing to a project to
the revenue generated to show gross profit. Fixed types require a contract amount though it
is a good idea to provide a contract amount for hourly contracts as well. BillQuick uses this
information to evaluate time and expenses by comparing the amount spent [(B-Hours x Bill
Rate) + Non-billable Expenses] against the contract amount. In such cases, your time and
expense entries display in red. However, nothing will stop you from overbilling a project
except if it is a Recurring with Cap contract or has a billing schedule. In addition, contract
amount is used in the forecasting and work-in-hand reports.
For projects that your firm is trying to ‘win’, set them up as ‘Marketing’ contract type.
BillQuick tracks all time and expense, giving you better profitability and management
information for setting fees. Tracking of marketing time and expense costs begins when a
new or existing client calls. Conversations, budget and estimate preparations, meetings,
planning, and bid proposals all affect a project’s profitability. After winning the project, you
can carry out your plan through to final close of the project.
Finally, you can use the Overhead type to track internal activities and expenses like
education, staff meetings, research, and so on. You could set up one or more research
projects for the firm with the objective of improving your services and expanding your
professional offerings to customers. An overhead project requires that you set up your
company as a ‘client’ and then assign the overhead project to it.
You can choose from the predefined contract types on the Project-General screen in
BillQuick. Various contract types include:
Fixed-Type These contracts types are used when you want to bill:
Fixed Accumulated value of time and expenses up to
Hourly Not to Exceed the contract amount
Percentage A percentage of the contract amount/settlement
Recurring With Cap amount
A milestone achieved
A predefined billing schedule or bill amount and
frequency up to the contract amount
Any amount up to the contract amount
Hourly-Type These contract types are used when you want to bill:
Hourly Accumulated value of time and expenses
Cost + Percentage Accumulated direct costs of time and expenses
Cost + Fixed Fee plus profit/fee
A percentage of the contract amount
A milestone reached
A predefined billing schedule
Any amount you want to bill
Recurring-Type These contracts types are used when you want to bill:
Recurring predefined bill amount and frequency
Recurring + Expense Expenses as part of the recurring amount
Recurring + Hourly Expenses in addition to the recurring amount
predefined bill amount and frequency plus extra
value of time and expenses
BillQuick | Power Up Your Business
(866) 945-1595 | www.bqe.com | info@bqe.com
621
HELP MANUAL:
BillQuick Help
Non-Billable These contracts types are used when you want to
Marketing record:
Overhead All time and expenses incurred before the project
starts
Non-billable marketing costs
Administrative time and expenses
The Contract Type field tells BillQuick what type of contract is to be used for the selected
project.
Fixed
Fixed contracts are based on a fixed firm price or contract amount agreed upon by
the client and your company. The contract can be billed in full, by the hour or in
incremental flat amounts. The impact is that a maximum contract amount or ceiling
is ensured and automatic checking of each time and expense entry is made possible
so that it does not push the project total over the contract amount. If it does,
BillQuick displays a warning and adjusts the time or expense entry so the maximum
is not exceeded. Hitting the ceiling of a contract amount does not block the recording
of additional time and expense; however, BillQuick does automatically change
billable to non-billable status. These processing rules can be overridden on a project-
by-project basis.
Hourly
Hourly contracts have no contract amount. Although BillQuick will allow you to bill
any amount you want, hourly contracts are typically billed based on time and
expense entries recorded for the project. There is no maximum contract amount
(although you can record one for reference). The default invoice template for the
Hourly Contract type prints the time and expense entries being billed, and there are
variations that include notes and summaries.
Hourly Not to Exceed
HNTE contracts are based on a contract amount agreed upon by the client and your
company. They behave similarly to fixed contracts. The impact is that automatic
checking of each time or expense entry is made possible so that it does not push the
project total over the contract amount. If it does, BillQuick displays a warning and
adjusts the time or expense entry so the maximum is not exceeded. Hitting the
ceiling of a contract amount does not block the recording of additional time and
expense; however, BillQuick does automatically change billable to non-billable
status. These processing rules can be overridden on a project-by-project basis. The
contract can be billed in full, by the hour or in incremental flat amounts. The reason
both contract types are offered is to allow you to treat them differently. Commonly,
companies will bill Hourly Not to Exceed projects by the hour and Fixed projects in
incremental flat amounts. In this case, different invoice formats would be required
for each contract type.
Marketing
Marketing contracts should be assigned to projects for which a contract is not yet
secured while work is being done to win it. Marketing contracts can be used to hold
time and expenses incurred in an effort to obtain work. Marketing projects record all
time entries as non-billable. When a full contract is secured, change the Contract
Type from Marketing to whatever is appropriate. Doing this will prompt you with an
option to automatically change previous time entries from non-billable to billable.
BillQuick | Power Up Your Business
622
(866) 945-1595 | www.bqe.com | info@bqe.com
HELP MANUAL:
BillQuick Help
Overhead
Overhead contracts refer to work done on projects that track company overhead and
are not billable to a client. This can include weekly meetings, filing expenses, office
maintenance, birthday parties, holidays, sick time, vacations, etc. For this, you must
assign your company as the client to overhead projects. See How Do I Track
Overhead Time & Expenses for more.
Percentage
Percentage contracts are those based upon a certain percentage of a cost or
settlement amount. Percentage based contracts are monitored by BillQuick just like
fixed fee contracts. The impact is that automatic checking of each time and expense
entry is made possible so that it does not push the project total over the contract
amount. If it does, BillQuick displays a warning and adjusts the time or expense
entry so the maximum is not exceeded. Hitting the ceiling of a contract amount does
not block the recording of additional time and expense; however, BillQuick does
automatically change billable to non-billable status. These processing rules can be
overridden on a project-by-project basis. Commonly users will modify the contract
amount of Percentage project due to change orders, etc. and while doing so,
BillQuick will confirm whether you want to change the contract amount or not.
Assigning Percentage contract types to these projects will make it easier to report on
them and filter screens based on contract type.
Recurring
If you bill a fixed amount after a specified number of days, you can choose this type
of contract for your projects. The project will be billed by that amount irrespective of
how much time or expenses were spent on the project. You need to set the billing
frequency and amount for this. A contract amount is not required but can be entered
for reference. While any format can be used, an hourly invoice template is common.
The project will automatically show in Billing Review based on the specified
frequency and invoice amount.
Recurring With Cap
If you bill a fixed amount after a specified number of days and the total consideration
for the project has a ceiling, you can choose this type of contract. For example, if
you want to bill $2,000 per month up to a total of $25,000, BillQuick will generate a
$2,000 invoice every month for 12 months and then for the 13th month a $1,000
invoice will be generated regardless of how much time is recorded to the project
during those 13 months. You can set the billing frequency and amount for it. The
project will automatically show in Billing Review based on the specified frequency
and bill amount. You can enter a contract amount for 'Recurring with Cap' contract
types. The impact is that automatic checking of each time and expense entry is
made possible so that it does not push the project total over the contract amount. If
it does, BillQuick displays a warning and adjusts the time or expense entry so the
maximum is not exceeded. Hitting the ceiling of a contract amount does not block
the recording of additional time and expenses; however, BillQuick does automatically
change billable to non-billable status. These processing rules can be overridden on a
project-by-project basis.
Recurring + Expenses
Recurring + Expenses are like recurring contracts, the difference being that expenses
are not included in the recurring amount charged at a defined frequency. The
BillQuick | Power Up Your Business
(866) 945-1595 | www.bqe.com | info@bqe.com
623
HELP MANUAL:
BillQuick Help
expense amount is charged in addition to this amount. Again, a contract amount is
not required, but can be entered for reference.
Recurring + Hourly
If you bill a certain fixed amount after a set number of days plus any additional
amount based on time and expense entries, you can choose this type of contract for
your projects. For the recurring portion, the project will be billed by that fixed
amount irrespective of how much time or expenses were spent on the project on an
hourly basis. This contract type can handle situations wherein you have, say, a block
of hours that you sell for a certain amount per month and then any additional hours
are billed on top of it at a different rate.
Recurring + Hourly contract type allows you to bill hours plus a fixed amount on top
of that. E.g., an accountant’s office might do monthly bookkeeping and charge a
client $500 for it. Any additional services done will be billed hourly. So the client
pays the fixed amount of $500 no matter what plus an amount for additional hours
logged in. Another example would be that of computer consultants who charge every
month, say, $500 for providing support. In that price, they provide support for 10
hours. Any additional hours are charged separately, on top of it.
You need to set the billing frequency and amount for this type of contract. A contract
amount is not required but can be entered for reference. The project automatically
shows in Billing Review based on the specified frequency and invoice amount. As the
recurring portion is added to the service amount, it results in a write-up.
While any format can be used, the default invoice template is Recurring Plus Hourly.
Cost + Percentage
Cost + Percentage can be used as a billing arrangement when you want to bill
direct costs (time and expense) plus a percentage of the costs (profit) to the client.
BillQuick adds the profit percentage to the Net Bill before generating the invoice
until the project is complete.
Fixed Fee Amount = Billable Amount x Fixed Fee %
Net Bill = Service Amount + Service Tax + Expense Amount + Expense Tax +
Fixed Fee - Discount - Retainer Applied
For example:
Contract Amount = $1000, Fixed Fee % = 10, Value of billable time and expenses
= $500
Fixed Fee = 500 x (10/100) = $50
You can override the Net Bill Amount if desired.
Cost + Fixed Fee
Cost Plus Fixed Fee can be used as a billing arrangement when you want to bill
direct costs (time and expense) plus a fixed fee (profit) to the client. BillQuick adds
a portion of the Fixed Fee to the Net Bill before generating the invoice. BillQuick
also tracks the fixed fee portion to ensure you do not over-bill.
Fixed Fee Amount = Billable Amount x (Fixed Fee / Contract Amount)
Net Bill Amount = Service Amount + Service Tax + Expense Amount + Expense
Tax + Fixed Fee - Discount - Retainer Applied
BillQuick | Power Up Your Business
624
(866) 945-1595 | www.bqe.com | info@bqe.com
HELP MANUAL:
BillQuick Help
For example:
Contract Amount = $1000, Fixed Fee Amount = $100, Value of billable time and
expenses = $500
Fixed Fee = 500 x (100/1000) = $50
BillQuick will stop adding the fixed fee when the Fixed Fee Amount is
exhausted. The direct costs continue to be billed.
You can set a default invoice and statement template for each type of contract in Global
Settings.
UNDERSTANDING RATES
BillQuick supports both default bill and cost rates, and special rates. Employee default rates
are part of the employee record. You can define special bill rates in a Service Fee Schedule
assigned to a project. Optionally, you can define bill rates for activity codes.
After negotiating with a client, for instance, project managers decide whether to charge
default employee bill rates, activity rates or special fee schedule rates. By defining the rates
up-front, you eliminate non-billable administrative hours otherwise spent checking and
correcting rate information. This can be as simple or as complex as the project requires. For
example:
Use default bill and Check the rates of each employee that will work on the
cost rates project to make sure the Bill Rate, Pay Rate and Overhead
Multiplier are up-to-date. No special rates apply.
Use special bill Create a SFS that defines the special bill rates. You can
rates and default select individual or group of employees/vendors and
cost rates activities to which special bill rates apply.
Use activity bill Set the activity bill rates in the Activity Codes screen. Next,
rates add it to the Rate Hierarchy by marking the ‘Rates from
Activity Table’ option on the Project-Detail screen.
Use default, Map out the rates on a piece of paper before entering them
activity and special into BillQuick. After completing the map, review it and
bill and cost rates check for conflicts. Step through the rate hierarchy (see
below). Finally, setup the rates in BillQuick and test them
before going live on the project.
All time entries in BillQuick must have both a bill rate and a cost rate. One of the best
features in BillQuick is the ability to assign an unlimited number of rates to employees,
activities and projects. A manager can predetermine these rates, allowing the timekeepers
to record their time without any knowledge of the rates. See Calculate Cost Rates for more.
There are three screens in BillQuick where you can define rates:
Service Fee Schedule: BillQuick assigns bill rates, cost rates and over-time
multipliers based on a combination of employee-activity and classification.
Activity Codes: BillQuick assigns bill rate and a cost rate per activity.
BillQuick | Power Up Your Business
(866) 945-1595 | www.bqe.com | info@bqe.com
625
HELP MANUAL:
BillQuick Help
Employee: BillQuick assigns default bill rate, cost rate and overtime rate per
employee.
Which rates are used, depend on the rate hierarchy. See How Do I Determine Rates for
more.
BillQuick allows you to set fee schedule rates and specify a classification (job title or labor
category) for the employee. You can have several titles for an employee and might want to
set different rates for different titles. For example, an employee can be called a Research
Analyst by one agency and a Junior Consultant by another. In addition, quite often we end
up negotiating a fee structure with our client based on the employee’s classification or title.
For example, Senior Designer = $200, Engineer = $150, Draftsperson = $95 and Junior
Engineer = $125. Therefore, BillQuick enables you to specify special fee schedule rates and
job classification. This classification is associated with the relevant time and expense
entries, but you can edit it in the respective screens.
'Rates by classification' feature is available in the BillQuick Pro and
Enterprise editions only.
We recommend that everyone in your company who draws a paycheck (including principals)
should enter time in BillQuick so that you have an accurate accounting of the hours (and
thus, dollars) invested in your business. It can be a bit odd for non-project personnel to do
so since BillQuick is ‘project-centric’, however, this ensures consistency in the use of a
single program to record time. These ‘indirect’ people can basically make the same entry
(say Project = GEN:Off, Activity Code = Clerical) from one day to the next and the system
will send the time to the appropriate G/L account in your accounting software.
You might need to update or replace rates at any time. For example:
A revised contract can result in new bill rates
At year-end, you would update fee schedule items (or several times per year)
for the New Year’s rates
At year-end, you can convert default employee rates to special fee schedule
rates so as to easily handle ‘special deals’ offered to clients
An employee received a raise
The cost of employee benefits or other overhead items changed
Higher costs are anticipated for the new year
You want to recover profits siphoned by the weak economy over the past few
years
A new service is being offered
See Update Rates for more.
Day Rates
BillQuick also handles day rates. A day-rate is a combination of a set number of hours
(Minimum Hours) and amount charged to a client (Bill Rate) for a task or activity, regardless
of the actual hours worked in a day. First, you must define the minimum hours for an
activity; BillQuick then inserts those minimum hours in the B-Hours field while recording
time using that activity. See Bill Day Rates for more.
You can also define a day rate in a service fee schedule.
BillQuick | Power Up Your Business
626
(866) 945-1595 | www.bqe.com | info@bqe.com
HELP MANUAL:
BillQuick Help
How you report day rate activity on an invoice depends on whether actual time worked is
greater or less than the stipulated time. When A-Hours (Actual Hours) are greater than the
B-Hours (Billing Hours), you might want to show the extra hours on the invoice. Conversely,
when A-Hours are less than B-Hours, you might not want to show this information. When a
timekeeper selects the day-rate activity while recording time entries, BillQuick carries its
Minimum Hours and Bill Rate to the time record. For this, you must check the ‘Rates
from Activity Table’ rule for the project in the Project-Detail screen. It adjusts the B-
Hours to the Minimum Hours and applies the activity’s Bill Rate to calculate the Bill Amount.
The timekeeper enters his A-Hours (actual hours), which calculates the cost of the activity
and then saves the time entry.
On the invoice, if A-Hours are greater than B-Hours (say an 8-hour day-rate activity took 10
hours to complete), the extra 2 hours do not print on the invoice. Alternatively, if A-Hours is
6 and B-Hours is 8, you do not want to show that it took less time to complete the actual
work to a client. When you want to present the extra or free hours on an invoice, you
should split the time entry into two. Enter your hours, let BillQuick adjust B-Hours to the
minimum, then make sure A-Hours is the same eight hours. Next, you must create a second
entry for the same activity and enter 2 in both B-Hours and A-Hours fields, then mark the
entry as non-billable. This creates a separate item on the invoice and because you marked it
as non-billable, it prints ‘No Charge’ on the invoice.
A timekeeper with appropriate security permissions can accomplish this task; however,
many companies delegate this responsibility to a project or billing manager. Thus, while
they review time in Sheet View or on the Billing Review-Time Details screen, they can look
for day-rate activities and determine whether to split the time entry into two to show the
free hours.
Realization and Utilization Rates
Many owners, principals and managers do not take into account all the key elements that
make up their bill and cost rates. You must consider your profit margin, overhead and
employee pay rates while determining bill rates. You must also be aware of your employees'
realization and utilization rates. Such information can be obtained in BillQuick from the
Employee-Performance tab as well as staff performance reports. Some decision-makers can
see the realization and utilization rates as indicators of who should be laid off or where skill
development is needed.
Realization rate provides information about total time logged by an employee and that billed
to the client. It also represents the effective bill rate of an employee and is calculated as:
Realization Rate = Billed Amount / Total Hours
Realization % = Billed Amount / Billable Amount (of billed entries) x 100
The utilization rate gives a measure of the usefulness, efficiency and overall performance of
an employee. It draws a comparison between the billable and non-billable value of time
entries logged by an employee. It is calculated as:
Utilization % = Billable Hours / Total Hours x 100.
This utilization rate is also used in determining the ideal bill rate of an employee. Ideal Bill
Rate is the bill rate of an employee producing the target profit per hour. To determine this
rate, you need to know not only the profit margin but also the utilization rate of your
employees and their overhead multiplier.
BillQuick | Power Up Your Business
(866) 945-1595 | www.bqe.com | info@bqe.com
627
HELP MANUAL:
BillQuick Help
UNDERSTANDING TAXES
BillQuick handles most of the tax rules used in various countries – taxes on time or expense
entry line items, taxes on invoiced labor and expense, and taxes on taxes. BillQuick
provides different methods to tax services (time entries) and expenses (expense entries).
You can specify three different tax rates–Tax 1, Tax 2 and Tax 3—per entry. Additionally,
you can apply a fourth tax rate (Main Service Tax or Main Expense Tax) to the total when
invoicing.
At the first level, there are three item taxes, Tax 1, Tax 2 and Tax 3. BillQuick sums the
rates and applies the total percentage to the time or expense entry’s pre-tax bill amount,
then adds the resulting tax to the bill amount. You can modify these tax rates during time
and expense entry (with the proper security permissions).
At the second level, BillQuick uses Main Service Tax (MST) and Main Expense Tax (MET) to
tax total invoiced labor/services and total invoiced expenses, respectively. You might know
them as Value Added Tax (VAT) in some countries like U.K., Goods and Services Tax (GST)
in others like Canada or Harmonized Sales Tax (HST). Item taxes are in addition to any
Main Tax applied to invoiced activities.
When generating billing records, Billing Review or Manual Invoice checks MST and MET for
the project being billed. If BillQuick finds them, it calculates the required tax amount to
carry to an invoice. The Tax 1, 2 and 3 amount is included in the contract amount but the
main tax is not.
In the United States and many other countries, tax jurisdictions vary in how they tax
services and expenses. If you want to tax individual activities and expense items, first
determine jurisdiction requirements. You can customize tax field labels for your jurisdictions
using Custom Labels (say, changing MET/MST to GST or VAT).
If the tax authority in your area imposes taxes only on invoiced labor or expenses, set up
the MST and MET. If the tax authority charges one tax on top of another, use both the MST
and item tax fields.
You can define MST and MET percentages on the Company screen. Each time you set up a
new client, BillQuick carries forward those rates to the Client profile. You can edit them as
needed. In turn, when you set up a new project for a client, MST and MET carry from the
Client profile to the Project profile. Again, you can edit these rates.
Line item taxes for labor/services are set on the Activity Codes screen. Similar taxes for
expenses are set on the Expense Codes screen. If you do not charge individual taxes on
activities and expenses, you can turn off these fields on the Activity Codes, Expense Codes,
Time Entry and Expense Log screens. You can also do so on a company-wide basis from the
Global Settings screen.
BillQuick also enables you to specify how much tax you paid as part of the expense cost.
This Purchase Tax is very important for tracking of GST, HST or VAT. It enables you to know
how much tax the company paid, how much tax the company collected from the client and
the net balance. For example, if you paid $110 for lunch with a client, this amount includes
the VAT or GST of $10. To enter the net amount into BillQuick, you could make two
separate entries—the pre-tax amount of $100 and the VAT/GST portion of $10.
Alternatively, you can specify the purchase tax rate for an expense and BillQuick does the
BillQuick | Power Up Your Business
628
(866) 945-1595 | www.bqe.com | info@bqe.com
HELP MANUAL:
BillQuick Help
math for you. You can run your VAT or GST reports that show the total taxes paid by your
company and total taxes collected. The Net is what you owe to the tax authority.
Cost Amount = Net Cost Amount + Purchase Tax Rate
Cost with Purchase Tax = Amount without Purchase Tax / (1 + Purchase Tax Rate / 100)
When you specify the purchase tax rate in the Expense Codes (or Expense Log) screen and
then check the rule 'Cost Includes Purchase Tax' in Expense Log, BillQuick splits the cost
and subtracts the Purchase Tax from the Cost Amount before charging the client. For
example, if you paid a taxi fare of $110 that included 10% GST, you can specify this as the
Purchase Tax while recording that expense. BillQuick calculates the Charge Amount for this
expense on the pre-tax Cost Amount. Thus, while the company will reimburse you for $110,
it will charge the client for $100 plus taxes (MET/GST specified at project or global level).
However, if you do not use the purchase tax feature, you should enter expense costs
excluding taxes.
Taxes
Purchase The rate can be set in the Expense Codes screen. Check ‘Cost
Tax Includes Purchase Tax’ in the Expense Log screen.
The default rates can be set up in the Global Settings-Taxes
Tax
screen. Else, you can define these item taxes in the Activity Codes
1/2/3
and Expense Codes screen.
Main
You can specify the main tax rates in the Company screen.
Service
BillQuick carries them to the Client screen but you can override
Tax
them. These rates then carry to the Project screen but you can
Main
change them also. You can update these rates globally from the
Expense
Global Settings screen.
Tax
Exempt Individual projects can be exempted from item taxes (Tax 1/2/3)
Item assigned at activity or expense level by checking this option on the
Taxes Project-Detail screen. You can exempt all projects of a client from
these taxes by checking this option on the Client-Billing screen.
MST/MET
Main taxes can exclude item taxes (Tax 1/2/3), if desired. You can
to
directly apply the main taxes to labor/service and expense amount
Exclude
on invoices. You can apply these settings at the project level
Item Tax
(Project-Detail screen) or the client level (Client-Detail screen).
You can set a ceiling for MST and MET on the Global Settings-Taxes
Ceiling
screen. This prevents anyone from applying a rate higher than
for Taxes
what you specify here.
See How Do I Compute Taxes for more.
BILLING METHODS
BillQuick offers various billing methods and arrangements with flexible options. You can
choose the method according to your need and situation.
This topic covers the following:
Fixed Billing
Hourly Billing
BillQuick | Power Up Your Business
(866) 945-1595 | www.bqe.com | info@bqe.com
629
HELP MANUAL:
BillQuick Help
Percent Complete Billing
Phased Billing
Recurring Billing
Cost Plus Billing
Split Billing
Fixed Billing
Fixed or Flat Fee billing occurs when a client is billed a portion of the total contract amount
over a number of months. Depending on the circumstances, the billed amount can be the
same (fixed) or vary in each billing cycle. At the end, Bill Final (right-click option) can be
used to auto calculate the last Net Bill amount. When the project contract or company policy
defines a different billing amount, use a Billing Schedule to define billing records. You can
create future billing records in it, adding or editing them later. This is also useful for
milestone billing. (See Billing Schedules for more)
Using the billing record’s Reminder Date in the schedule, BillQuick knows when to remind
you to process an invoice. The Billing Schedule allows you to enter a bill amount or calculate
it as a percentage of the contract amount. In addition, you can apply a percentage of the
project’s retainer to all or part of selected billing records. Another option is to include
expenses in the bill amount or to bill them in addition to the amount. Similarly, you can bill
or ‘absorb’ extra time and expense (over-contract amounts). BillQuick also enables you to
add a standard memo to carry to the invoice.
Fixed Fee Invoice
Fixed fee invoice is also called the company’s ‘single service fee invoice’. From the
sample below, you can gain an understanding of how the billing process requires
input from different sources and how the entire information fits together.
BillQuick adds the Draft watermark when you choose ‘Process as Draft’ option on the
Billing Review screen. The watermark disappears when you finalize it in Invoice
Review screen. The ‘Paid’ watermark prints when the invoice finishes processing.
BillQuick | Power Up Your Business
630
(866) 945-1595 | www.bqe.com | info@bqe.com
HELP MANUAL:
BillQuick Help
Name and address carries from the Company screen.
The recipient’s name and address carries from (a) the main client contact and client
address, or (b) the project contact address (prints only if you mark ‘Send Invoice to
Contact’).
Invoice Date defaults to the system date. Companies usually change the invoice to
a future date to allow for printing and mailing. Aging begins on this date.
BillQuick assigns the next available invoice number on checking the Bill box in the
Billing Review screen. In this case, a draft invoice number prints in angle brackets.
The Billing Through date carries from the Billing Review screen. It determines
what unbilled, approved time and expenses (work-in-progress) to include in the
billing record as of or up to a certain date.
Note that the contract type is Fixed. The company chose to bill by time (rather
than by percent complete or with a billing schedule).
BillQuick | Power Up Your Business
(866) 945-1595 | www.bqe.com | info@bqe.com
631
HELP MANUAL:
BillQuick Help
The Amount (Net Bill on Billing Review) is Service Amount (Billable on Billing
Review) less adjustments such as applied discounts, write-up/down, applied retainer,
and so on. Service Amount is the billable value of the approved time entries in the
specified date range (see ), including any taxes on individual entries (Tax 1, 2 or 3
of Activity Codes or in the service fee schedule assigned to the project).
Net Bill = (Service Amount + Service Tax) + MST + (Expense Amount + Expense
Tax) + MET - Discount - Retainer Applied
Approved expenses within the date range defined on the Billing Review screen,
which includes taxes on individual entries.
You might or might not apply GST to your invoices. Typically, GST equals the
calculated Main Service Tax on total labor billed plus calculated Main Expense Tax on
total expenses billed. You can define MST and MET percentages on the Company
screen, and as needed, change the rates in Client and Project profiles.
Payment terms for the invoice. BillQuick first looks at the terms specified in the
Project profile, else the Client profile. If neither profile contains it, BillQuick prints the
default payment term (‘This invoice is due upon receipt’).
Account Summary includes Accounts Receivable (A/R) information – past invoices,
payments and amount unpaid. Other invoice formats include retainer paid, balance
information or aging summary.
BillQuick supports two memos per invoice. In most invoice formats, the first
appears near the top of the invoice and the second near the bottom.
Progress Billing
Often you are ready to bill but might not have entered all the time and expenses yet.
Typically, you might want to send progress invoices to your client and associate your
time and expense entries to the invoices on a later date. BillQuick allows you to go
ahead with your billing and then link (or reconcile) the time and expense data on a
later date. This is done in the Change screen of both time and expense entry. While
progress billing your clients, BillQuick adjusts the difference in the value of time
entries by generating a write-up/down. Similarly, for expense entries, it generates a
markup. When the time and expense entries are ready and approved, you have the
option to recalculate the write-up/down for all time entries and markups for all
expense entries being associated with an existing invoice. BillQuick also allows you to
enter a billable expense amount manually in Billing Review so as to include it in the
Net Bill.
Progress billing helps you to improve your cash flow by sending invoices on time
even though your staff has not completed their time and expense sheets. This
feature enables you to bill time and expenses in advance and later associate the
recorded entries to already processed invoices. You could send a progress bill or your
monthly invoices with the projected value of the work done. Later, you can put the
time and expense sheets through the submission and approval process, and then
associate them with the right un-posted or posted invoice. You do not need to mark
it as non-billable or reverse invoices or payments. Your job cost and profitability
information are updated. Moreover, if you need to reprint the invoice, the items you
added will be there.
BillQuick | Power Up Your Business
632
(866) 945-1595 | www.bqe.com | info@bqe.com
HELP MANUAL:
BillQuick Help
This feature is available in the BillQuick Pro & Enterprise editions only.
Hourly Billing
Hourly billing is the most common billing practice across service industries. It involves
dynamic generation of billing records for projects, bringing together time, expenses,
retainer balances, amounts owed and paid, and other information. Only approved time and
expenses (work-in-progress) are included for the selected date range. For Hourly invoices,
the invoice amount is the total of the Bill Amount and Charge Amount for the billed time and
expenses after any adjustments made during the billing process.
Depending on your tax situation, BillQuick applies taxes to individual activity codes and
expense codes (Tax 1, 2, 3) when you record time and expenses. BillQuick also applies a
second level of tax (Main Service Tax/ Main Expense Tax) to the total billed services and
expenses. You can choose which taxes to apply.
BillQuick includes many standard hourly invoice templates, presenting services and
expenses in a variety of summary and detailed formats.
Hourly Invoice
BillQuick | Power Up Your Business
(866) 945-1595 | www.bqe.com | info@bqe.com
633
HELP MANUAL:
BillQuick Help
See the previous sample.
When making billing decisions, you can exclude or write up or down some time
entries. The remaining entries print and total on the invoice. The invoice lists who
worked, how much and on what activity and how much the client is charged per
hour.
When timekeepers record time entries, BillQuick inserts the description for chosen
the activity. Optionally, you can add a memo to a time entry (or expense entry). In
some invoice formats, the time and expense descriptions and memos print on an
invoice. Other formats omit it. You can customize the invoice format as needed.
The Amount (Net Bill on Billing Review) is Service Amount (Billable on Billing
Review) less adjustments such as applied discounts, write-up/down, applied retainer,
and so on. Service Amount is the billable value of the approved time entries as of or
up to a certain date (see ), including any taxes on individual entries (Tax 1, 2 or 3
of Activity Codes or in the service fee schedule assigned to the project).
BillQuick | Power Up Your Business
634
(866) 945-1595 | www.bqe.com | info@bqe.com
HELP MANUAL:
BillQuick Help
Net Bill = (Service Amount + Service Tax) + MST + (Expense Amount + Expense
Tax) + MET - Discount - Retainer Applied
Approved expenses within the date range defined on the Billing Review screen,
which includes taxes on individual entries.
This section displays the account summary. It informs the client about what the
current bill covers and the total amount owed.
Payment terms for the invoice. BillQuick first looks at the terms specified in the
Project profile, else the Client profile. If neither profile contains it, BillQuick prints the
default payment term (‘This invoice is due upon receipt’).
Account Summary includes Accounts Receivable (A/R) information – past invoices,
payments and amount unpaid. Other invoice formats include retainer paid, balance
information or aging summary.
Percent Complete Billing
‘% Complete’ in BillQuick is the subjective determination of how far along a project is.
Throughout the life of a project, the manager can update this percent complete value. You
can calculate this percentage based on the contract amount used or spent and then bill the
client accordingly.
A percent complete invoice uses the ‘% Complete’ value of the project (in Project screen or
Billing Review grid) to calculate the net bill amount. BillQuick automatically calculates this
value based on the contract amount and bills the client accordingly. Percent Complete billing
supports both single project per invoice and joint invoicing.
You can use percent complete value in two ways in BillQuick:
To compute the estimated earned value: BillQuick compares it to the actual earned
value for the project (based on the Amount Spent). A significant difference in these
two values indicates that a problem is looming. The Earned Value – Estimated report
uses the percent complete value.
To determine how much to bill: Percent Complete billing involves the usage of ‘%
Complete’ value of the project (in Project screen or Billing Review grid) to calculate
the net bill amount.
Percent Complete billing supports both single project per invoice and joint invoicing. When
billing on a percent complete basis, BillQuick asks if you want to update the % Complete
value in the project profile as well. You have an option to include or exclude the expenses
as a part of the contract amount so that BillQuick calculates percent complete bill amount
accordingly on the project’s Service or Labor Amount.
You can bill phases using percent-complete values from each project phase. For a joint
phased percent-complete billing, BillQuick ‘joins’ the billing records for each phase with
unbilled labor and expenses. If desired, you can include completed or not-yet-started
phases. Billing records for the same client having the same code automatically combine on a
joint invoice. You can decide to generate a phased percent-complete joint invoice for each
phase on the Project-Billing screen or dynamically during a billing session in the Billing
Review screen. See Joint Invoices and How Do I Create Percent Complete Invoices for more.
BillQuick | Power Up Your Business
(866) 945-1595 | www.bqe.com | info@bqe.com
635
HELP MANUAL:
BillQuick Help
Phased Billing
You can bill one phase or all phases of a project on a joint invoice. It includes completed
and not-yet-started phases. Special phased invoice wizard and formats are available in
BillQuick (See Invoice Wizards for more). If you have specified different custom invoice
formats for the phases, BillQuick looks for the invoice format of the first project in the list.
Each phase of a project is an independent project record. Thus, you can assign different
contract types or billing arrangements—hourly, fixed fee, percentage, and so on—to it. See
Project Hierarchy for more.
Whether you are new to BillQuick billing or use it only periodically to generate phased
invoices, the Phase Invoice Wizard (View menu, Wizards) is easier to use. It walks you
through the process of creating a joint invoice for phased projects. See Invoice Wizards for
more.
You can make a billing decision to generate a joint (combined or consolidated) invoice
before billing clients or as part of the billing process.
Joint Invoices
For joint invoicing, BillQuick groups the projects based on a common client. In case
of projects with phases, it groups the phases based on a common parent project. For
example, if ‘Send as Joint Invoice’ option is checked for three phases of a project and
two phases of another project having a common client, Billing Review does not join
all five phases into a single joint invoice. It considers the parent project for each
phase and joins them accordingly.
Combine all projects (all the time) for a client– On the Client-Billing screen,
mark the option ‘Default to Joint Invoice’. BillQuick automatically assigns a
unique ‘J’ code to billing records for these projects.
Combine selected projects– On the Project-Billing screen, mark ‘Send as Joint
Invoice’ in each project record you want on the joint invoice. BillQuick creates
a unique ‘J’ code when you generate billing records.
Combine as a billing decision– On Billing Review, enter a unique code into the
‘J’ column of each billing record you want to combine onto a single invoice.
You can also drag and drop billing records on the grid to assign them
automatically a joint invoice identifier.
BillQuick separates the joint invoices of merged projects into individual invoices.
See Merge Project for more.
Joint Phased Percent Complete Invoice
BillQuick | Power Up Your Business
636
(866) 945-1595 | www.bqe.com | info@bqe.com
HELP MANUAL:
BillQuick Help
See the previous samples.
Project ID and Phase Description carries from the project phase profile.
Each phase’s percent of the total project contract amount carries from the project
profile.
Contract (amount) carries from the project phase profile.
Percent Complete is a decision of the billing manager–accept the % Complete
value in the Project profile or enter an updated value in the Billing Review screen.
This is the Contract Amount previously billed and carries from accounts receivable
for each project phase. It illustrates how much of the contract you have already
billed to date.
This informs the client of the invoice amount currently due on Services and
Expenses. Amount Due is Contract Amount x % Complete - Contract
Billed.
See the previous samples.
BillQuick | Power Up Your Business
(866) 945-1595 | www.bqe.com | info@bqe.com
637
HELP MANUAL:
BillQuick Help
Recurring Billing
Recurring billing involves pre-setting amounts billed to the client on a set frequency such as
weekly, biweekly, monthly, quarterly, and so on. The billed amount is the same regardless
of the hours expended. BillQuick allows you to reduce the expenses on the recurring bill or
to add them to the invoice (in addition to the recurring amount).
Frequency of billing for a project starts from the date of the invoice. Billing frequency
can also be set for the non-recurring project contracts.
When you select a ‘Recurring’ contract type for a project, BillQuick generates the billing
record according to the frequency set in Project screen. It does not automatically create an
invoice; however, it does remind you via Reminders screen that bills need to be processed.
If billing does not take place, BillQuick generates a recurring billing record for each billing
period in Billing Review. If desired, you can allow billing a different and higher amount than
the specified recurring amount. This happens when the value of time and expenses for the
project exceeds the recurring amount.
Preferred invoice layouts for recurring bills vary widely. Some prefer a detailed list of time
and expenses to show the amount of work done, while others prefer a fixed (single fee)
invoice with occasional memos.
Cost Plus Billing
If you are an engineering, architectural or other professional services firm that works for
federal or state agencies, you might have to use Cost Plus contracts. Cost plus billing adds a
profit margin or management fee to the bill amount. BillQuick supports Cost + Percentage
and Cost + Fixed Fee contracts, including their invoice templates. You can set special bill
rates in the SFS or EFS for the direct costs and set the fixed fee or percentage on the
Project-General screen.
Cost + Fixed Fee
This contract can be used as a billing arrangement when you want to bill direct
costs—time and expense (if expenses are a part of contract)—plus a fixed fee (profit)
to the client. The total fixed fee is available in the Project profile. BillQuick adds a
portion of the Fixed Fee to the Net Bill before generating the invoice. BillQuick also
tracks the fixed fee portion to ensure you do not over-bill.
Fixed Fee Amount = Billable Amount x (Fixed Fee / Contract Amount)
Net Bill= Service Amount + Service Tax + Expense Amount + Expense Tax + Fixed
Fee – Discount – Retainer Applied
For example:
Contract Amount = $1000, Fixed Fee Amount = $100, Value of billable time and
expenses = $500
Fixed Fee = 500 x (100/1000) = $50
Cost + Percentage
This contract can be used as a billing arrangement when you want to bill direct
costs—time and expense (if expenses are a part of contract)—plus a percentage of
the costs (profit) to the client. The total fixed fee percentage is available in the
BillQuick | Power Up Your Business
638
(866) 945-1595 | www.bqe.com | info@bqe.com
HELP MANUAL:
BillQuick Help
Project profile. BillQuick adds the profit percentage to the Net Bill before generating
the invoice until the project is complete.
Fixed Fee Amount = Billable Amount x Fixed Fee %
Net Bill= Service Amount + Service Tax + Expense Amount + Expense Tax + Fixed
Fee – Discount – Retainer Applied
For example:
Contract Amount = $1000, Fixed Fee % = 10, Value of billable time and expenses =
$500
Fixed Fee = 500 x (10/100) = $50
This is how Billing Review calculates the Fixed Fee Amount. However, you can
manually override it with a different amount. It will then re-calculate the Net Bill
Amount. However, if you change the Net Bill manually, it does NOT change the Fixed
Fee Amount.
Split Billing
BillQuick is designed to handle billing of a single project to a single client. However, to
enable billing a single project to multiple clients, that is split billing, it involves some
additional processing. You can handle that by creating a single project initially but later
adding phases to it. After time and expenses have been recorded to it, you can split the
billing record among multiple clients in the desired ratio. See How Do I Handle Split Billing
for details.
Payment Terms
TERMS OVERVIEW
Navigation View menu, Terms
The Terms screen allows you to specify and customize payment terms on invoices. Payment
terms indicate when you expect to receive payment from a customer. In case of tardy
clients or late payments, the specified interest or late fee can be charged. You can create a
list of often-used payment terms in the Terms screen. These user-defined terms are
available in the Project and Client screens and applied in the Billing Review screen. On
creating a new database, the Terms screen is pre-filled with the standard terms.
For example, if you expect payment from a customer within 30 days and you charge an
interest rate of 5% on late payments, the terms can be set here as Net 30 for 30 grace
days. The late fee charges can be set in the Project and Global Settings screen. To apply
terms to a transaction, select the terms you want in the Client or Project screen to be used
when you are creating an invoice. If payment terms are selected in the Client screen, these
terms will always be associated with that customer and will automatically fill in whenever
you create an invoice for this customer. If payment terms are selected in the Project screen,
these terms will be associated with that project when you create an invoice for that
particular project.
BillQuick | Power Up Your Business
(866) 945-1595 | www.bqe.com | info@bqe.com
639
HELP MANUAL:
BillQuick Help
Reference Info
TERMS
Navigation View menu, Terms
The following are descriptions of the fields on the Terms screen:
Term Name:
The name of the payment term applied to the invoices. You should enter a word or phrase
that helps you recognize the terms when you use it in BillQuick. The standard terms that
BillQuick supports are Net 30, Net 45, Net 60, Net 90 and Due on Receipt. These imply that
the net payment is due in either 30, 45, 60, 90 days or due immediately after the invoice
date.
Grace Days:
The number of days after which interest is charged to late payments. This is a grace period
provided after which the interest or late fee will be charged to the clients on unpaid or
outstanding invoices. BillQuick uses the grace period and interest rate specified in the Global
Settings screen, unless overridden in the Project screen.
Terms Button Panel
Help:
Opens the BillQuick Help in the Terms section.
Print:
Opens the Select a Report screen to allow you to select the desired in-context report. From
this screen, you can print, preview or cancel the report.
Auto Fit:
Enables BillQuick to adjust the grid list automatically so all columns fit in the grid window.
Else, the grid list columns display at default widths. Regardless of the settings, you can
adjust column width manually. By default, this option is on for grids.
Delete:
Deletes the selected payment term.
New:
Allows you to create a new payment term. When it is clicked, your pointer will automatically
be placed in the Term Name field where you can type the name of the term and tab to the
other fields.
Close:
Closes the Terms screen.
How Do I
HOW DO I CREATE TERMS?
To create payment terms:
BillQuick | Power Up Your Business
640
(866) 945-1595 | www.bqe.com | info@bqe.com
HELP MANUAL:
BillQuick Help
1. Open the Terms screen from the View menu.
2. Click New to add a new payment term.
3. Enter a Term Name, such as Net 30, Net 45 or Net 90.
4. Next, enter the related Grace Days, such as 30 days for Net 30 or 45 for New 45
term. Click on the next row to save the term.
5. When you have finished, click Close.
HOW DO I ASSIGN TERMS?
You can assign payment terms to purchase orders and invoices from various screens in
BillQuick. You can do so in the following ways:
Purchase Order screen: You can assign payment terms to purchase orders sent to
vendors. For details, see Purchase Orders.
Client-Billing screen: Payment terms specified at the client level apply to all the
projects of a client. For details, see Client.
Project-Billing screen: Payment terms specified at the project level apply to
individual projects only. For details, see Project.
The payment terms selected for a project overrides the default terms set at the client level.
However, for joint invoicing, the payment terms will always pull from the Client profile. For
example, if all projects included on an invoice are set to Net 30 at the project level, but Net
60 at the client level, the joint invoice will have Net 60 as the payment term.
Currency Manager
CURRENCY MANAGER OVERVIEW
Navigation Settings menu, Currency Manager
Your operations can take place in multiple locations, say, United States with clients in
Canada, Mexico and China. With different countries and foreign currencies, billing can get
confusing. If you do business with international clients, you can enter foreign currency
transactions in BillQuick the same way as you enter them in your local currency.
BillQuick supports multiple currencies with the Currency Manager feature. This feature
enables you to bill your foreign clients in their currency values, making invoicing and
payments easier. The Currency Manager screen stores country names and exchange rates
or multipliers along with other relevant information to be used for currency conversion.
Using these currency exchange rates, BillQuick converts home currency amounts on
invoices to local currency for clients (including currency symbols, decimal and separators).
It applies the exchange rate as of the date when an invoice is generated. The home
currency is automatically identified from the Windows operating system as well as your
Company screen.
You can select the desired currency to be used for billing in the Client and Project screen.
Selecting a currency at the Client level will apply that currency for all the projects of that
BillQuick | Power Up Your Business
(866) 945-1595 | www.bqe.com | info@bqe.com
641
HELP MANUAL:
BillQuick Help
client; while selecting a currency at the project level will apply that to a specific project
only. The only time you will see a foreign currency is on the invoices and when recording
payments. BillQuick saves applied conversion rates with the invoice, ensuring the same
conversion rate is used when recording payments.
You can also enter expenses in foreign currencies and have BillQuick display the expense
amount in both the local and foreign currency. You can specify a default currency in the
Company screen and then override it for an employee in the Employee screen or while
entering expenses in the Expense Log screen. Values on your BillQuick reports always
appear in your home currency. The company records are also maintained in your home
currency.
This feature is available in the BillQuick Pro & Enterprise editions only.
Reference Info
CURRENCY MANAGER
Navigation Settings menu, Currency Manager
The following are descriptions of fields on the Currency Manager screen:
Get Latest currency exchange rates from the web:
This hyperlink takes you online to check for the latest currency exchange rates. You can
pre-define this web address in the Global Settings-Billing screen.
Country (Currency):
Lists various countries and their respective currencies with abbreviations. For example, U.S.
Dollar (USD), Euro (EUR), etc. The list is editable and you can add more currencies to it.
Current Multiplier:
You need to know the exchange rates for the relevant currencies. Exchange rate or current
multiplier is what one unit of foreign currency is worth in your local currency. For example,
If U.S. $1 (your local currency) is worth Australian $1.298 (foreign currency), then you can
enter 1.298 in this field. When printing or sending an invoice in another currency, you can
use the default exchange rate (current multiplier=1) or modify it to reflect the latest rate.
BillQuick allows you to enter currency up to 8 decimal places.
Symbol:
Lists all the symbols of the currencies. For example, $ for U.S. Dollar, £ for the British
Pound, etc. This list is also editable.
Decimal Character:
Lists the character used to denote the decimal currency values. By default, it is a period (.)
but can be changed to any other character.
Separator Character:
Lists the character used as separators in the currency values or amounts. For example, an
amount of ten thousand dollars would be represented as $ 10,000. By default, it is a comma
(,) but can be changed to any other character.
BillQuick | Power Up Your Business
642
(866) 945-1595 | www.bqe.com | info@bqe.com
HELP MANUAL:
BillQuick Help
Currency Manager Button Panel
Search Item:
This enables you to search for a particular record in the grid. You can search for a record
using full or partial ID, name or any other field. BillQuick displays the matching records in a
drop-down list based on what you type in the search text box. The items displayed get
narrowed down as you keep on typing. For example, you might want to search for a record
whose ID starts with letter A. As you type letter A, all IDs beginning with letter A are
displayed in the drop-down. As you keep on typing more letters, it displays results that are
more relevant. Click to jump to the desired record in the grid.
You can also do a wildcard search (see Find for more). You can also access the Find feature
from the right-click menu.
Help:
Opens the BillQuick Help in the Currency Manager section.
Print:
Opens the Select a Report screen allowing you to select the desired in-context report. From
this screen, you can print, preview or cancel the report. The report will include only the
items in the grid.
Layout:
Auto Fit:
BillQuick automatically adjusts the grid list so all columns fit in the grid window. Else,
the grid list columns display at default widths. Regardless of the settings, you can
adjust column width manually. By default, this option is on for grids.
Best Fit:
BillQuick automatically adjusts the grid list so that the columns fit the contents.
Select:
The drop-down gives you these options:
Select All: Selects all the records in the grid. You can also use Ctrl+A keys to select
all rows.
Unselect All: Un-selects all the records in the grid. Alternatively, you can click in
any cell within the grid to unselect the selected records.
Reverse Select: Reverses the selection. It unselects the selected records and
selects the previously un-selected ones.
Delete:
Deletes the selected currency record.
New:
Allows you to enter a new currency in the Currency Manager screen. When clicked, your
pointer will automatically be placed in the last empty row where you can enter new data and
<Tab> through the remainder of the grid to enter additional information.
Close:
Closes the screen.
BillQuick | Power Up Your Business
(866) 945-1595 | www.bqe.com | info@bqe.com
643
HELP MANUAL:
BillQuick Help
How Do I
HOW DO I SET CURRENCIES?
To set or assign a currency:
1. Open the desired screen: Client-Billing screen or Project-Billing screen. You can also
specify a default home currency in the Company-General or Employee-Rate screen.
2. Select a currency from the drop-down in the Currency field. To add a new currency,
select <Add New>.
3. On the Currency Manager screen, click New.
4. You can enter a new Currency for a country along with the Current Multiplier and
Symbol. BillQuick does not consider changes in rates unless you made the changes
in the Multiplier field. It handles currency conversion automatically using this
multiplier.
5. Update the conversion multipliers by getting the latest exchange rates from the web
link at the top. You can specify the URL for this in the Global Settings-Billing screen
(such as, Yahoo currency converter).
6. Define a preferred Decimal Character for your currency and a Separator Character, if
required.
7. When you are done, click Close.
8. While entering expenses in a different currency, you can specify the foreign currency
and multiplier in the Expense Log screen.
Billing Schedule
BILLING SCHEDULE OVERVIEW
Navigation Billing menu, Create Invoices, Billing Schedule
The Billing Schedule screen allows you to define and schedule expected billings to be
executed over the life of a project. It represents a decision to bill projects for a specified
amount at a future date. This feature allows the managers to schedule expected cash flow
by month or any desired billing period on a project. While you can define a billing schedule
for any contract type, you would most commonly use it for fixed-type contracts. You can
also create billing schedule for projects with milestone billing, wherein the project manager
makes the billing decision rather than the billing manager. Architects and engineers make
payment schedules based on milestones achieved while working on projects.
When you know the amount to be billed in each billing cycle, it allows you to define as many
billing records as needed (each record will become an invoice), define the bill amount for
each period, apply part of the retainer to the net bill, and optionally, set a reminder date for
when to bill it. Working with a project contract amount, you can bill different amounts or a
percentage of the contract on specific dates. If desired, you can allocate a portion of a
BillQuick | Power Up Your Business
644
(866) 945-1595 | www.bqe.com | info@bqe.com
HELP MANUAL:
BillQuick Help
project's retainer balance to each scheduled billing. In addition, you can choose whether
expenses and extra time are part of the contract amount or charged separately.
Depending on your needs, you can define billing records for the entire life of a project, or
only for the initial period of work. You do not need to complete all billing records at one
time. Thus, you can have a contract extending for two or three years, but only the
immediate billing records need to be completed (for example, the next two or three
months). Even if you schedule invoices many months or years into the future, you can
always change any unbilled record. Projects with a billing schedule are added to Billing
Review automatically, if the date of bill is due and falls within the date range specified
there. A project must have at least one time entry during the billing period to generate a
billing record in Billing Review. You can add, edit or delete billing records any time before
generating an invoice in Manual Invoice or Billing Review screen.
BillQuick monitors the billing record dates to remind you to bill certain clients and then
displays it on the Reminders screen.
To export records in the Billing Schedule grid to Excel, point anywhere in the grid, right-
click and choose Send to Excel, then save the file to the desired folder.
To create a Manual Invoice from a billing schedule, select the record in the grid and
right-click; choose Create Manual Invoice from the menu. From the Manual Invoice screen,
you can process the bill into an invoice.
Find:
Click to open the Find screen. It allows you to search for a project or any other module in
the Billing Schedule.
Reference Info
BILLING SCHEDULE
Navigation Billing menu, Create Invoices, Billing Schedule
The following are descriptions of fields on the Billing Schedule screen:
Project ID: (required)
ID of the project associated with the billing schedule. Enter an ID or select one from the
drop-down list. You can add a new project on the fly using the Add New option from the
drop-down list.
Contract Amount: (Read-Only)
Contract amount for the project. This carries forward from the Project screen.
Contract Type: (Read-Only)
Contract type for the project. This carries forward from the Project screen.
Parent Project Retainer Available: (Read-Only)
Parent project retainer that is available for the project phases and sub-phases.
BillQuick | Power Up Your Business
(866) 945-1595 | www.bqe.com | info@bqe.com
645
HELP MANUAL:
BillQuick Help
Client Retainer Available: (Read-Only)
Retainer amount available for the client. It is for reference in case you want to apply it to
the billing schedule.
Project Retainer Available: (Read-Only)
Retainer amount available for the project. It is for reference in case you want to apply it to
the billing schedule.
Grid
Each row in the grid represents an individual billing record. The record carries to Billing
Review for processing based on the reminder date. A billing record can be edited any time
before generating an invoice in Billing Review. However, changes made to the billing record
there are not reflected here. Billed records are color-coded blue (or the user-defined color-
code for billed time and expenses) after the invoice is generated.
Some of the fields show a summary at the bottom. You can click at the top of the column.
The Select Summaries dialog box enables you to select a summary option such as Average,
Count, Maximum, Minimum and Sum. By default, it displays the sum total at the bottom.
Decimal values are displayed based on the settings specified in Global Settings-User
Interface. For example, if you specify 2 as the number of digits after decimal, the grid will
display values rounded off to two decimal places (2500.666 will be displayed as 2500.67).
However, placing your pointer in the field will reveal the true value. If you specify 10 as the
number of digits after a decimal, the grid will display values rounded off to ten decimal
places (2500.666 will display as is).
Field Chooser:
Click to open the Field Chooser. It is a list of field names that you can either hide or
show in the grid. Check the field names you want to show on the grid. You can also drag-
and-drop fields between the Field Chooser and the grid. Whether or not fields are hidden,
values are recorded to them when entries are made. By default, some of the fields are
already checked and displayed in the grid. Uncheck them if you want to hide them in the
grid. For example, if you charge taxes to service and expense items, show the following:
Service Tax, Expense Tax, MST and MET. If you do not charge individual taxes (Tax 1, 2 and
3) to time and expense entries but do charge the main taxes, show Main Service Tax and
Main Expense Tax by marking the relevant check boxes. The column names in the field
chooser are displayed in alphabetical order.
Bill #: (required)
Sequence number for the bill records. It is a non-editable field. BillQuick automatically
enters bill number in the rows as you click in the blank row. Each row represents an invoice
to be generated in Billing Review. This sequence determines the order in which billing
records will be available in Billing Review screen.
Amount: (required)
Bill Amount for the invoice before a retainer, if any, is applied. You can enter a value here or
use % Contract Amount field to calculate it. In whichever field you enter a value, the other
is automatically calculated. This field shows column summary at the bottom.
BillQuick | Power Up Your Business
646
(866) 945-1595 | www.bqe.com | info@bqe.com
HELP MANUAL:
BillQuick Help
Retainer:
Portion of the available retainer that is applied to the invoice. Enter a value or use the %
Retainer field to calculate it. In whichever field you enter a value, the other is automatically
calculated. This value carries forward to the Retainer field in Billing Review.
Net Bill:
Net bill amount for the invoice. Net Bill on a billing schedule is not the same as Net Bill for a
project on the Billing Review screen. The former adds the Main Service Tax and Billable
Expenses to it to produce the latter value. The difference between the Net Bill and Billed
Amount helps you to compare the projected vs. actual billed values.
Net Bill = Bill Amount - Retainer
Exp:
Generally, billable expenses are not included in the contract amount and are separately
charged to the client as reimbursable expenses. However, when checked here, billable
expenses count against the contract amount. Unchecked, expenses are in addition to the
contract amount.
Ext:
Checked, time entries tagged extra count against the contract amount. Unchecked, these
entries allow you to exceed the contract amount.
% Contract Amount:
Percentage of the contract amount to bill on the invoice. The value you enter here changes
the bill amount and vice versa.
% Retainer:
Percentage of the retainer to apply to the bill. The value you enter here changes the
Retainer amount and vice versa.
Reminder Date:
The date the billing record should be added to the Reminders screen. You can click the
reminder in the Reminders screen to open the billing record in Billing Review and bill it.
However, you can set the option in Billing Review to bring in billing records from the Billing
Schedule screen based on this date. A project must have at least one time entry during the
billing period to generate a billing record in Billing Review based on the schedule. Enter the
month, day and four-digit year, or select one from the drop-down calendar.
Notes:
Unlimited length text can be added here to describe or explain any item or issue related to
the billing record.
Show Notes on Invoice:
Checked, the note added in the Notes field becomes an invoice memo. The memo prints on
standard invoice templates designed to show it.
Billed Amount:
The bill amount defined in a billing schedule can be changed in the Billing Review screen. If
so, this Billed Amount field reflects the adjusted Net Bill amount in Billing Review. The
difference between the Net Bill and Billed Amount helps you to compare the projected vs.
actual billed values. This field is blank for scheduled but unbilled records.
BillQuick | Power Up Your Business
(866) 945-1595 | www.bqe.com | info@bqe.com
647
HELP MANUAL:
BillQuick Help
Invoice Number:
The invoice number of the billed invoice. This field is blank for scheduled but unbilled
records.
Scheduled Bills Summary
As you enter values in the grid, BillQuick automatically calculates totals for a quick
reference. These fields are read-only.
Amount:
Total bill amount for the scheduled bills and the percentage of contract amount scheduled
for billing.
Retainer Amount:
Total retainer applied to the scheduled bills and the percentage of retainer balance
scheduled for billing.
Net Amount:
Total of the net bill amounts scheduled for billing.
Billing Schedule Button Panel
Help:
Displays the BillQuick Help in the Billing Schedule section.
Print:
Click to preview and print the Billing Schedule report. The report will include only the items
in the grid. Preview displays the full screen representations of the report and allows you the
choice of printing or exporting the report.
Auto Fit:
BillQuick automatically adjusts the grid list so all columns fit in the grid window. Else, the
grid list columns display at default widths. Regardless of the settings, you can adjust
column width manually. By default, this option is on for grids.
Move Up:
Takes you one-step up from the selected unbilled record in the grid.
Move Down:
Takes you one-step down from the selected unbilled record in the grid.
You can move up or down the unbilled line items only. You are not allowed to move an
unbilled line item above the billed line item.
Delete:
Deletes one or more selected rows in the grid.
New:
Focuses the control over a blank row allowing you to add a new billing record to the selected
project's billing schedule.
Refresh:
Retrieves the latest data from the database and displays it on the screen.
BillQuick | Power Up Your Business
648
(866) 945-1595 | www.bqe.com | info@bqe.com
HELP MANUAL:
BillQuick Help
Close:
Closes the Billing Schedule screen.
How Do I
HOW DO I CREATE BILLING SCHEDULES?
You cannot create a billing schedule for a Recurring, Recurring with Cap
and Recurring + Expenses contract types.
You can set up your billing schedule at a basic level with a few mouse-clicks or at an
advanced level with all the details. Please read these sections in the help file.
Basic Setup
Advanced Setup
HOW DO I SET REMINDERS FOR BILLING?
To set a billing reminder:
1. Open the Billing Schedule from the Billing menu.
2. Enter the required information for the billing schedule, especially the Reminder
Date.
3. Save the schedule by moving to another row.
4. You will be reminded to bill on the specified date when you log in. Clicking on this
reminder will open the Billing Review screen, pre-filled with the billing record,
ready to be processed.
HOW DO I CREATE INVOICES FROM BILLING SCHEDULE?
After creating and attaching a billing schedule to a project, you can bill the client on the
scheduled date for the scheduled amount. To do so:
1. Open the Billing Review screen.
2. Select View by Project and choose the Project for which you have created a billing
schedule. Click Refresh.
3. Billing Review displays the details of the attached billing schedule provided you have
recorded any time or expense entry in that billing period.
Alternatively, click Options and select ‘Use Billing Schedule Reminder Date’. Billing
Review displays the billing schedule details based on its Reminder Date.
4. Select the billing records in the grid and mark its ‘B’ (bill) box.
5. To process the invoice, click Process and then choose ‘Process as Draft’ or ‘Process
Final’ option. The billing records disappear from Billing Review and appear as invoices
in the Invoice Review screen.
6. When you have finished, click Close.
BillQuick | Power Up Your Business
(866) 945-1595 | www.bqe.com | info@bqe.com
649
HELP MANUAL:
BillQuick Help
Billing Review
BILLING REVIEW OVERVIEW
Navigation Billing menu, Create Invoices, Billing Review
Billing Review is an important screen where you can implement billing decisions and process
invoices. Whichever billing method you choose, all billing information flows to this screen. It
enables you to generate invoices by client, project, manager, contract type and by whatever
billing period you want.
You can customize the grid to show historical and current information. The Billing Review
columns are color-coded. The yellow fields are editable. You can apply funnel filters to view
data selectively and save time in billing. As billing is typically done by a manager, the most
common view would be the Project Manager mode with the appropriate billing period
selected.
Each billing record is a summary per project. Those project billing records that match the
filters you select get displayed in the Billing Review grid. For instance, project managers can
restrict the billing records to only those projects that they manage. Additionally, the date
filters can restrict what time and expenses to display on the Billing Review grid.
From the Billing Review screen, you can change or finalize your billing decisions. You might
want to preview some pre-billing reports or view some billing details by right clicking on a
record. You can also view the Time Details or Expense details and decide to exclude some
entries for billing purposes. These excluded entries will be kept on hold for this billing
session but will be available in the future. You can also review the detailed information of a
project associated with a billing record by selecting that option from the shortcut menu.
BillQuick supports concurrent billing, that is, multiple people can do billing in BillQuick at the
same time. While billing, the related time and expense entries are locked for billing and
display in dark gray color in the time and expense entry screens. You can edit these locked
entries but not their hours, rates or taxes. This ensures that the value of billed entries is the
same as that invoiced.
Billing Review displays a warning if it detects unapproved time or expense entries for the
time period that you are billing for.
Reference Info
BILLING REVIEW
Navigation Billing menu, Create Invoices, Billing Review
The following are descriptions of fields on the Billing Review screen:
Last Invoice #:
Displays the last printed invoice number. BillQuick generates the invoice number and its
format is based on the Last Printed Invoice settings in Global Settings-Billing. In addition,
you can edit the invoice number on the Invoice Review screen.
BillQuick | Power Up Your Business
650
(866) 945-1595 | www.bqe.com | info@bqe.com
HELP MANUAL:
BillQuick Help
Minimum Amount:
The minimum amount to be billed as specified in the Global Settings screen. This field is
editable and hence can be changed here also. The invoice processing will be skipped if the
bill amount is less than this minimum amount and the selected project has no billing
schedule or recurring contract rules associated with it.
Invoice Review:
Opens the Invoice Review screen where you can review and finalize the invoices.
Create Phased Invoice:
Opens the Phased Invoice Wizard that enables you to create joint invoices for phased
projects.
Create Retainer Invoice:
Opens the Retainer Invoices screen enabling you to create retainer invoices.
View By:
The projects reviewed in Billing Review can be restricted to specific clients, projects,
managers, and so on. You can select the desired option. Whatever is selected here
determines the From-To list for viewing billing records in the grid.
From-To:
Depending upon your selection in the View By field, these fields display a list of
corresponding items. The filters selected here determine which projects will be brought
forward for review and invoicing. For example, if you selected Project Manager in the View
By field, it will display a list of Project Managers in the From and To drop-downs. You can
review billing records for a range of project managers by placing the first project manager
in the From field and the last one in the To field. To view billing records related to just one
project manager, select the same name in both From and To fields. You can also use All
Project Managers option that fills the From-To fields with all the available items. The
procedure is the same for other View By options.
Period:
This field allows you to select a time period for viewing billing records in the grid. You can
choose Day, Week, Month, Year, Fiscal Year, All, Custom, and so on. This field works in
combination with the Period Including/Period From-To fields to determine what range of
billing records are displayed in the grid.
Period From-To:
These fields will limit the billing records displayed in the grid to those that fall within the
date range specified. If you want to bill a particular month's worth of time and expenses,
select the first day of the month in the From field and the last in the To field.
Billing Review Grid
Each row in the grid contains billing information for a project. There is more information
that can be viewed on a single screen, but is hidden by default. We recommend that you
determine what information is applicable to your firm (say taxes, retainage, and so on.),
then turn on or off these columns using the Field Chooser. To export billing records to Excel,
BillQuick | Power Up Your Business
(866) 945-1595 | www.bqe.com | info@bqe.com
651
HELP MANUAL:
BillQuick Help
point anywhere in the grid and right-click. Choose Send to Excel and then save the file to
the desired folder.
Decimal values are displayed based on the settings specified in Global Settings-User
Interface. For example, if you specify 2 as the number of digits after decimal, the grid will
display values rounded off to two decimal places (2500.666 will be displayed as 2500.67).
However, placing your pointer in the field will reveal the true value. If you specify 9 as the
number of digits after a decimal, the grid will display values rounded off to nine decimal
places (2500.666 will display as is).
Some of the fields show a summary at the bottom of the grid. You can click at the top of
the column. The Select Summaries dialog box enables you to select a summary option such
as Average, Count, Maximum, Minimum and Sum. By default, it displays the sum total at
the bottom.
The columns in the grid can be filtered using the Excel style funnel filters ( ) based on
options like (All), (Blanks), and other conditions. You can apply pre-defined Text and
Number Filters on the columns or set your own Custom Filter. In addition, the data
displayed in the grid can be sorted by clicking on any column header.
Field Chooser:
Click to open the Field Chooser. It is a list of field names that you can either hide or
show in the grid. Check the field names you want to show on the grid. You can also drag-
and-drop fields between the Field Chooser and the grid. Whether or not fields are hidden,
values are recorded to them when entries are made. By default, some of the fields are
already checked and displayed in the grid. Uncheck them if you want to hide them in the
grid. For example, if you charge taxes to service and expense items, show the following:
Service Tax, Expense Tax, MST and MET. If you do not charge individual taxes (Tax 1, 2 and
3) to time and expense entries but do charge the main taxes, show Main Service Tax and
Main Expense Tax by marking the relevant check boxes. The column names in the field
chooser are displayed in alphabetical order.
J:
Joint invoice identifier. Enter the same letter or number to join separate projects for joint
invoicing. Project phases and standalone projects with the same client can be joined
together on a single invoice. This is where you mark the projects that you want to
consolidate or combine for joint invoicing. For example, enter the letter 'j' in the J column
next to the projects you want to join for billing.
Projects can be set to joint invoicing by default in the Project screen. Joint invoices can be
defaulted for all projects of a client by marking that option in the Client screen.
If you change the value in the J column, following rules are applied:
If the earlier value in the J column is blank and you enter a new value not existing in
the grid, BillQuick does not change the Invoice # as it is already unique.
If the earlier value in the J column is blank and you enter an existing value, then
BillQuick uses the same invoice number for this row.
If the value in the J column is replaced with nothing (blank), BillQuick checks
whether the earlier value exists elsewhere in the grid. If yes, a new value is inserted
BillQuick | Power Up Your Business
652
(866) 945-1595 | www.bqe.com | info@bqe.com
HELP MANUAL:
BillQuick Help
in the Invoice # column; else there is no need to change the number, as it is already
unique.
If you replace the old value in the J column with a new value that exists in the grid,
then BillQuick uses the same invoice number. If this is not the case, then a new
invoice number is used.
Only projects with the same client can be combined on a joint invoice.
Invoice #: (required)
This column displays the invoice numbers based on the Last Invoice #. Initially it is blank.
When you mark the B check box, the next available invoice number gets filled in
automatically in this field. These invoice numbers are editable and will be associated with
the new invoices after processing. Last Invoice # field is updated based on the numbers of
those invoices that have been processed. You cannot keep this field blank or use an existing
number. This number also depends on the J column. Invoice numbers cannot be duplicated
in the grid except in case of joint invoices.
If you process a draft invoice and manually change its invoice number here, BillQuick
assigns that custom number when finalizing it in the Invoice Review screen.
P O #:
This field allows you to view the purchase order number associated with a project. This way
old PO numbers remain associated with their original invoices.
Project ID:
The project ID whose billing record appears in the grid.
Project Name:
The name of the project associated with the billing record.
Type:
The contract type or billing arrangement for the project associated with the billing record,
for example, fixed, hourly or cost plus.
Contract Amount:
The contract amount fixed for the project associated with the billing record. When the
service amount billed to the project reaches or exceeds the contract amount specified in the
Project screen, you are prompted to mark the project status as Completed.
Due Date:
Date when the project is due for completion. It is brought forward from the Project screen.
Billed:
The total amount billed to date on the specific project.
Paid:
The total amount paid to date against project invoices, excluding retainers.
Owed:
The accounts receivable balance for the project. It is calculated as Billed - Paid amount.
BillQuick | Power Up Your Business
(866) 945-1595 | www.bqe.com | info@bqe.com
653
HELP MANUAL:
BillQuick Help
Hours:
The billable time logged to a project. This is a sum of B-Hours recorded to a project that
falls within the date range specified and are billable, unbilled and approved. The Hours field
shows column summary at the bottom.
Billable:
Sum of the bill amounts for the time entries that are billable, unbilled and approved for
invoicing within the specified date range. The amount includes service taxes applied (Tax
1/2/3) when the entries were originally recorded. The Main Service Tax amount is not
included in it. In other words, it is the value of billable time entries and taxes on them.
Expense:
This is a sum of the expense amount recorded to a project that falls within the date range
specified and is billable, unbilled and approved. The amount includes expense taxes applied
(Tax 1, 2 and 3) when the entries were originally recorded. The Main Expense Tax is not
included in it. In other words, it is the value of billable expense entries and taxes on them.
This field is editable so that you can enter a billable expense amount manually and include it
in the Net Bill. However, you cannot specify an expense amount lower than the original
value to prevent negative markups.
Retainer Paid:
The total amount of project retainer paid by the client. Retainers paid must be entered in
the Payment screen for the specific project in order for them to be available.
Retainer Available (P):
The total project retainer available that can be applied or used for the selected project. You
can apply any part of this project retainer to the billing record. Retainers must be entered in
the Payment screen in order for them to be available.
Retainer Available (C):
The total client retainer available that can be applied or used for the projects of the selected
client. You can apply client retainer amount to the selected project if the project retainer is
exhausted. Retainers must be entered in the Payment screen for a client in order for them
to be available.
Retainer Available (Parent P):
The total parent project retainer available that can be applied or used for the selected
project (phases and sub-phases).
Discount:
Type a discount value that you would like to apply to the invoice prior to processing. You
can enter a dollar amount (simple numeric value) or a percentage (numeric value with a %
symbol) here. The percentage value will be converted to the dollar amount automatically.
The Net Bill amount will be reduced by whatever amount is entered here. The discount
reduces the final invoice amount after taxes have been added. It does not reduce the tax
amount of either services or expenses. Proper security permission is required to apply a
discount.
Retainer:
Type a retainer value that you would like to apply to the invoice prior to processing. You can
also use the Auto Apply Retainer option (Options button) to apply the available retainer
BillQuick | Power Up Your Business
654
(866) 945-1595 | www.bqe.com | info@bqe.com
HELP MANUAL:
BillQuick Help
automatically to the selected invoice. The Net Bill amount will be reduced by whatever
amount is entered here. Retainer reduces the final invoice amount after taxes. When you
apply a retainer in Billing Review, BillQuick uses the project's liability account for posting the
transaction.
Proper security permission is required to apply a retainer. Retainers must be entered in
Payment screen in order for them to be available here. In Billing Schedule, the application
of retainers can be scheduled. When scheduled, this field will be filled automatically.
The total retainer that can be applied to a row here would be Project Retainer Available +
Client Retainer Available. You can apply any amount from the Project Retainer Available on
an invoice. If the project retainer is not available, then you can apply any amount from the
Client Retainer Available for the selected project. Let us say that the Project Retainer
Available = $200 and Client Retainer Available = $1000. If you choose to apply retainer
amount of $200 or less, then we take it all from the Project Retainer Available. But if you
choose to apply retainer greater than $200, say $300, then $200 will be taken from the
Project Retainer Available and $100 from the Client Retainer Available. This will result in the
client retainer remaining as $900.
Retainer field shows column summary at the bottom.
Retainage:
This is a portion of the Net Bill amount that will be unpaid or retained by the client for a
project. This amount is payable on a later date or when the project is completed.
Retainage Accrued Till Date:
This displays the cumulative accrued retainage amount that the client owes to the company
till the current date. This amount is payable on a later date, when the project is completed
or work done is verified by the client.
Fixed Fee:
Displays the amount charged as fixed fee for the project. This is common for the projects
with cost plus contracts. It is added to the Net Bill amount.
Net Bill:
This is the amount due on the invoice. This amount is determined according to the contract
type of the project or the adjustments made to it.
Net Bill = (Service Amount + Service Tax) + MST + (Expense Amount + Expense Tax) + MET - Discount - Retainer
Applied
See Net Bill for more information.
If your contract amount has been specified (for example, fixed or 'hourly not to exceed'
contract type) and you want to bill your client with the total amount due, BillQuick allows
you to do so using the Bill Final option. Select a row in the Billing Review grid, right-click
and choose Bill Final option. The net bill will display the amount to be charged to the client,
excluding the amount that has already been billed. In this case:
Net Bill = Contract Amount - Billed to Date
BillQuick | Power Up Your Business
(866) 945-1595 | www.bqe.com | info@bqe.com
655
HELP MANUAL:
BillQuick Help
If the 'Skip Extra Time Entry for Automatic Write-Up/Write-Down' option is checked in
Global Settings, BillQuick skips the time entries flagged as Xtra when performing an
automatic write-up/down of time. For example, when you manually change the Net Bill
amount, BillQuick writes up or down the value of time entries automatically. If this option is
checked, extra time entries are excluded in this WUD.
Bill:
Bill check box is to be marked when you are ready to process the billing records into
invoices. When the Process button is clicked, projects with the Bill column checked will be
processed. Any projects that you are joining on an invoice using the 'J' column must also
have this column checked.
Class:
You can select a class here for a project billing record, to be used for the invoice created. If
classes are assigned to projects, the related time and expense entries are also assigned the
same class. You can assign a class created in BillQuick or transferred from QuickBooks. This
assignment can also be done from the Assign Class panel of the BillQuick-QuickBooks
Integration Settings screen, if you do not specify them here.
You need to assign class to BillQuick items before creating invoices and prior to the
synchronization with your accounting software. Else, your class fields will remain blank
there and will not display in reports.
Client ID:
The client assigned to the project in the Project screen. When creating a joint invoice, the
Client ID of each project must be the same.
Parent:
Name of the parent or main project in case of a billing record for a project phase.
Status:
Displays the project status-active, main, hold, inactive, and so on.
Phase Description:
If the billing record is for a project phase, this field displays the name or description of that
phase (child project).
Manager:
The person assigned to manage a project. The project manager may also be the billing
manager.
Service Amount:
The labor (service) amount to be billed on an invoice. The Service Amount for some contract
types can be pre-defined in the Billing Schedule. The Service Amount is different from the
Billable amount, as it does not include the Tax 1, 2 and 3 of the time entries nor the Main
Service Tax. When the service amount billed to the project exceeds the contract amount
specified in the Project screen, you are prompted to mark the project status as Completed.
This amount gets updated with every write-up or write-down being applied to the time
entry.
BillQuick | Power Up Your Business
656
(866) 945-1595 | www.bqe.com | info@bqe.com
HELP MANUAL:
BillQuick Help
When the project does not have a billing schedule and its contract type is neither
Recurring nor Recurring With Cap, the Service Amount is computed by
multiplying the B-Hours by their bill rates.
Service Amount = Billable time and expense - (Tax 1 + Tax 2 + Tax 3)
For a project with Recurring, Recurring + Expenses, Recurring + Hourly or
Recurring with Cap contract types and a defined recurring billing record:
Service Amount = Recurring Bill Amount
For other projects with a linked billing schedule:
Service Amount = Billing Schedule Bill Amount - Service Tax Amount
For projects with Cost + Percentage or Cost + Fixed Fee contract types:
Service Amount = (Billable Hours X Bill Rate) + Fixed Fee
Expense Amount:
The value of expenses to be billed on an invoice. This amount does not include Tax 1, 2 and
3 of the expense entries nor the Main Expense Tax. It is calculated as:
Expense Amount = (Units x Cost) + MU %
Service Tax:
The tax charged on the services rendered on any project. It is considered part of the
project's contract amount. It is the sum of Tax 1, 2 and 3 for the time entries when a billing
schedule is not assigned to the project. It equates to Billable - Service Amount. When a
billing schedule is assigned to a project, the service tax to the Service Amount is in the
same proportion as the sum of Tax 1, 2 and 3 to the sum of (B-Hours x Bill Rates).
Basically, it is estimated by the actual taxes that were recorded with the time entries. The
Main Service Tax is not accounted for in this field.
Expense Tax:
The tax charged on the expenses incurred on any project. It is the sum of the Tax 1, 2 and
3 amounts for the expense entries. It equates to Expense - Expense Amount. The Main
Expense Tax is not accounted for in this field.
Invoice Date:
The invoice date is the date when the invoice is processed. By default, it is today's date and
can be modified to any other date you want. Late Fees and aging of invoices is based on
this date. This date will be displayed on the Aging Reports and Statements and is used to
calculate late fee owed by the client.
Client Contact ID:
The client contact assigned to the project. The invoice will be addressed to this contact.
When a client contact is not assigned, the invoice will be addressed to the main client.
Main Service Tax:
The Main Service Tax of the invoice that is not considered part of the contract amount. The
MST % can be assigned in the Company, Client or Project screen but can be edited here. It
equates to (Service Amount + Service Tax Amount) x (Main Service Tax %). If a project
has a Main Service Tax % (carried forward from the Global Settings or Project screen),
BillQuick computes the tax on the total labor in Billing Review. If Tax 1, Tax 2 or Tax 3 is
applied to the time entries, and Main Service Tax is applied to invoiced labor, the result is
charging tax on taxes. You can set the ceiling on the MST in Global Settings by which
BillQuick checks that the total tax amount does not go beyond the limit specified.
BillQuick | Power Up Your Business
(866) 945-1595 | www.bqe.com | info@bqe.com
657
HELP MANUAL:
BillQuick Help
Main Expense Tax:
The Main Expense Tax of the invoice. The MST % can be assigned in the Company, Client or
Project screen but can be edited here. It equates to (Expense Amount + Expense Tax
Amount) x (Main Expense Tax %). If the project has a Main Expense Tax % (carried forward
from the Global Settings or Project screen), BillQuick computes the tax for all invoiced
expenses in Billing Review. If Tax 1, Tax 2 or Tax 3 is applied to expenses and Main
Expense Tax is applied to invoiced expenses, the result is charging tax on taxes. You can
set the ceiling on the MET amount in Global Settings by which BillQuick checks that the total
tax amount does not go beyond the limit specified.
Accounts Receivable:
If you need to maintain multiple A/R accounts for your company, you can choose it from the
drop-down for the project billing record. This allows you to track various types of accounts
receivable transactions in separate A/R accounts. If you have already set an A/R account for
this project in the Project screen, BillQuick retrieves it here, though you can change it. This
is the account you want to use for posting the billing transactions related to a project in
BillQuick.
The A/R account feature is available in the BillQuick Enterprise edition only.
% Complete:
The project's percentage of completion. It is brought forward from the '% Complete' field in
the Project screen. It is stored in the invoice record when processed and can be displayed
on invoices. It is editable and decimal values can be entered as well. Calculation of the Net
Bill can depend on this value if the 'Use Percent Complete' option is used from the Options
button.
If the 'Skip Extra Time Entry for Automatic Write-Up/Write-Down' option is checked in
Global Settings, BillQuick skips the time entries flagged as Xtra when performing an
automatic write-up/down of time. For example, when you apply % Complete, BillQuick
writes up or down the value of time entries automatically. If this option is checked, extra
time entries are excluded in this WUD.
% Billable:
The total percentage of contract amount that is billable. It reflects the total % Complete
value of a project as of the current billing session. This takes the guesswork out of the
billing process for the invoices billed based on percentage complete. This value is calculated
as:
% Billable = Net Bill Amount / Contract Amount + Previous % Billable
For instance, if the Contract Amount = $50,000
For the first invoice, Net Bill Amount = $25,000
% Billable = 25,000 / 50,000 = 50%
For the second invoice, Net Bill Amount = $7500
% Billable = 7500 / 50,000 + 50% = 15% + 50% = 65%
This feature is available in the BillQuick Pro and Enterprise editions only.
BillQuick | Power Up Your Business
658
(866) 945-1595 | www.bqe.com | info@bqe.com
HELP MANUAL:
BillQuick Help
Total Service:
Displays the total billable and non-billable labor or service amount to date (whether billed or
not). This is helpful because in case of fixed contracts, you bill on a percentage of project's
completion as opposed to actual labor already put into that job. Many users prefer this
reference information when making invoicing decisions, especially for percent-complete
projects as opposed to billing actual hourly labor charged to a job.
Total Expense:
Displays the total billable and non-billable expenses in dollars to date (whether billed or
not).
Service Billed:
It is the total sum of the Service Amount billed to date. It does not include the Tax 1, 2 and
3 amount of the time entries or the MST. When the service amount billed to the project
exceeds the contract amount specified in the Project screen, you are prompted to mark the
project status as 'Completed'.
Expense Billed:
It is the sum total of the Expense Amount billed to date. The amount includes neither the
expense Tax 1/2/3 amounts nor the Main Expense Tax.
Service Tax Billed:
The total amount of service tax billed for the project.
Main Service Tax Billed:
The main service tax billed for the project so far.
Main Expense Tax Billed:
The Main Service Tax billed for the project so far.
Expense Tax Billed:
The total amount of expense tax billed for the project.
Tax Amount:
The sum of MET and MST applicable to the billing record in the Billing Review.
Extra:
This is the total service amount marked as Xtra (extra) in the time entry or expense entry
screens. This field does not affect the net bill.
Extra Billed:
It shows how much extra service amount has been billed to date for the project.
Extra Tax Amount:
The total tax amount charged on the services marked as extra.
Extra Expense Amount:
The total amount of expenses marked as Extra in the expense entry screen.
Extra Expense Tax Amount:
The total tax amount charged on the expenses marked as extra.
BillQuick | Power Up Your Business
(866) 945-1595 | www.bqe.com | info@bqe.com
659
HELP MANUAL:
BillQuick Help
Extra Tax Billed:
The total extra tax amount billed for the project so far.
Extra Expense Billed:
It shows how much extra expense amount has been billed to date for the project.
Extra Expense Tax Billed:
The total extra expense tax amount billed for the project so far.
WUD:
Displays the value of write-up or write-down generated on the billing record. You can access
the Write-Up/Write-Down screen from the Tools menu. The default value is 1 which means
0% WUD.
Notes:
When a note is attached to the billing record, it displays . You can add or change a note
by clicking on this field. It opens the Add Notes screen. You can type as much text as
desired into the Notes area or enter Auto Complete shorthand codes to insert standard text.
Billing Review Button Panel
Help:
Opens the BillQuick Help in the Billing Review section.
Print:
Opens the Select a Report screen, where you can select the desired in-context report. From
this screen, you can print, preview or cancel the report.
Options:
Calculator: Opens the system calculator. You can use the calculator to perform any
of the standard operations for which you would normally use a handheld calculator.
It performs basic arithmetic, such as addition and subtraction, as well as functions
found on a scientific calculator, such as logarithms and factorials.
Use Percent Complete: Click this if you want Billing Review to calculate the Net Bill
amount based on the revised percent complete value of the selected project in the
grid. If you opt for it, then the Net Bill will get automatically filled based on the
percentage of project completion. This will happen only when there is no Billing
Schedule associated with the project nor is its contract type recurring. You will also
be prompted to update the % Complete value in the Project screen in case you edit it
here. Moreover, if retainer is to be applied to the project (manually or
automatically), it will be applied after the Net Bill has been revised according to the
% Complete value of the project.
Show Active Items Only: Click this to view only active items in the drop-down
lists. Clients, projects, managers, and so on with only active status will be displayed
in the lists.
Auto Apply Retainer: Click this to apply the available project retainer automatically
to the selected billing record with a single click. You can thus apply retainer
automatically to the first invoice in the grid. The retainer applied will reduce the Net
Bill amount. Retainer reduces the final invoice amount after taxes.
Show Vendors: Click this to display the list of vendors in the Client and Project
Manager (from-to) drop-downs. This enables you to choose projects based on
BillQuick | Power Up Your Business
660
(866) 945-1595 | www.bqe.com | info@bqe.com
HELP MANUAL:
BillQuick Help
managers where the list includes vendors and employees who can be project
managers.
Use Billing Schedule Reminder Date: When used, Billing Review will get the
billing details of a project with a billing schedule based on the reminder date and
then display the records in the grid accordingly.
Bill Maximum for Recurring Contract Types: This option ensures that the larger
amount (contract amount vs. total amount for time entries) will be billed. For
example, if the amount due for the time entry is $600 while the recurring bill amount
is $500, the Billing Review will display the larger of the two, that is, $600 for billing
purposes.
Select:
The drop-down gives you three options:
Select All: Click this button to select all the entries in the Billing Review grid.
Un-Select All: Click this button to unselect all the entries in the Billing Review grid.
Alternatively, you could click in any cell within the grid to unselect the selected
entries.
Reverse Select: Click this button to reverse the selection. This unselects the
selected entries, selecting all other entries.
Bill Selected:
This button acts as a toggle button. If clicked once, it will check the Bill column for the
selected rows in the grid. The projects that have their Bill column checked will be invoiced
when the Process button is clicked.
Tools: Displays the following options:
Layout
o Auto Fit:
BillQuick automatically adjusts the grid list so all columns fit in the grid window.
Else, the grid list columns display at default widths. Regardless of the settings,
you can adjust column width manually. By default, this option is on for grids.
o Best Fit:
BillQuick automatically adjusts the grid list so that the columns fit the contents.
Spell Check:
This button globally checks the spelling of descriptions and memo for all billing
records in the grid. It identifies unrecognized words and provides suggestions. See
Spell Check for more.
Change:
Opens the Billing Review Change screen from where you can make batch changes to
the billing records.
Write-Up:
Opens the Write-Up/Write-Down screen. You can write up (increase) or write down
(decrease) the value of time entries according to your requirement.
Notes:
Add Notes: Opens the Add Journal Note entry screen where you can record a
note.
Review Notes: Opens the Project Notes screen where you can review billing
notes.
Memo:
The Memo Pad allows you to create and save invoice memos. Type as much text as
desired or use an Auto Complete shorthand code to insert standard text. You can
also create and add a new Auto Complete Entry here. After processing the invoice,
BillQuick | Power Up Your Business
(866) 945-1595 | www.bqe.com | info@bqe.com
661
HELP MANUAL:
BillQuick Help
this memo can be added or modified in Invoice Review. BillQuick enables you to
maintain two memos—First Memo and Second Memo. The memo can be modified for
multiple invoices using the Change screen.
Clear Funnel Filters:
This allows you to remove all the funnel filters applied on the billing grid. You must
click Refresh to view all the entries in the grid.
Details:
Opens the Details submenu. From here you have access to various screens:
Time Details opens the Time Entry Details screen. You can view and edit time data
related to the selected records in the grid.
Expense Details opens the Expense Log Details screen. You can view and edit
expense data related to the selected records in the grid.
Billing Details opens the Billing Details screen that provides a summary of the
general accounts, billing and invoice information for the selected record. It can be
used to view billing information quickly before producing a draft or final invoice.
Open in Sheet View opens the Sheet View screen. You can view and edit time data
related to the selected records in the grid.
Open in Expense Log opens the Expense Log screen. You can view and edit
expense data related to the selected records in the grid.
Add:
Click this button to open a list of projects with or without current activity (time and
expenses). This feature is used to include inactive projects or phases that do not have
approved time and expenses, such as completed or not-yet-started phases on a joint
invoice. You can use the Find textbox to search for any specific project or phase. Select the
ones to include on the invoice by checking the boxes. Click Done for it to take effect. For
example, for a project, phase 1 is complete, phase 2 is billed 40% and phase 3 is billed
20%. Even though phase 1 did not incur any new charges, you can include it on the invoice
to show a complete job summary.
After you have manually added a project through the Add button, you will be prompted
to refresh the screen to view the recently added projects in the Billing Review grid.
Process:
The drop-down gives you following options:
Process Final: Click this when you are ready to process the billing records. After
selecting the billing records in the grid, this generates the invoices. Projects are
selected for invoicing by checking the Bill column. The invoices are not printed in this
step. They can be printed from Invoice Review after they are processed here or using
the Process and Print option here. In case of any write-up/down, calculations are
performed accordingly during the processing of the invoice. After getting processed,
the billing records are removed from the grid.
Process as Draft: Use this option to generate a draft invoice. Draft invoices are
generated when a project's billing details are likely to change. After selecting the
projects you want to process, click this to generate the draft invoices. Projects are
selected for draft invoicing by checking the Bill column. The draft invoices are not
printed in this step, but rather can be printed from Invoice Review after they are
processed here. After getting processed, the billing records will be removed from the
grid.
BillQuick | Power Up Your Business
662
(866) 945-1595 | www.bqe.com | info@bqe.com
HELP MANUAL:
BillQuick Help
Draft invoice numbers will be stored in <####> format. For instance, if the last
invoice number generated was 1234, then the draft invoice number will be stored and
displayed as <1234>. The angular brackets will differentiate draft invoice number as
temporarily used and if some other person is also generating normal invoices that
person will get the next number 1235 and that way there will be no gaps in the
normal invoicing. If you process a draft invoice and manually change its invoice
number here, BillQuick assigns that custom number when finalizing it in the Invoice
Review screen.
Process Final and Print: It is a one-step command that does two functions
simultaneously. It processes the billing record as a final invoice and prints it as well.
Refresh:
Retrieves the latest data from the database and displays it on the screen. While refreshing
data, it informs you if some time and expense entries are locked for editing and billing due
to multiple/concurrent billing.
Close:
Closes the Billing Review screen.
BILLING REVIEW CHANGE
Navigation Billing menu, Create Invoices, Billing Review, Tools, Change
The Billing Review Change screen enables you to modify multiple billing records at once.
Batch changes to billing records can be made easily and quickly. The values assigned will be
applied to the selected rows only. The checked items will be the ones that will be altered in
the main screen.
The following are descriptions of fields on the Billing Review Change screen:
Starting Invoice #:
Enter the starting or first invoice number to be used for changing the invoice numbers of
the selected billing records. Using this number, it will automatically change the other
selected invoice numbers in a sequenced manner. This field is pre-filled with the next
available invoice number.
Invoice Date:
Changes the invoice dates of the selected records to the new date that you enter here.
Discount:
Changes the discount values of the selected records to the new value that you enter here.
% Complete:
Changes the value of the percentage of completion of the selected billing records to the new
percentage that you enter here.
J:
Joint invoice identifier. When multiple rows are selected, changing the J value means that a
joint invoice will be created for all the projects associated with the billing records.
BillQuick | Power Up Your Business
(866) 945-1595 | www.bqe.com | info@bqe.com
663
HELP MANUAL:
BillQuick Help
Only projects with the same client can be joined together on a single invoice. If you
have projects from different clients and have checked this J option here, BillQuick notifies
you about that.
First Memo:
Enter the text or notes to be appended to the First Memo of the selected billing records. The
older memo, if any, will be replaced by the new one entered here.
Second Memo:
Enter extra text or notes to be appended to the Second Memo of the selected billing
records. The older memo, if any, will be replaced by the new one entered here.
Billing Review Change Button Panel
Help:
Opens the BillQuick Help in the Billing Review Change section.
Select All:
Selects all the check boxes on the Change screen to reflect the changes on the main screen.
Clear All:
Selects or clears all the check boxes on the Change screen to cancel the changes made
here.
Apply:
Applies the changes to the selected billing records.
Close:
Closes the Change screen.
Write-Up/Down
WRITE-UP/DOWN OVERVIEW
Navigation Billing menu, Create Invoices, Billing Review, Tools, Write-Up
When billing a client, a billing manager can recognize the company was more efficient than
normal because of investment in new technology and staff training. Conversely, a billing
manager can recognize that employees were less efficient because of some issues.
Alternatively, the decision-maker can look at the service delivered and decide its value is
greater for the client than the calculated bill amount. You might want to bill the client more
or less than the actual billable amount. Whatever the reason, you can adjust the Net Bill
amount of the invoices by writing up or writing down the value of time entries. Write-
up/down affects the bill rate and not the cost rate.
The Write-Up/Write-Down screen allows you to write up (increase) or write down (decrease)
the value of time entries according to your requirement. Increasing or reducing the time
entry values in this screen will automatically get reflected in the time entry table of the
database and calculated Net Bill value in Billing Review.
BillQuick handles write-up/down functionality in a simple manner. You can write-up or write
down time records in the Billing Review screen via its Write-up/Write-Down feature. Else,
BillQuick | Power Up Your Business
664
(866) 945-1595 | www.bqe.com | info@bqe.com
HELP MANUAL:
BillQuick Help
Net Bill can be manually changed in the Billing Review grid, overriding any computed value
and generating a write-up/write-down. For example, If the B-Hours x Bill Rate value of time
entry in Billing Review is $100 and you change it to $200, this means you have written up
the value of the time entries by 100%. BillQuick distributes write-ups/write-downs to
employees whose time is part of the bill. In addition, the new write-up/down reports will use
the WUD field value to calculate the new billable value. This value will be filled only after an
invoice is processed. If the invoice is reversed, this field is reset to default value.
If the 'Skip Extra Time Entry for Automatic Write-Up/Write-Down' option is checked in
Global Settings, BillQuick skips the time entries flagged as Xtra when performing an
automatic write-up/down of time in the Billing Review, Manual Invoice or Invoice Wizard
screen. For example, when you manually change the Net Bill amount or apply % Complete,
BillQuick writes up or down the value of time entries automatically. If this option is checked,
extra time entries are excluded in this WUD.
You can also write-up or write down time entries in the Sheet View screen itself by using its
Change screen. By default, the WUD value for a time record is 0%, but gets changed after
you write up or write down time entries. The write-up or write-down percentage or dollar
amount will be reflected internally in the time entry screen and also in the Billing Review
screen.
BillQuick generate a write-up/down on the fixed project contracts automatically because
your billing differs from the actual time and expense value. In case of other contract types,
it is a conscious billing decision taken by the billing manager or accountant.
To sum up, you can write up/down time records in three ways.
Change Using the Write-Up/Down feature in Billing Review, you can adjust time entries
Time by a percentage or an amount.
Entries
Change Net By entering a new value for Net Bill in Billing Review, you generate a write-up
Bill Amount (higher value) or write-down (lower value). To maintain the correct bill amount
for the entries, the B-Hours display on the invoice as adjusted but the Bill Rate
does not change.
When time entries are associated with a manual invoice, BillQuick compares
their billable value to the Service Amount and generates a write-up or write-
down accordingly.
Time Entry Before billing, the Time Entry Change screen can be used to write-up or down
Change time entries.
Reference Info
WRITE-UP/WRITE-DOWN
Navigation Billing menu, Create Invoices, Billing Review, Tools, Write-Up
The following are the descriptions of the fields on the Write-Up/Write-Down screen:
Project ID:
The ID of the project selected in the Billing Review grid. This is the project that is associated
with the time entries being written up or down.
BillQuick | Power Up Your Business
(866) 945-1595 | www.bqe.com | info@bqe.com
665
HELP MANUAL:
BillQuick Help
Project Name:
Name or description of the project selected in the Billing Review grid. This is the project that
is associated with the time entries being written up or down.
Period From-To:
These dates are retrieved from Billing Review. These limit the billing records being displayed
in the Billing Review grid to the specified date range.
Filters
Filter By:
Filters are used to limit the data displayed in the grid. You can apply filters by selecting the
desired option from the drop-down list—Employee, Employee Group, Activity or Activity
Group. Specify the filter range in the From-To fields and then click the Apply button to
apply those filters to the grid.
Write-Up/Write-Down Grid
Date:
The time entry date. This is the date on which the time entry was made.
Project ID:
ID of the project against which the time entry is made.
Employee ID:
ID of the employee who has worked on the project and recorded the time entry for the
relevant activity.
Activity ID:
ID of the activity worked upon by the employee for the selected project.
B-Hours:
The billable time logged to the project. These are the billable hours recorded on an activity
by the employee and can be written up or down.
Description:
Name or description of the activity worked upon for which the time entry has been made.
Rate:
Bill rate of the time entry. This is the rate at which the time entry is being billed to the
client.
A:
Approve check box indicates whether or not the time record has been approved for
invoicing.
WUD %:
This is the write-up/down percentage of the time entry, the default being 0. This value can
be changed by specifying the percentage or dollar amount to be written up/down. The
changed value will get reflected in the Net Bill amount in the Billing Review screen.
BillQuick | Power Up Your Business
666
(866) 945-1595 | www.bqe.com | info@bqe.com
HELP MANUAL:
BillQuick Help
Write-Up/Down by:
You can write-up or write down the selected entries by specifying a percentage or dollar
value and clicking the Update button. You can select either of the two options—
Percentage or Amount. It calculates the relevant percentage and updates the WUD
percentage value in the grid. To write up, enter positive values; to write down, enter
negative values. For example, if you enter 50 in this field (Amount option), the original
value will be written up by $50, whereas if you enter 50 (Percentage option), the original
value gets updated by 50%. The default value is 0%. This value can also be changed via the
time entry Change screen. The formula for the computation of WUD is:
(WUD x B-Hours x Bill Rate x (1+Tax1/100+Tax2/100 + Tax3/100))
The Net Service Amount Before Changes (original Billable Service Amount) and the Net
Service Amount After Changes (current Service Amount) is displayed at the bottom.
Total WUD:
The total WUD value is the cumulative write-up/write-down amount that has been applied
on all the time entries in the grid. It is displayed as a dollar amount.
Write-Up/Write-Down Button Panel
Help:
Opens the BillQuick Help in the Write-Up/Write-Down section.
Auto Fit:
Enables BillQuick to adjust the grid list automatically so all columns fit in the grid window.
Else, the grid list columns display at default widths. Regardless of the settings, you can
adjust column width manually. By default, this option is on for grids.
Calculator:
Opens the system calculator. You can use the calculator to perform any of the standard
operations for which you would normally use a handheld calculator. It performs basic
arithmetic, such as addition and subtraction, as well as functions found on a scientific
calculator, such as logarithms and factorials.
Print:
Opens a list of in-context write-up/write-down reports in the Select a Report screen. From
this screen, you can print, preview or cancel a report. The report includes the grid items
only.
Apply:
Applies changes to the selected time records and reflects that in the Billing Review screen.
Select All:
Selects all rows in the grid.
Close:
Closes the Write-Up/Write-Down screen.
BillQuick | Power Up Your Business
(866) 945-1595 | www.bqe.com | info@bqe.com
667
HELP MANUAL:
BillQuick Help
How Do I
HOW DO I WRITE UP/DOWN TIME?
To write up or down time entries:
1. Open any time entry screen, say Sheet View.
2. Select the time entry in the grid for which you want to write-up or write-down value.
Check its WUD value in the grid (if not visible, select it from the Field Chooser).
3. Click Tools and select Change to enter the new Write-up/Down value.
4. Click OK to apply the change and close that screen.
Back on the time entry screen, you can see the modified value reflected in the WUD column
for the selected entry.
Alternatively, you can write up and down entries in the following way:
1. Open the Billing Review screen and select the desired billing record.
2. Click Tools and select Write-Up to open the Write-Up/Write-Down screen.
3. You can filter time entries by Employee, Group or Activity. Click Apply to apply the
filter to the time entry list.
4. Select the entries you want to adjust and specify the Percentage or Amount option
for the write-up or write-down.
5. Enter a positive value to write up the entries or a negative value to write them down.
Click Update.
6. When you have finished, click Apply and then Close to close the screen.
Back on the Billing Review screen, you can see the modified value and the new Net Bill.
After creating the invoice, you can view the write-up/down value for each adjusted entry on
the Sheet View screen. (Turn on the WUD column.)
While reversing an invoice, BillQuick also reverses WUD if you generated
the write-up/down in the Billing Review screen. This does not happen if you
generated it from the Write-Up/Down screen.
HOW DO I RESET WRITE-UP/DOWN?
If you have generated a write-up or a write-down on an invoice but need to set it back to
the original amount, you can reset that in BillQuick.
To reset the write-up/down:
1. Select your project in the Billing Review screen.
BillQuick | Power Up Your Business
668
(866) 945-1595 | www.bqe.com | info@bqe.com
HELP MANUAL:
BillQuick Help
2. Click Tools and select Write-Up to open the Write-Up/Write-Down screen.
3. Select all the time entries that you wrote up or down previously.
4. Set the Write-Up/Down percentage to 0 and click Update.
5. When you are done, click Apply and then Close.
6. Back on the Billing Review screen, click Refresh. Your invoice should now be set to
the original amount.
How Do I
HOW DO I CUSTOMIZE BILLING REVIEW?
It is a good management practice to determine what information you want when making
billing decisions. BillQuick provides you the option to choose the fields, and thus
information, you want to view and hide those you do not deal with. For example, do you
collect taxes on labor or expenses? If yes, turn on the tax fields. Do you want the client,
project name and contract amount in the grid as reference information? Do you need to see
retainer amounts available? Do you group your joint invoices by PO number? Then turn on
those fields in the grid.
To customize the fields (columns) in the Billing Review grid:
1. Open the Billing Review screen from the Billing menu, toolbar, Sidebar or navigator.
2. Click Field Chooser at the top of the grid to display all the columns in the grid.
Alternatively, choose this option from the Edit menu.
3. Click the relevant check boxes for the columns you want to turn on. The grid
dynamically adapts to your preferences.
4. Now, review the sequence of columns in the grid. Is it more logical for you to put the
Bill check box between the historical information and the current billing information?
Do you prefer reference information grouped together on the left or right side of the
grid? If you regularly generate percent complete invoices, perhaps placing the %
Complete column closer to the Discount, Retainer and Net Bill columns would be more
intuitive.
5. To rearrange columns, position the mouse pointer on the column header, and then
drag it left or right to the desired position. The column header moves with your
mouse. Repeat this procedure as needed.
6. Next, determine how you want to sort billing records in the grid. If you have PO# for
a group of projects or want to bill by project’s Due Date, click on the column header
to sort (once for ascending order, twice for descending order).
7. You can also sort by multiple columns. After clicking on the first column to sort it the
way you want, press Shift while clicking on the next column. Repeat this for as many
columns as needed to sort the billing records in the order you prefer.
BillQuick | Power Up Your Business
(866) 945-1595 | www.bqe.com | info@bqe.com
669
HELP MANUAL:
BillQuick Help
For more on customizing grids, see Grids.
HOW DO I PRINT PRE-BILLING REPORTS?
You can review billing information and print pre-billing reports in BillQuick. Some billing
managers use it to speed-up the billing process. Others record billing decisions on the
report and hand it off to the administrative staff to complete billing.
To print a report:
1. Open the Billing Review screen from the Billing menu, toolbar, Sidebar or navigator.
2. Set the filters and click Refresh to view the billing records for that project.
2. Before processing the bill, select a record and click Print to print a billing report.
3. The ‘Select a Report’ dialog box enables you to select the desired in-context report.
Preview the report (you can also print, email or export it).
4. Else, mark the ‘B’ (bill) box for the selected record.
5. Then click Process and choose ‘Process Final and Print’ option. This enables you to first
process the invoice and then print it.
Pre-billings reports commonly used by project or billing managers include:
Work in Progress (WIP) Project Investment Reconciliation (WIP + AR)
Earned Value – Project Profitability (Summary/Detail)
Calculated and
Estimated
Billing Review Report Percentage Billed
Project Contract Billed Unapproved Time and Expense
You can print all billing reports from Report Center (Reports menu).
HOW DO I CREATE INVOICES?
Other than the billing wizards and Manual Invoice screen, you can make billing decisions
and create invoices from Billing Review. You can display as much or as little detail as you
want on your invoices to the clients. BillQuick allows concurrent billing wherein multiple
people can bill at the same time.
You can create your invoice at a basic level with a few mouse-clicks or at an advanced level
with all the details. Please read the desired sections.
BillQuick | Power Up Your Business
670
(866) 945-1595 | www.bqe.com | info@bqe.com
HELP MANUAL:
BillQuick Help
Basic Billing
Advanced Billing
HOW DO I CREATE JOINT INVOICES?
To generate a joint invoice:
1. In the Billing Review screen, choose View by: Client.
2. In the Client From drop-down, select the client for which you want to generate a joint
invoice. Since the Client ID for joint projects must be identical, select the same client
in the To field as well.
3. Enter the billing Period and Period From-To, if relevant. When you have set all the
filters, click Refresh.
4. Review all records displayed in the grid and decide which projects you want to join.
5. Enter the same letter or number in the ‘J’ column of all such records. For example,
enter the letter ‘j’ in the J column next to those project records. You can also drag and
drop billing records on the grid to assign them automatically a joint invoice identifier.
For automatic joint invoicing, BillQuick joins the projects based on a
common client; however, in case of project phases, it joins them based on a
common parent project.
6. To process these billing records, mark each by checking the ‘B’ (bill) column.
7. Click Process and then choose Process Final option from the drop-down button to
generate a final invoice. The records will disappear here and appear as joint invoice in
the Invoice Review screen.
8. When you have finished, click Close.
HOW DO I CREATE PERCENT COMPLETE INVOICES?
You can create a Percent Complete invoice only when a project has a
Contract Amount, with neither a billing schedule nor a recurring contract type
assigned.
To create a Percent-Complete invoice:
1. Open the Billing Review screen from the Billing menu, toolbar, Sidebar or navigator.
BillQuick | Power Up Your Business
(866) 945-1595 | www.bqe.com | info@bqe.com
671
HELP MANUAL:
BillQuick Help
2. Click to open the Field Chooser and turn on Contract Type, Contract Amount, Due
Date, % Complete, Amount Billed and Service Amount fields. These are the most
common columns used by managers when making percent complete billing decisions.
3. Click Options and select Use Percent Complete option from the drop-down button. This
turns on the automatic calculation of Net Bill based on the project’s percentage of
completion.
Billing Review ignores the Use Percent Complete option if the % Complete
value of the project is blank or zero.
4. Using the filters above the grid, enter the desired View by, Period and other data.
Click Refresh. BillQuick displays all billing records that meet your criteria.
5. Find the billing record that you want to bill on a percent complete basis. Move to its %
Complete column.
6. The current value carries from the Project profile. Accept the value or enter a new
value and then press Tab to move on. (You can enter a dollar value by inserting the $
symbol and let BillQuick reverse calculate the percentage.)
7. BillQuick recalculates the net bill amount and prompts you to accept or reject that
value. Click Yes to re-calculate the Net Bill based on % Complete.
8. Click the B (bill) check box for each row you want to invoice.
9. Click ‘Process as Draft’ option to generate a draft invoice, Process Final to generate a
final invoice, or ‘Process Final and Print’ from the Process drop-down button to
generate and print a final invoice. BillQuick removes those billing records from the
grid.
10. When you are done, click Close.
BillQuick includes invoice templates that print percent complete information.
HOW DO I CREATE INVOICES FROM BILLING SCHEDULE?
After creating and attaching a billing schedule to a project, you can bill the client on the
scheduled date for the scheduled amount. To do so:
1. Open the Billing Review screen.
2. Select View by Project and choose the Project for which you have created a billing
schedule. Click Refresh.
3. Billing Review displays the details of the attached billing schedule provided you have
recorded any time or expense entry in that billing period.
Alternatively, click Options and select ‘Use Billing Schedule Reminder Date’. Billing
Review displays the billing schedule details based on its Reminder Date.
BillQuick | Power Up Your Business
672
(866) 945-1595 | www.bqe.com | info@bqe.com
HELP MANUAL:
BillQuick Help
4. Select the billing records in the grid and mark its ‘B’ (bill) box.
5. To process the invoice, click Process and then choose ‘Process as Draft’ or ‘Process
Final’ option. The billing records disappear from Billing Review and appear as invoices
in the Invoice Review screen.
6. When you have finished, click Close.
HOW DO I CREATE INVOICES FOR NEGATIVE TIME?
You might have recorded a negative time entry and would like to create an invoice that
includes it. BillQuick handles such situations as well.
To create invoices for negative time:
1. Open the Billing Review screen and filter the project you would like to bill.
2. Click Add. Find your project in the list and mark that check box. If the box is already
checked, then uncheck and recheck it.
3. Click Done and then back on the Billing Review screen, click Refresh.
4. You should now see the project listed with a negative Net Bill amount. Invoice this
project as usual.
HOW DO I APPLY RETAINERS TO INVOICES?
After sending retainer invoices to clients and receiving the retainer payments, you can apply
them to invoices in several ways.
When executing billing decisions in the Billing Review screen, you can apply project and
client retainers to billing records. To do so:
1. Open the Billing Review screen.
2. Select the desired options in the View by and From/To fields to view the billing
records in the grid.
3. To view retainer available, click Field Chooser and turn on all the retainer fields.
4. When Client and Project Retainer are available, enter a dollar amount in the Retainer
field. You can also enter a percent value (with % sign).
Else, select Auto Apply Retainer option from the Options drop-down. BillQuick applies
available retainer balances until exhausted or Net Bill is zero.
5. When you are done, click Process to process the invoice and click Close.
If a project retainer and a client retainer exist, you must apply the entire
project retainer before you apply the client retainer.
BillQuick | Power Up Your Business
(866) 945-1595 | www.bqe.com | info@bqe.com
673
HELP MANUAL:
BillQuick Help
To apply a retainer to a manual invoice:
1. Open the Manual Invoice screen from the Billing menu, toolbar, Sidebar or navigator.
2. Select the desired Project ID.
3. Check the Project Retainer at the bottom of the screen. If available, apply a portion
of it to the invoice in the Retainer field.
If project retainer is zero, check the Client Retainer. If available, apply a portion of it to the
invoice in the Retainer field. BillQuick reduces the Total amount of the invoice by that
amount.
4. When you are done, click Process and then Close.
When defining a billing schedule, you can apply all or a portion of the project retainer to
future invoices. To do so:
1. Open the Billing Schedule screen.
2. Select the desired Project ID and create billing records for it.
3. Next, check the Retainer Amount above the grid and, if available, apply it in the
Retainer field.
Alternatively, enter a percent value in the % Ret field. BillQuick calculates and inserts the
amount in the Retainer field.
BillQuick reduces the Net Bill by that amount. It carries forward these billing records to the
Billing Review screen for processing.
4. When you are done, click Close.
To apply retainer payments to outstanding invoices:
1. Open the Payment screen.
2. Choose the desired View by and Client ID/Project ID.
3. Enter the required data, as you normally would, but choose ‘Use Retainer’ as the Pay
Method.
4. Check the Client Retainer Available and Project Retainer Available fields. If retainer is
available, enter the Amount to apply.
5. Check ‘Auto Apply’ option to apply the retainer amount automatically to outstanding
invoices.
6. When you have finished, click Save and then Close.
HOW DO I PROCESS RECURRING INVOICES?
You can process billing records for projects with ‘Recurring’ contract type. To do so:
BillQuick | Power Up Your Business
674
(866) 945-1595 | www.bqe.com | info@bqe.com
HELP MANUAL:
BillQuick Help
1. Open the Project screen and select the desired project from the grid.
2. On the General tab, check whether its Contract Type is ‘Recurring’ and then move to
the Billing tab.
3. In the Billing section, specify the Recurring Bill Amount and Frequency. Accordingly,
BillQuick will generate billing records for this project in the Billing Review screen.
Frequency of billing for a project starts from the date of the invoice.
4. Click Save and then Close.
5. Now, open the Billing Review screen and select the above project for billing.
6. Set the filters and click Refresh to view the billing records for that project.
7. Billing records will appear according to the schedule set in the Project screen. The
Net Bill amount is the amount set as the Recurring Bill Amount. Check the ‘B’ (bill)
column.
8. If desired, click Options and select ‘Bill Maximum for Recurring Contract Types’ to
allow billing a different and higher amount than the specified recurring amount. This
happens when the value of time and expenses for the project exceeds the recurring
amount.
9. When ready, click Process and then click Process Final to generate a final invoice.
The record will disappear from here and appear as invoice in the Invoice Review
screen.
10. When you have finished, click Close.
HOW DO I DO BATCH BILLING?
Most of the billing records generated in a billing cycle are billed as-is. These records can be
projects with hourly, recurring, fixed fee or other contract type. Since they require no billing
decisions—no adjustments, no exclusions, no editing—batch billing is the fastest way to
create invoices. Processing and printing of invoices is a simple step.
To batch bill many billing records:
1. Open the Billing Review screen.
2. Click to open the Field Chooser and show the Contract Type column in the grid.
3. Enter the View By mode and other criteria to generate the billing records. Then,
click Refresh.
4. In the grid, click the Type column header once to sort the records by it.
5. Select the billing records that do not require special billing decisions. Typically,
Fixed and Recurring project contracts fall into this category.
6. Click ‘Bill Sel’ to check the Bill box for the selected rows.
7. Click Print to print the billing report or Process to process the billing records. These
records appear as processed invoices in the Invoice Review screen.
8. When you have finished, click Close.
HOW DO I EXCLUDE TIME ENTRIES FOR BILLING?
There can be instances where you want to hold or not bill specific time entries on an
invoice. In BillQuick, you can exclude these time entries to bill them later. Exclusion is for a
single session only. If you close the Billing Review screen and open it again, the excluded
time entries will reappear next time.
BillQuick | Power Up Your Business
(866) 945-1595 | www.bqe.com | info@bqe.com
675
HELP MANUAL:
BillQuick Help
To exclude time entries on your invoice:
1. Open the Billing Review screen and set your filters to show the project for which you
want to hold time.
2. Select the project. Click Details and select Time Details.
3. On the Time Entry Details screen, check the Exclude column corresponding to the
time entries you want to hold from the current invoice you are trying to process.
4. After you have finished, click Close.
Back on the Billing Review screen, your services column will reflect the changes made
above. Process this invoice as usual.
BillQuick places the excluded time entries back into work-in-progress for
future billing. To ensure these excluded entries are included in your next
billing cycle, set the ‘From’ Date older than the date on these time entries.
HOW DO I ADJUST NET BILL AMOUNT?
In Billing Review, the net bill amount carries to the invoice. When generating a billing
record, the net bill amount calculates depending upon
contract type of the project
assignment of a billing schedule
whether a ‘cap’ or maximum amount is part of the billing arrangement
Contract Type Net Bill Amount
Billable1 + Expenses2
Hourly
Adjusted Net Bill Amount
Hourly with Schedule Bill Amount (including expenses)
Billing Schedule Bill Amount + Expenses2
Schedule Adjusted Net Bill Amount
Billable1 + Expenses2 (up to the Contract Amount)
Fixed
Adjusted Net Bill Amount
Fixed with Schedule Bill Amount (including expenses)
Billing
Schedule Bill Amount + Expenses2
Schedule
Recurring Bill Amount = Service Amount + MST - Retainer Applied
Recurring
- Discount
Recurring +
Recurring Bill Amount + Expenses
Expense
Recurring
Recurring Bill Amount (up to the Contract Amount)
with Cap
Percentage Percentage of Contract Amount
Net Bill Amount + Percentage3
BillQuick | Power Up Your Business
676
(866) 945-1595 | www.bqe.com | info@bqe.com
HELP MANUAL:
BillQuick Help
Cost +
Adjusted Net Bill Amount
Percentage
Cost + Fixed Net Bill Amount + Fee4 (up to the Fixed Fee)
Fee Adjusted Net Bill Amount
1
Sum of Bill Amounts for time entries included in the billing record.
2
Sum of Charge Amounts for expense entries included in the billing record.
3
Percentage x Billable Amount
4
Ratio of Contract Amount / Fixed Fee
You can make the following adjustments to the Net Bill amount:
1. Exclude time entries and expenses you do not want to bill. Select Time Details or
Expense Details option from the Details drop-down and use the Exclude option.
2. Edit time and expenses as needed. Click Edit from the Time Details or Expense Details
screen.
3. Write up or write down time entries. Click Tools and select Write-Up on the Billing
Review screen.
4. Apply Discount to reduce the net bill amount. You can enter a dollar amount or
percentage (of the Net Bill amount) in the Discount field in the Billing Review grid.
5. Use Auto-Apply Retainers to reduce the Net Bill amount. BillQuick stops applying
retainers when they are exhausted or the net bill amount is zero.
6. Apply Retainer to reduce the net bill amount. Enter a dollar amount or percentage (of
the available retainer) in the Retainer field in the Billing Review grid. You must
exhaust the project retainer balance before you can apply a client retainer to a billing
record.
7. Edit the Net Bill Amount directly to increase or reduce the bill amount carried to the
invoice.
Discounts and retainers can apply to any contract type; they simply
reduce the net bill amount. When you apply discounts and retainers, BillQuick
includes this information on the invoice.
HOW DO I HANDLE SPLIT BILLING?
BillQuick is designed to handle billing of a single project to a single client. However, to
enable billing a single project to multiple clients, that is split billing, it involves some
additional processing.
To bill a project to multiple clients:
1. Open the Project screen and create a project against one of the clients to begin with.
2. Let you employees enter time and expenses against this project as they normally
would.
BillQuick | Power Up Your Business
(866) 945-1595 | www.bqe.com | info@bqe.com
677
HELP MANUAL:
BillQuick Help
3. For billing, open the Billing Review screen. You will see a single billing record
generated for the project with the full amount. At this stage, you can decide on how
to split the invoice among multiple clients (say 50:50 between two clients).
4. Create sub-projects or phases for each client in the Project screen using the Create
Phase button.
5. Back in Billing Review, view the time details of the parent project and mark the
entries as billed. What this does is that it will effectively mark all the time entries for
the parent project as having been billed and get them out of the work-in-progress
(WIP) so they will not show up again in the Billing Review grid.
6. Now generate new billing records for the two clients by adding the two project
phases to the parent project using the Add button.
7. After new billing records are created (for two phases), you will have to manually type
the Net Bill amount for each record in the desired ratio (say 50:50).
8. Check the B box for both records and click Process to create separate invoices for
them. You can view those invoices in the Invoice Review screen.
If you check the billing history of these projects on the Project-Summary screen, you will
notice labor amount for the parent project but no billed amount; while for phases, you will
see billed amount but no labor amount. On the Project-History screen, you can see the
invoices for phases but not for parent project.
HOW DO I APPLY DISCOUNTS?
To apply a discount:
1. Open the Billing Review screen.
2. Enter the required data in the key fields and set the usual filters for the billing
records.
3. Click Refresh. Review the billing records displayed in the grid.
4. Enter a dollar amount or percentage in the Discount column of the desired records.
For example, enter 90 to reduce the net bill by $90 or enter 5% (including the
percent sign) to reduce the net bill by 5%.
BillQuick reduces the Net Bill amount by whatever amount you enter here.
It converts the percentage value automatically to the dollar amount.
5. To process the billing records, check their ‘B’ (bill) column.
6. Click Process and select Process Final to generate a final invoice. The records
disappear here and appear as invoices in the Invoice Review screen.
7. When you have finished, click Close.
HOW DO I CREATE BILLING NOTES?
To create a billing-related note:
1. Open the Billing Review screen from the Billing menu.
BillQuick | Power Up Your Business
678
(866) 945-1595 | www.bqe.com | info@bqe.com
HELP MANUAL:
BillQuick Help
2. Display the Notes field using the Field Chooser from the grid or Edit menu.
3. Select the desired billing record for which you have to record a note. Click in the
Notes field to open the Add Notes screen.
Else, click Tools and select Add Notes option.
4. Enter your note. The ‘Billing Review’ Notes Category is pre-selected.
5. When you have finished, click Save and then Close.
You can create a note in the Invoice Review and Manual Invoice screens
and use it to track notes related to invoices. See Project Notes for more.
HOW DO I ADD MEMOS TO INVOICES?
To add memos:
1. In the Billing Review screen, select a billing record.
2. Click Tools and select Memo to open the Memo Pad.
3. Type the desired notes in the First Memo and Second Memo.
4. When you have finished, click and then Close.
Optionally, you can add or modify an invoice memo in the Invoice Review screen. To do so:
1. Open the Invoice Review screen from the Billing menu, toolbar, Sidebar or
navigator.
2. Select the filters for viewing the desired invoices and click Refresh.
3. Choose your invoice in the grid. Click Tools and select Memo.
4. In the Memo Pad, modify an existing memo or type new notes.
5. When you have finished, click Save and then Close.
Manual Invoices
MANUAL INVOICE OVERVIEW
Navigation Billing menu, Create Invoices, Manual Invoice
Typically, BillQuick processes invoices in the Billing Review screen. However, the Manual
Invoice screen enables you to create and edit an invoice for a project that might or might
not have time and expenses logged to it. This is useful when you are implementing BillQuick
and need to enter past invoices and other historical information. Alternatively, you can do
so from the Opening Balances screen available from the Project-History screen. Another
BillQuick | Power Up Your Business
(866) 945-1595 | www.bqe.com | info@bqe.com
679
HELP MANUAL:
BillQuick Help
common scenario where a manual invoice is used is when you need a quick invoice for a
project without time or expenses charged to it.
The Manual Invoice screen mimics a paper invoice while providing time and effort-saving
features. While you create most invoices using Billing Review, there are situations when
Manual Invoice is a better option. For example:
When you need to create a quick invoice from an estimate, budget or ‘%
Done’ for each activity or expense
When there are no significant services associated with the product, such as
reselling of software, hardware, and so on.
When you want to create a quick invoice based on service and expense items
When you want to enter historical invoices (summary or detail) from a
previous time and billing system
When there are no time or expense entries charged to a project
When you have to create a quick invoice from a billing schedule
When you want to bill the main project and apply payment to it
Manual Invoice is not limited to these situations. If you want, you can create a
manual invoice for many other purposes. Many of the features in Billing Review are
available in Manual Invoice and it also supports different billing options.
You can build a manual invoice from existing data such as budgets, estimates, billing
schedules, time and expenses. BillQuick enables you to apply a retainer, add a
memo, specify taxes (including MET and MST in addition to the item taxes) and
discounts, and enter quick payments in the Manual Invoice screen. Besides these,
you can Memorize Invoices that are created here. These invoices can be scheduled
as per your needs for future billing. Like Billing Review, you can edit time and
expense data in the Time Entry Details and Expense Log Details screens, if needed.
Editing option in Manual Invoice is available in BillQuick Pro and Enterprise editions only.
Before printing a manual invoice, you should check the default manual invoice template.
The default template can be changed in Global Settings. Invoice templates can also be
assigned per project in the Project screen.
Reference Info
MANUAL INVOICE
Navigation Billing menu, Create Invoices, Manual Invoice
The following are the descriptions of the fields on the Manual Invoice screen:
Project ID:
The project for which a manual invoice is being created and processed. You can even create
a new project on the fly by using the Add New option from the drop-down list. You can
change the ID when cloning the manual invoice.
BillQuick | Power Up Your Business
680
(866) 945-1595 | www.bqe.com | info@bqe.com
HELP MANUAL:
BillQuick Help
Billing Address
This field is automatically filled when you select a project from the Project ID drop-down.
The name and address of the client associated with the project is displayed. You can click on
the Billing Address link to change the billing address in the Change Client Address screen. It
then accordingly updates the Client profile.
Edit an Existing Invoice:
Click on the link to edit an existing manual invoice for the selected project. Select the
desired invoice from the Invoice Number drop-down.
Create Retainer Invoice:
Click on the link to create a retainer invoice from the Retainer Invoice screen.
How Do I:
Click to access the list of related How Do Is. It includes procedures or instructions on how to
perform a related task.
Invoice Number:
The invoice number is generated based on the Last Invoice Number specified in Global
Settings or you can enter one manually. You can specify the desired invoice format in the
Global Settings screen.
The drop-down enables you to view the invoice numbers for previously created manual
invoices, which can be viewed and edited here.
Invoice Date:
The date of the invoice. By default, Today's date is selected but you can change it using the
drop-down calendar or the arrow keys. When cloning a manual invoice, you can edit the
date, if desired.
Date From-Date To:
You can pick a date range from the drop-down calendars if you want to define a billing
period for your manual invoice. Based on the date range specified here, the Manual Invoice
template displays that date automatically.
Build Options
This panel enables you to build a manual invoice using existing data. You can create manual
invoice using the information from an existing estimate, budget, billing schedule or previous
invoice. You can click to open the panel having the following fields:
Estimate:
You can use an estimate as the basis of a new manual invoice. The service and expense
items of the selected estimate are retrieved. Select an estimate from the drop-down list and
edit its data if needed. You can add a new estimate here on the fly using the Add New
option from the drop-down list.
Budget:
You can use a budget as the basis of a new manual invoice. The service and expense items
of the selected budget are retrieved. Select a budget from the drop-down list and edit its
data if needed. You can add a new budget here on the fly using the Add New option from
the drop-down list.
BillQuick | Power Up Your Business
(866) 945-1595 | www.bqe.com | info@bqe.com
681
HELP MANUAL:
BillQuick Help
Previous Invoice:
You can use a previous manual invoice as the basis of a new manual invoice. The details of
this invoice are displayed in the grid. You cannot make any changes to it but can create a
new invoice from its data.
Billing Schedule:
You can use a billing schedule as the basis of a manual invoice. The service and expense
items of the selected billing schedule are retrieved. Select the billing schedule from the
drop-down list and edit its data if needed.
You can also create manual invoice using the time and expense data of the selected project.
Period From/To:
You can pick a date range for creating a manual invoice. Based on the date range specified
here, the Manual Invoice grid is filled with time and expense entries of the selected project.
If you pick a date range for creating manual invoice using Build Options, then the From
and To dates for the invoice is set the same as specified in the Build Options panel.
Refresh:
Retrieves the latest data from the database and displays it on the screen.
Show Dates:
If checked, it displays the date of the time and expense entries being displayed in the grid.
Show Non-Billable:
If checked, it displays the non-billable time and expense entries with zero amounts in the
grid.
Group:
If checked, it will group the same activities and expenses when getting data from the time
and expense entry screens. After you check this option, make sure to click the Refresh
button. BillQuick prompts you before grouping the activities and expenses.
Grid
Decimal values are displayed based on the settings specified in Global Settings-User
Interface. For example, if you specify 2 as the number of digits after decimal, the grid will
display values rounded off to two decimal places (2500.666 will be displayed as 2500.67).
However, placing your pointer in the field will reveal the true value. If you specify 10 as the
number of digits after a decimal, the grid will display values rounded off to ten decimal
places (2500.666 will display as is).
The grid displays the following fields:
Field Chooser:
Click to open the Field Chooser to hide or show columns in the grid. Check the field
names you want to show in the grid. You can also drag-and-drop fields between the Field
Chooser and the grid. Whether or not fields are hidden, values are recorded to them when
data is entered. By default, some of the fields are already checked and displayed in the grid.
BillQuick | Power Up Your Business
682
(866) 945-1595 | www.bqe.com | info@bqe.com
HELP MANUAL:
BillQuick Help
Uncheck them if you want to hide them in the grid. The column names in the Field Chooser
are listed in the alphabetical order.
Item:
It can be an expense or activity item to be invoiced. When an activity code or an expense
code is chosen, the Description and Rate fields are automatically filled, provided that
information exists in their respective profiles. You can add a new item on the fly using the
Add New Item option from the drop-down. BillQuick prompts you to select whether you
want to add a new activity or expense item.
Description:
Type the description of the service/activity or expense being billed to the client. This is like
a memo field and thus supports long text. If the items are cloned from a previous manual
invoice, copied from a budget or brought from the time and expense data, the description
can be edited, if desired. When printed, long descriptions automatically word-wrap, and the
manual invoice template paginates, as needed. The description will also display the date of
the time or expense entries if Show Dates option has been checked while loading the time
and expense data.
You can enter an item description without having to enter anything in the Item field.
Units:
The number of units of the item that is being invoiced. These could be the number of hours
worked or expense units incurred depending on the type of item being invoiced. If you skip
the units and just enter the rate and amount, BillQuick reverse calculates the units for you.
Rate:
The per unit rate charged for the item. If you skip the rate and just enter the units and
amount, BillQuick reverse calculates the rate for you.
Amount:
Depending upon the expense/activity item selected, the Amount column will get pre-filled
with the values specified in the Expense Codes/Activity Codes screen, respectively. Else, it
will be automatically calculated depending upon the units (number of hours worked or
expense units) and rate associated with the item. However, you can also edit the amount to
be charged for the service or expense without taxes or discounts. In case of an estimate or
a budget, it gets retrieved from the respective screens.
% Done:
Shows or hides the %Done value in the grid. This value gets retrieved from the estimate or
budget that has been loaded to create a manual invoice. This column shows the percentage
of estimate or budget used up for the service or expense item. This enables you to specify
percent complete for each service or expense item and is used to calculate the Total amount
here.
Tax %:
This value is brought forward from the Activity Codes or Expense Codes screen when you
select an item. However, you can edit this tax rate here.
Total:
The total amount for the selected item that will be charged to the client.
BillQuick | Power Up Your Business
(866) 945-1595 | www.bqe.com | info@bqe.com
683
HELP MANUAL:
BillQuick Help
Total = Amount x % Done + (Tax % x % Done)
Exp:
Checked, the Expense box indicates that the line item is an expense.
Income Account:
The income account associated with an activity or expense item, and brought forward from
their respective screens. However, you can change it here. Assigning income account to a
line item on an invoice helps keep track of the account information, and generate profit and
loss and other such reports. It is required for data integration with your accounting
software.
Expense Account:
The expense account associated with an activity or expense item, and brought forward from
their respective screens. However, you can change it here. Assigning expense account to a
line item on an invoice helps keep track of the account information, and generate profit and
loss and other such reports. It is required for data integration with your accounting
software.
To export records in the grid to Microsoft Excel, right-click anywhere in the grid and
select Send to Excel.
To delete any item on the grid, right-click and select Delete or use the delete key on the
keyboard.
Class:
You can select a class here for a project billing record, to be used for the invoice created. If
classes are assigned to projects, the related time and expense entries are also assigned the
same class. You can assign a class created in BillQuick or transferred from QuickBooks. This
assignment can also be done from the Assign Class panel of the BillQuick-QuickBooks
Integration Settings screen, if you do not specify them here.
You need to assign class to BillQuick items before creating invoices and prior to the
synchronization with your accounting software. Else, your class fields will remain blank
there and will not display in reports.
Additional Fields
Memo:
Click to add a memo to the manual invoice. With each manual invoice, an unlimited
length memo can be recorded. Type as much text as desired or use Auto Complete
shorthand codes to insert standard text. You can also create and add a new Auto Complete
Entry here. To show/hide the memo box on the screen, click .
Show %Done:
Check to show the % Done column in the grid. This value gets retrieved from the estimate
or budget that has been loaded to create a manual invoice.
BillQuick | Power Up Your Business
684
(866) 945-1595 | www.bqe.com | info@bqe.com
HELP MANUAL:
BillQuick Help
Sub Total:
The total sum of charges for all services and expenses provided to the client, excluding the
tax amount. This field is not editable.
Tax:
The sum of all tax amounts for this invoice. The ceiling on taxes set in Global Settings is
applied here. Hence, BillQuick restricts the tax charged on the invoice to the amount
specified there.
Fixed Fee:
Displays the fixed fee amount charged to the project whose contract type is either Cost +
Fixed Fee or Cost + Percentage. It is added to the bill amount and is editable.
Misc Amount:
Any miscellaneous charges for the manual invoice can be entered here. It is added to the
bill amount.
Discount:
Discount amount to be applied to the manual invoice. The discount is deducted from the bill
amount after adding taxes to it.
Retainer:
Retainer amount to be applied to the manual invoice. The bill amount gets reduced by this
value.
Project Retainer:
Shows the retainer available for the selected project. You can apply this retainer to the
manual invoice. Client retainer will not be applied until project retainer is exhausted.
Parent Project Retainer:
Shows the Parent Project Retainer available for the selected project phases.
Client Retainer:
Shows the available Client Retainer associated with the selected project. You can apply this
retainer to the manual invoice if the project retainer is exhausted.
Service Amount:
The service or labor amount to be billed on the manual invoice. This amount does not
include the Tax 1/2/3 amounts of time entries and Main Service Tax.
Exp Amount:
The expense amount to be billed on the manual invoice. It is the sum of billable expense
amounts recorded to the project that fall within the specified date range. This amount does
not include the Tax 1/2/3 amounts of the expense entries and Main Expense Tax.
MST:
Main Service Tax amount associated with the manual invoice. It is editable.
MET:
Main Expense Tax amount associated with the manual invoice. It is editable.
BillQuick | Power Up Your Business
(866) 945-1595 | www.bqe.com | info@bqe.com
685
HELP MANUAL:
BillQuick Help
Total:
The total of all charges, taxes and discounts. This is the amount due of the manual invoice
and is non-editable.
Total = Sub Total + Tax + Fixed Fee + Misc Amount - Discount - Retainer.
Paid Today:
This is the payment amount received on the manual invoice. When the invoice is processed,
a payment for this amount will automatically be entered in your database. Clicking on the
link opens the Payment Detail screen where you can enter the payment details for the
invoice.
Retainage:
This value depicts what portion of the bill amount will remain withheld by the client for a
specific project. It reduces the overall amount due.
Amount Due:
The invoice or bill amount that is due from the client. It is calculated as:
Amount Due = Total - Paid Today - Retainage
This amount due is displayed on the invoice; however, the total amount is actually recorded
as the invoice amount.
Accounts Receivable:
Select the desired A/R account from the drop-down for the manual invoice of the selected
project. If you have already set an A/R account for this project in the Project screen,
BillQuick retrieves it here, though you can change it. This is the account you want to use for
posting the billing transactions related to a project in BillQuick.
The A/R account feature is available in the BillQuick Enterprise edition only.
Manual Invoice Button Panel
Help:
Opens the BillQuick Help in the Manual Invoice section.
Print:
The drop-down gives you two options:
Process and Print:
With this option, you can process and print the manual invoice, email it to the client,
generate PDF file or any combination of these options. The template that the invoice
prints on can be changed in the Global Settings or Project screen. You can also print
the manual invoices later from Invoice Review screen.
Process and Preview:
Generates a preview of the manual invoice. Preview displays the full screen
representation of the report and allows you to print or preview the report. The
preview window provides you with various options: export or email report, page
setup, printer selection, navigation, modify fonts and items, zoom or sort data, find
data, memorize report, etc.
BillQuick | Power Up Your Business
686
(866) 945-1595 | www.bqe.com | info@bqe.com
HELP MANUAL:
BillQuick Help
Tools: Displays the following options:
Layout
Auto Fit:
BillQuick automatically adjusts the grid list so all columns fit in the grid window.
Else, the grid list columns display at default widths. Regardless of the settings,
you can adjust column width manually. By default, this option is on for grids.
Best Fit:
BillQuick automatically adjusts the grid list so that the columns fit the contents.
Spell Check:
This option globally checks the descriptions of the entries in the grid and memos for
the manual invoice. It identifies unrecognized words and provides Suggestions. You
can Change a single word or all words similarly misspelled to the new spelling. To
add a word or name, click Add To Dictionary. Ignore skips the unrecognized word
and moves to the next one. You can Undo changes as well. The Cancel button closes
the screen.
Notes:
The drop-down gives you two options:
o Add Notes: Opens the Add Notes screen where you can record a note for the
invoice.
o Review Notes: Opens the Project Notes screen where you can review the
associated journal notes.
o Clone: This button is active when a previous invoice is displayed. It copies
the information of the previous invoice to a new one. You can assign a new
invoice number to process it as a new invoice.
Memorize:
Opens the Memorize Invoice screen where you can schedule manual invoices at the desired
frequency. This button is visible only when viewing existing manual invoices.
Time Entry Details:
Time Entry Details enables you to see all the time entries that will be processed with this
invoice. All the unbilled and approved time entries are brought forward in this screen. All
records will be processed with the invoice unless they are excluded here prior to processing.
Click the Edit button in the Time Entry Details screen to trigger the Time Entries-Edit Mode
where you can edit these time entries.
Expense Log Details:
Expense Log Details enables you to see all the expense entries that will be processed with
this invoice. All the unbilled and approved expense entries are brought forward in this
screen. All records will be processed with the invoice unless they are excluded here prior to
processing. Click the Edit button in the Expense Log Details screen to trigger the Expense
Entries-Edit Mode where you can edit these expense entries.
Process:
Processes the manual invoice. After getting processed, you can print and send it to clients
from Invoice Review.
New:
Click the New button to clear the screen and create a new manual invoice.
BillQuick | Power Up Your Business
(866) 945-1595 | www.bqe.com | info@bqe.com
687
HELP MANUAL:
BillQuick Help
Close:
Closes the Manual Invoice screen.
How Do I
HOW DO I CREATE MANUAL INVOICES?
You can create your manual invoice at a basic level with a few mouse-clicks or at an
advanced level with all the details. Please read the desired sections.
Basic Billing
Advanced Billing
HOW DO I CREATE INVOICES FROM BUDGETS & ESTIMATES?
To create and process a manual invoice from an estimate (or a budget):
1. Open the Manual Invoice screen from the Billing menu, toolbar, Sidebar or navigator.
2. Select a Project ID from the drop-down list.
3. In the Invoice Date field, enter the month, day and four-digit year or select a date
from the drop-down calendar. The date defaults to today (the system date in your
computer).
4. BillQuick automatically assigns the invoice number. If you want to edit it, click the
field and enter another number. (BillQuick does not allow duplicate invoice
numbers.)
5. In the Build Options section, select the desired Estimate (or Budget) from the drop-
down list. Review or edit the estimate details displayed in the grid.
6. Click the ‘% Done’ field for the activity item. Enter a value to indicate how much
work you have done.
7. Next, enter the %Done for the expense items to indicate how much of the estimated
expenses have been used up. BillQuick indicates the expense items by the Exp
checkmark.
BillQuick calculates the Total amount for each line item.
8. If the client has pre-paid all or part of the invoice, click the Paid Today field and
enter an amount. Note the Total fields below. All calculations are done in real-time.
8. You can process, preview or print the invoice by clicking Print or Process. When you
have finished, click Close.
HOW DO I RECORD HISTORICAL ACCOUNTS?
If you have been using an accounting software or Microsoft Excel, you can sync or import
your invoices into BillQuick. If you have not been using any accounting package nor have
BillQuick | Power Up Your Business
688
(866) 945-1595 | www.bqe.com | info@bqe.com
HELP MANUAL:
BillQuick Help
any electronic data to convert into BillQuick data, you might have to manually enter and set
up historical invoices, payments or opening balances.
The Manual Invoice screen in BillQuick enables you to create an invoice for a project that
has no time or expense logged to it. If you have a series of transactions, we recommend
entering the historical ones first and then the current ones. For example, if today you
receive a payment for an invoice not yet entered in BillQuick, you should enter the invoice
first. You can also enter historical data in the Opening Balances screen accessible from the
Project-History tab.
To enter historical invoices:
1. Open the Manual Invoice screen from the Billing menu, toolbar, Sidebar or navigator.
2. Click New to create a new invoice.
3. Select the ID of the Project whose historical invoice you want to record.
4. BillQuick pre-fills the ‘Bill To’ address, displaying the client information. Click Billing
Address to edit the address.
5. Replace current date (today) with the date of the historical invoice. You can enter the
date or change it using the drop-down calendar.
6. Replace the default invoice number with that of the historical invoice. BillQuick will not
allow duplicate invoice numbers. If desired, you can add a prefix to historical invoice
numbers for easy identification.
7. In the Description field, type the service or expense to bill. If you want to record only
a summary service and expense, enter an appropriate description.
8. Enter the Amount charged for the service or expense (without taxes or discounts);
else the total for services or expenses. You can also enter the Tax percentage if
desired.
9. Check the Exp option for expense items.
10. You can add a Miscellaneous Amount to the invoice, Discount and Retainer in the
fields at the bottom.
11. If the client has paid all or part of the invoice, enter that amount in the ‘Paid Today’
field. This is a quick way of recording a payment associated with the historical invoice.
12. Click Process to process your manual invoice. After getting processed, you can print it
here or apply historical payments from the Payment screen.
To edit historical invoices:
If you want to edit or delete historical invoices, there are two possible scenarios for that.
You have selected the wrong project in the Manual Invoice screen for the historical
‘balance forward’ information. In this case:
BillQuick | Power Up Your Business
(866) 945-1595 | www.bqe.com | info@bqe.com
689
HELP MANUAL:
BillQuick Help
1. Open the Invoice Review screen and select the incorrect invoice.
2. Click on the Reverse button. The invoice is now gone.
3. Return to the Manual Invoice screen and record the correct information.
You have selected the right project but entered the wrong ‘balance forward’
information. In this case:
1. Open the Manual Invoice screen and choose the project.
2. Now choose the desired invoice from the Invoice Number drop-down.
3. Change the incorrect amount and then click Process.
4. It asks you to overwrite the invoice or create a new one. Choose Overwrite.
To record a historical payment against a manual invoice (created above):
1. Open the Payment screen from the Billing menu, toolbar, Sidebar or navigator.
2. Select the View by Invoice option and choose the invoice created above.
3. Choose the Date of payment and enter the total Amount of payment received.
4. In the grid, enter the payment or a portion of it in the Amt Applied field to apply
against each invoice. Else, use the Auto Apply option to automatically apply the
payments to the invoices in the ‘older first’ order.
5. When you have finished, click Save and then Close.
If current and historical transactions are related, we recommend entering the latter one
first. For example, if you receive a payment today for an invoice you have not yet entered,
enter the invoice first.
If you would like to bill a client even though you had no activity on the account, you can do
so by using the Manual Invoice screen. In order to assist you in producing bills according to
a schedule, irrespective of the activities, we recommend that you create a Billing Schedule
for the project. This enables you to set dates and amounts for invoices. The Billing Schedule
creates reminder messages on the dates you are to create invoices.
HOW DO I APPLY RETAINERS TO INVOICES?
After sending retainer invoices to clients and receiving the retainer payments, you can apply
them to invoices in several ways.
When executing billing decisions in the Billing Review screen, you can apply project and
client retainers to billing records. To do so:
1. Open the Billing Review screen.
2. Select the desired options in the View by and From/To fields to view the billing
records in the grid.
3. To view retainer available, click Field Chooser and turn on all the retainer fields.
BillQuick | Power Up Your Business
690
(866) 945-1595 | www.bqe.com | info@bqe.com
HELP MANUAL:
BillQuick Help
4. When Client and Project Retainer are available, enter a dollar amount in the Retainer
field. You can also enter a percent value (with % sign).
Else, select Auto Apply Retainer option from the Options drop-down. BillQuick applies
available retainer balances until exhausted or Net Bill is zero.
5. When you are done, click Process to process the invoice and click Close.
If a project retainer and a client retainer exist, you must apply the entire
project retainer before you apply the client retainer.
To apply a retainer to a manual invoice:
1. Open the Manual Invoice screen from the Billing menu, toolbar, Sidebar or navigator.
2. Select the desired Project ID.
3. Check the Project Retainer at the bottom of the screen. If available, apply a portion
of it to the invoice in the Retainer field.
If project retainer is zero, check the Client Retainer. If available, apply a portion of it to the
invoice in the Retainer field. BillQuick reduces the Total amount of the invoice by that
amount.
4. When you are done, click Process and then Close.
When defining a billing schedule, you can apply all or a portion of the project retainer to
future invoices. To do so:
1. Open the Billing Schedule screen.
2. Select the desired Project ID and create billing records for it.
3. Next, check the Retainer Amount above the grid and, if available, apply it in the
Retainer field.
Alternatively, enter a percent value in the % Ret field. BillQuick calculates and inserts the
amount in the Retainer field.
BillQuick reduces the Net Bill by that amount. It carries forward these billing records to the
Billing Review screen for processing.
4. When you are done, click Close.
To apply retainer payments to outstanding invoices:
1. Open the Payment screen.
2. Choose the desired View by and Client ID/Project ID.
3. Enter the required data, as you normally would, but choose ‘Use Retainer’ as the Pay
Method.
BillQuick | Power Up Your Business
(866) 945-1595 | www.bqe.com | info@bqe.com
691
HELP MANUAL:
BillQuick Help
4. Check the Client Retainer Available and Project Retainer Available fields. If retainer is
available, enter the Amount to apply.
5. Check ‘Auto Apply’ option to apply the retainer amount automatically to outstanding
invoices.
6. When you have finished, click Save and then Close.
BILLING REPORTS
Navigation Reports menu, Billing OR Reports menu, Report Center, Billing
Billing involves charging clients for the work done on the projects. All the billing information
in BillQuick flows to the Billing Review screen. You are provided with various billing reports
some of which are listed below. See the BillQuick Report Book for details. The following
are some of the commonly used billing reports:
Work-in-Progress Report (Details)
This report lists time and expense that has been logged since the last billing session. This
is a detail version of the report giving information about labor and other expenses for each
project. You can drill-down to the source information directly from this report.
Work-in-Progress Report (Summary)
This report lists time and expense that has been logged since the last billing session for
each project. This is a summarized version of the report. You can drill-down to the source
information directly from this report.
Approved Time and Expense with Memos
This report will list time and expense entries that have been approved for the selected
project. The report also displays the time and expense entry memos to help you
understand what work was done for each entry.
Un-Billed Time and Expense
This report shows all unbilled time and expense entries for any specified project.
Time and Expense - Custom Ordering
This report enables project managers to review the time and expense entries of employees
by the desired grouping, say project, client, and manager. You can change the organization
of this report (default order is by client) using the on-the-fly filter dialog box without any
need for customization. Additionally, you can choose a detailed or summary view as well as
enable or disable memos on the report.
Invoice Register
Invoice Register report lists all invoices by date and shows the amount of each invoice.
Invoice Register with Costs
Invoice Register report lists all invoices by date and shows the amount of each invoice
along with the percentage of profit made on each.
Tax Registry
Tax register report lists the service tax, expense tax and bill amount invoiced to any
specified client for any specified project.
BillQuick | Power Up Your Business
692
(866) 945-1595 | www.bqe.com | info@bqe.com
HELP MANUAL:
BillQuick Help
WIP Reconciliation
Provides a summary of work-in-progress on projects. The report lists the opening WIP,
billable time and expenses, invoiced WIP (without write-up/down), write up/down
adjustments and closing WIP for projects for a specific date range.
Billing Statement by Client/Project
Statements are usually sent with invoices showing the summary of client accounts and a
list of unpaid invoices. You have a Client Statement wherein billing information of all the
projects is given on a client basis. You also have a Project Statement wherein billing
information is given on a project basis.
Billing Statement for Phased Projects
Statements are usually sent with invoices showing client account or billing information. You
can have a billing statement wherein billing information of the projects having phases
associated with them can be given.
Project Manager Billing Analysis
This report shows the amount billed and payments received on projects for each project
manager.
Billing Analysis for Phased Projects
This report gives the billing information of projects that have single /multiple phases
associated with them.
Employee Default Bill Rates
This report prints out the default bill rates for all employees. It is a good report to include
with your Hourly agreements.
Percentage Billed
This report shows the contract type, contract amount, amount billed and percent billed for
any specified project. It displays information based on the Invoice Date filter.
Billed Time and Expense
This report shows all billed time and expense entries for any specified project.
Billing Schedule
Billing schedule is usually created in the early stages of a project. BillQuick then
remembers the agreed schedule and bills appropriately at given intervals.
Write-Up, Write-Down Reports
Write-Up/Write-Down by Employee (Detail):
Provides managers with information about write-up or write down adjustments on invoices.
The report lists the invoice details and their write-up/down percentages, allocated to
employees by the proportion of value of time relieved on an invoice.
Write-Up/Write-Down by Employee (Summary):
Provides managers with a summary of write-up or write down adjustments on invoices. The
report displays a one-line summary of employee, billed hours, standard amount (Bill
Amount or Value = Billing Hours x Bill Rate), actual amount, bill rate, and write-up/down
percentages.
BillQuick | Power Up Your Business
(866) 945-1595 | www.bqe.com | info@bqe.com
693
HELP MANUAL:
BillQuick Help
Write-Up/Write-Down by Project (Detail):
Provides managers with details about write-up or write down adjustments on invoices.
Organized by project, the report breaks down the information by invoice and employee,
listing the hours, standard amount (Bill Amount or Value = Billing Hours x Bill Rate), actual
amount, bill rate and write-up/down percentages.
Write-Up/Down by Project (Summary):
Provides managers with a summary of write-up or write down adjustments made on
invoices for each billing period. You can see a one-line summary of billed amount and write-
up/down (amount and percentage).
How Do I
HOW DO I COMPUTE TAXES?
Three scenarios illustrate charging taxes for time and expenses.
1. You are charging individual time entries for the same project at different
rates.
2. You are charging all time entries for the same project at the same rate.
3. You are applying multiple taxes to time entries and the ‘tax is taxed’.
BillQuick provides you the option to exempt projects from item taxes (Tax
1/2/3) and also for main taxes (MST/MET) to exclude item taxes (Tax 1/2/3).
Scenario 1
You have applied different tax rates to time entries for the same project. Let us assume you
have entered 1 hour for each activity and $100 as Bill Rate for each entry.
Time entry with activity A; one tax is charged, Tax 1 = 10%
Time entry with activity B; two taxes are charged, Tax 1= 20% and Tax 2 = 30%
Time entry with activity C; three taxes are charged, Tax 1 = 10%, Tax 2 = 20% and Tax 3
= 30%
Activity A: 1 hour x $100 x 1.1 = $110
Activity B: 1 hour x $100 x (1.2 + 0.3) = $150
Activity C: 1 hour x $100 x (1.1 + 0.2 + 0.3) = $160
The resulting amount due on the invoice will be $300 service + $120 service tax = $420
Note that BillQuick taxes each time entry individually. In addition, when
there is more than one tax, BillQuick sums them before applying to the entry.
Scenario 2
You have taxed all time entries at a single main tax rate for the same project. Let us
assume you have entered 3 hours for an activity and $100 as the Bill Rate for each entry.
Main Service Tax= 10%
Activity: (3 hours x $100) x 1.1 = $330
BillQuick | Power Up Your Business
694
(866) 945-1595 | www.bqe.com | info@bqe.com
HELP MANUAL:
BillQuick Help
The resulting amount due on the invoice will be $300 service + $30 Main Service Tax=
$330.
The important thing to note here is that BillQuick applies the main tax
after computing the total labor amount. If you tax a standard tax rate on all
labor and expense, enter it as the Main Service Tax in Company screen.
BillQuick brings forward these values when creating new clients and
subsequent projects.
Scenario 3
You have applied multiple taxes to time entries and the ‘tax is taxed’ for the same project.
Let us combine scenario 1 and 2. The individual time entries are taxed based on the activity
(Scenario 1) and then that total amount is taxed (Scenario 2).
Activity A: 1 hour x $100 x 1.1 = $110
Activity B: 1 hour x $100 x (1.2 + 0.3) = $150
Activity C: 1 hour x $100 x (1.1 + 0.2 + 0.3) = $160
The resulting amount due on the invoice will be $300 service + $120 service tax = $420
Total Service + 10% MST: $420 x 1.1 = $462
The resulting total amount due on the invoice will be $462.
Similarly, these scenarios apply to expense entries made in Expense Log.
HOW DO I VIEW TIME AND EXPENSE DETAILS?
To execute billing decisions about time and expenses, you can drill down into time and
expense details in the Billing Review or Manual Invoice screen prior to invoicing. You must
have appropriate security permissions to view and edit time and expense details.
By default, invoices display time and expense entries based on their
‘Created On’ dates.
To view details:
1. Open the Billing Review screen.
2. Enter required data in the key fields and set appropriate filters for viewing the billing
records. Click Refresh.
3. Select the billing record in the grid whose details you want to view.
4. Click Details. To review time details, select Time Details option.
5. In the Time Entry Details screen, the details of the labor amount display. If you do
not want to bill all the time entries, you can choose them and mark Exclude against
them. See Excluding Time Entries below for more.
6. You can also mark an entry as billed to write off the item or reduce its value to zero.
You are not charging the client for it, but your reports show the cost of each item.
BillQuick | Power Up Your Business
(866) 945-1595 | www.bqe.com | info@bqe.com
695
HELP MANUAL:
BillQuick Help
‘Mark Billed’ time (displayed in blue) does not link to the invoices. This
decision can be reversed or undone using Mark Unbilled. At times, you can bill
$5000 to a client with $3000 worth of billable time. Later, some issue can
make you work on the same project without charging the client anything
extra. You can then mark the existing time entries as ‘Mark Billed’. These
entries are non-editable until they are marked as unbilled.
7. You can check or uncheck the ‘Billable’ option to mark the entry as billable or non-
billable.
8. You can also edit time descriptions, B-Hours, bill rates and memos. Highlight the row
in the Time Details grid and click Edit.
9. When you have edited and reviewed the time details, click Close to close the screen.
The same procedure applies to the Expense Details. BillQuick reflects these changes in the
billing records.
BillQuick | Power Up Your Business
696
(866) 945-1595 | www.bqe.com | info@bqe.com
ACCOUNTS RECEIVABLE
UNDERSTANDING ACCOUNTS RECEIVABLE
To provide your company with day-to-day accounting capabilities, BillQuick comes with
some core accounting features that make it easier to keep track of accounts receivable and
payable, client and vendor transactions and data integration with supported accounting
packages. The accounting tasks are typically performed by billing managers and
accountants, or can be delegated to the administrative staff.
Accounts Receivable represents money that the company is to receive. This usually would
be money owed by clients for products and services provided on credit. An invoice sent to a
client for work done and with an amount due is a receivable. Both time and expenses, and
vendor bills contribute toward the invoices sent out to the clients. Slow receivables reduce
profits, funds available for needed or desirable capital expenditures and resource
improvements, and increase the costs of doing business. Thus, it is important to manage
receivables and track individual invoices for timely collections. In addition, it is a good
practice to include a ‘Stop Work’ clause in your contracts to safeguard your interests.
Projects will be profitable only if the client pays you on time for the work done.
Before using the A/R features, we recommend specifying related settings in the Global
Settings-Accounting screen. You can choose the default A/R accounts, and switch between
cash and accrual basis of accounting without messing the accounts in BillQuick. In an
accrual-based accounting system,
BillQuick | Power Up Your Business 697
(866) 945-1595 | www.bqe.com | info@bqe.com
HELP MANUAL:
BillQuick Help
Invoices = Income
Vendor Bills = Expense
In a cash-based system,
Payments/Deposits = Income
Pay Bills or Expenses = Expense
When you create invoices, BillQuick debits the accounts receivable (A/R) account and credits
the income or sales tax account. You can deposit payments in the relevant accounts after
receiving them. After you do that in the Make Deposits screen, you can view or edit
transactions in the account registers. BillQuick also enables you to transfer funds between
accounts. When you record payments, BillQuick debits the Undeposited Funds or bank
account and credits the A/R account. BillQuick allows you to view all accounts receivable
transactions and their details in the Accounts Receivable Register. You can view invoice and
payment information here and edit these transactions.
BillQuick contains many tools to help you track and analyze receivables and work-in-
progress with reports, billing-related memos, notes and collections conversations. BillQuick
displays the invoices that are past due and their total bill amount on the Reminders,
Dashboard and Company navigator. You can then drill down to the past due items or print a
report. You can track your receivables, cash flow and other critical information using the
Dashboard. See Dashboard for details.
Client investment is a good indicator of your accounts receivable.
Client Investment = Unpaid Invoices + Work-in-Progress – Retainer
When the client investment is too high, you need to remind the client for payments. You can
obtain this information from the Investment Summary (WIP + A/R) or A/R Reconciliation
reports. You can also track and manage your receivables by using various aging and A/R
reports in BillQuick. The running balance of an A/R account should match the aging report
balance. You can print aging reports using one or more ranges as filters:
Invoice numbers
Transaction dates
Clients
Projects
If you need an aging summary, such formats are also available. You can drill-down to the
details while previewing the report. In addition, you can identify payment deficiencies and
other receivable information from other A/R reports such as Client Snapshot with AR Aging,
Billings Summary by Month, Cash Receipts, Statements, Collections, and more.
BillQuick comes with the following system accounts:
BillQuick | Power Up Your Business
698
(866) 945-1595 | www.bqe.com | info@bqe.com
HELP MANUAL:
BillQuick Help
Account Account Account
Account Name
ID Description Type
Accounts
11000 Accounts Receivable Accounts Receivable
Receivable
Other
12000 Undeposited Funds Undeposited Funds Current
Asset
Other
12010 Legacy Payments Legacy Payments Current
Asset
Accounts
20000 Accounts Payable Accounts Payable
Payable
Other
2100 Payroll Liabilities Payroll Liabilities Current
Liability
Other
Customer Customer
2200 Current
Deposits/Retainers Deposits/Retainers
Liability
Other
Main Service Tax Main Service Tax
25100 Current
Payable Payable
Liability
Other
Main Expense Tax Main Expense Tax
25200 Current
Payable Payable
Liability
Other
25300 Service Tax Payable Service Tax Payable Current
Liability
Other
25400 Expense Tax Payable Expense Tax Payable Current
Liability
Opening Balance Opening Balance
3000 Equity
Equity Equity
Default Item Income Default Item Income
40000 Income
Account Account
Default Discount Default Discount
40199 Income
Account Account
Default Item Expense Default Item Expense
60001 Expense
Account Account
6560 Payroll Expenses Payroll Expenses Expense
Invoices
UNDERSTANDING INVOICES
An invoice is a marketing document that nurtures client relationships. It must communicate
a positive image to both new and long-term clients: Quality, Capability, Professionalism and
Confidence. BillQuick comes with 180 standard invoice templates, all designed with Crystal
Reports, the de facto standard report writer software.
BillQuick | Power Up Your Business
(866) 945-1595 | www.bqe.com | info@bqe.com
699
HELP MANUAL:
BillQuick Help
To customize invoice templates, you can use Crystal Reports 9.0 or later to do it
yourself, or contact us for Report Customization Service at (310) 602-4020. You can check
out the free BillQuick Role-Based Brochures for billing managers, principals & partners,
project managers and office managers & accountants. You can also check out the detailed
BillQuick Invoice Book.
Invoices are created in either Manual Invoice or Billing Review. After billing
decisions are made and invoices generated, Invoice Review provides an
efficient environment to preview, print and email invoices. Any past or current
invoice, paid or not, draft or final is accessible in Invoice Review. The invoice
list can be filtered using a dozen criteria generating just the subset with which
you want to work. You can act on one or multiple invoices at a time. In
addition to invoices, statements can be printed from this screen. You have an
active spell check in the Invoice Review screen. You have the ability to
calculate late fee based on any date. You must have proper security
permissions to print and process invoices.
BillQuick enables you to change the invoice template on a global, project and
invoice level. The desired invoice templates can be specified for each contract
type. You can customize the invoice number and format, and set invoice
display attributes per project or for all projects. For example, if you want to
show the account summary on some project invoices and hide it on others,
you can do so by checking those rules on the Project-Detail screen. You can
also set these options for all projects from the Global Settings-Billing screen.
Standard invoice templates support detail or summary information, individual time and
expense descriptions and memos, retainers and discounts applied, two invoice memos,
employee titles, and value-added taxes (say GST). In addition, many support a standard
graphic logo (Company screen). While previewing invoices, you can customize them to
some extent and then save them as a new invoice template. You can access those from the
Invoice Selection screen under the Saved Invoices category.
You can set all your invoice templates to show Goods and Services Tax
(GST) at the project or global level. This option is checked by default for all
countries other than USA when creating a new database.
When setting up BillQuick for the first time, consider whether you want to start with a new
number structure or use the last invoice number from your old time and billing system.
Either way, BillQuick needs the last invoice number. By default, it begins numbering
invoices with the invoice number defined on Global Settings-Billing screen. You can override
this and specify a custom invoice number on the Project-Billing screen. If a project has
phases under it, you are prompted whether to let the immediate phases inherit the custom
invoice number or not.
If you want to structure the invoice number so that it has static and variable portions, you
can define this. BillQuick supports automatically incremental invoice numbers of up to 10
characters (including punctuation). For example, if you wanted to include the fiscal year in
the invoice number structure, you have to enter it as static information. The variable will be
the incremental part put in curly brackets.
BillQuick | Power Up Your Business
700
(866) 945-1595 | www.bqe.com | info@bqe.com
HELP MANUAL:
BillQuick Help
Custom invoice numbering feature is available in the BillQuick Enterprise
edition only.
BillQuick does not add a draft invoice to the receivables of a company until you finalize it.
During the review and approval process, the invoice can be reversed, additional billing
decisions made, and processed again as a draft invoice (or a final invoice) until you are
satisfied with its content. BillQuick also memorizes and generates draft invoices
automatically for specific projects, which you can then finalize here.
You cannot create a late fee invoice for a draft invoice.
Some companies prefer electronic invoicing, especially in Europe. It involves delivery of
invoices electronically via the Internet or formalized EDI relationship between the buyer
and supplier. BillQuick supports electronic invoices. See Electronic Invoices for more.
BillQuick allows you to specify the default settings for emailing invoices to clients (on Client-
Billing screen and Project-Billing screen). If neither profile is set for emailing invoices, you
can do so from the Invoice Review screen. You can email any invoice – paid, unpaid, new,
old, and draft and attach additional documents to it. While emailing invoices, BillQuick also
allows you to email the linked files or attachments automatically.
Invoices can be stored as PDF files in a user-defined location. You can save invoices as PDFs
in the Retainer Management screen for the retainer invoices and in the Invoice Review
screen for the regular invoices. The PDF button option creates separate PDFs for each
invoice. On the other hand, previewing invoices in a group and then exporting them as PDF
creates a single PDF including all invoices. This could be useful while sending invoices to a
principal or partner for approval or review. See How Do I Save Invoices as PDFs for more.
ELECTRONIC INVOICES
Some companies prefer electronic invoicing, especially in Europe. It involves delivery of
invoices electronically via the Internet or formalized EDI relationship between the buyer
and supplier. With tools like Vendor and Supplier Portals, virtually any company can
accept electronic invoices from their vendors and suppliers without having to implement
costly and complicated systems. It provides benefits to both buying companies (paper and
expense reductions) and supplying companies (elimination of mail float and lower billing
costs).
BillQuick supports electronic invoices using both the Finnish Reference Number and
Structured Creditor Reference. Depending upon your preference, you can specify a
reference calculation method in Global Settings.
Support for electronic invoicing is available in the BillQuick Enterprise
edition only.
The Finnish Reference Number is generated using an invoice number and a check digit
(minimum 4 digits + 1 check digit and maximum 19 digits + 1 check digit). BillQuick
calculates it automatically using a method called Multiplier 137. The 137 Method ensures the
delivery of invoices electronically to its intended recipient with these numbers printed on the
invoices. The reference number is very important to make online electronic invoicing
between accounting and banking systems possible. The invoicing company’s reference
BillQuick | Power Up Your Business
(866) 945-1595 | www.bqe.com | info@bqe.com
701
HELP MANUAL:
BillQuick Help
number identifies the invoice sent to the client. Payments furnished with a reference
number are transferred to the payee’s account reserved for payments with a reference
number. The check digit makes sure that the payments in the bank and invoices in the
accounting systems can be connected with each other automatically. See Electronic
Invoicing in Finland for more.
On the other hand, the Structured Creditor Reference is a new international business
standard based on ISO 11649, popularly used by the European Union. The Creditor
Reference number is generated as an alphanumeric string with RF as a prefix and two
check digits (RF + 2 check digits + 21 digits maximum). BillQuick generates it
automatically using the invoice number. This RF Creditor Reference method ensures the
delivery of invoices electronically to its intended recipient with these unique references
printed on the invoices. The invoicing company adds the RF Creditor Reference to its
invoices. When the clients pay the invoices, they write this RF Creditor Reference instead
of the invoice number in its message or payment ledger. When the company receives the
payments, it can automatically match the remittance information to its accounts
receivable system. See RF Creditor Reference for more.
LATE FEE
At times, you can include a late fee or finance charge on your invoices. In such cases, you
will receive a payment for the invoice amount plus that late fee amount. Typically,
companies calculate late fee or finance charges on the last invoice and the clients pay it
with the last payment. In some cases, companies prefer to calculate late fee on each
outstanding invoice and clients have to pay it each time.
In BillQuick, you can calculate late fee on the outstanding balance or invoice amount based
on a specified date. For example, if you bill clients for $5000 and they make a $2500
payment within the payment term, but are late for the second payment of $2,500, BillQuick
calculates the late fee on the outstanding balance of $2500 and not the entire principal
amount of $5000. It takes into account payments applied to invoices and late fees before
calculating the new late fee on the unpaid balance.
Late fee invoices print on selected invoices formats and statements. They
use the Finance Charge invoice template by default. The late fee invoices age
like any other invoice and print on aging reports. You can write off all or part
of a late fee invoice and apply payment to it.
You can define the late fee settings or interest rates at the company level or the individual
level. Based on these settings, BillQuick calculates late fee when you create a late fee
invoice in the Invoice Review screen. You can also change its label in the Custom Labels
screen. You can define late fee settings in the following ways:
Global Settings-Billing screen: If all projects for all the clients should have the same
late fee settings, then specify them at the global level.
Client-Billing screen: If all projects of a client carry the same payment terms, then
set them up at the client level before creating project profiles. For more, see Client
Setup.
Project-Detail screen: If only selective projects should incur a charge for overdue
invoices or if you want to override the client setting for a particular project, enter the
settings in the Project profile. For more, see Project Setup.
BillQuick | Power Up Your Business
702
(866) 945-1595 | www.bqe.com | info@bqe.com
HELP MANUAL:
BillQuick Help
For all joint invoicing, the Payment Terms will always pull from the Client profile. For
example, if all projects included on an invoice are set to Net 30 at the project level but Net
60 at the client level, the joint invoice will have Net 60 as the payment term. In addition, in
case of joint invoices, late fee invoice gets created for only one project, the last project.
When you create a late fee invoice in the Invoice Review screen, BillQuick generates a
manual invoice internally with an invoice number same as that of the actual invoice but with
‘LF’ appended to it. The first late fee invoice will have the same invoice number but with a -
LF suffix, and any subsequent late fee invoices will have initials -LF1, -LF2 and so on. You
can view regular invoices as well as associated late fee invoices there. Late fee invoices
have the same A/R account as that of the parent invoice.
You can transfer separate late fee invoices and corresponding payments
from BillQuick to your accounting software. Check out the detailed Integration
Guides for more information.
The method to calculate late fees on past due invoices incorporates the new approach of
date stamping the late fee amount. BillQuick calculates the late fee based on the date you
choose in the Invoice Review screen for the outstanding balance or invoice amount.
However, you can calculate late fee manually also and include the exact amount in the Net
Bill amount while viewing late fee invoices. You can record the late fee payments separately
in the Payment screen and then view several reports, such as Account Transaction report
and Cash Receipts Journal.
The following example clarifies the process:
January 1, 2018: You generate an invoice #1005 for $1000 for Project A. The project is set
to charge 1.5 % interest per month on past due invoices. The grace period is set to 45
days.
February 15, 2018: This is the 45th day since the invoice was generated and therefore within
the grace period. You open the Invoice Review screen and brings up invoice #1005. You
calculate the late fee for this invoice by setting the ‘Calculate Late Fee Up To’ date to
February 15, 2018 and clicking ‘Create Late Fee Invoices’ under Tools. This results in zero
late fee since it is within the 45-day grace period. Therefore, total owed on invoice #1005 =
$1000
February 16, 2018: This is the 46th day since you generated the invoice. You open the
Invoice Review screen and bring up the invoice #1005. You calculate the late fee for this
invoice by setting the ‘‘Calculate Late Fee Up To’ date to February 16, 2018 and clicking
‘Create Late Fee Invoices’ under Tools. This results in a late fee of $23 ([$1000 x 1.5 x 46] /
[100 x 30]). Therefore, total owed on invoice #1005 = $1000 and on 1005-LF = $23.
July 20, 2018: This is the 200th day since you generated the invoice. You open the Invoice
Review screen and bring up the invoice #1005. You calculate the late fee for this invoice by
setting the ‘‘Calculate Late Fee Up To’ date to July 20, 2018 and clicking ‘Create Late Fee
Invoices’ under Tools. This results in a late fee of $100 ([$1000 x 1.5 x 200] / [100 x 30]).
Therefore, total owed on invoice #1005 = $1000 and on 1005-LF1 = $100.
July 31, 2018: Client makes a total payment of $800 after receiving the July 20 statement.
The payment is applied as:
BillQuick | Power Up Your Business
(866) 945-1595 | www.bqe.com | info@bqe.com
703
HELP MANUAL:
BillQuick Help
$700 towards principal = Invoice # 1005
$100 towards late fee = Invoice # 1005-LF1
August 19, 2018: You get ready to generate a new invoice statement. This is the 230 th day
since you generated the first invoice. You open the Invoice Review screen and bring up the
invoice #1005. You calculate the late fee for this invoice by setting the ‘‘Calculate Late Fee
Up To’ date to August 19, 2018 and clicking ‘Create Late Fee Invoices’ under Tools.
Considering the payment made on July 31, the late fee amount would be:
Late Fee = ($1000 x 1.5 x 230) / (100 x 30) - $100 = $15
Therefore, total owed on invoice #1005 = $300 and on 1005-LF2 = $15.
It is better for the client to pay off the late fee invoice before paying the
original invoice amount (principal amount).
Invoice Review
INVOICE REVIEW OVERVIEW
Navigation Billing menu, Review Invoices, Invoice Review
After billing decisions are made and invoices are processed in either Manual Invoice or
Billing Review, Invoice Review provides an efficient environment to finalize and distribute
those invoices. Any past or current invoice, paid or not, draft or final is accessible in the
Invoice Review screen. After you have created invoices, you can preview, print, email,
reverse and post those invoices, edit invoice memos, calculate late fees and save invoices
as PDFs in the Invoice Review screen. It contains everything you need to manage current,
historical and draft invoices. BillQuick also supports electronic invoices commonly used in
European nations. See Electronic Invoices for more.
The invoice list can be filtered using the desired filters. You can work on one or multiple
invoices at a time. Invoices displayed in the grid are color-coded. Posted, closed or printed
invoices are blue. All other invoices are black. A few fields in the grid are editable till the
invoices are posted. To edit any other information, you must reverse the invoice and make
those changes in Billing Review and then process the invoice again.
The Invoice Review displays decimal values based on the settings specified in Global
Settings-User Interface. For example, if you specify 2 as the number of digits after decimal,
the grid will display values rounded off to two decimal places (2500.666 will be displayed as
2500.67). However, placing your pointer in the field will reveal the true value. If you specify
9 as the number of digits after a decimal, the grid will display values rounded off to nine
decimal places (2500.666 will display as is).
To export the listed invoices to Microsoft Excel, you can use the right-click option Send to
Excel and then save the file to the desired folder. On the Invoice Review grid, you can see
if an invoice was sent to the contact or client via email and the date it was last emailed. This
helps to avoid duplicate emails.
In addition to invoices, statements can also be printed from this screen. You have the ability
to calculate late fee on invoices based on any date (see Late Fee for more). In addition, you
can link new or existing files to the invoices. For all this, you must have proper security
permissions.
BillQuick | Power Up Your Business
704
(866) 945-1595 | www.bqe.com | info@bqe.com
HELP MANUAL:
BillQuick Help
At times, clients request another copy of an invoice. You can reprint or re-send any invoice
in BillQuick via email. In addition, when a client asks for more or less detail, or simply the
same invoice information in a different format, you can reissue the invoice directly from
Invoice Review. You can do this without reversing the invoice or changing its project
settings. This option is faster and easier than printing a report. See Choose Invoice
Templates for more.
To make things easier, you can record a payment for the selected invoice using the right-
click option, Payment. It opens the Payment screen, enabling you to record payment
against that invoice. Memorize Invoice option opens the Memorize Invoice screen, allowing
you to generate invoices automatically according to the defined frequency. You can also
review the detailed information of a project associated with an invoice by selecting that
option from the shortcut menu.
When an invoice is printed from the Invoice Review screen, BillQuick prompts you to
know if you would like to print all the attached files automatically.
Reference Info
INVOICE REVIEW
Navigation Billing menu, Review Invoices, Invoice Review
The following are descriptions of fields on the Invoice Review screen:
Filters
Filters limit the number of records displayed in the grid. For example, if you would like to
view only invoices related to clients with the IDs from A to M, you must enter that range in
the Client filter. You can select multiple items in the drop-down list using <Ctrl> or <Shift>
keys. You can scroll the list using the arrow keys and click <Enter> to apply the filter. The
individual filters are turned on with a checkmark after you select the relevant items from
the drop-down. Without any filters selected, all invoices are displayed in grid when Refresh
is clicked. BillQuick remembers and applies the previously set filter settings.
Invoice Number:
This is the invoice number filter. The draft invoices are displayed in angular brackets <> in
the drop-down list.
Project:
Filters invoices based on their project. You can select the relevant projects from the drop-
down.
Client:
Filters invoices based on their client. You can select the relevant clients from the drop-
down.
Invoice Date:
This filters the invoices on the basis of their invoice date. You can choose a specific date or
a range of dates from the drop-down calendar.
BillQuick | Power Up Your Business
(866) 945-1595 | www.bqe.com | info@bqe.com
705
HELP MANUAL:
BillQuick Help
Invoice Status
You can filter invoices in the grid based on their status.
Open: invoices are those with a positive, outstanding balance (not paid in full).
Closed: invoices are those without a positive balance. These are fully paid invoices.
Posted: invoices are those that have been processed and marked as posted. These
invoices can no longer be edited.
Unposted: invoices are those that have been processed but not yet posted. These
invoices are editable.
Draft Invoice: are those that are still under review and not yet finalized. These
invoices need to be processed and then appear within <>.
Late Fee: invoices are those created for late fee charges on the outstanding
amount of an invoice. These invoices have -LF suffix appended to their invoice
numbers. If you void a late fee invoice, it displays in the Invoice Review grid if you
select the Include Void filter option.
Include Void: Checked, BillQuick includes all the void invoices in the list of
displayed invoices. The void invoices have been deleted but still exist in the
database.
Void Only: Checked, BillQuick displays only the void invoices in the grid. The void
invoices have been deleted but still exist in the database.
More Filters
Click to open the More Filters panel. It displays the following filters for selective data
viewing.
Project Manager:
Filters the invoices based on the associated project manager. It brings forward the invoices
of only those projects that are handled by the specified project managers.
Project Group:
Filters the invoices based on their projects within a specific project group.
Client Manager:
Filters the invoices based on the associated client manager. It brings forward the invoices of
only those clients that are handled by the specified client managers.
Client Group:
Filters the invoices based on their clients within a specific client group.
Contract Type:
This filter is used to limit the invoices displayed based on their contract type.
Invoice Review Grid
The grid displays invoices according to the criteria defined in the filters. Some of the fields
show a summary at the bottom of the grid. You can click at the top of the column. The
Select Summaries dialog box enables you to select a summary option such as Average,
Count, Maximum, Minimum and Sum. By default, it displays the sum total at the bottom.
The columns in the grid can be filtered using the Excel style funnel filters ( ) based on
options like (All), (Blanks), and other conditions. You can apply pre-defined Text and
BillQuick | Power Up Your Business
706
(866) 945-1595 | www.bqe.com | info@bqe.com
HELP MANUAL:
BillQuick Help
Number Filters on the columns or set your own Custom Filter. In addition, the data
displayed in the grid can be sorted by clicking on any column header.
Field Chooser:
Click to open the Field Chooser to hide or show columns in the grid. Check the field
names you want to show in the grid. You can also drag-and-drop fields between the Field
Chooser and the grid. Whether or not fields are hidden, values are recorded to them when
data is entered. By default, some of the fields are already checked and displayed in the grid.
Uncheck them if you want to hide them in the grid. The column names in the Field Chooser
are listed in the alphabetical order.
Invoice #:
If you would like to modify the invoice number, just change it here. This is an editable field.
BillQuick automatically assigns sequential invoice numbers when the invoice is processed.
The number will be incremented and assigned to the next invoice processed. This number
can be specified in the Last Printed Invoice # field of Global Settings. Reversing an invoice
does not decrement the counter; however, BillQuick does reuse the invoice number. In
addition, if you change the invoice number, BillQuick checks to make sure the number has
not been used already.
Date:
Aging reports, statements and late fees use this invoice date in their calculations. Invoice
date is assigned in Manual Invoice, Billing Review or Billing Schedule. Invoice dates can be
edited for unprinted invoices only. On changing the date, you are prompted as to whether
the new date should be applied to all other invoices in the grid. This batch change of the
invoice date enables you to set a single date for the invoices being reviewed. In addition, if
printing or emailing of invoices is delayed, you can change the invoice date to ensure proper
A/R aging.
Project ID:
ID of the project for which the invoice is processed. If the Project ID indicates Joint, it
means that it is a joint invoice for multiple projects or project phases. Joint invoices are
processed in the Billing Review screen.
In case of projects having joint invoices, when you hover your mouse over the joint
invoice, BillQuick displays the Project IDs as a tool tip.
Project Name:
The name of the project being invoiced.
Net Amount:
The net bill amount charged on the invoice, including taxes (if any). This field is editable for
late fee invoices in case you want to include a late fee amount in it manually.
Net Amount = Amount + Total Tax - Retainer - Discount
Paid:
The total amount paid towards the invoice. The value updates as receipts and adjustments
are made in the Payments screen.
Balance:
The outstanding balance or amount due on an invoice.
Balance = Net Amount - Paid
BillQuick | Power Up Your Business
(866) 945-1595 | www.bqe.com | info@bqe.com
707
HELP MANUAL:
BillQuick Help
Invoice Template:
Invoices are generated using the default templates. BillQuick gives you the ability to change
the invoice template here before printing or emailing it to the client. Click to open the
Invoice Selection screen where you can select and preview invoice templates.
Typically, this change is only for the current work session. However, if you assign a different
template to an invoice here, you are prompted to change the invoice template permanently
for that project.
Client ID:
ID of the client associated with the invoice. The invoice is billed to this person.
Employee ID:
ID of the employee who generates the invoice.
M:
Displays for manual invoices. It helps you to identify a manual invoice as opposed to a
regular invoice generated from Billing Review.
Amount:
The total amount charged on an invoice, excluding taxes and retainers (if any).
Main Service Tax:
Main Service Tax is the main tax charged on invoiced service or labor.
Main Expense Tax:
Main Expense Tax is the main tax charged on invoiced expenses.
Total Tax:
The total tax amount charged on an invoice.
Total Tax = MET + MST
Due Date:
The date when the invoice payment is due. This date is based on the payment terms as set
for the project.
Overdue:
Number of days the invoice has been overdue or outstanding. It depends on the Due Date
and payment term applied. For example, if the due date of an invoice is May 18, 2018 and
the term is Net 30 (30 days), then on April 18, overdue is 1, on April 19, overdue is 2 and
so on.
Discount:
The discount amount applied to an invoice before processing in Billing Review. The discount
reduces the final invoice amount after taxes have been added. The discount will not reduce
the tax amount of services or expenses. However, if a processed invoice is to be given a
discount then the amount should be written off in the Payment screen.
Retainer:
This is the retainer amount applied on an invoice. Like a discount, it reduces the Net
Amount due from a client.
BillQuick | Power Up Your Business
708
(866) 945-1595 | www.bqe.com | info@bqe.com
HELP MANUAL:
BillQuick Help
Service Billed:
It is the total sum of the Service Amount billed to date. It neither includes Tax 1/2/3 of the
time entries nor the MST. When the service amount billed to the project passes the contract
amount specified in the Project screen, you are prompted whether to mark the project
status as Completed.
Expense Billed:
It is the total sum of the Expense Amount billed to date. The amount includes neither Tax
1/2/3 of the expense entries nor the Main Expense Tax.
Project Notes:
indicates a note is attached to an invoice. Click it to view the note. However, you can add
a new note by clicking on this cell to open the Add Notes screen. You can type as much text
as desired into the Project Note area or enter Auto Complete shorthand codes to insert
standard text.
Project Manager:
Displays the name of the project manager assigned to the project.
Linked: (Read-Only)
This field is checked if the invoice is linked to your accounting package like QuickBooks,
Sage 50 (formerly Peachtree) or MYOB.
Retainage:
This value indicates what portion of the net bill amount will remain withheld by the client for
a specific project whose invoice is being created.
Fixed Fee:
Displays the amount charged as fixed fee for projects having the Cost + Fixed Fee contract
type. See Understanding Contracts for more.
Retainage Paid:
The value indicates what portion of the retainage is paid by the client till date.
S (Approval Status):
The S column in the grid shows the status of each invoice:
[blank] Not submitted Submitted Forwarded Approved Rejected
Submitted By ID:
The field displays the ID of the user who has submitted the invoice for approval.
Approved By ID:
The field displays the ID of the user who approves or rejects the submitted invoice.
J:
This is a joint invoice identifier and displays for multiple invoices that have been
combined into a single invoice.
BillQuick | Power Up Your Business
(866) 945-1595 | www.bqe.com | info@bqe.com
709
HELP MANUAL:
BillQuick Help
F (Attachment):
Displays for those invoice records that have files attached to them. You can click on the
cell to open the Attachments screen which allows you to add new files to an invoice.
Class:
You can view the class assigned to an invoice. If classes are assigned to projects, the
related time and expense entries and invoices are also assigned the same class but can be
overwritten. Payments inherit the same class as that of the invoices. You can assign a class
created in BillQuick or transferred from QuickBooks. This assignment can also be done from
the Assign Class panel of the BillQuick-QuickBooks Integration Settings screen.
In case of joint invoices, because each project phase can have a different class, BillQuick displays the class of one of
the joint projects. Typically, phases on a joint invoice will be having the same class.
You need to assign class to BillQuick items before creating invoices and prior to the
synchronization with your accounting software. Else, your class fields will remain blank
there and will not display in reports.
Printed On:
This is the date when an invoice is printed. You can enter a date from the drop-down
calendar or let BillQuick fill it automatically when you actually print an invoice.
Emailed On:
This is the date when an invoice is emailed to a client or any other person. You can enter a
date from the drop-down calendar or let BillQuick fill it automatically when you actually
email an invoice.
Reference Number:
This number enables you to keep track of your electronic invoices. It represents the
invoicing company’s reference number that identifies the invoice sent to a client. See
Electronic Invoices for more.
RF Number:
This is the RF Creditor Reference number that enables you to keep track of your electronic
invoices. BillQuick generates it automatically using the invoice number. The invoicing
company adds this number to its invoices. See Electronic Invoices for more.
Status:
Displays the status of the project associated with the invoice. It can be Active, Inactive, etc.
Type:
Displays the contract type or billing arrangement of a project associated with the invoice.
For example, Hourly, Fixed, Recurring, and more.
Accounts Receivable:
Select the desired A/R account from the drop-down for the selected invoice. This is the
account you want to use for posting the transaction related to an invoice in BillQuick.
PO #:
This is the purchase order number associated with a project and is brought forward from
Manual Invoice or Billing Review, depending upon where the invoice for that project was
generated. By having this information here, it ensures that the old PO numbers remain
BillQuick | Power Up Your Business
710
(866) 945-1595 | www.bqe.com | info@bqe.com
HELP MANUAL:
BillQuick Help
associated with their original invoices. You can, however, edit it here without affecting the
historical invoices. The maximum field length is 50 characters.
Custom 1/2/3/4/5:
These custom fields allow you to record additional information about an invoice. If you have
a need to track additional data per invoice such as the 'Last Contact Date', 'State' against
which invoice revenue is tracked or type of project such as commercial or residential, this is
the feature to use. Not only can you change the caption or label of these custom fields, you
can also change the user interface and assign your own drop-down value list in the Custom
Labels screen. Each custom field holds up to 50 characters. You can also filter reports based
on these invoice custom fields.
These Custom Fields are available in the BillQuick Enterprise edition only.
Invoice Review Button Panel
Help:
Opens the BillQuick Help in the Invoice Review section.
Print:
Prints the selected invoices. When you print the invoices, it changes their status to printed.
You can specify your options in the Print dialog box for printer, print range, copies, etc. The
template that the invoice uses can be altered in Global Settings, Project or Invoice Review
itself.
When an invoice is printed, BillQuick prompts you to print all the attached files if
desired.
Send To
QuickBooks/MYOB:
This option transfers the selected invoices to QuickBooks or MYOB. If anything about
your invoice data changes in BillQuick after you have transferred it, you can use this
option to update the invoices in QuickBooks/MYOB. You can also execute this action
through the shortcut menu. New or modified invoice information will be transferred to
your firm's QuickBooks or MYOB database.
Select:
The drop-down gives you these options:
Select All: Selects all the records in the grid. You can also use Ctrl+A keys to select
all rows.
Un-Select All: Un-selects all the records in the grid. Alternatively, you can click in
any cell within the grid to unselect the selected records.
Reverse Select (Regular): Reverses the selection for regular invoices. It unselects
the selected records and selects the previously un-selected ones.
Reverse Select (Late Fee): Reverses the selection for late fee invoices. It
unselects the selected records and selects the previously un-selected ones.
Email:
Sends the invoice as a PDF file attachment via email. From the drop-down, you can choose
to whom you want to send the email. The options are: Client, Client Manager, Project
BillQuick | Power Up Your Business
(866) 945-1595 | www.bqe.com | info@bqe.com
711
HELP MANUAL:
BillQuick Help
Manager and Other. When Other is chosen, the Email screen opens where you can enter the
email address of the recipient.
When emailing an invoice, you are given the option to edit the body of the email. Moreover,
you can also store a custom email message on User Preferences—Email Settings, which can
be edited anytime. You can choose to email invoices without previewing them by selecting
the 'Send without Preview' option. You can also choose to attach multiple invoices (PDFs) of
the same client in a single email. In addition, BillQuick allows you to attach all the files
linked with an invoice automatically to the email message. When sending invoices via email with
attachments, you can see a list of attachments and also click on its name to preview it.
When invoices are sent via email using SMTP settings, BillQuick automatically creates a
journal entry for your record. You can send multiple invoices or file attachments in an email
using the SMTP option only. MAPI supports a single file attachment.
This feature is available in the BillQuick Pro and Enterprise editions only.
Tools:
Displays the following options:
Layout
Auto Fit:
BillQuick automatically adjusts the grid list so all columns fit in the grid window.
Else, the grid list columns display at default widths. Regardless of the settings,
you can adjust column width manually. By default, this option is on for grids.
Best Fit:
BillQuick automatically adjusts the grid list so that the columns fit the contents.
Details:
Opens the Invoice Details screen where details of the selected invoice can be viewed.
You can also view the time and expense entry details in their respective screens.
PDF:
Creates a PDF file for the selected invoice and automatically saves it at the default
location. The PDF documents are saved at a location identified in the User
Preferences screen. You are not prompted while creating a PDF file as it
automatically uses the project ID and invoice number for naming the file. Invoices
emailed to a client are automatically produced as a PDF file and then attached to the
email.
Edit:
Opens the Invoice Time Entry and Expense Log Details screen. You can edit some of
the time and expense entry details for the selected invoice from this screen.
Memo:
Opens the Memo Pad where you can enter or view an invoice memo. This memo can
also be created when the invoice is processed in Billing Review. If the invoice memo
exists, it will be brought forward here. Memo can be added or edited for unprinted
invoices only. BillQuick enables you to maintain two levels of memos—First Memo
and Second Memo. Both memos are available in a collapsible memo box that can be
opened by clicking and collapsed again by clicking .The memo can be applied
to multiple invoices that are selected from the Invoice Review grid.
Print Statements:
Generates a preview of the project statement. Preview displays the full screen
representation of a statement. It provides you with various options: export, print or
email statement, page setup, printer selection, navigation, modify fonts and items,
zoom or sort data, find data, memorize statement, etc.
BillQuick | Power Up Your Business
712
(866) 945-1595 | www.bqe.com | info@bqe.com
HELP MANUAL:
BillQuick Help
Create Late Fee Invoices:
Opens a floating panel where you can specify the date up to which you want to
calculate late fees. You can enter the date or select it from the drop-down calendar.
After setting the date, you can click the Create Late Fee Invoices button for past due
or outstanding invoices. The late fee is calculated on the remaining balance amount
rather than the whole invoice amount. For example, if a client is billed $5000 and
makes a $2500 payment within the term but is late for the second payment of
$2,500, the late fee calculates on the outstanding balance of $2500 and not for
$5000. These invoices have -LF suffix appended to their invoice numbers. Late fee
invoices have the same A/R account as that of the parent invoice. See Late Fee for
more.
Attachments:
Click Add New to attach a web link or any file to an invoice record or use the shortcut
menu. BillQuick allows you to link files to invoices for reference or as a requirement
for billing. For example, you might want to scan and attach some documents or
images to the invoice for reference. You can add and save files for the selected
invoice from the Attachments screen. The files attached to a draft invoice do not
need to be reattached after it is finalized. BillQuick maintains the attachments
automatically when you finalize the invoice.
Besides attaching new files to the invoices, you can also link existing attachments to
them. When you click on an invoice and choose Select Existing option, BillQuick
scans the associated client, project, time and expense data for existing attachments.
It will display a list of already linked files and you can choose to attach any of them
to the selected invoice. For example, if an employee attached a lunch receipt when
recording the expense, it will be available here without you having to search for it.
This list also includes attachments to vendor bills that are associated with an invoice.
You can send multiple attachments with an email using the SMTP option only. In
addition, BillQuick allows you to attach all the files linked with an invoice automatically to
the email message.
Workflow:
Opens the Workflow screen where you can track the submit-approve events of the
selected invoices.
Change:
Opens the Change screen where you can make batch changes to the selected
invoices.
Clear All Filters:
Clears all the checkbox filters applied on this screen in addition to the funnel filters.
You must click Refresh to view all the invoices in the grid.
View:
Displays the following options:
Billing Review:
Opens the Billing Review screen, allowing you to view the billing details of the
invoice.
Credit Memo:
Opens the Credit Memo screen, allowing you to record a credit against an invoice.
Record Payments:
BillQuick | Power Up Your Business
(866) 945-1595 | www.bqe.com | info@bqe.com
713
HELP MANUAL:
BillQuick Help
Opens the Payment screen. Payments can be recorded for the reviewed invoices.
Review Project Information:
Opens the Project screen, allowing you to view the details of the project being
invoiced.
Journal:
You can understand the accounting behind an invoice by looking at its journal entries. Click
to open the Journal report to view the transaction details, including the accounts being
credited or debited. The Journal button is invisible if you do not have an A/P license.
Submit:
Opens the Submit-Approve screen from where you can submit the selected invoices for
approval. The reviewer will get a reminder message for approving the invoice. BillQuick
allows you to submit a draft invoice before finalizing it.
Post:
You can click the Post button to mark the selected invoice as posted. When you apply a
payment to an invoice, it is automatically posted. Else, you can do it manually here to lock
its editing. This ensures proper security of your invoices. If you have security permissions,
you can edit posted invoices, provided no payments are attached to them and also if they
are not joint invoices. It is always a good idea to capture the final invoice and archive it as a
good bookkeeping practice. When you post an invoice, BillQuick prompts you to create a
PDF copy of the invoice and save it to the default location.
Process:
The drop-down gives you the following options:
Process Invoice: Click this to process the selected draft invoice after the project
manager has approved it. If you process a draft invoice and manually change its
invoice number in Billing Review (or Manual Invoice), BillQuick assigns that custom
number when finalizing it here.
Process and Print: It processes the billing record as a final invoice and prints it as
well.
Approve:
Approves the selected invoices. Approved invoices can be edited only by a user with the
proper security permissions.
The Submit-Approve feature of invoices is available in BillQuick Enterprise edition only.
Reverse:
Enables you to delete the selected invoices. Voiding an invoice is better than deleting it if
you want to go back and view it at a later date.
After getting reversed, the invoice can be re-processed in either Billing Review or Manual
Invoice. The number used on an invoice that is reversed is not reassigned automatically.
The number that will be incremented and assigned to the next invoice is displayed and can
be altered in the Last Printed Invoice # field of Global Settings. If anything needs to be
altered (that is, bill rates, amount due, etc.) the invoice must be reversed.
When you reverse an invoice, BillQuick removes the associated attachments and linked files
from it.
BillQuick | Power Up Your Business
714
(866) 945-1595 | www.bqe.com | info@bqe.com
HELP MANUAL:
BillQuick Help
Void:
Enables you to void the selected invoices and save it in the database. Voiding an invoice is
better than deleting it if you want to go back and view it at a later date. BillQuick does not
permit voiding an invoice that falls in a closed accounting period. So, when you void an
invoice, the entry is removed from the period to which the invoice was originally posted.
You cannot void a draft invoice, an already void invoice and an invoice with attached
payments.
If you void a late fee invoice, it displays in the Invoice Review grid if you select the
Include Void filter option.
Preview:
Generate a preview of the invoice. Preview displays a full screen representation of an
invoice. It provides you with various options: export, print or email invoice (email address
of the client is already filled by default).
Refresh:
Retrieves the latest data from the database and displays it on the screen. Clicking Refresh
without any filters will cause all existing invoices to be brought forward. You can also
execute this action through the shortcut menu.
Close:
Closes the Invoice Review screen.
How Do I
HOW DO I REVIEW INVOICES?
You can review and finalize your invoice at a basic level with a few mouse-clicks or at an
advanced level with all the details. Please read the desired sections.
Basic Review
Advanced Review
HOW DO I FINALIZE DRAFT INVOICES?
To process a draft invoice:
1. Open the Billing Review screen.
2. Select View by Project and then select the desired projects in the From/To fields.
3. Select the desired Period and then click Refresh.
4. Various billing records appear in the grid. Mark the ‘B’ (bill) box for the desired
projects.
5. Click Process and select ‘Process as Draft’. BillQuick removes the billing record from
the grid and creates a draft invoice.
6. Click Close to close the Billing Review screen.
BillQuick | Power Up Your Business
(866) 945-1595 | www.bqe.com | info@bqe.com
715
HELP MANUAL:
BillQuick Help
To finalize a draft invoice:
1. Open the Invoice Review screen from Billing menu, toolbar, Sidebar or navigator.
2. Click the down arrow button and select the Filters you want to apply. Click Refresh.
3. All the invoices meeting your criteria appear in the grid. Now select the ‘Draft Invoice’
check box above the grid. Again, click Refresh.
4. The draft invoices appear. Notice the angle brackets <>around the invoice number. In
addition, notice that a new Process Invoice button appears at the top. This appears
only when draft invoices display in the grid.
5. You can print the draft invoice by clicking Print or review it on-screen. A DRAFT
watermark appears on all pages of a draft invoice.
6. If the draft invoice needs substantial changes, click Reverse, modify the billing record,
and then re-process it.
7. To finalize the draft invoice, click Preview. After checking it out, click Process Invoice.
The invoice row disappears because it is no longer a draft invoice.
8. Clear the ‘Draft Invoice’ check box. Click Refresh. The finalized invoice displays in the
grid with other invoices.
9. You can print or email the invoice to the client. When you have finished, click Close.
HOW DO I ENABLE ELECTRONIC INVOICING?
To enable electronic invoicing:
1. Open the Global Settings screen and select its Billing panel.
2. In the Reference Calculation Method field, choose either 137 Method or RF Creditor
Reference. It assigns a unique number to invoices.
3. Check ‘Show Reference Number on Invoices’ if you want to display the reference
numbers on invoices.
4. Click Save and then Close.
When you review and finalize invoices in the Invoice Review screen, you will see the
Reference No and RFNumber generated for them on the grid.
HOW DO I CALCULATE LATE FEE?
You should use the late fee option on Invoice Review before you print statements or run
reports on which you want up-to-date late fee amounts.
You cannot create a late fee invoice on a draft invoice.
BillQuick | Power Up Your Business
716
(866) 945-1595 | www.bqe.com | info@bqe.com
HELP MANUAL:
BillQuick Help
To calculate late fee:
1. In the Invoice Review screen, select the desired invoice (except draft) from the grid.
2. Choose Create Late Fee Invoices option under the Tools button. It opens a floating
panel.
3. Enter the date up to which you want to calculate late fees. Type it or choose the date
from the drop-down calendar.
4. Click ‘Create Late Fee Invoices’ to calculate late fee on the outstanding balance and
generate a late fee invoice.
5. BillQuick prompts you to review the invoice. Check the Late Fee invoice filter and
click Refresh.
6. The late fee invoice displays on the grid. You can process it as usual.
HOW DO I REVERSE INVOICES?
BillQuick prevents you from reversing an invoice if it has late fee invoices linked to it.
To modify a processed invoice:
1. Open the Invoice Review screen from the Billing menu, toolbar, Sidebar or navigator.
2. Apply Filters available on the top panel of the screen for selective viewing of
invoices. Click Refresh.
3. Review the invoices and select the one to modify or reverse.
4. Click Reverse to reverse or delete the invoice. Reversing an invoice cancels your
billing decisions and puts the time and expenses back into work in progress for later
billing.
5. The selected invoice disappears from the grid. You can view the reversed invoice in
the Billing Review screen and re-process it after modifications. (If you missed deleting
any associated payments, BillQuick displays a message.)
6. When you have finished, click Close.
While reversing an invoice, BillQuick also reverses WUD if you have generated the write-
up/down in the Billing Review screen. This will not happen if you have generated it from the
Write-Up/Down screen.
HOW DO I ADD MEMOS TO INVOICES?
To add memos:
1. In the Billing Review screen, select a billing record.
2. Click Tools and select Memo to open the Memo Pad.
BillQuick | Power Up Your Business
(866) 945-1595 | www.bqe.com | info@bqe.com
717
HELP MANUAL:
BillQuick Help
3. Type the desired notes in the First Memo and Second Memo.
4. When you have finished, click and then Close.
Optionally, you can add or modify an invoice memo in the Invoice Review screen. To do so:
1. Open the Invoice Review screen from the Billing menu, toolbar, Sidebar or
navigator.
2. Select the filters for viewing the desired invoices and click Refresh.
3. Choose your invoice in the grid. Click Tools and select Memo.
4. In the Memo Pad, modify an existing memo or type new notes.
5. When you have finished, click Save and then Close.
HOW DO I CHANGE INVOICE TEMPLATES?
To reissue an invoice in a different format:
1. From the Invoice Review screen, click the Field Chooser and turn on the Invoice
Template column.
2. When you hover your mouse over this field, BillQuick displays . Click it to open the
Invoice Selection screen.
3. Select the invoice format you want, and then click OK.
4. Back on the Invoice Review screen, highlight the row and click Preview, Print or
Email.
5. When you have finished, click Close.
HOW DO I FINALIZE INVOICES?
To finalize an invoice:
1. Open the Invoice Review screen from the Billing menu, toolbar, Sidebar or navigator.
2. In the Filters section, set the desired filters using the down arrow button. Then click
Refresh.
3. All invoices meeting the filters display in the grid. Select the invoice to finalize.
4. Click Print to produce a hard copy of the invoice or Preview to preview it. Invoice
Review is intelligent enough to see there is a contact listed for the selected project
and change the address to that.
BillQuick | Power Up Your Business
718
(866) 945-1595 | www.bqe.com | info@bqe.com
HELP MANUAL:
BillQuick Help
In BillQuick Enterprise edition, you can print invoice attachments
automatically when printing an invoice.
5. Else, click Tools and select PDF to convert the invoice to the Portable Document
Format.
6. If you generate invoices for internal purposes and do not distribute them to clients,
you can click Post. This marks the selected invoices as ‘posted’.
7. Click Email to email the invoice (and any linked files) to a client, manager or any
other person.
8. Right-click on a manual invoice and select Memorize Invoice to memorize it for future
billing. See Memorizing Invoices for more.
9. When you have finished, click Close.
HOW DO I EMAIL INVOICES?
With the global email feature, you can send emails from BillQuick using any of the email
programs like AOL, Gmail, MSN, etc. Specify your SMTP Server (Outgoing mail server)
settings in the User Preferences or Global Settings screen and have BillQuick bypass
Outlook when sending email.
To email an invoice:
1. Open the Invoice Review screen from the Billing menu, toolbar, Sidebar or navigator.
2. In the Filters section, set the desired filters and then click Refresh.
3. All the invoices meeting the filters display in the grid. Select the invoices to email. You
can see if an invoice was sent via email and the date it was last emailed by displaying
those fields from the Field Chooser.
4. Click Email. You have the option to send the invoice as a PDF to a Client, Client
Manager, Project Manager or any other persons.
Use the ‘Send without preview’ option to send the email without previewing it, provided
you have specified the email addresses of the recipients.
5. If you have files linked to an invoice, BillQuick prompts you whether to email the
linked files automatically.
BillQuick scans the Client, Project, Time and Expense data and presents the existing
attached files to you. For example, if your employee attached a lunch receipt when
recording the expense, it will be available without you having to search for it.
This feature is available in the BillQuick Enterprise edition only.
BillQuick | Power Up Your Business
(866) 945-1595 | www.bqe.com | info@bqe.com
719
HELP MANUAL:
BillQuick Help
6. In the Email screen, a default message displays (from the User Preferences-Email
Settings or Global Settings-Email Settings screen). You can edit it, if desired.
7. You can also change the default Subject and Attachment name here (if specified in
the Global Settings-Email Settings screen).
8. Access the BillQuick Address Book from the Email window, if required.
9. Perform a spell-check of the email by clicking Spell.
10. When you have finished, click Send and then Close.
HOW DO I SEND INVOICES TO CLIENT CONTACTS?
BillQuick can send invoices directly to your client contacts. When sending the invoice, the
contact's email address carries from the Client Contacts screen. The invoice attaches to the
email as a PDF file.
To send an invoice:
1. Open the Client Contacts screen from the View menu or Client screen.
2. Click New to create a new contact.
3. Enter the required contact information and save the record.
4. Open the Project screen and select the project whose contact you want to display on
invoices.
5. On the Billing tab, check 'Send Invoice to Contact' and specify that Contact from the
drop down.
6. When you have finished, click Save and then Close.
On joint invoices, if a contact has been specified for the first project, BillQuick will use
that information.
HOW DO I SAVE INVOICES AS PDFS?
Invoices can be stored or saved as PDFs in BillQuick.
To do so:
1. Open the Invoice Review screen.
2. After applying filters, click Refresh.
3. Select the desired invoice from the grid.
4. Click Tools and select PDF. BillQuick creates the invoice PDF and automatically saves
it in the default folder location (specified in Global Settings-Folders or User
Preferences-Folders screen).
5. When you have finished, click Close.
BillQuick | Power Up Your Business
720
(866) 945-1595 | www.bqe.com | info@bqe.com
HELP MANUAL:
BillQuick Help
HOW DO I SET REMINDERS FOR INVOICES?
Invoice submission reminders can be set in Invoice Review as follows:
1. Open the Invoice Review screen from the Billing menu, toolbar, Sidebar or navigator.
2. Select the desired invoice on the grid and click Submit to submit it for approval.
3. The person to whom you submitted the invoice will get a reminder about its
submission upon logging in.
4. Clicking on the reminder will open the Invoice Review screen pre-filled with the
invoice details. The manager can then approve, reject or forward it.
BillQuick creates reminders for unprinted invoices automatically. You can see them in
the Reminders screen under Unprinted Invoices.
Wizards
INVOICE WIZARD
Navigation View menu, Wizards, Invoice
When you are new to BillQuick or use its billing functions periodically to generate percent
complete invoices for the company, you can use Invoice Wizard and Phased Invoice Wizard
to make billing tasks easier and faster. These wizards are accessible through the View menu
and Sidebar.
The Invoice Wizard scans projects due for billing (with approved time and expense entries),
projects with a billing schedule, fixed fee or projects with recurring contract types. If there
are no approved time and expenses to bill, you can create a manual invoice. Then, the
wizard steps you through the process of creating a draft or final invoice, and if you want,
print a Billing Review Report to review it offline.
The following are various pages on the Invoice Wizard screen:
Billing Period
BillQuick analyzes your time and expense data. Based on that data, along with the billing
information, it can automatically prepare invoices for you. You can make some changes to
the invoices prior to processing them. You need to specify the date range to be considered
for billing.
Billing Period From-To:
These fields limit the time period for billing purposes. Invoices will be generated for the time
that falls within the date range specified here. You can specify the dates from the drop-
down calendar.
Project
Select a project for which you would like to generate an invoice. You can also use the Find
option to quickly search for the desired project in the grid.
Show Active Projects Only:
Checked, projects with active status only will display in the grid.
BillQuick | Power Up Your Business
(866) 945-1595 | www.bqe.com | info@bqe.com
721
HELP MANUAL:
BillQuick Help
Find:
This enables you to search for a particular project in the grid. You can search for a record
using full or partial ID, name or any other field. Click or press Enter to jump to the
desired record in the grid.
Create Manual Invoice
When BillQuick does not find any approved, billable time and expense entries for the
selected billing period, it is not able to create an invoice automatically. It offers you to
proceed and create a manual invoice. You are taken to a new page to provide additional
information. To do so, you must check the 'Yes, create the Invoice Manually' option.
Edits
You must provide some details to finalize an invoice or create a manual invoice. Here, you
can apply a discount, make changes to the invoice and apply retainer.
Invoice Date:
The invoice date is typically the date when an invoice is created or processed. By default, it
is today's date and can be changed to any other date you want. Late fee and aging is based
on this date.
Retainer:
Enter any retainer amount that you would like to apply to the invoice prior to processing.
The bill amount will be reduced by whatever amount is entered here. Retainer reduces the
final invoice amount after taxes. When a billing schedule includes a retainer, this field will be
filled automatically. You can apply a retainer from the Project Retainer Available or Client
Retainer Available, in that order.
Discount:
You can enter a discount amount that you would like to apply to the invoice prior to
processing. You can enter a dollar amount (simple numeric value) or percentage (numeric
value plus % symbol) here. The percentage value will be converted to the dollar amount
automatically. The Net Bill amount will be reduced by whatever is entered here. The
discount reduces the final invoice amount after taxes have been added.
Service Tax (%):
The tax amount charged on the services rendered on any project. It is considered part of
the project's contract amount. It is the sum of Tax 1, 2 and 3 rates for the time entries
when a billing schedule is not assigned to the project. When a billing schedule is assigned to
a project, this service tax is a portion of the Service Amount in the same proportion as the
sum of Tax 1, 2 and 3 is to the sum of (B-Hours x Bill Rates). Basically, it is estimated by
the actual taxes that were recorded with the time entries, excluding the Main Service Tax.
This field is editable only when you are creating an invoice manually. Else, it appears under
Project Information and is uneditable.
Expense Tax (%):
This is the sum of the Tax 1/2/3 rates applied on the expense items while recording
expense entries. This field is visible only when you are creating an invoice manually.
Description:
You can enter a description for the item which is to be invoiced. This field is visible only
when you are creating an invoice manually.
BillQuick | Power Up Your Business
722
(866) 945-1595 | www.bqe.com | info@bqe.com
HELP MANUAL:
BillQuick Help
Service Amount:
The service or labor amount billed on the invoice. For projects with a linked billing schedule,
it is the Bill Amount (from the schedule) - Service Tax Amount (on the Billing Review
screen). The service or bill amount can be pre-defined in a billing schedule and is then
brought forward here.
The service amount does not include the Tax 1, 2 and 3 rates of time entries nor the MST.
When the project does not have a billing schedule and its contract type is not recurring, the
this amount is computed as B-Hours x Bill Rate. For a project with a recurring contract type,
service amount is the Recurring Bill Amount.
This field is editable only when you are creating an invoice manually. Else, it appears under
Project Information and is uneditable.
Expense Amount:
The amount billed on the invoice for billable expenses logged to the project. The amount
does not include the Tax 1, 2 and 3 rates of expense entries nor the Main Expense Tax. This
field is editable only when you are creating an invoice manually. Else, it appears under
Project Information and is uneditable.
Retainage:
This is the amount withheld or retained by the client on the invoice. According to the
agreement, the client can pay it at the end of the project or after verifying the work done.
This field is visible only when you are creating an invoice manually.
MST:
The Main Service Tax of the invoice that is not considered part of the contract amount. The
MST is assigned in the Project screen but can be edited here. If Tax 1/2/3 is applied to time
entries and Main Service Tax is applied to invoiced labor, the result is charging tax on taxes.
MET:
The Main Expense Tax of the invoice. The MET is assigned in the Project screen but can be
edited here. If Tax 1/2/3 is applied to expense entries and Main Expense Tax is applied to
invoiced expenses, the result is charging tax on taxes.
Percent Complete:
The project's percentage of completion. It is brought forward from the % Complete field in
the Project screen. It is stored in the invoice record when processed and can be displayed
on invoices. You can enter decimal values as well. Calculation of the Net Bill Amount
depends on this value if the Calculate Net Bill button is clicked. This is used only when
there is no billing schedule associated with the project nor is its contract type recurring.
This field is not visible when you are creating an invoice manually.
If the 'Skip Extra Time Entry for Automatic Write-Up/Write-Down' option is checked in
Global Settings, BillQuick skips the time entries flagged as Xtra when performing an
automatic write-up/down of time. For example, when you manually apply % Complete,
BillQuick writes up or down the value of time entries automatically. If this option is checked,
extra time entries are excluded in this WUD.
BillQuick | Power Up Your Business
(866) 945-1595 | www.bqe.com | info@bqe.com
723
HELP MANUAL:
BillQuick Help
Update Percent Complete Value. . .
In case you enter or change the % Complete value to calculate the net bill, you can update
the revised value in the Project screen by checking this option. This option is not visible
when you are creating an invoice manually.
Net Bill Amount:
This is the invoice amount due. When the contract is of recurring type, the Net Bill amount
is the Recurring Bill Amount assigned to the project. In case of a billing schedule attached to
the project, the Net Bill will have MST and expense charges added to it to determine the bill
amount. Net Bill can be entered manually, overriding any computed value and generating a
write-up/write-down. For a project with no recurring contract or billing schedule,
Net Bill = (Service Amount + Service Tax) + MST + (Expense Amount + Expense Tax) + MET
- Discount - Retainer
Recurring Bill Amount = Service Amount + MST - Retainer Applied – Discount
Recurring Bill Amount (+ Expenses) = Service Amount + Expense Amount + MST + MET -
Retainer Applied - Discount
If the 'Skip Extra Time Entry for Automatic Write-Up/Write-Down' option is checked in
Global Settings, BillQuick skips the time entries flagged as Xtra when performing an
automatic write-up/down of time. For example, when you manually change the Net Bill
amount, BillQuick writes up or down the value of time entries automatically. If this option is
checked, extra time entries are excluded in this WUD.
Project Information
You can view the related project information here. It is read-only.
Project ID:
ID of the project selected for billing.
Type:
Contract type of the project. This carries forward from the Project screen. Billing schedule
can be attached to projects having fixed contracts.
Name:
Name or description of the project selected for billing.
Billed:
The total amount billed to date for the selected project.
Paid:
The total amount paid to date for the selected project, excluding retainers.
Owed:
The accounts receivable balance for the project. It is calculated as Billed - Paid. In case of
overpayments, the Owed amount will be shown in brackets, indicating a negative balance
due.
Hours:
The billable hours charged to the project. It represents the total B-Hours recorded to the
project that fall within the date range specified and are billable, unbilled and approved. This
field is not visible when you are creating an invoice manually.
BillQuick | Power Up Your Business
724
(866) 945-1595 | www.bqe.com | info@bqe.com
HELP MANUAL:
BillQuick Help
Fixed Fee:
Displays the amount charged as fixed fee for the project whose contract type is either Cost
+ Fixed Fee or Cost + Percentage. It is added to the Net Bill amount. This field is not visible
when you are creating an invoice manually.
Billable:
Sum of the billable value of time entries. The amount includes taxes (Tax 1/2/3) applied on
time entries when originally recorded. The Main Service Tax amount is not part of this
amount. This field is not visible when you are creating an invoice manually.
Contract Amount:
The contract amount for the selected project. This field is not visible when you are creating
an invoice manually.
Retainer Paid:
The total amount of project retainer paid by the client. Retainer must be entered in the
Payment screen for the specific project in order for it to be available.
Project Retainer Available:
The total project retainer available that can be applied or used on an invoice for the selected
project. Retainer must be entered in the Payment screen for the specific project in order for
it to be available.
Client Retainer Available:
The total client retainer available that can be applied or used on an invoice for a client. You
can apply client retainer to an invoice after the project retainer is exhausted. Retainers
must be entered in the Payment screen for a client in order for them to be available here.
Parent Project Retainer Available:
This gives the retainer available for the parent project.
Invoice Number and Invoice Memos
BillQuick automatically assigns the next available invoice number to the invoice being
created. However, you can assign any other number and custom memos to it. BillQuick
allows you to maintain two memos for an invoice. Depending upon the invoice template
selected, the memos will appear accordingly at the top and bottom of the invoice.
Invoice No:
Displays the next available invoice number. The invoice number is pre-filled based on the
Last Invoice Number specified in Global Setting. You can, however, change the invoice
number here using numeric or alphanumeric characters.
Project Notes:
You can click this button to open the Add Notes screen. here you can type a note or enter
Auto Complete shorthand codes to insert standard text.
First Memo:
You can attach an unlimited length memo that will appear on the invoice. You can cut and
paste text within the editor and from outside sources. After processing the invoice, this
memo can be added or modified in Invoice Review as well.
BillQuick | Power Up Your Business
(866) 945-1595 | www.bqe.com | info@bqe.com
725
HELP MANUAL:
BillQuick Help
Second Memo:
You can attach an additional memo to the invoice. You can cut and paste text within the
editor and from outside sources. After processing the invoice, this memo can be added or
modified in Invoice Review as well.
Print, Process Invoice
When creating an invoice manually, you have the option to process and print the manual
invoice. Otherwise, you can choose to process the final invoice or create a draft invoice. You
can finalize and print the draft invoice later from the Invoice Review screen. If you
accidentally generate an invoice for the wrong project, you can undo that in Invoice Review
by reversing that invoice.
Just Process. . .
You can choose to process the manual invoice and print it later from Invoice Review. This
option is visible only when you are creating an invoice manually.
Process and Print:
You can choose to process the manual invoice and then print it as well. This option is visible
only when you are creating an invoice manually.
Process as Final:
Processes and finalizes your invoice. This option is not visible when you are creating an
invoice manually.
Process as Draft Invoice:
You can choose to process the invoice as a draft invoice and then finalize it later in the
Invoice Review screen. If you accidentally generate a draft invoice for the wrong project,
you can undo that in Invoice Review by reversing the draft invoice. Draft invoice numbers
appear in < > braces. This option is not visible when you are creating an invoice manually.
. . .Print the Billing Report:
Check this option to print any of the available Billing Review Report after processing the
invoice. You can select the desired report from the Report Name list. This option is not
visible when you are creating an invoice manually.
Done
After the invoice has been processed, you are provided with the following options:
Create Another Invoice:
You can choose this option to generate another invoice. It will take you to the first page.
Close Wizard and Launch Billing Review:
This option will allow you to close the Invoice Wizard and open the Billing Review screen to
create other invoices from there.
Close Wizard:
When you have finished with billing, you can choose to just close the wizard.
Invoice Wizard Button Panel
Help:
Opens BillQuick Help in the Invoice Wizard section.
BillQuick | Power Up Your Business
726
(866) 945-1595 | www.bqe.com | info@bqe.com
HELP MANUAL:
BillQuick Help
Cancel:
Discards any user-selected settings, terminates the process and closes the wizard.
Previous:
Returns to the previous page, allows you to modify any previously entered information. This
button is unavailable on the first page.
Next:
Moves to the next page in the sequence and maintains information you provided in previous
page.
Layout
Auto Fit:
BillQuick automatically adjusts the grid list so all columns fit in the grid window. Else,
the grid list columns display at default widths. Regardless of the settings, you can
adjust column width manually. By default, this option is on for grids.
Best Fit:
BillQuick automatically adjusts the grid list so that the columns fit the contents.
Finish:
Applies user-specified information from all pages and completes the task. This button
remains unavailable till the last page.
PHASED INVOICE WIZARD
Navigation View menu, Wizards, Phased Invoice
BillQuick provides you with a powerful feature to save time in billing phased projects.
Phased Invoice Wizard walks you through the steps of creating and processing joint invoices
for projects with multiple phases attached to them. These phased projects might be having
an Active or Main status. You can preview the joint invoice after processing it. The joint
invoice can show the percentage of completion of each phase and also their total earned
value.
The following are various pages on the Phased Invoice Wizard:
Start
Project ID:
Lists all the projects having multiple phases or child projects under them. This list contains
main status as well as active projects having phases.
Show Active Parent Projects Only:
When checked, the Project ID drop-down will display only those parent projects that have
an Active status.
Billing Period
From-To:
You must select a billing period for creating an invoice. The wizard will include only those
time and expense entries for billing that fall within the date range specified here. You can
select the dates from the drop-down calendar.
BillQuick | Power Up Your Business
(866) 945-1595 | www.bqe.com | info@bqe.com
727
HELP MANUAL:
BillQuick Help
Select Phases
Prior to processing invoices, you have to indicate which phases you want to join together on
the phased joint invoice. You must check the Include box in the grid to include those
phases on the joint invoice. By default, all the phases of a project are included. To exclude
any phase, un-check the Include box. You need at least two phases to create a phased joint
invoice.
Billing Details
This page displays all the relevant billing records in the grid. You can view the details such
as invoice date, net bill, percent complete, discount, retainer, service and expense amount,
and more. You can click to open the Field Chooser to hide or show more columns in the
grid.
Prior to processing your invoice, you can update the % Complete value for each phase. If
you do so, you are prompted to change the net bill accordingly. Additionally, you can
change the invoice date, net bill amount, retainer, expense amount and discount for each
billing record. On changing the date, user is prompted as to whether the new date should be
applied to all other records in the grid.
Finish
The wizard will process the phased invoice after you click the Finish button.
Phased Invoice Wizard Button Panel
Help:
Opens the BillQuick Help in the Phased Invoice Wizard section.
Cancel:
Discards any changes, terminates the process and closes the wizard.
Previous:
Returns to the previous page, allowing you to modify any previously entered information.
This button is unavailable on the first page.
Next:
Moves to the next page in the sequence and maintains information you provided in the
previous page.
Layout:
Auto Fit:
BillQuick automatically adjusts the grid list so all columns fit in the grid window. Else,
the grid list columns display at default widths. Regardless of the settings, you can
adjust column width manually. By default, this option is on for grids.
Best Fit:
BillQuick automatically adjusts the grid list so that the columns fit the contents.
Finish:
Applies user-specified information from all pages and completes the task of processing the
joint invoice for the phases. When you have finished, it closes the screen.
BillQuick | Power Up Your Business
728
(866) 945-1595 | www.bqe.com | info@bqe.com
HELP MANUAL:
BillQuick Help
Memorize Invoices
MEMORIZE INVOICE OVERVIEW
BillQuick gives you the flexibility of creating memorized invoices with user-defined
frequency and schedule. Most of the businesses that use fixed-contract types will find the
memorized invoice feature extremely useful. It is also useful for those who send invoices to
the same clients for the same amounts. For example, retainer invoices to clients every
month or quarter. BillQuick can automate this process for you using the Memorize Invoice
feature. You can create memorized invoices from the Manual Invoice, Retainer Management
and Invoice Review screens.
The Memorize Invoice screen allows you to memorize the selected manual or retainer
invoices, and set the frequency for automatic generation and processing. After specifying a
recurring frequency and other settings for invoices, you can set the workflow to notify the
right person to process the new invoice via the Memorized Invoices Due screen. Better still,
you can set it for automatic processing. When you set a schedule for an invoice and the
schedule is due, the memorized invoice is processed as a new invoice. BillQuick then notifies
the specified person about them. You also control how long the schedule is applicable –
forever, specific number of times or specific start-end dates. When you memorize an
invoice, it creates an entry in the Memorized Invoices screen. The grid lists all the individual
memorized invoices. This screen allows you to review and update invoice schedule, or even
suspend it for some time, if needed. BillQuick keeps the reminder active until you process
the final invoice or choose not to be reminded again.
If you have memorized a manual invoice, say for $5000, and opt to release time and
expenses with it, the services and expenses total can be more or less than the scheduled
invoice amount. In such a case, you can process the memorized invoice for the scheduled
amount but BillQuick will generate a write-up/down against the time records (service
amount). Say,
Services = $4850
Expenses = $550
Total Services + Expenses = $4850 + 550 = $5400
Bill Amount = $5000
However, the difference between the Bill Amount and Total Amount ($5400 - 5000 = $400)
will result in a write-down of $400 or 8.25% from the service amount (400/4850 x 100 = -
8.25%).
BillQuick also enables you to set an automatic billing schedule at the project level. When
you do so from the Project screen, it also creates an entry in the Memorized Invoices
screen. However, auto-bill feature differs from the memorized invoices as that is set at the
project level while the latter is set at the invoice level. Unlike project automatic billing, here
you have a pre-defined fixed amount being invoiced to the client irrespective of the work
done on projects.
BillQuick | Power Up Your Business
(866) 945-1595 | www.bqe.com | info@bqe.com
729
HELP MANUAL:
BillQuick Help
Reference Info
MEMORIZE INVOICE
You can access the Memorize Invoice screen from the Manual Invoice, Retainer Management
and Invoice Review screens. The following are descriptions of fields on this screen:
Invoice: (Read Only)
The invoice number to be assigned to the memorized invoice. This number is automatically
brought forward from the main screen.
Amount: (Read Only)
The amount for which the invoice is being generated and billed. This amount is
automatically brought forward from the main screen.
Name:
Name of the memorized invoice. Use a name that will help you easily identify the invoice
and its schedule.
Description:
You can define or describe the memorized invoice here. The field size cannot exceed 100
characters.
Inactive:
Checked, the memorized invoice has an inactive status. Inactive memorized invoices are not
available for processing and can be used to suspend a scheduled invoice temporarily.
Process as Draft:
If you want to review the memorized invoice before it is processed, you can mark it as a
draft. On the scheduled date, you will be prompted to review and finalize the draft invoice.
Schedule Settings
Frequency:
You can set the frequency for the memorized invoice schedule, that is, how often to process
the invoice. The drop-down options include Weekly, Monthly, etc.
The frequency you choose here can help you improve your cash flow. If you set your
projects to be invoiced on a biweekly basis, BillQuick will let you process your invoices
automatically every two weeks.
Start Date:
You can select the start date for generating memorized invoices. By default, today's date is
selected but you can change it using the drop-down calendar.
After setting the frequency and start date, you must specify the limit or end date for the
memorized schedule. The options include:
Never Expires:
Memorized invoices will be generated indefinitely. The processing cycle will never
stop.
Repeat. . .times:
BillQuick | Power Up Your Business
730
(866) 945-1595 | www.bqe.com | info@bqe.com
HELP MANUAL:
BillQuick Help
Memorized invoices will be generated for a specific number of times at the specified
frequency. The processing cycle will continue for the number of times entered here.
End Date:
Memorized invoices will be generated till this date. The processing cycle will continue
up to the end date.
Notify Settings
Invoices will be processed by:
ID of the employee or vendor who will be responsible for the processing of the memorized
invoices. BillQuick generates invoices according to the specified schedule but has to be
processed by the person selected here. When this person logs in, BillQuick displays the
Memorized Invoices Due screen.
Automatically process and inform:
ID of the employee or vendor who will be notified about the processed invoices. BillQuick
processes the invoices automatically according to the specified schedule and then notifies
the person selected here. When that person logs in, BillQuick displays a message that the
invoice has been processed.
Other Settings
Use next available invoice number:
The next sequential invoice number will be allotted to the memorized invoice. The invoice
number sequence is specified in the Global Settings screen. This option is selected by
default.
Use custom invoice number:
You can customize the numbering of memorized invoices here. To do so, you can specify a
Prefix (appended at the start of the invoice number), Last Invoice Number (an incremental
number within curly braces {}) and Suffix (appended at the end of the invoice number).
Use Memo on Invoices:
You can choose to show your memo on memorized invoices by checking this option.
Release Time:
Associates relevant time entries to the memorized invoice automatically. However, the time
entries released do not affect the invoice amount.
Release Expenses:
Associates relevant expense entries to the memorized invoice automatically. However, the
expense entries released do not affect the invoice amount.
Memo
Allows you to add a memo to the memorized invoice. You can type as much text as desired
or use Auto Complete shorthand codes to insert standard text. You can also create and add
a new Auto Complete Entry here.
Memorize Invoice Button Panel
Help:
Opens the BillQuick Help in the Memorize Invoice section.
BillQuick | Power Up Your Business
(866) 945-1595 | www.bqe.com | info@bqe.com
731
HELP MANUAL:
BillQuick Help
Save:
Saves the memorized invoice and its schedule.
Close:
Closes the Memorize Invoice screen.
MEMORIZED INVOICES
Navigation Billing menu, Create Invoices, Memorized Invoices
You can view the memorized invoices on the Memorized Invoices screen. The following are
descriptions of fields on this screen:
Invoice: (Read Only)
The invoice number assigned to the memorized invoice. This number is brought forward
from the Memorize Invoice screen.
Amount: (Read Only)
The amount for which an invoice is billed. It is the net bill amount on the invoice.
Name:
Name of the memorized invoice. It is brought forward from the Memorize Invoice screen but
can be changed here.
Description:
Name or description of the memorized invoice. It is brought forward from the Memorize
Invoice screen but can be changed here. The field size cannot exceed 100 characters.
Inactive:
Checked, the memorized invoice has an inactive status. Inactive memorized invoices are not
available for processing.
Process as Draft:
Checked, the memorized invoice is set as a draft invoice. On the scheduled date, you will be
prompted to review and finalize it. This option is set in the Memorize Invoice screen.
Schedule Settings
These settings are brought forward from the Memorize Invoice screen but can be changed
here.
Frequency:
Frequency for the memorized invoice schedule, that is, how often to process the invoice.
The drop-down options include Weekly, Monthly, etc.
Start Date:
Start date for generating memorized invoices. By default, today's date is selected but you
can change it using the drop-down calendar.
Besides the frequency and start date, you must have specified the limit or end date for the
memorized schedule. The options include:
Never Expires:
BillQuick | Power Up Your Business
732
(866) 945-1595 | www.bqe.com | info@bqe.com
HELP MANUAL:
BillQuick Help
Memorized invoices will be generated indefinitely. The processing cycle will never
stop.
Repeat. . .times:
Memorized invoices will be generated for a specific number of times at the specified
frequency. The processing cycle will continue for the number of times entered here.
End Date:
Memorized invoices will be generated till this date. The processing cycle will continue
up to the end date.
Notify Settings
These settings are brought forward from the Memorize Invoice screen but can be changed
here.
Invoices will be processed by:
ID of the employee or vendor who is responsible for the processing of memorized invoices.
BillQuick will generate invoices according to the specified schedule but will have to be
processed by the person selected here. When that person logs in, BillQuick displays the
Memorized Invoices Due screen.
Automatically process and inform:
ID of the employee or vendor who is notified about the processed invoices. BillQuick will
process invoices automatically according to the specified schedule and then notify the
person selected here. When that person logs in, BillQuick displays a message that the
invoice has been processed.
Other Settings
These settings are brought forward from the Memorize Invoice screen but can be changed
here.
Use next available invoice number:
The next sequential invoice number is allotted to the memorized invoice. The invoice
number sequence is specified in the Global Settings screen. This option is selected by
default.
Use custom invoice number:
Customized numbering of memorized invoices. This is done by specifying a Prefix (appended
at the start of the invoice number), Last Invoice Number (an incremental number within
curly braces {}) and Suffix (appended at the end of the invoice number).
Use Memo on Invoices:
When checked, your memo shows on memorized invoices.
Release Time:
When checked, BillQuick associates relevant time entries to the memorized invoice
automatically. However, the time entries released do not affect the invoice amount.
Release Expenses:
When checked, BillQuick associates relevant expense entries to the memorized invoice
automatically. However, the expense entries released do not affect the invoice amount.
Memo
Memo added to the memorized invoice. It can contain regular text typed into the memo box
or Auto Complete shorthand codes.
BillQuick | Power Up Your Business
(866) 945-1595 | www.bqe.com | info@bqe.com
733
HELP MANUAL:
BillQuick Help
Memorized Invoices Button Panel
Help:
Opens the BillQuick Help in the Memorized Invoices section.
Layout:
Auto Fit:
BillQuick automatically adjusts the grid list so all columns fit in the grid window. Else,
the grid list columns display at default widths. Regardless of the settings, you can
adjust column width manually. By default, this option is on for grids.
Best Fit:
BillQuick automatically adjusts the grid list so that the columns fit the contents.
View Invoices:
Opens the Memorized Invoices Due screen that displays all the due memorized invoices,
awaiting processing.
Delete
Deletes the memorized invoice selected in the grid.
Save:
Saves any changes made to the memorized invoice.
Refresh:
Retrieves the latest data from the database and displays it on the screen.
Close:
Closes the Memorized Invoices screen.
MEMORIZED INVOICES DUE
Navigation Billing menu, Create Invoices, Memorized Invoices, View Invoices
This Memorized Invoices Due screen lists all the memorized invoices that are waiting for
processing or are due till today but have not been processed yet.
The following are descriptions of each field on this screen.
There is a check box that is to be marked when you are ready to process invoices. When
the Process button is clicked, only those invoices with this column checked will be
processed.
Number:
The memorized invoice number. The invoice that will be processed based on this memorized
invoice will get a new invoice number depending on the options selected while creating this
memorized invoice.
ID:
The ID of the project for which the memorized invoice has been created.
BillQuick | Power Up Your Business
734
(866) 945-1595 | www.bqe.com | info@bqe.com
HELP MANUAL:
BillQuick Help
Name:
The name of the memorized invoice. It is entered when you create a memorized invoice.
Client ID:
The ID of the client for whom the memorized invoice has been created.
Frequency:
The billing frequency set for the memorized invoice. It can be daily, monthly, weekly and so
on.
Scheduled Date:
The scheduled date for the memorized invoice. It is based on the frequency set in the
Repeat field on the Memorize Invoice screen. This date becomes the Invoice Date of the
memorized invoice.
Start Date:
The start date of the memorized invoice. This is the date from which BillQuick starts to
schedule the memorized invoices for future billing. If the memorized transaction falls on a
non-working day, then BillQuick automatically sets the transaction or invoice date as the
next working day.
Draft:
When checked, it indicates that the memorized invoice is a draft invoice and needs to be
finalized before processing. You might want to process a draft invoice so as to look at it
first, make corrections and then process the final one.
Type:
The type of item that is memorized. It displays Invoice for memorized invoices.
BillQuick provides the Send to Excel option for the grid via the shortcut menu. It enables
you to export the list to Microsoft Excel.
Memorized Invoices Due Button Panel
Help:
Opens the BillQuick Help in the Memorized Invoices Due section.
Layout:
Auto Fit:
BillQuick automatically adjusts the grid list so all columns fit in the grid window. Else,
the grid list columns display at default widths. Regardless of the settings, you can
adjust column width manually. By default, this option is on for grids.
Best Fit:
BillQuick automatically adjusts the grid list so that the columns fit the contents.
Select Rows:
The drop-down gives you three options:
Select All: Selects all the entries in the grid.
Un-Select All: Unselects all the selected entries in the grid. Alternatively, you can
click in any cell within the grid to unselect the selected entries.
Reverse Select: Reverses the selection. It unselects the selected entries and selects
all the other unselected ones.
BillQuick | Power Up Your Business
(866) 945-1595 | www.bqe.com | info@bqe.com
735
HELP MANUAL:
BillQuick Help
Mark Selected:
Selects the check box of the highlighted row to mark it (say an invoice) for processing.
When the Process button is clicked, invoices with the selected check boxes are processed.
Process:
Click this button to process the selected invoices.
Refresh:
Retrieves the latest data from the database and displays it on the screen.
Close:
Closes the Memorized Invoices Due screen.
How Do I
HOW DO I MEMORIZE INVOICES?
To memorize an invoice:
1. Open the Invoice Review screen from the Billing menu and select a manual invoice to
memorize. You can create and process a new one for this purpose in the Manual
Invoice screen.
2. Right-click and select Memorize Invoice from the menu. It opens the Memorize
Invoice screen with the invoice number and amount pre-selected. You can also access
it from the preview window while previewing a manual invoice.
3. Type a Name for the memorized invoice. Enter a detailed Description as well.
4. Enter the desired Schedule Settings, including the Repeat frequency. For example,
you can select Weekly to generate memorized invoices each week or on a monthly
basis.
The schedule you set can go on forever, repeat a set number of times, or
begin and end on specific dates.
5. In the Notify Settings section, specify who has to process the memorized invoices by
selecting that ID from the drop-down. Else, set it for automatic processing.
In case of automatic processing, you can specify whom to notify about it
via email.
6. Assigning an invoice number is automatic. Select whether to use the next sequential
invoice number available in BillQuick or specify a custom number.
7. It is a good idea to Release Time or Release Expenses with the memorized manual
invoice by checking the appropriate option.
By doing so, time and expenses (WIP) are associated with an invoice,
enabling you to keep track of bookkeeping, realization, profitability and gross
BillQuick | Power Up Your Business
736
(866) 945-1595 | www.bqe.com | info@bqe.com
HELP MANUAL:
BillQuick Help
margins. The invoice might or might not print the time and expense details. It
depends on the invoice format selected for the contract type or specifically for
the project.
8. Check ‘Use Memo on Invoices’ option if you want to display this memo on the
memorized invoice.
If available, BillQuick does not carry forward the Manual Invoice memo to
the Memorize Invoice screen. When the above option is checked, it replaces
the existing manual invoice memo to print on the invoice.
9. When you have finished, click Save and then Close.
HOW DO I MEMORIZE RETAINER INVOICES?
To memorize a retainer invoice:
1. Open the Retainer Management screen from the Billing menu and select the desired
client or project in the grid.
2. Click its Payment tab. Select a retainer invoice (Billed) to memorize.
3. Click Memorize to open the Memorize Invoice screen with the invoice pre-selected.
You can also access it from the preview window while previewing a retainer invoice.
4. Type a Name for the memorized invoice. Enter a detailed Description as well.
5. Enter the desired Schedule Settings, including the Repeat frequency. For example,
you can select Monthly to generate memorized retainer invoices after every month.
6. In the Notify Settings section, specify who has to process the memorized retainer
invoice by selecting that ID from the drop-down. Else, set it for automatic processing.
In case of automatic processing, you can specify whom to notify about it via BillQuick
Messages.
7. Assigning an invoice number is automatic. Select whether to use the next sequential
invoice number available in BillQuick or a custom number.
8. Enter a Memo, if required. You can choose to display the memo on retainer invoices
by checking that option.
9. When you have finished, click Save and then Close.
After you have memorized the retainer invoices, on receiving the appropriate
notifications you can view and process them. See Processing Memorized Invoices for more
information.
BillQuick | Power Up Your Business
(866) 945-1595 | www.bqe.com | info@bqe.com
737
HELP MANUAL:
BillQuick Help
HOW DO I PROCESS MEMORIZED INVOICES?
To process memorized invoices:
1. Open the Memorized Invoices screen from the Billing menu (BillQuick will prompt you
with this screen if the memorized invoices are due for processing).
2. Select a memorized invoice on the grid to view its schedule details. Make changes, if
desired.
3. Click + at the bottom to open the Memo box and add unlimited length memo to the
memorized invoice. (See Memos for details.)
4. Click View Invoices to view all the memorized invoices that are due for processing.
5. When ready, check the B box and click Process to generate an invoice.
6. When you have finished, click Close.
Submit-Approve
SUBMIT-APPROVE INVOICES OVERVIEW
Navigation Billing menu, Review Invoices, Invoice Review, Submit
BillQuick workflow also supports submittal and approval process for invoices besides time
and expenses. You can submit invoices, including draft invoices, to project managers,
principals or billing managers for approval prior to sending them to clients using the
Submit-Approve screen in the Invoice Review.
For a company that follows a submit-review-approval process, the built-in workflow in
BillQuick makes the process easy and fast. It enables you to follow company policy and
submit invoices to a client manager, project manager, employee manager or a specific
person. After submitting, BillQuick notifies the manager or reviewer concerned about those
invoices via Reminders or email.
A chain of reviewers can check invoice before a final reviewer approves them. Then you can
send the approved invoices to the client for payment.
The Submit-Approve feature for invoices is available in the BillQuick
Enterprise edition only.
BillQuick automatically routes invoices to the person responsible for reviewing and
approving them. The next time a reviewer logs in, BillQuick notifies via the Reminders
screen, Workflow section of the Company Navigator or email that invoices are waiting for
review.
The Workflow event tracking system allows you to track the flow path of the entire submit-
approve process and take the desired action on events. It gives you the status of all
submitted invoices–all in one screen. From here, reviewers and managers can check the
details of the event, action taken and status. Besides the submitted and approved items,
you can reference the rejected, forwarded and unsubmitted items from this screen.
BillQuick | Power Up Your Business
738
(866) 945-1595 | www.bqe.com | info@bqe.com
HELP MANUAL:
BillQuick Help
How Do I
HOW DO I SUBMIT INVOICES?
To submit invoices:
1. Open the Invoice Review screen. You can specify various Filters in the top section of
the screen using the down arrow for selective viewing of invoices—Invoice #,
Project, Client, Manager, etc.
2. Select the invoices in the grid that you want to submit to a particular reviewer.
BillQuick will submit all the selected rows to the same person.
3. Click Submit to open the Submit-Approve screen.
4. Select whom to submit the entries. You can submit invoices to a Project Manager (or
a billing manager), Specific person or My Manager (your direct supervisor). Your
BillQuick Supervisor will provide submission instructions.
5. In the Workflow Type, specify the type of submission-whether Billing, Payroll or both.
6. Optionally, enter a Memo for the submitted invoices.
7. Click OK and you have finished the task!
HOW DO I APPROVE INVOICES?
To approve submitted invoices:
1. Open your Reminders screen. Double click on any invoice awaiting approval and it
opens in the Invoice Review screen. Else, directly open the Invoice Review screen.
2. On the Invoice Review screen, check invoice amount, date, memo and other
information as required. If you have appropriate security permissions, you can edit
associated time and expense details.
3. Select the invoices that need to be approved and click Approve. Else, click Submit to
open the Submit-Approve screen and approve invoiced from there.
4. If you want to send the invoices to another person for further review (a review chain),
or you want to reject one or more invoices, choose the desired (Submit To or Reject)
option.
When you reject invoices, you have the option of sending a message to
the users. They will receive it the next time they log into BillQuick.
5. When you have finished, click OK.
You can track all these submission-approval events in the Workflow screen
and approve all invoices from there.
BillQuick | Power Up Your Business
(866) 945-1595 | www.bqe.com | info@bqe.com
739
HELP MANUAL:
BillQuick Help
How Do I
HOW DO I CHOOSE INVOICE TEMPLATES?
Invoice templates are set at the global level but you can change them at the project and
invoice level.
To choose a global invoice template:
1. Open the Global Settings screen from the Settings menu or toolbar.
2. Select the Templates option.
3. Click next to the relevant contract type to open the invoice list.
4. On the Invoice Selection screen, choose the desired invoice template. The sample
displays on the right.
5. Click OK to save the template.
6. Back on the Global Settings screen, click Save and then Close.
By default, invoices display time and expense entries based on their
‘Created On’ dates.
To choose a project invoice template:
1. Open the Project screen and select a project from the grid for which you want a
different invoice template.
2. Click Tools and select Invoice Templates or click Invoice Templates on the Billing tab
to open the Invoice Selection screen.
3. You can see the default Assigned Invoice Templates at the top. To change a template,
scan the Invoices list on the left.
4. Choose the desired invoice template and preview the sample on the right.
5. Click Assign Selected for the relevant invoice type. BillQuick checks that option
automatically. For Statement, you can click Browse and select any other template.
6. When you have finished, click OK to save the template.
7. Back on the Project screen, click Save and then Close.
When the invoice is printed, BillQuick uses the custom template from the Project screen
rather than the Global Settings template. You can change the invoice template at the last
minute in the Invoice Review screen without reversing it or changing the project settings.
BillQuick | Power Up Your Business
740
(866) 945-1595 | www.bqe.com | info@bqe.com
HELP MANUAL:
BillQuick Help
HOW DO I CUSTOMIZE INVOICE NUMBERS?
To customize your invoice numbers:
1. Open the Global Settings screen from the Settings menu or toolbar.
2. Click the Billing option on the left.
3. Enter the desired value in the ‘Last Invoice #’ field, say, {0000}. The next invoice
generated will have a number of {0001} and so on. You can add a prefix to it, like
INV or FY-2018. The prefix will remain static while the number in the curly brackets
will be incremented.
4. Click Save and then Close.
You can also customize invoice numbers at the project level. To do so:
1. Open the Project screen.
2. Select a project from the grid to which you want to assign a custom invoice number.
Then move to its Billing tab
3. Enter the desired Prefix, Last Invoice Number and Suffix values, say, Tax-{1100}-
2018.
4. Check the ‘Use Custom Invoice Number’ option to enable this customization for the
project.
5. When you have finished, click Save and then Close.
The next invoice generated for this taxation project will have a number of Tax-{1101}-
2018.
HOW DO I INCLUDE MEMOS ON INVOICES?
BillQuick gives you the option to include time and expense memos on invoices. You can
control inclusion of memos in two ways:
Invoice Format: Whether an invoice shows detailed time and expense items with
memos depends on the invoice format you choose for a project. You have three ways
to do this:
1. Assign a detailed invoice template that includes memos to your project contract
type in the Global Settings-Templates screen.
2. Assign a detailed invoice template that includes memos to a project in the
Project screen, using the Templates option.
3. Select a detailed invoice template when re-issuing an invoice in the Invoice
Review screen, using Invoice Template option.
‘Memo on Invoices’ Option: By default, every memo carries to a detailed invoice
format with memos. You can ensure this by checking the ‘Memo on Invoices’ option
for each entry in the Sheet View or Expense Log screen. (To hold back memos,
uncheck the option.)
BillQuick | Power Up Your Business
(866) 945-1595 | www.bqe.com | info@bqe.com
741
HELP MANUAL:
BillQuick Help
Statements
STATEMENTS OVERVIEW
Navigation Billing menu, Review Invoices, Statements
A statement summarizes information regarding invoices, adjustments and payments for a
project or client. BillQuick includes both project and client statements. You can create your
statements from the Statements screen or Report Center. Project statements can also be
generated from the Invoice Review screen. The Statements screen allows you to print and
preview both types of statements namely, client and project statements. When you
generate a statement, BillQuick automatically calculates any late fee on outstanding
invoices. The filter selections make your job much easier by letting you view only relevant
and selective data.
Default statement templates are defined for all contract types in the Global Settings-
Templates screen. You can also choose an alternative statement for a project in the Project-
Billing screen. BillQuick includes standard statement templates for nine contract types. You
can have the following statements:
Billing Statement by Client Group, by Project Group, for Phased Project
Monthly Billing Statement
Statement by client, by project (detail/complete/accountant format)
You can customize all BillQuick statements using Crystal Reports 9.0 and later. You can
also use our Report Customization Services to do so.
Reference Info
STATEMENTS
Navigation Billing menu, Review Invoices, Statements
The following are descriptions of the fields on the Statements screen:
Invoice Date Filter
You have three options for the date filters. You can view and print statements for any of
these dates.
All Dates:
This option enables you to preview all the statements generated till date in the database.
Date As Of:
You can choose to view a statement for a period up-to or as-of a certain date. You can enter
or choose a date from the drop-down calendar.
Date Range:
You can choose to view a statement for a specific date range. It can be All Dates, This
Year/Quarter/Week, Last Year/Quarter/Week, etc. or a Custom date. For Custom option,
you must specify the From-To dates, while it is pre-filled for other options. For example, if
you have selected 'This Month to Date', the From-To fields will show the dates starting from
BillQuick | Power Up Your Business
742
(866) 945-1595 | www.bqe.com | info@bqe.com
HELP MANUAL:
BillQuick Help
the first of the current month to the current date of the month. When the date range
selected is All Dates, the From-To field is ignored.
Exclusion Filter
Exclude Clients. . .
The exclusion filter allows you to exclude certain billing information from the statement
being generated. You can exclude clients with billing between a certain date range (From-
To) or for a specific time period. For example, you can choose to exclude clients with billing
for This Fiscal Year or Last Week. These clients will not show up in the statement.
Statement Type
The statement type options allow you to specify the templates to be used for your
statements. There are a few in-built templates that can be chosen:
Client Statement
Project Statement
Other Type: This gives you the following alternatives to choose from:
· Project Statement—Outstanding Invoices
· Project Statement—Full Detail
· Outstanding Invoices by Project
· Client Statement by Project—Full Detail
· Client Statement—Full Detail
Add:
This allows you to add a new customized statement template. However, this button remains
inactive in case Client or Project Statement option is selected.
Other Filter Options
Some more filters that you can apply to narrow down your criteria while creating a
statement include:
Basic: filters allow you to choose to view the statement for all or specific clients, projects or
managers. You can select All Clients/Projects/Managers to include all irrespective of
their active or inactive status. Else, you can use the Select Items option where you select
discrete or specific items from the drop-down list.
Groups: filters allow you to choose to view the statement for all or specific groups. You can
select All Client Groups/Project Groups to include all the groups irrespective of their
active or inactive status. Else, you can use the Select Items option where you select
discrete or specific groups from the drop-down list.
Additional Filter Options
Include invoices with balance greater than:
Checked, only those invoices will be included in the statement whose balance amount is
greater than the amount you specify.
Include invoices with aging greater than:
Checked, only those invoices will be included in the statement whose aging period is greater
than the number of days you specify. By default, it is 30 Days.
BillQuick | Power Up Your Business
(866) 945-1595 | www.bqe.com | info@bqe.com
743
HELP MANUAL:
BillQuick Help
Active Clients Only:
Checked, you can view statements for those clients only whose status is active.
Inactive Clients Only:
Checked, you can view statements for those clients only whose status is inactive.
Active Projects Only:
Checked, you can view statements for those projects only whose status is active.
Inactive Projects Only:
Checked, you can view statements for those projects only whose status is inactive.
Message on Statement:
You can enter a default message in this text box that appears on your statements. Similar
to a memo, you can type unlimited length text or insert standard Auto Complete
shorthand codes in it. By default, it is blank but when you enter a message, BillQuick
remembers it.
Statements Button Panel
Help:
Opens the BillQuick Help in the Statements section.
Print:
When ready, you can print the statements, which changes their status to printed. You can
specify your options in the Print dialog box for printer, print range, copies, etc. The template
that the statement prints on can be altered in the Global Settings, Project or Invoice Review
screen.
Email:
Sends the statement as a PDF file attachment via Email. From the drop-down, you can
choose to whom you want to send the email—Client, Client Manager or Other. Regardless of
which email recipient you use, the Email screen opens. Except for the Other option,
BillQuick pulls the email address from the Client or Client Contact record (if an email
address exists in the database). You can edit the Subject and body of the email. Moreover,
you can also store a custom email message in the User Preferences-Email Settings screen.
You can also choose to email the statement without previewing it by selecting the 'Send
without preview' option.
Since you cannot select the statements individually, BillQuick limits the number of
emails being sent to 10.
Preview:
Generates a preview of the statement. Preview displays the full screen representation of the
statement. The preview window provides you with various options: export, print or email
statement, page setup, printer selection, navigation, modify fonts and items, zoom or sort
data, find data, memorize report, etc.
Close:
Closes the Statements screen.
BillQuick | Power Up Your Business
744
(866) 945-1595 | www.bqe.com | info@bqe.com
HELP MANUAL:
BillQuick Help
How Do I
HOW DO I PRINT STATEMENTS?
BillQuick gives you the ability to print statements for clients even if they have no invoices
for a particular month. However, as an exception you can choose to ‘Exclude Clients with
Billing Between’ specified From-To dates.
As in case of invoices, statements in BillQuick are intelligent enough to see
there is a contact listed for a project and change the address to the contact’s
address.
To preview or print a statement:
1. Open the Invoice Review screen and select an invoice from the grid.
2. Click Tools and select Print Statements.
3. The statement displays in a preview window. From here, you can export, email or
print it.
Alternately, you can print statements directly from the Statements screen. To do so:
1. Open the Statements screen from the Billing menu.
2. Set the Invoice Date Filter to preview statements for a specific date or all dates.
3. Specify the Statement Type, whether Project or Client statement. ‘Other Type’
provides various alternatives to choose from—Outstanding Invoices by Project, Client
Statement by Project—Full Details, etc.
Alternatively, click Add to browse for a custom statement and load it.
4. If desired, select Other/Additional Filter Options for further selective viewing. You can
choose to view information by groups or discrete items, status and so on.
5. Click Preview if you want to view the statement. Else, directly print the statement by
clicking Print.
6. When you have finished, click Close.
To customize invoice templates, you can use Crystal Reports 9.0 or later
to do it yourself, or contact us for Report Customization Service at (310) 602-
4020. You can check out the free BillQuick Role-Based Brochures for billing
managers, principals & partners, project managers and office managers &
accountants. You can also check out the detailed BillQuick Report Book.
BillQuick | Power Up Your Business
(866) 945-1595 | www.bqe.com | info@bqe.com
745
HELP MANUAL:
BillQuick Help
Payments
Payment
PAYMENT OVERVIEW
Navigation Billing menu, Receive Payments, Payments
Tracking invoices to full payment is a critical task. Prompt receipt and recording of
payments results in the most up-to-date information, driving cash flow and other
management decisions as well as affecting billing decisions. Through the Payment screen,
you can record a variety of payments manually or automatically. Real-time access to secure
online payment services is also available.
The Payment screen enables you to record a payment against an invoice or a billing
statement, and apply discounts and credits. This screen allows direct input of payment
information as well as reviewing of previously recorded payments. When recording
payments, you can distribute the payment among multiple invoices on either a client or a
project basis. A payment can cover one or more invoices, or it might not completely cover
an invoice. You can apply a payment manually to each invoice or let BillQuick apply it
automatically.
BillQuick allows you to record various types of payments– checks, cash, debit, credit
memos, retainer receipts, electronic funds transfer and so on – and apply them to unpaid
invoices. You can apply payments to regular invoices, electronic invoices as well as late fee
invoices. You can also record retainer payments from this screen and create credit memos
for a ‘Credit’ type of payment recorded against an invoice. That is used to inform clients
that you have reduced their outstanding balance.
The Payment screen enables you to view and edit previous payments and also the
associated retainer information. You can choose to show or hide void payments. BillQuick
also allows you to add a payment memo and client note to the transaction. In addition, you
can email a nice thank you note to your clients whenever you receive their payment by
enabling this option in the Global Settings-Billing screen. The email can confirm that you
received the payment and also attach an electronic receipt of that. This gives your clients a
better experience of working with you.
The payment receipt goes to the project contact (if the Payment screen has a value in
the Project drop-down), if it has one assigned. Else, it goes to the client contact (if there is
no email address for the client contact, then client's email address is used).
From the accounting view, recording payments debits and increases your Undeposited
Funds, bank and asset account; on the other hand credits and decreases your A/R. Writing
off bad debts debits and increases your expenses; on the other hand credits and decreases
your A/R.
Reference Info
PAYMENT
Navigation Billing menu, Receive Payments, Payments
BillQuick | Power Up Your Business
746
(866) 945-1595 | www.bqe.com | info@bqe.com
HELP MANUAL:
BillQuick Help
The following are descriptions of fields on the Payment screen:
Decimal values are displayed based on the settings specified in Global Settings-Options.
For example, if you specify 2 as the number of digits after decimal, the grid will display
values rounded off to two decimal places (2500.666 will be displayed as 2500.67). However,
placing your pointer in the field will reveal the true value. If you specify 10 as the number of
digits after a decimal, the grid will display values rounded off to ten decimal places
(2500.666 will display as is).
How Do I:
Click to access the list of related How Do Is. It includes procedures or instructions on how to
perform a related task.
View By:
Choose the desired view mode—Client, Project, Invoice or Reference No. If Client is chosen,
you will be able to apply payments to any of the invoices associated with the selected client.
When viewing by project, you will be able to apply payments to any of the invoices
associated with the selected project. If Invoice is chosen, you can apply payments or
retainers to the selected invoice number. If the selected invoice is not a joint invoice, the
Project ID is pre-filled. Reference Number enables you to apply payments to any of the
invoices associated with the selected Reference # used in electronic invoicing.
Client ID/Invoice #/Reference #:
If View by Client is selected, choose the desired client from the drop-down list. When a
client is chosen, all of the client's invoices are displayed. You can check the Show Active
Only option to view only active clients in the list. When View by Invoice or Reference
number is selected, you can choose the desired number here.
Project ID:
When View by Project is selected, choose the desired project from the drop-down list prior
to entering payments. When View by Client is chosen, this drop-down list will display only
those projects that belong to the selected client. Select a project if you want to record a
payment to one project only; otherwise, ignore this field. You can check the Show Active
Only option to view only active projects in the list (in the View by Project mode).
Project Name: (Read Only)
The project name is brought forward when a Project ID is selected.
Date:
The date of the payment being recorded—you can choose any date you want for your
payment. Today's date is selected by default.
Pay Method:
You can select the method of payment from the drop-down list. BillQuick remembers the
last one used for the next session. The available options are:
Cash
This method involves immediate cash payment. It is a Cash payment type.
BillQuick | Power Up Your Business
(866) 945-1595 | www.bqe.com | info@bqe.com
747
HELP MANUAL:
BillQuick Help
Check
This method involves payment via travelers checks, etc. that can be encashed or deposited
in the bank. This is a Check payment type.
Credit
Credit is issued to clients in favor or exchange for any task or activity. It can be used for
recording over-payments or saved as a retainer (project or client retainer). If the client has
a credit with you, you can apply this credit to an invoice. This payment will reduce the
outstanding balance on invoices as in a discount. When you record and save a credit
payment, BillQuick asks if you want to print a Credit Memo.
BillQuick allows retainer payments with pay method of Credit. This allows you to issue credit to a project or client
even when there are no outstanding invoices for them.
Credit Card
When a payment is made via a credit card, it can be recorded under this payment method.
It is a Cash payment type.
Debit
It is charged to the client for some favor or service, thus increasing the outstanding
balance. It is a Cash payment type.
Debit pay method can be used in case client makes a payment through check and
later that check gets bounced, you can reverse that payment via Debit pay method.
NSF
Non-Sufficient Funds (NSF) payment method is used for bounced checks and is treated as a
debit payment. If you record a non-sufficient payment (NSF) in the Payment screen, that
reduction in fees or expenses gets reflected in the Payment Disbursement screen in the
form of negative entries. This offsets the previous disbursement for the original payment.
EFT
When the payment is made via the Electronic Fund Transfer system, it can be recorded
under this payment method. It is a Cash payment type and is similar to a wire transfer.
Money Order
When payment is made via a money order, it can be recorded under this pay method. It is a
Cash payment type.
Write-Off
If you know that the payment on an invoice will not be made, you can write off that amount
due. It reduces the outstanding balance on invoices and applies to payments as an
irrecoverable/uncollectible amount.
Other
If a payment is made via any other method not listed, you can record it under this method.
It is a Cash payment type.
PayPal
If you have a PayPal business account, your clients can make secure online payments with a
credit card. If you want to record such a payment, you can choose this option.
BillQuick | Power Up Your Business
748
(866) 945-1595 | www.bqe.com | info@bqe.com
HELP MANUAL:
BillQuick Help
E-check
Wire Transfer
Wire transfer or credit transfer is a method of payment that involves electronic funds
transfer from one person or company to another. If your clients make payments from
their bank account or from a financial institution to your bank account, you can
choose this option.
Select Use Retainer option from the Pay Method drop-down list to record a
retainer payment.
E-checks is a method of paying for products and services directly from a checking (bank)
account, without having to send in an actual paper check. If your client pays you via an
electronic check, you can choose this option. The payment amount is debited to the client's
account and is then transferred to your company's account the same manner as if it was a
paper check. E-check is similar to an ACH (Automated Clearing House) transaction.
Amount:
The total amount of payment received. This amount can be applied to any number of
outstanding invoices displayed in the grid. This amount entered can be more than the bill
amount. In such cases, there will be a remainder. On saving the payment, you will be
prompted to record the over-payment as a retainer.
If you are recording a payment to a client, the over-payment will be recorded as a Client
Retainer. If a project is specified, it will be recorded as a Project Retainer.
You can also record negative retainer payments. When you do so, BillQuick prompts you to
refund or pay back the client for that amount. If you choose yes, it takes you to the Write
Checks screen with all necessary details pre-filled and the check amount equal to the
negative retainer amount (only if you have the BillQuick Plus edition with the A/P module).
Check out How Do I Handle Unused Retainers.
Process Credit Card:
You can click this button to process the payment received through credit card in the Credit
Card Processing screen. On successful credit card processing, BillQuick allows you to print a
receipt with information such as client name, invoice number, etc. This receipt can be sent
to the client, if desired.
Reference:
A reference number can be entered here to track the method of payment. For example, a
routing number from a personal check can be typed here. The field size should not exceed
60 characters. This is a drop-down list and holds list of previous payment references.
Memo:
A memo field is provided for additional notes related to the payment. This is a drop-down
list and holds list of previous payment memos. The field size should not exceed 60
characters.
If you enter a memo for an overpayment, BillQuick saves the memo to the retainer payment
as well as the invoice payment.
BillQuick | Power Up Your Business
(866) 945-1595 | www.bqe.com | info@bqe.com
749
HELP MANUAL:
BillQuick Help
Auto Apply:
When checked, the payment amount will be automatically applied to the selected invoice s
in the order of 'oldest to latest'. However, you can change that sort order to your preference
and then apply payment to it in the top-down order. When applying a lump sum payment to
multiple invoices at a time, you have the option to auto apply the payment to selective
invoices only by unchecking the Apply box for the invoices to be excluded.
You cannot use Auto Apply option in case of Debit pay method. You will have to
manually check the Apply option in the grid manually to record that payment.
If a payment is made to an invoice having time or expense entries linked to vendor
bills, you are prompted to pay the vendor bills associated with that invoice. If you click Yes,
Pay Bills screen is opened listing those vendor bills with the pay amount pre-filled. This is
the Pay When Paid feature of BillQuick. However, if the associated vendor bills are already
paid, no prompt is generated.
Apply as Retainer:
When you are recording a payment for a project that has not been invoiced yet, you can
check this option and record that payment as a retainer. A Client ID or a Project ID must be
selected when recording retainer payments. When a retainer is applied to a client only, it is
recorded as a client retainer in BillQuick, while as if a project is specified, it is recorded as a
project retainer. BillQuick enables recording of a negative amount as a retainer payment.
This will enable you to refund a portion of the retainer received or the remaining retainer.
BillQuick allows retainer payments with pay method of Credit. This allows you to issue credit to a project or client
even when there are no outstanding invoices for them.
Retainers can also be applied to retainer invoices in Payment screen or when they are
processed in Billing Review. However, in case you choose to make a payment on a joint
invoice in the View by Invoice mode, the 'Apply as Retainer' option is unavailable. Retainer
invoices can be printed in Project or Retainer Management screen. You are warned if you try
to delete a retainer transaction that has been fully or partly applied to the invoices.
Retainers are included because they are applied to invoices when processed, which
results in a reduced invoice amount and, therefore, a reduced Total Amount Billed.
Attachments:
When you receive a payment, you might want to attach a PDF copy of the check received
from the client or a copy of the wire transfer document to the payment record. You can
attach one or more electronic documents to each payment record. Click the link to open the
Attachments screen and add the desired files. The attachment is saved if the payment is
saved.
This feature is available in the BillQuick Enterprise edition only.
Balance:
The total amount still owed by the client. This amount does not reflect any retainer
payments.
BillQuick | Power Up Your Business
750
(866) 945-1595 | www.bqe.com | info@bqe.com
HELP MANUAL:
BillQuick Help
Unused Payment:
While applying a payment, the entire amount might not be applied to the invoices. In that
case, it will show the unused payment amount here. Before saving, you will be prompted to
save the remainder as a retainer.
Client Retainer Available:
This gives the retainer available for the selected client or the client of the selected project.
It is the Client Retainer Paid - Client Retainer Used amount. This helps you to know what is
available before recording a retainer payment (Use Retainer pay method).
Project Retainer Available:
This gives the retainer available for the selected project of a client. It is the Project Retainer
Paid - Project Retainer Used amount. This helps you to know what is available before
applying a retainer (Use Retainer pay method).
Parent Project Retainer Available:
This shows the retainer available for the parent project.
Show Void Payments:
When checked, the void or canceled payments are also displayed in the grid.
Hide Paid Invoices:
When checked, only invoices with outstanding balance will be displayed in the grid.
Grid
Field Chooser:
Click to open the Field Chooser to hide or show columns in the grid. Check the field
names you want to show in the grid. You can also drag-and-drop fields between the Field
Chooser and the grid. Whether or not fields are hidden, values are recorded to them when
data is entered. By default, some of the fields are already checked and displayed in the grid.
Uncheck them if you want to hide them in the grid. The column names in the Field Chooser
are listed in the alphabetical order.
Apply:
Checked, it indicates that the payment amount will be applied to the invoice against the
checkmark. It is a quick way to mark the invoices to which you want to apply a payment.
When applying a lump sum payment to multiple invoices at a time, you have the option to
auto apply the payment to selective invoices only. To exclude any invoice, un-check this
box.
If a payment is made to an invoice having time or expense entries linked to vendor
bills, you are prompted to pay the vendor bills associated with that invoice. If you click Yes,
Pay Bills screen is opened listing those vendor bills with the pay amount pre-filled. This is
the Pay When Paid feature of BillQuick. However, if the associated vendor bills are already
paid, no prompt is generated.
Project ID:
In the View by Client mode, this column shows the projects of the selected client. In the
View by Project mode, it displays the Project ID of the selected project.
BillQuick | Power Up Your Business
(866) 945-1595 | www.bqe.com | info@bqe.com
751
HELP MANUAL:
BillQuick Help
Project Name:
In the View by Client mode, this column shows the name of the projects of the selected
client. In the View by Project mode, it displays the name of the selected project.
Invoice #:
The invoice number. Retainer invoices will show 0 as their invoice number.
If a payment is made to an invoice having time or expense entries linked to vendor
bills, you are prompted to pay the vendor bills associated with that invoice. If you click Yes,
Pay Bills screen is opened listing those vendor bills with the pay amount pre-filled. However,
if the associated vendor bills are already paid, no prompt is generated.
Date:
The invoice date. Aging of an invoice is based on this date. By default, the payment grid is
sorted by this invoice date and auto applies payment in the oldest-to-latest order.
Net Bill:
The bill amount of the invoice. It does not include any previous balance that might have
been displayed on the invoice.
Paid:
The amount already paid toward the invoice. After a payment is applied against an invoice,
it appears automatically in this field.
Balance:
The outstanding balance of an invoice. Parenthesis indicates a negative balance.
Amount Applied:
Enter the portion of the total payment to be applied against each invoice. The Remainder
will indicate any difference between the Amount Applied and the payment Amount entered.
Details:
When you hover your mouse pointer in the Details column, it displays . Clicking on it
opens the Payment Disbursement screen that allows you to specify the invoice line items
being paid. The screen opens only after you have applied a payment to an invoice.
Foreign:
This displays the invoice balance multiplied by the currency multiplier used for that
transaction. It enables you to see how much the client owes on a particular invoice in a
foreign currency.
Project Notes:
indicates a note attached with the payment record. Click on the cell to open the Add
Notes screen and type a note as desired. You can use Auto Complete shorthand codes to
insert standard text. You can also create and add a new Auto Complete Entry here. This
journal note is forwarded to the Collection Center with the payment information.
Memo:
Allows you to add a memo or client notes to the selected payment record. You can create or
edit a memo by clicking . Type as much text as desired or use Auto Complete shorthand
codes to insert standard text.
BillQuick | Power Up Your Business
752
(866) 945-1595 | www.bqe.com | info@bqe.com
HELP MANUAL:
BillQuick Help
Payment Button Panel
History:
A drop-down list is available that displays all previous payments, giving information about
the invoice number, client, payment, date, etc. In order to check a previous payment, select
that payment from the list. The payment history will be displayed on the screen. The
payment record can be deleted by clicking the Delete button. This is helpful if an error
occurs while applying the payment.
Help:
Opens the BillQuick Help in the Payment section.
Print:
Opens the Select a Report screen listing related reports that you can preview or print. The
preview displays a full screen representation of a report. It provides you with various
options: export, print or email report, page setup, printer selection, navigation, modify fonts
and items, zoom or sort data, find data, memorize report, etc.
Send To
QuickBooks/MYOB:
This button transfers selected payment to QuickBooks or MYOB. If anything about
your payment changes in BillQuick after you have transferred it, click on this button to
update the payments in QuickBooks or MYOB. You can also send the payment data to
QuickBooks through the shortcut menu. New or modified payment information will be
transferred to your QuickBooks or MYOB database.
Tools: Displays the following options:
Layout
Auto Fit:
BillQuick automatically adjusts the grid list so all columns fit in the grid window.
Else, the grid list columns display at default widths. Regardless of the settings,
you can adjust column width manually. By default, this option is on for grids.
Best Fit:
BillQuick automatically adjusts the grid list so that the columns fit the contents.
Distribute Payment: Opens the Payment Disbursement screen that allows you to
specify the invoice line items being paid. The screen opens only after you have
applied a payment to an invoice.
Bounced Checks: Opens the Bounced Check screen where you can specify the
charges towards the bounced check. Check out How Do I Handle Bounced Checks for
more details.
Delete:
A previous payment can be deleted by clicking the Delete button. You need to select a
previous payment first and then use this option. If you try to delete a retainer payment, you
will be prompted in case it has been partially or fully applied to an invoice.
Void:
A previous payment can be voided by clicking the Void button. You need to select a previous
payment first and then use this option. When you void a disbursed payment, the associated
disbursement of time and expense entries is also deleted.
BillQuick | Power Up Your Business
(866) 945-1595 | www.bqe.com | info@bqe.com
753
HELP MANUAL:
BillQuick Help
Edit:
A previously entered payment can be deleted and then edited by clicking this button. This
allows you to edit previous payments without having to re-enter all details. You cannot edit
the payments made via the Paid Today option in the Manual Invoice screen.
For any payments that have already been exported to your accounting software like QuickBooks, you will have
to make a similar change there to keep payments in line.
Journal:
You can understand the accounting behind a payment by looking at its journal entries. Click
to open the Journal report to view the transaction details, including the accounts being
credited or debited. The Journal button is invisible if you do not have an A/P license.
Cancel:
An entry can be canceled only if it has not yet been updated. After the Cancel button is
chosen, the grid is cleared and you can either start over again or leave the screen.
Save:
Click Save to save the payment and record a new one, if desired.
While saving a payment on an invoice, if BillQuick detects that the invoice includes vendor
bills, it prompts you to review those bills. If the bills are unpaid, you are given an option to
pay them from the Pay Vendor Bills screen. You can choose the desired payment amount,
method, etc.
Refresh:
Retrieves the latest data from the database and displays it on the screen.
Close:
Closes the Payment screen.
How Do I
HOW DO I RECORD PAYMENTS?
You can record your payment at a basic level with a few mouse-clicks or at an advanced
level with all the details. Please read the desired sections.
Basic Entry
Advanced Entry
HOW DO I RECORD RETAINER PAYMENTS?
To record a project retainer payment:
1. Open the Payment screen.
2. Select View By: Client and a Client ID from the drop-down list. (You can also choose
View By: Project, then select the desired Project ID.)
3. Enter the Date of the payment or select one from the drop-down calendar.
BillQuick | Power Up Your Business
754
(866) 945-1595 | www.bqe.com | info@bqe.com
HELP MANUAL:
BillQuick Help
4. Select the Pay Method from the drop-down list, say Check.
5. Check the ‘Apply as Retainer’ box. This directs BillQuick to process the receipt as a
retainer payment and add it to the Project Retainer balance.
6. Now enter the Amount of the retainer.
7. If required, add a Memo or Reference to the payment; it gets added to the retainer
payment.
8. Click Save to record the payment. When you are done, click Close.
If you mistakenly record a retainer receipt to a project or client, delete it
and re-enter the payment.
HOW DO I DELETE PAYMENTS?
You can delete payments in the following way:
1. Open the Payment screen from the Billing menu, toolbar, navigator or Sidebar.
2. Select the desired View by, Client ID and Project ID from the drop-downs.
3. Choose the payment to delete from the History drop-down on the toolbar.
4. Click Delete. BillQuick prompts you to confirm the deletion. Select Yes to delete the
invoice.
5. When you have finished, click Save and then Close.
At times, you can delete payments because you have to delete associated projects and
clients. In such cases, you can delete master information only after deleting the associated
payments. To do so:
1. Open the Client screen and list all the projects of the client.
2. Next, open the Project screen. Determine what you have recorded against each
project by reviewing the Project-Summary screen. (Note the values pointing to time,
expense, invoice and payments.)
‘Services x Billable’ shows there are time entries on file. ‘Expenses x Billable’ shows
there are expense entries. ‘Total Amount Billed’ shows there is invoice activity and ‘Total
Amount Paid’ shows there are payment records.
3. Open the Payment screen from the Billing menu, toolbar, Sidebar or navigator.
4. Select View By: Project, then select your project.
5. Next, move to the History drop-down and select a previous payment. The
corresponding invoice and payment details display in the grid.
BillQuick | Power Up Your Business
(866) 945-1595 | www.bqe.com | info@bqe.com
755
HELP MANUAL:
BillQuick Help
6. Click Delete. When you have finished, click Close.
HOW DO I HANDLE RETURNED CHECKS?
Clients can make payments on the invoices via checks. At times, they might have
insufficient funds in their bank account and hence you have a bounced or returned check.
There are several ways to handle that in BillQuick.
To handle a bounced-check payment or insufficient funds:
1. Open the Payment screen and record a regular payment for the amount that has
bounced.
If you have already recorded this payment, you can view it from the
Previous Payments field, but cannot void or delete it.
2. Next, enter a payment of the same Amount to counter the first payment.
3. Select Debit as the Pay Method and uncheck ‘Hide Paid Invoices’ to see the
previously paid invoice.
4. Now, check Apply in the grid against that invoice. The outstanding invoice amount
increases by that amount.
Alternatively, you can enter this payment using the NSF (Not Sufficient Funds) option. It
behaves exactly as a Debit type of payment.
Auto Apply option is not available for Debit and NSF payments.
5. When you have finished, click Save and then Close.
6. Next, you must create a General Ledger entry to debit the undeposited funds
(bounced check amount) and credit the bank account (move the funds from one
account to the other).
Note: In case you want to account for any bank fee involved in the bounced check
transaction, you can create a separate invoice for that and charge it to your defaulting
client. If you prefer creating line items instead, enter your charges to the client and also
your bank's charges on a manual invoice and then bill the client.
HOW DO I HANDLE UNUSED RETAINERS?
There are situations when a retainer balance remains after a project is complete and the
client receives the final bill. This situation comes up in law firms, accounting firms,
architectural firms, engineering and IT companies. The company can return or refund this
unused retainer to the client or save it as a negative retainer equaling the unused retainer
balance. For refunding a retainer, retainer account must be the same as that set at the
project level.
To refund unused retainers:
BillQuick | Power Up Your Business
756
(866) 945-1595 | www.bqe.com | info@bqe.com
HELP MANUAL:
BillQuick Help
1. Open the Payment screen from the Billing menu, toolbar, Sidebar or navigator.
2. Choose View by: Project or Client (if it is a client retainer) and select a Client ID.
3. In the Date field, accept the payment date (defaults to today) or change it.
4. Next, select the type of payment in the Pay Method. It defaults to Check.
5. Enter the Amount of retainer payment that you are returning to the client as a
negative value (for example, to return $1000 retainer amount, enter -1000.
6. Check the ‘Apply as Retainer’ option.
7. Click Save. The Client/Project Retainer Available reduces by that amount.
BillQuick prompts you to refund or pay back the client for that amount. If you choose
yes, it takes you to the Write Checks screen with all necessary details pre-filled and the
check amount equal to the negative retainer amount (only if you have the BillQuick Plus
edition with the A/P module). An automated task like this not only saves time, but also
ensures balanced accounting.
8. When you have finished, click Close.
If integrating with your accounting software, this negative payment will NOT transfer
over. You must reduce the ‘BQUnearnedRetainer’ amount using a credit memo or reduce
this amount directly from the QuickBooks retainer account. You also need to issue a refund
check to the client from QuickBooks.
HOW DO I WRITE OFF ACCOUNTS RECEIVABLE?
At times, you might have to write-off all or part of an invoice because of bad debt, non-
payment of outstanding amount or any other reason where you know accounts receivable
will not be collected. In such a case, BillQuick enables you to write off an invoice amount.
To generate a write-off:
1. Open the Payment screen and select the relevant client/project with an outstanding
balance.
2. In the Pay Method field, select the Write-Off option.
3. Enter the Amount you want to write off.
4. In the grid, check Apply next to the invoice that you would like to write off.
5. When you have finished, click Save and then Close.
If you sync with QuickBooks, a write-off will transfer as a credit or
discount.
BillQuick | Power Up Your Business
(866) 945-1595 | www.bqe.com | info@bqe.com
757
HELP MANUAL:
BillQuick Help
HOW DO I CONVERT PROJECT RETAINERS TO CLIENT RETAINERS?
You might want to move a project retainer to the client level. Converting project retainer to
client retainer is a two-step process:
To remove the available project retainer:
1. Open the Payment screen.
2. Select the desired project with the retainer from the Project ID drop-down.
3. Check ‘Apply as Retainer’ to record this as a negative retainer payment.
4. In the Amount field, enter a negative amount equal to your project retainer available.
5. When you have finished, click Save.
To apply the project retainer to the client:
1. On the Payment screen, select the desired client from the Client ID drop-down.
2. In the Amount field, enter the same project retainer amount that you removed
earlier.
3. Check ‘Apply as Retainer’.
4. When you have finished, click Save and then Close.
In a similar way, you can move a project retainer to another project or
convert a client retainer to a project retainer.
HOW DO I APPLY RETAINERS TO INVOICES?
After sending retainer invoices to clients and receiving the retainer payments, you can apply
them to invoices in several ways.
When executing billing decisions in the Billing Review screen, you can apply project and
client retainers to billing records. To do so:
1. Open the Billing Review screen.
2. Select the desired options in the View by and From/To fields to view the billing
records in the grid.
3. To view retainer available, click Field Chooser and turn on all the retainer fields.
4. When Client and Project Retainer are available, enter a dollar amount in the Retainer
field. You can also enter a percent value (with % sign).
Else, select Auto Apply Retainer option from the Options drop-down. BillQuick applies
available retainer balances until exhausted or Net Bill is zero.
BillQuick | Power Up Your Business
758
(866) 945-1595 | www.bqe.com | info@bqe.com
HELP MANUAL:
BillQuick Help
5. When you are done, click Process to process the invoice and click Close.
If a project retainer and a client retainer exist, you must apply the entire
project retainer before you apply the client retainer.
To apply a retainer to a manual invoice:
1. Open the Manual Invoice screen from the Billing menu, toolbar, Sidebar or navigator.
2. Select the desired Project ID.
3. Check the Project Retainer at the bottom of the screen. If available, apply a portion
of it to the invoice in the Retainer field.
If project retainer is zero, check the Client Retainer. If available, apply a portion of it to the
invoice in the Retainer field. BillQuick reduces the Total amount of the invoice by that
amount.
4. When you are done, click Process and then Close.
When defining a billing schedule, you can apply all or a portion of the project retainer to
future invoices. To do so:
1. Open the Billing Schedule screen.
2. Select the desired Project ID and create billing records for it.
3. Next, check the Retainer Amount above the grid and, if available, apply it in the
Retainer field.
Alternatively, enter a percent value in the % Ret field. BillQuick calculates and inserts the
amount in the Retainer field.
BillQuick reduces the Net Bill by that amount. It carries forward these billing records to the
Billing Review screen for processing.
4. When you are done, click Close.
To apply retainer payments to outstanding invoices:
1. Open the Payment screen.
2. Choose the desired View by and Client ID/Project ID.
3. Enter the required data, as you normally would, but choose ‘Use Retainer’ as the Pay
Method.
4. Check the Client Retainer Available and Project Retainer Available fields. If retainer is
available, enter the Amount to apply.
5. Check ‘Auto Apply’ option to apply the retainer amount automatically to outstanding
invoices.
BillQuick | Power Up Your Business
(866) 945-1595 | www.bqe.com | info@bqe.com
759
HELP MANUAL:
BillQuick Help
6. When you have finished, click Save and then Close.
HOW DO I PRINT PAYMENT REPORTS?
You can print reports related to payments from the Report Center or Reports menu. You can
also print in-context reports from the Payment screen, including cash receipt, client
payment detail, etc.
To print a payment report:
1. Open the Payment screen.
2. Select the desired View by mode and Client/Project ID from the drop-downs.
3. Record a payment or view a previous payment.
4. Click Print and choose the desired payment report in the ‘Select a Report’ dialog box.
5. You can Preview or directly Print a report from here.
Alternatively:
1. Select the desired report from the Reports menu, Payments category.
2. On the Report Filters screen, apply the desired Date/Other filters and Options for
selective viewing of information.
3. Click Preview or Print to view your report.
Credit Memos
CREDIT MEMO
Navigation Billing menu, Receive Payments, Credit Memo
A credit memo is a document notifying clients that their balance has been reduced or it can
be used as a means of refunding them. Credit is given to clients in favor or exchange for
any task or activity. If a client has a credit with you, you can apply that credit to an invoice.
This payment record will reduce the outstanding balance on invoices. The Credit Memo
feature in BillQuick allows you to create, view and print credit memos; modify credit
payment details, etc. Credit memos can be created directly from the Credit Memo screen or
after a credit payment has been recorded against an invoice in the Payment screen. The
changes made here get reflected in the previous payments of the Payment screen. Credit
memos also sync with QuickBooks, Sage 50 (formerly Peachtree) and MYOB accounting
programs.
From the accounting view, credit memos debit and decrease your income account; on the
other hand credit and decrease your A/R.
This feature is available in BillQuick Pro and Enterprise editions only.
BillQuick | Power Up Your Business
760
(866) 945-1595 | www.bqe.com | info@bqe.com
HELP MANUAL:
BillQuick Help
The following are descriptions of fields on the Credit Memo screen:
Client:
The client for whom you want to create or view a credit memo.
Project ID:
This field is visible only while creating a new credit memo. This is the project for which a
credit memo is recorded.
Date:
The date of the credit memo. You can select it from the drop-down calendar.
Amount:
The credit amount recorded in a credit memo for the selected client.
Memo:
The credit payment memo. This memo field is provided for additional notes related to the
payment. You can select any existing memo from the drop-down list or enter a new one.
The field size should not exceed 60 characters.
Reference:
A reference number can be entered to track the payment or credit memo. You can select
any existing payment reference from the drop-down list or enter a new reference. The field
size should not exceed 60 characters.
Description:
Client notes or detailed memo for the credit payment. You can enter unlimited length text
here or use Auto Complete shorthand codes.
Auto Apply:
When checked, the credit payment will be automatically applied to the selected invoices,
from the oldest to the latest. This field is visible only when a new credit payment is being
entered.
Grid
Project:
Project of the selected client for which a credit memo is created.
Invoice #:
Number of the invoice to which a credit payment is applied.
Date:
The invoice date. This is the date when the invoice was created or processed.
Net Bill:
The bill amount of an invoice. It does not include any previous balance that might have
been displayed on the invoice. This field is visible only when a new credit payment is being
entered.
Paid:
The amount already paid towards the invoice. This field is visible only when a new credit
payment is being entered.
BillQuick | Power Up Your Business
(866) 945-1595 | www.bqe.com | info@bqe.com
761
HELP MANUAL:
BillQuick Help
Balance:
The outstanding balance of an invoice. Parenthesis indicates a negative balance. This field is
visible only when a new credit payment is being entered.
Amount Applied:
The portion of the total credit payment applied against an invoice.
Details:
When you hover your mouse pointer in the Details column, it displays . Clicking on it
opens the Payment Disbursement screen that allows you to specify the invoice line items on
which you want to apply the credit.
Credit Memo Button Panel
Help:
Opens the BillQuick Help in the Credit Memo section.
Print:
Displays a preview of the credit memo. Preview displays a full screen representation of a
report. It provides you with various options: export, print or email report, page setup,
printer selection, navigation, modify fonts and items, zoom or sort data, find data,
memorize report, etc.
Tools: Displays the following options:
Layout:
Auto Fit:
BillQuick automatically adjusts the grid list so all columns fit in the grid window. Else,
the grid list columns display at default widths. Regardless of the settings, you can
adjust column width manually. By default, this option is on for grids.
Best Fit:
BillQuick automatically adjusts the grid list so that the columns fit the contents.
Payment: Opens the Payment screen allowing you to record a payment.
Delete/Void: Depending on the option chosen in Global Settings, this allows you to
either delete or void a credit payment. Voiding a credit memo saves it in the database
and enables you to view it at a later date.
Cancel:
Cancels any action or payment entry.
New:
Allows you to create a new credit memo.
Save:
Saves the credit memo or credit payment information.
Journal:
You can understand the accounting behind a credit memo by looking at its journal entries.
Click to open the Journal report to view the transaction details, including the accounts being
credited or debited. The Journal button is invisible if you do not have an A/P license and also
in the New mode.
BillQuick | Power Up Your Business
762
(866) 945-1595 | www.bqe.com | info@bqe.com
HELP MANUAL:
BillQuick Help
Close:
Closes the Credit Memo screen.
How Do I
HOW DO I CREATE CREDIT MEMOS?
To create a credit memo:
1. Open the Credit Memo screen from the Billing menu. (You can also open it from the
Invoice Review screen.)
2. Select a Client from the drop-down list (whose memo you want to create).
3. Select the Project ID for the client against whom you are recording the payment.
4. Next, enter the payment Date and Amount.
5. Optionally, enter a Memo, Reference number or unlimited length Description related
to the credit memo.
6. Apply the credit amount to the invoices by manually entering the Amt Applied in the
grid. Else, use the Auto Apply option to apply the amount automatically to the listed
invoices.
7. Click Save. Else, click Print to preview or print the credit memo.
8. When you have finished, click Close.
You can record a credit memo from the Payment screen as well. When you
select the ‘Credit’ payment method, BillQuick asks if you want to print a
Credit Memo after saving the payment.
Credit Cards
CREDIT CARD PROCESSING—FAQS
The ability to process credit cards right from your desktop eases receipt and recording of
payments from your clients. These FAQs should answer any questions that can arise in your
mind. However, if you need more clarification, please contact our Technical Support.
What is credit card processing?
Credit card processing (merchant account) allows all types of businesses who sell products
or services to accept credit cards from their customers as a method of payment.
What type of business can accept credit cards?
All types—home-based, internet (e-Commerce) retail, wholesale, trade-show exhibitors,
mail-order and telephone-order (MOTO) companies can all take advantage of accepting
credit cards.
BillQuick | Power Up Your Business
(866) 945-1595 | www.bqe.com | info@bqe.com
763
HELP MANUAL:
BillQuick Help
Should a business accept credit cards?
Statistics show that customers who use a credit card to pay for goods or services usually
buy more and spend more money. All businesses should accept credit cards as a form of
easy, fast and secure payment. See www.innovativemerchantsolutions for more.
What is a discount rate?
Every bank charges a discount rate. The discount rate is the percentage of each transaction
that the processing company charges to handle the transaction. For example: a discount
rate (e-commerce merchant) of 2.35% equal $2.35 on every $100 in sales. See
www.innovativemerchantsolutions for more.
Is the discount rate the same for all businesses?
No. Credit card transactions that are keyed-in are considered higher risk since the card is
not present at the time of the sale. Merchants who do a lot of keyed-in sales (for example,
mail-order, telephone-order and Internet-based businesses) experience a higher discount
rate than retailers where cards are physically presented and swiped through a credit card
terminal.
Is a transaction fee charged?
Yes. Credit card processing includes both a discount rate and transaction fee. Transaction
fees are calculated by dollars and not percentages, say $.35. For example: a typical charge
(for a non-retail merchant) is 2.35% + $.35. The cost for a $100 sale is $2.70 ($100 x
2.35% + $.35). See www.innovativemerchantsolutions for more.
Is additional equipment or a credit card terminal required?
No. You can directly make payments from BillQuick using the Credit Card Processing screen.
You would, however, need to be connected to the Internet for that.
Which credit cards are acceptable?
You can use Visa, MasterCard, American Express or Discover credit cards.
Reference Info
CREDIT CARD PROCESSING
Navigation Billing menu, Receive Payments, Process Credit Cards
The Credit Card Processing screen enables you to receive and process payments made by
your clients using their credit cards. You can record and process credit card payments
securely from within BillQuick. It also allows you to embed an electronic link on invoices that
enables your client to make online credit card payments. To be able to process credit cards,
you need to set up your merchant account information in the Global Settings screen.
This feature is available in the BillQuick Pro & Enterprise editions only.
The following are descriptions of fields on this screen:
Card Holder Information
If you open the Credit Card Processing screen from the Payment screen, this information is
automatically pre-filled based on the invoice selected for payment.
BillQuick | Power Up Your Business
764
(866) 945-1595 | www.bqe.com | info@bqe.com
HELP MANUAL:
BillQuick Help
Name on Card:
The name of the client (or cardholder) who is making the payment.
Address:
The street address of the client.
City:
The city where the client is located.
State:
The state or province in which the client is located.
Zip:
The client's zip or postal code.
Credit Card Information
You need to enter the following information to process the credit card payment:
Card Type:
Select the type of the credit card used by the client. BillQuick enables you to process
payments using American Express, Visa, MasterCard and Discover credit cards.
Card Number:
The client's credit card number.
Verification Code:
The three-digit verification code for the client's credit card.
Expiration Date:
The date when the client's credit card expires. You must select the correct month and year.
Amount:
The amount for which the client is making payment using the credit card.
Status Message:
After you click the Process button, the status of the transaction is displayed here.
The status can indicate a successful transaction or a pending/bad card/problem message.
Pending status means that the transaction is still in process. If the credit card number or
verification number used is wrong, the status will show bad card. If there is any other
problem during the transaction, the status shows problem.
Credit Card Processing Button Panel:
Help:
Opens the BillQuick Help in the Credit Card Processing section.
Process:
Processes the credit card payment. On successful credit card processing, BillQuick allows
you to print a receipt with information such as client name, invoice number, etc. This receipt
can be sent to the client, if desired.
BillQuick | Power Up Your Business
(866) 945-1595 | www.bqe.com | info@bqe.com
765
HELP MANUAL:
BillQuick Help
Close:
Closes the Credit Card Processing screen.
DOWNLOAD CREDIT CARD PAYMENTS
Navigation Billing menu, Receive Payments, Download Credit Card Payments
The Download Credit Card Payments screen enables you to download and view all the credit
card payments received.
This feature is available in the BillQuick Pro & Enterprise editions only.
The following are descriptions of fields on this screen:
Filters for Downloading Payments
The filters enable you to specify which credit card payments you want to view.
From-To:
You can select a date range from the drop-down calendars in the From and To fields. This
determines the time period for which payments will be displayed in the grid.
Status:
The status of the credit card transaction. The drop-down list provides various options—
success, pending, bad card and problem—which you can choose to view the desired
payments in the grid. Successful transactions are the ones for which credit card payment
has been made successfully; pending are the ones that are still being processed; bad card
means that the credit card number or verification number used is wrong; problematic
transaction involves payments that couldn't be completed due to problems in the credit card
information provided.
Show All Payments:
You can check this option to view all payments that your clients have made using credit
cards, irrespective of their status.
Download Credit Card Payments Button Panel
Help:
Opens BillQuick Help in the Download Credit Card Payments section.
Print:
Displays a print preview of payments received using credit cards.
Auto Fit:
Enables BillQuick to adjust the grid list automatically so all columns fit in the grid window.
Else, the grid list columns display at default widths. Regardless of the settings, you can
adjust column width manually. By default, this option is on for grids.
Select All:
Selects all the rows in the grid.
BillQuick | Power Up Your Business
766
(866) 945-1595 | www.bqe.com | info@bqe.com
HELP MANUAL:
BillQuick Help
Transfer:
Transfers the selected credit card payments to your BillQuick database.
Refresh:
Retrieves the latest data from the merchant's web server and displays it on the screen.
Close:
Closes the screen.
How Do I
HOW DO I SET CREDIT CARD OPTIONS?
Before processing credit card payments, you need to establish a merchant account. To
specify credit card settings:
1. Open the Global Settings screen from the Settings menu or toolbar.
2. Select the Merchant option on the left.
3. Choose the desired service provider – PayPal or Innovative Merchant Solutions.
4. Enter the Account Email, ID and Password that you will get on registering with
PayPal or Innovative Solutions.
5. Choose desired currency for the transactions.
6. Next, check the option to include the electronic payment link on the invoices. This is a
good option if the clients do not want to share their credit card information directly
with your company.
7. When you have finished, click Save and then Close.
These settings apply to all transactions that you make using the credit card processing
feature in BillQuick. When you email an invoice to clients, they can just click on the link and
make a payment.
Part of the information on the credit card payment web page is pre-filled. Your client
only needs to add required information (marked with an *).
HOW DO I PROCESS CREDIT CARD PAYMENTS?
BillQuick allows you to receive and process payments from your clients using the credit
card. This saves time and is very convenient for you and your clients.
To receive credit card payments from your clients:
1. Open the Payment screen from the Billing menu, toolbar, Sidebar or navigator.
2. Select the desired View by, Client ID and Project ID option.
BillQuick | Power Up Your Business
(866) 945-1595 | www.bqe.com | info@bqe.com
767
HELP MANUAL:
BillQuick Help
3. Enter the payment amount in the Amount field and select Credit Card as the Pay
Method.
4. Click Process Credit Card option. The Credit Card Processing screen opens with the
Card Holder Information (client) pre-filled.
Alternately, you can select Process Credit Cards from the Billing menu and manually enter
the Client Holder Information.
5. Next, enter the Credit Card Information (Card Type, Dates, etc.). Enter the full set of
numbers in the Card Number field. Do not type spaces or dashes.
6. Enter the three-digit Verification Code on the back of the credit card. For American
Express, this is a four-digit code on the front of the card.
7. Now enter the Amount to charge to the credit card.
8. Click Process. The payment is processed and the status of the transaction displays in
a message.
9. Click Close.
You can view the payments received using the credit card in the Download Payment
screen. See Downloading Payments for details.
HOW DO I DOWNLOAD CREDIT CARD PAYMENTS?
Download Credit Card Payments screen allows you to pull in credit card payments from
clients into BillQuick. To do so:
1. Open the Download Credit Card Payments screen from the Billing menu.
2. Filter the payments you want to view for a date range by selecting the From-To dates.
3. Filter the payments based on the status of credit card payments. The Status drop-
down list includes Success, Pending, Bad Card and Problem.
4. After reviewing the items, click Transfer to move them into BillQuick as payments.
5. When you have finished, click Close.
Collections
COLLECTION CENTER OVERVIEW
Navigation Billing menu, Collection Center
Accounts receivable is one of the largest and most liquid assets in the books of accounts.
Earlier, companies viewed A/R as a basic function but now they realize that less outstanding
account balances mean less bad debts and write-offs, and hence, enhanced profitability.
BillQuick | Power Up Your Business
768
(866) 945-1595 | www.bqe.com | info@bqe.com
HELP MANUAL:
BillQuick Help
Managing your accounts receivable properly can result in better cash flow, which is essential
for increasing your working capital.
Collection is a major part of working capital management in a business, which includes
methods, procedures and techniques to collect money from your debtors. Your clients would
like to delay payments as far as possible. For your business, the longer the money remains
blocked in these debtors, the more you experience cash flow problems. This reduces the
profit margin on the products and services. Typically, companies have a formal procedure
for debt collection. When invoices are sent out, there is a follow-up through collection
letters, reminders and telephone calls. This is a time consuming process, further adding to
the losses. The biggest problem is that many small businesses, especially consultants, do
not have a collection department nor enough work force. They rely on their admin staff or
clerk to keep track of collections, hoping people pay on time.
BillQuick provides efficient and effective accounts receivable collection options wherein you
can define your collection period, payment terms, interest rates and grace days up-front.
You can run aging reports periodically to keep track of your outstanding invoices and also
send out late fee invoices. Besides these, BillQuick also has a set of editable standard
collections letters that can be sent out to customers as notices. To top it all, BillQuick has a
dedicated Collection Center that ensures a systematic follow up with the clients.
The Collection Center screen helps you keep track of the outstanding invoices and debts.
You can focus on those that seem to be getting closer to becoming bad debts using the
available statistics. This feature is designed specifically to optimize collection efforts and
maintain past collection history, allowing you to attach time-stamped notes related to each
invoice; display the payment history and other metrics such as the average number of days
it takes a client to pay; add and view notes related to collections; attach files to invoices
and much more. Next time you contact a client, your previous collection notes are
automatically displayed for reference purpose.
This feature is available in the BillQuick Enterprise edition only.
Reference Info
COLLECTION CENTER
Navigation Billing menu, Collection Center
The following are descriptions of fields on the Collection Center screen:
View By:
This enables you to choose how to view the invoices on the grid. You can view invoices by
Client, Project, Manager or Group. Depending upon what is selected here, the next fields
change accordingly. Note that you can view invoices for a project manager, who might be
managing projects belonging to different clients.
From-To:
Depending upon what is selected in the View By field, you must select the desired clients,
projects or project managers in these fields. You can select an individual item from the
drop-down list in both From and To fields or just select a range.
BillQuick | Power Up Your Business
(866) 945-1595 | www.bqe.com | info@bqe.com
769
HELP MANUAL:
BillQuick Help
Period:
This determines the time period for which the invoices will be displayed on the grid. You can
select All, This Year, Last Month, Custom, etc. When Custom is selected, you must select
custom dates in the Period From-To fields.
Invoice Status
You can filter invoices in the grid based on their status.
Open: invoices are those with a positive, outstanding balance (not paid in full).
Closed: invoices are those without a positive balance. These are fully paid invoices.
Posted: invoices are those that have been processed and marked as posted. These
invoices can no longer be edited.
Unposted: invoices are those that have been processed but not yet posted. These
invoices are editable.
Draft Invoice: are those that are still under review and not yet finalized. These
invoices need to be processed and then appear within <>.
Late Fee: invoices are those created for late fee charges on the outstanding amount
of an invoice. These invoices have LF- prefix appended to their invoice number.
Client Details:
Displays the client's address including contact information, such as phone number, when
you select an invoice. This makes it easy for you to contact the client while reviewing the
payment history.
Grid
Some of the fields show a summary at the bottom of the grid. You can click at the top of
the column. The Select Summaries dialog box enables you to select a summary option such
as Average, Count, Maximum, Minimum and Sum. By default, it displays the sum total at
the bottom.
The columns in the grid can be filtered using the funnel filters ( ) based on options like
(All), (Custom), (Blanks) and (Non-blank). In addition, the data displayed in the grid can be
sorted by clicking on any column header.
Field Chooser:
Click to open the Field Chooser to hide or show columns in the grid. Check the field
names you want to show in the grid. You can also drag-and-drop fields between the Field
Chooser and the grid. Whether or not fields are hidden, values are recorded to them when
data is entered. By default, some of the fields are already checked and displayed in the grid.
Uncheck them if you want to hide them in the grid. The column names in the Field Chooser
are listed in the alphabetical order.
Amount:
The total amount charged on an invoice, excluding taxes and retainers (if any).
Main Service Tax:
Main Service Tax is the main tax charged on invoiced service or labor.
Main Expense Tax:
Main Expense Tax is the main tax charged on invoiced expenses.
BillQuick | Power Up Your Business
770
(866) 945-1595 | www.bqe.com | info@bqe.com
HELP MANUAL:
BillQuick Help
Total Tax:
The total tax amount charged on an invoice.
Total Tax = MET + MST
Invoice #:
BillQuick automatically assigns sequential invoice numbers when the invoice is processed.
The invoice number is incremented and assigned to the next invoice processed. This number
can be specified in the Last Printed Invoice # field of Global Settings.
Date:
Aging reports, statements and late fees use this invoice date in their calculations. Invoice
date is assigned in Manual Invoice, Billing Review or Billing Schedule.
Project ID:
ID of the project for which the invoice is processed. If the Project ID indicates Joint, it
means that it is a joint invoice for multiple projects or project phases. Joint invoices are
processed in the Billing Review screen.
Project Name:
The name of the project associated with the invoice.
Retainer:
This is the retainer amount applied on an invoice. Like a discount, it reduces the Net
Amount due from a client.
Discount:
The discount amount applied to an invoice before processing. The Net Amount is reduced by
whatever amount is here. The discount reduces the final invoice amount after taxes have
been added. The discount will not reduce the tax amount of services or expenses. However,
if a processed invoice is to be given a discount then the amount should be written off in the
Payment screen.
Service Billed:
It is the total sum of the Service Amount billed to date. It neither includes Tax 1/2/3 of the
time entries nor the MST. When the service amount billed to the project passes the contract
amount specified in the Project screen, you are prompted whether to mark the project
status as Completed.
Expense Billed:
It is the total sum of the Expense Amount billed to date. The amount includes neither Tax
1/2/3 of the expense entries nor the Main Expense Tax.
Net Amount:
The net bill amount charged on the invoice, including taxes (if any).
Net Amount = Amount + Total Tax - Retainer - Discount
Employee ID:
ID of the employee who generated the invoice.
BillQuick | Power Up Your Business
(866) 945-1595 | www.bqe.com | info@bqe.com
771
HELP MANUAL:
BillQuick Help
J:
This is a joint invoice identifier and displays for multiple invoices that have been
combined into a single invoice.
Paid:
The total amount paid towards the invoice. The value updates as receipts and adjustments
are made in the Payments screen.
Balance:
The outstanding balance or amount due on an invoice.
Balance = Net Amount - Paid
Invoice Template:
Invoices are generated using the default templates. Here, you can see which template is
assigned to each invoice. Invoice templates can be assigned in the Global Settings and
Project screen.
Type:
Displays the contract type or billing arrangement of a project associated with the invoice.
For example, Hourly, Fixed, Recurring, and more.
M:
Displays for manual invoices. It helps you to identify a manual invoice as opposed to a
regular invoice generated from Billing Review.
Client ID:
ID of the client or debtor associated with the invoice. The invoice is billed to this person.
Project Manager:
Displays the name of the project manager assigned to the project.
Retainage:
This value indicates what portion of the net bill amount will remain withheld by the client for
a specific project whose invoice is created.
Fixed Fee:
Displays the amount charged as fixed fee for projects having the Cost + Fixed Fee contract
type. See Understanding Contracts for more.
Retainage Paid:
The value indicates what portion of the retainage is paid by the client till date.
Status:
Displays the status of the project associated with an invoice. It can be Active, Inactive, etc.
PO #:
This is the purchase order number associated with a project. By having this information
here, it ensures that the old PO numbers remain associated with their original invoices.
Due Date:
The date when the invoice payment is due.
BillQuick | Power Up Your Business
772
(866) 945-1595 | www.bqe.com | info@bqe.com
HELP MANUAL:
BillQuick Help
Overdue:
Number of days the invoice has been overdue or outstanding. It depends on the Due Date
and payment term applied. For example, if the due date of an invoice is May 18, 2018 and
the term is Net 30 (30 days), then on April 18, overdue is 1, on April 19, overdue is 2 and
so on.
Project Notes:
indicates a note is attached to an invoice. You can view the invoice note below in the
Project Notes panel.
Linked:
This field is checked if the invoice is linked to your accounting package like QuickBooks,
Sage 50 (formerly Peachtree) or MYOB.
F (Attachment):
Displays for those invoice records that have files attached to them. You can click on the
cell to open the Attachments screen which allows you to add new files to an invoice.
S (Approval Status):
The S column in the grid shows the status of each invoice:
[blank] Not submitted Submitted Forwarded Approved Rejected
Submitted By ID:
The field displays the ID of the user who had submitted the invoice for approval.
Approved By ID:
The field displays the ID of the user who approved or rejected the submitted invoice.
Printed On:
This is the date when an invoice is printed. You can enter a date from the drop-down
calendar or let BillQuick fill it automatically when you actually print an invoice.
Emailed On:
This is the date when an invoice is emailed to a client or any other person. You can enter a
date from the drop-down calendar or let BillQuick fill it automatically when you actually
email an invoice.
Reference Number:
This number enables you to keep track of your electronic invoices. It represents the
invoicing company’s reference number that identifies the invoice sent to a client. See
Electronic Invoices for more.
RF Number:
This is the RF Creditor Reference number that enables you to keep track of your electronic
invoices. BillQuick generates it automatically using the invoice number. The invoicing
company adds this number to its invoices. See Electronic Invoices for more.
Pay:
You can hover your mouse pointer in this column to see . If you want to view the
payment details or record a payment for the selected invoice, you can click in the cell to
open the Payment screen.
BillQuick | Power Up Your Business
(866) 945-1595 | www.bqe.com | info@bqe.com
773
HELP MANUAL:
BillQuick Help
Project Notes:
You can click on the grid to open the Project Notes panel where you can view existing
notes related to the selected invoice or payment, or add a new note to it. Else, you can click
at the bottom of the grid to open it. These notes are helpful, especially when the client
has made a partial payment. You can attach time-stamped notes or memo related to each
invoice. Whenever you contact the client, your previous collection notes will be displayed
automatically for reference purpose.
If you are saving the notes when calling your customers for past due invoices, you can run
the aging report that prints the past collection notes below each open invoice. This is an
excellent way to update the principals and managers about the collection efforts and the
status of their open invoices.
Payment History:
You can click to open this panel. It provides historical information about the payments
associated with the selected invoice. This enables you to view previous payment details
such as type (payment, retainer applied, etc.), date of payment and amount paid.
Additional Fields
Besides the payment history grid, you can also view some key metrics and averages related
to the selected invoice that can help in managing your collections better. Using these figures,
you can see client payment patterns and know where the bottleneck is concerning to the cash flow. These
metrics include:
Average Invoice Value:
This gives you an idea about the average amount billed on an invoice. It is calculated per
client as:
Average Invoice Value = Total Net Amount / Total Number of Invoices
Average Hourly Rate:
This gives you an idea about the average hourly rate billed to client. It is calculated per
invoice as:
Average Hourly Rate = Total Service Amount / Total Number of A-Hours
Retainer Balance:
This gives you an idea about the average retainer balance, that is, Project Retainer
Available. It is calculated per project* as:
Retainer Balance = Total Retainer Paid – Total Retainer Applied
*You can view invoices for a project manager, who can be managing projects belonging to
different clients. Hence, retainer balance is calculated for a project.
Average Days From
Time Entry to Invoice:
This gives you an idea about the average number of days to bill a client since work is done
or time entries are recorded. It is calculated per invoice as:
Days to Bill (Time Entry to Invoice) = SUM (Invoice Date – Time Entry Date) / COUNT
(Number of Time Entries)
BillQuick | Power Up Your Business
774
(866) 945-1595 | www.bqe.com | info@bqe.com
HELP MANUAL:
BillQuick Help
For example, if you have five time entries and bill them on a specific date, then the average
number of days to bill these entries will be calculated as:
Time Entry Invoice Time Entry to
Date Date Invoice
Jan 20,
Jan 1, 2018 19
2018
Jan 20,
Jan 2, 2018 18
2018
Jan 20,
Jan 3, 2018 17
2018
Jan 20,
Jan 4, 2018 16
2018
Jan 20,
Jan 5, 2018 15
2018
Average 17
Invoice to Payment:
This gives you an idea about the aging of an invoice. It provides the average number of
days to pay since an invoice is billed to a client. It is calculated per invoice as:
Days to Pay (Invoice to Payment) = Last Payment Date – Invoice Date
For example, if you have billed five time entries and received payment on them on a specific
date, then the average number of days to pay will be calculated as:
Invoice Payment Invoice to
Date Date Payment
Jan 20, 2018 Jan 30, 2018 10
Jan 20, 2018 Jan 30, 2018 10
Jan 20, 2018 Jan 30, 2018 10
Jan 20, 2018 Jan 30, 2018 10
Jan 20, 2018 Jan 30, 2018 10
Average 10
Time Entry to Payment:
This gives you an idea about the total number of days it takes to receive payment since
work is done or time entries recorded. In other words, it represents the number of days to
bill an invoice and then receive payment on it. It is calculated per invoice as:
Days from Work to Pay (Time Entry to Payment) = Days to Bill (Time Entry to Invoice) +
Days to Pay (Invoice to Payment)
For example, if you have billed five time entries and received payment on them on a specific
date, then the average number of days from work to pay will be calculated as:
BillQuick | Power Up Your Business
(866) 945-1595 | www.bqe.com | info@bqe.com
775
HELP MANUAL:
BillQuick Help
Time Time Invoice Time
Invoice Payment
Entry Entry to to Entry to
Date Date
Date Invoice Payment Payment
Jan 1, Jan 20, Jan 30,
19 10 29
2018 2018 2018
Jan 2, Jan 20, Jan 30,
18 10 28
2018 2018 2018
Jan 3, Jan 20, Jan 30,
17 10 27
2018 2018 2018
Jan 4, Jan 20, Jan 30,
16 10 26
2018 2018 2018
Jan 5, Jan 20, Jan 30,
15 10 25
2018 2018 2018
Average 17 10 27
Collection Center Button Panel
Help:
Opens the BillQuick Help in the Collection Center section.
Tools: Displays the following options:
Layout
Auto Fit:
BillQuick automatically adjusts the grid list so all columns fit in the grid window.
Else, the grid list columns display at default widths. Regardless of the settings,
you can adjust column width manually. By default, this option is on for grids.
Best Fit:
BillQuick automatically adjusts the grid list so that the columns fit the contents.
Attachments:
Click Add New to attach a web link or any file to an invoice record or use the shortcut
menu. BillQuick allows you to link files to invoices for reference or as a requirement
for billing. For example, you might want to scan and attach some documents or
images to the invoice for reference. You can add and save files for the selected invoice
from the Attachments screen.
Besides attaching new files to the invoices, you can also link existing attachments to them.
When you click on an invoice and choose Select Existing option, BillQuick scans the
associated client, project, time and expense data for existing attachments. It will display a
list of already linked files and you can choose to attach any of them to the selected invoice.
For example, if an employee attached a lunch receipt when recording the expense, it will be
available here without you having to search for it.
Payment:
Opens the Payment screen to record a payment quickly on an invoice. By opening the
Payment screen directly from here, BillQuick pre-fills it with the data of the selected invoice.
Preview:
Generates a preview of the Collection Details—Invoice report. Preview displays a full screen
representation of the report. It provides you with various options: export, print or email
report, page setup, printer selection, navigation, modify fonts and items, zoom or sort data,
find data, memorize report, etc.
BillQuick | Power Up Your Business
776
(866) 945-1595 | www.bqe.com | info@bqe.com
HELP MANUAL:
BillQuick Help
Print:
Opens the Select a Report screen listing related reports that you can preview or print.
Preview displays a full screen representation of a report. The preview window provides you
with various options: export, print or email report, page setup, printer selection, navigation,
modify fonts and items, zoom or sort data, find data, memorize report, etc.
Email:
Sends the invoice as a PDF file attachment via email. From the drop-down, you can choose
to whom you want to send the email. The options are Client, Client Manager, Project
Manager and Other. When Other is chosen, the Email screen opens where you can enter the
email address of the recipient.
Refresh:
Retrieves the latest data from the database and displays it on the screen. Clicking Refresh
without any filters will cause all existing invoices to be brought forward. You can also
execute this action through the shortcut menu.
Close:
Closes the Collection Center screen.
PAYMENT REPORTS
Navigation Reports menu, Payments OR Reports menu, Report Center
Information related to payments can be viewed via a list of payment reports. You can
access some of the most common payment-related reports from the Reports menu. See the
BillQuick Report Book for details.
Cash Receipts Journal
A good report to print on a weekly or monthly basis and balance the amount with your bank
deposits. The report displays information related to cash payments including original
transaction date (invoice date), payment date, project billed, payment method, applied
amount, etc. This report should be used to compare the earnings for two years and the
difference should be positive.
Cash Receipts by Client
This report shows the project account balances on a daily, weekly or monthly basis along
with the bank deposits on a client basis. This report should be used to compare the earnings
for two years and the difference should be positive.
Client Payment Details
Provides information about payments made on invoices. Organized by client and project, the
report displays payment details such as payment method, date, amount, invoice number
and late fees.
Payment Details by Date
Provides information about payments made on invoices. Organized by payment date, the
report displays details such as client, project, invoice number and date, payment method,
reference memo and amount.
BillQuick | Power Up Your Business
(866) 945-1595 | www.bqe.com | info@bqe.com
777
HELP MANUAL:
BillQuick Help
Open Purchase Orders
This report lists the purchase orders for which items have not been received yet or have
been partially received.
Vendor Bill Status (Summary)
Provides managers with information regarding all the purchases made from vendors.
Organized by vendor, the report displays summary of vendor bills including amount and
billed/paid status.
Vendor Bill Status
Provides managers with information regarding all the purchases made from vendors. The
report displays details about the vendor bills including item purchased, amount and
billed/paid status.
BillQuick | Power Up Your Business
778
(866) 945-1595 | www.bqe.com | info@bqe.com
RETAINER MANAGEMENT
UNDERSTANDING RETAINERS
Retainer is a partial fee paid in advance for professional services and is typically required in
the legal and IT consulting industry. It is an up-front deposit or payment that belongs to the
client but has been given to you in advance for the projects. In other words, this advance
money has been received, but not yet earned by you. Thus, retainer can be a liability in
your accounting records, even though you deposit this fund in the client's account.
However, depending upon your accounting practice, your company can regard it as an
income. Companies need to be careful and professional in handling client funds. When the
invoice for the project is in excess of the retainer available, you can create an invoice and
apply the retainer amount to the invoice.
In BillQuick, you can have two types of retainers—client retainers and project retainers.
Client Retainer is an advance payment received from a client and is available for all the
projects of that client. Project Retainer is an advance payment received from a client on a
particular project and hence can be applied on that project only. Whether BillQuick classifies
the amount that you receive as a client retainer or a project retainer depends on how you
record it. For a client retainer, you select only a Client ID. For a project retainer, you select
only a Project ID or both Client ID and Project ID. BillQuick saves overpayments and other
unapplied amounts—funds on account—as client retainers, not as credits.
In QuickBooks, retainers are considered as advance payment and hence a liability; while
credits are considered as overpayments and hence negative accounts receivable.
Retainer Management screen allows you to manage client and related project retainers. It
maintains a complete history of all retainer activity, including retainer invoices, payments
and application of retainers to invoices. Retainer information is also available in-context
throughout BillQuick, including Client, Project, Billing Review, Manual Invoice, Payments and
various reports.
BillQuick recognizes a retainer and makes it available for application only after you record
it in the Payment screen. Typically, you would apply a retainer toward the end of a project
on the final invoice. Most of the industries, especially architectural and engineering, consider
it as a security deposit and use it at the end of a contract. After sending retainer invoices to
clients and receiving the retainer payments, you can apply them to invoices in several
ways:
On billing records in the Billing Review screen
On manual invoices in the Manual Invoice screen
On billing records in the Billing Schedule screen
On outstanding invoices (A/R) in the Payment screen
You can memorize retainer invoices and schedule them for automatic processing on a user-
defined frequency. You can specify a recurring frequency and other settings for your
retainer invoices, and set the workflow to notify the right person to make the decision
whether to process the new invoice or set it for automatic processing. BillQuick then notifies
you about these future billings via messages or reminders.
BillQuick | Power Up Your Business 779
(866) 945-1595 | www.bqe.com | info@bqe.com
HELP MANUAL:
BillQuick Help
BillQuick does not allow retainers for a Main project. It distributes retainer and contract
amount to its phases and segments using ‘% of Total Project’ for each (on the Project-Detail
screen). You can manually distribute the retainer amount to phases or generate a retainer
invoice for them.
Retainer Situations
You might be having clients who pre-bill for all their work or offer pre-paid services.
Typically, they use fixed fee contract types involving monthly, quarterly or annual billing. In
other words, there are no time or expense entries when they issue invoices.
You can handle this situation in three ways:
Set up a billing schedule for each contract. You can specify the bill amount and
reminder date for the billing to take place, irrespective of the time and expense
entries made.
Set the project as ‘Recurring’ and specify the recurring amount and frequency on the
Project, Billing tab. After a project is set as recurring type, it will show up in the
Billing Review irrespective of whether you have recorded any time or expense
against the project.
Send the client a retainer invoice at the beginning of every month and then internally
create a regular invoice at the end of the month for the same amount and apply the
retainer received. This will result in a zero dollar invoice, which you will not email to
the client. However, the time and expense entries will link correctly, giving you the
correct realization rates and accurate write-up/write-down values.
RETAINER INVOICE
Navigation Billing menu, Create Invoices, Retainer Management, Summary tab, Create
Retainer Invoice
Retainer Invoice screen allows you to create and process retainer invoices for a client. If a
retainer is required from a client on a project, you can create a retainer invoice for that
from this screen. This invoice is simply stored as reference information for the project; it
does not record any retainer payment. Retainer invoices created here appear on the
Payment tab of the Retainer Management screen as well. After the retainer payment is
received, you need to enter it in the Payment screen.
The following are descriptions of fields on the Retainer Invoice screen:
Retainer Invoice for:
You can choose for whom to create a retainer invoice. The options include Project, Project
Group and Client.
You can create retainer invoices for 'Main' projects also and later apply the retainer to
their sub-projects or phases.
BillQuick | Power Up Your Business
780
(866) 945-1595 | www.bqe.com | info@bqe.com
HELP MANUAL:
BillQuick Help
Project/Project Group/Client:
Depending upon the selection in the 'Retainer Invoice for' field, this field changes
accordingly. You can choose a project, client or project group from the drop-down list for
whom you want to create a retainer invoice. By default, it brings up whatever is already
selected in the Retainer Management or Project screen. However, you can change it here to
any other item. You can also add a new item on the fly using the Add New option from the
drop-down list.
Invoice Number:
The retainer invoice number is filled based on the Last Retainer Invoice Number specified in
Global Settings. You can, however, change the invoice number manually and use numeric or
alphanumeric characters.
Date:
The date of the retainer invoice being created. By default, it selects the current system
date.
Retainer Amount:
This is the retainer amount to be billed to the client. This amount appears in the Billed
column of the Payment grid and on the retainer invoice as well.
Client Address:
Displays the address of the client associated with the selected project. The retainer invoice
is sent to this client.
Change Client Address:
You can use this link to open the Change Client Address screen. Here you can change the
address of the client. These changes are saved in the Client screen.
Description:
You can add a description or memo to the retainer invoice. You can enter unlimited length
memo or use Auto Complete shorthand codes here.
Previous Retainer History
You can view the previous or existing retainer history of the selected project in this grid.
Pay Date:
Date when the retainer payment was made by the client.
Billed:
Retainer amount that has been billed to the client.
Paid:
The retainer amount that has been paid by the client.
Invoice #:
The number associated with the retainer invoice.
BillQuick | Power Up Your Business
(866) 945-1595 | www.bqe.com | info@bqe.com
781
HELP MANUAL:
BillQuick Help
Retainer Invoice Button Panel
Auto Fit:
Enables BillQuick to adjust the grid list automatically so all columns fit in the grid window.
Else, the grid list columns display at default widths. Regardless of the settings, you can
adjust column width manually. By default, this option is on for grids.
Help:
Opens the BillQuick Help in the Retainer Invoice section.
Print:
Opens the dialog box to print the retainer invoice created. It opens the Select a Report
screen to allow you to select the desired invoice template. This button is unavailable if you
are creating a retainer invoice for a project group.
Email:
Sends the retainer invoice as a PDF file attachment via email. Before you email it to the
client, you are required to select an invoice template in the Select a Report screen. You
must click the Email button to open the Email screen. When emailing an invoice, you are
given the option to modify the email message that has been saved in the User Preferences-
Email Settings screen. This button is unavailable if you are creating a retainer invoice for a
project group.
Pay:
Opens the Payment screen where you can record a retainer payment. This button is
unavailable if you are creating a retainer invoice for a project group.
Delete:
Deletes the retainer invoice selected from the grid.
Cancel:
Cancels the new retainer invoice being created.
New:
Creates a new retainer invoice for the selected project. It highlights the Retainer Amount
field allowing you to enter the retainer amount.
Process:
Processes the new retainer invoice being created. After processing the invoice, it will appear
in the Previous Retainer History grid as well as the Retainer Management-Payment screen.
Close:
Closes the screen.
Retainer Management
RETAINER MANAGEMENT OVERVIEW
Navigation Billing menu, Create Invoices, Retainer Management
The Retainer Management screen provides information about all client and project retainers.
It is a very useful screen that maintains a history of retainer invoices and payments on the
BillQuick | Power Up Your Business
782
(866) 945-1595 | www.bqe.com | info@bqe.com
HELP MANUAL:
BillQuick Help
basis of a client and related projects. Retainer Management data is used on reports and
invoices.
This feature is available in the BillQuick Pro & Enterprise editions only.
BillQuick provides a tree structure in the grid to keep the clients and associated projects
together. The client records have a sign that can be clicked to expand the tree to see all
the related projects. You can sort the client list in ascending or descending order based on
the ID, Name, etc.
You can create retainer invoices, view previous retainer invoices, attach memos and print
retainer invoices from this screen. BillQuick allows numbering for tracking the retainer
invoices. The format can be set in the Global Settings-Master Information screen (BillQuick
Pro and Enterprise edition only). Retainer invoices created here appear on its Payment tab.
After the retainer payment is received, you can enter it in the Payment screen. Retainer
payment can be associated with a retainer invoice (invoice number 0) and is recorded in the
Payment screen for a proper audit trail. Retainers can also be applied to invoices when they
are processed in Billing Review. Client retainer can be applied only when the individual
project retainers are exhausted.
Retainers can also be recorded and used against the projects whose status is Main; not
directly but to the associated phases.
Decimal values are displayed for the retainers based on the settings specified in Global
Settings-User Interface. For example, if you specify 2 as the number of digits after decimal,
the grid will display values rounded off to two decimal places (2500.666 will be displayed as
2500.67). However, placing your pointer in the field will reveal the true value. If you specify
9 as the number of digits after a decimal, the grid will display values rounded off to nine
decimal places (2500.666 will display as is).
The Retainer Management screen has three tabs—Summary, Payment and Filter. The
following fields displays on the main screen.
Show Active Clients Only:
Select this filter if you want to display only those clients in the grid who have an active
status.
Reference Info
RETAINER MANAGEMENT—SUMMARY TAB
Navigation Billing menu, Create Invoices, Retainer Management
The following are descriptions of fields on the Service Fee Schedule-Filters screen:
Summary
Client Retainer Paid:
The sum of all the client retainer payments received and entered in the Payment screen for
the selected client.
BillQuick | Power Up Your Business
(866) 945-1595 | www.bqe.com | info@bqe.com
783
HELP MANUAL:
BillQuick Help
Client Retainer Applied:
The sum of all the client retainer payments applied or used up on invoices. Retainers can
also be applied to invoices in the Payment screen or when they are processed in Billing
Review.
Client Retainer Available:
The total amount remaining from the client retainer. This amount can be applied on invoices
after the associated project retainer is exhausted. It is calculated as:
Client Retainer Available = Client Retainer Paid - Client Retainer Applied
Project Retainer Paid:
The sum of all the retainer payments received on a project and entered in the Payment
screen for a client. The retainer payment entered for a main project is distributed to the
phases based on the '% of Total Project' field of the phase. However, you can re-distribute
this amount to the phases as desired.
Project Retainer Applied:
The sum of all the project retainer payments applied or used up on invoices. Retainers can
also be applied to project invoices in the Payment screen or when they are processed in
Billing Review.
Project Retainer Available:
The total amount remaining from the project retainer. This amount can be applied on
invoices. It is calculated as:
Project Retainer Available = Project Retainer Paid - Project Retainer Applied
Total Available:
The total remaining amount from the client and project retainer payments. It is calculated
as:
Total Retainer Available = Client Retainer Available + Project Retainer Available
Create Retainer Invoice:
You can create retainer invoices by selecting a project or client on the grid and clicking this
button. It opens the Retainer Invoice screen with the relevant project or client pre-filled.
Retainers created here can be viewed on the Payment tab.
You can create retainer invoices for 'Main' projects and later apply the retainer to their
sub-projects or phases.
Grid
Some of the fields show a summary at the bottom of the grid. You can click at the top of
the column. The Select Summaries dialog box enables you to select a summary option such
as Average, Count, Maximum, Minimum and Sum. By default, it displays the sum total at
the bottom.
ID:
ID of the project that is associated with the invoice. This column displays all the projects of
the selected client or specific project selected in the grid.
Invoice #:
The invoice number on which the retainer was applied. You can double-click on the invoice
number to view the details in the Invoice Review screen.
BillQuick | Power Up Your Business
784
(866) 945-1595 | www.bqe.com | info@bqe.com
HELP MANUAL:
BillQuick Help
Invoice Date:
This is the date when the invoice was created and processed.
Invoice Amount:
Amount due on an invoice. The retainer can be applied on this invoice amount.
Applied:
The amount of retainer used from the retainer fund and applied to an invoice.
RETAINER MANAGEMENT—PAYMENT TAB
Navigation Billing menu, Create Invoices, Retainer Management
The Payment tab of the Retainer Management screen contains information about the
retainer invoices and retainer payments received from the clients. The following are
descriptions of fields on the screen:
Details
Company:
The client's company name.
Client ID:
ID of the client whose retainer information is being viewed.
Project ID:
ID of the project whose retainer information is being viewed.
Grid
Some of the fields show a summary at the bottom of the grid. You can click at the top of
the column. The Select Summaries dialog box enables you to select a summary option such
as Average, Count, Maximum, Minimum and Sum. By default, it displays the sum total at
the bottom.
Date:
Date when the retainer payment was made by the client.
Billed:
Retainer amount that has been billed to the client. When a retainer invoice is created, this
field gets filled with that amount billed to the client.
You can right-click on any billed item in the grid and choose Pay to open the Payment
screen where you can record a retainer payment against the selected retainer invoice. In
addition, BillQuick pre-fills the amount field and auto checks the Apply as Retainer check
box while you do so.
Paid:
The retainer amount that has been paid by the client on the specified date. You can view
the client retainer paid or project retainer paid, depending upon what is selected in the grid.
BillQuick | Power Up Your Business
(866) 945-1595 | www.bqe.com | info@bqe.com
785
HELP MANUAL:
BillQuick Help
Payment Tab Button Panel
This button panel is activated only when there is a billed retainer item in the grid.
Delete:
Deletes the selected retainer invoice.
Print:
Opens the Select a Report screen to allow you to select the desired in-context report. From
this screen, you can print, preview or cancel the report.
Email:
Sends the selected retainer invoice to the client as a PDF attachment via email. Clicking on
the Email button opens the Select a Report screen. You need to select the desired invoice
template from the list. When emailing an invoice, you are given the option to modify/edit
the body of the email message that has been specified in the User Preferences-Email
Settings screen.
PDF:
Creates a PDF file for the retainer invoice selected on the grid. The PDF file will be saved in
the default PDF folder location set in the User Preferences screen.
Memorize:
Opens the Memorize Invoice screen where you can schedule the retainer invoice to be
created automatically based on your settings.
Memo:
Opens the Memo to allow you to enter notes or unlimited length text related to the retainer
invoice. Type as much text as desired or use Auto Complete shorthand codes to insert
standard text.
RETAINER MANAGEMENT—FILTER TAB
Navigation Billing menu, Create Invoices, Retainer Management
The following are descriptions of fields on the Retainer Management-Filters screen:
Filters
Clients:
Filters data on the basis of selected clients. This filter applies only when the main Filters
On/Off button is activated.
Auto Fit Columns:
Enables BillQuick to adjust the grid list automatically so all columns fit in the grid window.
Else, the grid list columns display at default widths. Regardless of the settings, you can
adjust column width manually. By default, this option is on for grids.
Clear All:
Clears the selected items displayed in the filter grid.
BillQuick | Power Up Your Business
786
(866) 945-1595 | www.bqe.com | info@bqe.com
HELP MANUAL:
BillQuick Help
How Do I
HOW DO I CREATE RETAINER INVOICES?
You can create retainer invoices from the Project screen as well as the Retainer
Management screen.
To create a retainer invoice:
1. Open the Retainer Management screen from the Billing menu.
2. Select the desired client or project in the grid. On the Summary tab, click Create
Retainer Invoice.
3. On the Retainer Invoice screen, select the Project/Client/Project Group for which you
want to produce a retainer invoice (it will be pre-filled in this case). The default Client
Address displays; however, you can change it by clicking on the Change Client
Address link.
4. Next, enter the Retainer Amount and Date of the invoice.
5. Optionally, add a description. Depending on the invoice format chosen, you can print
this text on the retainer invoice. To save time, use Auto Complete shorthand codes.
6. Click Process to create the retainer invoice.
7. To preview or print a retainer invoice, click Print.
8. When you have finished, click Close.
Alternatively, you can create a retainer invoice from the Project screen. To do so:
1. Open the Project screen.
2. Select a project in the grid for which you want to produce a retainer invoice. Move to
the Billing tab.
3. In the Retainer section, enter a Retainer Amount to request from the client. Click
to create and preview the retainer invoice.
4. Choose the desired invoice type and then click Preview.
5. From the preview window, you can print, email or export the retainer invoice.
You can memorize retainer invoices with user-defined frequency. See
Memorizing Retainer Invoices for more.
HOW DO I PROCESS RETAINER INVOICES?
Retainer invoices can be created and processed using the Retainer Invoice screen. To do so:
BillQuick | Power Up Your Business
(866) 945-1595 | www.bqe.com | info@bqe.com
787
HELP MANUAL:
BillQuick Help
1. Open the Retainer Management screen from the Billing menu, toolbar or navigator.
2. Select a project from the grid for which to create a retainer invoice.
3. On the Summary tab, click the Create Retainer Invoice button.
4. In the Retainer Invoice screen, enter the Retainer Amount, Date, etc.
5. Optionally, type a related memo or notes in the Description textbox.
6. Click Process and then click Email to send the retainer invoice to a client.
7. Click Close.
Retainer invoices can also be sent to the clients from the Retainer Management-Payment
tab.
HOW DO I ADD MEMOS TO RETAINER INVOICES?
You can add relevant notes by attaching memos to the retainer invoices. To do so:
1. Open the Retainer Management screen from the Billing menu.
2. Select a client in the grid and on the Summary tab, click Create Retainer Invoice.
3. On the Retainer Invoice screen, select the Project for which you want to produce a
retainer invoice.
4. Create a retainer invoice by entering the required data.
5. Type the desired memo or notes in the Description box. You can format the text,
insert date-time stamp to it and also spell-check it.
6. When you have finished, click Process. The retainer invoice now has a memo
attached to it.
Alternatively, you can add a memo in the Retainer Management screen. To do so:
1. Click on the Payment tab of the Retainer Management screen.
2. Select the desired retainer (Billed) from the grid and then click Memo.
3. Enter unlimited length text memo or notes in the Memo Pad. You can format the
text, insert date-time stamp to it and also spell-check it.
4. When you have finished, click Save and then Close.
HOW DO I EMAIL RETAINER INVOICES?
You can email the retainer invoices to the clients in the following way:
1. Open the Retainer Invoice screen from the Retainer Management or Project screen.
2. Processed invoices display in the Previous Retainer Management grid. Select the one
that you intend to email.
3. Next, click Email. Choose the desired invoice type and then click Preview.
BillQuick | Power Up Your Business
788
(866) 945-1595 | www.bqe.com | info@bqe.com
HELP MANUAL:
BillQuick Help
4. In the Email screen, a default message displays (from the User Preferences-Email
Settings or Global Settings-Email Settings screen). Edit the body of the email
message, if desired.
5. You can change the default Subject as well as the Attachment name (from the Global
Settings-Email Settings screen).
6. Perform a spell-check of the email by clicking Spell.
7. Click Send and then Close.
Alternately, you can email retainer invoices from the Retainer Management screen. To do
so:
1. Click on the Payment tab of the Retainer Management screen. Select the desired
retainer invoice (Billed).
2. Click Email. Choose the desired invoice type and then click OK.
3. In the Email screen, a default message displays (from the User Preferences-Email
Settings or Global Settings-Email Settings screen). Edit the body of the email
message, if desired.
4. Mark the ‘Send Message as Plain Text’ option if you want recipients to
receive the email message without any formatting styles.
BillQuick carries forward the email address of a client from the Client profile. You can
also send the email to multiple recipients, using the Cc field (email addresses separated by
commas).
5. When you have finished, click Send and then Close.
BillQuick creates a PDF invoice and sends it to the client on the specified email address.
HOW DO I MEMORIZE RETAINER INVOICES?
To memorize a retainer invoice:
1. Open the Retainer Management screen from the Billing menu and select the desired
client or project in the grid.
2. Click its Payment tab. Select a retainer invoice (Billed) to memorize.
3. Click Memorize to open the Memorize Invoice screen with the invoice pre-selected.
You can also access it from the preview window while previewing a retainer invoice.
4. Type a Name for the memorized invoice. Enter a detailed Description as well.
5. Enter the desired Schedule Settings, including the Repeat frequency. For example,
you can select Monthly to generate memorized retainer invoices after every month.
BillQuick | Power Up Your Business
(866) 945-1595 | www.bqe.com | info@bqe.com
789
HELP MANUAL:
BillQuick Help
6. In the Notify Settings section, specify who has to process the memorized retainer
invoice by selecting that ID from the drop-down. Else, set it for automatic processing.
In case of automatic processing, you can specify whom to notify about it via BillQuick
Messages.
7. Assigning an invoice number is automatic. Select whether to use the next sequential
invoice number available in BillQuick or a custom number.
8. Enter a Memo, if required. You can choose to display the memo on retainer invoices
by checking that option.
9. When you have finished, click Save and then Close.
After you have memorized the retainer invoices, on receiving the appropriate
notifications you can view and process them. See Processing Memorized Invoices for more
information.
HOW DO I RECORD RETAINER PAYMENTS?
To record a project retainer payment:
1. Open the Payment screen.
2. Select View By: Client and a Client ID from the drop-down list. (You can also choose
View By: Project, then select the desired Project ID.)
3. Enter the Date of the payment or select one from the drop-down calendar.
4. Select the Pay Method from the drop-down list, say Check.
5. Check the ‘Apply as Retainer’ box. This directs BillQuick to process the receipt as a
retainer payment and add it to the Project Retainer balance.
6. Now enter the Amount of the retainer.
7. If required, add a Memo or Reference to the payment; it gets added to the retainer
payment.
8. Click Save to record the payment. When you are done, click Close.
If you mistakenly record a retainer receipt to a project or client, delete it
and re-enter the payment.
HOW DO I DELETE RETAINER PAYMENTS?
You can delete retainers in two ways.
To delete a retainer from the Retainer Management screen:
1. Open the Retainer Management screen from the Billing menu or toolbar.
BillQuick | Power Up Your Business
790
(866) 945-1595 | www.bqe.com | info@bqe.com
HELP MANUAL:
BillQuick Help
2. Select a client in the grid and move to its Payment tab.
3. Select the desired retainer payment from the grid and then click Delete.
4. BillQuick prompts you to confirm the deletion. Select Yes to delete the invoice.
5. When you are done, click Close.
To delete a retainer payment from the Payment screen:
1. Open the Payment screen and select View by Client or Project, as desired.
2. Select the Project or Client ID whose retainer payment you want to delete.
3. In the Previous Payments drop-down list, select your retainer payment with an
invoice number 0.
4. You will see the retainer payment details on the screen (grayed out). Click Delete.
5. When you are done, click Save and then Close.
HOW DO I APPLY RETAINERS TO INVOICES?
After sending retainer invoices to clients and receiving the retainer payments, you can apply
them to invoices in several ways.
When executing billing decisions in the Billing Review screen, you can apply project and
client retainers to billing records. To do so:
1. Open the Billing Review screen.
2. Select the desired options in the View by and From/To fields to view the billing
records in the grid.
3. To view retainer available, click Field Chooser and turn on all the retainer fields.
4. When Client and Project Retainer are available, enter a dollar amount in the Retainer
field. You can also enter a percent value (with % sign).
Else, select Auto Apply Retainer option from the Options drop-down. BillQuick applies
available retainer balances until exhausted or Net Bill is zero.
5. When you are done, click Process to process the invoice and click Close.
If a project retainer and a client retainer exist, you must apply the entire
project retainer before you apply the client retainer.
To apply a retainer to a manual invoice:
1. Open the Manual Invoice screen from the Billing menu, toolbar, Sidebar or navigator.
BillQuick | Power Up Your Business
(866) 945-1595 | www.bqe.com | info@bqe.com
791
HELP MANUAL:
BillQuick Help
2. Select the desired Project ID.
3. Check the Project Retainer at the bottom of the screen. If available, apply a portion
of it to the invoice in the Retainer field.
If project retainer is zero, check the Client Retainer. If available, apply a portion of it to the
invoice in the Retainer field. BillQuick reduces the Total amount of the invoice by that
amount.
4. When you are done, click Process and then Close.
When defining a billing schedule, you can apply all or a portion of the project retainer to
future invoices. To do so:
1. Open the Billing Schedule screen.
2. Select the desired Project ID and create billing records for it.
3. Next, check the Retainer Amount above the grid and, if available, apply it in the
Retainer field.
Alternatively, enter a percent value in the % Ret field. BillQuick calculates and inserts the
amount in the Retainer field.
BillQuick reduces the Net Bill by that amount. It carries forward these billing records to the
Billing Review screen for processing.
4. When you are done, click Close.
To apply retainer payments to outstanding invoices:
1. Open the Payment screen.
2. Choose the desired View by and Client ID/Project ID.
3. Enter the required data, as you normally would, but choose ‘Use Retainer’ as the Pay
Method.
4. Check the Client Retainer Available and Project Retainer Available fields. If retainer is
available, enter the Amount to apply.
5. Check ‘Auto Apply’ option to apply the retainer amount automatically to outstanding
invoices.
6. When you have finished, click Save and then Close.
HOW DO I CONVERT PROJECT RETAINERS TO CLIENT RETAINERS?
You might want to move a project retainer to the client level. Converting project retainer to
client retainer is a two-step process:
To remove the available project retainer:
BillQuick | Power Up Your Business
792
(866) 945-1595 | www.bqe.com | info@bqe.com
HELP MANUAL:
BillQuick Help
1. Open the Payment screen.
2. Select the desired project with the retainer from the Project ID drop-down.
3. Check ‘Apply as Retainer’ to record this as a negative retainer payment.
4. In the Amount field, enter a negative amount equal to your project retainer available.
5. When you have finished, click Save.
To apply the project retainer to the client:
1. On the Payment screen, select the desired client from the Client ID drop-down.
2. In the Amount field, enter the same project retainer amount that you removed
earlier.
3. Check ‘Apply as Retainer’.
4. When you have finished, click Save and then Close.
In a similar way, you can move a project retainer to another project or
convert a client retainer to a project retainer.
HOW DO I HANDLE UNUSED RETAINERS?
There are situations when a retainer balance remains after a project is complete and the
client receives the final bill. This situation comes up in law firms, accounting firms,
architectural firms, engineering and IT companies. The company can return or refund this
unused retainer to the client or save it as a negative retainer equaling the unused retainer
balance. For refunding a retainer, retainer account must be the same as that set at the
project level.
To refund unused retainers:
1. Open the Payment screen from the Billing menu, toolbar, Sidebar or navigator.
2. Choose View by: Project or Client (if it is a client retainer) and select a Client ID.
3. In the Date field, accept the payment date (defaults to today) or change it.
4. Next, select the type of payment in the Pay Method. It defaults to Check.
5. Enter the Amount of retainer payment that you are returning to the client as a
negative value (for example, to return $1000 retainer amount, enter -1000.
6. Check the ‘Apply as Retainer’ option.
7. Click Save. The Client/Project Retainer Available reduces by that amount.
BillQuick | Power Up Your Business
(866) 945-1595 | www.bqe.com | info@bqe.com
793
HELP MANUAL:
BillQuick Help
BillQuick prompts you to refund or pay back the client for that amount. If you choose
yes, it takes you to the Write Checks screen with all necessary details pre-filled and the
check amount equal to the negative retainer amount (only if you have the BillQuick Plus
edition with the A/P module). An automated task like this not only saves time, but also
ensures balanced accounting.
8. When you have finished, click Close.
If integrating with your accounting software, this negative payment will NOT transfer
over. You must reduce the ‘BQUnearnedRetainer’ amount using a credit memo or reduce
this amount directly from the QuickBooks retainer account. You also need to issue a refund
check to the client from QuickBooks.
BillQuick | Power Up Your Business
794
(866) 945-1595 | www.bqe.com | info@bqe.com
DATA INTEGRATION
UNDERSTANDING DATA INTEGRATION
BillQuick generally manages projects, job costs and receivables; tracks time and expenses;
generates invoices and reports, and manages other practice management information. You
can perform many of the accounts payable functions in the Plus editions of BillQuick and
hence use it as a complete business solution. However, you can also use your existing
accounting system for accounting and financial functions such as general ledger, accounts
payable, banking, payroll and financial reports.
Your day-to-day accounting and financial management tasks become easier when you
integrate BillQuick with your accounting system. Integrating the two programs eliminates
duplicate data entry. Each record common to BillQuick and your accounting package shares
a unique Link ID that identifies them as related. Hence, re-sending any record does not
create duplicates in the other program.
The following illustration gives an idea about the common breakdown of tasks you should be
doing in BillQuick and your accounting system.
BillQuick integrates with the following accounting programs:
BillQuick | Power Up Your Business 795
(866) 945-1595 | www.bqe.com | info@bqe.com
HELP MANUAL:
BillQuick Help
Program Version
QuickBooks®
2002 and later
Pro/Premier/Accountant's Edition
QuickBooks® Enterprise
3.0 and later
Solutions/Accountant’s Edition
QuickBooks® Canada 2004 and later
QuickBooks® UK 2003 and later
Reckon Accounts (formerly
QuickBooks® Australia)
Reckon Accounts 2008 or later
EasyStart/Accounting/Pro/
Accountants Edition
Peachtree/Sage 50 Accounting®-US
Edition
Peachtree/Sage 50® Complete
2005 and later
Accounting/Premium Accounting
Peachtree Premium Accounting for
Construction/ Sage 50 Construction
Accounting
Peachtree Premium Accounting for
Distribution/ Sage 50 Distribution
Accounting
(2006 or later)
Peachtree Premium Accounting for
Manufacturing/ Sage 50
Manufacturing Accounting
Peachtree Premium Accounting for
Non-Profit/ Sage 50 Non-Profit
Accounting
Peachtree Quantum—Accountants'
Edition/ (2006 or later)
Sage 50 Accountant Edition
MYOB® Premier Australia/Premier
v9 to v19
Enterprise
MYOB® Accounting/Accounting Plus v15 to v19
You must have security permissions in BillQuick to perform the integration
tasks. The BillQuick Supervisor in your company grants integration (and
other) rights to users.
The rules set by the developer of your accounting package determine your synchronization
options.
Sync Option QuickBooks Peachtree/Sage 50 MYOB
Real-Time Yes1
On-Schedule Yes Yes Yes
On-Demand Yes Yes Yes
1
It requires QuickBooks 2004 or later.
Download the free BillQuick Integration Guides and BillQuick Conversion Guides from
BQE Support.
BillQuick | Power Up Your Business
796
(866) 945-1595 | www.bqe.com | info@bqe.com
HELP MANUAL:
BillQuick Help
BillQuick-QuickBooks Integration
BILLQUICK-QUICKBOOKS INTEGRATION OVERVIEW
Data integration between BillQuick and QuickBooks® (by Intuit) can make your time billing,
accounting and financial management tasks easier. Full-featured, BillQuick helps you
manage your company—-whether your time, expense, billing and reporting needs are
simple or you require complex billing, reporting and management capabilities. QuickBooks is
a business accounting software that provides solutions such as general accounting, accounts
receivable, accounts payable, online banking, reporting, payroll and other functions.
Integrated, BillQuick and QuickBooks deliver a virtual program that ensures data accuracy,
eliminates time-consuming duplicate manual entry, enhances flexibility, and increases
control over your bottom line.
BillQuick can bidirectionally integrate data with QuickBooks. The table below shows the
direction in which data can potentially flow between BillQuick and QuickBooks. Whether it
flows in one direction or the other (or both) depends on choices made in the Integration
Settings screen. You can assign your synchronization settings and initiate data
synchronization from within BillQuick under the Accounting, QuickBooks submenu.
BillQuick Table QuickBooks Table
Dataflow
Name Name
Activity Codes <--> Service Item
Expense Codes <--> Other Charge Item
Employee <--> Employee
Vendor <--> Vendor
Client <--> Customer
Project <--> Job
Time Entry <--> Time Tracking
Expense Log <-- Checks/Credit Cards
Invoice <--> Invoice
Payment <--> Payment
Vendor Bills <--> Bills
Chart of Accounts <--> Chart of Accounts
Estimate <--> Estimate
Class <--> Class
Data synchronization between BillQuick and QuickBooks can take place in any of the three
modes, namely:
Real-Time Synchronization: is completely automatic and requires no action. You
just need to click this option from the Accounting menu.
On-Schedule Synchronization: With On-Schedule synchronization, you select the
day of the week, day of the month, daily and other frequency (options are set in the
QuickBooks Integration Wizard or on Global Settings-Integration panel). This allows
QuickBooks and BillQuick to send and receive data according to the time/date
settings.
On-Demand Synchronization: is performed manually using menu options. In
addition, various profiles allow sending selected records to QuickBooks.
BillQuick | Power Up Your Business
(866) 945-1595 | www.bqe.com | info@bqe.com
797
HELP MANUAL:
BillQuick Help
You can change synchronization choices at any time. During integration setup or regular
processing, both BillQuick and QuickBooks must be running. The exception to this rule is
Real-Time Synchronization (requires QuickBooks 2004 or later).
For details, check the BillQuick-QuickBooks Integration Guide.
BILLQUICK-QUICKBOOKS TABLE & FIELD MAPPING
You can check out the table-to-table and field-to-field maps for each data table in BillQuick
and QuickBooks. Tables show dataflow in both directions, as well as transfers from BillQuick
to QuickBooks and QuickBooks to BillQuick. Be sure to look for the arrows/symbols for the
dataflow direction. These tables help you understand what data transfers between the two
programs and how it can be adjusted in different situations.
BillQuick Table QuickBooks Table
Dataflow
Name Name
Employee <--> Employee
Vendor <--> Vendor
Client <--> Customer
Project <--> Job
Activity Code <--> Service Item
Expense Code <--> Other Charge Item
Chart of Account <--> Chart of Account
Estimate <--> Estimate
Expense Log <-- Checks/Credit Cards
Time Entry <--> Time Tracking
Vendor Bills <--> Bills
Invoice <--> Invoice
Payment <--> Payment
Class <--> Class
Field Mapping
BillQuick
Dataflow QuickBooks Employees
Employees
Salutation <--> Salutation (Mr./Ms./etc.)
First Name <--> First Name
MI <--> M.I.
Last Name <--> Last Name
SSN <--> SSN
Date Hired <--> Hire Date
BillQuick | Power Up Your Business
798
(866) 945-1595 | www.bqe.com | info@bqe.com
HELP MANUAL:
BillQuick Help
Date
<--> Release Date
Released
Street <--> Address 1
Street 2 <--> Address 2
City <--> City
State <--> State
Zip <--> Zip
Phone <--> Phone
Mobile <--> Mobile
Contact
<--> Alt Phone
phone
Fax <--> Fax
Email <--> Email
Link ID* <--> List ID
First
Name+
<--> Information for:
M.I.+ Last
Name
Employee
<--> First Name + M.I. + Last Name
ID
*When transferring data from BillQuick to QuickBooks, QBLinkID is auto generated in BillQuick database.
Other field mapping is same as above two-way synchronization, except that neither
Employee Bill Rate nor Employee Cost Rate exists in QuickBooks, but in BillQuick, both are
required fields. A placeholder of $1.00 is placed in both fields. You must modify these
placeholder rates before processing time entries.
BillQuick Vendors Dataflow QuickBooks Vendors
Salutation <--> Salutation
First Name <--> First Name
MI <--> Middle Initial
Last Name <--> Last Name
Tax ID <--> Tax ID
Vendor Since <--> Opening Balance Date
Street <--> Address 1
Street 2 <--> Address 2
City <--> City
State <--> State
Postal Code <--> Zip/Postal Code
Phone <--> Phone
Mobile <--> Mobile
Contact phone <--> Alt Phone
Fax <--> Fax
Email <--> Email
Link ID* <--> List ID
First Name+ M.I.+
<--> Vendor Name
Last Name
Vendor ID <--> Vendor Name
*When transferring data from BillQuick to QuickBooks, QBLinkID is auto generated in BillQuick database.
BillQuick | Power Up Your Business
(866) 945-1595 | www.bqe.com | info@bqe.com
799
HELP MANUAL:
BillQuick Help
Other field mapping is same as above two-way synchronization, except that neither Vendor
Bill Rate nor Vendor Cost Rate exists in QuickBooks, but in BillQuick both are required fields.
A placeholder of $1.00 is placed in both fields. You must modify these placeholder rates
before processing time entries.
BillQuick Clients Dataflow QuickBooks Customers
Company <--> Company Name
Main Contact First Name <--> First Name
Main Contact M.I. <--> M.I.
Main Contact Last Name <--> Last Name
Main Contact Salutation <--> Salutation
City <--> City
State <--> State
Zip <--> Zip/al code
Tel <--> Phone
Mobile <--> Mobile
Fax <--> Fax
Email <--> Email
Link ID* <--> List ID
Company (Client ID) <--> Customer Name
Client ID** <--> Customer Name
Street <--> Address 2
Street 2 <--> Address 3
Main Contact Phone <--> Alt Phone
Client Since <--> Time Created
*When transferring data from BillQuick to QuickBooks, QBLinkID is auto generated in BillQuick database.
**Client ID is a primary field. If the QuickBooks Name already exists in BillQuick as a Client ID, then an integer will
be added at the beginning of the Name to make it a unique Client ID in BillQuick.
In BillQuick, if either First Name or Last Name exists:
First Name + Last Name <--> Address 1
Street <--> Address 2
Street 2 <--> Address 3
City/State field in BillQuick appears in the Address Details Note of QuickBooks.
In BillQuick, if neither First Name nor Last Name exists:
Company <--> Address 1
Street <--> Address 2
Street 2 <--> Address 3
In QuickBooks, if neither the First Name nor the Last Name exists:
First Name <--> 1st Half (Contact)
Last Name <--> 2nd Half (Contact)
If the First Name, the Last Name nor the Contact exists, then 'missing' is assigned to the
First Name and Last Name fields in BillQuick.
BillQuick | Power Up Your Business
800
(866) 945-1595 | www.bqe.com | info@bqe.com
HELP MANUAL:
BillQuick Help
BillQuick Projects Dataflow QuickBooks Jobs
Start Date <--> Start Date
Employee ID (Project
<--> Alt Contact
Manager)
Street <--> Address 1
Street 2 <--> Address 2
City <--> City
State <--> State
Postal Code <--> Postal Code
Link ID* <--> List ID
Project ID-Project Name <--> Job Name
Client Company (Client ID) <--> Customer
Project Name --> Job Description
Status: Job Status:
Active In Progress
<-->
Completed, Cancelled Closed
Hold, Inactive, Main None
Project ID <--> Job Name
Client ID <--> Customer name
Project Code <--> Job Name
Project Phase <--> Sub Job
Contract Type: Job Type: **
Fixed Fixed
Hourly Hourly
Hourly not to Exceed Hourly not to Exceed
Marketing Marketing
<-->
Overhead Overhead
Percentage Percentage
Recurring Recurring
Recurring with cap Recurring with cap
Hourly None/other options
Name <--> Job Name
Job Status:
Status:
Pending, not awarded
Marketing (contract type)
<--> Closed
Completed
None/Awarded/In
Active
Progress
*When transferring data from BillQuick to QuickBooks, QBLinkID is auto generated in BillQuick database.
**Various job types have to be added/typed into QuickBooks before they can get transferred to BillQuick.
In QuickBooks, if Job Start date is blank:
Start Date <--> Time Created
When transferring status from QuickBooks to BillQuick, please note that only
active/inactive status is transferred. If the job is inactive in QuickBooks, the status in
BillQuick is set as inactive, and vice-versa.
BillQuick | Power Up Your Business
(866) 945-1595 | www.bqe.com | info@bqe.com
801
HELP MANUAL:
BillQuick Help
QuickBooks Service
BillQuick Activity Codes Dataflow
Items
Activity ID <--> Item Name/Number
Description on Sales
Description <-->
Transactions
Inactive <--> Item is Inactive
Link ID* <--> List ID
Income Account for
Expense Account
Expense Items (in Sync <-->
Settings screen)
Income Account For
<--> Income Account
Service Items
Cost Rate <--> Purchase Cost
Bill Rate <--> Sales Price
Tax1.Rate=0** <--> --
Tax2.Rate=0** <--> --
Tax3.Rate=0** <--> --
Min Hours=0** <--> --
Billable=1** <--> --
*When transferring data from BillQuick to QuickBooks, QBLinkID is auto generated in BillQuick database.
**Tax Rate, Min Hours and Billable Status do not exist in QuickBooks. A placeholder of 0 is placed in Tax Rate and
Min Hours Fields. By default, Service Items transferred from QuickBooks to BillQuick are made billable.
If Sales or Purchase:
Cost Rate, Bill Rate <--> Price
Activity Description <--> Sales or Purchase
Description
If Sales and Purchase:
Bill Rate <--> Sales Price
Cost Rate <--> Purchase Cost
Activity Description <--> Sales Description
If neither Sale nor Purchase:
Cost Rate=0 <--> --
Bill Rate=0 <--> --
BillQuick Expense QuickBooks Other
Dataflow
Codes Charge Items
Expense ID <--> Item Name/Number
Expense Description <--> Purchase Description
Inactive <--> Item is Inactive
Expense Cost <--> Purchase Cost
Link ID* <--> List ID
Expense Cost + Markup
Percentage of Expense <--> Sales Price
Cost
BillQuick | Power Up Your Business
802
(866) 945-1595 | www.bqe.com | info@bqe.com
HELP MANUAL:
BillQuick Help
Income Account for
Expense Account
Expense Items (in Sync <-->
Settings screen)
Income Account for
<--> Income Account
Service Items
Billable= TRUE <--> --
Tax1.Rate=0 <--> --
Tax2.Rate=0 <--> --
Tax3.Rate=0 <--> --
Reimbursable= TRUE <--> --
*When transferring data from BillQuick to QuickBooks, QBLinkID is auto generated in BillQuick database.
When you transfer Expense Codes from QuickBooks to BillQuick, Markup percentage is
calculated from Sales and Purchase-Purchase Cost and Sales and Purchase-Purchase Price.
QuickBooks
BillQuick Dataflow
Chart of Accounts
Chart of Accounts
Account Number <--> Account Number
Account Name <--> Account Name
Parent AccountID <--> Parent AccountID
Account Type <--> Account Type
Account Description <--> Description
In Active <--> Account Is In-Active
Enter Opening
Opening Balance -->
Balance
Statement Ending
Opening Balance As Of -->
Date
QuickBooks
BillQuick Estimates Dataflow
Estimates
Estimate ID <-- Estimate#
Project ID <-- Customer:Job
Service/Expense <-- ItemID
Description <-- Description
Amount <-- Total
Units <-- Quantity
BillQuick Expense Log Dataflow QuickBooks Bills
If Items are associated to Bills
Amount <-- Item Line Amount
Cost <-- Item Line Cost
Unit <-- Item Line Quantity
Markup= Amount-Cost <-- --
BillQuick | Power Up Your Business
(866) 945-1595 | www.bqe.com | info@bqe.com
803
HELP MANUAL:
BillQuick Help
QBLinkID <-- ItemLine.Txn LineID
If Expenses are associated to Bills
Amount <-- Expense Line Amount
Cost =Amount <-- --
Units = ‘1’ <-- --
Markup=‘0’ <-- --
QBLinkID <-- ExpLine.Txn Line ID
When transferring Bills from QuickBooks to BillQuick:
Project ID and Employee ID are generated from Project table.
If Item Line Retainer, Description, or Expense Line Retainer, Description does not
have a value, then Expense Description is used from the Expense table. If Expense
Description is also not present, or if the expense does not exist in BillQuick, then
Payee Name is used for the description. If Payee Name is not present, then From
QuickBooks is assigned as a placeholder for the description.
BillQuick Expense Log Dataflow QuickBooks Checks
If Items are associated to Checks
Amount <-- Item Line Amount
Cost <-- Item Line Cost
Unit <-- ItemLine.Quantity
Markup= Amount-Cost <-- --
QBLinkID <-- ItemLine.Txn LineID
If Expenses are associated to Checks
Amount <-- Expense Line Amount
Cost= Amount <-- --
Units = 1 <-- --
Markup= 0 <-- --
QBLinkID <-- ExpLine.Txn Line ID
If no records are transferred from Item List or Expense List, move
the information about the payee if it is a job.
Description* <-- Payee Name
Amount <-- Payee Amount
Cost= Amount <-- --
Units= 1 <-- --
Markup= 0 <-- --
When transferring Checks from QuickBooks to BillQuick:
Project ID and Employee ID are generated from Project table.
If Item Line Retainer, Description, or Expense Line Retainer, Description does not
have a value, then Expense Description is used from the Expense table. If that is
also not present, or if the expense does not exist in BillQuick, then Payee Name is
used for the description. If Payee Name is not present, then From QuickBooks is
assigned as a placeholder for the description.
BillQuick | Power Up Your Business
804
(866) 945-1595 | www.bqe.com | info@bqe.com
HELP MANUAL:
BillQuick Help
QuickBooks Time
BillQuick Time Entry Dataflow
Entry
TE Date <--> Transaction Date
TE B Hours2/Hours <--> Duration
TE Bill Rate1 <--> Rate
TE Billable3 <--> Is Billable
Link ID* <--> List ID
Entity Reference Full
Employee Full Name <-->
Name
TE Description <--> Notes
Project Name <--> Customer:Job
Activity Code <--> Service Item
Link ID* <--> List ID
*When transferring data from BillQuick to QuickBooks, QBLinkID is auto generated in BillQuick database.
If Activity ID= Gen:Vac
Payroll Item = Vacation Hourly
If Activity ID= Gen:Sick
Payroll Item = Sick Hourly
If Overtime is checked
Payroll Item = Overtime Pay
If neither 1, 2,3 exist then
Payroll Item = Regular Pay
If Notes has a value:
TE Description <--> Notes
TE Memo <--> Notes
If Notes has no value:
TE Description <--> Service Item Name
1. If rate is not present in QuickBooks then Bill Rate and Cost Rate from the Employee table
are assigned to TE Bill Rate and TE Cost Rate.
2. If there is no value for Duration in QuickBooks a placeholder of 0 is placed in B Hours and
Hours.
3. If isBillable has no value in QuickBooks then True is assigned to time entry Billable flag.
When transferring time entries from QuickBooks to BillQuick:
Project ID and Project Name are generated based on QBLinkID of Customer
Ref
Emp ID from Employee table is generated based on QBLinkID of Entity Ref
Activity ID from activity table is generated based on QBLinkID of Item Service
Ref
BillQuick | Power Up Your Business
(866) 945-1595 | www.bqe.com | info@bqe.com
805
HELP MANUAL:
BillQuick Help
BillQuick Vendor Bills QuickBooks Vendor
Dataflow
(Items Tab) Bills
VendorID <--> Vendor Name
Date <--> Date
Due Date <--> Bill Due
Bill Number <--> Reference Number*
ItemID <--> Item
Description <--> Description
ProjectID <--> Customer:Job
Memo <-- Memo
Amount <--> Amount
Units <--> Quantity
Rate <--> Cost
Tax1 <-- Tax
*If the option 'Map Reference to QB Reference' is checked in Integration Settings, then on sending vendor bills to
QuickBooks, Reference Number in BillQuick is mapped to Reference Number in QuickBooks instead.
BillQuick Vendor Bills QuickBooks Vendor
Dataflow
(Accounts Tab) Bills
Account <--> Account*
Amount <--> Amount
Memo <--> Memo
Class <--> Class
*On sending new Account from QuickBooks to BillQuick, the account gets saved in the item list.
BillQuick Invoices Dataflow QuickBooks Invoices
Client Company --> Addr1 (Bill To)
Client Street --> Addr2 (Bill To)
Client Street2 --> Addr3 (Bill To)
Client City --> City (Bill To)
State --> State (Bill To)
Client Zip --> Postal Code (Bill To)
Invoice Date --> Date
-- --> Terms= NET 30
Invoice Date +30 --> Due Date
Invoice Number --> Invoice Number
Link ID* --> List ID
Transaction Date <-- Time Created
Invoice Date <-- Transaction Date
Invoice Date From= Invoice
<-- --
Date
Invoice Date To= Invoice Date <-- --
Client ID= Client ID from the
<-- --
Project table
BillQuick | Power Up Your Business
806
(866) 945-1595 | www.bqe.com | info@bqe.com
HELP MANUAL:
BillQuick Help
Project ID= Project ID from
<-- --
the Project Table
Invoice Number <-- Invoice Number
Purchase Order No. --> P O Number
Service Amount <-- Subtotal
Service Tax Amount= 0 <-- --
Balance Remaining
Exp Tax Amount <-- (Subtotal + Applied
Amount)
Exp Amount = 0 <-- --
Subtotal + Exp Tax
Invoice Bill Amount <--
Amount
Amount Owed to Date= 0 <-- --
Manual Invoice Paid Today= 0 <-- --
Invoice Discount= 0 <-- --
Manual Invoice Misc Amount=
<-- --
0
Memo <-- Memo
Convert Current Time
Last Updated <--
To UTC
Link ID* <-- List ID
If Transaction Invoice Discount has a value:
Item= BQ Invoice
-- -->
Discount
Tax = NON or E in case
-- -->
of CA Edition
-- --> Quantity= 1
Invoice Discount (say $10) --> Amount (say $10)
If Transaction Retainer Amount Applied has a value:
Item= BQ Invoice
-- --> Retainer Amount
Applied
Tax = NON or E in case
-- -->
of CA Edition
-- --> Quantity= 1
Transaction Retainer Amount
--> Amount
Applied
If Transaction Manual Invoice Misc Amount has a value:
Item= BQ Man Invoice
-- -->
Misc Amount
Tax = NON or E in case
-- -->
of CA Edition
-- --> Quantity= 1
Manual Invoice Misc Amount --> Amount
If Transaction Manual Invoice Paid Today has a value:
Item= BQ Manual
-- -->
Invoice Paid Today
Tax = NON or E in case
-- -->
of CA Edition
-- --> Quantity= 1
Manual Invoice Paid Today*-1 --> Amount
BillQuick | Power Up Your Business
(866) 945-1595 | www.bqe.com | info@bqe.com
807
HELP MANUAL:
BillQuick Help
If Service Amount has a value:
Item= BQ Service
-- -->
Amount
Tax = NON or E in case
-- -->
of CA Edition
-- --> Quantity= 1
Service Amount --> Amount
If Service Tax Amount has a value:
Item= BQ Service Tax
-- -->
Amount
Tax = NON or E in case
-- -->
of CA Edition
-- Quantity= 1
Service Tax Amount --> Amount
If Expense Amount has some value:
Item= BQ Expense
-- -->
Amount
Tax = NON or E in case
-- -->
of CA Edition
-- --> Quantity= 1
Expense Amount --> Amount
If Expense Tax Amount has a value:
Item= BQ Expense Tax
-- -->
Amount
Tax = NON or E in case
-- -->
of CA Edition
-- --> Quantity= 1
Expense Tax Amount --> Amount
If Main Service Tax Amount has a value:
Item= BQ Main Service
-- -->
Tax Amount
Tax =NON or E in case
-- -->
of CA Edition
-- --> Quantity= 1
Main Service Tax Amount --> Amount
If Main Expense Tax Amount has a value:
Item= BQ Main Expense
-- -->
Tax Amount
Tax =NON or E in case
-- -->
of CA Edition
-- --> Quantity=1
Main Expense Tax Amount --> Amount
If Printed= True (In Quick Books):
Invoice Send Bill Flag= P <-- --
If Printed =‘False (In Quick Books)
Invoice Send Bill Flag=‘B <-- --
If Invoice Ret or Invoice Line Ret List does not have a value:
Invoice Line Retainer
Manual Invoice Description <--
Description
Invoice Line Retainer
Manual Invoice Detail Amount <--
Amount
BillQuick | Power Up Your Business
808
(866) 945-1595 | www.bqe.com | info@bqe.com
HELP MANUAL:
BillQuick Help
If 3 is false, skip to 5. If 3 is true and 4 is true, then 4 is used.
If Invoice Ret Group ret does not have a value:
Invoice Line Group
Manual Invoice Description <--
Retainer Description
Invoice Line Retainer
Manual Invoice Detail Amount <--
Amount
Manual Invoice Detail Tax
<-- --
Amount=‘0
Invoice Line Retainer
Manual Invoice Detail Total <--
Amount
Manual Invoice Detail Tax
<-- --
Percentage=‘0
If Invoice Retainer or Invoice Line Retainer List does have a value:
Manual Invoice Detail
Desc=‘invoice Transferred <-- --
from QuickBooks
Manual Invoice Detail
<-- --
Amount=0
Manual Invoice Detail Tax
<-- --
Amount=0
Manual Invoice Detail Total=0 <-- --
Manual Invoice Tax
<-- --
Percentage =0
If Expense Tax amount has a value:
Manual Invoice Detail. Transaction Table.
<--
Transaction ID Transaction ID
Manual Invoice Detail. Manual
Invoice Detail Desc= <-- --
Calculated Taxes
Manual Invoice detail. Manual Transaction. Exp Tax
<--
Invoice Detail Amount Amount
Manual Invoice Detail. Tax
<-- --
Amount= 0
Transaction. Exp Tax
Manual Invoice Detail Total <--
Amount
Manual Invoice Detail Tax
<-- --
Percentage =0
*When transferring data from BillQuick to QuickBooks, QBLinkID is auto generated in BillQuick database.
BillQuick Payments Dataflow QuickBooks Payments
Payment date <--> Transaction date
Pay method (Type) <--> Payment method
Pay memo <--> Memo
Pay Amount <--> Total Amount
Link ID* <--> List ID
Client ID (Client company) --> Received From
-- --> Is Auto-Apply= true**
Client ID <-- Customer Name
*When transferring data from BillQuick to QuickBooks, QBLinkID is auto generated in BillQuick database.
**Since 'Is Auto-Apply' is not present in BillQuick database, a default value of 'true' is assigned to it in QuickBooks.
BillQuick | Power Up Your Business
(866) 945-1595 | www.bqe.com | info@bqe.com
809
HELP MANUAL:
BillQuick Help
BillQuick Class Dataflow QuickBooks Class
Name <--> Class Name
Inactive <--> Class is inactive
QUICKBOOKS INTEGRATION WIZARD
Navigation Integration menu, QuickBooks, QuickBooks Integration Wizard
For initial integration, you can make use of QuickBooks Integration Wizard in BillQuick. This
offers an easier and faster method for first-time integration between BillQuick and
QuickBooks. This wizard walks you through the process of specifying initial synchronization
options, mapping of accounts and items, and finally the transfer of data between the two
programs.
For details, check the BillQuick-QuickBooks Advanced Integration Guide.
QuickBooks Integration Wizard Button Panel
Help:
Opens BillQuick Help in the QuickBooks Interview Wizard section.
Close:
Discards any user-selected settings, terminates the process and closes the wizard.
Previous:
Returns to the previous page and allows you to modify any previously entered information.
This button is unavailable on the first page.
Next:
Moves to the next page in the sequence and maintains information you provided in the
previous page.
Finish:
Applies user-selected information from all pages and completes the task.
Integration Settings
BILLQUICK-QUICKBOOKS INTEGRATION SETTINGS OVERVIEW
Navigation Integration menu, QuickBooks, Sync Settings
In BillQuick, you can specify data transfer rules and settings in the BillQuick-QuickBooks
Integration Settings screen. These settings apply company-wide and are used as defaults
when you choose to sync data between BillQuick and QuickBooks.
The BillQuick-QuickBooks Integration Settings screen has six tabs—Send Settings, Get
Settings, Account Assignments, Invoices, Payroll Settings and Assign Class.
BillQuick | Power Up Your Business
810
(866) 945-1595 | www.bqe.com | info@bqe.com
HELP MANUAL:
BillQuick Help
If the integration incidentally takes place between BillQuick sample database and
QuickBooks database, you are warned regarding the synchronization.
Integration Settings Button Panel
Help:
Opens the BillQuick Help in the Integration Settings section.
Save:
Saves the synchronization settings for the module selected in the list. These settings will be
used when you transfer that data.
Close:
Closes the screen. Be sure to save changes before closing.
Reference Info
BILLQUICK-QUICKBOOKS SEND SETTINGS PANEL
Navigation Integration menu, QuickBooks, Sync Settings
Send Settings panel of the BillQuick-QuickBooks Integration Settings screen allows you to
set rules for data transfer from BillQuick to QuickBooks database. You can also restrict the
data sent from BillQuick to QuickBooks by specifying filters and options.
The Send options change depending upon the module selected from the list on the left of
the screen.
The following are descriptions of fields on this screen:
QuickBooks File:
Your QuickBooks database is displayed here. By default, BillQuick will always connect to the
currently open QuickBooks company file. However, if QuickBooks is not running, then
BillQuick opens the file specified here using the Browse button.
Options
BillQuick provides some options for sending BillQuick data to QuickBooks:
Do Not Send. . .
Check this option if you do not want BillQuick to send data for the selected module. For
example, if you do not want to send time data to QuickBooks, check ‘Do not Send Time
Data’ option.
Ignore Last Sync Date:
Checked, BillQuick ignores the date when it had last integrated with QuickBooks for the
selected module. The Last Sync On date, displayed at the bottom of the screen, is used for
reference when we want BillQuick to sync data since this date.
BillQuick | Power Up Your Business
(866) 945-1595 | www.bqe.com | info@bqe.com
811
HELP MANUAL:
BillQuick Help
Skip during Real-Time Sync:
Checked, the data from the selected module is not transferred to QuickBooks during real-
time synchronization. This option is not available for activities.
Active Only:
Checked, only active BillQuick data is considered for transfer, such as active employees,
clients and vendors.
For Time Records, you can specify additional options:
Map TE Memo to QB Notes:
Check this option to map BillQuick time entry memos to QuickBooks time entry notes.
Transfer A-Hours:
Check this option to transfer actual hours to QuickBooks instead of billable hours (B-
Hours).
Skip Comp Time:
Check this option if you do not want to transfer compensation time to QuickBooks.
Skip Sending Employee/Vendor Time:
Check any of these options to skip sending employee or vendor time entries to
QuickBooks.
For Vendor Bills, you can specify an additional option:
Map Reference to QB Reference:
You can check this option if you want to map the Reference number field of
Vendor Bill in BillQuick to the QB Reference field in QuickBooks. Else, it gets
mapped to the bill number in QuickBooks.
Overwrite Rules for Duplicate Records:
In this section, you can specify the overwrite rules for selected module. For instance,
if both BillQuick and QuickBooks have record for employee John Doe:
Never:
Neither BillQuick nor QuickBooks’ version of field data will be updated. Thus,
you will have two versions of that record. For example, if the employee record
has different address in each database, those fields will not be updated upon
synchronization.
Always:
BillQuick data will always overwrite the QuickBooks data in the Send mode.
Again, if two different addresses exist, the employee address in BillQuick will
replace that of QuickBooks.
Most Recent:
BillQuick compares the Last Modified On date-time stamps for QuickBooks and
BillQuick fields. The more recent one replaces the older data in the other
database.
Filters
Filters allow you to restrict the data transferred between BillQuick and QuickBooks.
For example, you might like to transfer only one group of clients from BillQuick to
QuickBooks. The filter fields keep on changing depending upon the module selected.
The intersection of data produced by applying all filters is what will be transferred.
BillQuick | Power Up Your Business
812
(866) 945-1595 | www.bqe.com | info@bqe.com
HELP MANUAL:
BillQuick Help
Date Filters:
Each linked record saves a ‘Last Modified On’ date that is used to determine which record is
most recent. It is the system date when a record was generated or modified. On the other
hand, the Date filter is the time and expense entry or invoice date that we enter in
BillQuick. Both filters are useful and save time when you want to sync data for a specific
period.
Other Filters:
Depending upon the module selected, you can also apply other filters to restrict data sent
from BillQuick to QuickBooks. For example, you can filter data by IDs, groups or managers
for employees, activities and projects. For Chart of Accounts, you can filter data by the type
of account.
‘Last Sync on’ displays the date when BillQuick was last synced with QuickBooks for the
selected module. This date is used for reference when we want BillQuick to sync since the
last synchronization date.
BILLQUICK-QUICKBOOKS GET SETTINGS PANEL
Navigation Integration menu, QuickBooks, Sync Settings
Get Settings tab on the BillQuick-QuickBooks Integration Settings screen allows you to set
rules for data transfer from QuickBooks to BillQuick database. You can also restrict the data
received from QuickBooks into BillQuick by specifying options and filters.
The Get options change depending upon the module selected on the left of
the screen.
The following are descriptions of fields on this screen:
QuickBooks File:
Your QuickBooks database is displayed here. By default, BillQuick will always connect to the
currently open QuickBooks company file. However, if QuickBooks is not running, then
BillQuick opens the file specified here.
Options
BillQuick provides some options for getting QuickBooks data into BillQuick:
Do Not Get:
Check this option if you do not want BillQuick to get data for the selected module. For
example, if you do not want to get employee data from QuickBooks, check ‘Do not Get
Employee Data’ option.
Active Only:
Checked, only active QuickBooks data is considered for transfer, such as active employees,
clients and vendors.
Skip during Real-Time Sync:
Checked, the data from the selected module is not transferred to BillQuick during real-time
synchronization.
BillQuick | Power Up Your Business
(866) 945-1595 | www.bqe.com | info@bqe.com
813
HELP MANUAL:
BillQuick Help
For Expenses, you can specify additional options:
Skip Non-Billable/Billable Expenses:
Check any of these options if you want to skip getting non-billable or billable expenses
from QuickBooks into BillQuick.
Skip Getting Credit Cards/Bills/Checks:
Check any of these options if you want to skip getting expenses such as credit card
charges, vendor bills and checks from QuickBooks into BillQuick.
Overwrite Rules for Duplicate Records:
In this section, you can specify the overwrite rules for selected module. For instance, if both
BillQuick and QuickBooks have a record for employee John Doe:
Never:
Neither BillQuick nor QuickBooks’ version of field data will be updated. Thus, you will
have two versions of that record. For example, if the employee record has different
address in each database, those fields will not be updated upon synchronization.
Always:
QuickBooks data will always overwrite the BillQuick data in the Get mode. Again, if
two different addresses exist, the employee address in QuickBooks will replace that of
BillQuick.
Most Recent:
BillQuick compares the Last Modified On date-time stamps for QuickBooks and
BillQuick fields. The more recent one replaces the older data in the other database.
Filters
Filters allow you to restrict the data transferred between BillQuick and QuickBooks. For
example, you might like to transfer only one group of clients from QuickBooks into BillQuick.
The filter fields keep on changing depending upon the module selected. The intersection of
data produced by applying all filters is what will be transferred.
Date Filters:
Each linked record saves a ‘Last Modified On’ date that is used to determine which record is
most recent. It is the system date when a record was generated or modified. On the other
hand, the Date filter is the time and expense entry or invoice date that we enter in
QuickBooks. Both filters are useful and save time when you want to sync data for a specific
period.
Other Filters:
Depending upon the module selected, you can also apply other filters to restrict data
received from QuickBooks. For example, you can filter data by IDs for employees, activities
and projects. You can filter Chart of Accounts by the type of account.
Other Settings
There are some additional options available for the Employee module. When employee data
is transferred from QuickBooks to BillQuick, you have to specify default information that is
not available in QuickBooks.
Default Bill Rate:
You need to set a default bill rate for employees transferred from QuickBooks. By default,
the value is taken as 1. You can also change these values later in BillQuick’s Employee
screen.
BillQuick | Power Up Your Business
814
(866) 945-1595 | www.bqe.com | info@bqe.com
HELP MANUAL:
BillQuick Help
Default Cost Rate:
You need to set a default cost rate for employees transferred from QuickBooks. By default,
the value is taken as 1. You can also change these values later in the Employee screen.
Set Bill Rate as Pay Rate Multiplier of:
BillQuick allows you to set the Bill Rate from a standard multiplier, based on the pay rate in
QuickBooks. Thus, if pay rate changes in QuickBooks, Bill Rate can be easily updated in
BillQuick.
‘Last Sync on’ displays the date when BillQuick was last synced with QuickBooks for the
selected module. This date is used for reference when we want BillQuick to sync since the
last synchronization date.
BILLQUICK-QUICKBOOKS ACCOUNT ASSIGNMENT PANEL
Navigation Integration menu, QuickBooks, Sync Settings
Activity Codes in BillQuick are linked to Service Items in QuickBooks. Similarly, Expense
Codes in BillQuick are linked to Other Charge Items in QuickBooks. A key step in the
integration process is to assign general ledger (G/L) accounts to BillQuick activity codes,
expense codes and other invoice items prior to the synchronization. You can assign G/L
accounts to various BillQuick items from the Global Settings, Project or other screens; else,
do that on the Account Assignment panel of the BillQuick-QuickBooks Integration Settings
screen prior to the synchronization.
For more on QuickBooks accounts, check the BillQuick-QuickBooks Advanced Integration
Guide.
The following are descriptions of fields on this screen:
Default Accounts
You can send summarized or detailed invoices to QuickBooks. For detailed invoices having
activity and expense items on them, you can set the accounts here at the item level. For
summarized invoices, you must specify default income accounts for activity (service amount
charges) and expense (expense amount charges) line items that are lumped together and
invoiced. Other invoice items can be assigned to specific QuickBooks accounts on the
Invoices panel.
Default Account for Service Items:
Every service item in QuickBooks must be assigned to an income account. The QuickBooks
income account selected here is assigned to all activity/service items of BillQuick. By
default, Other Income account is selected but you can choose any other Account Name from
the drop-down list.
Default Account for Expense Items:
Every expense item in QuickBooks must be assigned to an income account. The QuickBooks
income account selected here is assigned to all expense items of BillQuick. By default, Other
BillQuick | Power Up Your Business
(866) 945-1595 | www.bqe.com | info@bqe.com
815
HELP MANUAL:
BillQuick Help
Income account is selected but you can choose any other Account Name from the drop-
down list.
Income Account for Services Invoiced:
The QuickBooks income account selected here is where the service total of your BillQuick
invoices will transfer upon synchronization. By default, Other Income account is selected but
you can select any other Account Name from the drop-down list.
Income Accounts for Expenses Invoiced:
The QuickBooks income account selected here is where the expense total of your BillQuick
invoices will transfer upon synchronization. By default, Other Income account is selected but
you can select any other Account Name from the drop-down list.
Activity Accounts
Besides the default account, you can specify income and expense account for each BillQuick
activity code (service item). You can select an activity (or multiple activities) from the grid
and assign the desired account to it. If you leave it blank, BillQuick uses the default account
previously specified. BillQuick provides the Inactive status column in the grid that enables
you to assign accounts to only active activity items, if desired.
Income Account for Services Invoiced:
The QuickBooks income account chosen here is assigned to the selected activity (or
activities). By default, Other Income account is selected but you can select any other
Account Name from the drop-down list.
Expense Account for Services Invoiced:
The QuickBooks expense account chosen here is assigned to the selected activity (or
activities). By default, Other Income account is selected but you can select any other
Account Name from the drop-down list. If you are creating vendor bills in QuickBooks, then
you do not need to set this account. This account is used only when you create vendor bills
in BillQuick and then send them to QuickBooks. This transfer requires an expense account
because vendor bills are accounts payable.
Expense Item Accounts
As in case of activity codes, you can specify income and expense account for each BillQuick
expense code (other charge item). You can select an expense (or multiple expenses) from
the grid and assign the desired account to it. If you leave it blank, BillQuick uses the default
account previously specified. BillQuick provides the Inactive status column in the grid that
enables you to assign accounts to only active expense items, if desired.
Income Account for Expenses Invoiced:
The QuickBooks income account chosen here is assigned to the selected expense (or
expenses). By default, Other Income account is selected but you can select any other
Account Name from the drop-down list.
Expense Account for Expenses Invoiced:
The QuickBooks expense account selected here is assigned to the selected expense (or
expenses). By default, Other Income account is selected but you can select any other
Account Name from the drop-down list.
BillQuick | Power Up Your Business
816
(866) 945-1595 | www.bqe.com | info@bqe.com
HELP MANUAL:
BillQuick Help
You can also assign QuickBooks Accounts (income and expense) to individual or groups of
activity and expense codes in the Activity Codes and Expense Codes screens.
Project Accounts
When sending summarized invoices to QuickBooks, BillQuick assigns default accounts
specified on the Account Assignment > Default Accounts panel to the invoice items. You can
override those accounts and assign different G/L accounts to invoice items on a project or
project group basis. You can assign accounts to projects from the Project screen as well.
For the selected project or project group, each item on a BillQuick invoice like tax amount,
discount, retainers, etc. can have a G/L account assigned to it. When you sync invoices with
QuickBooks, the corresponding G/L account will be updated there.
Project/Project Group:
You can either select a project or project group from the drop-down list to which the G/L
accounts are assigned.
If you assign accounts to a project group (say ‘ALL’), you no longer have to go back to
the Integration Settings screen every time you add a new project to that group. BillQuick
will automatically assign these settings to the new project.
Accounts assigned. . .
You can select QuickBooks accounts for each invoice line item such as Service Amount,
Service Tax Amount, Main Service Amount, Invoice Discount, Retainer and Late Fee, that is
transferred from BillQuick to QuickBooks via invoices. This way, the correct accounts are
posted for every transaction.
Tax items should be assigned to liability accounts. For example, Service Tax Amount can
be assigned to Sales Tax Payable account and so on.
BILLQUICK-QUICKBOOKS INVOICES PANEL
Navigation Integration menu, QuickBooks, Sync Settings
You can send summary or detailed invoices to QuickBooks. Every invoice item in
QuickBooks must be assigned to an account. For detailed invoices having activity and
expense items on them, you can set the accounts at the item level. For summarized
invoices, you must specify default income accounts for summarized services and expenses
that are invoiced. Tax items should be assigned to a liability account such as Sales Tax
Payable. You can assign all these accounts to various BillQuick items from the Global
Settings, Project or other screens; else, do that on the invoices panel of the BillQuick-
QuickBooks Integration Settings screen prior to the synchronization.
Besides specifying accounts for activity and expense items, you need to specify default
income and expense accounts for other invoice items. These are the accounts into which the
service, expense, tax, retainer, late fee and other amounts on BillQuick invoices transfer
upon synchronization. You can specify these accounts on the Invoices panel of the BillQuick-
QuickBooks Integration Settings screen. See Sending Invoices to QuickBooks for more.
BillQuick | Power Up Your Business
(866) 945-1595 | www.bqe.com | info@bqe.com
817
HELP MANUAL:
BillQuick Help
The following are descriptions of fields on this screen:
You can select the relevant income/expense accounts from the drop-down lists for each of
these invoice items.
Item Description
Invoice Discount amount applied to an invoice in Billing Review
Discount or Manual Invoice before processing. It reduces the final
Amount invoice amount after taxes have been added.
Retainer Retainer amount that is applied to an invoice in Billing
Amount Review or Manual Invoice prior to processing. It reduces
Applied the final invoice amount after taxes.
Any miscellaneous charges added to the bill amount in
Misc Amount Manual Invoice. This applies to the manual invoices
only.
Payment amount received on a manual invoice. It is
Amount Paid
recorded in the Paid Today field of Manual Invoice.
Labor/service amount billed on an invoice in Billing
Service
Review or Manual Invoice. It does not include item taxes
Amount
(Tax 1/2/3 of time entries) nor the Main Service Tax.
Tax charged on the services in Billing Review. It is the
Service Tax
sum of Tax 1/2/3 for the time entries and excludes Main
Amount
Service Tax.
The expense amount billed on an invoice in Billing
Expense Review or Manual Invoice. It does not include item taxes
Amount (Tax 1/2/3 of expense entries) nor the Main Expense
Tax.
Tax charged on the expenses in Billing Review. It is the
Expense Tax
sum of Tax 1/2/3 for the expense entries and excludes
Amount
Main Expense Tax.
Main Service Tax is the main tax charged on invoiced
Main Service services/labor. It can be assigned in the Company,
Tax Client or Project screen but finalized in Billing Review or
Manual Invoice.
Main Expense Tax is the main tax charged on invoiced
Main Expense expenses. It can be assigned in the Company, Client or
Tax Project screen but finalized in Billing Review or Manual
Invoice.
Retainer Total amount of retainer paid by the client and recorded
Paid/Applied in the Payments screen.
Late fee calculated on the outstanding invoice balance in
Late Fee
Invoice Review.
Amount charged as fixed fee for projects with cost plus
Fixed Fee for
contracts. It is added to the Net Bill amount in Billing
Cost Plus
Review or Manual Invoice.
Invoice Accounts
Income Account:
The QuickBooks income account chosen here is assigned to the invoice item selected in the
list. By default, Other Income account is selected but you can choose any other Account
Name from the drop-down list.
BillQuick | Power Up Your Business
818
(866) 945-1595 | www.bqe.com | info@bqe.com
HELP MANUAL:
BillQuick Help
Expense Account:
The QuickBooks expense account chosen here is assigned to the invoice item selected in the
list. By default, Other Income account is selected but you can choose any other Account
Name from the drop-down list.
If you select Other Liability account type in the Income Account field (say Sales Tax
Payable), then you must choose a Vendor here instead of the expense account. The liability
is payable to the vendor specified here.
Do Not Send Time/Expense Details. . .
You are given the option of not sending time and expense details for various invoice types
transferred from BillQuick to QuickBooks. You can check any contract type (such as Hourly,
Percentage, Cost Plus, and so on) or manual invoice for which you do not want to send time
and expense details. For example, you might prefer to skip sending time and expense
details for fixed invoices but send all the details for hourly invoices.
Do Not Send Late Fee. . .
BillQuick creates separate invoices for late fee calculated on outstanding invoices. You can
skip sending these to QuickBooks by checking this option. Your BillQuick invoices transfer to
QuickBooks without the late fee invoices.
For more on QuickBooks accounts, check the BillQuick-QuickBooks Advanced Integration
Guide.
BILLQUICK-QUICKBOOKS PAYROLL SETTINGS PANEL
Navigation Integration menu, QuickBooks, Sync Settings
Every payroll item must be assigned to an account in QuickBooks. BillQuick allows you to
assign QuickBooks payroll items and accounts to its time entry related items such as regular
time, overtime, vacation, and more on an employee or employee group basis. The time data
transferred will be assigned to the specified payroll item and account in QuickBooks. You
can specify the payroll items on the Payroll Settings panel of the BillQuick-QuickBooks
Integration Settings screen. You need to set these options if you want to transfer time data
from BillQuick to QuickBooks for payroll purposes.
The following are descriptions of fields on this screen:
Default Payroll Item:
You can specify a QuickBooks payroll item or wage type as the default payroll item. For
example, you can select Regular Pay or Salary as the default payroll type for BillQuick
employees.
Payroll Expense Account:
You can specify a QuickBooks account for payroll expenses. By default, Payroll Expenses is
selected but you can choose any other Expense Account from the drop-down list.
Employee or Employee Group:
You can specify QuickBooks payroll items to BillQuick time data at the individual employee
or employee group level. You can choose the payroll items from the drop-down list for
BillQuick | Power Up Your Business
(866) 945-1595 | www.bqe.com | info@bqe.com
819
HELP MANUAL:
BillQuick Help
different items, say Regular Time, Overtime, Sick, etc. Accordingly, the time data of the
selected employee/employee group will be assigned to that payroll item when data transfers
to QuickBooks.
If you assign payroll items to an employee group (say ‘ALL’), you no longer have to go
back to Integration Settings screen every time you add a new employee to that group.
BillQuick will automatically assign these settings to the new employee.
Payroll Items:
BillQuick’s time entry-related items (such as Regular Time, Overtime, Sick, Holiday, and so
on) should have a corresponding QuickBooks payroll item. You can select any QuickBooks
payroll item from the drop-down list and assign it to the BillQuick items. Accordingly, the
time data of the selected employee/employee group will be assigned to that payroll item
when data transfers to QuickBooks.
BillQuick also allows you to specify a corresponding QuickBooks payroll item for time entry
fields such as Flag 1/2/3. These fields can tag time entries in BillQuick for some attribute
and can be assigned a payroll item prior to data synchronization.
Add/Remove:
Assigns the selected QuickBooks payroll items to the BillQuick time-related items for the
selected employees. You can clear or delete these assignments by clicking on the Remove
button.
BILLQUICK-QUICKBOOKS ASSIGN CLASS PANEL
Navigation Integration menu, QuickBooks, Sync Settings
QuickBooks sets up transaction entities called classes. This allows you to view financial
statements and other accounting reports for the entity. After establishing connection
between the two programs, you can transfer these classes from QuickBooks to BillQuick and
assign them to items such as activities, expense codes and even projects. You can do so
from the Assign Class panel of the BillQuick-QuickBooks Integration Settings screen.
When you are sending invoices with some write-up/down adjustment, BillQuick checks if the
project has a class associated with it. If it has, then the same class is assigned to the WUD
line item. If it does not, then BillQuick adds the WUD on the fly to the item class as specified
on the Assign Class panel. You can also create classes in BillQuick itself and then send them
to QuickBooks.
You need to assign QuickBooks class to BillQuick items before creating invoices and
prior to the synchronization. Else, your class fields will remain blank in QuickBooks and will
not display in reports.
The following are descriptions of fields on the screen:
Assign Class to Projects:
Before transferring a project from BillQuick, you can assign a QuickBooks class to it. Select
one or multiple projects from the grid and choose the desired class for it from the drop-
down list. Else, assign a class to a Project Group. You can also assign classes to projects in
BillQuick | Power Up Your Business
820
(866) 945-1595 | www.bqe.com | info@bqe.com
HELP MANUAL:
BillQuick Help
BillQuick from the Project screen. The assigned projects can be viewed in the timesheet of
QuickBooks.
If you assign a class to a project group (say ‘ALL’), you no longer have to go back to
Integration Settings screen every time you add a new project to that group. BillQuick will
automatically assign these settings to the new project. Same is true for the service and
expense items.
Assign Class to Items:
Before transferring an expense or activity code from BillQuick, you can assign a QuickBooks
class to it. Select one or multiple items from the grid and choose the desired class from the
drop-down list. Else, assign a class to an Item Group. You can also assign classes to activity
and expense codes in BillQuick from the respective screens.
Assign:
Saves and assigns the QuickBooks class to the selected projects or service/expense items.
For more about QuickBooks classes, check the BillQuick-QuickBooks Integration Guide.
BILLQUICK-QUICKBOOKS SMART MATCH
Navigation Integration menu, QuickBooks, QuickBooks Smart Match
If you have been using BillQuick and QuickBooks both and now plan to use them as
integrated programs, it is important that you develop a proper integration plan. Depending
upon what has been transferred in the past (manually or via Import/Export tool) between
the two programs, your initial integrations steps can vary.
If you have created a set of clients, projects (jobs), employees, invoices and payments in
both databases, you should move the records from BillQuick to QuickBooks first. If you
move this data from BillQuick to QuickBooks and some of these records already exist in
QuickBooks, we recommend that you merge the duplicates. This merging of the records can
be a time taking process. BillQuick provides a separate BillQuick-QuickBooks Smart Match
tool similar to the Smart Match option in the QuickBooks Integration Wizard. You will need
to do it only once and then from that point onwards, data can be synced automatically, in
real-time or using other synchronization options. You can even select the modules for
matching data.
BillQuick attempts to find matching data (both active as well as inactive) and link them
automatically via the BillQuick-QuickBooks Smart Match feature. If it fails to find a match,
you will be able to match it manually. If you want to skip auto-match for certain tables, you
have the option to select the desired ones only.
The name of the BillQuick and QuickBooks databases being matched is displayed at the
bottom of the screen.
This screen consists of two tabs:
BillQuick | Power Up Your Business
(866) 945-1595 | www.bqe.com | info@bqe.com
821
HELP MANUAL:
BillQuick Help
Matched Tab
You can view the matched or linked BillQuick and QuickBooks data in the gird. Depending
upon the option selected in the Data field, the relevant data will be displayed. Fields in the
grid change according to the selection made there. BillQuick data is displayed on the left
and QuickBooks data on the right. For example, if you select Activity Codes in the Data
field, you can view the activity data already matched between the two programs. The grid
will display the BillQuick Activity Codes and the corresponding matched QuickBooks Service
Items. You have the option of selecting one or multiple matched records and then unlinking
them.
Search:
This enables you to search for a particular record in the grids. You can search for a record
using full or partial ID, name or any other field. BillQuick displays the matching records in
the grid based on what you type in the search text box. The items displayed get narrowed
down as you keep on typing. For example, you might want to search for a record whose ID
starts with letter A. As you type letter A, all IDs beginning with letter A are displayed in the
grid. As you keep on typing more letters, it display results that are more relevant.
Unmatched Tab
You can view the unmatched or unlinked BillQuick and QuickBooks data in the gird.
Depending upon the option selected in the Data field above, the relevant table data will be
displayed. Fields in the grid change according to the selection made there. BillQuick data is
displayed on the left and QuickBooks data on the right. For example, if you select Clients in
the Data field, you can view the client data that can be matched between the two programs.
The grid will display the BillQuick Clients and the QuickBooks Customers. You have the
option of selecting the desired records and then linking them.
The search boxes on this tab enable you to search for a particular record in the grid. You
can search for a record using full or partial ID, name or any other field. BillQuick displays
the matching records in the grid based on what you type in the search text box. The items
displayed get narrowed down as you keep on typing. For example, you might want to
search for a record whose ID starts with letter A. As you type letter A, all IDs beginning with
letter A are displayed in the grid. As you keep on typing more letters, it displays results that
are more relevant.
Auto-Match the unmatched records:
You can choose to automatically match the unmatched records between BillQuick and QuickBooks by
checking this option.
Smart Match Button Panel
Help:
Opens BillQuick Help in the BillQuick-QuickBooks Smart Match section.
Auto Fit:
BillQuick automatically adjusts the grid list so all columns fit in the grid window. Else, the
grid list columns display at default widths. Regardless of the settings, you can adjust
column width manually. By default, this option is on for grids.
BillQuick | Power Up Your Business
822
(866) 945-1595 | www.bqe.com | info@bqe.com
HELP MANUAL:
BillQuick Help
UnLink:
This button is activated on the Matched tab only. Select the records in the gird and then
click this button to unlink the matched records between BillQuick and QuickBooks.
Link:
This button is activated on the Unmatched tab only. Select the records in the gird and then
click this button to link the unmatched records between BillQuick and QuickBooks.
Data:
Select the BillQuick module name from the drop-down list whose data is to be displayed in
the gird. For example, if you select Clients in the Data field, you can view the client data
that can be matched between the two programs. The grid will display the BillQuick Clients
and the QuickBooks Customers.
Refresh: (F5)
Retrieves the latest data from the database and then displays it on the grid.
Close: (Ctrl+F4)
Closes the screen.
BILLQUICK-QUICKBOOKS REAL-TIME SYNCHRONIZATION
Navigation Integration menu, QuickBooks, Real-Time Sync with QuickBooks
To make your day-to-day accounting and financial management tasks easier, the BillQuick-
QuickBooks Integration feature allows you to transfer or sync data between BillQuick and
QuickBooks programs. You can assign your synchronization settings and initiate data
synchronization from within BillQuick using either the Sync Settings or the BillQuick-
QuickBooks Integration Wizard.
With Real-Time smart integration, data for critical activities can be shared instantaneously
between BillQuick and QuickBooks without having to enter it manually. As merging of the
records can be a time consuming process, this powerful option is completely automatic. You
can specify this option in the QuickBooks Integration Wizard or on the Integration menu,
QuickBooks and then from that point onwards, data is synced automatically.
We recommend real-time synchronization for data integration with QuickBooks 2004 or
later.
The various steps involved in setting up real-time synchronization via the QuickBooks
Integration Wizard are:
1. Choose your scenario. There are four possible scenarios for BillQuick or QuickBooks
users:
New QuickBooks User—New BillQuick User (New-New)
Existing QuickBooks User—New BillQuick User (Existing-New)
New QuickBooks User—Existing BillQuick User (New-Existing)
Existing QuickBooks User—Existing BillQuick User (Existing-Existing)
2. In case you are a New QuickBooks User, you have to create a new company file in
QuickBooks. If you are an Existing QuickBooks or BillQuick User, you have to back up
your QuickBooks/BillQuick company files.
BillQuick | Power Up Your Business
(866) 945-1595 | www.bqe.com | info@bqe.com
823
HELP MANUAL:
BillQuick Help
3. Make sure QuickBooks is running, QuickBooks Company File is open and you are
logged in as administrator and in single user mode.
4. BillQuick will now try to access your QuickBooks Company File. QuickBooks must
authorize your program for each company file. You will be prompted by QuickBooks
to give permission to BillQuick to access the data. Please do so by giving it full
permission and select Yes Always option.
5. QuickBooks associates accounts to all the invoice related items. Please select the
appropriate accounts for the BillQuick items that will be sent to QuickBooks. You can
assign different accounts to each or all items. Save the settings for each item using
the Save button.
6. The wizard will allow you to select modules of BillQuick that will sync with
QuickBooks. You will be allowed to send/get data to/from QuickBooks or skip the
data synchronization for each module (Activity Codes, Expense Codes, Employee,
Vendor Bills, Projects, time entry, and so on).
7. Choose the desired data integration type—Real-Time Sync in this case. BillQuick will
check whether you have QuickBooks 2004 or better. If you do, it will carry on to next
step. If you do not, it recommends On-Schedule synchronization.
8. In case of an Existing BillQuick and QuickBooks User, you can use the Smart Match
feature. Being an existing user, you might have entered same data in both programs
and to avoid creating duplicate records, BillQuick will attempt to find matching data
and link them automatically. If it fails to find a match, you will be able to match it
manually by selecting the items from each list and clicking the Match Selected
button. You can even un-match the items by clicking on the Unmatch button. After
you have finished doing so for all the modules, click the Next button.
9. BillQuick will now sync data with QuickBooks. In future, BillQuick and QuickBooks will
automatically integrate data with each other without any user intervention.
Real-Time Integration follows a set of rules that ensure accuracy and completeness of
information in both company databases:
Automatically syncs any employees, clients and vendors added, deleted or updated
in either BillQuick or QuickBooks
Automatically syncs any projects added or updated in either BillQuick or QuickBooks.
If you delete projects in either BillQuick or QuickBooks, the corresponding records
will not be deleted automatically in the other.
Automatically syncs invoices created in either BillQuick or QuickBooks. If you delete
an invoice in QuickBooks, it will not be deleted automatically in BillQuick.
Automatically syncs any payment received or deleted in either BillQuick or
QuickBooks.
Automatically syncs any new time entries made in either BillQuick or QuickBooks. If
you delete or update time entries in either BillQuick or QuickBooks then the
corresponding entries will not be deleted automatically in the other.
Automatically syncs any expense entries added or updated in either in BillQuick or
QuickBooks
Data synchronization takes place in the real-time mode on saving the data in
BillQuick, except for the time entry module where data synchronization occurs on
closing the screen.
There are certain options associated with Real-Time Sync that users have to deal with.
These include:
BillQuick | Power Up Your Business
824
(866) 945-1595 | www.bqe.com | info@bqe.com
HELP MANUAL:
BillQuick Help
Connect in Single User Mode
For successful integration, user is asked to use this option. If an integrated program opens a
company file in single-user mode, no other programs or users can work on that company
file during that session. This will result in faster data transfer or synchronization when
sending data from BillQuick to QuickBooks.
The advantages of connecting in this mode are:
Certain QuickBooks features require that you operate in single-user mode. For
instance, a company file must be open in single-user mode for you to delete any of
its list items.
Locking and opening protection. If the company file is not already opened by another
QuickBooks-integrated program, BillQuick will be able to open it with exclusive
access (locking out other programs), gaining improved performance.
The disadvantages of connecting in this mode are:
Lockout. If BillQuick attempts to open a company file in single-user mode and that
company file is already open in multi-user mode, BillQuick will not be able to access
the company database. It will be locked out (If BillQuick does not use this mode, it
can share access to the company file).
Exclusion of other applications. BillQuick locks out other programs, denying them
access to the company file. In environments that are known to need multi-user
access, this might not be done.
Ask Before Delete
Checked, you would be prompted to confirm deletion of any record in BillQuick after
synchronization has occurred. Otherwise, if any record is deleted in BillQuick, then the
corresponding record will also be deleted automatically in QuickBooks.
QUICKBOOKS SYNC REPORTS
Navigation Integration menu, QuickBooks, QuickBooks Sync Reports OR Reports menu,
Report Center, Accounting Integration
The QuickBooks Sync Reports submenu displays a list of reports containing data that has
been synced between BillQuick and QuickBooks. When the report is selected, it opens the
Report Filters screen where you can apply filters for selective data viewing.
Following is a list of synchronization reports:
Clients Synced with QuickBooks
It gives information about clients linked/synced and unlinked with QuickBooks.
Employees Synced with QuickBooks
It gives information about employees linked/synced and unlinked with QuickBooks.
Vendors Synced with QuickBooks
It gives information about vendors linked/synced and unlinked with QuickBooks.
Projects Synced with QuickBooks
It gives information about projects linked/synced and unlinked with QuickBooks.
BillQuick | Power Up Your Business
(866) 945-1595 | www.bqe.com | info@bqe.com
825
HELP MANUAL:
BillQuick Help
Service Items Synced with QuickBooks
It gives information about activities linked/synced and unlinked with QuickBooks.
Expense Items Synced with QuickBooks
It gives information about expense items linked/synced and unlinked with QuickBooks.
Expenses Synced with QuickBooks
It gives information about expenses linked/synced and unlinked with QuickBooks.
Time Entries Synced with QuickBooks
It gives information about time entries linked/synced and unlinked with QuickBooks.
Vendor Bills Synced with QuickBooks
It gives information about vendor bills linked/synced and unlinked with QuickBooks.
Invoices Synced with QuickBooks
It gives information about invoices linked/synced and unlinked with QuickBooks.
Payments Synced with QuickBooks
It gives information about payments linked/synced and unlinked with QuickBooks.
How Do I
HOW DO I INTEGRATE DATA WITH QUICKBOOKS?
You can sync your BillQuick data at a basic level with a few mouse-clicks or at an advanced
level with all the details. Please read the desired sections.
Basic First-Time Integration
Advanced Day-to-Day Integration
Before integrating data, create a backup in QuickBooks and BillQuick.
BillQuick-MYOB Integration
BILLQUICK-MYOB INTEGRATION OVERVIEW
Data integration between BillQuick® and MYOB® (by MYOB Technology Pty Limited) can
make your time billing, accounting and financial management tasks easier. Full-featured,
BillQuick helps you manage your company, whether your time, expense, billing and
reporting needs are simple or you require complex billing, reporting, accounting and
management capabilities. MYOB is a multi-user business management software providing
business solutions such as integrated payroll, inventory, multiple currency transactions,
profit and loss analysis and other financial tasks. Integrated, BillQuick and MYOB deliver a
virtual program that ensures data accuracy, eliminates time-consuming duplicate manual
entry, enhances flexibility, and increases control over your bottom line.
BillQuick can bidirectionally integrate data with MYOB Premier Australia, MYOB Accounting
and MYOB Accounting Plus.
BillQuick | Power Up Your Business
826
(866) 945-1595 | www.bqe.com | info@bqe.com
HELP MANUAL:
BillQuick Help
BillQuick Table Name Dataflow MYOB Table Name
Activity Codes <--> Activities List
Expense Codes <--> Items Bought**
Employee <--> Cards-Employee
Vendor <--> Cards-Supplier
Client <--> Cards-Customer
Project <--> Job
Time Entry <--> Activity Slips
Invoices <--> Invoices
Payments <--> Payments
Chart of Accounts <--> Chart of Accounts
Purchase Orders <--> Purchase Orders
** Items that are marked as ‘I sell this’ in MYOB, are marked as Products in BillQuick.
The table above shows the direction in which data can potentially flow between BillQuick
and MYOB. Whether it flows in one direction or the other (or both) depends on choices
made in the Sync Settings screen.
See the BillQuick-MYOB Integration Guide for more.
BILLQUICK-MYOB TABLE & FIELD MAPPING
You can check out the table-to-table and field-to-field mappings for BillQuick and MYOB
data. Tables show dataflow in both directions, as well as transfers from BillQuick to MYOB
and MYOB to BillQuick. Be sure to look for the arrows/ symbols for the dataflow direction.
These tables help you understand what data transfers between the two programs and how it
can be adjusted in different situations.
BillQuick Table Dataflow MYOB Table
Activity Code <--> Activity
Expense Code <--> Item-Bought
Employee <--> Card-Employee
Vendor <--> Card-Supplier
Client <--> Card-Customer
Project <--> Job
Time Entry <--> Activity Slips
Invoice <--> Invoice
Payment <--> Payment
Purchase Orders <--> Purchases
Chart of Accounts <--> Accounts
BillQuick Activity
<--> MYOB Activity
Code
Activity ID (Code + Sub) <--> Activity ID
Description <--> Activity Name
Bill Rate <--> Activity Rate
Inactive <--> Inactive Activity
Billable <--> Status
Tax1 Rate <--> Rate
Link ID* <--> List ID
BillQuick | Power Up Your Business
(866) 945-1595 | www.bqe.com | info@bqe.com
827
HELP MANUAL:
BillQuick Help
Memo <--> Description
*When transferring data from BillQuick to MYOB, MYOBLinkID is auto generated in the BillQuick database.
BillQuick Expense Code <--> MYOB Item Bought
Expense ID (Code + Sub) <--> Item Number
Description <--> Name
Tax1 <--> Rate
Inactive <--> Inactive
Memo <--> Description
BillQuick Employee <--> MYOB Employee
Employee ID <--> Card ID
First Name <--> First Name
Last Name <--> Last Name
Name <--> Salutation
Street 1 + Street 2 <--> Address
City <--> City
State <--> ST
Zip <--> Post Code
Country <--> Country
Phone <--> Phone#1
Fax <--> Fax
Email <--> Email
Hired <--> Start Date
Released <--> Termination Date
Bill Rate <--> Employee Bill Rate
Cost Rate <--> Cost Per Hour
Status <--> Active/Inactive
BillQuick Vendor <--> MYOB Supplier*
Vendor ID <--> Card ID
Last Name <--> Last Name
First Name <--> First Name
Name <--> Salutation
Status <--> Inactive/Active
Company <--> Name
Street 1 + Street 2 <--> Address
City <--> City
State <--> State
Zip <--> Post Code
Country <--> Country
Phone <--> Phone#1
Fax <--> Fax
Email <--> Email
Bill Rate <--> Supplier Billing Rate
Cost Rate <--> Cost Per Hour
Web <--> Website
BillQuick | Power Up Your Business
828
(866) 945-1595 | www.bqe.com | info@bqe.com
HELP MANUAL:
BillQuick Help
BillQuick Client <--> MYOB Customer*
Client ID <--> Card ID
Name <--> Salutation
First Name <--> First Name
Last Name <--> Last Name
Company <--> Name
Street 1 <--> Address
City <--> City
State <--> State
Zip <--> Post Code
Country <--> Country
Tel <--> Phone#1
Fax <--> Fax
Email <--> Email
Web <--> Website
Status <--> Inactive/Active
* If we have vendor’s first name and last name specified and not the company, then the
mapping is as follows:
First name - First name
Last name - Last name
But if we give the company name but do not mention first name and last name of the
vendor, then the mapping is as follows:
Company - Name
Designation gets set according to the fields transferred. Same is true for client also. Thus
depending on what information is given in BillQuick, the data transfer fills the fields in MYOB
Card File accordingly.
BillQuick Project <--> MYOB Job
Project ID <--> Job Number
Project Name <--> Job Name
Memo <--> Description
Manager <--> Manager
Start <--> Start Date
Due <--> Finish Date
% Complete <--> Percent Complete
Client <--> Linked Customer
Contact <--> Contact
Status <--> Active/Inactive
BillQuick Time Entry <--> MYOB Activity Slips
Employee ID <--> Employee
Project ID <--> Job
Date <--> Date
Activity ID <--> Activity
Hours <--> Units
Client <--> Customer
Bill Rate <--> Rate
BillQuick | Power Up Your Business
(866) 945-1595 | www.bqe.com | info@bqe.com
829
HELP MANUAL:
BillQuick Help
Memo <--> Notes
Billable <--> Chargeable
Amount <--> Amount
BillQuick Invoice <--> MYOB Invoice
Invoice# <--> Invoice#/ ID#
Date <--> Date
Amount <--> Charges
Client Company <--> Memo
Service tax (tax1, 2, 3) <--> Service Tax Amount
Expense tax (tax1, 2,
<--> Expense Tax Amount
3)
Discount <--> Discount Amount
MST + MET <--> Tax
Invoices are transferred from BillQuick to MYOB and vice versa without time and
expense details being transferred.
When invoices are transferred from MYOB to BillQuick, they are received as manual
invoices.
If a joint invoice is transferred from BillQuick to MYOB, it is transferred as two
invoices in MYOB (with the respective projects and amounts specified).
BillQuick Payment <--> MYOB Payment
Pay ID <--> ID
Paid <--> Amount Applied
Date <--> Date
Net Bill <--> Total Due
Memo <--> Memo
Invoice <--> Invoice No.
BillQuick Purchase
<--> MYOB Purchases
Orders
PONumber <--> PurchaseNumber
PODate <--> PurchaseDate
POMemo <--> Memo
VendorID <--> SupplierID
For line items
Description <--> Description
From Sync Settings --> AccountNumber
Project ID <-- JobID
ShipToAddress --> ShipToAddress
1 <-- Units
Units x Rate --> TaxInclusiveAmount
BillQuick | Power Up Your Business
830
(866) 945-1595 | www.bqe.com | info@bqe.com
HELP MANUAL:
BillQuick Help
BillQuick Chart of
<--> MYOB Accounts
Accounts
AccountName <--> AccountName
AccountType <--> AccountType
OpeningBalance <--> Balance
AccountDesc <--> AccountDescription
AccountID <--> AccountID
Inactive <--> Inactive
MYOB CONNECTION INSTRUCTIONS
You can be an existing or a new user of MYOB. If a new user, you must have installed MYOB
program and ODBC Driver, purchased licenses and created a new company file. Depending
on the MYOB version you are using, you would need to download an ODBC driver that is
supported by it. After installation, you must register your MYOB data file for ODBC access.
Please check out the BillQuick-MYOB Integration Guide for more.
Sync Settings
BILLQUICK-MYOB SYNC SETTINGS OVERVIEW
Navigation Integration menu, MYOB, Sync Settings
Prior to integrating data with accounting program, you need to review the synchronization
settings in BillQuick. For the first-time synchronization, you need to back up both BillQuick
and MYOB databases. You can assign your synchronization settings and then initiate data
synchronization from within BillQuick under the Accounting menu, MYOB. The BillQuick-
MYOB Sync Settings screen consists of four tabs: General, Send Settings, Get Settings and
Account Assignment.
See the BillQuick-MYOB Integration Guide for more.
BillQuick-MYOB Sync Settings Button Panel
Help:
Opens the BillQuick Help file in the BillQuick-MYOB Sync Settings section.
Reset Links:
This option is used when BillQuick records have already been synced with MYOB. It removes
all the previous references between the selected MYOB database and BillQuick database.
You can re-sync your data after resetting the links with your MYOB database. The data you
sync now will be treated as a new record.
Save:
Click this button to save your filter settings and overwrite rule for the selected modules.
Close:
Closes the BillQuick-MYOB Sync Settings screen.
BillQuick | Power Up Your Business
(866) 945-1595 | www.bqe.com | info@bqe.com
831
HELP MANUAL:
BillQuick Help
Reference Info
BILLQUICK-MYOB GENERAL TAB
Navigation Integration menu, MYOB, Sync Settings
The General tab of the BillQuick-MYOB Sync Settings screen allows you to specify general
settings for data transfer between BillQuick and MYOB. You can specify both the databases
for integration.
The following are descriptions of fields on this screen:
MYOB Settings
Select MYOB Data file:
Specify the data file of the MYOB Company with which you want to sync the BillQuick data.
You can click to browse for the database where the MYOB company files are located. Click
Open to open and connect to the selected company database in MYOB.
Select MYOB Executable:
Specify the program file (.exe) of MYOB to sync the data with BillQuick. You can click to
browse for the program file where the MYOB folder and files are located. Click Open to open
and connect to the selected MYOB program.
Data transfer from MYOB Accounting to BillQuick excludes activities and time entries
transfer as these are not available in MYOB Accounting. However, the data transfer works
well with MYOB Accounting Plus and MYOB Premier.
ODBC Driver String:
For successful data integration, you need the relevant ODBC Driver to connect successfully
to the MYOB program. ODBC Driver acts as an interface for data transfer between MYOB
and BillQuick. BillQuick must be allowed to access MYOB for automatic integration to be
successful. The installed drivers will be available in the drop-down list. For example, you
can choose the MYOAU1001 driver with MYOB Premier version 19.
User ID/Password:
Depending upon the driver chosen, you are required to enter the User ID and Password.
Administrator is the default User ID and Password. After you have selected these, click
Connect to proceed.
Connect:
Click on this button to load the company files and executable, and establish a successful
connection with the MYOB program. This action is required every time you use the Sync
Settings screen.
BillQuick Database:
The location of the BillQuick database to be used for data synchronization is displayed here.
By default, it accesses the currently used BillQuick database.
In case either of the two databases, namely MYOB and BillQuick, is
changed, you will be prompted that data transfer is being changed.
BillQuick | Power Up Your Business
832
(866) 945-1595 | www.bqe.com | info@bqe.com
HELP MANUAL:
BillQuick Help
BILLQUICK-MYOB SEND SETTINGS TAB
Navigation Integration menu, MYOB, Sync Settings
The Send Settings tab of the BillQuick-MYOB Sync Settings screen allows you to set rules
for data transfer from BillQuick to MYOB database. You can also restrict the data sent from
BillQuick to MYOB and specify filters.
The Send options change depending upon the Module selected from the list on the left
of the screen.
The following are descriptions of fields on this screen:
Do Not Send. . .
Check this option if you prefer BillQuick not to send data for the selected screen. You can
disable the modules that you do not want to sync with. For example, if you check ‘Do Not
Send Activity Codes’ option for the Activities module and select ‘All’ from the Send menu,
then data for all BillQuick tables will be transferred to MYOB except for the Activity module.
While sending regular invoices to MYOB, time and expense details will also
be sent (accounts set for activity and expense codes, if any, will be used).
Overwrite Rule for Duplicate Records:
In this section specify the overwrite rules for the duplicate records for the
selected module. Choose from Never or Always options. For example, if both
BillQuick and MYOB have records for employee Curtis James and a new
address data has been entered in BillQuick. . .
Never:
This means MYOB’s version of existing field data will not be updated while getting the
data from BillQuick. Thus, you will have two versions of the data in MYOB. For
example, if this employee record has different addresses, then these fields will not be
updated and both records will exist in MYOB.
Always:
This means the contents of BillQuick data fields will always overwrite the MYOB fields
in the Send mode. For example if two different addresses exist, the address in
BillQuick will replace the employee address in MYOB. This option is not available for
time entries.
Filters
Filters allow you to restrict the data transferred from BillQuick to MYOB. The filter fields
keep on changing depending upon the module selected. The intersection of data produced
by applying all filters is what will be transferred.
Last Modified Filters:
Each linked record saves a ‘Last Modified On’ date that is used to determine which record is
most recent. It is the system date when a record was generated or modified. You can select
All or From-To range when filtering data based on Last Modified On date. It saves time
BillQuick | Power Up Your Business
(866) 945-1595 | www.bqe.com | info@bqe.com
833
HELP MANUAL:
BillQuick Help
when you want to sync data for a specific period. However, this option is not available for all
modules.
Filters:
Depending upon the module selected, you can also apply filters to restrict data sent from
BillQuick to MYOB. You can select the All or From-To filter option. For example, if you would
like to send only one client from BillQuick, select that Client ID in both the From and To
fields of the Client Filters. In case of time entries or invoices, you can specify the Date
Filters. You can select more than one filter, if available. The selection of data produced by
applying all filters is what will be sent from BillQuick.
In case of Time Entries, an additional option is available:
Map BillQuick Time Entries to MYOB Time Sheets:
You can check this option if you want to map time entries from BillQuick to the MYOB
timesheets. Otherwise, BillQuick time entries are mapped to MYOB Activity Slips.
The Last Sync On status/date is displayed below the module list. This
date is used for reference when we want BillQuick to send data since the date
of the last synchronization.
BILLQUICK-MYOB GET SETTINGS TAB
Navigation Integration menu, MYOB, Sync Settings
The Get Settings tab of the BillQuick-MYOB Sync Settings screen allows you to set rules for
data transfer from MYOB to BillQuick database. You can also restrict the data received from
MYOB into BillQuick and specify filters.
The Get options change depending upon the module selected on the left of the screen.
The following are descriptions of fields on this screen:
Do Not Get. . .
Check this option if you prefer BillQuick not to receive data for the selected module. You can
disable the modules that you do not want to sync with. For example, if you check ‘Do Not
Get Activities’ here for the Activity Codes screen and select ‘All’ from the Get menu, then
data from all MYOB modules will be transferred to BillQuick except for the Activity module.
Overwrite Rule for Duplicate Records:
In this section you need to specify the overwrite rules for the selected module. For example,
if both BillQuick and MYOB have records for employee Curtis James and a new address has
been entered in MYOB.
Never:
This means the version of existing field data in BillQuick will not be updated while
getting the data from MYOB. Thus, you will have two versions of the data in BillQuick.
For example, if this employee record has different addresses, then these fields will not
be updated and both records will exist in BillQuick.
BillQuick | Power Up Your Business
834
(866) 945-1595 | www.bqe.com | info@bqe.com
HELP MANUAL:
BillQuick Help
Always:
This means the contents of MYOB data fields will always overwrite the BillQuick fields
in the Get mode. For example if two different addresses exist, the address in MYOB
will replace the employee address in BillQuick.
Filters
These filters allow you to restrict the data that is transferred from MYOB to BillQuick. The
filter fields keep on changing depending upon the module selected. The intersection of data
produced by applying all filters is what will be transferred.
Filters:
Depending upon the module selected, you can also apply the All or From-To filter option.
For example, if you would like to get only one customer from MYOB to BillQuick, select that
Client ID in both the From and To fields of the Client Filters. Or you can specify the date or
date range in the Date Filters for the time, expense, invoice or payment modules. You can
select more than one filter, if available.
Status Filters:
You can choose to get data from MYOB based on its status—All Records or Active Only.
Typically, you would want to get only active data. For example, if you would like to get only
active customers from MYOB to BillQuick, select the Active Only option of the Client Status
Filters.
If you transfer only active projects from MYOB to BillQuick, the activity
slips, invoices and payments associated with the inactive projects will not get
transferred.
In case of Activity Slips, additional options are available:
Activity Slips Only/Timesheets Only/Both:
You can choose to get only activity slips, only timesheets or both data from MYOB into
BillQuick Time Entry module. Timesheets are optional in MYOB and hence might not be used
by your company.
The Last Sync On status/date is displayed below the module list. This date is used for
reference when we want BillQuick to get data since the date of the last synchronization.
BILLQUICK-MYOB ACCOUNT ASSIGNMENT TAB
Navigation Integration menu, MYOB, Sync Settings
MYOB requires accounts for every item and transaction. A key step in the data integration
process is to assign general ledger (G/L) accounts to BillQuick activity codes, expense codes
and other invoice items prior to the synchronization. You can assign G/L accounts to various
BillQuick items from the Global Settings, Project or other screens; else, do that on the
Account Assignment tab of the BillQuick-MYOB Sync Settings screen prior to the
synchronization.
The following are descriptions of fields on this screen:
BillQuick | Power Up Your Business
(866) 945-1595 | www.bqe.com | info@bqe.com
835
HELP MANUAL:
BillQuick Help
Default Accounts
While sending BillQuick data to MYOB, you must specify default accounts for billable
activities, billable expenses and payments. Besides these, you can also specify specific
accounts for individual activity and expense items.
Activities Sent to MYOB:
Before transferring billable activities from BillQuick to MYOB, you need to specify the
Income Account and Tax Code to be assigned to them. This is so because each item in
MYOB is assigned an account to post the related transactions to it. You can choose the
Account Number or Name from the drop-down list. In addition, depending upon the tax
settings specified here, different tax type and rate applies to the activities transferred to
MYOB. If the income account and tax code are not specified, then they are transferred as
non-chargeable activities in MYOB.
Expenses as Items Bought:
You need to specify the Income Account, Expense Account and Tax Code to be assigned to
the expense codes of BillQuick that transfer to MYOB. This is so because each item in MYOB
is assigned an account to post the related transactions to it. You can choose the Account
Number or Name using the drop-down lists. In addition, depending upon the tax settings
specified here, different tax type and rate applies to the expenses transferred to MYOB.
Payments Sent to MYOB:
You need to specify the Deposit Account to be assigned to the BillQuick payments that
transfer to MYOB. This is so because each item in MYOB is assigned an account to post the
related transactions to it. This is the account where payments are deposited in MYOB. You
can choose the Account Number or Name using the drop-down list.
Invoice Accounts
Besides specifying default accounts for activity and expense items, and payments, you need
to specify income and expense accounts for invoice items. These are the accounts into
which the service, expense, tax, retainer and other amounts on BillQuick invoices transfer
upon synchronization.
Income Account:
The MYOB income account chosen here is assigned to the invoice item selected in the list.
By default, Other Income account is selected but you can choose any other account from
the drop-down list.
Expense Account:
The MYOB expense account chosen here is assigned to the invoice item selected in the list.
By default, Other Income account is selected but you can choose any other account from
the drop-down list.
Add:
Saves and assigns the selected accounts to the invoice items.
Do NOT Send Time and Expense Details. . .
You are given the option of not sending time and expense details for various invoice types
transferred from BillQuick to MYOB. You can check any contract type (such as Hourly,
Percentage, Cost Plus, and so on) or manual invoice for which you do not want to send time
BillQuick | Power Up Your Business
836
(866) 945-1595 | www.bqe.com | info@bqe.com
HELP MANUAL:
BillQuick Help
and expense details. For example, you might prefer to skip sending time and expense
details for fixed invoices but send all the details for hourly invoices.
Do Not Send Late Fee. . .
BillQuick creates separate invoices for late fee calculated on outstanding invoices. You can
skip sending these to MYOB by checking this option. Your BillQuick invoices transfer to
MYOB without the late fee invoices.
Project Accounts
When sending invoices to MYOB, BillQuick assigns the specified Invoice Accounts to the
invoice line items. You can override those accounts for specific projects by assigning G/L
accounts to invoice items at the project or project group level. For the selected project or
project group, each item on a BillQuick invoice like tax amount, discount, retainers, and so
on, can have a specific G/L account in MYOB. When you sync invoices with MYOB, the
corresponding G/L account will be updated there for the selected projects.
Project/Project Group:
You can either select a project or project group from the drop-down list to which the G/L
accounts are assigned.
If you assign accounts to a project group (say ‘ALL’), you no longer have to go back to
the Sync Settings screen every time you add a new project to that group. BillQuick will
automatically assign these settings to the new project.
Invoice Accounts:
You can select MYOB accounts (Income Account and Expense Account) for each invoice line
item such as Service Amount, Service Tax Amount, Main Service Amount, Invoice Discount,
and Retainer that is transferred from BillQuick to MYOB via invoices. This way, the correct
accounts are posted for every transaction. By default, Other Income/Other Expenses
account is selected but you can choose any other account from the drop-down lists.
Tax items should be assigned to liability accounts.
Add:
Saves and assigns the selected accounts to the invoice items.
Activity Accounts
Besides the default accounts, you can specify income and expense accounts for each
BillQuick activity code (service item) that is invoiced. You can select a single item or
multiple items from the grid and assign the desired account to it. If you leave it blank,
BillQuick uses the default accounts specified previously.
Income Account:
The MYOB income account chosen here is assigned to the selected activity (or activities). By
default, Other Income account is selected but you can select any other account from the
drop-down list.
BillQuick | Power Up Your Business
(866) 945-1595 | www.bqe.com | info@bqe.com
837
HELP MANUAL:
BillQuick Help
Expense Account:
The MYOB expense account chosen here is assigned to the selected activity (or activities).
By default, Other Expenses account is selected but you can select any other account from
the drop-down list.
Expense Accounts
Besides the default accounts, you can specify income and expense accounts for each
BillQuick expense code (expense item) that is invoiced. You can select a single item or
multiple items from the grid and assign the desired account to it. If you leave it blank,
BillQuick uses the default accounts specified previously.
Income Account:
The MYOB income account chosen here is assigned to the selected expense codes. By
default, Other Income account is selected but you can select any other account from the
drop-down list.
Expense Account:
The MYOB expense account chosen here is assigned to the selected expense codes. By
default, Other Expenses account is selected but you can select any other account from the
drop-down list.
See the BillQuick-MYOB Integration Guide for more about MYOB accounts.
BILLQUICK-MYOB SMART MATCH
Navigation Integration menu, MYOB, MYOB Smart Match
BillQuick provides a separate BillQuick-MYOB Smart Match tool as an aid to data integration
between BillQuick and MYOB. Smart Match is a screen that allows you to visually compare,
link or unlink data between the two programs. It finds matching data (both active as well as
inactive) and links them automatically. If it fails to find a match, you will be able to match
data manually. Conversely, you can unlink the already-linked records. This unlinking,
however, works only till the next time you run Smart Match.
The BillQuick and MYOB databases being matched for data integration are displayed at
the bottom of the screen. If the integration incidentally takes place between BillQuick
sample database and MYOB database, you are warned regarding the synchronization.
The Smart Match screen consists of two tabs:
Matched Tab
You can view the matched or linked BillQuick and MYOB data in this gird. Depending upon
the option selected in the Data field on the button panel, the relevant records will be
displayed, such client, project, employee, and so on. Fields in the grid change according to
the selection made there. BillQuick data is displayed on the left and MYOB data on the right.
For example, if you select Clients in the Data field, you can view the client data already
matched between the two programs. The grid will display the BillQuick Clients and the
corresponding MYOB Customers. You have the option of selecting the matched records and
then unlinking them.
BillQuick | Power Up Your Business
838
(866) 945-1595 | www.bqe.com | info@bqe.com
HELP MANUAL:
BillQuick Help
Unmatched Tab
You can view the unmatched or unlinked BillQuick and MYOB data on the Unmatched tab in
two separate girds. Depending upon the option selected in the Data field on the button
panel, the relevant records will be displayed, such as client, projects, employees, and so on.
Fields in the grid change as per the selection made there. BillQuick data is displayed on the
left and MYOB data on the right. For example, if you select Clients in the Data field, you can
view the client data that is not matched with the MYOB client data. The grid will display the
BillQuick Clients and MYOB Customers. You have the option of selecting the desired records
and then linking them.
Smart Match Button Panel
Help:
Opens BillQuick Help in the BillQuick-MYOB Smart Match section.
Auto Fit:
BillQuick automatically adjusts the grid list so all columns fit in the grid window. Else, the
grid list columns display at default widths. Regardless of the settings, you can adjust
column width manually. By default, this option is on for grids.
UnLink:
This button is activated on the Matched tab only. Select the records in the gird and then
click this to unlink the matched records between BillQuick and MYOB.
Link:
This button is activated on the Unmatched tab only. Select the records in the gird and then
click this to link the unmatched records between BillQuick and MYOB.
Data:
Select the BillQuick module name from the drop-down list whose data is to be compared.
For example, if you select Clients in the Data field, you can view the client data that can be
matched between the two programs. The grid will display the BillQuick Clients and the
MYOB Customers.
Refresh: (F5)
Refreshes the grid and retrieves the latest data from the database.
Close: (Ctrl+F4)
Closes the BillQuick-MYOB Smart Match screen.
How Do I
HOW DO I INTEGRATE DATA WITH MYOB?
You can sync your BillQuick data at a basic level with a few mouse-clicks or at an advanced
level with all the details. Please read the desired sections.
Basic First-Time Integration
Advanced Day-to-Day Integration
BillQuick | Power Up Your Business
(866) 945-1595 | www.bqe.com | info@bqe.com
839
HELP MANUAL:
BillQuick Help
BillQuick-Sage 50 Integration
BILLQUICK-SAGE 50 INTEGRATION OVERVIEW
Data integration between BillQuick and Sage 50® (formerly Peachtree) can make your time
billing, accounting and financial management tasks easier. Full-featured, BillQuick helps you
manage your company—-whether your time, expense, billing, project management and
reporting needs are simple or you demand complex billing, reporting and management
capabilities. Sage 50 (formerly Peachtree) is a business accounting software that provides
solutions such as general accounting, limited time and billing, accounts receivable, accounts
payable, inventory, online banking, job costing, reporting and payroll services. Integrated,
BillQuick and Sage 50 deliver a virtual program that ensures data accuracy, eliminates time-
consuming duplicate manual entry, enhances flexibility and increases control over your
bottom line.
BillQuick can bidirectionally integrate data with Sage 50. The table below shows the
direction in which data can potentially flow between BillQuick and Sage 50. Whether it flows
in one direction or the other (or both) depends on choices made in the Sync Settings
screen.
BillQuick Dataflow
Sage 50 Table Name
Table Name
<--> Inventory Item
Activity Code
(Activity)
<--> Inventory Item
Expense Code
(Charge)
Employee <--> Employee
Vendor <--> Vendor
Client <--> Customer
Project <--> Job
Time Entry <--> Time Ticket
Expense Log <--> Expense Ticket
<--> Invoice (Sales and
Invoice
Invoicing)
Payments <--> Payments (Receipts)
Chart of <-->
Chart of Accounts
Accounts
Purchase <-->
Purchase Orders
Orders
Vendor Bills <--> Vendor Bills
To review detailed, field-by-field mapping of data between Sage 50 and
BillQuick, see the Table & Field Mapping section.
For details, check the BillQuick-Sage 50 Integration Guide.
BILLQUICK-SAGE 50 TABLE & FIELD MAPPING
You can check out the table-to-table and field-to-field mappings for each data table in
BillQuick and Sage 50. Tables show dataflow in both directions, as well as transfers from
BillQuick to Sage 50 (formerly Peachtree) and Sage 50 to BillQuick. Be sure to look for the
BillQuick | Power Up Your Business
840
(866) 945-1595 | www.bqe.com | info@bqe.com
HELP MANUAL:
BillQuick Help
arrows/symbols for the dataflow direction. These tables help you understand what data
transfers between the two programs and how it can be adjusted in different situations.
Sage 50 Table
BillQuick Table Name Dataflow
Name
Inventory Item
Activity Code <-->
(Activity)
Inventory Item
Expense Code <-->
(Charge)
Employee <--> Employee
Vendor <--> Vendor
Client <--> Customer
Project <--> Job
Time Entry <--> Time Ticket
Invoice <--> Sales/Invoicing
Payment <--> Receipts
Expenses <-- Expense Ticket
Chart of Accounts <--> Chart of Accounts
Field Mapping
Sage 50 Activity
BillQuick Activity Codes Dataflow
Item
Activity ID (Code + Sub) <--> Item ID
Description <--> Description
Bill Rate <--> Billing Rate #1
Inactive <--> Inactive
Link ID* <--> List ID
*When transferring data from BillQuick to Sage 50, PTLinkID is auto generated in the BillQuick database .
BillQuick Expense Codes Dataflow Sage 50 Charge Item
Expense ID (Code + Sub) <--> Item ID
Description <--> Description
Cost <--> Price Level 1
Inactive <--> Inactive
BillQuick Employees Dataflow Sage 50 Employees
Employee ID <--> Employee ID
First Name + MI + Last
<--> Name
Name
Title <--> Type
Street 1+Street 2 <--> Address
City <--> City
State <--> ST
Zip <--> Zip
Country <--> Country
Phone <--> Telephone 1
Email <--> Email
Social Security <--> Social Security #
BillQuick | Power Up Your Business
(866) 945-1595 | www.bqe.com | info@bqe.com
841
HELP MANUAL:
BillQuick Help
Hired <--> Hired
Released <--> Terminated
Bill Rate <--> Bill Rate
Inactive <--> Inactive
Pay Period <--> Frequency
BillQuick Vendors Dataflow Sage 50 Vendors
Vendor ID <--> Vendor ID
Company <--> Name
Street 1+Street 2 <--> Address
City <--> City
State <--> ST
Zip <--> Zip
Country <--> Country
Phone <--> Telephone 1
Fax # <--> Fax
Email <--> Email
Tax ID # <--> Tax ID
Inactive <--> Inactive
Contact/Name <--> Contact
BillQuick Clients Dataflow Sage 50 Customers
Client ID <--> Customer ID
Name/First Name +Last
<--> Contact
Name
Company <--> Name
Street <--> Address
City <--> City
State <--> State
Zip <--> Zip
Country <--> Country
Tel <--> Telephone 1
Fax <--> Fax
Email <--> Email
Web <--> Web Site
Inactive <--> Inactive
BillQuick Projects Dataflow Sage 50 Jobs
Project ID <--> Job ID
Name <--> Description
Client <--> Customer
Manager <--> Supervisor
Start <--> Start Date
Due <--> End Date
% Complete <--> % Complete
Inactive <--> Inactive
BillQuick | Power Up Your Business
842
(866) 945-1595 | www.bqe.com | info@bqe.com
HELP MANUAL:
BillQuick Help
BillQuick Time Entry Dataflow Sage 50 Time Tickets
Employee <--> Employee
Project ID <--> Job
Date <--> Ticket Date
Activity <--> Activity Item
Bill Rate <--> Billing Rate
B-Hours <--> Duration/Unit Duration
B (Billable) <--> Billable
Ticket Description for
Description <-->
Invoicing
BillQuick Expense
Dataflow Sage 50 Expense Tickets
Log
Employee ID <--> Employee ID
Employee Name <--> Employee Name
Date <--> Ticket Date
Project ID <--> Job
Expense ID <--> Charge Item
Ticket Description for
Description <-->
Invoicing
R (Reimbursable) <--> Reimbursable to Employee
Units <--> Quantity
Cost <--> Unit Price
B (Billable) <--> Billable
Cost Amt/Charge Amt <--> Billing Amount
BillQuick Invoices Dataflow Sage 50 Sales/ Invoices
Invoice # <--> Invoice No.
Date <--> Date
Client ID <--> Customer ID
Amount <--> Amount/Invoice Total
Balance <--> Net Due
BillQuick Payment Dataflow Sage 50 Receipts
Invoice # <--> Invoice
Paid <--> Amount Paid
Date <--> Date
Net Bill <--> Amount Due
Memo <--> Description
Pay Method <--> Payment Method
Reference <--> Reference
BillQuick | Power Up Your Business
(866) 945-1595 | www.bqe.com | info@bqe.com
843
HELP MANUAL:
BillQuick Help
Sync Settings
BILLQUICK-SAGE 50 SYNC SETTINGS OVERVIEW
Navigation Integration menu, Sage 50, Sync Settings
In BillQuick, you can specify data transfer rules and settings in the BillQuick-Sage 50 Sync
Settings screen. These settings apply company-wide and are used as defaults when you
choose to sync data between BillQuick and Sage 50. The BillQuick-Sage 50 Sync Settings
screen has five tabs—General, Send Settings, Get Settings, Accounts and Payroll Settings.
If the integration incidentally takes place between the BillQuick sample database and
Sage 50 database, you are warned regarding the synchronization taking place.
For details, check the BillQuick-Sage 50 Integration Guide.
BillQuick-Sage 50 Sync Settings Button Panel
Help:
Opens the BillQuick Help in the BillQuick-Sage 50 Sync Settings section.
Save:
Saves your filter settings and overwrite rules for the selected modules.
Close:
Closes the BillQuick-Sage 50 Sync Settings screen.
Reference Info
BILLQUICK-SAGE 50 GENERAL TAB
Navigation Integration menu, Sage 50 Accounting, Sync Settings
The General tab of the BillQuick-Sage 50 Sync Settings screen allows you to set rules for
data transfer between BillQuick and Sage 50 (formerly Peachtree Accounting). You can
specify database options for the data synchronization here.
The following are descriptions of fields on this screen:
Sage 50 Version
Sage 50 Accounting:
You can select the version of Sage 50 (formerly Peachtree) program you are using with
which to integrate the BillQuick data. This is useful when you are using various editions of
Sage 50 program in the company, such as Peachtree Accounting 2011 as well as Sage 50—
U.S. Edition 2012. By default, BillQuick will integrate with that version of Sage 50 which is
open.
BillQuick | Power Up Your Business
844
(866) 945-1595 | www.bqe.com | info@bqe.com
HELP MANUAL:
BillQuick Help
Sage 50 Companies
Selected Company File:
Select the desired Sage 50 company file from the drop-down list. The companies are listed
along with the path and directory location. You need to specify the company file in Sage 50
for which to specify the synchronization settings. You must click Connect to open and
connect to the selected database in Sage 50.
Browse:
You can click Browse to search for a Sage 50 company file. It displays the Open Sage 50
Company dialog box from where you can locate the database for data synchronization. By
default, BillQuick always connects to the currently open Sage 50 company file. However, if
Sage 50 is not running, then BillQuick will try to open the file specified in the Sync Settings
screen.
BillQuick Database:
The location of the BillQuick database to be used for the data synchronization is displayed
here. By default, it accesses the currently used BillQuick database.
Cost Code Settings
Map Cost Codes to BillQuick Activity/Expense Codes:
Unchecked by default, BillQuick sends activities/expenses to Sage 50 Inventory Item screen
with Item Class field for Activity as Activity Item and for Expense as Charge Item. On
getting activities/expenses from Sage 50 to BillQuick, the inventory items with Item Class
as Activity Item are brought in as Activity and inventory items with Item Class as Charge
Item are brought in as Expense.
However, if this option is checked, then on sending activities/expenses to Sage 50, activities
as well as expenses are sent as Cost Codes with cost type as Labor for activities and Other
for expenses. On getting activities/expenses from Sage 50 to BillQuick, Cost Codes with cost
type as Labor are brought in as Activity and others are brought in as Expense. For details on
cost codes, check the BillQuick-Sage 50 Integration Guide.
BILLQUICK-SAGE 50 SEND SETTINGS TAB
Navigation Integration menu, Sage 50, Sync Settings
The Send Settings tab on the BillQuick-Sage 50 Sync Settings screen allows you to set rules
for data transfer from BillQuick to Sage 50 database. You can also restrict the data sent
from BillQuick to Sage 50 by specifying various options and filters.
The Send options change depending upon the module selected from the
list on the left.
The following are descriptions of fields on this screen:
Do Not Send. . .
Check this option if you prefer BillQuick not to send data for the selected module. You can
choose to send selective data by checking this rule for those modules. For example, if you
BillQuick | Power Up Your Business
(866) 945-1595 | www.bqe.com | info@bqe.com
845
HELP MANUAL:
BillQuick Help
check ‘Do Not Send Activity Codes’ here for the Activity Codes screen and select ‘All’ from
the Send menu, then data for all BillQuick modules will be transferred to Sage 50 except for
the Activity Code module.
Ignore Last Sync Date:
Checked, BillQuick will ignore the date when it last sent data to Sage 50 for the selected
module. By default, it is unchecked. The Last Sync On status/date is displayed below the
module list. This date is used for reference when we want BillQuick to send data since the
last synchronization date.
Overwrite Rule For Duplicate Records:
In this section, you can specify the overwrite rule in case of duplicate records found in Sage
50 for the selected module.
Always: This means the contents of BillQuick data fields will always overwrite the
Sage 50 fields in the Send mode. For example, If two different addresses exist for an
employee record, the address in BillQuick will replace the employee address in Sage
50.
The other rule (Never) does not apply here. This is so because there is no
‘Last Updated’ field in Sage 50. Hence, existing records just get replaced.
Filters
Filters allow you to restrict the data transferred from BillQuick to Sage 50. The filter fields
keep on changing depending upon the module selected. The intersection of data produced
by applying all filters is what will be transferred.
Last Modified Filters:
Each linked record saves a ‘Last Modified On’ date that is used to determine which record
is most recent. It is the system date when a record was generated or modified. You can
select All or From-To range when filtering data based on Last Modified On date. It saves
time when you want to sync data for a specific period. However, this option is not available
for all modules.
Filters:
Depending upon the module selected, you can also apply filters to restrict data sent from
BillQuick to MYOB. You can select the All or From-To filter option. For example, if you would
like to send only one client from BillQuick, select that Client ID in both the From and To
fields of the Client Filters. In some cases, you can also specify the Group Filters. That can be
useful when you want to send data for a group of items, say group of activities. For modules
such as time entries or invoices, you can specify the Date Filters instead. You can select
more than one filter, if available. The selection of data produced by applying all filters is
what will be sent from BillQuick.
In case of Time Entries module, an additional option is available:
Billing Type:
When time entries are sent from BillQuick to Sage 50, the billing type for them is set based
on the selection made here. This determines the rate at which time entries for Employee
and Vendor will be billed in Sage 50, such as Employee rate, Activity rate, and so on.
BillQuick | Power Up Your Business
846
(866) 945-1595 | www.bqe.com | info@bqe.com
HELP MANUAL:
BillQuick Help
However, there is an exception to this rule. If 'Activity rate' is set as billing type, then all
time entries sent to Sage 50 will use the activity rate. However, if the bill rate in BillQuick
for a time entry is not among the pay levels in Sage 50, the billing type will be set to
'Override rate' for the time entry.
In case of Invoice module, additional options are available:
Do NOT Send Time and Expense Details. . .
You are given the option of not sending time and expense details for various invoice types
transferred from BillQuick to Sage 50. You can check any contract type (such as Hourly,
Percentage, Cost Plus, and so on) or manual invoice for which you do not want to send time
and expense details. For example, you can prefer to skip sending time and expense details
for fixed invoices but send all the details for hourly invoices.
Do Not Send Late Fee. . .
BillQuick creates separate invoices for late fee calculated on outstanding invoices. You can
skip sending these to Sage 50 by checking this option. Your BillQuick invoices transfer to
Sage 50 without the late fee invoices.
BILLQUICK-SAGE 50 GET SETTINGS TAB
Navigation Integration menu, Sage 50 Accounting, Sync Settings
The Get Settings tab on the BillQuick-Sage 50 Sync Settings screen allows you to set rules
for data transfer from Sage 50 (formerly Peachtree) to BillQuick database. You can also
restrict the data received from Sage 50 into BillQuick by specifying various options and
filters.
The Get options change depending upon the module selected on the left.
The following are descriptions of fields on this screen:
Do Not Get. . .
Check this option if you prefer BillQuick not to get data for the selected module. You can
choose to get selective data from Sage 50 by checking this option for the desired modules.
For example, if you check ‘Do Not Get Activity Codes’ here for the Activity Codes screen and
select ‘All’ from the Get menu, then data from all Sage 50 modules will be transferred to
BillQuick except for the Activity Code module.
Overwrite Rule for Duplicate Records:
In this section, you can specify the overwrite rule in case of duplicate records found in
BillQuick for the selected module. Choose from Never or Always options. For example If
both BillQuick and Sage 50 have records for employee John Doe…
Never: This means the contents of Sage 50 data fields will never overwrite the
BillQuick fields in the Get mode. Thus, you will have two versions of that data in
BillQuick. For example, if this employee record has different addresses, then those
fields will not be updated upon synchronization and both records will exist.
BillQuick | Power Up Your Business
(866) 945-1595 | www.bqe.com | info@bqe.com
847
HELP MANUAL:
BillQuick Help
Always: This means the contents of Sage 50 data fields will always overwrite the
BillQuick fields in the Get mode. For example If two different addresses exist, the
address in Sage 50 will replace the employee address in BillQuick.
Filters
Filters allow you to restrict the data transferred from Sage 50 to BillQuick. The filter fields
keep on changing depending upon the module selected. The intersection of data produced
by applying all filters is what will be transferred.
Filters:
Depending upon the module selected, you can apply filters to restrict data sent from MYOB.
You can select the All or From-To filter option. For example, if you would like to get only one
client from Sage 50, select that Client ID in both the From and To fields of the Client Filters.
For modules such as time entries or invoices, you can specify the Date Filters instead.
‘Last Sync on’ displays the date when BillQuick last synced with Sage 50 for the
selected module. This date is used for reference when we want BillQuick to get data since
the last synchronization date.
BILLQUICK-SAGE 50 ACCOUNTS TAB
Navigation Integration menu, Sage 50, Sync Settings
Activity Codes in BillQuick are linked to Inventory Items in Sage 50 while Expense Codes in
BillQuick are linked to Inventory Charge Items in Sage 50 (formerly Peachtree). Similarly,
all items in Sage 50 are linked to general ledger account. A key step in the integration
process is to assign general ledger (G/L) accounts to BillQuick activity codes, expense
codes, invoices and other items prior to the synchronization. Normally, the transactions
debit or credit these accounts. You can assign G/L accounts to various BillQuick items from
the Global Settings, Project or other screens; else, do that on the Accounts tab of the
BillQuick-Sage 50 Sync Settings screen prior to the synchronization.
The following are descriptions of fields on this screen:
Default Accounts
While sending BillQuick data to Sage 50, you must specify default accounts for BillQuick
items such as activities, expenses, invoices, payments, and so on. This is required so that
transactions related to these items are posted to the correct accounts in Sage 50.
Activities Sent to Sage 50:
Before sending activity codes to Sage 50, you must specify the default general ledger
accounts for it.
Default Income Account for Activities: Income account contains revenue items
(say, from the sale of services to the customers). For your business, you might need
to create specific income accounts based upon the services you offer. Different income
accounts are created for each category of revenue that is being tracked (for example,
retail income, service income, interest income, and so on). Hence, for activity codes
transferred from BillQuick to Sage 50, specify the corresponding income account.
BillQuick | Power Up Your Business
848
(866) 945-1595 | www.bqe.com | info@bqe.com
HELP MANUAL:
BillQuick Help
Default Expense Account for Activities: Expense account contains expenditure
items that are incurred on services for the specified fiscal year. For your business, you
might need to create specific expense accounts based upon the services you offer.
Hence, for activity codes transferred from BillQuick to Sage 50, specify the
corresponding expense account.
Expenses Sent to Sage 50:
Before sending expense codes to Sage 50, you must specify the default general ledger
accounts for it.
Default Income Account for Expenses: Income account contains revenue items
(say, from the sale of products and services to the customers). For your business, you
might need to create specific income accounts based upon the products or services
you offer. Hence, for expense codes transferred from BillQuick to Sage 50, specify the
corresponding income account.
Default Expense Account for Expenses: Expense account contains expenditure
items that are incurred on products and services for the specified fiscal year. For your
business, you might need to create specific expense accounts based upon the
products and services you offer. Hence, for expense codes transferred from BillQuick
to Sage 50, specify the corresponding expense account.
Invoices Sent to Sage 50:
Besides specifying default accounts for activity and expense items, you need to specify
default accounts for invoice items. General Ledger contains information about all the
financial transactions and balances in various accounts for the specified fiscal year or time
period. Different G/L accounts are created for invoice items that are being tracked. This is
the account into which the service, expense, tax, retainer and other invoice line items
transfer upon synchronization with Sage 50.
Default A/R Account: Accounts Receivable represents amounts owed by customers
for items or services sold to them. Typically, A/R balances are recorded on sales
invoices that include terms of payment. If you have set up your company on an
accrual basis, you must enter an A/R general ledger account. Different A/R accounts
are created for each category of accrued income that customers owe. Hence, for
invoices transferred from BillQuick, you have to specify the corresponding A/R account
in Sage 50.
Default Service Amount Account: This is the account into which the service
amount on BillQuick invoices is posted upon synchronization with Sage 50. You can
choose the desired Sage 50 account from the drop-down list.
Default Expense Amount Account: This is the account into which the expense
amount on BillQuick invoices is posted upon synchronization with Sage 50. You can
choose the desired Sage 50 account from the drop-down list.
Default Service Tax Account: This is the account into which the service tax (activity
item tax 1/2/3) on BillQuick invoices are posted upon synchronization with Sage 50.
You can choose the desired Sage 50 account from the drop-down list.
Default Expense Tax Account: This is the account into which the expense tax
(expense item tax 1/2/3) on BillQuick invoices are posted upon synchronization with
Sage 50. You can choose the desired Sage 50 account from the drop-down list.
BillQuick | Power Up Your Business
(866) 945-1595 | www.bqe.com | info@bqe.com
849
HELP MANUAL:
BillQuick Help
Default Main Service Tax Account: This is the account into which the main service
tax (MST/GST) on BillQuick invoices is posted upon synchronization with Sage 50. You
can choose the desired Sage 50 account from the drop-down list.
Default Main Expense Tax Account: This is the account into which the main
expense tax (MST) on BillQuick invoices are posted upon synchronization with Sage
50. You can choose the desired Sage 50 account from the drop-down list.
Vendor Bills and Purchase Order Sent to Sage 50:
Besides specifying default accounts for activity and expense items, you need to specify a
default account for your accounts payable items. This is the account into which the vendor
bills and purchase orders transfer upon synchronization with Sage 50.
Default A/P Account: Accounts Payable represents money that the company owes
to its vendors or suppliers. It represents credit that the vendor offers to the company
by allowing it to pay for a product or service at a later time. Different A/P accounts
can be created for each category of liability that your company has. Hence, for vendor
bills and purchase orders transferred from BillQuick, you have to specify the
corresponding A/P account in Sage 50.
Payments Sent to Sage 50:
Besides specifying default accounts for invoices, you need to specify a default account for
your payments. This is the account into which the payments received from clients transfer
upon synchronization with Sage 50.
Default Cash Account: Cash represents available deposits in banks, cash on hand,
un-deposited checks, drafts, money orders, and so on. A cash account contains all the
cash transactions and balances for the specified fiscal year or time period. Different
cash accounts are created for each category, such as bank checking accounts, petty
cash accounts, money market accounts, certificates of deposit (CDs), payroll, cash
receipts, cash sales, and more. Hence, for payments transferred from BillQuick, you
have to specify the corresponding cash account in Sage 50.
Default Write-off Account: A write-off account contains all the write-off
transactions for the specified fiscal year or time period. Hence, for write-offs
transferred from BillQuick, you have to specify the corresponding account in Sage 50.
Default Credit Account: A credit account contains all the credit transactions for the
specified fiscal year or time period. Hence, for credit payments transferred from
BillQuick, you have to specify the corresponding account in Sage 50.
Activity Accounts
Besides the default accounts, you can specify income and expense accounts for each
BillQuick activity code (service item) that is invoiced. You can select a single item or
multiple items from the grid and assign the desired account to it. If you leave it blank,
BillQuick uses the default accounts specified previously.
Income Account:
The Sage 50 income account chosen here is assigned to the selected activity code (or
activities). You can select any account from the drop-down list.
BillQuick | Power Up Your Business
850
(866) 945-1595 | www.bqe.com | info@bqe.com
HELP MANUAL:
BillQuick Help
Expense Account:
The Sage 50 expense account chosen here is assigned to the selected activity code (or
activities). You can select any account from the drop-down list.
Expense Accounts
Besides the default accounts, you can specify income and expense accounts for each
BillQuick expense code (expense item) that is invoiced. You can select a single item or
multiple items from the grid and assign the desired account to it. If you leave it blank,
BillQuick uses the default accounts specified previously.
Income Account:
The Sage 50 income account chosen here is assigned to the selected expense code (or
expenses). You can select any account from the drop-down list.
Expense Account:
The Sage 50 expense account chosen here is assigned to the selected expense code (or
expenses). You can select any other account from the drop-down list.
Project Accounts
When sending services, expenses, invoice items, and so on to Sage 50, BillQuick assigns the
specified default accounts to them. However, you can override those accounts for specific
projects by assigning G/L accounts to items at the project or project group level. For the
selected project or project group, each BillQuick item can have a specific G/L account in
Sage 50. When you sync invoices and other data with Sage 50, the corresponding G/L
account will be updated there for the selected projects.
Project/Project Group:
You can either select a project or project group from the drop-down list to which the G/L
accounts are assigned.
If you assign accounts to a project group (say ‘ALL’), you no longer have to go back to
the Sync Settings screen every time you add a new project to that group. BillQuick will
automatically assign these settings to the new project.
Income Account for Services: Income account contains revenue items (say, from the
sale of services to the customers). For your business, you might need to create specific
income accounts based upon the services you offer. Different income accounts are created
for each category of revenue that is being tracked (for example, retail income, service
income, interest income, and so on). Hence, for activity codes transferred from BillQuick to
Sage 50, you can specify the corresponding income account for the selected project/project
group.
Expense Account for Services: Expense account contains expenditure items that are
incurred on services for the specified fiscal year. For your business, you might need to
create specific expense accounts based upon the services you offer. Hence, for activity
codes transferred from BillQuick to Sage 50, you can specify the corresponding expense
account for the selected project/project group.
Income Account for Expenses: Income account contains revenue items (say, from the
sale of products and services to the customers). For your business, you might need to
BillQuick | Power Up Your Business
(866) 945-1595 | www.bqe.com | info@bqe.com
851
HELP MANUAL:
BillQuick Help
create specific income accounts based upon the products or services you offer. Hence, for
expense codes transferred from BillQuick to Sage 50, you can specify the corresponding
income account for the selected project/project group.
Expense Account for Expenses: Expense Account contains expenditure items that are
incurred on products and services for the specified fiscal year. For your business, you might
need to create specific expense accounts based upon the products and services you offer.
Hence, for expense codes transferred from BillQuick to Sage 50, you can specify the
corresponding expense account for the selected project/project group.
A/R Account: Accounts Receivable represents amounts owed by customers for items or
services sold to them. Typically, A/R balances are recorded on sales invoices that include
terms of payment. If you have set up your company on an accrual basis, you must enter an
A/R general ledger account. Different A/R accounts are created for each category of accrued
income that customers owe. Hence, for invoices transferred from BillQuick, you can specify
the corresponding A/R account in Sage 50 for the selected project/project group.
Service Amount Account: This is the account into which the service amount on BillQuick
invoices is posted upon synchronization with Sage 50. You can choose the desired Sage 50
account from the drop-down list.
Service Tax Account: This is the account into which the service tax (activity item tax
1/2/3) on BillQuick invoices are posted upon synchronization with Sage 50. You can choose
the desired Sage 50 account from the drop-down list.
Main Service Tax Account: This is the account into which the main service tax (MST/GST)
on BillQuick invoices is posted upon synchronization with Sage 50. You can choose the
desired Sage 50 account from the drop-down list.
Expense Amount Account: This is the account into which the expense amount on
BillQuick invoices is posted upon synchronization with Sage 50. You can choose the desired
Sage 50 account from the drop-down list.
Expense Tax Account: This is the account into which the expense tax (expense item tax
1/2/3) on BillQuick invoices is posted upon synchronization with Sage 50. You can choose
the desired Sage 50 account from the drop-down list.
Main Expense Tax Account: This is the account into which the main expense tax (MST)
on BillQuick invoices is posted upon synchronization with Sage 50. You can choose the
desired Sage 50 account from the drop-down list.
A/P Account: Accounts Payable represents money that the company owes to its vendors or
suppliers. It represents credit that the vendor offers to the company by allowing it to pay
for a product or service at a later time. Different A/P accounts can be created for each
category of liability that your company has. Hence, for vendor bills and purchase orders
transferred from BillQuick, you can specify the corresponding A/P account in Sage 50 for the
selected project/project group.
Discount Account: Discount represents the amount reduced on an invoice. A discount is
given to a client, thus reducing your A/R. For invoices transferred from BillQuick, you can
specify the corresponding discount account in Sage 50 where discount transactions will be
posted for the selected project/project group.
BillQuick | Power Up Your Business
852
(866) 945-1595 | www.bqe.com | info@bqe.com
HELP MANUAL:
BillQuick Help
Cash Account: Cash represents available deposits in banks, cash on hand, un-deposited
checks, drafts, money orders, and so on. A cash account contains all the cash transactions
and balances for the specified fiscal year or time period. Different cash accounts are created
for each category, such as bank checking accounts, petty cash accounts, money market
accounts, certificates of deposit (CDs), payroll, cash receipts, cash sales, and so on. Hence,
for payments transferred from BillQuick, you can specify the corresponding cash account in
Sage 50 for the selected project/project group.
Writeoff Account: A write-off account contains all the write-off transactions for the
specified fiscal year or time period. Hence, for write-offs transferred from BillQuick, you can
specify the corresponding account in Sage 50 for the selected project/project group.
Credit Account: A credit account contains all the credit transactions for the specified fiscal
year or time period. Hence, for credit payments transferred from BillQuick, you have to
specify the corresponding account in Sage 50.
Add:
Saves and assigns the selected accounts to the items.
Remove:
Clears or removes the accounts assigned to items.
For more about Sage 50 accounts, check the BillQuick-Sage 50 Integration Guide.
BILLQUICK-SAGE 50 PAYROLL SETTINGS TAB
Navigation Integration menu, Sage 50, Sync Settings
Every payroll item in BillQuick must be assigned a number that will determine the order in
which it will be listed in Sage 50’s Pay Types list. The pay types are the types of
compensation offered to employees. BillQuick allows you to assign Sage 50 pay levels to its
payroll items such as regular time, overtime, vacation, sick, and so on an employee or
employee group basis. Each pay level has its own default G/L account. The time entry data
transferred will accordingly correspond to the Sage 50 payroll item. This is done on the
BillQuick-Sage 50 Sync Settings-Payroll Settings screen.
The following are descriptions of fields on this screen:
General Payroll Settings
Default Payroll Item:
You have to specify the correct pay level to the default payroll item in BillQuick. This
number will determine the order in which the default payroll item will be listed in Sage 50’s
Pay Types list on data transfer. You can distribute gross pay to employees using up to 20
pay levels in Sage 50, each with respective default G/L accounts.
Payroll Item Assignment Per Employee or Group
You can assign a separate payroll settings per employee or employee group for various
types of payroll items in BillQuick. The time entry data of the selected employees being
transferred to Sage 50 will accordingly be assigned to the selected pay types.
BillQuick | Power Up Your Business
(866) 945-1595 | www.bqe.com | info@bqe.com
853
HELP MANUAL:
BillQuick Help
Employee/Employee Group:
You can select either an employee or a group of employees from the drop-down list to which
you will assign the payroll settings.
If you assign payroll settings to an employee group (say ‘ALL’), you no longer have to
go back to Sync Settings screen every time you add a new employee to that group.
BillQuick will automatically assign these settings to the new employee.
You can select a pay type or number from the drop-down list for each payroll item used in
BillQuick for effective time entry data transfer with Sage 50. This number will determine the
order in which each BillQuick payroll item will be listed in Sage 50’s Pay Types list on data
transfer. Each pay level has a respective default G/L account. The BillQuick payroll items
include:
Regular Time
Regular Non-billable Time
Overtime
Overtime Non-Billable
Vacation
Sick
Holiday
Other
By default, whatever pay level you select for the Default Payroll Item above gets pre-filled
for all these items. However, you can change it to any other number.
Add:
Saves and assigns the selected payroll settings.
BILLQUICK-SAGE 50 SMART MATCH
Navigation Integration menu, Sage 50, Sage 50 Smart Match
BillQuick provides a separate BillQuick-Sage 50 Smart Match feature that helps in ensuring
an accurate and complete data integration between BillQuick and Sage 50. The BillQuick-
Sage 50 Smart Match screen allows you to visually compare, link or unlink data between the
two programs.
Smart Match finds matching data (both active as well as inactive) between BillQuick and
Sage 50 (formerly Peachtree), and then links them automatically. If it fails to find a match,
you can do it manually. Conversely, you can unlink the already matched data, if needed.
This unlinking, however, works only until the next Smart Match session.
Both the BillQuick and Sage 50 databases being used for data integration are displayed
at the bottom of the screen. If the integration incidentally takes place between BillQuick
sample database and Sage 50 database, the user is warned regarding the synchronization.
This screen consists of two tabs:
BillQuick | Power Up Your Business
854
(866) 945-1595 | www.bqe.com | info@bqe.com
HELP MANUAL:
BillQuick Help
Matched Tab
You can view the matched or linked BillQuick and Sage 50 data in the gird. Depending upon
the option selected in the Data field on the button panel, the relevant data will be displayed.
Fields in the grid change according to the selection made there. BillQuick data is displayed
on the left and Sage 50 data on the right. For example, if you select Employees in the Data
field, you can view the employee data already matched between the two programs. The grid
will display the BillQuick Employees and the corresponding matched Sage 50 Employees.
You have the option of selecting the matched records and then unlinking them.
Unmatched Tab
You can view the unmatched or unlinked BillQuick and Sage 50 data on the Unmatched tab
in two separate girds. Depending upon the option selected in the Data field on the button
panel, the relevant data will be displayed. Fields in the grid change according to the
selection made there. BillQuick data is displayed on the left and Sage 50 data on the right.
For example, if you select Clients in the Data field, you can view the client data that can be
matched between the two programs. The grid will display the BillQuick Clients and the Sage
50 Customers. You have the option of selecting the desired records and then linking them.
Auto-Match the unmatched records:
You can choose to match the unmatched records automatically between BillQuick and Sage 50 by
checking this option.
BillQuick-Sage 50 Smart Match Button Panel
Help:
Opens the BillQuick Help in the BillQuick-Sage 50 Smart Match section.
Auto Fit:
BillQuick automatically adjusts the grid list so all columns fit in the grid window. Else, the
grid list columns display at default widths. Regardless of the settings, you can adjust
column width manually. By default, this option is on for grids.
UnLink:
This button is activated on the Matched tab only. Unlinks the matched records between
BillQuick and Sage 50.
Link:
This button is activated on the Unmatched tab only. Links the unmatched records between
BillQuick and Sage 50.
Data:
Select the BillQuick module or screen name from the drop-down list whose data is to be
compared. For example, if you select Clients in the Data field, you can view the client data
that can be matched or unmatched between the two programs. The grid will display the
BillQuick Clients and the Sage 50 Customers.
Refresh:
Retrieves the latest data from the database and displays it on the screen.
Close:
Closes the screen.
BillQuick | Power Up Your Business
(866) 945-1595 | www.bqe.com | info@bqe.com
855
HELP MANUAL:
BillQuick Help
How Do I
HOW DO I INTEGRATE DATA WITH SAGE 50?
You can sync your BillQuick data at a basic level with a few mouse-clicks or at an advanced
level with all the details. Please read the desired sections.
Basic First-Time Integration
Advanced Day-to-Day Integration
How Do I
HOW DO I SET REMINDERS FOR SYNCHRONIZATION?
You can set data synchronization reminders for MYOB, QuickBooks and Sage 50 (formerly
Peachtree) in the Global Settings screen. To do so:
1. Open the Global Settings screen from the Settings menu.
2. Select the Integration option on the left and choose your accounting program from
the drop-down list.
3. Now choose the desired reminder frequency:
Weekly: The reminder is displayed once a week, depending on the day you
have selected from the drop-down.
Monthly: The reminder will be set once every month on the date selected from
the drop-down calendar.
On Exit: The reminder will be displayed every time you exit BillQuick.
On Startup: The reminder will be displayed every time you start BillQuick.
Daily: The reminder will be displayed every day.
Never: No reminders are displayed.
BillQuick | Power Up Your Business
856
(866) 945-1595 | www.bqe.com | info@bqe.com
REPORT MANAGEMENT
UNDERSTANDING REPORTS
Reports contain important and useful information for the company, especially the executives
such as owners, principals, partners and managers. BillQuick comes with a complete library
of standard, memorized and custom reports. More than 500 reports and 180 invoice
templates come pre-designed with the program. There are also reports corresponding to the
charts and graphs that display on the navigators and Dashboard. The reports compile and
make use of all the data that has been entered in BillQuick. BillQuick cuts the wait time with
the background report generation. You can get back to work while BillQuick compiles and
generates your report.
BillQuick standard reports are only a launching point for one of the most powerful custom
report modules available—Crystal Reports. Crystal Reports for BillQuick enables you to add
custom company logos to make unique professional reports. Crystal Reports for BillQuick is
accessible from the Design/Edit Reports, Invoices option on the Reports menu. Reports
created or modified with Crystal Reports can be placed in any folder you want, including the
default BillQuick Reports folder or a new folder defined in the User Preferences screen.
BillQuick allows you to store reports in separate folders. For example, you can save
manager reports with sensitive company information in a separate network directory with
limited read/write access permissions. By default, BillQuick stores the reports and invoices
on every machine in the installation directory under the Reports and Invoices folders.
BillQuick gives you the ability to move them to a network location. This becomes vital when
customizations come into play as the task of updating each user's machine becomes
tedious. The folder locations can be set in User Preferences or Global Settings. Typically, the
reports are stored with the file extension .rpt and the invoices have an extension of .rpc.
You can always associate .rpc files with Crystal Reports if you are designing on your own.
To produce any of the pre-designed reports in BillQuick, you can use the Reports menu,
Report Center or in-context reports from the individual screens. You can find and view all
reports in the Report Center while selective reports are available from the other options.
You can filter any of the pre-defined reports in BillQuick according to your needs using the
report filters. You get an amazing power to run reports specific to any group, date or other
parameter. Besides the reports, you can also access collection letters and statements from
the Reports menu. Collection letters are editable Word templates that you can customize to
your company preference.
You can make reports dealing with critical data more secure by assigning report-level
security to the user besides the modular security. BillQuick filters and adjusts the reports in
the Reports menu and Report Center automatically based on your report permissions.
Many mangers and staff review the same report or a set of reports. Typically, executives
and decision makers follow a standard pattern when it comes to reviewing information.
Contract spent and budget comparisons can be daily or weekly reports. Job costs, work in
progress and unpaid invoices can be biweekly. After monthly billing, managers check
profitability, work-in-hand and analysis reports. You can apply filters or modify a report to
suit your needs. It is a good practice to memorize a modified or regularly viewed report to
save time and for quick access. For example, you can memorize a profit report or a staff
utilization report to show the previous month’s information. You can memorize a report from
the Report Center screen or preview window, and then run it directly from the Reports
menu. BillQuick also enables you to tag your favorite reports.
BillQuick | Power Up Your Business 857
(866) 945-1595 | www.bqe.com | info@bqe.com
HELP MANUAL:
BillQuick Help
BillQuick Agent is an add-on module that schedules BillQuick reports (or other reports
created with Crystal Reports) to be generated and delivered on any frequency to an email
address (as a PDF attachment) or postal address (as a printed document).
To customize report templates, you can contact us for Report Customization Service at
(310) 602-4020. You can check out the free BillQuick Role-Based Brochures for billing
managers, principals & partners, project managers and office managers & accountants. You
can also check out the detailed BillQuick Report Book.
UNDERSTANDING REPORTS
Reports contain important and useful information for the company, especially the executives
such as owners, principals, partners and managers. BillQuick comes with a complete library
of standard, memorized and custom reports. More than 500 reports and 180 invoice
templates come pre-designed with the program. There are also reports corresponding to the
charts and graphs that display on the navigators and Dashboard. The reports compile and
make use of all the data that has been entered in BillQuick. BillQuick cuts the wait time with
the background report generation. You can get back to work while BillQuick compiles and
generates your report.
BillQuick standard reports are only a launching point for one of the most powerful custom
report modules available—Crystal Reports. Crystal Reports for BillQuick enables you to add
custom company logos to make unique professional reports. Crystal Reports for BillQuick is
accessible from the Design/Edit Reports, Invoices option on the Reports menu. Reports
created or modified with Crystal Reports can be placed in any folder you want, including the
default BillQuick Reports folder or a new folder defined in the User Preferences screen.
BillQuick allows you to store reports in separate folders. For example, you can save
manager reports with sensitive company information in a separate network directory with
limited read/write access permissions. By default, BillQuick stores the reports and invoices
on every machine in the installation directory under the Reports and Invoices folders.
BillQuick gives you the ability to move them to a network location. This becomes vital when
customizations come into play as the task of updating each user's machine becomes
tedious. The folder locations can be set in User Preferences or Global Settings. Typically, the
reports are stored with the file extension .rpt and the invoices have an extension of .rpc.
You can always associate .rpc files with Crystal Reports if you are designing on your own.
To produce any of the pre-designed reports in BillQuick, you can use the Reports menu,
Report Center or in-context reports from the individual screens. You can find and view all
reports in the Report Center while selective reports are available from the other options.
You can filter any of the pre-defined reports in BillQuick according to your needs using the
report filters. You get an amazing power to run reports specific to any group, date or other
parameter. Besides the reports, you can also access collection letters and statements from
the Reports menu. Collection letters are editable Word templates that you can customize to
your company preference.
You can make reports dealing with critical data more secure by assigning report-level
security to the user besides the modular security. BillQuick filters and adjusts the reports in
the Reports menu and Report Center automatically based on your report permissions.
BillQuick | Power Up Your Business
858
(866) 945-1595 | www.bqe.com | info@bqe.com
HELP MANUAL:
BillQuick Help
Many mangers and staff review the same report or a set of reports. Typically, executives
and decision makers follow a standard pattern when it comes to reviewing information.
Contract spent and budget comparisons can be daily or weekly reports. Job costs, work in
progress and unpaid invoices can be biweekly. After monthly billing, managers check
profitability, work-in-hand and analysis reports. You can apply filters or modify a report to
suit your needs. It is a good practice to memorize a modified or regularly viewed report to
save time and for quick access. For example, you can memorize a profit report or a staff
utilization report to show the previous month’s information. You can memorize a report from
the Report Center screen or preview window, and then run it directly from the Reports
menu. BillQuick also enables you to tag your favorite reports.
BillQuick Agent is an add-on module that schedules BillQuick reports (or other reports
created with Crystal Reports) to be generated and delivered on any frequency to an email
address (as a PDF attachment) or postal address (as a printed document).
To customize report templates, you can contact us for Report Customization Service at
(310) 602-4020. You can check out the free BillQuick Role-Based Brochures for billing
managers, principals & partners, project managers and office managers & accountants. You
can also check out the detailed BillQuick Report Book.
CRYSTAL REPORTS
Crystal Reports® is the de facto standard report writer by Business Objects Software Ltd.,
an SAP company. BillQuick uses Crystal Reports API to generate all report and invoice-
related previews and printouts. All BillQuick report and invoice templates are designed in
the Crystal Reports developer software. Please read the BillQuick Crystal Reports Guide for
more details.
BQE Software offers fee-based report development and customization services. For
details, visit www.BillQuick.com, call 888-245-5669, or contact BillQuick Sales for the
BillQuick Report Book.
Report Level Security
REPORT PERMISSIONS OVERVIEW
Navigation Settings menu, Security, Set Security, Tools, Report Permissions
The Report Permissions feature allows you to specify report-related security permissions for
individual employees (or vendors) as well as for security profiles of users. It controls their
access to standard and custom reports in BillQuick. For the selected BillQuick user, the
Report Permissions screen allows you to grant or restrict access all reports available in
BillQuick. You can set the report permissions for a security profile rather than individual
employees. This is a huge time saver and ensures that the security is correctly applied
based on the profile used. The Report Permissions feature ensures the confidentially and
security of your company data.
Report level security cannot be set for the Supervisor. All reports are accessible to the
Supervisor.
BillQuick | Power Up Your Business
(866) 945-1595 | www.bqe.com | info@bqe.com
859
HELP MANUAL:
BillQuick Help
The report-level security permissions allow you to view and print only selective reports. On
the Report Permissions screen, you can select as few or as many reports as you want to
assign to a user. Report-level security follows a restrictive approach. You can access a
report only if you have permission to view standard/custom reports in the first place
(permission granted on the main Security screen) and then have permission for those from
the Report Permissions screen. By default, BillQuick limits the reports you can access to
those that match security permissions for each module. Assigning report-level security
further refines those permissions. If you change the default report permissions of a user,
BillQuick prompts you about that change and allows you to update the profile of other
similar users.
Depending upon these security settings, you will see only those reports for which you have
permission. In the Report Center as well as the Reports menu, BillQuick will filter out the
reports that you cannot access.
You can use keyboard shortcuts like Ctrl+click, Shift+click and Ctrl +A to
select individual rows, a range of rows or all rows in the grid.
Reference Info
REPORT PERMISSIONS
Navigation Settings menu, Security, Set Security, Tools, Report Permissions
The following are descriptions of fields on the Report Permissions screen:
Employee ID/Profile Name:
Depending upon what is selected in the Show field on the main Security screen, displays the
ID of the employee (or vendor) for whom the report-level security settings are being
specified or displays the security profile name. This data is automatically brought forward
from the Security screen. You can set the report permissions for a security profile rather
than individual employees, if required. This is a huge time saver and ensures that the
security is correctly applied based on the profile used.
Grid
The grid displays a list of all reports in BillQuick and your custom reports, which have been
added to the Custom Report List. The grid displays the following fields:
Allow:
This check box indicates whether a user has access to a report or not. You must check this
option to grant access permission to each report.
Report Name:
The name of a report for which security permission is being set. For example, 'Activity Code
List by Group'.
Group Name:
The name of the group to which the report belongs. BillQuick reports are categorized into
various groups such as Accounts Receivable, Analysis, Billing, etc. Your custom reports
belong to the Custom group. For example, the 'Activity Code List by Group' report is
categorized under the Master Information Lists.
BillQuick | Power Up Your Business
860
(866) 945-1595 | www.bqe.com | info@bqe.com
HELP MANUAL:
BillQuick Help
Report File:
The actual name of the report file, such as, ActivityCodeGroups.rpt.
Report Permissions Button Panel
Search Item:
This enables you to search for a particular record in the grid. You can search for a record
using full or partial ID, name or any other field. BillQuick displays the matching records in a
drop-down list based on what you type in the search text box. The items displayed get
narrowed down as you keep on typing. For example, you might want to search for a record
whose ID starts with letter A. As you type letter A, all IDs beginning with letter A are
displayed in the drop-down. As you keep on typing more letters, it displays results that are
more relevant. Click to jump to the desired record in the grid.
You can also do a wildcard search (see Find for more). You can also access the Find feature
from the right-click menu.
Layout
Auto Fit:
BillQuick automatically adjusts the grid list so all columns fit in the grid window. Else,
the grid list columns display at default widths. Regardless of the settings, you can
adjust column width manually. By default, this option is on for grids.
Best Fit:
BillQuick automatically adjusts the grid list so that the columns fit the contents.
Help:
Opens the BillQuick Help in the Report Permissions section.
Print:
Opens the Preview window. Preview displays the full screen representation of a report. It
provides you with various options: export, print or email report, page setup, printer
selection, navigation, modify fonts and items, zoom or sort data, find data, memorize
report, etc.
Select:
The drop-down gives you these options:
Select All: Selects all the records in the grid. You can also use Ctrl+A keys to select
all rows.
Unselect All: Un-selects all the records in the grid. Alternatively, you can click in
any cell within the grid to unselect the selected records.
Reverse Select: Reverses the selection. It unselects the selected records and
selects the previously un-selected ones.
Apply/Un-Apply:
Checks or un-checks the Allow option when working with multiple selections. These buttons
allow you to grant (apply) or restrict (unapply) the access to multiple reports selected on
the grid.
Save:
Saves the report-level security settings for the selected employee.
BillQuick | Power Up Your Business
(866) 945-1595 | www.bqe.com | info@bqe.com
861
HELP MANUAL:
BillQuick Help
Close:
Closes the screen.
How Do I
HOW DO I ASSIGN REPORT PERMISSIONS?
To assign report-level security permission to a user:
1. Open the Security screen and select an employee.
2. Click Tools and select Report Permissions option to open the Report Permissions
screen.
3. To sort the list, click the column header (or use the Search Item option to search for
a report). Check the Allow box for each report assigned to a user.
4. You can also select one or multiple rows and click Assign to assign that report to the
selected employee. (You can click Un-Assign to un-assign any report.)
4. When you have finished, click Save and then Close.
Reports Menu
REPORTS MENU
The Reports menu contains commands that enable you to generate and print reports.
BillQuick provides a wide variety of standard reports that are designed to give you quick and
easy access to your company information. You can access the following features and options
from this menu:
Report Center - Opens the Report Center where you can access and
generate reports using various filters.
Memorized Reports—Displays a submenu that lists all your
memorized reports.
Favorite Reports —Displays a submenu that lists all the reports
marked as your favorite.
The menu also provides easy access to following report categories. The related reports are
categorized into groups for easy identification. When you select a report from the Reports
menu, the Report Filters screen displays.
Aging—Contains aging-related reports
Billing—Contains reports relating to billing, write-up/down, statements, etc.
Client—Contains reports related to clients
Company—Contains reports related to company and staff
Employee—Contains reports related to employees, time and expenses
Project—Contains reports related to projects, time and expenses
Payments—Contains reports related to payments and vendor bills
Analysis—Contains analysis reports related to billing, costs, WIP, etc.
Activity—Contains activity and expense related reports
BillQuick | Power Up Your Business
862
(866) 945-1595 | www.bqe.com | info@bqe.com
HELP MANUAL:
BillQuick Help
Accounting—Contains reports related to accounting-accounts payable, general
ledger, and other financial reports.
Besides these, the Reports menu also provides access to:
Custom Report List—Opens the Custom Report List screen which lists
all your customized report templates.
Design/Edit Reports, Invoices—Opens Crystal Reports for BillQuick.
Crystal Reports enables you to design and customize reports.
Report Categories
AGING REPORTS
Navigation Reports menu, Aging OR Reports menu, Report Center, Accounts Receivable
Age of an invoice indicates the time period from the date when the invoice is sent to the
client till it remains unpaid. An aging report shows who owes how much and how long the
invoice has been out. It helps you to maintain control of the cash flow in your company by
displaying all the amounts owed to you by each customer, arranged by the number of days
outstanding at any selected date. Aging period denotes the time interval, which also
represents the grace period increment of the outstanding/unpaid invoices with the clients.
You can specify the aging period in the Global Settings screen, which sets the time interval
and gets reflected on the aging reports accordingly. This results in customized aging
intervals with user-defined length (days) for each sequential period, for example aging the
invoices in 30-day increments.
You should make sure to run the aging reports at year-end for current and last year, as
of a certain date. In addition, aging should be compared and evaluated against your billing
revenue. See the BillQuick Report Book for details.
A/R Aging reports do not include general journal entries, negative invoices, discounts
and retainer received. They primarily include invoiced amount and paid amount (including
retainer used or applied).
Following is a list of common aging reports:
Aging Report
This aging report shows which client owes how much on related projects and how long the
invoice has been out. It displays the total amount owed to you by each customer arranged
by the number of days outstanding at any date you select, hence displaying the outstanding
project and client balance.
Aging Summary
This aging report shows the summary of the outstanding amount owed by the clients and
how long the invoice has been out. It displays the total amount owed to you by each
customer arranged by the number of days outstanding at any date you select, displaying
the outstanding grand total of the client balance. You can drill-down to the source
information directly from this report to locate the source of any problem or search through
relevant data.
BillQuick | Power Up Your Business
(866) 945-1595 | www.bqe.com | info@bqe.com
863
HELP MANUAL:
BillQuick Help
Aging Report As Of
This aging report shows which client owes how much on various related projects as of a
particular date and can be run as of a certain date. It displays the Bill Amount balance owed
to you by each client arranged by the number of days outstanding at any date you select,
hence displaying the outstanding project and client balances. It shows the As Of date on
each page of the report. For example, you can run aging by invoice date or due date. You
can also look at aging as of a date in the past.
Aging with Over Payments
This aging report shows which client owes how much on related projects and how long the
invoice has been out. It displays the total amount owed to you by each customer, arranged
by the number of days outstanding at any date you select, hence displaying the outstanding
project and client balance. It also displays information about zero-balance, fully paid or
over-paid invoices, with aging period interval.
Aging Summary with Credits
This aging report shows the summary of the outstanding amount owed by the clients plus
the credit available for a particular client and how long the invoice has been out. It displays
all the amounts owed to you by each customer arranged by the number of days outstanding
at any date you select, displaying grand total of the client balance. You can drill down to the
source information directly from this report to locate the source of any problem or search
through relevant data.
Aging with Client Address
This aging report shows which client owes how much on related projects and how long the
invoice has been out. It displays the total amount owed to you by each customer arranged
by the number of days outstanding at any date you select, hence displaying the outstanding
project and client balance. Client ID and contact address are listed on the report to allow
you to make calls and collect unpaid invoices.
BILLING REPORTS
Navigation Reports menu, Billing OR Reports menu, Report Center, Billing
Billing involves charging clients for the work done on the projects. All the billing information
in BillQuick flows to the Billing Review screen. You are provided with various billing reports
some of which are listed below. See the BillQuick Report Book for details. The following
are some of the commonly used billing reports:
Work-in-Progress Report (Details)
This report lists time and expense that has been logged since the last billing session. This
is a detail version of the report giving information about labor and other expenses for each
project. You can drill-down to the source information directly from this report.
Work-in-Progress Report (Summary)
This report lists time and expense that has been logged since the last billing session for
each project. This is a summarized version of the report. You can drill-down to the source
information directly from this report.
Approved Time and Expense with Memos
This report will list time and expense entries that have been approved for the selected
project. The report also displays the time and expense entry memos to help you
understand what work was done for each entry.
BillQuick | Power Up Your Business
864
(866) 945-1595 | www.bqe.com | info@bqe.com
HELP MANUAL:
BillQuick Help
Un-Billed Time and Expense
This report shows all unbilled time and expense entries for any specified project.
Time and Expense - Custom Ordering
This report enables project managers to review the time and expense entries of employees
by the desired grouping, say project, client, and manager. You can change the organization
of this report (default order is by client) using the on-the-fly filter dialog box without any
need for customization. Additionally, you can choose a detailed or summary view as well as
enable or disable memos on the report.
Invoice Register
Invoice Register report lists all invoices by date and shows the amount of each invoice.
Invoice Register with Costs
Invoice Register report lists all invoices by date and shows the amount of each invoice
along with the percentage of profit made on each.
Tax Registry
Tax register report lists the service tax, expense tax and bill amount invoiced to any
specified client for any specified project.
WIP Reconciliation
Provides a summary of work-in-progress on projects. The report lists the opening WIP,
billable time and expenses, invoiced WIP (without write-up/down), write up/down
adjustments and closing WIP for projects for a specific date range.
Billing Statement by Client/Project
Statements are usually sent with invoices showing the summary of client accounts and a
list of unpaid invoices. You have a Client Statement wherein billing information of all the
projects is given on a client basis. You also have a Project Statement wherein billing
information is given on a project basis.
Billing Statement for Phased Projects
Statements are usually sent with invoices showing client account or billing information. You
can have a billing statement wherein billing information of the projects having phases
associated with them can be given.
Project Manager Billing Analysis
This report shows the amount billed and payments received on projects for each project
manager.
Billing Analysis for Phased Projects
This report gives the billing information of projects that have single /multiple phases
associated with them.
Employee Default Bill Rates
This report prints out the default bill rates for all employees. It is a good report to include
with your Hourly agreements.
Percentage Billed
This report shows the contract type, contract amount, amount billed and percent billed for
any specified project. It displays information based on the Invoice Date filter.
BillQuick | Power Up Your Business
(866) 945-1595 | www.bqe.com | info@bqe.com
865
HELP MANUAL:
BillQuick Help
Billed Time and Expense
This report shows all billed time and expense entries for any specified project.
Billing Schedule
Billing schedule is usually created in the early stages of a project. BillQuick then
remembers the agreed schedule and bills appropriately at given intervals.
Write-Up, Write-Down Reports
Write-Up/Write-Down by Employee (Detail):
Provides managers with information about write-up or write down adjustments on invoices.
The report lists the invoice details and their write-up/down percentages, allocated to
employees by the proportion of value of time relieved on an invoice.
Write-Up/Write-Down by Employee (Summary):
Provides managers with a summary of write-up or write down adjustments on invoices. The
report displays a one-line summary of employee, billed hours, standard amount (Bill
Amount or Value = Billing Hours x Bill Rate), actual amount, bill rate, and write-up/down
percentages.
Write-Up/Write-Down by Project (Detail):
Provides managers with details about write-up or write down adjustments on invoices.
Organized by project, the report breaks down the information by invoice and employee,
listing the hours, standard amount (Bill Amount or Value = Billing Hours x Bill Rate), actual
amount, bill rate and write-up/down percentages.
Write-Up/Down by Project (Summary):
Provides managers with a summary of write-up or write down adjustments made on
invoices for each billing period. You can see a one-line summary of billed amount and write-
up/down (amount and percentage).
CLIENT REPORTS
Navigation Reports menu, Client OR Reports menu, Report Center, Master Information
Lists
The Reports menu displays various client related reports. See the BillQuick Report Book
for details. Following is a list of common client reports:
Client Master File (List)
This report displays client information in a list format.
Client Master File (details)
This report displays client information in a detailed format.
Client Work-in-Progress
This report lists the cost and bill amounts since last billing session for each project on client
basis. This is a detailed report.
BillQuick | Power Up Your Business
866
(866) 945-1595 | www.bqe.com | info@bqe.com
HELP MANUAL:
BillQuick Help
Client Time and Expense
This report shows detailed information about the time and expenses associated with each
client of the company.
Client Time and Expense Summary
This report shows summarized information about the time and expenses associated with
each client of the company.
Invoice Register by Client
This report lists the invoice amount on client basis.
Client Transactions
It displays the transaction details for each project on client basis. You can drill-down to the
source information directly from this report.
BillQuick | Power Up Your Business
(866) 945-1595 | www.bqe.com | info@bqe.com
867
HELP MANUAL:
BillQuick Help
Client Account Summary
This report shows the summarized account information on client basis.
Monthly Billing Summary by Client
This report provides the monthly billing information on client basis.
Billing Analysis by Client
This report gives the detailed billing information on client basis.
Client Balances Summary
This report displays a client list along with their account balances in a summarized format.
Cash Receipts Journal by Client
This report shows the payment receipts of various projects on client basis.
Work-in-Hand by Client
This report displays the projects that are still on hand and their payment information on
client basis in a summarized format. You can drill-down to source information directly from
this report.
Project Retainer History by Client
This report shows detailed information about the retainer transactions with the client,
including retainer received on client basis.
Expenses by Client
This report shows a summary of expenses associated with each client.
Expenses by Item
This report shows expenses incurred by the company on the basis of each item.
COMPANY REPORTS
Navigation Reports menu, Company
Following is a list of commonly used company reports. See the BillQuick Report Book for
details.
Profit and Loss
This report shows the profit and loss statement of a company. With the Class feature in
BillQuick, you can now run your Profit & Loss reports by class. All the related reports can
then be filtered by a specific class.
Balance Sheet
Provide managers and accounting staff with financial information via the balance sheet as of
a certain date—on accrual basis of accounting. You can view your assets, liabilities and
equity on a balance sheet. This report should be run twice a year and can be used to
compare your year-wise trends.
With the Class feature in BillQuick, you can run your Balance Sheet reports by class. All the
related reports can then be filtered by a specific class.
Chart of Accounts
This report shows a complete listing of all the accounts that have been created for your
company and their total balances.
BillQuick | Power Up Your Business
868
(866) 945-1595 | www.bqe.com | info@bqe.com
HELP MANUAL:
BillQuick Help
Staff Performance
This employee performance report summarizes the employees' billable and non-billable
time. You can drill-down to source information directly from this report. This report should
be run every quarter.
Staff Performance by Project
This report lists employees' billable and non-billable time on project basis. You can drill-
down to the source information directly from this report. This report should be run every
quarter.
Staff Performance by Department
Provides managers with a utilization summary of employee time. The report lists total actual
hours worked by employees, categorized by overtime, regular, vacation, sick and holiday
hours, organized by department.
Work-in-Hand Report
This report enables you to know how much work you have on hand in terms of dollar
amounts owed and to be billed in the future. For each active project in the database, the
report displays contract amount, amount billed/paid/unpaid/unbilled, etc. This is a good
report used to track receivables and forecast upcoming invoicing. You can drill-down to the
source information directly from this report.
Payroll Report
Displays the payroll information about employees, such as sick, vacation, holiday,
registered, overtime and total hours for employees.
Payroll Summary by Department
This summarized report lists sick, vacation, holiday, registered, overtime and total hours for
employees on the basis of their department.
Collection Letters
This is an editable reminder letter for outstanding invoices and payments sent to clients.
Retainer Summary
This report gives the retainer status on the basis of client. It shows the total retainer
received (paid by client), retainer applied to invoices and unapplied retainer (available). You
can drill-down to the source information directly from this report.
Graph-Employee Billable Time
A pie chart displaying billable time per employee. Each employee is depicted by a 'slice' of
the pie chart, where the entire pie represents the total billable hours for the company. The
report can be filtered by date, employee and project.
Graph-Employee Non-Billable Time
A pie chart displaying non-billable time per employee. Each employee is depicted by a 'slice'
of the pie chart, where the entire pie represents the total non-billable hours for the
company. The report can be filtered by date and employee.
Service Fee Schedule
Provides information about the service fee schedules created and assigned to projects. Fee
schedule typically has special rates for a combination of employee/employee group and
activity/activity group.
BillQuick | Power Up Your Business
(866) 945-1595 | www.bqe.com | info@bqe.com
869
HELP MANUAL:
BillQuick Help
Expense Fee Schedule
Provides information about the expense fee schedules created and assigned to projects. Fee
schedule typically has special rates for a combination of employee/employee group and
expense/expense group.
EMPLOYEE REPORTS
Navigation Reports menu, Employee OR Reports menu, Report Center
Following is a list of commonly used reports related to employees that can be viewed from
the Reports menu. See the BillQuick Report Book for details.
Employee Master File (Detail)
This report shows detailed information about your employees.
Time Verification with Memos
This report provides an account of time logged by each employee. The report also displays
the time entry memos to provide you with extra information about the work done.
Employee Un-Approved Time and Expense
This report shows the un-posted or unapproved time and expense entries recorded by
employees.
Employee Time Card Summary
This report summarizes the sick, vacation, holiday, overtime, registered and total hours
logged by each employee.
Employee Time Card Summary (Weekly)
This report summarizes the sick, vacation, holiday, overtime, registered and total hours
logged by each employee on a weekly basis.
Employee Time Card Summary (Bi-Weekly)
This report summarizes the sick, vacation, holiday, overtime, registered and total hours
logged by each employee on a biweekly basis.
Employee Time Card Summary (Monthly)
This report summarizes the sick, vacation, holiday, overtime, registered and total hours
logged by each employee on a monthly basis.
Biweekly Compact Time Card
This report summarizes the time entries logged by each employee on a biweekly (two
weeks) basis.
Biweekly Time Card
This report shows the details of time entries logged by each employee on a biweekly (two
weeks) basis.
Employee Weekly Time by Department
This report is used to review all the weekly time entries recorded by employees on the basis
of their department.
BillQuick | Power Up Your Business
870
(866) 945-1595 | www.bqe.com | info@bqe.com
HELP MANUAL:
BillQuick Help
Employee Expense Report
This report summarizes the expenses per employee and separates out the billable expenses.
Employee Expenses by Item
This report shows the expenses per employee on the basis of expense item or code.
A-Hours B-Hours Comparison
Actual hours worked and billable hours are not always the same. This report compares the
two for each employee.
Employee Compensation Time
This report shows the banked or compensation hours logged by each employee.
Employee Vac, Sick and Holiday Hours
This report shows the number of hours used by employees toward their sick, vacation and
holiday time.
Employee Vac, Sick and Holiday Comparison
This report compares the number of actual, permissible and remaining hours for employees
regarding their sick, vacation and holiday time.
Work-in-Hand by Project Manager
This report shows the projects on hand and their account information on the basis of project
manager. You can drill-down to source information directly from this report.
PROJECT REPORTS
Navigation Reports menu, Project OR Reports menu, Report Center
Project reports allow project managers to view useful information about their projects. You
can view information about the project lists, time and expenses, transactions made against
projects and budgets associated with the projects. See the BillQuick Report Book for
details.
Following is a list of commonly used reports related to projects:
Project Master File (list)
Provides a list of project records in a list format.
Project Master File (detailed)
Provides detailed information about project records in BillQuick.
Time and Expense Summary
Displays a summary of time and expense entries logged against projects.
Project Time and Expense
Displays all the time and expense entries logged against projects.
Project Time and Expenses (with memos)
This report is used to review all the time and expense entries recorded against a project.
The report also displays the time and expense memos.
BillQuick | Power Up Your Business
(866) 945-1595 | www.bqe.com | info@bqe.com
871
HELP MANUAL:
BillQuick Help
Project Time, Expense and Account Details
This report is used to review time entries, expense entries and account details for a project.
Project Time Records
Displays all the time entries for a project.
Project Overtime Details
Displays all the time entries marked as overtime for an employee. It shows the details of
these time records on project basis.
Project Expense Records
Displays all the expense entries for a project.
Contract Analysis
Provide project managers with an easy to scan list of projects and contract related
information. Tracking the contract amount spent is a quick way to know where you are.
When comparing the contract spent to project to-date charges, your experience will tell you
whether you are above or below where you should be. This may lead you to drill down into
detailed job cost and other information.
Project Profitability
Provides managers with gross profitability information for projects. The report summarizes
the billed and unbilled time and expenses along with the associated profit or loss amount.
Project Management Report
Displays information about active projects on employee basis. This is an excellent report to
print prior to your staff meeting.
Project Summary by Activity
Displays the time logged against each project. The time entries are grouped by activity.
Project Budget Comparison (Summary)
Provides managers with a comparison of actual vs. planned consumption of resources for
projects. The report summarizes the budgeted, spent and remaining hours/units for
activities and expenses, including the percent complete for the projects.
Project Budget Comparison
This is one of the most popular reports. It compares budgeted time and expenses with the
actual time and expenses.
Budget Comparison for Phased Projects
Provides information about budgeted and spent hours for a project phase and its status. It
also displays the budgeted and spent amount.
Project Budget
Project budgets are usually created at the beginning of a project. This report lists all
activities, assigned hours and budgeted amount associated with projects.
Over Budget Projects
Displays the projects that are over budget on the basis of project managers.
BillQuick | Power Up Your Business
872
(866) 945-1595 | www.bqe.com | info@bqe.com
HELP MANUAL:
BillQuick Help
Account Transaction Details
Provides the accounting history of projects. It shows the transactions recorded against each
project.
Project Allocated Hours Comparison
Provides detailed information about the hours allocated, spent and remaining on each
activity/expense assigned to an employee for a project.
Project Due Dates
Provides project information in a list format along with their estimated due dates.
Project Billing Schedule
Displays the billing schedule information of projects.
PAYMENT REPORTS
Navigation Reports menu, Payments OR Reports menu, Report Center
Information related to payments can be viewed via a list of payment reports. You can
access some of the most common payment-related reports from the Reports menu. See the
BillQuick Report Book for details.
Cash Receipts Journal
A good report to print on a weekly or monthly basis and balance the amount with your bank
deposits. The report displays information related to cash payments including original
transaction date (invoice date), payment date, project billed, payment method, applied
amount, etc. This report should be used to compare the earnings for two years and the
difference should be positive.
Cash Receipts by Client
This report shows the project account balances on a daily, weekly or monthly basis along
with the bank deposits on a client basis. This report should be used to compare the earnings
for two years and the difference should be positive.
Client Payment Details
Provides information about payments made on invoices. Organized by client and project, the
report displays payment details such as payment method, date, amount, invoice number
and late fees.
Payment Details by Date
Provides information about payments made on invoices. Organized by payment date, the
report displays details such as client, project, invoice number and date, payment method,
reference memo and amount.
Open Purchase Orders
This report lists the purchase orders for which items have not been received yet or have
been partially received.
Vendor Bill Status (Summary)
Provides managers with information regarding all the purchases made from vendors.
Organized by vendor, the report displays summary of vendor bills including amount and
billed/paid status.
BillQuick | Power Up Your Business
(866) 945-1595 | www.bqe.com | info@bqe.com
873
HELP MANUAL:
BillQuick Help
Vendor Bill Status
Provides managers with information regarding all the purchases made from vendors. The
report displays details about the vendor bills including item purchased, amount and
billed/paid status.
ANALYSIS REPORTS
Navigation Reports menu, Analysis OR Reports menu, Report Center, Analysis
Analysis reports are very important reports for the top management and executives. It
provides useful information to them for decision-making. See the BillQuick Report Book
for details. Following is a list of analysis reports in BillQuick:
A-Hours/B-Hours Comparison by Employee
Actual Hours and billable hours are not always the same. This report compares the two per
employee along with the amount information.
A-Hours/B-Hours Comparison by Project
Actual Hours and billable hours are not always the same. This report compares the two per
project along with the amount information.
Activity Billing per Project
This report analyzes the billing information for each project on activity basis.
Billing and Cost
These monthly, quarterly or yearly reports show time and expense billing and cost
information for each project in detail.
Billing and Cost Summary
These monthly, quarterly or yearly reports show time and expense billing and cost
information for each project in a summarized format.
Cash Receipts Year to Date Comparison
This report shows the project account balances on a daily, weekly or monthly basis along
with the bank deposits since a specified time to date.
Gross Margins
This report shows the gross profit for each project on a client basis.
Staff Billing
This performance report analyzes the billable and non-billable hour and rate information of
each employee.
Work-in-Progress with AR (Summary)
This report gives the work-in-progress plus the accounts receivable summary on a client
basis. It tells you about the investment made by clients for all of their projects in a
summary.
Work-in-Progress with AR
This report gives the work-in-progress plus the accounts receivable details of the client on a
project basis. It tells you about the investment made by clients on each one of their
projects.
BillQuick | Power Up Your Business
874
(866) 945-1595 | www.bqe.com | info@bqe.com
HELP MANUAL:
BillQuick Help
Allocation Revenue Earned with Forecast by Project
Displays the scheduled and actual revenue earned, organized by project. The report lists the
allocated amount and actual amount used, along with the expected amount (forecast) for
each employee based on existing data or trend.
Allocation Revenue Earned with Forecast by Employee
Displays the scheduled and actual earnings on projects, organized by employee. The report
lists the allocated amount and actual amount used, along with the expected amount
(forecast) based on existing data or trend for each project.
ACTIVITY REPORTS
Navigation Reports menu, Activity OR Reports menu, Report Center, Master Information
Lists
Activity and expense related reports allow you to view the various activity and expense
codes that are used within the company. See the BillQuick Report Book for details.
Following is a list of reports related to activity and expense codes:
Activity Master File
This report lists the activity codes and shows the corresponding descriptions, bill rate, cost
rate and other related information.
Expense Code Master File
This report lists the expense codes and shows the corresponding description, rate, markup
and other related information.
Activity Summary
This report gives the summarized information for each activity along with the total cost and
amount spent on all the activities.
Expense Summary
This report gives the summarized information for each expense item along with the total
amount spent on all the expenses.
Activity Analysis by Project
This report shows the activity details for each employee on project basis.
Activity Analysis Summary by Project
This report shows the summarized activity information for each employee on project basis.
Grouped Activity Codes Master File
Activity codes can be grouped for use in fee schedules. This report shows activity groups
and the activities listed under each group.
ACCOUNTING REPORTS
Navigation Reports menu, Accounts Payable OR Reports menu, Report Center, Accounts
Payable
Reports that show accounting and financial information of a company are grouped together
as accounting reports. The main categories of financial reports are:
BillQuick | Power Up Your Business
(866) 945-1595 | www.bqe.com | info@bqe.com
875
HELP MANUAL:
BillQuick Help
Balance Sheet (net worth, assets and liabilities)
Income Statement or Profit & Loss (income, expenses, gain and loss)
Statement of Cash Flows (cash in and cash out)
Trial Balance (summary of debit and credit transactions)
General Ledger (debit and credit transactions)
See the BillQuick Report Book for details. Following is a list of commonly used accounting
reports:
General Ledger
General Ledger - Accrual Basis:
Provides financial information such as debit and credit balances of various accounts—on
accrual basis of accounting.
This report displays your account activity over a period of time. Organized by type of
account in your chart of accounts, the report lists all the transactions for that account,
providing details about date, bill number, account involved, debit or credit amount, and
running balances. When the credit amount is more than the debit amount, the balance is
displayed in red. You can drill down further to see the details.
General Ledger - Cash Basis:
Displays your account activity on cash basis of accounting over a period of time. Organized
by the account type, the report lists all the transactions for that account, providing details
about date, bill number, account type, debit or credit amount, and balance. You can drill
down further to see the details.
Trial Balance
Trial Balance - Accrual Basis:
Provides financial information such as debit and credit balances of various accounts—on
accrual basis of accounting.
This report displays a trial balance of your chart of accounts. It lists all the accounts along
with their beginning balance, debit and credit amounts, and balance on accrual basis of
accounting. It also shows the write-up/down adjustments and grand totals. Trial balance
includes all A/R account balances, including long-term receivable.
Trial Balance A/R amount = A/R Aging balance + Credits (negative invoices) + General
Journal balance (A/R accounts used in A/P transactions such as deposits).
You can drill down further into the report to see the details.
Trial Balance - Cash Basis:
Displays a trial balance of your chart of accounts. The report lists all the accounts and their
beginning balance, debit or credit amounts, and balance on cash basis of accounting. You
can drill down into the details.
Profit and Loss
Profit and Loss - Accrual:
Provides a profit or loss summary for your company following accrual basis of accounting.
The report summarizes your income and expenses for the selected period, including
subtotals for each account in your chart of accounts.
BillQuick | Power Up Your Business
876
(866) 945-1595 | www.bqe.com | info@bqe.com
HELP MANUAL:
BillQuick Help
Profit & Loss Monthly – Accrual:
Provides a profit or loss summary for your company following accrual basis of accounting.
The report summarizes your income, costs and expenses on a monthly basis, including
subtotals for each account. The last line shows your net income (or loss) for each month. It
involves the following calculations:
Net Income = Income + Other Income - Expenses – Other Expenses - Cost of Goods Sold
Profit & Loss Previous Year Comparison - Accrual:
Provides a profit or loss summary for your company following accrual basis of accounting. The
report compares your income and expenses for the current year and previous year, including
subtotals for each account in your chart of accounts. It shows the change in amount and
percentage while the last line shows your net income (or loss) for the two years. It involves the
following calculations:
Net Income = Income + Other Income - Expense - Other Expense - Cost of Goods
Sold
Profit & Loss by Class - Accrual:
Provides a profit or loss summary for your company following accrual basis of accounting.
Organized by class, the report summarizes your income and expenses for the selected
period, including subtotals for each account in your chart of accounts. The first line shows
your net income (or loss) for the specified period. It involves the following calculations:
Net Income = Income + Other Income – Expense - Other Expense- Cost of
Goods Sold
Profit and Loss - Cash:
Provides a profit or loss summary for your company following cash basis of accounting. The
report summarizes your income and expenses for the selected period, including subtotals
for each account in your chart of accounts.
Profit & Loss Monthly - Cash:
Provides a profit or loss summary for your company following cash basis of accounting. The
report summarizes your income, costs and expenses on a monthly basis, including subtotals
for each account. The last line shows your net income (or loss) for each month. It involves
the following calculations:
Net Income = Income + Other Income - Expenses – Other Expenses - Cost of Goods
Sold
Profit & Loss Previous Year Comparison - Cash:
Provides a profit or loss summary for your company following cash basis of accounting. The
report compares your income and expenses for the current year and previous year,
including subtotals for each account in your chart of accounts. It shows the change in
amount and percentage while the last line shows your net income (or loss) for the two
years. It involves the following calculations:
Net Income = Income + Other Income - Expense - Other Expense - Cost of Goods
Sold
BillQuick | Power Up Your Business
(866) 945-1595 | www.bqe.com | info@bqe.com
877
HELP MANUAL:
BillQuick Help
Profit & Loss by Class - Cash:
Provides a profit or loss summary for your company following cash basis of accounting.
Organized by class, the report summarizes your income and expenses for the selected
period, including subtotals for each account in your chart of accounts. The first line shows
your net income (or loss) for the specified period. It involves the following calculations:
Net Income = Income + Other Income – Expense - Other Expense- Cost of
Goods Sold
Balance Sheet
Balance Sheet - Accrual Basis:
The report displays the balance sheet details on accrual basis of accounting. On the Balance
Sheet,
Assets = Liabilities + Equity
Balance Sheet - Cash Basis:
The report displays the balance sheet details on cash basis of accounting. On the Balance
Sheet,
Assets = Liabilities + Equity
Journal
The report provides useful information for accountants practicing double entry of
bookkeeping. The report displays a breakdown of every transaction into debits and credits
besides providing other transaction details.
Deposit Detail
The report displays details about deposits made in BillQuick.
Check Detail
The report displays detailed information about all the checks you have written in BillQuick.
Paid Vendor Bills
The report provides information regarding payments made against vendor bills.
Transaction List by Account
The report provides management and accounting staff with details about various accounts
and related transactions.
Unpaid Vendor Bills
The report provides information about all the unpaid vendor bills.
A/P Aging Detail
The report provides details about unpaid bills in accounts payable, grouped by when the bill
was due (aging period). Information includes total amount billed, total applied receipts and
the aged balance due.
A/P Aging Summary
Summarizes the status of unpaid bills in accounts payable. Organized by vendor, the report
lists to whom your company owes money, how much it owes for the current and previous
billing periods, and shows the balance.
BillQuick | Power Up Your Business
878
(866) 945-1595 | www.bqe.com | info@bqe.com
HELP MANUAL:
BillQuick Help
Vendor Balance Summary
The report provides summary about all the transactions related to vendors. Organized by
vendor, the report displays amount billed, paid and unpaid balances.
Vendor Balance Detail
Provides information about all the transactions related to vendors. Organized by vendor, the
report displays bill numbers, amount billed, paid and unpaid balances.
Expenses by Vendor Detail
Provides detailed information about vendor-related expenses. Organized by vendor, the
report lists expense and credit transactions with your vendors, showing date, bill number,
accounts involved, amount and balances.
Expenses by Vendor Summary
Provides summary about vendor-related expenses. Organized by vendor, the report lists the
net expense and credit amounts.
Report Filters
REPORT FILTERS OVERVIEW
When you run a report, it can show more information than you need. Filters allow you to
display reports with only the information you want to include. When you apply a filter to a
report, you choose how you want BillQuick to restrict the information displayed on a report,
for example to certain clients. BillQuick then excludes from the report any information that
does not meet your criteria.
BillQuick categorizes and groups similar reports on the Reports menu. From the Reports
menu, you can choose a category of report (Company, Analysis, Project, etc.) and then
select the one you want. This displays the Report Filters screen, which enables you to
change the scope of a report.
The intersection of data produced by applying all filters is what is displayed on a report. For
example, if you make activities or expenses billable to a client or project, the 'Project Time
and Expense' report initially shows unbilled costs for all projects and all dates. This would be
too much information if all you wanted were to see last year's unbilled costs for the
projects. You would use the Date filter by itself to print last year's 'Project Time and
Expense' report for all projects in BillQuick database. But to print last year's report for a
particular project, you must use the Date filter along with the Project filter. Similarly, if you
want to view a report for employees with IDs ranging from A through M, you must select
that range in the Employee filter. Each additional filter further restricts the data shown on
the report.
You can filter any of the pre-defined reports according to your requirements, including
filtering by groups. You can apply the group filters to the custom reports as well. This gives
you an amazing power to run reports specific to any group you might have created. You can
set filters for reports in the Report Filters as well as Report Center screen.
BillQuick | Power Up Your Business
(866) 945-1595 | www.bqe.com | info@bqe.com
879
HELP MANUAL:
BillQuick Help
Reference Info
REPORT FILTERS
The following are descriptions of fields on the Report Filters screen:
Date Filters
Up to two date filters can be specified for a single report. Select the desired type of date
filter from the drop-down list. The options include All, Today, This
Week/Month/Quarter/Year to Date, Last Week/Month/Quarter/Year, etc. After you select the
date filter, you must enter the dates in the From-To fields or select them from the drop-
down calendar. When All option is selected, the From-To fields are not needed. Filters are
unavailable if they are not applicable to the report.
You can select NOT option to narrow the search. NOT is an exclusion filter where you
specify the items or data that should not be queried or fetched for the reports. This 'Not'
filter has amazing power in analyzing data. For example, you might want to run a billing
analysis report and not include a few projects. Such a task will be as simple as a mouse
click. ’
Other Filters
Up to three other filters can be specified for a report. Filters allow you to display reports
utilizing only the information you want to include. For example, if you would like to see a
report based only on clients with the IDs from AT to GE, you must unselect All Clients option
and then enter the desired range in the From-To fields. In the From box, place the
beginning of the range, in this case AT, and in the To box, place the end of the range, GE. If
you want to create a report relating to one client only, that ID should be selected in both
fields. All option is selected by default.
You can also use the Select Items field to filter by discrete or individual items. Filters are
unavailable if they are not applicable to a report.
You can select NOT option to narrow the search. NOT is an exclusion filter where you
specify the items or data that should not be queried or fetched for the reports. This 'Not'
filter has amazing power in analyzing data. For example, you might want to run a billing
analysis report and not include a few projects. Such a task will be as simple as a mouse
click. ’
Group Filters
Up to two group filters can be specified for a report. Group filters allow you to display
reports utilizing the information of specific groups. For example, if you would like to see a
report based only on clients belonging to groups, say Los Angeles through New York, you
must unselect All Client Groups option and enter the desired group range in the From-To
fields. In the From box, place the first group, in this case Los Angeles, and in the To box,
place the last group, New York. If you want to create a report relating to one client group
only, that client group should be selected in both fields.
You can also use the Select Items field to filter by discrete or individual items. Not all
Filters are applicable to every report. A report can require modification to enable certain
filtering parameters.
You can select NOT option to narrow the search. NOT is an exclusion filter where you
specify the items or data that should not be queried or fetched for the reports. This 'Not'
filter has amazing power in analyzing data. For example, you might want to run a billing
BillQuick | Power Up Your Business
880
(866) 945-1595 | www.bqe.com | info@bqe.com
HELP MANUAL:
BillQuick Help
analysis report and not include a few projects. Such a task will be as simple as a mouse
click. ’
Options
BillQuick allows you to apply additional filters for reporting purposes. These filters restrict
the information to a further level and display selective information on the report. These
filters are available depending upon the report selected. The options include Active/Inactive
Clients Only, Active/Inactive Projects Only, Billable/Non-Billable Only, Billed/Un-Billed Only,
Approved/Un-Approved Only, Overtime/Non-Overtime Only and Regular/Late Fee Invoices
Only.
Database Option
You can check the Use Archive Database option to include the archived data in the
reports. It is un-checked by default.
Report Filters Button Panel
Help:
Opens the BillQuick Help in the Report Filters section.
Print:
Allows you to directly print the report after applying the desired filters. Print options include
multiple copies and selecting a range of pages to print, selection of printer, etc.
More Filters:
Opens the Report Center that allows you to access all the reports and apply advanced filters
on them.
Clear:
Clears all the applied filter settings and options.
Preview:
Preview displays the full screen representation of a report. The preview window provides
you with various options: export, print or email report, page setup, printer selection,
navigation, modify fonts and items, zoom or sort data, find data, memorize report, etc.
Cancel:
Cancels all the filters and closes the Report Filters screen.
To get a comprehensive know-how about BillQuick reports, contact BillQuick Sales for
the BillQuick Report Book.
Report Center
REPORT CENTER OVERVIEW
Navigation Reports menu, Report Center
The Report Center screen includes the entire library of standard BillQuick reports. BillQuick
allows you to store your reports in separate folders. For example, you can locate manager
reports with sensitive company information in a separate network directory with limited
Read/Write access permissions. Managers can browse for the appropriate folder as needed.
BillQuick | Power Up Your Business
(866) 945-1595 | www.bqe.com | info@bqe.com
881
HELP MANUAL:
BillQuick Help
Other reports, such as staff time and expense listings, can be located in a common directory
(for example, the default BillQuick Reports folder, X:\Program Files\BillQuick2018\Reports).
For any report, you can specify multiple date filters and other filters ranges. The Report
Center includes AND/OR/NOT operators to narrow or broaden the search for desired
information. In addition, you can apply SQL query strings to reports for greater control over
report content. You can save a report and its filter and SQL query string parameters under a
name for future use, saving a lot of time for commonly used reports.
BillQuick provides two ways of looking at reports in the Report Center screen. You can view
the report list in the regular view, where all the report files are organized in a way that
makes it easier to find what you are looking for. The Legacy View shows the report files as
they exist in the installation folders. Reports and invoices can be placed only one folder
deep. If you want to add a report in the regular view, you will need to use the Report List to
point to that file and choose that folder. As always, make sure you tab to the next line to
complete the entry.
When you are in the Report Center, you can memorize a report by applying the desired
filters and giving it a new name. It will then show up in the Memorized Reports list on the
Reports menu and on the Memorized tab of the Report Center. The Memorize feature allows
you to categorize your reports the way you prefer. For example, you can memorize the
utilization and profitability reports for employees for the current year and then put them in
the Staff Performance report group. The memorized reports are database-specific.
The Report Center screen has two tabs—Filters and More. The following are descriptions of
fields on the main Report Center:
Report List:
This section consists of four tabs listing the BillQuick reports for easy access. You can move
these tabs in any order, as desired and BillQuick will remember it for you.
Standard: This tab displays all the standard BillQuick reports in a tree structure,
segregated into categories. By default, the reports are listed under a new
categorization but you can choose the Legacy View to change it to the
traditional/older categorization.
Memorized: This tab displays a list of reports that have been memorized in
BillQuick. You can right-click on a memorized report or report group, and choose to
batch print or preview the entire set using the Print All or Preview All options.
Favorites: BillQuick allows you to access your most often used reports easily by
tagging them as your favorite. All the reports marked as favorite are accessible on
this Favorite tab. You can right-click on a favorite report or report group, and choose
to batch print or preview the entire set using the Print All or Preview All options.
Recent: This tab displays a list of recently run reports, up to a maximum of 25
reports. For example, you can view a list of reports that you ran Today, Last Week,
Two Weeks Ago, and so on. BillQuick also saves the filters of the last 50 reports run
by you, whether from the Reports menu or Report Center.
You can select any report from the relevant category. The report list is categorized and
displayed as a tree-structure for user ease. Similar reports display under a report category.
You must click to expand the list and view the reports. The list can be browsed using the
scroll bar on the right side.
BillQuick | Power Up Your Business
882
(866) 945-1595 | www.bqe.com | info@bqe.com
HELP MANUAL:
BillQuick Help
Legacy View:
Checked, the reports are listed in the traditional/older view with the report file names (.rpt).
The categories are similar to those in the Reports menu. By default, this option is
unchecked and you can view the report list based on the new categorization. In the Legacy
View, you will find some reports with the tag 'dd' attached to their names, indicating drill-
down enabled reports. You can drill-down to the source information or details directly from
these reports.
Browse:
This button becomes active when you check the Legacy View option. You can locate specific
report files from a different folder by browsing through drives, directories and folders. If you
are unsure of the name of the report that you want to use, you can use the Windows Search
tool (located on the Windows Start menu). You can search for the report files by entering
*.rpt. This will find all the files with suffix rpt. You can narrow the search by restricting the
Search function with a date range or a specific directory. After the files are displayed, you
should be able to locate the one that you are looking for.
If report-level security has been assigned, you will be able to view only the reports for
which you have permissions.
Check out the BillQuick Report Book for detailed descriptions and samples of reports.
Reference Info
REPORT CENTER—FILTERS TAB
Navigation Reports menu, Report Center
The information displayed on a report can be filtered using the filters on the Report Center-
Filters screen. After you have applied filters, you can memorize your reports for future.
BillQuick also saves the filters of the last 100 reports run by you, whether from the Reports
menu or Report Center. Next time you select that report, BillQuick will fill-in the filters for
you automatically. If you have created your own reports and saved them in the BillQuick
directory, they will also appear in the Report List.
The following are descriptions of fields on the Report Center-Filters screen (you can tab
through the filter fields):
Date Filters
Up to two date filters can be specified for a report. Select the desired type of date filter from
the drop-down list. You can choose All Dates, Today's Date, As Of, Last Month, This Year,
Last Fiscal Year, Custom, etc. BillQuick marks the check box next to the Filter By option
when you select a filter. After specifying the date filter, you can select the relevant dates in
the From-To fields or use the drop-down calendar. Date filters are unavailable if they are
not applicable to a report.
Select AND, OR or NOT to narrow or broaden the search. AND narrows the search for
records that match the first filter and any filters with an AND. This is referred to as an
'intersection of data'. OR broadens the search by getting records that match one or more of
the filters with an OR. This is referred to as a 'union of data'. NOT is an exclusion filter
where you specify the items or data that should not be queried or fetched for the reports.
BillQuick | Power Up Your Business
(866) 945-1595 | www.bqe.com | info@bqe.com
883
HELP MANUAL:
BillQuick Help
This 'Not' filter has amazing power in analyzing data. For example, you might want to run a
billing analysis report and not include a few projects. Such a task will be as simple as a
mouse click.
By default, these operators are hidden and can be displayed from the Tools drop-down
button.
Use Archive Database:
Checked, the archived data will be included in the reports. You can apply date or other
filters to display selective data on the reports.
Other Filters
Up to four other filters can be specified for a report. Filters allow you to display reports
utilizing only the information you want to include. For example, if you would like to see a
report based only on clients with the IDs from AT to GE, you must select the Client ID
option in the Filter By field and enter the desired range in the From-To fields. In the From
field, place the beginning of the range, in this case AT, and in the To field, place the end of
the range, GE. If you want to create a report relating to one client only, that ID should be
selected in both fields. You can also use the Select Items field to filter by discrete or
individual items.
To activate these filters, the check box on the left must be checked. Not all filters are
applicable to every report. A report can require modification to enable certain filtering
parameters.
Report Center has the ability to filter reports by custom fields (Custom1, Custom 2, etc.)
as well.
Select AND, OR or NOT to narrow or broaden the search. AND narrows the search for
records that match the first filter and any filters with an AND. This is referred to as an
'intersection of data'. OR broadens the search by getting records that match one or more of
the filters with an OR. This is referred to as a 'union of data'. NOT is an exclusion filter
where you specify the items or data that should not be queried or fetched for the reports.
This 'Not' filter has amazing power in analyzing data. For example, you might want to run a
billing analysis report and not include a few projects. Such a task will be as simple as a
mouse click.
By default, these operators are hidden and can be displayed from the Tools drop-down
button.
Group Filters
Up to two group filters can be specified for a report. Group filters allow you to display
reports utilizing the information of specific groups. For example, if you would like to see a
report based only on clients belonging to groups, say Los Angeles through New York, you
must select Client Group option in the Filter By field and enter the desired group range in
the From-To fields. In the From field, place the first group, in this case Los Angeles, and in
the To field, place the last group, New York. If you want to create a report relating to one
client group only, that client group should be selected in both fields. You can also use the
Select Items field to filter by discrete or individual items.
To activate the filter, the check box on the left must be checked.
BillQuick | Power Up Your Business
884
(866) 945-1595 | www.bqe.com | info@bqe.com
HELP MANUAL:
BillQuick Help
Select AND, OR or NOT to narrow or broaden the search. AND narrows the search for
records that match the first filter and any filters with an AND. This is referred to as an
'intersection of data'. OR broadens the search by getting records that match one or more of
the filters with an OR. This is referred to as a 'union of data'. NOT is an exclusion filter
where you specify the items or data that should not be queried or fetched for the reports.
This 'Not' filter has amazing power in analyzing data. For example, you might want to run a
billing analysis report and not include a few projects. Such a task will be as simple as a
mouse click.
By default, these operators are hidden and can be displayed from the Tools drop-down
button.
Report Description:
This provides a brief explanation about the selected report. When you are not sure about
which report to use, you can quickly read its description or preview its sample to decide if it
is the right one.
Check the BillQuick Report Book for detailed descriptions and samples of reports.
REPORT CENTER—MORE TAB
Navigation Reports menu, Report Center
The following are descriptions of fields on the Report Center-More screen:
Sample Preview
Auto Sample Preview:
This displays the preview of the selected report, allowing you to get a glimpse of what the
generated report would look like. You can choose to zoom in/out (using , ) and scroll
up, down, left or right using arrow buttons to have a better view of the sample report.
Similar Reports
This section gives you a list of reports similar to the one you have selected. This helps you
find the most appropriate report for your needs. Clicking a report name opens that in the
Sample Preview window.
Custom Query String
Customized SQL string that refines the information to be included on a report can be
entered here. An SQL string can be used separately or in combination with the other filters.
The report query follows the standard Crystal Reports format and is case insensitive. You
need to check the 'Append to (E) Query' option to attach the SQL statement with the other
filters. The general syntax to be followed in writing a SQL query string is:
{Table Name.Field Name}='Field Name'
An SQL string query can be converted to a date query. The general syntax to be followed in
writing a SQL query for date is:
{Table Name.Field Name}=cDate('Date')
BillQuick | Power Up Your Business
(866) 945-1595 | www.bqe.com | info@bqe.com
885
HELP MANUAL:
BillQuick Help
For example, In order to apply multiple filters to an activity report, the query will be:
{Activity.AC_BillRate}=100.00 AND {Activity.AC_MinHours}>5. This will create a report on
activity codes with bill rates $100 and minimum hours less than 5. Similarly, in order to
apply a date filter to a time entry report, the query will be:
{TimeEntry.TEDate}=cDate('5/18/2018').
You can append multiple queries in the custom string using the AND and OR commands.
You can also append the custom query to the above filters using these operators to narrow
or broaden the records search. AND narrows the search for records that match the first filter
and any filters with an AND. This is referred to as an 'intersection of data'. OR broadens the
search by getting records that match one or more of the filters with an OR. This is referred
to as a 'union of data'. AND narrows the search by requiring records to match the SQL
query string in addition to any filters. OR broadens the search by including records that
match any filters or the SQL query string.
Not all filters are applicable to every report. A report can require modification to enable
certain filtering parameters.
Append to (E) Query:
Checked, SQL statements entered in the Custom Query String field act as a filter. Query
strings and predefined filters can both be applied to a report.
Report File Path:
This displays the location of the selected report file. The reports displayed here are all .rpt
files that are located in your BillQuick Reports directory (by default, C:\Program Files\
BillQuick2018\Reports). You can store BillQuick reports at any location and then set that as
the default location in the User Preferences screen.
SELECT A REPORT
BillQuick comes with a library of standard and in-context reports. The in-context reports
compile and make use of all the relevant data that has been entered in a specific BillQuick
module or data table. BillQuick allows you to store reports in separate folders. Reports
created or modified with Crystal Reports can be placed in any folder you want, including the
default BillQuick Reports folder or a new default folder defined in User Preferences screen.
There are three ways you can select a report in BillQuick: Reports menu, in-context reports
(available by clicking the Print button on BillQuick screens) and Report Center. You can
access in-context reports from almost all the screens in BillQuick. For example, if you are
using the Payment screen, you can access payment reports from that screen. Similarly, if
you are in the Employee screen, you can generate employee reports from there.
The Select a Report screen displays a list of relevant reports. The report includes only the
data on the screen grid. For example, if you click the Print button on the Client screen, it
displays a list of in-context reports, such as Client Master File Detailed List, Client Master
File List, and more.
Select a Report Button Panel
Help:
Opens the BillQuick Help in the Select a Report section.
BillQuick | Power Up Your Business
886
(866) 945-1595 | www.bqe.com | info@bqe.com
HELP MANUAL:
BillQuick Help
Print:
Opens the Printer Setup dialog box, where you can specify your printer options and have
your report printed out.
Preview:
Preview displays the full screen representations of a report. The preview window provides
you with various options: export, print or email report, page setup, printer selection,
navigation, modify fonts and items, zoom or sort data, find data, memorize report, etc.
Close:
Closes the screen.
To get a comprehensive know-how about BillQuick reports, contact BillQuick Sales for
the BillQuick Report Book.
CUSTOM REPORT LIST
Navigation Reports menu, Custom Report List
The Custom Report List screen allows you to create a list of custom reports that your
company uses. Not only does this feature help you manage and keep track your custom
reports, it also enables you to set security for these reports via the Report Permissions
screen. After you add your custom reports to this list, they are made available in the
Security screen. You can view them in the Report Permissions screen.
The following are descriptions of fields on this screen:
Report Name:
The name of your custom report. You can enter any name for it.
Report File:
The file name of your custom report. To add a new custom report to the list, you must
hover your pointer on this field and click to browse for it.
Group Name:
The group name for the report. All custom reports added to the screen have the group
name 'Custom' by default. You can change it to anything else. All your custom reports
display under these groups in other BillQuick screens like Report Center and Security.
Custom Report List Button Panel
Help:
Opens the BillQuick Help in the Custom Report List section.
Print:
Opens the Print Preview of the selected report. Preview displays a full screen representation
of a report. It provides you with various options: export, print or email report, page setup,
printer selection, navigation, modify fonts and items, zoom or sort data, find data,
memorize report, etc.
BillQuick | Power Up Your Business
(866) 945-1595 | www.bqe.com | info@bqe.com
887
HELP MANUAL:
BillQuick Help
Layout:
Auto Fit:
BillQuick automatically adjusts the grid list so all columns fit in the grid window. Else,
the grid list columns display at default widths. Regardless of the settings, you can
adjust column width manually. By default, this option is on for grids.
Best Fit:
BillQuick automatically adjusts the grid list so that the columns fit the contents.
Select:
The drop-down gives you three options:
Select All: Selects all the records in the grid. You can also use Ctrl+A keys to select
all rows.
Unselect All: Un-selects all the records in the grid. Alternatively, you can click in
any cell within the grid to unselect the selected records.
Reverse Select: Reverses the selection. It unselects the selected records and
selects the previously un-selected ones.
Delete:
Deletes the selected custom report from the list.
Close:
Closes the Custom Report List screen.
To get a comprehensive know-how about BillQuick reports, contact BillQuick Sales for
the BillQuick Report Book.
How Do I
HOW DO I GENERATE REPORTS?
To view or print a report:
1. Select a report from the Reports menu.
2. It opens the Report Filters screen where you can apply filters to view specific data
only.
3. Enter or select the desired Date Filters, Other Filters, Group Filters or Options by
selecting a range of items from the drop-down lists or discrete items in Select Items
drop-down.
4. After you have applied the filters, click Preview to view the report or Print to print it
directly. From the preview window, you can print, export or email the report.
Alternatively, you can view and generate reports from the Report Center screen. To do so:
1. Select Report Center from the Reports menu.
BillQuick | Power Up Your Business
888
(866) 945-1595 | www.bqe.com | info@bqe.com
HELP MANUAL:
BillQuick Help
2. Open the Standard report list. Check ‘Legacy View’ at the bottom if you want to view
the report list according to the traditional categorization of reports. You can click
Browse (active in Legacy View only) to open a navigation dialog box to select the
path to an alternative folder containing other BillQuick report templates.
3. Open the desired report category by clicking + next to it and then select a report.
Alternatively, you can search for a specific report by typing that name in the box at the top
and clicking .
A brief Report Description displays for the selected report on the Filters tab. You can
view a sample preview and full location (path) of the selected report on the More tab.
4. On the Filters tab, check ‘Use Archive Database’ option to include archived data in
the reports.
5. Apply Date Filters by selecting the desired Filter By options such as Transaction Date,
Time Entry Date and Invoice Date.
6. In the next field, select a range such as All Dates, This Week/Month/Quarter/Year to
Date and appropriate dates in the From-To fields.
7. You can select AND or OR option to narrow or broaden the search when using
multiple Date or Other filters. Click Tools and select Show Operators to show/hide
these AND/OR options.
If you specify a range of employee IDs AND a range of project IDs, only that data which
match both filters will be included in a report. Thus, the report will contain fewer records. In
contrast, OR retrieves records that match one or both filters, resulting in more records for
the report.
8. Apply Other Filters by selecting a Filter By option (Activity, Client, Employee, Project,
Payment, Time and so on) and then a range of items in the From-To fields. You can
also select discrete items in the Select Items drop-downs.
Other Filters available on the Report Center screen also include custom fields from
master information records associated with the report, say, Client Custom 1, Client Custom
2, Project Custom 1, etc.
9. Similarly, you can specify Group Filters (such as Employee Group or Client Group)
and then select the appropriate From-To range.
10. Move to the More tab. You can see a Sample Preview of your report. If this is not
what you want, selected another from a list of Similar Reports.
11. If required, enter a Custom Query String as a specific filter by clicking +. Check
‘Append to (E) Query’ option to apply it.
12. Click Print or Preview. From the preview window, you can print, export or email the
report.
BillQuick | Power Up Your Business
(866) 945-1595 | www.bqe.com | info@bqe.com
889
HELP MANUAL:
BillQuick Help
13. On the button panel, click Favorites to tag the current report as your favorite. All
your favorite reports will display in the Reports menu, Favorite Reports drop-down.
14. If you applied filters to the report and want to save the settings, click Memorize. See
Memorizing Reports for more.
15. When you have finished, click Close.
HOW DO I GENERATE IN-CONTEXT REPORTS?
To generate an in-context report:
1. Open the desired screen in BillQuick, say Project.
2. To preview or print any project-related report, click Print. It displays a ‘Select a
Report’ dialog box.
3. Select the desired report from the list.
4. Click Preview. From the preview window, you can print, export or email the report.
5. When you have finished, click Close.
Data included in the in-context report is limited to what is in the grid.
Thus, how you filter data in the screens will determine the information
included on the report.
HOW DO I APPLY REPORT FILTERS?
To apply filters to a report:
1. Open the Report Filters screen by clicking on any report in the Reports menu.
2. Click on the desired filter option, like Date Filters. Then select the item from its
drop-down – All Dates, Today’s Date, This Year to Date, etc.
3. Enter the dates in the From-To fields or select them from the drop-down
calendar.
4. Depending upon the selected report, you can specify Other Filters (such as
Projects, Clients, Employees and Payment Types) or Group Filters (Project
Groups, Client Groups, etc.). You can select the All option, a range in the From-
To fields or discrete items in the Select Items field.
5. In addition, you can check various Options for filtering the report further—Active
Only, Billable Only, Approved Only, etc.
For some billing reports, you can choose to print a log file for late fee
invoices only. This is useful for those who want to know how much late fee
they billed and what they collected against that.
BillQuick | Power Up Your Business
890
(866) 945-1595 | www.bqe.com | info@bqe.com
HELP MANUAL:
BillQuick Help
6. Check ‘Use Archive Database’ if you want to include the archived data on the
reports.
7. After selecting the desired filters, click Preview or Print. From the preview
window, you can print, export or email the report.
8. Click Cancel to close the screen.
You can right-click on the Report Filters screen to access the Reports
menu and directly select the desired report to be viewed.
HOW DO I PREVIEW AND PRINT REPORTS?
You can view a report (invoice and statement as well) by clicking the Print or Preview button
on any screen. You can see the full path of the report or invoice at the top.
From the preview window, you can:
Click Export to export a report to another format and save it to a folder.
Formats include PDF, Word and Excel.
Click Print setup to choose printer options, properties, print range and
copies to print.
Click Refresh to refresh the data displayed on the report.
Jump to a section of the report using Toggle Group Tree or click Find
to search for any text in the report.
Scroll page-by-page through the report using
or Page Up/Down keys. You can also use
the keyboard arrows to scroll vertically and horizontally on a page.
Click to change the zoom level from 400% to 25%, plus Whole Page,
Page Width and a custom setting. The report viewer remembers the zoom
level upon closing.
Click Email to email the report as a PDF, Word or Excel file. You can accept
the standard message (from the User Preferences-Email Settings screen) or
add a new message. You can also change the default Subject and Attachment
name of the email (from the Global Settings-Email Settings screen).
Click Page Setup to choose paper, orientation and margin settings for the
printed reports.
You can also make changes to the reports and invoices like modifying items
and fonts. For example, if you want to suppress one element of the Account
Summary shown at the bottom of your invoice, you can now accomplish that
by drilling into the Account Summary section and suppressing it.
Click to enable or disable the drill-down feature. When available, you can
click on an item or section and view its details. For example, in the Aging
BillQuick | Power Up Your Business
(866) 945-1595 | www.bqe.com | info@bqe.com
891
HELP MANUAL:
BillQuick Help
Summary report, you can drill down from client to projects; projects into
phases.
Sort the information present on the report. You can choose the criterion for sorting
from the drop-down list—Client ID, Project ID or Invoice Number. Accordingly you
can select the Sort Ascending or Sort Descending option.
Click to tag the report as your favorite. It appears instantly in your
Favorite Reports list in the Reports menu and Report Center for easy and fast
selection. This setting is user-specific.
Click toggle button to roll-up all project phase totals into the main project. Thus, it can help
summarize a very long report into a few pages. This option appears for only certain reports that display
main/parent project and phase details, such as, Phased Projects Services Billed vs. Contract Summary
report.
Click to apply filters to the report after generating or previewing it. It takes you
back to the Report Center-Filters screen.
Besides the reports, you have these options available for statements and
invoices as well.
HOW DO I CUSTOMIZE REPORTS?
You can view a report (invoice and statement as well) by clicking Preview in any screen.
From the preview window, you can sort data, suppress items, customize font style, size and
color of the report, besides print, email or export it. Customization choices can be ad hoc
(on the fly, one-time), or you can save the new settings as a standard for future copies of
the report.
All the common email and modify features are available on the right-click
menu.
Click Modify Item Font to select the text that you want to edit in terms of
font size, style and effects.
Click Modify All Fonts to modify the entire report’s font—the font size, style
and effects.
Click Modify Item to open the Modify Report screen, which allows you to
edit selected report items and fields. You can modify item visibility, apply
border and other effects, and change the text, format, size and position of the
item. For example, you might want to suppress items like ‘Hours’ or ‘Cost’ in
a report.
Sort the items on the report by selecting the field/column heading by which to
sort the report. Then click Sort Ascending or Sort Descending as
needed.
Click to save the modified report as a new report. You can access this
modified report from the Report Center screen under the Custom or Saved
Reports (Legacy View) category. In case of invoices, you can access those
from the Invoice Selection screen under the Saved Invoices category.
Click to memorize the previewed report. You can assign a new name and
report group to it and save it under the Memorized Reports category in the
Reports menu (and Report Center).
BillQuick | Power Up Your Business
892
(866) 945-1595 | www.bqe.com | info@bqe.com
HELP MANUAL:
BillQuick Help
You can customize the size of the logo in the preview window. Resizing is
done proportionally using Modify Item option.
HOW DO I MEMORIZE REPORTS?
To memorize a report:
1. Open the Report Center from the Reports menu.
2. Select the desired report from the list on the Standard tab.
3. Apply the desired Date Filters. For this example, let us assume managers want to view
employee report based on the date they were hired. So choose All Dates.
4. In the Other Filters section, select Employee Manager or Project Manager from the
drop-down list. You can memorize the performance report for one of the employee
managers.
5. Click Memorize to create a new memorized report.
6. In the Memorize Report screen, enter a descriptive Name for the report.
7. Check ‘Save in Report Group’ option and enter the group in which you want this
memorized report saved.
8. When you have finished, click OK.
9. You can see the new report listed on the Memorized tab of Report Center as well as on
the Reports menu (under Memorized Reports). You or the project manager can now
run the profitability report anytime.
HOW DO I SAVE REPORTS AS PDFS?
Invoices as well as reports can be stored as PDF files. To do so:
1. Open a report from any BillQuick screen, Reports menu or Report Center screen.
2. To export the report as a PDF, click in the preview window.
3. In the Export dialog box, enter a file name for this report and save it as a PDF. Click
Save.
BillQuick creates and saves the PDF report at the specified location or in the client
files at the default PDF Folder location (specified in the User Preferences-Folder
screen).
4. You can also click to email the report as a PDF.
5. When you have finished, close the preview window.
BillQuick | Power Up Your Business
(866) 945-1595 | www.bqe.com | info@bqe.com
893
HELP MANUAL:
BillQuick Help
HOW DO I ADD CUSTOM REPORTS?
BillQuick enables you to manage and keep track of your custom reports that your company
uses frequently. You can also set security for these reports using Report Level Security and
apply group filters on them.
To add a custom report:
1. Open the Custom Report List screen from the Reports menu.
2. Enter a name for the custom report in the Report Name field.
3. Click on the Report File field and browse for a custom report by clicking in the
cell. BillQuick adds your report to this list.
4. You can change the Group Name (Custom by default) and specify an Industry and
Description for the custom report.
5. When you have finished, click Close.
You can also modify an existing BillQuick report in the preview window and save it. You
can access it from the Report Center screen under the Custom category.
HOW DO I AUTOMATE REPORTS USING AGENT?
To generate reports automatically:
1. Open the Agent program from the BillQuick Add-Ons menu (opens only if you have
purchased it).
2. Click Reports to open the Reports Scheduler screen. Move to the Database Options
tab.
3. Select the relevant Database Type—BillQuick Standard, SQL Server or any other.
4. Accordingly, enter the Name, Password, etc. of the BillQuick database. Click Apply.
5. The BillQuick Reports folder is loaded. Select the relevant Report File Name from the
list.
6. If desired, move to the Report Filters tab and apply the desired filters.
7. Click on the ‘Scheduling and Auto Run Settings’ tab. In the Process section, specify
the processing date and frequency.
8. Specify the Email preferences for delivering the scheduled report. You can view and
edit the text of the email.
9. To save these settings as a memorized report, click New, Save or Save As on the
button panel.
10. Click Preview or Print to view the report.
11. When you have finished, click Close to exit BillQuick Agent. Your BillQuick reports will
be automatically processed and distributed.
The Agent Workflow Automation tool is available separately. Contact BillQuick Sales at
(310) 602-4020 for more information.
BillQuick | Power Up Your Business
894
(866) 945-1595 | www.bqe.com | info@bqe.com
UTILITIES
DATA CONVERSION OVERVIEW
BillQuick includes built-in data conversion utilities. In addition, BillQuick consultants provide
custom data conversion services. Custom conversions include Deltek Advantage, Deltek
Vision, Deltek Costpoint, Deltek Time, Sema4, ProSystem fx Practice Management, Sage
MAS 90, HighTower Time and Billing, Tenrox, Replicon, Journyx, Axium, ArchiOffice, etc.
Contact BillQuick Consulting Services if you want guidance through the conversion
process or if you want to transfer more-than-required data from your existing database to
BillQuick. Please check our Data Conversion Services or BillQuick Custom Data Conversion
Guide for more information.
Data Conversion
DATA CONVERSION OVERVIEW
BillQuick includes built-in data conversion utilities. In addition, BillQuick consultants provide
custom data conversion services. Custom conversions include Deltek Advantage, Deltek
Vision, Deltek Costpoint, Deltek Time, Sema4, ProSystem fx Practice Management, Sage
MAS 90, HighTower Time and Billing, Tenrox, Replicon, Journyx, Axium, ArchiOffice, etc.
Contact BillQuick Consulting Services if you want guidance through the conversion
process or if you want to transfer more-than-required data from your existing database to
BillQuick. Please check our Data Conversion Services or BillQuick Custom Data Conversion
Guide for more information.
Database Maintenance
DATABASE MAINTENANCE OVERVIEW
Occasionally, a database can become corrupted. This can occur on any computer. BillQuick
provides tools that will repair a damaged database and protect the information stored
within. To guard against database corruption, we recommend that you run some utilities
periodically, especially after deleting or archiving data. Prior to performing the repair
operations, make sure your database is not being accessed elsewhere.
You can select Current BillQuick Users from the View menu to check the currently logged
users in BillQuick. The logged in users are displayed only when Security is on.
We recommend backing up your data regularly to safeguard against a damaged company
database (say after a power loss or computer failure). You should also back up before
making significant changes to your data. Backup copies allow you to restore data in case
you change your mind about the modifications or if your data is lost or damaged. You can
select the Backup Database and Restore Database options from the Utilities menu to take a
backup of your BillQuick database and restore a previously backed-up database,
respectively. You can back up your data on a local hard drive or any external media. When
backing up your database you should back up your archive database too. The archive
database has the same name as your BillQuick database with .ark file extension.
BillQuick | Power Up Your Business 895
(866) 945-1595 | www.bqe.com | info@bqe.com
HELP MANUAL:
BillQuick Help
BillQuick offers a built-in back-up feature for Standard/Access databases. For SQL Express
and SQL Server, you can use their built-in backup feature or any other tool to make
complete and incremental backups. To automate your backup routine, specify the
Application Backup Reminder in the Global Settings-Security screen. You can set a reminder
of Daily, Weekly, Monthly, etc.
To guard against time delays resulting from database corruption, you should run the
Optimize utilities periodically. The Optimize utilities attempt to repair all errors found in the
expense entry, time entry and other tables in the BillQuick database. BillQuick sets
database fields to their defaults, removes unknown errors and attempts to fix structural
integrity errors. In addition, this Optimize tool removes deleted records to optimize access
speed. You must not interrupt the procedure; rather wait until a confirmation is given prior
to working in BillQuick. For a large database, the process can take a lot of time.
In the unlikely event that your database becomes corrupted to the extent that BillQuick
does not start, it can be repaired from outside the BillQuick program. Please contact
Customer Support for help.
BACKUP DATABASE
Navigation Utilities menu, Backup Database
Backup is an exact copy of your company file. This provides an alternate and complete
database if your computer fails, hard disk crashes or you accidentally erase information
from the working database. You should back up your data at the end of each session or day.
It is highly recommend that you back up your database regularly and store multiple backup
files on tape or a zip disk.
BillQuick handles backup for a Microsoft Access and an SQL Server database.
BillQuick provides the Backup Database tool and enables you to schedule automated backup
reminders in Global Settings. How often you should backup your company database
depends on the volume of data entered each day. The more data you enter, the longer it
will take (and the higher the cost) to re-enter lost data. If you use the Standard Database
Engine, we recommend that you run the Repair and Compact Database tool. It checks for
database structural integrity errors and other problems. If any are found, BillQuick tries to
fix them.
The backup feature of BillQuick makes copies of three files. When the copies are made, they
will replace all existing backup files.
1. BillQuick database: All of your un-archived BillQuick data is stored in one file. The
name of the file is shown in the BillQuick window. The file name has an extension of
.mdb.’
2. Archive file: When data is archived from BillQuick, it is moved to another file. The
archive file, if it exists, has an extension of .ar.
3. Password file: Your BillQuick database password is stored in a .pwd file.
Names for backup files are similar to the names for your company files. BillQuick appends
the date and a sequential code based on the time of day. This code prevents overwriting a
good backup file with a corrupt one. In addition, BillQuick changes the file extension to .bbk.
BillQuick | Power Up Your Business
896
(866) 945-1595 | www.bqe.com | info@bqe.com
HELP MANUAL:
BillQuick Help
Let us assume you have named your BillQuick file myfile.mdb. When you create a backup,
three files listed above are copied and named:
myfile2018050303053613.bbk
myfile2018050303053613.ar.bbk
myfile2018050303053613.pwd.bbk
The location of your backup files is determined by settings in the Global Settings screen.
Prior to running this tool, all the BillQuick users need to log out from the shared
database.
Recommended Backup Routine
If you back up locally and your hard disk has more than one drive, back up onto a different
drive from the one where you keep your working data. If you have only one hard disk drive,
back up onto a removable medium such as 3.5-inch diskette, zip disk, CD-ROM or tape.
Remember that an important purpose for backing up data is to protect against a hard disk
failure.
Each day, back up onto removable media to keep in the office (If you are using 3.5-
inch disks that need to be formatted prior to backup, do not choose Quick Format.
Instead, choose Full Format).
The first time you do a daily backup, we suggest that you make several sets of
backup disks and label the sets as BillQuick Backup Monday, BillQuick Backup
Tuesday and so on.
At least once a month, make a backup copy to keep off your premises. For your
monthly backups, you might want to alternate between two sets of disks. If your
database gets corrupted, you will want to have a reliable record of your data to fall
back on.
At the end of your fiscal year, make a copy of your database to keep off-premises.
SQL Express or SQL Server Database
The built-in Backup and Restore database options in BillQuick work only with the Standard
Database Engine. If you have a SQL Express or SQL Server database, then you need to use
an external utility program. It is more efficient to use the built-in backup functions of those
data servers for complete or differential backups. Microsoft offers backup/restore utility
programs for their SQL Express and SQL Server products. Check the features of the latest
offerings at Microsoft.com to see if the utilities are built-in or add-on modules. In addition,
third-party vendors offer a variety of backup/restore utilities. Be sure the tool can back up
automatically and that the restore process is simple and easy.
Please follow the steps in How to Back Up a Database. The steps defined there guide you on
how to take a full backup of your SQL database.
OPTIMIZE DATABASE
Navigation Utilities menu, Optimize
BillQuick provides various built-in tools that attempt to repair and optimize a damaged
database (Microsoft Access and SQL) to protect the information stored in it. To guard
against time delays resulting from database corruption, you must run these database
utilities periodically.
BillQuick | Power Up Your Business
(866) 945-1595 | www.bqe.com | info@bqe.com
897
HELP MANUAL:
BillQuick Help
You can access the following Optimize options:
Prior to running this tool, all the BillQuick users need to log out from the
shared database.
Optimize Time Entry Table—Attempts to repair all errors found in the time entry data
table.
Optimize Expense Log Table—Attempts to repair all errors found in the expense
entry data table.
Optimize Other Tables—Attempts to repair all errors found in all other BillQuick data
tables.
Optimize Views—Attempts to optimize all views (stored queries) found in the
BillQuick database, especially for A/P modules and budget comparison reports.
Optimize A/R Tables—Attempts to rebuild the Accounts Receivable data tables in
BillQuick.
Repair and Compact Database—Sets the database fields to their default values and
removes all errors. It attempts to fix structural integrity errors in your BillQuick
database (Access only). For a large database, this process can take a lot of time.
Do not interrupt the repair procedure. Wait until a message confirms that the process
is complete.
How Do I
HOW DO I BACK UP ACCESS DATABASE?
BillQuick’s backup tool does not replace making a backup for offsite
storage. It is an in-place safety measure in case you need to return to a
previous version of the database quickly.
To back up your standard Access database:
1. Select the storage media on which you want to back up your BillQuick Company.
Common choices include your local hard drive (C, F, E) or external media like CD-
ROMs, DVD-ROMs, thumb/pen drives, network drives, etc. and other external storage
media.
If you need to format the disk prior to backup, do not choose Quick
Format. Instead, choose Full Format.
2. By default, BillQuick stores the backup copy in the same folder as your company
database (for example, in the standard installation folder x:\Program Files\
BillQuick2018; where x is the drive letter). To change this location, do so in the Global
Settings-Security screen (Backup Folder).
BillQuick | Power Up Your Business
898
(866) 945-1595 | www.bqe.com | info@bqe.com
HELP MANUAL:
BillQuick Help
3. Now, select the Backup Database option from the Utilities menu. When completed,
BillQuick will display a message.
After backing up, My_Company.mdb becomes My_Company20180807104102.bbk.
This indicates that you backed up the database on July 8, 2018 at 10:41:02 a.m.
HOW DO I BACK UP SQL DATABASE?
You can back up an SQL Server Express or SQL Server database by following the steps in
How to Back Up a Database.
Support for full SQL Server as back-end is available in the BillQuick
Enterprise edition only.
HOW DO I RESTORE DATABASE?
To restore a backup copy of a BillQuick database, do the following:
1. Select the Restore Database option from the Utilities menu.
2. In the dialog box, select the desired backup file with a .bbk file extension (say,
My_Company20180807104102.bbk). Click Open.
3. In the next dialog box, select the location and file name with .mdb file extension
(say, My_Company.mdb) for the restored database.
4. Click Save. When completed, BillQuick will display a confirmation message.
Archive & Restore Data
ARCHIVE RESTORE OVERVIEW
Navigation Utilities menu, Archive and Restore Data
Many companies adopt archiving policies for various reasons. For example, you can archive
inactive clients and projects every 36 months because their management information value
decreases. Reasons why companies archive client and project data include:
To reduce database size by archiving data to another location
To speed up database retrieval in Microsoft Access
To have faster information for management
To manage and report more recent information
When a project has been completed or if it has been placed on an indefinite hold, it can be
archived to save disk space. If you have accumulated time and expenses for a client,
whether billed or not, and the projects are completed or not, it is generally best to retain
the client profile and all associated information in the company database for one year to
ensure accurate and complete reporting. After this point, it is best to archive the client. Or if
the client defaults entirely on the monies owed to your company and there is no hope of
even partial recovery, maintain the records for the remainder of the fiscal cycle to ensure
BillQuick | Power Up Your Business
(866) 945-1595 | www.bqe.com | info@bqe.com
899
HELP MANUAL:
BillQuick Help
accurate and complete reporting. Then, depending on your company policy, you can
electronically archive the client and related information for future needs.
In BillQuick, you can archive (and restore) data by client or project and use filters for
selective archiving. Most commonly, inactive clients and projects are archived along with
their time and expense entries, invoices, and other records, to speed up database retrieval
and manage active clients and projects easily and quickly. One or multiple clients and
projects can be archived at a time, and additional clients and projects appended at any
time. You can opt to archive only the billed time and expense entries that are associated
with a project and then restore them as well.
No other users should be logged into BillQuick when you begin the archive or restore
process. The program automatically closes all screens, interrupting any work in process.
All related information, such as time, expenses, invoices, payments, project control settings,
transfers to the archive database. However, the task allocation data for a project is not
archived along with the project since the employees involved are still in the active database.
The Archive Restore feature archives the workflow events when you archive time entries.
You can also run reports on the archive database. However, only a Supervisor or an
authorized person can perform these tasks. The archive database has the same name as
your company database except it has an .ar extension (for example, BQE.ar). It is stored in
the same directory (folder) as the main database (default directory is X:\Program
Files\BillQuick) and cannot be moved. However, in case of SQL Express/SQL Server,
BillQuick appends ark.mdf to it (for example, BQEark.mdf) and you can move it to another
location. You should store BillQuick database and archive file in the same folder.
The Archive Restore screen consists of two tabs-Archive/Restore and Filters.
After archiving or restoring data, run the ‘Recalculate Account Summaries’ tool to ensure
all information is correct. In addition, run the ‘Repair and Compact Database’ tool to
optimize your database (Access only) for fastest speed.
Reference Info
ARCHIVE/RESTORE TAB
Navigation Utilities menu, Archive and Restore Data
The grid on the Archive restore screen displays data depending on your selection on the left
panel. Two modes are supported-archive data and restore data. In addition, you can choose
to archive or restore data based on either clients or projects and their related data.
The following are descriptions of fields on the Archive Restore screen:
Mode
Archive:
Select this option if you want to archive the BillQuick data (projects, clients, and so on)
selected on the grid. The archive file will have an extension .ar.
BillQuick | Power Up Your Business
900
(866) 945-1595 | www.bqe.com | info@bqe.com
HELP MANUAL:
BillQuick Help
Restore:
Select this option if you want to restore the data (projects, clients, and so on) selected on
the grid to your BillQuick database. When this option is selected, the contents of the archive
file will be displayed on the grid. Archived data can be restored at any time. Problems can
arise if a previously archived Project ID was created as a new project while the original
project was archived. If this occurs, BillQuick will not restore the project record but will
restore all other data archived with that project. If you archive only the billed time and
expense data of a project, BillQuick allows you to restore that billed time and expense data.
Option 1:
Select this option if you want to archive/restore clients and their related information
(projects, expense entries, invoices, time entries, payments and billing schedule). With this
selection, you can view the client information on the grid, such as company, client name,
client manager, and so on.
Option 2:
Select this option if you want to archive/restore projects and their related information
(expense entries, time entries, invoices and billing schedule). With this selection, you can
view the project information on the grid, such as project name, client, project manager, and
so on.
Client or project records will be displayed in the grid depending on whether you have
selected to archive/restore clients (Option 1) or projects (Option 2).
Overwrite Existing Data:
Select this option if you want to overwrite existing data when you archive or restore. This
option is useful if you have archived data (for example Project A) and then created a record
by the same name (Project A). When archiving Project A again, if this option is checked, the
archived data will be overwritten by the new data. In addition, when restoring Project A, the
existing data in the database will be overwritten by the archived data.
Click the heading of any column in the grid to reverse the sort order. They will be listed
in ascending or descending order.
ARCHIVE RESTORE-FILTER TAB
Navigation Utilities menu, Archive and Restore Data
Filters limit the number of records displayed in the grid to be archived or restored. You can
select specific projects by marking the check box next to their names in the drop-down.
Filters set on this tab allow you to select easily the projects or clients whose data you want
to archive based on your company's specific needs. The grid on the Archive/Restore tab
displays items based on the filter settings specified here.
The following fields display on the Archive Restore-Filter screen:
Project Filters
Select Items:
This will filter records on the basis of Project IDs. You can select specific projects by
marking the check box against projects that you want to include.
BillQuick | Power Up Your Business
(866) 945-1595 | www.bqe.com | info@bqe.com
901
HELP MANUAL:
BillQuick Help
Start Date:
This will filter the projects based on their start date.
Not Active Since:
This is a very useful filter that allows you to archive projects that have had no time entries,
expense entries or invoices since the specified date. BillQuick looks for the Project Start
Date, Time Entry Date, Expense Entry Date and Invoice Date prior to archiving. If all these
dates are older than the date specified, it will then archive the project.
Archive Time and Expense Entries only:
Allows you to archive/restore only time and expense entries based on the settings below:
From-To:
Allows you to define a time range for which you want to archive/restore the time and
expense entries.
Billed Time and Expense only:
Allows you to archive/restore only billed time and expense entries.
How Do I
HOW DO I ARCHIVE CLIENTS?
BillQuick allows you to archive client and related data. To archive a client:
1. Use the ‘Current BillQuick Users’ option from the View menu to make sure no one is
currently logged into BillQuick. Continue only when everyone has logged off.
2. Open the Archive and Restore screen from the Utilities menu.
3. If this is your first time archiving, BillQuick prompts you to create a new archive file.
Please do so by clicking Yes.
4. On the Archive-Restore screen, select OPTION 1: Client and all Projects…
5. To archive, select the desired client in the grid. To archive multiple clients, select the
rows using the Shift and Ctrl keys. Review your selection to ensure you selected the
correct records.
6. You can move to the Filter tab and apply Client Filters to archive only selective client
data.
7. When ready, click Begin. BillQuick displays a progress bar for each data group as it
transfers to the archive database.
7. When the process is complete, click Close.
HOW DO I ARCHIVE PROJECTS?
To archive projects, follow the steps below:
BillQuick | Power Up Your Business
902
(866) 945-1595 | www.bqe.com | info@bqe.com
HELP MANUAL:
BillQuick Help
1. Use the ‘Current BillQuick Users’ option from the View menu to make sure no one is
currently logged into BillQuick. If so, continue.
2. Open the Archive and Restore screen from the Utilities menu.
3. If this is your first time archiving, BillQuick prompts you to create a new archive file.
Please do so by clicking Yes.
If you have archived data before but there is no archive file (you are
asked to create a new archive file), STOP. Determine what happened to
your previously archived data before continuing.
4. On the Archive-Restore screen, select OPTION 2: Projects and related Time…
5. In the grid, select the project records to archive. You can use Shift+click to select a
range of records or Ctrl+click to select individual records.
6. Move to the Filter tab and apply Project Filters to archive only selective project data.
For example, you can archive only billed time and expense entries associated with
the selected projects.
7. When ready, click Begin. BillQuick displays a progress bar as it transfers data to the
archive database.
8. When the process is complete, click Close.
HOW DO I RESTORE DATA?
You can restore archived data at any time. Problems can arise if you create a new project
similar to a previously archived project (ID). In this case, BillQuick will restore all other data
archived with that project, except the project record. If you archived only billed time and
expenses, BillQuick allows you to restore that data for a project.
To restore archived data, follow the steps below:
1. Use the ‘Current BillQuick Users’ option from the View menu to make sure no one
else is logged into BillQuick. If none is, continue.
2. Open the Archive and Restore screen from the Utilities menu.
3. On the Archive-Restore screen, select the Restore Mode. The contents of the archive
file display on the grid.
4. Select either OPTION 1: Clients and related data or OPTION 2: Projects and related
data. This would depend on the data that you want to restore.
5. For any reason, if you want to overwrite the existing data with the archived data,
check the ‘Overwrite existing data’ option.
6. Accordingly select the archived client/project records in the grid to restore. You can
use Shift+click to select a range of records or Ctrl+click to select individual records.
7. Check the ‘TE/EL Only’ option in the grid to restore only time and expense entries
associated with the selected projects (in case of OPTION 2).
8. Click Begin. BillQuick displays a progress bar for each data group as it transfers data
from the archive database to the current database.
BillQuick | Power Up Your Business
(866) 945-1595 | www.bqe.com | info@bqe.com
903
HELP MANUAL:
BillQuick Help
9. When the process is complete, click Close.
After archiving or restoring data, run the ‘Recalculate Account Summaries’
tool to ensure all information is correct. In addition, run the ‘Repair and
Compact Database’ tool to optimize your database for fastest speed.
Import-Export
IMPORT EXPORT OVERVIEW
Navigation Utilities menu, Import/Export
'Import Export for BillQuick' tool can import and export data to and from data sources,
including text files, ASCII files and Excel spreadsheets. You can import and export data
regularly or copy data on an ad hoc basis. For example, you can extract data from a
database into an Excel spreadsheet running on a laptop and take it on a business trip. You
can export part or all of your company information to another BillQuick company. For
example, if you work with two different BillQuick companies, you might want to export a list
of clients you created in the first company to the second company.
The Import Export screen has two tabs-Export and Import. In order to use the Import
Export feature, you should have proper security permissions. When security is on, accessing
the Import Export screen requires a proper login. By default, the User ID and Password is
supervisor.
Prior to running this tool, all BillQuick users need to log out from the shared database.
You can export virtually all data in the BillQuick data tables to another program or export
file. For instance, you can export time data for use with an external payroll service or
program. Additionally, if you work with two different BillQuick companies, you can export
the client list from one company and import it into the second. BillQuick also includes a
built-in option, called Send to Excel, in almost all screens to export the contents of a grid
(such as time records, expenses, project list, and more) to Microsoft Excel.
To export data from BillQuick, you must choose the desired fields from the drop-down lists
to build your Export Layout File (.elf). Before exporting, you can use filters to refine the
data. Filter options differ for each data table. Selected records can even be viewed before
exporting. When the layout is exactly as you want, it can be saved for future use. Only one
BillQuick data table (such as, client) can be exported at a time. The Import Export tool can
create export files in the following common formats:
Comma separated
Tab separated
Space separated
Carriage return (CR) separated
Besides exporting, BillQuick can import data from a comma separated (.csv) and tab
separated (.tab) file. If the software from which you want to import data cannot create a
comma—or tab-delimited file format, you should first export that data to Microsoft Excel and
then save it in a comma or tab-separated format. BillQuick can then read the file and import
its contents.
BillQuick | Power Up Your Business
904
(866) 945-1595 | www.bqe.com | info@bqe.com
HELP MANUAL:
BillQuick Help
It is very important that you format your Excel or .csv file properly before you import it to
BillQuick. The easiest way to understand the format BillQuick needs to import data is to
export some of your BillQuick data and view the resulting file in a spreadsheet. You can
move the contents of all the cells down by one row so that the first row is blank. In that
blank row, you can create a header. For better understanding, check the structure of the
spreadsheet. Each type of list (client, vendor, activity codes, etc.) should be in a separate
sheet. The Import Export tool will accept files for import in the following formats:
Comma separated
Tab separated
Importing Tips
Below is a list of required fields and importing tips for different data tables within BillQuick.
Table: Client
Required Fields Type Size
Client ID Text 65
Optional Fields All the remaining fields.
Table: Employee
Required Fields Type Size
Employee ID Text 65
Employee First
Text 45
Name
Employee Last
Text 45
Name
Employee Bill Rate Currency 8
Employee Cost
Currency 8
Rate
Optional Fields All the remaining fields.
You must use only numbers for the Bill Rate and Cost Rate. Do not include currency
symbols.
The Client and Employee tables link to the Project table using Client ID and
Employee ID, respectively. Thus, the Client ID and Employee ID fields to be imported
must be unique to avoid errors.
When you import vendors, you must import the 'IsSub' column with a value of -1
(minus one). Vendor information is stored in the Employee table, and IsSub tells
BillQuick the information is for a vendor.
Table: Project
Required Fields Type Size
Project Name Text 50
Project Code Text 54
Client ID Text 65
Employee ID Text 65
Optional Fields All the remaining fields.
BillQuick | Power Up Your Business
(866) 945-1595 | www.bqe.com | info@bqe.com
905
HELP MANUAL:
BillQuick Help
Before importing project information, make sure to have imported the employees,
clients and related fee schedules for it.
The Client ID is automatically linked to the Client table; the Client ID imported in the
Project table must exist in the Client table.
The Employee ID is automatically linked to the Employee table; the Employee ID
imported in the Project table must exist in the Employee table.
The Project Contract Type must be one of the contract types offered in BillQuick. The
Value must be an exact match; it is case sensitive.
For some contract types like Hourly, Overhead, Marketing and Recurring, the Project
Contract Amount is not a required field. For all other contract types, it is a required
field and the value must be greater than zero.
The Project Status must be one of the status options offered in BillQuick.
Table: Activity
Required Fields Type Size
Activity Code Text 6
Activity Description Text 50
Optional Fields
Activity Billable Yes/No 1
Tax1 Rate Double 8
Tax2 Rate Double 8
Tax3 Rate Double 8
Activity Sub Text 6
AC Cost Rate Currency 8
AC Bill Rate Currency 8
AC Min Hours Double 8
AC Memo Memo -
Is Inactive Integer 2
Selection Flag Integer 2
Last Updated Date/Time 8
QBLinkID Text 36
All the remaining fields.
For Tax1/2/3 Rate, assign 0 unless you want to apply taxes on services.
Set Activity Billable = -1 for billable activity; set Activity Billable = 0 for non-billable
activity.
You must use only numbers for the Bill Rate and Cost Rate. Do not include currency
symbols.
Table: Expense
Required Fields Type Size
Expense Code Text 6
Expense Description Text 50
Optional Fields
Expense Sub Text 6
Expense Cost Currency 8
BillQuick | Power Up Your Business
906
(866) 945-1595 | www.bqe.com | info@bqe.com
HELP MANUAL:
BillQuick Help
Expense Markup Double 8
Expense Billable Integer 2
Tax1 Rate Double 8
Tax2 Rate Double 8
Tax3 Rate Double 8
Reimbursable Integer 2
Expense Memo Memo -
Is Inactive Integer 2
Selection Flag Integer 2
Last Updated Date/Time 8
QBLinkID Text 36
All the remaining fields.
For Tax1/2/3 Rate, assign 0 unless you want to apply taxes on expenses.
Set Expense Billable = -1 for billable expense; set Activity Billable = 0 for non-
billable expense.
You must use only numbers for the expense cost. Do not include currency symbols.
Table: Expense Log
Required Fields Type Size
Employee ID Text 65
Project ID Text 65
Expense ID Text 13
Optional Fields
EL Description Text 50
EL Cost Currency 8
EL Markup Double 2
EL Billable Integer 2
EL Charge Amount Currency 8
EL Billed Text 1
EL Units Double 8
All the remaining fields.
For EL Tax1/2/3, assign 0 unless you want to apply taxes to expense entries.
Set EL Markup = 0 if the entry is not marked up.
Set EL Billable = -1 if billable; EL Billable = 0 if non-billable.*
Set EL Billed = P (uppercase) if the entry has been billed; EL Billed = N (uppercase)
for unbilled expenses.
Set EL Units = 1 as a minimum for billable and billed expenses.
You must use only numbers for the Cost and Charge Amount. Do not include
currency symbols.
*If EL Billable = -1 then (1+ Markup) x Units x Cost = Charge Amount; else Charge Amount
=0
BillQuick | Power Up Your Business
(866) 945-1595 | www.bqe.com | info@bqe.com
907
HELP MANUAL:
BillQuick Help
Table: Time Entry
Required Fields Type Size
Employee ID Text 65
Project ID Text 65
Activity ID Text 13
TE Description Text 50
TE Bill Rate Currency 8
TE Cost Rate Currency 8
Optional Fields
TE Hours Double 8
TE Bill Integer 2
TE Bill Status Text 3
All the remaining fields.
For TE Tax1/2/3, assign 0 unless you want to apply taxes to time entries.
Set TE Bill = -1 for billable time; TE Bill = 0 for non-billable time.
Set TE Bill Status = P (uppercase) if the entry has been billed; TE Bill Status = N
(uppercase) for unbilled time.
You must use only numbers for the Bill Rate and Cost Rate. Do not include currency
symbols.
Table: Transaction
Required Fields Type Size
ProjectID Text 65
TransactionJointInv Integer 2
TransactionManlInv Integer 2
Optional Fields
calcAmtBillabletoDate Currency 8
calcAmtBilledtoDate Currency 8
calcAmtCreditedtoDate Currency 8
calcAmtOwedtoDate Currency 8
calcAmtPaidtoDate Currency 8
calcAmtWriteOfftoDate Currency 8
calcHoursWorked Double 8
calcLastBillAmt Currency 8
calcLastBillDate Date/Time 8
CalcLastBillInvNum Text 10
CalcLastBillPayAmt Currency 8
CalcTotRetAmtApplied Currency 8
BillQuick | Power Up Your Business
908
(866) 945-1595 | www.bqe.com | info@bqe.com
HELP MANUAL:
BillQuick Help
PayID Replication ID 16
PayOld ID Replication ID 16
TransactionDate Date/Time 8
TransactionID Replication ID 16
TransactionInvBillAmt Currency 8
TransactionInvDateFrom Date/Time 8
TransactionInvDateTo Date/Time 8
TransactionInvDiscount Currency 8
TransactionInvLateFeeCalc Currency 8
TransactionInvNum Text 21
TransactionInvPPNum Integer 2
InvRetainerAmtApplied Currency 8
TransactionInvSendBillFlag Text 1
InvSendStatementFlag Text 1
TransactionInvStatus Text 5
TransactionManInvMiscAmt Currency 8
TransactionManInvPaidToday Currency 8
TransactionMemo Memo -
TransactionMemo2 Memo -
TransactionPayAmtApplied Currency 8
TransactionPayLateFeeRecd Currency 8
TransactionNumOld Replication ID 16
ServiceTaxAmt Currency 8
ExpTaxAmt Currency 8
ServiceAmt Currency 8
ExpAmt Currency 8
MainServiceTaxAmt Currency 8
MainExpenseTaxAmt Currency 8
InvoiceDate Date/Time 8
ClientID Text 65
CliConID Text 15
PercentComplete Integer 2
SelectionFlag Integer 2
Other1 Text 50
Other2 Text 50
Other3 Text 50
Other4 Text 50
Other5 Text 50
LastUpdated Date/Time 8
QBLinkID Text 36
ProductAmt Currency 8
ProductTaxAmt Currency 8
SubConsultantAmt Currency 8
SubConsultantTaxAmt Currency 8
calcServiceAmtBilledtoDate Currency 8
calcExpAmtBilledtoDate Currency 8
calcSubAmtBilledtoDate Currency 8
calcProductAmtBilledtoDate Currency 8
LateFeeAmt Currency 8
LateFeeDate Date/Time 8
BillQuick | Power Up Your Business
(866) 945-1595 | www.bqe.com | info@bqe.com
909
HELP MANUAL:
BillQuick Help
EmployeeID Text 65
IsDraft Integer 2
All the remaining fields.
Table: Payment
Required Fields Type Size
Client ID Text 65
Optional Fields
PayDate Date/Time 8
PayAmount Currency 8
PayMethod Text 1
PayReference Text 60
PayMemo Text 60
PayRetainer Integer 2
PayEnteredBy Text 65
PayModified By Text 65
PayLastModifiedOn Date/Time 8
PayOldID Replication ID 16
LastUpdated Date/Time 8
QBLinkID Text 36
All the remaining fields.
Table: Client Contact
Required Fields Type Size
ClientContact ID Text 15
ClientID Text 65
Optional Fields
ClientContactFirstName Text 45
ClientContactLastName Text 45
ClientContactMI Text 1
ClientContactPhone Text 25
ClientContactExt Text 5
ClientContactFax Text 25
ClientContactEmail Text 30
ClientContactPager Text 25
ClientContactFax Text 25
ClientContactMemo Memo -
ClientContactMain Integer 2
ClientContactDept Text 50
ClientContactPhone Text 25
ClientContactTitle Text 50
ClientContactSalt Text 4
ClientContactCompany Text 35
ClientContactStreet Text 55
ClientContactStreet2 Text 55
ClientContactCity Text 45
ClientContactState Text 3
ClientContactZip Text 10
BillQuick | Power Up Your Business
910
(866) 945-1595 | www.bqe.com | info@bqe.com
HELP MANUAL:
BillQuick Help
ClientContactCountry Text 35
LastUpdated Date/Time 8
QBLinkID Text 36
All the remaining fields.
Table: Chart of Accounts
Required Fields Type Size
AccountID Text 50
AccountName Text 65
OpenBalance Currency -
AccountTypeID Number -
Optional Fields
ParentAccountID Text 50
AccountDescription Text 255
OpenBalanceDate Date/Time -
IsInactive Number -
LastUpdated Date/Time -
QBLinkID Text 36
PTLinkID Replication ID -
MYOBLinkID Integer -
IsSystemType Number -
LastJournalEntryNumber Text 95
AccountLevel Number -
ExcludeFromBalanceSheet Number -
DisplayOrder Number -
CardNumber Text 50
Table: Budget Service
Required Fields Type Size
BudgetID Text 21
Optional Fields
EmployeeID Text 65
BADescription Text 100
BARate Currency -
BAHours Number -
EGID Text 15
AGID Text 15
ActivityID Text 31
LastUpdated Date/Time -
QBLinkID Text 36
PercentCompleted Number -
MYOBLinkID Integer -
BACostRate Currency -
PTLinkID Text 50
BillQuick | Power Up Your Business
(866) 945-1595 | www.bqe.com | info@bqe.com
911
HELP MANUAL:
BillQuick Help
BAMemo memo -
HasLinkedFiles Number -
Other1 Text 50
Other2 Text 50
Other3 Text 50
BATax1Rate Number -
BATax2Rate Number -
BATax3Rate Number -
BudgetGroupDescription Text 50
Table: Budget Expense
Required Fields Type Size
BudgetID Text 21
Optional Fields
ExpenseID Text 31
BEDescription Text 100
BEAmount Currency -
XGID Text 15
BEUnits Number -
BEMarkup Number -
BETax1Rate Number -
BETax2Rate Number -
BETAX3Rate Number -
LastUpdated Date/Time -
QBLinkID Text 36
EmployeeID Text 65
EGID Text 15
PercentComplete Number -
MYOBLinkID Integer -
PTLinkID Replication ID -
BEMemo Memo -
HasLinkedFiles Number -
Other1 Text 50
Other2 Text 50
Other3 Text 50
BudgetGroupDescription Text 50
Reference Info
IMPORT EXPORT—IMPORT TAB
Navigation Utilities menu, Import/Export
The following are descriptions of fields on the Import Export-Import screen:
File Name:
Directory path and file name from which data to be imported should be read. Else, click
Browse to select an existing file or locate it. The data from this file will be imported into
BillQuick | Power Up Your Business
912
(866) 945-1595 | www.bqe.com | info@bqe.com
HELP MANUAL:
BillQuick Help
your BillQuick database. The accepted formats include ascii, tab, text and comma file.
BillQuick remembers the previous file location.
File Type:
Select the type of file to be imported. It can be either comma or tab delimited file.
Ignore Header:
Checked, BillQuick does not read the first record or header information in the import file.
Unchecked, the header information will also be imported. By default, this option is checked.
Ignore Encoding:
Checked, BillQuick does not decode any data that is not in Western European (Windows)
format. To correctly import data that is saved in other formats, clear this option and use the
From-To Encoding options.
From Encoding:
You can choose the encoding format in which your imported data was created, say, Baltic
(Windows).
To Encoding:
You can choose the encoding format in which your BillQuick data is stored. Using this
option, data encoded using other mechanisms is correctly transferred to BillQuick database.
In general, BillQuick stores the data in Western European (Windows) format.
Read:
Reads the data tables to be imported and populates the Import Data grid with that data.
BillQuick Import Table:
Data table into which imported data is saved. If no pre-designed import file exists, you
should create your own. From the drop-down list, select a data table into which the
imported data will be stored, say Client. The Required Fields/Optional Fields grid will fill with
the data fields contained in the selected table.
The import feature in BillQuick enables you to map the imported data with the available
BillQuick data fields. Mapping allows you to specify how you want the information to be
imported into BillQuick. You can control how each column from your spreadsheet or other
file is brought into BillQuick, using a one-to-one correlation. You can create the mapping for
Required Fields and Optional Fields by associating the column number (Col #) of the
Import Data grid to a Field Name in these grids. If you want to assign a specific value to a
field, you should select Value from the Col# drop-down and then enter that value in the
Value field. These links can be saved for later use in an import file layout by clicking Save.
Import Data:
Displays a grid filled with data that has been read and imported from another program. The
grid will be populated with data only after clicking the Read button. You can view the
imported data here and then proceed toward arranging that into the proper data table and
fields.
You can view the errors committed while importing data into BillQuick by clicking View
Import Error Log.
BillQuick | Power Up Your Business
(866) 945-1595 | www.bqe.com | info@bqe.com
913
HELP MANUAL:
BillQuick Help
IMPORT EXPORT—EXPORT TAB
Navigation Utilities menu, Import/Export
The following are descriptions of fields on the Import Export-Export screen:
Export:
You can select the data table that you want to export from the drop-down list.
To:
Enter a directory path and file name for your export file. Else, click Browse to select an
existing file or locate it. You can use standard extensions like .csv for comma-delimited files
or .tab for tab-delimited files. ASCII and text files are also accepted formats. BillQuick
remembers the previous file location.
Set Filters:
You must check this box to turn on filters; also, you need to turn on individual filters using
the adjoining check boxes on the left.
Filters limit the number of records displayed in a grid or file. For example, if you would like
to export only the clients whose IDs range from AO through FF, you must enter that range
in the Client ID From-To fields. In the From field, place the beginning of the range, in this
case AO, and in the To field, place the end of the range, FF. These filters change depending
upon the data table chosen in the Export field. They include IDs, dates, status, etc.
Keep Text Fields within Quotes:
Check this option if you want to send the text data within quotes. Quoted text is the default
to ensure that a program importing the data does not misread it. That is why it is selected
by default.
Export only text for memo fields:
Memo files can store text in RTF format, that is, with formatting information such as font,
text alignment, and more. However, if you want to export only the memo text without its
formatting, you can check this option.
Export File Header:
You can enter a header for the export file. The header information is included at the
beginning of the export file.
Export File Layout
In this grid, you can create the desired export file layout. The layout has four columns:
Prefix, Field Names, Postfix and Length.
Prefix:
It is a special character inserted before each data field. This field delimiter separates one
field from another. For example, it can be a comma, tab, space, and so on.
Field Names:
Data fields that will be exported. The data table to be exported will determine the field
names that appear in this drop-down list, such as, ClientID, ClientCompany, and so on.
BillQuick | Power Up Your Business
914
(866) 945-1595 | www.bqe.com | info@bqe.com
HELP MANUAL:
BillQuick Help
Postfix:
It is a special character inserted after each data field. This field delimiter separates one field
from another. For example, it can be a comma, tab, space, and so on.
Length:
Character size or length of the data field. BillQuick defaults to the field length in the data
table if it is left blank here. Else, you can specify a size when the program to which you are
exporting this data has a smaller field size than BillQuick.
After you have created your export file layout, you can save this file and then export it.
How Do I
HOW DO I EXCHANGE DATA?
BillQuick exchanges data with other software programs. Various options are available to do
so:
1. The Import/Export tool imports and exports data via ASCII files to and from BillQuick.
You can use the tool to sync useful data between BillQuick and other programs. Please
refer to Importing Data and Exporting Data for more information.
2. BillQuick allows you to export documents such as invoices, reports (standard and
custom) and statements to Microsoft Excel, Microsoft Word, PDF and other formats.
BillQuick can also email these documents.
3. In BillQuick, you can export data from any grid to Microsoft Excel using the Export
option in the right-click menu or Edit menu.
4. BillQuick Consultants also provide custom data conversion for 20 programs and
homegrown solutions. See Data Conversion for more.
5. BillQuick integrates with various accounting packages such as QuickBooks, Sage 50
Accounting (now Sage 50—U.S. Edition) and MYOB. You can sync data between
BillQuick and other supported accounting packages. See Data Integration for more.
6. BillQuick allows you to export invoices to the LEDES (Legal Electronic Data Exchange
Standard) format. The LEDES is a standard file format used by the legal industry for
the electronic exchange of information. See Exporting Invoices to LEDES for more.
If you need to convert or transfer data from another program to BillQuick
and do not have the time or technical expertise, BQE Software provides
exclusive and customized Data Conversion Services. For more, visit
www.bqe.com/Services or contact us at 310-602-4020.
HOW DO I IMPORT DATA INTO BILLQUICK?
To import data into BillQuick:
1. Open the Import/Export screen from the Utilities menu.
BillQuick | Power Up Your Business
(866) 945-1595 | www.bqe.com | info@bqe.com
915
HELP MANUAL:
BillQuick Help
2. When security is on, BillQuick prompts you for a login. Enter your User ID and
Password. Then click OK.
3. On the Import tab, select the File Name from which data should be read (can be a
previously exported file) by clicking Browse. To use an existing export layout file
(.elf), click Load.
4. In the dialog box, select the file (with .asc, .csv, .tab or .txt file extension) to be
imported and click Open.
5. Back on the Import/Export screen, select the File Type. It can be either comma or
tab delimited file.
6. Check ‘Ignore Header’ option if you do not want BillQuick to read the first record in
the import file as a header or field name.
7. Select ‘Ignore Encoding’ option if your data is already in Western European format or
if you want to ignore decoding options. Else, to ensure that BillQuick imports all the
data in the correct format, clear Ignore Encoding. In that case, also select the From
Encoding format of your particular database (say Baltic Windows) and To Encoding
format (Western European).
8. Click Read to populate the Import Data grid on the right with data from your file.
9. In the BillQuick Import Table field, select the desired table, say Client. The Required
Fields and Optional Fields display below.
10. To map imported data to BillQuick fields, enter the column number of the imported
data into the Col # of the desired Field Name.
11. Click Import to import the data into the BillQuick database.
12. Click Save to save the import settings and layout as a Field Layout File (.flf) for
future use.
13. When you have finished, click Close. Check the imported data in the appropriate
BillQuick screens.
HOW DO I EXPORT DATA FROM BILLQUICK?
To export data from BillQuick:
1. Open the Import/Export screen from the Utilities menu.
2. When security is on, you must enter your User ID and Password; then
click OK.
3. On the Export tab, select the desired data table from the Export drop-
down list. To use an existing export layout file (.elf), click Load to select
it.
4. Specify the directory path and file name where you want to write or save
the export file. Click Browse to open the Export To dialog box and select
the desired location.
BillQuick | Power Up Your Business
916
(866) 945-1595 | www.bqe.com | info@bqe.com
HELP MANUAL:
BillQuick Help
5. Mark the ‘Set Filters’ check box so that all defined filters restrict the
records extracted for export. Removing the check mark deactivates all
filters.
6. Select the individual filters for data you want to export. These filters
change depending upon the data table chosen in the Export field above.
7. Check the ‘Keep Text Fields within Quotes’ option to save text fields
within quotes in the report file. Quoting the text ensures that the program
does not misread the imported data.
8. In the grid, define the Export File Layout. First, select the Prefix to insert
before each data field, such as Comma, Tab, etc.
9. Next, select the Field Names to export from the data table.
10. Now, select the Postfix to separate one field from the next.
11. Finally, specify the Length of characters in the field to export. BillQuick
defaults to the field length in the data table if you leave the field blank.
You must know the length of the receiving field in the program into which
you want to import data.
12. Click Build to generate a set of records to export using the defined filters
and layout.
13. Click Save to save it as an Export Layout File (.elf) for future use.
14. You can click View to view the Selected Records before exporting them.
15. When you are ready to export, click Export.
16. When you have finished, click Close.
QUICKUPDATE FOR BILLQUICK
Navigation Utilities menu, QuickUpdate
QuickUpdate for BillQuick is a tool that allows you to update bill rates and cost rates for a
batch of time entries and vendor bills (if unpaid). This simple-to-use feature is a time saver
as a batch of or selective time entries and vendor bills can be updated in no time. This is
what it is all about—a quick update! It allows a selective filter-based update as well. You
have the option to update all time entry and vendor bill rates, or selectively update entries
using filters. Time entries that are billed and linked to an invoice are automatically excluded.
However, QuickUpdate does not enforce project control settings.
Prior to running this tool, all the BillQuick Users need to log out from the shared
database.
The following are descriptions of fields on the QuickUpdate screen:
Filters
These user-assigned filters enable you to update selective or narrow range of time entries
or vendor bills in the BillQuick database. Filters can be used by selecting either the All
option (which sends the entire data present in the current database) or the From-To option
(wherein you can set a single value by selecting the same value in both From and To fields
or specify a range using different values in these fields). Drop-down lists are provided for
each From-To filter which can be clicked to set the values. Selecting the From-To option
deactivates the All option and vice versa.
Date:
You can select the All option to update bill and cost rates for time entries or vendor bills of
all dates or select a date range using a drop-down calendar in the From-To fields.
BillQuick | Power Up Your Business
(866) 945-1595 | www.bqe.com | info@bqe.com
917
HELP MANUAL:
BillQuick Help
Employee:
You can select the All option to update bill and cost rates for time entries or vendor bills of
all employees or specify a single/range of employees using the From-To fields.
Employee Manager:
You can select the All option to update bill and cost rates for time entries or vendor bills of
employees under all employee managers, or specify a single/range of employee managers
using From-To fields.
Project:
You can update the bill and cost rates for time entries or vendor bills of all the projects in
your database using the All option or limit it to a single/range of projects in the From-To
fields.
Project Manager:
You can select the All option to update bill and cost rates for time entries or vendor bills for
projects under all project managers, or specify a single/range of project managers using
From-To fields.
Project Group:
You can update the bill and cost rates for time entries or vendor bills of all project groups in
your database using the All option or limit the selection by specifying a single project group
or a range of project groups in the From-To fields.
Activity:
You can update bill and cost rates for time entries or vendor bills of all activities using the
All option or limit it to a single activity or a range of activities using the From-To fields.
Cost Rate:
You can use this filter for updating only those bill and cost rates for time entries or vendor
bills whose cost rates match those specified here—whether all or a selective range.
Bill Rate:
You can use this filter for updating only those bill and cost rates for time entries or vendor
bills whose bill rates match those specified here—whether all or a selective range.
Billable Only/Unbilled Only/OT Only/Extra Only:
These filter options can be combined with the above filters. QuickUpdate uses the 'and'
operator for this. Checking these check boxes for billable, unbilled, overtime or extra time
entries can further restrict the selected entries for update.
Flag 1/2/3:
Flag 1/2/3 = True filters can be checked to further restrict the time entries to be updated. If
you check a box, QuickUpdate will then include only those entries having that flag with a
true value.
Action
Time entries or vendor bills are selected on the basis of intersection (AND) of all the filters
applied. The query must have at least one record before any action can be taken.
BillQuick | Power Up Your Business
918
(866) 945-1595 | www.bqe.com | info@bqe.com
HELP MANUAL:
BillQuick Help
Set Bill Rate:
This field allows you to type the desired bill rate that will replace the older rates. This rate
will be applied on the existing time entries or vendor bills in the BillQuick database. It is
activated when the 'Update using current Bill Rates' option is unchecked.
Set Cost Rate:
This field allows you to type the desired cost rate that will replace the older rates. This rate
will be applied on the existing time entries or vendor bills in the BillQuick database. It is
activated when the 'Update using current Cost Rates' option is unchecked.
Update using current Bill rates/Cost rates:
These options are to be checked if you want to update the time entry or vendor bill rates
using the current rates in the BillQuick database. These rates can be taken from the current
service fee schedule assigned to the projects, Activity Codes screen or the default employee
rates (as per the Rate Hierarchy). These options are useful when bill or cost rates in time
entry or Vendor Bills screen have been changed manually and you want to reset the earlier
rates. Or if you have recently changed the rates and want the time entries or vendor bills to
use those instead of the earlier rates.
QuickUpdate Button Panel
Help:
Displays the BillQuick Help file in the QuickUpdate section.
Reset:
Sets the default filter settings on the screen by clearing the previous ones. By default all
filters are unavailable by having the All option selected.
Build/Rebuild:
This button allows QuickUpdate to confirm the filter-based search of records, builds the set
of matching records and reports back as to how many records were selected. A message is
displayed and you can proceed to update the selected records. After the first click, the Build
button changes to Rebuild to allow further selection and confirmation.
View:
Displays the Selected Time Entries screen to allow you to view all the selected entries that
are to be updated. It also provides details such as the employee, project and activity
associated with the entries being updated.
Update:
Saves changes and updates the time entry or vendor bill rates in the BillQuick database.
We recommend running the Recalculate Account Summary tool from the Utilities menu
to ensure proper and accurate data.
Close:
Closes the QuickUpdate screen.
BillQuick | Power Up Your Business
(866) 945-1595 | www.bqe.com | info@bqe.com
919
HELP MANUAL:
BillQuick Help
Change ID Codes
CHANGE IDS
Navigation Utilities menu, Change ID Codes
There are times when it can be necessary to change an ID number for a specific client,
activity, expense, employee, project, and more. To accommodate this need, BillQuick has
an ID rename mechanism called Change ID. This renaming mechanism searches throughout
the entire database for all records with the old ID entry and then changes them to the new
ID. Prior to running this tool, all the BillQuick users need to log out from the shared
database.
The following are descriptions of fields on the Change screen:
Change:
Choose the item that you want to change from the available options—Client ID, Project ID,
Activity ID, Expense ID, Employee ID, Vendor ID, SFS ID, EFS ID, Budget ID, Estimate ID,
Account ID (number) and Client Contact ID.
Old ID:
The existing ID of the selected item that needs to be changed. The drop-down list displays
the items (including items with status active, inactive, terminated, incomplete, etc.)
depending on which screen you have selected.
New ID:
The new ID that will replace the old ID of the selected item.
You cannot create an Employee ID or Vendor ID called 'Current User' in BillQuick.
Change Button Panel
Help:
Opens the BillQuick Help in the Change section.
OK:
Saves the changes. BillQuick informs you that the records are being updated.
Close:
Closes the Change screen.
How Do I
HOW DO I CHANGE IDS?
Prior to running this tool, all the BillQuick users must log out from the
shared database. You must also back up your BillQuick database.
To change an ID code:
BillQuick | Power Up Your Business
920
(866) 945-1595 | www.bqe.com | info@bqe.com
HELP MANUAL:
BillQuick Help
1. Open the Change screen from the Utilities menu.
2. Select the desired option in the Change section, say Activity ID.
3. Select the Old ID and then enter the New ID.
4. When you have finished, click OK to save the changes and then Close.
Industry Codes
ADD INDUSTRY CODES
Navigation Utilities menu, Add Industry Codes
The Add Industry Codes screen allows you to select a standard list of activities or tasks for
your company from the available industries. While activities are easy to set up, you'll want
to spend some time deciding how they can best work for you before you start creating the
codes. Hence, you can use these standard activity codes as a starting point. You have an
option later on to add or delete these from the Activity Codes screen.
Prior to running this tool, all the BillQuick users need to log out from the shared
database.
The Add Industry Codes screen displays a list of industries. You can select the most relevant
one for your company.
Exclude:
Click this button to exclude some items from the standard list of activities chosen by you. It
opens a page which allows you to do so by checking and unchecking the boxes.
Add Industry Codes Button Panel
Help:
Opens the BillQuick Help in the Add Industry Codes section.
OK:
Imports the standard activities from the BillQuick database according to the selection made
by you and then closes the screen.
Close:
Closes the Add Industry Codes screen.
How Do I
HOW DO I ADD INDUSTRY CODES?
BillQuick allows you to select a standard list of activities or tasks for your company. While
activities are easy to set up, you might want to spend some time deciding how they can
work best for you before you start using them. Use the standard activity codes as a starting
point.
BillQuick | Power Up Your Business
(866) 945-1595 | www.bqe.com | info@bqe.com
921
HELP MANUAL:
BillQuick Help
Prior to running this tool, all BillQuick users need to log out from the
shared database.
To do so:
1. Open the Add Industry Codes screen from the Utilities menu.
2. Select your industry type or profession from the available list.
3. If you want to exclude some of the activity (service) items from the standard list,
click Exclude.
4. Check the items to exclude and then click Back to go back to the main screen.
5. When you have finished, click OK to allow BillQuick to add the standard activity
codes to your database. You have an option to later add or delete activity codes
from the Activity Codes screen.
OVERTIME CALCULATOR
Navigation Utilities menu, Overtime Calculator
The Overtime Calculator is a powerful tool that allows you to analyze your staff’s time
sheets and mark qualifying entries as overtime (beyond standard hours) or double overtime
(extended hours) automatically with appropriate overtime rates. It marks the time entries
are regular, overtime and double overtime based on the rules configured by you to
accommodate most hours and wages rules worldwide. You can set the overtime options and
rates in the Employee-Detail (or Vendor-Detail) screen for billing and payroll purposes. The
rates can also be set in a service fee schedule. See Overtime and Comp Time for more.
BillQuick | Power Up Your Business
922
(866) 945-1595 | www.bqe.com | info@bqe.com
HELP MANUAL:
BillQuick Help
The following are descriptions of fields on the Overtime Calculator screen:
Select Employee Group:
To calculate the overtime for employees and consultants, you must select the relevant
group from the drop-down list. The group members display on the grid. You can then select
the desired employees (or consultants) by checking the relevant boxes.
Show Vendors:
You can check this option if you want to view and calculate overtime for vendors. Checking
this option includes the vendors in the drop-down and grid list.
BillQuick | Power Up Your Business
(866) 945-1595 | www.bqe.com | info@bqe.com
923
HELP MANUAL:
BillQuick Help
Grid
The columns in the grid can be filtered using the funnel filters ( ) based on options like
(All), (Custom), (Blanks) and (Non-blank). In addition, the data displayed in the grid can be
sorted by clicking on any column header.
ID:
ID of the employee or vendor whose overtime can be calculated.
First Name:
This is the first name of the employee or vendor listed in the grid.
Last Name:
This is the last name or surname of the employee or vendor.
Hours Per Week:
These are the standard working hours per week set for the employee or vendor, say 40. You
can set the standard hours in the Employee-Detail or Vendor-Detail screen (other than in
Global Settings).
Hours Per Day:
These are the standard working hours per day set for the employee or vendor, for example,
8 hours. You can set the standard hours in the Employee-Detail or Vendor-Detail screen
(other than in Global Settings).
Filters
Date From-To:
You can select the desired date range from the drop-down calendars. This range determines
the period for which you want to analyze time entries for overtime calculation.
Activity List to Exclude From Overtime Calculation:
You can choose the activities that you want excluded from the calculation of overtime for
the selected employees or vendors. For instance, you might want to exclude non-billable or
certain activities in the calculation of overtime.
Options
You can specify the Cost Rate Multipliers here to calculate the Overtime and Double
Overtime Cost Rates. These numbers are multiplied to the cost rates to arrive at the
overtime rates, say if 2 is the multiplier and the cost rate is $50, then overtime rate is 2 x
$50 = $100.
Overtime Multiplier:
The numeric value entered here is used as the Overtime Multiplier to override the
default Overtime Bill Rate or Cost Rate associated with the selected employees (or
vendors).
Double OT Multiplier:
The numeric value entered here is used as the Double Overtime Multiplier to override
the default Overtime Bill Rate or Cost Rate associated with the selected employees (or
vendors).
BillQuick | Power Up Your Business
924
(866) 945-1595 | www.bqe.com | info@bqe.com
HELP MANUAL:
BillQuick Help
Reset the Overtime Flag. . .
Checked, BillQuick resets the OT flag or status of time entries already marked as overtime
and reanalyzes them. It then recalculates the overtime when you click Recalculate
Overtime. This option is useful if you have incorrectly or manually marked some time
entries as overtime and want to reset their OT flag back to regular time and correct the
rates as well. While doing so, it updates the rates for overtime entries based on the date
when overtime is re-calculated but does not do so for regular time entries. Typically, you
will keep this option checked if you want to take corrective action.
Apply the Above Specified Multipliers on Bill Rate to Calculate the New Overtime
Bill Rate:
By default, overtime rates are calculated based on cost rates. However, if you check this
option and have specified Overtime Multiplier or Double Overtime Multiplier above, BillQuick
uses these multipliers with the bill rates of the overtime entries to calculate the new
Overtime Bill Rates.
Apply the Above Specified Multipliers on Overtime Rates to Calculate the New
Overtime Bill Rate and Cost Rate:
By default, BillQuick uses the cost rates to calculate the overtime rates. However, you can
override those rates by checking this option and specifying the Overtime Multiplier or
Double Overtime Multiplier above. Then BillQuick uses these multipliers with the default
overtime rates of the time entries to calculate the new Overtime Bill Rate and Cost Rates.
Note: The overtime status, bill rates and cost rates of time entries linked with invoices are
not changed by the Overtime Calculator.
Overtime Calculation Rules
Although the overtime laws vary from place to place, generally 8 hours of labor constitutes
a day's work and any work beyond these 8 hours in any workday or more than 6 days in
any workweek is allowed only if the employee is compensated for the overtime at not less
than:
One and a half times (1.5) the employee's regular Pay Rate for all hours worked in
excess of 8 hours up to and including 12 hours in any workday, and for the first 8
hours worked on the 7th consecutive day of work in a workweek; and
Double (2) the employee's regular Pay Rate for all hours worked in excess of 12
hours in any workday and for all hours worked in excess of 8 on the 7th consecutive
day of work in a workweek
Overtime Calculation Rules:
You can specify the values (in hours) for regular time, overtime and double overtime here
for the calculation of overtime worked. BillQuick accordingly applies the rates and calculates
the overtime worked by the employees and vendors. Enter the appropriate hours in the
relevant fields:
Regular Time is from 0 to ... hours (say 0 to 8 hours)
Overtime is from 8 to ... hours (say 8 to 24 hours)
Double Overtime is from 24 to ... hours (say 24 hours onwards)
BillQuick | Power Up Your Business
(866) 945-1595 | www.bqe.com | info@bqe.com
925
HELP MANUAL:
BillQuick Help
7th Consecutive Day Rules:
Check this option if you want to apply the Seventh Consecutive Day rule in your company.
You can specify the values (in hours) for regular time, overtime and double overtime here
for the calculation of overtime for the 7th consecutive day worked. BillQuick accordingly
applies the rates and calculates the overtime worked by the employees and vendors. Enter
the appropriate hours in the relevant fields:
Regular Time is from 0 to ... hours (say 0 to 0 hours)
Overtime is from 0 to ... hours (say 0 to 8 hours)
Double Overtime is from 8 to ... hours (say 8 to 24 hours)
This feature is available in the BillQuick Pro and Enterprise editions only.
Recalculate Overtime:
Analyzes the overtime status of time entries for the selected employees (or vendors) based
on the options specified. It then recalculates the overtime and accordingly marks their OT
flag after splitting them into regular time and overtime. While doing so, it updates the rates
for overtime entries based on the date when overtime is re-calculated but does not do so for
regular time entries. In addition, it does not change the overtime status, bill rate or cost
rate of time entries that are already billed or linked to invoices.
Overtime Calculator Button Panel
Help:
Opens the BillQuick Help in the Employee Control section.
Layout:
Auto Fit:
BillQuick automatically adjusts the grid list so all columns fit in the grid window. Else,
the grid list columns display at default widths. Regardless of the settings, you can
adjust column width manually. By default, this option is on for grids.
Best Fit:
BillQuick automatically adjusts the grid list so that the columns fit the contents.
Select:
The drop-down gives you three options:
Select All: Click this button to select all the entries in the Billing Review grid.
Un-Select All: Click this button to unselect all the entries in the Billing Review grid.
Alternatively, you could click in any cell within the grid to unselect the selected
entries.
Reverse Select: Click this button to reverse the selection. This unselects the
selected entries, selecting all other entries.
Close:
Closes the Overtime Calculator screen.
BillQuick | Power Up Your Business
926
(866) 945-1595 | www.bqe.com | info@bqe.com
HELP MANUAL:
BillQuick Help
Export Invoices to LEDES
EXPORT BILLQUICK INVOICES TO LEDES OVERVIEW
Navigation Integration menu, Export Invoices to LEDES
The LEDES (Legal Electronic Data Exchange Standard) format is a standard file format used
by the legal industry for the electronic exchange of information. The LEDES file format has
been successful in unifying the U.S. legal industry for the purpose of exchanging electronic
invoice data. It codifies a uniform data output from law firm time-and-billing systems for
export to e-billing systems. Electronic Billing is the method of submitting an invoice to a
customer in a format readable by its computer or database systems.
Traditionally, invoices have been submitted to customers in paper format. By processing
electronic bills, corporations save paper handling and processing costs. The LEDES format is
a modification of the Delimited ASCII EDI standard. The LEDES format is basically used for
conventional hourly billing but alternative billing arrangements are also handled. For
example, in case of fixed-contract types, LEDES file can be prepared in various ways.
BillQuick allows you to transfer your invoices to the LEDES 1998-B and 2000 XML format as
a text file. This helps the law firms using BillQuick to output bills in a format acceptable by
the legal industry. Export BillQuick Invoices to LEDES Wizard enables you to transfer
BillQuick invoices easily to a LEDES export file. It is a special form of user assistance that
automates tasks through a dialog with you, helping you to accomplish tasks that can be
complex for the first time. The wizard takes you step-by-step towards the completion of the
invoice data transfer from BillQuick database to LEDES export database. BillQuick exports
only billable time and expenses with the invoices.
This feature is available in the BillQuick Pro and Enterprise editions only.
When exporting invoices from BillQuick in the LEDES format, the timekeeper classification
(or title) is also exported along with other data. For the proper transfer of timekeeper
classification or title, the Title field in the Employee screen or the Classification field in the
Time Entry Sheet View screen must use one of the following titles for which a corresponding
LEDES export code exists. When no title or classification exists in BillQuick, OT is used as a
placeholder for the LEDES format.
Code Title
PT Partner
AS Associate
OC Of Counsel
LA Legal Assistant
OT Other Timekeeper
SI Summer Intern
PL Paralegal
SE Secretary or Clerk
NP Non-Legal Professional
BillQuick | Power Up Your Business
(866) 945-1595 | www.bqe.com | info@bqe.com
927
HELP MANUAL:
BillQuick Help
This is provided for information only and must not be used by the receiving application
as a primary key for the timekeeper. Most expense items do not have a Timekeeper
Classification associated with them.
Reference Info
EXPORT BILLQUICK INVOICES TO LEDES WIZARD
Navigation Integration menu, Export Invoices to LEDES
The following are various pages on the Export BillQuick Invoices to LEDES Wizard screen:
Welcome
This wizard walks you through the steps involved in exporting your BillQuick invoices to
LEDES file format.
Select File Name
This wizard copies your BillQuick invoice data to LEDES export file format. Hence, you need
to identify where the BillQuick database (.mdb) and export data (.lds) files are located. You
can enter the path or browse for the folder.
BillQuick Data File:
Location and name of the BillQuick database to be used for export. By default, it accesses
the currently used BillQuick database.
BillQuick Invoices Export Data File Name:
Location and name of the LEDES export data file. Enter the path or navigate to the folder by
clicking .
If you close and return to the wizard at a later time, it remembers the location entered
for the databases.
Company Information
Company name and ID are required fields for LEDES export format and hence you need to
give the relevant information.
Company Info
BillQuick Company Name:
You need to provide the accurate BillQuick company name here. The BillQuick company
name is retrieved from the BillQuick database specified earlier.
BillQuick Employer ID:
You need to specify the Employer ID or Company ID here. It can be a number assigned to
the company.
BillQuick | Power Up Your Business
928
(866) 945-1595 | www.bqe.com | info@bqe.com
HELP MANUAL:
BillQuick Help
Global Options
Map Client Matter ID to the Following Field
You can map the IDs between BillQuick and LEDES format. Either map the Client Matter ID
(Project ID) for the LEDES format with the BillQuick Client fields or Project fields by
selecting that option.
Client Screen:
You can map the Client Matter ID for the LEDES format with the BillQuick Client fields
(Client ID or Custom 1/2/3/4/5). Select the desired option from the drop-down list.
Matter Screen:
You can map the Client Matter ID for the LEDES format with the BillQuick Project fields
(Project ID or Custom 1/2/3/4/5). Select the desired option from the drop-down list.
Separator to Use Between Timekeeper First and Last Name (Optional):
You can specify the character to be used for separating the first name from the last name.
For example, If you specify : as a separator, then BillQuick will generate John:Doe as the
timekeeper's name.
In addition, you need to specify the naming combination for the LEDES timekeeper here. By
default, BillQuick generates First Name + Last Name combination for the timekeeper's
name. However, you can check the Set Timekeeper Name... box to override that and
generate a Last Name + First Name combination. For example, Instead of John Doe, you
will be exporting Doe John to your LEDES file.
Replace colon ":" in IDs with space:
When you mark this check box, BillQuick replaces the IDs having colon (:) with a space
while exporting invoices to LEDES.
Set Timekeeper ID. . .
Mark this check box if you want the Timekeeper ID to be exported as the initials of the
timekeeper’s first and last name. For example, instead of John Doe, you will be exporting JD
to your LEDES file. This option is available only for LEDES 1998 format.
If there are two or more timekeepers with the same initials, BillQuick exports all the
records to your LEDES file.
Replace Client ID with Client Matter ID:
When you mark this check box, BillQuick replaces the Client ID with Client Matter ID, which
is the ID of the project or case. This option is available only for LEDES 1998 format.
Exclude Non-Billable Time and Expense:
When you mark this check box, BillQuick excludes all the non-billable time and expense
entries on export.
Export Sales Tax as a separate line item:
Mark this check box if you want to export the sales tax as a separate line item and not
combine it with other amounts.
BillQuick | Power Up Your Business
(866) 945-1595 | www.bqe.com | info@bqe.com
929
HELP MANUAL:
BillQuick Help
Export time and expense details. . .
You can check this option to export the time and expense details of the BillQuick invoices in
a chronological order—either ascending or descending. BillQuick exports only billable time
and expenses with the invoices.
Select BillQuick Invoices
This page allows you to specify the range of invoice numbers in BillQuick or dates to restrict
the invoice data to be exported to the LEDES format.
Invoice Numbers
You can select the desired invoice numbers from the drop-down list. Select all the invoices
or a range of invoices using the Shift key, or non-contiguous (selective invoices) using the
Ctrl key and then click on . Only selected invoices will be exported to the LEDES format.
Show Joint Invoices Only:
Check this option if you want to view only joint invoices in the Invoice # drop-down list.
Invoice Date
Optionally, you can select a range of invoice dates to determine which invoices to export to
LEDES. Only those invoices generated in the specified time period will be exported to the
LEDES format. Select the dates in the From-To fields from the drop-down calendar.
If you filter invoices based on the dates, then the data will be transferred using the
LEDES 1998-B format.
Option for Mapping A-Code and L-Code
The legal industry has a set of uniform task-based codes called Litigation Codes (L-Codes) and Activity
Codes (A-Codes) that is used in coding time for billing purposes.
Option 1:
Map BillQuick Activity Codes with Custom Code:
BillQuick gives you the flexibility to map your activity codes with some custom codes. While
transferring invoice data to the LEDES format, BillQuick activity codes will be replaced by
these custom codes. These custom codes can be configured for a specific client and can be
saved and reused in future.
If you check this option, you are taken to another page where you must select a
Client ID from the drop-down list for whom you want to change the codes. You must
create a list of custom codes for BillQuick activities per client. Make sure to save the
custom code list for each client.
In the grid, you must select each Activity ID and enter a corresponding Custom ID or
Task ID of your choice. After you have finished, you can choose to copy these settings
to another client or client group using the Copy This Client Settings to option.
Save:
Saves the custom mapping for the activity codes.
BillQuick | Power Up Your Business
930
(866) 945-1595 | www.bqe.com | info@bqe.com
HELP MANUAL:
BillQuick Help
Map BillQuick Activity Codes with Task Code:
BillQuick provides the flexibility to map your activity codes with the task codes of the LEDES
format. While transferring data to the LEDES format, BillQuick activity codes will transfer as
task codes.
Option 2:
Map Activity Code as A Code and Sub as L Code:
When you check this option, BillQuick activities will be mapped as the A-Codes and L-Codes
of the LEDES format. Activity Code part will be mapped as the A-Code and its Sub part will
be mapped as the L-Code.
Activity ID = Code:Sub = A-Code:L-Code
Option 3:
Map Activity ID as A Code...
When you check this option, BillQuick Activity ID will be mapped as the A-Code and one of
the custom fields (Custom 1/2/3/4/5/6) from the time entry screen will be mapped as the
L-Code of the LEDES format. While mapping the L-Code to the custom field, the string up to
the first space is used; if there is no space, then the full string is used.
Activity ID = A-Code
Custom 1/2/3/4/5/6 = L-Code
Set Invoice Start End Date to the First Last Service Date:
Check this option to set the start and end date of the invoices (From-To) to the first and last
date of the service (activity). Invoices in that data range will be exported to LEDES.
Set Invoice Date to the Last Date of Service:
Check this option to set the date of the invoice to the last date of the service (activity).
Invoices will be exported to LEDES with that invoice date instead.
Use Customized Mapping for Expense Codes:
BillQuick gives you the flexibility to map your expense codes with some custom codes in the
same way as activity codes. While transferring invoice data to the LEDES format, BillQuick
expense codes will be replaced by these custom codes. These custom codes can be
configured for a specific client and can be saved and reused in future.
If you check this option, you are taken to another page where you must select a
Client ID from the drop-down list for whom you want to change the codes. You must
create a list of custom codes for BillQuick expenses per client. Make sure to save the
custom code list for each client.
In the grid, you must select each Expense ID and enter a corresponding Custom ID of
your choice. After you have finished, you can choose to copy these settings to another
client or client group using the Copy Settings to option.
Save:
Saves the custom mapping for the expense codes.
Map Invoice Custom 1 with Invoice Description
Check this option if you want the Custom 1 field of a BillQuick invoice to map with the
invoice description of the LEDES format.
BillQuick | Power Up Your Business
(866) 945-1595 | www.bqe.com | info@bqe.com
931
HELP MANUAL:
BillQuick Help
Exclude Service Details for Fixed Fee Matters:
You can check this option to exclude time entry details on invoices being exported to the
LEDES format for project having a fixed contract type.
Send Summarized Single Line Item Per Matter:
You can specify customized settings for BillQuick projects that are used while transferring
their invoice data to the LEDES format. When checked, you can send summarized line items
on the invoices for each project. These settings override the Global Options set earlier for
the selected projects.
If you check this option, you are taken to another page where you must select a
Matter ID from the drop-down list for which you want to customize settings. You can
check the Show Fixed Projects Only option if you want to include projects with only
fixed contract type in the drop-down list.
Suppress time and expense. . .
Checked, BillQuick suppresses the time and expense details while exporting invoice
data to LEDES. It will include only summarized line items using the values and custom
settings specified by you on this page for the selected project. Customized values for
units, amount, task code, employee ID, description, date, project ID, etc. can be set
for expense or fee Category.
Save:
Saves the custom settings for the projects.
Finish
You can verify the information previously entered using the Previous button. You must
select one of the export options before clicking Finish:
LEDES 1998B format
LEDES 2000 XML format
Click the Finish button to start the export process. This can take some time, depending
upon the number of BillQuick invoices to be copied. A bar displays the progress of the data
transfer. After the data has been successfully exported, you are prompted to open the
exported file. The link to the location of the LEDES export file is displayed. The file opens in
Notepad.
Export Invoices to LEDES Wizard Button Panel
Help:
Opens the BillQuick Help in the Export BillQuick Invoices to LEDES Wizard section.
Cancel:
Discards any user-selected settings, terminates the export process and closes the wizard.
Previous:
Returns to the previous page, allows you to modify any previously entered information.
Next:
Moves to the next page in the sequence and maintains the information you have provided
on the previous page.
BillQuick | Power Up Your Business
932
(866) 945-1595 | www.bqe.com | info@bqe.com
HELP MANUAL:
BillQuick Help
Finish:
Applies user-selected settings from all pages and starts the data export process.
How Do I
HOW DO I EXPORT INVOICES TO LEDES FORMAT?
To export your invoices to LEDES format:
1. Open the Export BillQuick Invoices To LEDES Wizard from the Integration menu.
2. On the Select File Name page, specify the location and name of the BillQuick data
file (.mdb) and LEDES export data file (.lds). By default, it accesses the currently used
BillQuick database.
3. On the Company Information page, provide your BillQuick company name. It
retrieves the company name from the BillQuick database specified above.
4. Next, enter the Employer ID or Company ID. It can be a number assigned to the
BillQuick Company.
5. On the Global Options page, check the relevant option if you want to override the
default First Name Last Name combination to Last Name First Name combination for
the timekeeper’s name. In addition, specify the character for separating the first name
from the last name.
6. Check the relevant option if you want to export the sales tax as a separate line item.
7. Select a custom field, either in Client screen or in Project screen, with which you want
to map the Client Matter ID. BillQuick will use this value from the chosen screen to
generate a Client Matter ID.
8. On the Select BillQuick Invoices page, select the desired invoice numbers from the
drop-down list. You can select all the invoices or a range of invoices to export to the
LEDES format.
Check the ‘Show Joint Invoice Only’ option if you want to view only joint
invoices in the Invoice # drop-down.
Alternatively, check the Date option and select the invoice dates in the From-To fields to
specify which invoices to be exported to LEDES.
If you filter invoices based on the Invoice Date, data transfers in the
LEDES 1998–B format only.
9. At the bottom, check the relevant options for mapping BillQuick item codes with
custom codes for specific clients.
If you choose to map BillQuick Activity Codes (or Expense Codes) with
Custom Codes, a new page opens where you can customize codes for each
BillQuick | Power Up Your Business
(866) 945-1595 | www.bqe.com | info@bqe.com
933
HELP MANUAL:
BillQuick Help
activity/expense item for the selected client. Alternatively, you can specify
Task Codes for activities from there.
10. You can also choose to map summarized line items for projects by checking that
option. It opens the Custom Settings page.
11. For a selected project, you can replace the time and expense data to be exported with
summarized line items using the custom values entered here. Click Save When you
have finished.
While transferring data to LEDES format, the custom codes and settings will replace
the BillQuick data.
12. You can choose to exclude time details for fixed type is projects. Check that option
and click Next.
13. Choose the LEDES format for export—whether 1998B or 2000 XML format. Click
Finish to start the data export process.
After the process ends, BillQuick prompts you to open the export file.
BillQuick | Power Up Your Business
934
(866) 945-1595 | www.bqe.com | info@bqe.com
APPENDIX
SHORTCUT KEYS
BillQuick provides many ways to access commands and dialog boxes. These shortcut keys
are available in specific areas of BillQuick. To access the command, press the keys
indicated. For example, press Ctrl+F to open the Find dialog box. This means that while
pressing and holding the Ctrl key, you press the F key.
Main Menu
Menu
Function
Shortcuts
Alt+F Access the File menu.
Alt+E
Access the Edit menu.
Alt+V
Access the View menu.
Alt+P
Access the Project menu.
Alt+T
Access the Time-Expense menu.
Alt+B
Access the Billing menu.
Alt+R
Access the Reports menu.
Alt+S
Access the Settings menu.
Alt+U
Access the Utilities menu.
Alt+I
Access the Integration menu.
Alt+A
Access the Accounting menu.
Alt+O
Access the Add-Ons menu.
Alt+W
Access the Window menu.
Quick Task
Menu
Function
Shortcuts
Alt+F+L Opens Log Viewer.
Alt+F+X Exit BillQuick.
BillQuick | Power Up Your Business 935
(866) 945-1595 | www.bqe.com | info@bqe.com
HELP MANUAL:
BillQuick Help
Edit Menu
Menu
Function
Shortcuts
Alt+E+S Paste Special.
Ctrl+Z Undo.
Ctrl+X Cut.
Ctrl+C Copy.
Ctrl+V Paste.
Ctrl+D Delete.
F5 key Refresh.
Ctrl+F Find.
View Menu
Menu
Function
Shortcuts
Alt+V+6 Service Fee Schedule Screen.
Alt+V+7 Expense Fee Schedule Screen.
Alt+V+V
Vendors Screen.
Ctrl+Shift+E Employees Screen.
Ctrl+F8 Clients Screen.
Ctrl+F5 Activity Codes Screen.
Ctrl+F7 Expense Codes Screen.
Ctrl+F6 Service Fee Schedule Screen.
Ctrl+Shift+F Expense Fee Schedule Screen.
Ctrl+Shift+D Vendors Screen.
Ctrl+Shift+R
Reminders Screen.
BillQuick | Power Up Your Business
936
(866) 945-1595 | www.bqe.com | info@bqe.com
HELP MANUAL:
BillQuick Help
Ctrl+Shift+B Dashboard Screen.
Ctrl+Shift+N
Navigators Screen.
Project Menu
Menu
Function
Shortcuts
Alt+P+E Estimate Screen.
Ctrl+Shift+P Project Information Screen.
Ctrl+Shift+G Budget Screen.
Ctrl+Shift+J Project Control Screen.
Time-Expense Menu
Menu
Function
Shortcuts
Alt+T+R Reviewer Screen.
Ctrl+T Sheet View Screen.
Ctrl+W Calender View Screen.
Ctrl+Shift+S Timer Screen.
Ctrl+L Expense Log Screen.
Billing Menu
Menu
Function
Shortcuts
Ctrl+Shift+K Billing Review Screen.
Ctrl+Shift+U Manual Invoice Screen.
Ctrl+Shift+I Invoice Review Screen.
Ctrl+Shift+Y Payment Screen.
Reports Menu
Menu
Function
Shortcuts
Alt+R+R Access Custom Reports List.
BillQuick | Power Up Your Business
(866) 945-1595 | www.bqe.com | info@bqe.com
937
HELP MANUAL:
BillQuick Help
Integration Menu
Menu
Function
Shortcuts
Alt+S+C Currency Manager.
Accounting Menu
Menu
Function
Shortcuts
Alt+R+R Access Custom Reports List.
Window Menu
Menu
Function
Shortcuts
Close All Windows option
Alt+W+L
selected.
IMPLEMENTATION CHECKLIST
This Implementation Checklist outlines the steps to follow in order to deploy BillQuick in
your company. Typically, a BillQuick Supervisor will use it when setting up BillQuick.
Check Stage Task Details
Assign Person responsible for the setup
Pre-Installation BillQuick and management of BillQuick in
Supervisor. the company
Check system Software and hardware system
requirements. requirements
Installation on a single computer
Install Installation on multiple PCs
BillQuick. (would depend on the number of
licenses purchased)
License and
Activate, license and register the
register
Installation software for unlimited use.
BillQuick.
BillQuick
Supervisor Create a
Place the company database in a
company
BillQuick User folder on a shared drive.
database.
Provide information such as
Company Name and the license
Get started
and registration keys. Do not
with BillQuick
import from integrate with
Start-Up
QuickBooks at this time. Skip
Interview.
the BillQuick Initial Setup
Checklist wizard.
BillQuick | Power Up Your Business
938
(866) 945-1595 | www.bqe.com | info@bqe.com
HELP MANUAL:
BillQuick Help
Develop standard ID structure
Define ID
for employees, projects, clients,
structures.
activity and expense codes.
Pre- Sources include: (a) QuickBooks
Implementation Determine or another accounting package
source of with which BillQuick integrates,
data. (b) Any program from which
BillQuick imports
Based on the source, transfer or
enter data. If a BillQuick
Add data into
Consultant converts your data,
BillQuick.
you will receive a BillQuick
database.
Check receivables and WIP
Verify key
reports to ensure data accuracy
information.
and completeness.
Enter Company data.
Set up
Set Custom Labels and
company.
terminology.
Enter Employee, Client, Project,
Activity and Expense Codes
Master and
data.
Other
Specify Manager for clients,
Information
projects and employees.
Setup Set up
Set up groups for clients,
master
projects, employees, activity,
records
and expense codes.
Set bill and cost rates for
employees and vendors.
Enter Contract Type and Amount
for each project.
Assign Supervisor to set up security
Security profiles and assign access
permissions permissions to employees and
to users. vendors
Supervisor or Manager to specify
Specify roles.
employee roles
Check that PCs/server meets
Check system
Installation and software and hardware
requirements.
Setup of Add- requirements.
On Modules Follow order of installation: Web
Install add-
(optional) Suite, Outlook Add-In and
ons products.
Agent.
Specify Assign Global Settings, User
settings and Preferences and other settings.
user Set BillQuick to be DCAA
preferences Compliant.
Pre-
Specify time
Deployment Whether submit and approve or
and expense
auto-approve setup? If submit
review and
and approve, then decide who
approval
reviews administrative time and
procedure.
BillQuick | Power Up Your Business
(866) 945-1595 | www.bqe.com | info@bqe.com
939
HELP MANUAL:
BillQuick Help
billable time submitted by
employees and vendors.
Review your current invoices and
Review
BillQuick invoices to identify
invoices.
which ones to use or customize.
Review BillQuick reports and
Review determine which ones to use for
reports. executives, project managers,
billing managers and staff.
BillQuick Supervisors,
Identify Administrators, Principals,
training Partners, Project Managers,
needs of each Billing Managers, Staff,
Staff Training group. Timekeepers, Employees,
Vendors
Develop internal self-training or
Train
use BQE Training and Consulting
employees.
Services.
Assign Project Control, Budgets,
Manage Fee Schedules, etc.
projects. Maintain folders, notes, memos,
etc.
Enter time
Record time and expense entries
and
in BillQuick
Deploy expenses.
BillQuick Process bills and send invoices
Manage
to clients.
billing
Track payments and accounts
functions.
receivable.
Get the required information
Generate and
from standard and custom
view reports.
reports.
COMPANY SETUP CHECKLIST
Setting up a new company and associated master information should follow a plan to ensure
tasks are completed and checked off.
General Decisions
Where to
Area Decision
Implement
Add standard activity BillQuick Start-Up
Business
codes according to your Interview
Type
industry. Add Industry Codes
Change standard
Custom terminology in BillQuick BillQuick Start-Up
Labels to your Interview
industry/profession.
Hide location of database Global Settings-
Database
on BillQuick status bar. Security
BillQuick | Power Up Your Business
940
(866) 945-1595 | www.bqe.com | info@bqe.com
HELP MANUAL:
BillQuick Help
Change screen
terminology or caption in
Custom Labels
BillQuick to your
industry/profession.
Customize field labels
such as Tax, Custom
User fields, Zip, Flags, and
Custom Labels
Interface more to your preference.
(say, Zip to Postal Code;
MST to GST or VAT)
Change the postal or
phone field mask (say 99-
Custom Labels
999-9999 to 999-999-
9999)
BillQuick Start-Up
Define the first day of a
First Day of Interview
workweek for internal
the Week
processing and reporting.
Global Settings
Specify the number of
times BillQuick starts
Database BillQuick Start-Up
before database
Maintenance Interview
utilities automatically
run.
BillQuick Start-Up
Schedule backup Interview
Automatic
reminder – on exit, daily,
Backup
never, weekly or monthly Global Settings-
Security
Assign security Employee screen
Security
permissions and
Permissions
passwords for users. Security screen
Master Information
Where to
Area Decision
Implement
Master screens:
Define desired ID and Project, Client,
ID Structure
Code structure. Activity Codes,
Expense Codes
Get data from Integration menu,
QuickBooks. QuickBooks
Get data from Sage 50
Integration Integration menu,
Accounting (formerly
with Sage 50
Peachtree—U.S. Edition).
accounting
Integration menu,
packages Get data from MYOB.
MYOB
Get data from any other BQE Data
program. Conversion Services
Import data Manually re-enter data
from other from an old paper or Import/Export tool
programs electronic system.
BillQuick | Power Up Your Business
(866) 945-1595 | www.bqe.com | info@bqe.com
941
HELP MANUAL:
BillQuick Help
Company-General
Enter required data.
screen
Company
Company screen
Profile Specify company-wide
Global Settings
settings.
screen
Employee: General
Enter required data.
and Rate tab
Set default bill and cost Employee-Rate
Employee
rates for the employee. screen
Profile
Set standard work,
Employee-Detail
vacation, holiday and sick
screen
hours.
Enter required data. Client screen
Client Profile Client: Client
Create client contacts.
Contacts screen
Identify the
principal/partner, Client-General
Client manager or staff member screen: Client
Relationship who has primary Manager or Custom
responsibility for the field
client relationship.
Create activity codes for Activity Codes
all services or tasks. screen
Organize tasks by
category: Use Code field
Activity Codes
for the category and Sub-
screen
code field for the task
within the category.
Activity Organize tasks by
Profile department: Use Code
Activity Codes
field for the department
screen
and Sub-code field for the
task performed in the
department.
Transfer from an Integration menu
integrated accounting Activity Codes
package. screen
Create expense codes for Expense Codes
all expenses or charges. screen
Organize expenses by
category: Use Code field
Expense Codes
for the category and Sub-
screen
code field for the expense
Expense
within the category.
Profile
Organize expenses by
department: Use Code
field for the department Expense Codes
and Sub-code field for the screen
expense incurred in the
department.
BillQuick | Power Up Your Business
942
(866) 945-1595 | www.bqe.com | info@bqe.com
HELP MANUAL:
BillQuick Help
Transfer from an Integration menu
integrated accounting Expense Codes
package. screen
Enter required data. Project screen
Automatically increment Global Settings-
project codes Master Information
Project Create project phases
Project screen
Profile and segments, if needed.
Assign percentage of
parent project's Contract Project-Detail screen
Amount to the phases.
Identify the
principal/partner,
manager or staff member Project-General
Project who has primary screen: Project
Management responsibility for the Manager field
project. Project Center
Manage your projects and
track their progress.
PROJECT MANAGEMENT CHECKLIST
Setting up projects and managing them should follow a plan to ensure tasks are completed
and checked off.
Project Decisions
Where to
Area Decision
Implement
Assign a project manager,
Project-General
project contact and contract
screen
type.
Project Project-General
Create project hierarchy, if
screen
needed. Allocate the
Project-Detail
contract amount to phases.
screen
Identify projects with
Project screen:
Groups common attributes for
Group
purposes of grouping them.
Define standard budgets
applicable to multiple
projects.
Assign employees, vendors,
Budget screen
activity codes and expense
Budgets codes to budgets by group
(rather than as individual
items).
Project-Billing
Assign budgets to projects
screen
and phases.
Assign screen
BillQuick | Power Up Your Business
(866) 945-1595 | www.bqe.com | info@bqe.com
943
HELP MANUAL:
BillQuick Help
Share a parent or Main
project budget with project Project-Detail
phases using the ‘% of Total screen
Project’ feature.
Set budgeted employees,
Project-Detail
activities and expenses for a
screen: Rules
project.
Control who (employee)
Project-Assign
Project works on what (activity)
screen or Project
Control and incurs what (expense)
Control screen
on a project.
Identify projects for
Project screen:
Filters purposes of filtering the
Filters
lists.
Project-Billing
screen
Client-Billing
Adjust or set up special bill screen
and cost rates. Service Fee
Schedule
Expense Fee
Schedule
Project-Billing
Specify a retainage, if any.
screen
Project-Billing
screen
Project-Detail
Billing Rules Specify invoice format, screen
and Invoice invoice number, message Client-Billing
Settings and other options for a screen
project. Client-Detail
screen
Global Settings-
Billing
Project-Billing
screen
Assign payment terms.
Client-Billing
screen
Project-Detail
screen
Assign interest and tax
Client-Detail
rates to a project.
screen
Global Settings
Document
Management
User
Project Define folder structure and
Preferences-
Documents manage project-documents.
Folders
Global Settings-
Folders
BillQuick | Power Up Your Business
944
(866) 945-1595 | www.bqe.com | info@bqe.com
HELP MANUAL:
BillQuick Help
Project-General
screen:
Attachments
Link related files to project User
records. Preferences-
Folders
Global Settings-
Folders
Project Manage everything related
Project Center
Management to your projects.
BILLING CHECKLIST
The billing managers can check out the following checklist to ensure that they take all billing
decisions with the right information at the right time.
Billing
Area Decision Where to Implement
Print or check on-
screen memos and
Time and expense Memos
project notes for
Notes
billing-related notes
and decisions.
Set up BillQuick
Agent for alerts and
Pre-Billing Agent, Time Card Monitoring
emails in case of
Tasks Agent, Alerts
delinquent
timekeepers.
Check reports for
approved time and
Reports menu
expenses (WIP) as
Report Center screen
well as unapproved
entries.
Add a logo to
Company-General screen
invoices.
Check company
name, address, etc. Company-General screen
to print on invoices.
Typically add the
standard text as
Auto Complete screen
Invoice memos or notes on
Layout multiple invoices.
Hide no-charge (non-
Global Settings-Time & Expense
billable) entries on
screen
detailed invoices.
Provide electronic
payment option
Global Settings-Merchant screen
(PayPal/IMS) in
emailed invoices.
BillQuick | Power Up Your Business
(866) 945-1595 | www.bqe.com | info@bqe.com
945
HELP MANUAL:
BillQuick Help
Define contract type
Project-General screen
and invoice settings
Project-Billing screen
at the project level.
Define billing and
Client-Billing screen
invoice settings at
Client-Detail screen
the client level.
Review bill and cost
Employee-Rate screen
rates of employees,
Activity Codes screen
activities and
Expense Codes screen
expense codes, and
Service Fee Schedule
special rates in fee
Expense Fee Schedule
schedules.
Determine special bill
rates to apply to a
project when you
Project-Billing screen: Delayed SFS
pre-purchase hours
(funds/retainer on
account).
Negotiate retainage
Project-Billing screen
with the client.
Identify who receives
Billing the invoice in the
Client-Detail screen: Main Contact
Arrangement client organization
Project-Billing screen: Contact
(billing contact
address).
Define payment Terms screen
terms to print on Client-Billing screen
invoices. Project-Billing screen
Identify clients and Currency Manager screen
projects to bill in a Company-General screen
foreign currency and Project-Billing screen
check currency Client-Billing screen
settings. Employee-Rate screen
All or selective
project invoices Client-Billing screen
should be emailed to Project-Billing screen
the client.
Set up project for
automatic billing on a Project-Billing: Automatic Billing
specified frequency.
Set up invoices for
automatic processing
Invoice Review: Memorize Invoices
on a specified
frequency.
Assign or change
standard/custom
Global Settings-Templates
Invoice invoice formats for
Project-Billing screen
Formats different billing
Invoice Review screen
arrangements or
contract types.
BillQuick | Power Up Your Business
946
(866) 945-1595 | www.bqe.com | info@bqe.com
HELP MANUAL:
BillQuick Help
Set the standard
invoice number
format for invoices. BillQuick Start-Up Interview
Optionally, define Global Settings-Billing
custom invoice Project-Billing screen
numbers for
projects.
Identify projects for
a client or phases of
a project to bill Client-Billing screen
together. Set the Project-Billing screen
Joint
default to joint
Invoices
invoice.
Combine billing
records on a single Billing Review screen
invoice.
Set the standard
invoice number
Global Settings-Billing
format for retainer
invoices.
Request project-
specific or client-
specific retainers Retainer Management screen
from the clients Project-Billing screen
Create retainer
invoices.
Retainers Record retainer
payments from Payment screen
clients.
Apply project or
Payment screen
client retainer
Billing Review
payments.
Set up retainer
invoices for
Retainer Management-Payment
automatic processing
Memorize Invoices
on a specified
frequency.
Set interest rate and
grace period for all BillQuick Start-Up Interview
past due invoices of Global Settings-Billing
all clients
Late Fees
Set interest rate and
grace period for past
Project-Detail screen
due invoices related
to a project
BillQuick | Power Up Your Business
(866) 945-1595 | www.bqe.com | info@bqe.com
947
HELP MANUAL:
BillQuick Help
World Headquarters For more information, visit
www.bqe.com or call
North & South America (866) 945-1595.
3825 Del Amo Boulevard, Torrance, CA 90503
www.bqe.com
United States of America www.twitter.com/BillQuick
www.facebook.com/BillQuick
Tel: (866) 945-1595 (toll-free)
©2007-2018 BQE Software Inc. All rights
+1 (310) 602-4010 reserved. BQE, BQE logo and BillQuick logo
are registered trademarks and/or registered
Email: sales@bqe.com service marks of BQE Software Inc. in the
United States and other countries. Other
support@bqe.com parties’ trademarks or service marks are the
property of their respective owners.
Regional Offices
Australia
Level 40 North Point Towers, 100 Miller Street, North Sydney, NSW 2060
Australia
Tel: 1300 245 566 (toll-free)
+61 (02) 9657 1355
Email: aus-sales@bqe.com
aus-support@bqe.com
Europe & Africa
Tel: +44 20 3318 8111
Email: sales@bqe.com
support@bqe.com
BillQuick | Power Up Your Business
948
(866) 945-1595 | www.bqe.com | info@bqe.com
Вам также может понравиться
- QuickBooks Desktop Online Student GuideДокумент145 страницQuickBooks Desktop Online Student GuideJonhmark Aniñon100% (2)
- QBO Certification Training Guide - v031122Документ308 страницQBO Certification Training Guide - v031122Jonhmark AniñonОценок пока нет
- Description: Tags: 0328GuideUsingeZAudit2Документ79 страницDescription: Tags: 0328GuideUsingeZAudit2anon-420765Оценок пока нет
- QBO Certification - Modules 1 - 8 - Website - Rev090121Документ331 страницаQBO Certification - Modules 1 - 8 - Website - Rev090121herrajohnОценок пока нет
- Global QuickBooks Online User Guide 2019Документ76 страницGlobal QuickBooks Online User Guide 2019RoseОценок пока нет
- Description: Tags: 031204ForProfitSchoolGuideДокумент91 страницаDescription: Tags: 031204ForProfitSchoolGuideanon-639466Оценок пока нет
- POWER BI TutorialДокумент77 страницPOWER BI TutorialAashirtha S100% (3)
- VQ ManualДокумент404 страницыVQ Manualcarlos duranОценок пока нет
- Internship Report on Waves Singer PakistanДокумент23 страницыInternship Report on Waves Singer PakistanSaad ArshadОценок пока нет
- QuickBooks Small Business User Guide PDFДокумент95 страницQuickBooks Small Business User Guide PDFEhsan AlimОценок пока нет
- FastLane HelpДокумент968 страницFastLane HelpiswadihrОценок пока нет
- Final DraftДокумент158 страницFinal DraftHussam El Deen El FaramawiОценок пока нет
- Manual QuickbooksДокумент94 страницыManual QuickbooksVicenteCarrascoPozueloОценок пока нет
- QBOL1 ManualДокумент209 страницQBOL1 ManualLuis GallardoОценок пока нет
- Cpi Manual Concepts and MethodsДокумент509 страницCpi Manual Concepts and Methodssuhana jamalОценок пока нет
- Singapore QuickBooks Online User Guide 2019Документ78 страницSingapore QuickBooks Online User Guide 2019shivam kumarОценок пока нет
- BSB30115 - Cert III in Business - Learner Handbook-Course Info.Документ91 страницаBSB30115 - Cert III in Business - Learner Handbook-Course Info.AdamОценок пока нет
- Power BI Desktop Training: Data Analysis and VisualizationДокумент104 страницыPower BI Desktop Training: Data Analysis and VisualizationMuhamad Adam100% (6)
- Awsaccountbilling Aboutv2Документ171 страницаAwsaccountbilling Aboutv2KarthikОценок пока нет
- RSA Identity Governance and LifeCycle ServiceNow AppGuideДокумент131 страницаRSA Identity Governance and LifeCycle ServiceNow AppGuideKids ToonОценок пока нет
- Accounts Payable Basic TrainingДокумент4 страницыAccounts Payable Basic Trainingengr_amirОценок пока нет
- Tib BW Palette ReferenceДокумент734 страницыTib BW Palette ReferencehashamqaziОценок пока нет
- AcumaticaERP Self-Service Portal UserДокумент140 страницAcumaticaERP Self-Service Portal UsercrudbugОценок пока нет
- QBO Student Guide US PDFДокумент110 страницQBO Student Guide US PDFXyz 123100% (1)
- Printable LV7 HelpДокумент140 страницPrintable LV7 Helpalexandre.zuretti2345Оценок пока нет
- Client Bookkeeping Solution TutorialДокумент304 страницыClient Bookkeeping Solution Tutorialburhan_qureshiОценок пока нет
- BC ConceptДокумент126 страницBC ConceptTaher HarrouchiОценок пока нет
- Client Manual BrioДокумент186 страницClient Manual Briozap_lduОценок пока нет
- TIBCO BusinessConnect Scripting Deployment User S GuideДокумент76 страницTIBCO BusinessConnect Scripting Deployment User S GuidefeliciomarinhoОценок пока нет
- BusinessMathLibraryДокумент91 страницаBusinessMathLibrarypablo schmittОценок пока нет
- Application Development Guide EXDOC XXX5 en 120Документ364 страницыApplication Development Guide EXDOC XXX5 en 120Ali Raza100% (1)
- Quickbooks Accountant Edition Training Manual PDFДокумент324 страницыQuickbooks Accountant Edition Training Manual PDFMauricio BernalОценок пока нет
- Cloud Inventory Study Guide v1.4Документ39 страницCloud Inventory Study Guide v1.4Nestor Boscan100% (1)
- A Project of Marketing Management OnДокумент41 страницаA Project of Marketing Management OnKarunakar ChittigalaОценок пока нет
- SybaseIQ15 Best Practices Wp20110718Документ66 страницSybaseIQ15 Best Practices Wp20110718Fuji Blimp100% (1)
- Downloadscas OK5 M0 E49Документ50 страницDownloadscas OK5 M0 E49Nieves LizaurОценок пока нет
- Guide - Making Money OnlineДокумент324 страницыGuide - Making Money Onlineektasharma123100% (3)
- Advertising Agencies ProjectДокумент78 страницAdvertising Agencies Projectjoslin4650% (2)
- TIBCO ActiveMatrixДокумент405 страницTIBCO ActiveMatrixfeliciomarinhoОценок пока нет
- BC Functionality PDFДокумент380 страницBC Functionality PDFPavan Vasudevan0% (1)
- Kenticocms Tutorial AspxДокумент99 страницKenticocms Tutorial Aspxapi-3816540Оценок пока нет
- Verifyaccess Admin AacДокумент232 страницыVerifyaccess Admin AacRamakrishna RupineniОценок пока нет
- Adobe Analytics Implementation GuideДокумент292 страницыAdobe Analytics Implementation Guidenaresh100% (2)
- SC User GuideДокумент61 страницаSC User GuideDanny RubioОценок пока нет
- WF 761 FMLДокумент296 страницWF 761 FMLhellboysatyaОценок пока нет
- 01 2015 BuildBlock Technical Installation Manual Small 20151007Документ115 страниц01 2015 BuildBlock Technical Installation Manual Small 20151007Eduardo MacMasterОценок пока нет
- Actix Analyzer Getting Started GuideДокумент72 страницыActix Analyzer Getting Started GuidejedossousОценок пока нет
- Quickbooks Online CertificatДокумент137 страницQuickbooks Online CertificatRandy Fernandez100% (6)
- QuickBooks Desktop Certification Training ObjectivesДокумент181 страницаQuickBooks Desktop Certification Training ObjectivesNoel ArenaОценок пока нет
- Business English Writing: Effective Business Writing Tips and Will Help You Write Better and More Effectively at WorkОт EverandBusiness English Writing: Effective Business Writing Tips and Will Help You Write Better and More Effectively at WorkОценок пока нет
- The Pursuit of New Product Development: The Business Development ProcessОт EverandThe Pursuit of New Product Development: The Business Development ProcessОценок пока нет
- Future Drivers of Growth in Rwanda: Innovation, Integration, Agglomeration, and CompetitionОт EverandFuture Drivers of Growth in Rwanda: Innovation, Integration, Agglomeration, and CompetitionОценок пока нет
- Microsoft Virtualization: Master Microsoft Server, Desktop, Application, and Presentation VirtualizationОт EverandMicrosoft Virtualization: Master Microsoft Server, Desktop, Application, and Presentation VirtualizationРейтинг: 4 из 5 звезд4/5 (2)
- FNHA Hope Help and HealingДокумент196 страницFNHA Hope Help and HealingsdsdfssdОценок пока нет
- EHAP Guide - WebДокумент52 страницыEHAP Guide - WebsdsdfssdОценок пока нет
- Guide: How To Apply For Help With FeesДокумент20 страницGuide: How To Apply For Help With FeessdsdfssdОценок пока нет
- Support and Protection For Children and Young People in Newham Practice GuidanceДокумент24 страницыSupport and Protection For Children and Young People in Newham Practice GuidancesdsdfssdОценок пока нет
- TX 4332 Harvey Press Release - AuthcheckdamДокумент4 страницыTX 4332 Harvey Press Release - AuthcheckdamsdsdfssdОценок пока нет
- Early Help in WorcestershireДокумент28 страницEarly Help in WorcestershiresdsdfssdОценок пока нет
- AEOI Help File PDFДокумент22 страницыAEOI Help File PDFsdsdfssdОценок пока нет
- Helping Your Child Succeed in SchoolДокумент214 страницHelping Your Child Succeed in SchoolsdsdfssdОценок пока нет
- BillQuick Help Manual 2018Документ980 страницBillQuick Help Manual 2018sdsdfssdОценок пока нет
- Help in Hard TimesДокумент1 страницаHelp in Hard TimessdsdfssdОценок пока нет
- Help For in Need: PennsylvaniansДокумент2 страницыHelp For in Need: PennsylvanianssdsdfssdОценок пока нет
- E Help Centre CorrectДокумент20 страницE Help Centre CorrectsdsdfssdОценок пока нет
- HELP Summer Program Application 2018v2Документ19 страницHELP Summer Program Application 2018v2sdsdfssdОценок пока нет
- Supporting Grieving StudentsДокумент4 страницыSupporting Grieving StudentssdsdfssdОценок пока нет
- Ec Help With Job Applications GuideДокумент1 страницаEc Help With Job Applications GuidesdsdfssdОценок пока нет
- HELP Summer Program Application 2018v2Документ19 страницHELP Summer Program Application 2018v2sdsdfssdОценок пока нет
- Everyone Needs Help Sometimes Everyone Needs Help Sometimes: Nova Scotia'sДокумент44 страницыEveryone Needs Help Sometimes Everyone Needs Help Sometimes: Nova Scotia'ssdsdadfdОценок пока нет
- EX160 FormДокумент4 страницыEX160 FormsdsdadfdОценок пока нет
- Child Tax Credit and Working Tax Credit: Other Types of Help You Could GetДокумент24 страницыChild Tax Credit and Working Tax Credit: Other Types of Help You Could GetsdsdfssdОценок пока нет
- Book QuantLibДокумент40 страницBook QuantLibPradeep Srivatsava ManikondaОценок пока нет
- Conveyancer Guidelines v5 Aug 17Документ27 страницConveyancer Guidelines v5 Aug 17sdsdfssdОценок пока нет
- m3640083 Katrina5Year Sum PDFДокумент6 страницm3640083 Katrina5Year Sum PDFfgfgfghghОценок пока нет
- TooFarToHelp PDFДокумент58 страницTooFarToHelp PDFfddfdfdfОценок пока нет
- Islington's Early Help Strategy 2015-2025Документ23 страницыIslington's Early Help Strategy 2015-2025sdsdadfdОценок пока нет
- Easy Ways To Help Families Help Children LearnДокумент45 страницEasy Ways To Help Families Help Children LearnsdsdadfdОценок пока нет
- UREAP Help Guide39802Документ13 страницUREAP Help Guide39802fddfdfdfОценок пока нет
- FortiCloudReport386 PDFДокумент11 страницFortiCloudReport386 PDFMi S.Оценок пока нет
- University courses, research, faculties & Intel scholarshipДокумент2 страницыUniversity courses, research, faculties & Intel scholarshipMark EisenbergОценок пока нет
- Operating System VirtualizationДокумент13 страницOperating System VirtualizationSachin JainОценок пока нет
- Lesson 1 - Uncovering The Mystery of ComputersДокумент5 страницLesson 1 - Uncovering The Mystery of ComputersImie Omamalin GuisehanОценок пока нет
- UPLSДокумент4 страницыUPLSLuqman SyariefОценок пока нет
- HTML Interview Questions and Answers (2021) - InterviewBitДокумент18 страницHTML Interview Questions and Answers (2021) - InterviewBitNadeem AlamОценок пока нет
- Cyber Forensics Principles: Jayaram P CdacДокумент54 страницыCyber Forensics Principles: Jayaram P CdacMartin HumphreyОценок пока нет
- C++ Fundamentals ProgramДокумент11 страницC++ Fundamentals ProgramZain iqbalОценок пока нет
- BadStore Net v2 1 Manual PDFДокумент23 страницыBadStore Net v2 1 Manual PDFGuillermo AndradeОценок пока нет
- Poly Works S DK Reference GuideДокумент44 страницыPoly Works S DK Reference GuidetiborОценок пока нет
- Sokolova M A Gintovt K P Tikhonova I S Tikhonova R M TeoretiДокумент148 страницSokolova M A Gintovt K P Tikhonova I S Tikhonova R M TeoretiAnonymous CahwvQDP1HОценок пока нет
- Jay's Money Method 2Документ7 страницJay's Money Method 2vishwas bhatiОценок пока нет
- ManualДокумент24 страницыManualAnonymous 2I6zroTОценок пока нет
- Dispatch GuideДокумент30 страницDispatch Guidepaker28Оценок пока нет
- Internal Tables - Comp1 Comp2Документ2 страницыInternal Tables - Comp1 Comp2raky0369Оценок пока нет
- SSDF 2 10 2001Документ7 страницSSDF 2 10 2001ferdipeligrosovОценок пока нет
- Native Client ARM constraintsДокумент14 страницNative Client ARM constraintsjarod_kyleОценок пока нет
- BR 44393 Aas Ice Fios Aas br44393 enДокумент5 страницBR 44393 Aas Ice Fios Aas br44393 enMartin RiveraОценок пока нет
- Working With The Java Class LibraryДокумент56 страницWorking With The Java Class Libraryheraldbaliuag100% (1)
- An Advanced AES Algorithm Using Swap and 400 Bit Data Block With Flexible S-Box in Cloud ComputingДокумент6 страницAn Advanced AES Algorithm Using Swap and 400 Bit Data Block With Flexible S-Box in Cloud ComputingusuimisakiОценок пока нет
- Install Cadence SPB 16.6 guideДокумент39 страницInstall Cadence SPB 16.6 guideshreenandanraoОценок пока нет
- SZL Tensioner For Kawasaki Barako 175, 9857-278 - Lazada PHДокумент2 страницыSZL Tensioner For Kawasaki Barako 175, 9857-278 - Lazada PHjenn besana TataОценок пока нет
- OBIA-FC Ref PDFДокумент618 страницOBIA-FC Ref PDFahmed_sftОценок пока нет
- DCTN Lsqmdocu63774Документ21 страницаDCTN Lsqmdocu63774Bharani KumarОценок пока нет
- SQL Server OverviewДокумент16 страницSQL Server OverviewThobius JosephОценок пока нет
- HP LJ m14 m17 and m28mfp m31mfp Troubleshooting ManualДокумент156 страницHP LJ m14 m17 and m28mfp m31mfp Troubleshooting ManualVladimirОценок пока нет
- How To Derive An IT Audit UniverseДокумент4 страницыHow To Derive An IT Audit UniversekolocokroОценок пока нет
- Obiero Cover LetterДокумент3 страницыObiero Cover Letterobieroedwin6645Оценок пока нет
- HUAWEI SMC2.0 Lab GuideДокумент92 страницыHUAWEI SMC2.0 Lab Guidebaccari taoufikОценок пока нет
- CCC AntisurgeДокумент2 страницыCCC AntisurgeDamian Wahlig100% (1)