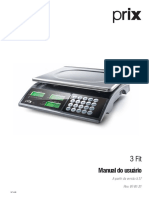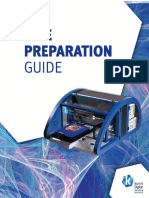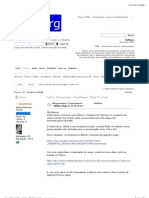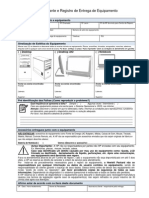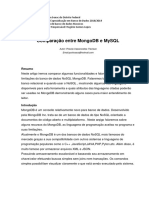Академический Документы
Профессиональный Документы
Культура Документы
ManualMGV5 PDF
Загружено:
carlos boliariniОригинальное название
Авторское право
Доступные форматы
Поделиться этим документом
Поделиться или встроить документ
Этот документ был вам полезен?
Это неприемлемый материал?
Пожаловаться на этот документАвторское право:
Доступные форматы
ManualMGV5 PDF
Загружено:
carlos boliariniАвторское право:
Доступные форматы
1 – Objetivo
Este procedimento foi elaborado para auxiliar nossos clientes na instalação, configuração e adoção de
procedimentos de segurança no MGV5. Certamente em pouco tempo as telas de instalação mudarão,
portanto procuramos destacar a essência da instalação, através de seus pontos principais. Caso você
não possua conhecimento na instalação de balanças em rede, sugerimos que adote as configurações
mostradas nas telas (nem todas serão comentadas) pois são as mais comuns e é mais fácil entender o
funcionamento do sistema a partir da prática do que tentar entender tudo primeiro.
É indispensável que a pessoa que irá fazer a instalação saiba noções básicas de informática.
2 – Antes de instalar
É uma boa prática que, antes de instalar o MGV5, seja criada uma pasta em seu servidor de rede ou
outro micro da rede com o nome de “Instalação Toledo” ou um nome que você considere adequado.
Guarde nesta pasta os arquivos de instalação e o backup manual (para maiores informações consulte o
item 4). Adotando este procedimento você estará garantido quanto a problemas de extravio do CD de
instalação original e problemas com o micro (HD, placa principal, vírus, uso inadequado). Com o
conteúdo desta pasta será possível reinstalar o MGV5 e deixá-lo operacional em 10 minutos!!!! Bem
melhor que gastar tempo, dinheiro e se aborrecer enquanto o técnico não chega a sua loja.
3 – Arquivos de instalação
3.1 – Localize o arquivo MGV5.EXE e execute-o.
Será mostrada a tela abaixo. Siga os passos indicados pelo programa, pressionando sucessivamente a
tecla enter.
Instalação do MGV5 - Rev.0 1
Ao final, será pedido para reiniciar o micro.
Após o sistema operacional, ser novamente carregado aparecerá a mensagem abaixo.
3.2 – Configure o SETREDE. O programa Set Rede fará a configuração do hardware utilizado pelo
programa para comunicação com a rede de balanças. Para acessá-lo utilize o atalho abaixo.
Será necessário entrar com o login TOLEDO e para obter a senha, contate o Suporte Técnico Toledo
através dos telefones (11) 6160-9178 para quem está na cidade de S. Paulo ou 0800-554211 para os
que estão nas demais localidades.
O hardware do MGV5 pode ser uma das opções abaixo:
Instalação do MGV5 - Rev.0 2
A – Gerenciador de rede: é uma caixinha preta com 3 luzes que deve ser ligada em uma das seriais do
micro. Este é o mais comum. Ele já deve estar interligado ao micro, para que seja feito o teste, e apenas
uma das luzes deve estar acesa (caso esteja mais que uma, a fonte de parede está configurada para
220V e a tomada utilizada é 110V).
B – Concentrador interno: é uma placa padrão ISA que é instalada dentro do micro. Na época do MGVIII
e MGV4 era muito utilizada, mas deixou de ser fornecida porque a maioria dos micros modernos não
possui mais este tipo de slot (ISA).
C – Comunicação ethernet: esta opção é utilizada quando as balanças possuem placa de comunicação
ethernet ou antenas ethernet (chamamos de host ethernet). Neste caso não há uma rede específica para
as balanças, será utilizada a rede de informática do estabelecimento e as antenas ou balanças serão
instaladas como se fossem micros.
Em caso das opções A ou B pressione o botão testar Placa 1 e verifique se será mostrada a mensagem
abaixo, caso contrário selecione a COM ou o PORT adequado até que esta mensagem seja obtida. Em
caso de problema, consulte a ajuda do MGV5, pois a mesma possui detalhes de configuração do
hardware.
Selecione o sistema operacional utilizado pela máquina e pressione os botões salvar e sair.
3.3 – Clique no ícone do MGV5 que foi criado na área de trabalho de seu micro. Será apresentada a
tela abaixo e depois será aberta a tela de configuração.
Será mostrada a tela de configuração de arquivos texto.
Instalação do MGV5 - Rev.0 3
Pode-se cadastrar ou alterar itens diretamente no MGV5, porém geralmente o cliente possui um
programa através do qual é realizada essa operação. Este programa (conhecido como programa de
retaguarda) gerência toda a loja e transfere o cadastro de itens para a frente de caixa e para as
balanças, no caso da Toledo, isto é realizado através de arquivos texto, nos padrões txitens.txt ou
itensmgv.txt. O Txitens.txt é um padrão que existia desde o MGV4 e portanto é o mais utilizado. O
Itensmgv.txt é um padrão que foi criado para o MGV5 e é utilizado quando as informações nutricionais e
extras são cadastradas no programa de retaguarda.
Verifique qual tipo de arquivo texto, seu programa de retaguarda gera, e marque esta opção.
Caso não utilize nenhum programa de retaguarda marque a opção Itensmgv.txt, pois apesar de não
utilizar a importação de arquivos texto, você poderá utilizar a opção exportação de arquivos de arquivos
texto. Desta forma os itens, informações extras e nutricionais cadastradas (tão arduamente digitadas)
sejam gravados em arquivos texto (com vínculo de informações) para posterior uso em atualização de
versão do MGV5.
Na tela de Backup, mostrada abaixo, marque as opções mostradas. Os backups automáticos de ontem e
anteontem serão realizados no momento em que o MGV5 for fechado. Eles servirão caso o programa
perca as informações cadastradas (itens, informações nutricionais ou extras, ou imagens). Isto ocorre por
desligamento acidental do micro ou importação de arquivos texto com problemas. Configure a tela
backup, como está mostrado abaixo, pois caso contrário correrá o risco de ter que redigitar tudo
novamente. Saber como reconstruir algum dos Backups leia o ítem 4 deste arquivo.
Instalação do MGV5 - Rev.0 4
Configure o tipo de código de barras.
Instalação do MGV5 - Rev.0 5
Após configuradas estas telas clique no botão salvar e sair. Será pedido para que seja configurada a
senha do supervisor.
Entre no programa utilizando o Login SUPER (do Supervisor) e a senha que você acabou de configurar.
Será aberto o programa conforme figura abaixo.
Instalação do MGV5 - Rev.0 6
3.4 – Clique no ícone departamento e cadastre os departamentos que serão utilizados em sua loja.
Geralmente lojas com até 10 balanças possuem apenas 1 departamento. A divisão por departamentos
costuma se tornar prática apenas quando o número de balanças é superior a esse.
3.5 – Clique no ícone balança e cadastre as balanças Prix 4 de sua loja. Existem 3 tipos de balanças
prix4:
A – Prix4: não possui informações nutricionais. Ela é fisicamente igual a Prix4N, portanto para identificá-
la vá até a balança, pressione a tecla “Modo Prog”, digite a senha que você utilizou para abrir o SET
REDE. Verifique a versão da balança que aparecerá no display, se for 1.02 ou 1.03, a balança é Prix4.
Aproveite para configurar o endereço na balança: pressione a tecla “Parâm.”, pressione repetidamente a
tecla “Entrar” até que seja mostrado o parâmetro C05, digite o endereço desejado e digite repetidamente
a tecla “Entrar” até que seja apresentada a mensagem “Programação Efetuada”. Pressione a tecla “Modo
Prog” para voltar a operação ou desligue e ligue a tomada (em caso de balanças RF).
B – Prix4N: possui informações nutricionais. Ela é fisicamente igual a Prix4, portanto para saber se ela é
uma Prix4N entre na programação, conforme procedimento acima e verifique se a versão da balança é
6.02 ou 6.03. Programe o endereço da balança conforme procedimento acima.
C – Prix4S: utilizada geralmente em peixarias. Para identifica-la utilize-se da foto que aparecerá na tela
quando ela for selecionada.
Com as informações de endereço e tipo da balança, inicie a configuração da tela abaixo.
Para preencher o campo Código de Configuração, será necessário clicar antes na tecla Configuração,
incluir uma configuração, conforme mostrado na figura abaixo.
Instalação do MGV5 - Rev.0 7
Clique na pasta etiqueta para configurar as etiquetas da loja. Note que ao selecionar uma etiqueta,
aparece no lado direito da tela a descrição dos campos disponíveis para essa etiqueta.
Na primeira vez que esta tela for aberta, não aparecerão as etiquetas como mostra a tela acima. Para
que elas estejam disponíveis pressione a tecla etiquetas da loja e será mostrada a tela abaixo.
Instalação do MGV5 - Rev.0 8
Selecione a balança utilizada em sua loja, escolha na parte de cima da tela a etiqueta desejada e clique
no botão Associar. Após associar todas as etiquetas que serão utilizadas em sua loja, clique no botão
Sair.
Será mostrada a tela de cadastro de balanças novamente. Clique em Salvar e Sair.
3.6 – Clique no ícone Rede MGVIII e cadastre as balanças Prix II ou Prix III (este tipo de balança não
possui impressor acoplado). Caso você não possua este tipo de balança, desconsidere este item.
3.7 – Clique no ícone Cadastro e inclua os itens desejados. Caso você possua arquivos texto,
execute a importação através do ícone Manipulação de Arquivos.
Preencha os campos necessários, caso seja esquecido algum campo básico, não se preocupe pois
quando for salvar o item, o programa lhe avisará.
Caso queira utilizar informações extras ou nutricionais (a etiqueta selecionada deve possuir esta
possibilidade), clique na pasta desejada, depois no botão que aparece embaixo da tela, será aberta uma
tela para cadastro destas informações. Após esse cadastro, clique na caixa “Utilizar Inf. Extra” ou “Utilizar
Inf. Nutricional” e coloque o código que foi cadastrado. Observe que uma mesma informação extra ou
nutricional pode ser utilizada para vários itens, portanto não é necessário que o item e essas informações
tenham o mesmo código. No exemplo abaixo o item 8503 possui a informação extra 99 e a nutricional
54.
Instalação do MGV5 - Rev.0 9
No cadastro de informações nutricionais os valores são automaticamente arredondados segundo os
critérios da ANVISA (caso não queira desabilite esta opção na configuração).
Instalação do MGV5 - Rev.0 10
3.8 – Clique no ícone Manipulação de Arquivos para fazer a importação de arquivos texto. Caso
você não possua programa de retaguarda, desconsidere este item.
Na primeira tela será selecionado o tipo de informação desejada e na segunda tela, o diretório onde está
o arquivo texto. Note que para cada tipo de informação, existe um nome de arquivo. Neste caso foi
selecionado o arquivo txitens.txt mas poderia ter selecionado o itensmgv.txt, caso tivesse feito essa
configuração.
Veja abaixo qual o significado de cada campo do arquivo txitens.txt no programa MGV5.
Instalação do MGV5 - Rev.0 11
3.9 – Clique no ícone de Comunicação para fazer o envio dos itens e configurações para as balanças
da loja.
A partir deste momento o MGV5 está instalado. Imprima as etiquetas na balança. Veja abaixo exemplo
de etiqueta dupla, impressa com informações nutricionais.
Instalação do MGV5 - Rev.0 12
4 – Faça um Backup. Após ter dedicado horas do seu tempo para entender e instalar o MGV5, previna-
se contra erros do Windows, da sua máquina, de vírus e dos softwares que fazem parte do seu dia a dia,
fazendo um Backup. Clique no ícone Ferramentas do Sistema, depois na pasta Backup e no botão
Backup. Será criada uma pasta no diretório especificado na configuração, com o nome de BMddmmaa
onde ddmmaa é a data atual.
As imagens abaixo mostram a tela de ferramentas do sistema em duas situações distintas:
- A pasta de Backup deve ser utilizada quando a instalação foi finalizada, ou quando se altera alguma
configuração, ocorre a inclusão de novas balanças, teclados, etiquetas. Não deve ser utilizada após
alteração de preços.
- A pasta de Reconstrução deve ser utilizada quando o MGV5 não está mais funcionando, porque
houve algum problema no Windows, algum defeito na máquina, necessidade de troca de máquina ou
qualquer tipo de perda de funcionalidade do MGV5.
Vamos supor que você seguiu nossas orientações, configurou os Backups na tela de configuração e fez
o Backup manual após a instalação do software, agora ao abrir o MGV5 está tudo desconfigurado ou ele
apresenta mensagens de erro. Faça o seguinte:
- Clique no ícone Ferramentas do Sistema e depois em Reconstrução (nem pense em clicar em
Backup). Utilize uma das opções abaixo.
- Se ontem o MGV5 estava funcionando, selecione a opção Ontem e depois clique em
Reconstrução. Você utilizará a pasta de Backup Automático de Ontem.
- Se anteontem o MGV5 estava funcionando, selecione a opção Anteontem e depois clique em
Reconstrução. Você utilizará a pasta de Backup Automático de Anteontem.
- Se já se passou mais do que dois dias, as opções acima não funcionarão porque estes backups
são automáticos, selecione a opção Manual e depois clique em Reconstrução. Você utilizará a
pasta de Backup Manual.
- Quando não é possível abrir esta opção ou o MGV5. Copie a pasta do Backup Manual para outro
lugar da sua máquina. Instale novamente o MGV5, siga os procedimentos dos passos 3.1 a 3.3
deste arquivo. Cole a pasta de Backup Manual novamente na pasta do MGV5. Clique no ícone
Ferramentas do Sistema, em Reconstrução, selecione a opção Manual e clique em Reconstrução.
Instalação do MGV5 - Rev.0 13
Como foi pedido no início deste procedimento, o ideal é que seja feita uma cópia dos arquivos de
instalação e da pasta do Backup Manual em algum outro micro da sua rede, pois caso esta máquina
apresente defeito no HD ou tenha seus dados apagados, pode-se deixar o MGV5 rapidamente
operacional.
Em caso de dúvida contate-nos.
Suporte Técnico Toledo
(11) 6160-9178 para a cidade de São Paulo,
0800-554211 para outras localidades
Instalação do MGV5 - Rev.0 14
Вам также может понравиться
- XM118PD00 PTДокумент13 страницXM118PD00 PTWesОценок пока нет
- Acessórios eletrônicos e carregadores a partir de R$7,00Документ7 страницAcessórios eletrônicos e carregadores a partir de R$7,00Jannsen JustaОценок пока нет
- Windows10-Basico AP02Документ77 страницWindows10-Basico AP02Cláudia MariaОценок пока нет
- Simulado Informática - Editores Texto Planilhas NavegadoresДокумент11 страницSimulado Informática - Editores Texto Planilhas NavegadoresDamião OliveiraОценок пока нет
- Atualização Rádio AW-2200-3CДокумент7 страницAtualização Rádio AW-2200-3CBruno TobiasОценок пока нет
- Estrat Gia TCU 1631196418Документ15 страницEstrat Gia TCU 1631196418Marcos De Lucca FonsecaОценок пока нет
- DAX Tutorial e Desafio de Vida RealДокумент21 страницаDAX Tutorial e Desafio de Vida RealAlex Barreto100% (1)
- Ficha - HTML e CssДокумент5 страницFicha - HTML e CssNanda F. FozОценок пока нет
- Hist HTMLДокумент4 страницыHist HTMLwellinLTОценок пока нет
- Segunda EtapaДокумент16 страницSegunda EtapaMarcos InigualávelОценок пока нет
- Evolução Dos Ambientes GráficosДокумент18 страницEvolução Dos Ambientes GráficosBeatriz0% (1)
- T202 - 02 - Conceitos Iniciais IIДокумент10 страницT202 - 02 - Conceitos Iniciais IIEdson GimenezОценок пока нет
- Manual Balanca Prix 3 Fit Toledo Do BrasilДокумент29 страницManual Balanca Prix 3 Fit Toledo Do BrasilCláudio FernandoОценок пока нет
- Site Preparation Kornit BreezeДокумент26 страницSite Preparation Kornit BreezeFernandaMartinsОценок пока нет
- Manual SSR-I 2012 FINAL - Técnico de EnfermagemДокумент10 страницManual SSR-I 2012 FINAL - Técnico de EnfermagemNey da FátimaОценок пока нет
- Projeto Integrado IIДокумент9 страницProjeto Integrado IIGabrielОценок пока нет
- Rede de computadores - Comunicação e arquiteturaДокумент5 страницRede de computadores - Comunicação e arquiteturaJurandir SantosОценок пока нет
- ExcelДокумент291 страницаExcelGuilherme Eugenio Silva Neves50% (2)
- Apostila Álgebra Booleana Exercicios ResolvidosДокумент13 страницApostila Álgebra Booleana Exercicios ResolvidosRanieri de SouzaОценок пока нет
- Scrum em 40Документ1 страницаScrum em 40Vanessa.maluОценок пока нет
- PHP Básicos ExercíciosДокумент15 страницPHP Básicos ExercíciospaulonoguОценок пока нет
- Portifolio Analise e Modelagem de SistemasДокумент7 страницPortifolio Analise e Modelagem de SistemasKaio BrunoОценок пока нет
- Avaliação Montadores CompiladoresДокумент5 страницAvaliação Montadores Compiladoresydrion masharoОценок пока нет
- PF PDFДокумент163 страницыPF PDFJoaoPauloОценок пока нет
- Manual Mala Testes OmicronДокумент98 страницManual Mala Testes OmicronAndre100% (1)
- Festo Didactic - CLP Fec StandardДокумент68 страницFesto Didactic - CLP Fec StandardDheiver Santos100% (1)
- Bloqueando o TeamViewerДокумент5 страницBloqueando o TeamViewerLuiz CampОценок пока нет
- Equipamento entrega registroДокумент1 страницаEquipamento entrega registroReinaldo GóesОценок пока нет
- Ficha Preliminar para Inspeção de SilosДокумент2 страницыFicha Preliminar para Inspeção de SilosfernandoОценок пока нет
- Artigo Comparação Entre MongoDB e MySQLДокумент4 страницыArtigo Comparação Entre MongoDB e MySQLPurii VascoОценок пока нет