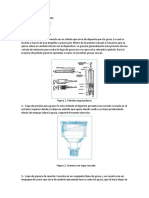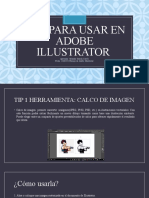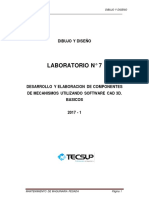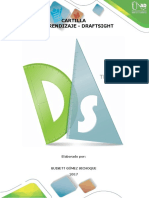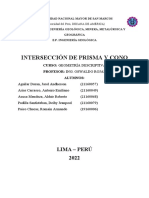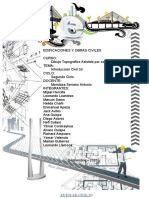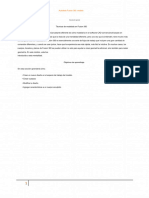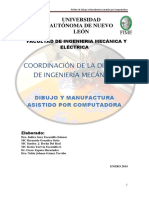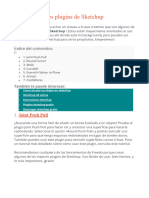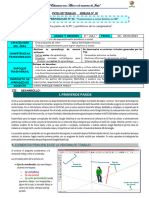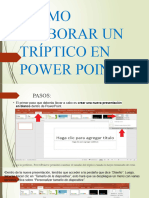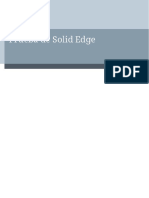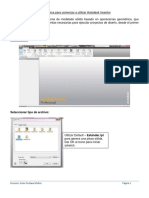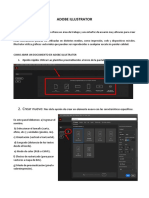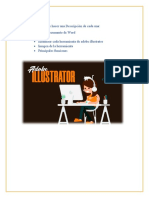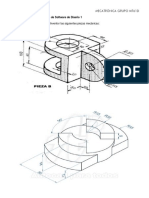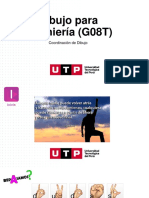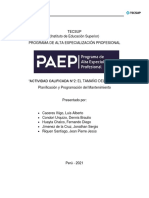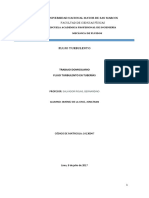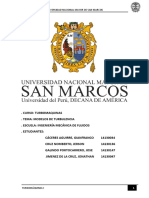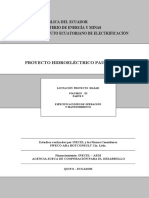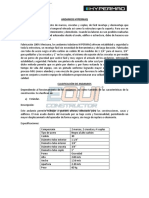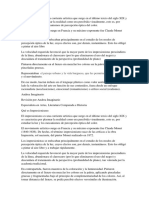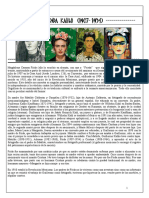Академический Документы
Профессиональный Документы
Культура Документы
DM-Intro 17.0 WS1.1 DesignModeler Basics - En.es
Загружено:
JonathanJimenezОригинальное название
Авторское право
Доступные форматы
Поделиться этим документом
Поделиться или встроить документ
Этот документ был вам полезен?
Это неприемлемый материал?
Пожаловаться на этот документАвторское право:
Доступные форматы
DM-Intro 17.0 WS1.1 DesignModeler Basics - En.es
Загружено:
JonathanJimenezАвторское право:
Доступные форматы
17.
0 Release
Taller 1.1: Conceptos básicos Design Modeler
Introducción a ANSYS Design Modeler
1 © 2016 ANSYS, Inc. 1 de marzo de, el año 2016
Introducción
Fondo
• Este taller supone poca o ninguna experiencia previa de
DesignModeler. principios básicos se demostrarán mediante
la creación de un simple tubo de intersección.
objetivos
• La creación de un proyecto Workbench
• A partir DesignModeler
• Creación de un boceto
• Creación de geometría 3D
• Actualización y modificación de la geometría
• navegación GUI
• Guardar el proyecto
2 © 2016 ANSYS, Inc. 1 de marzo de, el año 2016
Inicio del Proyecto
Crear el proyecto
• Comience Workbench.
• comienzo • Todos los programas • ANSYS 17.0
Workbench 17.0
• Ampliar los sistemas de componentes y arrastrar y soltar un sistema
de componentes de geometría en el Esquema Proyecto.
• Haga doble clic en la celda de Geometría (A2) para iniciar Diseño
Modeler.
3 © 2016 ANSYS, Inc. 1 de marzo de, el año 2016
Preparación
Planificación
• Antes de empezar es una buena idea pensar en cómo la
geometría se puede definir en términos de croquis y
operaciones de modelado.
- Bocetos son entidades 2D. Geometría 3D se crea mediante la aplicación de las operaciones de
modelado utilizando los bocetos como entrada.
• Esta geometría básica se puede definir mediante dos simples bocetos
centradas sobre el origen global.
• El mayor de los dos puede entonces extruir verticalmente
mientras que las más pequeñas extruido horizontalmente.
4 © 2016 ANSYS, Inc. 1 de marzo de, el año 2016
Configuración del sistema Unidad
Definir unidades
• En esta sesión vamos a utilizar pulgadas.
• Ir a la ficha Unidades y seleccione pulgadas.
• Unidades • Pulgada
5 © 2016 ANSYS, Inc. 1 de marzo de, el año 2016
1 S t Creación del Sketch
Crear un bosquejo
• En el Esquema de árbol, seleccione el plano XY.
• Haga clic en la mirada en botón en la barra.
• Seleccione el modo de bocetos Tab.
Consejos y trucos: Puede hacer clic directamente en “Look At” botón durante 1 S
- Esto mostrará las cajas de herramientas Sketching
t creación boceto de cualquier plano y saltar al modo de esbozo para 2 Dakota del
• Cada caja de herramientas se expande haciendo clic en él y Norte la creación de dibujo en el mismo plano que tiene que hacer clic en “nuevo
croquis” icono
muestra las herramientas disponibles.
• Selecciona el Dibujar Caja de instrumento.
6 © 2016 ANSYS, Inc. 1 de marzo de, el año 2016
Creación del Sketch
Crear un bosquejo (Continuación)
• Selecciona el Circulo Herramienta.
• Cuando se selecciona una herramienta de dibujo de la barra
de información proporciona instrucciones.
• Mover el cursor sobre el origen hasta una letra 'P' que aparece a
continuación, haga clic una vez ( 'P' es una restricción de punto).
• Mover el cursor lejos del origen para definir el 1 2
radio y haga clic una vez más.
• No se preocupe por el tamaño exacto, se añaden dimensiones
en una etapa distinta.
• Puede utilizar el botón Deshacer si se comete un error.
7 © 2016 ANSYS, Inc. 1 de marzo de, el año 2016
Creación del Sketch
Adición Dimensiones
• Seleccione la caja de herramientas Dimensiones
• Asegúrese de que se selecciona la herramienta 'General'.
• Siga la secuencia mostrada a continuación.
1. Haga clic una vez en el borde del círculo.
2. Mueva el cursor fuera y haga clic una vez más para establecer
la posición de la dimensión.
1 2
Añadir en Información : La herramienta general dimensión selecciona
automáticamente el tipo de dimensión más adecuado en base a la entidad de
croquis seleccionado
- en este caso, el diámetro
8 © 2016 ANSYS, Inc. 1 de marzo de, el año 2016
Creación del Sketch
Adición Dimensiones
• Cuando se trabaja con un boceto, las dimensiones se
muestran en la vista de detalles.
• Introduzca 4 en el bosquejo detalles Mira en el campo junto
a la dimensión de nueva creación (D1) y pulse ENTER. No
hay necesidad de escribir las unidades, el boceto se
actualizará.
9 © 2016 ANSYS, Inc. 1 de marzo de, el año 2016
Creación del Sketch
Crear el Segundo Sketch
• Haga clic en la bola de la ISO en la tríada eje para
ajustar a la vista isométrica.
• Podemos ver que el círculo más grande se debe
crear en el plano ZX.
• Cambiar el plano activo en el plano ZX
usando el menú desplegable.
• La vista se orienta automáticamente.
10 © 2016 ANSYS, Inc. 1 de marzo de, el año 2016
Creación del Sketch
Crear el Segundo Sketch
• Crear un círculo centrado en el origen ZX Plano y añadir una dimensión
utilizando el mismo procedimiento que antes. Como recordatorio;
- Seleccione la caja de herramientas de dibujo.
- Seleccione la herramienta Círculo.
- Haga clic en el origen, haga clic para definir el radio.
- Seleccione la Dimensión Caja de herramientas.
- Seleccione la herramienta general.
- Haga clic en el círculo haga clic para colocar la cota.
• Establecer la dimensión de 6 y seleccione la pestaña 'Modelado' modo.
11 © 2016 ANSYS, Inc. 1 de marzo de, el año 2016
Las operaciones de modelado
Ver Ambos Sketches
• Ampliar tanto en el plano XY y ZX en el contorno del árbol como se
muestra.
• Los dos bocetos que acaba de crear se enumeran a
continuación sus respectivos planos.
• Por defecto sólo se muestra el último boceto activo. Haga clic derecho
en cada boceto en el árbol de esquema y seleccione “Mostrar siempre
Boceto” para garantizar tanto se muestran.
• Seleccione la vista isométrica haciendo clic en la pelota iso.
• Compruebe que ha recibido dos bocetos orientadas como se
muestra.
12 © 2016 ANSYS, Inc. 1 de marzo de, el año 2016
Las operaciones de modelado
Agregar una función de modelado
• Haga clic en Boceto 1 en el contorno del árbol y seleccione la función
de extrusión en el menú Crear.
1
• El comando Extrusión se inserta en el contorno del
árbol.
• las funciones más utilizadas también tienen botones de acceso
directo en la barra de herramientas.
13 © 2016 ANSYS, Inc. 1 de marzo de, el año 2016
Las operaciones de modelado
Agregar una función de modelado (Continuación)
• En la vista Detalles ajustar la profundidad de extrusión a 14.75
• otros campos establecidos a los valores por defecto.
• Haga clic en Generar.
14 © 2016 ANSYS, Inc. 1 de marzo de, el año 2016
Las operaciones de modelado
Agregar una función de modelado (Continuación)
• Ahora vamos a crear la sección restante mediante la extrusión del segundo boceto.
• Haga clic en Boceto 2 en el árbol y seleccione la función de extrusión de nuevo desde el menú crear o barra de herramientas.
• Debido a que el boceto se encuentra en medio de la
geometría requerida que necesitaremos para extruir
simétricamente por una distancia igual.
• En la vista Detalles fijar la dirección a 'Tanto
simétrico' haciendo clic en el campo y utilizar el
cuadro desplegable.
• Ajuste la profundidad de extrusión a 14.
• Haga clic en Generar.
15 © 2016 ANSYS, Inc. 1 de marzo de, el año 2016
revisión
notas
• La geometría está ahora completa
• Las siguientes diapositivas demostrarán cómo DesignModeler procesa los cambios de
cotas de boceto y operaciones GUI general.
dieciséis © 2016 ANSYS, Inc. 1 de marzo de, el año 2016
Guarde el proyecto
• Esto completa el taller.
• En el menú principal seleccione Archivo • Cerrar DesignModeler
- Banco de trabajo guardará los datos de la aplicación.
• Desde el Proyecto Workbench Página utilizar el menú archivo y guardar el proyecto como
“DMWS1.1.wbpj” a la carpeta de trabajo.
17 © 2016 ANSYS, Inc. 1 de marzo de, el año 2016
Tareas adicionales
18 © 2016 ANSYS, Inc. 1 de marzo de, el año 2016
La modificación de la geometría
Editar una cota de boceto
• Seleccione Boceto 1 en el contorno del árbol.
• En la vista Detalles cambiar la dimensión de
2, introduzca prensa.
• Tenga en cuenta que las actualizaciones de dibujo en la
ventana de gráficos pero la geometría sigue siendo el
mismo.
• Cuando se hace un cambio como éste ningún características
dependientes en sentido descendente en el contorno del árbol
requerirá la regeneración - cuyo símbolo es generar.
• Haga clic en Generar.
• Restablecer la dimensión a 4 y Generar para restaurar
la geometría.
19 © 2016 ANSYS, Inc. 1 de marzo de, el año 2016
Mediante la GUI
El control de la Vista
• Usar el eje de la tríada alinear rápidamente vistas.
+ Ver Z
• Seleccione + Z.
• Selección del lado opuesto de cualquier eje se alineará la
vista a la normal inversa - seleccionar
- Y como se muestra.
Haga clic en el botón Ver Volver.
- vista Y
- Esto restaurará la vista anterior.
• Restaurar isométrica por clic en la bola de la ISO.
20 © 2016 ANSYS, Inc. 1 de marzo de, el año 2016
Uso de la interfaz gráfica de usuario (2)
Giratoria y zoom
• Ajuste el cursor para rotar.
• Haga clic una vez sobre la superficie de geometría
aproximadamente donde se indica.
• La bola roja indica la nueva ubicación origen de la
rotación.
• Ahora, el modelo girará en torno a este punto.
• Utilice el botón cuadro de zoom para acercar como se
muestra.
• Haz clic derecho en la ventana gráfica, seleccione Zoom ajustar
para restablecer el nivel de zoom predeterminado. Utilizar la
bola iso para establecer la vista isométrica a.
21 © 2016 ANSYS, Inc. 1 de marzo de, el año 2016
Uso de la interfaz gráfica de usuario (3)
ocultar caras
• Ajuste del filtro de selección de caras.
• Seleccione la cara como se muestra.
• Haga clic derecho, Hide cara (s).
• Para restaurar, haga clic derecho, Mostrar todos los rostros.
• Pasa algún tiempo practicando el uso de las
herramientas de manipulación de vista
demostrado en los últimos diapositivas.
• Con mayor, modelos complejos habilidad con los
controles de visualización hará tareas mucho más
fácil.
22 © 2016 ANSYS, Inc. 1 de marzo de, el año 2016
Вам также может понравиться
- Curso de Pintura A Oleo PDFДокумент7 страницCurso de Pintura A Oleo PDFabrunob75% (8)
- Metodos de LubricacionДокумент5 страницMetodos de LubricacionJonathanJimenez100% (1)
- Impresionismo - Arte y Comunicación IIIДокумент4 страницыImpresionismo - Arte y Comunicación IIIAlisa Dahiana TorresОценок пока нет
- Sketchup 1Документ19 страницSketchup 1davidtecnoОценок пока нет
- Unidad 2 CroquizadoДокумент38 страницUnidad 2 CroquizadofelipeОценок пока нет
- Sketchup 1Документ19 страницSketchup 1jaumesenseОценок пока нет
- Tips para Usar en Adobe IllustratorДокумент13 страницTips para Usar en Adobe IllustratorOrlandoGuarinОценок пока нет
- Inventor Básico-Clase 1 HuapayaДокумент440 страницInventor Básico-Clase 1 HuapayaDanilo PierreОценок пока нет
- Disseny Assistit Per Ordinador-Pràctiques Sketchup (1-16)Документ16 страницDisseny Assistit Per Ordinador-Pràctiques Sketchup (1-16)Keily Checkers apazaОценок пока нет
- Guia de Laboratorio 7 PDFДокумент16 страницGuia de Laboratorio 7 PDFHevert Vargas VargasОценок пока нет
- Practica 5 - AutocadДокумент7 страницPractica 5 - AutocadYanet BarretoОценок пока нет
- 01 - Extruir BaseДокумент5 страниц01 - Extruir Basesergio vОценок пока нет
- Tutorialgm Guia B - 1 1 PDFДокумент21 страницаTutorialgm Guia B - 1 1 PDFJose Da SilvaОценок пока нет
- Cartilla de Aprendizaje DraftSight 2017Документ33 страницыCartilla de Aprendizaje DraftSight 2017Daniel Francisco Chica MedranoОценок пока нет
- Manual de Solidworks Intermedio J. SosaДокумент68 страницManual de Solidworks Intermedio J. SosaIngGaray100% (5)
- 03 SOLID EDGEV17 - Generalidades y OperacionesДокумент24 страницы03 SOLID EDGEV17 - Generalidades y OperacionesJenifer CorreaОценок пока нет
- Practica 1 Diseño de Elementos de MaqДокумент5 страницPractica 1 Diseño de Elementos de MaqAndrea RamirezОценок пока нет
- G9 - Intersección de Cono Con PrismaДокумент37 страницG9 - Intersección de Cono Con PrismaAldho 1901Оценок пока нет
- Grupo 2 Trabajo Final Dibujo TopograficoДокумент44 страницыGrupo 2 Trabajo Final Dibujo TopograficoMijael HercillaОценок пока нет
- Onshape - Ejercicio 04Документ5 страницOnshape - Ejercicio 04Carlos Ramos CastroОценок пока нет
- Manual SketchupДокумент33 страницыManual SketchupFENIXSMP100% (2)
- Trabajo Final ?Документ12 страницTrabajo Final ?Jesús MarceloОценок пока нет
- 04-1 ModelДокумент9 страниц04-1 ModelAlan Llanos AguilarОценок пока нет
- Manual Inkscape PDFДокумент19 страницManual Inkscape PDFJulián Andrés Ortiz O100% (1)
- 2013 Manua de Dubujo Asistido Por ComputadoraДокумент43 страницы2013 Manua de Dubujo Asistido Por ComputadoragsdsfОценок пока нет
- 7 de Los Mejores Plugins de SketchupДокумент6 страниц7 de Los Mejores Plugins de SketchupJuan Manuel Vergara HipolaОценок пока нет
- Manual Drafsight BasicoДокумент15 страницManual Drafsight Basicodamian gouveiaОценок пока нет
- Planos en InventorДокумент33 страницыPlanos en InventorJhon Deybi Barrera DelgadoОценок пока нет
- Leccion SolidWorks 1Документ21 страницаLeccion SolidWorks 1Miguel Angel CaBaОценок пока нет
- Ficha de Trabajo - 4abc - Ept - Semana - 02Документ5 страницFicha de Trabajo - 4abc - Ept - Semana - 02miabielyoloxxОценок пока нет
- Novedades IllustratorДокумент15 страницNovedades IllustratorManuel Rodriguez RoldanОценок пока нет
- Planos en InventorДокумент33 страницыPlanos en InventorPinto Nuñez LuisОценок пока нет
- Cómo Eleborar Un Tríptico en Power PointДокумент16 страницCómo Eleborar Un Tríptico en Power PointYohisy Leticia Sarango LupuОценок пока нет
- Clase 1 - Sketchup2018Документ42 страницыClase 1 - Sketchup2018S Ricardo EspañaОценок пока нет
- Manual Solid EdgeДокумент221 страницаManual Solid EdgeJuan carlos Calzado AlmansaОценок пока нет
- Clase 1 - Sketchup2018Документ42 страницыClase 1 - Sketchup2018S Ricardo EspañaОценок пока нет
- Manual Onshape en (494 694)Документ200 страницManual Onshape en (494 694)Elio Rios100% (1)
- Guía Básica Inventor by Arlen OrellanaДокумент26 страницGuía Básica Inventor by Arlen Orellanaarlensiu1Оценок пока нет
- Onshape - Ejercicio 02Документ6 страницOnshape - Ejercicio 02Carlos Ramos CastroОценок пока нет
- Sketchup - Introducción y EjerciciosДокумент17 страницSketchup - Introducción y EjerciciostecnoensenyamentОценок пока нет
- Guia de Trabajo 1 - IllustratorДокумент9 страницGuia de Trabajo 1 - IllustratorVeronica Gutierrez De la GarzaОценок пока нет
- Guia Sketchup 1Документ17 страницGuia Sketchup 1Andres Gomez V100% (1)
- TuercaДокумент28 страницTuercaHoffmann1Оценок пока нет
- Adobe IlustradorДокумент42 страницыAdobe IlustradorsebastianbravoperuОценок пока нет
- Herramientas de Coquizado - en 2DДокумент32 страницыHerramientas de Coquizado - en 2Dmariagonzalez72Оценок пока нет
- Uso de Sketchup - v1Документ33 страницыUso de Sketchup - v1Giovanni SanabriaОценок пока нет
- Manual de InventorДокумент23 страницыManual de InventorMERY NICOLE BEJAR BACAОценок пока нет
- Manual Básico de InkscapeДокумент17 страницManual Básico de InkscapeManuel Gil Mediavilla100% (2)
- DIBUJOSДокумент53 страницыDIBUJOSAlfredo De Jesus Mundo arevaloОценок пока нет
- Adobe IllustratorДокумент7 страницAdobe IllustratorAlem Ruiz HuallpaОценок пока нет
- 2022-04-11 - Inventor - 2DДокумент33 страницы2022-04-11 - Inventor - 2DSamir SabbahОценок пока нет
- Informe 1 BCV - Lima Gomez y Vargas Tito.Документ13 страницInforme 1 BCV - Lima Gomez y Vargas Tito.Sebastián Alonso Vargas TitoОценок пока нет
- Actividad 1Документ13 страницActividad 1maicol canizaresОценок пока нет
- Trabajo de Dibujo 3DДокумент4 страницыTrabajo de Dibujo 3DBřâýáň Č. ImbaquingoОценок пока нет
- Ejercicios Basicos InventorДокумент19 страницEjercicios Basicos InventorAlejandro Ramirez G100% (1)
- Practica 1 - Entorno Software I 2022Документ3 страницыPractica 1 - Entorno Software I 2022Eduardo GutierrezОценок пока нет
- Dibujo para Ingeniería (G08T) : Coordinación de DibujoДокумент134 страницыDibujo para Ingeniería (G08T) : Coordinación de Dibujosol rayma mamaniОценок пока нет
- Trabajo N°2Документ4 страницыTrabajo N°2JonathanJimenezОценок пока нет
- Formula Polinomica - Canal LucmacorralДокумент21 страницаFormula Polinomica - Canal LucmacorralJonathanJimenezОценок пока нет
- Metodos de LubricacionДокумент15 страницMetodos de LubricacionJonathanJimenezОценок пока нет
- Abrir La Plantilla AcadisoДокумент6 страницAbrir La Plantilla AcadisoJonathanJimenezОценок пока нет
- Trabajo Terminado de Metodos NumericosДокумент27 страницTrabajo Terminado de Metodos NumericosJonathanJimenezОценок пока нет
- INFORME 3 - HidraulicaДокумент10 страницINFORME 3 - HidraulicaJonathanJimenezОценок пока нет
- Hidraulica - Informe 1Документ11 страницHidraulica - Informe 1JonathanJimenezОценок пока нет
- Metodología RANSДокумент17 страницMetodología RANSJonathanJimenezОценок пока нет
- Practica 4 de TurbulentoДокумент3 страницыPractica 4 de TurbulentoJonathanJimenezОценок пока нет
- Examen Parcial de Métodos Numéricos 1 2017-IIДокумент8 страницExamen Parcial de Métodos Numéricos 1 2017-IIJonathanJimenezОценок пока нет
- Flujo ExternoДокумент23 страницыFlujo ExternoJonathanJimenez0% (1)
- Modelos de TurbulenciaДокумент51 страницаModelos de TurbulenciaJonathanJimenezОценок пока нет
- 7 - Operación y MantenimientoДокумент44 страницы7 - Operación y MantenimientoJonathanJimenezОценок пока нет
- Aplicacion de Pintura AutomotrizДокумент8 страницAplicacion de Pintura AutomotrizFabrizzio AlejoОценок пока нет
- Tema 3 - Los Movimiento de Vanguardia y El NovecentismoДокумент3 страницыTema 3 - Los Movimiento de Vanguardia y El NovecentismoFayza ElhamriОценок пока нет
- EsculturaДокумент8 страницEsculturaLorena ArteagaОценок пока нет
- Arte Urbano y GraffitiДокумент6 страницArte Urbano y GraffitiEmy Bruno100% (1)
- Trajes de GuatemalaДокумент29 страницTrajes de GuatemalaFernando OrdóñezОценок пока нет
- Andalucía Subterránea 21 - 2010Документ68 страницAndalucía Subterránea 21 - 2010Federación Andaluza de EspeleologíaОценок пока нет
- Enaudeau - La Paradoja de La RepresentacinДокумент133 страницыEnaudeau - La Paradoja de La RepresentacinViviCainoОценок пока нет
- HT Esmalte Anticorrosivo Anypsa PDFДокумент1 страницаHT Esmalte Anticorrosivo Anypsa PDFDianetItmaОценок пока нет
- Historiografía Del ArteДокумент4 страницыHistoriografía Del ArteMalena ParisiОценок пока нет
- Aplicaciones de La Elipse Y La Hipérbola en LaДокумент7 страницAplicaciones de La Elipse Y La Hipérbola en LaIS AneurОценок пока нет
- Zombie Ficha EditableДокумент3 страницыZombie Ficha EditableGriffin Nest100% (2)
- Pintores ChilenosДокумент5 страницPintores ChilenosRodrigo Alvarez SierraОценок пока нет
- Ficha Tecnica AndamioДокумент8 страницFicha Tecnica AndamioGestión Integral EneconОценок пока нет
- EL MUEBLE Como Estructurador Del Espacio en La Vivienda Moderna John ArangoДокумент4 страницыEL MUEBLE Como Estructurador Del Espacio en La Vivienda Moderna John ArangoJohn Arango100% (1)
- Material de EscritorioДокумент4 страницыMaterial de EscritorioJHONОценок пока нет
- ANALISIS ARMONICO Corregido y ReducidoДокумент5 страницANALISIS ARMONICO Corregido y ReducidoEduardo Tello TorresОценок пока нет
- Proceso EscultóricoДокумент5 страницProceso EscultóricoAlan Eduardo Pina CorderoОценок пока нет
- Trabajos Artesanales Que Sobresalieron en La Epoca PrecolombinaДокумент5 страницTrabajos Artesanales Que Sobresalieron en La Epoca PrecolombinaInter Vasquez TelemanОценок пока нет
- Centro Cultural de La Región La LibertadДокумент110 страницCentro Cultural de La Región La LibertadLgua Ro100% (1)
- Licenciatura en Publicidad Mencion DiseñoДокумент5 страницLicenciatura en Publicidad Mencion DiseñoJavier SosaОценок пока нет
- EncofradosДокумент23 страницыEncofradosjlaleman100% (1)
- Capítulo IV. Manual de Construcción de Vivienda en Madera.Документ89 страницCapítulo IV. Manual de Construcción de Vivienda en Madera.Franco MauricioОценок пока нет
- El Baño Público Como Un Espacio FílmicoДокумент19 страницEl Baño Público Como Un Espacio FílmicoRaffaella de AntonellisОценок пока нет
- ImpresionismoДокумент2 страницыImpresionismoTatiana PeñalozaОценок пока нет
- Post Cubismo ExpresionistaДокумент165 страницPost Cubismo ExpresionistaOmarОценок пока нет
- Apuntes de FotografíaДокумент23 страницыApuntes de FotografíaFrank TrejoОценок пока нет
- Cuadro de AcabadosДокумент4 страницыCuadro de AcabadosXu ChanОценок пока нет
- Biografía de Frida KahloДокумент10 страницBiografía de Frida KahloJoseantonio EnamoradoОценок пока нет