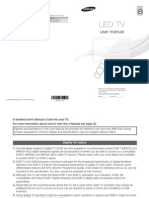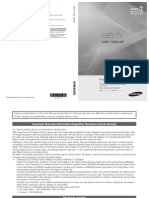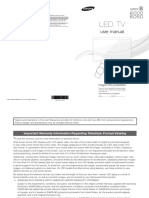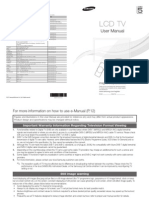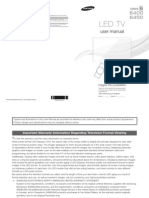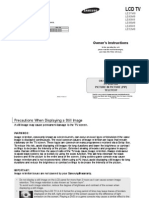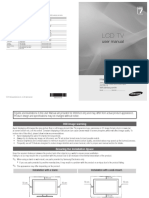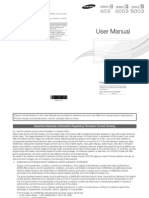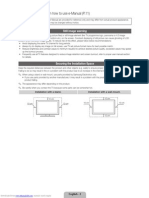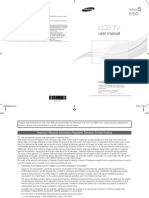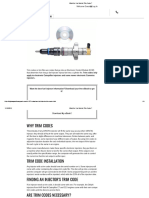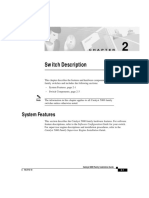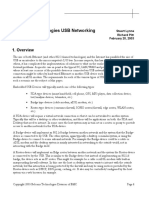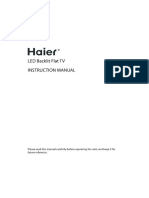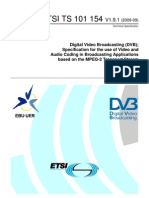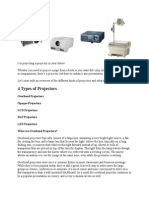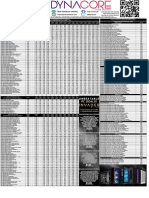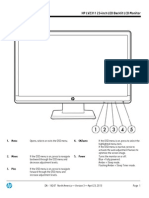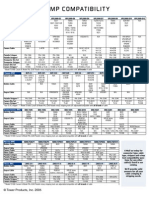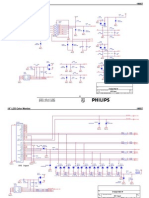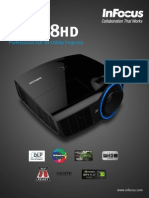Академический Документы
Профессиональный Документы
Культура Документы
(UE8000 XU) BN68-04061J-03Eng 0507 PDF
Загружено:
Adrian Iulian VladОригинальное название
Авторское право
Доступные форматы
Поделиться этим документом
Поделиться или встроить документ
Этот документ был вам полезен?
Это неприемлемый материал?
Пожаловаться на этот документАвторское право:
Доступные форматы
(UE8000 XU) BN68-04061J-03Eng 0507 PDF
Загружено:
Adrian Iulian VladАвторское право:
Доступные форматы
Contact SAMSUNG WORLDWIDE
If you have any questions or comments relating to Samsung products, please contact the SAMSUNG customer care centre.
Country Customer Care Centre Web Site
EIRE 0818 717100 www.samsung.com
LED TV
U.K 0330 SAMSUNG (7267864) www.samsung.com
user manual
E-MANUAL
Thank you for purchasing this Samsung product.
To receive more complete service, please register
your product at
www.samsung.com/register
Model _____________ Serial No. _____________
© 2012 Samsung Electronics Co., Ltd. All rights reserved.
BN68-04061J-03
0_BN68-04061J_Cover.indd 1 2012-04-20 5:32:04
A detailed User’s Manual is built into your TV.
For more information about how to view this e-Manual see page 32.
Figures and illustrations in this User Manual are provided for reference only and may differ from actual
product appearance. Product design and specifications may be changed without notice.
Digital TV notice
1. Functionalities related to Digital TV (DVB) are only available in countries/areas where DVB-T (MPEG2 and
MPEG4 AVC) digital terrestrial signals are broadcasted or where you are able to access to a compatible
DVB-C (MPEG2 and MPEG4 AAC) cable-TV service. Please check with your local dealer the possibility
to receive DVB-T or DVB-C signal.
2. DVB-T is the DVB European consortium standard for the broadcast transmission of digital terrestrial
television and DVB-C is that for the broadcast transmission of digital TV over cable. However, some
differentiated features like EPG (Electric Programme Guide), VOD (Video On Demand) and so on, are not
included in this specification. So, they cannot be workable at this moment.
3. Although this TV set meets the latest DVB-T and DVB-C standards, as of [August, 2008], the
compatibility with future DVB-T digital terrestrial and DVB-C digital cable broadcasts cannot be
guaranteed.
4. Depending on the countries/areas where this TV set is used some cable-TV providers may charge an
additional fee for such a service and you may be required to agree to terms and conditions of their
business.
5. Some Digital TV functions might be unavailable in some countries or regions and DVB-C might not work
correctly with some cable service providers.
6. For more information, please contact your local Samsung customer care centre.
✎✎The reception quality of TV may be affected due to differences in broadcasting method between
the countries. Please check the TV performance in the local SAMSUNG Authorized Dealer, or the
Samsung Call Centre whether it can be improved by reconfiguring TV setting or not.
Still image warning
Avoid displaying still images (like jpeg picture files) or still image element (like TV programme logo,
panorama or 4:3 image format, stock or news bar at screen bottom etc.) on the screen. Constant
displaying of still picture can cause ghosting of LED screen, which will affect image quality. To reduce risk
of this effect, please follow below recommendations:
• Avoid displaying the same TV channel for long periods.
• Always try do display any image on full screen, use TV set picture format menu for best possible match.
• Reduce brightness and contrast values to minimum required to achieve desired picture quality,
exceeded values may speed up the burnout process.
• Frequently use all TV features designed to reduce image retention and screen burnout, refer to e-Manual
for details.
✎✎ WARNINGS: Image retention, commonly known as screen burn-in, can occur on most types of
television if the same image is displayed continuously. The most common causes of image retention
are logos that remain stationary on the TV screen. These logos are common on many programmes
received via a Set-top Box. To reduce this risk, avoid displaying still images for long durations and
lower the brightness or contrast settings to decrease the intensity of the picture. Extended viewing
of movies and programmes in aspect ratios that are different from the aspect ratio of the TV may
cause image retention. Always endeavour to avoid black borders top or bottom by using the zoom
function. This will help eliminate the black borders and fit the picture to the entire area of the screen.
Using a video game console may cause image retention and is not recommended. When using a PC
input, avoid displaying still images for long durations and reduce the brightness or contrast settings to
decrease the intensity of the picture.
✎✎ IMPORTANT: Image retention issues are not covered by your Samsung® warranty.
English - 2
[UE8000_XU]BN68-04061J.indb 2 2012-04-03 5:31:18
Providing Proper Ventilation for Your TV
When you install your TV, maintain a distance of at least 4 inches between the TV and other objects (walls,
cabinet sides, etc.) to ensure proper ventilation. Failing to maintain proper ventilation may result in a fire or a
problem with the product caused by an increase in its internal temperature.
✎✎ Whether you install your TV using a stand or a wall-mount, we strongly recommend you use parts
provided by Samsung Electronics only.
•• If you use parts provided by another manufacturer, it may cause difficulties with the product or result in
injury caused by the product falling.
Installation with a stand. Installation with a wall-mount.
10 cm 10 cm
10 cm 10 cm 10 cm 10 cm
10 cm
[[Other Warnings
✎✎ The actual appearance of the TV may differ from the images in this manual, depending on the model.
✎✎ Be careful when you touch the TV. Some parts can be somewhat hot.
Correct Disposal of This Product (Waste Electrical & Electronic Equipment)
(Applicable in the European Union and other European countries with separate
collection systems)
This marking on the product, accessories or literature indicates that the product and its
electronic accessories (e.g. charger, headset, USB cable) should not be disposed of with
other household waste at the end of their working life. To prevent possible harm to the
environment or human health from uncontrolled waste disposal, please separate these items
from other types of waste and recycle them responsibly to promote the sustainable reuse of
material resources. Household users should contact either the retailer where they purchased
this product, or their local government office, for details of where and how they can take
these items for environmentally safe recycling. Business users should contact their supplier
and check the terms and conditions of the purchase contract. This product and its electronic
accessories should not be mixed with other commercial wastes for disposal.
Correct disposal of batteries in this product
(Applicable in the European Union and other European countries with separate battery
return systems)
This marking on the battery, manual or packaging indicates that the batteries in this product
should not be disposed of with other household waste at the end of their working life. Where
marked, the chemical symbols Hg, Cd or Pb indicate that the battery contains mercury,
cadmium or lead above the reference levels in EC Directive 2006/66. If batteries are not
properly disposed of, these substances can cause harm to human health or the environment.
To protect natural resources and to promote material reuse, please separate batteries from
other types of waste and recycle them through your local, free battery return system.
•• An administration fee may be charged if either
−− (a) an engineer is called out at your request and there is no defect in the product
(i.e. where you have failed to read this user manual)
−− (b) you bring the unit to a repair centre and there is no defect in the product
(i.e. where you have failed to read this user manual).
•• The amount of such administration charge will be advised to you before any work or home visit is
carried out.
English - 3
[UE8000_XU]BN68-04061J.indb 3 2012-04-03 5:31:18
List of Features
•• 3D: This exciting new feature enables you to view 3D content.
•• SMART HUB: Using Smart Hub, you can stream movies, videos, and music from the Internet, access
various for pay or free-of-charge applications and view them on your TV.
−− Application content includes news, sports, weather forecasts, stock market quotes, maps, photos,
and games.
•• AllShare Play: Lets you access, view, or play photos, videos, or music located on USB devices, digital
cameras, mobile phones, and PCs. PCs and mobile phones can be accessed wirelessly, through your
wireless network.
•• Anynet+ (HDMI-CEC): Allows you to control all connected Samsung devices that support Anynet+
with your Samsung TV’s remote.
•• e-Manual: Provides a detailed, on-screen user's manual that's built into your TV. (p. 32)
•• SMART Interaction: Using this function, you can access and control menu options and functions
using speech or gestures. (p. 17)
English - 4
[UE8000_XU]BN68-04061J.indb 4 2012-04-03 5:31:18
Accessories
✎✎ Please make sure the following items are included with your TV. If any items are missing, contact your
dealer.
✎✎ The items’ colours and shapes may vary depending on the models.
✎✎ Cables not included in the package contents can be purchased separately.
✎✎ Check that there is no accessory hidden behind packing materials when you open the box.
[[CAUTION: INSERT SECURELY LEST SHOULD BE DETACHED IN SET
•• Smart Touch Control & Batteries (AA x 2) •• Power Cord
•• Remote Control & Batteries (AAA x 2) •• Cleaning-Cloth
•• User Manual •• Samsung 3D Active Glasses
Scart Adapter Holder-Wire stand Holder Ring x 4
CI Card Adapter IR Blaster & Batteries (AA x 4)
Assembling the Stand Wire Holder
Wireless Keyboard (Sold Separately)
Wireless Keyboard
English - 5
[UE8000_XU]BN68-04061J.indb 5 2012-04-03 5:31:19
Using the TV's Controller (Panel Key)
The TV's Controller, a small joy stick like button on the rear right side of the TV, lets you control the TV
without the remote control.
✎✎ The product colour and shape may vary depending on the model.
Angle adjustment wheel
Remote control sensor
When you use the Smart Touch Control, the standby LED does not
work (except P button).
Camera rear
Function menu
m R
TV Controller
✎✎ Follow these instructions facing the front of your TV.
✎✎ When selecting the function by moving the controller to the up/down/left/right directions, be sure
not to press the controller. If you press it first, you cannot operate it to move the up/down/left/right
directions.
✎✎ Before you use the TV camera for the first time you should check whether tape is attached at the rear
of the TV camera. TV camera can be then used after adjusting the camera angle. If you do not intend
to use the TV camera, move the camera lens upwards so that the lens is not revealed. In this case,
Face recognition and Motion control are not available.
Power on Turn the TV on by pressing the Controller when the TV is in standby
mode.
Adjusting the volume Adjust the volume by moving the Controller from side to side when the
power is on.
Selecting a channel Select a channel by moving the Controller upwards and downwards
when the power is on.
Using the Function menu To view and use the Function menu, press and release the Controller
when the power is on. To close the Function menu, press and release
the Controller again.
Selecting the MENU (m) With the Function menu visible, select the MENU (m) by moving the
Controller to the left. The OSD (On Screen Display) Menu appears.
Select an option by moving the Controller to the right. Move the
Controller to the right or left, or backwards and forwards to make
additional selections. To change a parameter, select the it, and then
press the Controller.
Selecting the SMART HUB With the Function menu visible, select SMART HUB (™) by moving the
(™) Controller upwards. The SMART HUB main screen appears. Select an
application by moving the Controller, and then pressing the Controller.
Selecting a Source (s) With the Function menu visible, open the Source (s) by moving the
Controller to the right. The Source screen appears. To select a Source,
move the Controller back and forth. When the source you want is
highlighted, press the Controller.
Power off (P) With the Function menu visible, select Power off (P) by moving the
Controller downwards, and then press the Controller.
✎✎ To close the Menu, Smart Hub, or Source, press the Controller for more than 1 second.
English - 6
[UE8000_XU]BN68-04061J.indb 6 2012-04-03 5:31:19
Standby mode
Your TV enters Standby mode when you turn it off and continues to consume a small amount of electric
power. To be safe and to decrease power consumption, do not leave your TV in standby mode for long
periods of time (when you are away on vacation, for example). It is best to unplug the power cord.
Connecting to an Aerial
✎✎ Plug the power cord into a wall outlet only after you have made all other connections.
✎✎ If you are connecting your TV to a cable or satellite box using HDMI, Component, or Composite
connections, you do not need to connect the ANT IN jack to an aerial or a cable connection.
✎✎ Using two-way radio mobile and portable units or amateur radio or AM radio near your TV may cause
the TV to malfunction.
✎✎ Use caution when you move or swivel the TV if the aerial cable is tightly connected. You could break
the aerial jack off the TV.
VHF/UHF
Aerial
Satellite Cable
or
English - 7
[UE8000_XU]BN68-04061J.indb 7 2012-04-03 5:31:20
Viewing the Remote Control
✎✎ This is a special remote control for the visually impaired persons and has Braille points on the Power,
Channel and Volume buttons.
Turns the remote control
light on or off. When on, the
buttons become illuminated
for a moment when pressed.
(Using the remote control
Turns the TV on and off. with this button set to On
will reduce the battery usage
time.)
Displays and selects the available
video sources. (p. 16) Returns to the previous
channel.
Cuts off the sound temporarily.
Have direct access to channels.
Changes channels.
Alternately select Teletext ON, Displays channel lists on the
Double, Mix or OFF. screen.
Adjusts the volume. Displays the EPG (Electronic
Programme Guide).
Brings up the Smart Hub
applications. See e-Manual Displays information on the TV
chapter Advanced Features → screen.
Smart Hub. u/d/l/r: Move the cursor
on-screen menu item.
Opens the OSD. E: Selects the menu and
changes the corresponding
Quickly select frequently used item value.
functions. Exits the menu.
Use this button in a specific
feature. HISTORY: Displays a list of
recently used functions.
Family Story: Connect to
Family Story application. See
e-Manual chapter Advanced
Returns to the previous menu. Features → Family Story.
HISTORY CAMERA CAMERA: Connect to
Use these buttons according to Camera application.
the direction on screen. S AD/SUBT.
SUPPORT: Lets you use
various support functions
Use these buttons in a specific including e-Manual. (p. 32)
feature. For details, refer to
AD/SUBT.: Turns the audio
e-Manual.
description on and off (not
available in some locations).
/ Displays digital subtitles.
See e-Manual chapter Other
Features → Subtitle.
W: Turns the 3D image on
or off. See e-Manual chapter
Advanced Features → Using
the 3D function.
English - 8
[UE8000_XU]BN68-04061J.indb 8 2012-04-03 5:31:20
Installing batteries (Battery size: AAA)
Match the polarity of the batteries to the symbols in the battery compartment.
✎✎ NOTE
•• Install the batteries so that the polarity of the batteries (+/-) matches the illustration in the battery
compartment.
•• Use the remote control within 23 feet of the TV.
•• Bright light may affect the performance of the remote control. Avoid using when near special
fluorescent lights or neon signs.
•• The colour and shape may vary depending on the model.
Setup (Initial Setup)
When you turn the TV on for the first time, a sequence of prompts and screens will assist you in configuring
basic settings. To begin Setup, press the P button on your remote.
✎✎ Setup is available only when the input source is set to TV. See "Changing the Input Source" (p. 16).
✎✎ To return to the previous step in the Setup sequence, Select Previous.
✎✎ Before you begin, make sure you have connected the TV to an aerial or a cable connection and that
the TV is plugged in. (p. 7).
✎✎ To start the Setup select Start.
1 Menu Language:
Select a Language.
Select a menu language you want using your remote, and then select
Next. The TV will display a menu using the selected language after
next step.
2 Use Mode: Select the
Home Use Mode.
Select Home Use using your remote, and then select Next.
Store Demo mode is for retail environments.
3 Network Settings:
Configure network
To set up your network connection, select Next using your remote.
If you do not know your network set up information or want to set to
settings it later, select Skip. For more detailed information, refer to “Setting
✎✎ To connect later, up the Wired or Wireless Network” in the e-Manual for set up
select Skip. requirements and instructions, and the Network Connection section of
this manual (p. 24). You can set up the network connection later using
the Network menu.
4 Software Upgrade:
Upgrading the
Select Next to upgrade TV software. Your TV will automatically
upgrade, if your TV need a software upgrade. If you want to upgrade
software to latest later, select the Skip. For more information, refer to Software
version Upgrade (Preference Features → Support Menu) in the e-Manual.
✎✎ To upgrade later, ✎✎ This may take some time, depending on network status.
select Skip.
English - 9
[UE8000_XU]BN68-04061J.indb 9 2012-04-03 5:31:21
5 Select Country.
(Depending on the
Select the appropriate country.
✎✎ After selecting the country in the Country menu, some models
country) may proceed with an additional option to setup the pin number.
6 Auto Tuning (1):
Selecting how you
Let’s find and store channels on your TV. Do you need to search for
channels?
watch your TV •• Yes, I need to.: All the channels available will be found and stored
on your TV.
•• No, I don’t need to.: My set-top box provides all the channels that
are available, so I don't need to search for channels.
7 Auto Tuning (2):
Selecting a search
Select the channel source to memorise. When setting the aerial
source to Cable, a step appears allowing you to assign numerical
options and Region values (channel frequencies) to the channels. For more information,
Selection (Depending refer to Auto Tuning (Channel Menu → Memorizing Channels) in the
on the country) e-Manual.
✎✎ When Air or Cable is selected first: After all Air or Cable channels
are stored, the step for storing Satellite channels is displayed.
✎✎ When Satellite is selected first: After all Satellite channels are
stored, the step for storing Air or Cable channels is displayed.
✎✎ Select Stop at any time to interrupt the memorization process.
8 Clock: Setting the
Clock Mode
•• Auto: Set the current time automatically.
•• Manual: Allows you to manually set the current date and time.
9 Time Zone
(Depending on the
This step is only available when the clock mode is set to Auto.
•• Auto: Set the time zone automatically.
country): Setting the •• Manual: Set the time zone manually.
your Time Zone ✎✎ If you selected Manual, you can select whether to turn DST
(Daylight Savings Time) On or Off. (Depending on the country)
10 Voice and motion
control: Setting the
✎✎ You can turn the Voice and motion control function On or
Off. Select Off or On, and then select Next. For more detailed
Voice and motion information, refer to “SMART Interaction” (p.17)
control function.
11 Setup Complete Select Close to finish.
✎✎ The completed settings are displayed.
12 Set the Universal
Remote
1. Turn on the POWER button on the bottom of the IR Blaster, and
then press the PAIRING button.
2. Select Yes to start the Universal Remote Setup.
✎✎ For more detailed information about the Universal Remote Setup,
refer to "Setting up the Universal Remote Control" section in the
manual (page 30).
If You Want to Reset This Feature...
Menu → System →Setup
Select System - Setup (Initial Setup). Enter your 4 digit PIN number. The default PIN number is “0-0-0-0”.
If you want to change the PIN number, use the Change PIN function.
You should do Setup (Menu → System) again at home although you did in shop.
✎✎ If you forget the PIN code, press the remote control buttons in the following sequence in Standby
mode, which resets the PIN to “0-0-0-0”: MUTE → 8 → 2 → 4 → POWER (on).
English - 10
[UE8000_XU]BN68-04061J.indb 10 2012-04-03 5:31:21
Connecting to AV Devices (Blu-ray Players, DVD Players, etc.)
Using an HDMI Cable for an HD connection (up to 1080p, HD digital signals)
For the best quality HD picture, we recommend using an HDMI connection.
Use with DVD players, Blu-ray players, HD cable boxes, and HD Set-Top-Box satellite receivers.
HDMI connection
BD Player
HDMI OUT
HDMI Cable
(Not Supplied)
HDMI to DVI connection
BD Player
HDMI Cable
(Not Supplied)
DVI OUT
AUDIO Cable
AUDIO OUT
(Not Supplied)
R-AUDIO-L
✎✎ HDMI IN 1 (DVI), HDMI IN 2 (ARC), HDMI IN 3 (MHL)
•• For the best picture and audio quality, connect digital devices to the TV using HDMI cables.
•• An HDMI cable supports digital video and audio signals, and does not require an audio cable.
−− To connect the TV to a digital device that does not support HDMI output, use an HDMI to DVI
cable and audio cables.
•• If you connect an external device to the TV that uses an older version of HDMI, the video and audio
may not work. If this occurs, ask the manufacturer of the device about the HDMI version and, if it is
out of date, request an upgrade.
•• Be sure to purchase a certified HDMI cable. Otherwise, the picture may not display or a connection
error may occur.
•• We recommend using a basic high-speed HDMI cable or an HDMI cable that is Ethernet
compatible. Note that this product does not support the Ethernet function via HDMI.
•• This product supports the 3D and ARC (Audio Return Channel) functions via an HDMI cable. Note
that the ARC function is supported by the HDMI IN 2 (ARC) port only.
−− If 3D Auto View is set to On, some functions such as SMART HUB may be disabled. In this
case, set 3D Auto View or 3D Mode to Off.
English - 11
[UE8000_XU]BN68-04061J.indb 11 2012-04-03 5:31:21
•• The ARC function allows digital audio to output via the HDMI IN 2 (ARC) port on the TV. It can be
enabled only when the TV is connected with an audio receiver that supports the ARC function.
•• This product supports the Mobile High-Definition Link (MHL) function via an HDMI-MHL cable. Note
that the MHL function is supported by the HDMI IN 3 (MHL) port only.
•• The MHL function lets you display a mobile device's screen via the HDMI IN 3 (MHL) port on the
TV. It can be enabled only when the TV is connected with a mobile device that supports the MHL
function. For more detailed information, see "Using the MHL function" in e-Manual.
•• When you use MHL devices via a MHL cable, Picture Size is set to Screen Fit automatically. But
if you use MHL devices via an HDMI cable, Picture Size is not set to Screen Fit automatically.
To view an original size, select Screen Fit in the Picture Size menu (Menu → Picture → Picture
Size).
•• If you use MHL devices via an HDMI cable, The TV will be recognized as the HDMI input. In this
case, the TV may work differently than when you use MHL devices via a MHL cable.
✎✎ For best cable connection to this product, be sure to use cables with a maximum thickness as
below:
•• Maximum thickness - 0.55 inches (14mm)
English - 12
[UE8000_XU]BN68-04061J.indb 12 2012-04-03 5:31:22
Using a Component (up to 1080p) or an Audio/Video (480i only) and a Scart Cable
Scart Adapter
(Supplied)
R W R B Y
SERVICE: Connector for service only.
Component Cable
(Not Supplied)
Scart Cable
(Not Supplied) Audio
Cable
Audio Cable (Not Video Cable
(Not Supplied) Supplied) (Not Supplied)
R B Y R W R W Y
COMPONENT OUT AUDIO OUT AUDIO OUT
EXT VIDEO OUT
PR PB Y
R-AUDIO-L R-AUDIO-L
VCR or DVD BD Player BD Player
SCART connection Component connection AV connection
✎✎ In Ext. mode, DTV Out supports MPEG SD Video and Audio only.
✎✎ When you connect a Video cable to AV IN 1, the Colour of the AV IN 1 [VIDEO] jack (green) will not
match the video cable (yellow).
✎✎ To obtain the best picture quality, the Component connection is recommended over the A/V
connection.
English - 13
[UE8000_XU]BN68-04061J.indb 13 2012-04-03 5:31:22
Connecting to a PC
Using an HDMI cable or an HDMI to DVI cable
✎✎ Your PC may not support an HDMI connection.
✎✎ Use your PC speakers for audio.
PC connection
HDMI OUT
HDMI Cable
(Not Supplied)
DVI OUT
HDMI to DVI Cable
AUDIO OUT (Not Supplied)
Audio Cable
(Not Supplied)
The optimal resolution is 1920 X 1080 @ 60 Hz. See the Display Resolution page for all available
resolutions (page 38).
✎✎ NOTE
•• For an HDMI to DVI cable connection, you must use the HDMI IN 1 (DVI) jack.
•• For PCs with DVI video out jacks, use an HDMI to DVI cable to connect the DVI out on the PC to
the HDMI IN 1 (DVI) jack on the TV. Use the PC's speakers for audio.
•• PC (D-Sub) input is not supported.
English - 14
[UE8000_XU]BN68-04061J.indb 14 2012-04-03 5:31:23
Audio Connections – Using and Optical (Digital) or a Headphone Connection
DVD home theatre connection
OPTICAL
Optical Cable
(Not Supplied)
Headphones connection
Not Supplied
✎✎ DIGITAL AUDIO OUT (OPTICAL)
•• When a digital audio system is connected to the DIGITAL AUDIO OUT (OPTICAL) jack, decrease the
volume of both the TV and the system.
•• 5.1 CH (channel) audio is available when the TV is connected to an external device supporting 5.1
CH.
•• When the receiver (home theatre) is set to on, you can hear sound output from the TV’s optical jack.
When the TV is receiving a DTV signal, the TV will send 5.1 CH sound to the home theatre receiver.
When the source is a digital component such as a DVD / Blu-ray player / cable box / STB (Set-Top-
Box) satellite receiver and is connected to the TV via HDMI, only 2 CH audio will be heard from the
home theatre receiver. If you want to hear 5.1 CH audio, connect the digital audio out jack from
your DVD / Blu-ray player / cable box / STB satellite receiver directly to an amplifier or home theatre.
✎✎ Headphones H: You can connect your headphones to the headphones output on your set. While
the headphones are connected, the sound from the built-in speakers will be disabled.
•• Sound function may be restricted when connecting headphones to the TV.
•• Headphone volume and TV volume are adjusted separately.
•• The headphones jack supports only the 3 conductor tip-ring-sleeve (TRS) type.
English - 15
[UE8000_XU]BN68-04061J.indb 15 2012-04-03 5:31:23
Changing the Input Source
Source
™ → Source
When you are watching TV and you want to watch a movie on your DVD player or Blu-ray player or switch
to your cable box or STB satellite receiver, you need to change the Source.
■■ TV / Ext. / HDMI1/DVI / HDMI2 / HDMI3 / AV / Component
1. Press the ™ button on your remote. The Smart Hub screen appears.
2. Select Source. The Source screen appears.
3. Select a desired external input source.
✎✎ Alternatively, you can access the Source screen by selecting the Source s button on your
standard remote or selecting Source with the Smart Touch Control (see page 25).
✎✎ You can only choose external devices that are connected to the TV. In the displayed Source list,
connected inputs are highlighted.
How to Use Edit Name
Edit Name lets you associate a device name to an input source. To access Edit Name, open the Tools
menu when the Source list is displayed. The following selections appear under Edit Name:
■■ VCR / DVD / Cable STB / Satellite STB / PVR STB / AV Receiver / Game / Camcorder / PC / DVI
PC / DVI Devices / TV / IPTV / Blu-ray / HD DVD / DMA: Select an input jack, and then select the
name of the device connected to that jack from the list that appears. For example, if you have your
Blu-ray player attached to HDMI IN 2, select Blu-ray for that input.
✎✎ If you connect a PC to the HDMI IN 1 (DVI) port with an HDMI cable, assign PC to HDMI1/DVI in
Edit Name.
✎✎ If you connect a PC to the HDMI IN 1 (DVI) port with an HDMI to DVI cable, assign DVI PC to
HDMI1/DVI in Edit Name.
✎✎ If you connect an AV device to the HDMI IN 1 (DVI) port with an HDMI to DVI cable, assign DVI
Devices to HDMI1/DVI in Edit Name.
Information
You can see detailed information about the selected external device.
Refresh
If the external devices are not displayed in the Source list, open the Tools menu, and then select Refresh.
The list will display all connected devices.
✎✎ Alternatively, you can refresh the Source list screen by selecting a using your remote
✎✎ Refresh button/function only available if Anynet+ (HDMI-CEC) function is set to On.
English - 16
[UE8000_XU]BN68-04061J.indb 16 2012-04-03 5:31:23
SMART Interaction
Using this function, you can access and control menu options and functions using speech, gestures or
face recognition.
INFORMATION BOOKLET DISCLAIMER
•• Face Recognition Log-in
In order for Face recognition to function, a thumbnail image of your face will be stored in your TV for
logging-in purposes.
Logging into the Smart Hub using Face recognition may be less secure than using an ID and
password.
•• TV Camera Usage
Before using the TV Camera, you should be aware that under some circumstances and under certain
legal conditions your misuse of the TV Camera can result in legal liability for you. By using the TV
Camera, you agree that you will not use the camera (i) in locations where cameras are generally
prohibited (such as bathrooms, locker rooms or changing rooms), (ii) in any manner that will result in an
invasion of a person’s privacy or (iii) in violation of any applicable laws, regulations or statutes.
Voice Control
You can use only your voice to switch the channel or adjust the volume level while focusing on the TV
screen, which removes the need for the conventional remote control.
Menu → System → Voice and motion control → Voice Control
Enable or disable the voice recognition function. Lets you access and control menu options and functions
using speech.
✎✎ For accurated voice recognition, refer to the Standard Voice Command list at the Samsung web site
(www. samsung.com → support → Manuals & Downloads).
✎✎ Voice Control function recognition can be affected by unclear pronunciation, voice level, or
surrounding noise.
✎✎ To use Voice Control, you must pronounce words and phrases clearly and correctly in the language
you selected in Language.
✎✎ Ambient noise may cause Voice Control to malfunction. (Appropriate surrounding noise: Below
40dB)
Your TV can "hear" your voice commands in two ways:
−− Using the TV’s microphone. (Distant Recognition)
✎✎ We recommend using Voice Control function within about 13 ft of your TV. You can check the usable
distance by using Voice Control Environment Test (System → Voice and motion control → Voice
Control → Voice Control Environment Test).
−− Using the VOICE˜ button on your remote. (Close Proximity Recognition)
✎✎ When you use the TV's microphone, the words may not be recognized because of ambient noise. If
this occurs, try using the VOICE˜ button on your remote. The TV will be able to recognize a voice
command more easily.
✎✎ The VOICE˜ button on your remote is always activated. If you want to use the TV's microphone, turn
on Voice Control (System → Voice and motion control → Voice Control).
English - 17
[UE8000_XU]BN68-04061J.indb 17 2012-04-03 5:31:23
✎✎ If a menu option or function is not supported by the Voice Control function, we suggest trying the
Motion control function. To use the Motion control, raise your hand while opening it toward the
screen, hold it for a moment and then wave it 3–4 time to the left and right. Motion control starts. If
the Motion control starts, the cursor is displayed at the center of the screen and the Motion guide
bar size is at the bottom of the screen.
■■ Voice Control
Turns the Voice Control function on or off.
✎✎ The VOICE˜ button on your remote is always activated.
■■ Language
Select the recognition language you want to use.
■■ Trigger words
You can select the Trigger Words that start the Voice Control function. Alternatively you can turn on
your TV using the Trigger Words if Voice Control function is set to On.
If the Trigger Words is set to Hi TV, say Hi TV Power On.
If the Trigger Words is set to Smart TV, say Smart TV Power On.
■■ Voice command bar size
Set the Voice command bar size mode to Minimum or Full.
Minimum displays the least number of words and phrases you can use.
Full displays all the words and phrases.
■■ Voice Sensitivity
Set the sensitivity of Voice recognition.
−− Howling: Set echo level.
−− Recognition responsiveness: Set the responsiveness level of Voice recognition.
■■ Voice Control Environment Test
You can test the noise level on the TV microphone.
−− Noise Test: This test checks the noise level of the TV microphone. Select Next using your remote.
The test will start and should only take a few seconds. Please keep as quiet as possible during the
test.
−− Mic & Speaker Test: This test checks the noise level of the TV microphone and speaker. Select
Start using your remote. The test will start and should only take a few seconds. Please keep as
quiet as possible during the test.
✎✎ Available only when Speaker Select is set to TV Speaker.
−− Voice Control Test: This test checks the volume level and clarity of your voice when using Voice
Control. Select Start using your remote. The test will start. Please say a guide message as loud
and clearly as you can to complete this test.
✎✎ If the test is not completed, select Retest, and then say a guide message loudly and clearly
again.
To use the Voice Control function, follow these steps:
✎✎ If Voice Control function is set to On, the TV may be turned on automatically by effect of the ambient
environment.
1. Speak the Trigger words that you selected using the microphone embedded in the TV or press and
hold the VOICE˜ button on your remote. The TV displays the Voice Control Environment Test.
✎✎ If you use the Voice Control, the volume will be set to 5 automatically.
2. Speak a word or phrase listed in the Voice Control Environment Test. If you use the VOICE˜ button
on your remote, release the button.
✎✎ Pronounce the word or phrase clearly and correctly in the language you selected in Language.
3. Wait until recognition is complete, and then speak the next command.
✎✎ To exit the Voice Control mode, speak a Trigger words or "Cancel" using the TV's microphone,
or press the VOICE˜ button on your remote again.
English - 18
[UE8000_XU]BN68-04061J.indb 18 2012-04-03 5:31:24
Using the Voice Text Input Mode
The Voice Text Input mode is useful especially when you search for a long sentence from sources (e.g.
applications, Your Video, AllShare Play).
1. Speak "Search All" while in the Voice Control mode.
✎✎ When you use a QWERTY keypad screen, you can use the Voice Text Input Mode. Speak the
Trigger words that you selected using the microphone embedded in the TV or press and hold the
VOICE˜ button on your remote.
2. Say the word or phrase you wish to search for.
3. The TV executes the spoken function.
✎✎ Voice Control performance levels will vary based on the language spoken.
Major commands to control the TV operations by voice
■■ TV Power Off
−− turn off the TV.
■■ Source
−− The Source window appears.
■■ Channel Up/Down
−− switch the channel.
■■ Volume Up/Down
−− adjust the volume level.
■■ Mute On/Off
−− mute the sound or release it.
Motion control
Use a specific gesture to switch the channel or adjust the volume level as well as to move the mouse
pointer to a desired position while in web surfing with Smart Hub.
Menu → System → Voice and motion control → Motion control
Enable or disable the Motion control function. Lets you control your TV by moving the TV cursor using
specific gestures.
✎✎ Some applications may not support Motion control.
✎✎ We recommend using Motion control function within about 5 - 13 ft of your TV. TV Camera's
recognition range may differ depending on the angle of camera or other conditions. You can check
the recognition range of TV camera by using Motion control environment test (System → Voice
and motion control → Motion control → Motion control environment test).
■■ Motion control
Turns the Motion control function on or off.
■■ Motion guide bar size
Set the Motion guide bar size mode between Minimum or Full.
■■ Motion control environment test
You can test the brightness of the room and the camera angle.
English - 19
[UE8000_XU]BN68-04061J.indb 19 2012-04-03 5:31:24
− Brightness Test: This test checks to see if your room is bright enough for Motion control to work
properly. Select Start using your remote. The test will start and should take only a few seconds.
− Camera Angle Test: Start Camera Angle Test Select Start using your remote. Please put yourself
in the rectangle on the screen by adjusting the camera or moving around. If you are not located in
the correct position, the test may not work properly. When done, please spread your hand in the
direction of the camera, and shake it three or four times from side to side.
To use the Motion control function, follow these steps:
1. To use the Motion control, raise your hand while opening it toward the screen, hold it for a moment and
then wave it 3 – 4 time to the left and right. Motion control starts. If the Motion control starts, the cursor
is displayed at the center of the screen and the Motion guide bar size is at the bottom of the screen.
2. Control the TV using your hands.
✎ Note that the Motion control function closes if your hands go out of the camera range.
✎ While using the Motion control, if you use the other device (i.e. remote control, keyboard, etc.),
Motion control closes.
Controlling the TV with your hands using gestures
■ Access Motion Control
− Action: Spread your hand in the direction of the camera, and shake it three or four times from side
to side.
■ Pointing Navigation
Moves the cursor to the position you want.
− Action: Spread your hand and guide the cursor to position you want.
■ Run
Selects an item or executes a command that is indicated by the cursor or is highlighted.
− Action: Clench your fist.
■ Back
Return to the previous menu.
− Action: Spread your hand and rotate it counter clockwise.
■ Channel / Volume Control
Changes the channel or adjust the volume.
✎ If you use the Motion control function while watching a channel, the channel / volume control
screen appears.
− Action: Use the Pointing Navigation gesture to move the cursor to the channel or volume
controller, and then use the Run gesture to adjust the channel or volume.
✎ If you use the Run gesture once, it has the same effect as pressing a button on your remote. If you
hold the Run gesture, it has the same effect as pressing and holding a button on your remote.
■ Scroll
Scroll the page in the direction you want. For example, suppose that you want to scroll down.
✎ Some applications may not support this function.
1. Move the cursor to the bottom of the screen (page scroll zone) using the Pointing Navigation
gesture.
2. Move the cursor to the centre of the screen using the Pointing Navigation gesture.
3. The page will move down.
English - 20
[UE8000_XU]BN68-04061J.indb 20 2012-04-03 5:31:25
Face recognition
Once you register your face through the camera installed on the TV, you can use the face recognition
function to access the contents provided by Smart Hub that requires your login information.
™ → Tools → Settings → Account Manager → Change account information → Register face
Enable or disable the Face recognition function. Lets you register your face in your Samsung account.
Also, you can log in to the Samsung account using the Face recognition function without inputting your
account ID or your account password.
✎✎ You can register your face in only one account.
To register your face in your Samsung account, follow these steps:
✎✎ To use this function, you must log into Smart Hub. If you don't have a Samsung Account, you
should create one before using this function. To create your Samsung Account, refer to “Creating an
Account” (Advanced Features → Smart Hub) in the e-Manual.
1. On the Smart Hub screen, open the Tools menu using your remote, and then select Settings.
2. Select Account Manager. The Account Manager screen appears.
3. Select Change account information. The Change account information screen appears.
4. Select Register face. If you agree to use facial recognition, select OK.
5. Enter your account password.
6. Move your face into the facial lines at the centre of the screen, and then wait until the facial lines
changes from red to green.
✎✎ If Face recognition fails, select Retry and try again.
7. When finished, your face is now registered in your Samsung account.
To log in to your Samsung account using Face recognition, follow these steps:
If you use Face recognition to log into Smart Hub, it may be less secure than logging in with a password.
1. With the Smart Hub screen displayed, select a using your remote. The ID/password screen appears.
2. Select Face Recognition Mode. The Face recognition screen appears.
✎✎ To return to the ID/password screen, select Password mode.
3. The TV starts Face recognition. Face the front of the TV screen. The TV will recognize your face
automatically.
✎✎ If the TV fails to recognize your face, try again.
4. The TV logs you into your Samsung account automatically.
✎✎ If the TV recognizes two or more registered faces, the Samsung account list appears. Select your
account to log in.
✎✎ If your face is unregistered, you can register your face in your Samsung account. Follow steps 4
through 5 in the “To register your face to your Samsung account” procedure above.
✎✎ If you have no account, you can create one. For more detailed information, refer to “Creating an
Account” (Advanced Features → Smart Hub) in the e-Manual.
English - 21
1_BN68-04061J_ENG.indd 21 2012-04-19 3:25:54
Connecting to a COMMON INTERFACE slot (Your TV viewing Card Slot)
Attaching the CI Card Adapter
Attach the adapter as shown below.
To connect the CI CARD Adapter, follow these steps.
✎✎ We recommend attaching the adapter before
installing the wall mount, or inserting the “CI or CI+ TV Rear
CARD”.
✎✎ To install the CI card adapter, please remove the
sticker attached to the TV.
1. Insert the CI CARD Adapter into the two holes on the To install the CI card adapter, please
product 1. remove the sticker attached to the TV.
✎✎ Please find two holes on the rear of the TV. The two holes are beside the COMMON INTERFACE
port.
2. Connect the CI CARD Adapter into the COMMON INTERFACE port on the product 2.
3. Insert the “CI or CI+ CARD”.
We recommend that you insert the CI card before you mount the TV on a wall. It may be
difficult to insert after mounting. Insert the card after attaching the CI Card Adapter on TV. It is
difficult to attach the module if you insert the card before attaching.
Using the “CI or CI+ CARD”
To watch paid channels, the “CI or CI+ CARD” must be inserted.
•• If you don’t insert the “CI or CI+ CARD”, some channels will
display the message “Scrambled Signal”.
•• The pairing information containing a telephone number, the “CI or
CI+ CARD” ID the Host ID and other information will be displayed
in about 2~3 minutes. If an error message is displayed, please
contact your service provider.
•• When the configuration of channel information has finished, the
message “Updating Completed” is displayed, indicating the
channel list is updated.
English - 22
[UE8000_XU]BN68-04061J.indb 22 2012-04-03 5:31:26
✎✎ NOTE
•• You must obtain a “CI or CI+ CARD” from a local cable service provider.
•• When removing the “CI or CI+ CARD”, carefully pull it out with your hands since dropping the “CI or
CI+ CARD” may cause damage to it.
•• Insert the “CI or CI+ CARD” in the direction marked on the card.
•• The location of the COMMON INTERFACE slot may be different depending on the model.
•• “CI or CI+ CARD” is not supported in some countries and regions; check with your authorized
dealer.
•• If you have any problems, please contact a service provider.
•• Insert the “CI or CI+ CARD” that supports the current aerial settings. The screen will be distorted or
will not be seen.
The Evolution Kit Slot (Kit Sold Separately)
The evaluation kit is designed so that you can keep upgrading the hardware specifications and apply the
latest software version to the television.
TV Rear
This socket is designed to accept an extension device called Evolution Kit. The Evolution Kit enables the
TV to run a variety of the latest applications for a better user experience.
The Evolution Kit, which may not be available depending on the product, will be sold separately in 2013 or
later.
English - 23
[UE8000_XU]BN68-04061J.indb 23 2012-04-03 5:31:26
Network Connection
You can set up your TV so that it can access the SMART TV applications. through your local area network
(LAN) using a wired or wireless connection.
Network Connection - Wireless
You can connect your TV to your LAN through a standard wireless router or modem.
Wireless IP sharer
The LAN Port on (Router having
the Wall DHCP server) TV
LAN Cable
Samsung’s Wireless LAN adapter supports the IEEE 802.11a/b/g and n communication protocols.
Samsung recommends using IEEE 802.11n. When you play the video over a IEEE 802.11b/g connection,
the video may not play smoothly.
Most wireless network systems incorporate a security system that requires devices that access the
network through an access point or wireless router (typically a wireless IP Sharer) to transmit an encrypted
security code called an access key.
If Pure High-throughput (Greenfield) 802.11n mode is selected and the Encryption type is set to WEP,
TKIP or TKIP AES (WPS2Mixed) for your wireless router, Samsung TVs will not support a connection in
compliance with new Wi-Fi certification specifications.
Network Connection - Wired
There are two main ways to connect your TV to your network using cable, depending on your network
setup. They are illustrated below:
The Modem Port on the Wall External Modem TV Rear Panel
(ADSL / VDSL / Cable TV)
Modem Cable LAN Cable
The LAN Port on the Wall TV Rear Panel
LAN Cable
✎✎ The TV does not support network speeds less than or equal to 10Mbps.
✎✎ Use Cat 5 or 6 (STP Type*) cable for the connection. (*Shielded Twisted Pair)
English - 24
[UE8000_XU]BN68-04061J.indb 24 2012-04-03 5:31:27
The Smart Touch Control Guide
Improved user convenience has been provided so that you can switch the channel and adjust the volume
with just your fingertips while focusing on the TV screen. In addition, the built-in Touch Pad removes the
need for a mouse when you change the menu settings and search for something on the Internet.
✎✎ For more detailed information about Smart Touch Control, see "Using the Smart Touch Control" in
e-Manual.
You can use the MIC to give Voice
LED to show the active device.
Control commands. Simply press the
VOICE˜ button. Displays Colour and playing
✎✎Voice Control function can be control functions. You can select
affected recognition by unclear a function using the Touch Pad.
pronunciation, voice level, or : Use these buttons
surrounding noise. according to the directions on
screen.
Turns the TV on and off. Playing control buttons: Use
TV STB BD
these buttons in a specific
Š: Displays a list of recently used feature. For details, refer to the
functions. You can select a function e-Manual.
again using the Touch Pad easily and
quickly. T: Quickly select frequently used
functions. Use this button in a
specific feature. For details, refer
Y: Adjusts the Volume.
to e-Manual.
< P >: Changes channels.
Displays the shortcut functions list.
You can select a function using the
Touch Pad
Touch Pad.
•• Drag on the Touch Pad to
RETURNR: Returns to the previous move the focus on the screen.
menu. RETURN VOICE NUMBER
•• Click on the Touch Pad to run
VOICE˜: Lets you access the Voice the focused item.
Control function. When you press •• If you don't press any button
the button, the TV displays the within 30 seconds, the Smart
command list. You can speak using Touch Control is set to Sleep
the microphone embedded in your mode automatically. To wake
up the Smart Touch Control,
remote.For more detailed information press the Touch Pad.
about the Voice Control function,
see "SMART Interaction" in the •• If you press and hold the Touch
Pad, it has the same effect as
e-manual or see page 32. pressing the MUTEM button
NUMBERš: Displays the Number on your remote. However, this
button screen. You can select a action scrolls the page on a
number using the Touch Pad. Web Browser.
•• Press the Touch Pad or
RETURNR button to return to
Brings up the Smart Hub the general mode.
applications. See the e-Manual
chapter Advanced Features →
Smart Hub.
✎✎To exit an application that is
running easily, press the ™
button.
English - 25
[UE8000_XU]BN68-04061J.indb 25 2012-04-03 5:31:27
Installing batteries (Battery size : AA)
2
1
1. Press the back of the remote at the very bottom with both thumbs, and then slide the battery cover up
in the direction of the arrow.
2. Install two batteries so that the polarity of the batteries (+/-) matches the illustration in the battery
compartment.
3. Slide the cover down in the direction of the arrow to close the battery cover.
Initial Pairing
IR receiver
30cm ~ 4m TV STB BD
TV STB BD
RETURN VOICE NUMBER
• Smart Touch Control
RETURN VOICE NUMBER
<Connecting> <Pairing complete>
After you have run the Initial Setup on your TV, you should connect your Smart Touch Control to your TV.
1. Point the Smart Touch remote control toward the IR Sensor of the TV and press any key on the Smart
Touch remote control.
2. The connection icons appear on the bottom left of the screen, and the TV connects to your Smart
Touch Control automatically.
✎✎ If you want to perform the pairing process again, press the reset button in the centre of the back
cover using a pin or the tip of an unbent paper clip. The Smart Touch Control will be initialized.
•• Smart Touch Control PAIRING Reset button
Calibrating the Touch Pad
To calibrate the Touch Pad on the Smart Touch Control, follow these steps:
1. Press the NUMBERš button for 3 seconds. The calibration starts.
2. When done, all the LEDs on the top of the Smart Touch Control blink twice simultaneously.
✎✎ While calibrating, don't touch the Touch Pad.
✎✎ If the Touch Pad loses accuracy, re-calibrate the Touch Pad by repeating Steps 1 and 2.
English - 26
[UE8000_XU]BN68-04061J.indb 26 2012-04-03 5:31:27
Using the Touch Pad
To display the shortcut functions list on the bottom of the screen, press the ‹ button at the bottom of the
Touch Pad. This list include Menu, Source, CH List, 3D and other functions.
To display the colour and playing control functions on the top of the screen, press the button on the
top of the Touch Pad.
RETURN VOICE NUMBER
To Move the Highlight: Rest your finger on the Touch Pad, and then slide it from one side to the other,
from top to bottom, or bottom to top.
✎✎ To move the Highlight continuously, flick your finger across the Touch Pad from right to left, left to
right, top to bottom, or bottom to top.
To Select an item: Press the Touch Pad.
RETURN VOICE NUMBER
Using the Mute function
−− If you press and hold the Touch Pad, it has same effect as pressing the MUTEM button on your
remote.
−− However, if you press and hold the Touch Pad when using Web Browser, the Touch Pad switches to
the Scroll mode. When you press the Touch Pad again, the Scroll mode switches general mode.
−− Press the Touch Pad or RETURNR button to return to the general mode.
English - 27
[UE8000_XU]BN68-04061J.indb 27 2012-04-03 5:31:28
To Enter a channel number through Smart Touch Control
1. While watching a broadcast, press the NUMBERš button on the Smart Touch Control. The TV
displays the number button screen.
2. Using the Touch Pad, highlight a number, and then press the Touch Pad. The TV displays a list of
channels that start with the number you selected.
3. Using the Touch Pad, highlight the channel in the list you want, and then press the Touch Pad.
You can also change the channel by touching the up or down channel icon on the Touch Pad. If you
touch the Touch Pad immediately after, the TV displays the list of memorised channels. Select a channel
by moving or flicking your finger up or down, and then pressing the Touch Pad.
To Display a History of the Channels You Watched
Press the Š button on the left side of the Touch Pad.
To Display the Tools Menu
Press the T button on the right side of the Touch Pad.
English - 28
[UE8000_XU]BN68-04061J.indb 28 2012-04-03 5:31:28
The IR Blaster Guide
The IR Blaster converts the Smart Touch Control to a universal remote control to operate the devices
connected to the TV.
When pressing a button or tapping the Touch Pad on the Smart Touch Control, the IR Blaster takes the
command from the Smart Touch Control and sends it to the indicated device as infrared signal.
Pairing Button
OPEN
Device Indicator LED
IR Blaster shows the
PAIRING
1
Power Switch
ON
2
pairing state.
OFF 1
OPEN
Installing batteries (Battery size : AA)
1. Hold the both sides of the battery
1
holder and pull it out.
1
OPEN
OPEN
2. Install four batteries so that the polarity
2
of the batteries (+/-) matches the
1 OPEN
illustration in the battery compartment.
OPEN
3. Push it back.
Initial Pairing
IR receiver
30cm ~ 4m • IR Blaster
<Connecting> <Pairing complete>
1. When you turn the IR Blaster on, the LED blinks.
2. Move the IR Blaster to the direction of your TV's IR receiver, and then press
the PAIRING button once shortly on the bottom of the IR Blaster.
OPEN
PAIRING
ON
OFF
3. The connection icons appear on the bottom left of the screen, and the TV
OPEN
connects to IR Blaster automatically.
✎ If the connection process failed, please turn off and on the IR Blaster, try
again from step2.
✎ To set an Universal Remote Control after pairing
an IR Blaster, select Yes.
To use IR Blaster, universal remote
control setup needs to be complete. Do
you want to continue with setup?
OK Cancel
English - 29
[UE8000_XU]BN68-04061J.indb 29 2012-04-03 5:31:28
Setting up Smart touch control to use as a Universal Remote Control
Lets you control a Set-Top-Box (STB) or a BD player or both connected to the TV using your Smart Touch
Control. After you connect the device to the TV, the Smart Touch Control can control the navigation,
number, and other keys needed to operate and control the device.
✎✎ The Universal Remote Control can adjust TV's volume, but STB's volume cannot be adjusted. Watch
STB after adjusting STB's volume to appropriate level.
✎✎ Depending on the version of an application, the Welcome to Universal Remote Setup. instructions
may differ. In this case, please follow the instructions on the screen.
To connect the external device to your Smart Touch Control, follow these steps:
1. Select Set up a device to control, and then press the
Touch Pad. What do you want to do?
Add a device to control
View remote control settings Previous
2. Select an external device from the connected devices, and Which device do you want to control?
then press the Touch Pad.
Set-top box
Blu-ray/DVD player
Previous
Next
Select a device to
control. The device
you select must be
powered on and
connected to your TV.
3. Select the port used to connect the external device, and Which port is your Set-top box plugged in to?
then press the Touch Pad.
Select the port that
HDMI2
✎✎ Make sure that the selected device is on. If it is turned
the Set-top box is
connected to.
HDMI3
Refresh
off, turn the power on and press Refresh. AV1 If the port you want to Previous
select is deactivated, Next
AV2 please power on
Set-top box you want to
connect and press the
Component refresh button.
4. Select Search brands/TV service providers, and then
What is the brand/TV service provider of Set-top box?
press the Touch Pad. A keyboard and an entry field appear.
Search brands/TV service providers
Enter the first few letters of the brand name of your device
using the Smart Touch Control, and then select Done at the Select 'Search brands Previous
bottom of the keyboard. In the list that appears below the
/ TV service provider'
then enter the brand Next
name/service provider
entry field, select the brand name of your device, and then of your Set-top box.
press the Touch Pad.
✎✎ If you want to search the brand of STB (Set-Top box),
you can search the STB by using the brand name or a
cable provider.
5. Select Search model, and then press the Touch Pad. A
keyboard and an entry field appear. Enter the first few letters What is the model number of your Set-top box?
Search Model
and numbers of the model name of your device using the
Touch Control, and then select Done at the bottom of the Recommended model
Previous
keyboard. In the list that appears below the entry field, select Check the model
number of your Set-top
Next
the model name of your device, and then press the Touch box. Then select
'Search Model' and
Pad. enter the correct model
number for your Set-
top box.
✎✎ If the search for model name does not work properly,
search with a part of the model name or use the search
for recommended model code.
✎✎ For more information on the search for recommended
model code function, refer to page 31.
English - 30
[UE8000_XU]BN68-04061J.indb 30 2012-04-03 5:31:29
6. Select Download, and then press the Touch Pad. Download Setup data for your device will now be
the configuration data for the IR Blaster in the same way. downloaded to your Smart Touch Control.
Select Download on the TV screen using your
Smart Touch Control.
Previous
Download
7. When all the settings are complete, select the Complete Universal remote setup complete.
button and press the Touch Pad.
Congratulations! Your Set-top
box-Samsung connected
via Component is now ready Previous
to use.
Set up another
Complete
Now you can use the Watch
TV(set-top box) option to
control your set-top box
✎ To reset IR Blaster and Smart Touch Control, press the ‹ Universal remote setup
button on Smart Touch Control, and then select Universal
remote setup.
Using the Search for recommended model code.
1. In the Search model step in the integrated remote control
setup, select the Recommended model and press the Touch What is the model number of your Set-top box?
Pad. Search Model
Recommended model
Previous
If you can't find your exact Next
model, select Recommended
model. The model code
recommended by the brand/
TV service provider will be
downloaded.
2. Select Download to download the recommended model Setup data for your device will now be
code. downloaded to your Smart Touch Control.
Select Download on the TV screen using your
Smart Touch Control.
Previous
Download
3. Point the Smart Touch Control fowards to the IR sensor of the
Point your remote towards the Set-top box, then press
external device and press the Touch Pad to test if the device the button below until the power is turned off and on on
your Set-top box.
works.
TEST
Previous
Next
Is it working?
Yes, go to the next step.
No, try the test with a different code set.
4. Point the Smart Touch Control fowards to the IR sensor of the
Point your remote towards the Set-top box, then press
external device and press the Touch Pad to test if the device the button below until the power is turned off and on on
your Set-top box.
works.
TEST
Previous
Next
Is it working?
Yes, go to the next step.
No, try the test with a different code set.
✎ When you use the BD home theater by using Universal Remote, some buttons may not be supported.
In this case, we recommend to use Anynet+ (HDMI-CEC) function.
English - 31
[UE8000_XU]BN68-04061J.indb 31 2012-04-03 5:31:29
How to view the e-Manual
You can find instructions for your TV’s features in the e-Manual. To open the e-Manual, press the
SUPPORT button on your standard remote or select Support (‹ → Support) using the Smart Touch
Control.
You can also access it through the menu:
Menu → Support → e-Manual
When you run the e-Manual after you select menu, the manual for the selected menu opens.
Access the e-Manual
To use the e-Manual, follow these steps:
1. When you need help, select Support using your remote. The
Support screen appears.
2. Select e-Manual using your remote. The e-Manual screen
appears.
3. Select a desired category.
4. Select a desired topic. The e-Manual displays the page you want to see.
✎ Blue words in e-Manual refer to menu options or selections in the TV's on screen menu.
✎ Green icons in the e-Manual refers to a button on your remote.
✎ Arrow steps (e.g. Menu → Support → e-Manual) in the e-Manual signify the sequence of steps
required to access an option or activate a function.
Accessing the e-Manual from the Menu
When using the Menu and you want to find out more about a feature, highlight the item in the menu, press
“Support” and select “e-Manual”
How to toggle between an e-Manual topic and the corresponding OSD menu(s).
Changing the Preset Picture Mode Changing the Preset Picture Mode
Picture Changing the Preset Picture Mode Picture Changing the Preset Picture Mode
Picture Mode Picture Mode
Back Light Picture Mode Back Light Picture Mode
Menu → Picture → Picture Mode Menu → Picture → Picture Mode
Contrast Contrast
Picture modes apply preset adjustments to the picture.
Picture modes apply preset adjustments to the picture.
Brightness N When connecting a PC using the HDMI-DVI cable, you can only Brightness
select Entertain and Standard. N When connecting a PC using the HDMI-DVI cable, you can only
select Entertain and Standard.
Sharpness Sharpness
• Dynamic • Dynamic
Colour Suitable for a bright room.
Colour Suitable for a bright room.
• Standard • Standard
Tint (G/R) G50 Suitable for a normal environment.
Tint (G/R) Suitable for a normal environment.
✎ This function is not enabled in some menus.
✎ You can’t use the Try now function if the menu is not available.
1. To go to the topic's corresponding menu option, select a using your remote.
2. To return to the e-Manual screen, select Support using your remote.
English - 32
[UE8000_XU]BN68-04061J.indb 32 2012-04-03 5:31:30
Using the coloured and function buttons with the e-Manual
• Scroll bar: Scroll the e-Manual screen up or down.
• l / r: Moves to the previous or next chapter.
• a Try now: Move the OSD menu that corresponds to the
topic. To return to the e-Manual screen, select Support
using your remote.
• b Home: Moves to the e-Manual home screen.
• { Position: Each time you select {, using your remote, you
change the position of the e-Manual screen.
• } Index: Displays the Index screen.
• R Return: Return to the previous screen.
How to search for a topic on the index page
1. Select } using your remote. The Index screen appears.
2. To search for a topic, select a letter. The Index displays a
list of topics and keywords that begin with the letter you
selected.
3. Select a topic or keyword you want.
4. The e-Manual page with the topic appears.
✎ To close the Index screen, press the RETURNR button.
To Change the screen position of the e-Manual
If the e-Manual screen is not fully visible because of the OSD Menus screen, you can change the
e-Manual screen's position.
1. Move the Highlight to the e-Manual screen of by pressing the SUPPORT button on your standard
remote or select Support using the Smart Touch Control.
2. Press the { button on your standard remote, or select { using the Smart Touch Control. Each time
you select { using your remote, the position of the e-Manual will change.
English - 33
[UE8000_XU]BN68-04061J.indb 33 2012-04-03 5:31:31
Installing the Wall Mount
Installing the Wall Mount Kit
The wall mount kit (sold separately) allows you to mount the TV on the wall.
For detailed information on installing the wall mount, see the instructions provided with the wall mount.
Contact a technician for assistance when installing the wall mount bracket. We do not advise you to do it
yourself.
Samsung Electronics is not responsible for any damage to the product or injury to yourself or others if you
elect to install the TV on your own.
Preparing before installing Wall-Mount
Case A. Installing the SAMSUNG Wall-Mount Case B. Installing another company’s Wall-Mount
1 1
To install a wall-mount, use the Holder-Ring 1.
English - 34
[UE8000_XU]BN68-04061J.indb 34 2012-04-03 5:31:32
Wall Mount Kit Specifications (VESA)
✎✎ The wall mount kit is not supplied, but sold separately.
✎✎ Install your wall mount on a solid wall perpendicular to the floor. When attaching to other building
materials, please contact your nearest dealer. If installed on a ceiling or slanted wall, it may fall and
result in severe personal injury.
✎✎ NOTE
•• Standard dimensions for wall mount kits are shown in the table below.
•• When purchasing our wall mount kit, a detailed installation manual and all parts necessary for
assembly are provided.
•• Do not use screws that do not comply with the VESA standard screw specifications.
•• Do not use screws that are longer than the standard dimension or do not comply with the VESA
standard screw specifications. Screws that are too long may cause damage to the inside of the TV
set.
•• For wall mounts that do not comply with the VESA standard screw specifications, the length of the
screws may differ depending on the wall mount specifications.
•• Do not fasten the screws too tighty; this may damage the product or cause the product to fall,
leading to personal injury. Samsung is not liable for these kinds of accidents.
•• Samsung is not liable for product damage or personal injury when a non-VESA or non-specified
wall mount is used or the consumer fails to follow the product installation instructions.
•• Do not mount the TV at more than a 15 degree tilt.
•• Always have two people to mount the TV on a wall.
VESA Spec. Standard
Product Family inches Quantity
(A * B) Screw
40 200 X 200
LED-TV M8 4
46~60 400 X 400
Do not install your Wall Mount Kit while your TV is turned on. It may result in personal
injury due to electric shock.
English - 35
[UE8000_XU]BN68-04061J.indb 35 2012-04-03 5:31:32
Storage and Maintenance
✎ If you attached some stickers on the TV screen, some debris may remain after removing the sticker.
Please clean it to watch TV.
Do not spray water directly onto the product. Any Clean the product with a soft cloth dampened in
liquid that goes into the product may cause a a small amount of water. Do not use a flammable
failure, fire, or electric shock. liquid (e.g. benzene, thinners) or a cleaning agent.
Securing the TV to the Wall
Caution: Pulling, pushing, or climbing on the TV may cause the TV to
fall. In particular, ensure your children do not hang over or destabilize
the TV. Doing so may cause the TV to tip over, causing serious injuries
or death. Follow all safety precautions provided in the included Safety
Flyer with your TV. For added stability and safety, you can purchase
and install the anti fall device as described below.
To Avoid the TV from Falling
1. Put the screws into the clamps and firmly fasten them onto the wall.
Confirm that the screws have been firmly installed onto the wall.
✎ You may need additional material such as an anchor depending
on the type of wall.
✎ Since the necessary clamps, screws, and string are not supplied,
please purchase these additionally.
2. Remove the screws from the back centre of the TV, put the screws
into the clamps, and then fasten the screws onto the TV again.
✎ Screws may not be supplied with the product. In this case,
please purchase the screws of the following specifications.
✎ Screw Specifications
• For a 19 ~ 27 inch: M4
• For a 32 ~ 75 inch: M8
3. Connect the clamps fixed onto the TV and the clamps fixed onto the wall with a strong cable and then
tie the string tightly.
✎ NOTE
• Install the TV near to the wall so that it does not fall backwards.
• It is safe to connect the string so that the clamps fixed on the wall are equal to or lower than the
clamps fixed on the TV.
• Untie the string before moving the TV.
4. Verify all connections are properly secured. Periodically check connections for any sign of fatigue for
failure. If you have any doubt about the security of your connections, contact a professional installer.
English - 36
[UE8000_XU]BN68-04061J.indb 36 2012-04-03 5:31:33
Troubleshooting
If you have any questions about the TV, first refer to this list. If none of these troubleshooting tips apply,
please visit “www.samsung.com,” then click on Support, or contact the call centre listed on the back-cover
of this manual.a
Issues Solutions and Explanations
The TV won’t turn on. • Make sure the AC power cord is securely plugged in to the wall outlet
and the TV.
• Make sure the wall outlet is working.
• Try pressing the POWER button on the TV to make sure the problem
is not the remote. If the TV turns on, refer to “Remote control does not
work” below.
There is no picture/video. • Check cable connections (remove and reconnect all cables connected
to the TV and external devices).
• Set your external device’s (Cable/Sat Box, DVD, Blu-ray etc) video
outputs to match the connections to the TV input. For example, if an
external device’s output is HDMI, it should be connected to an HDMI
input on the TV.
• Make sure your connected devices are powered on.
• Reboot the connected device by reconnecting the device’s power
cable.
The remote control does not • Replace the remote control batteries with the poles (+/–) in the right
work. direction.
• Clean the sensor’s transmission window on the remote.
• Try pointing the remote directly at the TV from 5~6 feet away.
The cable/set top box remote • Programme the Cable/Set remote control to operate the TV. Refer to
control doesn’t turn the TV on the Cable/Set user manual for the SAMSUNG TV code.
or off, or adjust the volume.
✎✎ Some of above pictures and functions are available at specific models only.
✎✎ You can keep your TV as optimum condition to upgrade the latest firmware on web site (samsung.
com → Support → Downloads) by USB.
English - 37
[UE8000_XU]BN68-04061J.indb 37 2012-04-03 5:31:33
Display Resolution
Horizontal Vertical Pixel Clock Sync Polarity
Mode Resolution
Frequency (KHz) Frequency (Hz) Frequency (MHz) (H / V)
640 x 350 31.469 70.086 25.175 +/-
IBM
720 x 400 31.469 70.087 28.322 -/+
640 x 480 35.000 66.667 30.240 -/-
MAC 832 x 624 49.726 74.551 57.284 -/-
1152 x 870 68.681 75.062 100.000 -/-
640 x 480 31.469 59.940 25.175 -/-
640 x 480 37.861 72.809 31.500 -/-
640 x 480 37.500 75.000 31.500 -/-
800 x 600 37.879 60.317 40.000 +/+
800 x 600 48.077 72.188 50.000 +/+
800 x 600 46.875 75.000 49.500 +/+
1024 x 768 48.363 60.004 65.000 -/-
1024 x 768 56.476 70.069 75.000 -/-
1024 x 768 60.023 75.029 78.750 +/+
VESA
1152 x 864 67.500 75.000 108.000 +/+
DMT
1280 x 720 45.000 60.000 74.250 +/+
1280 x 800 49.702 59.810 83.500 -/+
1280 x 1024 63.981 60.020 108.000 +/+
1280 x 1024 79.976 75.025 135.000 +/+
1366 x 768 47.712 59.790 85.500 +/+
1440 x 900 55.935 59.887 106.500 -/+
1600 x900RB 60.000 60.000 108.000 +/+
1680 x 1050 65.290 59.954 146.250 -/+
1920 x 1080 67.500 60.000 148.500 +/+
✎✎ NOTE
•• The interlace mode is not supported.
•• The set might operate abnormally if a non-standard video format is selected.
English - 38
[UE8000_XU]BN68-04061J.indb 38 2012-04-03 5:31:33
Specifications
Display Resolution 1920 x 1080
Environmental Considerations
Operating Temperature 10°C to 40°C (50°F to 104°F)
Operating Humidity 10% to 80%, non-condensing
-20°C to 45°C (-4°F to 113°F)
Storage Temperature
5% to 95%, non-condensing
Storage Humidity
TV System Analogue: B/G, D/K, L, I (Depending on your country selection)
Digital: DVB-T2/DVB-C/DVB-S2
Colour/Video System Analogue: PAL, SECAM, NTSC-4.43, NTSC-3.58, PAL60
Digital: MPEG-2 MP@ML, MPEG-4, H.264/AVC MP@L3, MP@L4.0, HP@L4.0
Sound System BG, DK, L, NICAM, MPEG1, DD, DD+, HEAAC.
HDMI IN Video: 1080 24p, 1080p, 1080i, 720p, 576p, 480p
Audio: 2Ch Linear PCM 32/44.1/48kHz, 16/20/24bits.
Stand Swivel (Left / Right) 0˚
Model Name UE40ES8000 UE46ES8000 UE55ES8000
Screen Size 40 inches 46 inches 55 inches
Sound
(Output) 10 W X 2
Dimensions (WxHxD)
Body 906.3 x 540.1 x 30.8 mm 1038.7 x 614.7 x 30.8 mm 1230.3 x 722.3 x 30.8 mm
With stand 906.3 x 571.3 x 176 mm 1038.7 x 653.7 x 210 mm 1230.3 x 761.6 x 210 mm
Weight
Without Stand 9.55 kg 11.98 kg 16.6 kg
With Stand 11.8 kg 14.6 kg 19.3 kg
English - 39
[UE8000_XU]BN68-04061J.indb 39 2012-04-03 5:31:34
Smart Touch Control
Model Name RMCTPE1
Battery (AA x 2)
Power Source To extend the battery life, use of alkaline battery is
recommended
Button 14 Keys
Input
Touch Pad Capacitive Touch Sensor (45mmx55mm)
Indicator Device Indicator LED x 3
Output
IR Infrared Emitting Diode x 1
Touch Control Absolute Coordinate
MBR Universal Control
Features
Voice Voice Transfer via Bluetooth
Bluetooth Bluetooth 2.1 Supported
MBR Database Coverage Global
MBR Supported Device Mode 3 Mode (TV, STB, BD)
Maximum Working Distance 12m
Voice Transfer Bluetooth HID protocol
Voice Supported Audio Data Rate 16KHz, 16bit
Suggested Sound Level -15.5dB (from 0dB Full-scale)
RF 2.4GHz, CSM Band
Pairing Method IR Triggered Standard Pairing
Bluetooth
Maximum Pairing Distance 4m (Line of Sight, Targeting IR Receiver on TV)
Maximum Working Distance 10m (Line of Sight)
Pairing with TV Yes
Setup
Programming MBR TV Widget needed
Operating Temperature 32°F to 104°F (0°C to 40°C)
Operating Working Distance IR : Normal 10m, Max 12m / BT : 10m
Working Hours 3 month (200 times button pressed / day)
LED TV Above LED E7000
Compatibility
PDP TV E8000
Dimension Set (mm) 154x52x19.5
Set (without Batteries)(g) 119
Weight
Set (Including Batteries)(g) 165
Accessory Batteries (AAx2)
English - 40
[UE8000_XU]BN68-04061J.indb 40 2012-04-03 5:31:34
IR Blaster
Model Name VG-IRB2000
Battery (AA x 4)
Power Source To extend the battery life, use of alkaline battery is
recommended
Input Button 2 Keys (Pairing, Power on/off)
Indicator Indicator LED x 1
Output
IR Infrared Emitting Diode x 5
MBR Universal Control
Features
Bluetooth Bluetooth 2.1 Supported
MBR Database Coverage Global
MBR Supported Device Mode 3 Mode (TV, STB, BD)
Maximum Working Distance 8m
RF 2.4GHz, CSM Band
Pairing Method IR Triggered Standard Pairing
Bluetooth
Maximum Pairing Distance 4m (Line of Sight, Targeting IR Receiver on TV)
Maximum Working Distance 10m (Line of Sight)
Pairing with TV Yes
Setup
Programming MBR TV Widget needed
Operating Temperature 32°F to 104°F (0°C to 40°C)
Working Distance IR : Normal 10m, Max 12m / BT : 10m
Operating
Working Angle 360 degree
Working Hours 3 month (200 times button pressed / day)
LED TV Above LED E7000
Compatibility
PDP TV E8000
Dimension Set (mm) W95×D79×H65
(WxDxH) Package (mm) W88×D71×H102
Set (without Batteries)(g) 86.5
Weight Set (Including Batteries)(g) 178.5
Package(g) 30.6
Accessory Batteries (AAx4)
✎✎ Design and specifications are subject to change without prior notice.
✎✎ For information about power supply, and more about power consumption, refer to the label attached
to the product.
✎✎ Typical power consumption is measured according to IEC 62087 Ed.2
English - 41
[UE8000_XU]BN68-04061J.indb 41 2012-04-03 5:31:34
Recommendation - EU Only
•• Hereby, Samsung Electronics, declares that this LED TV is in compliance with the essential
requirements and other relevant provisions of Directive 1999/5/EC.
•• The official Declaration of Conformity may be found at http://www.samsung.com, go to Support >
Search Product Support and enter the model name.
•• This equipment may only be used indoors.
•• This equipment may be operated in all EU countries.
Licence
English - 42
[UE8000_XU]BN68-04061J.indb 42 2012-04-03 5:31:35
Warning! Important Safety Instructions
Please read the appropriate section that corresponds to the marking on your Samsung product before attempting to
install the product.
CAUTION This symbol indicates that high voltage is
present inside. It is dangerous to make any kind
RISK OF ELECTRIC SHOCK DO NOT OPEN of contact with any internal part of this product.
CAUTION: TO REDUCE THE RISK OF ELECTRIC SHOCK,
DO NOT REMOVE COVER (OR BACK). THERE ARE This symbol alerts you that important literature
NO USER SERVICEABLE PARTS INSIDE. REFER ALL concerning operation and maintenance has
SERVICING TO QUALIFIED PERSONNEL.
been included with this product.
yy The slots and openings in the cabinet and in the back or bottom are provided for necessary ventilation.To ensure reliable
operation of this apparatus, and to protect it from overheating, these slots and openings must never be blocked or covered.
–– Do not cover the slots and openings with a cloth or other materials.
–– Do not block the slots and openings by placing this apparatus on a bed, sofa, rug or other similar surface.
–– Do not place this apparatus in a confined space, such as a bookcase, or built-in cabinet, unless proper ventilation is provided.
–– Give your product 10 cm (4 inch) clearance from the wall.
yy Do not place this apparatus near or over a radiator or heat resistor, or where it is exposed to direct sunlight.
yy Do not place heat generating items such as candles, ashtrays, incense, flammable gas or explosive materials near the product.
yy Do not place a water containing vessel on this apparatus, as this can result in a risk of fire or electric shock.
yy Do not expose this apparatus to rain or place it near water(near a bathtub, washbowl, kitchen sink, or laundry tub, in a wet
basement, or near a swimming pool etc.). If this apparatus accidentally gets wet, unplug it and contact an authorized dealer
immediately. Make sure to pull out the power cord from the outlet before cleaning.
yy This apparatus use batteries. In your community there might be regulations that require you to dispose of these batteries properly
under environmental considerations. Please contact your local authorities for disposal or recycling information.
yy Do not overload wall outlets, extension cords or adaptors beyond their capacity, since this can result in fire or electric shock.
yy Power-supply cords should be routed so that they are not likely to be walked on or pinched by items placed upon or against
them, paying particular attention to cords at plug end, adaptors and the point where they exit from the appliance.
yy To protect this apparatus from a lightning storm, or when it is left unattended and unused for long periods of time, unplug it from
the wall outlet and disconnect the antenna or cable system.
This will prevent damage to the set due to lightning and power line surges.
yy Before connecting the AC power cord to the DC adaptor outlet, make sure the voltage designation of the DC adaptor
corresponds to the local electrical supply.
yy Never insert anything metallic into the open parts of this apparatus. Doing so many create a danger of electric shock.
yy To avoid electric shock, never touch the inside of this apparatus. Only a qualified technician should open this apparatus.
yy Make sure to plug the power cord in until it is firmly inserted. When removing the power cord, make sure to hold the power plug
when pulling the plug from the outlet. Do not touch the power cord with wet hands.
yy If this apparatus does not operate normally - in particular, if there are any unusual sounds or smells coming from it - unplug it
immediately and contact an authorized dealer or service centre.
yy Be sure to pull the power plug out of the outlet if the TV is to remain unused or if you are to leave the house for an extended
period of time (especially when children, elderly or disabled people will be left alone in the house).
–– Accumulated dust can cause an electric shock, an electric leakage or a fire by causing the power cord to generate sparks and
heat or the insulation to deteriorate.
yy Be sure to contact an authorized service centre, when installing your set in a location with heavy dust, high or low
temperatures,high humidity, chemical substances and where it operates for 24 hours such as the airport, the train station etc.
Failure to do so may cause serious damage to your set.
yy Use only a properly grounded plug and receptacle.
–– An improper ground may cause electric shock or equipment damage. (Class l Equipment only.)
yy To disconnect the apparatus from the mains, the plug must be pulled out from the mains socket, therefore the mains plug shall
be readily operable.
yy Do not allow children to hang onto the product.
yy Store the accessories (battery, etc.) in a location safely out of the reach of children.
yy Do not install the product in an unstable location such as a shaky self, a slanted floor or a location exposed to vibration.
yy Do not drop or impart any shock to the product. If the product is damaged, disconnect the power cord and contact a service centre.
WARNING - TO PREVENT THE SPREAD OF FIRE,
KEEP CANDLES OR OTHER OPEN FLAMES
AWAY FROM THIS PRODUCT AT ALL TIMES.
[UE8000_XU]BN68-04061J.indb 43 2012-04-03 5:31:35
Warranty Card
United Kingdom Republic of Ireland
(EIRE)
This Samsung product is warranted for a period of twelve (12) months from the original date of purchase, against defective
materials and workmanship. In the event that warranty service is required, you should return the product to the retailer from
whom it was purchased. However, Samsung Authorised Dealers and Authorised Service Centres in other EC Countries will
comply with the warranty on the terms issued to purchasers in the country concerned. In case of difficulty, details of our
Authorised Service Centres are available from:
Samsung Electronics U.K. Ltd.
Customer Care Centre
PO Box 479
GATESHEAD NE9 9BJ
United Kingdom
Tel: 0330 SAMSUNG (7267864) / Fax: 0330 7260001 (UK & Northern Ireland)
Tel: 0818 717100 / Fax: +44 117 915 6736 (EIRE Only)
Web: www.samsung.com
WARRANTY CONDITIONS
1. The warranty is only valid if, when warranty service is required, the warranty card is fully and properly completed and
is presented with the original invoice or sales slip or confirmation, and the serial number on the product has not been
defaced.
2. Samsung’s obligations are limited to the repair or, at its discretion, replacement of the product or the defective part.
3. Warranty repairs must be carried out by Authorised Samsung Dealers or Authorised Service Centres. No re-imbursement
will be made for repairs carried out by non Samsung Dealers and, any such repair work and damage to the products
caused by such repair work will not be covered by this warranty.
4. This product is not considered to be defective in materials nor workmanship by reason that it requires adaptation in
order to conform to national or local technical or safety standards in force in any country other than the one for which the
product was originally designed and manufactured.
5. This warranty covers none of the following:
a) Periodic check ups, maintenance and repair or replacement of parts due to normal wear and tear.
b) Cost relating to transport, removal or installation of the product.
c) Misuse, including the faiure to use this product for its normal purposes or incorrect installation.
d) Damage caused by Lightning, Water, Fire, Acts of God, War, Public Disturbances, incorrect mains voltage, improper
ventilation or any other cause beyond the control of Samsung.
e) Spillage of food or liquid or use of any other hazardous substances, which may effect the product.
f) Performance due to differences in broadcasting method between countries
6. This warranty is valid for any person who legally acquired possession of the product during the warranty period.
7. The consumers statutory rights in any applicable national legislation whether against the retailer arising from the purchase
contract or otherwise are not affected by this warranty. Unless there is national legislation to the contrary, the rights under
this warranty are the consumers sole rights and Samsung, its subsidiaries and distributors shall not be liable for indirect
or consequential loss or any damage to records, compact discs, videos or audio taper or any other related equipment or
material.
8. Some products may differ from these guidelines. Please check with your dealer or the local Samsung web-site.
[UE8000_XU]BN68-04061J.indb 44 2012-04-03 5:31:35
Wiring the Mains Power Supply Plug (UK Only)
IMPORTANT NOTICE
The mains lead on this equipment is supplied with a moulded plug incorporating a fuse. The value of the fuse is indicated on
the pin face of the plug and, if it requires replacing, a fuse approved to BSI1362 of the same rating must be used.
Never use the plug with the fuse cover omitted if the cover is detachable. If a replacement fuse cover is required, it must be of
the same colour as the pin face of the plug. Replacement covers are available from your dealer.
If the fitted plug is not suitable for the power points in your house or the cable is not long enough to reach a power point, you
should obtain a suitably approved extension lead or consult your dealer for assistance. However, if there is no alternative but to
cut off the plug, remove the fuse and then safely dispose of the plug.
Do NOT connect the plug to a mains socket as there is a risk of shock hazard from the bared flexible cord.
IMPORTANT
The wires in the mains lead are coloured in accordance with the following code:
BLUE - NEUTRAL BROWN - LIVE
As these colours may not correspond to the coloured markings identifying the terminals in your plug, proceed as follows :
The wire coloured BLUE must be connected to the terminal marked with the letter N or coloured BLUE or BLACK. The wire
coloured BROWN must be connected to the terminal marked with the letter L or coloured BROWN or RED.
WARNING:
DO NOT CONNECT EITHER WIRE TO THE EARTH TERMINAL, WHICH IS MARKED WITH THE
LETTER E OR BY THE EARTH SYMBOL , OR COLOURED GREEN OR GREEN AND YELLOW.
[UE8000_XU]BN68-04061J.indb 45 2012-04-03 5:31:36
This page is intentionally
left blank.
[UE8000_XU]BN68-04061J.indb 46 2012-04-03 5:31:36
Вам также может понравиться
- Ue 40 Es 7000 UДокумент46 страницUe 40 Es 7000 UmaiusОценок пока нет
- Samsung UE40C8000 ManualДокумент66 страницSamsung UE40C8000 ManualChisvasiSebastianОценок пока нет
- Samsung UEH5000 User Manual (ENG)Документ17 страницSamsung UEH5000 User Manual (ENG)DetestОценок пока нет
- Plasma TV: User ManualДокумент15 страницPlasma TV: User Manualnoneed formydataОценок пока нет
- Led TV: User ManualДокумент21 страницаLed TV: User ManualIMОценок пока нет
- LCD TV: User ManualДокумент36 страницLCD TV: User Manualibrahima dialloОценок пока нет
- Samsung LEB550 ManualДокумент74 страницыSamsung LEB550 ManualCraciun CosminОценок пока нет
- Manual de Usuario SAMSUNG Le40b620r3w PDFДокумент72 страницыManual de Usuario SAMSUNG Le40b620r3w PDFBenitoОценок пока нет
- Samsung InstructionsДокумент75 страницSamsung InstructionsLjubisa NicevskiОценок пока нет
- Samsung UE-40C6500 User ManualДокумент60 страницSamsung UE-40C6500 User ManualsdfdОценок пока нет
- (UE8000 XU) BN68-04061J-03Eng 0507 PDFДокумент46 страниц(UE8000 XU) BN68-04061J-03Eng 0507 PDFfjpaОценок пока нет
- ManualДокумент62 страницыManualVictor GonzalezОценок пока нет
- Samsung bn68 02625a 02 Users Manual 278583 PDFДокумент52 страницыSamsung bn68 02625a 02 Users Manual 278583 PDFalexwbauleОценок пока нет
- Samsung Un46es8000 46 - 3d 1080p Led-Lcd TV Un46es8000Документ63 страницыSamsung Un46es8000 46 - 3d 1080p Led-Lcd TV Un46es8000Laura Duarte RomanОценок пока нет
- Samsung6400 SeriesДокумент345 страницSamsung6400 Seriesrdkgnps8knОценок пока нет
- Samsung LED TV ManualДокумент200 страницSamsung LED TV ManualknackkayОценок пока нет
- Samsung Un55d6000sf Use and Care Manual PDFДокумент25 страницSamsung Un55d6000sf Use and Care Manual PDFJuan Miguel Enciso HerreraОценок пока нет
- MANUAL SAMSUNG Series - 5 - 5500Документ19 страницMANUAL SAMSUNG Series - 5 - 5500Aguedo HuamaniОценок пока нет
- Samsung Ln32c530 Users Manual 279103Документ40 страницSamsung Ln32c530 Users Manual 279103Newton Campos FilhoОценок пока нет
- Manual TV Samsung LE32C530Документ41 страницаManual TV Samsung LE32C530xanbadОценок пока нет
- (Ud5000 BT) BN68 03432G 02L09 0517Документ163 страницы(Ud5000 BT) BN68 03432G 02L09 0517norad77Оценок пока нет
- LCD TV: User ManualДокумент100 страницLCD TV: User ManualRenato BarcelosОценок пока нет
- Samsung LED TV UN40D5003BF User's ManualДокумент35 страницSamsung LED TV UN40D5003BF User's Manual이문기Оценок пока нет
- Samsung TV GuideДокумент145 страницSamsung TV GuidestanicliОценок пока нет
- Manual Samsung Le27s71bДокумент187 страницManual Samsung Le27s71bmpascu17Оценок пока нет
- UE32ES6307UДокумент67 страницUE32ES6307Us_pro6267Оценок пока нет
- Samsung Series 6 LED TV Manual (UD6400-ZA)Документ25 страницSamsung Series 6 LED TV Manual (UD6400-ZA)Dan OhОценок пока нет
- Samsung LCD LE40N87BDДокумент66 страницSamsung LCD LE40N87BDgafaraОценок пока нет
- LA46C750RC2 BN68-02512E-00Eng-0521Документ53 страницыLA46C750RC2 BN68-02512E-00Eng-0521Francisco Martin BurgosОценок пока нет
- Samsung TV UA46D7000 User Manual BN68-03440A-00Eng-0221Документ18 страницSamsung TV UA46D7000 User Manual BN68-03440A-00Eng-0221endickhkОценок пока нет
- 40ES6900Документ91 страница40ES6900Симеон АйковОценок пока нет
- Samsung ManualДокумент90 страницSamsung ManualvenkatanagasatyaОценок пока нет
- Led TV: User ManualДокумент18 страницLed TV: User ManualAhmad AzharОценок пока нет
- (Ud5003 Sa) BN68 03716a 00L02 0503 - Ln32d403e2Документ51 страница(Ud5003 Sa) BN68 03716a 00L02 0503 - Ln32d403e2Electronica ReyОценок пока нет
- Guia LCD Samsung Gama de 2010 Le32c530f1wДокумент231 страницаGuia LCD Samsung Gama de 2010 Le32c530f1wJoao Filipe DuarteОценок пока нет
- Un26d4003bdxza (Ud5003-Za) Bn68-03703a-02eng - 0610Документ35 страницUn26d4003bdxza (Ud5003-Za) Bn68-03703a-02eng - 0610bizzroОценок пока нет
- Plasma TV: User ManualДокумент198 страницPlasma TV: User ManualLeavedОценок пока нет
- Led TV: User ManualДокумент94 страницыLed TV: User Manualpippolo9695Оценок пока нет
- LCD TV: User ManualДокумент101 страницаLCD TV: User ManualHelmer Libardo SierraОценок пока нет
- (Ud6200 - 6300 XN) BN68 03476e 00L04 0314Документ86 страниц(Ud6200 - 6300 XN) BN68 03476e 00L04 0314mustafaboutalebОценок пока нет
- Samsung LE40R88BD ManualДокумент66 страницSamsung LE40R88BD ManualdervmonkeyОценок пока нет
- Manuale Samsung Serie 6000Документ165 страницManuale Samsung Serie 6000frac2007Оценок пока нет
- Plasma TV: User ManualДокумент61 страницаPlasma TV: User ManualpipОценок пока нет
- Led TV User ManualДокумент421 страницаLed TV User ManualvlconlineОценок пока нет
- Led TV: User ManualДокумент61 страницаLed TV: User ManualSue SchoettleОценок пока нет
- BN68 02574A 00eng 0212Документ38 страницBN68 02574A 00eng 0212mprieto500Оценок пока нет
- Install Guide-04 EE690 EU ENG 171205.5Документ83 страницыInstall Guide-04 EE690 EU ENG 171205.5Dignity platformОценок пока нет
- Pages From LCD TV ManualДокумент1 страницаPages From LCD TV Manualimcoolmailme2Оценок пока нет
- Samsung LCD Le40b530Документ336 страницSamsung LCD Le40b530Carlos SeguraОценок пока нет
- Manual Monitor Bn46 00405a EngДокумент89 страницManual Monitor Bn46 00405a EngGeorge Catalin TudoranceaОценок пока нет
- User LCD TV LN22B350F2Документ61 страницаUser LCD TV LN22B350F2Jos QvintoОценок пока нет
- Samsung Le32c650 Users Manual 278853Документ55 страницSamsung Le32c650 Users Manual 278853yamil_armella2987Оценок пока нет
- Samsung 40 TVДокумент35 страницSamsung 40 TVdobgepОценок пока нет
- Quick Guide - (UD7000-TK) BN68-03438B-03L04-0422Документ84 страницыQuick Guide - (UD7000-TK) BN68-03438B-03L04-0422muyaceОценок пока нет
- TV Plasma 43DДокумент33 страницыTV Plasma 43Durbano-cerqueira-matos-junior-2850Оценок пока нет
- Samsung UN40C6400 LED TelevisionДокумент64 страницыSamsung UN40C6400 LED Televisionepeny1Оценок пока нет
- Samsung Galaxy S22 Ultra User Guide For Beginners: The Complete User Manual For Getting Started And Mastering The Galaxy S22 Ultra Android PhoneОт EverandSamsung Galaxy S22 Ultra User Guide For Beginners: The Complete User Manual For Getting Started And Mastering The Galaxy S22 Ultra Android PhoneОценок пока нет
- How To Shoot Great Video For Your Business: INTERNET ENTREPRENEUR UNDER THE SPOTLIGHT SERIES, #3От EverandHow To Shoot Great Video For Your Business: INTERNET ENTREPRENEUR UNDER THE SPOTLIGHT SERIES, #3Оценок пока нет
- Lonne Motors CatalogДокумент72 страницыLonne Motors CatalogAdrian Iulian VladОценок пока нет
- UCS Satellite DatabaseДокумент2 383 страницыUCS Satellite DatabaseMelania Azcui SuarezОценок пока нет
- Data Sheet Antifrogen NДокумент2 страницыData Sheet Antifrogen NAdrian Iulian VladОценок пока нет
- DH-50 Waterproof HornДокумент2 страницыDH-50 Waterproof HornAdrian Iulian VladОценок пока нет
- Numerics C: IndexДокумент6 страницNumerics C: IndexAdrian Iulian VladОценок пока нет
- Aprime2instal DGB 49Документ88 страницAprime2instal DGB 49Adrian Iulian VladОценок пока нет
- Engineers Manual Rev BДокумент39 страницEngineers Manual Rev BAdrian Iulian VladОценок пока нет
- What Are Fuel Injector Trim CodesДокумент3 страницыWhat Are Fuel Injector Trim CodesAdrian Iulian VladОценок пока нет
- B1 Fugro World Wide Beams November 2020Документ1 страницаB1 Fugro World Wide Beams November 2020Adrian Iulian VladОценок пока нет
- ADMIRALTY E-Reader User Guide V1.3 PDFДокумент28 страницADMIRALTY E-Reader User Guide V1.3 PDFFerit Biçim100% (1)
- Troubleshooting The InstallationДокумент10 страницTroubleshooting The InstallationAdrian Iulian VladОценок пока нет
- Catalyst 5000 Family Switches Product OverviewДокумент12 страницCatalyst 5000 Family Switches Product OverviewAdrian Iulian VladОценок пока нет
- bh220 CGBДокумент2 страницыbh220 CGBAdrian Iulian VladОценок пока нет
- Switch Description: System FeaturesДокумент14 страницSwitch Description: System FeaturesAdrian Iulian VladОценок пока нет
- D6000 Dishwasher Spares ManualДокумент52 страницыD6000 Dishwasher Spares ManualAdrian Iulian VladОценок пока нет
- Wireless Intrusion Detection: Griffith, Eric. "Synergy Sees WLAN Growth." 802.11 Planet. http://www.80211Документ9 страницWireless Intrusion Detection: Griffith, Eric. "Synergy Sees WLAN Growth." 802.11 Planet. http://www.80211Adrian Iulian VladОценок пока нет
- Belcarra Technologies USB Networking: 1. OverviewДокумент7 страницBelcarra Technologies USB Networking: 1. OverviewAdrian Iulian VladОценок пока нет
- Specifications: AppendixДокумент16 страницSpecifications: AppendixAdrian Iulian VladОценок пока нет
- Cisco Integrated Service Routers: What Do You Want in A Router?Документ1 страницаCisco Integrated Service Routers: What Do You Want in A Router?Adrian Iulian VladОценок пока нет
- Navy Electronics Tech 7 Antennas Wave PropagДокумент124 страницыNavy Electronics Tech 7 Antennas Wave PropagSpace_Hulker100% (4)
- Automotive Embedded Systems PDFДокумент46 страницAutomotive Embedded Systems PDFYellaturi Siva Kishore ReddyОценок пока нет
- UWR 26-40W Series: Single Output, High-Density, 3.3V and 5 V, 26-40 Watt, DC/DC ConvertersДокумент10 страницUWR 26-40W Series: Single Output, High-Density, 3.3V and 5 V, 26-40 Watt, DC/DC ConvertersAdrian Iulian VladОценок пока нет
- SCRДокумент67 страницSCRAnonymous ajQr0qXОценок пока нет
- DC/DC Converters: Product Data BookДокумент36 страницDC/DC Converters: Product Data BookAdrian Iulian VladОценок пока нет
- Instructions for use WASHER DRYERДокумент60 страницInstructions for use WASHER DRYERAdrian Iulian VladОценок пока нет
- hw50-1010s-sw Service ManualДокумент32 страницыhw50-1010s-sw Service ManualAdrian Iulian VladОценок пока нет
- FTKM-PVMK, RKM-PVMK Service ManualДокумент119 страницFTKM-PVMK, RKM-PVMK Service ManualAdrian Iulian VladОценок пока нет
- FJ Si Asyg24lfca Aoyg24lfl Asyg24lfcc Aoyg24lfcc Asyg30lfca Aoyg30lftДокумент75 страницFJ Si Asyg24lfca Aoyg24lfl Asyg24lfcc Aoyg24lfcc Asyg30lfca Aoyg30lftAdrian Iulian Vlad100% (1)
- Power Management GuideДокумент121 страницаPower Management GuidelibertadorpmvОценок пока нет
- Beko WD6011,8011,1011,6012,8012,1012CДокумент60 страницBeko WD6011,8011,1011,6012,8012,1012CAdrian Iulian VladОценок пока нет
- Samsung Ps43e450a1w Ps51e450a1wДокумент49 страницSamsung Ps43e450a1w Ps51e450a1wdann222Оценок пока нет
- HaierДокумент196 страницHaierleontindemeterОценок пока нет
- AMD FreeSync™ TechnologyДокумент11 страницAMD FreeSync™ TechnologyFamily LinОценок пока нет
- TW8807 LCD display processor overviewДокумент2 страницыTW8807 LCD display processor overviewpasmanteriabella100% (1)
- DCH-5000P e 100620 MKTДокумент4 страницыDCH-5000P e 100620 MKTmbush6000Оценок пока нет
- Led TV: User ManualДокумент126 страницLed TV: User ManualCarlos BonattoОценок пока нет
- Number Nine Visual TechnologyДокумент7 страницNumber Nine Visual TechnologyahmedОценок пока нет
- ZCash GPU Mining Comparison GuideДокумент7 страницZCash GPU Mining Comparison GuideDedy S PorwantoОценок пока нет
- Techwell TW8807 LCD display processor overviewДокумент2 страницыTechwell TW8807 LCD display processor overviewRodrigoОценок пока нет
- Etsi Ts SpecДокумент163 страницыEtsi Ts SpecBalamurugan BalasubramanianОценок пока нет
- ProjectorsДокумент9 страницProjectorsNishikanth ShahareОценок пока нет
- SSD1963 LCD Controller Graphics Card: DM320210 DM320113 DM320209 AC320005-4 AC320005-5Документ6 страницSSD1963 LCD Controller Graphics Card: DM320210 DM320113 DM320209 AC320005-4 AC320005-5syed umarjunaidОценок пока нет
- Dynacore Price List 21st May 2022Документ7 страницDynacore Price List 21st May 2022Edward RichterОценок пока нет
- 03 Television - WagДокумент18 страниц03 Television - WagJonalyn Laroya ReoliquioОценок пока нет
- HP LV2311Документ6 страницHP LV2311hp815mfp1971Оценок пока нет
- Msi Geforce GTX 1050 Ti Gaming X 4g DatasheetДокумент1 страницаMsi Geforce GTX 1050 Ti Gaming X 4g DatasheetAv Iv UvОценок пока нет
- PTBE VI SemДокумент2 страницыPTBE VI SemsanthakumartОценок пока нет
- GeForce RTX 3060 GAMING X 12GДокумент1 страницаGeForce RTX 3060 GAMING X 12Gfahri asmariОценок пока нет
- TV Freeview Akura AMTDT-2010 ManualДокумент23 страницыTV Freeview Akura AMTDT-2010 ManualEnrico959Оценок пока нет
- Crimp ChartДокумент3 страницыCrimp Chartpramsey@reallifechristian.netОценок пока нет
- Schematic Diagram: Vga-Det Vga-Scl VS Vga-SclДокумент7 страницSchematic Diagram: Vga-Det Vga-Scl VS Vga-SclCarlos Gomes0% (1)
- Panasonic Th37pv7pДокумент20 страницPanasonic Th37pv7pmgvuleОценок пока нет
- AV ConnectionsДокумент21 страницаAV ConnectionsjoewillnotbetakenОценок пока нет
- Shader cache processing logs for Steam gamesДокумент43 страницыShader cache processing logs for Steam gamesPaijo LondoОценок пока нет
- MessageДокумент6 страницMessageTristan Toomas OrlovskiОценок пока нет
- 3D ConverterДокумент3 страницы3D ConverterFazlur RahmanОценок пока нет
- 32 LXW 82-8600 DL Color Television ManualДокумент35 страниц32 LXW 82-8600 DL Color Television ManualMarysDinescuОценок пока нет
- Comanche 192b GDDR5, <150W, 2-way SLIДокумент34 страницыComanche 192b GDDR5, <150W, 2-way SLISolução MakerОценок пока нет
- InFocus IN3138HD 1080P Projector-DatasheetДокумент4 страницыInFocus IN3138HD 1080P Projector-Datasheetpinke01Оценок пока нет
- 3M Digital Projector: FeaturesДокумент4 страницы3M Digital Projector: FeaturesValentin MihaiОценок пока нет