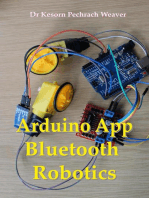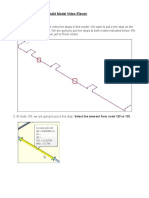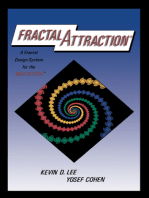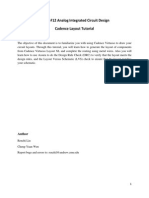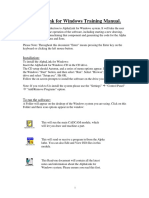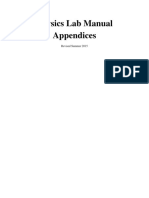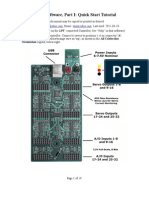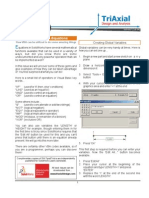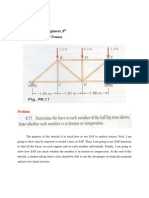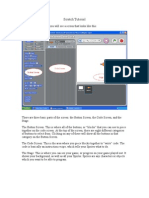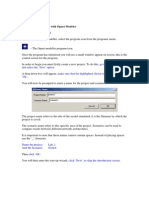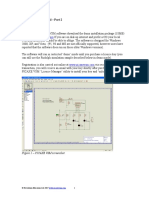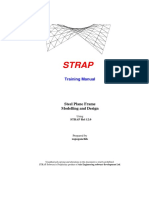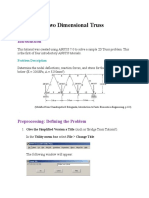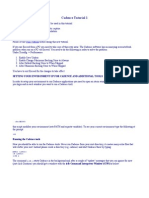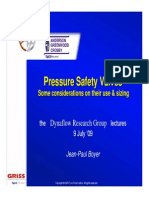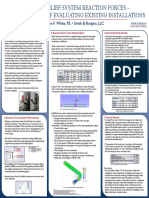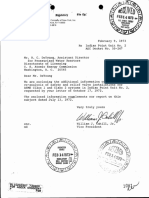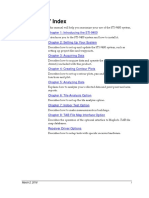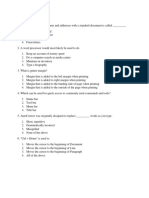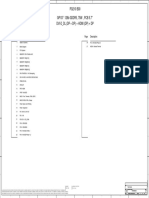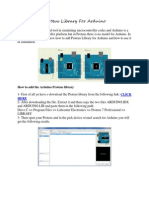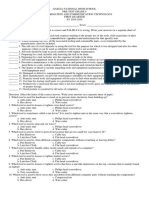Академический Документы
Профессиональный Документы
Культура Документы
CAESAR II Example One Video Nine
Загружено:
Darwin CornejoОригинальное название
Авторское право
Доступные форматы
Поделиться этим документом
Поделиться или встроить документ
Этот документ был вам полезен?
Это неприемлемый материал?
Пожаловаться на этот документАвторское право:
Доступные форматы
CAESAR II Example One Video Nine
Загружено:
Darwin CornejoАвторское право:
Доступные форматы
PipingDesignOnline.
com CAESAR II Example One Video Nine
Click the Maximum DX button.
The system will display where the maximum displacement in X
occurs.
In order to see it better,
Click the Translucent Objects button.
We can see the writing come through.
That's going to be where the Maximum Displacement in X
occurs. The Maximum Displacement in Y occurs at node
40.
5. The toolbar to the right of that is going to display the maximum
forces.
Click on the Maximum FX button.
Pan down and we can see that's going to occur at node 10.
If you press <Enter>, the system will display the next
highest value (this works for the following commands as
well).
Click on the Maximum FY.
We can see that's occurring at node 20.
Forces in Z won't come into play in this example.
6. Click on the Max MZ button.
We can see that occurs at node 50.
So we see this gives us is a way to display graphically some of
these forces, moments and displacements.
50
Copyright© 2014 All Rights Reserved CAD Training Technologies, LLC
PipingDesignOnline.com CAESAR II Example One Video Nine
7. This next toolbar can be used to display stresses in a line. And
it can display these graphically using colors and text.
When we talk about stresses in a line, we should be taking a
look at it in terms of the expansion load case or the sustained
load case.
8. Click on Expansion Load Case 6.
Click on the Overstress button.
The system says there are no overstressed points in this line.
Click it again to turn that off.
9. Click on the Max Stress button.
The system shows that occurring at
node 39.
Click it again to turn this off.
10. Click on the Stress Colors by Value button.
Click the Translucent Objects button to turn that display mode
off. The system now shows these stresses distributed in the
line.
And we can see that the higher the stresses get, the redder the
color is going to get. So along nodes 30, and around to 40 are
going to be where these maximum stresses occur.
Click the button again to turn these off.
51
Copyright© 2014 All Rights Reserved CAD Training Technologies, LLC
PipingDesignOnline.com CAESAR II Example One Video Nine
11. Click the Stress Colors by Percent button.
The system shows the higher stress levels are occurring
around the elbows. This is displaying the calculated stress (the
Code Stress) by percent of the allowable. In this line we're
somewhere over 40% but less than 60% of the allowable
stress.
So this is a great way to see how the stresses are distributed
and how close they are getting to the maximum allowed stress.
Click the button again to close it.
12. Now we'll take a look at the selection options toolbar.
Click on the Zoom to selection button (the magnifying glass).
Click an object, click one of the components (click the
vertical line in this model).
The system will zoom in to that area and it will show a split
screen. We'll see what's called an Element Viewer screen
down toward the bottom.
52
Copyright© 2014 All Rights Reserved CAD Training Technologies, LLC
PipingDesignOnline.com CAESAR II Example One Video Nine
13. We can select from the different load cases listed on the left.
The system displays the different results that have been
calculated based on these load cases. So if we look at element
30 to 38 we can see some information on it.
CAESAR II would have a node 40 on the corner when it was
originally modeled, but when we put a bend there and analyze
it, the system shifts node 40 over to this point on the far end of
the elbow when it shows its results. The midpoint of the elbow
becomes node 39 and the beginning point of the elbow is now
node 38. So that's why this element we selected is shown as
going from node 30 to 38.
14. Click another object along the way.
The system will display results on that. What's nice about using
this viewer is that you can get the graphics combined with the
output results and it just gives you a really nice way to get an
overall view of the model.
53
Copyright© 2014 All Rights Reserved CAD Training Technologies, LLC
PipingDesignOnline.com CAESAR II Example One Video Nine
You can click on different parts of the model, use different load
cases, view the different reports within those load cases, and
see exactly how this is all working out.
15. Close the Element Viewer.
16. Click Options
Click View Animation.
The system will open another screen.
On this screen, we also have the different load cases to select
from.
Select Operating Load Case 1.
17. Click the Motion button.
The system will switch into a single line display mode.
It will show the animation of the line expanding as it changes,
based on this load case.
You can see how ends of the line are fixed, since those are
anchored.
54
Copyright© 2014 All Rights Reserved CAD Training Technologies, LLC
PipingDesignOnline.com CAESAR II Example One Video Nine
Click the Volume Motion button next to it.
This is a little bit easier to see on the screen.
We have some other options we can do. We can display node
numbers, and we can print this out.
Click File.
Click Print Motion.
The system will actually assign it to your printer, and it will also
show how the line looks as it expands through its full range of
motion.
So this is the animation.
This is the Reset Plot button.
It will reset the plot back to the way it displayed it initially.
This screen also has options for viewing the plot different
directions and rotating it.
To exit this animation screen, you'll just click the x up in the
corner, and it'll take you back to the screen where all the
reports are.
Now you go through this video and your notes, and do each
one of these steps and practice this and get familiar with it.
And then, as we go on in the later examples, this will be easy
for you to use as needed.
55
Copyright© 2014 All Rights Reserved CAD Training Technologies, LLC
Вам также может понравиться
- NX 9 for Beginners - Part 3 (Additional Features and Multibody Parts, Modifying Parts)От EverandNX 9 for Beginners - Part 3 (Additional Features and Multibody Parts, Modifying Parts)Оценок пока нет
- Caesar Ii Fundamentals - Example Two Video 4: Type: 1Документ6 страницCaesar Ii Fundamentals - Example Two Video 4: Type: 1Darwin CornejoОценок пока нет
- Caesar Ii Fundamentals - Example One Video 2: Click NewДокумент11 страницCaesar Ii Fundamentals - Example One Video 2: Click NewDarwin CornejoОценок пока нет
- Calculating Stresses PDFДокумент55 страницCalculating Stresses PDFpilotte7Оценок пока нет
- CAESAR II Statics: Quick Build Model Video ElevenДокумент11 страницCAESAR II Statics: Quick Build Model Video ElevendotanvuОценок пока нет
- Scratch Games Programming for Kids & Students: A Step-by-Step Guide and Design Programs for Creating Thoughtful Animations, Puzzles, and Games with Scratch 3.0От EverandScratch Games Programming for Kids & Students: A Step-by-Step Guide and Design Programs for Creating Thoughtful Animations, Puzzles, and Games with Scratch 3.0Оценок пока нет
- Cadence Layout TipsДокумент4 страницыCadence Layout TipsBhargav CoolОценок пока нет
- Fractal Attraction™: a Fractal Design System for the Macintosh®От EverandFractal Attraction™: a Fractal Design System for the Macintosh®Оценок пока нет
- Cursor Tips and TriksДокумент10 страницCursor Tips and TriksWe learnОценок пока нет
- T1 - Alphalink XS - ENGLISHДокумент29 страницT1 - Alphalink XS - ENGLISHEugen NaydyonОценок пока нет
- F12 Layout TutorialДокумент18 страницF12 Layout TutorialAbuHarithHamzahОценок пока нет
- ShapeMonkey User Guide PDFДокумент19 страницShapeMonkey User Guide PDFash30Оценок пока нет
- Vensim User ManualДокумент34 страницыVensim User ManualMahdan LondoОценок пока нет
- AlphaWin Training ManualДокумент26 страницAlphaWin Training ManualliberfustaОценок пока нет
- AOC Lab LTSpice GuideДокумент7 страницAOC Lab LTSpice GuideBader Al-SabriОценок пока нет
- Software Overview (Compatibility Mode)Документ28 страницSoftware Overview (Compatibility Mode)hananmeliani79Оценок пока нет
- S-Frame Quick Start GuideДокумент40 страницS-Frame Quick Start Guidechimp9910% (1)
- Optsim: Optical Communications Systems SimulatorДокумент6 страницOptsim: Optical Communications Systems SimulatorShraddha SaranОценок пока нет
- Comparing Layers in NavigatorДокумент11 страницComparing Layers in NavigatorIulian MongescuОценок пока нет
- Robótica - Manual Robix SoftwareTutorialsДокумент19 страницRobótica - Manual Robix SoftwareTutorialsRenanОценок пока нет
- Altium - Simulation Tutorial - EnglishДокумент15 страницAltium - Simulation Tutorial - Englishcarlos garcíaОценок пока нет
- Kata Serapan Dalam Bahasa Indonesia - UgДокумент51 страницаKata Serapan Dalam Bahasa Indonesia - Ugzanjabila abilОценок пока нет
- Lab-2: Introduction To Labview (Part-2) : 1. ObjectiveДокумент13 страницLab-2: Introduction To Labview (Part-2) : 1. ObjectiveAsad RazaОценок пока нет
- Usbor Software Tutorial 20110410Документ19 страницUsbor Software Tutorial 20110410Ewerton CostadelleОценок пока нет
- Catia Tutorial 5: Generative Part Structural AnalysisДокумент65 страницCatia Tutorial 5: Generative Part Structural AnalysismatmeanОценок пока нет
- Defining Logic ExerciseДокумент24 страницыDefining Logic ExercisetfnicolauОценок пока нет
- Powermill 3axisДокумент12 страницPowermill 3axisAldo LimaОценок пока нет
- SWTips Tricks 2004 07Документ4 страницыSWTips Tricks 2004 07jayОценок пока нет
- Tutorial 1a: Simulating Flow in A Static Mixer Using Workbench: Viewing The Results in ANSYS CFX-PostДокумент11 страницTutorial 1a: Simulating Flow in A Static Mixer Using Workbench: Viewing The Results in ANSYS CFX-PostveljkoОценок пока нет
- Microfit Guide2Документ17 страницMicrofit Guide2Juan SapenaОценок пока нет
- 12-Procedure To Use Software Cap 540Документ27 страниц12-Procedure To Use Software Cap 540m khОценок пока нет
- UCINET Assignments 1Документ17 страницUCINET Assignments 1JSОценок пока нет
- Tutorial - How To Use SAP To Analyze TrussesДокумент15 страницTutorial - How To Use SAP To Analyze Trussesmoises_quiroz_3Оценок пока нет
- Instruction of Using VSoft Viscometer Data Collection, Analysis and Graphing Software-USBДокумент11 страницInstruction of Using VSoft Viscometer Data Collection, Analysis and Graphing Software-USBBe FluentОценок пока нет
- LabView Tutorial Step-By-Step On How To Use ActiveX in LabviewДокумент17 страницLabView Tutorial Step-By-Step On How To Use ActiveX in LabviewKrishnamraju NadakuditiОценок пока нет
- First Look (MasterMover) - ScriptДокумент22 страницыFirst Look (MasterMover) - ScriptBrajnandan AryaОценок пока нет
- Ansys Basic TutorialsДокумент19 страницAnsys Basic TutorialsAlex CristeaОценок пока нет
- Tutorial 1Документ14 страницTutorial 1Debabrata Paul100% (1)
- SW Animator Guide PDFДокумент8 страницSW Animator Guide PDFSergio FernandesОценок пока нет
- Animator GuideДокумент8 страницAnimator GuideDavid QuirogaОценок пока нет
- A Simple System View Example - Rev AДокумент14 страницA Simple System View Example - Rev AArdplerОценок пока нет
- IE 4115 Tutorial Lab: Fantastic Dan's BarbershopДокумент14 страницIE 4115 Tutorial Lab: Fantastic Dan's BarbershopAnderson Cardozo PaulinoОценок пока нет
- PSP IceДокумент10 страницPSP IceSuperLiveОценок пока нет
- Introduction To LabVIEWДокумент13 страницIntroduction To LabVIEWKashif AmjadОценок пока нет
- Scratch TutorialДокумент9 страницScratch TutorialRamirez CisnerosОценок пока нет
- Lab 1 - Getting Started With Opnet ModelerДокумент18 страницLab 1 - Getting Started With Opnet Modelertexilion100% (1)
- Lab 1, Getting Started With Opnet Modeler Creating A New ProjectДокумент18 страницLab 1, Getting Started With Opnet Modeler Creating A New Projectkhubaib_maharОценок пока нет
- PICAXE VSM Tutorial - Part 2 InstallationДокумент11 страницPICAXE VSM Tutorial - Part 2 InstallationVDT2420 EmbeddedОценок пока нет
- Steeltraining ManualДокумент41 страницаSteeltraining ManualBoaz DanilovОценок пока нет
- Steeltraining ManualДокумент41 страницаSteeltraining ManualBoaz DanilovОценок пока нет
- Steeltraining ManualДокумент41 страницаSteeltraining ManualBoaz DanilovОценок пока нет
- Basic Tutorials Ansys - SAKДокумент121 страницаBasic Tutorials Ansys - SAKswapnil kaleОценок пока нет
- I2c After Effects Expressions BasicsДокумент39 страницI2c After Effects Expressions BasicsDavid Alex100% (1)
- Cadence TutorialДокумент66 страницCadence TutorialParvathy S ParvathyОценок пока нет
- Practical-01: Preprocessing: Defining The ProblemДокумент18 страницPractical-01: Preprocessing: Defining The ProblemsandeepОценок пока нет
- ORCAD Tutorial - Capture CISДокумент8 страницORCAD Tutorial - Capture CISjack0011Оценок пока нет
- Asfafjhaf F SDF DSFSD F Sdfs Dfsdfs FSF S Fer SBFDHD GFDGDF G D G DF GDFG DFДокумент22 страницыAsfafjhaf F SDF DSFSD F Sdfs Dfsdfs FSF S Fer SBFDHD GFDGDF G D G DF GDFG DFaamirОценок пока нет
- C1a-1Документ9 страницC1a-1Darwin CornejoОценок пока нет
- Anderson Greenwood Crosby - Pressure Safety Valves - Considerations On Their Use & Sizing - Juli 2009Документ48 страницAnderson Greenwood Crosby - Pressure Safety Valves - Considerations On Their Use & Sizing - Juli 2009김크크Оценок пока нет
- C1F-2Документ6 страницC1F-2Darwin CornejoОценок пока нет
- C1F-2Документ6 страницC1F-2Darwin CornejoОценок пока нет
- PressureReliefValveLoadAnalysisTutorial PDFДокумент6 страницPressureReliefValveLoadAnalysisTutorial PDFDarwin CornejoОценок пока нет
- Pressure Relief System Reaction Forces - The Importance of Evaluating Existing InstallationsДокумент1 страницаPressure Relief System Reaction Forces - The Importance of Evaluating Existing InstallationsDarwin CornejoОценок пока нет
- Caesar Book MaterialДокумент148 страницCaesar Book MaterialCatur Oka Nurfansyah100% (11)
- Caesar Book MaterialДокумент148 страницCaesar Book MaterialCatur Oka Nurfansyah100% (11)
- Fuerza Valvula de AlivioДокумент36 страницFuerza Valvula de AlivioDarwin CornejoОценок пока нет
- DBTBДокумент262 страницыDBTBDarwin CornejoОценок пока нет
- Caesar Ii Fundamentals - Example One Video 7Документ6 страницCaesar Ii Fundamentals - Example One Video 7Darwin Cornejo100% (1)
- Gras ErasДокумент2 страницыGras ErasDarwin CornejoОценок пока нет
- Compresor UP6-30 PDFДокумент2 страницыCompresor UP6-30 PDFDarwin CornejoОценок пока нет
- AutoPIPE Pipe Stress Analysis - TutorialДокумент198 страницAutoPIPE Pipe Stress Analysis - Tutorialaprabhakar15100% (6)
- Tn-38 Bolt Torque Flanged JointsДокумент37 страницTn-38 Bolt Torque Flanged Jointsprabu prasadОценок пока нет
- Tn-38 Bolt Torque Flanged Joints (1) (1) Torque HDPEДокумент37 страницTn-38 Bolt Torque Flanged Joints (1) (1) Torque HDPEDarwin CornejoОценок пока нет
- 83-300 Series: Carbon Steel 3-Piece High Pressure Ball ValveДокумент1 страница83-300 Series: Carbon Steel 3-Piece High Pressure Ball ValveDarwin CornejoОценок пока нет
- CTG Lexx0523Документ6 страницCTG Lexx0523Freddy F. Meneses SilvaОценок пока нет
- SKL Io Platform Datasheet Vol1 PDFДокумент264 страницыSKL Io Platform Datasheet Vol1 PDFLor YangОценок пока нет
- Operation Manual PTS 3.1 C EnglishДокумент204 страницыOperation Manual PTS 3.1 C EnglishLucio Loyloy SanchezОценок пока нет
- ITE101 - Living in The IT Era - Week 1 2Документ10 страницITE101 - Living in The IT Era - Week 1 2Maybelle Bernal100% (1)
- Canon Ip2770 Driver - ReadmeДокумент2 страницыCanon Ip2770 Driver - ReadmeMicheal RinggitОценок пока нет
- Associative MemoryДокумент31 страницаAssociative MemoryaswinpОценок пока нет
- Syllabus (ME Applied Elect)Документ3 страницыSyllabus (ME Applied Elect)Hari Ram KОценок пока нет
- User GuideДокумент545 страницUser GuidesathishveeranОценок пока нет
- 20 Maintenance Planning GuidelineДокумент14 страниц20 Maintenance Planning Guidelinerohtahir100% (3)
- NintendoДокумент8 страницNintendoRaymond HuiОценок пока нет
- Field Test 7 Index: March 2, 2016 IДокумент4 страницыField Test 7 Index: March 2, 2016 IbokibokyОценок пока нет
- Design For Testability Design For Testability - Organization OrganizationДокумент28 страницDesign For Testability Design For Testability - Organization OrganizationNeusilica school of VLSIОценок пока нет
- Bis - Is 13252 2010Документ4 страницыBis - Is 13252 2010suresh kumarОценок пока нет
- Ms Word 2013 - MCQДокумент6 страницMs Word 2013 - MCQandrew smithОценок пока нет
- Copia de Lista PC Link 030611Документ13 страницCopia de Lista PC Link 030611clyde1074Оценок пока нет
- Power Supply Management (SRAN15.1 - Draft B)Документ86 страницPower Supply Management (SRAN15.1 - Draft B)Denmark Wilson100% (1)
- Automated Software Testing - TutorialspointДокумент2 страницыAutomated Software Testing - TutorialspointAmit GarabaduОценок пока нет
- GV N1050OC 2GD Rev 1.11Документ28 страницGV N1050OC 2GD Rev 1.11Nguyễn NhânОценок пока нет
- Standardized FastenersДокумент30 страницStandardized FastenersJas SumОценок пока нет
- Performance Comparison of Scalable Rest Application Programming Interfaces in Different PlatformsДокумент30 страницPerformance Comparison of Scalable Rest Application Programming Interfaces in Different PlatformsGolang InsightsОценок пока нет
- Controller LigoWaveДокумент22 страницыController LigoWavecrisandy31Оценок пока нет
- Decompression Procedures Diver CourseДокумент4 страницыDecompression Procedures Diver CourseEco-diving Villages - Marsa AlamОценок пока нет
- GatekeeperДокумент6 страницGatekeeperSundeep RaoОценок пока нет
- DC Connection at Bts Site AmitДокумент8 страницDC Connection at Bts Site Amitya hussainОценок пока нет
- Proteus Library For ArduinoДокумент2 страницыProteus Library For Arduinokz30090% (10)
- Virtual PBX User GuideДокумент43 страницыVirtual PBX User GuideTariq EhsanОценок пока нет
- ICT8 PreTestДокумент2 страницыICT8 PreTestTheoSebastianОценок пока нет
- 190TW8FBДокумент90 страниц190TW8FBManuel Clemente Cañamero AlonsoОценок пока нет
- Parts of ComputersДокумент4 страницыParts of ComputersFe Marie JisonОценок пока нет
- Lecture 13Документ20 страницLecture 13AzkahViqarОценок пока нет