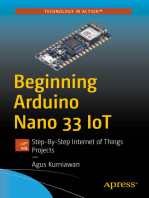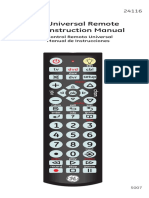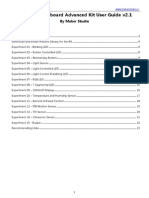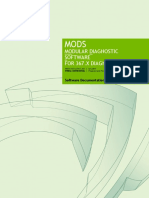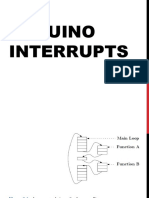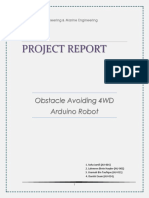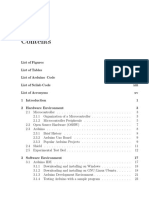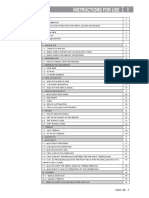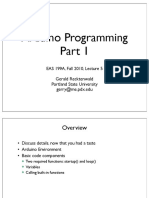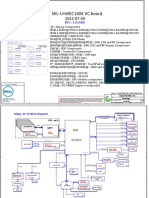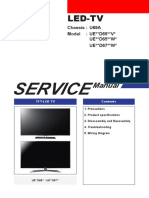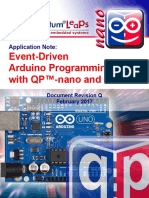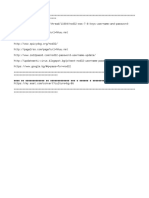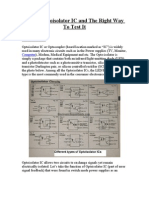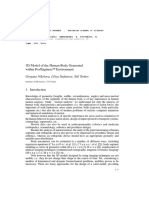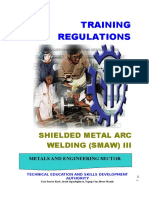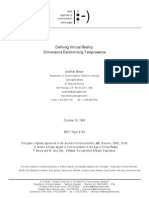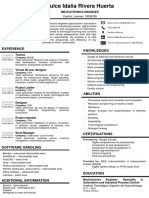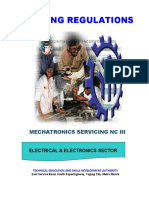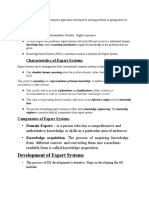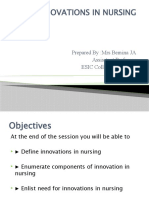Академический Документы
Профессиональный Документы
Культура Документы
Userguide ArduinoSimulator MacOS Englisch
Загружено:
Fate IntiАвторское право
Доступные форматы
Поделиться этим документом
Поделиться или встроить документ
Этот документ был вам полезен?
Это неприемлемый материал?
Пожаловаться на этот документАвторское право:
Доступные форматы
Userguide ArduinoSimulator MacOS Englisch
Загружено:
Fate IntiАвторское право:
Доступные форматы
Xevro User’s manual installation guide 2018
User’s Manual guide
Arduino simulator 1.5 MacOS
Made by Marc Van Den Berge and Louis D’Hont (Xevro)
Warning: The computer must by connect to a Arduino UNO.
Arduino Simulator 1.5 MacOS
Xevro User’s manual installation guide 2018
Introduction
The Arduino UNO Simulator is made for quick tests and small projects. there is still
further developed in order to obtain the widest possible I/O functions. The Arduino
Simulator is designed to test a program quickly with the Arduino UNO without real-
ly having connections to external I/O (buttons, potentiometers, display, 7 segment
display, ...).
To be use the simulator we need 3 programs:
• - Java JDK
• - The Arduino simulation program
• - The Arduino software
In order to use the Simulator we need to download the Java JDK on our MacBook or
iMac, you can find the download link on the website of Xevro. Or go to this link and
download the MacOS version:
www.oracle.com/technetwork/java/javase/downloads/jdk8-downloads-
2133151.html
Arduino software
For we start using the Arduino Simulator we need the Arduino software, it is also free
available on the Arduino website: http://arduino.cc/en/Main/Software
Arduino Simulator 1.5 MacOS
Xevro User’s manual installation guide 2018
Installation guide
1. Before you can use the Arduino Simulator you will need to install the Java JDK.
On Windows computers it’s enough to install the basic Java JRE.
The Java JDK isn’t automatically installed and the simulator will not run without
the Java JDK.
www.oracle.com/technetwork/java/javase/downloads/jdk8-downloads-
2133151.html
2. Xevro is an unauthorized company so your Mac will give a message to give us
permissions. In order to do that you will go to ‘System Preferences’ and go to
the ’Security & Privacy’. Click on the tab ‘General’ and press on the ‘Open Anyway’
button, and the Arduino Simulator will start.
3. The first time when you start the Arduino Simulator you will get a window pop-
up that asks to give your password. This is to change the permissions of the Ja-
va/extensions folder where the Serial driver needs to come. It will close automati-
cally after type in your password. This will just happen ones.
4. Drag the Arduino Simulator 1.5 MacOS in the Programs folder.
5. Copy the license key in the Arduino Simulator of the website page.
If you bump into a mistake or problem, please send me an e-mail to
info@xevro.be
Arduino Simulator 1.5 MacOS
Xevro User’s manual installation guide 2018
License activation
The Arduino Simulator is free available to use. The first time you open the
Simulator there will be an activation pops up where you can activate the Simulator.
Click on the ‘Change Product Key’ to insert the license key you copied on the
website. To vivificate the license key you click on the ‘Activate’ button.
License key input field
Arduino Simulator 1.5 MacOS
Xevro User’s manual installation guide 2018
How to use it
The Arduino Simulator is very easy to understand. The simulator needs 5 simple
things in order to work correctly.
1. Connect the Arduino board
2. Upload your custom Arduino code with the corresponding library file
3. Change the original Arduino code
4. Select the used in-outputs in the Arduino Simulator
5. Connect the Arduino Simulator to the Arduino board with the right serial
port
1. Connect the Arduino Board
The Arduino Simulator works with a lot of Arduino boards:
• Arduino UNO
• Arduino Mega
• Arduino Nano
• Arduino Micro
• Arduino Leonardo
• Arduino ...
Only the digital and analog pins that are available on the Simulator can be used!
Disconnect the Arduino Simulator before uploading the Arduino code.
2. Upload your custom Arduino code with the corresponding library file
Open the simulator and go to 'Help -> Arduino UNO programming code -> Arduino
UNO programming code (Ino)’.
This will open a Arduino (ino) file with the corresponding library and important
code in it.
3. Change the original Arduino code
In order to let the Simulator understand the code, we have devised our own in-
structions. To maintain the usability, we have decided to change the current in-
structions a little bit and replace only the first letter with a capital letter. We have
modified the instructions with a point so that the point may be omitted.
digitalWrite(13, HIGH); -> DigitalWrite(13, HIGH);
lcd.print("x"); -> lcdprint("x");
4. Select the used in-outputs in the Arduino Simulator
Each input and output on the Simulator has a selection box where the used digital
or analog pin can be connected.
5. Connect the Arduino Simulator to the Arduino board with the right serial port
The Arduino Simulator knows which port is the Arduino board.
Arduino Simulator 1.5 MacOS
Xevro User’s manual installation guide 2018
Make sure the Arduino is disconnect while uploading the Arduino code.
Arduino Simulator 1.5 MacOS
Xevro User’s manual installation guide 2018
Code Changes
The Arduino program works with instructions that the I/O read and write, we must
convert this to serial communication, now we need to write new instructions for
this.
We don’t want to change the real instructions so we decided to make the first
character as a capital. And the instructions with a point in it are changed with no
point.
Example:
digitalWrite(12, HIGH);
become DigitalWrite(12, HIGH);
The first letter is now a case of removing the tip:
Instructions Arduino Instructions Arduino Simulator
digitalWrite(x,y); = DigitalWrite(x,y); attention: capital letter
digitalRead(x); = DigitalRead(x); attention: capital letter
analogWrite(x,y); = AnalogWrite(x,y); attention: capital letter
analogRead(x); = AnalogRead(x); attention: capital letter
myservo.write(x); = myservowrite(x); attention: the ‘.’ remove
Serial.print(x); = Serialprint(x); attention: the ‘.’ remove
tone(x,y ,z); = Tone(x,y ,z); attention: capital letter
noTone (x); = NoTone(x); attention: capital letter
lcd.setCursor(x,y); = lcdsetCursor(x,y); attention: the ‘.’ remove
lcd.print(long x); = lcdprint(x); attention: the ‘.’ remove
lcd.print(“x”); = lcdprint(“x”); attention: the ‘.’ remove
lcd.autoscroll(); = lcdautoscroll(); attention: the ‘.’ remove
lcd.noAutoscroll(); = lcdnoAutoscroll(); attention: the ‘.’ remove
lcd.clear(); = lcdclear(); attention: the ‘.’ remove
lcd.display(); = lcddisplay(); attention: the ‘.’ remove
lcd.noDisplay(); = lcdnoDisplay(); attention: the ‘.’ remove
lcd.blink(); = lcdblink(); attention: the ‘.’ remove
lcd.noBlink(); = lcdnoBlink(); attention: the ‘.’ remove
lcd.write(x); = lcdwrite(x); attention: the ‘.’ remove
lcd.rightToLeft(); = lcdrightToLeft(); attention: the ‘.’ remove
Arduino Simulator 1.5 MacOS
Xevro User’s manual installation guide 2018
lcd.leftToRight(); = lcdleftToRight(); attention: the ‘.’ remove
lcd.home(); = lcdhome(); attention: the ‘.’ remove
lcd.cursor(); = lcdcursor(); attention: the ‘.’ remove
lcd.scrollDisplayLeft(); = lcdscrollDisplayLeft(); attention: the ‘.’ remove
lcd.scrollDisplayRight(); = lcdscrollDisplayRight(); attention: the ‘.’ Remove
For starters just open an example and edit these.
What to do:
1. Open a ‘ino’ file from the Arduino Simulator: go to Help -> Arduino UNO
programming code -> Arduino UNO programming code (Ino).
2. Change your code with the right instructions (the list of instructions are on
the next page)
3. Upload your code, done!
attention:
Remember to adjust the 'Void Setup to initialize the real I/O!!
Example: pinMode (0, OUTPUT);
pinMode (1, INPUT);
To understand better performance are elaborated numerous examples.
In each sketch are the instructions changed, so you only need to connect the inputs
and outputs through the screen and the sketch should work.
With Save you can store the settings for later:
Arduino Simulator 1.5 MacOS
Xevro User’s manual installation guide 2018
Preparing the Arduino UNO program
Open a new sketch (Help -> Arduino UNO programming code -> Arduino UNO pro-
gramming code (Ino)
The Simulator UNO-program (.ino) and the Simulator library “SimulatorProgram.h”
can found under Help:
Start the “Arduino UNO programming code” application
Now you can set your own code into the Arduino, if its upload in the Arduino you
can test it with the Simulator.
Attention: The library “SimulatorProgram.h” stand by the Simulator.
Uploading of a new program to the Arduino UNO
• Start the Arduino application
• Open the sketch
• Arduino UNO connecting with the Mac:
• Select board “Arduino UNO”
• Select the serial port
• Upload the program into the Arduino UNO
Attention: The BaudRate on the simulator is 9600.
Arduino Simulator 1.5 MacOS
Xevro User’s manual installation guide 2018
Configure the serial port
Set the BaudRate
The BaudRate is set by default at 9600 or chance the BaudRate in the Arduino code
and also in the Simulator.
Set the Com port
First you need to select the serial port, the USB port that is used by the Arduino.
The Simulator auto detects the Arduino and turns ‘red’.
Before the selection After the selection
Attention:
- At start-up, we also see the state of the simulator at the bottom of the serial port:
- Once you have selected the correct serial port changes to this text:
You will get a error message when you want to connect with a pin that is already
used.
Arduino Simulator 1.5 MacOS
Xevro User’s manual installation guide 2018
Use the digital I/O
Digital Inputs
- The Arduino UNO has 14 digital I/O pins we can configure this pins into inputs or
outputs I/O.
- This pins get symbolic images as D0 to D13 and the text change red if its select.
- We have 8 buttons, this buttons can set to one of the
inputs D0… D13, After the selection change the color
green.
Buttons
- When you keep pressing it send a ‘1’ to the Arduino
- No pressing send an ‘0’ to the Arduino
- With this button:
- There are text boxes to set a little information.
Leds
- We have 14 leds, each led coupled to one output D0… D13.
- After each selected led turns the combobox green.
- There is a text box for comments.
- If you click on the led you change the color of the led. Available colors:
Red, Green, Blue and Yellow. It’s also possible to use a relay as output.
Buzzer
- The buzzer can select to a digital output of D0… D13.
- When we send a signal on the output pin we get 1
second sound.
- The pitch can be changed with using the slider. (0 -
10KHz)
- There is a text box for comments.
Arduino Simulator 1.5 MacOS
Xevro User’s manual installation guide 2018
7 segment Display
- The display will be automatically connecting to the outputs D0
- D6 (D7 = DP not used)
- Depending on the type of display can be choose ‘common
Anode’ or ‘common cathode’.
Use the Analog I/O
Sliders
- There are currently 3 present sliders that can be separately coupled to each of the
six analog inputs A0…A5 (value of 0 <-> 1023)
- The analog value can be read on the simulator.
- There is a text box for comments.
- The combobox change into yellow after
selection.
Sound detector
- The sound detector may be coupled to one of the 6 analog inputs A0…A5 (value of 0
<-> 1023), The combobox change into yellow after selection.
- This detector records no sound just responding to a noise level adjustable with the
slider.
- Once the recording is started it will be nothing more to serve on the screen
because it is continuously listened to the microphone.
- When the noise level is exceeded, the progress bar will show the noise level in
percent.
- Once detection has addressed this value is (value of 0 <-> 1023) sent to the Arduino,
which can also be read on the simulator.
Arduino Simulator 1.5 MacOS
Xevro User’s manual installation guide 2018
The analog Outputs
Slider/Bar
- There are 2 analogue outputs which first met slider and one filled progress bar
- Both of these outputs can be coupled separately to one of each analog output 6
PWM 3, 5, 6, 9, 10 and 11 (value of 0 <-> 1023)
- The combobox change into pink after selection.
- There is a text box for comments.
- The analog output can be read on the simulator.
Sound generator
- The sound generator can be coupled to one of the 6 analog outputs PWM 3, 5, 6, 9,
10 and 11
(value of 0 <-> 1023)
- The combobox change into pink after selection.
- There is a text box for comments.
- The analog output of the Arduino can be read on the simulator.
Servo
- The servo is automatically connecting to the output D12 after pressing on the
button.
- There is a text box for comments.
- On the big screen we can see the analog output value (servo mode) from the
Arduino UNO.
Arduino Simulator 1.5 MacOS
Xevro User’s manual installation guide 2018
LCD display
- The display connects automatically to the outputs D4-
7 and D11, D12
- The display has 2 rows and functions almost like the
real display.
Attention:
The difference with the real display is the bottom row starts from right to left, this
one should keep in mind during programming. It’s also not possible to separately
control the pixels.
Tone Melody
- The Tone Melody will automatically connection to the output D8.
- Through the Arduino UNO can send a note to the MAC which one can read the
frequency and duration. You can use this for
example in order to create a mini piano by means
of the 8 input buttons.
Squarewave generator
- The squarewave generator can connect to one of the 6 inputs A0 – A5, this in-
puts (A0 – A5) need to declared in a digital input. The Analog pins can be used
as Digital pins, they got the configuration: A0 = D14, A1 = D15, …
- The squarewave generator can make a squarewave with a frequency of 0,1 to
10Hz.
- Attention: The instruction for the squarewave generator is DigitalRead().
Arduino Simulator 1.5 MacOS
Xevro User’s manual installation guide 2018
A few things while preparing the Arduino program
Always upload the sketch to the Arduino UNO.
if the simulator is connected with the Arduino you can’t upload the Arduino pro-
gram. We made a tool 'Disconnect' which closes the connection with the serial port
of the simulator so that you can upload the sketch to the Arduino.
The great advantage of this is that we don’t need to shut down the Simulator
whenever we want to upload the sketch simulator.
After downloading the simulator, we connect again with the serial port and we ini-
tialize the I/O.
Disconnect serial port Choose serial port
Arduino Simulator 1.5 MacOS
Xevro User’s manual installation guide 2018
Save and Restore of settings
With “Save” you can save your selected I/O and dictated texts.
the “Restore” button restores the settings to make it easy to use.
We can save the filename of the extension with *.sav or *.txt.
You find the ‘Save and Restore’ function under “File”.
Save Restore
Arduino Simulator 1.5 MacOS
Xevro User’s manual installation guide 2018
Screen resolution
We have 6 options:
- 13 inch MacBook pro size
- Resolution: 1024 x 768
- Resolution: 1336 x 768
- Resolution: 1920 x 1080
- Full Screen (iMac)
- Variable resolution (min: 500, max: 2000)
Languages
You can choose the languages: Dutch or English.
Arduino Simulator 1.5 MacOS
Xevro User’s manual installation guide 2018
Working serial message
Everything goes through serial communication (USB) between the Arduino UNO and the
Mac.
The BaudRate and serial port of the Arduino UNO and the simulator should be identical, if
not they can’t connect to each other.
To send and receive data we need to make a type of protocol/structure so that the Mac
and Arduino UNO understand each other. The following protocols are bin used in the
Simulator.
Examples Structure serial message between the Arduino UNO and the Arduino
Simulator (java)
2. Receive digital input 1. (I00…13) Send Analog output Servo.
Forehead: I00 Forehead: S12
Data: "0000" or "1111" Data: 0 - 1023
End of message: LF End of message: LF
3. Send digital output 1. (O00…13) Send Analog PWM output 1. (P03…5,6,9,10,11)
Forehead: O00 Forehead: P03
Data: "0000" of "1111" Data: 0 - 1023
End of message: LF End of message: LF
4. Receive Analog input 1. (A00…5)
Forehead: A00
Data: 0 - 1023
End of message: LF
5. Sending Frequency Tone. (TF8)
Forehead: TF8
Data: 0 - 99999 (Hz)
End of message: LF
6. Sending Tone duration. (TT8)
Forehead: TT8
Data: 0 - 99999 (ms)
End of message: LF
7. Sending text. (txt) LCD 2 rows
Forehead: txt
Data: 0 - 31 (char)
End of message: LF
8. Sending text. (tx1) LCD top row
Forehead: tx1
Data: 0 -15 (char)
End of message: LF
9. Sending text. (tx2) LCD lower row
Forehead: tx2
Data: 0 - 15 (char)
End of message: LF
Arduino Simulator 1.5 MacOS
Вам также может понравиться
- Beginning Arduino Nano 33 IoT: Step-By-Step Internet of Things ProjectsОт EverandBeginning Arduino Nano 33 IoT: Step-By-Step Internet of Things ProjectsОценок пока нет
- 29baf34c-aa24-40e3-af86-68616fea3bdfДокумент43 страницы29baf34c-aa24-40e3-af86-68616fea3bdfjosejesusОценок пока нет
- DXP Profesional - Training ManualДокумент198 страницDXP Profesional - Training ManualBahan Bakar TenayanОценок пока нет
- JVC 50' Led Smart HD TV Lt-50c740 ManualДокумент52 страницыJVC 50' Led Smart HD TV Lt-50c740 ManualJamie DensleyОценок пока нет
- S.M.A.R.T. Service Material and Reference TipsДокумент9 страницS.M.A.R.T. Service Material and Reference TipsJim FordОценок пока нет
- FINALДокумент53 страницыFINALnasifjanjuaОценок пока нет
- Arduino The Object WayДокумент23 страницыArduino The Object Wayopenjavier5208Оценок пока нет
- Freenove Tutorial PDFДокумент286 страницFreenove Tutorial PDFMarcus MacdonaldОценок пока нет
- Arduino BreadBoard Advance Kit User Guide v2.1 r2Документ23 страницыArduino BreadBoard Advance Kit User Guide v2.1 r2Theodore Meimarakis100% (1)
- BeagleBone BlackДокумент117 страницBeagleBone Blackjupiter8053Оценок пока нет
- Modular Diagnostic Software For 367.X DiagnosticsДокумент84 страницыModular Diagnostic Software For 367.X DiagnosticsfrОценок пока нет
- Effinet Service Manual1Документ63 страницыEffinet Service Manual1Willian Santiago CardenasОценок пока нет
- Power Supply Learning Kit For UNOДокумент104 страницыPower Supply Learning Kit For UNOkingbela50% (2)
- Arduino Sensors SetupДокумент26 страницArduino Sensors SetupImran FareedОценок пока нет
- Arduino - InterruptsДокумент58 страницArduino - Interrupts18018022 I Made Ngurah Chandra Marutha100% (1)
- Seikitech HW User Manual, T SeriesДокумент12 страницSeikitech HW User Manual, T SeriesKen Dizzeru0% (1)
- Project Report: Obstacle Avoiding 4WD Arduino RobotДокумент12 страницProject Report: Obstacle Avoiding 4WD Arduino RobotLahmeen HaiderОценок пока нет
- Scilab and ArduinoДокумент8 страницScilab and ArduinoAyadОценок пока нет
- CEMB DWA1000XL Wheel Alignment ManualДокумент65 страницCEMB DWA1000XL Wheel Alignment ManualMáximo MéndezОценок пока нет
- Easy ESP 01 Tasmota ProgrammingДокумент7 страницEasy ESP 01 Tasmota ProgrammingCristi CerbuОценок пока нет
- Free Report: Brought To You by Jestine YongДокумент9 страницFree Report: Brought To You by Jestine YongrajuОценок пока нет
- Mitsubishi WD-73727 Distortion Flicker SolvedДокумент15 страницMitsubishi WD-73727 Distortion Flicker SolvedmlminierОценок пока нет
- Philips FTV2.3 Power Supply PDFДокумент25 страницPhilips FTV2.3 Power Supply PDFAouadi AbdellazizОценок пока нет
- How To Program The STM32 - Blue Pill - With Arduino IDE - Arduino - Maker Pro PDFДокумент11 страницHow To Program The STM32 - Blue Pill - With Arduino IDE - Arduino - Maker Pro PDFRaghu VutukuruОценок пока нет
- Mod ListДокумент300 страницMod ListTỏa Sáng100% (1)
- Arduino Programming: EAS 199A, Fall 2010, Lecture 5 Gerald Recktenwald Portland State University Gerry@me - Pdx.eduДокумент19 страницArduino Programming: EAS 199A, Fall 2010, Lecture 5 Gerald Recktenwald Portland State University Gerry@me - Pdx.eduAishwary AngadiОценок пока нет
- Compal AAL15 LA-D071P r1.0-1Документ64 страницыCompal AAL15 LA-D071P r1.0-1Manishkumar JethvaОценок пока нет
- Contents - Programming With Node-REDДокумент8 страницContents - Programming With Node-REDAgus Ludi Dwi Saputra100% (1)
- Mini ProjectДокумент6 страницMini ProjectMc EswaranОценок пока нет
- Start C51Документ186 страницStart C51api-3724941Оценок пока нет
- Boot Reference ListДокумент6 страницBoot Reference ListAdal Broke TruthsОценок пока нет
- Samsung Ue32d6500 Ue32d6500w Ue32d6700w Ue40d6500 Ue40d6500w Ue40d6700w Chassis U69a Led TVДокумент132 страницыSamsung Ue32d6500 Ue32d6500w Ue32d6700w Ue40d6500 Ue40d6500w Ue40d6700w Chassis U69a Led TVmariuszprorokОценок пока нет
- Analog Isolation Module (V1.0) SchematicДокумент1 страницаAnalog Isolation Module (V1.0) Schematicbokic88100% (2)
- BMP180 (Barometric Pressure Sensor) : SpecificationsДокумент34 страницыBMP180 (Barometric Pressure Sensor) : Specificationsabhilash100% (3)
- The Ultimate Guide To Arduino LibraryДокумент76 страницThe Ultimate Guide To Arduino LibraryNguyễn Hòa75% (4)
- Arduino TutorialДокумент26 страницArduino TutorialsrujanОценок пока нет
- Arduino Programming Part6 Notes LCD 20x4Документ10 страницArduino Programming Part6 Notes LCD 20x4gotik911Оценок пока нет
- Advanced View Arduino Projects List - Use Arduino For Projects (2)Документ50 страницAdvanced View Arduino Projects List - Use Arduino For Projects (2)Bilal AfzalОценок пока нет
- Getting Started With Raspberry Pi PicoДокумент78 страницGetting Started With Raspberry Pi PicoJúlio Flávio100% (1)
- TDA8359JДокумент21 страницаTDA8359JCesar HernandezОценок пока нет
- Diy Uno Play Breadboard Atmega328p With FT232 Breakout BoardДокумент8 страницDiy Uno Play Breadboard Atmega328p With FT232 Breakout BoardRaghav Shetty100% (2)
- How To Program ESP8266 in Lua Getting Started With ESP8266 (NodeMCU Dev Kit) in Lua (Jayakumar, Magesh)Документ141 страницаHow To Program ESP8266 in Lua Getting Started With ESP8266 (NodeMCU Dev Kit) in Lua (Jayakumar, Magesh)shreya singh Rajput100% (1)
- An Event-Driven Arduino QP-nanoДокумент33 страницыAn Event-Driven Arduino QP-nanoEldglay Da Silva DomingosОценок пока нет
- A Where To Learn MoreДокумент8 страницA Where To Learn MoreAmarnath M DamodaranОценок пока нет
- Control Algorithm For A Biped Robot Based On Servo-Motors Controlled by An Android ApplicationДокумент7 страницControl Algorithm For A Biped Robot Based On Servo-Motors Controlled by An Android ApplicationLuis MachadoОценок пока нет
- User Guide MplabДокумент338 страницUser Guide MplabAlejandro CarmonaОценок пока нет
- LS ManualV 3 0 6Документ114 страницLS ManualV 3 0 6John HallowsОценок пока нет
- Types Input and Output DevicesДокумент19 страницTypes Input and Output Devicessaroshabdullah100% (1)
- Uctronic S: Arduino Smart Robot Car KitДокумент20 страницUctronic S: Arduino Smart Robot Car KitEdgar Orlando Bermudez AljuriОценок пока нет
- Labcenter Electronics - Proteus VSM - SPICE Co-Simulation - Debugging Benefits For PIC, 8051, AVR, HC11 and ARMДокумент2 страницыLabcenter Electronics - Proteus VSM - SPICE Co-Simulation - Debugging Benefits For PIC, 8051, AVR, HC11 and ARMmohuddinОценок пока нет
- Arduino Color Sensing Tutorial - TCS230 TCS3200 Color Sensor - HowToMechatronicsДокумент34 страницыArduino Color Sensing Tutorial - TCS230 TCS3200 Color Sensor - HowToMechatronicsKlew Cleudiney Theodoro BrandãoОценок пока нет
- KS0085 Keyestudio Smart Home Kit For ArduinoДокумент191 страницаKS0085 Keyestudio Smart Home Kit For ArduinomparejacursoОценок пока нет
- SitesДокумент1 страницаSiteslan1-x10% (1)
- About Optoisolator IC and The Right Way To Test It: ComputerДокумент14 страницAbout Optoisolator IC and The Right Way To Test It: ComputerJamal JardelОценок пока нет
- Renesas Flash Programmer Package V20401 FreeДокумент19 страницRenesas Flash Programmer Package V20401 FreeAnkit PrinceОценок пока нет
- EFYJuly2020 PDFДокумент92 страницыEFYJuly2020 PDFphiuОценок пока нет
- Home Automation Using Arduino Wifi Module Esp8266Документ11 страницHome Automation Using Arduino Wifi Module Esp8266Dr. M. Thillai Rani Asst Prof ECEОценок пока нет
- Arduino Projects Experiments Part11Документ20 страницArduino Projects Experiments Part11denydiОценок пока нет
- Arduino Software Internals: A Complete Guide to How Your Arduino Language and Hardware Work TogetherОт EverandArduino Software Internals: A Complete Guide to How Your Arduino Language and Hardware Work TogetherОценок пока нет
- VP Operations Program Management in New Orleans LA Resume Paul BanasДокумент2 страницыVP Operations Program Management in New Orleans LA Resume Paul BanasPaul BanasОценок пока нет
- Pro eДокумент6 страницPro eYoОценок пока нет
- JD .... Process Engineer JDДокумент3 страницыJD .... Process Engineer JDDnyaneshwar GavandeОценок пока нет
- Assessing Leadership and Measuring Its EffectsДокумент16 страницAssessing Leadership and Measuring Its EffectsBirendra KumarОценок пока нет
- Accenture Unilever Upgrading SAPДокумент2 страницыAccenture Unilever Upgrading SAPAbdul KhaderОценок пока нет
- M&S Conceptual MapДокумент1 страницаM&S Conceptual MapAndres Velez ZapataОценок пока нет
- TR - SMAW NC III Teacher Guide CodeДокумент64 страницыTR - SMAW NC III Teacher Guide CodeTalakag TnhsОценок пока нет
- Automated Creation of Aeroelastic Optimization Models From A Parameterized GeometryДокумент14 страницAutomated Creation of Aeroelastic Optimization Models From A Parameterized GeometryFernass DaoudОценок пока нет
- Discrete and Continuous SimulationДокумент15 страницDiscrete and Continuous SimulationPorav MalhotraОценок пока нет
- Steuer - Defining Virtual RealityДокумент25 страницSteuer - Defining Virtual RealityfedericovitellaОценок пока нет
- Simulated Consultancy Project: Doon Business School, DehradunДокумент15 страницSimulated Consultancy Project: Doon Business School, DehradunUpadhayayAnkurОценок пока нет
- Virtual RealityДокумент20 страницVirtual RealityVishesh BadhadraОценок пока нет
- Electrical CDR Sample 1100Документ5 страницElectrical CDR Sample 1100CDR Download0% (1)
- J Applied Clin Med Phys - 2022 - Nealon - Development and Validation of A Checklist For Use With Automatically GeneratedДокумент7 страницJ Applied Clin Med Phys - 2022 - Nealon - Development and Validation of A Checklist For Use With Automatically GeneratedAli EssadokОценок пока нет
- AFW369E 2016-17 Courseoutline HooyCWДокумент5 страницAFW369E 2016-17 Courseoutline HooyCWwilliamnyxОценок пока нет
- Voltage Drop Calculation Considering TransformerДокумент4 страницыVoltage Drop Calculation Considering TransformeryaoОценок пока нет
- EDU Detailed Drawings Exercises 2017Документ51 страницаEDU Detailed Drawings Exercises 2017PAULA ANDREA ROJAS SUAREZОценок пока нет
- CV - Dulce Idalia Rivera Huerta - EnglishДокумент1 страницаCV - Dulce Idalia Rivera Huerta - EnglishJosafat VallejoОценок пока нет
- TR-Mechatronics Servicing NC III PDFДокумент94 страницыTR-Mechatronics Servicing NC III PDFPaul BautistaОценок пока нет
- AI Chapter 4Документ3 страницыAI Chapter 4Beki TubeОценок пока нет
- Innovation in Nursing CurrentДокумент30 страницInnovation in Nursing Currentbemina jaОценок пока нет
- BA 424 Chapter 1 NotesДокумент6 страницBA 424 Chapter 1 Notesel jiОценок пока нет
- Shsconf Sahd2021 03017Документ14 страницShsconf Sahd2021 03017Edward Fabian SanchezОценок пока нет
- A New Thresher ArticleДокумент12 страницA New Thresher ArticleAdil KhawajaОценок пока нет
- Comparison of Numerical Simulation and Experiment of A Flexible Composite Connecting RodДокумент6 страницComparison of Numerical Simulation and Experiment of A Flexible Composite Connecting RodislaОценок пока нет
- Plumbing NC IДокумент56 страницPlumbing NC Ijoy visitacionОценок пока нет
- Problems 13 1 To 13 17Документ39 страницProblems 13 1 To 13 17Carlos Huete FelixОценок пока нет
- 5 3 2 Add1 PDFДокумент82 страницы5 3 2 Add1 PDFNishanth Nish100% (2)
- UNIT-1 Process Modeling SimulationДокумент17 страницUNIT-1 Process Modeling Simulationkritika negiОценок пока нет
- Cim Lab QustionsДокумент6 страницCim Lab Qustionsஅன்புடன் அஸ்வின்Оценок пока нет