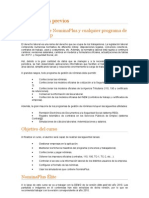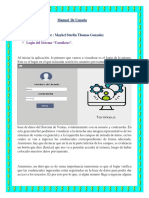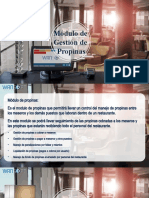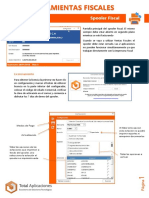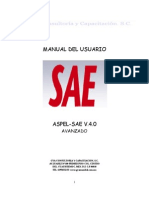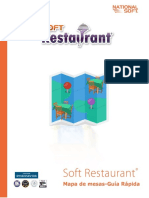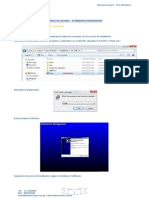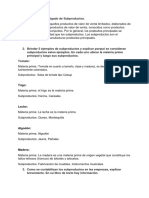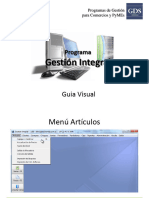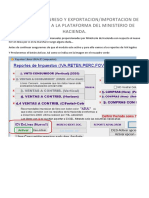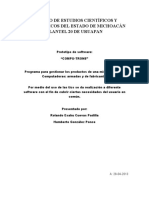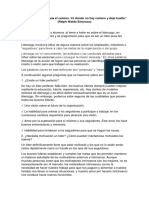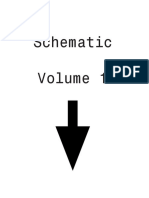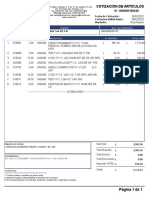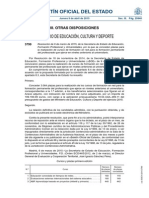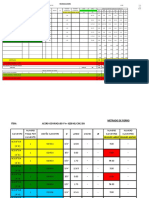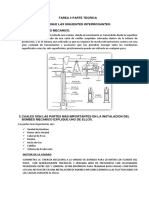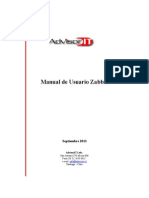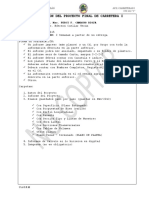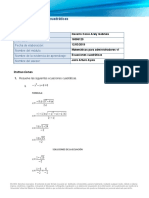Академический Документы
Профессиональный Документы
Культура Документы
Manual Usuario GesPro
Загружено:
ManuelИсходное описание:
Авторское право
Доступные форматы
Поделиться этим документом
Поделиться или встроить документ
Этот документ был вам полезен?
Это неприемлемый материал?
Пожаловаться на этот документАвторское право:
Доступные форматы
Manual Usuario GesPro
Загружено:
ManuelАвторское право:
Доступные форматы
Manual de usuario. Manuel Jiménez P.
Sistema de Gestión Proveedores – GesPro V 1.0
Manual de usuario. Manuel Jiménez P.
Ingreso al sistema.
Para ingresar al sistema, haga doble click sobre el icono del escritorio.
Aparecerá la siguiente ventana de comandos con el nombre del sistema, la hora y fecha actual y el
logo de la empresa, además de seis botones.
1. Proveedores
2. Ingresos
3. Informes
4. Ayuda
5. Soporte
6. Salir
A Continuación se describe lo que realiza cada uno de estos.
Sistema de Gestión Proveedores – GesPro V 1.0
Manual de usuario. Manuel Jiménez P.
Proveedores:
Al presionar el botón proveedores aparecerá una ventana donde podrá ingresar los distintos
proveedores de su empresa.
Para ingresar un nuevo proveedor debe presionar el botón con forma de CD al lado del campo
Nombre, luego completar los campos en blanco y presionar el botón “Grande con forma de CD”
que dice “GRABAR”. El nuevo proveedor se verá reflejado en la parte inferior de la pantalla donde
se pueden apreciar todos los ya ingresados.
Para modificar/actualizar un campo de un proveedor ingresado debe presionar el proveedor que
desea, se cargaran los campos correspondientes una vez realizado este paso puede modificar los
campos que el sistema le deje y presionar el botón con forma de “llave herramienta” llamado
MODIFICAR.
Para eliminar un proveedor, debe presionar el proveedor que desea, se cargaran los campos
correspondientes una vez realizado este paso puede presionar el botón con forma de “X” llamado
ELIMINAR.
Para salir de esta ventana proceda a presionar el botón con forma de flecha llamado SALIR
Sistema de Gestión Proveedores – GesPro V 1.0
Manual de usuario. Manuel Jiménez P.
Ingresos:
Al presionar el botón ingresos aparecerá una ventana donde podrá ingresar los distintos ingresos
Correspondientes a cada proveedor de su empresa.
Para ingresar una nueva factura, debe completar los campos primarios (Nombre, Tipo, Factura y
fecha) el RUN se agrega de forma automática
Digitar el neto, el iva aparece automático.
Seleccionar el impuesto correspondiente
Y el sistema calculará automáticamente todos los valores, luego presionar el botón con forma de
CD llamado INGRESAR. El sistema grabará la factura con los valores indicados por usted.
Ocupe el botón con forma de escoba llamado LIMPIAR, sólo para recalcular nuevamente los
valores de impuestos.
Para salir de esta ventana proceda a presionar el botón con forma de flecha llamado SALIR
Sistema de Gestión Proveedores – GesPro V 1.0
Manual de usuario. Manuel Jiménez P.
Presione el botón con forma de Lápiz llamado MODIFICAR para editar una factura ingresada.
Se abrirá una nueva ventana llamada Modificar donde muestra los diferentes proveedores y sus
respectivas facturas ingresadas (aparecen todas), para buscar un proveedor especifico debe
seleccionar el casillero llamado Nombre y pinchar sobre el que necesite.
El campo RUN se completará automáticamente
Para salir de esta ventana proceda a presionar el botón con forma de flecha llamado SALIR
Sistema de Gestión Proveedores – GesPro V 1.0
Manual de usuario. Manuel Jiménez P.
Una vez seleccionado el proveedor debe pinchar sobre el (parte inferior con forma de rejilla) y
aparecerá la siguiente ventana con todos los datos correspondientes a la factura seleccionada.
Proceda a modificar el impuesto, el tipo y /o el neto de la factura. Luego presione el botón con
forma de “Llave Herramienta” llamado “ACTUALIZAR” y se modificarán los datos y cerrará la
ventana volviendo a la anterior.
Ocupe el botón con forma de escoba llamado LIMPIAR, sólo para recalcular nuevamente los
valores de impuestos.
Sistema de Gestión Proveedores – GesPro V 1.0
Manual de usuario. Manuel Jiménez P.
Presione el botón con forma de X llamado borrar para eliminar todos los datos de esa factura y
proveedor.
Para salir de esta ventana proceda a presionar el botón con forma de flecha llamado SALIR
Informes:
Al presionar el botón “INFORMES”, aparecerá una ventana donde podrá seleccionar las fechas y/o
proveedores que desea visualizar.
Seleccione la fecha de inicio y la fecha de término para filtrar la información que desea visualizar.
Luego seleccione “Proveedor” y se abrirá automáticamente un reporte con las fechas y proveedor
seleccionado.
Sistema de Gestión Proveedores – GesPro V 1.0
Manual de usuario. Manuel Jiménez P.
También puede emitir un reporte general con todos los proveedores existentes dentro de las fechas
que usted seleccione, luego presione el botón con forma de lápiz llamado “General” y se abrirá un
reporte con los datos seleccionados.
Para salir de esta ventana proceda a presionar el botón con forma de flecha llamado SALIR
El reporte emitido se puede imprimir presionando el botón con forma de impresora en la parte
superior izquierda del reporte.
Recuerde “SIEMPRE” presionar el botón con forma de “RAYO” para contar con la información
emitida siempre actualizada.
Sistema de Gestión Proveedores – GesPro V 1.0
Manual de usuario. Manuel Jiménez P.
Ayuda:
Al presionar el botón “AYUDA”, aparecerá un documento word, donde podrá estudiar las distintas
formas de trabajar con el sistema.
Sistema de Gestión Proveedores – GesPro V 1.0
Manual de usuario. Manuel Jiménez P.
Soporte:
Al presionar el botón “SOPORTE”, aparecerá una ventana donde podrá ver los datos del
desarrollador del sistema, comuníquese con el vía teléfono y/o correo para cualquier tipo de soporte.
Sistema de Gestión Proveedores – GesPro V 1.0
Manual de usuario. Manuel Jiménez P.
Salir:
Al presionar el botón “SALIR”, usted cerrará el sistema completamente.
Sistema de Gestión Proveedores – GesPro V 1.0
Вам также может понравиться
- Manual Usuario IanpOSДокумент18 страницManual Usuario IanpOSEles SmartОценок пока нет
- TIPS HYBRID APRENDIENDO HybridReportConfig CAPITULO I y IIДокумент25 страницTIPS HYBRID APRENDIENDO HybridReportConfig CAPITULO I y IIasalasrОценок пока нет
- Control V 3.0Документ9 страницControl V 3.0Victor ArizaОценок пока нет
- Manual Contasis - RRHHДокумент23 страницыManual Contasis - RRHHYaneth Vanesa Oyola SalvadorОценок пока нет
- Manual de Usuario Del Distribuidor Rev.1.0Документ23 страницыManual de Usuario Del Distribuidor Rev.1.0asalasrОценок пока нет
- Cómo Imprimir Desde MS-DOS en Una Impresora USBДокумент32 страницыCómo Imprimir Desde MS-DOS en Una Impresora USBPEDRO DAMIAN CALDERA SANCHEZОценок пока нет
- Curso Nominaplus 2010Документ23 страницыCurso Nominaplus 2010ibosquet1083Оценок пока нет
- ManualДокумент9 страницManualmaikel tishОценок пока нет
- BAS Discovery Easy Soft - CompletoДокумент5 страницBAS Discovery Easy Soft - CompletoElvira GonzalezОценок пока нет
- PropinasДокумент25 страницPropinasAntonella MuroОценок пока нет
- Manual de Usuario Del Sub - DistribuidorДокумент15 страницManual de Usuario Del Sub - DistribuidorasalasrОценок пока нет
- Manual Word XPДокумент23 страницыManual Word XPCarlos SánchezОценок пока нет
- Manual de Usuario Flexbusiness2011 - 1Документ51 страницаManual de Usuario Flexbusiness2011 - 1Tom HuОценок пока нет
- Adempiere Datos Maestros PDFДокумент34 страницыAdempiere Datos Maestros PDFErnesto Uhp100% (2)
- Manual de Usuario Del Cliente Rev1.0Документ7 страницManual de Usuario Del Cliente Rev1.0asalasrОценок пока нет
- Herramientas FiscalesДокумент6 страницHerramientas FiscalesJunior GuaicaraОценок пока нет
- Manual de Usuario ReportesДокумент9 страницManual de Usuario ReportesBrisa E Gonzalez MarroquinОценок пока нет
- Adm - Reportes Completo1Документ43 страницыAdm - Reportes Completo1Nancy Becies AguilaОценок пока нет
- Instalacion Rctech ActualДокумент31 страницаInstalacion Rctech Actualcde269comОценок пока нет
- Manual de SistemasДокумент52 страницыManual de SistemasLeonel Soria CortesОценок пока нет
- Manual Formato Facturas Fto y Qr2 PDFДокумент129 страницManual Formato Facturas Fto y Qr2 PDFJose Samuel Lopez HernandezОценок пока нет
- Ruiz Nieves Sara BD04 Tarea PDFДокумент13 страницRuiz Nieves Sara BD04 Tarea PDFmaria100% (1)
- Valery Instructivo Iva 16Документ9 страницValery Instructivo Iva 16jpaezunermbОценок пока нет
- Manual de Usuario Soft Restaurant Móvil.v.1.0.20160613Документ10 страницManual de Usuario Soft Restaurant Móvil.v.1.0.20160613Solucom LzcОценок пока нет
- Manual Adempiere Nomina&RHДокумент34 страницыManual Adempiere Nomina&RHNicole Walker100% (1)
- Taller de CiclosДокумент3 страницыTaller de CiclosLeidy Cifuentes Martinez100% (1)
- CAJASДокумент14 страницCAJASCarlos Daniel Oña YánezОценок пока нет
- Configuracion Del Hybrid AdminДокумент4 страницыConfiguracion Del Hybrid AdminasalasrОценок пока нет
- Manual Instalación KactusДокумент26 страницManual Instalación KactusOscar Javier González RoaОценок пока нет
- Manual de Usuario Time Attendance - Red SolucionesДокумент23 страницыManual de Usuario Time Attendance - Red SolucionesRonald CarrilloОценок пока нет
- Introducción Al STEP 7 Microwin 4.0Документ16 страницIntroducción Al STEP 7 Microwin 4.0Williams A. Cruz Basilio100% (1)
- Foro 4Документ2 страницыForo 4Sofia AlejandraОценок пока нет
- Componentes de La Cinta de Opciones de PowerPoint 2010Документ6 страницComponentes de La Cinta de Opciones de PowerPoint 2010Juan PuebloОценок пока нет
- Elementos de La Pantalla InicialДокумент5 страницElementos de La Pantalla InicialCarol GrilopОценок пока нет
- ARBA - IIBB - DDJJWEB - Manual - Instructivo - Iibbddjjweb - Pcia. Buenos Aires, ArgentinaДокумент79 страницARBA - IIBB - DDJJWEB - Manual - Instructivo - Iibbddjjweb - Pcia. Buenos Aires, ArgentinaproofreaderОценок пока нет
- Manejo Básico de Boa-Constructor - IDE PythonДокумент25 страницManejo Básico de Boa-Constructor - IDE Pythondanbelt100% (2)
- Cuadros de Dialogo Libre OfficeДокумент4 страницыCuadros de Dialogo Libre OfficevivealdiaОценок пока нет
- Manual de NominaplusДокумент36 страницManual de NominaplusHectorОценок пока нет
- Manual LIContabДокумент35 страницManual LIContabCristian Monje CofreОценок пока нет
- 3 - Manual Sac MultifueroДокумент56 страниц3 - Manual Sac MultifuerofreddyaguirresОценок пока нет
- Enunciado Xpaht 2Документ2 страницыEnunciado Xpaht 2REBECAОценок пока нет
- Guia GestionДокумент58 страницGuia GestionDavid Yamil WaidattОценок пока нет
- Manual de Usuario Imobile Ver1.0 PDFДокумент38 страницManual de Usuario Imobile Ver1.0 PDFfranckveОценок пока нет
- Informes en AccessДокумент5 страницInformes en AccessYuuviia VegaОценок пока нет
- Guia Ferreteria PlusДокумент59 страницGuia Ferreteria PlusJosé LotitoОценок пока нет
- Movimiento Hoja y Libro ExcelДокумент7 страницMovimiento Hoja y Libro Exceling_ebeltran13780% (1)
- Manual Autoconsulta Expert PDFДокумент7 страницManual Autoconsulta Expert PDFTomas Ernesto Aguilera CastilloОценок пока нет
- Instructivo Tecnicos OsticketДокумент8 страницInstructivo Tecnicos OsticketAnam CaraОценок пока нет
- NOMINAДокумент29 страницNOMINAKarla DUОценок пока нет
- Manual de UsuarioДокумент6 страницManual de UsuarioPablo Galeana BaileyОценок пока нет
- Manual de Usuario BuenoДокумент34 страницыManual de Usuario BuenoLexter Manuel Thomas TroncosoОценок пока нет
- Manual para Ingreso y Exporta-Importa ICV 2020 en LineaДокумент14 страницManual para Ingreso y Exporta-Importa ICV 2020 en LineaJoana LaredoОценок пока нет
- Manual de ComercialДокумент51 страницаManual de ComercialADOLFO PIOОценок пока нет
- Presentación Prototipo Luisana HernandezДокумент22 страницыPresentación Prototipo Luisana HernandezLuisana HernandezОценок пока нет
- Compu-Trons Manual de UsuarioДокумент16 страницCompu-Trons Manual de UsuarioAsakien Rolando CuevasОценок пока нет
- Modulo 6 ComprasДокумент46 страницModulo 6 ComprasNilson Y. Alvarado R.Оценок пока нет
- Manual de Usuario Sistema Punto de VentaДокумент7 страницManual de Usuario Sistema Punto de VentaLS Mayo100% (1)
- Manual de Usuario PDFДокумент34 страницыManual de Usuario PDFJoan Sebastian FajardoОценок пока нет
- EasykioscosДокумент82 страницыEasykioscosRicardo PolettiОценок пока нет
- Manual Pos PDFДокумент24 страницыManual Pos PDFJorge BarrantesОценок пока нет
- Termodinamica Semana 8Документ9 страницTermodinamica Semana 8Fernando Berrios VargasОценок пока нет
- LIDERAZGOДокумент3 страницыLIDERAZGOCésar Alonso Saavedra AlamaОценок пока нет
- Constancia de Inscripción en El Registro Nacional de Grados Y TítulosДокумент1 страницаConstancia de Inscripción en El Registro Nacional de Grados Y TítulosMarleny HuivinОценок пока нет
- Investigación de Mercado Caso RosyДокумент8 страницInvestigación de Mercado Caso RosyRosalía SacónОценок пока нет
- Tecenhigieneyseguridadlaboral - Lectura de Caso1Документ6 страницTecenhigieneyseguridadlaboral - Lectura de Caso1SanguuОценок пока нет
- Esquemas Electricos Renault ClioДокумент50 страницEsquemas Electricos Renault ClioLuisFernandoGuedes100% (2)
- Trabajo de Calidad 2 (Taller)Документ8 страницTrabajo de Calidad 2 (Taller)Carmen Florez RomeroОценок пока нет
- 3.3.4 - 3.4 ProveedoresДокумент4 страницы3.3.4 - 3.4 ProveedoresManue TorresОценок пока нет
- Calibración Motor Cummins QSM11Документ12 страницCalibración Motor Cummins QSM11Chardy Jarith Piragua Alvarado100% (9)
- Oferta ZummarДокумент1 страницаOferta ZummarFranklin LopezОценок пока нет
- Metodos Indirectos para Encontrar La Resistencia Del ConcretoДокумент5 страницMetodos Indirectos para Encontrar La Resistencia Del ConcretoMick Tirado SilvaОценок пока нет
- Cursos de Formación en Red Del INTEF - Concesión de 3064 PlazasДокумент62 страницыCursos de Formación en Red Del INTEF - Concesión de 3064 PlazasFETE-UGT ExtremaduraОценок пока нет
- 1 Analisis de La Realidad SocialДокумент17 страниц1 Analisis de La Realidad SocialmilviaОценок пока нет
- Planilla - Metrados.acero Casa Santa MariaДокумент15 страницPlanilla - Metrados.acero Casa Santa MariacarlospelaezОценок пока нет
- Tarea 2 Parte TeoricaДокумент5 страницTarea 2 Parte TeoricaAlex Velasquez ContrerasОценок пока нет
- Secuencia LesДокумент19 страницSecuencia LesDanyelAdemirLozaYucraОценок пока нет
- Lectura de ElectrocardiogramaДокумент4 страницыLectura de ElectrocardiogramaJuan Sebastian Espinosa SernaОценок пока нет
- Eco MovilidadДокумент12 страницEco MovilidadKarla JacomeОценок пока нет
- Manual de Usuario Zabbix - Revi2-1Документ53 страницыManual de Usuario Zabbix - Revi2-1Luis Antonio Peñaloza NaranjoОценок пока нет
- Catalogo Dipol LaptopДокумент16 страницCatalogo Dipol LaptopRoger VGОценок пока нет
- Inf. Del Proyecto Final de Carretera IДокумент3 страницыInf. Del Proyecto Final de Carretera IEderson Cuellar TeranОценок пока нет
- Tarifa 2021Документ298 страницTarifa 2021Marco Rodriguez FernandezОценок пока нет
- Navarro - Arely - Ecuaciones Cuadraticas 100Документ3 страницыNavarro - Arely - Ecuaciones Cuadraticas 100SandovalGabrielaОценок пока нет
- Resumen Del Capitulo 13 Libro La MetaДокумент4 страницыResumen Del Capitulo 13 Libro La Metacibd12Оценок пока нет
- Invernadero Adosado Con FuentesДокумент9 страницInvernadero Adosado Con FuentesjhordanОценок пока нет
- Conoce Los Pasos A Seguir A La Hora de Instalar El Aire AcondicionadoДокумент7 страницConoce Los Pasos A Seguir A La Hora de Instalar El Aire AcondicionadoJavier Santana.MОценок пока нет
- Fanny Acosta Cantero Mapa Actividad.1.1Документ6 страницFanny Acosta Cantero Mapa Actividad.1.1anon_577164224Оценок пока нет
- Haz Tu Revista Manual de UsuarioДокумент10 страницHaz Tu Revista Manual de UsuarioJesús ParrasОценок пока нет
- Modulación en Amplitud - Ejercicios ResueltosДокумент16 страницModulación en Amplitud - Ejercicios ResueltosAgustín Arias82% (22)
- Ajuste de Punto de RocioДокумент8 страницAjuste de Punto de RocioMarco Antonio FloresОценок пока нет