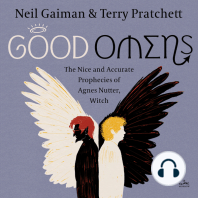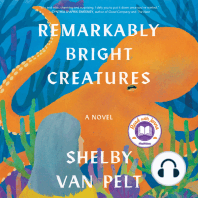Академический Документы
Профессиональный Документы
Культура Документы
Cara Menggunakan GPS Garmin Seri 76CSx
Загружено:
Agus Seftian Pracahyo0 оценок0% нашли этот документ полезным (0 голосов)
13 просмотров7 страницCara menggunakan gps
Авторское право
© © All Rights Reserved
Доступные форматы
DOCX, PDF, TXT или читайте онлайн в Scribd
Поделиться этим документом
Поделиться или встроить документ
Этот документ был вам полезен?
Это неприемлемый материал?
Пожаловаться на этот документCara menggunakan gps
Авторское право:
© All Rights Reserved
Доступные форматы
Скачайте в формате DOCX, PDF, TXT или читайте онлайн в Scribd
0 оценок0% нашли этот документ полезным (0 голосов)
13 просмотров7 страницCara Menggunakan GPS Garmin Seri 76CSx
Загружено:
Agus Seftian PracahyoCara menggunakan gps
Авторское право:
© All Rights Reserved
Доступные форматы
Скачайте в формате DOCX, PDF, TXT или читайте онлайн в Scribd
Вы находитесь на странице: 1из 7
Cara menggunakan GPS Garmin seri 76CSx.
oleh: dosen pendidikan geografi UNS Surakarta
Langkah-langkah menggunakan GPS Garmin Seri 76CSx.
1. Pemasangan Baterai
76CSx dioperasikan dengan 2 baterai jenis AA, yang dipasang dibagian
belakang GPS. Untuk memasang baterai, buka bagian tutup baterai dengan
memutar kunci D pada bagian belakang GPS seperempat putaran berlawanan
arah jarum jam. Masukkan baterai dengan memperhatikan polaritas yang telah
ada. Tutup kembali tutup baterai dengan memutar kunci D seperempat putaran
searah jarum jam.
2. Langkah Pertama
Sebelum anda dapat benar-benar menggunakan 76CSx untuk navigasi,
pertama anda harus menentukan posisi pasti anda saat ini. Untuk melakukan ini,
bawalah 76CSx anda keluar ke tempat terbuka yang cukup luas. Tekan dan
tahan tombol POWER untuk menyalakan GPS anda akan melihat halaman
muka selama beberapa detik sebelum 76CSx melakukan pengujian secara
otomatis, diikuti dengan halaman satelit. 76CSx memerlukan sekurang-
kurangnya 3 sinyal satelit yang kuat untuk mementukan posisi anda.
3. Lampu Layar Dan Tingkat Kejelasan Gambar
Untuk menyalakan lampu layar, tekan dan kemudian lepaskan
tombolPOWER pada layar. Lampu layar sudah ditentukan untuk menyala
selama 30 detik untuk menghemat tenaga baterai. Untuk menyesuaikan tingkat
kejelasan gambar pada layar tekan dan kemudian lepaskan tombolPOWER,
kemudian tekan tombol DOWN untuk membuat layar lebih gelap, dan tekan
tombol UP untuk membuat layar lebih terang.
4. Memilih Halaman
Semua informasi yang dibutuhkan untuk mengoperasikan 76CSx dapat
ditemukan dalam enam halaman utama (layar tampilan). Halaman-halaman ini
antara lain Satelit, Trip Computer, Peta, Compas, Altimeterdan Main Menu.
untuk memilih halaman-halaman tersebut tekan tombolPAGE sampai anda
menemukan halaman yang di inginkan.
Gambar . Halaman utama pada GPS Garmin Seri 76CSx.
5. Menentukan Waypoint
Waypoint adalah lokasi dimana anda dapat mengeplot (menyimpan dalam
memori) sebagai arah untuk navigasi nantinya. Untuk menentukan waypoint
adalah dengan cara :
Tekan tombol ENTER sampai halaman mark waypoint muncul.
Gambar . Mark WayPoint.
Gantilah waypoint name dan waypoint symbol sesuai keinginan anda, dengan
cara menekan enter pada waypoint name dan symbol, kemudian gantilah
waypoint name dan symbol sesuai keinginan anda.
Setelah semua selesai pilih OK lalu tekan ENTER.
6. Cara membuat Track
Untuk membuat trek adalah dengan cara sebagai berikut:
Tekan tombol MENU dua kali > pilih Track
Pilih clear (apabila precentage of memori in use belum 0 %) > tekanENTER.
Kemudian akan muncu konfirmasi dan pilih OK
Setelah track menjadi 0% maka, track baru siap digunakan.
Untuk membuat track baru adalah dengan memilih ON > tekanENTER.
Setelah track selesai maka simpanlah dengan cara memilih SAVE >
tekan ENTER.
Gambar . Halaman Track.
7. Cara membuat Route
Cara membuat route adalah sebagai berikut:
Tekan MENU dua kali > Routes.
Pilih New>< Pilih Next Point>.
Gunakan Menu Find untuk memilih Route Waypoint dari salah satu dari Find
groups.
Gambar . Halaman Rute dan Halaman Rute di Peta
Pilih Select next point untuk menambahkan waypoint kedalam Route >
waypoint yang akan digunakan yang akan digunakan di Recent Finds /
Waypoints / Cities / Geocache / Marine > pilih waypoint yang anda inginkan
kemudian ENTER dan pilih Use > tekan ENTER. (dan begitu terus sampai
seluruh waypoint yang anda butuhkan semua ada)
Pilih Navigate > tekan ENTER
Pilih Follow Road (jika rute tersebut di buat mengikuti jalan) atau Off
Road (jika rute yang di buat tidak mengikuti jalan)
8. Menghitung Luas Area Menggunakan Garmin GPSMap 76csx
GPSMap 76CSx sangat cocok digunakan untuk Anda yang sering
mengerjakan pengukuran di lapangan, seperti pengukuran lahan pertanian,
pertanahan, pertambangan, dll.
Berikut langkah-langkahnya :
Nyalakan GPS 76CSx Anda dan tunggu sampai sinyal satelit terhubung dengan
GPS, jika indikator sinyal satelit sudah muncul dan posisi/koordinat sudah ada
berarti GPS sudah siap digunakan.
Gambar . Halaman Satelit dan Halaman Menu
Secara default fitur/halaman menghitung luas belum ada di GPS Anda, untuk itu
halaman harus di setting manual dengan cara :
a. Tekan tombol MENU 2 kali, akan muncul halaman menu utama, setelah itu
pilih SETUP.
b. Tekan tombol ENTER
c. Pilih Page Sequence lalu ENTER,
d. Muncul halaman tambah halaman, tekan tombol Rocker bawah sampai ke
pilihan Add Page lalu ENTER. Pilih Area Calculationdan akhiri dengan
tombol ENTER.
Gambar. Halaman Menu Setup dan Halaman Sequence.
Setelah penambahan halaman sudah dilakukan, langkah selanjutnya yaitu tekan
tombol PAGE beberapa kali sampai muncul halaman Area Calculation.
Tekan Tombol Start di halaman Area Calculation, setelah
Anda ENTERtombol Start berubah menjadi tombol Stop, jika demikian berarti
GPS sudah siap digunakan untuk menghitung Luas Area.
Gambar . Halaman peta dari Area Calculation.
Silahkan anda berjalan di area yang akan dihitung luasnya, dari titik A (mulai)
sampai kembali ke titik A lagi (akhir).
Setelah mengelilingi area yang diukur, lalu Anda tekan tombol Stop.Dibawah
tombol Stop akan muncul hasil dari perhitungan area tersebut.
Dihalaman selanjutnya akan muncul keterangan dari hasil kalkulasi area,
seperti :
a. Name (anda bisa mengganti nama yang Anda inginkan dengan menekan tombol
Rocker ke atas sampai ke field Name,
b. ENTER dan isi nama sesuai yang Anda inginkan), selain informasi Name ada
juga informasi Distance (jarak), Area, dan Color (warna). Setelah itu Anda tekan
tombol OK untuk menyimpan hasil pengukuran.
Gambar. Halaman peta dari Area Calculation dan Halaman Area Calculation.
Catatan : Pengukuran luas area menggunakan GPS Garmin sangat tidak
disarankan karena akurasi GPS Garmin sekitar 5 - 15 meter, untuk pengukuran
yang lebih akurat Anda bisa menggunakan GPS tipe Pemetaan atau GPS
Geodetik yang akurasinya bisa mencapai 5mm - 10mm.
9. Cara Memasukkan Titik ke Google Earth
Langkah-langkah memasukkan titik ke dalam Google Earth :
1. Membuka Aplikasi google Earth, setelah Aplikasi terbuka,
pilih Add yang berada di deretan Menu > pilih Placemark / Ctrl + Shift + P.
Gambar. Penambahan titik pada google earth.
2. Setelah muncul Google Earth – New Placemark > Masukkan koordinat
yang tempat yang akan di masukkan mulai dari Zone, Easting, Northing ( Jika
Koordinatnya UTM) > ubahlah nama yang pada tempat yang anda inginkan,
misal Prodi P. Geografi > setelah semua selesai pilih OK maka akan muncul
seperti pada gambar di bawah ini.
Gambar. Halaman Google Earth – New Placemark
Gambar. Titik Baru (New Placemark) di Google Earth
Вам также может понравиться
- The Subtle Art of Not Giving a F*ck: A Counterintuitive Approach to Living a Good LifeОт EverandThe Subtle Art of Not Giving a F*ck: A Counterintuitive Approach to Living a Good LifeРейтинг: 4.5 из 5 звезд4.5/5 (20013)
- The Subtle Art of Not Giving a F*ck: A Counterintuitive Approach to Living a Good LifeОт EverandThe Subtle Art of Not Giving a F*ck: A Counterintuitive Approach to Living a Good LifeРейтинг: 4 из 5 звезд4/5 (5794)
- The 7 Habits of Highly Effective People: The Infographics EditionОт EverandThe 7 Habits of Highly Effective People: The Infographics EditionРейтинг: 4 из 5 звезд4/5 (2475)
- Art of War: The Definitive Interpretation of Sun Tzu's Classic Book of StrategyОт EverandArt of War: The Definitive Interpretation of Sun Tzu's Classic Book of StrategyРейтинг: 4 из 5 звезд4/5 (3321)
- Never Split the Difference: Negotiating As If Your Life Depended On ItОт EverandNever Split the Difference: Negotiating As If Your Life Depended On ItРейтинг: 4.5 из 5 звезд4.5/5 (3272)
- Habit 3 Put First Things First: The Habit of Integrity and ExecutionОт EverandHabit 3 Put First Things First: The Habit of Integrity and ExecutionРейтинг: 4 из 5 звезд4/5 (2506)
- Habit 6 Synergize: The Habit of Creative CooperationОт EverandHabit 6 Synergize: The Habit of Creative CooperationРейтинг: 4 из 5 звезд4/5 (2499)
- Pride and Prejudice: Bestsellers and famous BooksОт EverandPride and Prejudice: Bestsellers and famous BooksРейтинг: 4.5 из 5 звезд4.5/5 (19653)
- The Perfect Marriage: A Completely Gripping Psychological SuspenseОт EverandThe Perfect Marriage: A Completely Gripping Psychological SuspenseРейтинг: 4 из 5 звезд4/5 (1107)










![American Gods [TV Tie-In]: A Novel](https://imgv2-1-f.scribdassets.com/img/audiobook_square_badge/626321117/198x198/22ab6b48b6/1712683119?v=1)