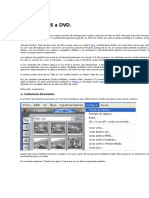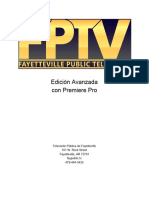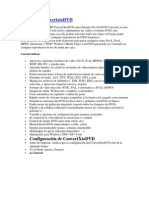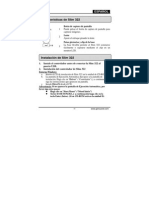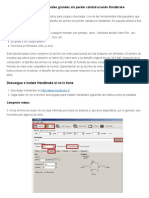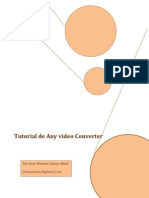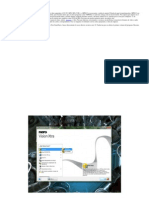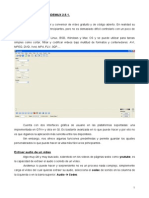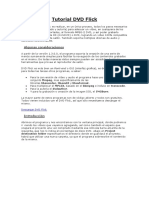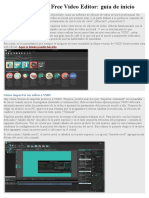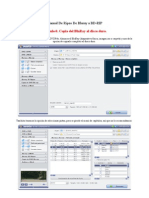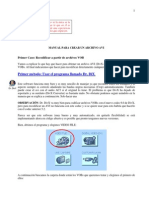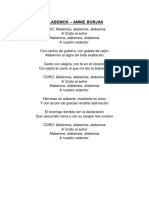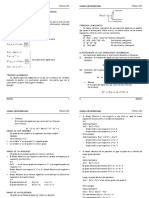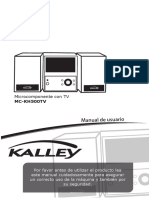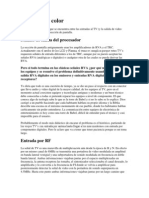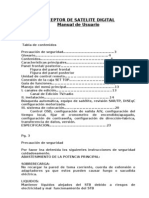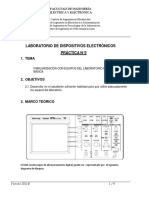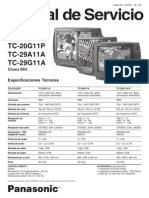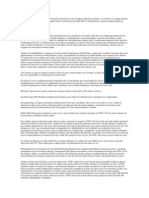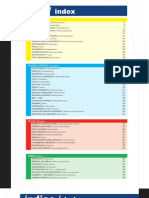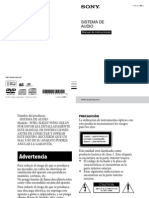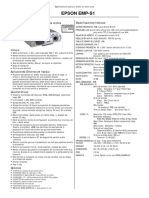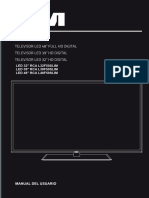Академический Документы
Профессиональный Документы
Культура Документы
Cómo Renderizar Un Video HD Con Sony Vegas
Загружено:
Alexander Joel Siguas Soto0 оценок0% нашли этот документ полезным (0 голосов)
76 просмотров14 страницCómo Renderizar Un Video HD Con Sony Vegas
Авторское право
© © All Rights Reserved
Доступные форматы
DOCX, PDF, TXT или читайте онлайн в Scribd
Поделиться этим документом
Поделиться или встроить документ
Этот документ был вам полезен?
Это неприемлемый материал?
Пожаловаться на этот документCómo Renderizar Un Video HD Con Sony Vegas
Авторское право:
© All Rights Reserved
Доступные форматы
Скачайте в формате DOCX, PDF, TXT или читайте онлайн в Scribd
0 оценок0% нашли этот документ полезным (0 голосов)
76 просмотров14 страницCómo Renderizar Un Video HD Con Sony Vegas
Загружено:
Alexander Joel Siguas SotoCómo Renderizar Un Video HD Con Sony Vegas
Авторское право:
© All Rights Reserved
Доступные форматы
Скачайте в формате DOCX, PDF, TXT или читайте онлайн в Scribd
Вы находитесь на странице: 1из 14
ISEP “CARLOS MEDRANO VASQUEZ”
Cómo renderizar un video HD
con Sony Vegas
En la actualidad, casi todos los dispositivos graban en HD (alta definición), por lo
que es esencial que aprendas a renderizar tus vídeos grabados en alta definición
si quieres que se vean bien cuando los subas a la web o cuando los veas en el
televisor. El programa Sony Vegas te permite seleccionar rápidamente una
variedad de configuraciones predeterminadas para renderizar al instante en alta
definición. Sigue los pasos que te presentamos a continuación para que
aprendas cómo hacerlo.
Parte 1
Configuración del Proyecto
Activa la aceleración por GPU. Si tienes instalada una tarjeta gráfica
compatible, puedes utilizarla para acelerar el tiempo de renderización y
Alumno: Juan Daniel Huayta Tacas
ISEP “CARLOS MEDRANO VASQUEZ”
descargar parte del proceso de tu CPU. Haz clic en “Opciones” y selecciona
“Preferencias” en la parte inferior del menú.
Haz clic en la pestaña de “Vídeo”.
Haz clic en el menú desplegable junto a "Procesamiento de vídeo
acelerado por GPU" y selecciona la tarjeta gráfica. Si la tarjeta de vídeo
no es compatible, no aparecerá en el menú.
Haz clic en “Aplicar” y luego en “Aceptar” para cerrar la ventana.
Abre la ventana “Propiedades del proyecto”. Puedes abrir esta ventana
haciendo clic en el botón “Propiedades del proyecto” encima del panel de vista
previa, o haciendo clic en “Archivo” y luego en “Propiedades”. Al hacerlo, se
abrirá una nueva ventana que te permitirá ajustar todos los detalles de tu
proyecto.
Puedes configurar las propiedades del proyecto antes de empezar a editar
el vídeo.
Alumno: Juan Daniel Huayta Tacas
ISEP “CARLOS MEDRANO VASQUEZ”
Selecciona una plantilla. En la parte superior de la pestaña de “Vídeo”,
encontrarás un menú desplegable para “Plantilla”. Observarás una gran lista de
plantillas para escoger; pero si renderizas en alta definición, solo debes prestarle
atención a un par.
Si filmas en NTSC (para América del Norte), selecciona "HDV 720-30p"
para 720p o "HD 1080-60i" para 1080p.
Si filmas en PAL (para Europa), selecciona "HDV 720-25p" para 720p o
"HD 1080-50i" para 1080p.
La principal diferencia entre NTSC y PAL es la frecuencia de cuadro
(29.970 frente a 25).
Si filmas a una frecuencia de cuadro superior a los patrones NTSC o PAL
(por ejemplo, 60 fotogramas por segundo), escoge la plantilla adecuada
para la resolución que deseas.
Alumno: Juan Daniel Huayta Tacas
ISEP “CARLOS MEDRANO VASQUEZ”
Cambia el orden de campos. Si renderizas un vídeo de 1080p, tendrás que
cambiar el orden de campos para tus cuadros. Haz clic en el menú desplegable
"Orden de campos" y selecciona "Ninguno (escaneo progresivo)". Esto dará
como resultado un vídeo más parejo.
Alumno: Juan Daniel Huayta Tacas
ISEP “CARLOS MEDRANO VASQUEZ”
Verifica la calidad de renderización. Después de seleccionar la plantilla, busca
el menú desplegable "Calidad de renderización de máxima resolución".
Asegúrate que esté ajustado en "La mejor".
Alumno: Juan Daniel Huayta Tacas
ISEP “CARLOS MEDRANO VASQUEZ”
Selecciona el método de eliminación de entrelazado. La mayoría de
imágenes digitales modernas son tomas en modo progresivo, por lo que no
existe la necesidad de eliminar el entrelazado. Haz clic en el menú desplegable
y selecciona "Ninguno". Cualquier otro método podría hacer que aparezcan
líneas no deseadas en el vídeo final.
Si renderizas en 1080p, selecciona "Fusionar campos" ya que la mayoría
de las tomas en 1080p aún utilizan marcos entrelazados.
Alumno: Juan Daniel Huayta Tacas
ISEP “CARLOS MEDRANO VASQUEZ”
Verifica la casilla para “Ajustar el medio de origen”. Esto ayudará a reducir
la posibilidad de que aparezcan pequeñas barras negras alrededor del borde del
producto final.
Alumno: Juan Daniel Huayta Tacas
ISEP “CARLOS MEDRANO VASQUEZ”
Guarda la plantilla. Una vez que hayas terminado de configurar la plantilla
personalizada, guárdala para que puedas acceder a ella posteriormente.
Introduce dentro del campo “Plantilla” un nombre que te ayude a recordarla.
Luego, haz clic en el botón “Guardar”. Tu plantilla se agregará a la lista; lo que
te permitirá seleccionarla rápidamente después.
Alumno: Juan Daniel Huayta Tacas
ISEP “CARLOS MEDRANO VASQUEZ”
Haz clic en la pestaña de “Audio”. Aquí, puedes ajustar la configuración del
audio para tu proyecto. Existen algunas cosas que debes verificar para garantizar
que el vídeo cuente con el mejor sonido posible.
Velocidad de muestra (Hz): se debe ajustar en 48000, que es la calidad
de DVD.
Calidad de re-muestreo y extensión: se debe ajustar en "La mejor"
Alumno: Juan Daniel Huayta Tacas
ISEP “CARLOS MEDRANO VASQUEZ”
Parte 2
Renderización del vídeo
Abre el menú "Renderizar como". Ahora que has configurado las propiedades
de tu proyecto, puedes escoger cómo quieres renderizar el producto final. Busca
el botón "Renderizar como" en la barra de herramientas o en el menú “Archivo”.
Alumno: Juan Daniel Huayta Tacas
ISEP “CARLOS MEDRANO VASQUEZ”
Selecciona un formato de salida. En el menú “Renderizar como”, observarás
una lista de formatos disponibles en la sección “Formato de salida”. Existe mucha
controversia en cuanto a cuál de los formatos funciona mejor, pero por lo general,
existen tres formatos que se consideran los mejores para vídeos en alta
definición:
MainConcept AVC/AAC (*.mp4;*.avc)
Windows Media Video (*.wmv)
Sony AVC/MVC (*.mp4;*.m2ts;*.avc)
El formato MainConcept te brindará mejores tiempos de renderización si
utilizas la aceleración por GPU.
El formato Sony AVC es la mejor opción para las versiones antiguas de
Sony Vegas.
Alumno: Juan Daniel Huayta Tacas
ISEP “CARLOS MEDRANO VASQUEZ”
Amplia el formato que deseas utilizar. Por ejemplo, si deseas utilizar
MainConcept, amplíalo para mostrar todas las diferentes plantillas disponibles
bajo este formato. Escoge el que mejor se adapte a tu vídeo.
Para MainConcept: si haces un vídeo de 720p, selecciona "Internet 720p
HD". Si haces un vídeo de 1080p, selecciona "Internet 1080p HD".
Para Windows Media Video: si haces un vídeo de 720p, selecciona "6
Mbps HD 720-30p" (NTSC) o "5 Mbps HD 720-25p" (PAL). Si haces un
vídeo de 1080p, selecciona "8 Mbps HD 1080-30p" (NTSC) o "6.7 Mbps
HD 1080-25p" (PAL).
Alumno: Juan Daniel Huayta Tacas
ISEP “CARLOS MEDRANO VASQUEZ”
Personaliza la plantilla. Haz clic en el botón Personalizar... para abrir una
ventana nueva con todos los ajustes de la plantilla. Esta es diferente a la plantilla
de “Propiedades del proyecto”; además, los siguientes ajustes se aplican solo a
MainConcept.
Desactiva la casilla "Permitir a fuente ajustar velocidad de fotograma".
Esto puede ayudar a evitar que el proyecto final se entrecorte.
Asegúrate de que el menú desplegable "Velocidad de fotogramas"
coincida con tu ajuste en la ventana “Propiedades del proyecto”.
Ajusta la “Velocidad de bit” para archivos más pequeños. Si deseas que
el proyecto final sea más pequeño, reduce la velocidad de bit media en la
parte inferior de la ventana. Esto dará como resultado un vídeo de calidad
inferior. Los vídeos de 720p pueden ser tan bajos como 5 millones para el
medio y 10 millones para el máximo.
Cambia el menú desplegable "Modo de codificar" a "Renderizar usando
GPU si está disponible". Esto obligará al programa a utilizar la GPU al
momento de renderizar (lo que puede acelerar significativamente el
proceso).
Alumno: Juan Daniel Huayta Tacas
ISEP “CARLOS MEDRANO VASQUEZ”
Si utilizas el formato Windows Media Video, y haces un vídeo de 1080p,
verifica el menú desplegable "Tamaño de fotograma" en la ventana de
“Configuración personalizada”. De forma predeterminada, WMV
selecciona 1440 x 1080, lo que da como resultado una imagen sesgada.
Ajústalo en "(Mantener tamaño original)" y luego, ajusta el menú "Relación
de aspecto del píxel" a "1.000 (cuadrado)".
Empieza a renderizar. Una vez que hayas ajustado todas las opciones de
renderización, llegó el momento de empezar a procesar el vídeo. Haz clic en el
botón “Renderizar” en la parte inferior de la ventana "Renderizar como" para
iniciar el proceso. Aparecerá una barra de progreso, y observarás el contador de
fotogramas por debajo de la ventana de vista previa a medida que se produce la
renderización.
Renderizar en alta definición puede tomarte una gran cantidad de tiempo.
La duración del vídeo, las opciones de renderización, y las
especificaciones de tu computadora tienen un gran impacto en el tiempo
total de renderización.
Alumno: Juan Daniel Huayta Tacas
Вам также может понравиться
- Configuración Del Codec DivXДокумент7 страницConfiguración Del Codec DivXjosesotofigueraОценок пока нет
- Principios Basicos de TVДокумент27 страницPrincipios Basicos de TVAlex Ricardo De Araujo B100% (1)
- Renderizado en Sony VegasДокумент16 страницRenderizado en Sony VegasSigfrido PetterssenОценок пока нет
- Tutorial - Tmpgenc Authoring Works 4Документ16 страницTutorial - Tmpgenc Authoring Works 4Daniel Noguera Flores0% (1)
- Manual Video PadДокумент18 страницManual Video PadJosé Manuel75% (8)
- Tutorial VSDC PDFДокумент47 страницTutorial VSDC PDFReina AzulОценок пока нет
- Tutorial de Manejo Del Programa Total Video ConverterДокумент8 страницTutorial de Manejo Del Programa Total Video Converterluis_virgoОценок пока нет
- VirtualDub Manual en EspañolДокумент5 страницVirtualDub Manual en Españolpecarba1Оценок пока нет
- Pasar de VHS A DVDДокумент17 страницPasar de VHS A DVDFranciscoDanielRamirezFloresОценок пока нет
- Introducciona A Video Alta DefinicionДокумент18 страницIntroducciona A Video Alta DefinicionRebecca SandovalОценок пока нет
- Edicion Avanzada Premiere ProДокумент7 страницEdicion Avanzada Premiere ProGarcia Osuna Jose IvanОценок пока нет
- Manual DVDlab ProДокумент33 страницыManual DVDlab ProSebastian Mejia MartinezОценок пока нет
- Convertir PAL A NTSC y ViceversaДокумент13 страницConvertir PAL A NTSC y ViceversaJorge F. MoralesОценок пока нет
- LAS NUEVAS TECNOLOGÍAS PARA EL ENTRENADOR DE FÚTBOL - (AlberДокумент37 страницLAS NUEVAS TECNOLOGÍAS PARA EL ENTRENADOR DE FÚTBOL - (AlberAlejandro Ortiz CabreraОценок пока нет
- Manual de ConvertxtoDVDДокумент11 страницManual de ConvertxtoDVDJuan Jose Gomez ContrerasОценок пока нет
- Ajustes de Composicion y Proyecto en After EffectsДокумент3 страницыAjustes de Composicion y Proyecto en After EffectsIvana Yael CurráОценок пока нет
- Manual Interface de CamarasДокумент10 страницManual Interface de Camarasomar landaetaОценок пока нет
- Kmplayer GuiaДокумент5 страницKmplayer GuiaHector AllendeОценок пока нет
- Guía Básica de DVD Studio ProДокумент27 страницGuía Básica de DVD Studio ProPopcorntv ProduccionОценок пока нет
- Manual Genius Cam Slim 322-SpainДокумент23 страницыManual Genius Cam Slim 322-SpainPedro PerezОценок пока нет
- Curso de Derecho Procesal Civil - Giussepe ChiovendaДокумент12 страницCurso de Derecho Procesal Civil - Giussepe ChiovendaDuilio Dante LunaОценок пока нет
- Platzi Te Da La Bienvenida A La Escuela de Producción AudiovisualДокумент10 страницPlatzi Te Da La Bienvenida A La Escuela de Producción AudiovisualLaura CamilaОценок пока нет
- Archivodiapositiva 2021979265Документ24 страницыArchivodiapositiva 2021979265Luis PardoОценок пока нет
- Any Video ConverterДокумент10 страницAny Video ConverterJosé ManuelОценок пока нет
- Cómo Pasar de VHS A DVDДокумент10 страницCómo Pasar de VHS A DVDda72mfОценок пока нет
- Iniciación A La HD (Alta Definición) y A La Autoría Blu-RayДокумент18 страницIniciación A La HD (Alta Definición) y A La Autoría Blu-RayP. Andia RojasОценок пока нет
- Manual Canopus ProcoderДокумент7 страницManual Canopus ProcoderAsierMartinОценок пока нет
- Manual de Nero VisionДокумент27 страницManual de Nero VisionLuis Sanchez BazanОценок пока нет
- Final Cut - Apuntes Jorge MochónДокумент26 страницFinal Cut - Apuntes Jorge Mochónantonio gabriel ruizОценок пока нет
- Manual Basico de AvidemuxДокумент4 страницыManual Basico de AvidemuxJose A Boada LОценок пока нет
- Tutorial de PremierДокумент53 страницыTutorial de PremierOmar ZamudioОценок пока нет
- Tutorial Adobe Premiere ProДокумент80 страницTutorial Adobe Premiere ProJosefina Kenmely Mamani BravoОценок пока нет
- Ajustes Final Cut Pro 6Документ29 страницAjustes Final Cut Pro 6José Luis Caballero MartínezОценок пока нет
- Tutorial DVD FlickДокумент10 страницTutorial DVD FlickAnonymous qb0GQYОценок пока нет
- Manual de Adobe Premiere 6Документ116 страницManual de Adobe Premiere 6racordobaОценок пока нет
- Manual de CamStudioДокумент26 страницManual de CamStudioMiguel Angel PОценок пока нет
- Como Guardar Un Render en 3d Max y Visualizarlo en El Reproductor de Windows MediaДокумент2 страницыComo Guardar Un Render en 3d Max y Visualizarlo en El Reproductor de Windows MediajaimefloresfuentesОценок пока нет
- Convertir y Recortar Vídeos Fácilmente Con Format FactoryДокумент6 страницConvertir y Recortar Vídeos Fácilmente Con Format FactoryAntonio GarridoОценок пока нет
- Tutorial Windows Movie MakerДокумент48 страницTutorial Windows Movie MakerclarenceОценок пока нет
- Manual para Calibrar El MonitorДокумент11 страницManual para Calibrar El MonitorAndrea Jara SaavedraОценок пока нет
- VideoCAM Trek SpainДокумент25 страницVideoCAM Trek SpainMetalPegasusОценок пока нет
- Corel Videostudio Pro x5 IntroduccionДокумент17 страницCorel Videostudio Pro x5 IntroduccionLuis Martes MayoОценок пока нет
- Cómo Grabar Clases en Power PointДокумент6 страницCómo Grabar Clases en Power PointLisauraОценок пока нет
- VscdtutorialДокумент25 страницVscdtutorialjosecarlos palaciosОценок пока нет
- Manual Bluray A Bd-Rip Por Hdmanuales paraДокумент12 страницManual Bluray A Bd-Rip Por Hdmanuales paraflinxhdОценок пока нет
- Manual Encore EspanolДокумент7 страницManual Encore EspanolCarlos RivadeneiraОценок пока нет
- Instrucciones para Configurar La Computadora Del Sis-Tema de Audio/video Del Salón Del ReinoДокумент17 страницInstrucciones para Configurar La Computadora Del Sis-Tema de Audio/video Del Salón Del ReinoJorge JuarezОценок пока нет
- Configuración de ConvertXtoDVDДокумент10 страницConfiguración de ConvertXtoDVDJebus DeozОценок пока нет
- Manual Básico CamtasiaДокумент7 страницManual Básico CamtasiaConsuelo Delia Jaramillo OlivasОценок пока нет
- Tutorial DVDДокумент9 страницTutorial DVDluis-enrique-escalante-trejo-6673Оценок пока нет
- Desbloqueo o Reset de DVDДокумент5 страницDesbloqueo o Reset de DVDGustavo MorfeoОценок пока нет
- Manual Adobe Premiere Cs3Документ22 страницыManual Adobe Premiere Cs3pa_franОценок пока нет
- DVD MaestroДокумент25 страницDVD MaestroJosé Fidel ValladolidОценок пока нет
- Guia Edicion Video - PadДокумент22 страницыGuia Edicion Video - PadFacundoSalasОценок пока нет
- Manual DVD Lab Pro 2Документ16 страницManual DVD Lab Pro 2hbccОценок пока нет
- Manual para Crear Un Archivo AviДокумент21 страницаManual para Crear Un Archivo AviPerpetua FelicidadОценок пока нет
- Screenresolution EsДокумент3 страницыScreenresolution EsSagroz15Оценок пока нет
- Compresión para Vimeo TutorialesДокумент2 страницыCompresión para Vimeo TutorialesDavid Alfaro SimónОценок пока нет
- DVD DivxДокумент13 страницDVD Divxluis carbonellОценок пока нет
- Aprender Postproducción Avanzada con After Effects con 100 ejercicios prácticosОт EverandAprender Postproducción Avanzada con After Effects con 100 ejercicios prácticosОценок пока нет
- CONCURSO Torre de BabelДокумент2 страницыCONCURSO Torre de BabelAlexander Joel Siguas SotoОценок пока нет
- En Las Aguas de La MuerteДокумент1 страницаEn Las Aguas de La MuerteAlexander Joel Siguas SotoОценок пока нет
- Los Tres CaminosДокумент2 страницыLos Tres CaminosAlexander Joel Siguas SotoОценок пока нет
- Annie BorjasДокумент2 страницыAnnie BorjasAlexander Joel Siguas SotoОценок пока нет
- Contaminación Del SueloДокумент2 страницыContaminación Del SueloAlexander Joel Siguas SotoОценок пока нет
- Consecuencias Del PecadoДокумент2 страницыConsecuencias Del PecadoAlexander Joel Siguas Soto50% (2)
- PIGARSДокумент171 страницаPIGARSNorka MoralesОценок пока нет
- Grupos Religiosos en Tiempos de JesusДокумент6 страницGrupos Religiosos en Tiempos de JesusAlexander Joel Siguas SotoОценок пока нет
- Visita A La Planta de AlcoholesДокумент13 страницVisita A La Planta de AlcoholesAlexander Joel Siguas Soto100% (1)
- Algebra 1ro SecДокумент40 страницAlgebra 1ro SecAlexander Joel Siguas SotoОценок пока нет
- Analisis Urbano de La Ciudad de CuritibaДокумент15 страницAnalisis Urbano de La Ciudad de CuritibaAlexander Joel Siguas SotoОценок пока нет
- 20 Caracteristicas Del Comité de Seguridad y Salud en El TrabajoДокумент3 страницы20 Caracteristicas Del Comité de Seguridad y Salud en El TrabajoAlexander Joel Siguas Soto100% (1)
- Analisis Urbano de La Ciudad de CuritibaДокумент13 страницAnalisis Urbano de La Ciudad de CuritibaAlexander Joel Siguas SotoОценок пока нет
- Principios Básicos Del OroДокумент6 страницPrincipios Básicos Del OroAlexander Joel Siguas SotoОценок пока нет
- BiotecnologiaДокумент2 страницыBiotecnologiaAlexander Joel Siguas SotoОценок пока нет
- Microcomponente Con TV MC-KH500TV PDFДокумент19 страницMicrocomponente Con TV MC-KH500TV PDFFernando CabreraОценок пока нет
- Curso TV 1Документ49 страницCurso TV 1Zahira Marleny Vela EspinozaОценок пока нет
- Manual TViX M5000 SpanishДокумент61 страницаManual TViX M5000 SpanishAnonymous yYOb5ooОценок пока нет
- Samsung TV ConfiguracionДокумент95 страницSamsung TV ConfiguracionInmortal_2K7Оценок пока нет
- Instructivo de Uso Del Editor de Videos Shotcut: Elaborado Por Carlos Copara MirandaДокумент13 страницInstructivo de Uso Del Editor de Videos Shotcut: Elaborado Por Carlos Copara Mirandacesar6064Оценок пока нет
- LG 29FS2R Chasis MC049D TV Manual de Servicio PDFДокумент35 страницLG 29FS2R Chasis MC049D TV Manual de Servicio PDFjovigar5075% (4)
- LG 21sb1rl l4 Chasis cw81b PDFДокумент20 страницLG 21sb1rl l4 Chasis cw81b PDFjoscar7100% (3)
- Easy Grabber PRO 2.0 - Manual - SpanishДокумент13 страницEasy Grabber PRO 2.0 - Manual - SpanishAntonio ValienteОценок пока нет
- Multitester en PICДокумент45 страницMultitester en PICmakoko2910Оценок пока нет
- Dp372d-n User ManualДокумент20 страницDp372d-n User ManualmozkeraОценок пока нет
- Manual Decodificador BrisatДокумент15 страницManual Decodificador BrisatDaniela MaderaОценок пока нет
- Divar MRДокумент6 страницDivar MRwlopezdОценок пока нет
- Vision Ariadna - Manual de UsuarioДокумент47 страницVision Ariadna - Manual de Usuarioabdelhaq1020Оценок пока нет
- XDDДокумент9 страницXDDnubrolitoОценок пока нет
- Philips 32pfl5403 55 Dfu Esp 1111Документ52 страницыPhilips 32pfl5403 55 Dfu Esp 1111Pepe PecasОценок пока нет
- Practica 2 DE 2021BДокумент8 страницPractica 2 DE 2021BJesica QuingaОценок пока нет
- TC 20 29G11A P MS PanasonicДокумент36 страницTC 20 29G11A P MS Panasoniccamarena_luisОценок пока нет
- SecamДокумент5 страницSecamNataly LópezОценок пока нет
- Catalogo Recambios MaquinariaДокумент103 страницыCatalogo Recambios MaquinariaVillar Palacio Jose EnriqueОценок пока нет
- Whgslk2iv Slk1iv EsДокумент127 страницWhgslk2iv Slk1iv EsRobert Alvarez FigueroaОценок пока нет
- PS2 - Pasar Juegos de PAL A NTSCДокумент3 страницыPS2 - Pasar Juegos de PAL A NTSCJavier Lameda50% (2)
- Momaanobbnan ManualdeUsuarioTDTHD3 PDFДокумент29 страницMomaanobbnan ManualdeUsuarioTDTHD3 PDFjaviОценок пока нет
- Manual HobbyKing WingCameraДокумент6 страницManual HobbyKing WingCamerarlarapscribdОценок пока нет
- Curso CATV OSIPTELДокумент76 страницCurso CATV OSIPTELj_koumianОценок пока нет
- Television AnalogicaДокумент3 страницыTelevision AnalogicaEdd1312Оценок пока нет
- Epson Emp s1Документ1 страницаEpson Emp s1PANCHO MEDINAОценок пока нет
- Manual Led Linea f50Документ28 страницManual Led Linea f50Ivan Felipe Huaracha CruzОценок пока нет
- Telepack XДокумент12 страницTelepack XqwertyuОценок пока нет
- Tasas de Cuadros de Video (24p, 25p, 30p, 60i)Документ4 страницыTasas de Cuadros de Video (24p, 25p, 30p, 60i)marcosОценок пока нет