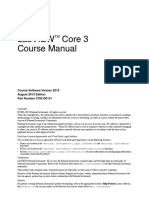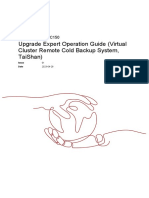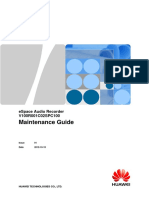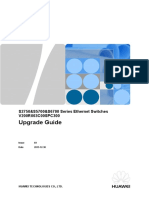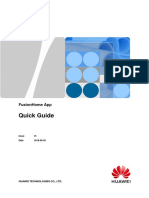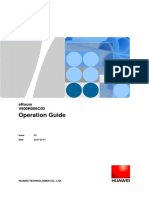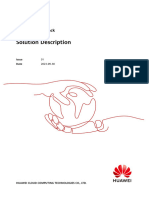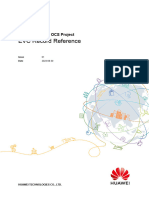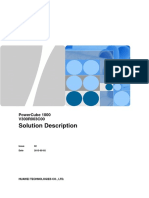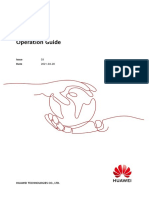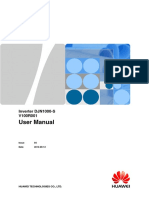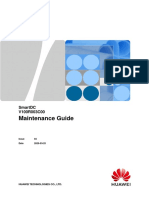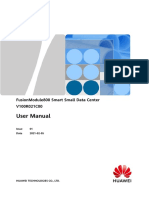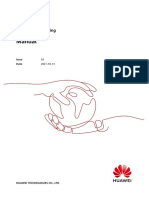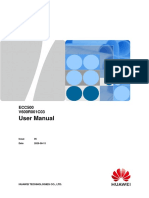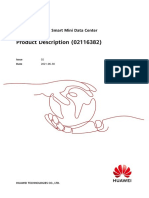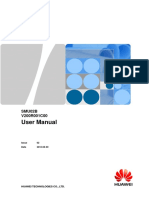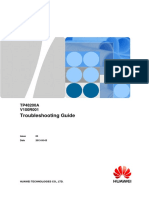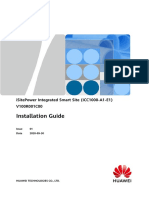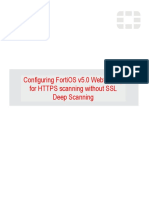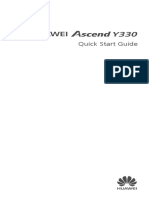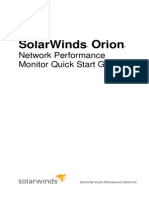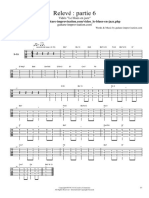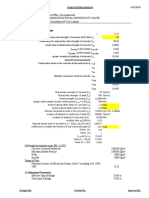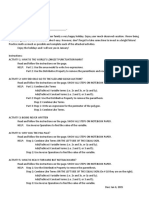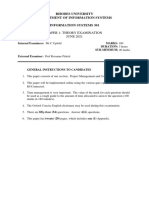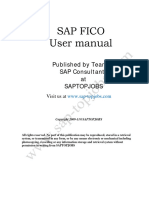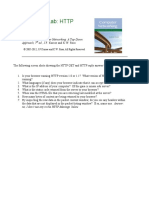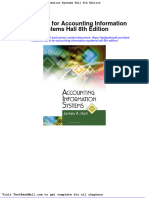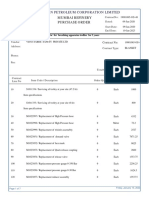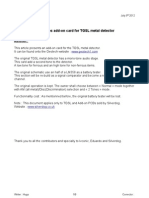Академический Документы
Профессиональный Документы
Культура Документы
Troubleshooting Cases: Espace CC V200R001
Загружено:
sandmanpayneОригинальное название
Авторское право
Доступные форматы
Поделиться этим документом
Поделиться или встроить документ
Этот документ был вам полезен?
Это неприемлемый материал?
Пожаловаться на этот документАвторское право:
Доступные форматы
Troubleshooting Cases: Espace CC V200R001
Загружено:
sandmanpayneАвторское право:
Доступные форматы
eSpace CC
V200R001
Troubleshooting Cases
Issue 01
Date 2013-12-25
HUAWEI TECHNOLOGIES CO., LTD.
Copyright © Huawei Technologies Co., Ltd. 2013. All rights reserved.
No part of this document may be reproduced or transmitted in any form or by any means without prior
written consent of Huawei Technologies Co., Ltd.
Trademarks and Permissions
and other Huawei trademarks are trademarks of Huawei Technologies Co., Ltd.
All other trademarks and trade names mentioned in this document are the property of their respective
holders.
Notice
The purchased products, services and features are stipulated by the contract made between Huawei and
the customer. All or part of the products, services and features described in this document may not be
within the purchase scope or the usage scope. Unless otherwise specified in the contract, all statements,
information, and recommendations in this document are provided "AS IS" without warranties, guarantees or
representations of any kind, either express or implied.
The information in this document is subject to change without notice. Every effort has been made in the
preparation of this document to ensure accuracy of the contents, but all statements, information, and
recommendations in this document do not constitute a warranty of any kind, express or implied.
Huawei Technologies Co., Ltd.
Address: Huawei Industrial Base
Bantian, Longgang
Shenzhen 518129
People's Republic of China
Website: http://enterprise.huawei.com
Issue 01 (2013-12-25) Huawei Proprietary and Confidential i
Copyright © Huawei Technologies Co., Ltd.
eSpace CC
Troubleshooting Cases About This Document
About This Document
Purpose
This document collects troubleshooting cases that you may encounter when installing,
commissioning, and operating eSpace CC services.
Intended Audience
This document is intended for:
Installation and commissioning engineers
Technical support engineers
Symbol Conventions
The symbols that may be found in this document are defined as follows.
Symbol Description
Indicates an imminently hazardous situation which, if not
avoided, will result in death or serious injury.
Indicates a potentially hazardous situation which, if not
avoided, could result in death or serious injury.
Indicates a potentially hazardous situation which, if not
avoided, may result in minor or moderate injury.
Indicates a potentially hazardous situation which, if not
avoided, could result in equipment damage, data loss,
performance deterioration, or unanticipated results.
NOTICE is used to address practices not related to personal
injury.
Calls attention to important information, best practices and
tips.
NOTE is used to address information not related to personal
injury, equipment damage, and environment deterioration.
Issue 01 (2013-12-25) Huawei Proprietary and Confidential ii
Copyright © Huawei Technologies Co., Ltd.
eSpace CC
Troubleshooting Cases About This Document
Change History
Changes between document issues are cumulative. The latest document issue contains all the
changes made in earlier issues.
Issue 01 (2013-12-25)
This issue is used for first office application (FOA).
Issue 01 (2013-12-25) Huawei Proprietary and Confidential iii
Copyright © Huawei Technologies Co., Ltd.
eSpace CC
Troubleshooting Cases Contents
Contents
About This Document .................................................................................................................... ii
1 End to End ...................................................................................................................................... 1
1.1 Failure to Play Announcement Files ................................................................................................................ 1
1.2 Failure to Access the Contact Center by Dialing the Access Code .................................................................. 3
1.3 Customers Cannot Receive Emails Sent by Agents ......................................................................................... 6
1.4 The Agent Hears "Hello" When the Customer Hangs Up ................................................................................ 6
1.5 Failure to Make Intra-Office Calls ................................................................................................................... 8
1.6 Failure to Make Outbound Calls ...................................................................................................................... 9
1.7 Failure to Receive Emails as Agents .............................................................................................................. 10
1.8 Agents Cannot Receive Faxes ........................................................................................................................ 12
1.9 Failure to Query Recorded Files .................................................................................................................... 13
1.10 Failure to Call Phone Numbers with the 0 and 00 Prefixes Using the Agent Client System........................ 14
1.11 Agent Status Forcibly Set to Busy or Agent Forced to Log Out ................................................................... 15
1.12 Always-Off-Hook Agent Automatically Set to Busy.................................................................................... 15
1.13 A Campaign Is Started But No Outbound Calls Are Made .......................................................................... 16
1.14 SPT Announcement Played by Three Characters ......................................................................................... 17
1.15 TTS Fails to Work When the Text in the Cache Contains Over 128 Bytes .................................................. 18
1.16 The Agent Cannot Hang Up a Call on the Softphone in the Permanent Occupation Mode ......................... 18
1.17 Echoes Heard and Small Volume When an Agent Answers a Call ............................................................... 19
1.18 Register Problem of iAgent .......................................................................................................................... 21
1.19 Voice Fault of iAgent ................................................................................................................................... 21
2 CTI.................................................................................................................................................. 23
2.1 ApLogic Fails to Open the libclntsh.so File ................................................................................................... 23
2.2 Failure to Write Configured Data into the Database on the Web Configuration Console .............................. 24
2.3 Skill Node Unavailable to the Newly Created VDN Administrator ............................................................... 26
2.4 Login Button Is Dimmed on the Web Configuration Console Login Page .................................................... 26
2.5 Access Code Unavailable for a VDN ............................................................................................................. 27
2.6 No Flow Files ................................................................................................................................................. 28
2.7 Failure to Start the mdscmd Progress ............................................................................................................. 29
2.8 Platform Configuration Data Failed to Be Initialized .................................................................................... 30
2.9 Network Agent Parameter Is Empty When Configuring Agents .................................................................... 31
Issue 01 (2013-12-25) Huawei Proprietary and Confidential iv
Copyright © Huawei Technologies Co., Ltd.
eSpace CC
Troubleshooting Cases Contents
2.10 Incorrect Internet Explorer Settings Cause Data Initialization Failure When You Log In to the Web
Configuration Console ......................................................................................................................................... 31
2.11 CCS Disconnection Causes Data Initialization Failure When You Log In to the Web Configuration Console
.............................................................................................................................................................................. 32
2.12 MDS Service Fails to Query Process Statuses Due to the Incorrect CTI IP Address in the icdcomm.cfg File
.............................................................................................................................................................................. 33
2.13 Failure to Start the mdscmd Process Due to the Incorrect CTI IP Address in the /etc/hosts File ................. 35
2.14 Failure to Start the mdscmd Process Because the mdscms Process Has Been Started ................................. 35
2.15 Failing to View Process Statuses Because the MDS Service Is Not Started ................................................ 37
2.16 The WAS Login Page Is Unavailable Due to the Abnormal WAS Process .................................................. 38
2.17 CTI-Link Keeps Switching Between Active and Standby States ................................................................. 39
2.18 An Error Message Indicating Incorrect IP Address Is Displayed When the MDSCMD Service Failed to
Start ...................................................................................................................................................................... 39
2.19 CTI-Link Is Always in Slave State ............................................................................................................... 40
2.20 An Error Indicating Invalid IP Address Is Displayed After Running the mdscmd Command on the CTI
Platform................................................................................................................................................................ 41
3 Unified Gateway ......................................................................................................................... 42
3.1 All Boards Are Displayed In Grey on the U2980/U2990 Simulated Panel .................................................... 42
3.2 Abnormal Board Status on the U2980/U2990 ................................................................................................ 42
3.3 Failure to Start the MSU Board on the U2980/U2990 ................................................................................... 43
3.4 Abnormal License Status on the U2980/U2990 ............................................................................................. 43
3.5 U2980/U2990 Disconnected from the File Server ......................................................................................... 44
3.6 U2980/U2990 MGC Disconnected from the MRP ........................................................................................ 45
3.7 U2980/U2990 Disconnected from the CTI .................................................................................................... 46
3.8 Abnormal Status of the MSU Workstation on the U2980/U2990................................................................... 47
3.9 UAP3300 Disconnected from the CTI ........................................................................................................... 48
3.10 UAP3300 Disconnected from the File Server .............................................................................................. 49
4 Database ........................................................................................................................................ 50
4.1 Time Segment Specified by BEGINTIME and FILENAME in the trecordinfon Table in the UIDB Database
Is Too Long .......................................................................................................................................................... 50
4.2 Insufficient Tablespace ................................................................................................................................... 50
4.3 CDRs Are Lost When Imported into the Database by the DCS ..................................................................... 51
5 Agent Management..................................................................................................................... 52
5.1 Failure to Connect to the Contact Center or VDN ......................................................................................... 52
5.2 Failure to Synchronize CTI Resources ........................................................................................................... 53
5.3 Failure to Upload Files Due to a Busy Server ................................................................................................ 53
5.4 Abnormal Status of the Agent Gateway, ICS Gateway, or ICS Client ........................................................... 54
5.5 Failure to Log In to the Agent Management System Because the User Has Logged In ................................. 56
5.6 The Agent Management Login Page Is Unavailable Due to the Abnormal Agent Management Process ...... 57
5.7 Agent Management Startup Error................................................................................................................... 57
6 Agent Client ................................................................................................................................. 58
6.1 Failure to Query the User Authentication Mode ............................................................................................ 58
Issue 01 (2013-12-25) Huawei Proprietary and Confidential v
Copyright © Huawei Technologies Co., Ltd.
eSpace CC
Troubleshooting Cases Contents
6.2 Failure to Obtain Customer Information from the LDAP Server Due to Incorrect Data Source Configuration
.............................................................................................................................................................................. 60
6.3 Failure to Display Customer Information on the Agent Client Web Page ...................................................... 61
6.4 Garbled Characters Displayed in the Skill Area ............................................................................................. 61
6.5 Operation Failure Due to an Internal Error .................................................................................................... 63
6.6 Login Failed Due to an Internal Error ............................................................................................................ 65
6.7 No Inspection Rights ...................................................................................................................................... 66
6.8 Failure to Log In to the Agent Client System Due to No Skill ....................................................................... 67
6.9 Failure to Perform Real-Time Screen Recording Inspection .......................................................................... 68
6.10 Failure to Start Inspection ............................................................................................................................ 68
6.11 Failure to Initialize the Screen Recording Control ....................................................................................... 69
6.12 Failure to Perform Call Listening or Insertion ............................................................................................. 69
6.13 Failure to Perform Call Interception ............................................................................................................ 70
6.14 Failure to Register a Phone Number ............................................................................................................ 70
6.15 Failure to Obtain Information About Manual Outbound Tasks .................................................................... 71
6.16 The Agent Client Login Page Is Unavailable Due to the Abnormal Agent Client Process .......................... 72
6.17 js Error Displayed on the Agent Client When It Is Co-installed with the Agent Gateway ........................... 72
6.18 Port Conflict ................................................................................................................................................. 73
7 ICS Client ..................................................................................................................................... 74
7.1 Intelligent Navigation Menus Are Unavailable for the ICS Client System .................................................... 74
8 CMS ............................................................................................................................................... 76
8.1 Failure to Access the CMS System ................................................................................................................ 76
8.2 VRC Control Installation Program Is Unavailable ......................................................................................... 78
8.3 Invalid CMS Security Certificate ................................................................................................................... 79
8.4 Images Failed to Be Displayed During Text Chat Inspection......................................................................... 80
8.5 The User Name or the Password Is Incorrect ................................................................................................. 85
8.6 Invalid Skill Queue Parameters ...................................................................................................................... 86
8.7 Failure to Download Call Recordings ............................................................................................................ 86
8.8 Record File Query Failed ............................................................................................................................... 87
8.9 Agent Status Is Not Updated or Intervention Fails ......................................................................................... 88
8.10 During an Attempt to Log In to the CMS, No Login Page but the CMS Homepage is Displayed............... 88
8.11 A message "Stop running this script" is Displayed Continuously ................................................................ 89
8.12 CMS Display Exception Due to the Incompatible Browser ......................................................................... 90
8.13 Insufficient Disk Space Exception When a Recording Is Downloaded Or Played ....................................... 91
8.14 CMS Operation Exception Due to the Failure of One Server When CMS Servers Work in Load Balancing
Mode .................................................................................................................................................................... 91
8.15 Agent Status Displayed Incorrectly .............................................................................................................. 92
8.16 Recorded File Loss ....................................................................................................................................... 92
8.17 Failure to Listen to Recorded Files Using the Firefox Browser ................................................................... 93
8.18 Failure to Display Monitoring Graphs ......................................................................................................... 94
8.19 Failure to Load the VRC .............................................................................................................................. 95
Issue 01 (2013-12-25) Huawei Proprietary and Confidential vi
Copyright © Huawei Technologies Co., Ltd.
eSpace CC
Troubleshooting Cases Contents
8.20 The CMS Login Page Is Unavailable Due to the Abnormal CMS Process .................................................. 96
9 DataStation ................................................................................................................................... 97
9.1 Failure to Start the DataStation in the SUSE Linux Operating System .......................................................... 97
9.2 Garbled Characters Contained in CDR Tables ............................................................................................... 98
9.3 Database Connection Failure.......................................................................................................................... 98
9.4 CDR Files in .FAIL Format in the CDR Generation Directory ...................................................................... 99
10 BIR.............................................................................................................................................. 100
10.1 Failure to Specify a VDN for Querying Reports ........................................................................................ 100
10.2 Failure to Generate 3D Graphical Reports ................................................................................................. 100
10.3 Failure to Display the eSpace BIR Login Page .......................................................................................... 101
10.4 Inconsecutive Statistical Time Segments in Tables .................................................................................... 103
10.5 The Login Page of the Report Server Cannot Be Displayed ...................................................................... 103
11 TTS and ASR............................................................................................................................ 106
11.1 TTS and ASR Failure in Case of the Normal MRCP Connection .............................................................. 106
11.2 Announcements Played Repeatedly in the ASR Service ............................................................................ 107
11.3 TTS and ASR Services Intermittently Fail ................................................................................................. 107
12 Others ........................................................................................................................................ 109
12.1 Some Applications Do Not Automatically Start After the RH2285 Is Restarted ....................................... 109
12.2 An Anonymous Call Attempt Failed After an Abnormal SBC Restart ....................................................... 111
12.3 iDeploy Login Page Automatically Closed ................................................................................................ 112
Issue 01 (2013-12-25) Huawei Proprietary and Confidential vii
Copyright © Huawei Technologies Co., Ltd.
eSpace CC
Troubleshooting Cases 1 End to End
1 End to End
1.1 Failure to Play Announcement Files
Symptom
Announcement files fail to be played in voice calls or IVR flows.
Possible Cause
The shared directory for storing announcement files fails to be attached to the drive on
the unified gateway.
The required announcement file does not exist.
The format of the required announcement file is not supported on the unified gateway.
The required announcement file is not stored in the supposed directory, or the note
announcement file has an incorrect header in its name. (The two causes occur on only the
U2980 and U2990.)
Solution
Step 1 Verify that the shared directory for storing announcement files is correctly attached to the
drive on the unified gateway.
− When the UAP3300 is used, perform the verification by referring to UAP3300
Disconnected from the File Server.
− When the U2980/U2990 is used, perform the verification by referring to
U2980/U2990 Disconnected from the File Server.
Step 2 Check and upload the required announcement file.
− Voice agent service announcements
For details about how to upload announcement files for the voice agent service, see
Installing the File Server > Uploading Voice Files in the eSpace CC Basic Software
Installation Guide. Note that the announcement files to upload must match the
unified gateway type.
− Voice self-service announcement files
For details about how to upload announcement files for the voice self-service, see
Commissioning > Commissining Guide > Verify the Voice Self-Service >
Issue 01 (2013-12-25) Huawei Proprietary and Confidential 1
Copyright © Huawei Technologies Co., Ltd.
eSpace CC
Troubleshooting Cases 1 End to End
Verifying the IVR Service > Uploading Files in the eSpace CC Product
Documentation. Note that the announcement files to upload can be customized.
− Voice mail service announcement files
For details about how to upload announcement files for the voice mail service, see
Commissioning > Commissining Guide > Verify the Voice Mail Service >
Configuring the Data Source and IVR Flow in the eSpace CC Product
Documentation. Note that the announcement files to upload can be customized.
Step 3 Check whether the announcement file format is supported on the unified gateway. If the
announcement file format is not supported, make the announcement file again. For details
about the formats supported by the U2980, U2990, and UAP3300, see Voice Formats
Supported by the U2980, U2990, and UAP3300.
After the announcement file in the correct format is available, upload the announcement
file by referring to 2.
Step 4 Check the directory for storing the required announcement file. When the required one is a
note announcement file, check its name header.
LST INCFG:;
%%LST INCFG:;%%
RETCODE = 0 Operation succeeded.
LST INCFG
---------
Service path = service //The service announcement file is stored in
the service directory.
Dynamic loading path = dynamic
Standard path = standard //The standard announcement file is stored in
the standard directory.
Record path = record
Dynamic configuration path = service
Tone file path = tone //The tone announcement file is stored in the
tone directory.
Default RBT path = default
(Number of results = 1)
--- END
LST NOTEPRM:;
%%LST NOTEPRM:;%%
RETCODE = 0 Operation succeeded.
LST NOTEPRM
-----------
Note file path = note //The note announcement file is stored in the note
directory.
Note head = note
Update path = update
Note amount = 21000
Start index = 1
Note postfix = dot
Buffer size (byte) = 2097152
Update interval (ms) = 1000
Delete interval (ms) = 16000
Issue 01 (2013-12-25) Huawei Proprietary and Confidential 2
Copyright © Huawei Technologies Co., Ltd.
eSpace CC
Troubleshooting Cases 1 End to End
(Number of results = 1)
--- END
If the command outputs are different from the preceding, run the following commands to
change the directory and file name header.
MOD INCFG: SERVICEPATH="service", DYNLOADPATH="dynamic",
STANDARDPATH="standard", RECPATH="record", DYNCFGPATH="service",
TONEPATH="tone", DEFAULTRBTPATH="default";
MOD NOTEPRM: NOTEPATH="note", NOTEHEAD="note",
UPDATEPATH="update", NOTEAMOUNT=21000, STARTIDX=1,
POSTFIX=DOT, UPDATEINTERVAL=1000, DELINTERVAL=2000;
Step 5 Restart the media resource board.
− On the UAP3300, restart the MRS board.
− On the U2980/U2990, restart the MSU board.
----End
1.2 Failure to Access the Contact Center by Dialing the
Access Code
Symptom
After dialing the access code for the contact center, customers may encounter one of the
following scenarios:
The call is disconnected immediately.
The announcement indicating that the number they dialed does not exist is played.
The busy tone is played.
The announcement indicating that the system is faulty is played.
Possible Cause
Network exceptions occur.
The carrier device does not send the access code to the CTI platform.
The module number of the unified gateway is not configured on the web configuration
console.
The access code is not configured as the called number on the web configuration
console.
On the web configuration console, Not Answer Incoming Call is selected for agents.
The unified gateway license does not support call access to the CTI platform.
The connection between the unified gateway and the CTI-Link is abnormal.
No access code is configured on the unified gateway, or the access code configured on
the unified gateway is different from that configured on the web configuration console.
The unified gateway is disconnected from the file server.
Issue 01 (2013-12-25) Huawei Proprietary and Confidential 3
Copyright © Huawei Technologies Co., Ltd.
eSpace CC
Troubleshooting Cases 1 End to End
Solution
Step 1 Verify that the following components in each pair can ping each other:
Unified gateway and CTI-Link
Unified gateway and file server
CCS and Agent Server
Agent Server and Agent Management service database
Step 2 Check whether the carrier device sends the access code to the CTI platform.
If yes, go to the next step. If no, configure the carrier device correctly.
Step 3 Verify that the unified gateway module number is correctly configured on the web
configuration console.
For details, see Commissioning > Commissining Guide > Verify the Voice Agent Service >
Verifying the Voice Agent Service (CCCBar) > Configuring Basic CTI Information in the
eSpace CC Product Documentation.
Step 4 Verify that access code is correctly configured on the web configuration console.
For details, see Commissioning > Commissining Guide > Verify the Voice Agent Service >
Verifying the Voice Agent Service (CCCBar) > Configuring a Called Number in the
eSpace CC Product Documentation.
Step 5 Check whether the Not Answer Incoming Call option is selected for agents on the web
configuration console.
For details, see Commissioning > Commissining Guide > Verify the Voice Agent Service >
Verifying the Voice Agent Service (CCCBar) > Configuring Agents in the eSpace CC
Product Documentation.
Step 6 Check whether the unified gateway license supports call access to the CTI platform.
DSP LICENSE
Check the command output for the value of Access to CTI platform. If the value of
Access to CTI platform is not TRUE, apply for a new license.
Step 7 Check the CTI-Link connection status on the unified gateway.
U2980 or U2990
DSP MEMLNK:MN=40;
In this command, the value 40 of MN= is the same as that of IFM module number
in the command output of LST MEMLNK:;.
− If Socket connect status is Connect in the command output, the U2980 or U2990
has been correctly connected to the CTI-Link.
If Socket connect status is not Connect, rectify the fault by referring to
U2980/U2990 Disconnected from the CTI.
− If no command output is displayed, no CTI-Link information is configured on the
U2980 or U2990. Run the ADD MEMLNK command to configure CTI-Link
information on the U2980 or U2990.
UAP3300
show ctinfo
− In the command output, if the CTI is in MASTER_SERVER state when the CTI is
deployed in a single-node system, or if one CTI is in MASTER_SERVER state and
Issue 01 (2013-12-25) Huawei Proprietary and Confidential 4
Copyright © Huawei Technologies Co., Ltd.
eSpace CC
Troubleshooting Cases 1 End to End
the other is in SLAVE_SERVER state when the CTI is deployed in a two-node
cluster, the UAP3300 has been correctly connected to the CTI-Link.
If the CTI is in abnormal state, rectify the fault by referring to UAP3300
Disconnected from the CTI.
− If no command output is displayed, no CTI-Link information is configured on the
UAP3300. Run the config add ctinfo command to configure CTI-Link information
on the UAP3300.
Step 8 Verify that the access code configured on the unified gateway is the same as that configured
in the Step 4
U2980 or U2990
− Check the access code.
LST CNACLD: PFX=K'1001;
In the command output that is displayed:
− If the value of Service category is value-added service, the access code is correctly
configured on the U2980 or U2990.
− If the value of Service category is not value-added service, the access code is
incorrectly configured on the U2980 or U2990. At this time, run the MOD CNACLD
command to change the access code.
If no command output is displayed, run the ADD CNACLD command to configure
the access code on the U2980 or U2990.
− Check the service console attributes of the access code for the maximum and
minimum number length.
LST SRVATTR
If the maximum number length is different from the minimum number length, run the
MOD SRVATTR command to modify.
UAP3300
show prefix dn 1001
In the command output that is displayed:
− If the value of CallCategory is intess and the value of CallAttribute is inter, the
access code is correctly configured on the UAP3300.
− If the value of either CallCategory or CallAttribute is incorrect, the access code is
incorrectly configured on the UAP3300. At this time, run the config delete prefix
command to delete the access code record and then run the config add prefix
command to add the correct one.
If no command output is displayed, run the config add prefix command to configure
the access code on the UAP3300.
Step 9 Verify that the unified gateway is connected to the file server. If they are disconnected, rectify
the fault by referring to U2980/U2990 Disconnected from the File Server.
If the unified gateway is UAP3300, skip this step. This is because disconnection between
the UAP3300 and the file server does not cause failure to access the contact center by
dialing the access code
----End
Issue 01 (2013-12-25) Huawei Proprietary and Confidential 5
Copyright © Huawei Technologies Co., Ltd.
eSpace CC
Troubleshooting Cases 1 End to End
1.3 Customers Cannot Receive Emails Sent by Agents
Symptom
Agent can receive emails sent by customers, but the customers cannot receive the reply emails
sent by the agents.
Possible Cause
The email service adapter is not started.
Solution
Step 1 Log in to the Agent Management system as a system administrator (user name/default
password: sysadmin/Huawei@123).
Step 2 Click Component Settings in the menu bar and choose ICS Gateway in the navigation area
on the left.
Step 3 Select Email Adapter in the Server 1 Adapter area and click Save.
When configuring the email service adapter, note that:
If there is only one ICS Gateway and it is deployed in a single-node system, select
Email Adapter in the Server 1 Adapter area and Online Customer Services in the
Server 1 Service area.
If two ICS Gateways are available and they are deployed in active and standby mode,
select Email Adapter in the Server 1 Adapter area and Online Customer Services in
the Server 1 Service area. Alternatively, select Email Adapter in the Server 2 Adapter
area and Online Customer Services in the Server 2 Service area.
Step 4 Restart the ICS Gateway, Agent Gateway, and ICS Client for the settings to take effect.
1. Click System Running Status in the menu bar and choose Real-Time Monitor in the
navigation area on the left.
2. Click in the Operation column for the ICS Gateway, Agent Gateway, and ICS
Client.
When the status of the Agent Gateway/ICS Gateway/ICS Client changes from
Working to Shut Down and then to Working, the Agent Gateway/ICS Gateway/ICS
Client is restarted successfully.
----End
1.4 The Agent Hears "Hello" When the Customer Hangs
Up
Symptom
When the customer first hangs up to end a call, the agent hears the "hello" announcement.
This fault occurs in all calls.
Issue 01 (2013-12-25) Huawei Proprietary and Confidential 6
Copyright © Huawei Technologies Co., Ltd.
eSpace CC
Troubleshooting Cases 1 End to End
Possible Cause
The call release notification has been configured for the skill queue to which the agent
belongs.
Solution
Step 1 Log in to the web configuration console as a VDN administrator (ID/password: 101/cti-1234).
Step 2 In the navigation area on the left, choose Web Configuration Console > VDN 1
Configuration > Skill > Skill Queue.
Step 3 In the Call Skill Queue (10 items) area on the Skill Queue page that is displayed, expand the
Telephony Call node and choose a skill queue, for example, Skill: Manual Voice, Service
Type: Manual Voice.
Step 4 At the bottom of the Call Skill Queue (10 items) area, click Configure Queue Parameter to
access the page for configuring announcements for a skill queue.
Step 5 Set Call-Release Notification to No voice, as shown in Figure 1-1.
Figure 1-1 Setting Call-Release Notification
Step 6 Click Submit.
----End
Issue 01 (2013-12-25) Huawei Proprietary and Confidential 7
Copyright © Huawei Technologies Co., Ltd.
eSpace CC
Troubleshooting Cases 1 End to End
1.5 Failure to Make Intra-Office Calls
Symptom
Agents fail to make intra-office calls to each other.
Possible Cause
Network exceptions occur.
The phone is not successfully registered with the Session Initiation Protocol (SIP) server.
In the eSpace CC solution, the unified gateway functions as the SIP server.
The intra-office prefix is not configured on the SIP server.
The intra-office prefix indicates the starting digit or the first few digits shared by all
intra-office numbers.
Solution
Step 1 If the IP phone or iAgent is used, verify that the IP phone or iAgent and the SIP server can
ping each other. If the POTS phone is used, verify that the IAD to which the POTS phone is
connected and the SIP server can ping each other.
Step 2 Verify that the phone is successfully registered with the SIP server.
iAgent: If you can log in to the iAgent using a phone number, the iAgent is successfully
registered with the SIP server.
eSpace 7900/7800 series IP phones and POTS phones: If you can hear the local phone
number after dialing *125#, the phone is successfully registered with the SIP server.
If the phone fails to be registered with the SIP server, verify that the device ID/account and
phone number have been configured on the SIP server.
If the U2980 or U2990 is used, run the LST MMTE: command to check the device
ID/account and run the LST MSBR: command to check the phone number.
If the device ID/account and phone number are not configured, run the ADB MMTE:
and ADB MSBR: commands to respectively configure them.
If the UAP3300 is used, run the show sipue command to check the device ID/account
and run the show subscriber command to check the phone number.
If the device ID/account and phone number are not configured, run the config add
sipue and config add subscriber commands to respectively configure them.
Step 3 Verify that the intra-office prefix has been configured on the SIP server.
If the U2980 or U2990 is used, run the LST CNACLD: CSTP=BASE; command.
If the command output meets the following requirements, the intra-office prefix has
been configured:
− The same starting digit or first few digits (for example, 3) exist for all intra-office
numbers.
− The value of Service attribute is Local.
If the intra-office prefix does not exist or is incorrectly configured, run the ADD
CHACLD or MOD CNACLD command to configure it.
If the UAP3300 is used, run the show prefix command.
Issue 01 (2013-12-25) Huawei Proprietary and Confidential 8
Copyright © Huawei Technologies Co., Ltd.
eSpace CC
Troubleshooting Cases 1 End to End
If the command output meets the following requirements, the intra-office prefix has
been configured:
− The same starting digit or first few digits (for example, 3) exist for all intra-office
numbers.
− The value of CallCategory is basic.
− The value of CallAttribute is inter.
If the intra-office prefix does not exist or is incorrectly configured, run the config
add prefix or config modify prefix command to configure it.
----End
1.6 Failure to Make Outbound Calls
Symptom
When an agent attempts to make an outbound call using the Agent Client system, the message
"Failed to set up the call" is displayed.
Possible Cause
The agent does not have the right to call the numbers starting with 0 and 00.
No matching outgoing call prefix is configured for the dialed number on the unified
gateway.
A unified outgoing call prefix has been configured on the unified gateway; however, the
agent does not dial the prefix before the phone number.
The circuit and link statuses of the trunk between the unified gateway and the carrier
network are abnormal.
Solution
Step 1 Grant the agent with the right of calling the number starting with 0 and 00.
For details, see Failure to Call Phone Numbers with the 0 and 00 Prefixes Using the
Agent Client System.
Step 2 Check whether the agent adds the outgoing call prefix to the beginning of the called number.
− If a unified outgoing call prefix (for example, 0) has been configured on the unified
gateway, dial the prefix before the phone number to call. For example, if the customer
number is 87654321, dial 087654321.
− If the unified gateway has no unified outgoing call prefix configured, check whether
there is an outgoing call prefix matching the customer number.
For example, if the customer number is 87654321, you can dial the number
successfully only when the outgoing call prefix 8 exists. Check the outgoing call
prefix by performing the following operations:
− If the U2980 or U2990 is used, run the LST CNACLD: CSTP=BASE; command.
If the command output meets the following requirements, you can dial the number
87654321 successfully:
− The prefix 8 exists.
− The value of Service attribute is not intra-office.
Issue 01 (2013-12-25) Huawei Proprietary and Confidential 9
Copyright © Huawei Technologies Co., Ltd.
eSpace CC
Troubleshooting Cases 1 End to End
intra-office indicates the intra-office call prefix.
− The value of Route selection code is valid.
If the outgoing call prefix does not exist or is incorrectly configured, run the ADD
CHACLD or MOD CNACLD command to configure it.
− If the UAP3300 is used, run the show prefix command.
If the command output meets the following requirements, you can dial the number
87654321 successfully:
− The prefix 8 exists.
− The value of CallCategory is basic.
− The value of CallAttribute is local.
− The value of OfficeSelectCode is valid.
If the outgoing call prefix does not exist or is incorrectly configured, run the config
add prefix or config modify prefix command to configure it.
Step 3 Check the circuit and link statuses of the trunk between the unified gateway and the carrier
network.
The check method varies depending on the trunk type. Use keywords (for example, PRA
link) to query related commands on CDE (for the U2980/U2990) or LMT (for the
UAP3300) and obtain the check method from the command help.
----End
1.7 Failure to Receive Emails as Agents
Symptom
Emails that are sent by customers to the public mailbox cannot be distributed to agents.
Possible Cause
An incorrect mapped directory is configured on the Agent Server to point to the shared
directory for storing emails on the file server.
The ICS Gateway obtains emails from the public mailbox deployed on the email server
and saves the emails to a specific directory on the Agent Server. As a directory mapping
exists between the Agent Server and the file server, the emails are actually saved to the
file server. If the mapped directory configured in the Agent Management system is
different from the actual directory created on the Agent Server, the ICS Gateway will fail
to save emails to the file server. Therefore, agents fail to receive emails from the public
mailbox.
An incorrect mailbox access code is configured in the Agent Management system.
If there are multiple VDNs, verify that the mailbox access code for each VDN is
correctly configured.
Solution
View the error logs to locate the fault.
Incorrect mapped directory
Issue 01 (2013-12-25) Huawei Proprietary and Confidential 10
Copyright © Huawei Technologies Co., Ltd.
eSpace CC
Troubleshooting Cases 1 End to End
1. Log in to the file server, verify that the NFS service has been enabled for the ICS
Gateway and Agent Server, and grant the execute permission on the shared directory to
the ICS Gateway and Agent Server.
2. Log in to the Agent Server and ICS Gateway to verify that the directory for storing
emails on the file server is successfully mapped to the Agent Server.
To prevent a mapping failure caused by some unknown faults, it is recommended that
you re-map the directory for storing emails to the Agent Server.
3. Log in to the ICS Gateway and verify that the shared directory for storing emails on the
file server has been mapped to a specific directory on the Agent Server.
If the mapping fails due to an unknown error, try again to map the shared directory to
the Agent Server.
To configure the mapped directory, log in to the Agent Management system as the system administrator
(user name/password: sysadmin/Huawei@123), click Component Settings in the menu bar, and
choose Index and Storage Service in the left-hand navigation pane. On the page that is displayed, set
the value of File Server Path.
Incorrect mailbox access code
1. Log in to the Agent Management system as the system administrator (user
name/password: sysadmin/Huawei@123), click ICS Gateway Settings in the menu bar,
and choose Email in the left-hand navigation pane. On the page that is displayed, verify
that the mailbox access code for each VDN is correctly configured.
2. Log in to the web configuration console as the VDN administrator, choose Web
configuration console > VDN1 Configuration > Basic Info, and verify that the
mailbox access code has been configured.
If the mailbox access code you want to configure for a VDN is unavailable on the Basic
Info tab page, see Access Code Unavailable for a VDN.
3. Log in to the web configuration console as the VDN administrator, choose Web
configuration console > VDN1 Configuration > Called Number, and verify that the
mailbox access code has been configured.
References
When this fault occurs, the ICS Gateway installation user (prometheus) can locate the fault
by viewing the ICS Gateway logs.
tail /home/prometheus/icsgateway/log/Emaillog.log
If the fault is caused by the incorrect mapping between the file server and the Agent
server or insufficient permission on the shared directory to the ICS Gateway, the error
logs are as follows:
java.io.FileNotFoundException: /mnt/chatfiles/null (No such file or directory)
at java.io.FileInputStream.open(Native Method)
at java.io.FileInputStream.
(FileInputStream.java:120)
at
com.huawei.prometheus.dao.custom.FileOperationDAOImpl.getFile(FileOperationDAOI
mpl.java:125)
at com.huawei.prometheus.adapter.email.EmailParser.(EmailParser.java:147)
at
com.huawei.prometheus.adapter.email.EmailConnectionManager.parseEmail(EmailConn
ectionManager.java:401)
at
Issue 01 (2013-12-25) Huawei Proprietary and Confidential 11
Copyright © Huawei Technologies Co., Ltd.
eSpace CC
Troubleshooting Cases 1 End to End
com.huawei.prometheus.adapter.email.EmailConnectionManager.receiveOneMail(Email
ConnectionManager.java:278)
at
com.huawei.prometheus.adapter.email.EmailConnectionManager.receive(EmailConnect
ionManager.java:192)
at
com.huawei.prometheus.adapter.email.EmailConnectionManager.run(EmailConnectionM
anager.java:128)
at java.lang.Thread.run(Thread.java:662)
If the fault is caused by the incorrect mailbox access code, the error logs are as follows:
[2013-04-18 01:43:40, 040] ERROR Thread-52 WECC receive a message, but calledInfo
is null. EmailMessage DBMessage { Id:21 Requester:03wanghongwei@ipcc.c
Type:ToAgent}, uid =1366249288.2751.84324,S=2980, from = wanghongwei@ipcc.com, to
= huawei@ipcc.com, subject = ¨¨"åç¹ } (DBMessageDispatcher.java:228)
1.8 Agents Cannot Receive Faxes
Symptom
Agents cannot receive faxes sent by customers.
Possible Cause
The ApLogic is incorrectly configured or is not started. This causes the failure of writing fax
records into the database.
Solution
Step 1 Log in to the database as the wecc user.
Step 2 Check whether fax records are available in the T_WECC_FAXMESSAGE table.
If yes, verify the network connection between the database, ICS Gateway, and Agent
Server.
If no, go to step 3.
Step 3 Log in to the web configuration console as a system administrator.
Step 4 Choose Web Configuration Console > System Configuration > Data Source. On the page
that is displayed, click Edit next to the fax data source.
Step 5 On the Basic Info tab page that is displayed, check whether the proxy Proxy Loaded with
Data Source is correctly set.
If yes, check whether the ApLogic process is correctly started.
If no, re-configure the proxy and restart the ApLogic process.
----End
Issue 01 (2013-12-25) Huawei Proprietary and Confidential 12
Copyright © Huawei Technologies Co., Ltd.
eSpace CC
Troubleshooting Cases 1 End to End
1.9 Failure to Query Recorded Files
Symptom
Agents fail to query their own recorded files.
Possible Cause
Network exceptions occur.
The information about accessing the UIDB database is not configured in the Agent
Management system.
Recorded files are not saved to the UIDB database.
The time specified for querying recorded files does not cover the time when recorded
files are saved.
Solution
Step 1 Check whether the Agent Server and UIDB database can ping each other.
If yes, go to the next step.
If no, check the network between the Agent Server and UIDB database to rectify the
fault.
Step 2 Verify that the information about accessing the UIDB database has been configured in the
Agent Management system.
For details, see Commissioning > Commissining Guide > Verify the Voice Agent
Service > Verifying the Voice Agent Service (CCCBar) > Configuring the Platform
Data Source in the eSpace CC Product Documentation.
Step 3 Verify that recorded files are available in the UIDB database.
Log in to the UIDB database as the icd user.
Check the trecordinfon table for recorded files. In the table name, n indicates the month,
which ranges from 1 to 12.
For example, run the following statement to check for recorded files in May:
select * from trecordinfo5 t;
The following information indicates that recorded files are successfully saved for
agent ID 6022:
CALLID CALLERNO CALLEENO AGENTID CALLCENTERID VIRTUALCALLCENTERID
BEGINTIME ENDTIME FILENAME
------------------------ --------- ------- ------------ -------------------
----------------- ----------------- ------------------------------
1367567091-83 6002 2001 104 1 1 2013/5/3
15:44:59 2013/5/3 15:45:02 Z:\1\0\20130503\104\1544532.V3
1367808279-112 6022 21001 2011 1 2 2013/5/6
10:44:53 2013/5/6 10:44:59 Z:/2/0/20130506/2011/024452.V3
1367808279-112 6022 21001 2011 1 2 2013/5/6
10:45:02 2013/5/6 10:45:02 Z:/2/0/20130506/2011/024500.V3
1367563322-54 6002 1001 104 1 1 2013/5/3
14:42:08 2013/5/3 14:42:15 Z:\1\0\20130503\104\1442021.V3
Issue 01 (2013-12-25) Huawei Proprietary and Confidential 13
Copyright © Huawei Technologies Co., Ltd.
eSpace CC
Troubleshooting Cases 1 End to End
If no recorded file is found, check whether ApLogic works properly. If ApLogic
works incorrectly, rectify the fault by referring to Failure to Write Configured Data
into the Database on the Web Configuration Console.
Step 4 Verify that the time segment specified by BEGINTIME and ENDTIME in the UIDB
database lies within the time segment specified as search criteria for querying recorded files.
If the time segment specified by BEGINTIME and ENDTIME is beyond the time
segment specified as search criteria, reset the search criteria.
If the time segment specified by BEGINTIME and ENDTIME is too long (for example,
exceeds six hours), perform the operations described in Time Segment Specified by
BEGINTIME and FILENAME in the trecordinfon Table in the UIDB Database Is Too
Long.
----End
1.10 Failure to Call Phone Numbers with the 0 and 00
Prefixes Using the Agent Client System
Symptom
The outgoing call prefixes 0 and 00 have been configured on the unified gateway. However,
the agent fails to call phone numbers with the 0 and 00 prefixes using the Agent Client
system.
Possible Cause
The agent has not right to call the phone numbers with the 0 and 00 prefixes.
The CTI platform identifies the called phone number starting with 0 as a national toll call.
The agent can call the phone number starting with 0 after being assigned the National
Outgoing Call right.
The CTI platform identifies the called phone number starting with 00 as an international
call. The agent can call the phone number starting with 00 after being assigned the
International Outgoing Call right.
Solution
Step 1 Log in to the web configuration console as a VDN administrator.
Step 2 Assign the National Outgoing Call and International Outgoing Call to the role to which
the agent belongs.
----End
Issue 01 (2013-12-25) Huawei Proprietary and Confidential 14
Copyright © Huawei Technologies Co., Ltd.
eSpace CC
Troubleshooting Cases 1 End to End
1.11 Agent Status Forcibly Set to Busy or Agent Forced to
Log Out
Symptom
After an agent logs in to the Agent Client system, the agent is forced to enter the busy state or
log out of the system.
Possible Cause
The office where the agent resides does not use the Agent Management system, while the
Agent Management service has been started.
The JMS connection between the Agent Gateway and the Agent Management fails and
continuously attempts to reconnect.
Solution
If the Agent Management system is not required, you must disable the JMS connection
and database connection on the Agent Gateway.
1. Log in to the Agent Gateway as the installation user, for example, elips.
2. Set GAEA.JMS.FLAG and GAEA.DB.FLAG both to OFF in the basic.properties file.
/home/elpis/tomcat7/webapps/agentgateway/WEB-INF/config/basic.properties
CLUSTER_NAME = AgentGateway0
......
GAEA.JMS.FLAG = OFF
......
GAEA.DB.FLAG = OFF
If the Agent Management system is required, ensure that:
− The JMS connection between the Agent Gateway and the Agent Management is
successful.
For details, see Abnormal Status of the Agent Gateway, ICS Gateway, or ICS Client.
− The Agent Gateway is correctly connected to the Agent Management service
database.
For details, see Failure to Query the User Authentication Mode.
1.12 Always-Off-Hook Agent Automatically Set to Busy
Symptom
After an always-off-hook agent answers the first call and hangs up, the agent is automatically
set to busy.
Possible Cause
On the web configuration console, CP Conference is set to Disable.
Issue 01 (2013-12-25) Huawei Proprietary and Confidential 15
Copyright © Huawei Technologies Co., Ltd.
eSpace CC
Troubleshooting Cases 1 End to End
Solution
Log in to the web configuration console as a system administrator (ID/password: 1/cti-1234).
Choose Web Configuration Console > System Configuration > CCS/Media Server > CTI
Configuration.
Click the Basic Info tab and set CP Conference to Enable.
Click Submit.
----End
1.13 A Campaign Is Started But No Outbound Calls Are
Made
Symptom
After an outbound campaign is started, the OBS does not make any outbound calls.
Possible Cause
The current time goes out of the time range specified for the outbound campaign.
The current time is not in the schedule configured for the outbound campaign.
No customer information is available for the outbound campaign.
Solution
Step 1 Log in to the Agent Management as a service administrator.
Step 2 Click Auto Outbound Service in the menu bar and choose Outbound Campaign >
Campaign Monitor in the navigation area on the left.
The Campaign Monitor page is displayed, as shown in Figure 1-2.
Figure 1-2 Campaign Monitor page
− If the value of Unprocessed Records is 0, no customer information is available for
the outbound campaign, so no outbound call is made.
− If the current time goes out of the time range specified by Start Time and End Time,
the outbound campaign has expired, so no outbound call is made.
− If the value of Unprocessed Records is 0 and the current time lies in the time range
specified by Start Time and End Time, go to step 3.
Issue 01 (2013-12-25) Huawei Proprietary and Confidential 16
Copyright © Huawei Technologies Co., Ltd.
eSpace CC
Troubleshooting Cases 1 End to End
Step 3 Click Auto Outbound Service in the menu bar and choose Outbound Campaign >
Campaign Management in the navigation area on the left. On the page that is displayed,
click next to the outbound campaign.
Step 4 Click the Schedule tab. On the tab page that is displayed, check whether the current time is in
the scheduled time segment, as shown in Figure 1-3.
Figure 1-3 Schedule tab page
If a holiday schedule has been configured and the current day is the holiday, verify that the current time
is in the scheduled time segment.
----End
1.14 SPT Announcement Played by Three Characters
Symptom
The IVR flow plays the special tone board (SPT) announcements by three characters.
Possible Cause
The announcement playing mode is set to TELEPHONE so the unified gateway plays
announcements according to the rule of playing phone numbers.
Solution
Ask secondary development engineers to modify the IVR flow by setting the announcement
playing mode to String.
Issue 01 (2013-12-25) Huawei Proprietary and Confidential 17
Copyright © Huawei Technologies Co., Ltd.
eSpace CC
Troubleshooting Cases 1 End to End
1.15 TTS Fails to Work When the Text in the Cache
Contains Over 128 Bytes
Symptom
If the text containing over 128 bytes is written in the cache of the grammar specification
language (GSL) flow, the Text To Speech (TTS) function cannot convert the text into voice. If
the text is simplified to less than 128 bytes, the text can be converted into voice and played
normally.
Possible Cause
A mapped directory for playing announcements is configured on the unified gateway to point
to the shared directory for storing announcement files on the file server. The same mapped
directory must be configured on the IVR server so the IVR server can obtain texts from the
file server and request the unified gateway to convert the texts into voice. However, no such a
mapped directory is available on the IVR server.
Solution
Step 1 Map $share/vpshare/ (where flow, announcement, TTS, and ASR files are stored) on the file
server to /home/icd/icddir/bin/Y: on the IVR server. For details, see Commissioning >
Commissining Guide > Verify the Voice Self-Service > Verifying the IVR Service >
Configuring Directory Mapping in the eSpace CC Product Documentation.
Step 2 Configure the drive letter for the IVR group. The drive letter must be the same as the
announcement playing drive letter on the unified gateway. For details about how to configure
an IVR group and add an IVR server to the group, see Commissioning > Commissining
Guide > Verify the Voice Self-Service > Verifying the IVR Service > Configuring CTI
Information in the eSpace CC Product Documentation.
----End
1.16 The Agent Cannot Hang Up a Call on the Softphone
in the Permanent Occupation Mode
Symptom
eSpace 2990 is deployed. In the permanent occupation mode, an agent cannot hang up a call
on the softphone. As a result, the agent cannot answer another incoming call.
Possible Causes
In the permanent occupation mode, when an agent ends the conversation with a user on the
softphone, eSpace U2990 does not release this agent resource.
Suggestion and Summary
If any exception occurs in the permanent occupation mode, the agent can re-sign in to the CTI
to recover the service.
Issue 01 (2013-12-25) Huawei Proprietary and Confidential 18
Copyright © Huawei Technologies Co., Ltd.
eSpace CC
Troubleshooting Cases 1 End to End
1.17 Echoes Heard and Small Volume When an Agent
Answers a Call
Symptom
When an agent answers a call from a user, the agent hears echoes and the agent's volume
heard by the customer is small.
Possible Causes
After analysis, this fault is caused by the eSpace iAgent or the operating system where the
eSpace iAgent is installed.
The following operations can only be performed on the eSpace iAgent for the PC client.
Solution
Step 1 Log in to faulty eSpace iAgent.
Step 2 Check whether the volume configuration on the eSpace iAgent is correct.
Step 3 Check the operating system configuration on the agent client.
1. Choose Start > Control Panel. Click Sounds and Audio Devices Properties.
2. Click Volume in Voice recording on the Voice tab page. In the Recording Control
dialog box that is displayed, select Select in Mic Volume to resolve the echo issue.
For details, see Figure 1-4.
Figure 1-4 Echo troubleshooting
3. Close Recording Control.
4. Click Volume in Voice recording on the Voice tab page. The Recording Control
dialog box is displayed. Choose Options > Advanced.
For details, see Figure 1-5.
Issue 01 (2013-12-25) Huawei Proprietary and Confidential 19
Copyright © Huawei Technologies Co., Ltd.
eSpace CC
Troubleshooting Cases 1 End to End
Figure 1-5 Recording Control
5. Click Advanced. Select 1 Microphone Boost to resolve the small volume issue.
For details, see Figure 1-18.
Figure 1-6 Advanced Control for Mic Volume
Step 4 Verify that the fault is rectified.
Issue 01 (2013-12-25) Huawei Proprietary and Confidential 20
Copyright © Huawei Technologies Co., Ltd.
eSpace CC
Troubleshooting Cases 1 End to End
If the fault is rectified, the procedure ends.
If the fault persists, contact Huawei technical support.
----End
1.18 Register Problem of iAgent
Symptom
When a user register the OpenEye client software to the server, the status bar of Start
interface shows Reject to log on, The account is wrong, or Filed to log on the server.
Solution
Table 1-1 Cause analysis and Solution
Symptom Possible Causes Procedure
Reject to log on. The user enter the wrong Reject to log in: enter the
password. right account and user other
The account is logged in account to log on.
the other terminal.
The account is wrong. Enter the wrong account. Enter the right account to
log on.
Filed to log on the server. The network connection Verify that the network
is abnormal. connection is normal.
Register to the server Wait a minute to log on.
time out.
1.19 Voice Fault of iAgent
Symptom
During a conversation, a user or agent hears noises or echoes.
Solution
Table 1-2 Solution
Symptom Solution
Agent Hears noises. Change the agent's earphone to check whether the fault is
rectified. In the recording voices, if noises exist when the
user is talking, enable the recording function of the eSpace
iAgent and contact Huawei technical support personnel.
Issue 01 (2013-12-25) Huawei Proprietary and Confidential 21
Copyright © Huawei Technologies Co., Ltd.
eSpace CC
Troubleshooting Cases 1 End to End
Symptom Solution
Hears echoes. Turn down the volumes of the agent's earphone and
microphone, adjust the gains of the microphone and
earphone to 0, and then check whether the fault is rectified.
In the recording voices, if the agent's echoes exist, capture
packets on the agent and contact Huawei technical support
personnel.
Does not hear Use two eSpace iAgent to call each other and check
user's voices. whether the fault is rectified. If the fault persists, the fault
does not occur on the eSpace iAgent. In the recording
voices, if the user's voices do not exist, contact Huawei
technical support personnel.
User Hears noises. Check whether the microphone enhancement feature in
voice recording control on the agent's computer is
enabled. Disable the function if it starts.
Lower the gains and turn down volumes of the agent's
microphone.
Upgrade the audio card driver.
Hears echoes. Check whether the microphone enhancement feature in
voice recording control on the agent's computer is enabled.
Disable the function if it starts. Lower the gains and turn
down volumes of the agent's earphone.
Does not hear Check whether the agent's earphone is normal, whether the
agent's voices. earphone cable is fallen off, whether the earphone is
changed.
If the earphone is normal, invoke the RMC platform to
record voices. In the recording voices, if the agent's voices
exist, capture packets on the agent and contact Huawei
technical support personnel.
Issue 01 (2013-12-25) Huawei Proprietary and Confidential 22
Copyright © Huawei Technologies Co., Ltd.
eSpace CC
Troubleshooting Cases 2 CTI
2 CTI
2.1 ApLogic Fails to Open the libclntsh.so File
Symptom
The ApLogic logs contain the following information: ErrText=libclntsh.so: cannot open
shared object file: No such file or directory. This log information indicates that ApLogic
fails to open the libclntsh.so file.
Possible Cause
The Oracle environment variable ORACLE_HOME is unavailable or incorrectly
configured under the ApLogic installation user.
The database client is installed incorrectly, so the libclntsh.so file does not exist.
The ApLogic installation user does not have the right to access the libclntsh.so file of the
Oracle database client.
Solution
Step 1 Obtain the value of the Oracle environment variable ORACLE_HOME.
1. Log in to the ApLogic server as the Oracle client installation user, for example, oracle.
2. Run the echo $ORACLE_HOME command to obtain the value of ORACLE_HOME.
Step 2 Check the environment variable of the ApLogic installation user.
1. Log in to the ApLogic server as the ApLogic installation user, for example, icd.
2. Access the directory where the .cshrc file is stored.
cd /home/icd
3. Verify that the Oracle environment variable ORACLE_HOME has been correctly
configured.
cat .cshrc
If the environment variable is incorrectly configured, modify and save the value as
follows.
Run the vi .cshrc command to modify the environment variable and save the
modification.
##########ORACLE CFG##################
setenv ORACLE_SID ipcc
setenv ORACLE_HOME /opt/oracle/app/product/11gR2/db
setenv NLS_LANG "SIMPLIFIED CHINESE.ZHS16GBK"
Issue 01 (2013-12-25) Huawei Proprietary and Confidential 23
Copyright © Huawei Technologies Co., Ltd.
eSpace CC
Troubleshooting Cases 2 CTI
Run the source .cshrc command for the configuration to take effect.
Restart the ApLogic server.
Step 3 Verify that the libclntsh.so file is available.
cd /opt/oracle/app/product/11gR2/db/lib
ll | grep libclntsh.so
If no command output is displayed, the file is unavailable, which means that the database
client is configured incorrectly. Re-install the database client.
Step 4 Check whether the ApLogic installation user has the right to access the libclntsh.so file of the
Oracle database client.
If the ApLogic installation user does not have the right, perform the following steps:
1. Log in to the ApLogic server as the Oracle database client installation user oracle.
2. Go to the directory where libclntsh.so is stored.
cd /opt/oracle/app/product/11gR2/db
3. Grant permission to the ApLogic installation user.
chmod -R 755 lib
4. Restart the ApLogic server.
----End
2.2 Failure to Write Configured Data into the Database on
the Web Configuration Console
Symptom
After you click Write DB on the web configuration console, a failure message is displayed,
indicating that the configured data fails to be written into the database.
Possible Cause
The database client has not been installed on the server where the ApLogic (a proxy for
the CTI platform components to access the database) is installed, or an incorrect version
of the database client has been installed.
The connection character string is incorrectly configured for the data source.
The ApLogic fails to load the data source.
Solution
Step 1 Verify that the database and ApLogic can ping each other.
If no, check the network between the database and ApLogic to rectify the fault.
Step 2 Verify that a correct version of the database client has been installed.
The database client and the ApLogic must be installed on the same server. If the Oracle
database is used, the database client must be 32-bit.
Step 3 Verify that the connection character string is correctly configured for the data source.
Issue 01 (2013-12-25) Huawei Proprietary and Confidential 24
Copyright © Huawei Technologies Co., Ltd.
eSpace CC
Troubleshooting Cases 2 CTI
1. Log in to the Agent Management system as the system administrator (user
name/password: sysadmin/Huawei@123).
2. Choose Web Configuration Console > System Configuration > Data Source. Click
from the data source to check.
3. Check the connection character string.
The connection character string varies depending on the database type.
− Oracle: local NET service name. Obtain the value from the tnsnames.ora file in
$ORACLE_HOME/network/admin on the Oracle database client.
In this commissioning task, the database client is deployed on the ApLogic server.
− SQL Server: Database server IP address\Instance name@Database name
In this commissioning task, the database name is ICD_DB_SERVICE.
You can obtain the database name, instance name, and IP address from the CTI database administrator.
Step 4 Verify that the ApLogic has loaded the data source.
tail -f /home/icd/icddir/log/proxy/201/proxy201.log
In this command, 201 indicates the ApLogic process ID, which must be the same as the
value of ProgId configured in Configuring the Platform Data Source.
If the command output contains information similar to the following, the data source
with the alias db_sys has been successfully loaded:
Connect Success. DataSource=db_sys, ConnectionIndex=0, UserName=icd,
DBString=ipcc, SpendTime=28ms
If the ApLogic fails to load the data source, refer to Table 2-1 to rectify the fault.
Table 2-1 Troubleshooting method
Error Log Possible Cause Solution
2013-03-16 18:11:25 [25917] The Oracle See the troubleshooting
[RUN] [ERROR] [11026] Connect environment procedure described in
Failure. DataSource=db_sys, variable ApLogic Fails to Open the
ConnectionIndex=6, ORACLE_HOME libclntsh.so File.
UserName=icd, DBString=ipcc, is unavailable or
ErrClass=2, SqlState=00000, incorrectly
ErrNativeCode=-1, ErrPos=-1, configured under
ErrText=libclntsh.so: cannot the CTI installation
open shared object file: user.
No such file or directory The database client
is installed
incorrectly, so the
libclntsh.so file
does not exist.
Connect Failure. An incorrect user name Enter the correct user name
DataSource=sysdb, or password is used to and password in Configuring
ConnectionIndex=9, log in to the UIDB. the Platform Data Source.
UserName=icd, DBString=ipcc, For details, see
ErrClass=3, SqlState=00000, Commissioning >
ErrNativeCode=1017, Commissining Guide >
ErrPos=-1, ErrText=ORA-01017: Verify the Voice Agent
Issue 01 (2013-12-25) Huawei Proprietary and Confidential 25
Copyright © Huawei Technologies Co., Ltd.
eSpace CC
Troubleshooting Cases 2 CTI
Error Log Possible Cause Solution
invalid username/password; Service > Verifying the
logon denied, SpendTime=35ms Voice Agent Service
(CCCBar) > Configuring
the Platform Data Source
in the eSpace CC Product
Documentation.
2.3 Skill Node Unavailable to the Newly Created VDN
Administrator
Symptom
A VDN administrator (for example, 101) logs in to the web configuration console and create a
VDN administrator (for example, 102). VDN administrator 102 logs in to the web
configuration console, but cannot view the Skill node in the navigation area on the left.
Possible Cause
VDN administrator 102 does not have the skill queue configuration right.
Solution
You can rectify the fault in either of the following ways:
VDN administrator 101 creates an agent role and assigns the Config Admin and
Configure Skill Queue rights to the role. Then, VDN administrator 101 allocates the
role to VDN administrator 102.
VDN administrator 101 creates a leve-1 agent group and adds VDN administrator 102 to
the group.
2.4 Login Button Is Dimmed on the Web Configuration
Console Login Page
Symptom
The login button is dimmed on the login page of the web configuration console.
Possible Cause
The WAS is running improperly.
Solution
To restart the WAS, perform the following operations:
Issue 01 (2013-12-25) Huawei Proprietary and Confidential 26
Copyright © Huawei Technologies Co., Ltd.
eSpace CC
Troubleshooting Cases 2 CTI
Step 1 Log in to the WAS as the WAS installation user.
Step 2 Go to bin in the WAS installation directory.
If the WAS installation directory is /home/cti1/was/, run the cd
/home/cti1/was/apache-tomcat/bin command to go to bin.
Step 3 Stop the WAS service.
./shutdown.sh
Step 4 Start the WAS service.
./startup.sh
----End
2.5 Access Code Unavailable for a VDN
Symptom
When configuring basic information about a VDN, the VDN administrator cannot select an
access code on the Basic Info tab page shown in Figure 2-1.
Figure 2-1 Basic Info tab page
Possible Cause
The access code that the VDN administrator cannot select is not configured for the VDN.
Solution
Step 1 Log in to the web configuration console as a system administrator (ID/default password:
1/cti-1234).
Step 2 Choose Web Configuration Console > System Configuration > VDN.
Step 3 On the VDN page that is displayed, click Edit for the VDN for which you want to select the
access code.
Issue 01 (2013-12-25) Huawei Proprietary and Confidential 27
Copyright © Huawei Technologies Co., Ltd.
eSpace CC
Troubleshooting Cases 2 CTI
Step 4 Click the Agent ID and Access Code tab. On the tab page that is displayed, verify that the
access code that you want select on the Basic Info tab page is available and selected, as
shown in Figure 2-2.
Figure 2-2 Agent ID and Access Code tab page
Only the access code selected on the Agent ID and Access Code tab page can be selected on the Basic
Info tab page.
----End
2.6 No Flow Files
Symptom
When you attempt to load a flow file on the system monitoring console, the message
"FailureFile does not exist!" is displayed.
If you upload a VoiceXML flow file, the system monitoring console directly returns an upload success
message without verifying the file.
Possible Cause
The flow file name is incorrect.
Issue 01 (2013-12-25) Huawei Proprietary and Confidential 28
Copyright © Huawei Technologies Co., Ltd.
eSpace CC
Troubleshooting Cases 2 CTI
An incorrect mapped directory is configured on the IVR server to point to the shared
directory for storing flow files on the file server.
Solution
Step 1 Change the name of the flow file. For details, see Commissioning > Commissining Guide >
Verify the Voice Self-Service > Verifying the IVR Service > Configuring VDN
Information in the eSpace CC Product Documentation.
Step 2 Log in to the IVR server as the icd user and verify that the files in /mnt/voice/ on the IVR
server are the same as those in /share/vpshare on the file server.
If the two directories contain different files, re-map the shared directory on the file server to
the local directory on the IVR server. For details, see Commissioning > Commissining
Guide > Verify the Voice Self-Service > Verifying the IVR Service > Configuring
Directory Mapping in the eSpace CC Product Documentation.
----End
2.7 Failure to Start the mdscmd Progress
Symptom
After you log in to the CTI server as the icd user and run the mdscmd command, the
following information is displayed:
mdscmd bind to ip 10.10.10.21
eSpace CTI V300R005C50SPC002
TcpInit Failed. Return=111
Possible Cause
Another user has remotely logged in to the CTI server using an access tool and started
the mdscmd process.
The MainAst is being used to operate the CTI server.
Solution
Step 1 Check the running mdscmd process.
ps -eaf | grep mdscmd
In the following command output, 15831 indicates the mdscmd process ID:
icd 15831 15756 0 11:02 pts/0 00:00:00 mdscmd
icd 17167 15865 0 11:08 pts/1 00:00:00 grep mdscmd
Step 2 Stop the mdscmd process.
kill -9 15831
Step 3 Run the mdscmd command again.
Issue 01 (2013-12-25) Huawei Proprietary and Confidential 29
Copyright © Huawei Technologies Co., Ltd.
eSpace CC
Troubleshooting Cases 2 CTI
Information similar to the following indicates that the mdscmd process has successfully
started:
mdscmd bind to ip 10.10.10.21
eSpace CTI V300R005C50SPC002
Main Menu:
0). Get Process State From MDS
1). List All Process
2). Add Process
3). Modify Process Setting
4). Delete Process
5). Get Configuration From CCS
6). Start Process
7). Stop Process
8). Start All Process
9). Stop All Process
a). Set Alarm Information
b). Set Reference IP Address
q). Quit
Please Select (0~9,a,b or q):
----End
2.8 Platform Configuration Data Failed to Be Initialized
Symptom
A contact center (CC1) composes a networked contact center with other contact centers. In
normal situations, on the NIRC-capable WAS of CC1, you can configure not only the NIRC
information, but also data related to other contact centers. When you attempt to log in to the
web configuration console for another call center through CC1's WAS, the system displays an
error message: "The configuration data of the platform fails to be initialized. Please check
whether the configuration is correct and whether the platform runs properly."
Possible Causes
The WASs of other contact centers have not been added to CC1's WAS.
Solution
Step 1 Log in to the web configuration console of CC1 as a system administrator (ID/default
password: 1/cti-1234).
Step 2 Choose Web Configuration Console > System Configuration > WAS. Click Add, and add
the WASs of other contact centers.
----End
Issue 01 (2013-12-25) Huawei Proprietary and Confidential 30
Copyright © Huawei Technologies Co., Ltd.
eSpace CC
Troubleshooting Cases 2 CTI
2.9 Network Agent Parameter Is Empty When Configuring
Agents
Symptom
When you configure an agent for a local contact center, the Network Agent parameter is
empty. Therefore, you cannot configure the mapping between the local agent and NIRC
shared agent.
Possible Causes
Inappropriate rights have been assigned to the NIRC shared agent.
Solution
Assign the Common network agent rights to the NIRC shared agent to which the local
contact center agent maps. For the detailed procedure, see Commissioning > Special
Commissioning Tasks > Verify the Networked Contact Center > Commissioning the
Shared Agent-based Network Call Function > Configuring Shared Agents in the NIRC
in the eSpace CC Product Documentation.
2.10 Incorrect Internet Explorer Settings Cause Data
Initialization Failure When You Log In to the Web
Configuration Console
Symptom
When you log in to the web configuration console, a message is displayed, indicating that the
system fails to be initialized or is not initialized.
Possible Cause
On the “Privacy” tab page of Internet Explorer, the function of rejecting cookies is enabled.
Solution
Step 1 On the “Privacy” tab page of Internet Explorer, enable the function of accepting cookies.
1. On the “Privacy” tab page in the “Internet Options” window, click “Advanced”.
2. Deselect the “Override automatic cookie handling” option in the “Advanced Privacy
Settings” window, as shown in 图 2-3.
Issue 01 (2013-12-25) Huawei Proprietary and Confidential 31
Copyright © Huawei Technologies Co., Ltd.
eSpace CC
Troubleshooting Cases 2 CTI
Figure 2-3 Deselecting the Override automatic cookie handling option
Step 2 Use the default privacy level “Medium”.
Step 3 Click OK.
----End
2.11 CCS Disconnection Causes Data Initialization Failure
When You Log In to the Web Configuration Console
Symptom
When you log in to the web configuration console, a message is displayed, indicating that the
system fails to be initialized or is not initialized.
Possible Cause
The ccsapp process is not started or the CCS IP address is incorrectly configured during the
WAS installation. When you view the WAS startup logs on the CTI platform, you can find
the following information, indicating that the CCS is disconnected from the WAS.
/home/icd/was/apache-tomcat/bin>tail -f ../logs/catalina.out
2013-06-27 18:11:29 [Common] Connecting Call Center(ID=1, Name=callcenter1)......
2013-06-27 18:11:29 [Common] Create CCS Connection......
com.huawei.icd.common.comm.cti.intf.PException: Expected UisAnyConnectAckMessage is
null.
Issue 01 (2013-12-25) Huawei Proprietary and Confidential 32
Copyright © Huawei Technologies Co., Ltd.
eSpace CC
Troubleshooting Cases 2 CTI
Change to back server and reconnect......
com.huawei.icd.common.comm.cti.intf.PException: Expected UisAnyConnectAckMessage is
null.
Change to back server and reconnect......
2013-06-28 14:32:23 [Common] Create CCS Connection......Fail!
Solution
Step 1 Log in to the CTI platform as the CTI installation user icd.
Step 2 Use the MDS service to start the ccsapp process.
Step 3 Access the WAS installation directory “/home/icd/was/apache-tomcat/conf”, open the
“was.xml” file, and modify the CCS IP address.
<callcenters>
<callcenter id="1" name="callcenter1">
<ccs>
<main>
<host>Enter the CCS IP address</host>
<port>20</port>
<receive>20</receive>
<byte-sequence>BigEndian</byte-sequence>
</main>
<back>
Step 4 Restart the WAS.
1. Run the ./shutdown.sh command to shut down the WAS process.
2. Run the ./startup.sh command to start the WAS process.
----End
2.12 MDS Service Fails to Query Process Statuses Due to
the Incorrect CTI IP Address in the icdcomm.cfg File
Symptom
In the MDS main menu, you press 0 to query the status of all processes monitored by the
MDS, but only get the following information:
--------Get All Process Status From MDS--------
Receive GET PROCS INFO ACK message from MDS failed. Return=-1 ErrorStack=[114 114 114]
Press ENTER to return main menu
Possible Cause
The CTI IP address (ICDTCPMYIP) in the “icdcomm.cfg” file is incorrectly configured.
Issue 01 (2013-12-25) Huawei Proprietary and Confidential 33
Copyright © Huawei Technologies Co., Ltd.
eSpace CC
Troubleshooting Cases 2 CTI
Solution
Step 1 Log in to the CTI platform as the CTI installation user icd.
Step 2 Access the ICDComm installation directory “/home/icd/icdcomm/config”, open the
“icdcomm.cfg” file, and modify the ICDTCPMYIP IP address.
</home/icd/icdcomm/config>vi icdcomm.cfg
[common]
; Key word of the icdcomm shared memory.
IPCKEY=12345678
; Bind ip address . Default:First ip of this machine.
ICDTCPMYIP=10.71.106.234
Step 3 View the icdcomm process ID.
p
</home/icd/icdcomm/config>p
icd 9613 1 0 15:52 pts/0 00:00:03 mds
icd 9625 1 0 15:52 pts/0 00:00:00 /home/icd/icdcomm/bin/icdcomm
icd 9655 9613 0 15:52 pts/0 00:00:06 /home/icd/icddir/bin/cnfgsvr
icd 9660 1 0 15:52 pts/0 00:00:00 /home/icd/icddir/bin/netcheck
icd 11801 9613 0 16:01 pts/0 00:00:01 /home/icd/icddir/bin/dcs
icd 12069 9613 0 16:02 pts/0 00:00:00 /home/icd/icddir/bin/ctilink
icd 12070 9613 0 16:02 pts/0 00:00:00 /home/icd/icddir/bin/ccsapp
icd 12071 9613 0 16:02 pts/0 00:00:01 /home/icd/icddir/bin/ctiserver
icd 12072 9613 0 16:02 pts/0 00:00:00 /home/icd/icddir/bin/webm
icd 12073 9613 0 16:02 pts/0 00:00:00 /home/icd/icddir/bin/ivr -p 301
icd 12074 9613 0 16:02 pts/0 00:00:00 /home/icd/icddir/bin/aplogic -p 201
total 15 Process running 10 Process list above
Step 4 Stop the icdcomm process.
kill -9 9625
In this command, “9625” indicates the icdcomm process ID.
Step 5 Start the mdscmd process.
mdscmd
Step 6 Press 0 on the keyboard to query the process status. The status of all processes monitored by
the MDS is displayed.
----End
Issue 01 (2013-12-25) Huawei Proprietary and Confidential 34
Copyright © Huawei Technologies Co., Ltd.
eSpace CC
Troubleshooting Cases 2 CTI
2.13 Failure to Start the mdscmd Process Due to the
Incorrect CTI IP Address in the /etc/hosts File
Symptom
In the MDS main menu, you press 0 to query the status of all processes monitored by the
MDS, but only get the following information:
--------Get All Process Status From MDS--------
Send message to mds Failed. Return=222.
Press ENTER to return main menu
Possible Cause
The CTI IP address is incorrectly configured in the “/etc/hosts” file.
Solution
Step 1 Log in to the CTI platform as the icd user.
Step 2 View the CTI IP address.
mdscmd -l
/share/icd/icddir/bin>mdscmd -l
hostname: eSpaceCTIIVRUnit
All available IP:
10.71.106.184
Step 3 Switch to the root user.
su -root
Step 4 Bind the host name to the CTI IP address in the /etc/hosts file.
vi /etc/hosts
10.71.106.184 eSpaceCTIIVRUnit
----End
2.14 Failure to Start the mdscmd Process Because the
mdscms Process Has Been Started
Symptom
After you log in to the CTI platform as the icd user and run the mdscmd command, the
following information is displayed:
mdscmd bind to ip 10.71.106.184
ICDV300R005C50
Issue 01 (2013-12-25) Huawei Proprietary and Confidential 35
Copyright © Huawei Technologies Co., Ltd.
eSpace CC
Troubleshooting Cases 2 CTI
TcpInit Failed. Return=111
Possible Cause
Another user has remotely logged in to the CTI platform using an access tool and
started the mdscmd process.
The MainAst is being used to operate the CTI platform.
Solution
Step 1 Check the running mdscmd process.
ps -eaf | grep mdscmd
In the following command output, “15831” indicates the mdscmd process ID:
icd 15831 15756 0 11:02 pts/0 00:00:00 mdscmd
icd 17167 15865 0 11:08 pts/1 00:00:00 grep mdscmd
Step 2 Stop the mdscmd process.
kill -9 15831
Step 3 Run the mdscmd command again.
If the information similar to the following is displayed, the mdscmd process is successfully
started.
mdscmd bind to ip 10.10.10.21
eSpace CTI V300R005C50SPC002
Main Menu:
0). Get Process State From MDS
1). List All Process
2). Add Process
3). Modify Process Setting
4). Delete Process
5). Get Configuration From CCS
6). Start Process
7). Stop Process
8). Start All Process
9). Stop All Process
a). Set Alarm Information
b). Set Reference IP Address
q). Quit
Please Select (0~9,a,b or q):
----End
Issue 01 (2013-12-25) Huawei Proprietary and Confidential 36
Copyright © Huawei Technologies Co., Ltd.
eSpace CC
Troubleshooting Cases 2 CTI
2.15 Failing to View Process Statuses Because the MDS
Service Is Not Started
Symptom
In the MDS main menu, you press “0” to query the status of all processes monitored by the
MDS, but only get the following information:
--------Get All Process Status From MDS--------
Send message to mds Failed. Return=223.
Press ENTER to return main menu
Possible Cause
The MDS service is not started.
Solution
Step 1 Press “Enter” to return to the main menu and press “Q” on the keyboard to exit the mdscmd
process.
--------Get All Process Status From MDS--------
Send message to mds Failed. Return=223.
Press ENTER to return main menu
Main Menu:
0). Get Process State From MDS
1). List All Process
2). Add Process
3). Modify Process Setting
4). Delete Process
5). Get Configuration From CCS
6). Start Process
7). Stop Process
8). Start All Process
9). Stop All Process
a). Set Alarm Information
b). Set Reference IP Address
q). Quit
Please Select (0~9,a,b or q):q
Step 2 Start the MDS service.
mds
Step 3 Start the mdscmd process.
mdscmd
</home/icd/icddir/bin>mdscmd
mdscmd bind to ip 10.71.106.234
ICDV300R005C50
Main Menu:
0). Get Process State From MDS
Issue 01 (2013-12-25) Huawei Proprietary and Confidential 37
Copyright © Huawei Technologies Co., Ltd.
eSpace CC
Troubleshooting Cases 2 CTI
1). List All Process
2). Add Process
3). Modify Process Setting
4). Delete Process
5). Get Configuration From CCS
6). Start Process
7). Stop Process
8). Start All Process
9). Stop All Process
a). Set Alarm Information
b). Set Reference IP Address
q). Quit
Please Select (0~9,a,b or q):0
q
Step 4 Press “0” on the keyboard to query the process status. The status of all processes monitored
by the MDS is displayed.
--------Get All Process Status From MDS--------
ProcName ProgID CurrentStatus CPU MemUsed MemLimit ProcID Status BindCPU
MemoryAlert
ctilink 21 CONNECTED 0.40% 29(M) 550(M) 6466 Slave NO 80%
icdcomm 0 CONNECTED 0.20% 110(M) 1000(M) 6448 --- NO 80%
netcheck 503 CONNECTED 0.00% 5(M) 1000(M) 6470 --- NO 80%
ccsapp 20 CONNECTED 1.50% 347(M) 1800(M) 6468 Master NO 80%
ctiserver 30 CONNECTED 0.80% 156(M) 1800(M) 6729 Master NO 80%
cnfgsvr 60000 CONNECTED 0.90% 26(M) 980(M) 6471 --- NO 80%
webm 26 CONNECTED 0.80% 84(M) 800(M) 6472 Master NO 80%
ivr 301 CONNECTED 0.40% 246(M) 1000(M) 6473 --- NO 80%
aplogic 201 CONNECTED 0.29% 25(M) 400(M) 6474 --- NO 80%
dcs 32 UNCONNECTED 0.50% 60(M) 500(M) 10061 Slave NO 80%
----End
2.16 The WAS Login Page Is Unavailable Due to the
Abnormal WAS Process
Symptom
After you open a web browser, enter the WAS URL https://10.71.106.184:8443 in the address
box, and press “Enter”, the WAS login page cannot be displayed.
Possible Cause
The WAS process is faulty.
Solution
Step 1 Log in to the GSU board as the icd user.
The password is Icd123!.
Issue 01 (2013-12-25) Huawei Proprietary and Confidential 38
Copyright © Huawei Technologies Co., Ltd.
eSpace CC
Troubleshooting Cases 2 CTI
Step 2 Access the “/bin” directory.
cd /home/icd/was/apache-tomcat/bin
Step 3 Restart the WAS process.
./shutdown.sh
./startup.sh
----End
2.17 CTI-Link Keeps Switching Between Active and
Standby States
Symptom
After the unified gateway is connected to the CTI, the CTI-Link keeps switching between
active and standby states, affecting the connectivity between the unified gateway and the CTI.
Possible Cause
The unified gateway IP address conflicts with the IP address of another device on the
network.
Solution
Verify that the unified gateway IP address does not conflict with any other IP address on the
network.
Delete the unified gateway IP address.
Check whether the unified gateway IP address can be pinged.
If the IP address can be pinged, an IP address conflict exists.
Modify the IP address plan and assign a new unique IP address to the unified gateway.
2.18 An Error Message Indicating Incorrect IP Address Is
Displayed When the MDSCMD Service Failed to Start
Symptom
When the MDSCMD service failed to start, an error message is displayed, indicating incorrect
IP address.
--------Get All Process Status From MDS--------
Send message to mds Failed. Return=222.
Press ENTER to return main menu
Issue 01 (2013-12-25) Huawei Proprietary and Confidential 39
Copyright © Huawei Technologies Co., Ltd.
eSpace CC
Troubleshooting Cases 2 CTI
Possible Cause
The “/etc/hosts” file contains an incorrect IP address.
Solution
Verify that the unified gateway IP address does not conflict with any other IP address on the
network.
Step 1 Log in to the CTI platform as the icd user.
Step 2 Check for available IP addresses.
mdscmd -l
hostname: eSpaceCTIIVRUnit
All available IP: 10.71.106.184
Step 3 Switch to the root user.
su -root
Step 4 Configure a mapping between the host name and CTI IP address in the first row of the
“/etc/hosts” file.
vi /etc/hosts
10.71.106.184 eSpaceCTIIVRUnit
----End
2.19 CTI-Link Is Always in Slave State
Symptom
After the CTI-Link failover, the CTI-Link failed to connect to the UAP. The following
information is displayed in the CTI-Link log file:
2013-07-16 18:34:26 [21528] [RUN] [ERROR] [6056] Failed to bind the MEM board, please
exit. ListenPort: 5600, Errno: 98
Possible Cause
Port conflict occurs.
Solution
Run the netstat -apn|grep 5600 command to check whether port 5600 is used. If yes, stop the
Java application that uses this port.
Relevant Information
During monitoring, the sysmonitor process uses some ports, and it may have used port 5600,
the CTI-Link port.
Issue 01 (2013-12-25) Huawei Proprietary and Confidential 40
Copyright © Huawei Technologies Co., Ltd.
eSpace CC
Troubleshooting Cases 2 CTI
2.20 An Error Indicating Invalid IP Address Is Displayed
After Running the mdscmd Command on the CTI
Platform
Symptom
The CTI platform is installed on a Linux operating system and the icdcomm process is
running properly. However, when you are running the mdscmd command, the following error
message is displayed:
The IP 255.255.255.255 in $ICDCOMMDIR/config/icdcomm.cfg or /etc/hosts is not in
$ICDDIR/config/icdpub.ini
Possible Cause
The IP address in the hosts file, 255.255.255.255, is an initial value, which cannot be
identified by the icdcomm process.
Solution
Step 1 Log in to the operating system as the root user, and run the hostname command to check the
host name.
hostname
linux-ICBC-3
Step 2 Open the hosts file and check the local IP address and host name. Ensure that the host name
and host name alias are the same as those displayed in the hostname command output.
vi/etc/hosts
10.166.45.83linux-ICBC-3.sitelinux-ICBC-3
Step 3 Run the :WQ! command to save the file. Then start the MDS process again.
----End
Issue 01 (2013-12-25) Huawei Proprietary and Confidential 41
Copyright © Huawei Technologies Co., Ltd.
eSpace CC
Troubleshooting Cases 3 Unified Gateway
3 Unified Gateway
3.1 All Boards Are Displayed In Grey on the U2980/U2990
Simulated Panel
Symptom
On the CDE client, all boards are displayed in grey on the U2980/U2990 simulated panel.
Possible Cause
The U2980/U2990 device ID configured on the CDE client is different from the device ID
specified by the DIP switches on the subrack.
Solution
Step 1 Log in to the CDE client.
Step 2 Run the LST DEVNO command on the UAP NE and view the value of Device No.
Step 3 Verify that the device ID specified by the DIP switches on the subrack is the same as the
value of Device No.
If the device ID specified by the DIP switches on the subrack is different from the value of
Device No, the CDE client fails to connect to the U2980/U2990.
If the device IDs are different, run the SET DEVNO to change the value of Device No. About
5 minutes later, the board status is displayed correctly on the CDE client.
----End
3.2 Abnormal Board Status on the U2980/U2990
Symptom
On the CDE client, a U2980/U2990 board slot or indicator on the simulated panel is steady
red.
Possible Cause
The board is faulty or unavailable.
Issue 01 (2013-12-25) Huawei Proprietary and Confidential 42
Copyright © Huawei Technologies Co., Ltd.
eSpace CC
Troubleshooting Cases 3 Unified Gateway
Solution
On the CDE client, choose Alarm > Browse Alarms to check the board alarm whose ID is
2520. If the alarm exists, double-click the alarm and click Details in the dialog box that is
displayed. Then, rectify the fault by following the suggestions provided.
3.3 Failure to Start the MSU Board on the U2980/U2990
Symptom
The MSU board on the U2980/U2990 fails to be started.
Possible Cause
The number of NFS tasks for the MSU board is set too high.
Solution
Step 1 Log in to the CDE client.
Step 2 Check the number of NFS tasks for the MSU board in the MML window of the UAP NE.
LST PUBPRM: ID=P62;
Step 3 Change the number of NFS tasks. The default value 20 is recommended.
MOD PUBPRM: ID=62, VAL=20;
----End
3.4 Abnormal License Status on the U2980/U2990
Symptom
In the DSP LICENSE command output, License Status is not Normal.
Possible Cause
The License control center function is not enabled for the central database (CDB) process on
the GPU or SGU board.
Solution
Step 1 Log in to the CDE client.
Step 2 Run the LST CDBFUNC command on the UAP NE to check the License control center
function.
If the function is disabled, run the ADD CDBFUNC: CDPM=184, FCF=LINCENCON-0;
command to enable the function. In the preceding command, CDPM indicates the CDE
module number that can be obtained by executing the LST CDBFUNC command.
Issue 01 (2013-12-25) Huawei Proprietary and Confidential 43
Copyright © Huawei Technologies Co., Ltd.
eSpace CC
Troubleshooting Cases 3 Unified Gateway
Step 3 Run the ACT LICENSE command to activate the license.
----End
3.5 U2980/U2990 Disconnected from the File Server
Symptom
After the DSP FSSTAT command is executed on the U2980/U2990, the status of the
recording or announcement playing drive is not configured and connected in the command
output.
Possible Cause
An exception occurs on the MSU board.
The local IP address of the MSU board is not configured or fails to ping the file server IP
address.
The file server information is incorrectly configured on the unified gateway.
The file server is configured incorrectly.
Solution
Step 1 Log in to the CDE client. For details.
Step 2 Run the DSP MODULE command on the UAP NE and check whether Availability state of
both MSU modules is Normal. (In this commissioning task, two MSU boards are installed on
the U2980/U2990. Each MSU board has one MSU module, so there are two MSU modules
totally.)
If Availability state of an MSU module is not Normal, restart the MSU board where the
MSU module in abnormal state resides.
Step 3 Run the LST MSULOCALIP command to check whether the local IP addresses of both
MSU boards have been configured.
If no, run the SET MSULOCALIP command to configure the local IP addresses for
both MSU boards.
If yes, ping the local IP addresses of both MSU boards from the file server. If the IP
addresses cannot be pinged, check the network.
Step 4 Run the LST FSCFG command to verify that the file server IP address is correctly
configured on the unified gateway.
If the file server IP address is incorrect, run the MOD FSCFG command to change it.
Step 5 Verify that the file server is configured correctly.
This topic assumes that the file server runs the SUSE operating system. If the file server runs the
Windows operating system, check the file server configuration by referring to Installing the File Server
in the eSpace CC Basic Software Installation Guide.
1. Run the LST VOLCFG command on the unified gateway to query the file server's
shared directory (for example, /share/vpshare) pointing to the abnormal recording or
announcement playing drive.
Issue 01 (2013-12-25) Huawei Proprietary and Confidential 44
Copyright © Huawei Technologies Co., Ltd.
eSpace CC
Troubleshooting Cases 3 Unified Gateway
2. Log in to the file server as the root user and verify that Network File System (NFS)
sharing has been enabled and the shared directory is accessible to the local IP addresses
of both MSU boards.
For details, see Verifying NFS Sharing in the eSpace CC Basic Software Installation
Guide.
----End
3.6 U2980/U2990 MGC Disconnected from the MRP
Symptom
After the DSP MRP command is executed on the unified gateway, Media Gateway is not
Normal in the command output.
Possible Cause
The mgw resource management function is not enabled for the CDB process on the
SGU/GPU board.
The relational database (RDB) function is not enabled for the CDB process on the
SGU/GPU board.
The virtual media resource processor (VMRP) is in abnormal state.
Solution
Step 1 Log in to the CDE client.
Step 2 Run the LST CDBFUNC command on the UAP NE to check the mgw resource
management function.
If the function is unavailable, go to the next step.
1. Run the ADD CDBFUNC: CDPM=184, FCF=MGWR-0; command to enable the
mgw resource management function. In the preceding command, CDPM indicates the
CDE module number that can be obtained by executing the LST CDBFUNC command.
2. Restart the SGU/GPU board where the CDB process is running.
Step 3 Run the LST PG command to verify that CDB function type of the CDB process is
RDB+CDB Function.
If CDB function type is not RDB+CDB Function, run the RMV PG and ADD PG
commands to add the RDB process and then restart the SGU/GPU board where the RDB
process is running.
When a process group is referenced by a module, the process group cannot be deleted. To
delete a process group that is referenced, delete all information that references the progress
group first.
Issue 01 (2013-12-25) Huawei Proprietary and Confidential 45
Copyright © Huawei Technologies Co., Ltd.
eSpace CC
Troubleshooting Cases 3 Unified Gateway
Step 4 Run the DSP VMRP: VMRPID=0; command to verify that VMRP status is service state.
In the preceding command, the value of VMRPID can be queried by executing the LST
VMRP command.
If VMRP status is not service state, the VMRP is inactivated. You can run the ACT VMRP
command to activate the VMRP.
----End
3.7 U2980/U2990 Disconnected from the CTI
Symptom
After the DSP MEMLNK command is executed on the unified gateway, CTI connect status
is not Connect in the command output.
Possible Cause
The unified gateway cannot communicate with the CTI-Link.
The CTI-Link IP address is incorrectly configured on the unified gateway.
The network port of the GPU/SGU board is incorrectly configured on the unified
gateway.
The IP address and module number of the unified gateway are incorrectly configured on
the CTI-Link.
The CTI-Link status keeps switching between active and standby.
The INtess version used on the CTI Server is incorrect.
Solution
Step 1 Verify that the unified gateway can communicate with the CTI-Link.
Ping the CTI-Link from the unified gateway. If the CTI-Link cannot be pinged, check the
network.
Step 2 Verify that the CTI-Link IP address is correctly configured on the unified gateway.
LST MEMLNK:;
If the CTI-Link IP address is incorrect, run the MOD MEMLNK command to change it.
Step 3 Verify that the network port actually used by the GPU/SGU board is the same as that
configured.
If the U2980 uses the one-line access mode, the IFM module on the GPU board
communicates with other components through the SMU board. In this case, you do not need
to connect a network cable to the GPU board and therefore can skip this step. In other cases,
run the DSP PORT command to verify that the network port used by the GPU/SGU board is
correct. For the detailed port information, see the CDE online help.
Step 4 Verify that the unified gateway information is correctly configured on the CTI-Link. For
details about how to configure data on the CTI-Link, see Commissioning > Commissining
Guide > Reference > CTI-Link Configuration in the eSpace CC Product Documentation.
Issue 01 (2013-12-25) Huawei Proprietary and Confidential 46
Copyright © Huawei Technologies Co., Ltd.
eSpace CC
Troubleshooting Cases 3 Unified Gateway
Step 5 Verify that the IP address of the unified gateway does not conflict with IP addresses of other
components.
If the conflict exists, change the unified gateway IP address to be a unique one.
Step 6 Verify that the Intelligent Service System (INtess) version on the CTI server matches the
unified gateway version.
The CTI-Link connects the unified gateway to the CCS using the INtess, so the INtess version must be
correct. If an incorrect version is used, the unified gateway cannot communicate with the CTI platform.
1. Log in to the CTI server as the CTI installation user.
2. Check the INtess version. If the INtess version does not match the unified gateway
version, reinstall the CTI.
chkCTI -fileversion | grep ctiserver
/home/icd/icddir/bin/ctiserver eSpace CTI V300R005C50SPC002 for VIDEO
31813949 2013-04-19 11:31:24 2013-02-25 15:51:06
− If the command output contains "for VIDEO," the INtess version is "INTESS5,"
which matches only the U2980 and U2990.
− If the command output does not contain "for VIDEO," the INtess version is
"INTESS3," which matches only the UAP3300.
----End
3.8 Abnormal Status of the MSU Workstation on the
U2980/U2990
Symptom
The MSU workstation is offline.
Possible Cause
The MSU workstation is incorrectly configured.
The file server works incorrectly.
Solution
Step 1 Verify that the MSU workstation is configured correctly.
LST RCWSCFG:;
Step 2 Verify that the MSU workstation correctly connects to the file server and the central database
(CDB).
DSP FSSTAT: MN=472;
Step 3 Verify that the MSU workstation and CDB are running properly.
DSP MODULE:;
Step 4 Set the MSU workstation to LOGIN.
Issue 01 (2013-12-25) Huawei Proprietary and Confidential 47
Copyright © Huawei Technologies Co., Ltd.
eSpace CC
Troubleshooting Cases 3 Unified Gateway
SET WSSTAT: WS=0, WSSTAT=LOGIN;
----End
3.9 UAP3300 Disconnected from the CTI
Symptom
After the show ctinfo command is executed on the unified gateway, CTISTATE is both
MASTER_SERVER or SLAVE_SERVER.
Possible Cause
The unified gateway cannot communicate with the CTI-Link.
The CTI-Link IP address is incorrectly configured on the unified gateway.
The IP address and module number of the unified gateway are incorrectly configured on
the CTI-Link.
The CTI-Link status keeps switching between active and standby.
The INtess version used on the CTI Server is incorrect.
Solution
Step 1 Verify that the unified gateway can communicate with the CTI-Link.
Ping the CTI-Link from the unified gateway. If the CTI-Link cannot be pinged, check the
network.
Step 2 Verify that the CTI-Link IP address is correctly configured on the unified gateway.
show ctinfo
If the CTI-Link IP address is incorrect, run the config delete cti command to delete the
existing CTI-Link IP address and then run the config add cti command to add the correct one.
Step 3 Verify that the unified gateway information is correctly configured on the CTI-Link. For
details about how to configure data on the CTI-Link, see Commissioning > Commissining
Guide > Reference > CTI-Link Configuration in the eSpace CC Product Documentation.
Step 4 Verify that the IP address of the unified gateway does not conflict with IP addresses of other
components.
If the conflict exists, change the unified gateway IP address to be a unique one.
Step 5 Verify that the Intelligent Service System (INtess) version on the CTI server matches the
unified gateway version.
The CTI-Link connects the unified gateway to the CCS using the INtess, so the INtess version must be
correct. If an incorrect version is used, the unified gateway cannot communicate with the CTI platform.
1. Log in to the CTI server as the CTI installation user.
2. Check the INtess version. If the INtess version does not match the unified gateway
version, reinstall the CTI.
chkCTI -fileversion | grep ctiserver
Issue 01 (2013-12-25) Huawei Proprietary and Confidential 48
Copyright © Huawei Technologies Co., Ltd.
eSpace CC
Troubleshooting Cases 3 Unified Gateway
/home/icd/icddir/bin/ctiserver eSpace CTI V300R005C50SPC002 for VIDEO
31813949 2013-04-19 11:31:24 2013-02-25 15:51:06
− If the command output contains "for VIDEO," the INtess version is "INTESS5,"
which matches only the U2980 and U2990.
− If the command output does not contain "for VIDEO," the INtess version is
"INTESS3," which matches only the UAP3300.
----End
3.10 UAP3300 Disconnected from the File Server
Symptom
After the show nfs command is executed on the UAP3300, the file server connection status is
not Connect in the command output.
Possible Cause
An exception occurs on the MRS board.
The IP address of the MRS board cannot ping the IP address of the file server.
The file server information is incorrectly configured on the unified gateway.
The file server is configured incorrectly.
Solution
Step 1 Log in to the UAP3300 using LMT.
Step 2 Run the show board slot n command to check whether the MRS board status is OK.
If no, run the reset board command to restart the MRS board.
If yes, ping the IP address of the MRS board from the file server. If the IP address cannot
be pinged, check the network.
Step 3 Run the show nfs type mrs slot n command to verify that the file server IP address is
correctly configured on the unified gateway.
If the file server IP address is incorrect, run the config modify nfs command to change it.
Step 4 Verify that the file server is configured correctly.
This topic assumes that the file server runs the SUSE operating system. If the file server runs the
Windows operating system, check the file server configuration by referring to Installing the File Server
in the eSpace CC Basic Software Installation Guide.
1. Run the show nfs type mrs slot n command on the unified gateway to query the shared
directory (for example, /share/vpshare) in abnormal state, which the recording or
announcement playing drive points to.
2. Log in to the file server as the root user and verify that NFS sharing has been enabled
and the shared directory is accessible to the IP address of the MRS board.
For details, see Verifying NFS Sharing in the eSpace CC Basic Software Installation
Guide.
----End
Issue 01 (2013-12-25) Huawei Proprietary and Confidential 49
Copyright © Huawei Technologies Co., Ltd.
eSpace CC
Troubleshooting Cases 4 Database
4 Database
4.1 Time Segment Specified by BEGINTIME and
FILENAME in the trecordinfon Table in the UIDB
Database Is Too Long
Symptom
The time segment specified by BEGINTIME and FILENAME in the trecordinfon table in
the UIDB database is too long, for example, exceeds six hours.
Possible Cause
The time zone of the CCS is different from the time zone of the UIDB database.
Solution
Step 1 Check whether the time zone
1. Log in to the UIDB database as the icd user.
2. Check the value of DBTZONE in the t_dbtimezone table in the UIDB database.
select * from t_dbtimezone t;
If the value of DBTZONE is different from the time zone of the CCS, change the value
of DBTZONE to the time zone of the CCS. After the change, simulate the scenario
where an agent has a call and records the call. Then, query the recorded file.
----End
4.2 Insufficient Tablespace
Symptom
A message indicating that the tablespace is insufficient is displayed in the database.
Possible Cause
when the tablespace is insufficient because the daily settlement data volume is large and the
tablespace size is fixed. At present, only the solution for the Oracle database is available.
Issue 01 (2013-12-25) Huawei Proprietary and Confidential 50
Copyright © Huawei Technologies Co., Ltd.
eSpace CC
Troubleshooting Cases 4 Database
Solution
Log in to the Oracle database as the sys user.
Run the following command to increase the tablespace size:
alter tablespace ICD_SERVICE add datafile 'E:\oracle\oradata\wldb\rdata51' size
1000M;
ICD_SERVICE needs to be changed based on the site scenarios.
E:\oracle\oradata\wldb\rdata51 needs to be changed based on the site scenarios.
1000M needs to be changed based on the site scenarios.
4.3 CDRs Are Lost When Imported into the Database by
the DCS
Symptom
When the DCS is faulty or disconnected from the database, CDRs cannot be imported into the
database correctly.
Possible Cause
CDRs are not stored in the cache memory but directly imported into the database in real time
by the DCS. When the DCS is faulty or disconnected from the database, CDRs cannot be
imported into the database correctly.
Solution
The system compares the backup CDR table with real-time CDR table at 00:00:00 on each
day, and stores lost CDR data in t_dcs_billlog_redo and lost operation data in
t_dcs_agentoprinfo_redo.
Run the following command to view the comparison result between the backup CDR table
and real-time CDR table:
select * from t_dcs_billlog_redo --Query data in t_dcs_billlog_redo.
select * from t_dcs_agentoprinfo_redo --Query data in
t_dcs_agentoprinfo_redo.
If data exists in t_dcs_billlog_redo, run the following command to complete the day
settlement for the backup CDR table.
exec p_dcs_ctibillcursor;
If data exists in t_dcs_agentoprinfo_redo, run the following command to complete the
day settlement for the backup CDR table.
exec p_dcs_ccsbillcursor;
Issue 01 (2013-12-25) Huawei Proprietary and Confidential 51
Copyright © Huawei Technologies Co., Ltd.
eSpace CC
Troubleshooting Cases 5 Agent Management
5 Agent Management
5.1 Failure to Connect to the Contact Center or VDN
Symptom
After you log in to the Agent Management system as the system administrator, you access the
Component Settings > Contact Center page and click Test Connection for connecting to
the contact center or VDN. However, a connection failure message is displayed.
Possible Cause
The connection between the Agent Management system and the WAS fails.
The agent ID for logging in to the contact center or VDN has been used to log in to the
web configuration console.
The WAS is not started or does not work properly.
Solution
Step 1 Check whether the Agent Management system and WAS can ping each other.
If yes, go to the next step.
If no, check the network between the Agent Management system and the WAS to rectify the
fault.
Step 2 Check whether the agent ID for logging in to the contact center or VDN has been used to log
in to the web configuration console.
If yes, log the agent ID out of the web configuration console.
If no, go to the next step.
Step 3 Check whether the WAS works properly.
If you cannot access the WAS URL, the WAS does not work properly. For details, see The
WAS Login Page Is Unavailable Due to the Abnormal WAS Process.
----End
Issue 01 (2013-12-25) Huawei Proprietary and Confidential 52
Copyright © Huawei Technologies Co., Ltd.
eSpace CC
Troubleshooting Cases 5 Agent Management
5.2 Failure to Synchronize CTI Resources
Symptom
After you log in to the Agent Management system as the service administrator, you access the
Agent Settings > Agent Resources page and click Agent Resources in the right-hand pane.
However, a synchronization failure message is displayed.
Possible Cause
The connection between the Agent Management system and the WAS fails.
The agent ID used to synchronize VDN resources has been used to log in to the web
configuration console. A unique VDN administrator is bound to each service
administrator for connecting the Agent Management system to synchronize CTI
resources.
The WAS is not started or does not work properly.
Solution
Check whether the Agent Management system and WAS can ping each other.
If yes, go to the next step.
If no, check the network between the Agent Management system and the WAS to rectify
the fault.
Check whether the agent ID used to synchronize VDN resources has been used to log in
to the web configuration console.
If yes, log the agent ID out of the web configuration console.
If no, go to the next step.
Check whether the WAS works properly.
If you cannot access the WAS URL, the WAS does not work properly. For details, see
The WAS Login Page Is Unavailable Due to the Abnormal WAS Process.
----End
5.3 Failure to Upload Files Due to a Busy Server
Symptom
When you attempt to import customer information by uploading a .csv, .xls, or .xlsx file in the
Agent Management system, the message "The server is busy. You cannot upload files now.
Contact your administrator for assistance." is displayed.
Possible Cause
An incorrect mapped directory is configured on the Agent Server to point to the shared
directory for storing outbound files on the file server.
The mapped directory configured in the Agent Management system does not exist on the
Agent Server.
Issue 01 (2013-12-25) Huawei Proprietary and Confidential 53
Copyright © Huawei Technologies Co., Ltd.
eSpace CC
Troubleshooting Cases 5 Agent Management
The Agent Server installation user gaea has no write permission on the mapped
directory.
Solution
Step 1 Log in to the Agent Management system as the system administrator (user name/password:
sysadmin/Huawei@123).
Step 2 Click Component Settings in the menu bar and choose Index and Storage Service in the
left-hand navigation pane. On the page that is displayed, check whether Outbound File
Server Path is correctly set.
If no, change the value to the mapped directory that is actually created on the Agent
Server.
If yes, go to step 3
Step 3 Log in to the Agent Server as the gaea user.
Step 4 Access the directory where outbound files are stored and check whether you have the write
permission on the directory.
If you can create a folder in the directory, you have the write permission.
If yes, contact Huawei technical support engineers.
If no, log in to the Agent Server as the root user and grant the write permission to the
gaea user.
chmod -R 755 /mnt/outboundfiles/
----End
5.4 Abnormal Status of the Agent Gateway, ICS Gateway,
or ICS Client
Symptom
On the System Running Status page in the Agent Management system, the Agent Gateway,
ICS Gateway, or ICS Client status is different from the actual one.
Possible Cause
The JMS authentication port of Agent Management changes, Agent gateway is not
timely restart.
The Agent Gateway, ICS Gateway, or ICS Client fails to connect to the Agent
Management system using the Java Messaging Service (JMS).
Solution
The methods of rectifying the fault for the Agent Gateway, ICS Gateway, and ICS Client are
the same. The following example describes how to rectify the fault for the Agent Gateway.
Issue 01 (2013-12-25) Huawei Proprietary and Confidential 54
Copyright © Huawei Technologies Co., Ltd.
eSpace CC
Troubleshooting Cases 5 Agent Management
Table 5-1 Error log and solution
Log Error log Possible Solution
name Cause
/home 1.Log in to the Agent Management system as the
[2013-07- The JMS
/elpi 07 authenticati sysadmin user.
s/tom 06:33:59] on port of 2.Click Component Settings in the menu bar and
cat7/ ERROR Agent choose JMS Server in the left-hand navigation
JMSCheckT Managemen pane.
logs/
ask t changes, 3.Check whether the port number of JMS Server
agent create Agent URL is 50000 or not.
gatew JMS gateway is
If not, please restart Agent Gateway.
ay/ag
Connectio not timely
n fail restart. a.Choose System Running Status > Real-Time
entga (JMSInit. Monitor.
teway java:118) b.Click next to Agent Gateway.
.log javax.jms
.JMSExcep
When the status of Agent Gateway is
tion: Working, the gateway is restarted
Could not successfully.
connect
to broker
URL:
tcp://10.
166.46.12
9:50000.
Reason:
java.net.
ConnectEx
ception:
Connectio
n refused
/home 1.Change the JMS authentication password on the
[JMSCheck User name
/elpi Task] or password Agent Management server.
s/tom [com.huaw is invalid. a.Log in to the Agent Management server as the
cat7/ ei.elpis. gaea user.
common.jm
logs/ b.Change and save the JMS authentication
s.JMSInit
catal password in the server.properties file.
] [ERROR]
ina.o - vi
create tomcat7/webapps/agentmanagement/WEB-I
ut
JMS NF/conf/server.properties
Connectio Locate the following field and enter the new
n fail password (for example, Huawei@123) next to
javax.jms =:
.JMSExcep
gaea.jms.user.password =
tion:
User name c.Restart the Agent Management server.
or cd tomcat7/bin
password
is
./shutdown.sh
invalid. ./startup.sh
NOTICE
If the Amonit (a component used to monitor system
Issue 01 (2013-12-25) Huawei Proprietary and Confidential 55
Copyright © Huawei Technologies Co., Ltd.
eSpace CC
Troubleshooting Cases 5 Agent Management
Log Error log Possible Solution
name Cause
processes) has started, the Agent Management server
automatically restarts after the ./shutdown.sh command is
executed. At this time, you must not run the ./startup.sh
command. If you still run the ./startup.sh command, two
Agent Management processes are started simultaneously,
resulting in communication exceptions between the Agent
Management server and other components.
2.Change the JMS authentication password in the
Agent Management system to match that
configured on the Agent Management server.
Log in to the Agent Management system as the
sysadmin user.
Click Component Settings in the menu bar
and choose JMS Server in the left-hand
navigation pane.
Set JMS Password to Huawei@123.
Click Save.
3.Restart the Agent Gateway.
5.5 Failure to Log In to the Agent Management System
Because the User Has Logged In
Symptom
When a user uses an account to log in to the Agent Management system, the system displays a
message indicating that the account has logged in.
Possible Cause
The web page is closed due to an exception, so the user account does not logs out of the
system.
The user account has logged in to the Agent Management from another PC.
Solution
Log in to the Agent Management system three minutes later.
Restart the Agent Management service.
1. Log in to the Agent Management server as the gaea user.
2. Stop the Tomcat process.
/home/gaea/tomcat7/bin/shutdown.sh
When detecting that the Tomcat process is stopped, Amonit restarts the Tomcat process.
3. Log in to the Agent Management system again.
----End
Issue 01 (2013-12-25) Huawei Proprietary and Confidential 56
Copyright © Huawei Technologies Co., Ltd.
eSpace CC
Troubleshooting Cases 5 Agent Management
5.6 The Agent Management Login Page Is Unavailable
Due to the Abnormal Agent Management Process
Symptom
After you open a web browser, enter the Agent Management system URL
http://10.71.106.185:9000/agentmanagement in the address box, and press “Enter”, the
login page of the Agent Management system cannot be displayed.
Possible Cause
The Agent Management process is faulty.
Solution
Step 1 Log in to the GSU board as the gaea user.
The password is Gaea123!.
Step 2 Access the “/bin” directory.
cd /home/gaea/tomcat6/bin
Step 3 Restart the Agent Management process.
./shutdown.sh
./startup.sh
----End
5.7 Agent Management Startup Error
Symptom
When you start the Agent Management, the following error occurs:
Cause: java.sql.SQLException: An SQL data change is not permitted for a read-only
connection, user or database.
Neither the JAVA_HOME nor the JRE_HOME environment variable is defined,
At least one of these environment variables is needed to run this program
touch: cannot touch `/home/gaea/tomcat7/logs/catalina.out": Permission denied,
/home/gaea/tomcat7/bin/catalina.sh: line 378: /home/gaea/tomcat7/logs/catalina.out:
Permission denied
Possible Cause
The Agent Management process is not started by the gaea user.
Solution
Step 1 Log in to the Agent Management Server as the gaea user.
Issue 01 (2013-12-25) Huawei Proprietary and Confidential 57
Copyright © Huawei Technologies Co., Ltd.
eSpace CC
Troubleshooting Cases 6 Agent Client
The password is Gaea123!.
Step 2 Access the “/bin” directory.
cd /home/gaea/tomcat7/bin
Step 3 Restart the Agent Management process.
./shutdown.sh //Stop the Agent Management process.
./startup.sh //Start the Agent Management process.
----End
6 Agent Client
6.1 Failure to Query the User Authentication Mode
Symptom
When agents log in to the Agent Client system, the message "Failed to query the user
authentication mode" is displayed.
Possible Cause
Network exceptions occur.
The connection between the Agent Gateway and the Agent Management service database
fails.
The Agent Gateway fails to connect to the Agent Management system using the Java
Messaging Service (JMS).
The Agent Gateway fails to access the Agent Management service database.
Solution
Step 1 Check whether the Agent Gateway and Agent Management service database can ping each
other.
If yes, go to the next step.
If no, check the network between the Agent Gateway and the Agent Management service
database to rectify the fault.
Issue 01 (2013-12-25) Huawei Proprietary and Confidential 58
Copyright © Huawei Technologies Co., Ltd.
eSpace CC
Troubleshooting Cases 6 Agent Client
Step 2 View the Agent Gateway logs.
1. Log in to the Agent Gateway as the elpis user.
2. View the logs.
tail -f /home/elpis/tomcat7/logs/catalina.out
Step 3 If the error logs listed in Table 6-1 are found, rectify the fault accordingly.
Table 6-1 Troubleshooting method
Error Log Possible Solution
Cause
[JMSCheckTask] The Agent Refer to Abnormal Status of the Agent Gateway,
[com.huawei.elpis.c Gateway fails ICS Gateway, or ICS Client.
ommon to connect to
.jms.JMSInit] the Agent
[ERROR] - create JMS Management
Connect system using
ion fail the JMS
javax.jms.JMSExcept service due to
ion: User name or the incorrect
password is invalid. user name
and password.
[2013-07-07 The JMS
06:33:59] ERROR authentication
JMSCheckTask port of Agent
create JMS Management
Connection fail changes,
(JMSInit.java:118) Agent
javax.jms.JMSExcept gateway is
ion: not timely
Could not connect to restart.
broker URL:
tcp://10.166.46.129
:50000.
Reason:
java.net.ConnectExc
eption: Connection
refused
Error opening The Agent 1.Log in to the Agent Gateway as the elpis user.
session. Cause: Gateway fails 2.Change the user name and password for the
java.sql.SQLExcepti to access the Agent Gateway to access the Agent
on: Agent Management service database.
ORA-01017: invalid Management vi
username/password; service tomcat7/webapps/agentgateway/WEB-INF/
logon denied database due config/basic.properties
to the
incorrect user Original user name and password:
name and GAEA.DB.CONNECT.USERNAME=gaea1
password. GAEA.DB.CONNECT.PASSWORD.encryptpasswo
rd=ZKdXoQOD50bvY7qhUSvajQ==
Issue 01 (2013-12-25) Huawei Proprietary and Confidential 59
Copyright © Huawei Technologies Co., Ltd.
eSpace CC
Troubleshooting Cases 6 Agent Client
Error Log Possible Solution
Cause
If only the password is incorrect, change the
password. If the user name and the password
are incorrect, change both of them. This
example assumes that the user name and
password are gaea1/Huawei@123. The
correct user name and password settings
should be as follows:
GAEA.DB.CONNECT.USERNAME=gaea1
GAEA.DB.CONNECT.PASSWORD.password=Huaw
ei@123
3.Restart the Agent Gateway.
a.Choose System Running Status >
Real-Time Monitor.
b.Click next to Agent Gateway.
When the status of Agent Gateway is
Working, the gateway is restarted
successfully.
6.2 Failure to Obtain Customer Information from the
LDAP Server Due to Incorrect Data Source Configuration
Symptom
Customer information used for the customer identification service is stored in the LDAP
server. When the customer identification service is verified, an error message is displayed on
the Agent Client web page, indicating that the data source is configured incorrectly and the
system fails to obtain customer information from the third-party database.
Possible Cause
The JMS connection between the Agent Gateway and the Agent Management fails, so the data
source configuration on the Agent Management cannot be delivered to the Agent Gateway.
The Agent Gateway is responsible for obtaining customer information from the LDAP server
through the data source. Currently, the Agent Gateway cannot obtain the data source
information and certainly cannot obtain customer information.
Solution
For details about how to rectify the fault, see Abnormal Status of the Agent Gateway, ICS
Gateway, or ICS Client.
Issue 01 (2013-12-25) Huawei Proprietary and Confidential 60
Copyright © Huawei Technologies Co., Ltd.
eSpace CC
Troubleshooting Cases 6 Agent Client
6.3 Failure to Display Customer Information on the Agent
Client Web Page
Symptom
Customer information used for the customer identification service is stored in the enterprise
database. All configurations for the customer identification service are correct and customer
information is available in the enterprise database. When the customer identification service is
verified, no customer information is displayed.
Possible Cause
The Agent Gateway fails to obtain customer information from the enterprise database.
Solution
Step 1 Restart the Agent Gateway service and check whether the fault still persists. The restart
procedure is as follows:
1. Choose System Running Status > Real-Time Monitor.
2. Click next to Agent Gateway.
When the status of Agent Gateway is Working, the gateway is restarted successfully.
Step 2 Check whether Enable Agent Info Record is set to ON in the Agent Management system. If
yes, set this parameter to OFF and restart the Agent Gateway.
When Enable Agent Info Record is set to ON, the Agent Gateway queries customer information from
the UIDB.
To check the value of Enable Agent Info Record, perform the following operations:
1. Log in to the Agent Management system as the sysadmin user (default password:
Huawei@123).
2. Choose Agent Interface Settings > Record and Fax File Server. On the page that is
displayed, you can view the value of Enable Agent Info Record.
----End
6.4 Garbled Characters Displayed in the Skill Area
Symptom
In the Sign-in Skills dialog box that is displayed when an agent attempts to log in to the
Agent Client system, garbled characters are displayed in the Skill area, as shown in Figure
6-1.
Issue 01 (2013-12-25) Huawei Proprietary and Confidential 61
Copyright © Huawei Technologies Co., Ltd.
eSpace CC
Troubleshooting Cases 6 Agent Client
Figure 6-1 Garbled characters displayed in the Skill area
Possible Cause
The following parameters must be set to the same value UTF-8:
Platform Character Code and Configuration Character Code on the CTI platform
Character set for the configuration file was.xml under the elpis user of the Agent Server
Solution
Step 1 Use the WAS configuration assistant to set Platform Character Code and Configuration
Character Code both to UTF-8, as shown in Figure 6-2.
Figure 6-2 Settings on the WAS configuration assistant
Step 2 Log in to the Agent Server as the elpis user and verify that the character set for the
configuration file was.xml is UTF-8 (default value). The default value is recommended.
vi /home/elpis/tomcat7/conf/was.xml
Step 3 Restart the WAS for the settings to take effect.
Issue 01 (2013-12-25) Huawei Proprietary and Confidential 62
Copyright © Huawei Technologies Co., Ltd.
eSpace CC
Troubleshooting Cases 6 Agent Client
After the values of Platform Character Code and Configuration Character Code are
changed, all data on the web configuration console is displayed as garbled characters.
----End
6.5 Operation Failure Due to an Internal Error
Symptom
When an agent attempts to log in to the Agent Client system, the message "Operation failure
due to an internal error" is displayed.
Possible Cause
The connection between the CTI Server and the Agent Server fails.
The CTI is not started or works incorrectly.
The Agent Server IP address is not configured under the WAS node on the web
configuration console.
Solution
Step 1 Check whether the CTI and Agent Server can ping each other.
If yes, go to the next step.
If no, check the network between the CTI and Agent Server to rectify the fault.
Step 2 View the Agent Server logs.
1. Log in to the Agent Server as the elpis user.
2. View the logs.
tail -f /home/elpis/tomcat7/logs/catalina.out
Step 3 If the error logs listed in Table 6-2 are found, rectify the fault accordingly.
Table 6-2 Troubleshooting method
Error Log Possible Solution
Cause
2013-11-27 07:00:03 The CTI is 1.Log in to the CTI server as the icd user.
[Common] Create CCS not started or 2.Start the Monitor Daemon Server (MDS),
Connection...... works which is a component used to monitor the
com.huawei.icd.comm incorrectly. status of all processes on the CTI.
on.comm.cti.intf.PE
mds
xception: The return
code of 3.Check the status of each process.
UisAnyConnectAckMes mdscmd
sage is 2202(The
Verify that the status of the following
Issue 01 (2013-12-25) Huawei Proprietary and Confidential 63
Copyright © Huawei Technologies Co., Ltd.
eSpace CC
Troubleshooting Cases 6 Agent Client
Error Log Possible Solution
Cause
system configuration processes is CONNECTED:
does not contain the
ProcName ProgID CurrentStatus CPU
WAS IP address on the
MemUsed MemLimit ProcID Status BindCPU
ccs config.To solve
MemoryAlert
this problem, log in
icdcomm 0 CONNECTED 0.29% 113(M)
to the system
1000(M) 2647 --- NO 80%
configuration
ccsapp 20 CONNECTED 2.10% 353(M)
console,and then
1800(M) 2671 Master NO 80%
expand the WAS node to
cnfgsvr 60000 CONNECTED 1.00% 26(M)
add the IP address of
980(M) 2673 --- NO 80%
the server where the
ctiserver 30 CONNECTED 1.19% 158(M)
WAS resides.)
1800(M) 2674 Master NO 80%
Change to back server
and reconnect......
com.huawei.icd.comm The Agent 1.Log in to the web configuration console as a
on.comm.cti.intf.PE Server IP system administrator (ID/password:
xception: The return address is not 1/cti-1234).
code of configured 2.Choose Web Configuration Console >
UisAnyConnectAckMes under the System Configuration > WAS, and click
sage is 2202(The WAS node on Add.
system configuration the web 3.In the IP Address text box, enter the IP address
does not contain the configuration of the ICDComm used in the communication
WAS IP address on the console. between the Agent Server and the CCS.
ccs config.To solve
this problem, log in
If the Agent Server is deployed in a cluster,
to the system
configure the IP address for the ICDComm on
configuration
each Agent Server.
console,and then 4.Click Submit.
expand the WAS node to
add the IP address of
the server where the
WAS resides.)
Change to back server
and reconnect......
2013-11-27 07:00:07
[Common] Create CCS
Connection......Fai
l!
2013-11-27 07:00:07
[Common] Create
Alert
Connection......
----End
Issue 01 (2013-12-25) Huawei Proprietary and Confidential 64
Copyright © Huawei Technologies Co., Ltd.
eSpace CC
Troubleshooting Cases 6 Agent Client
6.6 Login Failed Due to an Internal Error
Symptom
When a user attempts to log in to the Agent Client system, the message "Login failed due to
an internal error" is displayed.
Possible Cause
The connection between the CTI Server and the Agent Server fails.
The CTI is not started or works incorrectly.
The Agent Server IP address is not configured under the WAS node on the web
configuration console.
Solution
Step 1 Check whether the CTI and Agent Server can ping each other.
If yes, go to the next step.
If no, check the network between the CTI and Agent Server to rectify the fault.
Step 2 View the Agent Server logs.
1. Log in to the Agent Server as the elpis user.
2. View the logs.
tail -f /home/elpis/tomcat7/logs/catalina.out
Step 3 If the error logs listed in Table 6-3 are found, rectify the fault accordingly.
Table 6-3 Troubleshooting method
Error Log Possible Solution
Cause
2013-11-27 07:00:03 The CTI is 1.Log in to the CTI server as the icd user.
[Common] Create CCS not started or 2.Start the Monitor Daemon Server (MDS),
Connection...... works which is a component used to monitor the
com.huawei.icd.comm incorrectly. status of all processes on the CTI.
on.comm.cti.intf.PE
mds
xception: The return
code of 3.Check the status of each process.
UisAnyConnectAckMes mdscmd
sage is 2202(The
Verify that the status of the following
system configuration
processes is CONNECTED:
does not contain the
WAS IP address on the ProcName ProgID CurrentStatus CPU
ccs config.To solve MemUsed MemLimit ProcID Status BindCPU
this problem, log in MemoryAlert
to the system icdcomm 0 CONNECTED 0.29% 113(M)
configuration 1000(M) 2647 --- NO 80%
console,and then ccsapp 20 CONNECTED 2.10% 353(M)
expand the WAS node to 1800(M) 2671 Master NO 80%
add the IP address of cnfgsvr 60000 CONNECTED 1.00% 26(M)
980(M) 2673 --- NO 80%
Issue 01 (2013-12-25) Huawei Proprietary and Confidential 65
Copyright © Huawei Technologies Co., Ltd.
eSpace CC
Troubleshooting Cases 6 Agent Client
Error Log Possible Solution
Cause
the server where the ctiserver 30 CONNECTED 1.19% 158(M)
WAS resides.) 1800(M) 2674 Master NO 80%
Change to back server
and reconnect......
The Agent 1.Log in to the web configuration console as a
com.huawei.icd.comm
Server IP system administrator (ID/password:
on.comm.cti.intf.PE
address is not 1/cti-1234).
xception: The return
code of configured 2.Choose Web Configuration Console >
UisAnyConnectAckMes under the System Configuration > WAS, and click
sage is 2202(The WAS node on Add.
system configuration the web 3.In the IP Address text box, enter the IP address
does not contain the configuration of the ICDComm used in the communication
WAS IP address on the console. between the Agent Server and the CCS.
ccs config.To solve If the Agent Server is deployed in a cluster,
this problem, log in configure the IP address for the ICDComm on
to the system each Agent Server.
configuration
console,and then
4.Click Submit.
expand the WAS node to
add the IP address of
the server where the
WAS resides.)
Change to back server
and reconnect......
2013-11-27 07:00:07
[Common] Create CCS
Connection......Fai
l!
2013-11-27 07:00:07
[Common] Create
Alert
Connection......
----End
6.7 No Inspection Rights
Symptom
After a user clicks Text Chat QC and Social Media on the Monitoring tab page shown in
Figure 6-3, an error message is displayed, indicating that the user has no inspection rights.
Issue 01 (2013-12-25) Huawei Proprietary and Confidential 66
Copyright © Huawei Technologies Co., Ltd.
eSpace CC
Troubleshooting Cases 6 Agent Client
Figure 6-3 Monitoring tab page
Possible Cause
The agent ID used by the user is not assigned the inspector role, so the user has no inspection
rights.
Solution
Log in to the web configuration console as a VDN administrator with ID 101.
Choose Web Configuration Console > VDN1 Configuration > Agent.
On the Agent page that is displayed, click Edit for the agent ID and choose Basic Info
Configuration from the shortcut menu.
On the Change Agent page that is displayed, set Role to an inspector role.
6.8 Failure to Log In to the Agent Client System Due to No
Skill
Symptom
When an agent attempts to log in to the Agent Client system, the message "The agent has no
skill. " is displayed.
Possible Cause
The agent ID has no skill.
The agent ID used by an inspector to log in to the Agent Client system must have at least one skill
configured.
An inspector can inspect an agent only when the inspector has at least one skill of the agent.
Solution
Step 1 Log in to the web configuration console as a VDN administrator with ID 101.
Step 2 Choose Web configuration console > VDN1 Configuration > Agent.
Issue 01 (2013-12-25) Huawei Proprietary and Confidential 67
Copyright © Huawei Technologies Co., Ltd.
eSpace CC
Troubleshooting Cases 6 Agent Client
Step 3 Click Edit for an agent ID and choose Basic Info from the shortcut menu.
Step 4 Configure skills for the agent ID.
----End
6.9 Failure to Perform Real-Time Screen Recording
Inspection
Symptom
After an inspector selects an agent and clicks Start Screen Inspection, the message "Failed to
start real-time screen inspection." is displayed.
Possible Cause
The inspector does not have the Full-Screen QC Inspection permission.
Solution
Step 1 Log in to the web configuration console as a VDN administrator with ID 101.
Step 2 Choose Web configuration console > VDN1 Configuration > Agent Role.
Step 3 Click Edit and select Screen inspection for the role of the inspector.
----End
6.10 Failure to Start Inspection
Symptom
After an inspector selects an agent and clicks Start Screen Inspection, the message "QC
operation failed." is displayed.
Possible Cause
The agent does not enable the screen recording function.
Solution
Verify that the screen recording function has been enabled for the agent on the Agent Client
system.
For details about how to enable the screen recording function, see Commissioning >
Commissining Guide > FAQ > How Do I Enable the Screen Recording Function in the
eSpace CC Product Documentation.
Issue 01 (2013-12-25) Huawei Proprietary and Confidential 68
Copyright © Huawei Technologies Co., Ltd.
eSpace CC
Troubleshooting Cases 6 Agent Client
6.11 Failure to Initialize the Screen Recording Control
Symptom
When an agent enables the screen recording function on the Agent Client system, the message
"Failed to initialize the screen recording control." is displayed.
Possible Cause
On the same PC, another agent has logged in to the Agent Client system and enabled the
screen recording function.
On each PC, the screen recording function can be enabled for only one agent.
The screen recording control is damaged.
Solution
Check whether another agent has logged in to the Agent Client system and enabled the screen
recording function on the current PC.
If yes, use another PC.
If no, reinstall the screen recording control.
For details about how to install the screen recording control, see Commissioning >
Commissining Guide > FAQ > How Do I Enable the Screen Recording Function in
the eSpace CC Product Documentation.
6.12 Failure to Perform Call Listening or Insertion
Symptom
When an inspector attempts to listen on or break into the ongoing call of an agent, the
inspector's phone does not ring, or the inspector's phone rings but the call fails to be
connected.
Possible Cause
The phone number used by the inspector to sign in to the Agent Client system is
unavailable on the unified gateway.
The inspector is not in idle status.
Solution
If the sign-in phone number is unavailable or no phone number signs in, rectify the fault
by performing the following steps:
1. Log in to the Agent Client system and enter the phone number.
− If a POST phone or IP phone is used, enter the phone number during login.
− If an external iAgent is used, ensure that the inspector has logged in to the external
iAgent.
2. Set the status to idle after login.
Issue 01 (2013-12-25) Huawei Proprietary and Confidential 69
Copyright © Huawei Technologies Co., Ltd.
eSpace CC
Troubleshooting Cases 6 Agent Client
If the inspector is not in idle state, change to idle by performing the following step:
Click Idle in the Operation area.
6.13 Failure to Perform Call Interception
Symptom
An inspector can listen on and break into the ongoing call of an agent, but cannot intercept the
call.
Possible Cause
The ongoing call is an internal call between two agents.
Inspectors cannot intercept internal calls.
6.14 Failure to Register a Phone Number
Symptom
When an agent logs in to the Agent Client system, an error message is displayed, indicating
that the phone number fails to register with the Session Initiation Protocol (SIP) server. In fact,
the phone number has been correctly bound to the agent, and is not used by other agents.
Possible Cause
The cache of Internet Explorer is too large.
Solution
Step 1 Open Internet Explorer and choose Tools > Internet Options.
Step 2 In the Browsing history area, click Delete, as shown in Figure 6-4.
Issue 01 (2013-12-25) Huawei Proprietary and Confidential 70
Copyright © Huawei Technologies Co., Ltd.
eSpace CC
Troubleshooting Cases 6 Agent Client
Figure 6-4 Deleting the browsing history
Step 3 Close Internet Explorer and re-log in to the Agent Client system.
----End
6.15 Failure to Obtain Information About Manual
Outbound Tasks
Symptom
An agent can successfully obtain outbound task information by clicking on the Manual
Outbound Task tab page in the Agent Client system for the first time. However, no outbound
task information is displayed when the agent clicks again.
Possible Cause
No new data is available in the outbound call table.
Issue 01 (2013-12-25) Huawei Proprietary and Confidential 71
Copyright © Huawei Technologies Co., Ltd.
eSpace CC
Troubleshooting Cases 6 Agent Client
The Agent Client system obtains a maximum of 10 items of outbound task information each
time is clicked, and does not obtain duplicate outbound task information.
Solution
Re-configure manual outbound tasks.
It is recommended that you not add new data in the outbound call table that has been associated with
manual outbound tasks. The new data cannot be extracted.
6.16 The Agent Client Login Page Is Unavailable Due to
the Abnormal Agent Client Process
Symptom
After you open a web browser, enter the Agent Client system URL
https://10.71.106.185:8043/agentclient in the address box, and press “Enter”, the login page
of the Agent Client system cannot be displayed.
Possible Cause
The Agent Client process is faulty.
Solution
Step 1 Log in to the GSU board as the elpis user.
The password is Elpis123!.
Step 2 Access the “/bin” directory.
cd /home/elpis/tomcat7/bin
Step 3 Restart the Agent Client process.
./shutdown.sh
./startup.sh
----End
6.17 js Error Displayed on the Agent Client When It Is
Co-installed with the Agent Gateway
Symptom
After starting the Agent Client when it is co-installed with the Agent Gateway, a js error is
displayed on the Agent Client interface.
Issue 01 (2013-12-25) Huawei Proprietary and Confidential 72
Copyright © Huawei Technologies Co., Ltd.
eSpace CC
Troubleshooting Cases 6 Agent Client
Possible Cause
The hosts file in the operating system is configured incorrectly, causing the unavailability of
the Agent Gateway cache.
Solution
Configure the mapping between the local host name and the IP address assigned to the
network adapter of the Agent Server.
Log Reference
Agent Gateway log (for reference only):
[2013-01-30 10:52:33] ERROR main Unable to set localhost. This prevents creation of
a GUID. Cause was: AGENT1: AGENT1 (Cache.java:201) java.net.UnknownHostException:
AGENT1: AGENT1 at java.net.InetAddress.getLocalHost(InetAddress.java:1360) at
net.sf.ehcache.Cache.<clinit>(Cache.java:199) at
net.sf.ehcache.config.ConfigurationHelper.createCache(ConfigurationHelper.java:302
) at
net.sf.ehcache.config.ConfigurationHelper.createCaches(ConfigurationHelper.java:23
3)
6.18 Port Conflict
Symptom
When the Tomcat is restarted, if the problem described in Figure 6-5 occurs, it indicates that
port numbers conflict.
Figure 6-5 Port conflict
Issue 01 (2013-12-25) Huawei Proprietary and Confidential 73
Copyright © Huawei Technologies Co., Ltd.
eSpace CC
Troubleshooting Cases 7 ICS Client
Solution
The following describes how to rectify port conflict on the Agent Server.
Step 1 Log in to the Agent Server as the elpis user.
Step 2 Open the vi editor to open the /home/Elpis/tomcat7/conf/server.xml file and modify the port
numbers that conflict.
<!-- Define a non-SSL HTTP/1.1 Connector on port 8080 -->
<Connector port="8081" maxHttpHeaderSize="8192"
maxThreads="2000" minSpareThreads="25"
maxSpareThreads="75"
enableLookups="false" redirectPort="8181"
maxProcessors="2000" acceptCount="2000"
connectionTimeout="30000" disableUploadTimeout="true"
URIEncoding="UTF-8"/>
----End
7 ICS Client
7.1 Intelligent Navigation Menus Are Unavailable for the
ICS Client System
Symptom
The configured intelligent navigation menus are unavailable on the ICS Client web page, as
shown in Figure 7-1.
Issue 01 (2013-12-25) Huawei Proprietary and Confidential 74
Copyright © Huawei Technologies Co., Ltd.
eSpace CC
Troubleshooting Cases 7 ICS Client
Figure 7-1 ICS Client web page
Possible Cause
The intelligent navigation service is not enabled.
Solution
Step 1 Log in to the Agent Management as a service administrator.
Step 2 Click ICS Client Settings in the menu bar and choose Basic Settings in the navigation area
on the left.
Step 3 In the Text Services area, set Intelligent Navigation to ON and click Save, as shown in
Figure 7-2.
Issue 01 (2013-12-25) Huawei Proprietary and Confidential 75
Copyright © Huawei Technologies Co., Ltd.
eSpace CC
Troubleshooting Cases 8 CMS
Figure 7-2 Enabling the intelligent navigation service
----End
8 CMS
8.1 Failure to Access the CMS System
Symptom
The CMS service is started, but users fail to access the CMS system using a web browser.
Possible Cause
The IP address of the CMS server is not configured on the web configuration console so
that the CCS cannot connect to the CMS server.
Issue 01 (2013-12-25) Huawei Proprietary and Confidential 76
Copyright © Huawei Technologies Co., Ltd.
eSpace CC
Troubleshooting Cases 8 CMS
The ICDComm used by the CMS service is not started.
The IP addresses of the active and standby CCSs are incorrectly set in the was.xml file
on the CMS server.
Solution
Step 1 Add the IP address of the CMS server on the web configuration console.
1. Log in to the web configuration console as a system administrator.
2. Choose Web Configuration Console > System Configuration > WAS and click Add.
3. Add the IP address of the CMS server.
Step 2 Check the ICDComm status.
1. Log in to the web configuration console as a system administrator.
2. View the Tomcat startup logs.
If the content in bold in the following information is displayed, the ICDComm fails to
start:
2013-09-30 03:32:17 [Common] WAS Initializing......
2013-09-30 03:32:17 [Common] Initializing config file......
2013-09-30 03:32:18 [Common] Initializing config file......OK!
2013-09-30 03:32:18 [Common] Initializing data source(ptdb)......
2013-09-30 03:32:18 [Common] Initializing data source(ptdb)......Skipped!
2013-09-30 03:32:18 [Common] Initializing data source(wfmdb)......
2013-09-30 03:32:18 [Common] Initializing data source(wfmdb)......Skipped!
2013-09-30 03:32:18 [Common] Initializing data source(sysmondb)......
2013-09-30 03:32:18 [Common] Initializing data source(sysmondb)......Skipped!
2013-09-30 03:32:18 [Common] Initializing data source(configdb)......
2013-09-30 03:32:18 [Common] Initializing data source(configdb)......Skipped!
2013-09-30 03:32:18 [Common] Initializing data source(gmdb)......
2013-09-30 03:32:18 [Common] Initializing data source(gmdb)......Skipped!
2013-09-30 03:32:18 [Common] Connecting NIRC......
2013-09-30 03:32:18 [Common] Connecting NIRC......Skipped!
2013-09-30 03:32:18 [Common] Connecting Call Center(ID=30,
Name=callcenter1)......
2013-09-30 03:32:18 [Common] Create CCS Connection......
com.huawei.icd.common.comm.cti.intf.PException: Expected
UisAnyConnectAckMessage is null.
Change to back server and reconnect......
com.huawei.icd.common.comm.cti.intf.PException: Expected
UisAnyConnectAckMessage is null.
Change to back server and reconnect......
2013-09-30 03:32:46 [Common] Create CCS Connection......Fail!
2013-09-30 03:32:46 [Common] Create Alert Connection......
2013-09-30 03:32:46 [Common] Create Alert Connection......Skipped!
2013-09-30 03:32:46 [Common] Create WFM(ID=1, Name=wfm1) Connection......
2013-09-30 03:32:46 [Common] Create WFM(ID=1, Name=wfm1)
Connection......Skipped!
3. Go to /home/cms/icdcomm/bin.
cd /home/cms/icdcomm/bin
4. Restart the ICDComm.
./stopcomm
Issue 01 (2013-12-25) Huawei Proprietary and Confidential 77
Copyright © Huawei Technologies Co., Ltd.
eSpace CC
Troubleshooting Cases 8 CMS
./icdcomm
Step 3 Modify the CMS_Release/conf/was.xml file.
1. Log in to the CMS server as the cms user.
2. Go to /home/cms/CMS_Release/conf.
cd /home/cms/CMS_Release/conf
3. In the was.xml file, change the IP addresses of the active and standby CCSs as follows:
.
.
.
<callcenters>
<callcenter id="1" name="callcenter1"> //Enter the contact center ID and
name.
<ccs>
<main>
<host>10.10.10.17</host> //Enter the IP address of the active
CCS.
<port>20</port>
<receive>20</receive>
<byte-sequence>BigEndian</byte-sequence>
</main>
<back>
<host>10.10.10.18</host> //Enter the IP address of the standby CCS.
If no standby CCS is deployed, leave this parameter empty.
<port>20</port>
<receive>20</receive>
<byte-sequence>BigEndian</byte-sequence>
</back>
<argument-ref>core-server-arg</argument-ref>
</ccs>
----End
8.2 VRC Control Installation Program Is Unavailable
Symptom
During screen inspection, the CMS system displays a window that notifies an inspector of
downloading the VRC control. The inspector clicks Download, but the VRC control
installation program is not displayed.
Possible Cause
The CMS security certificate is not installed so that the VRC control installation program
cannot be displayed.
Solution
Download the CMS security certificate from the CMS login page and install it following the
guide, as shown in Figure 8-1. (To obtain the guide, click Help in the upper right corner of the
CMS login page.)
Issue 01 (2013-12-25) Huawei Proprietary and Confidential 78
Copyright © Huawei Technologies Co., Ltd.
eSpace CC
Troubleshooting Cases 8 CMS
Figure 8-1 Downloading the CMS security certificate
8.3 Invalid CMS Security Certificate
Symptom
During the CMS security certificate installation, an error message is displayed indicating an
invalid certificate, as shown in Figure 8-2.
Figure 8-2 Invalid CMS security certificate
Possible Cause
The CMS security certificate is not uploaded to CMS_Release/webapps/CMS/ssl.
Issue 01 (2013-12-25) Huawei Proprietary and Confidential 79
Copyright © Huawei Technologies Co., Ltd.
eSpace CC
Troubleshooting Cases 8 CMS
The CMS security certificate that has been uploaded to
CMS_Release/webapps/CMS/ssl is invalid.
Solution
To ensure that the CMS security certificate is valid, it is recommended that you make a new CMS
security certificate.
If you are sure that the CMS security certificate is valid, upload the CMS security certificate to the
specified directory.
If only one CMS server is deployed in a single-node system
Export the newly made CMS security certificate and upload it to
CMS_Release/webapps/CMS/ssl.
keytool -keystore tomcatKeyStore -export -alias eSpaceCMS -file bmecert.cer
cp -r bmecert.cer /home/cms/CMS_Release/webapps/CMS/ssl
For details, see Installation > Manual Installation Guide for Each Component >
CMS Installation Guide > Creating a Security Certificate in the eSpace CC Product
Documentation.
If several CMS servers are deployed in a cluster
Export the newly made CMS security certificate and upload it to
CMS_Release/webapps/CMS/ssl on each CMS server.
openssl req -x509 -days 3650 -key server.key -in server.csr > server.crt
put /opt/lb/conf/server.crt /home/cms/CMS_Release/webapps/CMS/ssl/bmecert.cer
To upload a file to a CMS server, remotely connect to the CMS server first.
For details, see Installation > Manual Installation Guide for Each Component >
CMS Installation Guide > Configuring Load Balancing in the eSpace CC Product
Documentation.
8.4 Images Failed to Be Displayed During Text Chat
Inspection
Symptom
When inspecting an ongoing text chat between an agent and a customer, an inspector cannot
view images transferred between the agent and the customer, as shown in Figure 8-3.
Issue 01 (2013-12-25) Huawei Proprietary and Confidential 80
Copyright © Huawei Technologies Co., Ltd.
eSpace CC
Troubleshooting Cases 8 CMS
Figure 8-3 Text chat inspection
Possible Cause
The Agent Server security certificate is not loaded on the inspector's PC so that the CMS
system cannot use the Agent Gateway to obtain images from the text service database.
Solution
If you use Internet Explorer
1. Log in to the CMS system as an inspector.
2. Choose System Mgt. > Tools.
3. Select the Agent Server security certificate and click Download, as shown in Figure 8-4.
Figure 8-4 Downloading the Agent Server security certificate
Issue 01 (2013-12-25) Huawei Proprietary and Confidential 81
Copyright © Huawei Technologies Co., Ltd.
eSpace CC
Troubleshooting Cases 8 CMS
4. Double-click the Agent Server security certificate and load it as prompted.
The Agent Server security certificate must be stored in Trusted Root Certification
Authorities, as shown in Figure 8-5.
Figure 8-5 Importing the Agent Server security certificate
5. Restart Internet Explorer.
If you use the Firefox browser
1. Choose Tools > Options.
2. In the Advanced window, click View Certificates, as shown in Figure 8-6.
Issue 01 (2013-12-25) Huawei Proprietary and Confidential 82
Copyright © Huawei Technologies Co., Ltd.
eSpace CC
Troubleshooting Cases 8 CMS
Figure 8-6 Viewing the Agent Server security certificate
3. On the Servers tab page, click Add Exception, as shown in Figure 8-7.
Issue 01 (2013-12-25) Huawei Proprietary and Confidential 83
Copyright © Huawei Technologies Co., Ltd.
eSpace CC
Troubleshooting Cases 8 CMS
Figure 8-7 Add Exception option
4. Enter the Agent Client URL and click Get Certificate, as shown in Figure 8-8.
Issue 01 (2013-12-25) Huawei Proprietary and Confidential 84
Copyright © Huawei Technologies Co., Ltd.
eSpace CC
Troubleshooting Cases 8 CMS
Figure 8-8 Obtaining the Agent Server security certificate
5. Click Confirm Security Exception.
----End
8.5 The User Name or the Password Is Incorrect
Symptom
After the password of an agent is changed on the WAS, the message "The user name or the
password is incorrect" is displayed during an attempt to log in to the CMS using the agent
account.
Possible Cause
The password of the agent in the CMS database is different from that configured on the CTI
platform.
Issue 01 (2013-12-25) Huawei Proprietary and Confidential 85
Copyright © Huawei Technologies Co., Ltd.
eSpace CC
Troubleshooting Cases 8 CMS
Solution
Step 1 Log in to the web configuration console as a VDN administrator.
Step 2 Choose Web Configuration Console > VDN Configuration > Agent.
Step 3 Click Write DB.
The changed password is written into the UIDB.
Step 4 Log in to the CMS as a system administrator.
Step 5 Choose System Mgt. > WAS Sync Config.
Step 6 Click next to the corresponding VDN information.
----End
8.6 Invalid Skill Queue Parameters
Symptom
When a user logs in to the CMS system using a phone number, an error message "Invalid skill
queue parameters" is displayed.
Possible Cause
No skill queue is assigned to the user.
Solution
Step 1 Log in to the web configuration console as a system administrator.
Step 2 Choose Web Configuration Console > VDN 1 Configuration > Agent and add the agent to
a skill queue.
Step 3 Log in to the CMS system as a system administrator.
Step 4 Choose System Mgt. > WAS Sync Config.
Step 5 Click next to the VDN to which the user belongs to synchronize VDN information.
----End
8.7 Failure to Download Call Recordings
Symptom
After an inspector clicks Download on the Recording Inspection tab page, the message
"Recording download failed" is displayed or the recording fails to play during scoring.
Issue 01 (2013-12-25) Huawei Proprietary and Confidential 86
Copyright © Huawei Technologies Co., Ltd.
eSpace CC
Troubleshooting Cases 8 CMS
Possible Cause
The recording file does not exist.
If you periodically move and back up the recording files in the file server to other places,
these recording files cannot be downloaded or played on the CMS.
The file server is incorrectly mounted.
Solution
Check whether the NFS service of the file server is functional with the assistant of the
file server administrator.
Check the network between the CMS server and the file server. If the network
malfunctions, contact the network administrator for processing.
Verify that the directory for storing call recordings on the file server is correctly mapped
to the specified directory on the CMS server.
If the mapping is incorrect, obtain the mapping logs from /opt/logs and contact Huawei
technical support.
If the mapped directory on the CMS server is changed, attach the directory for storing
call recordings on the file server to the new directory on the CMS server (see
Commissioning > Commissining Guide > Verify the Inspection Service > Verify the
Inspection Service (CMS) > Synchronizing VDN Information in the eSpace CC
Product Documentation) and synchronize VDN information.
8.8 Record File Query Failed
Symptom
When the CMS system queries or exports data files, the message "A database exception
occurred when querying recording files" is displayed.
Possible Cause
The data volume that the CMS system obtains from the database at a time exceeds the
threshold, which causes insufficient capacity in the temporary tablespace. This fault may
occur when you perform the following operations:
Query audio and screen recordings, text chat history, and email records.
Export audio and screen recordings and text chat history.
Solution
The following takes the Oracle database as an example.
Step 1 Access /home/cms/CMS_Release/logs to view catalina.out.
If the ORA-01652 field is contained in the log file, proceed with the following steps. If
no ORA-01652 field is contained in the file log, contact Huawei technical support.
Step 2 Log in to the CMS database as the sys user.
Step 3 Run the command select tablespace_name,file_name,bytes/1024/1024
"file_size(M)",autoextensible from dba_temp_files t where
Issue 01 (2013-12-25) Huawei Proprietary and Confidential 87
Copyright © Huawei Technologies Co., Ltd.
eSpace CC
Troubleshooting Cases 8 CMS
t.tablespace_name='ICD_TEMP';. The command can query the tablespace path and
original size of the ICD_TEMP, showned as follows:
ICD_TEMP /opt/oracle/oradata/cms_uidb/ricd_temp 500 NO
In the command output, the path and size of the ICD_TEMP tablespace are displayed.
/opt/oracle/oradata/cms_uidb/ indicates the path of the ICD_TEMP tablespace.
Step 4 Run the alter database tempfile 'ICD_TEMP tablespace path ricd_temp' resize 1500M;
command to expand the size of the ICD_TEMP tablespace to 1500M.
----End
8.9 Agent Status Is Not Updated or Intervention Fails
Symptom
The agent status is not updated or intervention on agents fails.
Possible Cause
The WAS server malfunctions.
The network connection is improper.
The IP address of the WAS is changed.
Solution
Check whether the WAS is functional with the assistant of the CTI platform
administrator.
Check the network between the CMS server and the WAS. If the network malfunctions,
contact the network administrator for processing.
If the IP address of the WAS is changed,
− Log in to the CMS as a system administrator, reconfigure the WAS information, and
synchronize the VDN information.
− Log in to the CMS server as the CMS installation user, reconfigure the WAS
connection information, and restart the CMS service.
8.10 During an Attempt to Log In to the CMS, No Login
Page but the CMS Homepage is Displayed
Symptom
When a user logs in to the CMS repeatedly, no login page but the CMS homepage is
displayed.
Possible Cause
The IE is set to remember the user name and password.
By default, all IE windows and tags use the same session cookie.
Issue 01 (2013-12-25) Huawei Proprietary and Confidential 88
Copyright © Huawei Technologies Co., Ltd.
eSpace CC
Troubleshooting Cases 8 CMS
Solution
Disable the function of remembering the user name and password for the IE.
1. Close all browser windows and open an IE window.
2. Choose Tools > Internet Options.
3. Click the Content tab.
4. In the AutoComplete area, click Settings.
5. Deselect Forms and User names and passwords on forms.
6. Click OK.
7. Click the General tab page.
8. In the History area, click Delete.
9. Select Cookie, Forms Data, and Password.
10. Click Delete.
11. Click the Security tab.
12. In the Internet area, click Custom Level.
13. In the User Authentication area, select Automatic logon with current username and
password.
14. Click OK.
15. Restart the IE for the setting to take effect.
To prevent all IE windows and tags from using the same session cookie, choose File >
New Contact to open an IE window.
8.11 A message "Stop running this script" is Displayed
Continuously
Symptom
When the CMS is used, a dialog box is displayed, as shown in Figure 8-9.
Figure 8-9 Notification dialog box
Possible Cause
Multiple tab pages are opened on the CMS web page and use too much cache space.
Issue 01 (2013-12-25) Huawei Proprietary and Confidential 89
Copyright © Huawei Technologies Co., Ltd.
eSpace CC
Troubleshooting Cases 8 CMS
Solution
Step 1 Click NO in the dialog box.
Step 2 Close the tab pages that you do not use currently.
----End
8.12 CMS Display Exception Due to the Incompatible
Browser
Symptom
The CMS supports only Internet Explorer 8 and Firefox. When you use other browsers to
access the CMS, the CMS fails to be displayed correctly.
Possible Cause
The browser used to access the CMS is not Internet Explorer 8 or Firefox.
Solution
When Internet Explorer 8 used to access the CMS is upgraded from an earlier version,
perform the following operations:
Choose Tools > Developer Tools on the Internet Explorer 8.
Click Browser Mode and choose Internet Explorer 8 from the displayed menu.
Click Document Mode and choose Internet Explorer 8 Standards from the displayed
menu.
Close the Developer Tools page.
If the Internet Explorer used to access the CMS is earlier than Internet Explorer 8, perform the
following operations:
Uninstall the Internet Explorer browser earlier than Internet Explorer 8.
Install Internet Explorer 8 or Firefox.
When the browser used to access the CMS is not Internet Explorer 8 or Firefox, perform the
following operations:
Uninstall the existing browser.
Install Internet Explorer 8 or Firefox.
Issue 01 (2013-12-25) Huawei Proprietary and Confidential 90
Copyright © Huawei Technologies Co., Ltd.
eSpace CC
Troubleshooting Cases 8 CMS
8.13 Insufficient Disk Space Exception When a Recording
Is Downloaded Or Played
Symptom
When a recording is downloaded or played on the eSpace CMS, a message may be displayed,
indicating the disk space of the operating system is smaller than 5 GB. You are advised to
pause playing the recording or stop downloading the recording.
Possible Cause
The default threshold of the idle cache memory for storing temporary recording files is 5 GB.
If the actual idle cache memory is smaller than 5 GB, a recording play or download exception
may occur.
Solution
Contact the CMS administrator to clean up the temporary recording files in
/home/cms/CMS_Release/webapps/CMS/cmsfstemp.
8.14 CMS Operation Exception Due to the Failure of One
Server When CMS Servers Work in Load Balancing Mode
Symptom
When you submit configurations, the following information is displayed, as shown in Figure
8-10.
Figure 8-10 Operation failure
Issue 01 (2013-12-25) Huawei Proprietary and Confidential 91
Copyright © Huawei Technologies Co., Ltd.
eSpace CC
Troubleshooting Cases 8 CMS
Possible Cause
One server fails and the other server takes over services running on the faulty server. The
configurations on the current page when the server fails are invalid.
Solution
Close all displayed dialog boxes on the CMS. Then, refresh the CMS or re-log in to the CMS.
8.15 Agent Status Displayed Incorrectly
Symptom
The agent status that the inspector views in the CMS system is different from the actual agent
status.
Possible Cause
The CMS system is disconnected from the CTI, so the agent status is not synchronized to the
CMS system in real time.
Solution
Step 1 Log in to the CMS system as the admin user (password: Huawei.123).
Step 2 Choose System Mgt. > WAS Sync Settings. On the WAS Sync Settings tab page that is
displayed, click .
----End
8.16 Recorded File Loss
Symptom
An inspector records the call between an agent and a customer, but fails to query the recorded
file in the CMS system.
Possible Cause
If the recorded file does not exist on the file server, the call fails to be recorded.
If the trecordinfo table in the UIDB contains no recording information, the ApLogic is
faulty.
Solution
Step 1 Log in to the file server and go to the directory (for example,
\home\share\1\0\20120425\1001) for storing recorded files of the agent to check whether the
recorded file exists.
If yes, go to Step 2
Issue 01 (2013-12-25) Huawei Proprietary and Confidential 92
Copyright © Huawei Technologies Co., Ltd.
eSpace CC
Troubleshooting Cases 8 CMS
If no, map the directory for storing recorded files on the file server to the UAP again.
Step 2 Check the trecordinfo table in the UIDB for the recording information.
If yes, verify that the drive letter for synchronizing WAS data is correctly configured.
If no, go to Step 3.
Step 3 Review the ApLogic logs.
If the information similar to the following is displayed, the ApLogic memory exceeds the
threshold, and the ApLogic is disconnected.
2012-04-20 08:06:21 [4697] [RUN] [WARN] [5038]
ServerName=aplogic, ProgID=12, MemUsed=406M, MemLimit=400M, Frequency=1
Step 4 Set the ApLogic memory threshold to 600 MB.
----End
8.17 Failure to Listen to Recorded Files Using the Firefox
Browser
Inspectors fail to use the Firefox browser to listen to recorded files.
Symptom
Inspectors fail to use the Firefox browser to listen to recorded files.
Possible Cause
The security certificate is not loaded.
The Media Player plug-in is not installed.
Solution
Step 1 Download the Media Player plug-in from the Microsoft official website and install the plug-in
correctly.
Step 2 Download the security certificate from the CMS login page and load the security certificate
according to the help information, as shown in Figure 8-11.
Issue 01 (2013-12-25) Huawei Proprietary and Confidential 93
Copyright © Huawei Technologies Co., Ltd.
eSpace CC
Troubleshooting Cases 8 CMS
Figure 8-11 Loading the security certificate
----End
8.18 Failure to Display Monitoring Graphs
The CMS system fails to display monitoring graphs.
Symptom
The CMS system fails to display monitoring graphs.
Possible Cause
The Flash Player plug-in is not installed.
Solution
Download the Flash Player plug-in from the Adobe official website and install the plug-in
correctly.
Issue 01 (2013-12-25) Huawei Proprietary and Confidential 94
Copyright © Huawei Technologies Co., Ltd.
eSpace CC
Troubleshooting Cases 8 CMS
8.19 Failure to Load the VRC
Symptom
When the Video Record Client (VRC) control is being loaded, the message "Windows has
blocked this software because it cannot verify the publisher" is displayed.
Possible Cause
The Windows root certificate is not updated or is damaged.
The VRC control fails to be authenticated by Internet Explorer.
Solution
Step 1 Access the Microsoft official website and download the Windows root certificate update
program rootsupd.exe.
Step 2 Run rootsupd.exe on the local PC to load the Windows root certificate.
Step 3 Refresh the web page and use the screen inspection function again.
If no error message is displayed and the screen inspection starts, the fault is rectified.
If the error message remains, go to Step 4.
Step 4 On the menu bar of the browser, choose Tools > Internet Options.
The Internet Options page is displayed.
Step 5 On the Security tab page, add the CMS URL to trusted sites and click OK, as shown in
Figure 8-12.
Figure 8-12 Adding a trusted site
Step 6 Set the security level and click OK, as shown in Figure 8-13.
Issue 01 (2013-12-25) Huawei Proprietary and Confidential 95
Copyright © Huawei Technologies Co., Ltd.
eSpace CC
Troubleshooting Cases 8 CMS
Figure 8-13 Setting the security level
Step 7 Restart the browser and re-log in to the CMS.
----End
8.20 The CMS Login Page Is Unavailable Due to the
Abnormal CMS Process
Symptom
After you open a web browser, enter the CMS URL https://10.71.106.186:9243/CMS in the
address box, and press “Enter”, the login page of the CMS system cannot be displayed.
Possible Cause
The CMS process is faulty.
Solution
Step 1 Log in to the GSU board as the cms user.
The password is Cms123!.
Step 2 Access the “/bin” directory.
cd /home/cms/CMS_Release/bin
Step 3 Restart the CMS process.
Issue 01 (2013-12-25) Huawei Proprietary and Confidential 96
Copyright © Huawei Technologies Co., Ltd.
eSpace CC
Troubleshooting Cases 9 DataStation
./stop_cms.sh
./startup.sh
----End
9 DataStation
9.1 Failure to Start the DataStation in the SUSE Linux
Operating System
Symptom
The DataStation fails to start, and the following error information is displayed:
terminate called after throwing an instance of 'CZXException'.
Possible Causes
The ASCII code script file is saved in DOS format on the server. As a result, when the
DataStation starts up, the script file cannot be read.
Solution
Step 1 Log in to the DataStation server as the root user.
Step 2 Run the dos2unix *.txt command to convert all the DataStation configuration files to the
Unix format.
----End
Issue 01 (2013-12-25) Huawei Proprietary and Confidential 97
Copyright © Huawei Technologies Co., Ltd.
eSpace CC
Troubleshooting Cases 9 DataStation
9.2 Garbled Characters Contained in CDR Tables
Symptom
After CDRs are imported into the database, the t_dcs_billlog and tcurrentbilllog tables
contain garbled characters.
Possible Causes
The value of row size set in the DataStation task configuration file is different from that
specified for CDRs. The possible cause is that the DataStation version does not match the CTI
version.
Solution
Step 1 Verify that the DataStation supported by the current CTI version is installed and mapping
CDR import tasks have been obtained.
Step 2 Configure the tasks for importing CDRs from the DataStation server to the database.
----End
9.3 Database Connection Failure
Symptom
When the DataStation imports CDRs into the database, the message "Connecting to the
destination database failed" is displayed.
Possible Causes
The DataStation server disconnects from the database.
Solution
Step 1 Check the network connection between the DataStation server and the database.
Step 2 Verify that the database client is connected to the database server correctly.
Step 3 Check the database connection in the DataStation by performing the following steps:
1. Log in to the DataStation server by using the DataStation client.
2. Choose Node > Database Node. Verify that the network connection is correctly
configured.
3. Choose Destination > Node name. Verify that a correct database is selected.
----End
Issue 01 (2013-12-25) Huawei Proprietary and Confidential 98
Copyright © Huawei Technologies Co., Ltd.
eSpace CC
Troubleshooting Cases 9 DataStation
9.4 CDR Files in .FAIL Format in the CDR Generation
Directory
Symptom
CDR files in .FAIL format exist in the CDR generation directory on the CTI platform.
Possible Cause
You can go to the log directory in the DataStation installation directory and view the
DataStation logs generated at the time point when CDR files in .FAIL format are generated.
If the DataStation logs contain alarm information related to the database, CDRs fail to be
imported into the database.
If the DataStation logs contain alarm information related to file transfer, CDRs are
successfully imported into the database but CDRs files fail to be transferred to the file
server.
Solution
If CDRs fail to be imported into the database, rectify the fault by performing the
following steps:
1. Check the network connection between the DataStation server and the database.
2. Check the database connection settings on the DataStation client.
3. After you verify that the DataStation server is successfully connected to the database,
convert the CDR file format from .FAIL to .unl.
The DataStation then will automatically execute CDR import tasks and transfer CDR
files to the file server.
If CDR files fail to be transferred to the file server, rectify the fault by performing the
following steps:
1. Verify that the CDR backup directory on the file server has been correctly mapped to the
DataStation server.
2. Connect to the DataStation server from the DataStation client and click Server Log in
the lower portion to locate alarm tasks.
3. Double-click an alarm task in the task list. In the Transmitting Data - Modify window
that is displayed, view the CDR backup directory next to Move and modify.
4. Go to the CDR generation directory on the CTI platform, convert the CDR file format
from .FAIL to .bak, and move the modified CDR files to the CDR backup directory
obtained in step 3.
----End
Issue 01 (2013-12-25) Huawei Proprietary and Confidential 99
Copyright © Huawei Technologies Co., Ltd.
eSpace CC
Troubleshooting Cases 10 BIR
10 BIR
10.1 Failure to Specify a VDN for Querying Reports
Symptom
A report query user, for example, viewer, cannot specify a virtual directory number (VDN)
when querying reports.
Possible Causes
The user has no right to query reports.
Solution
Step 1 Log in to the eSpace BIR system as the admin user.
Step 2 Click Report in the menu bar.
Step 3 In the Report Template area on the left, choose eSpace Report > Configuration Report > User
Privilege Info.
Step 4 On the User Privilege Info tab page that is displayed, assign the report query right to the user.
----End
10.2 Failure to Generate 3D Graphical Reports
Symptom
When you query 3D graphical reports, no 3D graphical report is found and the following
information is displayed:
Error: Flash files are not available. Therefore, the report cannot be generated.
Possible Causes
The driver file of Flash Chart does not exist in the report system installation directory.
Solution
Step 1 Copy fusion in File from the eSpace BIR installation package to the eSpace BIR installation
directory, for example, /opt/HuaweiTechnologies/ReportServer, on the report server.
Step 2 Query 3D graphical reports again. The 3D graphical reports are generated correctly.
Issue 01 (2013-12-25) Huawei Proprietary and Confidential 100
Copyright © Huawei Technologies Co., Ltd.
eSpace CC
Troubleshooting Cases 10 BIR
----End
10.3 Failure to Display the eSpace BIR Login Page
Symptom
When a user uses a web browser to access the eSpace BIR system, an error message is
displayed, indicating that the web page cannot be displayed. The user checks the report server
and finds that the report server is started and runs properly.
Possible Causes
The local computer enables the proxy server.
The firewall is enabled on the report server.
The report server crashes.
Solution
Step 1 Check whether the firewall is enabled on the report server.
Disable the firewall if possible.
If the fault persists, go to step 2.
Step 2 Verify that the network settings on the local computer are correct.
Open Internet Explorer and choose Tools > Internet Options > Connections > LAN
Settings. In the Local Area Network (LAN) Settings window, verify that the proxy server is
deselected, as shown in Figure 10-1.
Figure 10-1 Deselecting the proxy server
Issue 01 (2013-12-25) Huawei Proprietary and Confidential 101
Copyright © Huawei Technologies Co., Ltd.
eSpace CC
Troubleshooting Cases 10 BIR
If the proxy server must be used, perform the following steps to set the additional network
addresses that do not use the proxy server.
1. Open Internet Explorer and choose Tools > Internet Options > Connections > LAN
Settings.
2. Select Use a proxy server for your LAN in the Local Area Network (LAN) Settings
window.
3. Click Advanced.
4. Enter the IP address and port number of the report proxy server in the Exceptions text
box, as shown in Figure 10-2.
Figure 10-2 Proxy Settings window
5. Click OK.
If the fault persists, go to step 3.
Step 3 Verify that the report server responds properly.
If the report server does not respond, restart the server.
If the report server is running properly but the fault persists, contact Huawei technical
support.
----End
Issue 01 (2013-12-25) Huawei Proprietary and Confidential 102
Copyright © Huawei Technologies Co., Ltd.
eSpace CC
Troubleshooting Cases 10 BIR
10.4 Inconsecutive Statistical Time Segments in Tables
Symptom
The statistical time segments in tables or graphs are inconsecutive, as shown in Figure 10-3.
Figure 10-3 Inconsecutive statistical time segments
Possible Cause
When the report database server time is later than the CTI Server time, the time segments on
the X axis in tables and graphs are inconsecutive and incorrect report statistics are collected.
Solution
Synchronize the report database server time with the CTI Server time. For details, see
Configuring NTP Time Synchronization in the eSpace CC Solution Basic Software
Installation Guide.
10.5 The Login Page of the Report Server Cannot Be
Displayed
Symptom
After being started, the report server cannot be visited by using Internet Explorer. A message
is displayed, indicating that the page cannot be displayed.
Possible Causes
The client computer enables the proxy server.
The firewall is started in the computer with the report server installed.
Issue 01 (2013-12-25) Huawei Proprietary and Confidential 103
Copyright © Huawei Technologies Co., Ltd.
eSpace CC
Troubleshooting Cases 10 BIR
The report server crashes.
Solution
Step 1 Check whether the firewall is enabled in the report server.
Disable the firewall if possible.
If the fault persists, follow the procedures below.
Step 2 Verify that the client computer settings are correct.
Open Internet Explorer, and choose Tools > Internet Options > Connections > LAN
Settings to ensure that the proxy server function is disabled, as shown in Figure 10-4.
Figure 10-4 Disabling the Proxy Server
If the proxy server must be used, follow the procedures below to set the additional network
addresses except for the addresses in the proxy server.
1. Open Internet Explorer, and choose Tools > Internet Options > Connections > LAN
Settings.
2. Select Use a proxy server for your LAN on the Local Area Network (LAN) Settings
page.
3. Click Advanced.
4. Enter the IP address and port number of the report proxy server in the Exceptions text
box, as shown in Figure 1-12.
Issue 01 (2013-12-25) Huawei Proprietary and Confidential 104
Copyright © Huawei Technologies Co., Ltd.
eSpace CC
Troubleshooting Cases 10 BIR
Figure 10-5 Proxy Settings
5. Click OK.
If the fault persists, follow the procedures below.
Step 3 Verify that the report server responds normally.
If the report server does not respond, restart the server.
If the report server is running normally but the fault persists, contact Huawei technical
support.
----End
Issue 01 (2013-12-25) Huawei Proprietary and Confidential 105
Copyright © Huawei Technologies Co., Ltd.
eSpace CC
Troubleshooting Cases 11 TTS and ASR
11 TTS and ASR
11.1 TTS and ASR Failure in Case of the Normal MRCP
Connection
Symptom
The Media Resource Control Protocol (MRCP) service works properly, the IVR group has
been correctly configured, and the mapped drive letter on the U2990 pointing to the shared
directory for storing announcement files on the file server is available. However, the Text To
Speech (TTS) and Automatic Speech Recognition (ASR) functions do not work.
Possible Cause
The announcement playing drive letter on the unified gateway is not specified as the
service drive letter for the TTS and ASR functions.
The value of the P80 parameter is not 1.
By default, the iFly Speech Platform (ISP) is used to connect the U2990 to the TTS and ASR servers. To
use the MRCP protocol, the P80 parameter must be set to 1.
Solution
If no service drive letter is specified for the TTS and ASR functions:
1. Query the mapped announcement playing drive letter on the U2990.
LST VOLCFG:;
If the following information is displayed, the announcement playing drive letter y: is not
specified as the service drive letter for the TTS and ASR functions:
--------------
Volume symbol Volume index Fileserver directory Active file server index
Standby file server index Specify as TTS/ASR service drive
y: 0 /share/vpshare 0 255
No
z: 0 /share/voice 0 255
No
(Number of results = 2)
2. Specify the announcement playing drive letter as the service drive letter for the TTS and
ASR functions.
MOD VOLCFG: VOL="y:", VOLIND=0, ASRVOL=YES;
3. Restart the MSU board.
If the value of the P80 parameter is not 1:
1. Query the P80 parameter.
Issue 01 (2013-12-25) Huawei Proprietary and Confidential 106
Copyright © Huawei Technologies Co., Ltd.
eSpace CC
Troubleshooting Cases 11 TTS and ASR
LST MPRM: MN=472, ID=P80;
If the following information is displayed, the U2990 connects to the TTS and ASR
servers using the ISP protocol:
LST MPRM
--------
Module number = 472
Parameter ID = 80
Parameter Name = TTS ModeNON-MRCP/MRCP
Value = 0
(Number of results = 1)
2. Set the P80 parameter to 1 globally so that the MRCP protocol is used to connect the
U2990 to the TTS and ASR servers.
MOD MPRM: ID=P80, VAL=1;
----End
11.2 Announcements Played Repeatedly in the ASR
Service
Symptom
Announcements are played repeatedly in the Automatic Speech Recognition (ASR) service.
Possible Cause
In the ASR service, the default timeout interval upon no speech input is only 10 seconds,
which is too short. If no speech is detected within 10 seconds after the IVR flow plays an
announcement, the ASR service times out and returns a failure message. At this time, the IVR
flow re-plays the announcement as preset.
Solution
Step 1 Listen to the ASR announcement and evaluate the duration, for example, 15 seconds.
Step 2 Extend the timeout interval upon no speech input to a larger value, for example, 20 seconds.
The value must be larger than the ASR announcement duration.
SET ASRPARA: NIT=20;
----End
11.3 TTS and ASR Services Intermittently Fail
Symptom
When the U2990 is used, the Text To Speech (TTS) and Automatic Speech Recognition (ASR)
services become unavailable intermittently.
Issue 01 (2013-12-25) Huawei Proprietary and Confidential 107
Copyright © Huawei Technologies Co., Ltd.
eSpace CC
Troubleshooting Cases 11 TTS and ASR
Possible Cause
A unique site is configured on one MSU board to provide services such as IVR, fax, TTS, and
ASR. The services available on each site can be configured as preferred. The MSU boards
work in load balancing mode so service requests may be distributed to all sites on the MSU
boards. When a service request is distributed to a site that has no TTS and ASR functions
configured, the TTS and ASR services certainly are unavailable.
Solution
Step 1 Query information about all sites.
LST RCWSCFG:;
If the following information is displayed, the TTS and ASR functions are not configured for
site 1:
------------------
WS number Management module number WS type Module number TTS capability ASR
capability RES capability
0 184 MSU audio 472 NULL NULL
IVR, CONF, FAX, TTS, ASR
1 184 MSU audio 473 NULL NULL
IVR, CONF, FAX,
Step 2 Delete all resources of site 1.
RMV RCWSCFG: WSNO=1;
Step 3 Add resources for site 1 and configure the TTS and ASR functions.
ADD RCWSCFG: WSNO=1, WSTYPE2=MSUA, MODULENO=473,
RESCAP=IVR-1&CONF-1&FAX-1&TTS-1&ASR-1;
Step 4 Restart the MSU board.
----End
Issue 01 (2013-12-25) Huawei Proprietary and Confidential 108
Copyright © Huawei Technologies Co., Ltd.
eSpace CC
Troubleshooting Cases 12 Others
12 Others
12.1 Some Applications Do Not Automatically Start After
the RH2285 Is Restarted
Symptom
After the RH2285 running the Windows Server 2008 R2 operating system is restarted, some
applications (for example, DataStation, ApLogic, DCS, and Database) deployed on the
RH2285 fail to automatically start.
Possible Cause
The RH2285 restarts, but the Windows Server 2008 R2 operating system does not restart
automatically.
Solution
The Windows Server 2008 R2 operating system must have the automatic login function
configured.
After automatic login is configured for the Windows Server 2008 R2 operating system,
anyone can log in to the operating system with no need to enter the user name and
password.
If automatic login is not configured for the Windows Server 2008 R2 operating system,
you need to manually log in to the operating system after the restart. All service processes
installed in the operating system can then be started.
Step 1 Confirm with customers before configuring automatic login for the operating system.
Step 2 Choose “Start > Run”, enter Rundll32 netplwiz.dll,UsersRunDll, and click “OK”.
The “User Accounts” window is displayed, as shown in Figure 12-1.
Issue 01 (2013-12-25) Huawei Proprietary and Confidential 109
Copyright © Huawei Technologies Co., Ltd.
eSpace CC
Troubleshooting Cases 12 Others
Figure 12-1 User Accounts window
If “Users must enter a user name and password to use this computer” is unavailable in the “User
Accounts” window, see Troubleshooting.
Step 3 Check whether “Users must enter a user name and password to use this computer” is selected.
If yes, deselect it and click “OK”.
If no, select it, then deselect it, and click “OK”.
Step 4 In the “Automatically Log On” window that is displayed, enter the user name and password,
as shown in Figure 12-2.
Issue 01 (2013-12-25) Huawei Proprietary and Confidential 110
Copyright © Huawei Technologies Co., Ltd.
eSpace CC
Troubleshooting Cases 12 Others
Figure 12-2 Automatically Log On window
Step 5 Click “OK”.
----End
Troubleshooting
Step 1 Choose “Start > Run”, enter regedit, and click “OK” to start the registry editor.
Step 2 Choose “HKEY_LOCAL_MACHIN > SOFTWARE > Microsoft > Windows NT >
CurrentVersion > Winlogon” in the left-hand pane, right-click in the blank area of the
right-hand pane, and choose “New > String Value” from shortcut menu. Set the parameter
name to “autoadminlogon” and set its value to “1”.
Step 3 Perform step 1 to step 4.
12.2 An Anonymous Call Attempt Failed After an
Abnormal SBC Restart
Symptom
When a user is in an anonymous call with an agent, the session border controller (SBC)
abnormally restarts. After this exception occurs, the user can still have a text chat with the
agent. However, after the SBC restarts, the user cannot re-make a voice call with the agent.
Possible Causes
During an SBC restart, the call release message from the user cannot be transmitted to the
UAP through the SBC. As a result, the UAP considers the user abnormal, and keeps the agent
in busy state. However, the text chat does not pass through the UAP, this text chat between the
user and the agent is normal. After the SBC restart, when the user places another voice call,
the CTI still assigns the current agent to the user because the user can normally chat with this
agent using texts. However, the agent is kept in busy state by the UAP; therefore, the call fails
to set up.
Issue 01 (2013-12-25) Huawei Proprietary and Confidential 111
Copyright © Huawei Technologies Co., Ltd.
eSpace CC
Troubleshooting Cases 12 Others
Suggestion and Summary
During an anonymous call, if any exception occurs, the agent can hang up the ongoing call to
resolve the exception.
12.3 iDeploy Login Page Automatically Closed
Symptom
When you enter the user name and password and click Login, the login page automatically
closes.
Solution
Step 1 Open Internet Explorer and choose Tools > Internet Options.
Step 2 In the Internet Options dialog box, click the Privacy tab.
Step 3 Deselect Turn on Pop-up Blocker, as shown in Figure 12-3.
Figure 12-3 Internet Options
Step 4 Click OK.
----End
Issue 01 (2013-12-25) Huawei Proprietary and Confidential 112
Copyright © Huawei Technologies Co., Ltd.
Вам также может понравиться
- LabVIEW Core 3 2013 - Course ManualДокумент135 страницLabVIEW Core 3 2013 - Course Manualtalaindio100% (2)
- Indiabulls PILДокумент64 страницыIndiabulls PILPGurus100% (1)
- UCOPIA White Paper PDFДокумент85 страницUCOPIA White Paper PDFsandmanpayne100% (1)
- IMaster MAE V100R023C10SPC150 Upgrade Expert Operation Guide (Virtual Cluster Remote Cold Backup System, TaiShan)Документ101 страницаIMaster MAE V100R023C10SPC150 Upgrade Expert Operation Guide (Virtual Cluster Remote Cold Backup System, TaiShan)muthurfeОценок пока нет
- Maintenance Guide: Espace Audio Recorder V100R001C02Spc100Документ27 страницMaintenance Guide: Espace Audio Recorder V100R001C02Spc100AndreaОценок пока нет
- Maintenance Guide: Espace Audio Recorder V100R001C02Spc100Документ27 страницMaintenance Guide: Espace Audio Recorder V100R001C02Spc100AndreaОценок пока нет
- Upgrade Huawei SwitchДокумент58 страницUpgrade Huawei SwitchluisОценок пока нет
- OceanStor Dorado 3000 6.x Installation GuideДокумент156 страницOceanStor Dorado 3000 6.x Installation GuidePaweł KuraśОценок пока нет
- Quick Guide: Fusionhome AppДокумент55 страницQuick Guide: Fusionhome AppveudnОценок пока нет
- Operation Guide: Eroom V600R006C00Документ21 страницаOperation Guide: Eroom V600R006C00silvio valdesОценок пока нет
- PowerCube 500 Installation Guide (ICC350-H3-C2)Документ74 страницыPowerCube 500 Installation Guide (ICC350-H3-C2)John NwakanmaОценок пока нет
- FusionCompute V100R005C10 Quick Start 01Документ48 страницFusionCompute V100R005C10 Quick Start 01AlexОценок пока нет
- Huawei PDFДокумент54 страницыHuawei PDFSilvestre ClementinoОценок пока нет
- ESight 20.1 License Guide (For Huawei Engineers) 03Документ58 страницESight 20.1 License Guide (For Huawei Engineers) 03Jose Julian Orjuela LoperaОценок пока нет
- Huawei Cloud Stack 8.3.0 Solution Description 011Документ1 580 страницHuawei Cloud Stack 8.3.0 Solution Description 011raphaelbertozziОценок пока нет
- DeviceManager Demo Usage GuideДокумент17 страницDeviceManager Demo Usage GuideAntonio Agustin Caceres FerreiraОценок пока нет
- Huawei FusionCloud Desktop Solution Security White PaperДокумент44 страницыHuawei FusionCloud Desktop Solution Security White PaperGabriel DarkОценок пока нет
- Dobot Nova Series User Guide V1.5 - 20231221 - enДокумент49 страницDobot Nova Series User Guide V1.5 - 20231221 - enTrần Văn ToảnОценок пока нет
- FusionModule800 Smart Small Data Center V100R001C20 User Manual (NetCol5000-A013)Документ629 страницFusionModule800 Smart Small Data Center V100R001C20 User Manual (NetCol5000-A013)Marvin NerioОценок пока нет
- IAM - ISD EVC Record ReferenceДокумент14 страницIAM - ISD EVC Record ReferenceZakaria RAHOUIОценок пока нет
- Huawei Power CubeДокумент36 страницHuawei Power CubeSathish Kumar TRОценок пока нет
- Installation Guide: Smartax Ma5600T Multi-Service Access Module V800R008C02Документ245 страницInstallation Guide: Smartax Ma5600T Multi-Service Access Module V800R008C02houcemОценок пока нет
- Batch Configuration User Manual NДокумент42 страницыBatch Configuration User Manual NTACOMPUTERОценок пока нет
- FusionServer 1288H V7 Server Technical White PaperДокумент105 страницFusionServer 1288H V7 Server Technical White Paperit4bless it4blessОценок пока нет
- RTN 950A V100R005C01 Product Description 01 PDFДокумент200 страницRTN 950A V100R005C01 Product Description 01 PDFHamid RazaОценок пока нет
- eSDK Solution V100R002C01SPC200 Product Description 01 (UC)Документ47 страницeSDK Solution V100R002C01SPC200 Product Description 01 (UC)Malal NdiayeОценок пока нет
- OceanStor Dorado 6.1.3 Command ReferenceДокумент1 939 страницOceanStor Dorado 6.1.3 Command ReferencejulioОценок пока нет
- TE Desktop&TE WebClient V600R006C10 Configuration GuideДокумент78 страницTE Desktop&TE WebClient V600R006C10 Configuration GuideИринаОценок пока нет
- OceanStor Dorado 6.1.2 Command ReferenceДокумент1 740 страницOceanStor Dorado 6.1.2 Command ReferenceleoОценок пока нет
- ESight 20.1 Operation Guide 03Документ1 314 страницESight 20.1 Operation Guide 03Jose Julian Orjuela LoperaОценок пока нет
- SCC800-S1 V100R021C10 SmartSite Management System Installation GuideДокумент220 страницSCC800-S1 V100R021C10 SmartSite Management System Installation GuideHamza Osama0% (2)
- eNSP V100R003C00 Release NotesДокумент20 страницeNSP V100R003C00 Release NotesAlan BelmonteОценок пока нет
- OceanStor UltraPath For Linux 31.1.0 User GuideДокумент261 страницаOceanStor UltraPath For Linux 31.1.0 User GuideТимур КрыкпаевОценок пока нет
- ECC500 (PowerCube) User Manual (V300R001C01 - 03)Документ137 страницECC500 (PowerCube) User Manual (V300R001C01 - 03)Nguyen Minh Thanh50% (2)
- Inverter DJN1000-S V100R001 User Manual 04Документ22 страницыInverter DJN1000-S V100R001 User Manual 04hammoumi100% (1)
- Sangfor Endpoint Secure User Manual v3.7.12 - ENДокумент277 страницSangfor Endpoint Secure User Manual v3.7.12 - ENagus budiОценок пока нет
- SmartLi 1.0 and 2.0 Modbus ProtocolДокумент39 страницSmartLi 1.0 and 2.0 Modbus Protocolartcon2009.prОценок пока нет
- SmartDC V100R003C00 Maintenance GuideДокумент104 страницыSmartDC V100R003C00 Maintenance GuidePlagiador UnadОценок пока нет
- User Manual: ECC500 V600R001C03Документ102 страницыUser Manual: ECC500 V600R001C03Alvaro MundacaОценок пока нет
- IoT Security Technology White Paper - V1 - 0 - 0 20180104Документ28 страницIoT Security Technology White Paper - V1 - 0 - 0 20180104Egle FitneОценок пока нет
- S200, S300, S500, S1700, S2700, S5700, and S6700 V200R022C00 Upgrade GuideДокумент144 страницыS200, S300, S500, S1700, S2700, S5700, and S6700 V200R022C00 Upgrade Guideluis ordoñezОценок пока нет
- FusionModule800 Smart Small Data Center V100R021C00 User ManualДокумент508 страницFusionModule800 Smart Small Data Center V100R021C00 User ManualMarvin NerioОценок пока нет
- OceanStor 5300 V3&5500 V3&5600 V3&5800 V3&6800 V3 Storage System V300R003 Remote Replication Feature Guide For Block 03Документ182 страницыOceanStor 5300 V3&5500 V3&5600 V3&5800 V3&6800 V3 Storage System V300R003 Remote Replication Feature Guide For Block 03atepic1Оценок пока нет
- ISitePower-A V100R023C10 Installation Guide (ICC330-H1-C8, ESC330-D9)Документ284 страницыISitePower-A V100R023C10 Installation Guide (ICC330-H1-C8, ESC330-D9)rodrigo viverosОценок пока нет
- SCC800-B2 SmartSite Management System V100R002C00 Installation GuideДокумент190 страницSCC800-B2 SmartSite Management System V100R002C00 Installation GuideHamza OsamaОценок пока нет
- UPS5000-H Monitoring ManualДокумент69 страницUPS5000-H Monitoring ManualAlvaro SucceОценок пока нет
- ECC500 V600R001C03 User ManualДокумент144 страницыECC500 V600R001C03 User ManualMelchior d'HarcourtОценок пока нет
- FusionModule500 Smart Mini Data Center V100R021C10 Product Description (02116382)Документ46 страницFusionModule500 Smart Mini Data Center V100R021C10 Product Description (02116382)miguel.peredaОценок пока нет
- Smu02b User Manual v200r001c00 02 PDFДокумент209 страницSmu02b User Manual v200r001c00 02 PDFHUyОценок пока нет
- manualAP6150DN Huawei PDFДокумент118 страницmanualAP6150DN Huawei PDFMario AlcazabaОценок пока нет
- SCC800-S2 V100R022C10 SmartSite Management System User ManualДокумент211 страницSCC800-S2 V100R022C10 SmartSite Management System User Manualwajih1122Оценок пока нет
- SAP Business One On HANA Appliance Installation GuideДокумент65 страницSAP Business One On HANA Appliance Installation Guidehim2000himОценок пока нет
- OpenPGP Signature Verification GuideДокумент51 страницаOpenPGP Signature Verification GuideRabeeagwad GwadОценок пока нет
- SmartLogger3000 User Manual PDFДокумент192 страницыSmartLogger3000 User Manual PDFJ Armando Gastelo RoqueОценок пока нет
- WS6603 V100R003C05 Configuration Guide 03 PDFДокумент263 страницыWS6603 V100R003C05 Configuration Guide 03 PDFMustafa KalkanlıОценок пока нет
- FusionServer G8600 V7@NettrainДокумент113 страницFusionServer G8600 V7@Nettrainelahi elahiОценок пока нет
- OceanStor Dorado 6.1 Administrator GuideДокумент376 страницOceanStor Dorado 6.1 Administrator GuidegooglplОценок пока нет
- SmartSite Management System V100R002C00 User ManualДокумент219 страницSmartSite Management System V100R002C00 User Manualjulio villaОценок пока нет
- Esight V300R010C00SPC600 Product Description 06Документ194 страницыEsight V300R010C00SPC600 Product Description 06Marisela Da Silva100% (2)
- Huawei GabineteДокумент55 страницHuawei GabineteLuis Angel Padilla PortillaОценок пока нет
- ISitePower Integrated Smart Site V100R001C00 Installation Guide (ICC1000-A1-E1)Документ203 страницыISitePower Integrated Smart Site V100R001C00 Installation Guide (ICC1000-A1-E1)Typical PhillipsОценок пока нет
- Juniper ExamsДокумент113 страницJuniper ExamssandmanpayneОценок пока нет
- Asterisk MySQL Cluster PresentationДокумент37 страницAsterisk MySQL Cluster PresentationsandmanpayneОценок пока нет
- DS 0174Документ12 страницDS 0174Arnob Rabbany ShabbirОценок пока нет
- Fortigate Https Webfiltering Without SSL Deep Scan 50 PDFДокумент3 страницыFortigate Https Webfiltering Without SSL Deep Scan 50 PDFhudsonsaОценок пока нет
- AsteriskTwilioSIPTrunkingv2 1.docx 2Документ10 страницAsteriskTwilioSIPTrunkingv2 1.docx 2MoeОценок пока нет
- Logoff MXДокумент1 страницаLogoff MXsandmanpayneОценок пока нет
- Ausdom Ipc d2 User ManualДокумент16 страницAusdom Ipc d2 User ManualsandmanpayneОценок пока нет
- Sip Config Guide Asterisk v1 8xДокумент27 страницSip Config Guide Asterisk v1 8xsaychetdemnayОценок пока нет
- SyncServer-S200-Enterprise Class GPS Network Time ServerДокумент2 страницыSyncServer-S200-Enterprise Class GPS Network Time ServersandmanpayneОценок пока нет
- (June-2016) New 200-125 Exam Dumps With PDF and VCE Download PDFДокумент7 страниц(June-2016) New 200-125 Exam Dumps With PDF and VCE Download PDFdjpunkfulОценок пока нет
- Huawei Ascend Y330 QSGДокумент32 страницыHuawei Ascend Y330 QSGsandmanpayneОценок пока нет
- MTL9200 Series: Industrial Ethernet Switches and Media ConvertersДокумент24 страницыMTL9200 Series: Industrial Ethernet Switches and Media ConverterssandmanpayneОценок пока нет
- Huawei NE 40 Internet Router MBSS PDFДокумент30 страницHuawei NE 40 Internet Router MBSS PDFsandmanpayneОценок пока нет
- Orion Quick Start GuideДокумент102 страницыOrion Quick Start GuidesandmanpayneОценок пока нет
- Train Details of New DelhiДокумент94 страницыTrain Details of New DelhiSiddharth MohanОценок пока нет
- Foot Step Power Generation System For Rural Energy Application To Run AC and DC LoadsДокумент16 страницFoot Step Power Generation System For Rural Energy Application To Run AC and DC LoadsPradip PatelОценок пока нет
- Bot LuckygamesДокумент16 страницBot LuckygamesMokkaОценок пока нет
- How To Use The R Software: July 2019Документ28 страницHow To Use The R Software: July 2019Paul GokoolОценок пока нет
- Relevé: Partie 6: Vidéo "Le Blues en Jazz"Документ1 страницаRelevé: Partie 6: Vidéo "Le Blues en Jazz"santiagoОценок пока нет
- Welcome To Our Presentation: Submitted byДокумент30 страницWelcome To Our Presentation: Submitted byShamim MridhaОценок пока нет
- 1.0 Design Andheri Khola Bridge, 1x25m 8.4m 3 GirderДокумент18 страниц1.0 Design Andheri Khola Bridge, 1x25m 8.4m 3 GirderManoj ChaudharyОценок пока нет
- Holiday Activity UploadДокумент6 страницHoliday Activity UploadmiloОценок пока нет
- Hyperformance Plasma: Manual GasДокумент272 страницыHyperformance Plasma: Manual GasSinan Aslan100% (1)
- GT Reading Test 5, 2Документ2 страницыGT Reading Test 5, 2Muzammel Hossian MatinОценок пока нет
- IS301 P1 Theory June 2021 P1 TheoryДокумент20 страницIS301 P1 Theory June 2021 P1 Theory50902849Оценок пока нет
- F110 Payment Run - CheckДокумент29 страницF110 Payment Run - Checktawfikmohamed213Оценок пока нет
- Solution: Wireshark Lab: HTTPДокумент7 страницSolution: Wireshark Lab: HTTPHaoTian YangОценок пока нет
- Kesehatan Dan Keadilan Sosial inДокумент20 страницKesehatan Dan Keadilan Sosial inBobbyGunarsoОценок пока нет
- DLL Health 10 Q1-W7Документ8 страницDLL Health 10 Q1-W7Robert ManiboОценок пока нет
- Mike She Printed v1Документ370 страницMike She Printed v1Grigoras MihaiОценок пока нет
- Ti - e - Protegol 32-97 Jan 08Документ3 страницыTi - e - Protegol 32-97 Jan 08A MahmoodОценок пока нет
- Communication To Offer-ContractsДокумент20 страницCommunication To Offer-ContractsAarif Mohammad BilgramiОценок пока нет
- Full Download Test Bank For Accounting Information Systems Hall 8th Edition PDF Full ChapterДокумент36 страницFull Download Test Bank For Accounting Information Systems Hall 8th Edition PDF Full Chapterfluiditytrenail7c8j100% (16)
- 10 Me 42 BДокумент144 страницы10 Me 42 BdineshОценок пока нет
- BA Trolley AMC PO Vijay Sabre Cont - PrintДокумент7 страницBA Trolley AMC PO Vijay Sabre Cont - PrintParag ChandankhedeОценок пока нет
- AAU Karate Handbook: "Sports For All, Forever"Документ58 страницAAU Karate Handbook: "Sports For All, Forever"jeffrey_trzaskusОценок пока нет
- Service Laws ProjectДокумент4 страницыService Laws ProjectRaman PatelОценок пока нет
- Profile 5930 Series Dispersoil. Viscosity Reducer RSKДокумент1 страницаProfile 5930 Series Dispersoil. Viscosity Reducer RSKIwan SetiawanОценок пока нет
- Safurex - Sandvik Materials TechnologyДокумент14 страницSafurex - Sandvik Materials TechnologyGhulam AhmadОценок пока нет
- DLL Sci 10 12-09-2022Документ3 страницыDLL Sci 10 12-09-2022Lovely Shiena Cain AragoncilloОценок пока нет
- Abstract 2 TonesДокумент8 страницAbstract 2 TonesFilip FilipovicОценок пока нет