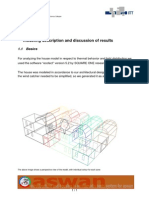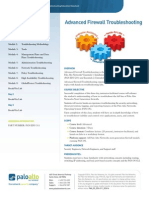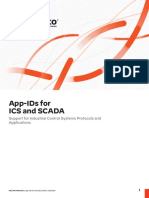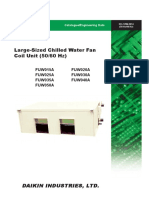Академический Документы
Профессиональный Документы
Культура Документы
Cradle Point MBR1000 QSG NewFormat
Загружено:
rabbishalomИсходное описание:
Авторское право
Доступные форматы
Поделиться этим документом
Поделиться или встроить документ
Этот документ был вам полезен?
Это неприемлемый материал?
Пожаловаться на этот документАвторское право:
Доступные форматы
Cradle Point MBR1000 QSG NewFormat
Загружено:
rabbishalomАвторское право:
Доступные форматы
MBR1000 SETTING UP THE ROUTER CONNECTING YOUR COMPUTER TROUBLE CONNECTING TO THE INTERNET?
QUICK START GUIDE 1 ) Plug the power supply into
an electrical outlet.
Follow the directions for your Operating System below.
WINDOWS XP WINDOWS 7
We update product firmware often to ensure compatibility with the latest modems.
Your router may not connect correctly if the firmware needs to be updated.
2 ) Connect the power supply 1) Click START 1) Click START How To Update Firmware
to the MBR1000. MBR-xxx
2) Hover over CONNECT TO 2) Click CONTROL PANEL
3) Click WIRELESS NETWORK CONNECTION 3) Click CONNECT TO A NETWORK
1) Go to: http://www.cradlepoint.com/support
3 ) Connect a USB or You’ll see a list of available wireless networks
4) Click MBR-xxx
4) Click NETWORK AND SHARING CENTER
5) Click CONNECT TO A NETWORK
( If your computer does not have another source for internet, connect your Modem/Aircard to your computer.)
ExpressCard modem. 5) Click CONNECT You’ll see a list of available wireless
networks 2) Download the most recent firmware file. Save it to your desktop.
( N O TE: If you are using a 4G modem, you must download and install both the firmware and modem file.)
What’s In The Box 4 ) Ensure the WiFi switch is on “ | ” MBR-xxx 6) Click MBR-xxx
RESET
7) Click CONNECT
3) Connect your computer to the MBR1000 with its WiFi network connection or an ethernet cable. (see page 3)
NOTE: If you are asked for an “8-digit PIN”, click
CANCEL and retry the above steps. If prompted
Using Cable or DSL? to set up your network, click CONNECT TO THE
NETWORK WITHOUT SETTING IT UP. 4) Open a browser window and type http://192.168.0.1 in the address bar. Press enter/return.
Connect the provided Ethernet
WINDOWS VISTA MAC OSX 5) When prompted for your password, type the last six characters of your MAC address.
Mounting Hardware cable from your Cable or DSL 1) Click START 1) Open your wireless connection list
Modem into the blue WAN port. POWER USB
MODEM
CABLE/DSL
MODEM
CONNECT
COMPUTERS
WiFi
ON/OFF
2) Hover over CONNECT TO by clicking the AIRPORT wireless 6) Select TOOLS on the top navigation bar, then FIRMWARE in the left menu.
( WAN ) or PRINTERS MBR-xxx
3) Click WIRELESS NETWORK CONNECTION icon on your menu bar
( LAN ) You’ll see a list of available wireless networks 7) Find MANUALLY UPGRADE FIRMWARE and click the BROWSE button.
4) Click MBR-xxx 2) Click on the MBR-xxx
WiFi PROTECTED SETUP STATUS 3G/4G MODEM SIGNAL STRENGTH 5) Click CONNECT 8) Select the firmware file you saved to your desktop and click OPEN.
MBR-xxx
NOTE: If you are asked for an “8-digit PIN”,
see directions under Windows 7. 9) Click the UPLOAD button. Wait a moment while your firmware is updated.
3G/4G Mobile Broadband Router 12v Power Supply Ethernet Cable Quick Start Guide
( Color May Vary )
FINDING YOUR PASSWORD For additional information, visit: knowledgebase.cradlepoint.com
Your default password is the last six characters of your MAC Address.
for full technical support, register your product: for additional information, visit: © 2010 CradlePoint, Inc. All rights reserved. CradlePoint is not responsible for omissions or errors in typography or photography.
POWER STATUS LAN STATUS WAN STATUS WiFi STATUS 3G/4G MODEM STATUS This is shown on the label on the back of your product. CradlePoint, WiPipe™, and the WiPipe logo are trademarks of CradlePoint, Inc. in the US and other countries. Other trademarks
www.cradlepoint.com/register knowledgebase.cradlepoint.com ( PORT 1-4 ) 2 3 are property of their respective owners. PN:184343-403 4
SETTING WiFi SECURITY TROUBLE CONNECTING WiFi DEVICES ADDING/UPDATING the 4G/WiMAX DRIVER REGULATORY INFORMATION
WiFi Security is highly recommended by CradlePoint. WiFi Security prevents unauthorized users from Some WiFi-enabled devices may initially have trouble connecting to the internet successfully. A compatible modem driver needs to be added to the CradlePoint router to connect a 4G/WiMAX modem. This equipment has been tested and found to comply with the limits for a Class B digital device,
connecting their computers and WiFi devices to your hotspot unless they have your security password. One cause of connection issues could be the CradlePoint User Login feature. pursuant to Part 15 of the FCC Rules. These limits are designed to provide reasonable protection
NOTE: Install the 4G modem driver AFTER you update the firmware. against harmful interference in a residential installation. This equipment generates, uses, and
1) Open your browser and type http://192.168.0.1 in the address bar. Devices that are commonly known to have trouble are: can radiate radio frequency energy and, if not installed and used in accordance with the instructions,
- iPad - iPod Touch - PS3 may cause harmful interference to radio communications. This device must accept any interference received, including interference that
2) When prompted for your password, type the last six characters of your MAC address. - Xbox 360 - iPhone - Wireless VOIP phones 1) Download the 4G modem file for the router at
may cause undesired operation. However, there is no guarantee that interference will not occur in a particular installation. If this
- Wii - Nintendo DS - Wireless Printers http://www.cradlepoint.com/support .
equipment does cause harmful interference to radio or television reception, which can be determined by turning the equipment off and
- PSP
3) Click BASIC (top navigation bar), click WIZARD (left menu), click LAUNCH SETUP WIZARD. 2) Follow Steps 3 - 6 on Page 4. on, the user is encouraged to try and correct the interference by one or more of the following measures:
- Most WiFi-enabled video game systems
• Reorient or relocate the receiving antenna.
- Most WiFi-enabled devices that are not PCs or Macs
4) You will see a summary of the upcoming Setup Wizard Steps. Click NEXT. 3) In the MANUALLY UPGRADE WIMAX MODEM • Increase the separation between the equipment and receiver.
DRIVER FILE section, click BROWSE. • Connect the equipment into an outlet on a circuit different from that to which the receiver is connected.
5) You can change the DEFAULT ADMINISTRATION PASSWORD. Select your TIME ZONE. Click NEXT. To allow these devices access, follow the instructions • Consult the dealer or an experienced radio or television technician for help.
below to disable the user login. 4) Browse to the previously downloaded file, Changes or modifications not expressly approved by CradlePoint, Inc. could void the user’s authority to operate the product.
6) Change your WIRELESS NETWORK NAME (SSID). This is the publicly visible name for your WiFi Network. then click OPEN.
1) Go to your router administration page by typing Radio Frequency Interference Requirement - Canada
http://192.168.0.1 in the browser address bar. 5) Click the UPLOAD button and wait a few This Class B digital apparatus complies with Canadian ICES-003.
7) Confirm REQUIRE USER LOGIN is enabled if you would like to use this functionality ( see page 6 ). seconds while your modem driver is updated.
This setting will require new users to logon using an internet page with a customizable User Login password. Cet appareil numérique de la classe B est conforme à la norme NMB-003 du Canada.
2) Select TOOLS on the top navigation bar, then
USER LOGIN in the left menu. 6) Now, you will need to set your 4G Realm.
8) Choose the WIFI SECURITY LEVEL that best fits your needs: GOOD for WEP, BETTER for WPA or WPA2
and BEST for WPA2 Only. ( Make sure your PC or other devices support the mode you choose ). Click NEXT. 3) Uncheck the REQUIRE USER LOGIN check box. 7) Click the MODEM tab on the top navigation bar, WARRANTY INFORMATION
then SETTINGS in the left menu. CradlePoint, Inc. warrants this product against defects in materials and workmanship to the original purchase (or the first purchaser
9) Choose a personalized WIRELESS SECURITY PASSWORD. This password will be used to reconnect your 4) Scroll to the top of the page and click SAVE in the case of resale by an authorized distributor) for a period of one (1) year from the date of shipment. This warranty is limited to
devices to the router once the security settings have been saved. Click NEXT. SETTINGS. When prompted, click REBOOT NOW 8) Under MODEM SPECIFIC SETTINGS select your a repair or replacement of the product, at CradlePoint’s discretion.
which will save and reboot the router with your new configuration. Modem Interface from the drop down menu.
Within thirty (30) days of receipt should the product fail for any reason other than damage due to customer negligence, purchaser
10) Record the setup information shown on the final summary page and click SAVE. Click REBOOT NOW. 9) In WiMAX SETTINGS, choose your may return the product to the point of purchase for a full refund of the purchase price.
This will save all new settings and apply them to your router. If you are using the MBR1000 WiFi network, Mobile Broadband provider from the Carrier
reconnect to the network using the new name and security password. Note: Because the User Login page adds security and access control for your router, drop down menu (ie: Clear 4G, or Sprint 4G). If the purchaser wishes to upgrade or convert to another CradlePoint, Inc. product within the thirty (30) day period, purchaser may
you should enable additional security features such as WEP or WPA when turning off return the product and apply the full purchase price toward the purchase of the other product. Any other return will be subject to
You've now secured your CradlePoint router from unintended WiFi access. the User Login Page. See SETTING WiFi SECURITY on page 5 for details. 10) Click SAVE SETTINGS at the top of the page. CradlePoint, Inc.’s existing return policy.
5 6 7 8
Вам также может понравиться
- The Subtle Art of Not Giving a F*ck: A Counterintuitive Approach to Living a Good LifeОт EverandThe Subtle Art of Not Giving a F*ck: A Counterintuitive Approach to Living a Good LifeРейтинг: 4 из 5 звезд4/5 (5794)
- Hidden Figures: The American Dream and the Untold Story of the Black Women Mathematicians Who Helped Win the Space RaceОт EverandHidden Figures: The American Dream and the Untold Story of the Black Women Mathematicians Who Helped Win the Space RaceРейтинг: 4 из 5 звезд4/5 (890)
- The Yellow House: A Memoir (2019 National Book Award Winner)От EverandThe Yellow House: A Memoir (2019 National Book Award Winner)Рейтинг: 4 из 5 звезд4/5 (98)
- The Little Book of Hygge: Danish Secrets to Happy LivingОт EverandThe Little Book of Hygge: Danish Secrets to Happy LivingРейтинг: 3.5 из 5 звезд3.5/5 (399)
- A Heartbreaking Work Of Staggering Genius: A Memoir Based on a True StoryОт EverandA Heartbreaking Work Of Staggering Genius: A Memoir Based on a True StoryРейтинг: 3.5 из 5 звезд3.5/5 (231)
- Never Split the Difference: Negotiating As If Your Life Depended On ItОт EverandNever Split the Difference: Negotiating As If Your Life Depended On ItРейтинг: 4.5 из 5 звезд4.5/5 (838)
- Elon Musk: Tesla, SpaceX, and the Quest for a Fantastic FutureОт EverandElon Musk: Tesla, SpaceX, and the Quest for a Fantastic FutureРейтинг: 4.5 из 5 звезд4.5/5 (474)
- The Hard Thing About Hard Things: Building a Business When There Are No Easy AnswersОт EverandThe Hard Thing About Hard Things: Building a Business When There Are No Easy AnswersРейтинг: 4.5 из 5 звезд4.5/5 (344)
- The Emperor of All Maladies: A Biography of CancerОт EverandThe Emperor of All Maladies: A Biography of CancerРейтинг: 4.5 из 5 звезд4.5/5 (271)
- Devil in the Grove: Thurgood Marshall, the Groveland Boys, and the Dawn of a New AmericaОт EverandDevil in the Grove: Thurgood Marshall, the Groveland Boys, and the Dawn of a New AmericaРейтинг: 4.5 из 5 звезд4.5/5 (265)
- The Gifts of Imperfection: Let Go of Who You Think You're Supposed to Be and Embrace Who You AreОт EverandThe Gifts of Imperfection: Let Go of Who You Think You're Supposed to Be and Embrace Who You AreРейтинг: 4 из 5 звезд4/5 (1090)
- Team of Rivals: The Political Genius of Abraham LincolnОт EverandTeam of Rivals: The Political Genius of Abraham LincolnРейтинг: 4.5 из 5 звезд4.5/5 (234)
- The World Is Flat 3.0: A Brief History of the Twenty-first CenturyОт EverandThe World Is Flat 3.0: A Brief History of the Twenty-first CenturyРейтинг: 3.5 из 5 звезд3.5/5 (2219)
- The Unwinding: An Inner History of the New AmericaОт EverandThe Unwinding: An Inner History of the New AmericaРейтинг: 4 из 5 звезд4/5 (45)
- The Sympathizer: A Novel (Pulitzer Prize for Fiction)От EverandThe Sympathizer: A Novel (Pulitzer Prize for Fiction)Рейтинг: 4.5 из 5 звезд4.5/5 (119)
- Basic Knowledge of Bolts & NutsДокумент15 страницBasic Knowledge of Bolts & NutsnixneonОценок пока нет
- PHP Multiple Choice Questions and Answers: Ans: D and eДокумент11 страницPHP Multiple Choice Questions and Answers: Ans: D and eKannan SОценок пока нет
- Absolute Rating vs. Nominal Rating For FiltersДокумент3 страницыAbsolute Rating vs. Nominal Rating For FiltersMukesh KangutkarОценок пока нет
- ISO - IsO 9008 - 2000 - Guidance On 'Outsourced Processes'Документ2 страницыISO - IsO 9008 - 2000 - Guidance On 'Outsourced Processes'97explorerОценок пока нет
- Correction Td2 2Документ6 страницCorrection Td2 2Islem OthОценок пока нет
- NSTB PDFДокумент218 страницNSTB PDFRandy LangleyОценок пока нет
- Crontab - Quick ReferenceДокумент3 страницыCrontab - Quick ReferencepallabmОценок пока нет
- Aerial Banner Tow OperationsДокумент25 страницAerial Banner Tow OperationsAviation/Space History LibraryОценок пока нет
- TQM FP7 d4 1 2-1 PDFДокумент89 страницTQM FP7 d4 1 2-1 PDFIrene DiamantopoulouОценок пока нет
- MANET: Mobile Ad Hoc NetworkДокумент8 страницMANET: Mobile Ad Hoc NetworkAravind RajОценок пока нет
- WSM AssignmentДокумент10 страницWSM AssignmentNowal ZamanОценок пока нет
- Enterprises MSG Up SH Ups MPP DocumentДокумент9 страницEnterprises MSG Up SH Ups MPP DocumentPriyankaОценок пока нет
- Modeling and Simulation With ECOTECTДокумент11 страницModeling and Simulation With ECOTECTportatil31164Оценок пока нет
- ISO 9000 Quality Management StandardsДокумент14 страницISO 9000 Quality Management Standardssakumar5678100% (1)
- Hydraulic Breaker Comparison TableДокумент5 страницHydraulic Breaker Comparison Tableronal GutierrezОценок пока нет
- NDT Inspection PlanДокумент7 страницNDT Inspection Planwalitedison100% (1)
- 2 Value For Money EvaluationДокумент3 страницы2 Value For Money Evaluationsdiaman100% (1)
- Evaluation Rubric for LDM Implementation PortfolioДокумент2 страницыEvaluation Rubric for LDM Implementation PortfolioEMILY MAG-ALASIN100% (1)
- How to Filter a Website in RouterOSДокумент15 страницHow to Filter a Website in RouterOSWandi BudianaОценок пока нет
- Scientist/Engineer 'SC' (Civil-Isro) - Be004: Results of The Written Test For The Post ofДокумент2 страницыScientist/Engineer 'SC' (Civil-Isro) - Be004: Results of The Written Test For The Post ofsonukumar pandeyОценок пока нет
- Tech Note - PAN - L3-Config GuideДокумент32 страницыTech Note - PAN - L3-Config GuideJhonnySinatraОценок пока нет
- Electrical Safety HandbookДокумент139 страницElectrical Safety Handbooksubbaiah54Оценок пока нет
- PANW 311 Advanced Firewall Troubleshooting+Документ1 страницаPANW 311 Advanced Firewall Troubleshooting+saothiencodenОценок пока нет
- Soal UAS IT SecurityДокумент5 страницSoal UAS IT SecurityDiki RasaptaОценок пока нет
- Align images and adjust brightness in Photoshop: Core scan exampleДокумент31 страницаAlign images and adjust brightness in Photoshop: Core scan exampleemilia597Оценок пока нет
- Journal of Data Communication and NetworkingДокумент29 страницJournal of Data Communication and NetworkingJeffriAlfiannasОценок пока нет
- Ta - 1800 1801 2200 2201Документ2 страницыTa - 1800 1801 2200 2201Anonymous WD109UakyОценок пока нет
- App Ids For Ics ScadaДокумент6 страницApp Ids For Ics Scadaantonio hhОценок пока нет
- Daikin FCUДокумент18 страницDaikin FCUSiew Choo SoonОценок пока нет
- Test Design Specification TemplateДокумент5 страницTest Design Specification Templatekity09Оценок пока нет