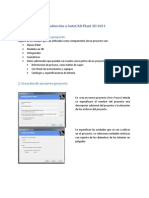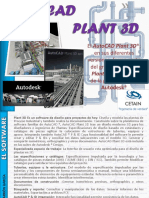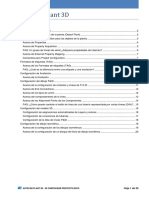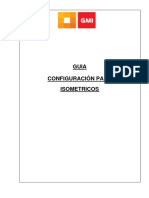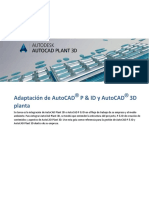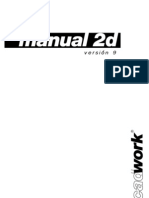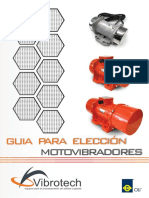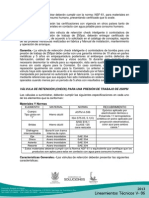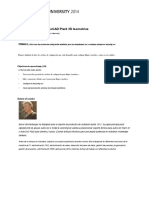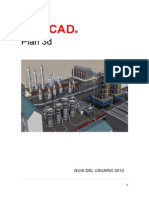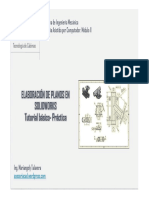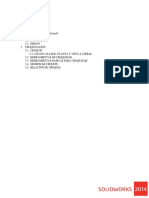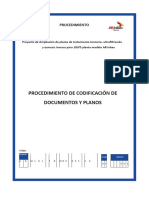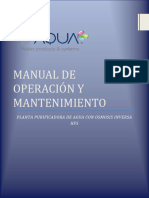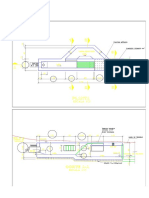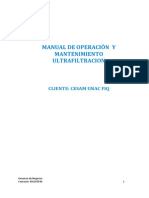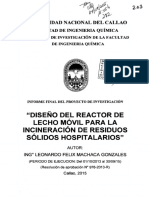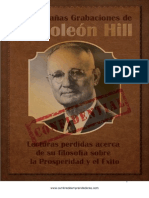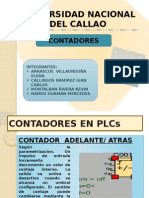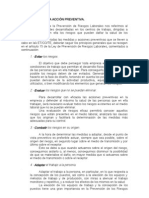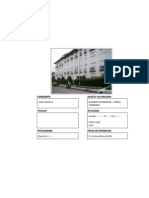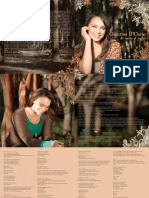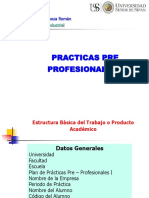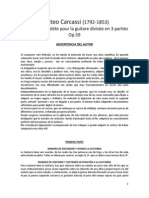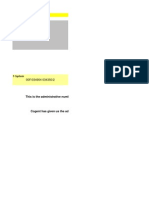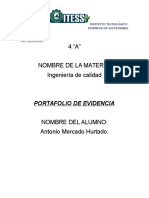Академический Документы
Профессиональный Документы
Культура Документы
CAP 1 - Creación de Estructuras
Загружено:
Gerardo CrialesАвторское право
Доступные форматы
Поделиться этим документом
Поделиться или встроить документ
Этот документ был вам полезен?
Это неприемлемый материал?
Пожаловаться на этот документАвторское право:
Доступные форматы
CAP 1 - Creación de Estructuras
Загружено:
Gerardo CrialesАвторское право:
Доступные форматы
AutoCAD Plant 3D – Capítulo 1: Creación de Estructuras
Ejercicio 1 - Creación de Estructuras
Objetivo: Después de completar esta lección, usted será capaz de:
Crear una Estructura Metálica.
Conocer los diferentes tipos de componentes estructurales.
Modificar los componentes estructurales.
Insertar la Estructura en su modelo 3D.
En este ejercicio, Aprendera a crear Estructuras Metálicas.
Figura 1: El ejercicio completo
SEMCO TRAINING CENTER SAC – Todos los derechos reservados.
Reproducción parcial o total de este material completamente prohibida www.semco.com.pe Cap. 1 /Pag.1
AutoCAD Plant 3D – Capítulo 1: Creación de Estructuras
Ejercicio 1.1 – Crear una Estructura Metálica
Objetivo:
En esta sección del ejercicio, creará una Cuadricula de construcción
Aprender a modificar las Propiedades de la Cuadricula de construcción
Insertar la Cuadricula de construcción
Ejecución de la herramienta
Click en Structure > Parts panel > Grid.
01
Otra forma es digitar en el teclado:
PLANTSTEELGRID
Figura 2
Configuración de la Cuadricula de construcción
En el cuadro de diálogo Create Grid:
Para el eje de valores, introduzca 0,5000.
Para el valor de la fila, introduzca 0,8000.
02
Para el valor de la plataforma, introduzca 0,3500.
Haga clic en la actualización (flecha) botones junto a todos los tres valores.
Haga clic en Create.
Figura 3
SEMCO TRAINING CENTER SAC – Todos los derechos reservados.
Reproducción parcial o total de este material completamente prohibida www.semco.com.pe Cap. 1 /Pag.2
AutoCAD Plant 3D – Capítulo 1: Creación de Estructuras
Cuadricula de construcción
03
La Cuadricula de construcción se crea en el dibujo.
Figura 4
Configuración de los elementos estructurales
Cree una capa con el nombre Estructura.
Haga Click en Structure > Parts > Settings > Member Settings.
En el cuadro de diálogo Member Settings
En la lista estándar, seleccione AISC.
04
En la lista Tipo, seleccione W
En la lista Tamaño Forma, seleccione W6x9.
En la lista estándar de materiales, seleccione la norma ASTM
En la lista de código de materiales, seleccione A36.
En Orientación, verificar que se selecciona punto de orientación Medio
Haga clic en OK
Figura 5
SEMCO TRAINING CENTER SAC – Todos los derechos reservados.
Reproducción parcial o total de este material completamente prohibida www.semco.com.pe Cap. 1 /Pag.3
AutoCAD Plant 3D – Capítulo 1: Creación de Estructuras
Inserción de los elementos estructurales (columnas)
Haga clic Pestaña Structure > Parts > Member.
05 Especifique el punto de inicio de la estructura (Figura 6)
seleccionar el punto final como se muestra (Figura 7)
Figura 6 Figura 7
Inserción de los elementos estructurales (columnas)
Repita el comando para agregar los demas miembros a la otras tres
esquinas
Para cambiar el estilo de visualizacion, Haga clic en la Pestaña Structure >
06 Parts > Shape Model>Outline Model.
Figura 8
SEMCO TRAINING CENTER SAC – Todos los derechos reservados.
Reproducción parcial o total de este material completamente prohibida www.semco.com.pe Cap. 1 /Pag.4
AutoCAD Plant 3D – Capítulo 1: Creación de Estructuras
Configuración de los elementos estructurales (vigas)
Haga Click en Structure>Settings>Member Setting
En el cuadro de diálogo Configuración del elemento, con respecto a la Orientación,
07
seleccione la orientación Superior Medio. Como se muestra en la Figura 9.
Haga Click en OK
Haga Click Pestaña Structure > Parts > Member. Para dibujar las vigas
Figura 9
Inserción de los elementos estructurales (vigas)
Para especificar el punto de inicio del elemento estructural
seleccione el punto como se muestra
08 Especifique los puntos finales de los elementos estructurales
se ajustan a los criterios de valoración en sentido horario
Comience con el punto 1 como se muestra y continúe
seleccionando los puntos alrededor de la parte superior de la Cuadricula.
Figura 10 Figura 11
SEMCO TRAINING CENTER SAC – Todos los derechos reservados.
Reproducción parcial o total de este material completamente prohibida www.semco.com.pe Cap. 1 /Pag.5
AutoCAD Plant 3D – Capítulo 1: Creación de Estructuras
Ejercicio 1.2 – Edición de los elementos estructurales
Objetivo:
En esta sección del ejercicio, aprenderá a editar elementos estructurales.
Zoom en la esquina superior de la cuadrícula. Nos damos cuenta que los miembros
09 se superponen.
Seleccione y haga clic en el elemento vertical. Hacer clicK en Edit Structure.
Figura 12
Figura 13
En el cuadro de diálogo de Configuración, con respecto a la Orientación.
seleccione la orientación Medio Inferior.
Los elementos se desplazan de manera que quedan apoyados en las columnas.
10 Utilice la herramienta Structure>Cutting>Miter cut Menber para dar un acabado en
Inglete a las vigas. Para utilizar este comando de click en los bordes de cada extremo
de perfil y se generara automáticamente el Miter
Figura 14
SEMCO TRAINING CENTER SAC – Todos los derechos reservados.
Reproducción parcial o total de este material completamente prohibida www.semco.com.pe Cap. 1 /Pag.6
AutoCAD Plant 3D – Capítulo 1: Creación de Estructuras
Ejercicio 1.3 – Adicionar una escalera Vertical
Objetivo:
En esta sección del ejercicio, aprenderá a crear una escalera Marina
Haga click en Structur>Settings>leader Setting
En el cuadro de diálogo de Configuración, en virtud de la geometría,
compruebe la configuración de la Figura 15.
01 En la Pestaña Cage(guarda) compruebe la configuración de la Figura 16
Click en OK.
Haga click en Structure > Parts > Shape Model > Line Model.
Haga click en Structure > Parts panel > Ladder.
Figura 15
Figura 16
Especifique el punto de inicio de la escalera (Figura 17)
Especifique el punto Final de la escalera (Figura 18)
02
Especifique la dirección y separación de la escalera (Figura 19)
Figura 17 Figura 18
Figura 19
SEMCO TRAINING CENTER SAC – Todos los derechos reservados.
Reproducción parcial o total de este material completamente prohibida www.semco.com.pe Cap. 1 /Pag.7
AutoCAD Plant 3D – Capítulo 1: Creación de Estructuras
03 Visualice la escalera insertada
Para visualizar le estructura en modo shape
Haga click Structure> Parts > Shape Model.
Figura 20
SEMCO TRAINING CENTER SAC – Todos los derechos reservados.
Reproducción parcial o total de este material completamente prohibida www.semco.com.pe Cap. 1 /Pag.8
AutoCAD Plant 3D – Capítulo 1: Creación de Estructuras
Ejercicio 1.4 – Adicionar Barandas
Objetivo:
En esta sección del ejercicio, aprenderá a crear Barandas
Haga click en Structure > Parts > Line Model
Haga click Structure > Parts > Railing.
Especificar el punto de inicio de la baranda, seleccione el punto como se muestra.
01
Especifique los puntos extremos de la baranda, seleccióne los puntos en dirección
hacia alrededor de las vigas
Selección el lado opuesto de la escalera
Click derecho y seleccione Enter
Figura 21 Figura 22
Visualice las barandas insertadas
Para visualizar las barandas en modo shape
02
Haga click Structure> Parts > Shape Model.
Figura 23
SEMCO TRAINING CENTER SAC – Todos los derechos reservados.
Reproducción parcial o total de este material completamente prohibida www.semco.com.pe Cap. 1 /Pag.9
Вам также может понравиться
- CAP 2 - Creacion de EquiposДокумент21 страницаCAP 2 - Creacion de EquiposRoger Maycon Cuti Nuñoncca100% (2)
- CAP 6 - Generación de Planos OrtográficosДокумент12 страницCAP 6 - Generación de Planos OrtográficosRoger Maycon Cuti Nuñoncca100% (2)
- CAP 7 - Generación de Planos IsométricosДокумент11 страницCAP 7 - Generación de Planos IsométricosRoger Maycon Cuti Nuñoncca100% (3)
- Introducción A AutoCAD Plant 3DДокумент20 страницIntroducción A AutoCAD Plant 3DDavid Ortega100% (1)
- Programa Profesional Autocad Plant3d PDFДокумент3 страницыPrograma Profesional Autocad Plant3d PDFWALTER BENAVIDEZОценок пока нет
- Autocad Plant 3DДокумент52 страницыAutocad Plant 3DFernando Flores100% (4)
- Soportes para TuberíasДокумент131 страницаSoportes para TuberíasHELIX2009Оценок пока нет
- Plant 3D - Crear Tabla de DerivacionesДокумент2 страницыPlant 3D - Crear Tabla de DerivacionesJuan Ramon Leon RodriguezОценок пока нет
- Autodesk Plant 3dДокумент9 страницAutodesk Plant 3dfrnandox100% (1)
- AutoCAD Plant 3D - 03 Configurar ProyectoДокумент20 страницAutoCAD Plant 3D - 03 Configurar ProyectoAlberto Carrizo0% (1)
- Autocad Plant 3d Part 2Документ15 страницAutocad Plant 3d Part 2Eddie Landeta50% (2)
- Configuración para IsometricosДокумент33 страницыConfiguración para IsometricosDiego100% (1)
- Avanze Curso Autocad P&id I (Basico) - Parte 01Документ35 страницAvanze Curso Autocad P&id I (Basico) - Parte 01bernalОценок пока нет
- Autocad Plant 3d - EspañolДокумент10 страницAutocad Plant 3d - EspañolgregoriogreОценок пока нет
- TP 5 - Instalaciones de Aire ComprimidoДокумент14 страницTP 5 - Instalaciones de Aire ComprimidojavierОценок пока нет
- Tailoring AutoCAD P and ID and AutoCAD P (001-124) .En - EsДокумент198 страницTailoring AutoCAD P and ID and AutoCAD P (001-124) .En - Esmarcosandia1974Оценок пока нет
- 1-Introduccion A ISOGEN - Isométricas PDFДокумент30 страниц1-Introduccion A ISOGEN - Isométricas PDFVicen Moiron MoyaОценок пока нет
- Manual CadworksДокумент61 страницаManual CadworksAndres MenaОценок пока нет
- Guia Eleccion MotovibradorДокумент10 страницGuia Eleccion MotovibradorDario Bejarano Rojas100% (1)
- Manual CadworxДокумент202 страницыManual CadworxWilliam AlvaroОценок пока нет
- Diseño de Gruas de Pedestal para Plataformas MarinasДокумент22 страницыDiseño de Gruas de Pedestal para Plataformas MarinasTomás CampoverdeОценок пока нет
- Curso Esmart Plant Ba - SPRДокумент11 страницCurso Esmart Plant Ba - SPRRene Calliri100% (1)
- Memoria de Calculo Red de Aire Comprimido Planta LengaДокумент12 страницMemoria de Calculo Red de Aire Comprimido Planta LengaGWh Ingenieros SpAОценок пока нет
- Notas de Formacion Autocad Plan 3dДокумент118 страницNotas de Formacion Autocad Plan 3dJhonny Rincones100% (2)
- Inventor Básico-Clase 1 HuapayaДокумент440 страницInventor Básico-Clase 1 HuapayaDanilo PierreОценок пока нет
- Manual Autodesk Plant 3D Espanol 1 150.en - EsДокумент150 страницManual Autodesk Plant 3D Espanol 1 150.en - Esjoma100% (10)
- Brochure P&id + Plant 3D 2018Документ5 страницBrochure P&id + Plant 3D 2018Vilchez Vera MОценок пока нет
- Metodologia Implementacion BIM (EQUIPOS)Документ12 страницMetodologia Implementacion BIM (EQUIPOS)Raul Alejos100% (1)
- Ejercicio InventorДокумент1 страницаEjercicio InventorDaniel TuerosОценок пока нет
- Lineamientos - Técnicos - 2013 ValvulasДокумент20 страницLineamientos - Técnicos - 2013 ValvulasJohan Acosta FloresОценок пока нет
- Expo Autocad Plant I (Basico) - Parte 03Документ60 страницExpo Autocad Plant I (Basico) - Parte 03Yean CarlosОценок пока нет
- MariposaДокумент20 страницMariposaRoberto OsorioОценок пока нет
- Fundamentos de Diseño de Plantas IndustrialesДокумент46 страницFundamentos de Diseño de Plantas Industrialeschristian cervera100% (1)
- Manual Spec EditorДокумент10 страницManual Spec Editorkeo85Оценок пока нет
- Manual Plant BasicoДокумент130 страницManual Plant Basicosellacne100% (1)
- Cortes Horizontal y Verticales en NavisworkДокумент6 страницCortes Horizontal y Verticales en NavisworkVivi RumipambaОценок пока нет
- Configuring AutoCADPlant3DIsometrics - En.esДокумент48 страницConfiguring AutoCADPlant3DIsometrics - En.esYeison Alexander Bocanegra MartinezОценок пока нет
- Informe de Practicas Joel CribilleroДокумент82 страницыInforme de Practicas Joel CribilleroKenyi Ibañez Machado100% (1)
- Manual Curso Revit Arquitecture - Parte 1Документ56 страницManual Curso Revit Arquitecture - Parte 1Alejandra JuarezОценок пока нет
- (SWi) Ud10.Chapa MetálicaДокумент24 страницы(SWi) Ud10.Chapa MetálicamiguelОценок пока нет
- Manual Autocad Plant 3d 2013Документ250 страницManual Autocad Plant 3d 2013Jose Antonio Canales Rivas71% (7)
- Autodesk Inventor-Nivel BásicoДокумент7 страницAutodesk Inventor-Nivel BásicoHipolito Farfán MedinaОценок пока нет
- CAPITULO 7 - Secciones 2019 ActualizadoДокумент11 страницCAPITULO 7 - Secciones 2019 ActualizadoTavo Salazar TinsecОценок пока нет
- Práctica 1 - EnsambleДокумент17 страницPráctica 1 - EnsambleNikol CubidesОценок пока нет
- Capitulo 2 - Alineamientos II 2019 PDFДокумент50 страницCapitulo 2 - Alineamientos II 2019 PDFluisОценок пока нет
- 08.01. Configuración de Planos de FabricaciónДокумент11 страниц08.01. Configuración de Planos de FabricaciónAngel Rodrigo Gaston BravoОценок пока нет
- Manual de EnsambleДокумент46 страницManual de EnsambleErick Angel MPОценок пока нет
- Ejemplo Estructura Mixta Acero y Concreto ArmadoДокумент234 страницыEjemplo Estructura Mixta Acero y Concreto ArmadoRuddy QNОценок пока нет
- INVENTOR 06 Manual Inventor 2017 Nivel 2Документ8 страницINVENTOR 06 Manual Inventor 2017 Nivel 2julio cesar nuñez chipanaОценок пока нет
- Informe # 3 Creacion de Modelos 3dДокумент24 страницыInforme # 3 Creacion de Modelos 3dMireya RamirezОценок пока нет
- Planos Avanzados en SolidWorksДокумент25 страницPlanos Avanzados en SolidWorksfernan2cpОценок пока нет
- Prc3a1ctica Asistida Dibujo en SolidworksДокумент20 страницPrc3a1ctica Asistida Dibujo en SolidworksLilly SolisОценок пока нет
- Práctica 9 - Planos Ensamble y ExplosionДокумент16 страницPráctica 9 - Planos Ensamble y ExplosionSantiago MorenoОценок пока нет
- Ejercicios de AutocadДокумент137 страницEjercicios de AutocadChe Franklin100% (1)
- Guia Didactica Solidworks PangeaДокумент20 страницGuia Didactica Solidworks PangeaRaul Gerardo DelatourОценок пока нет
- 2,4,6,10, Falta 11Документ8 страниц2,4,6,10, Falta 11Jordan OLОценок пока нет
- Resumen SOLIDWORKSДокумент3 страницыResumen SOLIDWORKSAndi MartínezОценок пока нет
- Manual Solid EdgeДокумент221 страницаManual Solid EdgeJuan carlos Calzado AlmansaОценок пока нет
- Barrionuevo Luis Guia Metodología Unidad 3Документ9 страницBarrionuevo Luis Guia Metodología Unidad 3BILLY ORLANDO CISNEROS PE�AFIELОценок пока нет
- Dise Ele Maq Prac1Документ19 страницDise Ele Maq Prac1Edgar Rod SerОценок пока нет
- Ab 101 NF PRC Nna PM Ds 001 Rev. AДокумент18 страницAb 101 NF PRC Nna PM Ds 001 Rev. AGerardo CrialesОценок пока нет
- Manual OI UBДокумент31 страницаManual OI UBGerardo CrialesОценок пока нет
- Smartlab FORMATO OI 348264 1 20210621 1006Документ4 страницыSmartlab FORMATO OI 348264 1 20210621 1006Gerardo CrialesОценок пока нет
- Camara de Rejas-ModelДокумент1 страницаCamara de Rejas-ModelGerardo CrialesОценок пока нет
- Programa de VacacionesДокумент24 страницыPrograma de VacacionesGerardo CrialesОценок пока нет
- Blower 3L Serie-Legend® - SopladoresДокумент12 страницBlower 3L Serie-Legend® - SopladoresGerardo Criales100% (1)
- Enunciado Caso Práctico - M2T2 - Diseño y Cálculo de Redes de Distribución IIДокумент3 страницыEnunciado Caso Práctico - M2T2 - Diseño y Cálculo de Redes de Distribución IIGerardo CrialesОценок пока нет
- Manual de UltrafiltracionДокумент18 страницManual de UltrafiltracionGerardo CrialesОценок пока нет
- Dimensionamiento en Codos en AnclajesДокумент16 страницDimensionamiento en Codos en AnclajesGerardo CrialesОценок пока нет
- Tesis MachacaДокумент83 страницыTesis MachacaGerardo CrialesОценок пока нет
- Planta de Tratamiento de Agua Potable PTAP Integral - Perfil Hidraulico-ModelДокумент1 страницаPlanta de Tratamiento de Agua Potable PTAP Integral - Perfil Hidraulico-ModelGerardo CrialesОценок пока нет
- Mineria en El Peru PDFДокумент79 страницMineria en El Peru PDFAntony OropezaОценок пока нет
- Las Raras Grabaciones de Napoleon Hill 2015Документ22 страницыLas Raras Grabaciones de Napoleon Hill 2015Gerardo Criales100% (7)
- Contadores en PlcsДокумент14 страницContadores en PlcsGerardo CrialesОценок пока нет
- NANO - SP - PLUS - MANUAL SPA (CE Approve) 0720 (FINAL) (20jul2020)Документ24 страницыNANO - SP - PLUS - MANUAL SPA (CE Approve) 0720 (FINAL) (20jul2020)CHEMA BASANОценок пока нет
- Principios Accion PreventivaДокумент2 страницыPrincipios Accion PreventivaViti YoungОценок пока нет
- Tasacion Tipo Vivienda - HipotecarioДокумент27 страницTasacion Tipo Vivienda - HipotecariochampinetОценок пока нет
- Manual Siscont1617 PDFДокумент169 страницManual Siscont1617 PDFRoCa DelMar100% (1)
- Jdownloader - Manual PDFДокумент9 страницJdownloader - Manual PDFanlomonОценок пока нет
- Lineas de Conduccion y ReservoriosДокумент47 страницLineas de Conduccion y ReservoriosRoy Oscco100% (2)
- Carretera Culiacan NavolatoДокумент14 страницCarretera Culiacan NavolatoAlejandra GastelumОценок пока нет
- Digital Booklet - de Vuelta Al JardiДокумент0 страницDigital Booklet - de Vuelta Al JardiMatthew SteinОценок пока нет
- Itmim - EJERCICIOS SQLДокумент15 страницItmim - EJERCICIOS SQLArturo ValverdeОценок пока нет
- Secuencia Didáctica para Taller de Lectura y RedacciónДокумент4 страницыSecuencia Didáctica para Taller de Lectura y RedacciónRuben RiveraОценок пока нет
- Tarea 3 - Informe Estrategias de La Producción - Trabajo - Juan - José - Rojas - Tarea - 3 - 212028 - 10 PDFДокумент13 страницTarea 3 - Informe Estrategias de La Producción - Trabajo - Juan - José - Rojas - Tarea - 3 - 212028 - 10 PDFRojas Juanjose100% (4)
- Colección de Ejercicios de Excel CECICДокумент37 страницColección de Ejercicios de Excel CECICRosa Maria Franco MartinezОценок пока нет
- Reglamento ESFM UAДокумент8 страницReglamento ESFM UAJean Gabriel TangaraОценок пока нет
- Cambio de Modelo Energético de La Isla de LanzaroteДокумент43 страницыCambio de Modelo Energético de La Isla de LanzaroteAlda SantanaОценок пока нет
- Manual de TC PDFДокумент14 страницManual de TC PDFch4rli75% (4)
- Kaeser - Almacenamiento AireДокумент7 страницKaeser - Almacenamiento AireDiego Resendiz GomezОценок пока нет
- Multiplicadores de Lagrange PDFДокумент8 страницMultiplicadores de Lagrange PDFRene RomeroОценок пока нет
- Manual TC L42e5lДокумент80 страницManual TC L42e5lErick Verastegui OlivaresОценок пока нет
- Ejercicios Adicionales Flexión, Torsión y CorteДокумент5 страницEjercicios Adicionales Flexión, Torsión y Cortenico gОценок пока нет
- Balanceo de Lineas o NivelacionДокумент14 страницBalanceo de Lineas o NivelacionEstefani Venegas CárdenasОценок пока нет
- Catalogo Peak Tour 2013 - Equipaje, Mochilas, Porta Laptops, CosmetiquerasДокумент40 страницCatalogo Peak Tour 2013 - Equipaje, Mochilas, Porta Laptops, CosmetiquerasKristophe Al TziganiОценок пока нет
- Presentacion Actuadores HidraulicosДокумент28 страницPresentacion Actuadores HidraulicosEmil Bautista Castro50% (2)
- Practicas Pre Profesionales I: Dr. Jenner Espinoza RománДокумент8 страницPracticas Pre Profesionales I: Dr. Jenner Espinoza RománcapsantinoОценок пока нет
- Arma de Fuego TrabajoДокумент24 страницыArma de Fuego TrabajoEmilick PerzОценок пока нет
- Carcass IДокумент8 страницCarcass IGabriel ScheborОценок пока нет
- Ruta de Aprendizaje U1-1ergrado-Comu-S8 PDFДокумент9 страницRuta de Aprendizaje U1-1ergrado-Comu-S8 PDFJorge LopezОценок пока нет
- Vendor ListДокумент35 страницVendor ListScutaru RazvanОценок пока нет
- Radioarte PDFДокумент53 страницыRadioarte PDFMarosaMorosaОценок пока нет
- Calidad Unidad 5Документ11 страницCalidad Unidad 5Antonio MercadoОценок пока нет