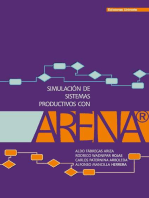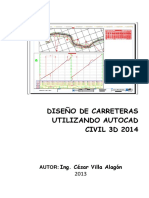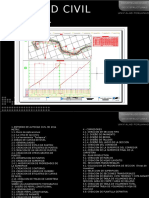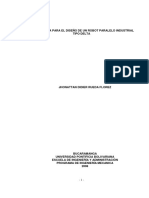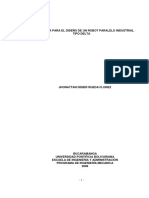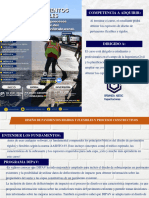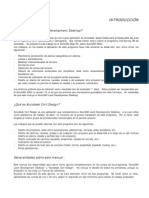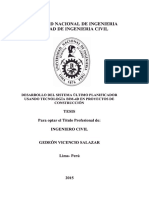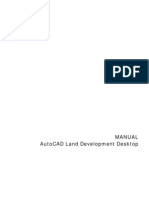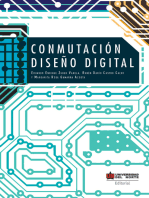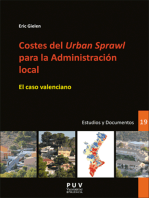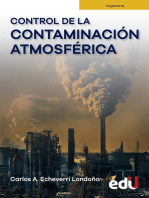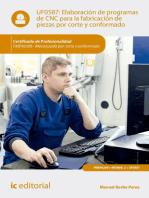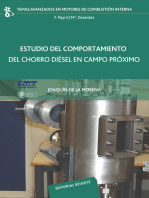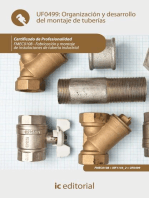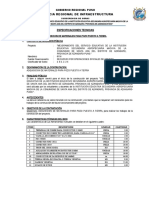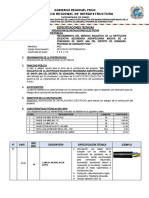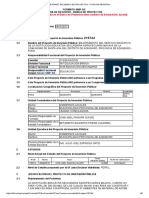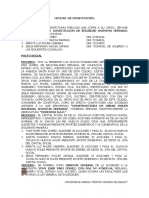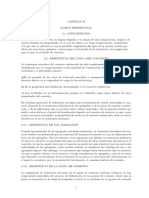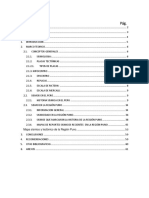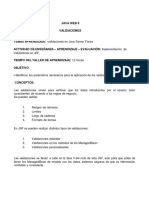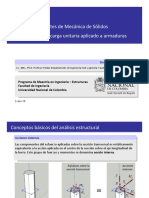Академический Документы
Профессиональный Документы
Культура Документы
Manual de Autocad Civil 3d 2014
Загружено:
Yony Bonny Sasuke UchijaИсходное описание:
Авторское право
Доступные форматы
Поделиться этим документом
Поделиться или встроить документ
Этот документ был вам полезен?
Это неприемлемый материал?
Пожаловаться на этот документАвторское право:
Доступные форматы
Manual de Autocad Civil 3d 2014
Загружено:
Yony Bonny Sasuke UchijaАвторское право:
Доступные форматы
UNIVERSIDAD ANDINA NÉSTOR CÁCERES
VELÁSQUEZ – PUNO
INGENIERÍA CIVIL
DISEÑO DE CARRETERAS
UTILIZANDO AUTOCAD CIVIL
3D 2014
AUTOR: Ing. Elmer Quispe Cahui
DISEÑO DE CARRETERAS UTILIZANDO AUTOCAD CIVIL 3D 2014
INDICE Pág.
A MANERA DE INTRODUCCION 0
0.-ENTORNO DE AUTOCAD CIVIL 3D 2014 METRIC
0.1.-Menú de Aplicaciones: 1
0.2.-La cinta de opciones: 2
0.3.-La herramienta “Toolspace”: 2
0.4.-Espacio Modelo y Espacio papel: 2
0.5.-La línea de comandos: 3
0.6.-La barra de estado: 3
0.7.-El comando transparente: Modos de Referencia: OSNAP: 3
1.-DISEÑO DE ALINEAMIENTOS
1.1.-DIBUJO DEL TRAZO A PARTIR DE COORDENADAS: 4
1.1.1.-PARA VER EL TRAZO: 4
1.2.-CREACION DEL ALINEAMIENTO: 4
1.3.-MODIFICACION DE RADIOS/LONGITUDES DE 5
CURVA:
1.4.-FORMATO DE PROGRESIVAS: 5
1.5.-CREAR UN SET DE FORMATOS DE ETIQUETAS: 8
1.6.-CREAR UN ESTILO DE ALINEAMIENTO: 8
1.7.-COMPROBACIONES DE DISEÑO 9
1.8.- CREACION DE EXPRESIONES PARA DETERMINAR 12
VALORES PARA EL SENTIDO DE LA CURVA Y
CALCULO DE SOBREANCHO
1.9.-CREACION DEL ALINEAMIENTO CON ESTILO DE 13
ALINEAMIENTO Y SET DE ETIQUETAS:
1.10.-CREACION DEL CUADRO DE ELEMENTOS DE CURVAS: 14
2.-DIBUJO DE CURVAS DE NIVEL
2.0.-GENERALIDADES 20
2.1.-CREACION DE ESTILO DE PUNTOS: 20
2.2. -CREACION DE ETIQUETAS DE PUNTOS: 20
2.3 CREACION DE UN GRUPO DE PUNTOS: 21
2.4.-CREACION DE OTROS GRUPOS DE PUNTOS: 22
2.5.-IMPORTACION DE PUNTOS 23
2.6.-CREACION DE SUPERFICIE: 24
2.6.1.-MODIFICACION DE PROPIEDADES DE LA 24
SUPERFICIE
2.7.-CREACION DE CONTORNO: 25
2.8.-CREACION DE LINEAS DE QUIEBRE: 25
2.9.-CREACION DE ETIQUETAS DE CURVAS DE NIVEL: 26
2.10.-CREACION DE TRAZO DE CARRETERA (Poligonal de 27
Pis) SOBRE UN LEVANTAMIENTO TOPOGRAFICO
Ing. ELMER QUISPE CAHUI i 2014
DISEÑO DE CARRETERAS UTILIZANDO AUTOCAD CIVIL 3D 2014
3.- DISEÑO DE PERFIL LONGITUDINAL
3.0.-GENERALIDADES 28
3.1.-CREAR PERFIL LONGITUDINAL 28
3.2.-DISEÑO DE RASANTE 30
3.3.-CREACION DE BANDAS 35
3.3.1.-CREACION DE BANDA KILOMETRAJE 35
(PROGRESIVAS)
3.3.2.-CREACION DE BANDA COTA TERRENO 37
3.3.3.-CREACION DE BANDA COTA RASANTE 39
3.3.4.-CREAR BANDA ALINEAMIENTO VERTICAL 40
3.3.5.-CREAR BANDA ALINEAMIENTO HORIZONTAL 41
4.- CORREDORES
4.1.-CREACION DE SECCION TIPO 43
4.1.1- DISEÑO DE PAVIMENTO 43
4.1.2.-DISEÑO DE BERMA 44
4.1.3.-DISEÑO DE TALUDES 44
4.1.4.-DISEÑO DEL LADO IZQUIERDO DE LA 45
SECCION
4.2.-CREACION DEL CORREDOR 45
4.3.-CREACION DE LA SUPERFICIE DEL CORREDOR 46
4.4.-CREACION DE LA SUPERFICIE FINAL DE LA
CARRETERA 47
05.- PLAN PRODUCTION
5.1.-CREACION DE MARCOS 49
5.2.-CREACION DE HOJAS (LAYOUTS) 50
5.3.-DISEÑAR GRILLA DE COORDENADAS 51
06.- SECCIONES TRANSVERSALES
6.1.-COLOCACION DE PROGRESIVA DE SECCION (líneas de 54
muestreo)
6.2.-SELECCION DE SUPERFICIES 54
6.3.-CREACION DE SECCIONES TRANSVERSALES 55
6.4.-CREACION DE BANDAS: COTA TERRENO Y COTA 57
RASANTE
6.5.-CREACION DE TABLA DE VOLUMENES EN LA 59
SECCION: AREA DE CORTE Y AREA DE RELLENO
6.6.-CREACION DE TABLA DE VOLUMENES TOTAL 60
6.7.-EXPORTAR TABLA DE VOLUMENES A HOJA DE 61
CALCULO
6.8.-CREACION DE PLANTILLA DEFINITIVA 61
Ing. ELMER QUISPE CAHUI ii 2014
DISEÑO DE CARRETERAS UTILIZANDO AUTOCAD CIVIL 3D 2014
A MANERA DE INTRODUCCION
Otro manual más?.... el Autor espera que no sea así. El objetivo principal del
presente manual es servir de apoyo a las personas interesadas en aprender el
programa AUTOCAD CIVIL 3D 2014 METRIC, para diseño de carreteras.
El autor supone que el lector sabe utilizar el programa AUTOCAD básico y que
no ha utilizado el programa CIVIL 3D, es decir, el presente manual está
dirigido a ese nivel de conocimiento en los interesados. Las personas versadas
en el programa tendrían que recurrir a otro tipo de manual, ya que el presente,
solamente contiene lo más elemental y que servirá como un instrumento en el
difícil arte de diseñar carreteras.
Se aplica a la versión en Inglés, ya que es el idioma originario del programa y
porque a veces las ordenes (comandos) en los programas en castellano
presentan conflictos en su ejecución.
El presente manual no enseña a diseñar carreteras, solamente está referido a
las órdenes que ayudan al proyectista a plasmar su diseño en un gráfico, ya que
el programa AUTOCAD CIVIL 3D sirve como un soporte para hacer los análisis
y cambios de diseño dinámicos, también ayuda en los cálculos de áreas y
volúmenes, como también en la tarea de laminar los planos, para su
presentación final.
El autor tiene la perspectiva que, con este pequeño aporte, los diseños de
carretera sean más diligentes (se aplican algunas técnicas para crear estilos
propios) y que al final, el usuario se convierta en un experto en el uso del
programa, investigando por su cuenta las diferentes opciones que presenta
dicho programa.
Así mismo, asume que cualquier error i/o sugerencia le hagan llegar a su
dirección electrónica elmer1qc@gmail.com para que de esta manera, se pueda
optimizar y enriquecer el presente manual; y desde ya, expresa su
agradecimiento.
Atte.
El Autor
“PUBLICAR Y DIFUNDIR”
Ing. ELMER QUISPE CAHUI 0 2014
DISEÑO DE CARRETERAS UTILIZANDO AUTOCAD CIVIL 3D 2014
0.-ENTORNO DE AUTOCAD CIVIL 3D 2014
METRIC
Al iniciar el programa AUTOCAD CIVIL 3D 2014 METRIC, se tiene la
siguiente pantalla:
Cinta de Opciones
Menú de
Aplicaciones
Herramienta
Toolspace
Area de Dibujo
Pestañas: Espacio
Modelo y Espacio Papel Línea de comandos
Barra de estado
0.1.-Menú de Aplicaciones:
El menú de aplicaciones, contiene los
comandos más comunes: Nuevo, Abrir, Guardar,
Guardar como, Exportar,...Cerrar. … I
De los cuales el comando tiene varias
opciones, siendo que la opción Save As\ Drawing
Template sirve para guardar una plantilla de
dibujo.
Un conjunto distinto de estilos personalizados
para cada tipo de objetos de AutoCAD Civil
3D, se pueden guardar en una plantilla de
dibujo. Los estilos de objeto se pueden
cambiar según sea necesario para cambiar la
visualización de un objeto.
Ing. ELMER QUISPE CAHUI 1 2014
DISEÑO DE CARRETERAS UTILIZANDO AUTOCAD CIVIL 3D 2014
0.2.-La cinta de opciones:
La Cinta de opciones está organizado en varias Pestañas tales como: Home, Insert,
Annotate, Modify, Analyze, etc, las cuales a su vez están organizados en Paneles, como
por ejemplo la pestaña Home, tiene los paneles: Palettes, Create Ground Data, Create design,
Profile & Section Views, etc., dentro de los cuales se encuentran los íconos de los
comandos. Cuando se selecciona un objeto de Autocad Civil 3D, se visualiza una
pestaña contextual de color verde, la cual tiene paneles y comandos inherentes al
objeto seleccionado.
0.3.-La herramienta :“Toolspace”
En la pestaña Home de la Cinta de opciones, dentro del panel:
palettes, se encuentra la herramienta: “Toolspace”, que
proporciona una visión orientada a objetos de datos de
ingeniería.
Este comando tiene a su vez 4 pestañas:
Prospector (Proporciona una vista por categorías de todos los
objetos del dibujo. -cuenta con colecciones de objetos en
varios niveles.)
Setting (Configuración que contiene una estructura de árbol de
estilos de objeto y ajustes para el dibujo.)
Survey (Para datos de Campo).
Toolbox (Para obtener repostes de resultados)
0.4.-Espacio Modelo y Espacio papel:
Con el uso de las pestañas Model (Espacio modelo: donde se realiza el dibujo) y
Layout (Espacio papel: donde se configura el papel y las escalas del dibujo), se
pueden intercambiar estos espacios. En caso de no estar presentes en la parte
inferior de la pantalla de dibujo, visualizarlo con el siguiente procedimiento:
Hacer <anticlick> en el mouse, cuando el cursor esté encima del área de
dibujo, elegir la opción: Options y en la pestaña: Display activar la casilla de Display
Layout and Model tab, luego presionar Apply y OK
Ing. ELMER QUISPE CAHUI 2 2014
DISEÑO DE CARRETERAS UTILIZANDO AUTOCAD CIVIL 3D 2014
<anticlick>
Activarli
<click>
línea de comandos:
Se puede escribir órdenes directamente en esta línea. Si no está presente,
debajo del área de dibujo, presionando las teclas Ctrl + 9 se puede
activar/desactivar la visualización de esta línea.
Con la Tecla F2, se puede ampliar esta pantalla de texto y alternar con el área
de dibujo.
0.6.-La barra de estado:
Ubicada en la última fila, visualiza las coordenadas del cursor y varios íconos
de comandos transparentes, es RECOMENDABLE (Obligatorio) desactivar
todos los comandos, de tal manera que se pueden activar de acuerdo a la
necesidad de usar un comando específico.
0.7.-El comando transparente: Modos de Referencia: OSNAP:
Es muy útil, ya que sirve de ayuda para
seleccionar las referencias de los objetos, con
la tecla F3 se activa/desactiva este comando.
Hacer <click derecho> sobre este ícono para
configurar
Ing. ELMER QUISPE CAHUI 3 2014
DISEÑO DE CARRETERAS UTILIZANDO AUTOCAD CIVIL 3D 2014
1.-DISEÑO DE ALINEAMIENTOS
El programa presenta varias opciones para el diseño de alineamientos, uno de
los cuales puede ser ingresando las coordenadas de los Puntos de Intersección
en la línea de comandos.
1.1.-DIBUJO DEL TRAZO A PARTIR DE COORDENADAS:
(Utilizar las coordenadas que figuran el pág 19 del presente manual.)
– COMANDO POLYLINE (PLINE)
• Command: PL <Enter>
• Coord. ESTE(PI 0),Coord. NORTE (PI 0) <Enter>
• Coord. ESTE(PI 1),Coord. NORTE (PI 1) <Enter>
• …….
• Coord. ESTE(PI n),Coord. NORTE (PI n) <Enter>
• <Enter>
1.1.1.-PARA VER EL TRAZO:
• COMANDO ZOOM (-Para enfocar-)
Command: Z <Enter> E <Enter>
1.2.-CREACION DEL ALINEAMIENTO:
<click>
Elegir en la cinta de opciones, desde
la pestaña: Home→ panel: Create
Design→ el comando: Alignment
Se ejecuta la opción: Create alignment from object, para
<click>
seleccionar la polilínea (creada anteriormente), y
aceptar la dirección con <Enter> y <Enter>
En la caja de dialogo: Create Alignment from
Object, pestaña: General, seleccionar de la lista la
Opción: All Labels para la configuración de
Alignment label set. Luego en la pestaña: Design
Criteria, cambiar la velocidad de diseño en
Starting design speed. Luego presionar OK y se
creará el alineamiento a partir de la polilínea
del trazo.
Ing. ELMER QUISPE CAHUI 4 2014
DISEÑO DE CARRETERAS UTILIZANDO AUTOCAD CIVIL 3D 2014
1.3.-MODIFICACION DE LONGITUDES Y RADIOS DE CURVA:
Se pueden modificar las longitudes y/o radios de curva que pre dimensiona el
programa, por otros que se tenga calculados. Seleccionando el alineamiento, se
Visualiza la pestaña contextual: Alignment: Alignment –(1) y en el panel: Modify se
hace <click> en el comando: Geometry Editor.
<click>
En la barra de herramientas: Alignment Layout Tools –Alignment –(#), seleccionar
la opción: Alignment Grid View para obtener el cuadro de dialogo Panorama.
<click>
En este cuadro de dialogo (Panorama), desactivar el Parameter Constraint Look y
luego se puede modificar el Length (Para longitud de curva) y el Radius. Así
mismo seguir modificando Longitudes i/o radios de las otras curvas; luego
cerrar el cuadro Panorama y cerrar la barra de herramientas
Modificar>
Desactivaro
1.4.-FORMATO DE PROGRESIVAS:
Es conveniente formatear el estilo de etiquetas para las progresivas y para los
puntos geométricos PC y PT. Al seleccionar una progresiva, se visualiza la
pestaña contextual: Labels –Alignment Station Label Group y en el panel: Modify se hace
<click> en el comando: Edit Label Group.
<click>
Ing. ELMER QUISPE CAHUI 5 2014
DISEÑO DE CARRETERAS UTILIZANDO AUTOCAD CIVIL 3D 2014
En la caja de diálogo: Alignment Labels –Alignment –(1), hacer <click> en el ícono
derecho de la columna style correspondiente a la fila de Major Stations y en la
caja de diálogo Pick Label Style, seleccionar de la lista el estilo Perpendicular with
Tick, y hacer <click> en el ícono derecho para activar Copy Current Selection.
<click>
<click>
Luego en la Caja de diálogo: Label Style Composer –
Perpendicular with Tick (Copy), en la pestaña Information
Cambiar el Name por PROG, como nuevo estilo para
las etiquetas de las progresivas.
<click>
Luego hacer <click> en la pestaña: General, y en
Behavior/Forced Inside Curve seleccionar de la lista
Outside, para después presionar <Apply>
seleccionar<
<Aceptar> y luego OK
Haciendo <click> en el ícono derecho de la columna style correspondiente a la
fila de Geometry Point y en la caja de diálogo Pick Label Style, hacer <click> en el
ícono derecho para activar Copy Current Selection.
<click> <click>
Ing. ELMER QUISPE CAHUI 6 2014
DISEÑO DE CARRETERAS UTILIZANDO AUTOCAD CIVIL 3D 2014
Luego en la Caja de diálogo: Label Style Composer –
Perpendicular with Tick and Line (Copy), en la pestaña: <click>
Information cambiar el Name por PC y PT, luego
hacer <click> en la pestaña: General, y en seleccionar<
Behavior/Forced Inside Curve seleccionar de la lista
Inside, para después presionar <Apply>
<Aceptar> y luego OK
Hacer <click> en el icono de la
intersección de la columna Geometry
point con la fila Geometry point
Luego en la Caja de diálogo: Geometry
Points, desactivar las casillas
correspondientes a Alignment Beginning y
Curve Mid Point, para después presionar
OK
Haciendo <click> en el ícono derecho de la columna style correspondiente a la
fila de Design Speeds y en la caja de diálogo Pick Label Style, hacer <click> en el
ícono derecho para activar Copy Current Selection.
Luego en la Caja de diálogo: Label
Style Composer –Station over Speed
(Copy), en la pestaña: Information
cambiar el Name por VEL. DISEÑO,
luego hacer <click> en la
pestaña: Layout, y en Component name:
seleccionar Station, presionar
para eliminar este componente
Ing. ELMER QUISPE CAHUI 7 2014
DISEÑO DE CARRETERAS UTILIZANDO AUTOCAD CIVIL 3D 2014
Después cambiar en Component name: a
Design Speed y hacer <click> en la
<click>
intersección de la columna Value con la fila
Text\Contents, para que aparezca el icono
Hacer <click> en dicho ícono y en
la pantalla negra, sustituir DESIGN
SPEED por VEL. DISEÑO, luego
presionar el botón OK
Presionar <Apply> <Aceptar> y después presionar el botón OK
1.5.-CREAR UN SET DE FORMATOS DE ETIQUETAS:
En la caja de diálogo: Alignment Label –Alignment(1), hacer <click> en el botón
y en la pestaña: Information cambiar el Name por
ETIQUETAS, luego <Apply> <Aceptar> después cerrar con <Apply>
<Aceptar>, después presionar <Esc> para deseleccionar la progresiva.
1.6.-CREAR UN ESTILO DE ALINEAMIENTO:
Personalizar el alineamiento, creando un estilo
de alineamiento, para lo cual en la herramienta:
Toolspace, pestaña Setting, seleccionar Alignment,
opción: Alignment Styles\Proposed, haciendo
<anticlick> para elegir Copy…. En la caja de <anticlick>
diálogo: Alignment Style, en la pestaña Information,
cambiar el Name por TRAZO
Ing. ELMER QUISPE CAHUI 8 2014
DISEÑO DE CARRETERAS UTILIZANDO AUTOCAD CIVIL 3D 2014
Hacer <click> en la pestaña
Display y cambiar los colores y
grosor de los tipos de Modificar>
componentes: Line y Curve.
Luego <Apply> <Aceptar>
Seleccionar el alineamiento, luego elegir en
el panel Modify, el comando Alignment
properties, opción Alignment properties.
Luego en el cuadro Alignment properties,
pestaña. Information, elegir TRAZO en Elegir
Object Style. Luego <Apply> <Aceptar>
después presionar <Esc> para
deseleccionar el alineamiento.
Después activar en la barra de estado el icono Show/Hide lineweight para
diferenciar el grosor de línea.
<click>
1.7.-COMPROBACIONES DE DISEÑO
Se puede crear un set de comprobaciones de diseño de la siguiente manera: Se
desea que se compruebe la distancia mínima de la tangente en S y de la
longitud de curva, dada una velocidad de diseño.
En la herramienta: Toolspace, pestaña Setting,
seleccionar Alignment, opción: Design Check\Line,
haciendo <anticlick> para elegir New…
En la caja de diálogo New Design Check en Name:
digitar Tan en S
Para la fórmula en Expression: presionar
el botón , luego seleccionar Lenght
presionar el botón de >= después
presionar el botón y seleccionar
ROUND, luego digitar (1.388*
presionar y seleccionar Design
Speed, y luego cerrar parantesis.
Caso contrario copiar de aquí:
Length>=ROUND(1.388*{Design Speed})
Y pegar en la caja Expression:
Finalizar con OK
Ing. ELMER QUISPE CAHUI 9 2014
DISEÑO DE CARRETERAS UTILIZANDO AUTOCAD CIVIL 3D 2014
En la herramienta: Toolspace, pestaña
Setting, seleccionar Alignment, opción:
Design Check\Line, haciendo
<anticlick> para elegir New…
En la caja de diálogo New Design Check
en Name: digitar Tan en O
Para la fórmula en Expression: presionar
el botón , luego seleccionar Lenght
presionar el botón de >= después
presionar el botón y seleccionar
ROUND,luego digitar (2.7834*
presionar y seleccionar Design
Speed, y luego cerrar parantesis.
Caso contrario copiar de aquí:
Length>=ROUND(2.7834*{Design Speed})
Y pegar en la caja Expression:
Finalizar con OK
De nuevo en la opción: Design Check\Line,
hacer <anticlick> para elegir New…
En la caja de diálogo New Design Check en
Name: digitar Tan Máxima
Para la fórmula en Expression:
presionar el botón , luego
seleccionar Lenght presionar el
botón de >= después digitar 16.7*
presionar y seleccionar Design
Speed.
Caso contrario copiar de aquí:
Length<=16.7*{Design Speed}
Y pegar en la caja Expression:
Finalizar con OK
De la misma manera, en Design
Check/Curve hacer <anticlick> para
elegir New…
En la caja de diálogo New Design Check en
Name: digitar L.C.
Ing. ELMER QUISPE CAHUI 10 2014
DISEÑO DE CARRETERAS UTILIZANDO AUTOCAD CIVIL 3D 2014
Para la fórmula en Expression: presionar el
botón , luego seleccionar Lenght
presionar el
botón de >= después digitar 3* Luego
presionar y seleccionar Design Speed.
Caso contrario copiar de aquí:
Length>=3*{Design Speed}
Y pegar en la caja Expression:
Finalizar con OK
Luego en Design Checks/Design Check Sets hacer
<anticliclik>, para elegir New..
En la caja de diálogo: Alignment Design Check Set, en la
pestaña Information, cambiar el Name: por Chequeo
Curvas en S
Hacer <click> en la pestaña
Design Check y en Type:
Seleccionar de la lista Line,
luego en Line Checks:
Seleccionar Tan en S y luego
presionar el botón Add.
De la misma manera seleccionar Tan Máxima y
luego presionar el botón Add, después
cambiar en Type: a Curve, luego en Curve
Checks: seleccionar L.C. y luego
presionar el botón Add. Después
presionar <Apply> <Aceptar>
De la misma manera crear otro set de chequeos de diseño con el nombre de
Chequeo Curvas en O y hacer <click> en la pestaña Design Check y en Type:
seleccionar de la lista Line, luego en Line Checks: seleccionar Tan en O y luego
presionar el botón Add. Así mismo adicionar Tan Máxima y en Type:/Curve, en
Curve Checks: seleccionar L.C. y luego presionar el botón Add. Después
presionar <Apply> <Aceptar>
Ing. ELMER QUISPE CAHUI 11 2014
DISEÑO DE CARRETERAS UTILIZANDO AUTOCAD CIVIL 3D 2014
1.8.- CREACION DE EXPRESIONES PARA DETERMINAR VALORES
PARA EL SENTIDO DE LA CURVA Y CALCULO DE SOBREANCHO
Con las siguientes expresiones se despliega un algoritmo para asignar valores
dependiendo del sentido de las curvas, así mismo se crea una expresión para el
cálculo de sobreancho dependiendo de la velocidad de diseño.
En la herramienta: Toolspace, pestaña
Setting, seleccionar Alignment, opción:
Label Style\Curve, haciendo:
<anticlick> en Expression para elegir
New…
En la caja de diálogo New Expression en
Name: digitar Alfa
Para la fórmula en Expression: presionar
el botón y seleccionar End
Direction, luego digitar –(menos), luego
presionar para seleccionar Star
Direction y después digitar + pi (mas
“pi”).
Caso contrario, copiar de aquí:
{End Direction}-{Start Direction}+pi
Y pegar en la caja Expression:
Finalizar con OK
Otra vez hacer <anticlick> en Expression para elegir NewEn…la caja de diálogo
New Expression en Name: digitar Beta
Para la fórmula en Expression: copiar de
aquí:
IF(Alfa<0,Alfa+2*pi,IF(Alfa>2*pi,Alfa-2*pi,Alfa))
Y pegar en la caja Expression:
Finalizar con OK
Por tercera vez hacer <anticlick> en Expression para elegir NewEn…la caja de
diálogo New Expression en Name: digitar Sentido
Ing. ELMER QUISPE CAHUI 12 2014
DISEÑO DE CARRETERAS UTILIZANDO AUTOCAD CIVIL 3D 2014
Para la fórmula en Expression: copiar de aquí:
IF(Beta>pi,1,-1)
Y pegar en la caja Expression:
Finalizar con OK
Nota: El sentido se utilizará en el cuadro de
elementos de curva: es +1 para curvas a la
derecha y -1 para curvas a la izquierda.
Para el cálculo de sobreancho hacer <anticlick> en Expression para elegir Ne En
la caja de diálogo New Expression en Name: digitar Sobreancho
Para la fórmula en Expression: copiar
de aquí:
ROUNDUP(2*(Radius-SQRT(SQR(Radius)-
53.2)) +30/10/SQRT(Radius),1)
Y pegar en la caja Expression:
Finalizar con OK
Nota: El sobreancho se utilizará en
el cuadro de elementos de curva.
Este cálculo es para una velocidad de diseño de 30 km/h. Para otras
velocidades sustituir el número 30 de la fórmula por la velocidad de diseño
1.9.-CREACION DEL ALINEAMIENTO CON ESTILO DE
ALINEAMIENTO, SET DE ETIQUETAS Y COMPROBACIONES DE
DISEÑO:
A partir de ahora los alineamientos se crearán de la siguiente manera:
Teniendo dibujado un trazo de carretera (polilínea con los PIs), elegir en la
cinta de opciones, desde la pestaña: Home→ panel: Create Design→ el comando:
Alignment
Se ejecuta la opción: Create alignment from object, para seleccionar la polilínea
(creada anteriormente), aceptando la dirección con <Enter> y <Enter>
Luego en la caja de diálogo Create
Alignment from Object, para Alignment style:
seleccionar el estilo TRAZO y para
Alignment label set: seleccionar el estilo
ETIQUETAS.
Opcionalmente, se puede cambiar el
nombre del alineamiento por otro, como
por ejemplo EJE 1
Ing. ELMER QUISPE CAHUI 13 2014
DISEÑO DE CARRETERAS UTILIZANDO AUTOCAD CIVIL 3D 2014
Luego en la pestaña: Design Criteria,
cambiar la configuración de la velocidad
de diseño en Starting design speed: Luego
activar la casilla Use criteria-based design,
desactivar la casilla Use design criteria
file, activar la casilla Use design check set,
seleccionar en la lista Chequeos Curvas
en S, luego presionar OK y se creará
el alineamiento a partir de una poligonal
del trazo, con estilos y criterios ya
definidos.
Primero se verificará la distancia de las tangentes en las curvas en S, luego
para verificar las tangentes en las curvas en O, se tiene que hacer los
siguiente:
Seleccionar el alineamiento, en la
pestana Modify, seleccionar el ícono
Alignment properties opción Alignment
properties
Luego seleccionar la pestaña Design
Cr iter ia y en Us e des ign chec k set,
seleccionar de la lista: Chequeo Curvas
en O
Después presionar <Apply>
<Aceptar>
Verificar y corregir los errores.
1.10.-CREACION DEL CUADRO DE ELEMENTOS DE CURVAS:
Al seleccionar un alineamiento, se visualiza la pestaña contextual: Alignment:
Alignment (1) y en el panel: Labels & Tables hacer <click> en el comando: Add Labels.
<click>
Seleccionar la opción: Multiple Segment, después seleccionar de nuevo el
alineamiento y luego <enter>
Ing. ELMER QUISPE CAHUI 14 2014
DISEÑO DE CARRETERAS UTILIZANDO AUTOCAD CIVIL 3D 2014
Luego en el mismo panel: Labels & Tables, hacer <click> en el command: Add
Tables, para luego seleccionar la opción: Add curve.
<click>
En el cuadro de diálogo Table Creation,
hacer <click> en el ícono de la derecha
de Table style: y seleccionar Crear nuevo
estilo
En el cuadro de diálogo Table Style –New
Alignment Curve Table Style, en la pestaña:
cambiar
Information, cambiar Name: por MI
CUADRO DE CURVAS, luego hacer
<click> en la pestaña Data Properties
Eliminar c/u de las columnas: Chord
Direction, Start Point y End Point, con el <click>
ícono: Delete column. (Seleccionar la
columna y presionar )
Cambiar los encabezados de las columnas
Curve #, Radius y Lenght por Curva #, Radio y <click>
L.C., respectivamente. (Hacer doble
<click> en el encabezado y corregir en la
pantalla emergente)
Hacer doble <click> en la
intersección de la columna
Radio con la fila Column Value.
Luego borrar el contenido de
la pantalla y en Modifier: fila
Precision seleccionar 0.01, y
presionar la flecha y después
presionar el botón: OK (Hacer
lo mismo con la columna L.C.
Ing. ELMER QUISPE CAHUI 15 2014
DISEÑO DE CARRETERAS UTILIZANDO AUTOCAD CIVIL 3D 2014
En cuadro de Structure hacer <click> en el
ícono para añadir una columna (para el
Ang. Delta). Luego hacer dos veces <click>
sobre el encabezado de la nueva columna <click>
En el cuadro de dialogo
Text Component Editor –
digitar
Columns Contens, digitar
Ang. Delta y luego
presionar OK
Hacer doble <click> en la intersección de
la columna Ang. Delta con la fila Column Value.
En Properties: seleccionar Delta
flecha
<click><
luego en el Modifier, fila format click>
seleccionar DD°MM’SS.y en Precision
seleccionar 1 segundo. presionar la
flecha y OK.
En cuadro de Structure hacer <click> en el ícono para añadir una columna
(para el Sentido de la curva). Luego hacer dos veces <click> sobre el
encabezado de la nueva columna y en el cuadro de dialogo Text Component Editor –
Columns Contens, digitar Sentido. y luego presionar OK. Hacer doble <click> en la
intersección de la columna Sentido con la fila Column Value.
En Properties: seleccionar Sentido, luego en el
Modifier, fila Sign: seleccionar sign always (+) y
en Precision seleccionar 1 presionar la flecha y
presionar OK.
En cuadro de Structure hacer <click> en el ícono para añadir una columna
(para el Punto de Intersección). Luego hacer dos veces <click> sobre el
encabezado de la nueva columna y en el cuadro de dialogo Text Component Editor –
Columns Contens, digitar P. I. y luego presionar OK. Hacer doble <click> en la
intersección de la columna P.I. con la fila Column Value. En Properties: seleccionar
Pi Extended Station, luego presionar la flecha y después presionar el botón: OK.
En cuadro de Structure hacer <click> en el ícono para añadir una columna
(para la Tangente). Luego hacer dos veces <click> sobre el encabezado de la
nueva columna y en el cuadro de dialogo Text Component Editor –Columns Contens,
digitar Tang. y luego presionar OK.
Hacer doble <click> en la intersección de la columna Tang. con la fila Column
Value. En Properties seleccionar External Tangent, luego en Precisión seleccionar
0.01, y presionar la flecha y después presionar el botón: OK.
Ing. ELMER QUISPE CAHUI 16 2014
DISEÑO DE CARRETERAS UTILIZANDO AUTOCAD CIVIL 3D 2014
En cuadro de Structure hacer <click> en el ícono para añadir una columna
(para el Principio de curva). Luego hacer dos veces <click> sobre el encabezado
de la nueva columna y en el cuadro de dialogo Text Component Editor – Columns
Contens, digitar P. C. y luego presionar OK
Hacer doble <click> en la intersección de la columna P.C. con la fila Column
Value. En Properties seleccionar Start Station, luego presionar la flecha y después
presionar el botón: OK.
En cuadro de Structure hacer <click> en el ícono para añadir una columna
(para el Principio de tangente). Luego hacer dos veces <click> sobre el
encabezado de la nueva columna y en el cuadro de dialogo Text Component Editor –
Columns Contens, digitar P. T. y luego presionar OK.
Hacer doble <click> en la intersección de la columna P.T. con la fila Column
Value. En Properties seleccionar End Station, luego presionar la flecha y después
presionar el botón: OK.
En cuadro de Structure hacer <click> en el ícono para añadir una columna
(para la Externa). Luego hacer dos veces <click> sobre el encabezado de la
nueva columna y en el cuadro de dialogo Text Component Editor –Columns Contens,
digitar Ext. y luego presionar OK
Hacer doble <click> en la intersección de la columna Ext. con la fila Column
Value. En Properties seleccionar External Secant, luego en Precisión seleccionar 0.01,
y presionar la flecha y después presionar el botón: OK.
En cuadro de Structure hacer <click> en el ícono para añadir una columna
(para sobreancho). Luego hacer dos veces <click> sobre el encabezado de la
nueva columna y en el cuadro de dialogo Text Component Editor –Columns Contens,
digitar Sa. y luego presionar OK
Hacer doble <click> en la intersección de la columna Ext. con la fila Column
Value. En Properties seleccionar Sobreancho, luego en Precisión seleccionar 0.01, y
presionar la flecha y después presionar el botón: OK.
En cuadro de Structure hacer <click> en el ícono para añadir una columna
(para la coordenada Este del PI). Luego hacer dos veces <click> sobre el
encabezado de la nueva columna y en el cuadro de dialogo Text Component Editor –
Columns Contens, digitar PI ESTE y luego presionar OK.
Hacer doble <click> en la intersección de la columna PI ESTE. con la fila Column
Value. En Properties seleccionar PI Easting, luego en Precisión seleccionar 0.01, y
presionar la flecha y después presionar el botón: OK.
En cuadro de Structure hacer <click> en el ícono para añadir una columna
(para la coordenada Norte del PI). Luego hacer dos veces <click> sobre el
encabezado de la nueva columna y en el cuadro de dialogo Text Component Editor –
Columns Contens, digitar PI NORTE y luego presionar OK.
Ing. ELMER QUISPE CAHUI 17 2014
DISEÑO DE CARRETERAS UTILIZANDO AUTOCAD CIVIL 3D 2014
Hacer doble <click> en la intersección de la columna PI NORTE. con la fila
Column Value. En Properties seleccionar PI Northing, luego en Precisión seleccionar
0.01, y presionar la flecha y después presionar el botón: OK.
Hacer doble <click> en el encabezado de la
tabla Curve table: Alignments para modificarlo y
en el cuadro de dialogo Text Component Editor – <click>
ColumnsContens,digitar CUADRO DE
ELEMENTOS DE CURVA, luego presionar OK
Mover las columnas, para que tengan el siguiente orden:
|Curva #|Ang. Delta|Sent.|Radio|P.I.|Tang.|P.C.|L.C.|P.T.|Ext.|Sa|PI ESTE|PI NORTE|
Hacer <click> en el encabezado de una columna y sin soltar el botón del mouse,
mover el cursor hasta el lugar respectivo y soltar el botón del mouse y así
sucesivamente.. Presionar <Apply> en cada cambio de columna
Hacer <click> en la pestaña: Display y modificar los
colores y apagar las capas de acuerdo al siguiente
cuadro:
Luego presionar: <Apply> y <Aceptar>
En el cuadro de diálogo Table Creation hacer
<click> en el ícono: 0 tag(s) selected. Luego
picar los textos rojos de la 1ra línea y de
cada una de las curvas, en orden
correlativo; finalizar con el texto de la
última línea; luego terminar con <click
derecho>; luego hacer <click> en:
Después presionar OK y Picar un punto en
la pantalla para ubicar el cuadro de
elementos de curva.
Ing. ELMER QUISPE CAHUI 18 2014
DISEÑO DE CARRETERAS UTILIZANDO AUTOCAD CIVIL 3D 2014
Copiar el cuadro de elementos de curva, luego a la copia, explotarla dos veces
(Usar el comando X, en la línea de comandos) y después seleccionar todos los
números de la columna sentido y cambiar +1 por DERECHA y -1 por
IZQUIERDA. (Utilizar el comando FIND)
Luego modificar el nombre de C0 y C final, las coordenadas Este y Norte
iniciales del trazo, las progresivas del PI 0 y PI final, tal como se muestra:
(estas coordenadas se usaran en el acá pite 1.1)
Ing. ELMER QUISPE CAHUI 19 2014
DISEÑO DE CARRETERAS UTILIZANDO AUTOCAD CIVIL 3D 2014
2.-DIBUJO DE CURVAS DE NIVEL
2.0.-GENERALIDADES
Para el dibujo de curvas de nivel, se supone que ya se realizó el levantamiento
de campo y se tiene la base de datos, es decir un archivo de puntos, tipo CSV
(delimitado por comas), y con el formato: Punto, Este, Norte, Cota,
Descripción. (PENZD).
Gravar el archivo anterior, borrar todo y gravarlo como (Save as) “template” (plantilla),
luego cerrar el dibujo y Abrir un dibujo nuevo con la plantilla creada anteriormente (con
los estilos de alineamiento)
2.1.-CREACION DE ESTILO DE PUNTOS:
En la herramienta: Toolspace, pestaña Setting,
seleccionar Point, opción: Point Styles\basic
haciendo <anticlick> para elegir Copy…
En la caja de diálogo: Point Style: Basic (Copy), en
la pestaña Information, cambiar el Name por MI
ESTILO DE PUNTOS
Hacer <click> en la pestaña:
Marker, y en Size\mm digitar
0.2mm. Presionar <Apply> y
<Aceptar>
2.2.-CREACION DE ETIQUETAS DE PUNTOS:
En la herramienta: Toolspace, pestaña
Setting, seleccionar Point, opción: Label
Styles\Point#–Elevation-Description hacer
<anticlick> para elegir Copy…
En la caja de diálogo: Label Style
Composer: Point#–Elevation-Description
(Copy), en la pestaña Information,
cambiar el Name por MI ETIQUETA
DE PUNTOS
Ing. ELMER QUISPE CAHUI 20 2014
DISEÑO DE CARRETERAS UTILIZANDO AUTOCAD CIVIL 3D 2014
Hacer <click> en la pestaña: Layout y
en Component name:\point description
cambiar el Anchor point a Top left, luego
el Text Height a 0.20mm y el Y Offset a
-0.30mm
En Component name: seleccionar Point
Number y luego cambiar el Anchor point a
Bottom Left, luego el Text Height a 0.20mm
y el Y Offset a 0.30mm
En Component name: seleccionar Point
Elev y luego cambiar el Anchor point a
Middle Left, luego el Text Height a
0.20mm y el X Offset a -0.50mm.
Presionar <Apply> y <Aceptar>
2.3 CREACION DE UN GRUPO DE PUNTOS:
En la herramienta: Toolspace,
pestaña Prospector, seleccionar
Point Group, haciendo <anticlick>
para elegir New…. . En la caja de
diálogo: Point Group properties, en
la pestaña Information, cambiar el
Name por MI GRUPO DE
PUNTOS
Ing. ELMER QUISPE CAHUI 21 2014
DISEÑO DE CARRETERAS UTILIZANDO AUTOCAD CIVIL 3D 2014
En Point style: cambiar a MI ESTILO DE
PUNTOS.
En Point Label style: cambiar a MI
ETIQUETA DE PUNTOS
Presionar <Apply> y <Aceptar>
2.4.-CREACION DE OTROS GRUPOS DE PUNTOS:
Crear otros grupos de puntos de acuerdo a la descripción (Ejemplo
“CAMINO”)
En la herramienta: Toolspace, pestaña
Setting, seleccionar Point, opción: Label
Styles\MI ETIQUETA DE PUNTOS hacer
<anticlick> para elegir Copy… .En la caja
de diálogo: Label Style Composer: MI
ETIQUETA DE PUNTOS (Copy), en la
pestaña Information, cambiar el Name por
MI ETIQUETA CAMINOS
Hacer <click> en la pestaña: Layout y en
Component name:\point description cambiar el
Color. Igualmente cambiar a el mismo color
en Component name:\Point Number y en
Component name:\Point Elev
Presionar <Apply> y <Aceptar>
Ing. ELMER QUISPE CAHUI 22 2014
DISEÑO DE CARRETERAS UTILIZANDO AUTOCAD CIVIL 3D 2014
En la herramienta: Toolspace, pestaña
Prospector, seleccionar Point Group\MI
GRUPO DE PUNTOS, haciendo
<anticlick> para elegir Copy…. .
Seleccionar Copy MI GRUPO DE
PUNTOS, haciendo <anticlick> para
elegir Properties… Luego en la pestaña
Information, cambiar el Name por MI
GRUPO CAMINOS
En Point Label style: cambiar a MI
ETIQUETA CAMINOS
Hacer <click> en la pestaña: Include y
desactivar With numbers matching: y
activar With full descriptions matching: y
digitar CAMINO
Presionar <Apply> y <Aceptar>
Seguir el mismo procedimiento para crear otros grupos de puntos
2.5.-IMPORTACION DE PUNTOS
Elegir en la cinta de opciones, desde la
pestaña: Insert→ panel: Import→ el comando:
Points from File
n la caja de diálogo Import Points, con
el ícono se selecciona el archivo
de puntos. Luego en Specify point file
format (filtering ON): se selecciona el
formato PENZD (comma delimited).
Activar la casilla Add Points to Point Group y
seleccionar MI GRUPO DE PUNTOS y luego
se presiona OK
Para ver los puntos, en la línea de comandos digitar: z <enter> e <enter>
Ing. ELMER QUISPE CAHUI 23 2014
DISEÑO DE CARRETERAS UTILIZANDO AUTOCAD CIVIL 3D 2014
2.6.-CREACION DE SUPERFICIE:
En la herramienta: Toolspace, pestaña Prospector,
seleccionar Surfaces haciendo <anticlick>
para elegir Create Surface. Hacer OK en el
siguiente cuadro para aceptar lo predefinido
Abrir Surface/Surface 1/Definition
haciendo <anticlick> en Point
Groups para elegir Add..
En el cuadro Point Group elegir
_All point luego <Apply> y OK
2.6.1.-MODIFICACION DE PROPIEDADES DE LA SUPERFICIE
Para modificar las propiedades de
la superficie, hacer <anticlick> en
Surface/Surface 1 y elegir Edit Surface
Style
“Así se puede ap estos
componentes, en cualquier
momento”
En el cuadro Surface Style, pestaña
Display, apagar la visibilidad de
Major Contour y Minor Contour. Luego
<Apply> y <Aceptar>.
Ing. ELMER QUISPE CAHUI 24 2014
DISEÑO DE CARRETERAS UTILIZANDO AUTOCAD CIVIL 3D 2014
2.7.-CREACION DE CONTORNO:
Es necesario crear un contorno que delimite el área efectiva del levantamiento
topográfico.
En la barra de estado, hacer
<anticlick> en el icono Object Snap (F3)
y elegir Setting…..
En el cuadro de diálogo Draffing Setting,
pestaña: Object Snap, presionar Clear all y
luego activar Node.
Presionar OK para terminar de
seleccionar este modo de referencia
Para crear una nueva capa llamada CONTORNO,
hacer <click> en la cinta de opciones, pestaña
home, panel layer, comando layer properties
En el cuadro Layer Properties Manager,
seleccionar el ícono New Layer y
cambiar el nombre por CONTORNO y
luego activar con
En la línea de comando digitar PLINE (PL) para crear una polilínea cerrada que
una uno por uno los puntos que conforman el contorno del levantamiento
topográfico.
En la herramienta: Toolspace, pestaña
Prospector, abrir Surfaces\Surface
1\Definition\Boundaries haciendo
<anticlick> para elegir Add….
Presionar OK en el cuadro siguiente y luego seleccionar el contorno creado.
2.8.-CREACION DE LINEAS DE QUIEBRE:
Las líneas de quiebre (Breaklines) son de suma importancia para configurar las
curvas de nivel, por lo que es necesario crear varias capas, con colores y
grosores distintos, con los nombres de las descripciones. (Ej. Camino, Cuneta,
Quebrada, etc.). Para cada descripción de línea de quiebre y en su capa
respectiva, en la línea de comandos digitar la orden 3DPOLY (3P) y luego unir
uno por uno los puntos que conforman la línea de quiebre. Continuar con:
Ing. ELMER QUISPE CAHUI 25 2014
DISEÑO DE CARRETERAS UTILIZANDO AUTOCAD CIVIL 3D 2014
En la herramienta: Toolspace, pestaña
Prospector, abrir Surfaces\Surface
1\Definition\Breaklines haciendo
<anticlick> para elegir Add….
Presionar OK en el cuadro siguiente y luego seleccionar todas las líneas de
quiebre creadas y presionar <Enter> para terminar.
2.9.-CREACION DE ETIQUETAS DE CURVAS DE NIVEL:
En la herramienta: Toolspace, pestaña
Prospector, abrir Surfaces\Surface 1
haciendo <anticlick> para elegir Add Label.
En el cuadro de diálogo Add Labels, en
Label Type: seleccionar Contour –Multiple
y en Major contour label style:
seleccionar Proposed major labels y
hacer <click> en el ícono derecho y
elegir Copy Current Selection.
En la caja de diálogo: Label Style
Composer, en la pestaña Information,
cambiar el Name por MIS COTAS
Luego presionar la pestaña Layout y
hacer <click> en la intersec. de la
columna Value con la fila Text\Contents,
para que aparezca el icono
Hacer <click> en dicho ícono y
borrar el contenido de la pantalla,
luego en el Modifier, fila Precision
seleccionar 1, presionar la flecha y
OK. Luego presionar <Apply>
<Aceptar>
En Minor contour label style: seleccionar
<none> y presionar el botón Add.
Después en la línea de comandos
digitar: O <Enter> N <Enter> y
seleccionando el contorno, presionar
<Enter>, luego finalizar con Close
Ing. ELMER QUISPE CAHUI 26 2014
DISEÑO DE CARRETERAS UTILIZANDO AUTOCAD CIVIL 3D 2014
2.10.-CREACION DE TRAZO DE CARRETERA (Poligonal de Pis) SOBRE
UN LEVANTAMIENTO TOPOGRAFICO
Teniendo dibujada la superficie de un levantamiento topográfico de una franja
de carretera, se puede diseñar el trazo de carretera (poligonal de Pis), en la
línea de comandos, con la orden PLINE (PL), picando sobre el dibujo los PIs, de
tal manera que las tangentes estén sobre la carretera y teniendo en cuenta las
distancias de la tangentes y la longitud de curva mínima según la velocidad.
Crear el alineamiento según párrafo 1.9 (Pág. 11)
Modificar el trazo, para que cumpla los requerimientos mínimos, seleccionando el
alineamiento, moviendo cualquiera de los pinzamientos (PI, PC, PT, Centro de la
curva, Tangente). y cuando esté listo, crear su tabla de elementos de curvas.
Ing. ELMER QUISPE CAHUI 27 2014
DISEÑO DE CARRETERAS UTILIZANDO AUTOCAD CIVIL 3D 2014
3.- DISEÑO DE PERFIL LONGITUDINAL
3.0.-GENERALIDADES
Para el diseño de perfil longitudinal, se supone que ya se tiene un plano con
curvas de nivel, en el cual se ha diseñado un alineamiento dentro de los
parámetros establecidos.
3.1.-CREAR PERFIL LONGITUDINAL
Elegir en la cinta de opciones, desde la
pestaña: Home→ panel: Create Design→ el
comando: Profile
Se ejecuta la opción: Create Surface
Profile.
Luego en el Cuadro de diálogo: Create
Profile from Surface hacer <click> en el
botón Add>, y luego en el botón Draw
in profile view
En el cuadro de diálogo Create Profile
View/General, en Descriptión: digitar
PERFIL LONGITUDINAL y en Profile
view style: hacer <click> en el ícono
derecho y elegir Create New.
En la caja de diálogo: Profile View
Style, en la pestaña Information,
cambiar el Name por GRILLA
PERFIL. Luego presionar la pestaña
Grid y en Grid options desactivar Clip
Vertical grid y en Grid Padding (Major
grids) digitar 0 (cero) en los 4
valores del perfil. Luego hacer
<click> en la pestaña Title annotation.
Ing. ELMER QUISPE CAHUI 28 2014
DISEÑO DE CARRETERAS UTILIZANDO AUTOCAD CIVIL 3D 2014
Hacer <click> en el comando para
editar el Title contens. Luego modificar
por PERFIL LONGITUDINAL el
contenido de la pantalla emergente.
Presionar OK
Presionar la pestaña Horizontal Axes, en
Major Tick Details\Interval Dejar en
100, y en Minor Tick Details\Interval
digitar 20
Presionar la pestaña Vertical Axes, seleccionar el
lado izquierdo (Left), luego en Major Text
Details\Interval digitar 5, en Text height digitar
3, en X Offset digitar 15, en Y Offset digitar 2, en
Tick label text hacer <click> en y borrar el
contenido de la pantalla emergente y en
Modifier cambiar la precisión a 1, luego presionar
la flecha y OK, Después en Minor Text
Details\Interval digitar 1
Hacer los mismos cambios en el lado derecho (Right), excepto en X Offset donde
se tiene que digitar -15
Presionar la pestaña Display, y
cambiar la visibilidad de las capas de
acuerdo a
lo mostrado
Luego presionar
<Apply> <Aceptar>
Seleccionar la página: Profile View height,
luego activar User specified, digitar en
Minimum una cota mínima entera y en
Maximun una cota superior entera,
(múltiplos de 5) luego activar Split profile
view y seleccionar GRILLA PERFIL en los
3 cuadros de dialogo
Ing. ELMER QUISPE CAHUI 29 2014
DISEÑO DE CARRETERAS UTILIZANDO AUTOCAD CIVIL 3D 2014
En el mismo cuadro de diálogo, en Split station: seleccionar Previos major grid y en
Datum option: seleccionar Previos major grid
Seleccionar Data Band, luego en Select band set
seleccionar No Band
Terminar presionando el botón:
y picar la esquina
inferior izquierda del perfil en la pantalla de
dibujo
3.2.-DISEÑO DE RASANTE
Elegir en la cinta de opciones, desde la
pestaña: Home→ panel: Create Design→ el
comando: Profile
Se ejecuta la opción: Profile Creation Tools.
En el cuadro de dialogo Create profile en
Name: digitar RASANTE, luego en Profile
style, hacer <click> en el ícono de la
derecha para Copy Current Selection.
Luego en la pestaña Informaction/Name
digitar MI ESTILO DE RASANTE, y
luego hacer <click> en la pestaña Display
Ing. ELMER QUISPE CAHUI 30 2014
DISEÑO DE CARRETERAS UTILIZANDO AUTOCAD CIVIL 3D 2014
Modificar el color y el grosor de línea de
las capas Line y Symetrical Parabola, según
se muestra. Terminar
con <Apply> <Aceptar>
En Profile Label set, hacer click en el ícono
derecho para Copy Current Selection.
Luego en Information/Name digitar MI
ETIQUETA DE RASANTE, luego hacer
<click> en la pestaña Labels
Hacer <click> en el icono de la
derecha de la intersección de la fila
Type/lines y Style; hacer <click> en el
icono de la derecha en Percent Grade
y elegir Copy Current Selection.
Cambiar a PENDIENTE en
Information/Name y hacer <click> en la
pestaña Layout, cambiar el text/heigth a
3.5, luego presionar <Apply>
<Aceptar> y despues OK
Hacer <click> en el icono de la
derecha de la intersección de la fila
Type/Grade Breaks y Style; hacer
<click> en el icono de la derecha en
Station over Elevation y elegir Copy
Current Selection.
Cambiar a INICIO Y FIN DE
RASANTE en Information/Name y hacer
<click> en la pestaña Layout, seleccionar
PVIS en Component name: y luego hacer
<click> en la interseccion de la columna
Value con la fila Text/contents, para hacer
aparecer el ícono , hacer <click>
en este icono
Ing. ELMER QUISPE CAHUI 31 2014
DISEÑO DE CARRETERAS UTILIZANDO AUTOCAD CIVIL 3D 2014
En la pantalla emergente borrar las
palabras GRADE BREAK y luego
presionar OK luego <Apply>
<Aceptar>
Hacer <click> en el icono de la
derecha de la intersección de la fila
Type/Sag Curves y Style; hacer <click>
en el icono de la derecha en Sag Only
.
y elegir Copy Current Selection
Cambiar a CURVA CONCAVA en
Information/Name y hacer <click> en la
pestaña Layout, seleccionar PVI Sta and
Elev en Component name: y luego hacer
<click> en la interseccion de la columna
Value con la fila Text/contents, para hacer
aparecer el ícono , hacer <click>
en este icono
Borrar parte de la pantalla, dejando
solamente lo correspondiente a K: y
LVC:, luego presionar OK
En la pestaña Layout, presionar el ícono
y seleccionar Line
Cambiar el Name por Linea PI, el
valor de Fixed Lenght a 50 y el Angle a
270
Ing. ELMER QUISPE CAHUI 32 2014
DISEÑO DE CARRETERAS UTILIZANDO AUTOCAD CIVIL 3D 2014
En la pestaña Layout, presionar el ícono
y seleccionar Text
Cambiar el Name por Texto PI, el
valor de Rotation Angle a 90 y luego
hacer <click> en la interseccion de
la columna Value con la fila
Text/contents, para hacer aparecer el
ícono , hacer <click> en este
icono
Borrar el contenido de la pantalla, digitar
PIV: y seleccionar PVI Station en Properties,
luego presionar la Flecha, después presionar
<enter>, digitar ELEV: y seleccionar PVI
Elevation en Properties, luego presionar la
flecha,
después presionar
<Apply> <Aceptar>
En la pestaña Layout, presionar el ícono
y seleccionar Block
Ing. ELMER QUISPE CAHUI 33 2014
DISEÑO DE CARRETERAS UTILIZANDO AUTOCAD CIVIL 3D 2014
Cambiar el Name por Marca PI, y en
el valor de Block name seleccionar
AeccTickCircle
Después presionar <Apply>
<Aceptar> luego OK
Hacer <click> en el icono de la
derecha de la intersección de la fila
Type/Crest Curves y Style; en Pick label
Style seleccionar CURVA CONCAVA y
hacer <click> en el icono de la
derecha y elegir Copy Current Selection.
Cambiar a CURVA CONVEXA en Information/Name y presionar <Apply>
<Aceptar> luego OK.
Después presionar <Apply> <Aceptar>
En la barra de herramientas Profile
Layout Tools, en el primer ícono de la
izquierda elegir Draw Tangents With
Curves.
En la pantalla de dibujo y sobre el perfil de terreno, se va ubicando los PIs
verticales, teniendo en cuenta los posibles cortes y rellenos, tener cuidado para
comenzar en el mismo inicio del perfil y terminar en el mismo fin del perfil y
después se finaliza con <enter>
Ing. ELMER QUISPE CAHUI 34 2014
DISEÑO DE CARRETERAS UTILIZANDO AUTOCAD CIVIL 3D 2014
3.3.-CREACION DE BANDAS
Las bandas o guitarra en el perfil, son importantes, porque nos brindan
información sobre las progresivas, cotas de terreno, cotas de rasante,
alineamiento vertical y alineamiento horizontal.
Al seleccionar el cuadro de perfil, se
visualiza la pestaña contextual: Profile View:
Alignment y en el panel: Modify view se
hace <click> en el comando: Profile View
Properties\ Profile View Properties.
3.3.1.-CREACION DE BANDA KILOMETRAJE (PROGRESIVAS)
En el cuadro de dialogo Profile
View Properties, presionar la
pestaña Band, y en Select band style:
seleccionar Elevations and Stations
y luego hacer <click> en el ícono
derecho y elegir Copy Current
Selection.
En la pestaña Information, cambiar el
Name por KILOMETRAJE. Presionar la
pestaña Band Details y en Text box width
cambiar a 55, en Offset from band
digitar 5 y luego presionar el botón
Compose label…
Presionar la pestaña Layout, cambiar el
valor de Text\Text Heigth a 5 y hacer
<click> en la intersec. de la columna
Value con la fila Text\Contents, para que
aparezca el icono
Hacer <click> en dicho ícono y
sustituir el contenido de la pantalla
por KILOMETRAJE y luego presionar
OK, <Apply> y <Aceptar>
Ing. ELMER QUISPE CAHUI 35 2014
DISEÑO DE CARRETERAS UTILIZANDO AUTOCAD CIVIL 3D 2014
En at\major station activar full band
heigth tick y hacer <click> en composed
label
Presionar la pestaña Layout, cambiar el
valor de Anchor Point a Band middle, luego
Text\Text Heigth a 3mm, en Rotation Angle
digitar 90, en Attachment seleccionar
Bottom center; hacer 0 en Y offset y luego
<click> en la intersec. de la columna Value
con la fila Text\Contents, para que
aparezca el icono
Hacer <click> en dicho ícono,
borrar el contenido de la pantalla
emergente y en Modifier cambiar
la precisión a 1, luego presionar la
flecha y OK
En Component name: seleccionar EG
Elevation, presionar para eliminar este
componente. Eliminar también FG
Elevation, después presionar <Apply> y
<Aceptar>
En at\minor station repetir los mismos pasos que en major station, es decir:
activar full band heigth tick y hacer <click> en composed label, Presionar la
pestaña Layout, En Component name: seleccionar EG Elevation, presionar
para eliminar este componente. Eliminar también FG Elevation,
Hacer <click> en el ícono, seleccionar
Text para crear uno nuevo
En Property/General/Name digitar Progresiva,
cambiar el valor de Anchor Point a Band middle, luego
Text\Text Heigth a 3mm, en Rotation Angle digitar 90,
en Attachment seleccionar Bottom center y luego
<click> en la intersec. de la columna Value con la
fila Text\Contents, para que aparezca el icono
Ing. ELMER QUISPE CAHUI 36 2014
DISEÑO DE CARRETERAS UTILIZANDO AUTOCAD CIVIL 3D 2014
Hacer click en dicho icono, borrar el
contenido de la pantalla emergente y en
Modifier cambiar la precisión a 1, luego
presionar la flecha y OK. Luego <Apply> y
<Aceptar>
Presionar la pestaña Display, y
cambiar la visibilidad de las
capas de acuerdo a lo
mostrado
Luego presionar <Apply> y
<Aceptar>
Presionar el botón ADD luego en la
ventana emergente presionar OK
Después en Gap cambiar a 0 mm
3.3.2.-CREACION DE BANDA COTA TERRENO
En Select band style: seleccionar
Elevations and Stations y luego
hacer <click> en el ícono derecho
y elegir Create New.
En la pestaña Information, cambiar el Name por COTA TERRENO. Presionar la
pestaña Band Details; en Text box width cambiar a 55, en Offset from band
digitar 5 y luego presionar el botón Compose label…
Presionar la pestaña Layout, cambiar el valor de
Text\Text Heigth a 5 y hacer <click> en la intersec. de
la columna Value con la fila Text\Contents, para que
aparezca el icono
Ing. ELMER QUISPE CAHUI 37 2014
DISEÑO DE CARRETERAS UTILIZANDO AUTOCAD CIVIL 3D 2014
Hacer <click> en dicho ícono y
sustituir el contenido de la pantalla
por COTA TERRENO y luego
presionar OK, <Apply> y
<Aceptar>
En at\major station activar full band heigth tick
y hacer <click> en composed label
En Component name:\Station value, presionar para eliminar este componente.
En Component Name\ Profile1 Elevation,
cambiar el valor de Text\Text Heigth a 3mm
y en Text\Atttachment cambiar a Bottom
Center y luego presionar <Apply> y
<Aceptar>
En at\minor station repetir los mismos pasos que en major station, es decir:
activar full band heigth tick y en Component name:\Station value, presionar
para eliminar este componente, luego en Component Name\ Profile1 Elevation
Layout, cambiar el valor de Text\Text Heigth a 3mm y en Text\Atttachment
cambiar a Bottom Center y luego presionar <Apply> y <Aceptar>
Presionar la pestaña Display, y
cambiar la visibilidad de las capas
de acuerdo a lo mostrado
Luego presionar <Apply> y
<Aceptar>
Ing. ELMER QUISPE CAHUI 38 2014
DISEÑO DE CARRETERAS UTILIZANDO AUTOCAD CIVIL 3D 2014
Presionar el botón ADD
luego en la ventana
emergente presionar OK
Después en Gap cambiar a
0 mm
3.3.3.-CREACION DE BANDA COTA RASANTE
En Select band style:\cota
terreno hacer <click> en el
ícono derecho y elegir Copy
current selection.
En la pestaña Information, cambiar el Name por COTA RASANTE y luego
presionar la pestaña Band details y después presionar el botón Compose l
Presionar la pestaña Layout, cambiar el valor
de Text\Text Heigth a 5 y hacer <click> en
la intersec. de la columna Value con la fila
Text\Contents, para que aparezca el icono
Hacer <click> en dicho ícono y
sustituir el contenido de la pantalla
por COTA RASANTE y luego
presionar OK, <Apply> y
<Aceptar>, despues <Apply> y
<Aceptar>
Presionar el botón
ADD luego en la
ventana emergente
presionar OK. En
Gap cambiar a 0
mm, En la columna
Profile 1 cambiar a
RASANTE.
Ing. ELMER QUISPE CAHUI 39 2014
DISEÑO DE CARRETERAS UTILIZANDO AUTOCAD CIVIL 3D 2014
3.3.4.-CREAR BANDA ALINEAMIENTO VERTICAL
En Band type: cambiar a
Vertical Geometry y luego
hacer <click> en el ícono
derecho de Select band style:
y elegir Create New.
En la pestaña Information, cambiar el Name por ALINEAMIENTO VERTICAL y
luego presionar la pestaña Band details; en Text box width cambiar a 55 y después
presionar el botón Compose label…
Presionar la pestaña Layout, cambiar
el valor de Text\Text Heigth a 5 y
hacer <click> en la intersec. de la
columna Value con la fila
Text\Contents, para que aparezca el
icono
Hacer <click> en dicho ícono y
sustituir el contenido de la pantalla por
ALINEAMIENTO VERTICAL y luego
presionar OK, <Apply> y <Aceptar>.
En at\Uphill Tangent activar full band
heigth tick y hacer <click> en
composed label
Presionar la pestaña Layout, cambiar el valor de
Anchor Point a Segment Mid –band center, el valor
de Text\Text Heigth a 3 y el valor de
Text\Attachment cambiar a Middle center. Luego
<Apply> y <Aceptar>.
En at\Dowhill Tangent hacer lo mismo, es decir: activar full band heigth tick y
hacer <click> en composed label. Presionar la pestaña Layout, cambiar el valor de
Anchor Point , Text\Text Heigth y el valor de Text\Attachment. Luego <Apply> y
<Aceptar>.
Ing. ELMER QUISPE CAHUI 40 2014
DISEÑO DE CARRETERAS UTILIZANDO AUTOCAD CIVIL 3D 2014
Repetir el mismo procedimiento para Crest Curve y para Sag Curve. Terminar
con <Apply> y <Aceptar>.
Presionar el botón ADD luego en
la ventana emergente presionar
OK. En Gap cambiar a 0 mm, En
la columna Profile 1 cambiar a
RASANTE.
3.3.5.-CREAR BANDA ALINEAMIENTO HORIZONTAL
En Band type: cambiar a Horizontal
Geometry y luego en Select band style:
seleccionar Geometry, luego hacer
<click> en el ícono derecho y elegir
Create New.
En la pestaña Information, cambiar el Name por ALINEAMIENTO
HORIZONTAL y luego presionar la pestaña Band details; en Text box width
cambiar a 55 y después presionar el botón Compose label…
Presionar la pestaña Layout, cambiar el valor de
Text\Text Heigth a 5 y hacer <click> en la
intersec. de la columna Value con la fila
Text\Contents, para que aparezca el icono
Hacer <click> en dicho ícono y sustituir el
contenido de la pantalla por
ALINEAMIENTO HORIZONTAL y luego
presionar OK, <Apply> y <Aceptar>.
En at\ Tangent hacer <click> en
composed label, Presionar la pestaña
Layout, cambiar el valor de Text\Text
Heigth a 3 y el valor de
Text\Attachment cambiar a Bottom
center. Luego <Apply> y <Aceptar>.
Ing. ELMER QUISPE CAHUI 41 2014
DISEÑO DE CARRETERAS UTILIZANDO AUTOCAD CIVIL 3D 2014
En at\Curve hacer lo mismo, es decir: hacer <click> en composed label.
Presionar la pestaña Layout, cambiar el valor de Text\Text Heigth a 3 y el valor de
Text\Attachment cambiar a Bottom center. Luego <Apply> y <Aceptar>.
Presionar el botón ADD luego en la
ventana emergente presionar OK. En
Gap cambiar a 0 mm. Presionar el botón
Save as band set.
En la pestaña Information, cambiar el Name por MIS BANDAS, Luego <Apply>
y <Aceptar>. Terminar con <Apply> y <Aceptar>.
Ing. ELMER QUISPE CAHUI 42 2014
DISEÑO DE CARRETERAS UTILIZANDO AUTOCAD CIVIL 3D 2014
4.- CORREDORES
El corredor es el objeto de Autocad Civil 3D, donde se asocia la planta, el
perfil longitudinal y la sección tipo y crea una nueva superficie como si ya
estuviese construida la carretera proyectada.
4.1.-CREACION DE SECCION TIPO
En la sección tipo se diseña la calzada, la berma, la cuneta y los taludes de
corte y relleno.
Elegir en la cinta de opciones, desde la
pestaña: Home→ panel: Create Design→ el
comando: Assembly\Create assembly
En el cuadro de dialogo Create Assembly cambiar
el Name por SECCION TIPO I y en Assembly
style elegir Basic, presionar OK y picar un punto
en la pantalla y se dibujara el eje de la sección.
Elegir en la cinta de opciones, desde la pestaña:
Home→ panel: Palettes→ el comando: Tool Palettes
4.1.1- DISEÑO DE PAVIMENTO
En la paleta Tool Palettes-Civil Metric
Subassembly, elegir la pestaña Lane y hacer
<click> en el ícono: LaneSuperelevationAOR,
luego picar sobre el eje de la sección y
presionar <ESC>
Seleccionar el dibujo recién creado y en
Properties\ADVANCED Parameter: Diseñar de acuerdo
al Proyecto de carretera
El ancho del carril (Width)
La pendiente del bombeo (Default Slope)
La Altura de la 1ra Capa de asfalto (Pave 1 Depth)
La Altura de la 2da Capa de asfalto (Pave 2 Depth)
La Altura de la Capa de Base (Base Depth)
La Altura de la Capa de Sub-Base (Sub-base Depth)
Ing. ELMER QUISPE CAHUI 43 2014
DISEÑO DE CARRETERAS UTILIZANDO AUTOCAD CIVIL 3D 2014
4.1.2.-DISEÑO DE BERMA
En la paleta Tool Palettes-Civil
Metric Subassembly, elegir la pestaña
Shoulders y hacer <click> en el
ícono: ShoulderExtendedSubbase
luego picar sobre el circulo
superior derecho de la calzada,
luego <ESC>
Seleccionar la Berma y en
Properties\ADVANCED Parameter: Diseñar de
acuerdo al Proyecto de carretera
El ancho de la berma (Shoulder Width)
La Inclinación de la berma (Default Shoulder
Slope)
En Tipo de subbase de la cuneta (Subbase
Dayligth Type) seleccionar definida la
inclinación,
ajustar ancho (Hold slope, adjust
width)
Inclinación deltalud interior de la cuneta
(Daylight slope)
La Inclinación
de la sub base (Default Subbase
Slope)
Altura de la 1ra Capa de asfalto (Pave 1 Depth)
La Altura
Depth)
de la 2da Capa de asfalto (Pave 2
La Altura de la Capa de Base (Base Depth)
La Altura
de la Capa de Sub-Base (Sub-base
Depth)
4.1.3.-DISEÑO DE TALUDES
En la paleta Tool Palettes-Civil Metric
Subassembly, elegir la pestaña Basic y
hacer <click> en el ícono:
BasicSideSlopeCutDitch luego picar en
el círculo de la parte final de la
cuneta, luego <ESC>
Ing. ELMER QUISPE CAHUI 44 2014
DISEÑO DE CARRETERAS UTILIZANDO AUTOCAD CIVIL 3D 2014
Seleccionar el talud y en Properties\ADVANCED
Parameter: Diseñar de acuerdo al Proyecto de
carretera:
La Inclinación del talud de corte (Cut Slope)
La Inclinación del talud de relleno (Fill Slope)
El Ancho de la cara anterior de cuneta (Foreslope Width)
El Ancho del fondo de cuneta (Bottom Width)
El Ancho
de la cara posterior de cuneta (Backslope
Width)
4.1.4.-DISEÑO DEL LADO IZQUIERDO DE LA SECCION
Seleccionando la sección creada se activa
la pestaña Assembly:SECCION TIPO I y en
el panel Modify Subassembly seleccionar el
ícono Mirror, luego picar en el eje de la
sección
4.2.-CREACION DEL CORREDOR
Elegir en la cinta de opciones, desde la
pestaña: Home→ panel: Create Design→ el
comando: Corridor
En el cuadro de diálogo Create Corridor, en
Name, renombrar CORREDOR VIAL 1,
verificar que en Alignment: y en Profile: estén
seleccionados los respectivos alineamientos y
rasante. Luego en Assembly: seleccionar la
sección tipo. En la opción Target Surface:
seleccionar la superficie del terreno, finalizar
con OK
Ing. ELMER QUISPE CAHUI 45 2014
DISEÑO DE CARRETERAS UTILIZANDO AUTOCAD CIVIL 3D 2014
En el cuadro de diálogo Baseline and
Regionhacer….<click> en el botón Set all
Frecuencies
En el cuadro de diálogo Frequency to Apply
Assemblies, digitar 10 para la opción Apply
Asembly/A long Curves y l uego OK y
<Aceptar>
Seleccionar Rebuild the corridor
4.3.-CREACION DE LA SUPERFICIE DEL CORREDOR
En la herramienta: Toolspace, pestaña
Prospector, abrir Corridor\
CORREDOR VIAL 1 haciendo
<anticlick> para elegir Properties.
Ing. ELMER QUISPE CAHUI 46 2014
DISEÑO DE CARRETERAS UTILIZANDO AUTOCAD CIVIL 3D 2014
En el cuadro de diálogo Corridor
properties, seleccionar la pestaña
Surfaces, luego hacer <click> en
el icono para crear una
nueva superficie, luego en
Specify code elegir Datum y
después presionar el ícono
Seleccionar la pestaña Boundaries,
luego hacer <anticlick> sobre
CORREDOR VIAL 1 y elegir Add
Automatically y después Daylight
Terminar con <Apply> y <Aceptar>.
4.4.-CREACION DE LA SUPERFICIE FINAL
En la herramienta: Toolspace,
pestaña Prospector, hacer
<anticlick> en Surface y
elegir Create Surface.
En el cuadro de diálogo Create
Surface, cambiar el name por SUP
TERMINADA y hacer <click>
en la intersección de la columna
Value con la fila Style, y
cuando aparezca el icono
picar en él.
Ing. ELMER QUISPE CAHUI 47 2014
DISEÑO DE CARRETERAS UTILIZANDO AUTOCAD CIVIL 3D 2014
En Select Surface Type hacer <click> en el
ícono derecho de Contours 2m and 10(m) y
elegir Create New.
Luego en Surface Style: New Surface Style, cambiar el name de la pestaña
Información por TERMINADO. Luego presionar <Apply> y <Aceptar>
después presionar OK y OK
En la herramienta: Toolspace, pestaña Prospector,
abrir Surfaces/SUP. TERMINADA/Definition y
hacer <anticlick> en Edits y elegir Paste
Surface
En el cuadro de diálogo Select
Surface to Paste, elegir la
superficie del terreno
natural, presionar OK y
repetir el paso anterior para
elegir la superficie del
corredor.
Para la impresión del plano, apagar las capas correspondientes a las otras
superficies, a los breaklines y de los puntos. Luego poner etiquetas a las
curvas.
Ing. ELMER QUISPE CAHUI 48 2014
DISEÑO DE CARRETERAS UTILIZANDO AUTOCAD CIVIL 3D 2014
05.- PLAN PRODUCTION
La tarea de laminar los planos de la carretera, una lámina para cada kilómetro
de planta y perfil, se realiza utilizando la opción Plan Production de AUTOCAD
CIVIL 3D
5.1 CREACION DE MARCOS
Elegir en la cinta de opciones,
desde la pestaña: Output→ panel:
Plan Production→ el comando:
Create View Frames
En el cuadro de dialogo Create View
Frames Sheets seleccionar la página
Sheets, presionar el icono en
Template for Plan and Profile sheet, para
seleccionar la plantilla correspondiente
En el cuadro de dialogo Select Layout as
Sheet Template, presionar el icono en
Drawing templatefilename: para
seleccionar el directorio donde se
encuentra la plantilla correspondiente,
luego presionar OK
En View Frame Placement activar la casilla
de Set to first view frame before the star of the
alignment by y cambiar a 3m la casilla
siguiente
Seleccionar la página Profile Views y en Select
profile view style seleccionar GRILLA PERFIL y
en Select band set style, seleccionar MIS
BANDAS; luego presionar el botón:
Ing. ELMER QUISPE CAHUI 49 2014
DISEÑO DE CARRETERAS UTILIZANDO AUTOCAD CIVIL 3D 2014
5.2.-CREACION DE HOJAS (LAYOUTS)
En el mismo panel: Plan Production→
seleccionar el comando: Create Sheets
En el cuadro de dialogo Create Sheets-
View Frame Group and layouts,
seleccionar la opción All layouts in the
current drawing, en layout name,
sustituir Sheet por KM y en Choose the
north arrow block to align in layouts
seleccionar nora1
Presionar el botón ,
luego <Aceptar> y picar un punto
sobre la pantalla de dibujo
Se selecciona el perfil para
modificarlo, eligiendo el comando
Profile View Properties
Ing. ELMER QUISPE CAHUI 50 2014
DISEÑO DE CARRETERAS UTILIZANDO AUTOCAD CIVIL 3D 2014
En el cuadro de dialogo
Profile View Properties,
pestaña Stations,
seleccionar User specified
range y modificar la
casilla de End a 1+000 m
En la pestaña elevation, se
debe modificar la altura del
perfil (Height), luego
seleccionar en Split profile
View la opción Manual y en
Splitprofile view data,
modificar la división
horizontal (Split Station) y la
cota de inicio (Adjusted
datum) así como el estilo de
la grilla (Profile View Style)
por GRILLA PERFIL,
Seleccionar la pestaña Bands y
cambiar el valor en la columna
Profile 1 de las filas COTA
RASANTE y
ALINEAMIENTO
VERTICAL por RASANTE.
Terminar con <Apply> y
<Aceptar>.
Presionar la pestaña de layout KM (1)
en la pantalla de dibujo, para verificar
y reacomodar la lámina; en el caso del
perfil que puede salir descuadrado,
además copiar el cuadro de elementos
de curvas, luego el cajetín corregir el
kilometraje y número del plano.
5.3.- DISEÑAR GRILLA DE COORDENADAS
Elegir en la cinta de opciones,
desde la pestaña: Home→ panel:
Draw→ el comando: Hatch
Ing. ELMER QUISPE CAHUI 51 2014
DISEÑO DE CARRETERAS UTILIZANDO AUTOCAD CIVIL 3D 2014
En la pestaña contextual Hatch Creation→ panel
Pattern, hacer <click> en el ícono
Elegir el patrón USER.
Luego hacer <click> en la barra
del panel Properties y marcar
Double
En el panel Properties, digitar
100 en el ícono Hatch spacing
En el panel Boundaries hacer
<click> en el ícono select, luego
picar un marco creado.
Luego explotar la grilla creada, hacer lo mismo con los demás marcos creados
Para colocar el valor de las coordenadas, Elegir en la
cinta de opciones, desde la pestaña: Annotate→ panel:
Labels & Tables→ el comando: Add Labels
Elegir la opción Line and Curve/Add line and
curves labels
En el cuadro de dialogo Add labels, elegir
Distance Only en Line label style y hacer
<click> en el ícono derecho para elegir Copy
current selection.
En el cuadro de diálogo Label Style
Composer, en la pestaña Information,
cambiar el Name por ESTE, luego
presionar la pestaña layout y cambiar el
attachment por Bottom left y luego hacer
<click> en la intersección de la columna
value con la fila, para que aparezca el
icono
Ing. ELMER QUISPE CAHUI 52 2014
DISEÑO DE CARRETERAS UTILIZANDO AUTOCAD CIVIL 3D 2014
Hacer <click> en dicho icono, borrar el
contenido de la pantalla mostrada, luego
en properties, elegir General Segment Start
X, en precisión elegir 1, luego presionar la
flecha; en la pantalla anteponer E= y
posponer m al valor. Luego presionar OK,
después continuar con <Apply> y
<Aceptar>
Presionar el botón Add en el cuadro de diálogo Add Labels y picar cada
una de la grilla de coordenadas correspondientes al Este (líneas
verticales)
Hacer el mismo procedimiento para los valores Norte. Copiar el estilo ESTE y
modificarlo con nombre del estilo NORTE y en layout Text/Contents, borrar y
cambiar el valor del contenido por General Segment Start Y, precisión 1; luego
picar cada una de la grilla de coordenadas correspondientes al Norte (líneas
horizontales)
Ing. ELMER QUISPE CAHUI 53 2014
DISEÑO DE CARRETERAS UTILIZANDO AUTOCAD CIVIL 3D 2014
6.- SECCIONES TRANSVERSALES
Las secciones transversales y el cálculo de volúmenes es el último paso para
terminar con el diseño de carreteras.
6.1.-COLOCACION DE PROGRESIVA DE SECCION (líneas de muestreo)
Elegir en la cinta de opciones, desde
la pestaña: Home→ panel: Profile &
Section Views→ el comando: Sample
Lines
Seleccionar el alineamiento y en el cuadro de
diálogo Create Sample Line Group, en Name:
digitar PROGRESIVAS, luego presionar OK
En la barra de herramientas: Sample Line
Tools, hacer <click> en el icono indicado, para
elegir la opción From corridor stations.
En el cuadro de diálogo Create Sample lines –From
corridor stations Range, verificar los anchos (Width) en
ambos lados de la sección (Left y Right), luego
presionar OK y después <Enter>
Ocultar la líneas y textos de las
progresivas recién creadas. Picar en
cada uno de dichos elementos y apagar
la capa que figura en la pestaña: Home→
panel: Layers
6.2.-SELECCION DE SUPERFICIES
Elegir en la cinta de opciones,
desde la pestaña: Analize→ panel:
Volumes and Materials→ el
comando: Compute Materials
Ing. ELMER QUISPE CAHUI 54 2014
DISEÑO DE CARRETERAS UTILIZANDO AUTOCAD CIVIL 3D 2014
Presionar OK y en el cuadro de diálogo
Compute Materials, hacer <click> en EG/<click
here to set all> para elegir la superficie del
terreno natural y hacer <click> en
DATUM/<click here to set all> para elegir la
superficie del corredor; luego presionar OK
6.3.-CREACION DE SECCIONES TRANSVERSALES
Tener en cuenta que la escala de ploteo de las secciones es 1/200.
Elegir en la cinta de opciones, desde
la pestaña: Home→ panel: Profile &
Section Views → el comando : Section
Views/ Create Multiple Views
En el cuadro de diálogo Create Multiple Section
Views – General, en Section view style: hacer
<click> en el ícono derecho para elegir Create
New
En el cuadro de diálogo Section View Style, pestaña
information, digitar GRILLA SECCION en Name:
Luego hacer <click> en la pestaña Grid.
En Grid options desactivar Clip Vertical
grid y en Grid Padding (Major grids)
digitar 0 (cero) en los 4 valores del
perfil. Luego hacer <click> en la
pestaña Title annotation.
En Graph view title cambian a 4.00mm en Text
heigth, luego en Y offset cambiar a 1mm y
desactivar la opción Border Around the title.
Luego hacer <click> en la pestaña Horizontal
Axes.
Ing. ELMER QUISPE CAHUI 55 2014
DISEÑO DE CARRETERAS UTILIZANDO AUTOCAD CIVIL 3D 2014
En Major Tick Details\Interval digitar 5, en Text
height digitar 2.00
En Tick label text hacer <click> en y borrar el
contenido de la pantalla emergente y en Modifier
cambiar la precisión a 1, luego presionar la flecha y
OK
Después presionar la pestaña Vertical Axes
Seleccionar el lado izquierdo (Left), luego en Major
Text Details\Interval digitar 2, en Text height digitar
1.5, en X Offset digitar 7, en Y offset digitar
1 y en Tick label text hacer <click> en y borrar
el contenido de la pantalla emergente y en Modifier
cambiar la precisión a 1, luego presionar la flecha y
OK. Hacer lo mismo con el lado derecho (Rigth)
excepto X Offset cambiar a -7mm
Presionar la pestaña
Display, y cambiar la
visibilidad de las capas de
acuerdo a lo mostrado
Luego presionar <Apply>
<Aceptar>
Ing. ELMER QUISPE CAHUI 56 2014
DISEÑO DE CARRETERAS UTILIZANDO AUTOCAD CIVIL 3D 2014
Elegir la página Section
Placement y en
Placement options
activar la opción Draft
–Place sections in a grid
in model space., En
Group Plot Style hacer
<click> en el ícono
derecho para elegir
Create New
En el cuadro de diálogo Group Plot
Style, pestaña information, digitar MI
ESTILO DE PLOTEO en Name:
Luego hacer <click> en la pestaña
Array. En Plot rules, seleccionar By
columns y en Space between adjacent
seccion views, digitar 0 en Column y en
Row.. En la pestaña Plot Area, digitar
0.01 en cada uno de los cuadros,
luego en Gap digitar 0
Luego presionar <Apply>
<Aceptar>
6.4.-CREACION DE BANDAS: COTA TERRENO Y COTA RASANTE
Elegir la página Data Band y en Select
band set hacer <click> en el ícono
derecho para elegir create New. En la
pestaña Information, en Name digitar
COTAS TERRENO Y RASANTE,
luego presionar la pestaña Bands
Hacer <click> en el ícono derecho
de Select band style para elegir en
la lista: Create New. En la pestaña
Information, en Name digitar CT y
CR, luego presionar la pestaña Band
Details
Ing. ELMER QUISPE CAHUI 57 2014
DISEÑO DE CARRETERAS UTILIZANDO AUTOCAD CIVIL 3D 2014
En Labels and ticks/At, seleccionar la opción
Centerline y presionar el botón
Compose label…
Presionar la pestaña Layout, cambiar el valor de
Text\Text Heigth a 2mm, en Text\Rotation cambiar a 0,
en X offset digitar -12.5mm y en Y offset cambiar a
8.5mm y hacer <click> en la intersec. de la columna
Value con la fila Text\Contents, para que aparezca el
icono
Hacer <click> en dicho ícono y borrar
el contenido de la pantalla, digitar en la
pantalla CT= , luego en Properties elegir
de la lista la opción Section1 elevation;
presionar la flecha, después presionar
<Enter> y digitar en la pantalla CR= ,
luego elegir de la lista de properties la
opción Section2 elevation; presionar la
flecha, luego presionar OK, después
<Apply> y
<Aceptar>.
En la pestaña Display apagar todas
las capas excepto Labels at
Centerline
Luego presionar <Apply> y
<Aceptar>.
En el cuadro de diálogo
Section View band Set,
presionar el botón Add>>,
luego en la columna Gap
cambiar el valor a 0 (cero),
luego presionar <Apply> y
<Aceptar>.
Ing. ELMER QUISPE CAHUI 58 2014
DISEÑO DE CARRETERAS UTILIZANDO AUTOCAD CIVIL 3D 2014
En el cuadro de diálogo Create
Multiple section Views, en Set band
properties cambiar en la columna
Surface 1 la superficie del
terreno natural y en la columna
Surface 2 la superficie del
corredor
6.5.-CREACION DE TABLA DE VOLUMENES EN LA SECCION: AREA DE
CORTE Y AREA DE RELLENO
Elegir la página Section View Tables y
en Select table style hacer <click> en el
ícono derecho para elegir Create New.
En la pestaña Information, en Name
digitar AREA DE CORTE y AREA DE
RELLENO, luego presionar la pestaña
Data properties
En Structure, eliminar todas las columnas
(excepto la primera), con el ícono: Delete
column. (Seleccionar la columna y
presionar ). Borrar los encabezados
del título del cuadro y de la columna.
(Hacer doble <click> en el encabezado
y borrar en la pantalla emergente).
Cambiar las alturas de los textos
(height) a 0.01, 0.01 y 2,
respectivamente
Hacer doble <click> en la intersección de
la fila Column Value con la columna, luego
borrar el contenido de la pantalla, digitar
en la pantalla AC=, luego en Properties
elegir de la lista la opción Cut Area at
Station; presionar la flecha, después
digitar m2, luego presionar <Enter> y
digitar en la pantalla AR=, luego elegir de
la lista de properties la opción Fill Area at
Station; presionar la flecha, después
digitar m2; luego presionar OK
Presionar la pestaña Display, apagar todas las capas, excepto Data Text, después
presionar <Apply> y <Aceptar>.
Ing. ELMER QUISPE CAHUI 59 2014
DISEÑO DE CARRETERAS UTILIZANDO AUTOCAD CIVIL 3D 2014
Presionar el botón luego en
Section view anchor, seleccionar Bottom
Center, en Table Anchor, seleccionar
Bottom Left, luego en X Offset digitar -4
y en Y Offset digitar 16.5. Luego
presionar el botón y
picar un punto, distante de los demás
dibujos, en la pantalla de dibujo.
6.6.-CREACION DE TABLA DE VOLUMENES TOTAL
Elegir en la cinta de opciones, desde la
pestaña: Analize→ panel : Volumes and
Materials→ el comando: Total Volume
Table
En el cuadro de diálogo: Create Total
Volume Table, elegir en el ícono
derecho de Table style: la opción Copy
Current Selection.
En la pestaña Information\Name: digitar CUADRO DE METRADOS y presionar
la pestaña Data properties. En Structure cambiar el nombre del título del cuadro
por CUADRO DE VOLUMENES, el nombre del encabezado Stations por
Progresiva, el encabezado Fill Area por Area de relleno, el encabezado Cut
Area por Area de Corte, el encabezado Fill Volume por Volumen de relleno, el
encabezado Cut Volume por Volumen de Corte. Eliminar las otras columnas.
Ing. ELMER QUISPE CAHUI 60 2014
DISEÑO DE CARRETERAS UTILIZANDO AUTOCAD CIVIL 3D 2014
A los valores de todas las columnas cambiar la justificación por Center.
Luego presionar <Apply> <Aceptar> , después presionar OK terminando con
picar un punto en la pantalla de dibujo.
6.7.-EXPORTAR TABLA DE VOLUMENES A HOJA DE CALCULO
Elegir en la cinta de opciones, desde la
pestaña: Analize→ panel: Volumes and
Materials→ el comando: Volume Report
En el cuadro emergente
presionar OK, luego aceptar la
ejecución de los scripts, después
en el Reporte que se obtiene, se
presiona Ctrl + E para copiar
todo y luego abrir la hoja de
cálculo y pegar. Modificar de
acuerdo a lo necesario.
6.8.-CREACION DE PLANTILLA DEFINITIVA
Una vez terminado el diseño, gravar el archivo, mostrar todas las capas ocultas,
luego eliminar todos componentes del dibujo: los puntos, la superficie, perfil,
secciones, etc., hasta que no quede algún componente en el área de dibujo,
eliminar alguna superficie si quedara, luego eliminar los layouts (Km)
Guardar como (Save as ) una plantilla final, ponerle
nombre y buscar una ubicación adecuada. Luego
cerrar (Close) el archivo. Para utilizar la plantilla,
presionar New y abrir la plantilla creada.
Ing. ELMER QUISPE CAHUI 61 2014
Вам также может понравиться
- Fusion 360 con ejemplos y ejercicios prácticosОт EverandFusion 360 con ejemplos y ejercicios prácticosРейтинг: 4 из 5 звезд4/5 (10)
- Desarrollo seguro en ingeniería del software.: Aplicaciones seguras con Android, NodeJS, Python y C++От EverandDesarrollo seguro en ingeniería del software.: Aplicaciones seguras con Android, NodeJS, Python y C++Оценок пока нет
- Programación gráfica para ingenierosОт EverandProgramación gráfica para ingenierosРейтинг: 4.5 из 5 звезд4.5/5 (3)
- Simulación de sistemas productivos con ArenaОт EverandSimulación de sistemas productivos con ArenaРейтинг: 5 из 5 звезд5/5 (1)
- Proyecto de TorquimetroДокумент92 страницыProyecto de TorquimetrorenssonОценок пока нет
- Guía metodológica de iniciación al programa SAP2000®От EverandGuía metodológica de iniciación al programa SAP2000®Рейтинг: 5 из 5 звезд5/5 (3)
- Anexo N°12 - Retiro de Vehiculo en Panne Camino LBДокумент2 страницыAnexo N°12 - Retiro de Vehiculo en Panne Camino LBClaudio Leandro Gamonal SalinasОценок пока нет
- Manual de Autocad Civil 3d 2014 para CarreterasДокумент65 страницManual de Autocad Civil 3d 2014 para CarreterasJose ChavezОценок пока нет
- Manual de Autocad Civil 3d 2014 para CarreterasДокумент65 страницManual de Autocad Civil 3d 2014 para CarreterasAngel Raymundo HuertoОценок пока нет
- MANUAL DE AUTOCAD CIVIL 3D 2014 PARA CARRETERAS Oct - 2013 PDFДокумент67 страницMANUAL DE AUTOCAD CIVIL 3D 2014 PARA CARRETERAS Oct - 2013 PDFRaul A. Chumbe Quispe100% (1)
- Civil 3d para ExposiciónДокумент25 страницCivil 3d para ExposiciónREYNER CASTILLO TACORAОценок пока нет
- Manual Microgeo Civil 3D 5-05-2011Документ169 страницManual Microgeo Civil 3D 5-05-2011Jaime Hector Rojas ContrerasОценок пока нет
- Modelaje Digital de Terrenos - Civil Design SeriesДокумент96 страницModelaje Digital de Terrenos - Civil Design SeriesFlavio MagdielОценок пока нет
- Autocad Civil 3D - BasicoДокумент5 страницAutocad Civil 3D - BasicoCursos Ingeniería CivilОценок пока нет
- 1 Creditos CivilДокумент7 страниц1 Creditos CivilRolando Miguel Rojas DoloresОценок пока нет
- Trabajo 4 - Software Minero - AutocadДокумент12 страницTrabajo 4 - Software Minero - Autocadjavier alejandro valderrama carcamoОценок пока нет
- Guía de Inicio Rápido de ProtaStructure 2021 PDFДокумент88 страницGuía de Inicio Rápido de ProtaStructure 2021 PDFjorge luis Rodriguez H100% (1)
- 1 - Metodologia para El Diseno de Un RobДокумент97 страниц1 - Metodologia para El Diseno de Un Robestich1230% (1)
- Tesis Diseño Robot Paralelo Tipo Delta PDFДокумент97 страницTesis Diseño Robot Paralelo Tipo Delta PDFFaustoVinicioAcuñaCoelloОценок пока нет
- Manual Civil 3d 2014 CompletoДокумент68 страницManual Civil 3d 2014 CompletoJeorge Esrom Chambi100% (1)
- SketchUpДокумент5 страницSketchUpCursos Ingeniería CivilОценок пока нет
- Lectura de PlanosДокумент74 страницыLectura de Planosfernando trujillano sarmientoОценок пока нет
- DISEÑO DE PAVIMENTOS RIGIDOS Y FLEXIBLES (Enero)Документ10 страницDISEÑO DE PAVIMENTOS RIGIDOS Y FLEXIBLES (Enero)rosbel quispe merinoОценок пока нет
- Guia Rapida de Inicio ProtaДокумент84 страницыGuia Rapida de Inicio ProtaJuan RestrepoОценок пока нет
- Manual Autocad Civil 3d LandДокумент184 страницыManual Autocad Civil 3d LandPaolo Medina RivasОценок пока нет
- Tesis Diseño ZapatasДокумент58 страницTesis Diseño Zapatasmarcosantiago16664Оценок пока нет
- Manual Revit Final Arq TelloДокумент140 страницManual Revit Final Arq TelloEdwin Garcia AredoОценок пока нет
- Manual Revit - Parte 01 - Interface y ConfiguraciónДокумент17 страницManual Revit - Parte 01 - Interface y ConfiguraciónChato HuertasОценок пока нет
- Manual Esp Autodesk Land DesktopДокумент184 страницыManual Esp Autodesk Land Desktopdamc321Оценок пока нет
- Página 1 de 66 Memoria de Cálculo Estructural Elaboro MC Construcciones Y Consultorías Sas Versión 2.0 de 08-11-2022Документ66 страницPágina 1 de 66 Memoria de Cálculo Estructural Elaboro MC Construcciones Y Consultorías Sas Versión 2.0 de 08-11-2022alexОценок пока нет
- Manual de Autocad Civil 3d 2014 para CarreterasДокумент65 страницManual de Autocad Civil 3d 2014 para CarreterasDiego Fernando Guzman100% (2)
- Camion CompactadorДокумент107 страницCamion CompactadorVicente Diego Carrillo Culca100% (1)
- Autodesk Land Desktop 2000 ManualДокумент185 страницAutodesk Land Desktop 2000 ManualJulio DavilaОценок пока нет
- Introducción A La Arquitectura de ComputadoresДокумент117 страницIntroducción A La Arquitectura de ComputadoresJosé Leónidas Díaz ChowОценок пока нет
- Steven C. Chapra - Applied Numerical Methods With MatLab-McGraw-Hill (2017)Документ34 страницыSteven C. Chapra - Applied Numerical Methods With MatLab-McGraw-Hill (2017)Maque QEОценок пока нет
- Proyecto Estruct MetalДокумент84 страницыProyecto Estruct Metalnidia arecheОценок пока нет
- Tesis Uni 2016Документ76 страницTesis Uni 2016jorОценок пока нет
- Diseño de Sistema de Alcantarillado Con El Programa Hidra SoftwareДокумент11 страницDiseño de Sistema de Alcantarillado Con El Programa Hidra SoftwareMezaBravoElmerОценок пока нет
- Tutorial de AutocadДокумент184 страницыTutorial de Autocadpech123Оценок пока нет
- Compilador C CCS y Simulador Proteus para Microcontroladores PICОт EverandCompilador C CCS y Simulador Proteus para Microcontroladores PICРейтинг: 2.5 из 5 звезд2.5/5 (5)
- Costes del 'Urban Sprawl' para la Administración local: El caso valencianoОт EverandCostes del 'Urban Sprawl' para la Administración local: El caso valencianoОценок пока нет
- Administración de servicios web: Anatomía del internetОт EverandAdministración de servicios web: Anatomía del internetОценок пока нет
- Modelado Euleriano de flujo bifásico para el cálculo CFD de chorros diéselОт EverandModelado Euleriano de flujo bifásico para el cálculo CFD de chorros diéselОценок пока нет
- Curso de Programación de Apps. Android y iPhoneОт EverandCurso de Programación de Apps. Android y iPhoneРейтинг: 4.5 из 5 звезд4.5/5 (5)
- Elaboración de programas de CNC para la fabricación de piezas por corte y conformado. FMEH0209От EverandElaboración de programas de CNC para la fabricación de piezas por corte y conformado. FMEH0209Оценок пока нет
- Aprender Postproducción Avanzada con After Effects con 100 ejercicios prácticosОт EverandAprender Postproducción Avanzada con After Effects con 100 ejercicios prácticosОценок пока нет
- Estudio del comportamiento del chorro diésel en campo próximoОт EverandEstudio del comportamiento del chorro diésel en campo próximoОценок пока нет
- Trazado de desarrollos en tuberías. FMEC0108От EverandTrazado de desarrollos en tuberías. FMEC0108Рейтинг: 3 из 5 звезд3/5 (2)
- Organización y desarrollo del montaje de tuberías. FMEC0108От EverandOrganización y desarrollo del montaje de tuberías. FMEC0108Рейтинг: 5 из 5 звезд5/5 (1)
- Pozo Puesto A TierraДокумент7 страницPozo Puesto A TierraYony Bonny Sasuke UchijaОценок пока нет
- EETT CableДокумент5 страницEETT CableYony Bonny Sasuke UchijaОценок пока нет
- Precios y Cantidades de Recursos Requeridos: FechaДокумент8 страницPrecios y Cantidades de Recursos Requeridos: FechaYony Bonny Sasuke UchijaОценок пока нет
- Intranet Del Banco de Proyectos - Ficha de RegistroДокумент6 страницIntranet Del Banco de Proyectos - Ficha de RegistroYony Bonny Sasuke UchijaОценок пока нет
- PRESUPUESTOДокумент13 страницPRESUPUESTOYony Bonny Sasuke UchijaОценок пока нет
- Examen AbastosДокумент1 страницаExamen AbastosYony Bonny Sasuke UchijaОценок пока нет
- Bases Del Gran Campeonato Contable XDДокумент9 страницBases Del Gran Campeonato Contable XDYony Bonny Sasuke UchijaОценок пока нет
- Minuta CODEOVIAДокумент14 страницMinuta CODEOVIAYony Bonny Sasuke UchijaОценок пока нет
- 3-Componentes de La Albañileria PDFДокумент29 страниц3-Componentes de La Albañileria PDFYony Bonny Sasuke UchijaОценок пока нет
- Las Unidades de AlbanileriaДокумент112 страницLas Unidades de AlbanileriaLuis Ramos AlzamoraОценок пока нет
- Carta de Presentacion CANSUR SACДокумент16 страницCarta de Presentacion CANSUR SACYony Bonny Sasuke UchijaОценок пока нет
- Concreto ArmadoДокумент112 страницConcreto ArmadoYony Bonny Sasuke Uchija100% (6)
- Parte Notarial CodeoviaДокумент13 страницParte Notarial CodeoviaYony Bonny Sasuke UchijaОценок пока нет
- Concreto RMDДокумент12 страницConcreto RMDYony Bonny Sasuke UchijaОценок пока нет
- Universitario: Narciso Paredes Rojas Materia: Estabilidad Estructuras Ii Turno: Mañana Docente: Ing. Ricardo Aguilar Proyecto: Lines de InfluenciaДокумент15 страницUniversitario: Narciso Paredes Rojas Materia: Estabilidad Estructuras Ii Turno: Mañana Docente: Ing. Ricardo Aguilar Proyecto: Lines de InfluenciaYony Bonny Sasuke UchijaОценок пока нет
- TRSISMOSДокумент61 страницаTRSISMOSYony Bonny Sasuke UchijaОценок пока нет
- Seguridad en Android May 13Документ162 страницыSeguridad en Android May 13Anonymous 9I5QKr7uОценок пока нет
- Curriculum Vitae 2017 PaulaДокумент2 страницыCurriculum Vitae 2017 PaulaAndrea MartinezОценок пока нет
- (Laboratorio de Optimizacion) HelpДокумент126 страниц(Laboratorio de Optimizacion) HelpEmilio GutierrezОценок пока нет
- Prototipo de Sistema Experto para El Mantenimiento Y La Reparación de HardwareДокумент12 страницPrototipo de Sistema Experto para El Mantenimiento Y La Reparación de HardwareAlexander Rivera VelasquezОценок пока нет
- SI5441 Sistemas de Control y Auditoria InformaticaДокумент5 страницSI5441 Sistemas de Control y Auditoria InformaticaGian GarciaОценок пока нет
- Análisis Factorial PDFДокумент34 страницыAnálisis Factorial PDFcoconitaОценок пока нет
- Insertar WordArtДокумент6 страницInsertar WordArtfidelОценок пока нет
- Analisis de Requerimiento de Software WordДокумент52 страницыAnalisis de Requerimiento de Software WordAlonso Ruiz BedoyaОценок пока нет
- Taller ValidadoresДокумент10 страницTaller Validadoresfelipe villegasОценок пока нет
- Redes Telefonos Propietarios Analogicos Panasonic Serie KX-T7700 WWW - Logantech.com - MX Mérida, Yuc.Документ4 страницыRedes Telefonos Propietarios Analogicos Panasonic Serie KX-T7700 WWW - Logantech.com - MX Mérida, Yuc.LogantechОценок пока нет
- Taller Algebra 8 Periodo 2Документ26 страницTaller Algebra 8 Periodo 2Jose Luis Pantoja100% (1)
- Herramientas CASE EnsayoДокумент5 страницHerramientas CASE EnsayoLuis Calderón100% (1)
- Word Originalmente Fue Desarrollado PorДокумент2 страницыWord Originalmente Fue Desarrollado Porrojasmora5539Оценок пока нет
- GUIA ExposicionДокумент10 страницGUIA Exposicioningrid0% (1)
- Capítulo IV Power PointДокумент27 страницCapítulo IV Power PointJohnny Orrala AscencioОценок пока нет
- Reporte Personal Simulacro Admisión Junio 2017Документ2 страницыReporte Personal Simulacro Admisión Junio 2017angel albornoz nievesОценок пока нет
- Unidad 1Документ4 страницыUnidad 1Andreina CevallosОценок пока нет
- Metodo Carga Unitaria ArmadurasДокумент17 страницMetodo Carga Unitaria Armadurasaker_wildchild100% (1)
- Educarchile 4 PDFДокумент18 страницEducarchile 4 PDFDaniel CabreraОценок пока нет
- Reporte de Proyecto Coca ColaДокумент6 страницReporte de Proyecto Coca ColaCaOz GonzalezОценок пока нет
- Práctica 4Документ3 страницыPráctica 4David ParraОценок пока нет
- Eventos Controles FormulariosДокумент21 страницаEventos Controles FormulariosRicardo AlberroОценок пока нет
- Los Beneficios Del BIM en El Análisis EstructuralДокумент4 страницыLos Beneficios Del BIM en El Análisis Estructuraljosel5702Оценок пока нет
- Problema DualДокумент22 страницыProblema Dualdaniel perez rodriguezОценок пока нет
- Manual Inventor 2013-16 CompletoДокумент132 страницыManual Inventor 2013-16 CompletoPatricio HoferОценок пока нет
- Escalera MetalicaДокумент2 страницыEscalera Metalicanelson gemioОценок пока нет
- Guia No.1 Sistema de Coordenadas PolaresДокумент8 страницGuia No.1 Sistema de Coordenadas PolaresManuelVillamizarОценок пока нет
- Capitulo 7 ISO 17025 - Hoja 1Документ5 страницCapitulo 7 ISO 17025 - Hoja 1JUAN PABLO VARGAS PENAОценок пока нет