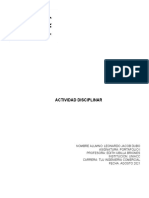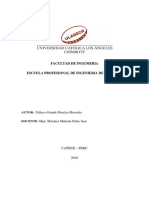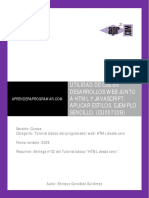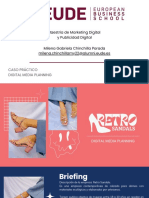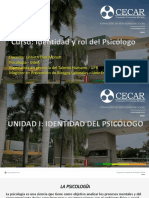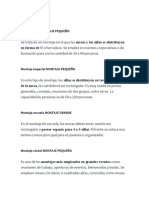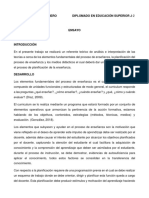Академический Документы
Профессиональный Документы
Культура Документы
Diseño Gráfico
Загружено:
Marelyn Pallarco GrandeОригинальное название
Авторское право
Доступные форматы
Поделиться этим документом
Поделиться или встроить документ
Этот документ был вам полезен?
Это неприемлемый материал?
Пожаловаться на этот документАвторское право:
Доступные форматы
Diseño Gráfico
Загружено:
Marelyn Pallarco GrandeАвторское право:
Доступные форматы
Diseño Grafico
SESION 13
DISEÑO GRAFICO
Ing. Edgard Vilcarino Zelada
Ing. Edgard Vilcarino Zelada 1
DISEÑO GRAFICO-ULADECH
Conociendo los Filtros
Los estilos: opciones de fusión
Los estilos de capa son efectos (como sombras, biseles, resplandores.) que
proporciona Photoshop para dotar de diferentes acabados a las capas.
Ten en cuenta que los estilos están enlazados a la capa que están afectando.
Así que si cambias el contenido, la forma o la posición de la capa el estilo se
adaptará a los nuevos cambios.
Veamos cómo podemos acceder al editor de Estilo de Capa. Haz clic en el
botón al pie de la ventana de Capas y se mostrará un listado de
todos los estilos disponibles.
Haremos clic en Opciones de Fusión para acceder al editor de Estilo de Capa
y poder configurar todos los estilos al mismo tiempo.
Llegando al editor de esta forma, el primer menú de opciones son las que puedes
ver arriba.
Estas opciones no se refieren a ningún estilo en particular sino a la capa en
general.
Ing. Edgard Vilcarino Zelada 2
DISEÑO GRAFICO-ULADECH
Cómo modificar la opacidad de la capa desde la ventana Capas (también
puedes hacerlo desde la opción anterior), ahora es importante resaltar entre
la opacidad y la opacidad del relleno:
La opacidad del relleno establece la transparencia de la pintura de la capa, no
afectará a la opacidad de los estilos aplicados a ella. Al contrario que la opacidad
que afecta tanto a los estilos como a la capa en sí.
9.2 Los filtros
Otra forma de modificar la pintura de la capa que nos brinda Photoshop son
los Filtros, estos se aplican a la capa activa o a la selección del momento.
Podemos ver un listado completa dividido en categorías en el menú Filtro en la
barra de menú.
Ing. Edgard Vilcarino Zelada 3
DISEÑO GRAFICO-ULADECH
Es recomendable que vayas probando uno a uno todos los filtros para que te
familiarices con su funcionamiento.
Otra posibilidad interesante es la Galería de Filtros, haz clic en Filtro →
Galería de Filtros para ver su ventana de trabajo:
Ing. Edgard Vilcarino Zelada 4
DISEÑO GRAFICO-ULADECH
Desde aquí podrás gestionar gran parte de los filtros (aunque no todos) y
aplicarlos combinados con una sola operación.
Su uso es bastante sencillo. Selecciona desde el navegador de filtros la
miniatura de filtro que quieras aplicar. Al seleccionarla se aplicará
directamente en el área de Pre visualización de Filtros.
Puedes modificar las opciones del filtro desde el panel de opciones, y una vez
te hayan convencido los nuevos cambios puedes añadir un filtro nuevo
haciendo clic en el icono Nueva capa de efecto al pie de la lista de
Filtros aplicados.
De esta forma podrás combinar diferentes filtros sobre la misma imagen
pudiendo ver el resultado final de una sola vez.
Es posible anular la visibilidad de alguno de los filtros haciendo clic
sobre el icono al lado del nombre del filtro.
Puedes borrar cualquier filtro aplicado seleccionándolo en la lista de filtros
aplicados y pulsando el botón Eliminar capa de efecto .
Una vez hayas terminado pulsa el botón OK para aceptar los cambios o
cancela y volverás al lienzo tal y como lo dejaste.
Ing. Edgard Vilcarino Zelada 5
DISEÑO GRAFICO-ULADECH
Pero este tema en particular tratará específicamente algunas de las
modificaciones que podemos hacer a nuestro material fotográfico.
Obviamente podemos utilizar estos recursos directamente sobre nuestras
fotografías para mejorarlas o para usarlas después en nuestras composiciones.
Photoshop viene incorporado con muchísimas herramientas para corregir
errores en fotografías digitales. Veremos dos de ellas muy útiles: el Pincel
corrector y la Herramienta de Pincel de ojos rojos
10.1 Grietas, rascaduras e imperfecciones
El Pincel corrector es una herramienta muy buena que te permitirá corregir
imperfecciones de la imagen como motas de polvo, rascaduras, grietas, etc. y
sobre todo corregir imperfecciones de la piel: pecas, granos...
Su funcionamiento es idéntico a la herramienta Tampón de Clonar, sólo que
además de imitar el color de muestra copia y difumina los colores en intensidades
tomando como referencia la textura, iluminación y sombreado de la muestra.
Esto hace que el resultado quede mucho más natural.
Su uso es bastante sencillo, y con el lograremos buenos resultados. Veamos
los pasos a seguir para usarlo:
1. Selecciona la herramienta Pincel corrector.
2. Asegúrate que está marcada la opción Origen: Muestreado.
3. Sitúate sobre la zona a corregir, y amplia el zoom para que sea
más cómodo trabajar.
4. Con la tecla Alt pulsada, selecciona el origen de la muestra.
Busca la zona sin imperfecciones lo más parecida posible a la
textura, tono e iluminación de la zona a corregir.
5. Escoge un tamaño de pincel igual o inferior al tamaño de la
imperfección a corregir. La idea es alterar la menor área posible.
Ing. Edgard Vilcarino Zelada 6
DISEÑO GRAFICO-ULADECH
6. Comienza desde el centro de la imperfección, y ve ampliando la
zona con movimientos circulares hasta cubrirla toda.
Los filtros del submenú Ruido también te pueden ayudar a eliminar de la imagen
granulados, polvo o rascaduras: solo das clic en la pestaña filtro àclic en ruido.
Además de poder añadirle imperfecciones a tus imágenes para darles un
aspecto más envejecido.
A diferencia del Pincel corrector, para la herramienta Pincel corrector puntual
no es necesario proporcionar un punto de muestra.
El Pincel corrector puntual reconstruye la pintura tomando como referencia los
píxeles de pintura que rodean el área a tratar, de aquí que esta herramienta, a
pesar de ser muy parecida a la anterior, sólo pueda utilizarse para pequeños
puntos, pecas o marcas pequeñas.
10.2 Ojos rojos
La herramienta Pincel de ojos rojos tiene la función de pintar sobre un
color para transformarlo en otro a nuestra elección.
Su uso es muy sencillo, sólo tendrás que seleccionar la herramienta y hacer clic
sobre cada uno de los ojos que quieras modificar.
Si el resultado que obtengas no te parece del todo natural puedes modificar las
opciones que se presentan en la barra de opciones de herramientas:
En la opción Tamaño de la pupila deberemos indicar el porcentaje que está
ocupando la pupila en el ojo (la pupila es la parte central que en condiciones
normales vemos de color negro, y que es lo que se muestra rojo).
Ing. Edgard Vilcarino Zelada 7
DISEÑO GRAFICO-ULADECH
En la opción Cantidad de oscurecimiento podremos establecer un valor para
configurar el grado de color que se aplicará sobre el ojo.
La única desventaja de esta herramienta es que pintará los ojos de un color
oscuro, negro casi siempre. Aunque ya comentamos que es la parte negra de la
pupila la que se ve roja.
Para poder dar un toque de color diferente (verde, azul...) podemos recurrir a la
herramienta de Sustitución de color.
Como ya la hemos visto con anterioridad, no nos será difícil modificar sus
opciones para adaptarlas a nuestro uso.
Para eliminar los ojos rojos de una fotografía sólo hemos de seguir los siguientes
pasos:
1. Selecciona la herramienta Sustitución de
color en el panel de herramientas.
2. Selecciona un diámetro de pincel un
poco más pequeño que el área a
modificar.
3. Configura las opciones de la siguiente
manera:
Ing. Edgard Vilcarino Zelada 8
DISEÑO GRAFICO-ULADECH
o Modo: Color o Muestras: Una vez o Límites: No
contiguo o Tolerancia: 30
o Suavizado: Activado
4. Selecciona el color con el que quieres sustituir el existente en la
imagen.
5. Ahora haz clic sobre una zona roja del ojo y manteniendo el botón
pulsado arrastra el ratón para cambiar de color las zonas
afectadas.
10.3 Enfoque de una fotografía
Una de las mejores formas de enfocar una imagen es usar una Máscara de
enfoque.
Para ello haz clic en Filtro → Enfocar → Máscara de enfoque y te
aparecerá el siguiente cuadro de diálogo:
Para enfocar una imagen a través de la máscara de enfoque sigue los siguientes
pasos:
Ing. Edgard Vilcarino Zelada 9
DISEÑO GRAFICO-ULADECH
1. Arrastra el control de Cantidad hasta un valor comprendido entre el
150% y el 200%. Esto aumentará el contraste de los bordes.
2. Ajusta el radio a 1 ó 2 para aumentar la anchura del borde creado al
enfocar.
3. Y arrastra el control de Umbral a un valor comprendido entre 2 y 20
para determinar cuántos píxeles cercanos al borde se verán afectados
por el enfoque.
4. Una vez hayas encontrado una combinación satisfactoria haz clic en
OK y los cambios se aceptarán.
5. Si activamos la casilla Pre visualizar, los cambios en las opciones de
enfoque se irán mostrando sobre el lienzo.
10.4 Blanco y negro
Esta herramienta la encontraremos bajo el menú Imagen → Ajustes:
Se abrirá el siguiente cuadro de dialogo : Gracias a esta herramienta podremos
mejorar el modo en que nuestras imágenes son convertidas a escala de grises.
Ing. Edgard Vilcarino Zelada 10
DISEÑO GRAFICO-ULADECH
Ing. Edgard Vilcarino Zelada 11
Вам также может понравиться
- Arca de NoéДокумент4 страницыArca de NoéJanet López100% (7)
- DisciplinarH2 Leonardo JacobДокумент11 страницDisciplinarH2 Leonardo JacobleonardoОценок пока нет
- Trabajo ECUACION CONTABLEДокумент3 страницыTrabajo ECUACION CONTABLEEdinson Medina79% (14)
- ResponsabilidadSocial PallarcoMarelynДокумент2 страницыResponsabilidadSocial PallarcoMarelynMarelyn Pallarco GrandeОценок пока нет
- Sistema Venta WebДокумент7 страницSistema Venta WebMarelyn Pallarco GrandeОценок пока нет
- Delegación de FuncionesДокумент20 страницDelegación de FuncionesMarelyn Pallarco GrandeОценок пока нет
- Presen JavaДокумент25 страницPresen JavaMarelyn Pallarco GrandeОценок пока нет
- Aplicar Estilos CSSДокумент5 страницAplicar Estilos CSSMarelyn Pallarco GrandeОценок пока нет
- Redes WANДокумент13 страницRedes WANMarelyn Pallarco GrandeОценок пока нет
- TP #7 Instalaciones de VaporДокумент13 страницTP #7 Instalaciones de VaporLuis Eduardo Antonio AguirreОценок пока нет
- Startup e InnovacionДокумент46 страницStartup e InnovacionAdolfo GalindoОценок пока нет
- Proyecto Interdisciplinario para 3ros BGUДокумент15 страницProyecto Interdisciplinario para 3ros BGUJonathan CastroОценок пока нет
- Que Es ZoomДокумент13 страницQue Es ZoomJesica Lorena RojasОценок пока нет
- Metodologia IpmcДокумент23 страницыMetodologia IpmcHenry CisnerosОценок пока нет
- Concurso de Artículos para La Primera Revista de Justicia Ambiental Del Ministerio Del AmbienteДокумент4 страницыConcurso de Artículos para La Primera Revista de Justicia Ambiental Del Ministerio Del AmbienteDiario Oficial El PeruanoОценок пока нет
- Flujograma-Del-Proceso-Penal-en-Honduras COMPLETOДокумент5 страницFlujograma-Del-Proceso-Penal-en-Honduras COMPLETOMelissadonaireОценок пока нет
- Caso Practico - Plan Medio Digitales - MilenachinchillaДокумент13 страницCaso Practico - Plan Medio Digitales - MilenachinchillaGabriela Parada'Оценок пока нет
- Cri1 U3 Adl JugdДокумент6 страницCri1 U3 Adl JugdComando GarcíaОценок пока нет
- Plan de Actuacion Tarea 2 FarmaconogsiaДокумент10 страницPlan de Actuacion Tarea 2 FarmaconogsiaMadian castañoОценок пока нет
- Actividad 2 - Linea Del TiempoДокумент4 страницыActividad 2 - Linea Del TiempoEmilia AvilaОценок пока нет
- El rol del psicólogo: una ciencia para comprender y mejorar la conducta humanaДокумент21 страницаEl rol del psicólogo: una ciencia para comprender y mejorar la conducta humanaYusmely Barcenas VillalbaОценок пока нет
- Celula EucaritaДокумент7 страницCelula Eucaritayhonas mejiaОценок пока нет
- Participación de la Fuerza Laboral en la Seguridad de Procesos Basada en RiesgoДокумент2 страницыParticipación de la Fuerza Laboral en la Seguridad de Procesos Basada en RiesgoMARCOS ALAMOОценок пока нет
- Simbolo SДокумент12 страницSimbolo SJose Ignacio Guanire IbañezОценок пока нет
- Instructivo-Configuracion-de-foros-en-ZajunaДокумент8 страницInstructivo-Configuracion-de-foros-en-ZajunaYolani Patiño BarbosaОценок пока нет
- InfografÍa Análisis de PuestoДокумент2 страницыInfografÍa Análisis de PuestoYESICA MARISOL SANCHEZ SOSA100% (1)
- Formulación y Nomenclatura de Los Óxidos Ácidos o AnhídridosДокумент3 страницыFormulación y Nomenclatura de Los Óxidos Ácidos o AnhídridosVince M. RondonОценок пока нет
- Calco LéxicoДокумент3 страницыCalco LéxicoDaniel CisternaОценок пока нет
- 1.introduccion y Caracteristicas de Los Sistemas DistribuidosДокумент19 страниц1.introduccion y Caracteristicas de Los Sistemas DistribuidosSandra HurtadoОценок пока нет
- Aspectos Legales y Bioseguridad en El Uso de Dientes HumanosДокумент96 страницAspectos Legales y Bioseguridad en El Uso de Dientes HumanosKaren GarciaОценок пока нет
- Catering ServiceДокумент8 страницCatering ServiceIsis MarroquínОценок пока нет
- Foro 2Документ2 страницыForo 2Pedro JimenezОценок пока нет
- Planeación Mate 2Документ18 страницPlaneación Mate 2Erick Guillermo Izaguirre Zavala0% (1)
- Guia Lavado de ManosДокумент6 страницGuia Lavado de ManosTATIANA SANCHEZОценок пока нет
- ESTILO VICHY LosДокумент4 страницыESTILO VICHY LosNORWILL MULTISERVICIOSОценок пока нет
- Elementos del proceso de enseñanza y medios didácticosДокумент3 страницыElementos del proceso de enseñanza y medios didácticosIsrrael Fábrica QuispeОценок пока нет