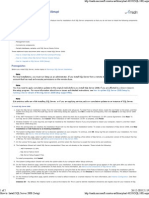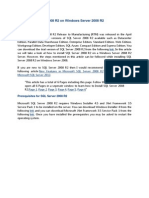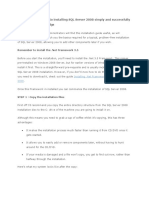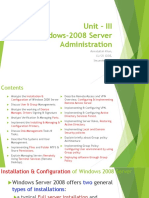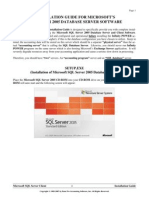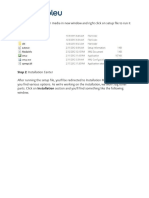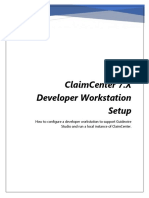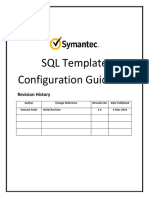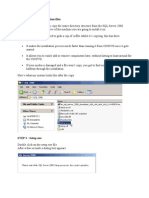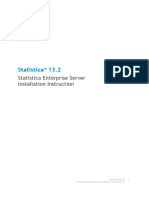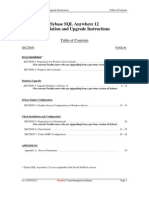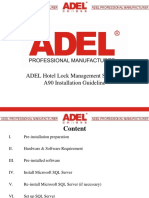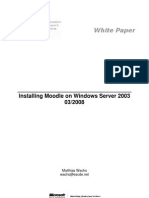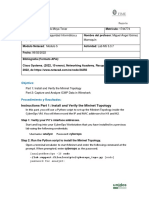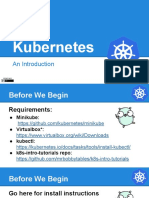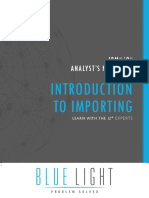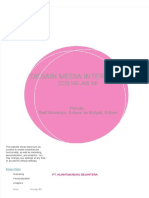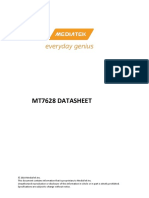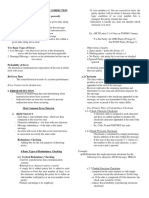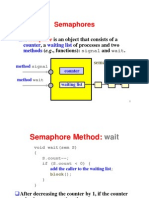Академический Документы
Профессиональный Документы
Культура Документы
SQL Server 2008 Installation Steps v10
Загружено:
Ponsubbiah ShivaАвторское право
Доступные форматы
Поделиться этим документом
Поделиться или встроить документ
Этот документ был вам полезен?
Это неприемлемый материал?
Пожаловаться на этот документАвторское право:
Доступные форматы
SQL Server 2008 Installation Steps v10
Загружено:
Ponsubbiah ShivaАвторское право:
Доступные форматы
Ramco Enterprise Series
SQL Server 2008 Installation Steps
©2010 Ramco Systems Ltd. All rights reserved. All trademarks acknowledged.
This document is published by Ramco Systems Ltd. without any warranty.
No part of this document may be reproduced or transmitted in any form or by any means,
electronic or mechanical, for any purpose without the written permission of Ramco Systems
Limited.
Improvements and changes to this text necessitated by typographical errors, inaccuracies of
current information or improvements to software programs and/or equipment, may be made
by Ramco Systems Limited, at any time and without notice. Such changes will, however, be
incorporated into new editions of this document. Any hard copies of this document are to be
regarded as temporary reference copies only.
Digitally Signed by Documentation
2010.06.12 12:15:45 +05'30'
Installation document for SQL Server 2008
The SQL Server Installation Wizard provides a single feature tree for installation of all
SQL Server components so that you do not have to install the following components
individually:
¾ Database Engine
¾ Analysis Services
¾ Reporting Services
¾ Integration Services
¾ Replication
¾ Management tools
¾ Connectivity components
¾ Sample databases, samples, and SQL Server Books Online
However, this document covers only installing SQL Server 2008 database engine and
management tools on a New Server and does not cover installing Analysis services,
Reporting services and Replication.
Note: If you try to install on/in a compressed directory the installation fails with an "Attributes
do not match error".
Recommended Versions/ Editions:
SQL Server 2008 x64 Enterprise Edition SP1
Windows Server 2008 x64 Enterprise Edition SP2
Note: This document holds good for all the versions and editions of SQL Server 2008 and
Windows Server 2008.
1. Place the SQL Server 2008 installation DVD in the DVD-ROM drive.
The installation menu should come up automatically. If it does not, select Start |
Run, type D:\AUTORUN.EXE (where D is the label of your DVD-ROM drive), and then
click OK.
Or, you may double-click setup.exe. To install from a network share, locate the root
folder on the share, and then double-click setup.exe.
Note: For local installations, you must run Setup as an administrator. If you install SQL
Server from a remote share, you must use a domain account that has read and execute
permissions on the remote share.
Installation document for SQL Server 2008
1
The system will automatically detect the system configuration and it installs the
.NetFramework and Windows Installer 4.5 if required.
2. At first, you might see the Microsoft .Net Framework version 3.5 Setup Installation
if you do not already have it on the machine on which you are installing SQL Server
2008. You need to be connected to the net in order for the download to happen or
you should have the media with you in order to install the 3.5 .Net Framework.
Figure 1: SQL Server 2008 Prerequisite install screens.
When the .NET Framework 3.5 SP1 installation dialog box appears, select the check
box to accept the .NET Framework 3.5 SP1 License Agreement. Click Install.
To exit SQL Server 2008 installation, click Cancel.
Installation document for SQL Server 2008
2
Installation document for SQL Server 2008
3
Figure 2: Microsoft .Net Framework 3.5 Setup – Download and Installation screens.
If you are prompted to restart your computer, restart it, and then restart SQL Server
2008 setup.exe.
Installation document for SQL Server 2008
4
3. When the prerequisites are installed, the Installation Wizard will run the SQL
Server Installation Center.
You are now presented with different options – you can choose to check the
hardware/software requirements, check the system configuration, use the upgrade
advisor etc. You should read these incase you are in doubt and have not already
made sure that you have the necessary hardware and software present to do the
installation. You can take a look at the Security documentation and the Readme files.
Figure 3: The SQL Server Installation Center
4. Make sure that x64 version is being installed by clicking Options link in SQL Server
Installation Center page.
Installation document for SQL Server 2008
5
Figure 4: Choosing required architecture.
5. To kick off the install, click on the Installation link on the left hand side in SQL
Server Installation Center page. You will now be presented with the SQL Server
Installation Center as shown below in Figure 5.
Figure 5: Main screen for the SQL Server 2008 install.
As you can see, you have options of doing a new installation or upgrading from a
previous installation of SQL Server 2000 or SQL Server 2005. Click New SQL Server
Installation or Add Features to an Existing Installation as you are to create a
new installation of SQL Server 2008.
Note: Other options that you can look at are setting up SQL Server Clustering – you can
create a brand new failover cluster or you can add/remove a node from an existing cluster if
you need to.
6. Once you click on that, you will be presented with a screen that looks like the one
in Figure 6. This step verifies a couple of things prior to launching the install.
Note: The checks that it does are:
Installation document for SQL Server 2008
6
a) OS version check: It needs to make sure that the install is going to be done on the right OS
for a given edition of SQL Server. Essentially, the rules match with the hardware and software
requirements for the install that you can also see here:
http://technet.microsoft.com/en-us/library/ms143506(SQL.100).aspx
b) Checks to see whether any prior SQL Server 2008 installs are present.
c) Whether a default instance is already present.
d) WMI Check: It verifies that the Windows Installer Service is running or not.
e) Reboot check: This is to ensure that there are no pending files from a previous attempt at
the install or any locked files or processes that would hinder with the install.
Figure 6: First Step in the install: System Configuration Check
Click OK to continue. Setup log files are created for your installation.
7. On the Product Key page, select an option button to indicate whether you are
installing a free edition of SQL Server, or a production version of the product that
has a PID key. Click Next to continue.
Installation document for SQL Server 2008
7
Figure 7: Specifying the edition of SQL Server 2008.
8. Accept the License Terms in License Terms page, and then click Next.
Figure 8: License Terms acceptance Screen.
Installation document for SQL Server 2008
8
9. Click Install to proceed with the Setup support files installation.
Figure 9: Setup support files installation.
Installation document for SQL Server 2008
9
10. Once the set up support rules are checked, you will see a warning for the
Windows
Firewall check since it is enabled by default in Windows 2008. This is something that
you can come back later and fix by enabling specific ports. Click Next to continue.
Figure 10: Setup support rules screen.
Installation document for SQL Server 2008
10
11. Once the configuration check is over, you will then get the feature selection
screen as shown in Figure 11 below. Select Database Engine Services and Client
Tools Connectivity, Books Online and Management Tools, and then click Next.
Note: You can also specify a custom directory for shared components by using the field at the
bottom of the Feature Selection page. To change the installation path for shared components,
either update the path in the field at the bottom of the dialog box, or click Browse to move to
an installation directory. The default installation path is C:\Program Files\Microsoft SQL
Server\100\.
Figure 11: Feature Selection Screen
Installation document for SQL Server 2008
11
12. Once the features that you need to be installed have been selected, the next step
in the process is the configuration of the instance. You will be presented with the
Instance Configuration screen as shown below in Figure 12. Select Default
Instance, Click Next.
Figure 12: Instance Configuration Screen.
Note: The Instance ID that you see on this screen is the name of the instance. This is used to
identify the installation directories and registry keys for the instance of SQL Server.
Instance root directory — By default, the instance root directory is C:\Program
Files\Microsoft SQL Server\100\. Use the field provided, or browse to locate an
installation folder to specify a non-default root directory.
Installed instances and features — the grid shows instances of SQL Server that are
on the computer where Setup is running. If a default instance is already installed on
the computer, you must install a named instance of SQL Server 2008.
Installation document for SQL Server 2008
12
13. The Disk Space Requirements page calculates the required disk space for the
features that you specify. Then it compares the required space to the available disk
space. Click Next to continue.
Figure 13: Disk Space Requirements Screen.
Installation document for SQL Server 2008
13
14. After the instance configuration options have been selected, you will be
presented with the Server Configuration screen as shown below in Figure 14.
Figure 14: Setting up the accounts in Server Configuration
Note: You can assign the same login account to all SQL Server services, or you can configure
each service account individually. You can also specify whether services start automatically,
are started manually, or are disabled. Microsoft recommends that you configure service
accounts individually to provide least privileges for each service, where SQL Server services
are granted the minimum permissions they have to have to complete their tasks. You can
change
For this installation, select
¾ NT Authority\Local System account name in the drop down menu for both
Agent and Database engine.
¾ Startup Type as Automatic.
Installation document for SQL Server 2008
14
14b. Visit the collation tab, to specify Ramco specific non-default collation for
Database Engine.
Figure 14b: Default collation shown above needs to be changed.
Click Customize to see the Customize the SQL Server 2008 Database Engine
Collation screen (Figure 14c)
Figure 14c: Customize the SQL Server 2008 Database Engine Collation screen
Installation document for SQL Server 2008
15
Select SQL Collation option and then select SQL_1xCompat_CP850_CI_AS and
click OK.
Click Next to continue.
Installation document for SQL Server 2008
16
15. Once the Server Configuration Options have been specified, you will be presented
with the Database Engine Configuration Screen as shown in Figure 15a below.
Figure 15a: Database Engine Configuration - Account Provisioning tab
15a.Use the Database Engine Configuration - Account Provisioning page to specify
the following:
¾ Authentication Mode — Specify the security mode (mixed or windows
authentication mode) and enter the password if you go with the mixed mode
¾ SQL Server Administrators — You must specify at least one system
administrator for the instance of SQL Server. To add the account under which
SQL Server Setup is running, click Add Current User. To add or remove
accounts from the list of system administrators, click Add or Remove, and
then edit the list of users, groups, or computers that will have administrator
privileges for the instance of SQL Server.
¾ When you are finished editing the list, click OK.
Installation document for SQL Server 2008
17
15b. On the second tab then (as shown in Figure 15b below), you can specify the
non-default data directories for the different directories needed for the install.
Note: One thing to make sure of is that these directories that you choose should be specific to
this instance so in other words, if we were installing a named instance and a default as well as
other named instances already existed on this machine, then these directories that we choose
over here should be specific to this fresh new install.
Figure 15b: Database Engine Configuration – Data Directories tab
To install to default directories, click Next.
15c. On the third tab (as shown in Figure 15c below), you can then choose to enable
the new option FILESTREAM and you need to then specify the Windows Share name
for the file I/O streaming access.
Note: Ignore FILESTREAM tab for now.
Installation document for SQL Server 2008
18
16. Error and Usage Reporting
You can decide to send error reports as well as the feature usage report to Microsoft
if you wish to do so. It just helps them to provide better support services to you as
well as also allows them to see which features are getting used by the SQL Server
Community. It is completely voluntary.
Figure 16: Error and Usage Reporting Screen
Click Next, on the Error and Usage Reporting screen.
Installation document for SQL Server 2008
19
17. The System Configuration Checker will run one more set of rules to validate your
computer configuration with the SQL Server features that you have specified.
Figure 17: Installation Rules Check Screen
Click Next to continue.
Installation document for SQL Server 2008
20
18. The Ready to Install page shows a tree view of installation options that were
specified during Setup. To continue, click Install.
Figure 18: Ready to Install Screen
Installation document for SQL Server 2008
21
19. You will then see the installation progress for the different components as shown
in Figure 19. The process also maintains this information in the log files and can be
read in case the install goes bad.
Figure 19: Installation Progress screen
This screen takes a while and you can go for a good coffee in the meantime.
Installation document for SQL Server 2008
22
20. Once the installation is done, you will get another screen which indicates whether
a particular component was successfully installed or did it fail. If it failed, in the next
screen you will be pointed to the location of the different logs pertaining to the install
and further analysis will be needed to see why a particular component failed and
then one can run with the repair option to install that component.
Figure 20: Installation Progress: Successful install indicated for this run.
Click Next, when the installation is complete.
Installation document for SQL Server 2008
23
21. After installation, the Complete page provides a link to the summary log file for
the installation and other important notes. To complete the SQL Server installation
process, click Close.
Figure 21: As you can see, the installation is completed successfully.
22. If you are instructed to restart the computer, do so now. After a fresh install of
SQL Server, it is recommended to do the reboot to clean up temporary installation
files.
23. Service Pack and Cumulative Updates:
Download and install x64 version of SQL Server 2008 Service Pack1
‘SQLServer2008SP1-KB968369-x64-ENU.exe’ from
http://www.microsoft.com/downloads/details.aspx?FamilyID=66ab3dbb-bf3e-4f46-
9559-ccc6a4f9dc19&displaylang=en
Installation document for SQL Server 2008
24
Download and apply ‘Cumulative update package 8 for SQL Server 2008
Service Pack 1’ from
http://support.microsoft.com/hotfix/KBHotfix.aspx?kbnum=981702&kbln=en-us
24. Ensuring proper installation:
¾ Once SQL Server 2008 SP1 is installed output of SELECT @@VERSION would
look like Microsoft SQL Server 2008 - 10.00.2531.00 (Intel X64)
¾ Once CU8 is installed, version information in the SELECT @@VERSION
output would look like Microsoft SQL Server 2008 - 10.00.2775.00 (Intel
X64)
¾ When you execute EXEC SP_HELPSORT in SSMS, the output would contain
the string ‘SQL Server Sort Order 49 on Code Page 850 for non-Unicode
Data’
Summary:
In this whitepaper, we went over the different steps that you need to go through in
order to install SQL Server 2008 with regards to Enterprise Series. We covered those
steps one by one and also saw how one can choose the non-default options,
configure the security accounts etc and ensure the successful installation of SQL
Server 2008.
Installation document for SQL Server 2008
25
Corporate Office and R&D Center
Ramco Systems Limited, 64, Sardar Patel Road, Taramani Chennai – 600 113, India
Tel: +91 (44) 2235 4510. Fax +91 (44) 2235 2884
www.ramco.com
Вам также может понравиться
- How To - Install SQL Server 2008 (Setup)Документ5 страницHow To - Install SQL Server 2008 (Setup)Sanat Kumar NayakОценок пока нет
- Steps To Install Sqlserver2k8r2 On Server2k8r2Документ20 страницSteps To Install Sqlserver2k8r2 On Server2k8r2sandeep_48Оценок пока нет
- Steps To Install SQL Server 2008 - SQL Server PerformanceДокумент16 страницSteps To Install SQL Server 2008 - SQL Server Performanceदेवेन्द्र सिंह सेंगरОценок пока нет
- Steps To Install SQL Server 2008Документ19 страницSteps To Install SQL Server 2008sushmitha426Оценок пока нет
- SQLServer2008R2Express-Installation GuideДокумент11 страницSQLServer2008R2Express-Installation GuideDoru Ciprian MuresanОценок пока нет
- SQL Server 2012 InstallationДокумент37 страницSQL Server 2012 Installationmanuelcastro2009Оценок пока нет
- User ManualДокумент60 страницUser ManualFaisal IqbalОценок пока нет
- Install SQL Server 2008 Step-by-Step GuideДокумент28 страницInstall SQL Server 2008 Step-by-Step Guidemeeramishra91Оценок пока нет
- KuliahДокумент22 страницыKuliahRifdy Syah FachryОценок пока нет
- SQL Server 2008 Cluster InstallationДокумент11 страницSQL Server 2008 Cluster Installational_viciousОценок пока нет
- A Step by Step Guide To Installing SQL Server 2008 Simply and Successfully With No Prior KnowledgeДокумент30 страницA Step by Step Guide To Installing SQL Server 2008 Simply and Successfully With No Prior Knowledgeadarsh1234Оценок пока нет
- Plataforma Install DVR 3gДокумент22 страницыPlataforma Install DVR 3gJuan DuqueОценок пока нет
- How To Install SQL Server 2008 R2Документ31 страницаHow To Install SQL Server 2008 R2tietzjdОценок пока нет
- SQLДокумент25 страницSQLDarshan0% (1)
- Installing SQL Server 2008 R2Документ23 страницыInstalling SQL Server 2008 R2Veerendra NathОценок пока нет
- SQL Server 2008 Enterprise Edition Installation on Windows 2008 ServerДокумент17 страницSQL Server 2008 Enterprise Edition Installation on Windows 2008 ServerdesignwebargentinaОценок пока нет
- Windows Server 2008 Administration OverviewДокумент159 страницWindows Server 2008 Administration OverviewshivaОценок пока нет
- Introduction To Microsoft SQL ServerДокумент16 страницIntroduction To Microsoft SQL ServerMichael NdaviОценок пока нет
- SQL Server 2005 Basics: Ramkumar Lakshminarayanan Rajaram Computers Mahadanapuram, IndiaДокумент27 страницSQL Server 2005 Basics: Ramkumar Lakshminarayanan Rajaram Computers Mahadanapuram, IndiaRASHMI_HRОценок пока нет
- Install SQL Server 2016/2017 in under 20 stepsДокумент11 страницInstall SQL Server 2016/2017 in under 20 stepsAriel G. PentinioОценок пока нет
- Install and Configure SQL Server 2008 ExpressДокумент7 страницInstall and Configure SQL Server 2008 ExpressslashmxОценок пока нет
- Installation Guide For Microsoft'S SQL Server 2005 Database Server SoftwareДокумент16 страницInstallation Guide For Microsoft'S SQL Server 2005 Database Server SoftwareDilbag KoundalОценок пока нет
- SQL 2012 InstallationДокумент27 страницSQL 2012 Installationvepoxo4945Оценок пока нет
- Installing SQL Server Express 2005Документ14 страницInstalling SQL Server Express 2005udahjadi100% (2)
- Express Upgrade Guide: Published: November 2006 Applies To: Omnicast 3.5 and 4.0 With MSDE 2000 sp3 or LaterДокумент15 страницExpress Upgrade Guide: Published: November 2006 Applies To: Omnicast 3.5 and 4.0 With MSDE 2000 sp3 or Latermasi0437Оценок пока нет
- MS SQL Server - InstallationДокумент11 страницMS SQL Server - InstallationTere WadilОценок пока нет
- ClaimCenter - Developer Workstation Setup v-1.4Документ29 страницClaimCenter - Developer Workstation Setup v-1.4Shraddha55555Оценок пока нет
- Dam Lab Journal NewДокумент10 страницDam Lab Journal NewUsama SaqlainОценок пока нет
- Basic Structured Queru LanguageДокумент35 страницBasic Structured Queru Languagemelkamu endaleОценок пока нет
- SQL Installation ManualДокумент15 страницSQL Installation Manualunnikuttan100% (1)
- Install SQL Server 2012 SP1 in Dev, Test & ProdДокумент10 страницInstall SQL Server 2012 SP1 in Dev, Test & ProdBabuYgОценок пока нет
- 5239 Appendix BДокумент6 страниц5239 Appendix Bildiko_91Оценок пока нет
- Instaliranje SQL Server Express-A: 1. Provera KompatibilnostiДокумент10 страницInstaliranje SQL Server Express-A: 1. Provera KompatibilnostiNina VučetićОценок пока нет
- Cai Dat MS SQL Server 2005 EntДокумент29 страницCai Dat MS SQL Server 2005 EntPhía trước là bầu trờiОценок пока нет
- SQ L Template Configuration GuidelineДокумент17 страницSQ L Template Configuration GuidelineLipi JohariОценок пока нет
- Step by Step InstallationДокумент28 страницStep by Step InstallationIvy AckabahОценок пока нет
- Statistica Enterprise Server Installation InstructionsДокумент10 страницStatistica Enterprise Server Installation InstructionsSrinivasaRaoОценок пока нет
- Schneider Electric Software: Installing Microsoft SQL Server 2012 For Wonderware ProductsДокумент15 страницSchneider Electric Software: Installing Microsoft SQL Server 2012 For Wonderware ProductsJose EscalonaОценок пока нет
- Install Project Server 2003 StepsДокумент51 страницаInstall Project Server 2003 StepsCan dien tu Thai Binh DuongОценок пока нет
- Sybase 12 Install InstructionsДокумент29 страницSybase 12 Install InstructionsJohn ThorntonОценок пока нет
- SOA InstallationДокумент56 страницSOA InstallationKumar SwamyОценок пока нет
- Installation Guide for ADEL Hotel Lock Management Software A90Документ18 страницInstallation Guide for ADEL Hotel Lock Management Software A90shakibur rahman60% (5)
- Installation Guide for STAAD.foundation V8iДокумент25 страницInstallation Guide for STAAD.foundation V8iCEAS GBUОценок пока нет
- OBIEE Installation Guide v2Документ23 страницыOBIEE Installation Guide v2Amit SharmaОценок пока нет
- SQL CheckUp Installation Guide PDFДокумент12 страницSQL CheckUp Installation Guide PDFAndres RodriguezОценок пока нет
- Installing Moodle On Windows Server 2003 - UpdatedДокумент14 страницInstalling Moodle On Windows Server 2003 - UpdatedDoCo BankОценок пока нет
- SSL Explorer SetupДокумент13 страницSSL Explorer SetupvlimbadiОценок пока нет
- Install SharePoint 2010Документ19 страницInstall SharePoint 2010kriiiiiОценок пока нет
- Murach SQL Server 2008 Examples Installation GuideДокумент4 страницыMurach SQL Server 2008 Examples Installation Guidegeko1Оценок пока нет
- Basic Structured Queru Language TvetДокумент32 страницыBasic Structured Queru Language Tvetmohammed ahmed100% (1)
- Lab Manual Week01Документ15 страницLab Manual Week01waliaslam2002Оценок пока нет
- Basic Structured Queru LanguageДокумент32 страницыBasic Structured Queru LanguageYanet EratiОценок пока нет
- Book 2Документ15 страницBook 2Amina MunirОценок пока нет
- MS SQL Installation of SQL ServerДокумент15 страницMS SQL Installation of SQL ServerShaikh AfshanОценок пока нет
- Planning SQL ServerДокумент75 страницPlanning SQL ServerLuís Carlos FerrazОценок пока нет
- Able of Contents: Section A: Installation GuideДокумент28 страницAble of Contents: Section A: Installation GuideHawraz MuhammedОценок пока нет
- SQL Server Interview Questions You'll Most Likely Be Asked: Job Interview Questions SeriesОт EverandSQL Server Interview Questions You'll Most Likely Be Asked: Job Interview Questions SeriesОценок пока нет
- Securing Windows Server 2008: Prevent Attacks from Outside and Inside Your OrganizationОт EverandSecuring Windows Server 2008: Prevent Attacks from Outside and Inside Your OrganizationОценок пока нет
- VDCA550 Exam PreparationДокумент57 страницVDCA550 Exam Preparationshyco007Оценок пока нет
- Check RS-232 PortsДокумент4 страницыCheck RS-232 PortsLucas100% (1)
- Archiver DB Repair-Performing A Quick Database Install On An Archive ServerДокумент7 страницArchiver DB Repair-Performing A Quick Database Install On An Archive ServerRaturi DeepankarОценок пока нет
- Analyzing ICMP traffic between hosts in Mininet and remote serverДокумент13 страницAnalyzing ICMP traffic between hosts in Mininet and remote serverJeelon MTОценок пока нет
- User Guide For KPI ReporterДокумент61 страницаUser Guide For KPI ReporterAnh DaoОценок пока нет
- DS 2CD2043G0 I20190403aawrd03410072 - 20200522231311Документ37 страницDS 2CD2043G0 I20190403aawrd03410072 - 20200522231311revanth kumarОценок пока нет
- NIBSS QR Code Payment Integration Technical Specification - V1.699Документ63 страницыNIBSS QR Code Payment Integration Technical Specification - V1.699Samuel EroweleОценок пока нет
- Real Estate Management System Design DocumentДокумент8 страницReal Estate Management System Design DocumentjhateshkolipakulaОценок пока нет
- Cursive Writing PDFДокумент26 страницCursive Writing PDFJ.E.ALОценок пока нет
- Veracross FilemakerДокумент2 страницыVeracross FilemakerDanny DawsonОценок пока нет
- Unbound DNS Server Tutorial @Документ16 страницUnbound DNS Server Tutorial @mohammedОценок пока нет
- SQL Guide: Commands, Data Types & Language FundamentalsДокумент15 страницSQL Guide: Commands, Data Types & Language FundamentalsAishwarya PillaiОценок пока нет
- Introduction To Kubernetes PDFДокумент182 страницыIntroduction To Kubernetes PDFsunnyj25100% (1)
- SQL Server Hacking Jeremy Druin WebpwnizedДокумент2 страницыSQL Server Hacking Jeremy Druin WebpwnizedPankaj KumarОценок пока нет
- REL-009.20 Point Colour v90c0023 Release Notes I1.0Документ23 страницыREL-009.20 Point Colour v90c0023 Release Notes I1.0sybaritzОценок пока нет
- IBM I2 Analyst'S Notebook: To ImportingДокумент4 страницыIBM I2 Analyst'S Notebook: To ImportingIvana HorvatОценок пока нет
- 122 TextbookДокумент332 страницы122 Textbookarieljane06Оценок пока нет
- PDF Desain Media Interaktif Kelas Xii Dikonversi CompressДокумент21 страницаPDF Desain Media Interaktif Kelas Xii Dikonversi CompressHendra Adi SusantoОценок пока нет
- Chapter 3Документ40 страницChapter 3Kj BanalОценок пока нет
- Cs6003 Ad Hoc and Sensor Networks L T P CДокумент2 страницыCs6003 Ad Hoc and Sensor Networks L T P CFelix RajaОценок пока нет
- All MongoDb CommandsДокумент4 страницыAll MongoDb CommandsTobiОценок пока нет
- MT7628 DatasheetДокумент53 страницыMT7628 DatasheetRey SorianoОценок пока нет
- Error Control DiscussionДокумент3 страницыError Control DiscussionGeorji kairuОценок пока нет
- SemaphoreДокумент29 страницSemaphoreSaranya ThangarajОценок пока нет
- Security 101Документ81 страницаSecurity 101Qazi ZayadОценок пока нет
- Production ScheduleДокумент1 страницаProduction ScheduleIDINAHОценок пока нет
- Coa TechtalkДокумент27 страницCoa TechtalkAnanya MajetiОценок пока нет
- Privacy Preserving Multi Keyword Ranked Search Over Encrypted Cloud DataДокумент4 страницыPrivacy Preserving Multi Keyword Ranked Search Over Encrypted Cloud DataLOGIC SYSTEMSОценок пока нет
- Privacy Protection Based Access Control Scheme in Cloud-BasedДокумент14 страницPrivacy Protection Based Access Control Scheme in Cloud-BasedHvsm AshishОценок пока нет
- Bind-9 13 3-ManualДокумент326 страницBind-9 13 3-ManualHarvey HalasanОценок пока нет