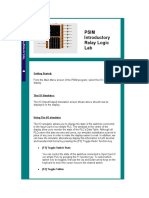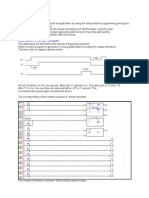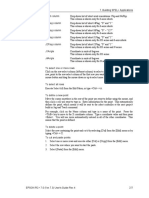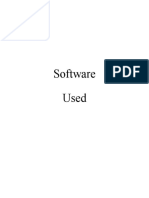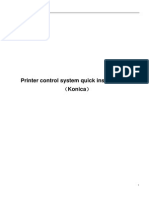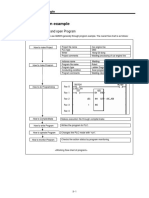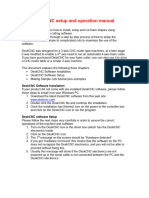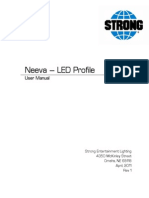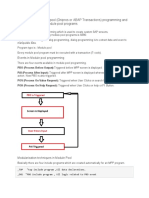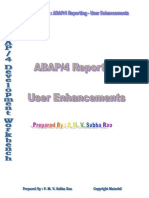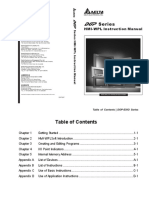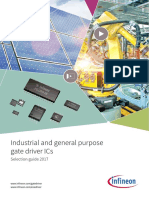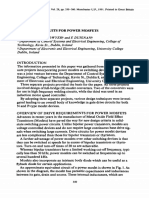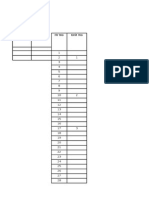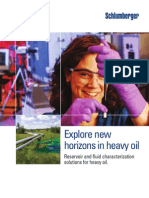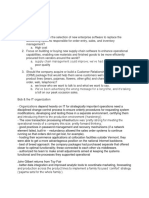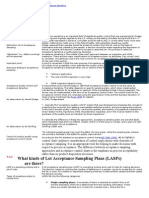Академический Документы
Профессиональный Документы
Культура Документы
Starting your robot program
Загружено:
Enzo Karol VelásquezИсходное описание:
Оригинальное название
Авторское право
Доступные форматы
Поделиться этим документом
Поделиться или встроить документ
Этот документ был вам полезен?
Это неприемлемый материал?
Пожаловаться на этот документАвторское право:
Доступные форматы
Starting your robot program
Загружено:
Enzo Karol VelásquezАвторское право:
Доступные форматы
4.
Starting use
4. Starting use
This chapter explains the series of software operations in a tutorial method for first-time users of this personal
computer support software.
Here, a robot program will be created using the personal computer support software, and the program operation
will be confirmed with simulation. Then, the program will be downloaded to the robot controller and the
operation confirmed by operating the actual robot.
4.1. Starting
First, start by starting up the personal computer support software.
(1) Connect the cable with the following procedure.
Connect the personal computer and controller with an RS-232-C
cable(RS-MAXY-CBL or RS-AT-RCBL).
Connect the personal computer side to the standard RS-232-C
connector (RS-232-C serial port).
Connect the controller side to the RS-232-C connector on the
front of the controller.
(2) Turn the controller power ON.
(3) Start up the personal computer support software with the
following procedure.
Turn the personal computer power ON. The following Main
screen will start up automatically. If the screen does not start up,
select the Windows [Start] button, and then [Program] →
[MELFA ENG](or [MELFA mini ENG]) → [CRn-500 PC
Support Software].
Fig. 4-1 Main screen
(Note)
When using Windows NT, double-click on the MelfaTool.exe icon in the folder
(normally C:/Program Files/Melfa ENG) in which the personal computer tools are installed.
Fig. 4-2 Windows screen when Start button is selected)
Basic functions 4-19
4. Starting use
4.2. Creating a program
Next, try editing an actual program.
(1) Starting the program editing tool
Click on the [Program Edit] button on the Main screen. The program editing tool, as shown below, will start up.
The editing screen will appear.
Fig. 4-3 Entire screen from Main screen to Program editing screen
(2) Newly creating a program file
To create a new program file, first click on [New] under the [File] menu, or click on the button.
The following type of editing screen will appear.
Command editing screen
Position variable editing screen
Fig. 4-4 Editing screen
4-20 Basic Windows operations
4. Starting use
(3) Editing the program
Here, a simple program using the three positions P10, P11 and P12 will be created. The program contents will
move the robot in order between the three points. The list is shown below.
Program name: P100
10 GETM 1 ‘Declare to move mechanism No. 1 robot
20 MOV P10 ‘Move to position P10
30 MOV P11 ‘Move to position P11
40 MOV P12 ‘Move to position P12
An example for inputting the first line is shown. The upper side of the editing window is the program command
statement editing screen.
Input as shown below using the keyboard, and then press the Enter key.
(1st line: "10 GETM 1")
The cursor will move to the next line. To change the contents of the program line, change the contents at the
line, and then always press the Enter key at that line.
Input line return!
(Press Enter key)
Input the remaining program in the same manner.
(Editing window containing the following program.)
Creating a program 4-21
4. Starting use
4.3. Teaching a position
(1) Editing the position variable
Next, edit the values of the position variables P10, P11 and P12 input in the program command statement to the
following values. The values marked with an × in the table are not input here.
Caution: The following values are for
the RV-20VA type robot.
Position variable name X Y Z A B C L1 L 2 Flag1 Flag2
P10 1060 -680 870 × × × × × 6 0
P11 900 300 1800 × × × × × 6 0
P12 933 0 1588 × × × × × 6 0
(Unit:mm)
(2) Add a position variable.
The lower side of the editing screen is the position variable editing screen.
List of Cartesian type variables
List of joint type variables
Fig. 4-5 Position variable editing screen
Input the position variable P10 value as shown below.
When the [Add] button is clicked on, the Position variable addition screen will appear.
4-22 Teaching a position
4. Starting use
Fig. 4-6 Addition screen
Input the variable name "P10" in the [Variable Name] area.
(Variable name area)
Input each value (X: 1060, Y: -680, Z: 870, Posture; 6, Multi-rotation: 0) in the [X] [Y] [Z] [Posture] and
[Multi-Rotation] areas.
(Value input area)
In this case, the [Additional axis 1] [Additional axis 2] [A] [B] and [C] values are not defined, so remove the
checks.
Remove check
(Removing the check)
heck the described details, and click on the [Add] button. The position variables will be registered into the
program, and the P10 position variable will appear in the position variable list as shown below.
Fig. 4-7 State with P10 in list
Add the remaining two position variables in the same manner.
Teaching a position 4-23
4. Starting use
4.4. Confirming the operation with simulation
Next, try confirming the operation of the created robot program using simulation. Select [Execute, Stop] →
[Automatic Operation] from the [Simulation] menu.
Select
Fig. 4-8 Simulation menu
The following type of robot type and hand/workpiece setting screen will appear. In this case, select "RV-20A"
from the model list, and click on the [OK] button.
Click
Select RV-20A
Not used in this case
(Model and hand/workpiece setting screen)
The following type of simulation screen will appear, and simulation of the robot will start. Confirm that the robot
moves as written in the program.
4-24 Confirming the operation with simulation
4. Starting use
Try changing the viewpoint.
The viewpoint can also be changed by the following
mouse operations:
• Left button (left and right) →Rotation of Z-axis center
• Left button (up and down) → Rotation of X-axis center
• Left + right buttons (left and right) →
Rotation of Y-axis center
• Right button (up, down, left and right) → Move
• [Shift] key + left button (up and down) →
Enlargement/reduction
Fig. 4-9 Simulation screen
Did the robot move correctly? If it moved correctly, try changing the position variable value and moving the robot.
Refer to the Robot Language Instruction Manual enclosed with the controller for the definitions of the position
variables.
Caution
When not using the RV-20A type robot, change the program position variable values to match the
model being used. Then check the movement with simulation, and then check the movement with
the actual robot, as explained in the following section.
After confirming the movement, select [Simulation] under the [Simulation View] menu, and close the Simulation
screen.
Select
Fig. 4-10 Simulation menu
Confirming the operation with simulation 4-25
4. Starting use
4.5. Saving the program
After confirming the robot movement with simulation, save the program in the controller with the following
procedure. Here, the program will be saved in the controller with the name "100".
Click on [Save As->Robot] under the [File] menu, or click on the button. A screen for designating the
program.
A window for designating program name appears when [Save As -> Robot] is selected.
Fig. 4-11 File dialog
When button is clicked, a dialog shown on the right appears. Select [ROBOT] and click on the [OK]
button.
(Caution: When saving the program in the personal computer, click on the radio button next to "PC".)
Fig. 4-12 Select a target
Input "100" in the [File Name] area, and then click on the [OK] button.
To save the program in a robot controller other than robot controller 1, select the robot controller you want to
save the program to.
Fig. 4-13 File name and OK button
A dialog showing the save work progression will appear, and the edited program will be saved in the robot
controller.
Fig. 4-14 Screen announcing save
4-26 Saving the program
4. Starting use
4.6. Exiting the editing screen
Click on "Close" under the [File] menu, or click on the [x] button on the editing screen. The editing screen will
close. This completes the program editing work.
Fig. 4-15 "Close" in menu and Exit button
Exiting the editing screen 4-27
4. Starting use
4.7. Confirming the movement
Try starting the "P100" program with the robot controller's operating panel. Did the program run as anticipated?
Try monitoring the robot movement
When the [Monitoring Tool] button on the Main screen is clicked on, the monitoring tool will start.
Click on [(4) Program Monitor] to start the program monitor.
Fig. 4-16 monitor menu
Look at the program monitor and confirm the robot movement and program.
Fig. 4-17 Program monitor
4-28 Confirming the movement
4. Starting use
4.8. Exiting the operations
Did the robot move correct? Finally, exit the personal computer support software.
(1) Exiting the “Personal Computer Support Software”
Exit the program editing tool and monitoring tool. Each tool will exit when [Exit] is selected from under the [File]
menu.
Fig. 4-18 Exiting the application
(2) Exiting window
Exit windows by selecting [Shut Down…] -> [Shut down the computer?] -> [OK] under the [Start] button. Do not
turn the personal computer off until a message indicating that it is okay to turn the personal computer power
OFF appears on the screen. Depending on the personal computer, the power may turn OFF automatically.
Setting the screen 4-29
4. Starting use
4-30 Confirming the movement
Вам также может понравиться
- Rapid ship design software tutorialДокумент12 страницRapid ship design software tutorialvzagkasОценок пока нет
- Equator Training Course Workbook BASIC RP 3 Ver 3Документ115 страницEquator Training Course Workbook BASIC RP 3 Ver 3JuanОценок пока нет
- 8-YL-SHJL-DP360-0007-EN DP360 Slide Stainer Easy Operation Manual V2.0Документ16 страниц8-YL-SHJL-DP360-0007-EN DP360 Slide Stainer Easy Operation Manual V2.0quankddОценок пока нет
- Psim Introductory Relay Logic Lab: Getting StartedДокумент9 страницPsim Introductory Relay Logic Lab: Getting StartedkibweantОценок пока нет
- Tutorial Win Pro LadderДокумент32 страницыTutorial Win Pro Ladderkiedinho100% (2)
- Universiti Teknikal Malaysia Melaka Fakulti Kejuruteraan PembuatanДокумент13 страницUniversiti Teknikal Malaysia Melaka Fakulti Kejuruteraan PembuatanDul Gemuk Telo BongkengОценок пока нет
- Epson RC PL 70 Users Guide-Rc700a Rc90 T 257 365Документ109 страницEpson RC PL 70 Users Guide-Rc700a Rc90 T 257 365Nguyen TiОценок пока нет
- IBM Tivoli Workload Scheduler for z/OS GuideДокумент64 страницыIBM Tivoli Workload Scheduler for z/OS GuideAnji SayanaОценок пока нет
- Software UsedДокумент13 страницSoftware UsedVuyyuri Shanmukha VanamaliОценок пока нет
- 20110520101701Документ27 страниц20110520101701Arie Teckno100% (2)
- Install and debug Fujitsu COBOL programsДокумент4 страницыInstall and debug Fujitsu COBOL programsHappy DsОценок пока нет
- IFace Designer User ManualДокумент206 страницIFace Designer User ManualНикола ВукајловићОценок пока нет
- Program example guideДокумент21 страницаProgram example guidejhon hernanОценок пока нет
- Basics of Debugging in SAPДокумент12 страницBasics of Debugging in SAPriteshОценок пока нет
- Mini Pendant UseДокумент58 страницMini Pendant UseLaurentiu DoneОценок пока нет
- Week3.4 LabДокумент8 страницWeek3.4 LabUmmiUmairahОценок пока нет
- DeskCNC Manual Foam CuttingДокумент51 страницаDeskCNC Manual Foam CuttingKolia WaseemОценок пока нет
- Intertest Setup: To Prepare A Program For Using IntertestДокумент13 страницIntertest Setup: To Prepare A Program For Using IntertestKumar Abhishek100% (1)
- Neeva Manual Rev 1Документ10 страницNeeva Manual Rev 1Mundo IPTVОценок пока нет
- Mastercam X5 Solids Training TutorialДокумент49 страницMastercam X5 Solids Training TutorialquaxesОценок пока нет
- Modulepool - Dialog ProgramingДокумент72 страницыModulepool - Dialog ProgramingSUDHARSANA SОценок пока нет
- Payload SettingДокумент22 страницыPayload SettingBobyОценок пока нет
- CNC-Tutorial 2 Ver0.6 cp2Документ68 страницCNC-Tutorial 2 Ver0.6 cp2balaji817150Оценок пока нет
- Pro E MechanicaДокумент7 страницPro E Mechanicajagg_studОценок пока нет
- Pro Engineer Basic Pro MechanicaДокумент7 страницPro Engineer Basic Pro MechanicaMatheus StefaniОценок пока нет
- 7xwruldo: You Will Need About Minutes To Complete This TutorialДокумент62 страницы7xwruldo: You Will Need About Minutes To Complete This Tutorialniteen12350% (2)
- Quick Install Manual Xaar382Документ21 страницаQuick Install Manual Xaar382leandrorochaa100% (1)
- CNC Lathe Machining CatiaДокумент82 страницыCNC Lathe Machining CatiamasoudОценок пока нет
- Installation and User ManualДокумент13 страницInstallation and User Manualadnanzafar35Оценок пока нет
- PasosParaModificarScreenPainterSAP R3 ECC 60Документ17 страницPasosParaModificarScreenPainterSAP R3 ECC 60ChechaToОценок пока нет
- Building and Customizing An Interactive Report: PurposeДокумент62 страницыBuilding and Customizing An Interactive Report: PurposeahosainyОценок пока нет
- MastercamX7 Intro To Multiaxis Bai 2Документ38 страницMastercamX7 Intro To Multiaxis Bai 2MastercamToolpathОценок пока нет
- Multi Axis Lesson 7Документ34 страницыMulti Axis Lesson 7Truonglana100% (1)
- Laser Engraving Software User ManualДокумент48 страницLaser Engraving Software User Manualnomee93Оценок пока нет
- Fujitsu Touch Panel Driver ManualДокумент12 страницFujitsu Touch Panel Driver ManualRicardo LimaОценок пока нет
- mODULE POOLДокумент25 страницmODULE POOLMoisés João100% (1)
- 8064910D DA 41 V3 EnglishДокумент36 страниц8064910D DA 41 V3 EnglishErwin CordeelОценок пока нет
- 2080 qr001 - en PДокумент95 страниц2080 qr001 - en PfelltecОценок пока нет
- Samkoon PLC Software ManualДокумент99 страницSamkoon PLC Software ManualOscar MontañezОценок пока нет
- CNC-Tutorial 2 Ver0.6Документ41 страницаCNC-Tutorial 2 Ver0.6balaji817150Оценок пока нет
- XpediterДокумент23 страницыXpediterapi-27095622100% (2)
- SAP User Exit RelatedДокумент24 страницыSAP User Exit RelatedSaroshОценок пока нет
- Multi Axis Lesson 1Документ41 страницаMulti Axis Lesson 1Packo PerezОценок пока нет
- 12-Procedure To Use Software Cap 540Документ27 страниц12-Procedure To Use Software Cap 540m khОценок пока нет
- Curso Basico MastercamДокумент38 страницCurso Basico MastercamAbraham GrimОценок пока нет
- Fpwin 6.1Документ53 страницыFpwin 6.1Zed EspadaОценок пока нет
- Four Axis Lesson 1 SampleДокумент18 страницFour Axis Lesson 1 Sampletuanvn76Оценок пока нет
- Drager Narkomed 6400 Field Service Procedure Software Version 4.02 EnhancementДокумент24 страницыDrager Narkomed 6400 Field Service Procedure Software Version 4.02 EnhancementAmirОценок пока нет
- HMI-WPLSoft Instruction Manual EngДокумент157 страницHMI-WPLSoft Instruction Manual EngCesar BLОценок пока нет
- Testing Procedure For DEF REL 505Документ111 страницTesting Procedure For DEF REL 505Ahmad Kalbounah0% (1)
- Hacks To Crush Plc Program Fast & Efficiently Everytime... : Coding, Simulating & Testing Programmable Logic Controller With ExamplesОт EverandHacks To Crush Plc Program Fast & Efficiently Everytime... : Coding, Simulating & Testing Programmable Logic Controller With ExamplesРейтинг: 5 из 5 звезд5/5 (1)
- NX 9 for Beginners - Part 3 (Additional Features and Multibody Parts, Modifying Parts)От EverandNX 9 for Beginners - Part 3 (Additional Features and Multibody Parts, Modifying Parts)Оценок пока нет
- NX 9 for Beginners - Part 1 (Getting Started with NX and Sketch Techniques)От EverandNX 9 for Beginners - Part 1 (Getting Started with NX and Sketch Techniques)Рейтинг: 3.5 из 5 звезд3.5/5 (8)
- CATIA V5-6R2015 Basics - Part II: Part ModelingОт EverandCATIA V5-6R2015 Basics - Part II: Part ModelingРейтинг: 4.5 из 5 звезд4.5/5 (3)
- Practice Homework SetДокумент58 страницPractice Homework SetTro emaislivrosОценок пока нет
- PDFДокумент12 страницPDFEnzo Karol VelásquezОценок пока нет
- Practice Homework SetДокумент58 страницPractice Homework SetTro emaislivrosОценок пока нет
- Electronics Technician - Specialising in Automation Technology (M/F)Документ6 страницElectronics Technician - Specialising in Automation Technology (M/F)Enzo Karol VelásquezОценок пока нет
- Infineon-Selection Guide Gate Driver ICs-SG-V01 00-EnДокумент36 страницInfineon-Selection Guide Gate Driver ICs-SG-V01 00-EnEnzo Karol Velásquez100% (1)
- VentilacionДокумент211 страницVentilacionFaber Andres Vidal RuizОценок пока нет
- 002072099102800410Документ11 страниц002072099102800410Enzo Karol VelásquezОценок пока нет
- 4MELFA-BASIC IV List of InstructionsДокумент2 страницы4MELFA-BASIC IV List of InstructionsEnzo Karol VelásquezОценок пока нет
- Electronics Technician - Specialising in Automation Technology (M/F)Документ6 страницElectronics Technician - Specialising in Automation Technology (M/F)Enzo Karol VelásquezОценок пока нет
- Ixan0010 PDFДокумент26 страницIxan0010 PDFBenito Rivera EdmundoОценок пока нет
- Is Now Part ofДокумент14 страницIs Now Part ofchatty85Оценок пока нет
- Resonant Gate Drive Techniques For Power MosfetsДокумент85 страницResonant Gate Drive Techniques For Power MosfetsEnzo Karol VelásquezОценок пока нет
- English Test Written Test GrammarДокумент10 страницEnglish Test Written Test Grammartarubi53100% (3)
- Getting To Know YouДокумент1 страницаGetting To Know YouEnzo Karol VelásquezОценок пока нет
- C1b Tailored Logistics The Next Advantage PDFДокумент10 страницC1b Tailored Logistics The Next Advantage PDFFelipeОценок пока нет
- Grid-Connected Photovoltaic Systems: An Overview of Recent Research and Emerging PV Converter TechnologyДокумент15 страницGrid-Connected Photovoltaic Systems: An Overview of Recent Research and Emerging PV Converter TechnologyLukas Ramírez MarínОценок пока нет
- ManualДокумент1 страницаManualEnzo Karol VelásquezОценок пока нет
- Table of Fourier Transform PairsДокумент8 страницTable of Fourier Transform PairsmayankfirstОценок пока нет
- DC Power Flow EquationsДокумент21 страницаDC Power Flow EquationsfpttmmОценок пока нет
- Computer Controlled Systems 3 Astrom Wittenmark Solution ManДокумент116 страницComputer Controlled Systems 3 Astrom Wittenmark Solution ManErdem KaragulОценок пока нет
- DC Power Flow EquationsДокумент21 страницаDC Power Flow EquationsfpttmmОценок пока нет
- (Computer Science) Part-I Part-II (Masters Level)Документ1 страница(Computer Science) Part-I Part-II (Masters Level)ShoukatSoomroОценок пока нет
- Lesson 6.1 - Managing ICT Content Using Online PlatformsДокумент9 страницLesson 6.1 - Managing ICT Content Using Online PlatformsMATTHEW LOUIZ DAIROОценок пока нет
- I F E T R A I N I N G: AVANT IFE System Line MaintenanceДокумент60 страницI F E T R A I N I N G: AVANT IFE System Line MaintenanceAli Abdelaziz Rjoub100% (1)
- Temperature Transmitter RadixДокумент4 страницыTemperature Transmitter RadixRohit MoreОценок пока нет
- 10ME64 FEM Lesson Plan (Student)Документ9 страниц10ME64 FEM Lesson Plan (Student)PavanKumarNОценок пока нет
- Calculus Optimization Problems SolutionsДокумент3 страницыCalculus Optimization Problems SolutionsDonnabell PagaraОценок пока нет
- Principles of RF and Microwave PDFДокумент176 страницPrinciples of RF and Microwave PDFsammydtechОценок пока нет
- FAN Impeller APW-DB824 - 4825 (Y - 2033632 - 1 - 1) - 1Документ8 страницFAN Impeller APW-DB824 - 4825 (Y - 2033632 - 1 - 1) - 1Yoshi JimenezОценок пока нет
- Iec 61851Документ2 страницыIec 61851Radu Marian GospodaruОценок пока нет
- TeamForge 620 User GuideДокумент336 страницTeamForge 620 User GuidegiorgioviОценок пока нет
- Installation Guide of K Tag 7003 ktm100 213 SoftwareДокумент14 страницInstallation Guide of K Tag 7003 ktm100 213 SoftwareBrahim SalahОценок пока нет
- TES CBdoc PG VCB 1 (EN) 1.12Документ92 страницыTES CBdoc PG VCB 1 (EN) 1.12Medo SoroОценок пока нет
- Dokumen - Tips - Af SDK 29 Getting Started Guide Pi Datalink Pi Datalink Server Pi DeveloperasДокумент54 страницыDokumen - Tips - Af SDK 29 Getting Started Guide Pi Datalink Pi Datalink Server Pi DeveloperasDnyDnyОценок пока нет
- Gerald Prince A Dictionary of Narratology PDFДокумент5 страницGerald Prince A Dictionary of Narratology PDFAl GhamОценок пока нет
- Agency and Empowerment: A Proposal For Internationally Comparable IndicatorsДокумент60 страницAgency and Empowerment: A Proposal For Internationally Comparable IndicatorsClaudia LyОценок пока нет
- SAP Basis Interview Questions, Answers, and ExplanationsДокумент33 страницыSAP Basis Interview Questions, Answers, and Explanationsilyas2sap100% (1)
- DDDДокумент3 страницыDDDNeelakanta YОценок пока нет
- Heavy OilДокумент6 страницHeavy Oilsnikraftar1406Оценок пока нет
- 20ESIT202 - Python ProgrammingДокумент12 страниц20ESIT202 - Python ProgrammingRashim RBОценок пока нет
- Finite-Volume Compact Schemes On Staggered GridsДокумент42 страницыFinite-Volume Compact Schemes On Staggered GridsKian ChuanОценок пока нет
- Aditya College of Engineering: Lesson PlanДокумент6 страницAditya College of Engineering: Lesson Planshiva kumarОценок пока нет
- Lesson 01 Automation ToolsДокумент46 страницLesson 01 Automation ToolsKrish LeeОценок пока нет
- VT Teddy BearДокумент3 страницыVT Teddy BearSanyee DiehОценок пока нет
- GD&T WikipediaДокумент4 страницыGD&T WikipediaJayesh PatilОценок пока нет
- 电子书Документ474 страницы电子书Grace YinОценок пока нет
- Online Resources, Educational Sites, and Portals PresentationДокумент32 страницыOnline Resources, Educational Sites, and Portals PresentationGian ReyesОценок пока нет
- Crash 2023 05 28 - 22.13.25 ClientДокумент7 страницCrash 2023 05 28 - 22.13.25 Clientdanker37xpОценок пока нет
- FZ502E ManualДокумент16 страницFZ502E ManualArdelean GrigoreОценок пока нет
- Experiment No.1: Design All Gates Using VHDLДокумент38 страницExperiment No.1: Design All Gates Using VHDLashutoshdabas17Оценок пока нет
- Sampling PlanДокумент11 страницSampling PlanARIFОценок пока нет