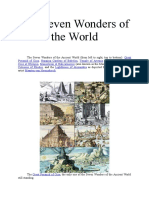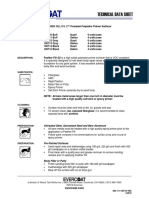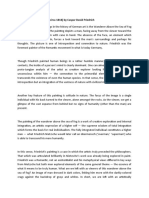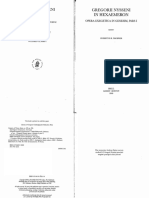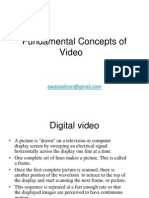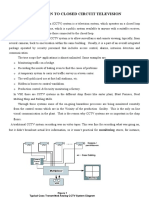Академический Документы
Профессиональный Документы
Культура Документы
Visio Course 67368
Загружено:
amitrane20Исходное описание:
Авторское право
Доступные форматы
Поделиться этим документом
Поделиться или встроить документ
Этот документ был вам полезен?
Это неприемлемый материал?
Пожаловаться на этот документАвторское право:
Доступные форматы
Visio Course 67368
Загружено:
amitrane20Авторское право:
Доступные форматы
R&M Visio Course
Edition of 10/24/2005
Herbert Stoffel
R&M Visio Kurs 10/23/05/ Herbert Stoffel, Page 1
R&M Visio Course
In this crash course (with a limited time available) you will learn the basic functions,
tips and tricks for efficiently working with Microsoft Visio and R&M Visio Shapes.
1. Accessing Visio
1.1. Starting the program
If you would like to create R&M specific drawings, it is recommended that you start
up the appropriate drawing template on the desktop.
General start up of Visio:
• Click on the Windows button START.
• Select the menu item VISIO under Microsoft Office PROGRAMS.
R&M Visio Kurs 10/23/05/ Herbert Stoffel, Page 2
Main Visio Screen
Menu bar
Symbol bar
Drawing sheet
Stencil
Measuring scale
Working area
Shape
Status
1.2. The three different file types
There are three different types of file:
• Drawing (*.vsd) d = drawing
• Stencil (*.vss) s = stencil
• Template (*.vst) t= template
R&M Visio Kurs 10/23/05/ Herbert Stoffel, Page 3
1.3. Working with stencils
Open stencils:
Close stencil:
Right mouse button on stencil - close
Shapes
A basic concept of Visio is that as little as possible should be drawn, i.e. as many
parts and elements of a drawing should be available from so-called stencils. In Visio,
these elements are called shapes. A shape can have any kind of form.
A new shape is best prepared from a similar existing shape, which is changed and
subsequently filed again in a stencil.
R&M Visio Kurs 10/23/05/ Herbert Stoffel, Page 4
Exercise 1:
Create a new stencil
FILE – SHAPES – NEW STENCIL
Draw a new shape (e.g. rectangle)
Drag the new shape into the new stencil
You can label the new shape in the stencil, save the stencil, and thus you can reuse
the shape.
Placing shapes
In the stencil, point the mouse on the symbol of the shape you require.
Drag the symbol onto the drawing sheet.
Now, a thin frame appears, which indicates where the shape will be put. You can
leave the shape where you will need it.
This way, you can place as many shapes from as many stencils as you like on your
drawing sheet.
This procedure of dragging and dropping something is called “drag & drop“ and can
be used frequently and versatilely in Windows applications.
A shape must be selected to be moved again.
This is how you select several shapes:
Click on the first shape.
Press the SHIFT key.
Now click on all other shapes that are to be selected
or:
point the mouse immediately above the outermost shape.
Draw a frame around the shapes that are to be selected.
This is how you select all shapes and objects:
CRTL + a)
R&M Visio Kurs 10/23/05/ Herbert Stoffel, Page 5
Moving shapes:
Simply move with the mouse
Parallel moving of a shape
Select the desired shape.
Keep the SHIFT key pressed down and place the shape again. Now, you can
move the shape only in a parallel direction (horizontally or vertically).
If the CTRL and SHIFT keys are simultaneously pressed, the shape is
being copied and moved in a parallel direction at the same time.
In other words, press SHIFT then the CTRL key and move the item.
If this is followed by pressing the F4 key, the last operation will be repeated.
In this way you can easily copy shapes parallel to each other and at the same
distance from each other.
Exercise 2:
Draw a panel with 30 connections as shown in the picture
Changing shapes
Although the objective is to use as many existing shapes as possible, these must
often be adapted to specific requirements. Various tools and operations are available
for this process.
R&M Visio Kurs 10/23/05/ Herbert Stoffel, Page 6
2. Tools
A tool is an aid allowing you to perform operations with the mouse.
Format painter Standard pointer Automatic connector Insert text Shape stamp
Connection point Rotate text block
Pencil
Align function Glue function Rectangle/square Freehand drawing
(raster) on/off on/off
Arc
Ellipse/circle
Line
Standard pointer For selecting, moving and changing shapes
Automatic connector For creating connections between shapes. Connection point:
Connection point glue point for one-dimensional shapes
Insert text For entering and editing text
Rotate text block Rotate text block: rotate or move text
Shape stamp For multiple insertion of shapes from a stencil
Align function (raster) on/off Switch align function on or off on the raster
Glue function Switch glue function on or off
on/off
Rectangle/square For drawing rectangular shapes use SHIFT key > Square
Ellipse/circle For drawing elliptical shapes use SHIFT key > Circle
Line For drawing straight lines
Arc For drawing arc segments
Freehand drawing For drawing wavy lines
Pencil For drawing circle segments and for moving control points and
angular points
R&M Visio Kurs 10/23/05/ Herbert Stoffel, Page 7
1.4. Changing a shape
Exercise 3:
Change a rectangle by using the standard pointer and the pencil
Rotate shape
Exercise 4:
Rotate a rectangle by using the rotating point
Also try to move the rotation center point
Tilting/mirroring shapes
R&M Visio Kurs 10/23/05/ Herbert Stoffel, Page 8
In the foreground/background
Exercise 5:
Create these two shapes and check the foreground and background function
Behavior of shapes
One-dimensional shape Two-dimensional shape
R&M Visio Kurs 10/23/05/ Herbert Stoffel, Page 9
Exercise 6:
Change a two-dimensional shape (rectangle) into a one-dimensional shape
Protect the height
R&M Visio Kurs 10/23/05/ Herbert Stoffel, Page 10
Formatting shapes
You can format the shapes contained in your drawing by changing one or more
attributes of the shapes.
Basically, a distinction must be made between a closed (left) and an open (middle
and right) shape.
The following three elements can be formatted on shapes:
• Lines
• Fill area (only in closed shapes)
• Text and text block
This is how you format one (or several) shape(s):
• Mark the shape(s).
• Select the formats from the toolbar
or
Call up the appropriate dialog box in the FORMAT menu.
Formattings can also be transferred to other shapes.
This is how you transfer formats:
• Mark the shape from which you want to transfer formats to another shape.
• Click on the FORMAT PAINTER symbol.
• Click on the shape to which you want to transfer the formatting.
Double click on the FORMAT PAINTER symbol.
In this way you can successively transfer the formats to several shapes. Via
ESC you return to the standard pointer as the mouse symbol.
Exercise 6:
Test the FORMAT PAINTER function.
R&M Visio Kurs 10/23/05/ Herbert Stoffel, Page 11
Lines
The following attributes can be defined for lines:
• Line color
• Line thickness
• Line pattern
• Line end
Fill area
To define the fill area of a shape, proceed the same way as for line formatting.
The following attributes can be defined for the fill area:
• Fill color
• Fill pattern
• Shading color
Exercise 7:
Put an arrow at the end of one line. The beginning must have a bullet
Exercise 8:
Create this shape with the use of various formatting possibilities
1.5. Text
This is how you add text to a shape:
• Mark the shape.
R&M Visio Kurs 10/23/05/ Herbert Stoffel, Page 12
• Enter the required text.
If you enter text in this manner, everything that is already written in the shape will be
overwritten.
This is how you edit text in a shape:
• Click on the shape
• Change the text format
Rotating or moving text
• Mark the shape containing text.
• Select the Rotate Text shape
• Move or rotate the text
Exercise 9:
Put text on one line, font: red, 18 pt. (text above the line)
Put text into a rectangle, font: red, 18 pt. (text in the upper left corner)
Stand-alone text
• Select the TEXT TOOL
• Position the cursor
• Enter the text.
R&M Visio Kurs 10/23/05/ Herbert Stoffel, Page 13
1.6. Connectors
Connectors are shapes which can be glued between two 2D shapes. Such a
connection remains in place even if the two 2D shapes are moved.
Connectors are 1D shapes. Therefore, they have end points. You glue these end
points to connection points on the 2D shapes and thus create a connection.
Automatic connector tool
The AUTOMATIC CONNECTOR tool allows you to create connections. If you
create a connection with this tool, a universal connection is selected by default.
Exercise 10:
Create this drawing
Take a rectangular shape (with connection points) from the following stencil:
Shape Visio Extras – Drawing Tools
Connect with the automatic connector
Subsequently move the left square to the right (note the skipped line)
Inside connectors
Some shapes have a special kind of connector: inside connectors. These belong
permanently to the appropriate shapes and are positioned with control handles. The path of
the connector is programmed by the shape.
Exercise 11:
Creating a simple network diagram
Select shapes: Shapes Network - Network
and peripheral devices
R&M Visio Kurs 10/23/05/ Herbert Stoffel, Page 14
1.7. Connection points
Connection points are small blue crosses, which are used to glue together elements.
Positioning with: connection point tool, select shape, CTRL, put point (x) on the
element.
Exercise 12:
Set connection points according to the picture, copy rectangle, draw line in between
and then test glue function
1.8. Groups
In Visio, several shapes can be grouped into a unit. Grouping of shapes is
particularly recommended if they are frequently used together.
R&M Visio Kurs 10/23/05/ Herbert Stoffel, Page 15
1.9. Aligning shapes
Select all shapes to be aligned
Followed by: Shape – Align shape
Exercise 13:
Testing
R&M Visio Kurs 10/23/05/ Herbert Stoffel, Page 16
1.10. Volume operation
These operations allow you to combine a shape consisting of various parts to a
Boolean operation. A new shape emerges via this operation.
Exercise 14:
Create a new shape with the TOTAL VOLUME operation
R&M Visio Kurs 10/23/05/ Herbert Stoffel, Page 17
3. Working with the R&M specific stencils and shapes
All current R&M components are contained in the R&M stencils.
Appropriate VS-83 distribution cabinet dispositions, as well as basic diagrams, can
be created very easily.
Exercise 15:
Drawing a distribution cabinet disposition based on the enclosed sample disposition
LWL 24x 50/125
LWL 8x 9/125 40x cat6/s
U72 20X4
Datei:
VisioDocument Visio Kurs
Erstellt von: Erstelldat.: Änd.-Dat.:
Sth
14.10.05
R&M Visio Kurs 10/23/05/ Herbert Stoffel, Page 18
Вам также может понравиться
- Hidden Figures: The American Dream and the Untold Story of the Black Women Mathematicians Who Helped Win the Space RaceОт EverandHidden Figures: The American Dream and the Untold Story of the Black Women Mathematicians Who Helped Win the Space RaceРейтинг: 4 из 5 звезд4/5 (895)
- The Subtle Art of Not Giving a F*ck: A Counterintuitive Approach to Living a Good LifeОт EverandThe Subtle Art of Not Giving a F*ck: A Counterintuitive Approach to Living a Good LifeРейтинг: 4 из 5 звезд4/5 (5794)
- The Yellow House: A Memoir (2019 National Book Award Winner)От EverandThe Yellow House: A Memoir (2019 National Book Award Winner)Рейтинг: 4 из 5 звезд4/5 (98)
- The Little Book of Hygge: Danish Secrets to Happy LivingОт EverandThe Little Book of Hygge: Danish Secrets to Happy LivingРейтинг: 3.5 из 5 звезд3.5/5 (400)
- Never Split the Difference: Negotiating As If Your Life Depended On ItОт EverandNever Split the Difference: Negotiating As If Your Life Depended On ItРейтинг: 4.5 из 5 звезд4.5/5 (838)
- Elon Musk: Tesla, SpaceX, and the Quest for a Fantastic FutureОт EverandElon Musk: Tesla, SpaceX, and the Quest for a Fantastic FutureРейтинг: 4.5 из 5 звезд4.5/5 (474)
- A Heartbreaking Work Of Staggering Genius: A Memoir Based on a True StoryОт EverandA Heartbreaking Work Of Staggering Genius: A Memoir Based on a True StoryРейтинг: 3.5 из 5 звезд3.5/5 (231)
- The Emperor of All Maladies: A Biography of CancerОт EverandThe Emperor of All Maladies: A Biography of CancerРейтинг: 4.5 из 5 звезд4.5/5 (271)
- Devil in the Grove: Thurgood Marshall, the Groveland Boys, and the Dawn of a New AmericaОт EverandDevil in the Grove: Thurgood Marshall, the Groveland Boys, and the Dawn of a New AmericaРейтинг: 4.5 из 5 звезд4.5/5 (266)
- The Hard Thing About Hard Things: Building a Business When There Are No Easy AnswersОт EverandThe Hard Thing About Hard Things: Building a Business When There Are No Easy AnswersРейтинг: 4.5 из 5 звезд4.5/5 (345)
- The World Is Flat 3.0: A Brief History of the Twenty-first CenturyОт EverandThe World Is Flat 3.0: A Brief History of the Twenty-first CenturyРейтинг: 3.5 из 5 звезд3.5/5 (2259)
- Team of Rivals: The Political Genius of Abraham LincolnОт EverandTeam of Rivals: The Political Genius of Abraham LincolnРейтинг: 4.5 из 5 звезд4.5/5 (234)
- The Unwinding: An Inner History of the New AmericaОт EverandThe Unwinding: An Inner History of the New AmericaРейтинг: 4 из 5 звезд4/5 (45)
- The Gifts of Imperfection: Let Go of Who You Think You're Supposed to Be and Embrace Who You AreОт EverandThe Gifts of Imperfection: Let Go of Who You Think You're Supposed to Be and Embrace Who You AreРейтинг: 4 из 5 звезд4/5 (1090)
- The Sympathizer: A Novel (Pulitzer Prize for Fiction)От EverandThe Sympathizer: A Novel (Pulitzer Prize for Fiction)Рейтинг: 4.5 из 5 звезд4.5/5 (121)
- The Danger of A Single StoryДокумент4 страницыThe Danger of A Single StorySehrishОценок пока нет
- Cat Geotiles Cevisama 19 Baja PDFДокумент21 страницаCat Geotiles Cevisama 19 Baja PDFnoeliaОценок пока нет
- Dish TVДокумент97 страницDish TVashishjain4848Оценок пока нет
- Paints and CoatingsДокумент29 страницPaints and CoatingsRai JeanОценок пока нет
- Myth of SisyphusДокумент3 страницыMyth of SisyphusPaliwalharsh8Оценок пока нет
- The Seven Wonders of The Ancient WorldДокумент5 страницThe Seven Wonders of The Ancient WorldVlad VijaОценок пока нет
- Living Day by Day in The Kingdom of Heaven, On EarthДокумент9 страницLiving Day by Day in The Kingdom of Heaven, On EarthRobbieNaiduОценок пока нет
- Tds 100710 Evercoat Feather Fill g2 5.2016 EngДокумент2 страницыTds 100710 Evercoat Feather Fill g2 5.2016 EngEarl HarbertОценок пока нет
- Richard Meier - Beyond AutonomyДокумент33 страницыRichard Meier - Beyond AutonomyOtis Sloan BrittainОценок пока нет
- UntitledДокумент5 страницUntitledapi-233604231Оценок пока нет
- Tata Nano Case StudyДокумент9 страницTata Nano Case StudyShilpa Sehrawat0% (1)
- Chain Saw: Identify Carpentry Power Tools and Their UsageДокумент3 страницыChain Saw: Identify Carpentry Power Tools and Their UsageJc SantosОценок пока нет
- Wanderer Above The Sea (Circa 1818) by Caspar David FriedrichДокумент2 страницыWanderer Above The Sea (Circa 1818) by Caspar David Friedrichsunq hccn100% (1)
- The Master and The SlaveДокумент330 страницThe Master and The SlaveRalph Ellectual100% (5)
- American TranscendentalismДокумент18 страницAmerican Transcendentalismhatis100% (1)
- Paragraph Examples: Expository, Narrative, Persuasive, Descriptive, and MoreДокумент4 страницыParagraph Examples: Expository, Narrative, Persuasive, Descriptive, and MoreCriza Mae Castor PadernalОценок пока нет
- In A Wicked Age - Dwarven Kingdoms OracleДокумент2 страницыIn A Wicked Age - Dwarven Kingdoms OracleJeremy ShepherdОценок пока нет
- (Gregor Von Nyssa) Grégoire de Nysse - Gregory of Nyssa GNO 4 - 1Документ116 страниц(Gregor Von Nyssa) Grégoire de Nysse - Gregory of Nyssa GNO 4 - 1Bogdan NicolaeОценок пока нет
- Tafseer As Sadi Volume 9 Juz 25 27 PDFДокумент498 страницTafseer As Sadi Volume 9 Juz 25 27 PDFSuhail AhmedОценок пока нет
- Super Dungeon Explore Arena PDFДокумент3 страницыSuper Dungeon Explore Arena PDFlars gunnarОценок пока нет
- Esl Student Book1 PDFДокумент382 страницыEsl Student Book1 PDFSayoto Amoroso HermieОценок пока нет
- Fundamental Concepts of VideoДокумент55 страницFundamental Concepts of VideoAwaisAdnan100% (2)
- Herbs and Properties IДокумент9 страницHerbs and Properties IBrandon F-in Ragu100% (1)
- Introduction To Closed Circuit TelevisionДокумент11 страницIntroduction To Closed Circuit TelevisionAnton IriantoОценок пока нет
- The Story of PingДокумент16 страницThe Story of Pingwoolfman100% (14)
- Brand Identity Process: © Courtney & Co. 2009Документ9 страницBrand Identity Process: © Courtney & Co. 2009ysmajed2Оценок пока нет
- GMB Sor Effect 11112013 Notifications PDFДокумент243 страницыGMB Sor Effect 11112013 Notifications PDFJalpesh PatelОценок пока нет
- July 2010 Uptown Neighborhood NewsДокумент12 страницJuly 2010 Uptown Neighborhood NewsUptownNewsОценок пока нет
- Daily To Do: Service Time TrackerДокумент25 страницDaily To Do: Service Time TrackerClaudia RojasОценок пока нет
- White Bread Competition by Jo Ann Yolanda HernandezДокумент210 страницWhite Bread Competition by Jo Ann Yolanda HernandezArte Público PressОценок пока нет