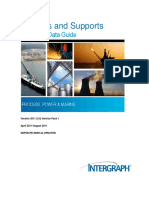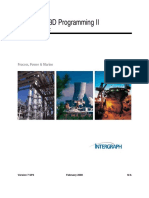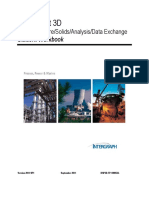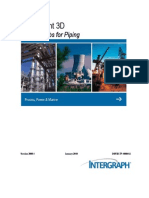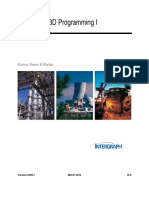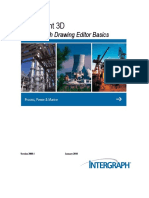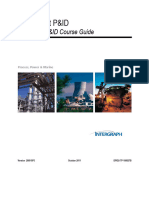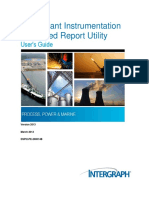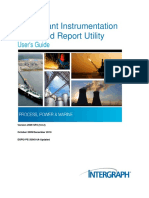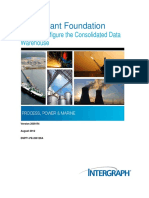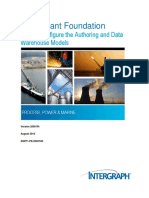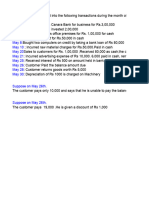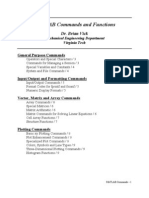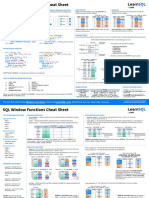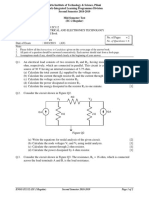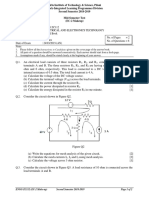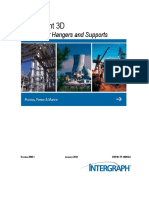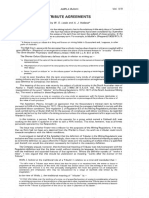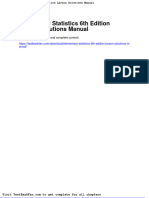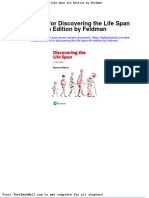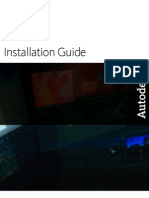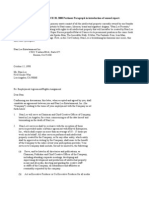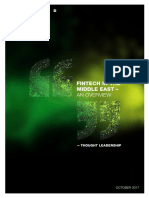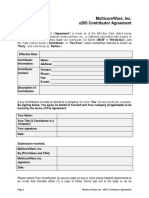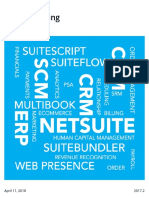Академический Документы
Профессиональный Документы
Культура Документы
Drawings Configuration Practice Labs - 2011 R1
Загружено:
dharmendra_kanthariaАвторское право
Доступные форматы
Поделиться этим документом
Поделиться или встроить документ
Этот документ был вам полезен?
Это неприемлемый материал?
Пожаловаться на этот документАвторское право:
Доступные форматы
Drawings Configuration Practice Labs - 2011 R1
Загружено:
dharmendra_kanthariaАвторское право:
Доступные форматы
SmartPlant 3D
Drawing Configuration Practice Labs
Version 2011 R1 June 2012 DSP3D-TP-100078A
Copyright
Copyright © 2010 Intergraph Corporation. All Rights Reserved.
Including software, file formats, and audiovisual displays; may be used pursuant to applicable software license agreement; contains
confidential and proprietary information of Intergraph and/or third parties which is protected by copyright law, trade secret law, and
international treaty, and may not be provided or otherwise made available without proper authorization from Intergraph Corporation.
U.S. Government Restricted Rights Legend
Use, duplication, or disclosure by the government is subject to restrictions as set forth below. For civilian agencies: This was developed at
private expense and is "restricted computer software" submitted with restricted rights in accordance with subparagraphs (a) through (d) of the
Commercial Computer Software - Restricted Rights clause at 52.227-19 of the Federal Acquisition Regulations ("FAR") and its successors,
and is unpublished and all rights are reserved under the copyright laws of the United States. For units of the Department of Defense ("DoD"):
This is "commercial computer software" as defined at DFARS 252.227-7014 and the rights of the Government are as specified at DFARS
227.7202-3.
Unpublished - rights reserved under the copyright laws of the United States.
Intergraph Corporation
P.O. Box 240000
Huntsville, AL 35813
Street address: 170 Graphics Drive, Madison, AL 35758
Terms of Use
Use of this software product is subject to the End User License Agreement and Limited Product Warranty ("EULA") delivered with this
software product unless the licensee has a valid signed license for this software product with Intergraph Corporation. If the licensee has a
valid signed license for this software product with Intergraph Corporation, the valid signed license shall take precedence and govern the use
of this software product. Subject to the terms contained within the applicable license agreement, Intergraph Corporation gives licensee
permission to print a reasonable number of copies of the documentation as defined in the applicable license agreement and delivered with the
software product for licensee's internal, non-commercial use. The documentation may not be printed for resale or redistribution.
Warranties and Liabilities
All warranties given by Intergraph Corporation about equipment or software are set forth in the EULA provided with the software or
applicable license for the software product signed by Intergraph Corporation, and nothing stated in, or implied by, this document or its
contents shall be considered or deemed a modification or amendment of such warranties. Intergraph believes the information in this
publication is accurate as of its publication date.
The information and the software discussed in this document are subject to change without notice and are subject to applicable technical
product descriptions. Intergraph Corporation is not responsible for any error that may appear in this document.
The software discussed in this document is furnished under a license and may be used or copied only in accordance with the terms of this
license. No responsibility is assumed by Intergraph for the use or reliability of software on equipment that is not supplied by Intergraph or its
affiliated companies. THE USER OF THE SOFTWARE IS EXPECTED TO MAKE THE FINAL EVALUATION AS TO THE
USEFULNESS OF THE SOFTWARE IN HIS OWN ENVIRONMENT.
Intergraph is not responsible for the accuracy of delivered data including, but not limited to, catalog, reference and symbol data. Users should
verify for themselves that the data is accurate and suitable for their project work.
Trademarks
Intergraph, the Intergraph logo, PDS, SmartPlant, SmartMarine, FrameWorks, I-Convert, I-Export, I-Sketch, IntelliShip, INtools, ISOGEN,
MARIAN, SmartSketch, SPOOLGEN, SupportManager, and SupportModeler are trademarks or registered trademarks of Intergraph
Corporation or its subsidiaries in the United States and other countries. Microsoft and Windows are registered trademarks of Microsoft
Corporation. MicroStation is a registered trademark of Bentley Systems, Inc. Other brands and product names are trademarks of their
respective owners.
Contents
Lab 1 Border and Layout Templates......................................................................................................... 1
New Drawing Border Template .............................................................................................................. 1
Defining Layout Template ...................................................................................................................... 4
Lab 2 View Styles, Line Styles and Filters ................................................................................................ 9
New View Style and Filter Behavior ...................................................................................................... 9
Creating New Line Styles ..................................................................................................................... 12
Using Layers ......................................................................................................................................... 14
Refining view style with additional filters ............................................................................................ 16
Lab 3 Graphic Rules ................................................................................................................................. 20
Aspects .................................................................................................................................................. 20
Make Transparent and Fill Styles ......................................................................................................... 23
Clipped Solid Fill (Optional) ................................................................................................................ 29
Equipment Centerlines .......................................................................................................................... 34
Lab 4 Advanced Graphic Rules ............................................................................................................... 37
Single Line Piping ................................................................................................................................ 37
Resymbolizing Structure Openings ...................................................................................................... 39
Turning Clipping Off ............................................................................................................................ 43
Lab 5 View, KeyPlan, Matchline and North Arrow Rules .................................................................... 46
View Rules ............................................................................................................................................ 46
Key Plan Rules...................................................................................................................................... 49
Matchline Rules .................................................................................................................................... 54
North Arrow Rule Type 1 ..................................................................................................................... 58
Lab 6 Label Rules ...................................................................................................................................... 61
Using Label Rules ................................................................................................................................. 61
Reference Labels................................................................................................................................... 63
Grid Labels for Elevation Views .......................................................................................................... 65
Control Point Coordinate Labels .......................................................................................................... 69
Grating Symbol Label ........................................................................................................................... 74
Creating New Label for Structural Member ......................................................................................... 81
Lab 7 Dimension Rules ............................................................................................................................. 85
Dimension Rule for Equipment ............................................................................................................ 85
Dimension Rule for Piping ................................................................................................................... 87
SmartPlant 3D Drawing Configuration Practice Labs iii
Lab 8 Drawing by Query Package........................................................................................................... 94
Lab 9 WBS Project based View Style.................................................................................................... 101
Lab 10 MicroStation 3D DGN Output .................................................................................................. 105
Lab 11 Search Folder.............................................................................................................................. 108
Lab 12 Batch Management .................................................................................................................... 110
iv SmartPlant 3D Drawing Configuration Practice Labs
Lab 1 Border and Layout Templates
New Drawing Border Template
Objective
Create a new drawing border template by importing a MicroStation file
Add border (title block) labels
Note
Before you start this and following exercises, navigate to your symbols share in Windows
Explorer. Select the Drawings folder, uncheck the ‘Read Only’ box and propagate the changes to
all sub folders and files. This will enable you to edit all.
Using a DGN template to seed a Drawing template
1. This procedure shows you how to import a file so you can edit it in the Drawings
and Reports task to become a SmartPlant3D border template. The drawing editor
used with SmartPlant3D is called the SmartSketch Drawing Editor and will accept
a DGN or DWG as a seed file to create a border template. The following lab
instructs how to import a DGN which can be used as a SP3D drawing template.
2. Start the (SmartSketch) Drawing Editor.
a. For SP3D2009: Open Windows Explorer and navigate to [Installation
Dir]\\Common2D\Shape2D\Bin. Right click on and select
“Send to” and on the flyout menu select Desktop (create shortcut), as shown
below:
Open Drawing Editor using shortcut.
SmartPlant 3D Drawing Configuration Practice Labs 1
Border and Layout Templates
b. For SP3D2009.1: Open Start Programs Intergraph SmartPlant 3D
SmartSketch Drawing Editor.
3. Select File – Open from the main menu to open the DGN provided by the instructor,
the file contents are automatically converted to SHA format.
4. After the DGN file is open in the SmartSketch Drawing Editor application, select
File – Move Sheet Border. Change the X and Y values for the Sheet origin (lower
left) to X = 0 ft and Y = 0 ft, as shown below, and click OK.
5. Select File Sheet Setup. On the Size and Scale tab change the Sheet Size to
“Arch. D Wide (36in x 24in)” from the drop down select list. Select the radio button
Scale (1:1) for the Drawing scale and click OK, as shown below:
6. Start PinPoint using menu Tools PinPoint and press the select command to
dismiss the reposition target.
7. Use the keystroke combination Ctrl + A to select all graphical objects.
8. Start the Move command from the Change toolbar.
2 SmartPlant 3D Drawing Configuration Practice Labs
Border and Layout Templates
9. Click on the bottom left corner of the border graphics.
10. Move mouse to X=0, Y = 0 and left click to finish the move.
11. From the main menu, select File – Save As and navigate to the symbol share for the
catalog to the following location: \\[Symbol
Share]\Drawings\Catalog\templates\Imperial. Save the templates as ArchDWide.sha.
12. Close Drawing Editor.
Adding Drawing Property Labels and Drawing Area
13. Change the Tasks to Drawings and Reports task and select Tools – Edit Border
Template from the main menu.
14. Select “ArchDWide.sha” from the Imperial folder and OK the form.
15. Select the Place Drawing Property Label command
16. In the Label Set pull down, pick Title Area.
17. In the Field pull down, pick Drawing Number, as shown below:
18. Select the Display Label Names located at the far right of the Place Drawing
Property Label ribbon bar.
19. Zoom into the title block area close to the bottom right corner of the sheet.
20. Click in the rectangle labeled ‘DRAWING NO’.
21. Right mouse click to exit the label placement command. Position the label by
dragging it and resize the label to the desired width using the handles on the label.
22. Select the Place Drawing Property Label command again and select
SignatureArea from the Label Set pull down.
SmartPlant 3D Drawing Configuration Practice Labs 3
Border and Layout Templates
23. In the Field pull down, pick DrawnBy, as shown below.
24. Click to position the label in the cell provided in the Title area of the document
labeled “DRAWN BY”. Resize the label to fit the cell provided.
25. The labels placed should look as follows:
26. Click the select command to deselect everything and use the fit command to fit the
entire drawing.
27. Next, place a Drawing Area in the document by selecting the Place Drawing Area
button located in the top left of the document. This will enable us to use
Layout Templates with this border.
28. With this command active, left click once on the top corner of the document where
the ruler starts. Drag your mouse to the bottom corner of the document just above the
Title Area designation and left click again to finish the command.
29. Close the document and select “Yes” when prompted to save the changes made to the
border template.
Defining Layout Template
Objective
Create a new layout template that contains a region and a view to predefine the layout
4 SmartPlant 3D Drawing Configuration Practice Labs
Border and Layout Templates
Define the layout template
1. In the Drawings and Reports task, select Tools – Edit Layout Template… This will
open the Select Layout Template dialog as shown below:
2. Click on the New button which will create a new layout called “New Layout”.
With this layout selected, change the name of it by selecting the Rename button
and type in “Piping Plan 0_25 in = 1 ft”.
3. With the new layout highlighted, click OK. This will open the layout template in the
SmartSketch Drawing Editor.
4. When the document opens you will be prompted with a dialog labeled Select Border
Family. Expand the Imperial folder and select the templates “ArchDWide” and
“D_Wide” using the Ctrl key while selecting. When you are finished selecting the
SmartPlant 3D Drawing Configuration Practice Labs 5
Border and Layout Templates
compatible borders, click OK.
5. On the horizontal toolbar, select the Place Region button and left click once on
the top left corner of the magenta view and drag your mouse to the bottom right
corner of the magenta view. Left click again to place the region. After this mouse
click you will be presented with the Region Properties dialog.
6. On the General tab of the dialog, click in the Layout Style value field and select
“More…” from the drop down list.
6 SmartPlant 3D Drawing Configuration Practice Labs
Border and Layout Templates
7. This will open the Edit Layout Style dialog where you will select “Single View”,
and click OK, as shown below:
8. Click OK on the Region Properties dialog.
9. Select the Place View button , on the horizontal ribbon bar, and left click once
in the magenta view. Drag your mouse to create a small square and left click again.
This will place a drawing view in the region placed in the previous steps. You will
now be presented with the Drawing View Properties dialog.
10. On the View tab of the dialog, drop down the select list for the Style and select
“More …”.
SmartPlant 3D Drawing Configuration Practice Labs 7
Border and Layout Templates
11. This will present you with the Select View Style dialog where you will select the
“Piping Plan” view style under the Orthographic list.
12. After the style is selected, the dialog box will present more view properties that can
be filled in. Fill in the properties as follows, omitting fields in the dialog that are not
mentioned below, and click OK:
Name = Piping Plan
Scale Family = Architectural Scales
User Selected Scale = ¼ in = 1 ft
Look Direction = Looking Plan
Margin Top = 4.0 in
Margin Bottom = 4.0 in
Margin Left = 4.0 in
Margin Right = 4.0 in
13. Once you click OK on the dialog, notice how the view will automatically reposition
itself in the region.
14. Exit the SmartSketch Drawing Editor when you have completed the view
placement and save the changes made to this document by select “Yes” when
prompted.
8 SmartPlant 3D Drawing Configuration Practice Labs
View Styles, Line Styles and Filters
Lab 2 View Styles, Line Styles and
Filters
New View Style and Filter Behavior
Objective
Create a new view style that includes specific object type in the view
Create a new graphic rule that uses a specific color/line style to draw the objects
Modify view style behavior from volume (include) to snapshot (override)
Modify graphic rule to draw the hidden line style
Draw the centerlines for a linear object
Create New View Style
1. Switch to Drawings and Reports task using Tasks Drawings and Reports.
2. Select menu Tools Define View Style.
3. Select view style type of ‘Orthographic’ and click the ‘New Style’ button.
4. Name the newly created style ‘Training’ and click the Properties button.
5. In the first row in the grid, click in the ‘Filter Name’ column and select ‘More…’.
SmartPlant 3D Drawing Configuration Practice Labs 9
View Styles, Line Styles and Filters
6. In the ‘Select Filter’ dialog, select the ‘Equipment and Furnishing’ filter.
7. Click in the ‘Graphic Rule’ column and select ‘More…”.
8. In the ‘Select Graphic Rule’ dialog, click the ‘New…’ button.
9. Name the rule ‘Blue’ and in the ‘Visible Line Style’ field, pick ‘Normal Blue’.
10. Click OK to define the graphic rule.
11. Click OK to use the graphic rule ‘Blue’ to use for the selected row.
12. Click OK to define the view style.
13. Click Close to close the view style form.
10 SmartPlant 3D Drawing Configuration Practice Labs
View Styles, Line Styles and Filters
Apply View Style
14. Edit the drawing ‘Piping Plan 1’.
15. Select the view, right-mouse click and open properties.
16. In the drawing view properties form, select the ‘Training’ view style and click OK.
17. Right-mouse click the view and update view.
18. Review the output (notice that only equipment is shown in blue) but do not close
Drawing Editor.
Change Filter Behavior
19. Select menu Tools Define View Style.
20. Select the view style ‘Training’ and click Properties button.
21. Change the ‘Filter behavior’ to ‘Snapshot’ and click OK.
22. Switch to Drawing Editor, and update the view. Notice that equipment continues to
be shown in blue but other objects are shown in black color.
Add Row to View Style
23. Select the view style ‘Training’ and click Properties button.
24. Add a row with filter ‘Piping’ and graphic rule ‘Red’ with visible line style ‘Normal
Red’ and click OK.
25. Switch to drawing editor and update view.
Add Hidden Lines to Graphic Rule ‘Blue’
26. Select the view style ‘Training’ and click Properties button.
27. Click in the Graphic Rule field in the first row and select ‘More…’.
28. Select the graphic rule ‘Blue’ and edit properties.
SmartPlant 3D Drawing Configuration Practice Labs 11
View Styles, Line Styles and Filters
29. Add ‘Dashed Blue’ to ‘Hidden Line Style’ and click OK.
30. Switch to drawing editor and update view. Notice how lines of equipment hidden
under other objects are shown dashed.
Add Centerline to Pipes
31. Select the view style ‘Training’ and click Properties button.
32. Click in the Graphic Rule field in the second row and select ‘More…’.
33. Select the graphic rule ‘Red’ and edit properties.
34. Set ‘Show Centerline’ to ‘Yes’.
35. In the ‘Centerline Visible Line Style’ filed select ‘Chain Red’.
36. Click OK to finish graphic rule modification.
37. Switch to drawing editor and update view. Notice how center lines of pipes are
shown as chain.
38. Close the drawing editor and close and save the SP3D session.
Creating New Line Styles
Objective
Create new line styles in the Styles.sha file
Use the new line styles in a view style to apply them to different object types
Defining Line Styles
1. Open the file Styles.sha in the [Symbol Share]\Drawings\Catalog\Templates folder.
2. Format – Style and pick the Line option.
3. Select the ‘Normal’ line style and click New.
12 SmartPlant 3D Drawing Configuration Practice Labs
View Styles, Line Styles and Filters
4. Name the style Normal Dk Blue.
5. Change the color to Dk Blue.
6. Similarly create line styles for ‘Nomal Cyan’ and ‘Normal Magenta’.
7. Close and Save and Exit the Styles.sha file.
Using Line Styles
8. Open the SP3D session and switch to the Drawings and Reports task.
9. Edit the drawing ‘Piping Plan 1’.
10. Tools Define View Style and edit properties of the ‘Training’ style.
11. Add a row with filter ‘Structure’ and graphic rule ‘Magenta’ with visible line style
‘Normal Magenta’.
SmartPlant 3D Drawing Configuration Practice Labs 13
View Styles, Line Styles and Filters
12. Add a row with filter ‘Cableway’ and graphic rule ‘Cyan’ with visible line style
‘Normal Cyan’.
13. Cick OK to save the view style.
14. Switch to drawing editor and update view.
Using Layers
Objective
Add layers to graphic rules to draw objects on named layers
Copy graphic rules by renaming existing rules
Turn display of specific named layers on and off using the display manager
1. Edit the properties of the ‘Training’ view style.
2. Click in the Graphic Rule field in the first row and select ‘More…’.
3. Select the graphic rule ‘Blue’ and edit properties.
4. Rename the rule ‘Training - Equipment’ and in the layer field, enter ‘Equipment’.
5. Click OK and answer ‘Yes’ to the prompt to create a new rule.
6. Similarly edit the other three graphic rules and create new rules as below.
Old Rule Name New Rule Name Layer
Red Training – Piping Piping
Magenta Training – Structure Structure
Cyan Training – Electrical Electrical
14 SmartPlant 3D Drawing Configuration Practice Labs
View Styles, Line Styles and Filters
7. Apply the rules to their respective rows in the view style as below.
8. Switch to the drawing editor and update the view. Notice that there is no visible graphical
impact.
9. Right mouse click on the view and select ‘Display Manager’.
SmartPlant 3D Drawing Configuration Practice Labs 15
View Styles, Line Styles and Filters
10. Switch to the ‘Layers’ tab to notice additional layers. Uncheck the box next to the
‘Equipment’ layer and click Apply. The equipment is no longer displayed.
11. Remember to turn on the layers before exiting the drawing since this setting is
remembered when you close and reopen the drawing editor.
Refining view style with additional filters
Objective
Use predefined classification filters to change output of “typed” equipment objects
Use more specific object type filters to override generic filters used earlier in the view
style
Using Classification Filters
1. Edit the properties of the ‘Training’ view style.
16 SmartPlant 3D Drawing Configuration Practice Labs
View Styles, Line Styles and Filters
2. Add a row with filter ‘Electrical Equipment’ and use graphic rule ‘Training – Electrical’.
3. Click OK to save the view style.
4. Switch to Drawing Editor and update the view. Notice that the new filter overrides the
‘Equipment and Furnishing’ filter in the first row and the electrical device is shown in
Cyan.
Using Object Type Filters
5. Edit the properties of the ‘Training’ view style.
6. Add a row with the filter ‘Beams’ and create a new graphic rule named ‘Training –
Beams’ that uses the ‘Normal Dk Blue’ line style created earlier. Continue to use the
SmartPlant 3D Drawing Configuration Practice Labs 17
View Styles, Line Styles and Filters
‘Structure’ layer.
18 SmartPlant 3D Drawing Configuration Practice Labs
View Styles, Line Styles and Filters
7. Save the view style.
8. Switch to Drawing Editor and update the view.
SmartPlant 3D Drawing Configuration Practice Labs 19
Graphic Rules
Lab 3 Graphic Rules
Aspects
Objective
Create graphic rule to draw different aspects using different line style
Use the ‘Make transparent for other aspects of object’ property of a graphic rule to draw
both physical and insulation aspects of piping
Defining View Style
1. Create a new view style named ‘Training - Aspects’.
2. Define the view style to include a row for piping parts and a graphic rule named
‘Training – Insulation’ defined as shown in the pictures below.
20 SmartPlant 3D Drawing Configuration Practice Labs
Graphic Rules
3. In the Aspect drop-down list, select “Insulation” and set the properties as displayed
below:
Visible Line Style: Dotted Green
Make Transparent: For other aspects of the same object
4. Click OK to save the rule.
5. Click OK to select the rule for the row in the view style.
6. Click OK to save the view style and click Close to close the view style dialog.
Create New Drawing
7. Switch to Space Management task.
8. Define workspace using filter Plant Filters – Training Filter – U04.
9. Format – View and turn on insulation aspect.
10. Format – Surface Style Rules and add the ‘Piping Insulation – Delivered’ rule to the
workspace.
SmartPlant 3D Drawing Configuration Practice Labs 21
Graphic Rules
11. Zoom and clip into pipeline 402-P roughly as shown by drawing a fence around the
piping and clipping the view.
12. Use Tools Snapshot View to snapshot the screen. Put it in the ‘Composed Drawings’
folder, and use the ‘Training – Aspects’ view style. Use the space folder ‘Drawings’.
13. Create a new drawing named ‘Aspects’ in the ‘Composed Drawings’ folder.
14. Place the snapshot view on the sheet.
22 SmartPlant 3D Drawing Configuration Practice Labs
Graphic Rules
15. Update the view, see the results as below.
Make Transparent and Fill Styles
Objective
Use ‘Make transparent for all objects in view’ property in graphic rule to draw an object
in wireframe mode
Use a visible fill style to fill the visible portion of objects with a predefined pattern
Copy a fill style in Styles.sha and edit its properties and then use the modified fill style
in a graphic rule
Create New Drawing
1. Switch to the Space Management task.
2. Define Workspace using the filter Plant Filters – Training Filters – U03.
SmartPlant 3D Drawing Configuration Practice Labs 23
Graphic Rules
3. Define a volume by selection set and select the gridlines at elevation 0 and the slab as
shown in the picture below.
4. Name the volume ‘U03 Ground Floor’.
24 SmartPlant 3D Drawing Configuration Practice Labs
Graphic Rules
5. Create a New Drawing as below.
6. Associate the view in the drawing to the newly placed volume and the U03 filter.
7. Edit properties on the view and use the ‘Training’ view style.
8. You may also change the scale to ‘Fit to Scale’ to ensure everything in the volume in
included in the view.
9. Update the view.
10. Notice that the pump is shown in a dashed blue line style (indicating that its hidden).
11. Close the drawing.
Make Slabs Transparent
12. Switch to the ‘Drawings and Reports’ task.
13. Edit the view style ‘Training’ and add a row that selects the ‘Slabs’ filter.
SmartPlant 3D Drawing Configuration Practice Labs 25
Graphic Rules
14. Add a new graphic rule ‘Training – Slabs’ that uses the ‘Zig-Zag’ line style and set
‘Make Transparent’ to ‘For all objects in view’.
15. Save and close the view style.
16. Edit the drawing ‘Piping Plan 3’ and update the view. Notice that the pump under the
slab is no longer shown hidden. Additionally pipe is also seen.
Add a fill style
17. Edit the view style ‘Training’ and edit the graphic rule ‘Training – Slabs’.
26 SmartPlant 3D Drawing Configuration Practice Labs
Graphic Rules
18. In the ‘Visible Fill Style’ field, select ‘Grate’.
19. Click OK to save the graphic rule.
20. Click OK to accept the graphic rule.
21. Change the ‘Intersection Edges’ option to ‘High Resolution’.
22. Click OK to save the view style.
23. Switch to Drawing Editor and update the view.
24. Close the drawing and exit the SP3D session.
Create New Fill Style
25. Open the file Styles.sha in the [Symbol Share]\Drawings\Catalog\Templates folder
26. Select menu Tools Line Style Editor. NOTE: Sometimes you have to run this
twice to get the editor to appear.
SmartPlant 3D Drawing Configuration Practice Labs 27
Graphic Rules
27. Select the ‘Grate’ fill style and select the ‘Copy Style’ button.
28. Name the style ‘Training – Grate’ and click OK.
28 SmartPlant 3D Drawing Configuration Practice Labs
Graphic Rules
29. Change the spacing to 0.10 in and the fill color to ‘Blank’ and click OK.
30. Save and exit the styles.sha file.
Apply New Fill Style
31. Open SP3D session and edit the properties of the ‘Training’ view style and ‘Training
– Slabs’ graphic rule.
32. Select the new fill style ‘Training – Grate’ and make sure the “Make Transparent”
value is set to “No”. Save the graphic rule and the view style.
33. Edit ‘Piping Plan 3’ and update the view.
Clipped Solid Fill (Optional)
Objective
Use ‘Clipped Solid Fill’ property in a graphic rule to fill the clipped portions of true
solids such as walls and slabs
Use ‘Make Clipped Solid Monolithic’ property to remove lines between clipped portions
of solids in the drawing
View Style
1. Define a view style named ‘Training - Clipped Solid Fill’.
2. Add a row and choose the Walls filter.
SmartPlant 3D Drawing Configuration Practice Labs 29
Graphic Rules
3. Add a graphic rule that has Clipped Solid Fill as ‘Brick’.
4. Add another row for slabs and choose the ‘Training – Normal’ graphic rule.
Test View Style
5. Switch to Space Management task.
6. Define a workspace using Plant Filters – Training Filters– U05.
7. Format – View and choose mode shaded with enhanced edges.
8. Define volume by 2 points from (-35, -105, 0) to (5, -85, 16).
30 SmartPlant 3D Drawing Configuration Practice Labs
Graphic Rules
9. Clip by object using the volume defined and hide the volume.
10. Set view to north and snapshot a view using the Clipped Solid Fill view style defined
above.
11. Place the view on a drawing and update the view to see a result like shown in the
picture.
SmartPlant 3D Drawing Configuration Practice Labs 31
Graphic Rules
Update View Style
12. Edit the view style to use the same graphic rule for slabs.
13. Update the view and notice the result showing a thick solid line at the boundary of
the wall and the slab.
14. Edit the graphic rule and set the ‘Make Clipped Solid Monolithic’ option to Yes.
15. Edit the view style row to use the filter for Structure.
16. Open the Styles.sha and start the Line Style Editor.
17. Select the Brick fill style and edit properties.
32 SmartPlant 3D Drawing Configuration Practice Labs
Graphic Rules
18. Set the fill color to Blank as shown.
19. Update the view again and see the result as below – the line is gone.
SmartPlant 3D Drawing Configuration Practice Labs 33
Graphic Rules
Equipment Centerlines
Objective
Adjust equipment and nozzle centreline extension values
Note
The VHL processor makes centerlines only when the equipment’s 3D graphics consist of the
following cases.
Type Detail (Curve Type)
Line String
Ellipse
Revolution Arc
Complex string (line, arc)
Torus Boundaries are only two ellipse (complex string)
Ellipse
Projection Complex String (line, arc)
Cone All
Ruled Top and base curve should be ellipse
Centerline Extensions
1. Change to the “Drawings and Reports” task and select Tools > Define View Style…
2. On the “Define View Style” dialog, ensure the View Style Type: is set to “Orthographic”.
3. Select the “Equipment Plan” view style from the list and click the “Properties” button
from the top of the dialog.
4. In the “View Style Properties” dialog locate the first cell that contains the graphic rule
“Equipment Plan_Process Equipment” and drop down the select list in this cell. Select
the “More…” option from the drop down list.
34 SmartPlant 3D Drawing Configuration Practice Labs
Graphic Rules
5. From the “Select Graphic Rule” dialog, scroll down and click on the “Equipment
Plan_Process Equipment” graphic rule and select the “Properties” button on the right side
of the dialog.
6. On the “Graphic Rule – VHL” dialog, drop down the select list for “Aspect” and select
“Centerline”.
7. While on the “Centerline” aspect, scroll down to the bottom of the graphic rule and locate
the “Centerline Extension” option. Change the “Value” to “.060 m” and select the OK
SmartPlant 3D Drawing Configuration Practice Labs 35
Graphic Rules
button.
8. Select OK on the “Select Graphic Rule” dialog and on the “View Style Properties” dialog
and select Close on the “Define View Style” dialog.
9. Right mouse click on the drawing ‘Drawings > Composed Drawings > Equipment Plan
1’ and select “Edit” from the menu.
10. In SmartSketch Drawing Editor locate the plan view and right mouse click on the edge of
the view and select “Update View” from the menu.
11. After the view updates, notice that the centerline extension length is 6 cm beyond the
edge of the equipment. Repeat the steps above to set the distance to the desired length,
keeping in mind that the length is in meters.
36 SmartPlant 3D Drawing Configuration Practice Labs
Advanced Graphic Rules
Lab 4 Advanced Graphic Rules
Single Line Piping
Objective
Use graphic preparation rules to change the 3D graphics that are sent into VHL process
Draw elbows as arcs
Draw welds as lines to effectively eliminate them from the view
Define View Style
1. Switch to the ‘Drawings and Reports’ task.
2. Select menu Tools Define View Style.
3. Create ‘New Style’.
4. Name the style ‘Training – Single Line Piping’ and edit Properties.
5. In the ‘Graphic Preparation Rule’ field, select More…
6. Click ‘New …’ to create a new custom graphic rule.
7. Select filters and custom modules as shown below.
8. Click OK to define the rule.
9. Click OK to select the rule.
SmartPlant 3D Drawing Configuration Practice Labs 37
Advanced Graphic Rules
10. In the first row click in the ‘Filter Name’ field, select More… and then select the ‘Piping
Components’ filter.
11. Click in the graphic rule field, select ‘More…’, select the ‘Training – Piping’ graphic
rule and click OK.
12. Click in the ‘Filter Name’ field in the second row and add the ‘Pipes’ filter
13. Click in the graphic rule field, select ‘More…’
14. In the ‘Select Graphic Rule’ dialog, select the ‘Replace Object(s) with Line’ option.
15. Click ‘New…’ to create a new rule.
16. Define the rule ‘Training – Single Line Piping’ as shown and click OK.
17. Click OK to select the rule.
38 SmartPlant 3D Drawing Configuration Practice Labs
Advanced Graphic Rules
Test View Style
18. Edit the ‘Piping Plan 1’ drawing.
19. Select the view and right mouse click, the select Properties.
20. Select the ‘Training – Single Line Piping’ view style and click OK.
21. Update the view to see that all pipes and elbows are now single line.
Resymbolizing Structure Openings
Objective
Use graphic preparation rule to resymbolize structure openings
Define View Style
1. Select Tools Define View Style.
2. Create a new style named ‘Training – Openings’.
3. Edit the new style properties.
4. Click in the ‘Graphic preparation rule’ field and select ‘More…’.
5. Click ‘New…’.
6. Create rule ‘Training – Openings’ as below.
7. Click in the ‘Filter Name’ field in the first row in the view style and pick the Openings
filter selected above.
8. Pick the ‘Training – Structure’ graphic rule.
9. Change view style behavior to ‘Snapshot’.
10. Click Ok to save view style.
SmartPlant 3D Drawing Configuration Practice Labs 39
Advanced Graphic Rules
Test View Style
11. Switch to Space Management task.
12. Define a workspace using Plant Filters – Training Filters – U03.
13. Start ‘Place Volume by Selection’ command.
14. Name the volume ‘U03 El 18 ft’ and put it in the space folder ‘U03’.
15. Select the beam at the south side and two neighboring gridlines and the slab as shown and
click ‘Finish’ to place the volume.
40 SmartPlant 3D Drawing Configuration Practice Labs
Advanced Graphic Rules
16. Create a new drawing in the ‘Composed Drawings’ folder as shown
17. Place a graphic view that uses the ‘Training – Openings’ view style, fit to scale, looking
plan.
SmartPlant 3D Drawing Configuration Practice Labs 41
Advanced Graphic Rules
18. Associate view to volume ‘U03 El 18 ft’ and define a new filter ‘Plant Filters –
Composed Drawing Filters – U03 – U03’.
42 SmartPlant 3D Drawing Configuration Practice Labs
Advanced Graphic Rules
19. Update view and see results as below.
Turning Clipping Off
Objective
Use the ‘Clipping’ property to draw clipped objects as if they were not clipped
Define View Style
1. Switch to ‘Drawings and Reports’ task.
2. Select Tools Define View Style.
3. Edit properties for the style named ‘Training – Openings’.
4. Click in the ‘Filter’ field in the first row and select More… and select the ‘Catalog
Filters\Default Filters\SP3D Object Types\Structure\Ladders’ filter.
5. Click in the ‘Graphic Rule’ field and select ‘More…’.
6. Select the ‘Training – Structure’ graphic rule and click Properties.
SmartPlant 3D Drawing Configuration Practice Labs 43
Advanced Graphic Rules
7. Change the name of the rule to be ‘Training – Ladders’.
8. Scroll down to the bottom of the rule and set ‘Clipping’ = ‘Off’.
9. Click ‘OK’ to save the rule, click ‘Yes’ to create a new rule.
10. Click ‘OK’ to apply the new graphic rule to the style.
11. Click ‘OK’ to save the view style.
Test View Style
12. Edit the ‘Structure Plan’ drawing and update the view.
44 SmartPlant 3D Drawing Configuration Practice Labs
Advanced Graphic Rules
Notice that the ladder is now shown in full even though only part of it was in the original view.
SmartPlant 3D Drawing Configuration Practice Labs 45
View, KeyPlan, Matchline and North Arrow Rules
Lab 5 View, KeyPlan, Matchline and
North Arrow Rules
View Rules
Objective
Copy delivered view rule
Modify the view rule to change line symbology for cutting planes
Edit View Style
1. Tools Define View Style.
2. Edit the ‘Training’ view style.
3. In the View Rule field, select ‘More…’.
4. Select the ‘Type1’ rule and edit properties.
5. Name the rule ‘Training – View’.
6. Change the Section Cutting Plane Style to ‘2Dash Dot Blue’.
7. Click OK to save the rule.
46 SmartPlant 3D Drawing Configuration Practice Labs
View, KeyPlan, Matchline and North Arrow Rules
8. Click ‘Yes’ to create a new rule.
9. Click OK to select the rule for the view style.
10. Click OK to save the view style.
Test View Style
11. Edit the ‘Piping Plan 1’ drawing.
12. Edit properties on the view and ensure it uses the view style ‘Training’
13. Update View.
14. Notice that a view label has now appeared below the view showing the view orientation
and the scale.
15. Start the ‘Cutting Plane’ command.
16. Enter B for reference 1 and 2.
17. Select the view boundary.
SmartPlant 3D Drawing Configuration Practice Labs 47
View, KeyPlan, Matchline and North Arrow Rules
18. Draw a cutting plane roughly between the pipes from U01 and the pipes from U04 as
shown (left click two times, right click once).
19. Move mouse to the left side and locate the matchline. Click once to place the cutting
plane.
20. Check the Update Section box in the ribbon bar.
21. A view appears on your cursor, place the view somewhere in an empty area of the sheet
by clicking once. The view will begin to update.
22. After the view completes updating, right mouse click the plan view and update it. The
section mark is shown in 2Dash Dot Blue line style along with arrows.
48 SmartPlant 3D Drawing Configuration Practice Labs
View, KeyPlan, Matchline and North Arrow Rules
Key Plan Rules
Objective
Create key plan view style of the type ‘One Volume with Plant View’
Create key plans of different orientation and content
Define View Style
1. Tools Define View Style.
SmartPlant 3D Drawing Configuration Practice Labs 49
View, KeyPlan, Matchline and North Arrow Rules
2. Change ‘View Style Type’ to ‘Key Plan’, select the ‘Equipment Key Plan’ style and edit
properties.
3. Change the name to ‘Training Key Plan’ and the description to ‘Training Key Plan View
Style’.
4. In the ‘Range Filter’ field, select ‘More…’.
5. In the select filter dialog, select the ‘Catalog Filters\Default Filters\SP3D Object
Filters\Object Types\Equipment and Furnishing’ filter.
50 SmartPlant 3D Drawing Configuration Practice Labs
View, KeyPlan, Matchline and North Arrow Rules
6. Click OK.
7. Change Orientation to ‘Looking Northeast’.
8. In the ‘View Style’ field, select ‘More…’.
SmartPlant 3D Drawing Configuration Practice Labs 51
View, KeyPlan, Matchline and North Arrow Rules
9. Select the ‘Equipment Key Plan’ view style and edit properties.
10. Change the view style name and description and select the ‘Equipment and Furnishing’
filter in the first row of the view style. The second row is a pseudo filter called
“KEY_PLAN_FOCUS_ELEMENT”.
11. Click OK to save the (orthographic) view style.
52 SmartPlant 3D Drawing Configuration Practice Labs
View, KeyPlan, Matchline and North Arrow Rules
12. Click ‘Yes’ to create a new (orthographic) view style.
13. Select the newly created ‘Orthographic\Training Key Plan view style’.
14. Click OK to select the newly created orthographic view style for use in the key plan view
style.
15. Click OK to save the (key plan) view style.
16. Click Yes to create a new (key plan) view style.
Test View Style
17. Edit the ‘Equipment Plan 1’ drawing.
18. Right mouse click on the key plan view and edit properties.
19. In the ‘Drawing View Properties’ dialog, select More… in the Style field.
20. Select the ‘Training Key Plan’ view style and click OK.
SmartPlant 3D Drawing Configuration Practice Labs 53
View, KeyPlan, Matchline and North Arrow Rules
21. Right mouse click and update the key plan view. View should resemble picture below.
Matchline Rules
Objective
Copy a delivered matchline rule to create a new matchline rule
Modify the gap tolerance to allow for non-adjacent volumes to be considered for match
Copy Matchline Rule
1. Navigate to [SharedContent]\Drawings\Catalog\Rules\MatchlineRules
2. Copy the file Matchline_None_A.xml and paste it
3. Rename the pasted file to Training_Matchline.xml
4. Edit the Training_Matchline.xml file
5. Find and replace Matchline_None_A with Training_Matchline
6. Find and replace all occurrences of ‘Double Chain Black Matchline’ with ‘Dashed Red’
7. Find and replace ‘DwgTemplate’ with ‘MatchlineLayer’
8. Save the file and exit
Copy Matchline Label
1. Navigate to [SharedContent]\Drawings\Catalog\Labels\Templates\Matchline
2. Copy and paste the files Matchline_None_A.xml and Matchline_None_A.sym and
rename them to Training_Matchline.xml and Training_Matchline.sym
Modify View Style to use Matchline Label
1. Tools Define View Style
2. Edit the properties of the Training view style
54 SmartPlant 3D Drawing Configuration Practice Labs
View, KeyPlan, Matchline and North Arrow Rules
3. For Matchline Rule, select Training_Matchline and click OK.
Create New Volume
1. Switch to the Space Management task.
2. Define Workspace using the filter Plant Filters – Training Filters – U02
3. In the workspace explorer, right click U02 > Structural and Select Nested
4. Click the Place Volume by Selection button on the vertical toolbar and create a drawing
volume
Name: U02 by Selection
Type: Drawing Volumes
Space Folder: U01 and U02
Create New Drawing
1. Tools Drawing Console
SmartPlant 3D Drawing Configuration Practice Labs 55
View, KeyPlan, Matchline and North Arrow Rules
2. Create a new drawing named ‘Piping Plan 3’ with the following settings
3. Place a view with the following settings:
View Style: Orthographic\Training
Scale Family: Architectural Scales
User Selected Scale: ¼” = 1’
Orientation: Looking Plan
4. Associate the view to the newly placed volume and the U02 filter
56 SmartPlant 3D Drawing Configuration Practice Labs
View, KeyPlan, Matchline and North Arrow Rules
5. Update the view, look at the matchline on the right side, it is Dashed Red
Edit Gap Tolerance
1. Navigate to [SharedContent]\Drawings\Catalog\Labels\Templates\Matchline and edit the
file Training_Matchline.xml
2. Uncomment the line 17 and change its value to 0.5
SmartPlant 3D Drawing Configuration Practice Labs 57
View, KeyPlan, Matchline and North Arrow Rules
3. Update the view again, notice that now the matchline on the right side shows the name of
the adjacent drawing
North Arrow Rule Type 1
Objective
Position a north arrow on the sheet relative to a single view
Copy North Arrow Rule
1. Navigate to [Symbol Share]\Drawings\Catalog\Rules\NorthArrowRules.
2. Copy the NorthArrow.xml and paste it.
3. Rename the pasted file to FixedNorthArrow.xml.
4. Edit the file and change the <name> tag to NorthArrows\FixedNorthArrow.
5. Save the file and exit
58 SmartPlant 3D Drawing Configuration Practice Labs
View, KeyPlan, Matchline and North Arrow Rules
Copy North Arrow Label
6. Navigate to [Symbol Share]\Drawings\Catalog\Labels\Templates\NorthArrows.
7. Copy and paste the files NorthArrow.xml and NorthArrow.sym.
8. Rename the files to FixedNorthArrow.xml and FixedNorthArrow.sym respectively.
9. Edit the FixedNorthArrow.xml and remove the first four posModule entries.
1. Adjust the values for the connectPoint, vOffset and hOffset to move the North Arrow
relative to the view using the following picture as a guide.
SmartPlant 3D Drawing Configuration Practice Labs 59
View, KeyPlan, Matchline and North Arrow Rules
To move the north arrow to the upper left corner of the drawing, enter the values.
60 SmartPlant 3D Drawing Configuration Practice Labs
Label Rules
Lab 6 Label Rules
Using Label Rules
Objective
Label objects automatically using a delivered label rules in a view style
Copy label rule and associated label template using copy tool and use copied label rule in
the view style
Modify a label template to change the position of the label relative to the object
Add Label Rule to View Style
1. Select Tools Define View Style.
2. Switch to the view style type ‘Orthographic’.
3. Select the ‘Training’ view style and edit properties.
4. In the first row (Equipment), click in the ‘Label Rule’ field and select ‘More…’.
5. Select the ‘Name_None_CA_JL’ rule and click OK.
SmartPlant 3D Drawing Configuration Practice Labs 61
Label Rules
6. Select the seventh row (Slabs) by clicking the square to the left of the row.
7. Press the ‘Delete’ key on the keyboard to delete the row.(to avoid slabs getting a fill).
8. Click OK to save the view style.
Test the View Style
9. Edit the ‘Piping Plan 1’drawing.
10. Select the view and right mouse click, then select Properties.
11. Select the ‘Training’ view style and click OK.
12. Update the view.
Copy Label Rule
13. Run the ‘Copy Annotation Rule’ application using the shortcut on the desktop.
14. Click the Browse.. button and browse to the [Symbols
Share]\Drawings\Catalog\Rules\LabelRules folder.
15. Select the ‘Name_None_A_NL’ rule and click ‘Open’.
16. Enter ‘Training_Name’ in the lower box and click ‘Create New’.
17. Click ‘OK’ on any prompts shown.
18. Click ‘Exit’ to exit the copy rule application.
Use new label rule
19. Tools Define View Style and edit the ‘Training’ view style.
62 SmartPlant 3D Drawing Configuration Practice Labs
Label Rules
20. Replace the ‘Name_None_CA_JL’ label rule by the ‘Training_Name’ label rule and click
OK.
21. Switch to Drawing Editor.
22. Update View to see labels positioned right on top of the equipment.
Edit label rule
23. Open Windows Explorer and browse to [Symbols
Share]\Drawing\Catalog\Labels\Templates folder.
24. Locate the ‘Training_Name.xml’ file and open it using a text editor.
25. Locate the <connectpoint> tag using a search function or by scrolling through the file.
26. Change the connectpoint to 7 (BottomMiddle) and the voffset to -0.01 (1 cm below).
27. Switch to Drawing Editor.
28. Update View to see labels positioned 1 cm below the equipment. (Note: if this does not
work, exit the session and re-enter and re-update the view).
29. Close the drawing and exit drawing editor.
Reference Labels
Objective
Use a delivered label to label objects with item numbers from a report associated to the
drawing view
SmartPlant 3D Drawing Configuration Practice Labs 63
Label Rules
Define View Style
1. Tools Define View Style.
2. Select the view style ‘Training’ and edit properties.
3. Rename the style ‘Training – Equipment’.
4. Select the label rule ‘Reference_Circle_CA_L’ instead of the currently selected label
rule.
5. Click OK to save the view style.
6. Click ‘Yes’ on the name change prompt.
Test View Style
7. Edit the ‘Equipment Plan 1’ drawing.
8. Select the view, edit properties and select the ‘Training - Equipment’ view style and click
OK.
9. Save the drawing and exit drawing editor.
10. Right mouse click the drawing ‘Equipment Plan 1’ and update now.
11. Edit the drawing to view. Notice that instead of the labels appearing on the drawing, now
bubble labels appear pointing to item numbers in the associated report.
12. Close drawing and exit drawing editor.
64 SmartPlant 3D Drawing Configuration Practice Labs
Label Rules
Grid Labels for Elevation Views
Objective
Use a graphic preparation rule to resymbolize grid planes as vertical gridlines
Edit label template XML to position the labels relative to the gridplanes
Edit label template SYM to modify the look and feel of the label
Copy Label Rule
1. Run the ‘Copy Annotation Rule’ application using the shortcut on the desktop.
2. Click the Browse.. button and browse to the [Symbols
Share]\Drawings\Catalog\Rules\LabelRules folder.
3. Select the ‘Name_Circle_CA_L’ rule and click ‘Open’.
4. Enter ‘Training_GridPlane’ in the lower box and click ‘Create New’.
5. Click ‘OK’ on any prompts shown.
6. Click ‘Exit’ to exit the copy rule application.
Define View Style
7. Select Tools Define View Style.
8. Select the ‘Training’ view style and edit properties.
9. Rename the style ‘Training – Elevation’.
10. In the ‘Graphic Preparation Rule’ field, select ‘More…’.
11. Click ‘New …’ to create a new custom graphic rule.
12. Name the rule ‘Training – Elevation’.
SmartPlant 3D Drawing Configuration Practice Labs 65
Label Rules
13. Click in the ‘Filter Name’ field in the first row and select the ‘Grid Plane’ filter as shown
below.
14. Select the custom module ‘GridLinesDrawingWrapperEntity.dll’.
15. Click OK to define the rule.
16. Click OK to select the rule to use in the view style.
17. In the last row in the view style, add the ‘Grid Plane’ filter.
66 SmartPlant 3D Drawing Configuration Practice Labs
Label Rules
18. Click in the graphic rule field, select ‘More…’ and define a new graphic rule named
‘Training – Grid Planes’ for grid planes that uses the ‘Fully Transparent’ line style.
19. Click OK to save the new Graphic Rule and then hit OK to add it to the View Style.
20. Click in the label rule field, select ‘More…’ and select the ‘Training_GridPlane’ label
rule.
21. Click OK to save the view style and answer ‘Yes’ to create a new view style on the
dialog shown.
Edit Label Rule
22. Open Windows Explorer and browse to [Symbols
Share]\Drawing\Catalog\Labels\Templates folder.
23. Locate the ‘Training_GridPlane.xml’ file and open it using a text editor.
24. Locate the <connectpoint> tag using a search function or by scrolling through the file.
SmartPlant 3D Drawing Configuration Practice Labs 67
Label Rules
25. Change connectpoint to 1, positioningpoint to 1, delete the rows with DrawingQuadxxx
posmodules, and change hoffset to 0 and voffset to 0.04.
Test View Style
26. Edit the ‘Piping Plan 1’ drawing.
27. Select the section view and edit properties.
28. Change the view style to ‘Training – Elevation’
29. Update the view. Notice the grid bubbles are above the view.
30. Close the drawing and exit drawing editor.
Edit label symbol
31. In Windows Explorer, double-click the Training_GridPlane.sym file to open it.
32. Select menu File Sheet Setup and change paper units precision to 0.01.
33. Select the text box in the sym file and change the text size to 0.25 in using the ribbon bar.
34. Save the sym file and exit drawing editor.
35. Edit the ‘Piping Plan 1’ drawing and update view.
68 SmartPlant 3D Drawing Configuration Practice Labs
Label Rules
36. Notice that grid bubbles now reflect the new size.
Control Point Coordinate Labels
Objective
Use a graphic preparation rule to draw reference objects that are normally not drawable
into the drawing view
Copy a coordinate label and modify it to use the desired point generator, geometric
analyzer and positioning modules
Modify label template XML to add a jog to the leader line
Modify label rfm file to show all three coordinates for the control point
Insert Control Point
1. Switch to Piping task.
2. Change your locate filter to ‘Piping Parts’.
3. Select the horizontal pipe in pipeline 1001-P between the elbow and the tee as shown.
SmartPlant 3D Drawing Configuration Practice Labs 69
Label Rules
4. Insert Control Point.
5. Locate the control point at the center of the pipe as shown.
6. Name the control point TP-001 and change its type to ‘Elevation Callout’.
Copy Label Rule
1. Run the ‘Copy Annotation Rule’ application using the shortcut on the desktop.
2. Click the Browse.. button and browse to the [Symbols
Share]\Drawings\Catalog\Rules\LabelRules folder.
3. Select the ‘SP3DCoordinate_CA_JL’ rule and click ‘Open’.
4. Enter ‘Training_Coordinate’ in the lower box and click ‘Create New’.
5. Click ‘OK’ on any prompts shown.
6. Click ‘Exit’ to exit the copy rule application.
Edit Label Rule
7. Open Windows Explorer and browse to [Symbols
Share]\Drawing\Catalog\Labels\Templates folder.
8. Locate the ‘Training_Coordinate.xml’ file and open it using a text editor.
70 SmartPlant 3D Drawing Configuration Practice Labs
Label Rules
9. Locate the line <pgmodule>DrawingPGPipeSegments</pgmodule> and comment it out.
NOTE: Each row should be commented out individually with “<!--“ at the beginning and
“-->” at the end. If you are using CookTop, you can highlight the row and hit F11 or run
“XML=>Comment”.
10. Uncomment the line <!--<pgmodule>DrawingPGControlPoint</pgmodule>-->.
11. Uncomment the line.
12. Comment out the lines.
13. Uncomment the (tagged) lines as shown.
14. Comment out the line.
15. Comment out the lines.
16. Edit <breakline> to be -1.
17. Save the XML file.
Edit View Style
18. Tools Define View Style.
19. Edit the ‘Training – Elevation’ view style.
20. Edit the ‘Training – Elevation’ graphic preparation rule.
SmartPlant 3D Drawing Configuration Practice Labs 71
Label Rules
21. Add the ‘Control Points’ filter.
22. Select the ‘MakeDrawable.dll’ custom module.
23. Click OK to save the rule.
24. Click OK to select the rule.
25. In the last row in the view style add the ‘Control Points’ filter.
26. Select the graphic rule field, click ‘More…’.
27. Select the ‘Training – Grid Planes’ graphic rule and edit properties.
72 SmartPlant 3D Drawing Configuration Practice Labs
Label Rules
28. Change rule name to ‘Training – Control Points’, Hidden Line Style to ‘Fully
Transparent’ and layer to ‘Common’ as shown and click OK.
29. Click ‘Yes’ to create a new rule.
30. Click OK to select the rule.
31. In the ‘Label Rule’ field, click ‘More..’.
32. Select the ‘Training_Coordinate’ label rule and click OK.
33. Click OK to save the view style.
34. Test View Style.
35. Edit the ‘Piping Plan 1’ drawing.
36. Update the view.
37. Notice that elevation is shown for control point.
Edit label content
38. Locate the ‘Training_Coordinate.rfm’ file and open it using a text editor.
39. Change the Visible=”No” to Visible=”Yes” on the following lines.
40. Save the rfm file.
SmartPlant 3D Drawing Configuration Practice Labs 73
Label Rules
41. Switch to drawing editor and update the view. Notice that all three coordinates are now
shown.
Grating Symbol Label
Objective
Bulkload new control point subtypes for a grating symbol on a drawing
Create a label that only places desired graphics in the drawing and uses it in a view style
Bulkload New Control Point Subtypes
1. Exit SmartPlant 3D session if you have one open.
2. Open [SmartPlant 3D]\CatalogData\Bulkload\DataFiles\AllCodelists.xls.
3. Find the ControlPointSubType sheet.
4. Right mouse click the sheet and select Move or Copy.
74 SmartPlant 3D Drawing Configuration Practice Labs
Label Rules
5. In the ‘Move or Copy’ box check the ‘Create a copy’ box and select (new book) from the
‘To book’ picklist and click OK.
6. Modify the rows containing code list numbers 41 through 44 as shown below and save
the book on your disk. Name the workbook ‘ControlPointSubTypeCL.xls’.
7. Start the Bulkload Reference Data command. Make the following selections:
a. Select the workbook ControlPointSubType.xls in the Excel codelist files section.
b. Select ‘Add, modify or delete’ as the bulkload mode.
c. Uncheck the ‘Update object type hierarchy and catalog views’ checkbox.
d. Pick your server and database names in the catalog information section.
e. Enter a log file name.
SmartPlant 3D Drawing Configuration Practice Labs 75
Label Rules
f. Click the ‘Load’ button.
Create Grating Symbol
8. Open SmartSketch Drawing Editor using the Start Menu shortcut.
9. Using the place arc command, place an arc with radius 1 in and sweep angle 90 deg.
10. Using the place line command, draw vertical and horizontal lines connecting the center of
the arc to its ends, to get a pie shape. (Use the trim command if necessary to get a single
closed shape).
76 SmartPlant 3D Drawing Configuration Practice Labs
Label Rules
11. Use the fill command to fill the shape using the ‘Grate’ pattern.
12. Select all placed graphics and use the create symbol command to create a symbol.
13. Click at the center of the arc to place the symbol origin.
14. Save the symbol in [Symbol Share]\Drawings\Catalog\Labels\Templates as
Grating_Bottom_Left.sym.
15. Save your document (if desired) and exit SmartSketch Drawing Editor.
Copy Label XML
16. Using Windows Explorer, navigate to [Symbol
Share]\Drawings\Catalog\Label\Templates.
17. Copy and paste the file CtrlPtOnlyCoordSym_None_A_NL.xml.
18. Rename the pasted XML file as Grating_Bottom_Left.xml.
19. Edit the file and change the <pgModule> to DrawingPGControlPoint.
20. Save the file and exit XML editor.
SmartPlant 3D Drawing Configuration Practice Labs 77
Label Rules
Copy Label Rule
1. Using Windows Explorer, navigate to [Symbol
Share]\Drawings\Catalog\Rules\LabelRules.
2. Copy and paste the file Name_None_A_NL.xml.
3. Rename the pasted file Grating_Bottom_Left.xml.
4. Edit the file and change the contents of the <name> tag to Grating_Bottom_Left.
Create View Style
5. Tools Define View Style.
6. Create a new view style named ‘Grating’ and edit properties.
7. Change the view style behaviour to ‘Snapshot’.
8. Add a new graphic preparation rule named ‘Grating’ and edit properties.
9. While in the graphic preparation rule propreties, create a filter for control points of the
subtype ‘Grating Bottom Left’ and make them drawable using the
78 SmartPlant 3D Drawing Configuration Practice Labs
Label Rules
MakeDrawableSimple.dll.
10. Click OK to save the graphic preparation rule.
11. Click OK to select the rule.
12. In the first row in the view style, select the same filter created above ‘Catalog
Filters\Default Filters\SP3D Object Filters\Object Types\Common\Control
Points\Control Grating Symbol Bottom Left’.
13. Select a graphic rule ‘Fully Transparent’.
14. Select the label rule ‘Grating_Bottom_Left’.
Test View Style
15. Switch to the Structure task and define workspace using Plant Filters – Training Filters –
U03.
16. Locate the slab at elevation 18 ft and clip your view so that you can clearly see the slab.
SmartPlant 3D Drawing Configuration Practice Labs 79
Label Rules
17. Select the slab and Insert Control Point.
18. Locate the bottom left corner of the slab and click to place the control point.
19. Open the Composed Drawings - Structure Plan 1 drawing.
20. Edit the view properties to use the ‘Grating’ view style.
21. Update the view. You should see the grating symbol label in the bottom left corner of the
view.
80 SmartPlant 3D Drawing Configuration Practice Labs
Label Rules
Creating New Label for Structural Member
Objective
Create a new label in the catalog task to decide the data portion of a drawing label
Modify the SYM file of a label template to change the look and feel of the label
Copy Label Rule
1. Run the ‘Copy Annotation Rule’ application using the shortcut on the desktop.
2. Click the Browse.. button and browse to the [Symbols
Share]\Drawings\Catalog\Rules\LabelRules folder.
3. Select the ‘SectionSize_None_APO_NL’ rule and click ‘Open’.
4. Enter ‘Training_MemberType in the lower box and click ‘Create New’.
5. Click ‘OK’ on any prompts shown.
6. Click ‘Exit’ to exit the copy rule application.
Label Template
7. Switch to the Catalog task.
8. Select Tools – Define Label from the main menu.
9. Select the Labels folder and create a new folder named ‘Drawing Labels’.
10. Select the Drawing Labels folder and pick the “New COM Label” button.
SmartPlant 3D Drawing Configuration Practice Labs 81
Label Rules
11. This will open the Label Editor dialog. Name the label. “Training_MemberType” by
typing in the name in the Name field.
12. In the Properties section of the dialog, click on the Add button to add an attribute
to the selection. This will open the Select Properties dialog.
13. Add a property ‘Type’ to the label from the Member Part Prismatic in Catalog Filters,
and click OK to close the dialog, as shown below:
14. Select the “Type” property and insert it to the layout by selecting the Insert a field to
layout button , as shown below:
82 SmartPlant 3D Drawing Configuration Practice Labs
Label Rules
15. With the blinking cursor in the Layout text box, strike the RETURN/ENTER key to
go to the next line. Similar to inserting the “Type” property to the layout, insert the
“Name” property.
16. Key-in text Name: and Type: before the property fields.
17. Click OK on the Label Editor dialog to save the label.
18. Using Windows Explorer, browse to [Symbols Share]\Labels\Drawing
Labels\Training_MemberType and copy all the files.
19. Browse to [Symbols Share]\Drawings\Catalog\Labels\Templates and paste the files.
Overwrite existing files if prompted.
Label Symbol File
20. In [Symbol Share]\Labels\Drawing\Catalog\Labels\Templates (should already be in
this location from the previous step),double-click “Training_MemberType.sym” to
open it.
21. Double-click the word “SectionSize” until it highlights with a yellow background and
then type word “Training_MemberType”. (This is for your information only,
software does not care what text you put here.).
22. Right-click the word “Training_MemberType” and select Properties, as shown
below:
23. You can change the Border and Fill attributes as desired, e.g. choose Border color
as Dk Blue and Fill color as Yellow.
SmartPlant 3D Drawing Configuration Practice Labs 83
Label Rules
24. Click OK and then save the symbol and exit.
Label XML File
25. Open the ”Training_MemberType.xml” using NotePad, CookTop or other text editor.
26. Search for the tag <content>, note that the proper rtp file for the report label is
already being referred.
27. In SmartPlant3D, in the Drawings and Reports task, edit the drawing ‘Piping Plan 1’.
28. In the Drawing Editor, click on the ‘Place a Label’ button located on the
horizontal toolbar.
29. On the horizontal ribbon bar, drop down the select list and select the
“Training_MemberType” labels as shown below:
30. With the mouse pointer, select a structural member.
31. Left mouse click to place the label where desired.
84 SmartPlant 3D Drawing Configuration Practice Labs
Dimension Rules
Lab 7 Dimension Rules
Dimension Rule for Equipment
Objective
Copy dimension rule and its template using a tool
Modify the dimension template XML tags to decide which dimensions are to be drawn
Use the new dimension rule in a view style to dimension equipment to each other
Copy Dimension Rule
1. Run the ‘Copy Annotation Rule’ application using the shortcut on the desktop.
2. Click the Browse.. button and browse to the [Symbols
Share]\Drawings\Catalog\Rules\DimensionRules folder.
3. Select the ‘Linear_M_HV’ rule and click ‘Open’.
4. Enter ‘Training_M_H in the lower box and click ‘Create New’.
5. Click ‘OK’ on any prompts shown.
6. Enter ‘Training_M_V’ in the lower box and click ‘Create New’.
7. Click ‘OK’ on any prompts shown.
8. Click ‘Exit’ to exit the copy rule application.
Edit Dimension Rule
9. Open Windows Explorer and browse to [Symbols
Share]\Drawing\Catalog\Dimensions\Templates folder.
10. Locate the ‘Training_M_H.xml’ file and open it using a text editor.
11. Locate the <vert> tag and set it to 0.
12. Save the file.
13. Locate the ‘Training_M_V.xml’ file and open it using a text editor.
14. Locate the <horiz> tag and set it to 0.
15. Save the file.
SmartPlant 3D Drawing Configuration Practice Labs 85
Dimension Rules
Edit view style
16. Tools Define View Style.
17. Edit the ‘Training’ view style.
18. In the first row, click in the ‘Dimension Rule’ field, select ‘More…’.
19. Select the ‘Training_M_H’ dimension rule and click OK.
20. Add a row below the last row.
21. Click in the ‘Filter Name’ field and add the Equipment filter (hint: you can copy and
paste the filter name from the first row).
22. At the end of the last row in the view style, click in the ‘Dimension Rule’ field, and
select ‘More…’.
23. Select the ‘Training_M_V’ dimension rule and click OK.
24. Select the last row in the view style using the “Up” arrow square to the left.
25. Repeatedly click the upwards triangle until it is just below the first row. While this
does not impact functionality, it makes for a clearer view style.
26. Click OK to save the view style.
Test View Style
27. Edit the ‘Piping Plan 1’ drawing.
28. Select view and edit properties.
29. Change to use view style ‘Training’ and Look Direction ‘Looking Plan’ and click
OK.
86 SmartPlant 3D Drawing Configuration Practice Labs
Dimension Rules
30. Update View. You should see the equipment dimensioned both horizontally and
vertically.
Dimension Rule for Piping
Objective
Modify the filter its associated with a composed drawing view
Use the orientation tests in a view style to dimension pipes
Modify dimension rule to dimension objects close to the margin in the margin using the
“range” feature and turn off internal dimensioning
Modify dimension rule to consume small dimensions within larger neighbouring
dimensions
Modify dimension rule to trim witness lines at the margin
Modify Piping Plan 1 to use U01 and U04
1. Switch to the ‘Space Management’ task.
2. Tools Drawing Console.
3. Edit the ‘Piping Plan 1’ drawing.
4. Select the view and click the ‘Associate Objects to View’ command.
5. Switch to the 3D environment and the ribbon bar, select the ‘Plant Filters – Training
Filters – U01 and U04’ filter.
Copy Dimension Rule
6. Run the ‘Copy Annotation Rule’ application using the shortcut on the desktop.
7. Click the Browse.. button and browse to the [Symbols
Share]\Drawings\Catalog\Rules\DimensionRules folder.
8. Select the ‘Piping Plan_Pipes_Horizontal’ rule and click ‘Open’.
9. Enter ‘Training_Pipes_H in the lower box and click ‘Create New’.
10. Click ‘OK’ on any prompts shown.
11. Click Browse… button.
12. Select the ‘Piping Plan_Pipes_Vertical’ rule and click ‘Open’.
13. Enter ‘Training_Pipes_V’ in the lower box and click ‘Create New’.
14. Click ‘OK’ on any prompts shown.
15. Click ‘Exit’ to exit the copy rule application.
Edit View Style To Add Dimension Rules to Parallel Pipe
16. Switch to the Drawings and Reports task.
SmartPlant 3D Drawing Configuration Practice Labs 87
Dimension Rules
17. Tools Define View Style.
18. Edit the ‘Training’ view style.
19. Click in the last empty row and select the ‘Catalog Filters\Default Filters\SP3D
Object Filters\Object Types\Piping\Piping Parts\Pipes’ filter.
20. Click in the Primary Orientation column and select ‘Parallel, Horizontal’.
21. Click in the Dimension Rule column ad select ‘More…’.
22. Select the ‘Training_Pipes_V’ rule and click OK.
23. Click in the last empty row and select the ‘Catalog Filters\Default Filters\SP3D
Object Filters\Object Types\Piping\Piping Parts\Pipes’ filter.
24. Click in the Primary Orientation column and select ‘Parallel, Vertical’.
25. Click in the Dimension Rule column ad select ‘More…’.
26. Select the ‘Training_Pipes_H’ rule and click OK.
27. Click in the Matchline Rule field and select the ‘Matchline_None_A’ rule.
28. Click OK to save the view style.
Test View Style
29. Edit the ‘Piping Plan 1’ drawing.
30. Update View.
88 SmartPlant 3D Drawing Configuration Practice Labs
Dimension Rules
31. Notice that there are dimensions on all the pipes that are oriented horizontally and
vertically in the sheet of paper.
Edit View Style To Add Dimension Rules To Normal Pipe
32. Tools Define View Style.
33. Edit the ‘Training’ view style.
34. Click in the last empty row and select the ‘Catalog Filters\Default Filters\SP3D
Object Filters\Object Types\Piping\Piping Parts\Pipes’ filter.
35. Click in the Primary Orientation column and select ‘Normal’.
36. Click in the Dimension Rule column ad select ‘More…’.
37. Select the ‘Training_Pipes_V’ rule and click OK.
38. Click in the last empty row and select the ‘Catalog Filters\Default Filters\SP3D
Object Filters\Object Types\Piping\Piping Parts\Pipes’ filter.
39. Click in the Primary Orientation column and select ‘Normal’.
40. Click in the Dimension Rule column ad select ‘More…’.
41. Select the ‘Training_Pipes_H’ rule and click OK.
42. Click OK to save the view style.
Test View Style
43. Edit the ‘Piping Plan 1’ drawing.
44. Update View.
SmartPlant 3D Drawing Configuration Practice Labs 89
Dimension Rules
45. Notice that there are dimensions on all the pipes that are oriented horizontally and
vertically in the sheet as well as those oriented normal to the sheet of paper.
.
Edit Dimension Rule To Add the Range Functionality
46. Open Windows Explorer and browse to [Symbols
Share]\Drawing\Catalog\Dimensions\Templates folder.
47. Locate the ‘Training_Pipes_H.xml’ file and open it using a text editor.
48. Locate the <range> tag and set it to -1, set the rangeOffset to 0.05 and
internalDimension to 0.
49. Save the file.
50. Locate the ‘Training_Pipes_V.xml’ file and open it using a text editor.
90 SmartPlant 3D Drawing Configuration Practice Labs
Dimension Rules
51. Make the same changes as above.
52. Save the file.
Test View Style
53. Edit the ‘Piping Plan 1’ drawing.
54. Update View.
55. Notice that the number of dimensions is vastly reduced because only the pipes within
50 mm of the matchline are now being dimensioned.
56.
Edit Dimension Rule To Eliminate Small Dimensions
57. Open Windows Explorer and browse to [Symbols
Share]\Drawing\Catalog\Dimensions\Templates folder.
58. Locate the ‘Training_Pipes_H.xml’ file and open it using a text editor.
59. Locate the <minimumDimension> tag and set it to 0.25.
60. Save the file.
61. Locate the ‘Training_Pipes_V.xml’ file and open it using a text editor.
62. Make the same changes as above.
63. Save the file.
SmartPlant 3D Drawing Configuration Practice Labs 91
Dimension Rules
Test View Style
64. Edit the ‘Piping Plan 1’ drawing.
65. Update View.
66. Notice that the number of dimensions is further reduced because dimensions smaller
than 10” are now included within their neighboring dimensions.
Edit Dimension Rule To Trim Witness Lines
67. Open Windows Explorer and browse to [Symbols
Share]\Drawing\Catalog\Dimensions\Templates folder.
68. Locate the ‘Training_Pipes_H.xml’ file and open it using a text editor.
69. Locate the <trimWitness> tag and set it to -1.
70. Change the <rangeOffset> tag value to 0.5.
71. Save the file.
72. Locate the ‘Training_Pipes_V.xml’ file and open it using a text editor.
73. Make the same changes as above.
74. Save the file.
Test View Style
75. Edit the ‘Piping Plan 1’ drawing.
76. Update View.
77. Notice that the number of dimensions is now much larger. Also notice that the
dimension witness lines now stop at the view matchline.
92 SmartPlant 3D Drawing Configuration Practice Labs
Dimension Rules
SmartPlant 3D Drawing Configuration Practice Labs 93
Drawing by Query Package
Lab 8 Drawing by Query Package
Objective
Create an orthographic drawing by query package to document equipment
Define View Style
1. Tools Define View Style.
2. Create New Style named ‘Training – Nozzles’.
3. Select style and Edit Properties.
4. Click in the ‘Filter Name’ field in the first row in the view style and pick the Equipment
filter
.
5. Click in ‘Graphic Rule’ field and select ‘More..’.
94 SmartPlant 3D Drawing Configuration Practice Labs
Drawing by Query Package
6. Modify graphic rule ‘Training – Equipment’ to remove the hidden line style.
7. Click OK to select graphic rule.
8. Click in the ‘Filter Name’ field in the second row and pick the ‘Pipe Nozzle’ filter as
below.
9. Click in ‘Graphic Rule’ field and select ‘More…’.
SmartPlant 3D Drawing Configuration Practice Labs 95
Drawing by Query Package
10. Define a new graphic rule ‘Training – Nozzles’ as below.
11. Select the label rule ‘Name_Line_CA_JL’ for the first row and ‘Name_Circle_CA_L’ for
the second row as shown below.
12. Click OK to save the view style.
13. Click Close to close the ‘Define View Style’ dialog.
Define Template
14. In the Management Console select the ‘Drawings’ folder, right mouse click and select
‘New…’.
15. In the ‘Add Component’ dialog, select ‘Orthographic Drawings by Query’ and click OK.
16. Select ‘Orthographic Drawings’ and rename to ‘Equipment Drawings’.
96 SmartPlant 3D Drawing Configuration Practice Labs
Drawing by Query Package
17. Right mouse click on ‘Equipment Drawings’ and click ‘Setup…’.
18. In the ‘Select Filter’ dialog, click ‘More..’ in the ‘Filter’ field and select the ‘Equipment’
filter.
19. Click ‘OK’.
SmartPlant 3D Drawing Configuration Practice Labs 97
Drawing by Query Package
20. Right mouse click on ‘Equipment Drawings’ and click ‘Edit Template’.
21. In the ‘Select Template’ dialog pick the ‘D_Wide’ template and click OK.
22. Place a drawing view from X = 0’ 5”, Y = 1’7” to X = 2’ 6”, Y = 0’ 5”
23. Enter values as shown in the ‘Drawing View Properties’ and click OK. Be sure to select
Orientation as ‘Looking Northeast (ISO)’.
24. Close drawing editor and say ‘Yes’ when prompted.
98 SmartPlant 3D Drawing Configuration Practice Labs
Drawing by Query Package
25. Right mouse click on ‘Equipment Drawings’ and click ‘Save Package…’.
26. In the ‘Save Package’ dialog, enter name and description as shown and select the
‘Orthographic (by Query)’ tab.
27. Click OK to save package.
Test Package
28. Right mouse click on the ‘Drawings’ folder and click ‘New…’.
29. In the ‘Add Component’ dialog, select ‘Drawings By Query Manager’ and click OK.
30. Rename the newly created component to ‘Equipment Drawings by Query’.
31. Right mouse click on ‘Equipment Drawings by Query’ and click ‘Setup…’.
32. In the ‘Filter’ field, select the ‘Plant Filters – All’ filter.
33. In the ‘Package’ field, select the ‘Equipment Drawings’ package.
34. Click OK.
35. Right mouse click on ‘Equipment Drawings by Query’ and click ‘Run Query’.
SmartPlant 3D Drawing Configuration Practice Labs 99
Drawing by Query Package
36. Expand hierarchy ‘A2 – U04 – Equipment – Equipment Drawings’ and click ‘Create
Drawing(s)’.
37. Right mouse click ‘40E-101A’ and select ‘Update Now’. You view should resembled the
picture shown below.
100 SmartPlant 3D Drawing Configuration Practice Labs
WBS Project based View Style
Lab 9 WBS Project based View Style
Objective
Use ‘Asking’ filter in a view style, the answers to the parameters are WBS project names
Define View Style
1. Select Tools Define View Style.
2. Create a new style named ‘Training – WBS Project’.
SmartPlant 3D Drawing Configuration Practice Labs 101
WBS Project based View Style
3. Add a filter in the first row named ‘AllProject’ (based on Project Purpose = Project)
defined as follows.
4. Use a graphic rule named ‘Training – Other Projects’ that uses the ‘Normal Green’ line
style.
5. Add a filter in the second row named ‘Existing’ (based on Project Purpose = As-Built)
similar to the filter above.
6. Use a graphic rule named ‘Training – Existing’ that uses ‘Normal Lt Gray’ as the line
style.
102 SmartPlant 3D Drawing Configuration Practice Labs
WBS Project based View Style
7. Add a filter in the third row named ‘Project’ defined by selecting ‘User of filter supplies
value’ check box on the ‘Work Breakdown Structure’ tab of the filter.
8. Use a graphic rule named ‘Training – Current Project’ that uses ‘Normal Blue’ as the line
style.
9. Note that the order of the lines in the view style is important and that current project must
appear in the view style after the other projects.
Test View Style
10. Switch to ‘Space Management’ task.
11. Define workspace using Plant Filters – Training Filters – U03.
12. Define a volume that includes all objects from U03 and name it ‘U03 Volume’.
13. Switch to ‘Structure’ task.
14. Set locate filter to ‘Member Parts’.
15. Select all beams on the first floor.
16. Set ‘Active Project’ to ‘Project1’.
17. Select menu Project Claim.
SmartPlant 3D Drawing Configuration Practice Labs 103
WBS Project based View Style
18. Select all beams on the second floor.
19. Set ‘Active Project’ to ‘PJ-99’.
20. Select menu Project Claim.
21. Select all objects in workspace.
22. Set ‘Active Project’ to ‘As-Built’.
23. Select menu Project Claim.
24. A warning is shown, OK the warning.
25. Create a new composed drawing named ‘WBS Test’ in the Drawings\Composed
Drawings folder.
26. Place a view in the drawing that uses the ‘Training – WBS Projects’ view style, scale
family ‘Fit to Scale’ and look direction ‘Looking Northeast (Down)’.
27. Associate view to volume ‘U03 Volume’ and filter ‘U03’.
28. Close drawing editor.
29. Open drawing console.
30. Right mouse click on ‘WBS Test’, switch to Style tab, in the WBS Project field, pick
‘Project1’ and click OK.
31. Right mouse click on ‘WBS Test’ and ‘Update Now’.
32. Review the drawing. Note that object in Project1 are blue while those in PJ-99 are green.
33. Right mouse click on ‘WBS Test’, switch to Style tab, in the WBS Project field, pick ‘PJ-
99’ and click OK.
34. Right mouse click on ‘WBS Test’ and ‘Update Now’.
35. Review the drawing. Note that object in Project1 are green while those in PJ-99 are blue.
104 SmartPlant 3D Drawing Configuration Practice Labs
MicroStation 3D DGN Output
Lab 10 MicroStation 3D DGN Output
Objective
Copy line styles from resource file into Styles.sha
Create 3D MicroStation output graphics from SP3D objects
Define Style
1. Unzip the file DGN_ViewStyle.zip into your Symbols share.
2. Open the file Styles.sha in the [Symbol Share]\Drawings\Catalog\Templates folder.
3. Select menu Format Style.
4. Click the ‘Resources’ button.
5. Click the ‘Add’ button.
SmartPlant 3D Drawing Configuration Practice Labs 105
MicroStation 3D DGN Output
6. Navigate to [Symbol Share]\Drawings\Catalog\Templates and pick the DGN_Styles.sha
file and click Open.
7. Click OK.
8. Click Close.
9. Start the ‘Line’ command from vertical toolbar.
10. Pick the ‘Normal Cyan’ style and place a line.
106 SmartPlant 3D Drawing Configuration Practice Labs
MicroStation 3D DGN Output
11. Similarly pick each of the colors shown in the picture below and place a line. As you
place each line, the line style that uses the line is copied into your active Styles.sha file.
12. Select all lines and delete them.
13. Save file and exit.
Create DGN Output
14. Switch to ‘Space Management’ task
15. Define workspace using Plant Filters – All
16. Select menu Tools Drawing Console
17. Right mouse click on the ‘Drawings’ folder and click ‘New...’.
18. From the ‘Add Component’ dialog, select ‘MicroStation 3D DGN’ and click OK.
19. Right mouse click on ‘New 3D DGN Drawings’ and click ‘Setup…’.
20. Select the ‘DGN_Export’ view style and click OK.
21. Click OK again to finish Setup.
22. Select all objects in the plant using fence select.
23. Click ‘Place Drawing Volume by Selection’ command.
24. Select the ‘New 3D DGN Drawings’ as ‘Drawing Type’ and ‘SP3DTrain’ as the ‘Space
Folder’ and click ‘Finish’.
25. Select menu Tools Drawing Console.
26. Right mouse click on ‘New 3D DGN Drawings’ and click ‘Create Drawing(s)’.
27. Right mouse click on ‘New 3D DGN Drawings-1-0001’ and click ‘Update Now’.
28. When the output completes, double-click to open the DGN.
SmartPlant 3D Drawing Configuration Practice Labs 107
Search Folder
Lab 11 Search Folder
Objective
The “Search Folder” component allows you to search for documents based on
common properties such as out-of-date status, approval, or documents that have
been published to a certain contract in integrated environments. You can create a
Search Folder component in any folder in the Management Console. After
running the query defined for a Search Folder, you can perform such tasks as
Update or Publish as if you were working from the actual owning component
location for the documents
1. While in the Drawings and Reports Task, Right-Click on the root component “SP3D
Train”, then in the drop-down list Select “New”.
2. From the “Add Component” dialog, on the General Tab, Select “Search Folder”, and
Click OK.
3. This will add a component called “New Search Folder” into the Drawings and
Reports hierarchy.
4. Rename ‘New Search Folder’ to ‘Out-of-date Drawings’.
5. Right-Click on “Out-of-date Drawings” and Select “Setup”.
6. In the Setup dialog, for the “Filter” property, drop down the select list and choose
“More…”.
108 SmartPlant 3D Drawing Configuration Practice Labs
Search Folder
7. Pick the filter ‘Catalog Filters\Default Filters\SP3D Drawing
Filters\Orthographic\Search by\Out of Date’ and click OK.
8. On the Setup dialog, set the “Start From:” property to “SP3DTrain”. Click OK to
save and exit this dialog.
9. In the Management Console, right click on the “Out-of-date Drawings” and select
“Run Query”. This will return the drawings that meet the criteria in the filter
definition.
10. Select one of the drawings with a red X and click ‘Update Now’. The drawing
updates with a green check mark.
11. Run query again on the ‘Out-of-date Drawings’ folder, notice that the updated
drawing falls off the list.
SmartPlant 3D Drawing Configuration Practice Labs 109
Batch Management
Lab 12 Batch Management
Objective
Setup a batch server and submit and review batch jobs
Setting Up the Batch Queues
1. In Windows Explorer, navigate to [SP3D Installation]\ProjectMgmt\tools\bin and
execute the “ConfigureSP3DBatchQueue.exe”.
2. On the “Custom Configuration of NT batch for Smart Plant 3D”, accept all the
defaults and select OK.
3. The “Configure Smart Plant Batch Queues” confirmation dialog is presented
indicating that the queues have been created. Select OK. The Intergraph Batch
Services must be stopped and restarted.
4. Press the Windows Key + R to start the Run command.
5. Type “Services.msc”. and press Enter.
6. In the “Services” dialog, locate the “Intergraph Batch Server” service, right mouse
click on the service and select “Restart” in the menu.
110 SmartPlant 3D Drawing Configuration Practice Labs
Batch Management
7. Select the Windows Start menu and navigate to All Programs > Intergraph Batch
Services and open the “Intergraph Batch Manager”.
8. In the “Intergraph Batch Manager” dialog, click on the “\\MACHINENAME” node
under “Batch Servers” and notice the queues have been created.
User Account Mapping
1. In the “Intergraph Batch Manager” dialog, right mouse click on the
“MACHINENAME” node in the Batch Servers pane and select “Account Mapping”
from the menu.
2. On the “Account Mapping: \\MACHINENAME” dialog, under Map From Account
section, in “Domain/Host:” text box type the domain, which is “MACHINENAME”.
In the “User:” text box, type in “Student”.
Under the Map To Account section, drop down the “Domain/Host:” list and select
the server (MACHINENAME) and in the “User:” text box, type in “Student”. Then
SmartPlant 3D Drawing Configuration Practice Labs 111
Batch Management
select Add.
3. On the “Enter Password” dialog, type the password in both the “Password:” and
“Confirm Password” text boxes and select OK.
4. This creates a new mapped account in the Mapped Accounts: section of this dialog.
Select Close to exit.
5. Minimize the “Intergraph Batch Manager” dialog to the task bar.
Configure Drawings Batch
1. To create the registry keys and folders, open Windows Explorer and navigate to
C:\Program Files (x86)\SmartPlant\3D\Core\Container\Bin\Assemblies\Release and
execute the “ConfigureDrawingsBatch.exe”.
2. A “ConfigureDrawingsBatch” dialog will display indicating that this executable will
configure the Windows registry keys. Select Yes to proceed.
3. When the registry settings have been created, the “ConfigureDrawingsBatch” dialog
will display indicating the the configuration is complete. Select OK on this dialog.
112 SmartPlant 3D Drawing Configuration Practice Labs
Batch Management
Update Drawing Using IBS
1. In the S3D application, change tasks to the “Drawings and Reports” task.
2. Locate the “Piping Plan 1” drawing, located at Drawings > Composed Drawings.
Right mouse click on this drawing and select “Batch…” from the menu.
3. This presents the “Drawings Batch” dialog. Under “Available Actions”, select the
“+” to the right of “Update”. This will add this action to the “Actions to Queue”.
Select Schedule.
4. On the “Schedule Batch” dialog, under “Task Server:”, drop down the list and select
the server from the list. With “Run job” set to Once, the batch job will immediately
SmartPlant 3D Drawing Configuration Practice Labs 113
Batch Management
start, once OK is selected.
5. Maximize the “Intergraph Batch Manager” dialog, which should be on the task bar,
and select the “SP3DApplication” queue under the server “\\MACHINENAME” and
notice the job running.
6. Close out of the “Intergraph Batch Manager”.
114 SmartPlant 3D Drawing Configuration Practice Labs
Вам также может понравиться
- SP3D Drawings Training ExercisesДокумент135 страницSP3D Drawings Training Exercisessamueloluwaseyi68Оценок пока нет
- Smartplant 3D/Smartmarine 3D: Programmer'S GuideДокумент192 страницыSmartplant 3D/Smartmarine 3D: Programmer'S GuideEugene Nightingale100% (2)
- SP3D Drawings Creation Practice Labs 2009 1Документ35 страницSP3D Drawings Creation Practice Labs 2009 1chandanОценок пока нет
- SP3D Admin For Input New Pipe Spec PDFДокумент16 страницSP3D Admin For Input New Pipe Spec PDFSrinivasan SeenuОценок пока нет
- sp3d ToolkitДокумент45 страницsp3d ToolkitMisael RamírezОценок пока нет
- Hangers Supports Reference Data GuideДокумент92 страницыHangers Supports Reference Data GuidebalajivangaruОценок пока нет
- SP3D Equipment Labs v7Документ56 страницSP3D Equipment Labs v7Harshal CholeОценок пока нет
- SmartPant3D Equipment TutorialДокумент144 страницыSmartPant3D Equipment TutorialcristhianОценок пока нет
- SP3D-Isometric Practice LabsДокумент141 страницаSP3D-Isometric Practice LabsLucafuck93% (15)
- SP3D Structure Users Guide PDFДокумент344 страницыSP3D Structure Users Guide PDFVikash TiwariОценок пока нет
- SP3D Structure Users GuideДокумент344 страницыSP3D Structure Users GuideGandul Sin Salsa100% (1)
- sp3d Grids GuideДокумент68 страницsp3d Grids GuideKev Tra100% (1)
- SP3D - Drawings and Reports Reference DataGuide PDFДокумент781 страницаSP3D - Drawings and Reports Reference DataGuide PDFrmnrajan67% (12)
- Sp3D Start Smartplant 3DДокумент37 страницSp3D Start Smartplant 3DJigy100% (2)
- SP3D Drawings Creation Practice Labs 2009 2Документ34 страницыSP3D Drawings Creation Practice Labs 2009 2chandanОценок пока нет
- Smart Plant 3D Programming I Labs v7 SP4Документ205 страницSmart Plant 3D Programming I Labs v7 SP4ekempis21100% (5)
- TSMP4002 - SmartPlant 3D Programming II Labs v7 SP4Документ267 страницTSMP4002 - SmartPlant 3D Programming II Labs v7 SP4Lin XiОценок пока нет
- 01 - Sp3dnetapi - Overview of s3d Net APIДокумент5 страниц01 - Sp3dnetapi - Overview of s3d Net APIyan liuОценок пока нет
- TSMP1003 - SmartPlant 3D Grid-Structure Labs v2011Документ422 страницыTSMP1003 - SmartPlant 3D Grid-Structure Labs v2011Lin XiОценок пока нет
- TSMP3002 - SmartPlant 3D Equipment Reference Data Labs v7Документ20 страницTSMP3002 - SmartPlant 3D Equipment Reference Data Labs v7Gopi BОценок пока нет
- SP3D - Orthographic Drawings - User GuideДокумент238 страницSP3D - Orthographic Drawings - User Guidermnrajan50% (4)
- SP3D Piping PracticeLabДокумент125 страницSP3D Piping PracticeLabyundtech75% (4)
- SP3D Common LabsДокумент47 страницSP3D Common LabsAngela Tejeda MuchaОценок пока нет
- SP3D Piping Users GuideДокумент197 страницSP3D Piping Users Guidermnrajan100% (4)
- SP3D AutomationДокумент41 страницаSP3D Automationdharmendra_kanthariaОценок пока нет
- Smartplant 3D Structure Task: Process, Power and Marine DivisionДокумент112 страницSmartplant 3D Structure Task: Process, Power and Marine DivisionLudovicoVico100% (1)
- TSMP4001 - SmartPlant 3D Programming I Labs v91Документ210 страницTSMP4001 - SmartPlant 3D Programming I Labs v91Lin XiОценок пока нет
- Piping 3 D Symbols ReferenceДокумент1 745 страницPiping 3 D Symbols Referencevasu_msa123100% (1)
- Sp3d Piping Modeling TutorialДокумент359 страницSp3d Piping Modeling TutorialAnonymous GhfgRmMxY100% (1)
- PDS Project Administrator PD Project PDFДокумент0 страницPDS Project Administrator PD Project PDFCristián Marcelo Abarca IlabacaОценок пока нет
- SmartSketch Drawing Editor Document BasicsДокумент51 страницаSmartSketch Drawing Editor Document Basicsballisnothing100% (3)
- SP3D Common Users GuideДокумент469 страницSP3D Common Users Guideshahid100% (1)
- Smartplant ProgramingДокумент205 страницSmartplant ProgramingGopi BОценок пока нет
- 02 - SP3DNetAPI - CommandsДокумент8 страниц02 - SP3DNetAPI - CommandsSenthilkumar Balu100% (1)
- PDS Equipment ModellingДокумент34 страницыPDS Equipment Modellingvarma10150% (2)
- Hangers Supports Reference Data GuideДокумент57 страницHangers Supports Reference Data GuideIndra RosadiОценок пока нет
- 03 - SP3DNetAPI - LAB - Writing CommandsДокумент10 страниц03 - SP3DNetAPI - LAB - Writing Commandsyan liu100% (1)
- Reports Guide SM3DДокумент965 страницReports Guide SM3DrmnrajanОценок пока нет
- SmartPlant 3D Piping Reference DataДокумент30 страницSmartPlant 3D Piping Reference DataercabamaОценок пока нет
- PdsДокумент41 страницаPdsSri Surya LankapalliОценок пока нет
- Read Me First - Smart 3D .Net SymbolsДокумент14 страницRead Me First - Smart 3D .Net SymbolsmohinderОценок пока нет
- SP3D Object Search User Manual Rev4 PDFДокумент44 страницыSP3D Object Search User Manual Rev4 PDFSrinivasan SeenuОценок пока нет
- Smartplant 3D Common Task: Process, Power and Marine DivisionДокумент72 страницыSmartplant 3D Common Task: Process, Power and Marine DivisionHoracio Rodriguez86% (7)
- HangersSupportsGenericParts PDFДокумент169 страницHangersSupportsGenericParts PDFbrayangcОценок пока нет
- TSMP4005 - Structure Symbols PDFДокумент56 страницTSMP4005 - Structure Symbols PDFIndra RosadiОценок пока нет
- SP3D2011 Equipment Tutorial PDFДокумент145 страницSP3D2011 Equipment Tutorial PDFdharmendra_kanthariaОценок пока нет
- TSPL1002 V2009 SP3 Course Guide October 2011Документ281 страницаTSPL1002 V2009 SP3 Course Guide October 2011511231103Оценок пока нет
- Schem SPI Enhanced Report Utility Users GuideДокумент158 страницSchem SPI Enhanced Report Utility Users GuideRamasubramanian SОценок пока нет
- Schem SPI Symbol Editor Users GuideДокумент78 страницSchem SPI Symbol Editor Users GuideRamasubramanian SОценок пока нет
- Schem SPI Detailed Engineering Users GuideДокумент435 страницSchem SPI Detailed Engineering Users GuideSrijit ChatterjeeОценок пока нет
- PDS Express Project CreationДокумент83 страницыPDS Express Project Creationnjtz55Оценок пока нет
- Enhanced Report Utility SPI2009Документ152 страницыEnhanced Report Utility SPI2009Anoop GeorgeОценок пока нет
- Smartplant Enterprise: Smartplant Adapter For Pds 3DДокумент21 страницаSmartplant Enterprise: Smartplant Adapter For Pds 3DAnand KumarОценок пока нет
- Smartplant Foundation: How To Configure The Consolidated Data WarehouseДокумент41 страницаSmartplant Foundation: How To Configure The Consolidated Data WarehouseAnand Kumar100% (1)
- Howto Configurethe Authoringand DWHModelsДокумент156 страницHowto Configurethe Authoringand DWHModelsAnand KumarОценок пока нет
- PV Quick StartДокумент30 страницPV Quick StartMinh Nguyen VanОценок пока нет
- SPFDesktop ClientДокумент557 страницSPFDesktop ClientAnand KumarОценок пока нет
- Piping Interview QuestionДокумент10 страницPiping Interview Questiondharmendra_kanthariaОценок пока нет
- Basic Example Fa-Class 4-Feb 3 2024-Solution With Class NotesДокумент14 страницBasic Example Fa-Class 4-Feb 3 2024-Solution With Class Notesdharmendra_kanthariaОценок пока нет
- Quiz 4Документ6 страницQuiz 4dharmendra_kanthariaОценок пока нет
- Matlab Command FunctionsДокумент17 страницMatlab Command FunctionsbehroozfОценок пока нет
- 88 Free Hand Picked Resources PDFДокумент20 страниц88 Free Hand Picked Resources PDFBADRIRAM SISTLAОценок пока нет
- Matlab TutorialДокумент243 страницыMatlab TutorialPinaki Mishra100% (4)
- SQL commands cheat sheetДокумент1 страницаSQL commands cheat sheetBhushan80% (5)
- Basic Example Fa-Class 4-Feb 3 2024-Solution With Class NotesДокумент14 страницBasic Example Fa-Class 4-Feb 3 2024-Solution With Class Notesdharmendra_kanthariaОценок пока нет
- Try Out The Interactive: Window Functions Partition by Order by Aggregate Functions vs. Window FunctionsДокумент2 страницыTry Out The Interactive: Window Functions Partition by Order by Aggregate Functions vs. Window FunctionsalbОценок пока нет
- Quiz 2Документ6 страницQuiz 2dharmendra_kanthariaОценок пока нет
- Quiz 2 MatlabДокумент3 страницыQuiz 2 Matlabdharmendra_kanthariaОценок пока нет
- Quiz 3Документ6 страницQuiz 3dharmendra_kanthariaОценок пока нет
- Enggzc112 May05 An PDFДокумент3 страницыEnggzc112 May05 An PDFdharmendra_kanthariaОценок пока нет
- Mid Term - EEEДокумент10 страницMid Term - EEEdharmendra_kanthariaОценок пока нет
- BITS Pilani EC-2 Mid-Semester TestДокумент2 страницыBITS Pilani EC-2 Mid-Semester Testdharmendra_kanthariaОценок пока нет
- BITS Pilani Electrical Engineering Mid-Semester TestДокумент2 страницыBITS Pilani Electrical Engineering Mid-Semester Testdharmendra_kanthariaОценок пока нет
- SlidesДокумент36 страницSlidesdharmendra_kanthariaОценок пока нет
- Birla Institute Electrical Exam QuestionsДокумент3 страницыBirla Institute Electrical Exam Questionsdharmendra_kanthariaОценок пока нет
- E3d-Module Equipment in Aveva E3d PDFДокумент12 страницE3d-Module Equipment in Aveva E3d PDFRobles Dresch71% (7)
- Administrator Command Reference ManualДокумент207 страницAdministrator Command Reference ManualhgolestaniОценок пока нет
- Pipe SupportsДокумент87 страницPipe SupportsVeeramanikandanОценок пока нет
- Piping and Pipe Support SystemsДокумент178 страницPiping and Pipe Support Systemssaisssms9116Оценок пока нет
- TSMP1003 - SmartPlant3D Grid-Structure Labs V2011R1 PDFДокумент436 страницTSMP1003 - SmartPlant3D Grid-Structure Labs V2011R1 PDFdharmendra_kanthariaОценок пока нет
- Design Reference Manual - Utilities PDFДокумент86 страницDesign Reference Manual - Utilities PDFdharmendra_kanthariaОценок пока нет
- SP3D H&S TutorialДокумент44 страницыSP3D H&S Tutorialdharmendra_kanthariaОценок пока нет
- Advanced Piping 1Документ3 страницыAdvanced Piping 1IrHerryAbdillahОценок пока нет
- Pipe Support PDFДокумент111 страницPipe Support PDFm2110Оценок пока нет
- SP3D2011 Equipment Tutorial PDFДокумент145 страницSP3D2011 Equipment Tutorial PDFdharmendra_kanthariaОценок пока нет
- Drawings Creation Practice Labs - 2011R1Документ78 страницDrawings Creation Practice Labs - 2011R1dharmendra_kanthariaОценок пока нет
- Complete First For Schools Second Edition - Student's Book AGOSTO2021Документ218 страницComplete First For Schools Second Edition - Student's Book AGOSTO2021Control Escolar100% (5)
- ENG T7000pДокумент394 страницыENG T7000pAlexandre SaitoОценок пока нет
- Strategies For Analyzing and Entering Foreign Markets: Griffin & PustayДокумент37 страницStrategies For Analyzing and Entering Foreign Markets: Griffin & PustayHanОценок пока нет
- Tribute Agreements: Work On Tribute' 'On The Tribute System'Документ2 страницыTribute Agreements: Work On Tribute' 'On The Tribute System'Nezzy SimukayiОценок пока нет
- Elementary Statistics 6th Edition Larson Solutions ManualДокумент22 страницыElementary Statistics 6th Edition Larson Solutions Manualgisellephongejs100% (20)
- Confidential Disclosure Agreement - SimpleДокумент3 страницыConfidential Disclosure Agreement - SimpledenvergamlosenОценок пока нет
- Full Download Test Bank For Discovering The Life Span 4th Edition by Feldman PDF Full ChapterДокумент15 страницFull Download Test Bank For Discovering The Life Span 4th Edition by Feldman PDF Full Chapterbrianbradyogztekbndm100% (14)
- Well Cost - Basic Concepts Release 5000.1.12.0Документ190 страницWell Cost - Basic Concepts Release 5000.1.12.0revengeg097Оценок пока нет
- Vijaya Priority Parlour Application FormДокумент2 страницыVijaya Priority Parlour Application FormHaiОценок пока нет
- Molds K Red 2021Документ7 страницMolds K Red 2021putu juniОценок пока нет
- Accessible Medicines Act Amends IP LawsДокумент19 страницAccessible Medicines Act Amends IP LawsDuko Alcala EnjambreОценок пока нет
- IOKit LibДокумент30 страницIOKit LibBrayan VillaОценок пока нет
- Manual Multisim 2001 (Ingles)Документ72 страницыManual Multisim 2001 (Ingles)Anonymous W1QQcbA4sWОценок пока нет
- Back Burner Install GuideДокумент60 страницBack Burner Install GuideRestaurando LafeОценок пока нет
- COGNEX Is5000instДокумент64 страницыCOGNEX Is5000instClaudemir SantosОценок пока нет
- Stan Lee Rights Assignment - To SLM and MarДокумент11 страницStan Lee Rights Assignment - To SLM and Marstanleemedia2Оценок пока нет
- "FORM 4" (See Rule 14 (1) ) Form of Application For Licensing To Drive A MotorДокумент3 страницы"FORM 4" (See Rule 14 (1) ) Form of Application For Licensing To Drive A MotorJashan VirkОценок пока нет
- 01-009 OpenGIS Implementation Specification Coordinate Transformation Services Revision 1.00 2 PDFДокумент117 страниц01-009 OpenGIS Implementation Specification Coordinate Transformation Services Revision 1.00 2 PDFBudi AndresiОценок пока нет
- Praying The Trinity: Trasforming Feminist Trinitarian TheologiesДокумент10 страницPraying The Trinity: Trasforming Feminist Trinitarian TheologiesJeffrey Jiménez VásquezОценок пока нет
- Ch01 - Ten Principles of EconomicsДокумент32 страницыCh01 - Ten Principles of EconomicsQuang Khải ĐinhОценок пока нет
- Oracle ConsolidationДокумент256 страницOracle ConsolidationKatie RuizОценок пока нет
- JMC No 01 Series of 2020Документ20 страницJMC No 01 Series of 2020Jezzica BalmesОценок пока нет
- Fintech in The Middle EastДокумент22 страницыFintech in The Middle Eastfrances bobbiОценок пока нет
- HITRUST CSF v6 2014 PDFДокумент481 страницаHITRUST CSF v6 2014 PDFjayantchutkeОценок пока нет
- UEFA, 2017. Compliance and Investigation Activity Report 2015-17Документ48 страницUEFA, 2017. Compliance and Investigation Activity Report 2015-17Ricardo Leao De AndradeОценок пока нет
- Amtech Quick Guide 2015Документ16 страницAmtech Quick Guide 2015mohsin shaikhОценок пока нет
- Philippine Nursing Laws at a GlanceДокумент44 страницыPhilippine Nursing Laws at a GlanceDENNIS N. MUÑOZОценок пока нет
- DMDave More Monsters 2 - CultistsДокумент8 страницDMDave More Monsters 2 - CultistsDan SmithОценок пока нет
- X 265 Contributor AgreementДокумент3 страницыX 265 Contributor AgreementMohamed FarizОценок пока нет
- 1 ManufacturingДокумент119 страниц1 ManufacturingRevankar B R ShetОценок пока нет