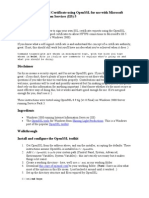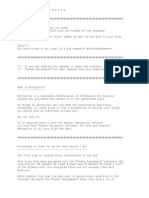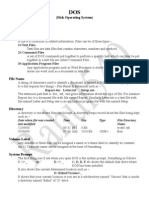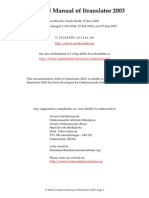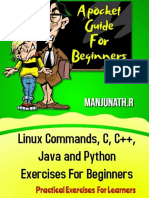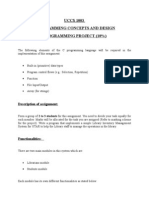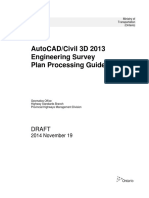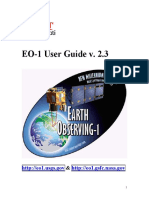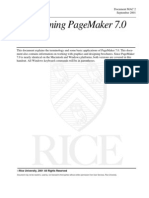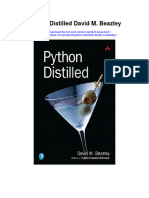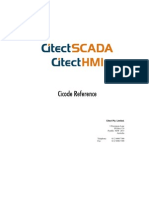Академический Документы
Профессиональный Документы
Культура Документы
Whats New ION Enterprise 6.0
Загружено:
Isaac SidibeАвторское право
Доступные форматы
Поделиться этим документом
Поделиться или встроить документ
Этот документ был вам полезен?
Это неприемлемый материал?
Пожаловаться на этот документАвторское право:
Доступные форматы
Whats New ION Enterprise 6.0
Загружено:
Isaac SidibeАвторское право:
Доступные форматы
70072-0117-03
TECHNICAL NOTE 06/2009
Language Support in PowerLogic
ION Enterprise
PowerLogic™ ION Enterprise™ can be translated via a language pack available
from your Schneider Electric representative or some components (such as Vista)
can be partially translated using a text file.
In This Document
Localizing ION Enterprise . . . . . . . . . . . . . . . . . . . . . . . . . . . . . . . . . . . . . . 2
Language Pack Installation . . . . . . . . . . . . . . . . . . . . . . . . . . . . . . . . . . . . . . . . . . . . . . 2
Changing Regional Settings and Currency Symbol . . . . . . . . . . . . . . . . . . . . . . . . . 3
Partial Translation of Vista and Designer . . . . . . . . . . . . . . . . . . . . . . . . . . . 5
Translating Vista and Designer Menu Items and Messages . . . . . . . . . . . . . . . . . . 5
Translating Non‐ASCII Windows . . . . . . . . . . . . . . . . . . . . . . . . . . . . . . . . . . . . . . . . 5
Using the Translation Text File . . . . . . . . . . . . . . . . . . . . . . . . . . . . . . . . . . . . . . . . . . 6
ION, ION Enterprise, Power
Measurement, PowerLogic and
Schneider Electric are either
trademarks or registered
trademarks of Schneider Electric
in France, the USA and other
countries. All other trademarks
are property of their respective
owners.
Electrical equipment should be
installed, operated, serviced, and
maintained only by qualified
personnel. No responsibility is
assumed by Schneider Electric for
any consequences arising out of
the use of this material.
© 2009 Schneider Electric.
All rights reserved.
www.powerlogic.com
Localizing ION Enterprise Language Support in PowerLogic ION Enterprise
Localizing ION Enterprise
Localization is the process of adapting software and documentation to a particular
region and language. In the case of ION Enterprise, this means most interfaces are
translated and able to adapt to the regional settings (such as date and number
format) of the operating system.
NOTE
Information from a device, such as event information and register names, are not localized or translated.
ION Enterprise 6.0 and later can be localized. For information on available
localized versions of ION Enterprise, contact your Schneider Electric sales
representative.
Language Pack Installation
The language pack can be installed before, during or after ION Enterprise
installation. On a system where ION Enterprise is already installed, the applicable
files are loaded into their appropriate folders.
NOTE
Regional settings such as date and number format are read from the operating system. Ensure these
settings are configured as required for your system. Refer to your Windows system documentation for
additional information.
Installing a language pack prior to installing ION Enterprise
1. Navigate to the location of the language pack and double‐click
LANGPACK.msi. The Language Pack installer launches.
2. Read the End User License Agreement (EULA). Click the check box to accept the
agreement and proceed with the language pack installation.
3. Click Install. The language pack installer creates an ION Enterprise folder and
installs the language pack resources files in the required locations.
You may be prompted to restart your machine when the installation is complete.
4. Install ION Enterprise as normal. The ION Enterprise installer provides the
option of continuing the install in any of the installed languages (for example,
French or Spanish, if you have both of these language packs installed). Select
your choice of language and click OK. You may be prompted to restart your
machine when the installation is complete.
NOTE
For additional information about ION Enterprise, refer to the ION Enterprise 6.0 Commissioning Guide.
Page 2 © 2009 Schneider Electric. All rights reserved.
Language Support in PowerLogic ION Enterprise Changing Regional Settings and Currency Symbol
Installing a language pack during ION Enterprise installation
Your ION Enterprise installation disk may also contain the language pack
installation files. In this case, you can install the language pack during the ION
Enterprise installation.
1. Insert the ION Enterprise DVD into your DVD drive. The language selection
dialog box appears.
2. Select the language in which you want to install ION Enterprise and click OK.
The rest of the installation proceeds in the selected language. Refer to the ION
Enterprise Commissioning Guide and the Installer Help for information on the
ION Enterprise installation.
Installing a language pack after installing ION Enterprise
1. Navigate to the Language Pack folder (either on the DVD or on the computer)
and double‐click LANGPACK.msi.
2. Read the End User License Agreement (EULA). Click the check box to accept the
agreement and proceed with the language pack installation.
3. Click Install and follow the steps in the installation wizard. The language pack
installer installs the localized software files. Existing custom files (such as
custom Vista diagrams) are backed up as part of the language pack installation.
The next time ION Enterprise is opened, it will be localized to the selected
language.
NOTE
You may need to restart your computer to have all the changes take effect.
Changing Regional Settings and Currency Symbol
The following sections apply to:
Changing the regional settings for the ION Enterprise web applications
(WebReach and Web Reporter).
Changing the currency symbol used throughout ION Enterprise
The above settings are determined by a setting in the ION_Network database
located on the Primary or Database Server; they are not determined by the
operating system.
The regional settings for components of ION Enterprise other than WebReach and
Web Reporter are determined by the regional settings for the operating system; see
the Microsoft Windows Help for information on changing these settings.
© 2009 Schneider Electric. All rights reserved. Page 3
Changing Regional Settings and Currency Symbol Language Support in PowerLogic ION Enterprise
Changing Regional Settings for Web Applications
NOTE
This setting does not affect the data log chart control in WebReach.
1. Start a command prompt (i.e., START + R then type “cmd”, without the
quotation marks).
2. Change the directory to location of the ../ION Enterprise/system/bin/ folder.
3. Type the following and then press ENTER:
I18NConfigurator.exe -culture=”lang id”
where lang id is the appropriate Microsoft Windows culture name (i.e., fr‐FR for
French (France) and fr‐CA for French (Canada)). You must include both the
language and region setting in the culture name (for example, you must use en‐
IN if you want settings for English in India, as opposed to en‐AU for settings for
English in Australia). For a list of culture names, visit www.microsoft.com and
search for “National Language Support API Reference”.
4. Restart your computer or open Windows Services and restart the following
services:
World Wide Web Publishing Service
ION XML Subscription Service
ION XML Subscription Store Service
Changing the Currency Symbol for Desktop and Web
Applications
The currency symbol for is configured independently of the regional settings. This
ensures that only a single currency symbol is used throughout the system and is
not changed unintentionally by a change in the regional settings. It also provides
the flexibility to use a currency symbol that is different than that provided by the
regional settings. The default value for the currency symbol is $; this is not
changed when you install a language pack.
1. Start a command prompt (i.e., START + R then type “cmd”, without the
quotation marks).
2. Change the directory to location of the ../ION Enterprise/system/bin/ folder.
3. Type the following and then press ENTER:
I18NConfigurator.exe -currencysymbol=”symbol”
where symbol is the symbol you want to use to designate currency (i.e., $, €, Y).
4. Restart your computer or open Windows Services and restart the following
services:
World Wide Web Publishing Service
ION XML Subscription Service
ION XML Subscription Store Service
Page 4 © 2009 Schneider Electric. All rights reserved.
Language Support in PowerLogic ION Enterprise Partial Translation of Vista and Designer
Partial Translation of Vista and Designer
The translation file (INTERNAT.TXT) provides a template of the information
needed to translate the interface of Vista and Designer. You can edit the translation
file using the Notepad or any other plain text editor.
For any language other than English, the translation file can be used to provide the
non‐English equivalent of text messages and menu items in Designer and Vista.
The translation file does not affect the user or node diagrams or any ION labels that
are defined for ION nodes (e.g., register labels in IEDs, diagram object labels in
Vista).
If the translation file is missing or unchanged, all messages appear in English.
NOTE
This method of translation may not be supported in future releases of ION Enterprise.
Translating Vista and Designer Menu Items and Messages
1. Using Windows Wordpad, Notepad or any plain text editor, open the original
translation file located in ...\ION Enterprise\config\internat\internat.txt. The
file shows the original English text (marked by a line +++ENGLISH+++),
followed by a line that identifies the location for the translated text
(+++TRANSLATED+++)
2. After the +++TRANSLATED+++ line, replace the English with the appropriate
translation. Missing entries are displayed in the English default.
3. Be careful to include the symbols that are used in the English version. For
example, the ampersand (&) indicates that the following letter is underlined and
treated as a shortcut key within the ION Enterprise menu systems. Similarly, the
percent sign (%) and any characters immediately after it must be included in the
translated text. The percent sign and the character after it (for example, %1) are
special operators that insert data into the text strings displayed by the software.
4. Save the file in the directory \internat. The file may be given any name (e.g.,
FRENCH.TXT, GERMAN.TXT, JAPANESE.TXT).
Translating Non-ASCII Windows
You can also translate ION Enterprise for non‐ASCII Windows systems such as
Chinese, Japanese, Greek or Cyrillic. You can perform the procedures described
above to edit the translation file using the native text editor available in your
Windows system.
For all operating environments, ION Enterprise requires a system font that is MS
Sans Serif by default. If MS Sans Serif is not available in your Windows system, set
the PML_FONT_NAME environment variable to identify a different system font
that is supported by your system. The character set can be changed by adding the
corresponding code preceded by a comma. On a Japanese Windows system, for
© 2009 Schneider Electric. All rights reserved. Page 5
Using the Translation Text File Language Support in PowerLogic ION Enterprise
example, you could set the environment variable as follows to define the ION
Enterprise system font as mincho, which is a Japanese system font:
PML_FONT_NAME= , 128
NOTE
The code “128” used in this example applies to the Japanese character set; other non-ASCII Windows
systems may require a different code. Refer to the Windows system documentation for details.
Using the Translation Text File
Vista and Designer require a command line argument to indicate that a translation
file is to be used.
Activating the Translation Text File
NOTE
You can have various translations available for your ION Enterprise system.
1. Translate the contents of INTERNAT.TXT into the languages you require, and
save each with different file names (see “Translating Vista and Designer Menu
Items and Messages” on page 5).
2. Edit the properties for the Vista and Designer icon. To do this, right‐click the icon
you use to open the program (for example, the icon in the ION Enterprise Tools
folder) and select Properties.
3. Add the “‐I” (uppercase letter I) command line argument to the application you
want translated. If the translation filename is INTERNAT.TXT, you do not need
to specify its name.
If a file with a different name is used, add the filename directly after the ‐I. For
example, if the translation file is FRENCH.TXT, enter IFRENCH.TXT. (The
translation file must be located in \INTERNAT.)
4. Click OK. You can now start the application as usual.
Page 6 © 2009 Schneider Electric. All rights reserved.
Вам также может понравиться
- B1.05.01.9.2107 ZDДокумент1 страницаB1.05.01.9.2107 ZDIsaac SidibeОценок пока нет
- EVC300i Operation ManualДокумент8 страницEVC300i Operation ManualIsaac SidibeОценок пока нет
- Three-Phase Synchronous Generator: AVR WT-2Документ4 страницыThree-Phase Synchronous Generator: AVR WT-2Isaac SidibeОценок пока нет
- Up To 140 L/min, Up To 400 Bar: Pressure Filter HFMДокумент4 страницыUp To 140 L/min, Up To 400 Bar: Pressure Filter HFMIsaac SidibeОценок пока нет
- Gateway/Interface Converter Version 1.9Документ24 страницыGateway/Interface Converter Version 1.9Isaac SidibeОценок пока нет
- What's New in ION Enterprise 6.0 Service Pack 1: DdendumДокумент3 страницыWhat's New in ION Enterprise 6.0 Service Pack 1: DdendumIsaac SidibeОценок пока нет
- The Yellow House: A Memoir (2019 National Book Award Winner)От EverandThe Yellow House: A Memoir (2019 National Book Award Winner)Рейтинг: 4 из 5 звезд4/5 (98)
- The Subtle Art of Not Giving a F*ck: A Counterintuitive Approach to Living a Good LifeОт EverandThe Subtle Art of Not Giving a F*ck: A Counterintuitive Approach to Living a Good LifeРейтинг: 4 из 5 звезд4/5 (5795)
- Never Split the Difference: Negotiating As If Your Life Depended On ItОт EverandNever Split the Difference: Negotiating As If Your Life Depended On ItРейтинг: 4.5 из 5 звезд4.5/5 (838)
- Hidden Figures: The American Dream and the Untold Story of the Black Women Mathematicians Who Helped Win the Space RaceОт EverandHidden Figures: The American Dream and the Untold Story of the Black Women Mathematicians Who Helped Win the Space RaceРейтинг: 4 из 5 звезд4/5 (895)
- The Hard Thing About Hard Things: Building a Business When There Are No Easy AnswersОт EverandThe Hard Thing About Hard Things: Building a Business When There Are No Easy AnswersРейтинг: 4.5 из 5 звезд4.5/5 (345)
- The Little Book of Hygge: Danish Secrets to Happy LivingОт EverandThe Little Book of Hygge: Danish Secrets to Happy LivingРейтинг: 3.5 из 5 звезд3.5/5 (400)
- Elon Musk: Tesla, SpaceX, and the Quest for a Fantastic FutureОт EverandElon Musk: Tesla, SpaceX, and the Quest for a Fantastic FutureРейтинг: 4.5 из 5 звезд4.5/5 (474)
- A Heartbreaking Work Of Staggering Genius: A Memoir Based on a True StoryОт EverandA Heartbreaking Work Of Staggering Genius: A Memoir Based on a True StoryРейтинг: 3.5 из 5 звезд3.5/5 (231)
- The Emperor of All Maladies: A Biography of CancerОт EverandThe Emperor of All Maladies: A Biography of CancerРейтинг: 4.5 из 5 звезд4.5/5 (271)
- Devil in the Grove: Thurgood Marshall, the Groveland Boys, and the Dawn of a New AmericaОт EverandDevil in the Grove: Thurgood Marshall, the Groveland Boys, and the Dawn of a New AmericaРейтинг: 4.5 из 5 звезд4.5/5 (266)
- The Unwinding: An Inner History of the New AmericaОт EverandThe Unwinding: An Inner History of the New AmericaРейтинг: 4 из 5 звезд4/5 (45)
- Team of Rivals: The Political Genius of Abraham LincolnОт EverandTeam of Rivals: The Political Genius of Abraham LincolnРейтинг: 4.5 из 5 звезд4.5/5 (234)
- The World Is Flat 3.0: A Brief History of the Twenty-first CenturyОт EverandThe World Is Flat 3.0: A Brief History of the Twenty-first CenturyРейтинг: 3.5 из 5 звезд3.5/5 (2259)
- The Gifts of Imperfection: Let Go of Who You Think You're Supposed to Be and Embrace Who You AreОт EverandThe Gifts of Imperfection: Let Go of Who You Think You're Supposed to Be and Embrace Who You AreРейтинг: 4 из 5 звезд4/5 (1091)
- The Sympathizer: A Novel (Pulitzer Prize for Fiction)От EverandThe Sympathizer: A Novel (Pulitzer Prize for Fiction)Рейтинг: 4.5 из 5 звезд4.5/5 (121)
- Creating A Self-Signed Certificate Using Openssl For Use With Microsoft Internet Information Services (Iis) 5Документ4 страницыCreating A Self-Signed Certificate Using Openssl For Use With Microsoft Internet Information Services (Iis) 5Nikhil PoojariОценок пока нет
- # Decrypt My Files #Документ5 страниц# Decrypt My Files #Dean Rizky Pratama0% (1)
- Eex4465 2022 23 - MPДокумент4 страницыEex4465 2022 23 - MPTuan AjreenОценок пока нет
- System Software Lab ManualДокумент49 страницSystem Software Lab ManualBernice SaminaОценок пока нет
- Mocha For After Effects Quick Start - ReferenceДокумент45 страницMocha For After Effects Quick Start - ReferenceIann Mae YangaОценок пока нет
- DosДокумент6 страницDosrajrathore100% (2)
- Xii CS Sample Paper-2 PDFДокумент12 страницXii CS Sample Paper-2 PDFswastik aroraОценок пока нет
- Manual For ItransДокумент133 страницыManual For ItransAbhijit Todkar100% (1)
- Linux Commands, C, C++, Java and Python Exercises For BeginnersДокумент1 137 страницLinux Commands, C, C++, Java and Python Exercises For BeginnersManjunath.R100% (1)
- Cad Conform For Micro Station Reference GuideДокумент152 страницыCad Conform For Micro Station Reference GuideozdamoОценок пока нет
- Slot 25 26 27 28 29 Text FilesДокумент54 страницыSlot 25 26 27 28 29 Text FilesMinh LuânОценок пока нет
- Hauptwerk Custom Organ Design Module User GuideДокумент74 страницыHauptwerk Custom Organ Design Module User Guideemanuel100% (1)
- UCCS 1003 Programming Concepts and Design Programming Project (10%)Документ8 страницUCCS 1003 Programming Concepts and Design Programming Project (10%)funjoke88Оценок пока нет
- 4.2.7 Lab - Getting Familiar With The Linux Shell (Done)Документ8 страниц4.2.7 Lab - Getting Familiar With The Linux Shell (Done)Tran Quang Thang FGW DNОценок пока нет
- AutoCAD Civil 3D Engineering Survey Plan Processing Guide PDFДокумент77 страницAutoCAD Civil 3D Engineering Survey Plan Processing Guide PDFzain aliОценок пока нет
- Programming Fundamentals: Lab 08 - A10Документ3 страницыProgramming Fundamentals: Lab 08 - A10HammadОценок пока нет
- I Tower User GuideДокумент13 страницI Tower User GuideMuhammad BilalОценок пока нет
- RiverRay ADCP Guide - Jul19Документ168 страницRiverRay ADCP Guide - Jul19Vladimir Alfredo Quispe LopezОценок пока нет
- File Menu: Results ListДокумент2 страницыFile Menu: Results ListJohn SmithОценок пока нет
- ABAP - Working With FilesДокумент18 страницABAP - Working With FilesMilan KatrencikОценок пока нет
- EO-1 User Guide v. 2.3Документ74 страницыEO-1 User Guide v. 2.3parmitchoudhuryОценок пока нет
- Converting PLC-5 or SLC500 Logic To Logix Based LogicДокумент80 страницConverting PLC-5 or SLC500 Logic To Logix Based LogicChris BreedloveОценок пока нет
- Page Maker 7.0 NotesДокумент23 страницыPage Maker 7.0 Notesmbmf9969% (36)
- Python Distilled David M Beazley All ChapterДокумент48 страницPython Distilled David M Beazley All Chapterjesse.clarke416100% (4)
- Cutviewer Mill User Guide V3Документ19 страницCutviewer Mill User Guide V3Paul TumbacoОценок пока нет
- Cicode ReferenceДокумент716 страницCicode Referencescribd_23450% (1)
- Civil 3D 2014 Creating PointsДокумент11 страницCivil 3D 2014 Creating Pointshanif0404Оценок пока нет
- DOS Printing and Windows PrintersДокумент3 страницыDOS Printing and Windows PrintersOmkar SawantОценок пока нет
- Darkest Hour Development Diaries ArchiveДокумент103 страницыDarkest Hour Development Diaries Archiveim404Оценок пока нет
- Computer Practical Class 12 by - ManishДокумент40 страницComputer Practical Class 12 by - Manishgamingmsop5Оценок пока нет