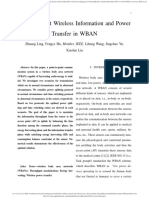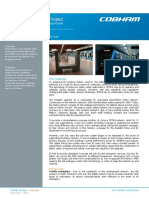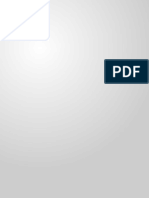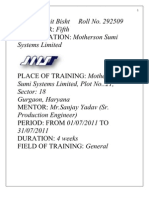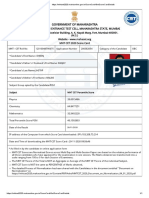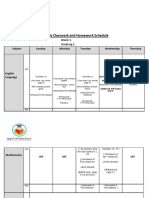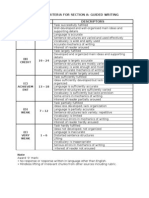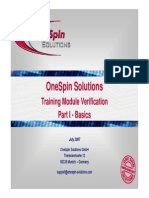Академический Документы
Профессиональный Документы
Культура Документы
Capacity Statement For NetAct OSS5.4 CD1
Загружено:
hamidrezaОригинальное название
Авторское право
Доступные форматы
Поделиться этим документом
Поделиться или встроить документ
Этот документ был вам полезен?
Это неприемлемый материал?
Пожаловаться на этот документАвторское право:
Доступные форматы
Capacity Statement For NetAct OSS5.4 CD1
Загружено:
hamidrezaАвторское право:
Доступные форматы
Nokia NetAct Planner
Radio Planner 4.0
User Reference Guide
DN01129617 © Nokia Networks Oy
Issue 1-0 en
Radio Planner 4.0 User Referendce Guide
The information in this document is subject to change without notice and describes only the
product defined in the introduction of this documentation. This document is intended for the
use of Nokia Networks' customers only for the purposes of the agreement under which the
document is submitted, and no part of it may be reproduced or transmitted in any form or
means without the prior written permission of Nokia Networks. The document has been
prepared to be used by professional and properly trained personnel, and the customer
assumes full responsibility when using it. Nokia Networks welcomes customer comments as
part of the process of continuous development and improvement of the documentation.
The information or statements given in this document concerning the suitability, capacity, or
performance of the mentioned hardware or software products cannot be considered binding
but shall be defined in the agreement made between Nokia Networks and the customer.
However, Nokia Networks has made all reasonable efforts to ensure that the instructions
contained in the document are adequate and free of material errors and omissions. Nokia
Networks will, if necessary, explain issues which may not be covered by the document.
Nokia Networks' liability for any errors in the document is limited to the documentary
correction of errors. Nokia Networks WILL NOT BE RESPONSIBLE IN ANY EVENT FOR
ERRORS IN THIS DOCUMENT OR FOR ANY DAMAGES, INCIDENTAL OR
CONSEQUENTIAL (INCLUDING MONETARY LOSSES), that might arise from the use of this
document or the information in it.
This document and the product it describes are considered protected by copyright according
to the applicable laws.
NOKIA logo is a registered trademark of Nokia Corporation.
Other product names mentioned in this document may be trademarks of their respective
companies, and they are mentioned for identification purposes only.
Copyright © Nokia Networks Oy 2002. All rights reserved.
ii © Nokia Networks Oy DN01129617
Issue 1-0 en
Contents
Contents
1 Introduction............................................................................1-1
1.1 About Radio Planner................................................................1-1
1.2 About This Manual ...................................................................1-1
1.3 Obtaining Help .........................................................................1-1
1.4 Printing Your Own Copy of NetAct Planner Manuals................1-2
2 About the Radio Planner User Interface...............................2-1
2.1 Overview of the Radio Planner User Interface .........................2-1
2.1.1 Radio Planner Additions to the Main Toolbar ...........................2-1
2.1.2 About the Radio Planner Map View Window ............................2-2
2.1.3 About the Radio Planner Map Information Window ..................2-3
2.2 About the Database Menu .......................................................2-4
2.3 About the Options Menu ..........................................................2-5
2.4 About the Tools Menu ..............................................................2-5
2.5 About the Reports Menu ..........................................................2-6
3 Designing the Network ..........................................................3-1
3.1 Overview of Designing Networks .............................................3-1
3.2 Using Carriers..........................................................................3-2
3.2.1 Configuring System Carriers ....................................................3-2
3.3 Using Frequency Bands...........................................................3-3
3.3.1 Defining Frequency Bands for Intermodulation
Calculations .............................................................................3-4
3.3.2 Which Carriers Do the Default Frequency Bands
Contain? ..................................................................................3-5
3.3.3 Carriers in the Default AMPS Frequency Bands.......................3-5
3.3.4 Carriers in the GSM Frequency Bands.....................................3-6
3.4 Using Carrier Layers and Cell Layers.......................................3-6
3.4.1 About Carrier Layers................................................................3-6
3.4.2 Defining Carrier Layers ............................................................3-7
3.4.3 Deleting Carrier Layers ............................................................3-9
3.4.4 About Cell Layers.....................................................................3-9
3.4.5 Defining Cell Layers...............................................................3-10
3.4.6 Configuring Cells....................................................................3-11
3.4.7 Example of Configuring Cell Layers .......................................3-11
3.4.8 Deleting Cell Layers...............................................................3-16
3.5 About Frequency Re-Use Patterns.........................................3-16
3.5.1 Defining Frequency Re-Use Patterns.....................................3-16
3.5.2 Using Multiple Re-Use Patterns to Reduce Interference ........3-17
3.5.3 Diagram of the 3x9 Repeat Pattern ........................................3-18
3.5.4 Diagram of the 4x12 Repeat Pattern ......................................3-19
3.6 About Interference Tables......................................................3-19
3.6.1 Creating an Interference Table...............................................3-20
3.6.2 Loading an Interference Table ...............................................3-20
3.6.3 Viewing an Interference Table................................................3-21
3.7 Planning Colour Codes ..........................................................3-21
DN01129617 © Nokia Networks Oy iii
Issue 1-0 en
Radio Planner 4.0 User Referendce Guide
3.7.1 Example BSIC Report ............................................................3-22
3.8 Planning Hopping Sequence Numbers...................................3-23
3.9 Planning Mobile Allocation Index Offset (MAIO).....................3-23
3.9.1 Planning MAIO Automatically.................................................3-24
3.9.2 Planning MAIO Manually........................................................3-24
3.10 Using Terminal Types ............................................................3-25
3.10.1 Adding a Terminal Type .........................................................3-25
3.10.2 Adding a HSCSD Terminal Type............................................3-28
3.10.3 Adding a Packet Switched Terminal Type ..............................3-29
3.10.4 Removing a Terminal Type ....................................................3-29
4 Using Propagation Models ....................................................4-1
4.1 Overview of Propagation Models..............................................4-1
4.2 About the Supported Propagation Models................................4-2
4.2.1 How Many Models are Required? ............................................4-3
4.3 About the Macrocell Model.......................................................4-4
4.3.1 General Formula for Macrocell Models.....................................4-4
4.3.2 Recommended Parameter Values for the Macrocell
Model .......................................................................................4-5
4.4 About the Microcell Model ........................................................4-7
4.4.1 Recommended Parameter Values for the Microcell
Model .......................................................................................4-7
4.5 Adding a Propagation Model ..................................................4-12
4.5.1 Adding a WinProp Model........................................................4-12
4.5.2 Adding a Macrocell Propagation Model ..................................4-13
4.5.3 Adding a Microcell Propagation Model ...................................4-14
4.6 Viewing the Propagation Model..............................................4-14
4.7 Deleting a Propagation Model ................................................4-14
4.8 Nokia Propagation Model .......................................................4-15
4.8.1 Basic Propagation Loss .........................................................4-15
4.8.2 Validity Ranges of Models......................................................4-15
4.8.3 Line-of-Sight Checking...........................................................4-18
4.8.4 Base Station Effective Antenna Height Calculation
Methods .................................................................................4-19
4.8.5 Topography Corrections.........................................................4-21
4.8.6 Morphography Corrections.....................................................4-24
4.8.7 Editing Nokia Model Parameters ............................................4-24
4.8.8 Topo Correction Parameters ..................................................4-34
4.9 Using Survey Data .................................................................4-37
4.9.1 Loading Survey Data..............................................................4-38
4.9.2 Setting up the Survey Data Analysis ......................................4-39
4.9.3 Analysing the Survey Data .....................................................4-40
4.9.4 Producing Graphs of Survey Data..........................................4-41
4.9.5 Displaying Survey Data..........................................................4-42
4.10 Recommended Mapping Data for Prediction Models..............4-42
4.10.1 About a Countrywide Dataset.................................................4-43
4.10.2 About Urban Datasets............................................................4-43
4.10.3 About High Resolution Datasets.............................................4-43
iv © Nokia Networks Oy DN01129617
Issue 1-0 en
Contents
4.11 Recommendations for Calibrating a Model.............................4-44
4.11.1 About the Calibration Process................................................4-44
4.11.2 Calibrating the Standard Macrocell Model..............................4-46
4.11.3 Rough Calibration of the Standard Macrocell Model ..............4-46
4.11.4 Fine Tuning the Standard Macrocell Model ............................4-47
4.11.5 Calibrating the Standard Microcell Model ...............................4-47
4.11.6 Rough Calibration of the Standard Microcell Model................4-48
4.11.7 Fine Tuning the Standard Microcell Model .............................4-49
4.11.8 Auto Tuning Morpho Correction Factors for Nokia Model.......4-49
4.12 References ............................................................................4-58
5 Designing Sites ......................................................................5-1
5.1 Overview of Designing Sites ....................................................5-1
5.2 Adding and Changing Location Area Codes for MSCs .............5-1
5.3 Setting Hexagon Radius ..........................................................5-2
5.4 Setting Default Identifiers .........................................................5-3
5.5 Using the Radio Planner Site Design Tools..............................5-4
5.5.1 Adding Repeaters ....................................................................5-7
5.6 Using Antenna Slots ................................................................5-7
5.6.1 Moving and Reorientating Antennas ........................................5-7
5.6.2 Setting Up Distributed Antennas ..............................................5-8
5.6.3 Example of Using More than One Antenna in the Same
Location ...................................................................................5-8
6 Using Arrays ..........................................................................6-1
6.1 Overview of Using Arrays.........................................................6-1
6.1.1 About the Memory Needed for Creating Arrays........................6-2
6.2 About the Array Settings Dialog Box ........................................6-3
6.2.1 About the Serving and Interference Cells Tab..........................6-4
6.2.2 About the Predictions Tab........................................................6-5
6.2.3 About the Interference Tab ......................................................6-6
6.3 About Coding Schemes ...........................................................6-6
6.3.1 Adding and Editing GPRS Channel Coding Schemes..............6-7
6.3.2 Adding and Editing EGPRS Channel Coding Schemes............6-9
6.4 About the Array Types ...........................................................6-11
6.4.1 About Best Server Arrays.......................................................6-11
6.4.2 About nth Best Server Arrays.................................................6-14
6.4.3 About the Best Server (GPRS) Array .....................................6-16
6.4.4 About the Best Server (EDGE GSMK) Array..........................6-16
6.4.5 About the Best Server (EDGE 8-PSK) Array ..........................6-17
6.4.6 About the GPRS Data Rate Array ..........................................6-17
6.4.7 About The EGPRS Data Rate Array.......................................6-18
6.4.8 GPRS Service Area Data Rate ..............................................6-19
6.4.9 EGPRS Service Area Data Rate ............................................6-19
6.4.10 About Average Connection Arrays .........................................6-19
6.4.11 About Worst Connection Arrays .............................................6-20
6.4.12 About Worst Interferer Arrays.................................................6-20
6.4.13 About Total Interference Arrays .............................................6-21
DN01129617 © Nokia Networks Oy v
Issue 1-0 en
Radio Planner 4.0 User Referendce Guide
6.4.14 About Per Carrier Interference ...............................................6-21
6.4.15 About Total Received Power Arrays.......................................6-21
6.5 About Coverage Predictions...................................................6-23
6.5.1 Creating a Prediction File .......................................................6-23
6.5.2 Displaying Coverage for a Single Site or Cell .........................6-25
6.5.3 Deleting a Prediction File .......................................................6-26
6.6 Creating Arrays ......................................................................6-26
6.6.1 Loading and Deleting Arrays ..................................................6-27
6.6.2 Adding an Individual Predicted Cell to a Coverage Array .......6-27
6.6.3 Adding a Single Predicted Site to a Coverage Array ..............6-28
6.6.4 Viewing the Cell Signal Difference .........................................6-28
6.6.5 Troubleshooting Array Creation..............................................6-29
6.7 Displaying Arrays ...................................................................6-30
6.7.1 Creating and Displaying Best Server Coverage .....................6-30
6.7.2 Changing the Display Properties of an Array..........................6-33
6.7.3 Adding Coverage Schemas....................................................6-34
7 Working with Neighbours and Exceptions...........................7-1
7.1 About Working with Neighbours and Exceptions ......................7-1
7.2 About Neighbours and Exceptions ...........................................7-2
7.3 About Generating Neighbours..................................................7-2
7.4 Calculating Neighbour Data .....................................................7-3
7.4.1 Loading Neighbour Data ..........................................................7-4
7.5 Analysing Neighbour Data........................................................7-5
7.6 Adding Neighbours...................................................................7-6
7.6.1 Adding Neighbours in the Site Database Window ....................7-6
7.7 Displaying and Hiding Neighbours ...........................................7-7
7.7.1 Displaying 2nd Order Neighbours..............................................7-7
7.8 Deleting Neighbours.................................................................7-7
7.8.1 Deleting Individual Neighbours.................................................7-7
7.8.2 Deleting All Neighbours............................................................7-8
7.9 Adding Exceptions ...................................................................7-8
7.9.1 Adding Exceptions in the Site Database Window .....................7-9
7.10 Displaying and Hiding Exceptions ............................................7-9
7.11 Deleting Exceptions ...............................................................7-10
8 Analysing Traffic....................................................................8-1
8.1 Overview of Analysing Traffic...................................................8-1
8.1.1 Generating the Required Number of Carriers ...........................8-3
8.1.2 Directly Entering the Required Number of Carriers...................8-3
8.2 About Traffic Rasters ...............................................................8-3
8.2.1 About Polygon Attribute Traffic Rasters....................................8-4
8.3 Creating Traffic Rasters ...........................................................8-4
8.3.1 Loading Live Traffic From the Network.....................................8-7
8.3.2 Loading and Saving Traffic Rasters .........................................8-8
8.3.3 Deleting Traffic Rasters............................................................8-8
8.3.4 Scaling Traffic Rasters .............................................................8-8
8.3.5 Displaying Traffic Rasters ........................................................8-9
vi © Nokia Networks Oy DN01129617
Issue 1-0 en
Contents
8.4 Adding and Editing an HSCSD Coding Scheme.....................8-10
8.5 Defining Channel Occupancy.................................................8-12
8.6 Analysing Traffic Rasters .......................................................8-13
8.6.1 Calculating Carriers Required ................................................8-14
8.6.2 Setting Service Criteria for HSCSD Traffic .............................8-15
8.6.3 Displaying Traffic per Subcell.................................................8-16
8.6.4 Displaying Blocking Per SubCell ............................................8-17
8.7 About Channel to Transceiver Maps ......................................8-19
8.7.1 Creating Channel to Transceiver Maps ..................................8-19
8.7.2 Creating Channel to Transceiver Maps for GPRS ..................8-20
8.7.3 Editing a User-Defined Channel to Transceiver Map..............8-22
8.7.4 Removing a Channel to Transceiver Map ..............................8-22
9 Frequency Planning...............................................................9-1
9.1 Overview of Frequency Planning .............................................9-1
9.2 Using ILSA with an Existing Frequency Plan............................9-4
9.3 Using ILSA to Set Up a Frequency Plan ..................................9-4
9.4 Analysing an Existing Frequency Plan .....................................9-4
9.5 Creating the Prerequisites for a Frequency Plan ......................9-5
9.5.1 About the Propagation Model, Predictions and Best
Server Array Needed for ILSA..................................................9-5
9.5.2 About the Available Frequencies and Frequency
Allocation Strategy for ILSA .....................................................9-6
9.5.3 About Current Frequency Allocations Needed for ILSA............9-7
9.5.4 About Neighbour Lists and Exceptions Needed for ILSA..........9-7
9.5.5 About the Traffic Information / Required Number of
Carriers Needed for ILSA.........................................................9-8
9.5.6 About the Interference Table Needed for ILSA.........................9-8
9.6 Setting Up the Frequency Plan Using ILSA..............................9-8
9.6.1 About the Frequency Planning Dialog Box ...............................9-9
9.6.2 About the Cost Matrix Wizard.................................................9-13
9.6.3 Using the Cost Matrix Wizard.................................................9-14
9.7 Running ILSA.........................................................................9-17
9.8 Analysing ILSA’s Results .......................................................9-18
9.8.1 What are Acceptable Statistics?.............................................9-19
9.8.2 Exporting Assignments ..........................................................9-19
10 Nokia NetAct Data Transfer Interface .................................10-1
10.1 Overview of the Nokia NetAct Data Transfer Interface ...........10-1
10.1.1 Transferring Files between NetAct Planner and Nokia
NetAct Workstations ..............................................................10-1
10.1.2 Supported Network Elements.................................................10-2
10.1.3 NetAct Planner Site Database Elements................................10-2
10.1.4 How Actual Network Data Is Utilised ......................................10-2
10.2 Nokia NetAct Data Import ......................................................10-4
10.2.1 How Objects Are Identified.....................................................10-5
10.2.2 How MSCs, BSCs And LAC Areas Are Updated....................10-6
10.2.3 How to Update Sites and Cells...............................................10-6
DN01129617 © Nokia Networks Oy vii
Issue 1-0 en
Radio Planner 4.0 User Referendce Guide
10.2.4 How GSM Cell Data Is Updated .............................................10-7
10.3 Nokia NetAct Data Export ....................................................10-11
10.3.1 Running the Export ..............................................................10-12
10.3.2 How New Network Elements Are Introduced........................10-13
10.3.3 How the Data of Existing Objects Is Updated .......................10-14
10.3.4 Network Configuration Update .............................................10-14
10.3.5 Generating BSS IDs Automatically.......................................10-14
10.4 Delta Report.........................................................................10-17
10.5 Parameters in Data Transfer ................................................10-18
10.6 Nokia NetAct Data File Example ..........................................10-22
11 Generating Reports..............................................................11-1
11.1 Overview of Generating Reports ............................................11-1
11.2 Generating Statistics Reports.................................................11-1
11.2.1 Generating Coverage Statistics Reports ................................11-2
11.2.2 Generating Interference Statistics Reports.............................11-6
11.2.3 About Population Statistics Reports .......................................11-6
11.2.4 Generating Traffic Statistics Reports......................................11-8
11.2.5 About the FCC Report............................................................11-9
11.2.6 Generating CW Statistics Reports........................................11-11
11.3 Generating Database Reports..............................................11-12
11.3.1 Generating Site Reports.......................................................11-12
11.3.2 Generating Frequency Plan Reports ....................................11-15
11.3.3 Generating Cell Information Reports ....................................11-16
11.3.4 Generating Reports of Uncommitted Changes .....................11-17
12 GPRS Capacity and Coverage Planning in Radio
Planner..................................................................................12-1
12.1 Overview of GPRS Capacity and Coverage Planning in
Radio Planner ........................................................................12-1
12.2 GPRS Capacity Planning .......................................................12-2
B Algorithms............................................................................. B-1
B.1 Overview of Algorithms ........................................................... B-1
B.2 CW Analysis Correlation Coefficient Calculation ..................... B-1
B.3 Interference Table Generation ................................................ B-2
B.4 Connection and Interferer Array Calculation............................ B-3
B.4.1 Connection and Interferer Array Calculation Method ............... B-4
B.5 Prediction Generation ............................................................. B-5
B.6 Effective Antenna Height Calculation ...................................... B-6
B.6.1 Absolute Method ..................................................................... B-6
B.6.2 Average Method...................................................................... B-7
B.6.3 Relative Method ...................................................................... B-7
B.6.4 Slope Method.......................................................................... B-8
B.7 Diffraction Calculation ............................................................. B-9
B.7.1 How is Diffraction Loss Calculated for a Single Knife
Edge ? .................................................................................. B-10
B.7.2 Bullington Method ................................................................. B-11
viii © Nokia Networks Oy DN01129617
Issue 1-0 en
Contents
B.7.3 Epstein-Peterson Method...................................................... B-11
B.7.4 Japanese Atlas method......................................................... B-12
B.7.5 Deygout Method.................................................................... B-13
B.8 Antenna Tilt and Masking Calculation ................................... B-14
B.8.1 Calculation of Antenna Mask in an Arbitrary Direction........... B-14
B.8.2 Calculation of Tilted Antennas............................................... B-15
B.8.3 Line of Sight and Non Line of Sight Paths............................. B-17
B.9 Automatic Frequency Planning ............................................. B-17
B.9.1 The Cost Function................................................................. B-18
B.10 GPRS and HSCSD Capacity Calculations ............................ B-19
B.10.1 TRX Requirement - Circuit Switched Traffic and HSCSD...... B-19
B.10.2 TRX Requirement - Circuit Switched, HSCSD and
GPRS Traffic......................................................................... B-20
B.10.3 Data Rate Table.................................................................... B-21
A Radio Planner File Formats.................................................. A-1
A.1 Overview of Radio Planner File Formats................................. A-1
A.2 File Formats for Import............................................................ A-1
A.3 File Formats for Export............................................................ A-2
A.3.1 Exported Property Data........................................................... A-3
A.3.2 Exported and Imported Equipment File Format ....................... A-4
A.3.3 Exported Carrier Assignments File.......................................... A-5
A.4 Carrier Wave Measurements .................................................. A-6
A.4.1 Grayson Surveyor File Format ................................................ A-6
A.4.2 Signia Header File .................................................................. A-7
A.4.3 Signia Data File....................................................................... A-8
A.5 Live Traffic File Formats.......................................................... A-9
A.5.1 NMS File Format..................................................................... A-9
A.5.2 GSM File Format..................................................................... A-9
A.5.3 TPS File Format.................................................................... A-10
Index .................................................................................................... i
DN01129617 © Nokia Networks Oy ix
Issue 1-0 en
Introduction
Introduction
1.1 About Radio Planner
Radio Planner is a network planning and analysis tool containing a complete range of
functionality for the design of GSM, PCS, AMPS, TDMA, TACS and TETRA
networks. Its functionality includes hierarchical network planning, propagation
modelling, coverage analysis, traffic planning, neighbour list definition, automatic
frequency planning and CW data analysis.
1.2 About This Manual
This manual describes how to use Radio Planner and includes information on
hierarchical network planning, propagation modelling, coverage analysis, traffic
planning, neighbour list definition, automatic frequency planning and CW data analysis.
Many of the example screenshots show Radio Planner being used for a GSM network.
If you are using AMPS or TETRA networks, some functions shown will not apply or
will look different.
1.3 Obtaining Help
NetAct Planner products come with a complete system of online Help which you can
access in three ways:
• From the Help menu, click Help Contents. Scroll through the table of contents and
choose a topic to display.
• To search for something specific, from the Help menu click Help Contents and on
the Index tab, type the word for which you want to search.
DN01129617 © Nokia Networks Oy 1-1
Issue 1-0 en
Radio Planner 4.0 User Reference Guide
• Context-sensitive help is available for most of the dialog boxes. To display help
about the active dialog box, press F1.
1.4 Printing Your Own Copy of NetAct Planner
Manuals
If you prefer to read information in manual form, rather than online help, you can view
the manuals supplied as .PDF files (Adobe Portable Document Format) on the NetAct
Planner CD, or print out your own copies of them on a PostScript printer.
Note : Adobe and Acrobat are trademarks of Adobe Systems, Incorporated.
This table describes the manuals:
This Manual Contains Information On
Administrator and Installation Guide Installing and configuring NetAct Planner and your network. Using
Administrator to create users, groups and set permissions.
Also contains information on software licensing.
NetAct Planner User Reference Guide Functionality that is common to more than one of the products in the
NetAct Planner suite, including how to access, view, edit and store
data.
Also contains reference information about file formats.
NetAct Planner Database Reference The relationships between tables in the NetAct Planner database and
Guide the contents of each table.
Radio Planner User Reference Guide Using Radio Planner including information on hierarchical network
planning, propagation modelling, coverage analysis, traffic planning,
neighbour list definition, automatic frequency planning and CW data
analysis.
Also contains reference information about file formats.
Link Planner User Reference Guide Using Link Planner, the network transmission and microwave link
planning software for full network physical link design and logical link
design.
Also contains Link Planner-specific reference information.
Transmission Planner User Reference Using Transmission Planner to design telecommunications networks of
Guide different network layers. Explains how to plan mobile, PSTN and data
networks at both general and strategic level.
Also contains Transmission Planner-specific reference information.
Quality Planner User Reference Guide Using Quality Planner to import and analyse testmobile data and using
the Probe module for additional analysis.
Rollout Planner User Reference Guide Using Rollout Planner as an administrator to design forms, Gantt
charts and reports. Using Rollout Planner to view and edit information
about your network and its roll out. Also contains Rollout Planner
reference information.
rd
WCDMA Planner User Reference Using the radio planning tool for 3 Generation mobile
Guide communications networks.
1-2 © Nokia Networks Oy DN01129617
Issue 1-0 en
Introduction
Note: Other important documents in the Documentation folder include NetAct Planner
System Requirements and Oracle for NetAct Planner Installation Instructions.
To use the PDFs:
1. Make sure you have Adobe Acrobat Reader installed on your PC. If you do not
have this, you can install it from the NetAct Planner CD, or obtain it from the
Adobe website at http://www.adobe.com.
2. Navigate to the Docs folder, and copy the contents of the folder to your hard disk.
3. When installed, in the Docs folder, double-click the pdf file that you want to open.
DN01129617 © Nokia Networks Oy 1-3
Issue 1-0 en
Radio Planner 4.0 User Reference Guide
1-4 © Nokia Networks Oy DN01129617
Issue 1-0 en
About the Radio Planner User Interface
2 About the Radio Planner User Interface
2.1 Overview of the Radio Planner User
Interface
This chapter describes some of the user interface features that Radio Planner adds to the
core (NetAct Planner) user interface including:
• The Options menu
• The Tools menu
• The Reports menu
Further information is given about using these items in the relevant chapters of this
manual. As part of the NetAct Planner suite, Radio Planner benefits from the common
Site Database window, Map View window and perhaps other features as well. It aso
adds a large amount of functionality that the other tools do not have. This is described in
this chapter. For a discussion of the core user interface, see the NetAct Planner User
Reference Guide.
2.1.1 Radio Planner Additions to the Main Toolbar
Radio Planner adds these buttons to the main toolbar:
Opens coverage
Opens site predictor tool
database window
Opens report
generator
For information about the main NetAct Planner toolbar buttons, see the NetAct Planner
User Reference Guide.
DN01129617 © Nokia Networks Oy 2-1
Issue 1-0 en
Radio Planner 4.0 User Reference Guide
2.1.2 About the Radio Planner Map View Window
This picture shows an example of the Map View Window:
For information about the core functionality of the Map View window, see the NetAct
Planner User Reference Guide.
Radio Planner extends the functionality of the Map View window by adding
functionality specific to cellular planning. The Radio Planner Map View window:
• Includes Network connections, Coverage, Traffic and CW measurements in the
standard list of data types that you can display.
• Enables you to display more items on the Map Information window, such as best
and worst servers and connections, traffic and worst interferer.
• Adds the array toolbar:
Coverage statistics
Add site cursor
Array Creation
Cell coverage
Cell signal
difference
Create/Display Coverage
Site coverage
Cell coverage add
2-2 © Nokia Networks Oy DN01129617
Issue 1-0 en
About the Radio Planner User Interface
• Adds extra buttons to the site design toolbar. When you click a button on the site
design toolbar, you remain in that mode until you click another button or press
the Esc key. This picture shows the site design toolbar:
Select
Add Property
Move Property
Delete Property
Add Site
Add Repeater
Add Distribution Node
Add BSC
Add MSC
Move network element
Delete network element
Move antenna
Reorientate antenna
Add Neighbour
Add Exception
Display Neighbour
Display Exceptions
Make network connection
Break network connection
Site visibility
Search Area
Make candidate
Break Candidate
Display candidates
2.1.3 About the Radio Planner Map Information Window
For information on the core Map Information window, see the NetAct Planner User
Reference Guide.
Radio Planner extends the basic functionality of the Map Information window by
adding:
This Item Displays
Traffic The traffic level at the current mouse position.
Best server Name of the best serving cell, cell layer and the path loss on the
signal, from that serving cell, at the current mouse position.
Best server (GPRS) Name of the GPRS best serving cell, cell layer and the path loss on
the signal, from that serving cell, at the current mouse position.
DN01129617 © Nokia Networks Oy 2-3
Issue 1-0 en
Radio Planner 4.0 User Reference Guide
This Item Displays
Best server (EDGE GMSK) Name of the EDGE GMSK best serving cell, cell layer and the path
loss on the signal, from that serving cell, at the current mouse
position.
GMSK modulation is Gaussian Minimum Shift Key.
Best server (EDGE 8-PSK) Name of the EDGE 8-PSK best serving cell, cell layer and the path
loss on the signal, from that serving cell, at the current mouse
position.
8-PSK is 8 Phase Shift Key.
GPRS Service Area Data rate The capacity limited GPRS data rate for the best GPRS server at the
current mouse position.
GPRS Data rate The GPRS data rate kb/s for the layer or layers selected in the Arrays
Settings dialog box, at the current mouse position.
EGPRS Data rate The EGPRS data rate kb/s for the layer or layers selected in the
Arrays Settings dialog box, at the current mouse position.
EGPRS Service Area Data rate The capacity limited GPRS data rate for the best EGPRS server at the
current mouse position.
Aver. Data Rate per Timeslot The Average Data Rate per timeslot at the current mouse position
Nth best server The name of the Nth best server, cell layer and the path loss on the
signal, from that server, at the current mouse position. The layer
number chosen corresponds to that currently being displayed.
Worst connection The name of the worst interferer and the interference level at the
current mouse position. This is C/I, C/A or both, depending on what is
selected in the array creation dialog box.
Average connection The level of a connection with respect to its interferers averaged over
time, at the current position of the mouse. This is C/I, C/A or both,
depending on what is selected in the array creation dialog box.
Worst interferer The name of the worst interferer, cell, cell layer and the interference
level at the current mouse position. This is C/I, C/A or both, depending
on what is selected in the array creation dialog box.
Total interference The total interference.
2.2 About the Database Menu
Use the items on the Database menu to:
• Access the Site Database
• Define contact personnel
• Access the links database
• Define equipment
• Define equipment suppliers
• Access the Logical Connections Database
2-4 © Nokia Networks Oy DN01129617
Issue 1-0 en
About the Radio Planner User Interface
2.3 About the Options Menu
Use the items on the Options menu to:
• Define and modify carriers, carrier layers and cell layers
• Define the probability of interference occurring where there is a particular C/I
between co-channel and adjacent signals
• Define different channel to transceiver maps
• Add and modify Frequency Bands
• Define the terminal types to specify the traffic spread used for a particular cell
layer
• Define hexagon radii
• Set a default prefix for automatic site and cell identifiers
• Define templates for BSCs, MSCs, sites, distribution nodes, and repeaters
• Define location area codes associated with individual MSCs when created
• Add and modify Coverage Schemas
2.4 About the Tools Menu
Use the Tools menu to:
• Generate coverage predictions
• Define propagation model parameters
• Load CW measurements and analyse model accuracy
• Use defined traffic forecasts or actual traffic information, scale and analyse
traffic
• Check sites for physical links to parents
• Create neighbours automatically and define their parameters
• Create interference tables
• Find the optimum frequency plan using ILSA automatic frequency planner, if
licensed.
• Plan BSICs, HSNs, MAIO and colour codes
• Assign parameters to arrays you will be creating
• Connect to the GPS navigator
• Allocate BSS element identifiers
DN01129617 © Nokia Networks Oy 2-5
Issue 1-0 en
Radio Planner 4.0 User Reference Guide
• View and define 2.5G including, GPRS, EGPRS, HSCSD, ECSD and
Occupancy
• Define BCFs
• Generate BSS Identity
2.5 About the Reports Menu
Use the Reports menu to:
• Generate reports about sites or links
• Generate reports about cell information
• Generate reports about separations, exceptions and interference
• Produce a report of uncommitted changes
• Use the frequency plan reporter
• Report coverage area statistics
• Generate a FCC 600 Report
2-6 © Nokia Networks Oy DN01129617
Issue 1-0 en
Designing the Network
Designing the Network
3.1 Overview of Designing Networks
This chapter describes the following topics:
• Using carriers
• Using re-use patterns
• Using frequency bands
• Using carrier layers and cell layers
• Planning colour codes
• Planning Hopping Sequence Numbers
• Planning Mobile Allocation Index Offset (MAIO)
• Using terminal types
This diagram shows the ideal way to design and create your network:
Configure System Define and Allocate Set up Re-Use
Carriers Cell Layers Patterns if Required
Define and Allocate Set up Terminal Defining the
Cell Layers Types Frequency Bands
Ideal Steps for Designing and Creating a Network
DN01129617 © Nokia Networks Oy 3-1
Issue 1-0 en
Radio Planner 4.0 User Reference Guide
3.2 Using Carriers
Most radio network systems divide up spectrum into pairs for uplink and downlink
communication. Rather than refer to the two absolute frequencies in terms of MHz, it is
convenient to refer to a carrier number, which abstracts the absolute frequency from the
description of the carriers.
You must ensure that the carriers allocated by your network license are configured for
use within Radio Planner. It is recommended that you also identify other carrier
numbers for areas beyond your control, for example, across country boundaries or those
of other network operators, to ensure that any interference these create is also
considered.
Radio Planner allows carriers to be intelligently used throughout the network to reduce
interference and improve perceived quality. To do this effectively, you need to
understand the concepts of groups, carrier layers and cell layers:
Carrier layers - To group together carriers under a common name, perhaps those set
aside for a particular purpose. For example, carriers used as control channels could be
associated with a carrier layer called BCCH that has a maximum allocatable number of
1.
Frequency groups - To group carriers into regular repeat patterns that you allocate
either manually or automatically. Although groups allow structured frequency plans to
be quickly generated, they are not always suitable for irregular or high density
networks.
Cell layers - To define different logical groups of transceivers on a cell a cell will
radiate to. Typically, this means you can distinguish between micro cells and macro
cells or between carriers of different frequency bands.
When a cell layer is used on a cell it is referred to as a sub-cell. Sub-cells, however,
define the physical radiating properties whereas cell layers are abstract concepts.
Frequency bands - To quickly select or add the range of carriers that you are using in
your network.
3.2.1 Configuring System Carriers
If you have the correct permissions, you can define and remove carriers. To define
available carriers:
1. From the Options menu, click Carriers.
The System Carriers dialog box appears.
2. To add an individual carrier or a range of carrier values, enter the number(s) in the
text boxes and click Add.
- or -
3-2 © Nokia Networks Oy DN01129617
Issue 1-0 en
Designing the Network
Select the check boxes for whole default bands to add their carriers automatically.
For example:
3. When finished, click OK.
Adding carriers is immediate; there is no apply and commit procedure.
To remove an unused carrier:
1. From the Options menu, click Carriers.
The System Carriers dialog box appears.
2. Select the required carrier and click Remove.
- or -
Deselect any check boxes for frequency bands that have carriers you no longer
want to include.
Because adding carriers is immediate, with no apply and commit procedure, you
cannot remove carriers that are in use.
3.3 Using Frequency Bands
When two or more transceivers are used at a site, intermodulation interference can
occur. When carriers are input into amplifier circuitry, harmonics are produced due to
the non-linear nature of these devices. These harmonics can interfere with both uplink
and downlink frequencies.
Intermodulations are produced by any combination of frequencies to a given order, that
is, if A, B and C are carriers at different frequencies, 2nd order intermodulations would
DN01129617 © Nokia Networks Oy 3-3
Issue 1-0 en
Radio Planner 4.0 User Reference Guide
be produced by A+B A-B and so on. And 3rd order intermodulations would be
produced by A+B+C 2B-C A+B-C B-A+C and so on. As the order of the product
increases, the amplitude decreases. Intermodulations above 3rd order are rarely
considered in GSM systems, so orders above 3 are not considered in Radio Planner.
In Radio Planner, you can choose whether you want to calculate if carriers at a cell
could cause intermodulation interference during the automatic frequency planning
process. To do this, use frequency bands. This is a way of specifying how to calculate
the actual frequency that a particular carrier is operating at, achieved by indicating the
formula to be used.
The Nokia NetAct Interface uses frequency bands to identify channels between different
systems. In order to have the Nokia NetAct interface working correctly, you must set
the correct frequency band to the carrier layers.
3.3.1 Defining Frequency Bands for Intermodulation
Calculations
To define frequency bands so that intermodulation can be taken into account during the
automatic frequency planning process:
1. In the Preferences dialog box, on the General tab, ensure you have selected to take
into account intermodulation interference.
Note : You may not want to do this because it will slow down the frequency
planning process.
2. From the Options menu, click Frequency Band.
The Frequency Band dialog box appears.
You can add, modify or remove a frequency band. If you choose to Add or Modify,
a dialog box appears showing the formulas that are used when calculating whether
carriers at a cell are causing intermodulation interference. The general form for a
formula is:
F = A + Bn X ≤ n ≤ Y
Where:
A is the starting frequency
B is the spacing needed between each carrier
F is the actual frequency
n is the carrier number
X and Y are the range of carriers to which the formula will apply
For each frequency band, a number of sub-bands are added by default.
There can be many frequency band formulas for one frequency band. Radio Planner
checks that the range of carriers do not overlap for different formulas and
determines which formula to apply for a particular carrier by assessing which range
the carrier is in.
3-4 © Nokia Networks Oy DN01129617
Issue 1-0 en
Designing the Network
3. Also in this dialog box, specify values for the constants A, B, X and Y and the
uplink - downlink separation. You are calculating the frequency for each carrier on
the uplink to see whether you are in the correct range.
Note : To see how to calculate intermodulation interference when using ILSA, the
frequency planning tool, see Chapter 9.
3.3.2 Which Carriers Do the Default Frequency Bands
Contain?
The following tables show which carriers are added for the frequency bands for AMPS
and GSM networks:
3.3.3 Carriers in the Default AMPS Frequency Bands
This table shows which carriers are added for the AMPS 850 MHz frequency band:
Sub-Band Number of Boundary Channel
Channels Numbers
A’’ 33 991 – 1023
A 333 1 – 333
B 333 334 – 666
A’ 50 667 – 716
B’ 83 717 – 799
This table shows which carriers are added for the AMPS 1900 MHz frequency band:
Sub-Band Number of Boundary Channel
Channels Numbers
A 497 2 – 498
B 498 668 – 1165
C 497 1502 – 1998
D 164 502 – 665
E 165 1168 – 1332
F 164 1335 – 1498
DN01129617 © Nokia Networks Oy 3-5
Issue 1-0 en
Radio Planner 4.0 User Reference Guide
3.3.4 Carriers in the GSM Frequency Bands
This table shows which carriers are added for GSM frequency bands:
Sub-Band Number of Boundary Channel
Channels Numbers
GSM420 35 125 – 159
GSM450 35 259 – 293
GSM460 35 160 – 194
GSM480 35 306 – 340
GSM490 35 195 – 229
GSM850 124 128 – 251
PGSM900 124 1 – 124
EGSM900 124 0 – 124
49 975 – 1023
RGSM900 124 0 – 124
69 955 – 1023
GSM1800 374 512 – 885
GSM1900 299 512 – 810
Note : For GSM450, GSM480 and GSM850, you must type the appropriate range of
carriers yourself in the System Carriers dialog box. The other bands have check boxes
that you can select and the appropriate carriers are added.
3.4 Using Carrier Layers and Cell Layers
For a site to be of any use for mobile coverage, it must have at least one cell.
Traditionally each cell was considered as a single radiating source at a fixed power
level. With the advent of techniques such as Underlay/Overlay, Multiple Re-use
Patterns/Fraction Re-use Patterns and dual band networks, it has been necessary to
produce more sophisticated models. In Radio Planner, cell layers and carrier layers are
used to do this.
The following sections define what is meant by the terms carrier layer and cell layer,
and describe how to set them up or delete them in Radio Planner, and give examples of
their use.
3.4.1 About Carrier Layers
A carrier layer is a subset of the total list of carriers, grouped together under a common
name. This means that carriers set aside for a particular purpose can be grouped
together.
For example, a group of carriers set aside as control channels could be associated with a
carrier layer called BCCH that has a maximum allocatable number of 1.
3-6 © Nokia Networks Oy DN01129617
Issue 1-0 en
Designing the Network
In the simplest case, you would normally need to have at least two carrier layers, one
containing carriers required for control and one for carriers of traffic.
A default carrier layer for traffic provides a suitable starting point from which to work.
3.4.1.1 About the Predefined AMPS/TDMA Carrier Layers
This table shows the carrier layers are predefined for AMPS/TDMA networks and their
default colour codes:
Carrier Layer Colour Code
Analog Voice Channel (AVC) Supervisory Audio Tone (SAT)
Analog Control Channel (ACC) Digital Colour Code (DCC)
Digital Voice Channel (DVC) Digital Verification Colour Code (DVCC)
Digital Control Channel (DCCH) Digital Verification Colour Code (DVCC)
3.4.2 Defining Carrier Layers
To define a carrier layer:
1. Ensure you have defined system carriers.
2. If you want frequency bands to be used with carrier layers, ensure that you have:
− selected the Use check box on the Preferences dialog box
− specified a frequency band (any carrier layer will always have a default
frequency band).
3. From the Options menu, click Carrier Layers.
The Carrier Layer Configuration dialog box appears.
4. Click Add and name the layer.
5. If the carrier layer being defined is a control layer, select the Control Layer check
box.
6. To plan a network with site hopping, create a traffic carrier layer and select the
MAList check box to designate the carrier layer as an MA list. You can also give
the MA list a name if required using the ID box.
7. On the Carriers tab, associate the required carriers with the carrier layer by moving
them from the Available list into the Assigned list.
8. If you are not planning a network with site hopping, in the Maximum allocatable
carriers box, specify a number to limit the frequency planner to this number of
carriers for this carrier layer. For example, the maximum number of carriers for a
BCCH or control layer in GSM is 1, so you would enter 1 here. For traffic, you
would enter a number greater than or equal to 1.
Note : If you are planning a network with site hopping this option will not be
available as the maximum number of carriers on an MAList is equal to the
maximum number of carriers available.
DN01129617 © Nokia Networks Oy 3-7
Issue 1-0 en
Radio Planner 4.0 User Reference Guide
9. If you want to use re-use patterns, see Defining Frequency Re-Use Patterns.
10. Apply any changes that you make or commit them if you want other users to see
them.
3.4.2.1 Allocating a Carrier Layer to a Cell Layer
To allocate a carrier layer to a particular cell layer:
1. In the Site Database window, select the required cell layer. For example:
2. Click Info>> to expand the Site Database window and then click the Carriers tab.
3. In the Carrier Layers pane, select a carrier layer and select the Allocated check
box.
You cannot change any other parameters before you have allocated the layer.
If you try to allocate a carrier that has already been allocated in another carrier
layer, a warning appears asking you if you want to continue with the allocation.
4. If the carriers are to be automatically assigned by the automatic frequency planner,
you must enter a number in the Carriers Req./Layer box. The number cannot be
greater than the maximum constraint specified in the carrier layer definition from
the Options menu.
Tip : You can also allocate carrier layers for many cell layers simultaneously using the
Global Editor.
Note : Where you have used a common BCCH, only one cell layer in a cell has a
BCCH carrier layer. You should ensure that you have set that subcell as a master BTS
in the cell layer BSS tab.
3.4.2.2 Allocating, Fixing and Forbidding Carriers
To change the status of a carrier:
1. In the Site Database window, select the required cell layer.
2. On the Carriers tab, ensure you have selected and allocated the required carrier
layer in the Carrier Layers pane.
3. In the Carriers pane, select the required carrier.
Tip : Click Group View to show carriers grouped in their frequency re-use pattern
if you would prefer, then select a carrier.
3-8 © Nokia Networks Oy DN01129617
Issue 1-0 en
Designing the Network
4. Select the relevant check box(es) to change the status. You can select from:
Status Description
Allocated The carrier is allocated but may be affected by any automatic
carrier allocation
Allocated & fixed The carrier is allocated and will not be altered by any
automatic carrier allocation unless requested to do so in the
AFP
Forbidden The carrier cannot be allocated by any means unless the
forbidden flag is removed
None The carrier is not allocated and can be selected by automatic
carrier allocation
You cannot make an adjacent allocation on the same cell. If you want to use the
adjacent carrier, you must de-allocate the original carrier first.
3.4.3 Deleting Carrier Layers
To remove a carrier layer:
1. From the Options menu, click Carrier Layers.
The Carrier Layer Configuration dialog box appears.
2. Select the layer and click Remove.
You cannot remove carrier layers associated with a cell layer. The Message Log
window displays a warning that the carrier layer is in use.
3.4.4 About Cell Layers
Cell layers define logical groups of transceivers on a cell. Using cell layers means you
can distinguish between micro cells and macro cells or between carriers of different
frequency bands.
When a cell layer is associated with a cell, together with all the other RF details, it is
referred to as a sub-cell. Sub-cells differ from cell layers because they define the
physical radiating properties, whereas cell layers are abstract concepts.
Cell layers usually have at least one carrier layer associated with them, which you
assign. As carriers are associated with carrier layers and the carrier layers with the cell
layers, it is possible to determine the available control and traffic carriers for a particular
cell layer.
The colours and category names used to display coverage are common to all cell layers
but the signal thresholds they correspond to may be different for each cell layer. For
information on adding coverage schemas, see Chapter 6.
DN01129617 © Nokia Networks Oy 3-9
Issue 1-0 en
Radio Planner 4.0 User Reference Guide
If you have more than one cell layer, you need to set their respective priorities, with the
highest priority being 1. For example, if a macro and a micro cell layer were created,
then the micro cell layer would be given the higher priority. The priorities are used to
control which layer provides service when coverage from multiple layers overlaps.
3.4.5 Defining Cell Layers
To define a cell layer:
1. Ensure that the necessary carrier layers already exist.
2. From the Options menu, click Cell Layers.
The Cell Layer Configuration dialog box appears.
3. Click Add.
4. To change the priority of a cell layer, so that it will be considered more or less
likely to be a serving cell, select the layer and click the + and - buttons.
Layers with priority 1 are most likely to be a serving cell compared with a layer
with priority 2, for example, Micro layer =1, Macro layer = 2 and Umbrella layer =
3.
5. On the Coverage Type tab, choose the frequency, interference weights table and
channel to transceiver map to be associated with the cell layer.
For information about channel to transceiver maps, see Chapter 8.
6. On the Carrier Layers tab, specify which carrier layers are to act on the cell layer,
by moving them to the Allocated pane, then order the layers using the arrow
buttons.
The order should reflect the order in which you want carrier requirements to be
assigned when performing traffic analysis or frequency planning. Therefore, the
control carrier layer should be at the top, followed by subsequent traffic layers.
7. On the Coverage Thresholds tab, select the coverage schema you require and
double-click a category to set its level properties. You can also add your own
coverage schemas. For information on doing this, see Chapter 6.
8. You must now define other parameters for the new cell layer and associate it with
subcells in the Site Database by using the Cell Layer tab in the Global Editor.
3-10 © Nokia Networks Oy DN01129617
Issue 1-0 en
Designing the Network
3.4.6 Configuring Cells
To restrict the influence of a cell on any surrounding cells, thereby possibly reducing
the potential for interference, you can restrict a cell's coverage by specifying one or
more of these parameters on the General tab shown when a cell layer (subcell) is
selected in the Site Database:
Parameter Description
Signal Offset (Minimum allowable signal Restricts the coverage that a cell provides to a minimum signal
strength) strength.
TA Threshold (Timing Advance Threshold) Used in conjunction with other cell configuration parameters to
restrict the overall radius of coverage provided by the subcell to
either the minimum signal strength or the maximum timing
advance, whichever is reached first.
For a cell using extended range where two timeslots are used,
the maximum timing advance is 133, otherwise the maximum is
normally 63.
Signal Threshold This value in dBm, relates to the lowest signal strength the cell
layer will be used at, although it can be used down to Minimum
Acceptable Signal Strength if coverage is not being provided by
another cell with a higher signal strength.
Target Path Loss If two cell layers have been defined with one being given a
higher priority than the other and assigned to separate sites with
a single cell, either the Target Signal Strength or Target Path
Loss can be used to adjust the coverage provided by the sites. If
you select the Dynamic option, you can enter the Target
Pathloss that will be used.
3.4.7 Example of Configuring Cell Layers
Two cell layers were defined, one with a higher priority than the other, then they were
assigned to separate sites with a single cell. Signal Threshold was used to adjust the
coverage provided by the sites.
The following diagrams show what you see in the Map View window.
DN01129617 © Nokia Networks Oy 3-11
Issue 1-0 en
Radio Planner 4.0 User Reference Guide
For example, this diagram shows that the cell from Site 0 has a higher priority than the
cell from Site 1. If Site 0 has the Signal Threshold parameter set to –80dBm, service is
provided up to the point where the signal strength is –80dBm. This includes coverage
being provided down to the entered Minimum Coverage Level if a stronger signal is not
provided by another cell, as shown:
Minimum
Coverage Level
Signal Threshold
Service areas with unequal signal strength parameters
This next diagram shows the effect of having equal Signal Threshold and Minimum
Coverage Level on the cells of the two sites but with site 0 having a higher priority. As
shown, the higher priority cell provides coverage to the specified level.
Service areas provided where both cells have equal signal strength parameters
3-12 © Nokia Networks Oy DN01129617
Issue 1-0 en
Designing the Network
If the cells were to have an equal level of priority then as you would expect, an equal
area of service would be provided as shown in this diagram:
Service areas provided by cells with equal parameters
3.4.7.1 Configuring Cell Layers to Represent Underlay/Overlay Structure
The Intelligent Underlay Overlay implements a two-layer network structure with
different frequency reuse factors for each layer. The frequency allocation for the upper
layer, which provides the continuous coverage area of the cellular network, is based on
conventional frequency reuse. In order to produce more capacity, frequencies are
allocated for the lower layer by using a far more aggressive frequency reuse than
normally. However, this causes no loss of network quality.
Creating and adding cell layers to a cell means you can configure an underlay/overlay
cell layer structure. This would enable you to have a method of choosing the best server,
other than signal strength.
To configure this structure:
With a cell layer selected in the Site Database window, you can enter these
parameters in the Cell Layer Parameters pane of the General tab:
− Signal Strength
− Timing Advance – Stating a TA (timing advance) Threshold can restrict the
overall radius of the coverage provided by the sub-cell. This parameter can be
used in conjunction with the other parameters.
Some of these parameters can be used in conjunction with each other.
If sub-cells are defined that need to use different prediction models, one can be
chosen within the sub-cell such that it will override the one defined in the cell. You
do not have to override the model if the sub-cell requires the same model as that
defined at cell level.
DN01129617 © Nokia Networks Oy 3-13
Issue 1-0 en
Radio Planner 4.0 User Reference Guide
3.4.7.2 Signal Strength for Overlaid/Underlaid Cell Structure
Having a cell with an Overlaid/Underlaid cell structure means that the overlaid cell will
provide coverage up to the specified Signal Threshold but coverage may be provided to
the Minimum Service Level if the underlaid cell layer is not providing coverage.
These diagrams show the cell layer parameters for an overlaid and underlaid cell
respectively:
Cell layer parameters for an overlaid cell
Cell layer parameters for an underlaid cell
3-14 © Nokia Networks Oy DN01129617
Issue 1-0 en
Designing the Network
Using these parameters for an omni site would provide a smaller radius of coverage for
the overlaid sub-cell, the coverage provided extends to point where the signal strength is
–80dBm as shown in this diagram:
Service area provided
by overlaid subcell
Service area provided
by underlaid subcell
Service area provided by overlaid and underlaid sub-cells
This diagram shows a similar scenario for a three sector site, showing the service area
for the individual sub-cells:
Service area of a multi cell site with overlaid/underlaid sub-cells
DN01129617 © Nokia Networks Oy 3-15
Issue 1-0 en
Radio Planner 4.0 User Reference Guide
3.4.8 Deleting Cell Layers
To remove a cell layer:
Note : If you want to remove a cell layer that exists as a sub-cell (has been instantiated
on a cell), you must first use the global editor to remove the cell layer from all cells.
1. From the Options menu, click Cell Layers.
The Cell Layer Configuration dialog box appears.
2. Select the layer and click Remove.
3.5 About Frequency Re-Use Patterns
To group carriers together into regular repeat patterns, use frequency groups which you
can allocate manually or automatically. Using frequency groups enables you to quickly
generate structured frequency plans. However, for irregular or high density networks, a
'best-fit' frequency plan may give better network performance rather than rigid re-use
schemes.
3.5.1 Defining Frequency Re-Use Patterns
To associate a carrier layer with a frequency re-use pattern:
1. Ensure you have defined the carriers and carrier layers that you require.
2. From the Options menu, click Carrier Layers.
The Carrier Layer Configuration dialog box appears.
3. On the Carriers tab, ensure that you have associated carriers with the carrier layer
and applied them. Only these carriers will be used in the frequency re-use patterns.
4. On the Frequency Groups tab, select the Use Group Planning check box.
5. Select a repeat pattern (3x9, 4x12 or Custom) then click Auto Assign Carriers.
6. If required, you can select and edit carrier(s) in the grid.
7. You can also entirely change the range and order of carriers in the grid. To do this:
− double-click a grid square from which you want a sequence of carriers to start
− in the dialog box that appears, enter the range of carriers (for example 1 to 12
or 12 to 1) and the direction in which you want them to fill in the grid
(downwards or upwards)
− click OK.
An example of autofilling is shown below.
8. Apply any changes that you make or commit them if you want other users to see
them. When you apply, carriers in each group are re-ordered in ascending order to
make it easier for you to find them.
3-16 © Nokia Networks Oy DN01129617
Issue 1-0 en
Designing the Network
3.5.1.1 Examples of Auto-Filling Carriers
Starting with a custom sized 3 x 3 grid:
If you wanted carriers 1 to 12 to be filled in downwards, from the first square in column
A1, and from left to right, you would double click on the first square in A1, then enter
the following in the Auto-Fill dialog box:
This would produce the following grid:
When you apply these changes, carriers in each group are re-ordered in ascending order
to make it easier for you to find them.
3.5.2 Using Multiple Re-Use Patterns to Reduce Interference
If you use multiple re-use patterns when performing frequency planning, you reduce the
potential for interference. Using multiple re-use patterns, the carriers are split into
subsets (or carrier layers), and each carrier layer is assigned a different re-use pattern,
depending on the level of interference which can be tolerated.
For example, a micro cell may have a tighter re-use pattern (the assigned carriers are
more closely spaced) than the traffic carrier layer associated with an umbrella cell. This
is due to there being a greater potential for interference between umbrella cells as they
offer coverage over a wider area in comparison to a micro cell.
DN01129617 © Nokia Networks Oy 3-17
Issue 1-0 en
Radio Planner 4.0 User Reference Guide
Another scenario is that if a network was planned with only one cell type then a number
of carrier layers for carrying traffic could be configured, with each carrier layer having a
different number of carriers and spacing. If a number of cells were using all of the
available carrier layers, then there would be a tight re-use of carriers between cells, but
statistically these cells would be spread throughout the network such that the potential
for interference would be at a minimum.
Similarly, separate carrier layers may be defined for the control channels, with different
levels of re-use being associated with umbrella and micro cells.
This table shows an example of how the available spectrum might be divided for use by
a macro cell. The example assumes a pool of carriers rather than fixed re-use patterns:
Name Number of
Carriers
BCCH 16
TCH 1 12
TCH 2 10
TCH 3 8
3.5.3 Diagram of the 3x9 Repeat Pattern
This diagram shows the 3 x 9 repeat pattern, where nine frequency groups are used in a
3-site re-use pattern:
C1 A3 A2
C3 C2 B1 C3
A1 B3 B2 A1
A3 A2 C1 A3 A2
B1 C2 B1 C3
C3
B3 B2 A1 B3 B2
C1 A3 A2 C1 A3
A2
B1 C3 C2 B1 C3 C2
3x9 Repeat Pattern
3-18 © Nokia Networks Oy DN01129617
Issue 1-0 en
Designing the Network
3.5.4 Diagram of the 4x12 Repeat Pattern
This diagram shows the 4 x 12 repeat pattern, where twelve frequency groups are used
in a 4-site re-use pattern:
A3 B1
C2 D3 B3 B2
D1 D2 C1 A3
B2 A1 C3 C2 D3
A3 A2 B1 D1 D2
C2 D3 B3 B2 A1
B1 D1 D2 C1 A3 A2
B3 B2 A1 C3 C2 D3
4x12 Repeat Pattern
3.6 About Interference Tables
Interference tables describe the interference that would result if any two cells were
allocated the same or adjacent carriers.
The interference table is used in the frequency planning process to calculate the overall
level of interference that a given frequency plan would give in terms of either area or
traffic.
When calculating an interference table, the probability of interference for each pair of
cells is determined by a cumulative normal distribution based on:
Mean C/I threshold of the equipment (dB) on a per cell layer basis
C/A offset of the equipment (dB) on a per cell layer basis
Standard deviation as follows:
2 2
σ = σ a + σb
Where:
σ a = Standard deviation of the propagation model as used by cell a
σ b = Standard deviation of the propagation model as used by cell b
DN01129617 © Nokia Networks Oy 3-19
Issue 1-0 en
Radio Planner 4.0 User Reference Guide
3.6.1 Creating an Interference Table
To create an interference table:
1. Ensure you have created a best server array as an input to be analysed.
Only cells for which coverage is available will be considered when creating the
interference table.
2. If you are creating an interference table to consider traffic, ensure you have
generated a traffic raster.
3. From the Tools menu, click Interference Tables then Interference Table
Wizard.
The Interference Table Wizard appears.
4. Define the area which you want the interference table to be calculated in, either
manually entering the co-ordinates of the area, or:
− open a Map View that displays the area that you want to use
− click the Select View button
− click in the Map View window to select it.
5. Click Next and enter the parameters that you wish to use to define the interference
table. You can:
− select a filter, or filters in view for which you wish to create the interference
table
− select to use the traffic data stored in the Site Database (if traffic data is not
used, the interference table only gives the effect of interference relative to area)
− select to use terminal types.
6. Click Next and save the generated interference table to a *.ait file.
You can use a saved interference table to compare different scenarios.
Alternatively, you can save an interference table later, from the Tools menu, by
selecting Interference Tables then Save Interference Table.
3.6.2 Loading an Interference Table
To load a saved interference table:
1. From the Tools menu, select Interference Tables then Load Interference Table.
2. Select the file that you want to reload then click Open.
3-20 © Nokia Networks Oy DN01129617
Issue 1-0 en
Designing the Network
3.6.3 Viewing an Interference Table
To view an interference table:
From the Tools menu, point to Interference Tables and click View Interference
Table.
The window that appears shows the cell of interest and the cell layer of interest.
A list of interfering cells is shown in the Interference Data pane. If you select an
interferer in the list, the area of co-channel and adjacent interference is shown and what
percentage of the area is affected, if these frequencies were allocated to these cells.
The area and amount of traffic that will statistically experience interference is calculated
on a pixel by pixel basis, and derived from the interference weights table which defines
the probability of interference for a given C/I ratio. The probability of interference for a
pixel is then either applied to the amount of traffic, or the area of the pixel.
You can sort by affected traffic, for example showing the possible interferer where a co-
channel allocation with the wanted cell would result in the largest amount of interfered
traffic.
3.7 Planning Colour Codes
Colour codes are extra identity information sent to help a mobile to determine which
transmitter is which, allowing handover to the correct cell, even if they are using the
same frequency channel.
To plan colour codes:
1. From the Tools menu, select Frequency Planning then click the appropriate Plan
option for the network you are using, for example, Plan BSICs.
2. In the NCC section of the BSIC Planner dialog box, choose which codes are
available and which are prohibited.
3. In the BCC/TSC section of the BSIC Planner dialog box, choose which codes are
available and which are prohibited.
4. If MA Lists have been defined, ensure that on the BSIC Planner dialog box the
Plan TSC Independently check box is selected.
5. Add filters as required, then for each filter, select it then choose whether you want
to:
− plan for the filter
− take the filter into consideration during planning, but not to change the colour
codes (Read-Only)
− ignore the filter.
Important : If a site is present in more than one filter, then precedence is taken by
the filter that is nearest the top of the list.
Note : The Planners will only plans for sites that you have permission to edit.
DN01129617 © Nokia Networks Oy 3-21
Issue 1-0 en
Radio Planner 4.0 User Reference Guide
6. Click OK.
Radio Planner attempts to minimise the possibility of the same control channel and
colour code combination being assigned to second order neighbours.
In the report that appears, any instances where these constraints have not been met
are shown, so that you can make corrective changes, together with the successful
assignments.
3.7.1 Example BSIC Report
This shows an example BSIC report that appears when you plan colour codes:
3-22 © Nokia Networks Oy DN01129617
Issue 1-0 en
Designing the Network
3.8 Planning Hopping Sequence Numbers
When you have generated a frequency plan but before you can implement it, you need
to plan hopping sequence numbers. To do this:
1. From the Tools menu, select Frequency Planning then Plan HSNs.
2. Select the HSNs you do not want to include and move them across to the Exclude
list by clicking the > button. If you want to ignore the carrier use when planning
HSNs, select the check box.
3. Click the Setup>> button to add or remove filters for which you wish to allocate
hopping sequence numbers.
4. If needed, reorder the filters shown in the list, using the up and down arrow
buttons.
5. Choose whether you wish to plan for items in each filter, take note of items but not
change them (read-only), or ignore items in each filter.
6. Click OK.
Radio Planner randomises HSNs to make the minimum reuse distance as great as
possible. Cells are analysed in order to obtain cell pairs that share carriers (using
the Mobile Allocation List). The HSNs of two cells, selected at random, are
swapped in order to improve minimum repeat distance. Cells continue to be
selected randomly until a swap is found that reduces minimum repeat distance. The
hundredth time that this is attempted, an optimisation phase is used instead which
finds the best local HSN for each cell in turn, in effect taking the HSN plan to a
local minimum. The entire process is repeated a number of times based on the size
of the plan to be generated.
Note : The Planning tool sets all HSNs to be the same, for cells on a site with site
Hopping enabled.
3.9 Planning Mobile Allocation Index Offset
(MAIO)
• Automatic Allocation - This allocates MAIO and Offset MAIO Step to all
Subcells so that the MAIO are spaced.
• Manual Allocation - This allows you to allocate MAIO and Offset MAIO Step
Size. Manual Allocation is usually used for a site hopping network and
synthesiser or baseband hopping network.
DN01129617 © Nokia Networks Oy 3-23
Issue 1-0 en
Radio Planner 4.0 User Reference Guide
3.9.1 Planning MAIO Automatically
To plan MAIO automatically:
1. From the Tools menu, select Frequency Planning then Plan MAIO.
2. Select the Plan automatically check box to disable the MAIO Offset Allocation
Interval and MAIO Step boxes.
3. Click the Setup>> button to add or remove filters for which you wish to plan
MAIO.
4. If needed, reorder the filters shown in the list, using the up and down arrow
buttons.
5. Click OK.
3.9.2 Planning MAIO Manually
To plan MAIO manually for a synthesiser or baseband hopping network:
1. From the Tools menu, select Frequency Planning then click Plan MAIO.
2. Deselect the Plan automatically check box to enable the MAIO Offset Allocation
Interval and MAIO Step boxes.
3. To set how much the MAIO value on sub-cells within a site should be incremented,
select a MAIO Offset Allocation Interval of 0 or more.
4. Set the MAIO Step. This is for every sub-cell in the site and the value is the
number of frequencies that are hopped over during frequency hopping.
5. Click the Setup button to add or remove filters for which you wish to plan MAIO.
6. If needed, reorder the filters shown in the list, using the up and down arrow
buttons.
7. Click OK.
To plan MAIO manually for a site hopping network:
1. From the Tools menu, click Frequency Planning then click Plan MAIO.
2. Deselect the Plan automatically check box to enable the MAIO Offset Allocation
Interval and MAIO Step boxes.
3. To set how much the MAIO value on sub-cells within a site should be incremented
and to prevent bad interference, select a MAIO Offset Allocation Interval greater
than 0. The Interval should ideally be as large as possible within the MAList.
Note : If a MAIO is set outside the range of the MAList, a warning box will appear.
4. Set the MAIO Step. This is for every sub-cell in the site and the value is the
number of frequencies that are hopped over during frequency hopping.
5. Click the Setup>> button to add or remove filters for which you wish to plan
MAIO.
6. If needed, reorder the filters shown in the list, using the Up and Down arrow
buttons.
7. Click OK.
3-24 © Nokia Networks Oy DN01129617
Issue 1-0 en
Designing the Network
3.10 Using Terminal Types
In a modern cellular network, subscribers can have different types of mobile terminal
with different properties. In Radio Planner, you can specify these different terminal
types, assign them to different network layers or to multiple layers, and describe their
geographical distribution in relation to the mapping data.
For example, you could set up terminals to represent GSM900, GSM1800 and Dual
Band terminals in a dual band GSM network. These could then be used to spread traffic
separately according to any known distributions of different terminals.
You can also choose whether a terminal is capable of circuit switched, packet switched
or high speed circuit switched services and if so, define the traffic levels it would
generate.
3.10.1 Adding a Terminal Type
To add a terminal type:
1. From the Options menu, click Terminal Types.
The Terminal Types dialog box appears.
2. Click Add to create a new terminal type.
3. Select the new type and change its name. It is useful to describe the type of traffic
that it represents, for example, GSM900.
4. Select the required switching type for the terminal.
Note : You can only define one HSCSD terminal type per project.
The switching type determines the traffic produced when this terminal type is
spread.
The available Switching Types are:
Switching Type Display Units
CS Erlangs
GPRS T (Terminals) or kb/s (kilobytes per second)
EGPRS T or kb/s
HSCSD T or Timeslot Erlangs
ECSD T or Timeslot Erlangs
3G kb/s
5. On the Cell Layers tab, link a Terminal Type to one or more Cell Layers. This
means that any Traffic Raster that is created for the Terminal Type can be serviced
by cells with that Cell Layer allocated to them.
For example, define a terminal type 'DualBand' which is linked to the GSM900 and
GSM1800 cell layers, to represent the distribution of dual band mobile terminals.
The Cell Layers can be of different technologies so multiple terminals/networks are
supported.
DN01129617 © Nokia Networks Oy 3-25
Issue 1-0 en
Radio Planner 4.0 User Reference Guide
6. On the Clutter, Vectors and Polygons tabs, define how the terminal type is
distributed over the Map View.
Important : At this point you should determine how you intend to spread the
traffic. The options you select on the Clutter, Vector and Polygon tabs are
determined by whether you intend to use Estimated Total Traffic or Live Traffic.
This table shows when you might use either of these options:
Spread When How
traffic by
Estimated You want a rough estimate Assign weightings to the various
total traffic of the traffic within a clutter types that your map data
region. If you have more contains. These weights represent
accurate subscriber the relative traffic density between
breakdowns by region, the clutter types.
then it is better to spread
Tip : One way to think of these
by polygon or a
combination. weights is as the number of
subscribers you might expect in
each of the clutter types.
Live Traffic Live traffic takes a file of To spread a fixed amount of traffic
traffic per sub-cell to a clutter type, enter the traffic per
information and spreads clutter type weighting).
the total over the cell
service area using the This traffic is then spread over the
clutter weights. pixels containing that clutter type.
7. Select either Weight or Density on either the Clutter tab or the Vector tab:
Distribution Use
Weight Select this option if you have an estimate of the total traffic in
the map data region or you want to spread the live traffic. For
instance, the traffic on the subcells.
Weight is measured in numerical value.
Tip : One way to think of these weights is as the number of
subscribers you might expect in each of the clutter types. The
weight is the relative amount of traffic to be spread
Density Select this option if you know the traffic density required for
each clutter type but do not want to enter the estimated total
traffic.
Note : Traffic is measured in Erlangs in circuit switched
systems, and in Terminals in GPRS, HSCSD, EGPRS, ECSD
and 3G cases. For Example, Circuit Switched (CS) traffic would
2 2
be Erlangs per km (E/km ) while Packet Switched (GPRS)
2 2
traffic would be in Terminals per km (T/km ).
Tip : If you want to distribute according to Estimated total traffic within a region,
select Weight.
However, if you have more accurate subscriber breakdowns by region, then it is
preferable to spread by polygon or a combination.
8. Select the spread of traffic.
3-26 © Nokia Networks Oy DN01129617
Issue 1-0 en
Designing the Network
You can choose to spread traffic using a combination of the available options. This
table shows the options:
Spread Traffic by When How
Clutter You want the traffic to be To spread traffic by clutter:
spread according to the clutter On the Clutter tab, follow the instructions.
type.
The relative traffic per pixel is spread according to the
clutter type.
The clutter can be measured by weight or by density,
depending on what you have selected previously.
If you want to distribute according to Estimated total
traffic then assign weightings to the various clutter
types that your map data contains. These weights
represent the relative traffic density between the
clutter types.
Vector You have specified a vector To spread traffic by vector:
type and want Radio Planner to On the Vector tab, follow the instructions.
treat every pixel that a vector
passes through as if it were a If the pixel size is too large, take care because the
new clutter type equivalent to vector probably only describes a narrow feature such
the vector type. as a single road.
For example, if a Motorway This spreads additional traffic along vectors by linking
vector type passes through a pixels of the vector as a separate clutter type.
pixel, it is treated as a new The vector can be measured by weight or by density,
equivalent clutter type depending on what you have selected previously.
Motorway. The treatment is
then identical to clutter.
If no traffic is specified, the
vector type is ignored and
pixels that the vectors pass
through are treated as their
normal clutter type.
Polygon When you have drawn a To spread traffic within a polygon, draw your polygon
polygon around an area of using the Vector Editor. The polygon appears on this
interest, such as a town, or an tab. Next, enter the number of Erlangs or for PS or
area that defines a well known HSCSD, the number of terminals, that you want to
traffic hotspot. spread within the polygon.
There is an option in the Traffic
Raster Wizard to spread traffic
within polygons by clutter type.
Tip : Click the column heading to reverse the order of the data.
9. For additional steps needed to finish adding a packet switched terminal type or
HSCSD type, see the following topics.
10. Apply any changes that you make and, if you want other users to see your changes,
ensure you commit them.
DN01129617 © Nokia Networks Oy 3-27
Issue 1-0 en
Radio Planner 4.0 User Reference Guide
3.10.2 Adding a HSCSD Terminal Type
You can define one HSCSD terminal type per project. To do this, when you have added
a HSCSD terminal type, follow these remaining steps:
1. Click the HSCSD/ECSD tab and set the traffic per terminal.
2. Choose what the device supports in terms of transparent or non transparent data
using weightings.
Important : If you have both HSCSD and ECSD terminal types then the Timeslot
Weightings are shared between the two. Any changes made for one of these
Terminal Types will affect the other.
Both transparent and non transparent data types have dynamic allocation of
timeslots and coding schemes used by the network, however:
− For transparent data, a constant data rate is maintained provided that the
maximum number of supported timeslots is not exceeded.
− For non-transparent data, there is a variable data rate depending on the service
quality.
3. You can also define the distribution of different data rates for transparent and non-
transparent data by specifying the weights you require for the predefined data rate.
See below for more information on this.
4. Apply any changes that you make or commit them if you want other users to see
them.
3.10.2.1 Using Transparent and Non Transparent Data
HSCSD has two kinds of transfer modes: transparent and non transparent (T/NT). The
transparent mode uses a fixed data rate throughout the call, which means that the
requested data rate has to be fulfilled from the call setup up to the release of the call.
The non transparent transfer mode is more flexible and the data rate can be changed
during the call, for example to fit the traffic situation, which means that the number of
channels occupied by the HSCSD connection can vary from just one up to a requested
number of channels.
When defining an HSCSD terminal type, you can define the distribution of different
data rates for transparent and non-transparent data by specifying the weights you require
for the predefined data rate. Weights, total traffic, traffic distribution and C/I are then
used to determine how traffic is distributed over timeslots.
To change the data rate weighting, on the HSCSD/ECSD tab, double-click in the list
box and add the required weighting.
This table shows the default weightings for the data rates:
Type Data Rate Weight
Transparent 4.8 W1
Transparent 9.6 W2
Transparent 14.4 W3
Transparent 19.2 W4
3-28 © Nokia Networks Oy DN01129617
Issue 1-0 en
Designing the Network
Type Data Rate Weight
Transparent 28.8 W5
Transparent 38.4 W6
Transparent 43.2 W7
Transparent 57.6 W8
Non-Transparent 14.4 W9
Non-Transparent 28.8 W10
Non-Transparent 43.2 W11
Non-Transparent 57.6 W12
3.10.3 Adding a Packet Switched Terminal Type
When you have added a packet switched terminal type, follow these remaining steps:
1. On the GPRS tab, choose the mean busy hour capacity (kb/s) of the terminal. This
figure should include any overhead related to the characteristics of the device, for
example average packet size, TCP/IP protocol and so on, up to a limit of 9999.999.
This is an estimate of the traffic going through in a busy hour, per terminal type.
2. Enter the maximum number of timeslots supported by the terminal (up to 8).
3. Apply any changes that you make or commit them if you want other users to see
them.
3.10.4 Removing a Terminal Type
To remove a terminal type:
1. From the Options menu, click Terminal Types.
2. Select the type you want to delete and click Delete.
The terminal type is sent to the Wastebasket.
If you then want to create a new terminal type with the same name, you must
permanently delete the terminal type from the Wastebasket.
DN01129617 © Nokia Networks Oy 3-29
Issue 1-0 en
Radio Planner 4.0 User Reference Guide
3-30 © Nokia Networks Oy DN01129617
Issue 1-0 en
Using Propagation Models
Using Propagation Models
4.1 Overview of Propagation Models
Propagation models are mathematical attempts to model the real radio environment as
closely as possible.
Most propagation models need to be tuned or calibrated by being compared to measured
propagation data, otherwise you will not be able to obtain accurate coverage predictions.
carrier wave measurements (survey data) help you produce an accurate prediction
model that functions correctly. No model could be applied with accuracy to every
situation, and the choice of model is not as important as the fine tuning that you do
according to the environment. Normally this calibration process is carried out by a
specialist.
The validity of a propagation model will depend on the validity and significance of the
survey data.
This chapter describes:
• The type(s) of propagation models that are supported
• The number of models you require
• Adding a propagation model
• Viewing a propagation model
• Deleting a propagation model
• Nokia propagation models
• Using survey data
• Recommended mapping data
• Calibrating a model
DN01129617 © Nokia Networks Oy 4-1
Issue 1-0 en
Radio Planner 4.0 User Reference Guide
4.2 About the Supported Propagation Models
These propagation models are supported:
Model type Brief Description Use Mapping Data needed
Standard Macrocell Based on the ETSI Hata Sites in environments Terrain DTM height - raster
model and is valid for where the distance data.
frequencies from 150MHz from the site is greater
Terrain clutter - raster data.
to 2GHz. than approximately
500m. Clutter and Height data
Calibrated typically to 8dB
should be of the same
standard deviation. Base station antenna
resolution(s).
heights in the range of
15-200m. Although there is no
minimum resolution,
Receiver heights in the
recommended pixel sizes
range of 1-10m.
for this data are between
20m and 200m.
Standard Microcell Based on a pseudo ray- Sites found in urban Terrain DTM height - raster
tracing technique. environments. data.
Calibrated typically to 8dB Propagation in the Terrain clutter - raster data.
standard deviation. ‘urban canyon’
Building outlines - vector
environment.
data.
In-building coverage.
Clutter and Height data
should be of the same
resolution(s) with a pixel
size of between 1 and 5m.
Nokia Propagation Models Based on the ETSI Macro cells. Urban Terrain DTM height - raster
models. small cells where data.
propagation path is
Frequency range is 150 - Terrain clutter - raster data.
mainly over the roof
2000 MHz and Distance
tops. Building - raster data.
range is 10 m - 100 km.
Base station antenna
heights in the range of 4 - All raster data should be in
200 m. the same resolution.
Receiver heights in the
range 1 - 10 m.
Recommended pixel sizes
Calibrated typically to 7 for this this data are
dB standard deviation. between 5 m and 200 m.
For more information see
Nokia Propagation Model.
These propagation models are also supported but are not included in the NetAct Planner
package. They are available from the suppliers listed.
Model type Brief Description Use Mapping Data needed
4-2 © Nokia Networks Oy DN01129617
Issue 1-0 en
Using Propagation Models
Model type Brief Description Use Mapping Data needed
Wavesight model from This is available as an This model is highly Terrain DTM height – raster
Wavecall extra COM component to efficient and very data.
Radio Planner and accurate in urban
Building outlines - vector
WCDMA Planner. areas. It is also fully
data this include the
deterministic, and
As an add-on to Radio buildings height Attributes
avoids costly and time
Planner and WCDMA data.
consuming calibration.
Planner, Wavesight is
licensed separately.
WinProp (from AWE WinProp is provided and Urban areas. Preprocessed map required.
communications) supported by AWE
Possible applications Preprocessed map blocks
Communications*
are the planning of are created from building
Predictions are based on mini- and microcells for data.
3D ray tracing, using the GSM, IS95 or UMTS-
Empirical model and networks in dense
GTD/UTD. urban areas where the
transmitter is located
Very fast processing time.
outside the buildings.
Rays with a maximum of
6 interactions and 2
diffractions are
determined.
*http://www.awe-communications/
Note : A number of software APIs (Application Programming Interfaces) are also
available. They include interfaces for:
• creating custom propagation models
• custom import and export utilities
• adding support for custom CW survey file formats.
4.2.1 How Many Models are Required?
There are two extremes for how you can use propagation models.
• You can have a large number of models, each pertaining to a particular area or city.
The advantages of this are that you get accurate models for the areas or cities you
chose. The disadvantage of this is that it may not be feasible or economical.
• You can have one generic model, which can be used for all areas. This has the
advantage of making the choice much simpler for the planner. It is also more
economical to calibrate both in cost and time. However, the disadvantage is that the
model is just an average case and its accuracy may be limited.
A more realistic approach is to use a small number of different models for generic
environments, for example, urban, rural and so on. The number of models will depend
on:
• the resources available, in terms of time, finances, manpower and skills
• the available mapping data: resolution, number of clutter classes, building raster
and building vector information
DN01129617 © Nokia Networks Oy 4-3
Issue 1-0 en
Radio Planner 4.0 User Reference Guide
• the diversity of area or country to be modelled
• the accuracy required.
4.2.1.1 About the Accuracy Required
Model accuracy is always important. This table shows what the accuracy of a model
affects in the planning process:
Accuracy of a Model In This Way
Affects
Best Server The better the model accuracy, that is the lower the standard deviation, the more
representative the values are at each pixel in the best server array to real life values.
Service area calculation This has implications for the spreading of traffic within cells. Typically, for a densely
planned area of the network, the accuracy of the model will have minimal impact on
this calculation of service area. For a less densely planned network, where cell service
areas are limited by minimum signal thresholds, inaccuracies in the model will have a
greater effect.
Neighbour analysis Typically, for a densely planned area of the network, the accuracy of the model will
have minimal impact on this calculation of nearest neighbours. For a less densely
planned network, where cell service areas are limited by minimum signal thresholds,
inaccuracies in the model will have a greater effect upon the calculation of neighbours.
Interference table The greatest effect of accuracy of the model is in the interference table generation
generation process. If, for example, the propagation model is accurate to 8dB standard deviation,
then for each individual C/I calculated the standard deviation will be 11.3dB. If the
model is accurate to 10dB standard deviation, the standard deviation of the C/I will be
14.1dB. The accuracy of an uncalibrated model may be significantly less than this.
Resulting interference The more accurate the model, the less errors are involved in the carrier to interference
arrays arrays.
4.3 About the Macrocell Model
The standard macrocell model is based on the ETSI Hata model with a few additional
features that enhance flexibility accuracy, such as the inclusion of clutter offsets and
heights and the use of diffraction. The model is known to be valid for frequencies in the
range of 150MHz to 2GHz but can be extended beyond this range with careful
calibration.
The model is designed for macrocells and incorporates an optimal dual slope loss model
with respect to distance from the base station.
The model also incorporates algorithms for diffraction loss and effective base station
heights. For details of algorithms, see Appendix B of the Radio Planner User Reference
Guide.
4.3.1 General Formula for Macrocell Models
The general formula for macrocell models is as follows:
4-4 © Nokia Networks Oy DN01129617
Issue 1-0 en
Using Propagation Models
Pr x = Ptx − Ploss
Where:
Prx = Received power (dBm)
Ptx = Transmit power (EiRP) (dBm)
Ploss = Path loss (dB)
and
Ploss = k1 + k 2 log( d) + k3(Hms ) + k 4 log(Hms ) + k 5 log(Heff )
+ k 6 log(Heff ) log( d) + k 7diffn + C _ Loss
Where:
d Distance from the base station to the mobile station (km)
Hms Height of the mobile station above ground (m). This figure may
be specified either globally of for individual clutter categories
Heff Effective base station antenna height (m)
diffn Diffraction loss calculated using either Epstein, Peterson,
Deygout or Bullington Equivalent knife edge methods
k1 and k2 Intercept and Slope. These factors correspond to a constant
offset (in dBm) and a multiplying factor for the log of the
distance between the base station and mobile
k3 Mobile Antenna Height Factor. Correction factor used to take
into account the effective mobile antenna height
k4 Okumura Hata multiplying factor for Hms
k5 Effective Antenna Height Gain. This is the multiplying factor for
the log of the effective antenna height
k6 Log (Heff)Log(d). This is the Okumura Hata type multiplying
factor for log(Heff)log(d)
k7 Diffraction. This is a multiplying factor for diffraction
calculations. A choice of diffraction methods is available.
C_loss Clutter specifications such as heights and separation are also
taken into account in the calculation process.
The propagation model can be tuned by modifying the k-factors. For improved near and
far performance, dual slope attenuation can be introduced by specifying both near and
far values for k1 & k2 and the crossover point.
Note : If you are using clutter heights, you must specify both separation and a clutter
height per clutter.
4.3.2 Recommended Parameter Values for the Macrocell
Model
This table provides suggested default parameters for the macrocell model that are
entered in the Propagation Model Editor:
DN01129617 © Nokia Networks Oy 4-5
Issue 1-0 en
Radio Planner 4.0 User Reference Guide
Parameter 900 MHz 1800 MHz
Mobile Rx Height 1.5 1.5
Earth Radius 8493 8493
k1 135 160
k2 38 40
k1 (near) 0.00 0.00
k2 (near) 0.00 0.00
k3 -2.55 -2.55
d< 0.00 0.00
k4 0 0
k5 -13.82 -13.82
k6 -6.55 -6.55
k7 0.7 0.8
Effective Site Antenna Height (Heff) Relative Relative
Algorithm
Diffraction Loss algorithm Epstein Peterson Epstein Peterson
Merge knife edges closer than Leave unaltered (0.00) Leave unaltered (0.00)
Dual slope No No
Clutter parameters N/A N/A
Use clutter heights No No
Use clutter separations No No
Use mobile heights No No
4.3.2.1 About the Path Loss Values
When the Standard Macrocell model type is selected, the Path Loss tab of the
Propagation Model Editor dialog box shows the equation for path loss. The equation for
path loss is based on the Okumura-Hata empirical path loss formula with some
enhancements. The power received ( PRX ) is then given by the following formula:
PRX (dBm) = EiRPTX − L MASK (θ, φ) − L P
Where:
EiRPTX is the maximum Effective Isotropic Radiated Power of the cell in dBm
(that is, at the peak gain point of the antenna).
LMASK (θ, φ) is the antenna mask loss value for azimuth and elevation angles θ
and φ respectively in the direction of the path being calculated in dB.
L P is the path loss in dB.
4-6 © Nokia Networks Oy DN01129617
Issue 1-0 en
Using Propagation Models
4.4 About the Microcell Model
The microcell model is based on a pseudo ray-tracing technique that uses building
outlines (vector data) and terrain DTM height (raster data) to represent the propagation
environment.
The prediction area is divided into pixels and path loss is calculated at each pixel centre.
The model calculates signal strength using vector data to a resolution of less than 1m.
However, the final prediction array is limited to the resolution of the terrain height data.
The model examines wave propagation in a horizontal direction assuming that the
dominant method of RF propagation is down street "canyons" bounded by buildings.
Each section of the propagation path also incurs an additional clutter loss. This can be
used to correct the street-based propagation formulae for propagation over large open
areas (such as large squares, parks) where the wave-guiding effects of street propagation
are not present.
The path loss is calculated by considering paths of direct and diffracted rays between
the base site (source) and prediction point. Reflection and transmission at building walls
is not considered in the current version of the model, nor is in-building coverage
calculated.
The model uses a combination of real and virtual sources to model wave propagation
between two points. Real sources are positioned in the centre of the prediction area and
correspond to a physical base station. Virtual sources are positioned to model diffraction
effects at vertical building edges, which are assumed to be infinitely tall.
Two types of path loss model are used depending on whether the prediction point has
line of sight (LOS) to the real source, or if it only receives contributions from diffracted
waves.
4.4.1 Recommended Parameter Values for the Microcell
Model
This table shows suggested default LOS parameters for the microcell model:
Parameter 900 MHz 1800 MHz
Mobile Rx Height 1.5 1.5
Earth Radius 6370 6370
Loss at 1 metre 41.2 dB 41.5 dB
Antenna Height Gain 12.6 8.2
Near slope 8.7 dB/decade 16.3 dB/decade
Far slope 41.3 dB/decade 49 dB/decade
Breakpoint Autocalculate Autocalculate
This table shows suggested default non-LOS parameters:
DN01129617 © Nokia Networks Oy 4-7
Issue 1-0 en
Radio Planner 4.0 User Reference Guide
Frequency 900 MHz 1800 MHz
Forward scatter Near slope 17.9 18.7 dB/decade
dB/decade
Forward scatter Far slope 17.9 18.7 dB/decade
dB/decade
Back scatter Near slope 0 0
Back scatter Far slope 17.9 18.7
Ignore buildings < metres tall 0 0
Highest order virtual source 2 2
Max. distance to diffracting edge 6 6
This table shows other parameters:
Item 900 MHz 1800 MHz
Clutter loss (dB/m) To be determined To be determined
by user by user
Building penetration loss 10 10
In-building slope 1 1
4.4.1.1 Signal Strength Calculation in Line of Sight Regions
Signal Strength
The total signal strength in a line of sight region is given by:
PRX = PTX + G Street + G AntHeight + GMask
Where:
PRX Received power (dBm)
PTX Transmit power (EiRP) (dBm)
Path Loss
The path loss GStreet experienced in a Line of Sight region is expressed as a negative
gain:
ì s1 log10 d d < dbreak ü
GStreet (d) = −I1m − í ý
îs 2 log10 d + (s1 − s 2 ) log10 dbreak d ≥ dbreak þ
Where:
d = is the distance of mobile from source (m)
I1m
= Intercept: Path loss (>0) at 1m from the antenna (dB)
4-8 © Nokia Networks Oy DN01129617
Issue 1-0 en
Using Propagation Models
S1
= Initial Slope: Slope (>0) before breakpoint (dB/decade)
S2
= Final Slope: Slope (>0) after breakpoint (dB/decade)
dbreak
= Breakpoint Distance (m)
Real source
Virtual source
Building
Line of sight region
Line of sight region showing positions of real and virtual sources
The breakpoint distance is the distance at which the first Fresnel zone just touches the
ground, and is given by:
1 λ2 λ4
dbreak = ( å 2 −∆2 ) − ( å 2 + ∆2 ) +
λ 2 16
Where:
λ = RF wavelength (m)
å = h TX + hRX
∆ = h TX − hRX
h TX = Base station height (m)
hRX = Mobile height (m)
Alternatively, you can specify the breakpoint distance in the Propagation Model Editor.
Antenna Height Gain
The Antenna Height Gain is positive gain G AntHeight is applied to all points in the LOS
region:
G AntHeight = K AntHeight log10 h TX
The antenna height gain factor K AntHeight is given in the Propagation Model Editor.
Masking Loss
An antenna masking loss (negative gain) is applied to all points in the LOS region.
DN01129617 © Nokia Networks Oy 4-9
Issue 1-0 en
Radio Planner 4.0 User Reference Guide
Parent Source θ
Virtual Source
RX
Building Area of Influence
Area of influence of a virtual source
4.4.1.2 Signal Strength Calculation for Non-Line of Sight Regions
Regions without Line of Sight to the real source receive radio energy via diffraction
around the edges of buildings. This is modelled by placing a virtual source on the line
joining the real source to the edge of the building and on the far side of the edge from
the real source. Emitted rays are considered differently from real and virtual sources. A
real source emits rays in all directions whereas a virtual source only emits rays in the
half-plane containing the area shadowed by the diffracting edge.
Virtual source positioning
Diffraction occurs at the edges of buildings, but for modelling purposes, it is preferable
to place a virtual source some distance away from the edge that produces it. It is then
necessary to place an upper limit on the distance between a diffracting edge and the
virtual source it produces.
The microcell model will place a virtual source halfway between the edge that creates it
and the next building encountered except when this value exceeds the Maximum
Distance from Edge parameter d edge specified in the Propagation Model Editor, in
which case, d edge is used to position the source.
Signal strength calculation
For non-LOS regions, the signal strength is calculated using a modified version of the
equation for LOS regions.
The path loss G Street also uses takes the same form as for LOS regions with the
following modifications:
I1m is the signal strength at the virtual source, calculated using the model
for the parent of the virtual source.
S1 and S 2 are parameterised by the diffraction angle (θ) as shown below:
S1max + S1min S1max − s1min
s1( θ) = + cos θ
2 2
S max
2 + S min
2 S max − smin
s 2 ( θ) = + 2 2
cos θ
2 2
take their minimum and maximum values at θ = 0 degrees and θ =
180 degrees respectively
4-10 © Nokia Networks Oy DN01129617
Issue 1-0 en
Using Propagation Models
s1(0) = S1min s 2 (0) = S min
2 s1(180 ) = S1max s 2 (180) = S max
2
The Fresnel zone breakpoint cannot be calculated in non-LOS regions and so you must
supply dbreak using the Propagation Model Editor.
Antenna height gain (GAntHeight) and masking loss (GMask)
Virtual sources have no antenna and so G AntHeight and GMask are not applied to virtual
sources.
4.4.1.3 Higher-Order Virtual Sources
Virtual sources may in turn spawn further higher-order virtual sources. The highest
allowed order is given by the Highest Order Virtual Source parameter in the
Propagation Model Editor. The virtual sources spawned by the real source are defined
as having order 1.
4.4.1.4 Points Affected by more than One Virtual Source
If a predicted point receives a contribution from several virtual sources then the signal
strength due to each route is calculated and the strongest one chosen.
4.4.1.5 Clutter Loss
The propagation path incurs an additional loss due to clutter. This is represented by a
negative gain G Clutter given by:
G Clutter = − å s i di
Clutter
types
Where:
di is length of the path (metres) lying in clutter type
si is additional slope gain factor (>0) for clutter type (dB/m)
You can supply the si parameters in the Propagation Model Editor.
4.4.1.6 Low-Building Rejection
In certain cases, you may find that some building data corresponds to constructions that
are only one or two metres tall. The microcell propagation model assumed that
buildings could be treated as infinitely tall. This approximation is only valid if the
heights of all sources (real and virtual) are below building height.
The user-supplied parameter h LowBuilding signifies that all buildings with a height below
h LowBuilding metres should not be considered as obstructions. Consequently they will not
produce virtual sources, and will be treated in the same manner as streets/open areas.
DN01129617 © Nokia Networks Oy 4-11
Issue 1-0 en
Radio Planner 4.0 User Reference Guide
4.5 Adding a Propagation Model
To add a propagation model:
1. From the Tools menu, click Propagation Model Editor.
The Propagation Models dialog box appears.
2. Click Add. From the list that appears, choose the model required and click Add.
3. On the General tab, set up the general parameters including the earth radius. If the
Preferences Values button is shown, you can click this button to use the earth radius
specified in the Preferences dialog box.
If you are adding a WinProp model, the options are slightly different. see below for
more information.
Note : If you are editing an existing model, the default value for the Standard
Deviation of Interference is 7.5.
4. On the Path Loss tab, adjust the various model parameters according to those given
in sections Recommended Parameter Values for the Macrocell Model and
Recommended Parameter Values for the Microcell Model.
5. Click the model you are adding for final instructions for adding the model:
− Adding a Macrocell Propagation Model
− Adding a Microcell Propagation Model
4.5.1 Adding a WinProp Model
When you have begun adding a propagation model as described above, follow these
remaining steps to complete adding a macrocell models:
1. On the General tab, set up the general parameters – the frequency and mobile and
mobile Rx height.
2. On the 3D IRT tab, set the following parameters, according to your requirements:
Parameter Name Description
Considered You can select how many interactions in a path should be
propogation paths considered. You can choose from a range of reflections,
diffractions and interactions
Empirical model and If you select the Empirical model option, you can predict an
IRT radius area beyond the radius using the COST 231 empirical
model. The area within the radius is predicted using the
IRT model.
You can also enter the radius to be used.
Indoor coverage The Indoor model is a semi-empirical model that uses the
angle of the incident rays to calculate the indoor coverage.
By selecting the Indoor coverage option, you can estimate
the amount of indoor coverage.
4-12 © Nokia Networks Oy DN01129617
Issue 1-0 en
Using Propagation Models
Parameter Name Description
COST-transition If you select this option, you can use a transition between
the ray-optical and the empirical COST 231 prediction to
increase the predicted power if the empirical prediction is
higher.
This is useful when the ray-option prediction is calculating
only a small number of rays for a pixel due to the limited
number of interactions, which leads to overly pessimistic
predictions.
Diffraction model You can select either the Empirical model or the Fresnel
Equation and GTD/UTD model:
The Empirical Diffraction model is the standard selection,
and uses 5 material parameters (incident ray min, incident
ray max, diffraction, reflection loss and transmission loss).
The Fresnel Equation (for Reflection and Transmission)
and GTD/UTD (for Diffraction) model is also called the
Deterministic Diffraction model. It has a longer processing
time and uses 3 material parameters (dielectricity,
permeability and conductivity).
To modify the material parameters for either model, you
need the other tools from AWE Communications.
3. On the Map tab, you can select the material properties of buildings and the
properties of vegetation blocks that will be used. For both sets of properties, you
can select to use either the default values, or the individual property for each
building or vegetation block as defined in the map data.
Tip : You can change the default values used by clicking Change, entering the new
values as required, and then clicking OK.
You can change the offsets used for the individual properties by clicking Offset,
entering the new values required, and then clicking OK.
Note : WinProp is provided and supported by AWE Communications:
http://www.awe-communications/
4.5.2 Adding a Macrocell Propagation Model
When you have begun adding a propagation model, follow these remaining steps to
complete adding a macrocell model:
1. On the Eff Ant Height tab, choose one of the four methods for determining the
effective base station antenna height.
2. On the Diffraction tab, choose the diffraction method you require.
Clutter heights may be added to the terrain height during predictions to calculate
obstruction losses more accurately. Clutter height is not added to the terrain height
at the base station or at the mobile station.
3. On the Clutter tab, you can select a category, then in the Clutter Info pane, edit the
values to allow for different loss characteristics in different clutter environments.
Select the Use Clutter Heights check box to use the heights you set, and select the
DN01129617 © Nokia Networks Oy 4-13
Issue 1-0 en
Radio Planner 4.0 User Reference Guide
Use Mobile Heights check box to use the mobile height you have entered on a per
clutter basis, overriding the mobile height on the General tab. For example, you
might do this for a flyover clutter category.
4. If you use clutter heights, for each clutter category, you must specify a separation to
reduce the diffraction effect at the mobile.
The clutter separation distance d separation is used to separate the mobile from the
surrounding clutter in order to prevent the mobile from being swamped by high
diffraction losses. Clutter lying within a distance of d separation from the mobile will
be treated as having a clutter height of zero.
The clutter height is added to the terrain height along the profile except for the
specified separation distance at the start and end of the profile.
Warning : Using clutter heights and separations will slow down the model. You do
not need to use them if you can tune your model satisfactorily.
5. Click Apply to apply your changes, then click Close.
4.5.3 Adding a Microcell Propagation Model
When you have begun adding a propagation model, follow these remaining steps to
complete adding a microcell model:
1. On the Clutter tab, select a category then in the Clutter Info pane, edit the values.
2. On the In-Building tab, specify the building penetration loss (recommended value
10) and in-building slope (recommended value 1).
3. Click Apply to apply your changes, then click Close.
4.6 Viewing the Propagation Model
To view the propagation model for a cell:
1. In the Site Database window, in the left-hand pane, select the cell.
2. Expand the window and on the General tab, in the Predictions pane, the model is
shown.
4.7 Deleting a Propagation Model
To delete a propagation model:
1. From the Tools menu, click Propagation Model Editor.
The Propagation Model dialog box appears.
2. Select the model you want to delete.
4-14 © Nokia Networks Oy DN01129617
Issue 1-0 en
Using Propagation Models
3. Click Remove.
Note : If a propagation model is being used, you will not be able to remove it until
you take it out of use.
4.8 Nokia Propagation Model
The Nokia propagation model consists of five parts:
• The basic path loss model
• Line-of-sight checking
• Calculation of the base station effective antenna height
• Topography corrections
• Morphography corrections
Most of these parts have a set of selectable correction functions with user definable
parameters. This, and the fact that each cell can have a unique model, enable you to
specify a suitable model for each propagation environment.
Note that some propagation model parts cannot be combined.
Note: You need a separate licence to be able to use the Nokia propagation model. The
Licence Manager option on the Help menu contains a list of valid licences.
4.8.1 Basic Propagation Loss
The basic models for calculating propagation loss are COST-231-Hata and COST-231-
Walfisch-Ikegami. Both models have their own limitations for parameters, such as base
station antenna height and distance.
Basic Propagation Loss
Okumura-Hata Walfisch-Ikegami
Basic propagation models
• Validity ranges
• COST-231-Hata
• COST-231-Walfisch-Ikegami
4.8.2 Validity Ranges of Models
The following sections show the validity ranges for different models. The models are
based on literature /1/, /2/, /4/ and /5/.
DN01129617 © Nokia Networks Oy 4-15
Issue 1-0 en
Radio Planner 4.0 User Reference Guide
4.8.2.1 Frequency
The Hata equation includes frequency parameters but it is still split into two frequency
ranges, 150..1000 MHz and 1500...2000MHz /1/.
Frequency Range
O-H
W-I
0 1000 2000 MHz
Frequency ranges of models
4.8.2.2 Distance
The far distance limit of the Hata function has several candidates from 20 km to 40 km.
The modified Hata function used in NetAct Planner follows empirical curves up to 60
km (@450 and 900 MHz).
Distance ranges
4.8.2.3 Antenna Heights
See the illustration below for base station and mobile antenna ranges.
O-H
200m O-H Okumura-Hata
W-I Walfisch-Ikegami
150m
W-I
50m
O-H
10m
30m
W-I
4m 3m
1m
Base Station Antenna Height Mobile Antenna Height
4-16 © Nokia Networks Oy DN01129617
Issue 1-0 en
Using Propagation Models
Base Station and Mobile Antenna ranges
4.8.2.4 COST-231-Hata
The equation /2/, /4/ is in the form of propagation loss:
Lp = A + B log10 f - 13.82 log10 hb - a(hm) + (44.9 - 6.55 log10 hb) log10 d [1]
Where:
Lp : path loss [dB]
f : frequency [MHz]
hb : base station antenna height [m]
a(hm) : mobile antenna gain function
d : distance [km]
Constants 150…1000MHz 1500…2000MHz
A 69.55 46.3
B 26.16 33.9
The constant term is specified in the slope part and the city type in the Hata function.
The city type specifies the function a(hm) for mobile antenna gain:
medium/small city:
a(hm) = ( 1.1 log10 fc - 0.7 ) hm - ( 1.56 log10 fc - 0.8 ) [2]
large city:
ìï8.29 (log10 1.54 hm ) 2 − 1.1, fc ≤ 200 MHz
a(hm ) = í [3]
ïî3.2 (log10 11.75 h m ) 2 − 4.97, fc ≥ 400 MHz
4.8.2.5 COST-231-Walfisch-Ikegami
The original COST-231-Walfisch-Ikegami (W-I) model uses different formulas for
calculating propagation loss in line-of-sight (LOS) and non-line-of-sight (NLOS)
situations. NetAct Planner uses the NLOS formula in its implementation of W-I model
and a much generalised version of LOS formula instead of O-H or W-I in LOS
situations (see Clearance Angle). The formula for W-I in NLOS is:
L b = {32.4 + 20 log f + L rts + L msd [1]
Where:
Lb: path loss [dB]
f: frequency [MHz]
d: distance [km]
Lrts: roof-top-to-street diffraction and scatter loss dB]
Lmsd multi-screen diffraction loss [dB]
DN01129617 © Nokia Networks Oy 4-17
Issue 1-0 en
Radio Planner 4.0 User Reference Guide
h : average roof top height
w : average street width
b : average building separation
b
w
h
Definition of model parameters
When normal morphographic data is used, the parameters h, w, and b are defined for
each cell independent of any digital map information. Optionally, the roof top height is
computed from the map data as the average building height of each path. When there
are no buildings, the default value is used.
4.8.3 Line-of-Sight Checking
The purpose of this part of the model is to distinguish between LOS and NLOS
situations. This feature consists of two parts: LOS checking and LOS path loss function.
NLOS uses the original path loss function (defined outside this feature) to compute the
path loss. Line-of-sight checking can be enabled as an option of the propagation model.
When enabled, there are some user definable parameters which define how the checking
of the LOS path is done and what the LOS path loss function is.
4.8.3.1 Line-of-Sight Criteria
A path is considered LOS if there are no obstacles above a straight line which is drawn
between the TX and RX antennas. The earth curvature is taken into account (keff=4/3).
Topographic information (terrain height) is always used to check LOS. Optionally,
building height is added on top of the terrain height. Another option is to use morpho
information together with additional heights for each morpho class. When both building
height and morpho layer are used, the higher of the two is added on top of the terrain
height.
With morpho data there is an additional parameter for defining a distance (from the MS)
below which the morpho height is not added.
4.8.3.2 Line-of-Sight Path Loss Function
The path loss function is a continuous one or two slope function:
ìA + B * log10(d), d < breakpoint
L=í
îA '+B'* log10(d), d > breakpoint
Where:
A, B, B' and breakpoint are user definable parameters
4-18 © Nokia Networks Oy DN01129617
Issue 1-0 en
Using Propagation Models
d is distance
A' is A + B*log10(breakpoint) – B'*log10(breakpoint)
The parameter A' is not user definable, instead it is computed (internally) from other
parameters to make the two slope functions continuous.
4.8.4 Base Station Effective Antenna Height Calculation
Methods
This section describes the following methods used for calculating the base station
effective antenna height:
• The Okumura Method
• Method A
• Method B
It is also possible to use antenna height without calculating any effective value for it (=
selection Constant).
Effective Antenna Height
Constant Method A Method B Okumura
The available methods for calculating effective antenna height
Note: The effective antenna height does not have any upper limit. With some methods
this may result in effective antenna heights of 1...2 km in mountainous areas. To avoid
these excessive antenna heights, select the mode carefully. The lower limit depends on
the selected method.
Okumura Method
The Okumura method specifies that the effective antenna height is the difference
between the base station antenna height and the average terrain height between 3 and 15
km. This specification is valid when the distance from the base station is more than 15
km. When the distance is less than 15 km, the implementation is different.
• Distance less than 3 km: the average terrain height is computed from BS to MS.
• Distance from 3 to 6 km: the average terrain height is computed from MS-3 km to
MS, that is, a sliding 3 km window.
• Distance from 6 to 15 km: the average terrain height is computed from 3 km to MS.
Note: The Okumura method should be used for macrocell predictions only.
Method A
DN01129617 © Nokia Networks Oy 4-19
Issue 1-0 en
Radio Planner 4.0 User Reference Guide
This method suggested by CCIR /5/ defines the effective antenna height as the height of
the base station antenna plus the height difference of the ground at the base station and
at the mobile station. This difference is added only if it is positive.
hBS
heff = hBS + Dh
Dh > 0
heff = hBS
Dh < 0
Definition of effective antenna height heff (Method A)
Method B
This method is based on the mean height of the ray line above the ground /6/. The
effective antenna height is then twice the size of the area between the ray and the
ground profile divided by the distance. In case there are obstructions, a straight ray is
replaced by a series of connected rays just touching the obstructions (see case 3 in the
illustration below):
hBS h eff = 2A 1/d
A1
d
h eff 2 > h eff 1
hBS
A2
hBS A3 = A3 ' + A3"
A3 '
A 3"
Definition of effective antenna height heff (Method B).
This method does not have any low or high limits.
4-20 © Nokia Networks Oy DN01129617
Issue 1-0 en
Using Propagation Models
4.8.5 Topography Corrections
Topography corrections are based on the terrain height profile generated for each path
during the calculations.
Topography Corrections
None Okumura Diffraction Clearance Angle
Slope Undulation Diffraction
Topography correction modes
4.8.5.1 Topography Corrections Based on Okumura
Corrections based on Okumura /1/ include:
• Undulation (= rolling hilly terrain correction factor and rolling hilly terrain fine
correction factor),
• Slope (= slope terrain correction factor) and
• Diffraction
See the following sections for details:
• Rolling Hilly Terrain Corrections
• Slope Corrections
• Diffraction
• Diffraction Loss
Rolling Hilly Terrain Corrections
Rolling hilly terrain corrections are implemented using tables of values. The rolling
hilly correction Kh is always negative and also specified as a negative value in dBs.
Kh(dB) Undulation
∆h(m)
0.0
-5.0 70.0
-7.0 150.0
Rolling Hilly Correction Kh
DN01129617 © Nokia Networks Oy 4-21
Issue 1-0 en
Radio Planner 4.0 User Reference Guide
The rolling hilly fine correction Khf can be either positive or negative, depending on the
location of the mobile. It is specified as a positive value in dBs.
Khf(dB) Undulation
∆h(m)
0.0
9.0 50.0
12.0 100.0
Rolling Hilly Fine Correction Khf
Slope Corrections
Slope is calculated for a specified distance (starting from the MS) of the path with a
specified step. The average slope angle is then calculated in milliradians (mr). The
function calculating the slope correction is a collection of straight lines going through
origo. The slopes of lines are specified in dB/mr. Two sets of lines (positive and
negative slopes) are specified for distances below 10 km and distances above 60 km. In
between 10 and 60 km a linear interpolation is used.
Diffraction
Since diffraction and rolling hilly terrain corrections give high loss values when the
mobile is in the shadow of a hill or a mountain, a turn off function is introduced. This
will reduce the rolling hilly corrections if the diffraction loss is high, eventually
completely turning them off.
4.8.5.2 Diffraction Loss
With the diffraction loss calculations the user may specify the method of calculation.
The options are:
• one obstacle, which gives the highest loss
– and –
4-22 © Nokia Networks Oy DN01129617
Issue 1-0 en
Using Propagation Models
• Deygout method of up to 3 obstacles
With both options there is a weight factor for down scaling the value of computed loss.
The diffraction loss calculation uses only topographical data. The curvature of earth is
taken into account (keff = 4/3).
Deygout Method
The Deygout method implemented computes diffraction loss of up to three obstacles.
The algorithm is the following:
1. Find the obstacle A giving the highest loss and compute L a .
2. Find the obstacles B and C (if any) of each sub–path (TX - A and A - RX) and
compute L b and L c .
3. Compute the total loss L t = L a + L b + L c .
Geometry of the Deygout Method
4.8.5.3 Clearance Angle
Terrain clearance angle /5/ is the angle measured from the mobile towards the
transmitting antenna, as illustrated in the figure below:
q neg a tive
q
Mobile
Base Station
q p ositive
q
ì− 7.6 q < −2.75
ï
ï2.4 q − 1 − 2.75 ≤ q < −0.75
F(q)(dB ) = í
ï6.1q + 1.8 − 0.75 ≤ q < 0.25
ïî3.3 q ≥ 0.25
DN01129617 © Nokia Networks Oy 4-23
Issue 1-0 en
Radio Planner 4.0 User Reference Guide
4.8.6 Morphography Corrections
Usually the propagation loss is predicted for an urban area, therefore a correction is
needed for other areas like suburban, rural etc. Morphography corrections are based on
the terrain type or usage profile generated for each path during the calculations.
Morphography Corrections
Off Function Function NLOS
4.8.6.1 Function
For functional correction, percentage shares of each terrain type are calculated. The
percentages are calculated starting from the MS location towards the BS for a specified
calculation distance. The percentage values are then weighted using a linear function:
Weights
Calculation distance
1.0 - 1.0
Linear weights
1.0 - 2.0
BS end MS end
Morphography correction mode: Function
Using map data automates this calculation adjusting the distance to be a function of the
average vertical arrival angle of the received signal.
4.8.6.2 Function NLOS
Function NLOS is otherwise equal to Function, but is not used for line-of-sight paths.
In a line-of-sight path no buildings are obstructing a straight ray from the base station
antenna to the mobile antenna.
When LOS checking is on, then in all cases (independently of other model corrections),
the line-of-sight path loss function is used in an LOS situation.
When LOS checking is off, the situation is assumed to be NLOS, in which case
Function and Function NLOS behave similarly.
4.8.7 Editing Nokia Model Parameters
To open the Propagation Models dialog box for editing propagation models:
4-24 © Nokia Networks Oy DN01129617
Issue 1-0 en
Using Propagation Models
From the Tools menu, select Propagation Model Editor:
Propagation Models dialog box: General tab
Note: Model parameter editing is related to a reference model, that is, the changes made
affect all cells associated with this model.
4.8.7.1 About The Model Parameters Dialog Box
The Model Parameters dialog box contains parameters specific to the selected model.
The upper half of the dialog box contains Okumura-Hata specific parameters, the lower
half Walfisch-Ikegami specific parameters. See the example screen below:
DN01129617 © Nokia Networks Oy 4-25
Issue 1-0 en
Radio Planner 4.0 User Reference Guide
Model Parameters dialog box
Okumura-Hata
The parameters for the Okumura-Hata model are
• Constant C - The values of the constants C1 and C2 depend on the frequency
used.The value of the Constant C can be changed by typing the value in the edit
box.
• City Type - City Type can be Large or Medium/Small.
Walfisch-Ikegami
The parameters in the Walfisch-Ikegami model are:
• Average Roof Height
• Average Street Width
• Average Building Separation
For more information, see Rolling.
Notes :
In this version of NetAct Planner you will need to set the value of Average Roof Height
to –1 if you want automatic calculation using building data.
4-26 © Nokia Networks Oy DN01129617
Issue 1-0 en
Using Propagation Models
If the check box Follow user defined ground height is selected, this means that ground
heights follow height settings in the Site Database (which you can override). If this
check box is not selected, ground heights are read from the map data and any ground
heights you enter are ignored.
4.8.7.2 About the LOS Check Dialog Box
The LOS Check dialog box enables you to change the parameters related to line-of-sight
checking.
LOS Check dialog box
Click Edit to display the LOS Check dialog box. (See Editing LOS Check Parameters
below.)
Editing LOS Check Parameters
The dialog box for editing LOS Check parameters appears when LOS Check (on the
Los Check tab of the Propagation Models dialog box) is set to On and Edit is clicked:
DN01129617 © Nokia Networks Oy 4-27
Issue 1-0 en
Radio Planner 4.0 User Reference Guide
LOS Check dialog box
Click Edit Morpho Heights to display a dialog box for editing additional morpho
heights. For more information, see Editing Additional Morpho Heights.
If the Two Slope check box in the lower half of the LOS Check dialog box is not
selected, only the first row of parameters is active. If that check box is checked, all the
edit boxes are active.
4.8.7.3 Editing Additional Morpho Heights
On the Los Check dialog box, click Edit Morpho Heights to display the dialog box for
editing additional morpho heights:
4-28 © Nokia Networks Oy DN01129617
Issue 1-0 en
Using Propagation Models
LOS Checking Morpho Heights dialog box
To edit a particular height, click on the category name then enter the height value in the
Height field of the dialog box. The parameter in the Morpho Data Validity group
defines the distance from the mobile station below which morpho height is not added.
4.8.7.4 Effective Antenna Height Calculation Method
On the Propagation Models dialog box, click the Eff.. Height tab to display the
Effective Antenna Height dialog box that enables you to select the effective antenna
height calculation method:
DN01129617 © Nokia Networks Oy 4-29
Issue 1-0 en
Radio Planner 4.0 User Reference Guide
Effective Antenna Height dialog box
The calculation method for effective antenna height is selected by clicking one of the
radio buttons. See Base Station Effective Antenna Height Calculation Methods for
details on the calculation methods.
4.8.7.5 Morpho Correction Parameters
On the Propagation Models dialog box, click the Morpho tab to display the dialog box
that enables you to select the morpho correction method:
4-30 © Nokia Networks Oy DN01129617
Issue 1-0 en
Using Propagation Models
Morpho Correction dialog box
The Edit buttons in the dialog box are active when Function or Function NLOS method
is selected; otherwise they are inactive. Set Default restores only the status of the
morpho correction method, not the parameters that can be edited by clicking the Edit
buttons.
For details on the morpho correction methods, see Morphography Corrections.
4.8.7.6 Morpho Correction Factors
The dialog box for editing Morpho Correction factors is displayed below:
DN01129617 © Nokia Networks Oy 4-31
Issue 1-0 en
Radio Planner 4.0 User Reference Guide
Morpho Correction Factors dialog box
The Correction Factors pane shows the morpho types that are available in the plan. The
parameter values can be changed by typing values in the edit boxes.
The calculation length is defined in the Calculation Length pane. Calculation length is
the maximum distance from the MS towards the BS where the morpho correction
factors are applied. If the Use Map Data check box is checked, the edit box is inactive
and the calculation length is determined by using the map profile between the BS and
MS and the calculation frequency.
The weights of the mobile station end and the base station end can be defined in the
Weight Factors pane. The values define the effect of the morpho correction factors at
the MS and BS ends. The rest of the weight factors are calculated using linear
interpolation using these two parameters.
Based on experience, some default value ranges can be set for the Nokia propagation
model morphography correction parameters. The following table summarises the value
ranges for the most commonly used morphographical classes:
4-32 © Nokia Networks Oy DN01129617
Issue 1-0 en
Using Propagation Models
Morpho Class Default Ranges for
the Correction
Factors
Open -22…-20
Suburban -10…-8
Water -25…-23
Urban -3…0
Dense Urban 0…3
Forest -10…-8
Quasi-open -15…-12
Note : These values are only average values and their usefulness should be validated by
using an appropriate measurement set if possible. It should also be noted that, for
instance, the correction factor for forest is very different in the Urban model and in the
Suburban model (mainly because of the differences between the vegetation in the city
centre and in the outskirts areas).
Example urban
Morpho Class Correction
Factor (dB)
Open -14.0
Parks -9.0
Water -16.0
Industrial -8.0
Residential -5.0
Mean Urban -7.0
Dense Urban -5.0
Forest -3.0
Example suburban
DN01129617 © Nokia Networks Oy 4-33
Issue 1-0 en
Radio Planner 4.0 User Reference Guide
Morpho Class Correction
Factor (dB)
Open -24.0
Water -16.0
Industrial -10.0
Residential -16.0
Mean Urban -10.0
Dense Urban -4.0
Forest -16.0
4.8.7.7 Mixed Land/Sea Path Parameters
To display the Mixed Land/Sea Path dialog box, click the corresponding Edit button in
the Morpho Correction dialog box. An example dialog box is shown below:
Morpho Correction Mixed Land/Sea Path dialog box
The correction factor for water can be defined in two edit boxes. The upper row is used
to define the factor when the distance between the mobile station and the base station is
less than 30 kilometres; the other value defines the correction factor when the distance
is more than 60 kilometres. The correction factors at distances between 30 and 60 km
are linearly interpolated using the two values.
4.8.8 Topo Correction Parameters
On the Propagation Models dialog box, click the Topo tab to display the dialog box for
editing topo correction parameters:
4-34 © Nokia Networks Oy DN01129617
Issue 1-0 en
Using Propagation Models
Topo Correction dialog box
The Topo Correction method is selected using radio buttons. The Edit button is inactive
if either Off or Clearance Angle is selected; if either Okumura or Diffraction is selected,
it is active. The type of dialog box that appears when the Edit button is clicked depends
on which topo correction is selected. The dialog boxes are explained below.
Topo Correction: Okumura
To display the dialog box for editing the Okumura topo correction parameters, on the
Topo tab of the Propagation Models dialog box select Okumura then click Edit:
DN01129617 © Nokia Networks Oy 4-35
Issue 1-0 en
Radio Planner 4.0 User Reference Guide
Topo Correction: Okumura dialog box
The Rolling Hilly Terrain Correction parameters can be defined in the first pane. The
first two columns are related to each other, as well as the last two columns. The first
row defines the parameter value for the parameter whose index is one. The second row
is for the parameters whose index is two, respectively.
For example, the second parameter under the Undulation label defines the value for the
variable Uh2. Kh and Khf define correction factors whose limits are defined by
undulation parameters. For example, the correction factor Khf1 is used when the
undulation of the terrain matches the value of the first parameter under the label
Undulation, fine. The calculation distance defines the distance from the receiver after
which the rolling hilly terrain correction is used.
General Slope Correction parameters can be defined in the middle pane. There are
different parameters for positive and negative slopes. There are also separate parameters
for distances less than 10 kilometres and greater than 60 kilometres. The coefficients for
distances between them is calculated using linear interpolation. Minimum Slope Length
defines the minimum length of the slope that should be taken into account in
calculations. The Step field defines the distance between sample points used in
calculations. The unit of the slopes is dBs per milliradian.
Since diffraction and rolling hilly terrain corrections give both high loss values when
the mobile is in shadow of a hill or mountain, a turn off function is introduced. The turn
4-36 © Nokia Networks Oy DN01129617
Issue 1-0 en
Using Propagation Models
off parameters can be defined in the third pane. When diffraction loss exceeds the set
value, the rolling hilly corrections Kh and Khf are turned off. For more details on
diffraction loss, see Diffraction Loss.
Topo Correction: Diffraction
To display the Topo Correction dialog box for diffraction parameters, on the Topo tab
of the Propagation Models dialog box select Diffraction then click Edit:
Topo Correction: Diffraction dialog box
The Weight Factor parameter is used to define the weight factor in calculation, which
depends on the shape of the obstacle. The calculation method can be either Largest
Obstacle or Deygout (N <= 3).
See Diffraction and Error! Reference source not found. for more details.
4.9 Using Survey Data
In calibrating a model, you need to compare it to measured propagation data, so carrier
wave (CW) or continuous measurements (survey data) help you produce an accurate
prediction model that functions correctly.
In fact, the validity of the model will depend on the validity and significance of the
survey data. Therefore, it is recommended that:
• Test sites measured are representative of typical sites to be planned, considering
issues such as the general environment and antenna height.
• A differential GPS is used, especially when collecting data to calibrate a microcell
model, to ensure positional accuracy.
• You collect a statistically significant amount of data as this will contribute to the
accuracy of the model calibration.
• The data is evenly distributed in a log(d) fashion.
DN01129617 © Nokia Networks Oy 4-37
Issue 1-0 en
Radio Planner 4.0 User Reference Guide
• Each clutter category should have sufficient data points. Typically, at least 10% of
the measurements or a minimum of 300 unique map data points worth of data are
required for each clutter category.
• Other useful data that you might want to collect includes panoramic photos of CW
survey sites and notes of issues during the CW survey.
• If you intend to use the survey data for calibrating the Standard Microcell Model, it
is strongly recommended that you collect (tag) the data in such a way that it can be
easily categorised in the virtual source order and also on a per street basis. The
tuning process of the Standard Microcell Model will require you to load Line of
Sight and Non Line of Sight data separately and the Non Line of Sight data will
need to be loaded on per-street basis.
Important : NetAct Planner only uses EiRP values to allow the greatest flexibility and
for the widest range of antennas. Any data in ERP must be converted before you use it.
This would account for an approximate 2db error difference and is a simple conversion
process.
4.9.1 Loading Survey Data
To load a survey file:
1. From the Tools menu, click CW Measurements.
The CW Measurement Analysis dialog box appears. For example:
2. Click Add and select the survey file you require.
3. To view information about loaded survey data, in the CW Measurements Analysis
dialog box, click to select the required Site ID then click Info.
4-38 © Nokia Networks Oy DN01129617
Issue 1-0 en
Using Propagation Models
The CW Measurement Info dialog box appears and shows important information
about the survey files.
To perform a valid analysis you need to correctly define the radio parameters. For
example, power, frequency, antenna height and type.
4. Choose to:
− Set up the analysis
− Analyse the data
− Display survey data on the map
− Generate a CW report
4.9.2 Setting up the Survey Data Analysis
To perform statistical analysis to compare how accurate your model is with real world
data:
1. On the CW Measurement Analysis dialog box, ensure you have loaded the survey
file.
2. Click the Options button.
The CW Measurement Options dialog box appears.
3. On the Model tab, choose the pixel size at which you want to use the propagation
model and choose the model that you want to compare. For example:
4. On the Filter tab, choose the clutter types you want to exclude. Leave unselected,
the types you want to concentrate on to begin with.
DN01129617 © Nokia Networks Oy 4-39
Issue 1-0 en
Radio Planner 4.0 User Reference Guide
For example, this picture shows that open barren land, water, forest, cultivation,
roads, suburban, urban and industry will be used:
5. For the types that you have not excluded, set a radius and signal threshold that you
want to consider, and choose whether to include Line of Sight and non Line of
Sight data.
6. Click OK.
You can now perform the analysis. See Analysing the Survey Data.
4.9.3 Analysing the Survey Data
When you have loaded a survey file, set up the analysis as required:
1. On the CW Measurements Analysis dialog box, click Analyse.
The Analysis Report Options dialog box appears.
2. Select the options for the report and click OK.
All the real world data in the loaded surveys are compared with your propagation
model using the CW Analysis Correlation Coefficient algorithm. For details of this,
see Appendix B of the Radio Planner User Reference Guide.
The analysis results are displayed in a text editor.
Tip : Ensuring model accuracy is an iterative process, so do not change more than one
parameter at once. For more information on tuning the model,see Recommendations for
Calibrating a Model.
4-40 © Nokia Networks Oy DN01129617
Issue 1-0 en
Using Propagation Models
4.9.4 Producing Graphs of Survey Data
To load and produce a graph of carrier wave measurements:
1. From the Tools menu, click CW Measurements.
The CW Measurement Analysis dialog box appears.
2. Ensure you have loaded a survey file.
3. Click Graph.
The CW Measurement Graph dialog box appears.
4. You can produce graphs of received level versus log (distance) and error versus log
(distance) with a regression line, with the colours shown representing the clutter
codes in which the measurements fall. Select the option(s) you require and click
OK.
An example graph is shown here:
Graph showing received level versus log (distance)
DN01129617 © Nokia Networks Oy 4-41
Issue 1-0 en
Radio Planner 4.0 User Reference Guide
4.9.5 Displaying Survey Data
When you have loaded a survey file, you can display on the map:
Item Description
Measurement Route A line showing the route that was driven during the
survey
Carrier Wave Route Tags Markers showing the start and end points of a route
and any markers you have entered during the survey
Carrier Wave Signal The value of the received signal in dBm at each
measurement point, shown with colours that you have
defined
Carrier Wave Signal Error The value of the difference between measured and
predicted signal level (in dBm) at each point on the
survey route following analysis against a specified
model.
You can customise the value categories and colours in
the usual way.
To do this:
1. Ensure you have loaded a survey file.
2. In the Map View window, click the Show Data Types button and in the list
of data types, under CW Measurements, select the items you want to display.
3. Click with the right mouse button on the map and select Redraw.
As for all items, to change the display properties such as style and colour, double-
click the item. For Signal and Signal Error, double-clicking the item also enables
you to add, remove and modify categories.
4.10 Recommended Mapping Data for Prediction
Models
As well as carrier wave measurements, mapping data is also essential in producing an
accurate prediction model that functions correctly. This section suggests what mapping
data characteristics are required to produce a sufficiently accurate model.
Note : These are guidelines and may not be applicable to all situations.
• It is important that the mapping data supplied is as up-to-date as possible so that it
reflects any recent changes in land use. It should be derived from source material
less than two years old. Nokia can arrange for the supply of suitable mapping data
from a variety of commercial mapping companies.
• To support a certain degree of accuracy in the prediction model, it is recommended
that these map datasets are used:
− a countrywide dataset for macrocell modelling in rural and semi-rural locations
4-42 © Nokia Networks Oy DN01129617
Issue 1-0 en
Using Propagation Models
− more detailed datasets for macrocell/microcell modelling in the larger towns
and cities
− high resolution 3D datasets for microcell modelling in the dense urban areas
• Because NetAct Planner can handle mixed resolution mapping, it is recommended
that you use the datasets in combination, that is, you do not need to define a
different project for each mapping data resolution. It is therefore important that the
clutter datasets use common classifications – even if some are not used in the less
detailed sets.
4.10.1 About a Countrywide Dataset
A countrywide dataset is a dataset whose use is recommended. It should comprise:
• 50m digital terrain model (DTM) layer (Z accuracy of ± 10 m)
• 50m clutter type layer – categorised by 10 types typically, the classification will
need to be distinct in terms of propagation loss and traffic; a compromise of the two
would be preferable but do not have too many types as tuning the model will
become problematic.
This mapping data is not essential to propagation models, but is a useful addition:
• vector information to include at least highways, roads, railways, coastline, rivers
and boundaries and so on
• text information for the whole to include at least city and town names
• map backdrops or satellite images.
Note : This dataset shows typical values and may not be suitable for every situation.
4.10.2 About Urban Datasets
Urban datasets are recommended and should comprise:
• 20m digital terrain model (DTM) layer (Z accuracy of ± 5 m)
• 20m clutter type layer – categorised with the same codes as the countrywide dataset
but with additional clutter classifications to permit more accurate urban modelling,
for example, open in urban, parks in urban, isolated high rise and so on.
Note : This dataset shows typical values and may not be suitable for every situation.
If you have many clutter types (for accurate traffic modelling) you should consider
similar propagation types as the same when analysing model performance to allow valid
statistical analysis. Do not have too many types as tuning the model will become
problematic.
4.10.3 About High Resolution Datasets
High-resolution datasets are recommended and should comprise:
• 5m DTM raster ± 1 m (above sea level)
DN01129617 © Nokia Networks Oy 4-43
Issue 1-0 en
Radio Planner 4.0 User Reference Guide
• 5m building height (DEM) raster (that is, height above ground level)
• 5m clutter type raster
• Building outline polygon layer with polygons having height attributes. Please note
that closed vectors in the dataset must not intersect each other.
Note : This dataset shows typical values and may not be suitable for every situation.
4.11 Recommendations for Calibrating a Model
WD propagation is based on numerous factors resulting in a very complex problem to
solve. There is no correct or absolute method of calibrating a model and the process
described here is just one suggestion. The only certainty in model calibration is that it is
a time consuming, highly iterative process requiring care in the preparation on
definition of procedures.
Use results from analysing radio trial information to calibrate your propagation models
to improve their accuracy. You can adjust model parameters to obtain an accurate match
between survey data and predictions.
The objective is to lower the standard deviation of the error between the propagation
model and the carrier wave survey data. The lower the value, the better the model. Also,
the mean error between the propagation model and the CW survey data should be kept
close to 0 dB.
It is recommended that you keep a record of all the changes made during tuning so you
can always go back to a particular point in the model-tuning process.
4.11.1 About the Calibration Process
Although there is no definite procedure in model calibration, the core process can be
described as follows:
4-44 © Nokia Networks Oy DN01129617
Issue 1-0 en
Using Propagation Models
CW Data
Prediction
Model
Perform
Appropriate
Yes
Filtering
Is Filtering Change Model
No
Necessary? Parameter
Document
Change
Use 'CW
Measurements...'
Analysis Tools
No Analyse Results
Error
Satisfactorily
Low?
Yes
Goto Next
Parameter
Flowsheet showing calibration process
That is, you should:
• Perform model calibration using the CW Measurements which uses two inputs in
its analysis – the CW data and the prediction model to calibrate.
• Perform appropriate filtering on the survey data, for example, filter out all the Line
of Sight data).
• After analysis of the CW data a parameter is changed on the prediction model.
• Using CW Measurements tools (graphs, reports, and Map View display) quantify
the effect that the new change has made to the prediction model.
DN01129617 © Nokia Networks Oy 4-45
Issue 1-0 en
Radio Planner 4.0 User Reference Guide
• If this change has been beneficial, (it has reduced the standard deviation between
the propagation model and the CW data), then keep it and move on to another part
of the model to tune. If not, make another adjustment to the model (possibly some
prior filtering to the CW data may be required).
Note : It is recommended that you make one change at a time then analyse its effect.
This makes it easier to identify what effect each parameter has.
4.11.2 Calibrating the Standard Macrocell Model
To calibrate the standard macrocell model, these initial steps are recommended:
1. Inspect the CW data to verify its validity and filter out any erroneous data.
2. Ensure that sufficient data points are available for each clutter class. In most
situations it is desirable for the data to be evenly distributed with respect to log
(distance) from the site, clutter classes and with CW transmitter antenna being
placed in typical locations.
3. Examine the site photographs to ensure that the area matches with the map data.
4. Enter a set of default values as an initial step.
5. Now you can roughly calibrate the model.
4.11.3 Rough Calibration of the Standard Macrocell Model
Having performed the initial recommended steps, use these recommended steps as a
guide to roughly calibrating the standard macrocell model:
1. Load one or more CW survey files and use the filtering to remove questionable data
and get an unbiased data set. For example, filter out readings with a signal level
below the noise floor or clutter types with too little data to be statistically
meaningful.
2. Derive a estimate of Slope Value (k2) from a plot of the Received Level vs. the
log10 (distance) using the CW Measurement Graph facility. Then fine tune this
value.
3. Adjust the k1 parameter to a value, which will lower the mean error to 0. When the
analysis report shows a positive mean error, it means the prediction model is
pessimistic when compared to the CW data by the reported value. In this case, you
should lower the k1 value by the reported amount. Where a negative value is
reported, the opposite applies.
4. Diffraction effects (k7) occur only when there is no Line of Sight from the site to
the mobile. Therefore to determine the k7 parameter, filter the dataset to include
only the non-LOS and a value determined using the process described in About the
Calibration Process. As a rule of thumb if the mean error is greater than 0, decrease
k7 otherwise increase it
5. Modify the filter to its original setting (to include LOS data as well in the analysis).
6. Re-adjust the k1 value if the reported mean in the analysis report has increased or
decreased after the k7 change.
4-46 © Nokia Networks Oy DN01129617
Issue 1-0 en
Using Propagation Models
7. Adjust the k6 value, again using the process in About the Calibration Process. It is
useful to view the graphs and the CW Signal Error plot on the Map View to
identify trends with successive parameter changes.
8. Readjust the k1 value if the reported mean in the analysis report has increased or
decreased after the k7 change.
9. Adjust each clutter offset in turn trying to get the mean error of that particular
clutter to 0.
10. Modify the k3, k4 and k5 parameters until the reported error is lowered.
11.You can now fine tune the model.
4.11.4 Fine Tuning the Standard Macrocell Model
When you have performed the initial and rough tuning steps, use these recommended
guidelines when fine tuning the standard macrocell model. The objective is to identify
what may be causing the differences between the prediction model and the actual CW
data and act on minimising the error. Use the CW analysis, filtering and graph features
to help you. Investigate:
• Effective Height Algorithm – Select a different effective height algorithm and
recalculate the k5 and k6 parameters.
• Diffraction – Choose a different diffraction algorithm and retune the diffraction
parameter (k7). Also investigate merging knife-edges. The Height Profile window
and the CW signal and signal error on the Map View provide valuable visual aids to
identifying possible areas where merging may be required and by how much.
• Two-Slope Model – Define alternate values for the intercept (k1) and the slope
parameter (k2) to be used for a defined radius from the antenna. Typically a higher
slope is used close to the antenna and a shallower slope further away.
Inspect the survey data and use the graphs and the CW Signal and CW Signal Error
displays on the Map View to determine where the breakpoint (d) may be.
When a breakpoint distance has been found, calculate k1(near) and k2(near) in the
same way as k1 and k2 but only using a subset the survey readings which have a
distance of <d. Use which can be easily done using the filtering tools in the CW
Measurements Options dialog box.
• Clutter Heights, Separation and Mobile Heights – Adding different clutter
heights and selecting a clutter separation (clutter separation must be >0) can be of
aid when modelling urban environments. The clutter separation has the effect of
modelling the ‘urban canyon’ situation of a mobile being at street level. Finally
mobile height models the situation of the mobile being at the specified height for
the particular clutter.
4.11.5 Calibrating the Standard Microcell Model
To calibrate the standard microcell model, these initial steps are recommended:
1. Inspect the CW data to verify its validity and filter out any erroneous data.
DN01129617 © Nokia Networks Oy 4-47
Issue 1-0 en
Radio Planner 4.0 User Reference Guide
2. Ensure that sufficient data points are available for each clutter class. In most
situations it is desirable for the data to be evenly distributed with respect to log
(distance) from the site, clutter classes and with CW transmitter antenna being
placed in typical locations.
3. Examine the site photographs to ensure that the area matches with the map data.
4. Enter a set of default values as an initial step.
5. You can now roughly calibrate the model.
4.11.6 Rough Calibration of the Standard Microcell Model
Use these steps as a guide to roughly calibrating the standard microcell model:
1. Determine the LOS parameters. Only the LOS survey data should be loaded for
analysis and the model should be set with the ‘Highest order virtual source’
parameter equal to 0 to force the model to only calculate the path loss for the real
source.
2. Determine the distance at which the first Fresnel zone just touches the ground
(breakpoint). It is recommended that you select Autocalculate Breakpoint, although
you can also specify a breakpoint yourself.
3. Derive the Near Slope value from the survey data using a graph of Received Level
vs. the log10 (distance). Filter the survey data (using the filtering by distance in the
CW Measurements window) to include only the data from the site to the breakpoint
distance. Then fine tune this value using the process described in About the
Calibration Process.
If the breakpoint distance is very small there may be too few points and there may
be a high dispersion for a slope to be determined. If this is the case, use the default
value.
4. Adjust the Loss at 1m parameter to a value, which will lower the mean error to 0.
When the analysis report gives a positive value of mean error it signifies that, on
average the prediction model is pessimistic when compared to the CW data by the
reported value. If so, lower the Loss @ 1m value by the reported amount. For a
reported negative value, the opposite applies. The Loss @ 1m value should always
be > 0.
5. Derive the Far Slope value in a similar way to the Near Slope except filter the data
to include only the points which are further than the breakpoint distance. If
Autocalculate Breakpoint is selected the breakpoint value can be calculated as
described in step 3.
6. Determine the Non-Line of Sight parameters (1st Order Virtual Source). Only the
non-LOS surveys being created by only one virtual source (assuming only one
corner has been turned) need to be loaded on a per street basis. Set the Highest
Order Virtual Source parameter to 1. Edit the surveys so that the site position is at
the start of the survey. The start of the survey can be defined as the endpoint of the
survey nearest to the real source.
7. Determine the Far slope by setting the non-LOS breakpoint set to 0 and the Near
Slope set to 0 for both forward and back scatter. Determine the far slopes using the
graph tools or by exporting the analysis data to a spreadsheet program. Then fine
tune this value using the process described in About the Calibration Process. It is
4-48 © Nokia Networks Oy DN01129617
Issue 1-0 en
Using Propagation Models
recommended to keep the forward and back scatter parameters the same unless an
angular dependence can be identified.
8. Analyse the survey data using the CW Measurements tools and the CW Signal and
Signal Error displays on the Map View. A non-LOS breakpoint may identified (this
is typically of a value of 1m to 10m) and the near slope for both the forward and
back scatter can be tuned using the same method as for the far slope. It is
recommended that you keep the forward and back scatter parameters the same
unless an angular dependence can be identified.
9. Additional loss can be added due to clutter. Use this to correct the street based
propagation formulae for propagation over large open areas such as squares or
parks.
10. In-building penetration loss and slope are highly dependent on the construction
material and on the indoor environment. Typically, the thicker the construction
material the higher the penetration loss. Also, for an open indoor environment the
building penetration slope will be shallower than a constructed indoor environment.
11. You can now fine tune the model.
4.11.7 Fine Tuning the Standard Microcell Model
When you have performed the initial and rough tuning steps, use these recommended
guidelines when fine tuning the standard microcell model. The objective is to identify
what may be causing the differences between the prediction model and the actual CW
data and act on minimising the error. Use the CW analysis, filtering and graph tools to
help you. Investigate:
• Non-Line of Sight Parameters (Higher Order Virtual Sources) – Set the Highest
Order Virtual Source parameter to 2 and in addition to the non-LOS surveys
loaded, load second virtual source non-LOS surveys (that is, assuming only two
corners have been turned) on a per street basis. Edit the surveys so that the site
position is at the start of the survey. The start of the survey can be defined as the
endpoint of the survey nearest to the real source.
Adjust the near and far slopes for both the forward and back scatter with the aim of
minimising the overall RMS error. It is not recommended that you repeat the tuning
for any higher order virtual sources as the improvement would be minimal.
• Antenna Height Gain – Modify the antenna height gain using the process described
in About the Calibration Process.
• Other Parameters – The parameters Ignore Buildings < metres tall and Max.
Distance to Diffracting Edge are both dependent on the geography of the city to be
planned and should be fine tuned.
4.11.8 Auto Tuning Morpho Correction Factors for Nokia
Model
To open the morpho correction factors auto-tuning dialog, click the Auto Tune button
in the CW Measurement dialog box.
DN01129617 © Nokia Networks Oy 4-49
Issue 1-0 en
Radio Planner 4.0 User Reference Guide
Firstly, you should pre tune a model. This means that you should specify the other
propagation model functions and parameters (except the morpho correction factors) and
leave the morpho correction factors tuning to the Auto Tuning.
Note: You should also define all other morpho parameters, for example, calculation
length and weighting of the morpho correction factors, in the pre tuning phase.
Example - To pre tune a Nokia model for auto tuning:
1. Create a Nokia model.
2. Select a proper model, for example, Okumura-Hata for rural and Walfisch-Ikegami
for urban environment.
3. Set the frequency you require and set the mobile height to 1.5 m.
4. Set a default parameter for both models. (If building raster data is available, use the
automatic roof height calculation for the W-I model.)
5. To start with, do not use 'LOS check' correction. (Refer to the tip Using 'LOS check'
and 'NLOS morpho correction' with auto tuning, later in this chapter.)
6. Select suitable 'Effective Antenna Height' correction.
7. Set Topo correction to Diffraction.
8. Pre tune all Morpho correction parameters except the morpho correction factor.
9. Select a water code.
10. If required, set the water correction.
11. Set the calculation length (default is 250 m).
12. Set morpho weights for the calculation length. For example, BS end 0 and MS end
1.
Example - To auto tune the Nokia propagation model:
1. Pre-tune the model.
2. Open the CW tool.
3. Set the correct tuning options: select the pre tuned model and resolution. For
information on how to do this, see see Setting up Survey Data Analysis earlier in
this chapter.
4. Load the measurement file(s). For information on how to do this, see Loading
Survey Data, earlier in this chapter.
5. Modify the properties (info) for each route (measurement file) to match the
measured transmitter (location co-ordinates, antenna, height, tilt and bearing,
frequency, EIRP). For information on how to do this, see Loading Survey Data,
earlier in this chapter.
6. Set the correct filters for the selected measurement files. For information on how to
do this, see Setting up Survey Data Analysis earlier in this chapter.
7. Start auto tuning.
8. Set the correct limits for the morpho correction factors.
9. Set the correct initial value for the morpho correction factors.
4-50 © Nokia Networks Oy DN01129617
Issue 1-0 en
Using Propagation Models
10. Select the morpho correction factors to be tuned.
11. Tune the morpho correction factors by using suitable method(s): manually, min
STDEV, set error to zero, or auto tune.
12. Study how well the propagation model predicts coverage in the area:
13. Check that the new morpho correction factors are valid according to the model
theory
14. Check the statistical indicators: STDEV of the error and mean of the error, STDEV
should be about 7 dB or less, mean should be about 0 dB.
15. Check the statistical graphs: for example, error distribution should have one apex
and it should be near zero, field strength curves should run close and parallel to
each other.
16. If the result is correct, apply new values to the selected model. If the result is
incorrect, either retune the morpho factors or go back to pre tune phase.
There are four ways to perform the morpho correction factors tuning:
• Manual tuning.
• Automatic search for a minimum value for standard deviation.
• Automatic setting the mean error to zero.
• Automatic combined tuning.
To keep the values within reasonable limits, you can specify minimum and maximum
values for each correction factor. You can also specify which of the correction factors
are tuned. A percentage value for each morphograpy class is displayed to help you
select the factors that are going to be tuned. The percentage value shows the
significance of a morpho class on the whole set of loaded data. The significance
depends on the propagation model parameters: Calculation Distance and Weight
Factors.
Tip: Using 'LOS check' and 'NLOS morpho correction' with auto tuning
If morpho correction is to be used only for non line of sight (NLOS) points, then
line of sight correction (LOS check) should also be in use. Otherwise the morpho
correction function is used in both LOS and NLOS points. If both the 'LOS Check'
function and the 'NLOS morpho correction' function are used, then for the LOS
points, the propagation loss is replaced by the 'free space loss' function.
Additionally, the morpho correction and the height correction will not be used.
NLOS points are calculated normally.
If the 'NLOS morpho correction' function is used, then before auto tuning you
should filter out the LOS point.
Toolbar icons in the Autotuning window:
Opens/closes the graph window
Minimises STDEV of the error between the predicted and measured field
strengths
Sets the mean of the error to zero
Auto tunes the morpho factors
Applies a morpho factor to the model
DN01129617 © Nokia Networks Oy 4-51
Issue 1-0 en
Radio Planner 4.0 User Reference Guide
Refreshes the morpho factor from the model and recalculates measurement
points if needed
Fits the measurement point to the selected map resolution
Auto Tuning dialog box
In manual tuning, all you do is modify a correction factor and the tool instantly
recalculates the routes: it updates mean error, stdev and optional statistical graphs.
The minimise stdev algorithm runs through only one cycle, which does not necessarily
give optimum values immediately. Therefore, you may need to run it several times. The
analysis goes through all selected morphos in a cycle.
Setting the mean value always calculates factors in one cycle.
Note : Depending on your definitions, tuning of the mean value may not be able to set
the error to 0 dB.
Combined auto tuning goes through several cycles and tries to minimise STDEV of the
error and set mean of the error to zero simultaneously.
You can save loaded CW files into a file in NMS/X format by selecting Save from the
File menu of the Autotuning dialog box. This dialog box appears:
4-52 © Nokia Networks Oy DN01129617
Issue 1-0 en
Using Propagation Models
Note : When you use this feature, it is recommended that you load one file at time.
Autotuning graph window tool bar:
Sets y axis to be flexible (only for points along a route)
Displays the measured and predicted points along a route
Displays the error distribution and comparison between measured and
predicted data
Displays regression graphs for measured and predicted data
Displays a combination of the error distribution and comparison along all
routes
Measured and predicted data along a route
DN01129617 © Nokia Networks Oy 4-53
Issue 1-0 en
Radio Planner 4.0 User Reference Guide
Error distribution, and a comparison between measured and predicted data.
Regression example
4-54 © Nokia Networks Oy DN01129617
Issue 1-0 en
Using Propagation Models
4.11.8.1 Fit measurement points to the selected map resolution
Selet this icon: to convert a random step co-ordinates pairs to a set of consecutive
grid points which fall on the grid of the digital map.
Step coordinates example
When several measurement points are fitted to one resolution point, average values are
taken from measured field strength, predicted field strength and morpho weights.
DN01129617 © Nokia Networks Oy 4-55
Issue 1-0 en
Radio Planner 4.0 User Reference Guide
Nokia model tuning procedure
4-56 © Nokia Networks Oy DN01129617
Issue 1-0 en
Using Propagation Models
Morpho factor tuning procedure
DN01129617 © Nokia Networks Oy 4-57
Issue 1-0 en
Radio Planner 4.0 User Reference Guide
4.12 References
/1/ Okumura, Y., Ohmori, E., Kawano, T. and Fukuda, K. Field Strength and its
variability in VHF and UHF land mobile radio service, Review of the Electrical
Communication Laboratory vol. 16, nrs. 9–10, Sep–Oct, 1968 pp. 825–873.
/2/ Hata M. Empirical Formula for Propagation Loss in Land Mobile Radio Services,
IEEE Trans. on Vehicular Technology, vol 29, nr. 3, pp. 317–325, 1980.
/3/ COST 207, Digital Land Mobile Radio Communications, Annex 1. Final Report of
the WG1 on Propagation. 1989.
/4/ COST 231, Urban Transmission Loss Models for Mobile Radio in the 900 and 1800
MHz Bands, 1991.
/5/ Recommendations and Reports of the CCIR, 1986, vol. V.
/6/ Rathgeber, R. and Landstorfer F.M. Land Cover Consideration in Mobile Radio
Field Strength Prediction, 21st European Microwave Conference, pp. 1211–1216, 1991.
4-58 © Nokia Networks Oy DN01129617
Issue 1-0 en
Designing Sites
Designing Sites
5.1 Overview of Designing Sites
This chapter contains information on designing sites, mainly using the site design tools
in the Map View window. These topics are included:
• Setting hexagon radius
• Changing location area codes
• Setting default identifiers
• Adding properties, MSCs, BSCs, sites, repeaters and distribution nodes
• Using antenna slots
5.2 Adding and Changing Location Area Codes
for MSCs
To add or change the Location Area Codes (LACs) for each Mobile Switching Centre
(MSC):
1. From the Options menu, click Location Areas.
The Location Areas dialog box appears.
2. Select the required MSC from the list showing those for the network.
Any location area codes currently associated with the MSC are shown in the
Location Area Codes pane.
3. To add a new LAC, click Add.
4. In the LAC box, type or edit the code. You can only enter numbers; these must be
unique to each MSC.
5. Click Apply. If the change needs to be visible to other users, click Commit.
DN01129617 © Nokia Networks Oy 5-1
Issue 1-0 en
Radio Planner 4.0 User Reference Guide
6. You can now apply the LAC to any cell belonging to the MSC. To do this:
− in the left pane of the Site Database window, select a cell
− on the General tab, in the GSM Parameters, select the LAC from the list
− click Apply then if reqired, click Commit.
5.3 Setting Hexagon Radius
Before adding new sites, it is useful to set up the use of nominal cell size hexagons for
the inter-site spacing you require to achieve good coverage.
To set the settings for hexagon radii:
1. From the Options menu, click Hexagon Radii.
The Hexagon Radius Settings dialog box appears.
2. In the Hexagon Split pane, choose either Corner or Face.
3. In the Mid Hexagon Radius box, enter a number that will be the mid range size of
hexagon you require.
Values in the list are created based on this mid hexagon radius value. A different
formula is used dependent on whether you choose corner or face:
− if you select Face, elements above the mid value are multiplied by multiples of
2, and elements below are powers divided by 2
− if you select Corner, elements are powers of 3.
These values are different because the length from a site to each of these points is
different length:
h r
Corner
Face
You also choose from these values when using site templates.
5-2 © Nokia Networks Oy DN01129617
Issue 1-0 en
Designing Sites
5.4 Setting Default Identifiers
You can set the default identifiers for new cells, sites and repeaters so that their IDs are
based on a specified string.
To set default identifiers:
1. From the Options menu, click Identifier Creation.
The Site and Cell Identifier dialog box appears. For example:
Site Identifier dialog box
DN01129617 © Nokia Networks Oy 5-3
Issue 1-0 en
Radio Planner 4.0 User Reference Guide
2. In the Site pane, specify the string you want.
New sites will have this string plus a digit. New cells and repeaters will have a
default ID based on the site ID, according to the various formats available.
3. In the Cell pane, choose the option you require for cells.
4. In the Cell pane, select Update CI If SiteID Altered if you want a cell's ID to
automatically update if its parent site ID changes.
5. Select the option you require for repeaters and properties.
6. If you want to specify a minimum length for the numeric part of the identity,
select the Use padding check box and enter a value in the Min. Length box.
If needed, the element number is then prefixed with zeros to the length you
have specified.
5.5 Using the Radio Planner Site Design Tools
You can add network elements by using the Site Design toolbar in the Map View
window and also by using the Site Database window.
This section describes the changes you can make to site design, including using the Site
Design toolbar tools that are specific to Radio Planner. For information on using the site
design tools that are common to more than one product, see the NetAct Planner User
Reference Guide. You need the correct privileges to be able to add and modify network
elements. Contact your Administrator if you do not have the correct permissions.
Note : For GSM networks, adding network elements follows the network hierarchy, that
is, you cannot add sites, if you have not added a BSC and you can not add a BSC, if you
have not added an MSC.
5-4 © Nokia Networks Oy DN01129617
Issue 1-0 en
Designing Sites
This illustration shows the site design toolbar:
Add Network Element toolbox
Move Network Element toolbox
Delete network element
Add Property
Move Property
Delete Property
Make Candidate
Break Candidate
Display Candidates
Search Site/Property Area
Make Link
toolbox Break Link
toolbox
Add Point to Multi-point Hub
Move Point to Multi-point Hub
Delete Point to Multi-point Hub
Add Neighbour
Add Exception
Display Neighbour
Display Exceptions
Site visibility
DN01129617 © Nokia Networks Oy 5-5
Issue 1-0 en
Radio Planner 4.0 User Reference Guide
The Add Network Element toolbox contains the following buttons:
The Move Network Element toolbox contains the following buttons:
Re-Orientate Antenna
Move Network Element Move Antenna
The Make Link toolbox contains the following buttons:
The Break Link toolbox contains the following buttons:
Remove Logical
Break Connection
Connection
5-6 © Nokia Networks Oy DN01129617
Issue 1-0 en
Designing Sites
5.5.1 Adding Repeaters
Repeaters are parented to a host cell and repeat signals to and from that cell using the
same carriers as the cell. To add a repeater:
1. Decide whether you want to specify parameters for all new repeaters. If so, define
them in the Site Templates window.
2. In the Map View window, click the Repeater Add button .
3. Click the site that contains the cell that will be repeated and if necessary, choose
the desired cell (where there are more than one).
4. Click at the desired location of the new repeater.
The new repeater is automatically updated on the site. The new repeater is:
− created with any defaults that are defined in the Site Templates window
− named in accordance with defined base string settings
− Applied to the site database but not committed
− part of the All Sites filter and dynamic filters only - therefore, ensure you are
displaying the correct filter in the Map View window and if in doubt, select All
Sites in the list of types to display - then use Redraw to see the new repeater.
Note : If you did not define template settings, you must assign and apply
parameters to each newly added repeater.
5.6 Using Antenna Slots
In NetAct Planner, an antenna slot is a logical grouping of antennas. Cell layers, that is,
groups of transceivers, are mapped to particular slots enabling you to define cell
configurations where transceivers are connected to different antenna systems.
You can map a cell layer to more than one antenna slot to model systems where
distributed antennas are being used, or where you need more than one antenna in the
same location.
5.6.1 Moving and Reorientating Antennas
Moving antennas
To move antennas for a cell in the Map View window:
1. From the Move Elements toolbox, click the Move Antenna button .
2. Select the desired cell on which the antenna is located.
3. Click at the new location for the antenna.
DN01129617 © Nokia Networks Oy 5-7
Issue 1-0 en
Radio Planner 4.0 User Reference Guide
This change is automatically reflected in the site database. You can commit the
change or restore the last committed settings.
If more that one antenna exists at the cell then each one can be moved to a different
location, for example, in a large building where the antennas are on different sides
of the building.
Reorientating antennas
To change the azimuth of a cell interactively in the Map View window:
1. From the Move Elements toolbox, click the Reorientate Antenna button .
2. Click and hold down the mouse button on the desired cell and move the antenna to
the required position.
The azimuth of the antenna is applied to correspond to the direction needed to point
the antenna to the mouse pointer.
This change is automatically reflected in the site database. You can commit the
change or restore the last committed settings.
5.6.2 Setting Up Distributed Antennas
You can map a cell layer to more than one antenna slot to model systems where
distributed antennas are being used, for example if two antennas were located at
different ends of a long rooftop. To do this:
1. In the Map View window, from the Move Elements toolbox, click the Move
Antenna button .
2. Select the cell whose antenna you want to move.
3. Click at the new location.
4. Re-predict the site and recreate the coverage array to see the new coverage.
The new antenna location is reflected in the Site Database window by specifying a
relative (or optionally an absolute) antenna location with respect to the site location. To
do this: select a cell, and scroll down the Cell Config tab to find the Antenna Location
pane:
5.6.3 Example of Using More than One Antenna in the Same
Location
Sometimes you may want to put more than one antenna in the same location, connected
to the same transceiver. For example, if you were providing coverage to a stretch of
rural road where there is no significant capacity requirement, you may want to use one
5-8 © Nokia Networks Oy DN01129617
Issue 1-0 en
Designing Sites
transceiver connected through a power splitter to two directional antennas pointing up
and down the road. You would do this by creating a site with a single cell and cell layer
but two antenna slots.
For example, in the Site Database, a site was created with a single cell and cell layer.
For the cell, on the Cell Config tab, a second antenna slot was added.
To do this, ensure that the Use Architect Configuration check box is not selected and
click Add. If you do want to use an Architect Configuration, you can only add a new
slot by editing the configuration diagram.
Adding a second antenna slot in the Cell Config tab
DN01129617 © Nokia Networks Oy 5-9
Issue 1-0 en
Radio Planner 4.0 User Reference Guide
Slot 1 was configured to have a sector antenna at 0 degrees and 25 metre angle. Slot 2
now has the same antenna but at 180 degrees and 25 metre angle.
With the cell layer was selected, on the Antenna/TRX tab, it was connected to both
antenna slots:
Selecting the second antenna slot on the Antenna/TRX tab
Now the site was predicted and coverage displayed, both antennas radiated from the
same subcell.
5-10 © Nokia Networks Oy DN01129617
Issue 1-0 en
Using Arrays
6 Using Arrays
6.1 Overview of Using Arrays
This chapter describes why and how to use arrays in Radio Planner.
An array is a pixel-by-pixel look at the predicted performance of a network in terms of
coverage or interference. An array validates the suitability of your network design. For
example, you can easily see in the Map View window which cell is causing the worst
amount of interference between a serving cell and a mobile and so on.
When you create an array every pixel in the map view is analysed, therefore, the size of
the array is directly proportional to the area you want to study. If you have various map
data pixel sizes, it can be beneficial to produce overview studies of large areas using
coarser mapping data.
Arrays calculate the average values of C/I within a pixel, derived from the predictions
for the serving cell and for the interferer. As the predictions are subject to a statistical
error, so are the C/I values that are derived from them. Assuming the predictions follow
a Gaussian distribution with standard deviation ( σ dB) then the standard deviation of
the C/I should be 1.4 σ dB). Using this information, appropriate C/I thresholds can be
calculated, according to the probability of meeting a given real C/I within a pixel.
For information on traffic arrays, or rasters, see Chapter 8.
This chapter describes the following topics:
• About the Array Settings dialog box
• About the array types
• About coverage predictions
• Creating arrays
• Displaying arrays
The following table shows the order of steps to take to select and create an array:
DN01129617 © Nokia Networks Oy 6-1
Issue 1-0 en
Radio Planner 4.0 User Reference Guide
6.1.1 About the Memory Needed for Creating Arrays
Creating arrays can take up a lot of extra memory, in addition to actually representing
the network data structures and so on. The Message Log window displays a message if
you run out of memory for an array.
These formulae give an estimate of the RAM required for an array:
Total RAM = (Clutter RAM + Height RAM + Interference and/or Coverage RAM)
Where:
Width in metres * Height in metres
No. of Pixels =
(pixel size in metres) 2
Clutter RAM = 2 bytes * No. of Pixels
Height RAM = 2 bytes * No. of Pixels
Interference and/or Coverage RAM = n bytes * No. of pixels
Where n is:
6 for best server
6 for GPRS best server
6 for EGPRS best server GMSK
6 for EGPRS best server 8-PSK
4 for worst connection
2 for average connection
8 for worst interferer
4 for total interferer
1 for total Received Power
2 for GPRS Data Rate
2 for GPRS Data Rate
For example, a coverage array in the case of Belgium (230 square km) at a 30m pixel
will correspond to roughly 560Mb.
The nth best server is dynamic in its size and can go up to 10 times the size of the best
server array.
6-2 © Nokia Networks Oy DN01129617
Issue 1-0 en
Using Arrays
6.2 About the Array Settings Dialog Box
Use the Array Settings dialog box to define the parameters for all arrays used, for
example, when creating coverage and interference arrays, when using the traffic wizard
or the interference wizard.
Array Settings dialog box
To open the Array Settings dialog box:
From the Tools menu, click Array Settings.
6.2.1 About the Serving and Interference Cells Tab
On the Serving and Interference Cells tab of the Array Settings dialog box, specify the
thresholds that determine whether a cell qualifies as a serving cell and an interfering
cell:
• Set the minimum service level at which a cell is considered to be a serving cell.
Interference will not be considered below this level.
• Set the maximum difference in timing between transmission and reception. This
effectively defines the maximum radius at which a cell will be considered a best
server even if the signal is still good in terms of absolute value.
DN01129617 © Nokia Networks Oy 6-3
Issue 1-0 en
Radio Planner 4.0 User Reference Guide
Maximum distance
Maximum timing advance = * 63
35
• Choose whether cell layers will be considered during the creation of coverage
arrays and select the layers whose contribution you want to include. You can do
this for both the serving and interfering signal.
• Choose to override the best server selection algorithm and ignore the contribution
of higher priority cell layers without any carrier assignments. This prevents 'holes'
in the interference array from appearing when a sub-cell theoretically provides
coverage but has not yet been assigned any carriers.
You can also specify whether a serving cell and interference cell is set as a control array
or traffic array.
6.2.2 About the Predictions Tab
On the Predictions tab of the Array Settings dialog box, you can set the following
parameters for arrays:
• Select from the list the resolution at which coverage arrays will be calculated. The
available resolutions correspond to those available for the height data.
If predictions for a cell exist at more than one resolution, the specified resolution is
used, provided that it is up to date. If a prediction is not available at the specified
resolution or if it is not up to date, the next most appropriate resolution will be
selected.
All the predictions are combined in the desired region by performing resolution
conversion using interpolation or decimation where necessary. This means you
could view high-resolution microcell and lower-resolution macrocell predictions
simultaneously.
Note : If the map view area does not have clutter data at the same resolution, then
the array will not be able to consider clutter loss effects.
• Set a minimum prediction radius for the arrays. If a prediction is smaller than the
number specified, then a warning appears in the Message Log window and the
particular prediction is ignored. This is useful when generating arrays that must
include the contribution of sites at least a fixed distance away, for example, during
interference calculations. Without the warnings you could not guarantee that the
statistics you create consider all sites within a specific distance.
• Choose whether to use 2D Smoothing. If there are sites within the array to be
created which have differing resolution predictions, checking this will interpolate
and smooth all the different resolutions to the selected one to give a continuous
resolution coverage array. It will take longer than normal to create the array due to
the extra processing requirements.
• In the Sites to Include in Array Creation pane, choose whether to restrict the
number of sites that are considered while generating the array to:
− Those that have predictions that overlap the map view
− Those within a specified distance from the map view extents
6-4 © Nokia Networks Oy DN01129617
Issue 1-0 en
Using Arrays
If you are using a filter that identifies many sites beyond the map view extents and
which do not have predictions, without reducing the number of sites considered,
you could find warnings are produced unnecessarily.
• Choose whether to Remove All Orphaned Predictions.
Predictions become orphaned when a prediction is recorded in the database but the
actual prediction file is removed from the system. Removing all Orphaned
Predictions ensures that any orphaned predictions are removed from the database
the next time Radio Planner loads a file to display a coverage prediction.
6.2.3 About the Interference Tab
In the Channel Selection pane, select channel selection for the interference rasters. This
option does not apply to best server or nth best server arrays.
In the Interference Options pane, you can select:
• Use Frequency Hopping information when creating arrays.
• If you have selected Use Frequency Hopping, you can also choose to use
Frequency diversity information when generating arrays. This adds a gain to the
serving cell signal to simulate the improvement in C/I that frequency diversity
provides. The gain applied depends upon the number of hopping frequencies.
• Use DTX to use DTX information when creating arrays. This means Radio Planner
will scale down the power of the transmitter based on the activity factor of the
terminal. Using DTX then helps to reduce interference between different cells and
to increase the capacity of the system.
• Use Traffic to use any available traffic per subcell information when creating
arrays. This converts the traffic to a number of channels using the selected Erlang
formula. Then it takes the channels for a cell and the number of channels you are
using and works out the proportion in use at any time, reducing the interference by
that amount.
In the Erlang Table Type pane:
• Choose the appropriate Erlang formula for the interference array to consider traffic
based on it.
• Set the grade of service by specifying what percentage blocking is acceptable .
6.3 About Coding Schemes
Channel Coding Schemes (CCS) are used to introduce deliberate redundancy in a
structured way so that you can correct errors. To save on bandwidth, you will want to
use the lightest coding scheme that you can, so that throughput does not suffer.
For each CCS, a data rate table plots C/I against data rate per timeslot, giving you a
graph that you can use to look up the maximum data rate achievable given a C/I
measurement. This table is stored in the database. For ultimate flexibility, you can edit
the values for data throughput for each coding scheme.
DN01129617 © Nokia Networks Oy 6-5
Issue 1-0 en
Radio Planner 4.0 User Reference Guide
This table gives information about the coding schemes available:
Terminal Type Channel Coding Scheme Use
GPRS There are four Channel Coding Schemes You will need to set up the GPRS coding
for use with GPRS terminals, as defined by schemes before you use GPRS data rate
ETSI, with different data rates. The arrays.
characteristics of each CCS is defined on a When defining a sub-cell that supports
system wide basis. GPRS, select the Channel Coding
It is assumed that GPRS terminals support Scheme(s) that you require.
all four schemes. If you choose more than one scheme, a
composite curve is calculated by taking
the best data rate for any give C/I. This is
because, in reality, CCS selection is
dynamic.
EGPRS There are nine Modulation Coding Schemes You will need to set up the EGPRS
for use with EGPRS terminals, as defined modulation coding schemes before you
by ETSI, with different data rates. Four use EGPRS data rate arrays.
Modulation Coding Schemes (MCS) use When defining a sub-cell that supports
GMSK modulation and five use 8-PSK EGPRS, select the Modulation Coding
modulation. The characteristics of each Scheme Families that you require.
MCS are defined on a system wide basis.
If you choose more than one scheme, a
It is assumed that EGPRS terminals support composite curve is calculated by taking
all nine schemes. the best data rate for any give C/I. This is
The MCS are arranged in three families, A, because, in reality, MCS selection is
B, C. dynamic.
HSCSD There is one Channel Coding Scheme for You will need to set up an HSCSD coding
HSCSD terminals. See Chapter 8 for more scheme before you calculate traffic.
information on this.
ECSD There is one Channel Coding Scheme for You will need to set up an ECSD coding
ECSD terminals. See Chapter 8 for more scheme before you calculate traffic.
information on this.
See Chapter 8 for more information on the HSCSD terminal type.
6.3.1 Adding and Editing GPRS Channel Coding Schemes
To open the graph that displays GPRS channel coding schemes:
1. From the Tools menu, click 2.5G then click Coding Schemes.
2. In the Frequency Hopping pane, choose whether to use FH Specific Curves by
selecting the check box.
Note : If you select the Use FH Specific Curves check box, you must enter a set of
CCS for both non-FH and FH specific curves.
6-6 © Nokia Networks Oy DN01129617
Issue 1-0 en
Using Arrays
3. Populate these tables with default values by clicking the Set to Defaults button.
For example, this picture shows the defaults:
–or–
In the C/I column, define the C/I, for example between 0 and 30 dB and in the
coding scheme (throughput) column define the x axis values, for example, between
0 and 15 kb/s.
4. The C/I versus data rate values are dependent on the nature of the network, for
example, how fast the mobiles are expected to move, whether RF hopping is used
in GPRS cells, and so on. Tune the suggested default values based on the network
information you have. Edit a value by clicking it and changing it.
5. You can then:
− Click Show Graph to see a plot of C/I against data rate per timeslot.
− When you are selected on a row with data in it, except the last row, you can
click Add Row to add another row.
− Click Commit to add the scheme to the database.
6. Repeat these steps to add a further coding scheme up to a maximum of four.
The data contained within these tables can be scaled for any number of timeslots, that is,
the data rate for three timeslots is three times the data rate for one timeslot for a given
C/I.
Coding schemes are optimised, that is, the best one is chosen.
Note : The default values include TCP/IP, SNDCP and LLC protocol headers resulting
to maximum data rates of 8.00, 12.00, 14.40 and 20.00 kb/s for MCS 1-4 respectively.
The default values are for a non-frequency hopping case and if frequency hopping is
used with frequency diversity gain, a different Channel Coding Scheme table should be
used.
DN01129617 © Nokia Networks Oy 6-7
Issue 1-0 en
Radio Planner 4.0 User Reference Guide
6.3.2 Adding and Editing EGPRS Channel Coding Schemes
To open the graph that displays EGPRS Channel Coding Schemes:
1. From the Tools menu, click 2.5G then select EGPRS Coding Schemes.
2. In the Frequency Hopping pane, choose whether to use FH Specific Curves by
selecting the check box.
Note : If you select the Use FH Specific Curves check box, you must enter a set of
MCS for both non-FH and FH specific curves.
3. To populate the table either, set default values by clicking the Set to Defaults
button. This picture shows an example of the defaults when the Use FH Specific
Curves is not selected:
-or-
In the C/I column, define the C/I, for example, between 0 and 30 dB and in the
coding scheme (throughput) column define the x axis values, for example, between
0 and 15 kb/s.
4. The C/I versus data rate values are dependent on the nature of the network, for
example, how fast the mobiles are expected to move, whether RF hopping is used
in EGPRS cells, and so on. Tune the suggested default values based on the network
information you have. Edit a value by clicking it and changing it.
5. You can then:
− Click Show Graph to see a plot of C/I against data rate per timeslot.
6-8 © Nokia Networks Oy DN01129617
Issue 1-0 en
Using Arrays
− When you are selected on a row with data in it, except the last row, you can
click Add Row to add another row.
− Click Commit to add the scheme to the database.
6. Repeat these steps to add a further coding scheme up to a maximum of nine.
The data contained within these tables can be scaled for any number of timeslots,
that is, the data rate for three timeslots is three times the data rate for one timeslot
for a given C/I.
Coding schemes are optimised, that is, the best one is chosen.
7. Click Close to finish.
6.4 About the Array Types
The types of array that you can produce are:
• Coverage
− Best Server
− Nth Best Server
− Best Server (GPRS)
− Best Server (EDGE GSMK)
− Best Server (EDGE 8-PSK)
• Total Received Power
• Interference
− Total Interference
− Worst Interferer
• Connection (C/I)
− Average Connection (not AMPS)
− Worst Connection (not AMPS)
• Packet Switched Data Rate
− GPRS Data Rate
− GPRS Service Area Data Rate
− EGPRS Data Rate
− EGPRS Service Area Data Rate
If you will be studying the quality of a frequency plan, or GPRS data rates, it will be
necessary to generate interference arrays. The type of interference array that you choose
depends on what information you wish to extract from the plan.
DN01129617 © Nokia Networks Oy 6-9
Issue 1-0 en
Radio Planner 4.0 User Reference Guide
6.4.1 About Best Server Arrays
For each pixel, Radio Planner determines which serving cell layer will be the most
likely server of a mobile in that pixel. This decision is based on parameters specified in
the Site Database window and in the Array Settings dialog box.
Radio Planner does not automatically determine whether any array is out of date. When
creating an interference array, which requires a best server array, Radio Planner will
automatically create a best server array if one does not yet exist. However, Radio
Planner will not automatically recreate a best server array, if you recreate the
interference array. This means that you can quickly observe a change in frequency plan,
when the best server has not changed.
Important : Therefore, in cases where the contents of the best server array is out of
date, you must explicitly choose to create both the Best Server array and Interference
array in the Coverage/Interference wizard. For example:
Here is an example of a Best Server array.
6-10 © Nokia Networks Oy DN01129617
Issue 1-0 en
Using Arrays
Best Server array
6.4.2 About nth Best Server Arrays
For each pixel, Radio Planner determines which serving cell layer will be the most
likely server of a mobile in that pixel, plus the next most likely until n. This decision is
based on parameters specified in the Site Database window and in the Array Settings
dialog box.
DN01129617 © Nokia Networks Oy 6-11
Issue 1-0 en
Radio Planner 4.0 User Reference Guide
The difference between best server arrays and nth best server arrays is that when
creating an nth Best Server Array, you choose a number of layers from 1 to 10 and you
then choose which layer you wish to view.
This picture shows an example of an nth Best Server array:
Nth Best Server array
Creating an nth Best Server Array is essentially creating many best server arrays at a
time.
6-12 © Nokia Networks Oy DN01129617
Issue 1-0 en
Using Arrays
6.4.3 About the Best Server (GPRS) Array
For each pixel, Radio Planner determines which serving cell layer will be the most
likely server of a mobile in that pixel. This decision is based on parameters specified in
the Site Database window and in the Array Settings dialog box.
The Best Server (GPRS) array is identical to the Best Server array, except that it will
exclude non-GPRS subcells from the calculation.
6.4.4 About the Best Server (EDGE GSMK) Array
For each pixel, Radio Planner determines which serving cell layer will be the most
likely server of a mobile in that pixel. The EDGE GMSK array displays the pathloss
from the server to that pixel of a signal using GMSK modulation.
6.4.5 About the Best Server (EDGE 8-PSK) Array
For each pixel, Radio Planner determines which serving cell layer will be the most
likely server of a mobile in that pixel. The EDGE 8-PSK array displays the pathloss
from the server to that pixel of a signal using 8-PSK modulation.
6.4.6 About the GPRS Data Rate Array
Use the GPRS Data Rate array to see where in a country you will get what performance.
This type of array requires a GPRS best server array, which is generated automatically
if one does not already exist.
The GPRS Data Rate array determines coverage for cells that support GPRS and
includes the effect of Frequency Hopping and DTX. The array calculates a pixel's
average C/I value, ignoring the signal (C) from non-GPRS cells but considering
interference for all cells, both GPRS and non-GPRS.
When the average C/I value for each pixel has been determined, the array converts it
from a signal to noise ratio to a data rate per timeslot by referring to the Channel Coding
Scheme. For details of channel coding schemes, see About Coding Schemes. The data
rate is stored in the array.
Because BCCH and TCH channels may have different interference characteristics, you
could achieve a different GPRS data rate depending on which channel type GPRS is
implemented. Therefore, you can use the GPRS Data Rate array to calculate the data
rate for either channel, by selecting the GPRS Data rate check box in the Array Creation
wizard.
You can set up a schema that shows different colours for the different categories. See
Adding Coverage Schemas for information on doing this.
DN01129617 © Nokia Networks Oy 6-13
Issue 1-0 en
Radio Planner 4.0 User Reference Guide
6.4.6.1 Displaying the GPRS Average Data Rate per Timeslot
This display uses the serving cell information from the Best Server (GPRS) array.
The Average Data Rate per Timeslot array uses the distribution of traffic (Terminal
Types/km 2 ) and the data demands of each type. It then calculates an average data rate
per timeslot for the cell. This is calculated and stored when the GPRS Data Rate array is
produced.
It uses the GPRS Data Rate array to give a data rate per timeslot (kb/s). This value is
then multiplied by the number of terminals of that type present to get the demand for
that pixel for that terminal type.
The results for each terminal type for all the pixels within a sub-cell are then divided by
the number of terminals of that type with the sub-cell. The result for each terminal type
present is then averaged to generate the average data rate per timeslot, which is then
stored on the sub-cell.
Note : If the traffic array and the GPRS Data Rate array are of different resolutions, the
GPRS Data Rate array is interpolated to get the corresponding kb/s for each traffic array
pixel.
To display this on the map, ensure Average Data Rate per Time Slot is selected in the
list of data types to display. The area covered by each GPRS sub-cell is displayed on the
map in the colour corresponding to its average data rate per timeslot.
When displayed on the map, the array has different colours representing the different
service levels in a kb/s/timeslot. For example:
High (Multimedia) = >12kb/s (Red)
Medium (Web access) = 7-12kb/s (Green)
Low (Short email) = 2-7kb/s (Blue)
6.4.7 About The EGPRS Data Rate Array
Use the EGPRS Data Rate array to see where in a country you will get what
performance. This type of array requires an EGPRS best server array, which is
generated automatically if one does not already exist.
The EGPRS Data Rate array determines coverage for cells that support EGPRS and
includes the effect of Frequency Hopping and DTX. The array calculates a pixel's
average C/I value, ignoring the signal (C) from non-EGPRS cells but considering
interference for all cells, both EGPRS and non-EGPRS.
When the average C/I value for each pixel has been determined, the array converts it
from a signal to noise ratio to a data rate per timeslot by referring to the Coding
Scheme. For details of coding schemes, see About Coding Schemes. The data rate is
stored in the array.
6-14 © Nokia Networks Oy DN01129617
Issue 1-0 en
Using Arrays
Because BCCH and TCH channels may have different interference characteristics, you
could achieve a different EGPRS data rate depending on which channel type EGPRS is
implemented. Therefore, you can use the EGPRS Data Rate array to calculate the data
rate for either channel, by selecting the EGPRS Data rate check box in the
Coverage/Interference wizard.
You can set up a schema that shows different colours for the different categories. See
Adding Coverage Schemas for information on doing this.
6.4.7.1 Displaying the EGPRS Average Data Rate per Timeslot
This display uses the serving cell information from the Best Server (EGPRS) array.
The Average Data Rate per Timeslot array uses the distribution of traffic (Terminal
Types/km2) and the data demands of each type. It then calculates an average data rate
per timeslot for the cell. This is calculated and stored when the EGPRS Data Rate array
is produced.
It uses the EGPRS Data Rate array to give a data rate per timeslot (kb/s). This value is
then multiplied by the number of terminals of that type present to get the demand for
that pixel for that terminal type.
The results for each terminal type for all the pixels within a sub-cell are then divided by
the number of terminals of that type with the sub-cell. The result for each terminal type
present is then averaged to generate the average data rate per timeslot, which is then
stored on the sub-cell.
Note : If the traffic array and the EGPRS Data Rate array are of different resolutions,
the EGPRS Data Rate array is interpolated to get the corresponding kb/s for each traffic
array pixel.
To display this on the map, ensure Average Data Rate per Time Slot is selected in the
list of data types to display. The area covered by each EGPRS sub-cell is displayed on
the map in the colour corresponding to its average data rate per timeslot.
When displayed on the map, the array has different colours representing the different
service levels in a kb/s/timeslot. For example:
High (Multimedia) >12kb/s (Red)
Medium (Web access) 7-12kb/s (Green)
Low (Short email) 2-7kb/s (Blue)
6.4.8 GPRS Service Area Data Rate
This is a display of the capacity limited GPRS data rate for each serving cell.
The data rates are displayed accordingly to chosen categories over the service area of
each server. For example, for a server whose capacity limited data rate is 6kb/s, the
service area of this server will be displayed as the appropriate category. The default
category in this case would be e-mail as according to the default scheme, the data rate
range for e-mail is 1-28 kb/s. The service area for this cell would therefore be coloured
in the colour for the category e-mail.
To change the categories and colours refer to the NetAct Planner User Reference Guide.
DN01129617 © Nokia Networks Oy 6-15
Issue 1-0 en
Radio Planner 4.0 User Reference Guide
6.4.9 EGPRS Service Area Data Rate
This is a display of the capacity limited EGPRS data rate for each serving cell.
The data rates are displayed accordingly to chosen categories over the service area of
each server. For example, for a server whose capacity limited data rate is 6kb/s, the
service area of this server will be displayed as the appropriate category. The default
category in this case would be e-mail as according to the default scheme, the data rate
range for e-mail is 1-28 kb/s. The service area for this cell would therefore be coloured
in the colour for the category e-mail.
To change the categories and colours refer to the NetAct Planner User Reference Guide.
6.4.10 About Average Connection Arrays
Important : This array is not available for AMPS/TDMA networks.
The average connection array requires a best server array, which is generated
automatically if one does not already exist.
Important : If a best server array already exists but its contents are out of date, you will
need to recreate it by explicitly selecting to create both the Best Server and the average
connection arrays in the Coverage/Interference wizard.
For each pixel, the serving sub-cell is determined and for each hopping carrier group the
average carrier to interference (C/I) is calculated from the corresponding pixel in the per
carrier interference array by converting total C/I to BER and calculating the mean. The
mean BER is converted back to dB and the average value for all hopping carrier groups
is presented.
Note : This interference array type was designed for networks with frequency hopping,
although it also works for non-hopping networks. In the non-hopping case the carrier
group can be considered to contain just a single carrier in the above description.
6.4.11 About Worst Connection Arrays
Worst connection arrays require a best server array, which is generated automatically if
one does not already exist.
Note : This array is not available for AMPS/TDMA networks.
Important : If a best server array already exists but its contents are out of date, you will
need to recreate it by explicitly selecting to create both the Best Server and Worst
Connection arrays in the Coverage/Interference wizard.
For each pixel, the serving sub-cell is determined and for each hopping carrier group the
average carrier to interference (C/I) is calculated from the corresponding pixel in the per
carrier interference array by converting total C/I to BER and calculating the mean. The
mean the Bit Error Rate is converted back to dB and the hopping carrier group with the
lowest resultant C/I is presented, that is, it corresponds to the worst of the mean
connection C/I values.
Note : This interference array type was designed for networks with frequency hopping,
although it also works for non-hopping networks. In the non-hopping case the carrier
group can be considered to contain just a single carrier in the above description.
6-16 © Nokia Networks Oy DN01129617
Issue 1-0 en
Using Arrays
6.4.12 About Worst Interferer Arrays
Worst Interferer arrays require a best server array, which is generated automatically if
one does not already exist.
Important : If a best server array already exists but its contents are out of date, you will
need to recreate it by explicitly selecting to create both the Best Server and Worst
Interferer arrays in the Coverage/Interference wizard.
For each pixel, the carrier with the worst carrier to interference (C/I) is determined from
the corresponding total C/I value in per carrier interference array. The result is the worst
C/I and the sub-cell from which the interference originates.
Note : This array does not consider frequency hopping and so can be considered to be
an interference calculation for a non hopping version of the frequency plan.
6.4.13 About Total Interference Arrays
Total Interference arrays require a best server array, which is generated automatically if
one does not already exist.
Important : If a best server array already exists but its contents are out of date, you will
need to recreate it by explicitly selecting to create both the Best Server and Total
Interference arrays in the Coverage/Interference wizard.
For each pixel, the total carrier to interference (C/I) is calculated by summing the total
C/I per carrier. This array is applicable to both fully-loaded frequency hopping and non
hopping networks – the C/I calculated is NOT experienced by any one subscriber it is
just the total of the interference experienced by ALL subscribers at each pixel.
6.4.14 About Per Carrier Interference
For all the interference calculations, Radio Planner generates an intermediate internal
array called a per carrier interference array. For each pixel in the array the serving sub-
cell is determined and for each carrier of the serving sub-cell the worst carrier to
interference (C/I) (lowest numerical value) and the total C/I is calculated taking into
consideration all co and adjacent carriers from all interfering sub-cells.
The total C/I is determined by summing the interfering signals in watts then later
converting back to dB. The result is an array such that for each pixel, a list is obtained
of serving carriers plus the worst and total C/I for each carrier.
You cannot currently visualise this array and it is destroyed after creating all the other
selected arrays.
6.4.15 About Total Received Power Arrays
Total Received Power arrays show the sum of energy that you absorb at any one point
from all base stations on a per pixel basis. When you have determined the total received
power, you can use this information for making safety decisions. You can also generate
statistical reports showing the information.
If you are using this array, ensure you have created predictions first.
DN01129617 © Nokia Networks Oy 6-17
Issue 1-0 en
Radio Planner 4.0 User Reference Guide
Each pixel in the area of map you have selected is processed and a list is created of sub-
cells which have prediction files overlapping the area.
Note : Distributed antenna systems are treated as separate power sources.
For each pixel, received power is calculated in dBm from each of the sub-cells. This
value is converted to watts, summed and converted back to dBm.
This picture shows an example of a Total Received Power array:
Total Received Power Array
6-18 © Nokia Networks Oy DN01129617
Issue 1-0 en
Using Arrays
6.5 About Coverage Predictions
You can use Radio Planner to predict the path loss of the signal from any cell to any
point and use this information as the basis of coverage predictions for a network.
Prediction files are used in the creation of interference and coverage arrays. Any site
which is to be included in a coverage array must have predictions available. If you try to
include a site in an array for which no predictions are available, a warning appears in
the Message Log window.
Radio Planner bases its predictions for the coverage of each site on the propagation
model chosen for each of the site cells. For information about creating or editing
propagation models, see Chapter 4.
The time taken to create prediction files will depend on the model used, the number of
sites, the size of the radius and other parameters so choose values carefully to optimise
the time spent on predictions.
Tip : Use data that is not fully committed to create the initial prediction. After you have
the site set up and have created a prediction file, you can share the file with others on
the network by ensuring that all the relevant data is committed.
6.5.1 Creating a Prediction File
The first step in using the coverage tool is to create a prediction file for each of the sites
for which predictions are required:
1. From the Tools menu, click Coverage/Interference then click Predictor.
2. Select whether to create predictions for a single site, sites from a filter or sites
currently visible in a particular map view.
DN01129617 © Nokia Networks Oy 6-19
Issue 1-0 en
Radio Planner 4.0 User Reference Guide
3. If you select sites from a map view, you must then click in the map view to pick up
the sites. The sites now appear in the list in the Coverage Predictor dialog box.
4. Choose the resolution from those for which mapping data is available.
Note : Ensure there is a clutter resolution available, that matches the resolution you
choose for the coverage prediction.
5. Choose the required radius for the coverage prediction, that is the maximum range
that the calculation will be performed to, by either:
Ensuring that the Override Site-Defined Radius check box is not selected. This will
then use the radius given on the Misc tab for each site in the Site Database window.
- or -
Select the Override Site-Defined Radius check box and specify a radius.
6. Choose to recalculate only out-of-date prediction files or all files.
Changes which require the recalculation of predictions include: antenna types,
azimuths, tilts, heights, site/cell locations and propagation model changes. Changes
which affect only the transmitted power of the cell do not require re-prediction
since the prediction is a pathloss calculation rather than a received power
calculation.
7. Click Start.
6-20 © Nokia Networks Oy DN01129617
Issue 1-0 en
Using Arrays
Time estimates are shown as the prediction progresses.
When a prediction file has been created for a site, you can display the coverage on
the map.
6.5.2 Displaying Coverage for a Single Site or Cell
To display the coverage for a single cell:
1. Ensure the cell has been predicted.
2. To display coverage for a cell, click the Display Coverage for a Cell button
then click the required cell to display the coverage.
When you have created Single Cell Coverage, the additional heading appears in the
data types list so you can select to display it on the map.
3. Display the coverage for a single site in the same way, but using the Display
Coverage for a Site button .
Limitations of displaying coverage for individual cells are that multiple predictions are
not combined to display the 'best' coverage at each location, but are just shown on top of
each other. To display the best coverage value for each location, use an array.
6.5.3 Deleting a Prediction File
Any uncommitted prediction files you have created are automatically deleted when:
• The associated site is deleted and removed from the wastebasket
• Your User ID is removed from the system
• The project in which the prediction was created is moved or deleted
Note : When the prediction file is deleted in this way, the prediction record is also
removed from the database.
6.6 Creating Arrays
An array is a pixel-by-pixel look at predicted network performance in terms of coverage
or interference.
To create an array:
1. If you are creating a coverage array, ensure that all sites that are to be included
have predictions available.
2. From the Tools menu, click Array Settings and assign parameters to arrays you
will be creating. For help on this, click here.
3. Either:
In the Map View window, click the array creation button .
DN01129617 © Nokia Networks Oy 6-21
Issue 1-0 en
Radio Planner 4.0 User Reference Guide
–or–
Open a Map View window then from the Tools menu, point to
Coverage/Interference and click Coverage Wizard.
4. Choose whether the array will apply to sites in a filter or in a view.
5. Choose the type of array you want to create, and click OK.
6. If you want to save the array:
− From the Tools menu, point to Coverage/Interference and click Coverage
Manager.
− Click Save, and choose which of the arrays currently in memory you would
like to save.
− Choose a location and file name (*.dat) and click Save.
6.6.1 Loading and Deleting Arrays
6.6.1.1 Loading all Coverage Arrays for a Particular Area
To load a coverage or interference array for a particular area:
1. Ensure your coverage arrays and the index file for them are all in one folder, and
that the folder is specified on the User Data Directories tab of the Modify Project
dialog box.
2. Open the Map View window and display the area whose coverage arrays you wish
to load.
3. From the Tools menu, point to Coverage/Interference and click Coverage
Manager.
4. Click Load.
5. Select the Load from Index file option.
6.6.1.2 Loading a Specific Array
To load a coverage or interference array that you have saved previously:
1. From the Tools menu, point to Coverage/Interference and click Coverage
Manager.
2. Click Load.
3. Select the Load New File option.
4. Locate the array (*.dat) and click Open.
6-22 © Nokia Networks Oy DN01129617
Issue 1-0 en
Using Arrays
6.6.1.3 Deleting Arrays
To delete a coverage or interference array and therefore free up some memory:
1. From the Tools menu, point to Coverage/Interference and click Coverage
Manager.
2. Click Delete.
3. Choose which of the arrays currently in memory you would like to delete and click
OK.
6.6.2 Adding an Individual Predicted Cell to a Coverage Array
To add individual predicted cells to a coverage array:
1. Create a coverage array and display it for a particular filter
2. Click the Add Cell to Coverage Array button .
The mouse pointer changes.
3. Click the required cell on the map.
Radio Planner automatically recreates and displays the coverage array including the
new cell.
6.6.3 Adding a Single Predicted Site to a Coverage Array
To include single predicted sites in a coverage array:
1. Ensure you have created and displayed a coverage array.
2. Click the Add Site to Coverage Array button .
The mouse cursor changes.
3. Click the required site on the map.
Radio Planner automatically recreates and displays the coverage array including the
new site.
6.6.4 Viewing the Cell Signal Difference
To view the difference in signal strength between two cells shown in the map:
1. Ensure you have created a predictions file for the site(s) you want to look at.
2. Create a best server array and ensure the layers you select in the Layers Setup
wizard are those relating to the cells you want to look at.
3. Click the Cell Signal Difference button .
4. Click the first cell then the second cell.
The difference is calculated and shown using the display properties.
DN01129617 © Nokia Networks Oy 6-23
Issue 1-0 en
Radio Planner 4.0 User Reference Guide
Viewing the difference in signal strength between two cells
6.6.5 Troubleshooting Array Creation
If you have a problem when creating an array, view the Message Log window. This
table shows some common reasons for getting a 0 subcells processed message and the
possible solutions:
6-24 © Nokia Networks Oy DN01129617
Issue 1-0 en
Using Arrays
Possible Problem Solution
No predictions were found for the With a site selected in the Site Database, on
sites. the Misc tab, see if there are valid predictions
for each site.
If not, ensure you have set up carriers,
carrier layers and cell layers, that the sites
have cell layers assigned, and that you have
specified all the required equipment (for
example, antennas and models) for the sites
being processed.
You have selected to exclude From the Tools menu, click Array Settings
subcells where carriers are not then on the Serving Cell tab, deselect the
assigned, and you have not assigned check box in the bottom pane.
any carriers to the subcells in the -or-
array.
Assign carriers on the Carriers tab for each
cell layer.
No cell and carrier layers are From the Tools menu, click Array Settings
selected in the Array Settings and on the Serving Cell tab and Interfering
window. Cell tabs, ensure you have selected the
required cell and carrier layers.
The site filter selected at the top of The default should be All, in which case this
the Array creation window is not should not be the problem.
correct.
You have not created predictions. Ensure you have created predictions before
attempting to create an array.
6.7 Displaying Arrays
To display a coverage array:
1. Create an array.
2. Click the Show Data Types button and in the Data Types list, under
Coverage, ensure the relevant coverage type is selected.
6.7.1 Creating and Displaying Best Server Coverage
You can create a best server array and at the same time display Best Server coverage on
the map. The exact arrays created are those last selected in the Create Array window.
To regenerate the map view and display the Best Server coverage:
In the Map View window, click the Create/Display Coverage button .
DN01129617 © Nokia Networks Oy 6-25
Issue 1-0 en
Radio Planner 4.0 User Reference Guide
6.7.1.1 About Service Area Arrays
When you have created a best server array, you can also view the array in an alternative
way. Two types appear under Coverage in the list of Data Types, Service Area (Block)
and Service Area (Contour).
For example:
Service areas enable you to view the information from the best server array not by
signal strength, but by showing the geographical areas where each cell is the Serving
Cell, irrespective of signal strength.
To view this information:
In the list of Data Types, ensure that Best Server is not selected and select Service
Area (Block) or Service Area (Contour).
6-26 © Nokia Networks Oy DN01129617
Issue 1-0 en
Using Arrays
This picture shows an example of a Service Area (Block) Array:
Viewing Service Area (Block)
Tip : The Service Area works best with the default colour palette and on a screen with
65536 or more colours. If your screen only has 256 colours, you will need to change the
colours to make adjacent service areas sufficiently different.
DN01129617 © Nokia Networks Oy 6-27
Issue 1-0 en
Radio Planner 4.0 User Reference Guide
6.7.2 Changing the Display Properties of an Array
To change the display properties of an array:
1. In the data types list, double-click the array whose properties you wish to change;
for example under Coverage, click Best Server.
2. Select the coverage schema that you want to use for the array. For information on
adding or editing coverage schemas, see Adding Coverage Schemas.
3. In the Style list, choose the level of transparency that will be applied when the
coverage is displayed in the map view, with 100% being opaque and 0% being
transparent.
In the case of interference arrays, you can choose not to display acceptable levels of
interference but select to view bad areas only. Bad areas are those where interference is
any level other than the lowest value.
In the case of service area arrays, you can also specify:
Item Description
Display Cell Identity Select this check box to display the Service Area title, a list of
and Colours in Key all the cells and their colours in the Key. Deselect the check
check box box to display just the title in the key.
Minimum and These are used in determining whether colours are too dark or
Maximum intensity too light. The values correspond to the RMS sum of the red,
values green and blue components of the colour. Sensible values
range from 0 to 441.
Palette step This specifies the number of colours to advance through the
palette to find the next colour to user. Sensible values range
from 1 to 252. Ideally a prime value should be chosen.
Colour Difference Specifies how different one colour needs to be from another in
order to be used nearby. A value of 1 will ensure that exact
colours are never used in close proximity but still permits
almost identical colours. Sensible values range from 1 to 764.
Note : To some arrays, you can add a new category and set its colour. As each terminal
type can has its own signal thresholds, adding a new category means you must add the
corresponding threshold to each terminal type.
6.7.3 Adding Coverage Schemas
You can define your own colours for coverage schemes then select a scheme to be used:
• For an individual array in the Display Properties dialog box for that array. For more
information on this, see Changing the Display Properties of an Array.
• For cell layers
To add a coverage schema:
1. From the Options menu, click Coverage Schemas.
6-28 © Nokia Networks Oy DN01129617
Issue 1-0 en
Using Arrays
2. Select what type of schema you require. Select either System for a type that other
people can view or User to make a schema for your own use only.
3. Click Add.
4. In the Coverage Categories pane, click Add to add a category.
5. In the Label box enter the name you require, then choose the colour you want.
You set the threshold values individually for each category on each cell layer. To do
this:
1. Click Close to exit the Coverage Schemas dialog box.
2. Ensure that the necessary carrier layers already exist.
3. From the Options menu, click Cell Layers.
4. On the Coverage Thresholds tab, select the coverage schema you require and
double-click a category to set its level properties.
See Chapter 3 for information on doing this.
DN01129617 © Nokia Networks Oy 6-29
Issue 1-0 en
Working with Neighbours and Exceptions
7 Working with Neighbours and
Exceptions
7.1 About Working with Neighbours and
Exceptions
Radio Planner enables you to automatically generate neighbour lists based on the
predicted coverage/cell service areas of your network. This speeds up the process by
providing a first pass set of neighbours for examination by an experienced engineer
prior to implementation.
This chapter gives information on neighbours and exceptions:
• What are neighbours and exceptions?
• About generating neighbours
• Calculating neighbour data
• Analysing neighbour data
• Adding neighbours
• Deleting neighbours
• Adding exceptions
• Displaying exceptions
• Deleting exceptions
DN01129617 © Nokia Networks Oy 7-1
Issue 1-0 en
Radio Planner 4.0 User Reference Guide
7.2 About Neighbours and Exceptions
Neighbours
It is important when configuring a cellular network that you have an accurate neighbour
list for each cell. Radio Planner:
• Automatically generates a neighbour list for each sub-cell
• Analyses the difference between those neighbours calculated and those in the site
database/live network
Neighbours can be defined seamlessly between cells working at different frequency
bands.
Exceptions
You can also allocate exception relationships between cells. These relationships enable
you to define a frequency separation constraint between two cells without the cells
having to be neighbours. Use exceptions to indicate where there is an unacceptable level
of mutual interference between cells, which you might have determined from
interference analysis or from drive testing and optimisation work.
You can use both the Neighbour and Exception relationships that you set up as inputs
into the Automatic Frequency Planner.
The interference table is used by ILSA, the Automatic Frequency Planner, to assess
whether a particular frequency re-use between two cells is good or bad. However, the
interference table is created from predictions that may not always match reality. To
prevent ILSA using a certain frequency re-use, use exceptions to forbid a particular
frequency re-use between two cells.
7.3 About Generating Neighbours
There are three ways in which you can generate neighbours. The methods are shown
below, together with the advantages and disadvantages:
Method 1
Analyse Neighbour
Relationships using Update Database
Start Neighbour Wizard
Finish
1. Create a best server array.
2. Generate neighbour relationships.
3. Apply changes to the site database.
Advantages of this method are that it is a good quick first approximation of neighbour
relationships in network.
7-2 © Nokia Networks Oy DN01129617
Issue 1-0 en
Working with Neighbours and Exceptions
Disadvantages of this method are that it may not align with the current neighbours set
up within your network and it will not produce neighbours with the same accuracy as a
well optimised network.
Method 2
Input Known
Neighbour
Relationships into
Finish
Site Database
Add known neighbour relationships into database.
Advantages are that this can directly reflect the settings within the optimised network.
Disadvantages are that it will not account for new sites or cell-splitting, unless these are
added manually which is a time consuming process.
Method 3
Input Known Generate Best Analyse Neighbour
Start Neighbour Server Array or Relationships using Update Differences Finish
Relationships into Interference Table Neighbour Wizard to Database
site Database
1. Add known neighbour relationships into database.
2. Create a best server array.
3. Generate neighbour relationships.
4. Update the database only with relationships in the immediate vicinity of new sites
or modified sites.
Advantages are that you get the real neighbours plus new theoretical ones created by
the wizard, without having to do it manually.
Disadvantages are that it is theoretical so the neighbour relationships may still need
optimising before they can be considered real neighbours.
7.4 Calculating Neighbour Data
To calculate neighbour data:
1. Ensure you have created a coverage array at the desired resolution.
2. If you want to select a view shown in the Map View window, ensure you have
opened the Map View window and it is displaying the area where you want to
analyse neighbours.
3. From the Tools menu, point to Neighbours and click Neighbour Wizard.
The Neighbour Wizard analyses a Best Server array and considers sub-cells for
which coverage is available.
DN01129617 © Nokia Networks Oy 7-3
Issue 1-0 en
Radio Planner 4.0 User Reference Guide
4. Define the area where you want to calculate the neighbours, either by entering the
co-ordinates of the area or by clicking Select View then clicking in the open Map
View window.
5. Click Next. The Parameters page appears and shows:
Item Description
A filter for which you wish to To only create neighbour relationships
create neighbour lists between sites in a filter, recreate the Best
Server array only for that filter.
Note : Neighbour relationships will be
created to sites outside this filter if they are
included in the current best server
coverage array.
The maximum number of inter site neighbour relationships per sub-cell.
The handover hysteresis margin This is used to establish whether a
handover can actually take place, and if it
can, whether it can take place in both
directions.
The value that you enter here should reflect
the value typically used in your network.
This can be positive or negative.
6. Click Next, save the neighbours created to a file, then click Finish.
You can save the neighbour data that is created and reload it to compare different
scenarios, or for comparison with real neighbour data.
Tip : You can also save the neighbours later from the Tools menu, by pointing to
Neighbours then clicking Save Neighbours.
7.4.1 Loading Neighbour Data
To load neighbour data from a previously saved file:
1. From the Tools menu, point to Neighbours then click Load Neighbours.
2. Select the file that you wish to reload and click Open.
7-4 © Nokia Networks Oy DN01129617
Issue 1-0 en
Working with Neighbours and Exceptions
7.5 Analysing Neighbour Data
You can load the neighbour lists that are used in the live network and compare them to
those that Radio Planner has predicted. You can analyse the effect of new sites and
cells, seeing where new relationships need to be added and where current relationships
have become obsolete, then update the database as appropriate.
To compare neighbour data to the sites database:
1. Ensure you have created neighbour data.
2. From the Tools menu, point to Neighbours then click Analyse.
The Neighbour Analysis window displays the differences between the database and
the neighbour data that has been generated/loaded on a cell by cell basis.
3. In the Differences pane, select a cell and in the right pane, view information
including neighbour cell ID, the distance to the neighbour cell, the status and
whether the neighbour relationship is mutual, that is, whether a handover can occur
in both directions. The status is either:
Status Description
Not in Database The neighbour relationship predicted is not currently in the
neighbour list in the site database.
If you are creating neighbour lists for the first time, none of the
predicted relationships will be in the site database.
Not in File There is a neighbour relationship that is in the site database
but not in the generated neighbour lists. This might be
because:
• A new site that has been added removes the border
between the two cells
• A neighbour relationship has been discovered through
optimisation work
DN01129617 © Nokia Networks Oy 7-5
Issue 1-0 en
Radio Planner 4.0 User Reference Guide
4. If you wish all your neighbour relationships to be mutual, or if you know from
drive testing that there should be a mutual neighbour relationship, click either Add
All Mutual or Add Selected Mutual.
This makes all or the selected neighbour relationship(s) that are not currently
mutual become mutual.
5. To update the database, click Update Database. This adds all the generated
neighbour relationships to the site database.
You can remove any neighbour relationships that are currently in the site database,
but not those in the newly created neighbour lists.
7.6 Adding Neighbours
To add neighbour relationships in the Map View window:
1. Click the Add Neighbour Cell button .
2. Click a sub-cell that requires new neighbours.
3. Click the new neighbour sub-cell.
Neighbour relations are created and are automatically applied to the site database
using the parameters you have set up in the neighbours template for neighbours, or
by default as a mutual neighbour with a default handover margin of 3dB.
4. You can continue to add neighbour sub-cells to the same site.
5. When satisfied, you can commit the changes.
Note : The neighbour relations created in this manner are not mutual. If you require
mutual neighbours, you must add the reverse relationship in the same way.
You can edit the handover margin that is required between the two cells, use the
Neighbours tab in the Site Database window.
7.6.1 Adding Neighbours in the Site Database Window
You can also add neighbours in the Site Database window. To do this:
1. Open the Site Database window and select the sub-cell whose neighbour list you
wish to view. If sub-cells are not displayed in the Site Database window, change
how the network is shown using the Settings button.
2. On the Neighbour tab, choose to add a new neighbour relationship by clicking
Add.
3. Enter the Cell ID or Cell ID.Cell Layer ID of the neighbour.
Note : This neighbour must have a cell layer and the cell layer must be included in the
active filter. Also note that the Cell ID and Cell Layer ID are case-sensitive.
The neighbour relation is added using the defaults you have specified in the Neighbours
site template.
7-6 © Nokia Networks Oy DN01129617
Issue 1-0 en
Working with Neighbours and Exceptions
7.7 Displaying and Hiding Neighbours
To show the currently defined neighbour cells for a selected cell on the Map View
window:
1. Click the Display Neighbour button .
2. Select the cell whose neighbour cells you wish to see.
The neighbour relationship is displayed as a line between the cells.
Tip : You can also view neighbours in the Site Database window. You can double
click the relevant item under Neighbour/Exceptions in Data Types to change the
width and colour of arrows.
To hide a neighbour on the map:
In the list of Data Types, under Neighbours/Exceptions ensure the relevant item is
not selected.
7.7.1 Displaying 2nd Order Neighbours
You can also display neighbours of neighbours (2nd order neighbours). To do this:
1. In the Map View window, click the Display Neighbours button.
2. Select the cell whose neighbours you wish to see.
3. In the list of displayed Data Types, under Neighbours/Exceptions, double click the
cell whose 2nd order neighbours you wish to see.
3. On the 2nd Order tab, select the 2nd Order Neighbours check box.
4. In the Map View window, click the right mouse button and click Redraw.
7.8 Deleting Neighbours
You can delete:
• Individual neighbours
• All neighbours
7.8.1 Deleting Individual Neighbours
To delete neighbours for an individual site:
1. In the left pane of the Site Database window, select the site you whose neighbours
you want to delete.
2. On the Neighbours tab, select the neighbour and click Remove.
DN01129617 © Nokia Networks Oy 7-7
Issue 1-0 en
Radio Planner 4.0 User Reference Guide
7.8.2 Deleting All Neighbours
To delete all your neighbours:
1. From the File menu, click Export, Project Data then click Neptune.
2. Select the All filter.
3. Select the Neighbours check box and click to name your file.
4. Click Export to create the text file.
5. Open the file you exported.
Each row contains Site ID and sector number, then the neighbour information (site
ID and sector number for each neighbour). For example:
NEPTUNE V1.7 NEIGHBOUR DATABASE 13:59:28 3/7/2000
Site1 1 Site2 1 3 Site2 3 3
6. For each row, delete the neighbour information, leaving only the Site ID and Sector
number on each row.
So, the example file above would look like:
NEPTUNE V1.7 NEIGHBOUR DATABASE 13:59:28 3/7/2000
Site1 1
7. Save the file with a different name, to enable you to return to your original
neighbour relations should you want to, and close the file.
8. In NetAct Planner, from the File menu, click Import, Project Data then click
Neptune.
9. On the Neighbours tab, select both the check box that activates the tab and the
Replace Existing Neighbours check box.
10. Click the ... button to locate the text file and click Open.
11. Click Import.
Your neighbours are deleted because they have effectively been replaced with
nothing.
12. On the Site Database, commit your changes or click Restore All to revert to your
original neighbour relations.
7.9 Adding Exceptions
To add exception relationships in the Map View window:
1. Click the Add Exception button .
2. Select the cell to which you want to add exceptions.
3. Select the exception site and select the desired cell.
7-8 © Nokia Networks Oy DN01129617
Issue 1-0 en
Working with Neighbours and Exceptions
4. You can continue adding exception cells to the original cell, until you click the
Select button.
These exception relations will automatically be updated and applied in the site
database. Once the user is satisfied they can be committed.
The exceptions created in this manner are not mutual. If you require mutual
exceptions, you must add the reverse relationship in the same way. The default
exception separation used is 3.
5. To alter the carrier separation that is required between the two cells, in the Site
Database window, select the cell to alter and on the Exceptions tab, enter the new
required separation and click the Set button.
7.9.1 Adding Exceptions in the Site Database Window
You can also add Exceptions in the Site Database window. To do this:
1. Open the Site Database window and select the cell for which you wish to add or
view exceptions.
2. On the Exceptions tab, click Add to add a new exception.
3. Enter the name of a cell ID. For example:
Notes :
The cell that you are adding to the list must be a member of the active filter.
The Cell ID is case-sensitive.
7.10 Displaying and Hiding Exceptions
To show the currently defined exceptions for a selected cell on the Map View window:
1. Click the Display Exception button .
2. Select the cell whose exceptions you wish to see.
The exception is displayed a line between the cells.
To hide exceptions:
In the list of data types, under Neighbours/Exceptions, ensure exception cells is not
selected.
DN01129617 © Nokia Networks Oy 7-9
Issue 1-0 en
Radio Planner 4.0 User Reference Guide
7.11 Deleting Exceptions
To delete exceptions:
1. In the left pane of the Site Database window, select the site you whose exceptions
you want to delete.
2. On the Exceptions tab, select the exception and click Remove.
Note : You cannot delete exceptions in the Map View window.
7-10 © Nokia Networks Oy DN01129617
Issue 1-0 en
Analysing Traffic
Analysing Traffic
8.1 Overview of Analysing Traffic
To analyse how many carriers are required in individual cells, and to calculate the
effects of interference, you need to know where in the network the traffic is, and which
cells service the traffic.
Radio Planner has powerful features that can calculate and represent the spread of
traffic and analyse the capacity required in individual cells:
• Terminal Types are used to represent the different types of mobile terminal that
you might have in your network, and how these are geographically distributed.
• Traffic Rasters are arrays that store the distribution of traffic over an area, and
are created using information stored in the Terminal Types or in the sub-cells.
You can assign the traffic calculated to individual subcells and can choose to
calculate how many carriers you need.
When you have obtained the required numbers of carriers and the traffic per cell, you
can use them as inputs when generating interference tables, and in frequency planning.
There are two ways of generating traffic information:
• Generating the required number of carriers
• Directly entering the required number of carriers
A diagram of the traffic analysis process is shown in this picture:
DN01129617 © Nokia Networks Oy 8-1
Issue 1-0 en
Radio Planner 4.0 User Reference Guide
Create a Create a
Traffic Raster Best Server Array
Capture Traffic
per SubCell
Apply Traffic to
Database
Channel to
Transceiver
Map Defined
Carriers &
Carrier Layers
Defined/Assigned
GoS and
Traffic Model
Parameters Set
Compute Timeslot
&
Carrier Requirements
Apply Carrier
Requirements
to Database
Traffic Analysis process
8-2 © Nokia Networks Oy DN01129617
Issue 1-0 en
Analysing Traffic
8.1.1 Generating the Required Number of Carriers
Generating the required number of carriers involves:
1. Setting up carriers and carrier layers, adding subcells and allocating carrier layers
to them.
2. Setting up a Channel to Transceiver map.
3. Setting up terminal types including allocating one or more cell layer(s), and adding
the required weighting and traffic for clutter, vectors and polygons.
4. Creating a best server array.
5. Creating a traffic raster to spread traffic.
6. Capturing traffic.
7. Calculating required carriers.
8.1.2 Directly Entering the Required Number of Carriers
Directly entering the required number of carriers involves:
1. Setting up terminal types including allocating one or more cell layer(s), and adding
the required weighting and traffic for clutter, vectors and polygons. For information
on this, see Chapter 3.
2. Entering required carriers into site database. For information on this, see Chapter 3.
3. Creating a best server array. For information on this, see Chapter 6.
4. Creating a traffic raster to spread traffic. For information on this, see Chapter 8.
8.2 About Traffic Rasters
Traffic rasters are arrays that store the distributionof traffic in the network. Traffic in the
array can be assigned to individual subcells, and the required number of carriers in each
cell calculated. You can create these types of traffic array:
Type Description
Traffic As created by spreading traffic in the area
Traffic per cell Requires a traffic value to be assigned to a cell layer using the traffic
analysis tool before they can be visualised
Blocking per Requires a traffic value to be assigned to a cell layer using the traffic
cell analysis tool before they can be visualised
DN01129617 © Nokia Networks Oy 8-3
Issue 1-0 en
Radio Planner 4.0 User Reference Guide
8.2.1 About Polygon Attribute Traffic Rasters
You can create a Traffic Raster, to spread attribute data, based on any attribute within a
polygon segment or segments. The clutter and vector weights are inherited from the
base terminal type. You select the terminal type on the Attributes page of the Traffic
Raster wizard.
The traffic is spread for all polygons and polygon segments that contain the attribute. In
the case of overlapping segments, the traffic value for each pixel will be the sum of the
values for each of the segments.
Vector spreading will only occur on those sections of the vector that are within the
polygon segment that contains the attribute.
The name of the traffic raster will be the same as the name of the attribute. Therefore
any rasters that have been created with this name will be replaced.
Note : The Restrict to Coverage and Spread Live Traffic options are ignored for
polygon attribute traffic rasters.
8.3 Creating Traffic Rasters
To create a traffic raster:
1. Ensure you have defined at least one terminal type
2. If you want to spread your traffic by selecting a view shown in a Map View
window, ensure you have opened a Map View window and it contains all the
vectors and polygons that you want to use to spread the traffic.
Tip : If you prefer, you can enter co-ordinates instead.
3. From the Tools menu, click Traffic then click Raster Wizard.
Note : If this option is unavailable, you do not have the correct permissions and
will need to contact your system administrator.
4. To define the area that you want the traffic to be spread over either manually enter
co-ordinates or click the Select View button then click in an open Map View
window to select it.
5. Click Next.
6. To spread polygon attributes without creating a traffic raster, based on terminal
types, do not select any terminal types. Click Next and continue to the Attributes
page of the Traffic Raster Wizard (step 7).
–or–
Choose one or more terminal types from the list. For each terminal type you select,
a separate traffic array is created.
Note : If you wish to distribute the traffic using clutter weights or density that you
have assigned to any polygons, ensure the check box is selected.
8-4 © Nokia Networks Oy DN01129617
Issue 1-0 en
Analysing Traffic
7. Click Next and select a resolution. The memory required to create this resolution of
raster is shown. Generally, the less pixels used, the faster the process will be. To
save time:
− Use a reduced resolution (that is, select a higher value). However, you may not
want to reduce the resolution as small areas of clutter types might be lost and
your coverage arrays may use a higher resolution. It is therefore recommended
that you only create traffic rasters with the same pixel size as you wish to use
when creating coverage arrays.
− Ensure you have resized the map view to cover the area efficiently, for
example by minimising areas covering the sea or neighbouring countries.
8. Click Next. If you have created a coverage array, you can choose to restrict the
traffic that you enter in to the area covered by the network, that is, only to pixels
where there is service from one of the cell sites. Do this if you know the total
amount of carried traffic for your network.
Note : If you are trying to determine how much of the estimated available traffic is
actually served by the network then you should probably not select this check box.
If you choose to restrict the traffic to the coverage array you have a choice of CS
(Circuit Switched) or GPRS (Packet Switched).
Important : If you select only one option, such as CS, then only the traffic with the
CS switching type will be restricted.
The traffic type used in the traffic raster is determined by the switching type. This
table lists the Switching Types along with the Display Units, available for display
on the traffic raster, and the Best Server Array, which can be used for restricting
coverage, as used by each switching type:
Switching Type Display Units Best Server
CS Erlangs Best Server
GPRS T (Terminals) or kb/s Best Server (GPRS)
(kilobytes per second)
EGPRS T or kb/s Best Server (EGPRS GMSK)
HSCSD Erlangs Best Server
ECSD Erlangs Best Server
3G kb/s Best Server (GPRS)
9. Click Next. If you chose to restrict traffic spreading to coverage, select the origin
of the total traffic to be spread:
− Specified Traffic – specified on the next page of the Traffic Raster Wizard.
− Live Traffic - the traffic load on each sub-cell as shown in the Site Database
window. This is usually traffic that you have recorded in the live network and
imported. The traffic will be spread on a per sub-cell basis.
− Specified + Live Traffic - the sum of the specified and live traffic.
10. Click Next. The Terminal Types you have used in the raster so far, determine
which page or pages of the Traffic Raster Wizard are displayed.
DN01129617 © Nokia Networks Oy 8-5
Issue 1-0 en
Radio Planner 4.0 User Reference Guide
If you included Circuit Switched terminal types, the Traffic (Erlangs) page of the
Traffic Raster Wizard displays showing a summary of the traffic so far. The traffic
values are displayed as Erlangs.
If you included GPRS, EGPRS, HSCSD, ECSD or 3G terminal types, the Traffic
(Terminals) page of the Traffic Raster Wizard displays, showing a summary of the
traffic so far. The traffic values are displayed as Terminals.
Note : Both these pages display (one after the other) if you have included more
than one terminal type.
11. On the Traffic (Erlangs and/or Terminals) page, type in the total traffic values
where necessary.
Note : If a value is displayed in the traffic column, this is the value that is used in
the raster. When the traffic is being spread by weight, a value is required. When the
value is being spread by density, a value is not required.
If you want to change the values, follow the instructions on the Wizard.
If you selected Live Traffic on the Spread Live Traffic page, the Traffic column is
blank, you will not be able to input any further value and the Live column displays
'Live'.
If you selected Specified + Live Traffic, the live column displays +Live and you
can edit the Traffic column. The traffic value used for the spreading will be the sum
of the specified and live values.
These Terminal types will require a valid traffic value:
− terminal types using weights which are not restricted to coverage
− terminal types using weights which are restricted to coverage and specified
traffic value selected
− terminal types using weights which are restricted to coverage and Live +
specified selected.
Zero is a valid value for all the traffic entries.
12. Click Next. If you have attributes defined for polygons, the Attributes page
appears.
On this page you can create a separate polygon attribute traffic raster. This means
the traffic is spread within the polygon segment, or segments, that make up the
attribute.
Click Load Attributes. The attributes are listed.
To do this:
− select the Attribute for which you want to create a raster
− select the Terminal Type you want to use.
Note : The choice of terminal types is not restricted to those already selected in
the raster wizard.
The raster uses the clutter and switching type values from terminal type you
select.
The attribute raster uses the total traffic values that belong to the attribute.
8-6 © Nokia Networks Oy DN01129617
Issue 1-0 en
Analysing Traffic
13. Click Next. If required, save the raster to a file and enter any comments such as
date, region and level of traffic that was spread.
14. Click Finish. You can now analyse the traffic raster. See Analysing Traffic Rasters.
8.3.1 Loading Live Traffic From the Network
You can use live circuit-switched, HSCSD and GPRS traffic in traffic spreading instead
of estimated traffic. Live GPRS traffic contains data from some protocol levels (IP,
SNDCP, LLC) in addition to application data (user load). Live HSCSD traffic and live
CS traffic contains only the user load.
The Nokia NetAct GPRS traffic contains only the GPRS data blocks. To include the
GPRS control blocks to the live Nokia NetAct traffic, the traffic array should be scaled
according to the proportion of the GPRS control blocks (typically by 1.1). Live HSCSD
traffic and live CS traffic contain only the user load.
To load live traffic from the network:
1. From the Tools menu, click Traffic then Load Live Traffic.
2. Select a Live traffic file then click Open.
Choose from these file types:
File Type Contains
*.tps GSM, Analog or TETRA traffic
Can contain circuit-switched, HSCSD and GPRS traffic and uses
CellID and Cell Layer Name.
*.gts Live GSM traffic
Can contain circuit-switched, HSCSD and GPRS traffic and uses
LAC and GSMID and Cell Layer Name.
*.nms Live Nokia NetAct traffic information
Can contain circuit-switched, HSCSD and GPRS traffic and uses
LAC and GSMID.
Note : To produce a live traffic file in Nokia NetAct Planner, you
must have the 'Traffic Measurement for Radio Planner' option
available in your Nokia NetAct Planner release.
This loads the traffic from a file onto subcells from where it can be spread to a
Traffic Raster.
Note : For GPRS and HSCSD, live traffic is the total traffic caused by any GPRS
(or HSCSD) terminal types on sub-cells. Live HSCSD traffic is measured and
distributed in Erlangs.
DN01129617 © Nokia Networks Oy 8-7
Issue 1-0 en
Radio Planner 4.0 User Reference Guide
8.3.2 Loading and Saving Traffic Rasters
Saving Traffic Rasters
To save a traffic raster:
1. From the Tools menu, click Traffic then click Traffic Manager.
The Traffic Raster Manager appears.
2. Click Save.
3. In the dialog box that appears, save the raster (plus any additional comments) to the
required file.
Loading Traffic Rasters
To load a traffic raster saved previously:
1. From the Tools menu, click Traffic then click Traffic Manager.
The Traffic Raster Manager appears.
2. Click Load.
3. In the dialog box that appears, locate the required file (*.tri) and click Open.
8.3.3 Deleting Traffic Rasters
To delete a traffic raster:
1. Ensure that there are no Map View windows open. (Otherwise, you will not be able
to delete a traffic raster.)
2. From the Tools menu, click Traffic then Traffic Manager.
The Traffic Raster Manager appears.
3. Click Delete.
The Traffic Raster selection dialog box appears.
4. Select the traffic raster you want to delete then click OK.
5. Repeat steps 3 and 4 to delete additional traffic rasters.
If you a warning is displayed when you try to delete a traffic raster, check that you
do not have a Map View window open.
8.3.4 Scaling Traffic Rasters
You may want to scale your traffic raster, to project increases in system load over time.
This can be particularly useful for sensitivity analysis of nominal network designs (that
is, if the traffic forecast increases by x%), and for predicting where problems might
occur when traffic increases with time. You can also describe GPRS traffic in relation to
CS traffic.
8-8 © Nokia Networks Oy DN01129617
Issue 1-0 en
Analysing Traffic
To scale a traffic raster that you have already created:
1. From the Tools menu, click Traffic then Scale Traffic.
The Scale Traffic Raster dialog box appears.
2. Select the terminal type you want to scale.
3. Enter a scaling factor. For example, to try increasing your traffic by 10%, enter 1.1
in the Scale Factor box.
4. Select whether you want the scaled traffic to be applied either to the same terminal
type traffic array or to a different one. For a different array, ensure that the Same
Array check box is not selected, then choose the required terminal type from the
list.
8.3.5 Displaying Traffic Rasters
To display a traffic raster:
1. Open the Map View window.
2. Click the Show Data Types button and in the list of data types, under Traffic, select
the Traffic Raster that you require. For example:
For all items:
• you can display the value at the current pixel in the Map Information window
• to change the display properties, double-click the item.
When displaying traffic:
• choose the start colour
• type the Erlang value at which you wish to start displaying traffic
• type the Erlang step interval, for example if you typed 50, each colour relates to
50mE as shown in the key below.
DN01129617 © Nokia Networks Oy 8-9
Issue 1-0 en
Radio Planner 4.0 User Reference Guide
This is particularly useful when viewing live traffic that has been spread from the
database.
Traffic Raster displayed in the Map View with key
If your traffic raster is for GPRS terminal types, you can choose the units from
Terminals per km 2 or data rate in kb / s / km 2 (mean busy hour).
If your traffic raster is for HSCSD terminal types, you can choose the units from
Terminals per km 2 or mE / km 2 (Timeslot Erlangs).
8.4 Adding and Editing an HSCSD Coding
Scheme
If you are interested in performing HSCSD traffic calculations, you need to add an
HSCSD channel coding scheme, which will define the minimum C/I needed by each
data rate. To add an HSCSD channel coding scheme:
1. From the Tools menu, click 2.5G then HSCSD.
2. Click Add Graph to add a column.
8-10 © Nokia Networks Oy DN01129617
Issue 1-0 en
Analysing Traffic
3. Populate the columns with default values by clicking Set to Defaults. For example,
this picture shows the defaults:
–or–
Manually add values to the C/I(dB) column and HSCSD column.
4. You can then:
− click Show Graph to see a plot of C/I against data rate per timeslot
− edit a value by clicking it and changing it
− click Remove All to delete all the values in the columns
− click Add Row to add another row, when you have selected any row (except
for the last row) that contains data.
Note : The HSCSD graph does not support linear interpolation between entered
points.
5. Ensure that you click Commit to add the scheme to the database, before you click
Close.
DN01129617 © Nokia Networks Oy 8-11
Issue 1-0 en
Radio Planner 4.0 User Reference Guide
8.5 Defining Channel Occupancy
To use a network efficiently, you should define channel occupancy. This is most useful
in GPRS when you may come close to using full network capacity and you can use this
to estimate the efficiency with which GPRS data packets can be packed into the
available timeslots.
To use channel occupancy:
1. From the Tools menu, click 2.5G then Occupancy.
2. Click Add Graph to add a column.
3. Populate the columns with default values by clicking the Set to Defaults button.
For example, this picture shows the defaults:
–or–
Manually add values, using values between 0 and 100 in the Occupancy columns,
where 100 means full occupancy.
Note : Clicking Apply affects the default number of channels only. When adding a
carrier, clicking Add Carrier writes the information directly to the database.
You can then:
− click Show Graph to see a plot of the values - as you can see the greater the
number of timeslots, the better the efficiency
− edit a value by clicking it and changing it
8-12 © Nokia Networks Oy DN01129617
Issue 1-0 en
Analysing Traffic
− click Remove All to delete all the values in the columns
− click Add Row to add another row, when you have selected any row (except
for the last row) that contains data.
− click Commit to add the information to the database.
8.6 Analysing Traffic Rasters
Radio Planner allocates traffic to sub-cells according to the distribution of traffic across
the region, stored in traffic rasters, and the coverage provided by the various cell layers
in the network, stored in the Best Server array. So when you have both a Best Server
array and traffic raster, you can predict the effect of the traffic distribution upon the
network.
To analyse traffic:
1. Ensure you have created a best server array and it is in memory.
2. If you are using any GPRS subcells, you need to calculate an Average data rate per
timeslot array.
3. If you are interested in HSCSD traffic, ensure you have defined an HSCSD coding
scheme.
4. Ensure you have created a traffic raster and it is in memory.
If you are interested in GPRS traffic, ensure that you have created a GPRS data rate
array and it is in memory.
5. From the Tools menu, click Traffic then click Analyse.
The Traffic Analysis dialog box appears.
6. Select the Filter that you require.
7. Click Capture Traffic.
The total traffic captured by the service area of each cell is calculated and displayed
in Microsoft Excel.
Radio Planner allocates circuit-switched or HSCSD traffic to the Best Serving sub-
cell and creates a report detailing information such as the cell, cell layer and the
number of Erlangs served. The report contains additional information depending on
the type of traffic you have. You can import reports into a spreadsheet. See Chapter
12 for an example report.
For GPRS traffic, the load for each sub-cell is calculated by using the GPRS best
server array to detect on what pixels each sub-cell has the strongest signal then
using the traffic to calculate how many of each terminal type within the area.
8. To set the traffic-carried variable for each sub-cell in the Site Database to the value
captured, click the Traffic button in the Apply onto subcells pane.
These values are then stored in the Site Database, in the Carried Traffic box on the
General tab for the cell layer.
DN01129617 © Nokia Networks Oy 8-13
Issue 1-0 en
Radio Planner 4.0 User Reference Guide
9. To make this traffic available to other users you must commit it in the Site
Database window.
10. Now you can also calculate the number of carriers required to provide a specific
grade of service.
8.6.1 Calculating Carriers Required
When you have created a traffic raster and captured it to calculate the traffic per sub-
cell, you can calculate the number of carriers required and the level of blocking within
the current allocation. Radio Planner can define the mapping of the number of traffic
channels to the number of carriers, so you can represent different carrier configurations
and technologies.
To calculate the carriers required:
1. Ensure you have performed an analysis and already calculated the traffic per sub-
cell.
2. From the Tools menu, click Traffic then click Analyse.
3. In the Quality of Service pane, choose Erlang B or C and set the quality objective
you wish to design to by specifying the require blocking percentage.
4. Provide an estimate of the peak busy hour traffic in mErlang per customer (average
subscriber talk time) so that Radio Planner can estimate the number of customers
for each sub-cell in the analysis.
5. Click Analyse to calculate the carrier requirements and obtain a text report that
details the cell, cell layer, the number of traffic channels required, the number of
carriers that you require to cope with the amount of traffic, the number of carriers
currently allocated and actual level of blocking.
Radio Planner:
− calculates the number of channels required to service the cell to an appropriate
quality of service using the Erlang B or Erlang C blocking formulas
− converts it to a number of carriers using the Channel to Transceiver Map for
the appropriate cell layer
− calculates an approximation of the number of subscribers served by the cell,
based upon the traffic per customer figure.
See Chapter 11 for an example report.
6. Optionally, click the Apply Carriers Required on Subcells button to apply these
changes on the Carriers page for each sub-cell in the Site Database window. To
make this traffic available to other users you must commit it.
8-14 © Nokia Networks Oy DN01129617
Issue 1-0 en
Analysing Traffic
8.6.2 Setting Service Criteria for HSCSD Traffic
The Timeslot Weighting parameters define the percentages that the different terminal
types (1T, 2T, 3T, 4T, and NT) are having of the HSCSD traffic. The percentages can
be calculated from the Terminal Type definitions by pressing the Calculate Now button
or they can be given directly in the Traffic Analysis dialog. If the weighting parameter
value for a Terminal Type is 0% , the type is not included into the Traffic Analysis.
The load control parameters control the HSCSD calls to be handed over a cell that is
almost fully reserved. In practice, these parameters reject the multi-TSL calls from the
cell and hence increase the capacity for speech traffic. With a lower cell load the
parameters do not have much effect.
Parameter Description
Minimum HSCSD Determines the minimum TCH capacity that is offered to HSCSD
capacity calls in the cell. Increasing the value increases TRX requirement.
Upper HSCSD Determines the upper limit for cell load when the multi-slot TCH
load limit allocation is stopped and the single-slot allocation is started for the
HSCSD calls. Increasing the value allows more HSCSD traffic to a
cell.
Lower HSCSD Determines the lower limit for cell load when the single-slot TCH
load limit allocation is stopped and the multi-slot allocation is started for the
HSCSD calls. Decreasing the value decreases the HSCSD
capacity in a cell but ensures better quality.
DN01129617 © Nokia Networks Oy 8-15
Issue 1-0 en
Radio Planner 4.0 User Reference Guide
Service criteria for HSCSD traffic
8.6.3 Displaying Traffic per Subcell
To display traffic per sub-cell on the map:
1. Ensure you have created a best server array and if applicable, for GPRS, a GPRS
best server array.
2. Ensure you have created and analysed a traffic raster.
3. In the Map View window, click the Show Data Types button.
4. In the list of data types, under Traffic, select Traffic per Subcell.
8-16 © Nokia Networks Oy DN01129617
Issue 1-0 en
Analysing Traffic
The Traffic per Subcell is now displayed as a colour over the Service Area of the
sub-cell. The colours are allocated to represent bands of traffic, for example, one
colour might represent cells serving the range 0 to 3 Erlangs, another 3 to 6 Erlangs
and so on.
GPRS traffic is displayed as kbits/s and HSCSD traffic as Erlangs. You can display
GPRS data rate for the current allocation of transceivers for each subcell, and
blocking for each of the HSCSD multi-slot types for the current allocation of
transceivers for each subcell. See Chapter 6 for more information on this.
This diagram shows a example traffic per sub-cell analysis on the map for CS and
HSCSD. Note : The cell boundaries are highlighted using the Service Area (contour)
option, found under Coverage in the list of data types:
Traffic per sub-cell displayed in the map view window with key
8.6.4 Displaying Blocking Per SubCell
To display blocking per sub-cell:
1. Ensure you have created a best server array.
2. In the Map View window and click the Show Data Types button.
3. In the list of data types, under Traffic, select CS Blocking or HSCSD Blocking.
Blocking per sub-cell is displayed over the service area of the sub-cell.
4. Double-click the item to change the display properties. For blocking, you can
choose to display only pixels in bad areas (any level other than the lowest blocking
value).
DN01129617 © Nokia Networks Oy 8-17
Issue 1-0 en
Radio Planner 4.0 User Reference Guide
This diagram shows Blocking in the Map View window. Note that the cell service areas
are highlighted using the Service Area (contour) function from the list of data types you
can display.
Blocking displayed in the map view window with key
8.6.4.1 Editing Blocking Display Properties
To edit the display properties for blocking, double click the desired blocking type in the
list of data types under Traffic.
CS Blocking
1. Edit categories.
2. Set QoS.
− Use Erlang B method
− Select Channel to Transceiver Map
HSCSD Blocking
1. Select the Mode to be displayed, transparent TSL 1-4, non-transparent or summary
of all.
2. Edit categories.
3. Select the Erlang B method.
8-18 © Nokia Networks Oy DN01129617
Issue 1-0 en
Analysing Traffic
8.7 About Channel to Transceiver Maps
Channel to Transceiver maps enable you to specify how many carriers are needed to
provide a required number of traffic channels, starting with the first installed TRX on a
cell. Without a Channel to Transceiver map, it is impossible to accurately determine the
number of carriers needed from the number of traffic channels required because not
every carrier has the full number of timeslots available for traffic (some will be reserved
for control purposes). Channel to Transceiver maps are therefore extremely important in
traffic analysis.
Only one Channel to Transceiver map can be allocated per cell layer.
Default Channel to Transceiver maps for GSM, AMPS, TDMA and TETRA are
provided with Radio Planner. However, if these default maps do not describe the
configuration used in your network or the technology of your network requires a
different configuration, you can create your own Channel to Transceiver maps.
8.7.1 Creating Channel to Transceiver Maps
To create a non-GPRS Channel to Transceiver map:
1. From the Options menu, click Channel maps.
The Channel to Transceiver Setup dialog box appears.
2. Click Add Map. In the dialog box that appears, enter a name for the map then click
OK.
3. As the map is not for GPRS, when you are prompted to confirm whether or not you
want to specify dedicated GPRS channels, click No.
In the Default Number of Channels per Transceiver box, enter the total number of
timeslots that you want added each time you add a transceiver (for example, usually
8 for GSM, 4 for TETRA and so on), then click Apply.
4. Click Add Transceiver to add a transceiver.
The value in the Default Number of Channels per Transceiver box is added to the
transceiver, providing a cumulative sum of the number of channels available for the
number of transceivers used.
5. Select each transceiver in the list and in the Max Chans box, enter the maximum
number of traffic channels that it can support. For example, the first few transceiver
might have 7 timeslots for traffic, the fourth transceiver might have the full 8, as in
the Standard GSM map:
DN01129617 © Nokia Networks Oy 8-19
Issue 1-0 en
Radio Planner 4.0 User Reference Guide
6. Click Apply.
The maximum number of traffic channels available is the maximum number of
channels available per transceiver minus the number of signalling and control
channels required to support the maximum number of traffic channels.
7. Repeat the above steps until you have reached the maximum number of carriers
that cells in your network will contain, then click Close.
8.7.2 Creating Channel to Transceiver Maps for GPRS
To create a GPRS Channel to Transceiver map:
1. From the Options menu, click Channel maps.
The Channel to Transceiver Setup dialog box appears.
2. Click Add Map and enter a name for the map.
3. As this map is for GPRS, when prompted to confirm whether or not you want to
specify dedicated GPRS channels, click Yes.
8-20 © Nokia Networks Oy DN01129617
Issue 1-0 en
Analysing Traffic
The Map Definition pane expands:
4. In the Default Number of Channels Per Carrier box, enter the default number of
timeslots that a transceiver usually supports then click Apply.
5. Click Add Transceiver to add a transceiver with the number of timeslots specified.
6. To change the information in the columns, select a transceiver then click Edit
Map.
The GPRS Map Editor dialog box appears:
You can specify:
− number of TRXs (carriers)
− total number of channels
− amount of dedicated GPRS capacity ( NGPRS )
DN01129617 © Nokia Networks Oy 8-21
Issue 1-0 en
Radio Planner 4.0 User Reference Guide
− number of shared control channels ( NCTRL )
− number of GPRS control channels ( NGPRS CTRL )
− maximum number of channels that may be used by HSCSD ( NHSCSD )
− number of circuit switched traffic channels ( NCS ).
7. Click OK to close the GPRS Map Editor.
8.7.3 Editing a User-Defined Channel to Transceiver Map
To edit a user-defined Channel to Transceiver map:
1. From the Options menu click Channel Maps.
The Channel to Transceiver Setup dialog box appears.
2. Select the map you want to edit.
Note : You cannot change the default channel to transceiver maps.
3. In the Map Definition pane, select the transceiver you want to edit.
4. For non GPRS Channel to Transceiver maps, change the maximum number of
channels then click Close.
Note : You cannot specify a maximum number of channels that is less than the
previous maximum number of channels.
For GPRS Channel to Transceiver maps, click Edit Map and change the items as
required.
5. Click Close.
8.7.4 Removing a Channel to Transceiver Map
To delete a user-defined Channel to Transceiver map:
1. From the Options menu, click Channel Maps.
The Channel to Transceiver Setup dialog box appears.
2. Select the map you want to delete.
3. Click the Remove Map button.
Note : You cannot remove the default maps or any map that is referred to by a cell
layer.
8-22 © Nokia Networks Oy DN01129617
Issue 1-0 en
Frequency Planning
Frequency Planning
9.1 Overview of Frequency Planning
One way of getting the greatest capacity out of a network with the minimum investment
involves optimising the frequency allocation by creating a frequency plan, which, in
essence, can be defined as carrier assignments to the transceiver.
Traditional frequency planning techniques, where engineers manually allocate from
carrier groups, is not really viable in today’s networks with their capacity requirements
and consequent number of transceivers. There are too many possible carrier
permutations to ever determine the best frequency plan manually.
An automated method needs to be used, but it must intelligently observe the defined
quality objectives and provide an acceptable solution within time constraints. It must
also be flexible enough to consider the current plan and state of the network so that you
do not need to completely reconfigure the network.
ILSA (Intelligent Local Search Algorithm) is Radio Planner's optional frequency
planning tool. Using an algorithm, ILSA speeds up and directs the frequency planning
process and constantly searches for improvements. Changes are therefore incremental,
steered by penalties associated with the changes the algorithm can make. By choosing
the penalties carefully, you can achieve your desired goals.
Note : ILSA is licenced separately. For more information, contact Nokia.
This chapter describes how to use the ILSA automatic frequency planning tool to
generate a good frequency plan.
DN01129617 © Nokia Networks Oy 9-1
Issue 1-0 en
Radio Planner 4.0 User Reference Guide
This diagram shows the process:
Start
Worst Interferer Statistics
Analyse Existing Average Connection Statistics
Plan Frequency Plan Report
Carriers Required
Create Interference Table
Prerequisites Neighbours and Exceptions
ILSA Setup
Setup ILSA/Cost Cost Matrix Setup
Matrix
Run ILSA
No
Worst Interferer Statistics
Average Connection Statistics
Analyse Results
Frequency Plan Report
Acceptable
Improvement?
Yes
Finish
Overview of the ILSA planning process
The many inputs needed by ILSA are shown in the following diagram.
Some of the inputs are mandatory and others are optional but recommended (shown
with an asterisk).
9-2 © Nokia Networks Oy DN01129617
Issue 1-0 en
Frequency Planning
Site Propagation
Database Model Editor
Propagation
RF Parameters
Model
Coverage Terminal
Forbidden
Carriers *
Exceptions * Cell List Predictor Types
Neighbours * Fixed Carriers*
Predictions Traffic Spread
Traffic
Array
Raster
Creation
Wizard
Cost Matrix
Wizard
Current Freq
FH Settings Carrier Layers
Plan * Best Server
Traffic Raster *
Required Array
DTX Settings
Carriers
Separation
Carrier Costs Interference
Costs
Table
Wizard
Interference
Costs *
ILSA
Frequency
Plan
Flow of data in the ILSA planning process (neglecting neighbour generation)
DN01129617 © Nokia Networks Oy 9-3
Issue 1-0 en
Radio Planner 4.0 User Reference Guide
9.2 Using ILSA with an Existing Frequency Plan
The steps for using ILSA with an existing plan are described in this Chapter. They are:
1. Analyse an existing plan, described on page 9-4.
2. Ensure you have the prerequisites for the frequency plan, described on page 9-5.
3. Set up the ILSA plan and cost matrix, described on page 9-8.
4. Run ILSA, described on page 9-17.
5. Analysing the results to decide whether the plan is acceptable, described on page 9-
18.
9.3 Using ILSA to Set Up a Frequency Plan
The steps for setting up a frequency plan from scratch using ILSA are:
1. Ensure you have created all the prerequisites for the frequency plan
2. Set up the ILSA plan and cost matrix
3. Run ILSA
4. Analyse the results to decide whether the plan is acceptable
9.4 Analysing an Existing Frequency Plan
Before starting the frequency planning process, you need to verify that improvement is
necessary. It may be that the level of improvement needed may not be sufficient to
justify a retune, or that the current frequency allocation is close to optimal. In these
cases, you may want to employ other optimisation techniques.
To analyse an existing frequency plan:
1. Ensure the current frequency plan is in the site database.
2. Generate interference arrays. For more information on creating arrays and the
different array types, see Chapter 6.
3. Choose to use either Worst Connection, Average Connection, Worst Interferer or
Total Interference arrays to analyse the plan. If you will be using frequency
hopping, you must choose a connection type array since these are the only ones that
consider hopping carriers.
4. Analyse the arrays visually, by making plots of the area to be planned, and
statistically, by producing a Coverage Statistics report. It is possible to create arrays
statistics over polygons, for example enclosing an urban area. The reports generated
9-4 © Nokia Networks Oy DN01129617
Issue 1-0 en
Frequency Planning
detail the proportion of interference worse than an interference threshold over the
area analysed as a whole, as well as a breakdown by clutter type and by cell.
5. Use the Frequency Plan Reporter to generate a report detailing all of the separation
constraints broken over the filter of sites analysed. If you have created an
interference table and it is in memory, then the levels of interference caused by
each allocation are also detailed.
The next step is to create the prerequisites for a frequency plan.
9.5 Creating the Prerequisites for a Frequency
Plan
You must set up and check prerequisites correctly before starting to plan because if the
inputs are poor quality, then the outputs cannot offer an improvement in network
performance.
If you follow logical procedures when editing the site database to ensure the integrity of
the information it contains, you will not have to check it laboriously every time the tool
is used.
The prerequisites for the frequency planning process are:
• Propagation model, predictions and Best Server array
• Available frequencies and frequency allocation strategy
• Current frequency allocations
• Neighbour lists and exceptions
• Traffic information/ required number of carriers
• Interference table
The following sections describe these prerequisites. When you have ensured you have
these prerequisites, the next step is to set up ILSA.
9.5.1 About the Propagation Model, Predictions and Best
Server Array Needed for ILSA
Important prerequisites when creating an ILSA frequency plan are:
Propagation model
Used to - Predict the coverage of cells, in conjunction with the RF parameters that are
stored within the site database and the mapping data used.
Ensure that - The propagation model is of known accuracy and has calculated
predictions of all the sites that will be planned.
DN01129617 © Nokia Networks Oy 9-5
Issue 1-0 en
Radio Planner 4.0 User Reference Guide
Predictions
Used to - Create arrays including best server array.
Ensure that - The predictions are at an appropriate map pixel resolution and range for
the problem considered.
Tip : Create and display coverage arrays (or service areas) to check no prediction is
clearly incorrect, that is, all sites give some coverage and none are dominating areas that
they should not. Especially check you have assigned a valid model, assigned a slot to a
sub-cell, and specified the PA output power correctly.
Best Server or GRPS Best Server array
Used to - Help generate a number of the other prerequisites for ILSA, namely:
• Neighbours, if using the Neighbour Wizard
• Traffic raster, if using the Spread Live Traffic option
• Carriers required, if using the Traffic Analysis Tool
• Interference tables using the Interference Table Wizard
Ensure that - The array is generated to the same resolution as the predictions, over an
area that covers all of the service areas of the cells being planned.
It is important that the Filter used to create the array includes all the sites to be planned.
9.5.1.1 Using ILSA When You are Unsure of Your Propagation Model's
Accuracy
If you have little or no confidence in your propagation model, for example, because
model tuning is still being performed, you can still use ILSA to develop a frequency
plan by:
• Manually entering the carriers required
• Manually entering the neighbour lists (by importing directly into the site database)
• Not using the interference table, and allowing ILSA to work solely on separation
constraints that you have entered into the cost matrix.
While this is possible, it is not necessarily desirable.
9.5.2 About the Available Frequencies and Frequency
Allocation Strategy for ILSA
Another prerequisite of ILSA is that you decide upon your frequency allocation strategy
and create the appropriate carrier layers and cell layers. To do this:
1. Enter all frequencies to be used into the system carriers list. For more information,
see Chapter 3.
2. Decide if, and how, to use HCS, dual band frequency allocation and MRP.
3. Allocate carriers to the carrier layers you have. (for example, BCCH, TCH and so
on) to help define the frequency plan. Cell layers then can be instantiated as sub-
9-6 © Nokia Networks Oy DN01129617
Issue 1-0 en
Frequency Planning
cells to cells. For more information, see Chapter 3. You can also allocate the
individual carrier layers for use, which you need to do because it is possible to
allocate more carrier layers to a cell layer than are used. For example, it is possible
to allocate two carrier layers to supply the BCCH carriers – perhaps BCCH and
BCCH_border.
4. Identify frequencies that should not be allocated in areas of the network, on an
individual site (using forbidden carriers in the site database) or regional basis (using
additional carrier layers with appropriate carriers removed). These might be caused
by cross border separation agreements or geographical considerations.
5. Decide if and how Frequency Hopping and DTX are going to be used:
− If DTX is to be considered by ILSA, then indicate which cells use it and assign
the appropriate Voice Activity Factor (VAF) (typically in the range 0.2 to 0.4).
− If frequency hopping is to be considered by ILSA, then indicate the sub-cells at
which it is enabled.
6. Decide on synthesiser or baseband hopping. If synthesiser hopping is enabled, then
you can indicate that more carriers are required than TRXs. For baseband hopping,
the number of carriers and TRXs must be identical.
7. Finally, enable FH on a carrier layer basis, on the carriers tab of the sub-cell. It is
not possible to allocate FH to a control carrier layer.
9.5.3 About Current Frequency Allocations Needed for ILSA
You can use the current frequency allocation, including Fixed and Forbidden carriers, as
inputs into the Cost Matrix and ILSA itself. ILSA:
• Takes currently allocated carriers as the initial state of the frequency plan
• Treats forbidden carriers as subject to the forbidden carriers cost, as generated
within the cost matrix
• Takes fixed carriers whose retuning is allowed and makes a different carrier subject
to the retune cost, as generated within the cost matrix
9.5.4 About Neighbour Lists and Exceptions Needed for ILSA
Before planning with ILSA, you should know the neighbours and exceptions present in
the network. This will enable ILSA to progress quickly with the frequency allocation
problem.
The neighbours are used to generate separation costs within the Cost Matrix.
The exception list for a cell indicates the cells for which co-channel allocations should
not be made but which are not necessarily neighbours.
DN01129617 © Nokia Networks Oy 9-7
Issue 1-0 en
Radio Planner 4.0 User Reference Guide
9.5.5 About the Traffic Information / Required Number of
Carriers Needed for ILSA
This information about traffic is required in the ILSA frequency planning process:
• A traffic raster for generation of the interference table
• The required carriers for every carrier layer of every sub-cell, to allow ILSA to
allocate the correct number of carriers
You can generate either of these from the other. For more information, see Chapter 8.
9.5.6 About the Interference Table Needed for ILSA
An interference table allows ILSA to attempt to minimise the interference generated by
the frequency plan.
The interference table in Radio Planner details the effect of interference for every pair
of sub-cell/carrier layer combinations in the network whose predictions overlap. It gives
the effect of interference in terms of both area and traffic affected by interference.
The area/traffic affected by interference is calculated to be that area which is defined
within the interference weights table for a mean C/I.
The interference table is defined on a cell layer basis. Only a single interference table
can be assigned to a cell layer.
When you have ensured you have all the prerequisites, the next step is to set up ILSA.
9.6 Setting Up the Frequency Plan Using ILSA
When you have generated all the prerequisites, you are ready to set up the frequency
plan using ILSA. To do this:
1. From the Tools menu, click Frequency Planning then click Frequency Planning
(ILSA).
2. Use the dialog box that appears, to create your plan:
9-8 © Nokia Networks Oy DN01129617
Issue 1-0 en
Frequency Planning
9.6.1 About the Frequency Planning Dialog Box
This section describes the tabs on the Frequency Planning dialog box.
9.6.1.1 About the Display Tab on the Frequency Planning Dialog Box
On the Display tab, set the display options for use with ILSA.
The Refresh Rate determines how quickly the Plan Status pane will update when
planning. A setting of 1 is the fastest, and a setting of 10 is the slowest.
Choose To update the cost of the current plan
A fast refresh rate As soon as an improvement is made
A slower refresh rate Only after several improvements have been
made
To have the current cost written to the message log every minute, select the Log Results
in Message Log check box.
DN01129617 © Nokia Networks Oy 9-9
Issue 1-0 en
Radio Planner 4.0 User Reference Guide
9.6.1.2 About the Plan Type Tab on the Frequency Planning Dialog Box
On the Plan Type tab:
Select To When
Create new plan. Start ILSA planning with an entirely random • Creating a frequency plan for a new
frequency plan. network.
This is an easy way to remove the • Carrying out a complete regional
constraints of a frequency plan but will take retune.
slightly longer to reach an initial acceptable
result. • Implementing a new technique, such
as Frequency Hopping.
Load plan from Load the initial carrier assignments of the Adding a small number of new sites to an
database. current plan Applied in the site database. existing network.
This may retain a larger number of the
original channel allocations and minimises
the number of changes that the frequency
planner makes.
9.6.1.3 About the Intf Table Tab on the Frequency Planning Dialog Box
On the Intf. Table tab, choose whether or not to use the interference relationships, from
an interference table currently in memory, as inputs to the cost function of ILSA.
It is generally advisable to use an interference table with ILSA. However in
circumstances where you do not have much confidence in your propagation model, the
interference table may be unreliable and you may wish to use ILSA with separation and
carrier constraints alone.
If you do not want to use an interference table:
Ensure the Use Interference Table check box is not selected. Then the only inputs
to the cost function are the carrier and separation costs specified within the cost
matrix.
To use interference relationships as inputs to the cost function:
1. If needed, load an interference table.
The Current Interference Table box shows the name of the current interference
table in memory. If there is no loaded interference table, or it has not been saved to
file, ILSA indicates this in this box. It is sensible to save a newly created
interference table.
If the interference table has been generated without a Traffic raster, then there will
be '(no traffic)' added to the end of the text.
2. Select the Use Interference Table check box.
3. Select how ILSA will minimise interference. Details are described below.
9-10 © Nokia Networks Oy DN01129617
Issue 1-0 en
Frequency Planning
9.6.1.4 Minimising Interference in ILSA
The frequency planner works by adding an interference cost to the separation cost
between two cells. In the Cost Matrix you can select how the interference cost is
defined.
This table gives information about the options you can select when using interference
relationships as inputs to the cost function tab:
Select Minimise When What Happens?
Interference by
Traffic You have reasonable or high ILSA will pay more attention to high traffic
confidence in the traffic statistics that areas in the plan when reducing
you used to generate the interference interference
table.
The Cost function takes as an input the
value of the traffic affected due to an
allocation from the interference table.
The Cost of an allocation breaking a co-
channel or adjacent channel constraint is
the mE value of interference between two
cells multiplied by 2, then added to the
separation cost.
Note : This option is only available if the
interference table has been generated with
a Traffic raster.
Area You have no confidence in the traffic The Cost of an allocation breaking a co-
statistics that you used to generate channel or adjacent channel constraint is
(The area affected due the interference table the area, in km2, (indicated in the
to an allocation from the interference table) multiplied by a factor of
interference table. ) -or- 200.
You did not use a Traffic raster to
create the interference table
Combination You have only partial confidence in This option is only available if the
the traffic statistics interference table has been generated with
(Both traffic and area a Traffic raster.
affected from the -or-
interference table) Specify the ratio of traffic versus area. 0
You wish to bias the plan towards the indicates that only area will be used and
urban areas while maintaining 100 indicates that only traffic will be used.
reasonable quality across the
network The interference cost will comprise both
these values but the percentage determines
which option is dominant.
For example, if you select traffic:area to be
70%, the mE value is multiplied by 0.7, and
the km2 value is multiplied by 0.3 before
being added to the separation cost.
To stop the allocation of adjacent channels,
you must increase the separation cost.
DN01129617 © Nokia Networks Oy 9-11
Issue 1-0 en
Radio Planner 4.0 User Reference Guide
9.6.1.5 About the Configuration Tab on the Frequency Planning Dialog
Box
On the Configuration tab:
Select If
Use Frequency Diversity Gain Frequency hopping is enabled on your sub-cells and you want ILSA to
consider this during the plan optimisation stage.
Minimise number of interferers You want to minimise the interference in the network while spreading it as
between two cells much as possible.
When using interference tables to produce a frequency plan, ILSA tries to
decrease the average interference in the network by using as few co and
adjacent carrier allocations as possible. This might be achieved at a cost of a
few cells suffering badly from interference.
However, to avoid this, and instead minimise the interference in the network
while spreading it as much as possible, select this check box.
Use DTX Load Factors as Set in You want to reduce the interference caused by sub-cells with DTX set. The
the Site Database weighting of the cells on which DTX is enabled is multiplied by the VAF set in
the site database.
DTX cannot be enabled on the BCCH carrier so some carrier allocations
within the network will have DTX enabled, and others will not. The carrier
allocations without DTX enabled need to be planned more carefully than
allocations with DTX – and so setting up DTX for use within ILSA allows you
to discriminate between the two settings.
Use Group Planning You want ILSA to allocate frequencies according to the group planning
pattern allocated to the carrier layer.
It is not recommended that you select this option but instead allow ILSA to
minimise interference by assigning carriers in any fashion rather than
restricting it to rigid groups.
Note : ILSA only maintains group planning patterns on a cell basis not on a
site basis. For example, in every cell all the carriers will be a member of a
single group such as A1 or B1, but the groups allocated to a site will not
necessarily maintain the group pattern, that is groups A1 and B1 might be
allocated to cells on the same site.
If you do want to use a frequency re-use pattern, ensure you have
associated it with the appropriate cell layer
Consider Intermodulation You want ILSA to take intermodulation into account.
Interference
Specify the order up to which intermodulation is to be considered. For
example, if you select 3rd order, both 2nd and 3rd order intermodulations will
be reported on. You can also indicate a tolerance value which specifies how
close an intermodulation frequency would need to be to a carrier before it is
considered to interfere.
9-12 © Nokia Networks Oy DN01129617
Issue 1-0 en
Frequency Planning
9.6.1.6 About the Cost Matrix Tab on the Frequency Planning Dialog
Box
On the Cost Matrix tab, define the rules within which ILSA operates, choosing which
sites to plan, the separation constraints, and the desirability of the constraints being met.
The current cost matrix filename is shown in the Current Cost Matrix box. If there is no
cost matrix loaded, or if the cost matrix has not been saved to file, ILSA indicates this
here.
This table shows what you should do:
Click To
Create Cost Matrix Start the Cost Matrix wizard.
Edit Carrier Costs Edit and view the costs associated with a single carrier on
a single carrier layer of a single sub-cell, that is, the cost of
either retuning a Fixed carrier or allocating a Forbidden
carrier.
Edit Separation Costs Edit and view the cost of making close allocations to two
separate carrier layers within a sub-cell or between sub-
cells. This means you can allow for known troublespots in
the network.
Load Load a previously saved cost matrix.
Save Save the current cost matrix.
Note : You edit an existing cost matrix by editing the carrier costs and separation costs.
9.6.1.7 About the Edit Carrier Costs Dialog Box
Use the Edit Carrier Costs dialog box to edit and view the costs associated with a single
carrier on a single carrier layer of a single sub-cell, that is, the cost of either:
• Retuning a Fixed carrier
• Allocating a Forbidden carrier
To do this:
1. In the Site Database window, ensure you have allocated a carrier as Fixed or
Forbidden.
2. In the Edit Carrier Costs dialog box, select the required Filter, Cell Layer and
Control Layer.
3. Type the Weight and Retune Cost then click Set.
9.6.2 About the Cost Matrix Wizard
ILSA works by finding carrier allocations, which minimise the overall cost of the
frequency plan. This cost is not a monetary value but a number that indicates the degree
of risk associate with different things. The cost is made up of:
DN01129617 © Nokia Networks Oy 9-13
Issue 1-0 en
Radio Planner 4.0 User Reference Guide
• The remaining amount of interference in the network with the new plan (which
comes from the interference table)
• The sum of the cost penalties associated with broken carrier separation constraints
(which comes from the Cost Matrix)
Using costs helps you determine when to stop iterating the frequency plan – when your
costs are stable.
A Cost Matrix defines the constraints within which ILSA will work and the penalties
associated with breaking those constraints.
To start the Cost Matrix wizard:
On the Cost Matrix tab of the Frequency Planning dialog box, click the Create Cost
Matrix button.
9.6.3 Using the Cost Matrix Wizard
To use the Cost Matrix:
1. Click Add then choose filter(s) to add that contain(s) the sites for which you want a
frequency plan.
Important : If you use more than one filter, and a site is present in more than one
filter, then the settings used are taken from the first filter in the list. Edit the list
order using the Up and Down buttons.
When a filter is selected, a list of the available cell and carrier layers for that filter
appear in the right pane:
2. Select to Include or Ignore each cell layer/carrier layer combination in the cost
matrix.
Tip : Ignoring carrier layers will reduce the complexity of the cost matrix and
speed up the time taken to reach a solution. For example, when considering a dual-
9-14 © Nokia Networks Oy DN01129617
Issue 1-0 en
Frequency Planning
band network and only planning the 900MHz layer. In this case, the 900MHz layer
and 1800MHz layer can be considered independent of one another.
3. For each cell layer/carrier layer that you are including:
− If you want any carriers that you may have fixed on the Carriers tab for the
Cell Layer in the Site Database to be retuned, select the Allow Retune Fixed
Carriers check box. Then enter a cost (between 0 and 50000) for this retuning.
If you make the cost high, ILSA will try not to change the fixed carriers unless
it must obtain a plan with low interference.
− Assign cell layer/carrier layers combinations a weighting - usually between 1
and 10 (although you can go to 99999). Using weightings discourages ILSA
from breaking constraints on higher weighted layers, or increases the effect of
interference on a higher weighted layer.
4. Click Next to continue setting up the cost matrix.
9.6.3.1 Using Pages 2 and 3 of the Cost Matrix Wizard
The Automatic Frequency Planning tool allocates a cost when assigning carriers in an
attempt to find the lowest overall cost for a particular plan. This cost is not a monetary
value but just a number, indicating the degree of risk associate with different things.
On the second page of the cost matrix wizard, accept the default values or set new ones
for:
• The cost of breaking various separation constraints (indicating how bad the effect
of breaking a constraint is) to a value between 0 and 99999999999. For example, an
exception cost would indicate what degree of risk would be associated if two
adjacent cells are given frequencies near each other, breaking the exceptions you
have defined in the Site Database.
• The costs for intermodulation interference, for 2nd order and 3rd order
intermodulations. You can also enter an uplink weighting. This is applied to those
intermodulations that are arrived at by involving uplink frequencies in the
calculation. This is because uplink frequencies are a lot less significant than
downlink frequencies.
The default values assigned to all the above are:
Default Value of Is
Breaking the Cell separation constraint 100000
Breaking the Site separation constraint 75000
Breaking the Neighbour separation constraint (Nbr cost) 50000
nd
Breaking 2 Order Neighbour separation constraint (Nbr2 cost) 10000
Breaking the exception constraint, for exceptions that are indicated 20000
in the site database
Allocating a carrier that has been forbidden in the site database 10000
Breaking 2nd order intermodulation interference 100000
Breaking 3rd order intermodulation interference 50000
Uplink weighting 0.5000
DN01129617 © Nokia Networks Oy 9-15
Issue 1-0 en
Radio Planner 4.0 User Reference Guide
Costs should change according to the different levels of importance that you assign to
the different separations in the network, and to the level of constraint that you decide to
use. What is important is that the cost of a cell co-channel separation is greater than the
cost of a site co-channel separation, which in turn is greater than the cost of a neighbour
co-channel separation, and so on.
On the third page of the Cost Matrix wizard, for each cell and carrier layer:
1. Set the level of separation that ILSA should aim towards. A separation of 0
corresponds to a co-channel allocation, 1 an adjacent channel allocation and so on.
For each separation you have a minimum and a preferred value, which is by default
one greater than the minimum. If ILSA breaks the preference, the associated cost is
incurred, so a higher cost indicates the preference will be less likely to be broken.
The preferred constraint is activated if the cost of the preference is raised above 0.
The minimum cost is 0 indicating no preference, and the maximum is 5000.
2. Click Finish.
The cost matrix is calculated and you are returned to the Frequency Planning dialog
box.
3. On the Frequency Planning dialog box, click Save if you want to save the cost
matrix to file.
4. Manually edit carrier costs and separation costs on an individual site basis.
5. Click the Plan List tab and choose which Filter/Cell Layer/Carrier Layer
combination you want to plan, read only or ignore.
9.6.3.2 About the Plan List Tab on the Frequency Planning Dialog Box
When you have created a cost matrix, the Plan List tab defines the filter/cell
layer/carrier layer combinations that are to be considered by the plan.
For each combination:
Select For ILSA to
Plan Plan the carriers required within sites satisfying the filter/cell layer/carrier
layer criteria.
The carrier allocations can be modified and are considered by other
carrier allocations as interferers.
Read Only Not plan the carrier allocations required within sites satisfying the filter/cell
layer/carrier layer criteria.
The current carrier allocations can still be considered as interferers by
ILSA when planning other carrier allocations.
For example, it may be important to take into account frequency
allocations in neighbouring regions. In this case, the filter/cell layer/carrier
layer combinations describing the neighbouring regions should be
assigned Read Only.
Ignore Ignore sites satisfying the filter/cell layer/carrier layer criteria.
When you have set up ILSA in the way you require, the next step is to run ILSA.
9-16 © Nokia Networks Oy DN01129617
Issue 1-0 en
Frequency Planning
9.7 Running ILSA
When you have set up ILSA and created a cost matrix, you start planning by clicking
the Start Planning button on the Frequency Planning dialog box. You will see:
• ILSA begin initialising, making first-pass frequency allocations to all sub-cells.
• ILSA attempts to meet all the rules that have been created in the cost matrix, and
simultaneously try to reduce the average level of interference per carrier.
• ILSA eventually displays Finished with Zero Cost in the Status box indicating that
a cost of 0 has been achieved with the current plan.
Frequency Planning dialog box
• In addition to the Start Time, Plan ID and Number of Carriers to Plan, you can also
see the initial cost of the plan, the cost of the current best plan, the number of
iterations (screen refreshes not algorithm loops) that have been completed, the
average interference per carrier and the worst case interference for a carrier.
Click Show Graph while running to display a graph showing the cost of the current
best plan (in red), the average interference (in green) and the worst interference (in
blue).
DN01129617 © Nokia Networks Oy 9-17
Issue 1-0 en
Radio Planner 4.0 User Reference Guide
ILSA Run Time Graph
If the cost matrix is large, leave ILSA running for several hours at a time. Remember
that the rate of improvement decreases with time – so vast improvements are made
within a relatively short period and only modest (but potentially beneficial)
improvements are made over many hours. When you choose to stop ILSA running,
click the Stop button then you can analyse the results.
9.8 Analysing ILSA’s Results
Once ILSA has been stopped, you can view the allocations that have been made in the
current best plan. To do this:
1. On the Frequency Planning dialog box, click the View Assignments button.
The Carrier Assignments dialog box displays the:
− Carrier Statistics, that is, the number of times each frequency is allocated, and
the minimum reuse distance between each site using that frequency
− Cell Statistics, in terms of the interference on each allocation that is made.
9-18 © Nokia Networks Oy DN01129617
Issue 1-0 en
Frequency Planning
2. If the statistics are acceptable, close the dialog box and Apply the plan to the
database.
3. If the statistics are unacceptable, for example, if BCCH carriers are experiencing
worse interference than TCH carriers, then continue planning.
4. You can also apply the plan then restart planning, this can improve the quality of
the plan, due to a random element within the ILSA algorithm.
5. When you have applied a plan to the database, perform the same analysis for
original frequency plans to verify that an improvement has been made.
9.8.1 What are Acceptable Statistics?
When you have produced a frequency plan that ILSA has analysed, statistics are
displayed. These tips may help you decide whether the statistics are acceptable to you:
• If only alternate carriers have been assigned even though you have a contiguous
band of carriers, this indicates that the adjacent interference is more dominant than
co-channel, which is incorrect. The most common reason for this is that the C/I
adjacent offset has the wrong sign. It should be negative – the default being –18db.
• You should not expect a fixed carrier allocation strategy but there is typically a
fairly uniform distribution.
• The interference value is the summation of all the associated costs of making that
assignment. If this value is less than the minimum separation/retune cost then this is
purely an interference cost. If a large number of assignments have high costs then
the constraints are proving hard, for example, too few carriers or too great
separation requirements for the neighbours or second order neighbours.
• You achieve a good plan if the resultant cost is less than the minimum separation
cost since all the separation constraints were met and the plan is just based on
interference.
9.8.2 Exporting Assignments
You may want to analyse in other software programs the carrier assignments which
ILSA has made. You can do this prior to accepting them and updating the database by
exporting them to a file.
To export carrier assignments:
1. On the Frequency Planning dialog box, click Export Assignments.
2. Enter a file name then click OK.
The carrier assignments determined by ILSA are exported to a text file, enabling
you to analyse them in other tools.
DN01129617 © Nokia Networks Oy 9-19
Issue 1-0 en
Radio Planner 4.0 User Reference Guide
9-20 © Nokia Networks Oy DN01129617
Issue 1-0 en
Nokia NetAct Data Transfer Interface
10 Nokia NetAct Data Transfer Interface
10.1 Overview of the Nokia NetAct Data Transfer
Interface
The Nokia NetAct Data Transfer Interface in NetAct Planner provides means to to build
up and optimise digital cellular networks. The data planned in Radio Planner is
transferred in the form of ASCII files to Nokia's Network Management System, Nokia
NetAct (prev. NMS/2000), via the Plan Editor parameter editor. The interworking is not
real-time. Nokia NetAct and NetAct Planner create the transfer files automatically.
These files can also be viewed and edited by the user.
The import functionality is for loading the configuration data from an existing network
to Radio Planner for further planning and analysis processes.
The data is transferred by using an ASCII file where data is sorted according to network
hierarchy.
NetAct Planner can modify the network element confuguration, frequency and
adjacency data and it supports many Nokia BSS system solutions such as
Autoconfiguration, MetroSites, GPRS and GSM office planning.
NetAct Planner can be used with OSS3.0, NMS/2000 releases up to T12 and Plan
Editor releases up to 4.1. The interworking is based on the NMS/2000 – Planning
System Interface (TAN 1285) document.
10.1.1 Transferring Files between NetAct Planner and Nokia
NetAct Workstations
Configuration Data files are transferred between NetAct Planner and Nokia NetAct by
using NT Explorer. The directory of the source file has to be visible from the NT
operating system. Read properties are required for Import and read/write for Export.
DN01129617 © Nokia Networks Oy 10-1
Issue 1-0 en
Radio Planner 4.0 User Reference Guide
10.1.2 Supported Network Elements
NetAct Planner contains the part of the network element hierarchy relevant to radio
network planning. The following network elements can be introduced in Radio Planner:
• MSC
• BSC
• BCF
• BTS, including some identification parameters and some BTS modelling data.
• Some TRX parameters
• Adjacent cell information
For a description of the complete parameter set and transfer file example see
Parameters in Data Transfer and Nokia NetAct Data File Example.
10.1.3 NetAct Planner Site Database Elements
Part of the following NetAct Planner Site Database element data is handled with the
Nokia NetAct data transfer:
• MSC
• BSC
• BCF
• Cell Site
• GSM cell
• Cell layer
• Carrier layer
• Neighbour
Both export and import cover only a part of each data set.
10.1.4 How Actual Network Data Is Utilised
Analyse and optimise frequency plan
The Nokia NetAct Configuration data import function in NetAct Planner is useful for
analysing the current frequency plan in the network. With the Radio Planner C/I
Analysis tool the network bottlenecks in terms of C/I requirements can be found.
10-2 © Nokia Networks Oy DN01129617
Issue 1-0 en
Nokia NetAct Data Transfer Interface
The following diagram illustrates the frequency plan tuning process:
Frequency plan tuning process
Reparent BTSs
NetAct Planner is useful also for planning a new network configuration.
Once the exisiting configuration has been imported it can be analysed and optimised
both from radio and transmission network planning points of view.
DN01129617 © Nokia Networks Oy 10-3
Issue 1-0 en
Radio Planner 4.0 User Reference Guide
The following diagram explains the BTS organisation process in NetAct Planner:
BSC configuration process in NetAct Planner
Implement new network elements
Once new BTSs are created in NetAct Planner it is possible to define unique identifiers
and all necessary parameters for automatic element implementation to Nokia NetAct.
For information on element parameters see Chapter 5.
10.2 Nokia NetAct Data Import
The data import from Nokia NetAct to NetAct Planner enables the loading of current
network configuration data and network status for further planning.
During import, the plan BSCs are updated according to the Nokia NetAct data file: new
BSCs are created to NetAct Planner and actual cell configuration under each BSC is
updated.
In addition to BSC configuration also the cell configuration is updated:
• Cell layers
• Carrier layers
• Frequency plan data
• Adjacency information
10-4 © Nokia Networks Oy DN01129617
Issue 1-0 en
Nokia NetAct Data Transfer Interface
Nokia NetAct Import is accessed by selecting File | Import | Project Data | NetAct
Configuration. Import reads the data from the transfer file and writes it into the
database of NetAct Planner. The default name of the transfer file is omcpar.dat.
Note : Before importing Nokia NetAct parameters into NetAct Planner, sites and cells
(and their GSM identification codes) in the database must match the corresponding
Nokia NetAct objects. The procedure is described in section How to Update Sites and
Cells.
To import Nokia NetAct data, browse for the Nokia NetAct file, extension (.dat) and
click on Import.
The NetAct Configuration Import actions can be seen in a separate log window.
After a successful file import the new Nokia NetAct parameters can be saved into the
database by clicking Import or ignored by clicking Cancel. An import report
(NMSImport.txt) is generated automatically.
Note: If NetAct Planner is unable to identify cells between the import file and the
NetAct Planner database the cells are listed in the report. If cells do not exist in NetAct
Planner they need to be created manually and re-imported after that.
10.2.1 How Objects Are Identified
Object hierarchy update is performed semi-automatically, based on object identity
codes:
• MSC ID for MSCs
• BSC ID for BSCs
• BCF ID and BSC ID for BCFs
• cell identification codes, CI, for BTSs
Once the cell is identified, the ID based identification (BTS_ID, BSC_ID) can be
applied to the rest of the elements in the Nokia NetAct import file.
Therefore, before data import, the user has to ensure that the identification in Radio
Planner is up to date.
DN01129617 © Nokia Networks Oy 10-5
Issue 1-0 en
Radio Planner 4.0 User Reference Guide
10.2.2 How MSCs, BSCs And LAC Areas Are Updated
The transfer file may also contain MSC parameters, but more often the BSC is on top of
the transferred element hierarchy.
During the data import, both MSCs and BSCs are identified by their identity
information. The MSC or BSC ID and name in the transfer file are combined with the
MSC or BSC identity code in NetAct Planner.
If the IDs do not match, the tool is unable to identify the elements but considers the
MSC (BSC) in the file as a missing one in the NetAct Planner database.
Missing MSCs and BSCs are created automatically during import. Extra MSCs or BSCs
in the NetAct Planner database are not deleted.
The element hierarchy under each MSC and BSC is updated during the import as well.
Site database before and after Nokia NetAct data import when sites are
reparented
The LAC areas in NetAct Planner are updated according to the ones found in the import
file.
10.2.3 How to Update Sites and Cells
When importing the configuration for the first time to NetAct Planner or after any
bigger network hierarchy changes in Nokia NetAct the workflow can be the following:
1. Run Delta report to see which cells are missing or have wrong identification. For
more information, see Delta Report.
2. Create missing sites and cells.
3. Check and add the actual cell identification codes (CI) to cells. Remove duplicate
identification of inactive cells.
The rest of the object hierarchy is performed automatically when importing Nokia
NetAct transfer file.
The import functionality is not able to create new cells into NetAct Planner. Hence it is
necessary to manually create the missing sites, cells and cell layers with actual
10-6 © Nokia Networks Oy DN01129617
Issue 1-0 en
Nokia NetAct Data Transfer Interface
identification, LAC and CIs matching those in Nokia NetAct. The identification must be
unique in NetAct Planner also.
Running the Delta report operation first lists the differences between the GSM cells in
the Nokia NetAct transfer file and the NetAct Planner database.
After the object hierarchy update, NetAct Planner has corresponding (MSC) BSCs,
BTSs, and the same GSM identification codes as Nokia NetAct.
Once the cells exist and are identified in the same way in Nokia NetAct and NetAct
Planner, all data for cells is updated simply by starting the Nokia NetAct data import.
10.2.4 How GSM Cell Data Is Updated
In addition to network configuration it is possible to upload a set of cell parameters for
analysing the current network status or further network planning.
GSM cell info
The GSM cell identification parameters updated in import are:
• LAC
• MNC, MCC
• BSIC NCC and BCC
DN01129617 © Nokia Networks Oy 10-7
Issue 1-0 en
Radio Planner 4.0 User Reference Guide
Cell GSM parameters updated in Nokia NetAct data import
Cell layer data
The cell functionality parameters are directed to cell layer or carrier layer parameters.
The cell layer and carrier data is updated during the import. In practice, this means that
the planned IUO or FH settings, for example, are replaced by actual ones. The user
needs to create the required IUO cell layers manually before the data import.
The cell layer data updated is:
• Layer type
• Layer Hopping State
• Hopping Sequence Number (HSN)
• MAIO Offset
• MAIO Step
• BTS ID
• BCF
10-8 © Nokia Networks Oy DN01129617
Issue 1-0 en
Nokia NetAct Data Transfer Interface
Radio Planner allows a flexible use of cell layering but in the case of Nokia NetAct data
import the cell layers are used for separating the IUO layers to Super and Regular
layers. Each layer can then have frequency hopping enabled.
The control carrier layer with the BCCH frequency is always attached to the regular
layer.
Cell layer (sub cell) data updated in Nokia NetAct data import
Carrier layer data
NetAct Planner does not have TRX object itself but models the frequency information
to carrier layers. This enables storing the actual BCCH and TCH frequency information
as well as RF hopping TRX information.
TRX IDs can be allocated in the TRX tab of the subcell.
The Nokia NetAct data import updates the carrier layer information to each cell layer.
The parameters included are:
DN01129617 © Nokia Networks Oy 10-9
Issue 1-0 en
Radio Planner 4.0 User Reference Guide
• Frequency
• TRX type, control/traffic channel, TRX IDs
• Frequency Hopping mode
The TRX hopping mode and type decide the carrier layer to which the imported TRX
data is attached.
Carrier layer data updated in Nokia NetAct data import – Carriers tab
10-10 © Nokia Networks Oy DN01129617
Issue 1-0 en
Nokia NetAct Data Transfer Interface
Carrier layer data updated in Nokia NetAct data import – Carrier Layer
Configuration dialog box
10.3 Nokia NetAct Data Export
The data export functionality from NetAct Planner to Plan Editor and Nokia NetAct is
useful for implementing the planned network elements.
Data export uses the same file format as import and can be utilised both in the Plan
Editor parameter editor and the Nokia NetAct tools.
DN01129617 © Nokia Networks Oy 10-11
Issue 1-0 en
Radio Planner 4.0 User Reference Guide
10.3.1 Running the Export
Export reads the data of the selected objects and creates an export file. In addition to
filtered sites, it is possible to select the planned data set for export.
To export Nokia NetAct data from NetAct Planner:
1. Select the objects whose Nokia NetAct data you want to export by using Filters and
Flags as described in NetAct Planner User Reference Guide.
2. Select File | Export | Project Data | NetAct Configuration.
3. The NetAct configuration dialog box is displayed. Select the BSS and generic
parameter sets to be exported.
The existing Nokia NetAct data file can be used as a basis and the new plan data is
simply added there if no other options are selected. With the Removed Unused
Objects button the existing file is updated but the elements that no longer exist in
NetAct Planner are removed from the file also. The option New File creates a new
transfer file and writes the plan data there.
4. Browse for a directory and click Export.
NetAct Configuration Export data export dialog box in NetAct Planner
The items in the NetAct Configuration Export dialog box are as follows:
BSC
If selected, the BSC data is updated to the transfer file with other plan data.
10-12 © Nokia Networks Oy DN01129617
Issue 1-0 en
Nokia NetAct Data Transfer Interface
Carriers
Cell frequency plan is exported as TRX parameters to the file. The BCCH frequency is
updated to the TRX carrying control channel. Frequencies are updated for other TRXs.
Carrier layer TRX IDs are usedto update TRX IDs.
MA list channels are exported to MAL parameter group frequencies.
CellSite Co-ordinates
This option adds the BCF_INFO parameter set to the file with the property location in
latitude, longitude format.
Neighbours
When selected, the cell neighbour information (ADCE parameter group data) is written
to the file.
GSM Cell
With this option the cell specific GSM codes are updated to the file with other cell
parameters. Among the other parameters are BCF data, GPRS data and parameters for
InSite BTSs.
10.3.2 How New Network Elements Are Introduced
NetAct Planner supports the creation of new cells, BCFs, new cell layers, carrier layers,
TRX data and neighbour information to the Nokia NetAct export file. The new capacity
and frequency plan, including adjacent cell definitions, is made as described in this
manual in chapters:
• Overview of Analysing Traffic
• About Neighbours and Exceptions
• Overview of Frequency Planning
When exporting, the tool updates the right BTS parameter group and adds the necessary
TRX and ADCE parameters. Only the ID-based identification is supported for TRXs
and adjacencies. For new parameter group rows the identification (BTS_ID, BSC_ID) is
copied from the current cell and subcell.
Part of the cell and carrier layer information is added to the BTS parameters and the rest
to the TRX parameters or MAL parameters (for RF hopping carriers).
DN01129617 © Nokia Networks Oy 10-13
Issue 1-0 en
Radio Planner 4.0 User Reference Guide
10.3.3 How the Data of Existing Objects Is Updated
When a radio network plan is analysed and tuned with Radio Planner it can be
transferred to Nokia NetAct with the export functionality. The data of the existing cells
is updated to the transfer file.
The following information can be updated:
• Network configuration
• CellSite co-ordinates
• GSM cell parameters such as LAC, MCC, BCC, NCC…
• Cell type for default NMS parameter set
• Cell layer configuration
• Cell carrier layer data
• Frequencies
• Cell adjacencies
• Cell BCF information
• GPRS parameters
• InSite BTS parameters
• TRX IDs
10.3.4 Network Configuration Update
It is not possible to create BSCs automatically to the Nokia NetAct but the new BSC
configuration can be planned with Radio Planner:
1. Create new BSCs to NetAct Planner and give unique identities to them. For
example, if there are two existing BSCs: BSC11_1 and BSC12_3, you can name the
new BSC BSC13_4. The integer after the underscore should be unique.
2. Plan the BCFs under BSCs.
3. Plan the site and cell configuration under the BSCs.
4. Allocate IDs for new elements.
5. Create new BSCs manually into the Nokia NetAct database.
6. Start the File Export in NetAct Planner and select the relevant parameter groups for
export The BSC tick box must be selected.
The new configuration is updated to the transfer file and can be implemented to the
network.
10.3.5 Generating BSS IDs Automatically
Unique identities of BCFs and BTSs is required when implementing the planned
elements. An ID configuration can either be loaded from file or given by the user. If the
10-14 © Nokia Networks Oy DN01129617
Issue 1-0 en
Nokia NetAct Data Transfer Interface
IDs are allocated by the NetAct Planner allocation tool, there is no need to modify them
later and object identification is easy in all other planning tools, such as Plan Editor.
The ID generation takes place when the plan is ready to be transferred to Nokia NetAct.
NetAct Planner interfaces with the Site Configuration Tool by reading a file for
reserved IDs. Once the need for new BCF and BTS IDs is recognised and the network
configuration planned, the planner can log into the Site Configuration Tool and reserve
the required set of free IDs under a given BSC. By doing this, overlapping identity code
usage in simultaneous planning projects can be avoided. The file containing the
reserved IDs is transferred to NetAct Planner and can then be used in the ID generation
tool.
If the Nokia system is not in use, operators may define their own ID pools and use the
same file format as input for the ID generation.
To start the BSS ID generation:
From the Tools menu, select BSS ID Generation.
The following dialog box appears:
BSS Id Generation
DN01129617 © Nokia Networks Oy 10-15
Issue 1-0 en
Radio Planner 4.0 User Reference Guide
Id Need Query
With the Id need query it is possible to calculate the amount of BCFs or BTS with ID 0
under each BSC. To do this:
1. Select the target objects (BCF or BTS).
2. Start the query by selecting the Query button.
BTS Id Need
Id Allocation
NetAct Planner allocates IDs to filtered site elements either from a given pool or from a
given range.
To allocate IDs:
1. Select the target objects (BCF or BTS).
2. Select the ID pool method (either a file or user defined parameters).
3. Start the allocation by clicking the Generate button.
4. Accept the result by pressing the OK button.
After the allocation results have been accepted, the ID field of the target objects is
updated and applied, (but objects are not committed).
In the case of BCF, the ID of the BCF object is updated (BCF ID). The BCFs are
located under sites. In the case of BTS, the subcell's BTS ID is updated.
10-16 © Nokia Networks Oy DN01129617
Issue 1-0 en
Nokia NetAct Data Transfer Interface
BTS Id Allocation
10.4 Delta Report
The Delta reports GSM Cells option lists the differences between the GSM cells in the
Nokia NetAct transfer file and the selected Radio Planner objects. The report file is
named with the extension .dif.
To create a GSM Cell report:
1. Select the GSM Cells whose Delta reports you want to generate by using Filters
and Flags as described in the NetAct Planner User Reference Guide.
2. Select File | Export | Project Data | NetAct Configuration | Delta Report.
DN01129617 © Nokia Networks Oy 10-17
Issue 1-0 en
Radio Planner 4.0 User Reference Guide
The NetAct Configuration Delta Report Generator dialog appears:
3. Select the reports to be generated. Browse for a Nokia NetAct configuration file
then click Generate.
Use Delta reporting to see if there are changes in the network configuration in any
side. The Delta report also lists the cells that need to be added manually to the
NetAct Planner database for network data import.
10.5 Parameters in Data Transfer
The table below lists the parameters supported in the Nokia NetAct – Planning Tool
interface file and their counterparts in the NetAct Planner database.
Network Element Interface Name Values Comments
BSC bcs_id 1..1999999 NMS requires that C number of BSC is used as
BSC ID. BSC ID is obtained from end part of BSC
idname.
BSC bsc_name 1..30 BSC name in NMS can be up to 80 characters. In
characters NetAct Planner, it is limited to a maximum of 30
characters. NetAct Planner obtains the value from
the BSC idname field.
BCF bcs_id 1..1999999
BCF bcf_id 1..248
BCF bcf_name 0..80 NetAct Planner obtains the value from the BCF
characters Name field
BCF bcf_address 0..80 Address1 / Address2 / Town / County / Post
characters Code. NetAct Planner obtains the value from the
property information fields
10-18 © Nokia Networks Oy DN01129617
Issue 1-0 en
Nokia NetAct Data Transfer Interface
Network Element Interface Name Values Comments
BCF bcf_type 0..5 0 = 2nd Gen.Base Station
(B-type)
1 = TalkFamily (D-type)
2 = PrimeSite (F-type)
3 = MetroSite (C-type)
4 = InSite (I-type)
5 = UltraSite
NetAct Planner obtains the value from NMS Code
in BCF Type
BCF_INFO bcs_id 1..1999999
BCF_INFO bcf_id 1..248
BCF_INFO latitude Integer 10 000 000 = 1 degree
PLANNER site coordinates are mapped to BCF
coordinates in NMS
BCF_INFO longitude Integer 10 000 000 = 1 degree
PLANNER site co-ordinates are mapped to BCF
co-ordinates in NMS
BTS bcs_id 1..1999999
BTS bcf_id 1..248
BTS bts_id 1..248
BTS bts_name 0..80 characters NetAct Planner obtains the value from the Cell
Name field
BTS cell_id 0..65535 Unique
NetAct Planner obtains the value from the GSM Id
No field in cell
BTS la_id_lac 0..65535 NetAct Planner obtains the value from the LAC
field in cell
BTS bsic_bcc 0..7 NetAct Planner obtains the value from the BCC
field in cell
BTS bsic_ncc 0..7 NetAct Planner obtains the value from the NCC
field in cell
BTS mcc 0..999 NetAct Planner obtains the value from the MCC
field in cell
BTS mnc 0..99 NetAct Planner obtains the value from the MNC
field in cell
BTS hierarchical_cell_type integer pico = 50
micro = 100
macro = 150
NetAct Planner obtains the value from the Cell
Type field in cell
DN01129617 © Nokia Networks Oy 10-19
Issue 1-0 en
Radio Planner 4.0 User Reference Guide
Network Element Interface Name Values Comments
BTS frequency_band_in_use 0..3 0 = GSM
1 = GSM1800
2 = GSM1900
3 = MultiBand
NetAct Planner obtains the value from the
Frequency band field in Carrier Layer
Configuration
BTS bts_is_hopping 0..1 0 = No
1 = Yes
NetAct Planner obtains the value from the Enable
frequency hopping field in subcell
BTS hsn_1 0..63 NetAct Planner obtains the value from the HSN
field in regular layer subcell
BTS hsn_2 0..63 NetAct Planner obtains the value from the HSN
field in regular layer subcell.
HSN_2 must be allocated manually in NMS in
case of BB-hopping
BTS hsn_3 0..63 NetAct Planner obtains the value from the HSN
field in super layer subcell
BTS hopping_mode 0..2 0 = non-hopping
1 = Baseband
2 = RF
NetAct Planner obtains the value from the
frequency
hopping fields in regular layer subcell
BTS used_mobile_id_used 0..1 0 = No
1 = Yes
Regular layer subcell have malist
BTS used_mobile_allocation_id 1..128 MAL id for regular layer
BTS underlay_hopping_mode 0..2 0 = non-hopping
1 = Baseband
2 = RF
NetAct Planner obtains the value from the
frequency hopping fields in super layer subcell
BTS underlay_ma_Id_used 0..1 0 = No
1 = Yes
Super layer subcell have malist
BTS underlay_ma_allocation_id 1..128 MAL ID for super layer
10-20 © Nokia Networks Oy DN01129617
Issue 1-0 en
Nokia NetAct Data Transfer Interface
Network Element Interface Name Values Comments
BTS insite_gateway 0..2 0 = none
1 = in/in gateway
2 = in/out gateway
default = 0
Used only for insite
NetAct Planner obtains the value from the Info
field in subcell
BTS insite_group 0..999 default = 0
Used only for insite
NetAct Planner obtains the value from the 2nd field
in site
BTS insite_building upper case default null
letters A..Z,
Used only for insite
numbers 0..9,
NetAct Planner obtains the value from the
0..20 Property ID field in Property
characters
BTS gprs_enabled 0..1 0 = No
1 = Yes
NetAct Planner obtains the value from the Enable
GPRS field in subcell
BTS dedicated_gprs_capacity 0..100 Unit is %
TRX trx_id 1..32 There must be as many TRX IDs selected for
carrier layer than there are carriers selected.
Exceptions are synthesiser and site hopping,
where there must be more carriers in malist than
TRXs.
TRX parent_cell_id 0..65535 NetAct Planner obtains the value from the GSM Id
No field in parent cell
TRX frequency 0..1023, 65535 65535 = InSite
NetAct Planner obtains the value from the Carrier
fields in subcell
TRX ch_type_1 0..10 0 = TCHF
4 = MBCCH
Note : BCCH (control layer) is hardcoded to 4.
Others TRXs are 0.
TRX trx_frequency_type 0..16 0 = regular layer trx
1..16 = super layer trx
ADJACENT_CELL bcs_id 1..1999999
ADJACENT_CELL bts_id 1..248
ADJACENT_CELL adj_cell_id 0..65535 NetAct Planner obtains the value from the GSM Id
No field in adjacent cell
ADJACENT_CELL adj_la_id_lac 0..65535 NetAct Planner obtains the value from the LAC
field in adjacent cell
DN01129617 © Nokia Networks Oy 10-21
Issue 1-0 en
Radio Planner 4.0 User Reference Guide
Network Element Interface Name Values Comments
ADJACENT_CELL ho_margin_pbgt -24..63 Unit is dB
NetAct Planner obtains the value from the Margin
field in neighbour
MAL bcs_id 1..1999999
MAL mal_id 1..128
MAL frequency_band_in_use 0..3 0 = GSM
1 = GSM1800
2 = GSM1900
3 = MultiBand
NetAct Planner obtains the value from the
Frequency Band field in carrier layer configuration
MAL frequencies Arr(n), NetAct Planner obtains the values from carriers
max(n)=63, assigned to carrier layer in carrier layer
configuration
0..1023
10.6 Nokia NetAct Data File Example
X,2000-04-12,16:07:21
"Helsinki"
"HKI_freqs"
** BSC
bsc_ID
bsc_name
bsc_address
bsc_sw_release
** MAL
bsc_ID
mal_ID
mal_name
frequency_band_in_use
frequencies
** BCF
bsc_ID
bcf_ID
bcf_name
bcf_address
bcf_type
** BTS
bsc_ID
10-22 © Nokia Networks Oy DN01129617
Issue 1-0 en
Nokia NetAct Data Transfer Interface
bcf_ID
bts_ID
bts_name
la_ID_lac
cell_ID
frequency_band_in_use
mcc
mnc
bsic_ncc
bsic_bcc
underlay_maio_offset
hierarchical_cell_type
maio_step
underlay_maio_step
** TRX
bsc_ID
bts_ID
trx_ID
frequency
ch_type_1
ch_tsl_1
ch_sub_1
ch_type_2
** ADJACENT_CELL
bsc_ID
bts_ID
adj_cell_lac
adj_cell_ci
dr_threshold
***
** BSC
55348,"BSC_48","BSC48",8
** BCF
55348,1,"4030","BSC48",1
55348,2,"4032","BSC48",1
** BTS
55348,1,2311,"KAMPPI1",12022,10301,1,216,70,2,0,0,0,1,1
55348,1,2312,"KAMPPI2",12022,10302,1,216,70,2,0,0,0,1,1
55348,1,2313,"KAMPPI3",12022,10303,1,216,70,2,0,0,0,1,1
55348,2,2351,"PUNAVUORI1",12022,10321,1,216,70,2,0,0,0,1,1
55348,2,2352,"PUNAVUORI2",120220,10322,1,216,70,2,0,0,0,1,1
55348,2,2353,"PUNAVUORI3",120220,10323,1,216,70,2,0,0,0,1,1
** TRX
DN01129617 © Nokia Networks Oy 10-23
Issue 1-0 en
Radio Planner 4.0 User Reference Guide
55348,2311,1,587,5,1,0,0
55348,2312,3,518,5,5,0,0
55348,2313,5,539,5,9,0,0
55348,2351,1,541,5,1,0,0
55348,2352,3,518,5,5,0,0
55348,2353,5,529,5,9,0,0
** ADJACENT_CELL
55348,2311,12022,10302, 10,0
55348,2353,120220,10322,10,0
** MAL
55348,1,"mal11",0;524;528;532;536
***
10-24 © Nokia Networks Oy DN01129617
Issue 1-0 en
Generating Reports
Generating Reports
11.1 Overview of Generating Reports
This chapter describes the following topics on statistics and reports:
• Generating coverage statistics
• Generating population statistics
• Generating interference statistics
• Generating traffic statistics
• Generating FCC reports
• Generating CW statistics
• Generating site reports
• Generating frequency plans
• Generating cell information
• Generating reports of uncommitted changes
11.2 Generating Statistics Reports
To help with decisions that influence the evolution of the cellular network, Radio
Planner provides suitable database and statistic reports which appear in Microsoft
Excel 8 or 9 or, if you do not have this, Notepad or another text editor.
Statistics reports exist dynamically and can only be generated after performing the
necessary dependent actions. In contrast, database reports have no prerequisite steps
since they directly query the NetAct Planner database.
DN01129617 © Nokia Networks Oy 11-1
Issue 1-0 en
Radio Planner 4.0 User Reference Guide
11.2.1 Generating Coverage Statistics Reports
To create a set of statistics for coverage levels, or total received power levels, or GPRS
data rate:
1. Ensure you have created an array.
2. In the Map View window click the Coverage Statistics button .
3. Choose the array type on which to perform statistics.
If you choose nth Best Server, specify the layer you want to analyse.
4. In the Coverage/Interference Category pane, specify the level for which you want
to analyse the coverage.
− For best server arrays, these shown are those that you have defined using the
Coverage Schemas dialog box.
− For interference arrays, you can click the Define button to change the levels
and percentages shown.
5. Choose to analyse:
Either the whole area used in the array you created.
–or–
A list of regions defined by polygonal line data. To do this, click Define and select
the polygon data you require.
6. If required, select Calculate Population Statistics and select the required attribute
to calculate population statistics based on data you have entered in a vector.
7. Click OK.
If you chose to calculate population statistics, you are then prompted for whether
you want to display the population statistics by one or more of clutter, polygon and
cells.
11-2 © Nokia Networks Oy DN01129617
Issue 1-0 en
Generating Reports
11.2.1.1 What Does the Report Contain?
The report created is divided into three sections:
• the analysis parameters such as the coverage level selected, polygons used
together with some overall statistics such as the total area and area at target level
or greater in km2 and as a percentage of the total
• area statistics broken down by Clutter Category so you can see if you are
meeting your coverage objectives in the important areas
• statistics broken down on a cell-by-cell basis.
The report may show a different value for total area to that shown in the Map View
window. This occurs because for the report:
• any pixel that is half shown in the Map View window will be completely
included in the statistics report; the resolution is rounded up
• if you have selected polygons, the area calculated for them is the total area plus
the pixels included in the top and left hand lines of each polygon, but not the
bottom and right hand lines.
11.2.1.2 Example of Coverage Statistics
This is an extract from a typical coverage statistics report:
BEST SERVER STATISTICS FOR GREATER THAN OR EQUAL TO
'Level 4'
TOTAL AREA (km²): 236.87
COVERAGE AREA (km²): 223.05
COVERAGE AREA (%): 94.16
[MAP DATA VECTORS: Major Roads, Minor Roads, Other Roads]
CATEGORY TOTAL AREA (km²) COV AREA (km²) COV AREA (%)
High Urban 0.39 0.39 100.00
Low Urban 21.00 19.52 92.96
Industrial 0.01 0.00 33.33
Forest 29.90 25.84 86.41
Water 0.10 0.07 69.09
Open 185.48 177.23 95.55
DN01129617 © Nokia Networks Oy 11-3
Issue 1-0 en
Radio Planner 4.0 User Reference Guide
CELL TOTAL AREA (km²) COV AREA (km²) COV AREA
(%)
Site2A 1.53 1.53 100.00
Site2B 0.74 0.74 100.00
Site2C 0.81 0.81 100.00
Site3A 0.99 0.99 100.00
Site3B 0.25 0.25 100.00
Site3C 0.55 0.55 100.00
Site4A 3.23 3.23 100.00
11.2.1.3 Example of Population Statistics
This shows an example of population statistics displayed by clutter category, shown in
Excel:
11.2.1.4 Example Report of Total Received Power Statistics
This shows an example of a report showing Total Received Power statistics:
TOTAL RECEIVED POWER STATISTICS
Statistics shown are for total received power levels
greater
than or equal to : 'High' [-50dBm].
TOTAL AREA (km²): 420.08
HIGH SIGNAL LEVEL AREA [< -50 dBm] (km²): 420.08
11-4 © Nokia Networks Oy DN01129617
Issue 1-0 en
Generating Reports
HIGH SIGNAL LEVEL AREA [< -50 dBm] (%): 100.00
LOW SIGNAL LEVEL AREA [>= -50 dBm] (km²): 0.00
LOW SIGNAL LEVEL AREA [>= -50 dBm] (%): 0.00
CATEGORYTOTAL AREAHIGH SIGNAL LEVEL AREAHIGH SIGNAL LEVEL
AREA
(km²) (km²) (%)
Water 2.20 2.20 100.00
Open 99.65 99.65 100.00
Forest18.85 18.85 100.00
Suburban211.49 211.49 100.00
Open in Urban 48.29 48.29
Urban 37.65 37.65 100.00
Dense Urban 1.95 1.95
11.2.1.5 Example Report of Data Rate Statistics
This shows an example of a report showing GPRS Data Rate statistics
GPRS DATA RATE STATISTICS
Statistics shown are for GPRS data rates greater than or
equal to : ‘High’ [12 kb/s]
TOTAL AREA (KM2) 420.08
HIGH DATA RATE AREA [> 12 kb/s] (KM2) 420.08
HIGH DATA RATE AREA [> 12 kb/s] (%) 100.00
LOW DATA RATE AREA [> 12 kb/s] (KM2) 0.00
LOW DATA RATE AREA [> 12 kb/s] (%) 0.00
CATEGORY TOTAL AREA HIGH DATA HIGH DATA
(KM2) RATE AREA RATE AREA (%)
(KM2)
Water 2.20 2.20 100.00
Open 99.65 99.65 100.00
Forest 18.85 18.85 100.00
Suburban 211.49 211.49 100.00
Open in Urban 48.29 48.29 100.00
Urban 37.65 37.65 100.00
Dense Urban 1.95 1.95 100.00
DN01129617 © Nokia Networks Oy 11-5
Issue 1-0 en
Radio Planner 4.0 User Reference Guide
11.2.2 Generating Interference Statistics Reports
To create an report of interference statistics:
1. Ensure you have created the desired interference array.
2. Ensure you have created the best server array.
3. In the Map View window click the Coverage Statistics button .
4. Specify the options you require, including, if required, a lower threshold under
which the interference contribution is ignored.
5. Click OK.
The report summarises the interference statistics by complete area, then by each
clutter and finally on a cell by cell basis providing values for Total Area, Coverage
Area and Percentage of Total Area according to the chosen quality level.
11.2.3 About Population Statistics Reports
You can calculate population statistics from polygon data.
Population/ coverage statistics reports show:
• total people considered
• total number of people covered for the specified coverage criteria
• percentage of people covered for the specified coverage criteria.
The report also shows each of these types of information per clutter type and per cell.
Population/interference statistics reports show:
• total people considered
• total number of people affected for the specified coverage and interference
criteria
• percentage of people affected for the specified coverage and interference criteria.
The report also shows each of these types of information per clutter type and per cell.
11.2.3.1 Generating Population Statistics Reports
To generate a report of population statistics:
1. Ensure you have a population raster in memory and that it overlaps a coverage or
interference array.
2. In the Map View window click the Coverage Statistics button .
3. Choose the array type on which to perform statistics.
If you choose nth Best Server, specify the layer you want to analyse.
4. In the Coverage/Interference Category pane, specify the level that you want to
analyse the coverage. You can define these using the Coverage Schemas dialog
box.
11-6 © Nokia Networks Oy DN01129617
Issue 1-0 en
Generating Reports
5. Choose to analyse:
The whole area used in the array you created.
– or –
A list of regions defined by polygonal line data. To do this, click Define and select
the polygon data you require.
6. Select Calculate Population Statistics and select the required attribute to calculate
population statistics based on data you have entered in a vector.
7. Click Finish.
11.2.3.2 Example of Population Statistics
An example of population statistics is given below.
BEST SERVER AND POPULATION STATISTICS FOR GREATER THAN OR
EQUAL TO 'Rural Outdoor'
TOTAL AREA (km²): 749.55
COVERAGE AREA (km²): 503.10
COVERAGE AREA (%): 67.12
TOTAL POPULATION CONSIDERED: 1234
POPULATION COVERED: 894
POPULATION COVERED (%): 72.45
CATEGORY TOTAL COVERAGE COVERAGE AREA TOTAL POP. POP.
AREA AREA (km²) (%) POP. COVERED COVERED
(km²) (%)
Water 0 0 0.00
3.50 2.46 70.21
Open 200 150 75.00
318.25 168.38 52.91
Forest 100 50 50.00
51.13 22.16 43.34
Suburban 600 500 83.33
272.65 221.24 81.14
Open in 34 24 70.58
Urban 60.18 51.49 85.55
Urban 100 85 85.00
41.72 35.52 85.13
Dense 200 180 90.00
Urban 2.12 1.87 88.18
CELL TOTAL COVERAGE COVERAGE AREA TOTAL POP. POP.
AREA AREA (km²) (%) POP. COVERED COVERED
(km²) (%)
Site7B 2 2
0.38 0.38 100.00 100.00
Site7C
2.54 2.54 100.00 50 50 100.00
Site8A 98.44
4.45 4.45 100.00 64 63
Site5C
2.13 2.13 100.00 13 13 100.00
Site6B
2.18 2.18 100.00 20 20 100.00
Site4C
3.27 3.27 100.00 26 23 88.46
DN01129617 © Nokia Networks Oy 11-7
Issue 1-0 en
Radio Planner 4.0 User Reference Guide
11.2.4 Generating Traffic Statistics Reports
To create a report of traffic statistics:
Ensure you have performed a traffic plan and therefore know how many carriers you
need, but that you have not clicked the Apply Carriers Required to the Database button.
You can produce:
• a description of the traffic captured
• a breakdown of the consequent carriers required; this helps you check the results
for sensible values.
Depending on the type of traffic, the report may also contains details of:
• number of terminals offered per terminal type
• average GPRS data rate per timeslot
• the current number of transceivers allocated
• the current number of transceivers required for GPRS, HSCSD and CS traffic
and the number of transceivers required for CS traffic only
• the blocking for the current allocation of transceivers for CS
• the blocking for the current allocation of transceivers for each of the HSCSD
multi-slot types
• the GPRS data rate for the current allocation of transceivers.
11.2.4.1 Example Report of Captured Traffic
An example of a captured traffic report is given below.
Traffic Captured:
Cell: LayerName CS Traffic(E) HSCSD Traffic(E)
GPRS Traffic(kb/s)
Helier0A: Macro900 7.50858 0 0
Helier0B: Macro900 15.4062 0 0
Helier0C: Macro900 8.26719 0 0
Helier2A: Macro900 3.73481 0 0
Helier2B: Macro900 1.78958 0 0
Helier2C: Macro900 9.1033 0 0
Helier3A: Macro900 11.4768 0 0
Helier3B: Macro900 13.8693 0 0
Helier3C: Macro900 28.1668 0 0
Helier12A: Macro900 0 0 0
Note : The layer name column refers to the cell layer and not the carrier layer.
11-8 © Nokia Networks Oy DN01129617
Issue 1-0 en
Generating Reports
This shows an example of a traffic analysis report shown in Microsoft Excel:
Traffic Analysis report in Excel
Note : The current blocking is shown as 100% because you have no carriers allocated,
that is, no frequency plan has yet been carried out). You have currently got 100%
blocking on all cells. These values become more interesting once we have an existing
set of carrier allocations and want to compare the blocking performance with a new
traffic distribution.
11.2.5 About the FCC Report
The FCC (Federal Communications Commission) is the statutory regulatory body for
mobile communication in the United States of America. Network operators are required
to submit a form (FCC form 600) annually.
The FCC functionality in Radio Planner allows you to produce a report that displays all
the data required for the FFC form 600.
See Appendix A for information about the Algorithms that are used to calculate the
FCC.
11.2.5.1 Generating the FCC Report
To generate a report based on the FCC information:
1. Ensure you have:
− Selected FCC Category on the General Tab of the Preferences dialog box. For
further information about the Preferences dialog box, see the NetAct Planner
User Reference Guide.
− Selected the FCC Category on the Cell Config tab page of the Site Database.
− Applied or committed your changes as required.
Tip : To ensure you have the FCC function enabled, check that the Service Area
Boundary is included in the Display List of the map view and that you can display
it. For more information about displaying data on the map view, see the NetAct
PlanneUser Reference Guide.
2. From the Reports menu, select FCC 600 Report.
The FCC dialog box appears.
DN01129617 © Nokia Networks Oy 11-9
Issue 1-0 en
Radio Planner 4.0 User Reference Guide
3. Select a filter and the Cell Layers you want to include:
4. To run and display the report, click Generate, otherwise click Close.
11.2.5.2 About the Data You Can Extract to FCC Reports
This table lists the items you can include in your report:
Item For
ERP (for Cell) Each Cell
Transmission Power (for Cell) Each Cell
Antenna Gain at this Azimuth for Each Cardinal Radius
Terrain Heights along this Radius for Each Cardinal Radius
Area within the SAB (Service Area Boundary) Each Cell
11-10 © Nokia Networks Oy DN01129617
Issue 1-0 en
Generating Reports
11.2.6 Generating CW Statistics Reports
During the calibration of a propagation model it is essential that feedback is available
regarding the current model accuracy. Obtain this feedback via a Carrier Wave (survey
data) analysis report.
To generate a CW analysis report:
1. From the Tools menu, click CW Measurements.
The CW Measurement Analysis dialog box appears:
2. Click Add and select the survey file you require.
3. Click Open.
4. Click Options and change the required settings.
5. Click Analyse.
All the real world data in the loaded surveys are compared with your propagation
model and a CW measurement report is written to a text editor.
For more about using survey data, see Using Survey Data in Chapter 4.
DN01129617 © Nokia Networks Oy 11-11
Issue 1-0 en
Radio Planner 4.0 User Reference Guide
11.3 Generating Database Reports
As well as statistics reports, you can extract and summarise the contents of the NetAct
Planner database in database reports. These textual reports are available:
• Sites
• Frequency plans
• Cell information
• Reports of uncommitted changes
11.3.1 Generating Site Reports
You can create reports for all sites or sites in a particular filter and you can summarise
the contents of the site database to three levels of detail:
• sites
• repeaters
• cells
• cell layers
• nodes
• node Bs
• UMTS Cells.
If you select items from more than one of the above, the generated report contains
columns that do not apply to all the records – this is inevitable because of the
hierarchical nature of the data, that is, one-to-many relationships.
11-12 © Nokia Networks Oy DN01129617
Issue 1-0 en
Generating Reports
To produce a site report:
1. From the Reports menu, click Site Reporter.
The Site Report Generator dialog box appearsFor example:
2. On the tabs, select the information you want to extract from the database.
3. Click Generate.
11.3.1.1 Example Site Report
An example site report:
DN01129617 © Nokia Networks Oy 11-13
Issue 1-0 en
Radio Planner 4.0 User Reference Guide
11.3.1.2 About the Data You Can Extract to Site Reports
This table shows the data you can extract to site reports for sites:
Item Description
Site Identifier Unique site identifier
st nd
1 and 2 Site Names Given site names
Location In either Lon/Lat, Decimal Lon/Lat or Grid
Hexagon Nominal hexagon size in metres
Ground Height Columns for both the DTM height and the optional actual
height field
Comments Given comment
Mast Name of the mast type used
Cabin Name of the cabin type used
Site Name of the BTS site equipment used
Status Flags As columns as there are flags defined
Address Details Columns for address1. address2, town, county, postcode,
contact name and contact telephone
Prediction Radius The prediction radius of the site
For cells you can extract:
• cell identifier and name
• repeater
• network parameters for digital: (MNC, MCC, NCC, BCC, LAC and model)
• for analog: (PSID, RSID, LOCAREA, SAT, DCC and DVCC)
• antenna type, correction factor and location
• azimuth
• down tilt
• height
• feeder type and length
• architect configuration
• DTX state (not analog)
• cell equipment loss
• exceptions and parameters.
This table summarises the data that can be extracted for cell layers:
Description Comment
Cell Layer ID Identifier for the layer
Cell Layer Parameters Output Power, EiRP or ERP
11-14 © Nokia Networks Oy DN01129617
Issue 1-0 en
Generating Reports
Description Comment
Signal Offset
Signal Threshold
Timing Advance Threshold
CS Traffic
Propagation model
And for GSM or TETRA, also:
Dedicated PBCCH
GPRS Enabled
GPRS Coding Schemes supported
(E)GPRS Traffic
ECSD Traffic
Carriers Carriers required
Carriers allocated
BCCH carriers
Forbidden carriers
Fixed carriers
Frequency groups
Hopping (GSM or TETRA only) Hopping Type
FH Enabled
HSN
11.3.2 Generating Frequency Plan Reports
To generate a report based on the current frequency plan:
1. From the Reports menu, click Frequency Plan Reporter.
The Frequency Plan Report Generator dialog box appears.
2. Select the filter you require then select the information you want to display.
DN01129617 © Nokia Networks Oy 11-15
Issue 1-0 en
Radio Planner 4.0 User Reference Guide
This table lists the items you can include in your report:
Item Description
Co-Site / Cell Low site and cell separations, below the thresholds used, will
Separations be reported.
Neighbour Neighbour separations below the threshold will be reported.
Separations
Exceptions Broken exception separations will be shown.
Interference Interference table will be displayed if one is loaded.
Intermodulation Select the order up to which to report. For example, if you
Interference select 3rd order, both 2nd and 3rd order intermodulations will
be reported on.
In the report, the carriers causing the intermodulation are
reported along with the carriers that are interfered with. The
report also shows whether the carriers are downlink or
uplink.
3. Set the thresholds. Information in the report will be less than the number you have
set.
4. Click Generate.
11.3.3 Generating Cell Information Reports
To produce a report containing all cells which use a certain carrier, or range of carriers:
1. From the Reports menu, click Cell Info.
The Cell Info dialog box appears.
2. Enter the information you require on each tab.
The report produced will contain cells THAT satisfy all the criteria (x and y and z)
you specify on the three tabs.
3. On the Carriers/Cells tab:
Search By For
Cell identity • Cells which will interfere
• Cells for which a given carrier is allocated
• Cells for which a given carrier is allocated
within a given layer
• Co- or adjacent channel interference
Carrier • A carrier
• A range of carriers
• A particular or all carrier layers
Groups • Frequency groups for a particular or all
carrier layers
11-16 © Nokia Networks Oy DN01129617
Issue 1-0 en
Generating Reports
4. On the Cell Parameters tab, enter cells which match one or all of the code fields.
Use * as a wildcard if one or all of the fields is not required for the search.
5. On the Filter tab, select a site filter to further filter the cells displayed.
6. Click Find to search for the correct cells.
The lower pane of the dialog box shows a preview of the report.
7. Click Export to save the report.
The Select Data Export File dialog box is displayed.
You can either enter a new file name or select an existing report to overwrite.
8. Click Save.
11.3.4 Generating Reports of Uncommitted Changes
You can produce a report that details all the changes (additions, modifications and
deletions) which you have made and applied to network elements, but not committed to
the database. These changes are therefore not visible to other users.
The network element, each field and the value of each field are shown.
The report details additions, modifications and deletions to these elements (depending
on the network you are using):
• properties
• MSCs, BSCs, cells, sites and cellsites
• cell layers
• carrier layers
• repeaters
• propagation models
• equipment.
To produce a report of uncommitted changes:
1. From the Reports menu, click Delta Report.
The Delta Report dialog box appears.
The top pane displays each element, its type and a state showing if the element has
been added, deleted or updated.
2. Click Info >> to display a lower pane which shows the fields associated with any
element that you select, and its value.
If this picture: is displayed beside the name of an element in the lower pane and
delta changes have been made to that element, you can double click the picture to
view additional information. You can use the Back, << and >> buttons to navigate
through the different sets of information.
DN01129617 © Nokia Networks Oy 11-17
Issue 1-0 en
Radio Planner 4.0 User Reference Guide
An example is shown here:
11-18 © Nokia Networks Oy DN01129617
Issue 1-0 en
GPRS Capacity and Coverage Planning in Radio Planner
GPRS Capacity and Coverage Planning
in Radio Planner
12.1 Overview of GPRS Capacity and Coverage
Planning in Radio Planner
This chapter describes the GPRS capacity planning process in Radio Planner. The
diagram overleaf shows an overview of the GPRS planning process:
DN01129617 © Nokia Networks Oy 12-1
Issue 1-0 en
Radio Planner 4.0 User Reference Guide
Overview of the GPRS planning process
12.2 GPRS Capacity Planning
These are the steps when doing GPRS capacity planning:
1. Define the targets of the GPRS service:
− The kind of data services that will be provided.
− Where the service is required.
Note: This phase is not done in NetAct Planner but in a dimensioning tool.
The aim of this phase is to identify the existing and new sites where GPRS is
enabled and to get an idea of the required modifications for the existing network for
implementing the desired GPRS service.
2. Update Plan with actual NW data:
− Upload Configuration data from Nokia NetAct to NetAct Planner (select File |
Import | Project Data | NetAct Configuration.
12-2 © Nokia Networks Oy DN01129617
Issue 1-0 en
GPRS Capacity and Coverage Planning in Radio Planner
The information of the current frequency plan is required for GPRS planning.
Therefore, before starting further planning, it is essential that you update the plan to
meet the actual network's site/cell structure, element identity, frequency and
adjacency information. This is important also for GPRS plan implementation back
to the network.
3. Define data service settings.
The following definitions need to be made to initialise the GPRS service:
− Set GPRS Channel Coding Schemes (select Tools | 2.5G | GPRS Coding
Schemes). The C/I versus data rate values are dependent on the network nature
- how fast the mobiles are expected to move, is RF hopping used in GPRS
cells, and so on. The suggested default values need to be tuned based on that
network information.
− Use the Channel to Carrier mapping tables (select Options | Channel maps) to
define timeslot distribution. You need to set the amount of CS and PS control
channels as well as the amount of dedicated GPRS traffic channels.
4. Set Cell parameters.
In Radio Planner GPRS is parametrised on Cell Layer level. The subcell is
considered to provide GPRS service when the Enable GPRS check box in the
(E)GPRS tab in the Site Database is selected. In the same dialog the coding
schemes that the cell supports are selected.
Notes :
It might be necessary to create a Cell Layer of its own for GPRS service for the cell
(select Options | Cell Layers).
In the Nokia GPRS Phase 1 solution, GPRS service is supported only in the
Regular Layer when IFH is implemented.
5. Calculate and analyse GPRS service area.
The definition of cell specific GPRS service area follows the normal coverage
planning process:
− Set the Propagation Model and calculate Coverage Predictions (select Tools |
Coverage/Interference | Predictor).
− Calculate GPRS Best Server array to visualise on the map the service areas of
the cells where GPRS is enabled.
6. Define Terminal Types using data service.
For the Traffic and Capacity planning process, an estimate of the GPRS terminal
distribution is required as well as an idea of the services, data rate demand, of the
terminals.
− Define GPRS Terminal Types (select Options | Terminal Types). The
Terminal Type distribution is controlled by clutter weighting and vector and
polygon weighting.
The amount of GPRS terminals and terminal type parameters as well as the
mean busy hour capacity can also be set.
DN01129617 © Nokia Networks Oy 12-3
Issue 1-0 en
Radio Planner 4.0 User Reference Guide
7. Distribute terminals and create Traffic Arrays.
− Select Tools | Traffic | Raster Wizard and proceed to distribute the desired
terminal types.
8. Calculate the GPRS data rate array and average data rate for each subcell.
The GPRS data rate array contains the capacity independent data rate per one TSL
for each pixel. Simultaneously with the data rate array is calculated the average
data rate for each subcell (capacity independent). Because the Traffic Analysis uses
the average data rate values, it is mandatory to calculate the GPRS data rate array
before Traffic Analysis.
− Calculate the data rate array for the traffic or the control layer. The average
data rate for each subcell is calculated at the same time.
− Once GPRS data rate array is created, it can be visualised by selecting GPRS
data rate view for control/traffic layer as displayed map data types. The
average data rates per subcell can also be visualised.
Note : Remember to select the cell layers to be included in array and interference
creation. In the Serving and Interfering Cells tab of Tools | Array Settings you can
define the cell layers included in the Best Server array creation. The cell layers
taken into account in interference generation and also GPRS data rate array
generation are defined in this tab.
9. Capture Cell traffic and calculate required capacity.
− Start capacity planning (select Tools | Traffic | Analyse).
Once traffic arrays are created, the Capture Traffic function collects the traffic
information per map pixel in the cell service area. As a result, a report is
produced.
− If the traffic amount is acceptable, apply it to cells by clicking Traffic or
Traffic Mix(EDGE).
− The Capacity Estimation Algorithm requires GoS criteria for each service type.
Set blocking probability to speech, HSCSD multimix parameters, blocking and
other parameters as well as the minimum data rate requirement for GPRS.
− Start capacity calculation by clicking Analyse.
− As a result of capacity calculation, a report is produced presenting statistics of
the current TRX configuration, QoS level and the required TRX amount.
− To accept the proposed capacity click Apply Carriers Required on Subcells.
Note : The TRX requirement is not applied unless the Allocated check box is
selected in the Carriers tab for the cell layer in the Site Database.
10. Complete the radio network plan.
After capacity planning, the GPRS planning process follows the normal radio
network planning process, that is, frequency planning and analysis and plan tuning.
Coding schemes 1 and 2 provide relative low data rates and are not considered to
cause extra interference to neighbouring non-GPRS cells.
As planning is an iterative process, also in GPRS planning it might be necessary to
check the requirements and tune the plan again if there appears to be too much
interference in some areas. If iteration is needed, go back to step 8.
12-4 © Nokia Networks Oy DN01129617
Issue 1-0 en
GPRS Capacity and Coverage Planning in Radio Planner
11. Define the transmission network capacity for GPRS.
The network transmission capacity for packet data traffic can be defined in the
Transmission Planner module of Link Planner. To do this:
− Switch to Link Planner and start Transmission Planner. Synchronise the radio
plan data to Transmission Planner. The synchronisation transfers the BTS
configuration and traffic load to Transmission Planner.
− Prepare transmission network data and calculate the transmission capacity need
between the BSC and SGSN.
12. Download data to network for implementation.
− Use the Nokia NetAct interface, accessed from File | Export | Project Data |
NetAct Configuration, to transfer the plan data to PlanEditor and Nokia
NetAct for implementing GPRS.
DN01129617 © Nokia Networks Oy 12-5
Issue 1-0 en
Radio Planner 4.0 User Reference Guide
12-6 © Nokia Networks Oy DN01129617
Issue 1-0 en
Radio Planner File Formats
Radio Planner File Formats
A.1 Overview of Radio Planner File Formats
This chapter describes the following topics:
• File formats that can be imported
• File formats that can be exported
• Exported carrier assignments file format
• Exported and imported equipment file format
• Carrier wave measurements
• Live traffic file formats.
A.2 File Formats for Import
This table summarises the file formats from which Radio Planner can import data:
Format File Extensions
NetAct Planner Single file that links to *.aid files .aii
Neptune Flags file .txt
Sites file .txt
Carriers file .txt
Neighbours file .txt
NPS/X Single NPS/X transfer file .dat
DN01129617 © Nokia Networks Oy A-1
Issue 1-0 en
Radio Planner 4.0 User Reference Guide
Format File Extensions
PlaNet/EET Flags .txt.
Sites .txt
Carriers .txt
Carrier Types (layers) .types
Carrier Names .names
Carrier Groups .groups
Neighbours .txt
Exceptions .txt
Antennas .txt
NMS/2000 Single file .dat
Property Data Single file .txt
A.3 File Formats for Export
This table lists the file formats to which Radio Planner can export data:
Format File Extensions
Coverage (Mapinfo Bitmap) MapInfo header file .tab
Bitmap file .bmp
NetAct Planner Single file .aii
Coverage List of files Filelist.txt
(GSM MOU) Coverage Arrays AR01.mou etc.
(1 for each coverage type)
Coversoft/GSM Association You can export Version 6 Coversoft/GSM Association
Format coverage files.
The exact format definition is not described here but
these files are all that are needed for the coverage to be
provided to the GSM Association via Coversoft.
Coverage Index file .idx
(InterGraph) BTS list .bts
Best Server Cell .svr
Signal Coverage .cov
Coverage MapInfo Table file (header) .tab
(Mapinfo Tiff) Tiff file .tif
Coverage MapInfo Interface File .mif
(Mapinfo Mif)
Neptune Flags file .txt
Sites file .txt
Carriers file .txt
Neighbours file .txt
A-2 © Nokia Networks Oy DN01129617
Issue 1-0 en
Radio Planner File Formats
Format File Extensions
PlaNet/EET Flags .txt
Sites .txt
Carriers .txt
Carrier Types (layers) .types
Carrier Names .names
Carrier Groups groups
Neighbours .txt
NMS/2000 Single file .dat
NPS/10 Sites .txt
Property Data Single file .txt
Notes :
CoverSoft is a registered company.
Mapinfo is a registered trademark.
A.3.1 Exported Property Data
When you export property data, you are prompted for the type of co-ordinates that you
wish to export the property data in. Choose from:
• X, Y
• Lat Long
• Both.
The exported file then contains the chosen set of co-ordinates and can be imported at a
later stage.
For example, this file contains Lat Long co-ordinates:
IDENTITY ADDR1 ADDR2 TOWN PROVINCE
POSTCODE LON LAT GNDHT CONTACTFIRST
CONTACTLAST
PROPERTY0 11 Hill Rd Jersey -1.93177632
49.54913196 -9999.0
PROPERTY1 -2.23178241
49.24913463 0.0
PROPERTY2 -2.21387477
49.23642110 0.0
PROPERTY3 -2.10999087
49.22766177 0.0
DN01129617 © Nokia Networks Oy A-3
Issue 1-0 en
Radio Planner 4.0 User Reference Guide
A.3.2 Exported and Imported Equipment File Format
When you export equipment by using Export then pointing to All Equipment from the
File menu, all information for all the selected pieces of equipment is exported into a
single text file.
This file is tab-separated so you can easily edit it in Microsoft Excel. The file contains
all the fields for the items you have chosen except for the Created and Last Modified
fields in these sections:
• a description of the equipment
• header fields that describe each of the columns inside the text file
• the equipment data itself.
Warning : Do not edit the long number strings contained in the file. These tell the
software exactly what version of the equipment it is importing.
A.3.2.4 Example Equipment File
This picture shows an example equipment file:
A-4 © Nokia Networks Oy DN01129617
Issue 1-0 en
Radio Planner File Formats
A.3.3 Exported Carrier Assignments File
The file format for export of carrier assignments from ILSA is the same regardless of
network technology.
The file must be tab-separated (not spaces) and contain the following columns:
Field Data Type Description
CELLID CHAR Unique identifier of the cell
CELLLAYERID CHAR Identifier of cell layer
ARFCN1 INT Absolute Radio Frequency Channel Number
CARLAYERID1 CHAR Name of carrier layer
ARFCN2 INT Absolute Radio Frequency Channel Number
CARLAYERID2 CHAR Name of carrier layer
ARFCN3 INT Absolute Radio Frequency Channel Number
CARLAYERID3 CHAR Name of carrier layer
ARFCN<N> INT Absolute Radio Frequency Channel Number
CARLAYERID<N> CHAR Name of carrier layer
The number of columns is dependent upon the maximum number of carriers assigned to
any cell/cell-layer. If not all of the carrier layers are defined then some of the columns
may be blank.
For each subsequent row, after the header row, include the appropriate data.
An example file is shown below:
CELLID CELLLAYERID ARFCN1 CARLAYERID1 ARFCN2 CARLAYERID2 ARFCN3 CARLAYERID3 ARFCN4
CARLAYERID4
Site1A GSM-OL 3 TCH 11 TCH
Site1A GSM-UL 82 BCCH
Site2B GSM-UL 77 BCCH 33 TCH 12 TCH
Site7A GSM-OL 17 TCH 21 TCH
Site7A GSM-UL 67 BCCH
Site3C GSM-UL 57 BCCH 28 TCH 15 TCH
Site3A GSM-UL 61 BCCH 39 TCH 19 TCH 52 TCH
DN01129617 © Nokia Networks Oy A-5
Issue 1-0 en
Radio Planner 4.0 User Reference Guide
A.4 Carrier Wave Measurements
This table describes the file formats for carrier wave measurements:
File Type Description
Grayson Grayson Surveyor files
Surveyor
PRO Rohde and Schwarz survey data files
Signia Each survey consists of two ASCII text files:
The header file (survey.hd) details the information for the site
being tested and the survey itself.
The data file (survey.dat) can contain any number of
measurements, 1 line represents one measurement detailing
longitude, latitude (decimal degrees) and received level (dBm).
Version 1.0 is supported.
TOM The format of this type of carrier wave file must be obtained from
Nokia Networks. In NetAct Planner, Version 2.0 is supported. In
Quality Planner only, Version 2.0 onwards is supported.
TMR The format of this type of carrier wave file must be obtained from
Ericsson Radio Systems
A.4.1 Grayson Surveyor File Format
In a Grayson Surveyor file, each line has a particular character at the start, and this
initial character dictates what the rest of the line means:
Initial Indicates And line contains
character in
line
D Date YearYearYearYearDayDayMonthMonthHourHour
For example, 1999060810 indicates 6th August at 10 o clock
M Mode Information such as time, dwell, wait, distance, and so on
Currently not used
G Geographic 6 digits of time in the format:
MinutesMinutesSecondsSecondsHundredthsHundredths
then:
Negative Longitude (- sign) 3 digits, then a . then 6 digits
Positive Longitude (+ sign) 3 digits, then a . then 6 digits
6 digits of time in the format:
HourHourMinutesMinutesSecondsSeconds
Note : Time is not imported.
4 digits of distance
A-6 © Nokia Networks Oy DN01129617
Issue 1-0 en
Radio Planner File Formats
Initial Indicates And line contains
character in
line
R Result 6 digits of time
8 or 9 digits of frequency
minRSSI3
avgRSSI3
maxRSSI3
The avg RSSI is imported
A.4.1.4 Example Grayson Surveyor Format
This shows an example of a Grayson Surveyor file format:
D1999060810
m161337RCRD000000200000001000999999999300009.00000000
G161451-096.709833+33.0564831513370280
G161559-096.709833+33.0565331513380280
R16164019760000 93 69 60
G161668-096.709833+33.0566001513390279
R16176119760000 92 66 60
G161826-096.710000+33.0567331513410279
R16186619760000 92 70 63
A.4.2 Signia Header File
The values of these items are space delimited and the file is terminated with a carriage
return.
Numeric values should be given for Site_Longitude & Latitude, Tx_Azimuth,
Tx_Power, Feeder_Length, Connector_Loss and Frequency.
Dates should be specified using four numbers, for example 1999.
The minimum data required for operation are the transmitter location, height and
radiated power fields.
An example of a header file is:
SITE_ID X1234
SITE_NAME Demo
SITE_LONGITUDE -3.2755
SITE_LATITUDE 51.5829
SITE_TYPE Mast
TX_AZIMUTH 0
TX_TILT 0
TX_HEIGHT 25
DN01129617 © Nokia Networks Oy A-7
Issue 1-0 en
Radio Planner 4.0 User Reference Guide
TX_POWER 40
ANTENNA_TYPE Unknown
FEEDER_TYPE Unknown
FEEDER_LENGTH 28
CONNECTOR_LOSS 3
FREQUENCY 1800
OPERATOR Name of the operator here
COMMENTS Any comments to be added to the survey
DATE_START 12/4/1999
TIME_START 12:38:17
DATE_END 13/4/1999
TIME_END 14:38:17
A.4.3 Signia Data File
An example data file is:
-6.262232 53.334252 -60.71 Start
-6.262663 53.334643 -62.85
-6.263292 53.334769 -63.54
-6.263575 53.335141 -78.34
-6.263649 53.335600 -84.59 Tag1
-6.263674 53.336079 -80.66
-6.263678 53.336544 -84.28
-6.263652 53.336861 -85.26
-6.263516 53.337424 -88.24
-6.263655 53.337582 -87.76
-6.263243 53.338007 -91.55 Tag2
-6.262852 53.338436 -90.85
-6.262592 53.338803 -87.45
-6.262284 53.339229 -88.63
-6.261901 53.339582 -89.21 Tag3
-6.260988 53.339910 -91.12
-6.260224 53.339838 -90.32
-6.259497 53.339662 -91.43
-6.25905 53.339759 -91.91
-6.25889 53.340232 -95.71 Finish
A-8 © Nokia Networks Oy DN01129617
Issue 1-0 en
Radio Planner File Formats
A.5 Live Traffic File Formats
You can import measured traffic from a text file and use live rather than estimated
traffic in traffic spreading. For GPRS and HSCSD, live traffic is the total traffic caused
by any GPRS (or HSCSD) terminal types on sub-cells. Live HSCSD traffic is measured
and distributed in Erlangs.
The live traffic file formats supported are:
Format File Type Contains
NMS 2000 *.nms Live NMS2000 traffic information
Can contain circuit-switched, HSCSD and GPRS
traffic
Uses LAC and GSMID
GSM *.gts Live GSM traffic
Can contain circuit-switched, HSCSD and GPRS
traffic
Uses LAC, GSMID and Cell Layer Name
General Purpose *.tps GSM, Analog or TETRA traffic
Can contain circuit-switched, HSCSD and GPRS
traffic
Uses CellID and Cell Layer Name
A.5.1 NMS File Format
The NMS file format is as shown here:
LAC white-space GSMID white-space CSTraffic white-space
HSCSDTraffic white-space GPRSTraffic
A.5.2 GSM File Format
The GSM file format is as shown here:
LAC white-space GSMID white-space Cell Layer Name white-
space CSTraffic white-space HSCSDTraffic white-space
GPRSTraffic
If there is no data for the CSTraffic or HSCSDTraffic or GPRSTraffic then the column
must contain a -.
DN01129617 © Nokia Networks Oy A-9
Issue 1-0 en
Radio Planner 4.0 User Reference Guide
A.5.3 TPS File Format
The TPS file format is a general purpose format which can contain GSM, TETRA or
AMPS live traffic. This file starts with this header:
# Live Traffic File V1.0
And contains data in this format:
CELLID white-space Cell Layer Name white-space CSTraffic
white-space HSCSDTraffic white-space GPRSTraffic
The HSCSD Traffic and GPRS Traffic columns may be left blank unless there is data in
a later column else they must contain a ‘-‘. This is done so as to support TETRA and
AMPS network live traffic data loading.
A-10 © Nokia Networks Oy DN01129617
Issue 1-0 en
Algorithms
Algorithms
B.1 Overview of Algorithms
This chapter describes the following topics:
• CW Analysis Correlation Coefficient calculation
• Interference table generation
• Connection and interferer array calculation
• Prediction generation
• Effective antenna height calculation
• Diffraction calculation
• Antenna tilt and masking calculation
• Automatic frequency planning
• GPRS and HSCSD capacity calculations
B.2 CW Analysis Correlation Coefficient
Calculation
The correlation coefficient algorithm is used when you analyse your survey data.
The calculation is just a linear correlation coefficient between the measured and
predicted signal levels and the formula used to calculate it is Pearson’s formula:
å ( x i − x )( y i − y )
i
r=
2 2
å ( x i − x) å (y i − y)
i i
DN01129617 © Nokia Networks Oy B-1
Issue 1-0 en
Radio Planner 4.0 User Reference Guide
Where:
x i is the i th measured value
y i is the i th predicted value
x is the mean measured value
y is the mean predicted value
The value of r lies between –1 (Complete Negative Correlation) and and 1 (Complete
Positive Correlation).
For CW signals, we would look for a positive correlation, with – 1 indicating the
measured and predicted values are completely correlated and 0 indicating that they are
completely uncorrelated.
B.3 Interference Table Generation
Interference table generation is specific to Radio Planner. For information on
interference table file formats, see Appendix A of the NetAct Planner User Reference
Guide.
The interference table stores the following four values for any pair of sub-cells A and B.
These relate to the region where A is the best server.
Field Name Description
Co-channel Traffic The amount of traffic served by cell A that would be
affected by interference if A and B were to be assigned
the same carrier.
Co-channel Area The area served by cell A that would be affected by
interference if A and B were to be assigned the same
carrier.
Adjacent Channel Traffic The amount of traffic served by cell A that would be
affected by interference if A and B were to be assigned
adjacent carriers.
Adjacent Channel Area The area served by cell A that would be affected by
interference if A and B were to be assigned adjacent
carriers.
The values for area are obtained by averaging the probability of interference over the
region where A is the best server. The average is taken over all pixels in the appropriate
coverage array.
For traffic, the value to be averaged is the probability of interference x the traffic (in
mE) at that pixel. Thus it is necessary to have a traffic raster available to make this
calculation.
The probability of interference at a given pixel is calculated using a standard statistical
technique that uses the standard deviation of the error of the prediction model being
B-2 © Nokia Networks Oy DN01129617
Issue 1-0 en
Algorithms
used. It is assumed that a difference in signal level of 9dB between server and interferer
gives rise to a 50% chance of co-channel interference, and that a difference of -3dB
gives a 50% chance of adjacent channel interference.
Other signal differences are converted into probabilities using this graph which assumes
that the prediction model used has a standard deviation of 7.77dB:
100
C/I and C/A Weights Curves
Converts the signal difference between
Probability of Interference (%)
server and interferer into a
probability of interference.
C/I These curves assume a standard
50 deviation of C-I of 7.77dB.
C/A
0
-20 -10 0 10 20 30 40
Signal Difference (dB)
C/Ic and C/Ia weights curve
B.4 Connection and Interferer Array Calculation
This table shows the different interference analyses that are possible:
Field Name Description
Worst Connection C/Ic Determines the co-channel C/I levels for all of the possible interfering
frequencies that may be used by the MS-BTS connection.
Each pixel presents the worst C/Ic level and frequency.
Worst Connection C/Ia Determines the adjacent channel C/I levels for all of the possible interfering
frequencies that may be used by the MS-BTS connection.
Each pixel presents the worst C/Ia level and frequency.
Worst Connection C/(Ic+Ia) Determines the combined co-channel/adjacent channel C/I levels for all of
the possible interfering frequencies that may be used by the MS-BTS
connection.
DN01129617 © Nokia Networks Oy B-3
Issue 1-0 en
Radio Planner 4.0 User Reference Guide
Field Name Description
Each pixel presents the worst C/I level and frequency.
Average Interference C/Ic Sums the co-channel C/I levels for all possible interfering frequencies and
presents the average C/Ic level.
Average Interference C/Ia Sums the adjacent channel C/I levels for all possible interfering frequencies
and presents the average C/Ia level.
Average Interference C/(Ic_Ia) Sums the combined co-channel and adjacent C/I levels for all possible
interfering frequencies and presents the average C/(Ic_Ia) level.
Worst Interference C/Ic For non-frequency hopping networks sums all of the co-channel C/I levels for
an interfering frequency.
Each pixel presents the total C/I level, server and interfering sub-cells and
interfering frequency.
Worst Interference C/Ia For non-frequency hopping networks sums all of the adjacent channel C/I
levels for an interfering frequency.
Each pixel presents the total C/I level, server and interfering sub-cells and
interfering frequency.
Note : The worst connection and the worst interference calculations are the same in the
case of a non frequency hopping network.
B.4.1 Connection and Interferer Array Calculation Method
For every sub-cell the C/I ratio is calculated by:
S SC (i)
C / I(i) = N
åS
K −1
IC (K, i) * U(K, i)
m
U(K, i) = å u(i, j) * L(K, j) * V(K, j) * PC(K, j)
j−1
ì 1 if fi − fj = 0
ï
u(i, j) = íα if fi − fj = 1
ï 0 otherwise
î
Where:
C/I(I) is C/I ratio for a frequency I
SIC (i) is signal strength from frequency I for serving cell
I is a particular frequency
N is the number of interfering cells
m is the number of frequencies in interfering cell K
B-4 © Nokia Networks Oy DN01129617
Issue 1-0 en
Algorithms
SIC (K, i) is signal strength from frequency i for interfering cell K
K is interfering cell
L(K,i) is load on interfering cell K on frequency j
V(K,j) is DTX factor in interfering cell K on frequency j
PC(K,j) is power control factor in interfering cell K on frequency j
α is adjacent channel interference factor (default = -18dB)
The total probability of interference is then calculated as shown in the C/I Weights
graph on page B-3 and equation below:
P(i) = f (C / Ii)
The total probability of interference is then calculated as follows:
PTOT = Average of all P(i) in the cell
B.5 Prediction Generation
Coverage predictions are performed using polar co-ordinates by taking radii with the
transmitter as the origin, generating a height profile, determining knife-edges and
calculating the path-loss and obstruction loss using that information.
There are two proprietary algorithms used in prediction generation:
• one algorithm, which is used when you do not use clutter heights, efficiently reuses
previously generated height profiles
• the other, used with clutter heights, does not reuse generated height profiles so
takes longer.
Taking a prediction of radius n metres and assuming the transmitter is at the origin, and
that each pixel represents a square area of 1 metre, path-losses are calculated using the
following algorithm.
1. Loop θ from 0 to 2 π radians in steps of (1/n) radians. This covers all pixels on the
circumference.
2. Generate a height profile with n points from (0,0) to n(cos[ θ ], sin[ θ ]). This covers
all pixels along a radial line.
3. Loop r from 1 to n.
4. Determine the positions of knife-edges between (0,0) and r(cos[ θ ] , sin[ θ ]).
5. Calculate the path-loss, and obstruction loss using the information on knife-edge
locations.
6. Save the result at the pixel closest to r (cos[ θ ] , sin[ θ ]).
Even though all pixels on the circumference are covered, a few pixels may be missed
near the edge of the circle. These are covered by also saving the result in the two
adjacent pixels.
DN01129617 © Nokia Networks Oy B-5
Issue 1-0 en
Radio Planner 4.0 User Reference Guide
This algorithm allows the efficient re-use of previously generated height profiles and
tables of knife-edges.
B.6 Effective Antenna Height Calculation
These methods are used for effective antenna height calculation:
• Absolute method
• Average method
• Relative method
• Slope method
B.6.1 Absolute Method
The absolute method uses the height of the base station antenna above ground as the
effective antenna height.
Heff = Hb
Where:
Hb is the base station antenna height above ground, in metres.
Absolute algorithm
B-6 © Nokia Networks Oy DN01129617
Issue 1-0 en
Algorithms
B.6.2 Average Method
The average method is calculated as the base station antenna height above the average
terrain height across the area of the prediction.
Average algorithm
B.6.3 Relative Method
The relative method is calculated as follows:
Heff = Hb + H0b − Hm (for H0b > Hm )
Heff = Hb (for H0b <= Hm )
Where:
Hb is the base station antenna height above ground
H0b is the base station height above ground
Hm is the mobile antenna height above ground
DN01129617 © Nokia Networks Oy B-7
Issue 1-0 en
Radio Planner 4.0 User Reference Guide
Relative algorithm
B.6.4 Slope Method
The slope method is calculated as follows:
Heff = h1 − (h 2 − K * d)
Where:
h1 is the ground height at the base station + height of antenna above ground
h2 is the ground height at the mobile + mobile antenna height above ground
K is the slope calculated over a user specified distance, ds, measured
along the profile starting from the mobile
d is the distance between the mobile and the base station
B-8 © Nokia Networks Oy DN01129617
Issue 1-0 en
Algorithms
You can specify the distance ds and a minimum Heff min and maximum Heff max for the
effective antenna height, which are used to clip the calculated values.
ds
BTS
h1 MS
Heff
h2
Slope, K
Ground
Slope algorithm
B.7 Diffraction Calculation
The extension of a single knife-edge diffraction model to two or more obstacles is not
simple. To increase the speed of calculation it is possible to specify a distance under
which knife-edges are merged into a single one. An exact solution is mathematically
complex and because of this, a number of different approximations have been
developed which are now widely used which you can select from.
Within Radio Planner the following diffraction algorithms exist:
• Epstein-Peterson method
DN01129617 © Nokia Networks Oy B-9
Issue 1-0 en
Radio Planner 4.0 User Reference Guide
• Bullington method
• Deygout method
• Japanese Atlas method
B.7.1 How is Diffraction Loss Calculated for a Single Knife
Edge ?
This section describes how diffraction loss is calculated for a single knife edge:
First, the Fresnel-Kirchoff diffraction parameter ν is calculated as follows:
2(d1 + d 2 )
ν=h
λd1d 2
Where:
λ is the wavelength
The diffraction loss L in dB is then given by:
L = 20 log(l)
Where:
L =1 for ν < −0.8
L = 0.5 − 0.62 * ν for −0.8 ≤ ν < 0
L = 0.5 exp( −0.95ν ) for 0 ≤ ν <1
for 1 ≤ ν < 2.4
L = 0.4 − 0.1184 − (0.38 − 0.1ν ) 2
L = 0.45 / ν for 2.4 ≤ ν
B-10 © Nokia Networks Oy DN01129617
Issue 1-0 en
Algorithms
B.7.2 Bullington Method
The Bullington method calculates the diffraction loss over multiple obstructions by
considering a single equivalent knife-edge positioned at the point of intersection of the
transmitter and receiver horizon paths. The total diffraction loss is taken as that over the
equivalent knife-edge obstruction.
Advantages
This method has the advantage of being simple.
Disadvantages
Significant obstacles can be ignored leading to an optimistic estimate of field strength.
O1 O2
T R
Equivalent Knife Edge
Bullington method
B.7.3 Epstein-Peterson Method
The Epstein Peterson technique is based on the assumption that the total loss can be
evaluated as the sum of attenuation due to each respective significant obstruction.
Referring to the picture below, the diffraction loss from the obstacle is calculated by
assuming that the receiver is at the second obstruction (T-O1-O2). The loss from the
second obstacle is then calculated assuming the transmitter is at the first obstruction and
the receiver at the third (O1-O2-O3). Finally, the loss form a transmitter at the second
obstacle to the receiver (O2-O3-R) is calculated. The total Epstein-Peterson diffraction
loss is given by the sum of all the losses calculated.
Advantages
This method does not ignore important obstacles in the way that the Bullington method
might, but to some extent it still suffers from underestimating the path loss.
DN01129617 © Nokia Networks Oy B-11
Issue 1-0 en
Radio Planner 4.0 User Reference Guide
Disadvantages
This method has limitations when the obstructions are closely spaced.
O2
O1 O3
T R
Illustration of Epstein-Peterson method
B.7.4 Japanese Atlas method
The Japanese Atlas technique is similar to the Epstein-Peterson method and was
proposed by the Japanese postal service. Again it is based on the assumption that the
total loss can be evaluated as the sum of attenuation due to each obstruction. However,
in contrast to the Epstein-Peterson method, the effective source is not the top of the
preceding obstruction but the projection of the horizon ray for the obstruction to a point
on the vertical plane through one of the terminals.
Referring to the diagram, the total loss is given by the sum of losses for T-O1-O2, T’-
O2-O3 and T’’-O3-R.
Advantages
This method gives improved results when the obstructions are closely spaced.
Disadvantages
To some extent this method still suffers from underestimating the path loss.
B-12 © Nokia Networks Oy DN01129617
Issue 1-0 en
Algorithms
T’’
O2
O1 O3
T’
R
T
d1 d2 d3 d4
Illustration of Japanese Atlas method
B.7.5 Deygout Method
The Deygout technique calculates a ‘v-parameter’ for each edge, the one with the
largest is termed the main edge and its loss calculated in the standard way. Additional
losses for other obstructions are calculated between the main edge and the obstructed
terminal. The total Deygout loss is given by the sum of all losses calculated.
In order to extend the technique to many obstructions, it is necessary to employ sub-
main edges. These are the next most significant edges at either side of the main edge.
The loss from the sub-main-edge is calculated assuming a hypothetical terminal located
at the main-edge (ignoring any less significant edges).
Advantages
This method provides accurate results where there are two obstructions, with one being
clearly dominant.
For three or four obstructions, the Deygout method gives the best results of any of the
approximate methods.
DN01129617 © Nokia Networks Oy B-13
Issue 1-0 en
Radio Planner 4.0 User Reference Guide
Disadvantages
Where there is no dominant edge, the Deygout method tends to overestimate the loss.
O2
O1 O3
T R
Main Edge
Illustration of Deygout method
B.8 Antenna Tilt and Masking Calculation
This section describes the algorithms used to calculate the loss due to the antenna mask
and the effects of mechanical tilt.
B.8.1 Calculation of Antenna Mask in an Arbitrary Direction
Antenna mask information is generally supplied by manufacturers in the form of a
simple text file containing measured loss values relative to the maximum gain of the
antenna. The measurements are taken on two sets of points lying on circles in two
orthogonal planes. The horizontal mask represents a set of loss values taken at the angle
of electrical downtilt (that is, the angle at which the vertical masking loss is 0 dB). For
example, if the vertical masking pattern has its 0 dB loss at a downward angle of 3
degrees, then the horizontal mask represents a set of measurements taken at points at a
downward angle of 3 degrees from the antenna.
The two sets of measured loss values provide only a simplistic representation of the
actual radiation from the antenna and some interpretation of these measurements is
required to estimate the loss at other angles. This is done as follows.
We are given horizontal and vertical mask patterns H(φ) and V(θ) with losses
measured in dB. The angles φ (azimuth) and θ (elevation) are spherical-polar angles
measured in degrees and lying in the ranges −180 ≤ φ ≤ 180 and −90 ≤ θ ≤ 90 . The
vertical masking pattern has its 0 dB loss at an angle θ m .
B-14 © Nokia Networks Oy DN01129617
Issue 1-0 en
Algorithms
A masking-loss function G(θ, φ) can be constructed that is based on a linear
combination of the front and rear ends of the vertical masking pattern, weighted by the
azimuth angle φ :
æ φ ö÷ φ
G(θ, φ) = ç1 − V ( θ) + V(180 − θ)
ç 180 ÷ 180
è ø
This function does not give the correct result on the horizontal plane (θ = θ m ) where
we require G(θm , φ) = H(φ) . We can correct this by a simple normalisation as follows:
Gnorm (θ, φ) = G(θ, φ) − G(θm , φ) + H(φ)
æ φ ö÷ φ
= ç1 −
ç 180 ÷
[V(θ) − V(θm )] + [V(180 − θ) − V(180 − θm )] + H(φ)
180
è ø
B.8.1.4 Checking the Properties of Gnorm
For points in the plane of the front vertical mask (φ = 0) we obtain the correct result:
Gnorm (θ,0) = V(θ) − V(θ m ) + H(0)
= V ( θ)
since V(θm ) = H(0).
For points in the plane of the rear vertical mask (φ = 180 ) we obtain the correct result:
Gnorm (θ,180 ) = V (180 − θ) − V(180 − θ m ) + H(180 )
= V(180 − θ)
since V(180 − θ m ) = H(180) .
For points at the angle of electrical downtilt (θ = θ m ) we obtain the correct result:
Gnorm (θ, φ) = H(φ) .
B.8.2 Calculation of Tilted Antennas
To correctly calculate the effects of mechanical tilt, the location of the mobile relative to
that of the antenna in terms of both vertical and horizontal planes must be considered. It
is assumed that if the antenna is electrically tilted then this effect is already included in
the antenna pattern supplied (that is, the vertical mask will have a 0 dB loss at some
non-zero angle).
Consider a TX antenna at the origin (0, 0, 0) with azimuth angle φ 0 and down tilt angle
θ 0 . Let the world co-ordinate system be (x, y, z) where z = height), and the antenna co-
ordinate system ( x A , y A , z A ). The horizontal and vertical antenna masks are defined in
the x A y A and y A z A planes respectively.
DN01129617 © Nokia Networks Oy B-15
Issue 1-0 en
Radio Planner 4.0 User Reference Guide
We can define spherical polar co-ordinates (r, θ , φ) for the world co-ordinate system:
x = r cos θ sin φ
y = r cos θ cos φ
z = r sin θ
(1)
and a similar system of spherical polar co-ordinates (r, θ A , φ A ) for the antenna co-
ordinate system:
x A = r cos θ A sin φ A
y A = r cos θ A cos φ A
z A = r sin θ A
(2)
Cartesian co-ordinates in the two systems are related by the following transformation:
æxA ö æ1 0 0 öæ cos φ 0 − sin φ 0 0 öæ x ö
ç ÷ ç ÷ç ÷ç ÷
ç y A ÷ = ç 0 cos θ 0 − sin θ 0 ÷ç sin φ 0 cos φ 0 0 ÷ç y ÷ (3)
ç z ÷ ç 0 sin θ cos θ 0 ÷øçè 0 0 1÷øçè z ÷ø
è Aø è 0
Substituting (1) and (2) into (3) gives expressions θ A ,φ A relating to θ, φ as follows:
1
sin φ A = cos θ sin(φ,−φ 0 )
cos θ A
1
cos φ A = ( − sin θ sin θ 0 + cos θ cos θ 0 cos( φ − φ 0 ))
cos θ A
sin θ A = sin θ cos θ 0 + cos θ sin θ 0 cos( φ − φ 0 )
Thus given a point (x, y, z) in the world co-ordinate system, you can derive the azimuth
and elevation θ A ,φ A of the point in the antenna co-ordinate system.
B-16 © Nokia Networks Oy DN01129617
Issue 1-0 en
Algorithms
B.8.3 Line of Sight and Non Line of Sight Paths
For line of sight paths (LOS), Radio Planner applies antenna masks based on the
elevation ( θ ) of the RX with respect to the TX.
For non-LOS paths, the masks are applied by considering the elevation ( θ ) of the
diffracting peak closest to the TX:
Terrain
Height Profile RX
First
Diffracting
Knife
Edge
TX
Non LOS tilt calculations
B.9 Automatic Frequency Planning
The frequency planner uses an Intelligent Local Search Algorithm (ILSA) to search for
an optimum or zero cost plan using the latest ideas from Combinatorial Optimisation
Theory.
The interference in the network is measured by the value in the Cost of Current Plan
field. Typically, this decreases very rapidly during the early part of the process.
Thereafter, the average rate of decrease will be less and decreases will be more
sporadic. In fact the cost is often stationary for a while before undergoing another stage
of rapid decrease.
ILSA pays special attention to areas of high cost within the network (analogous to areas
of high interference), temporarily ignoring lower cost areas. This allows ILSA to make
very rapid initial progress. For example, if ILSA is attempting to plan for a network
requiring 60 carrier allocations, with 20 available carriers, and identifies a subset of 10
high cost carrier allocations, then the maximum number of new states that ILSA needs
to consider has been reduced from 3.8*1025 to 6.1*1012.
The algorithm monitors its own progress and will behave differently depending on how
quickly the cost is decreasing at a given time. This intelligent behaviour enables it to
continue finding improvements over long periods of time.
At the heart of the algorithm is a random process, so if the algorithm is run twice for a
given period of time on a particular network the end results may differ by a few percent.
Thus it may be worth running the algorithm more than once.
DN01129617 © Nokia Networks Oy B-17
Issue 1-0 en
Radio Planner 4.0 User Reference Guide
B.9.1 The Cost Function
The principle behind the algorithm used in the planning tool is that the effectiveness of
any particular frequency plan is measured by a single number (the cost). The algorithm
then tries to minimise the cost over the set of all possible frequency plans. The cost
function measures how much interference there is in the network, and also allows for
the different weights that you may have imposed.
Below i will range over the set of allocations to be made, and j will range over the set of
all allocations considered (including boundary cells), P will denote a frequency plan and
P(i) will denote the channel allocated to i.
Then the cost function F(P) is given by:
æ å C ij å α ij ö
F(P) = å( w i çç + ÷ + cos t(i, P(i)))
÷
i è j P(i) = P( j) j P(i) = P( j) ± 1ø
Where:
wi is the weight attached to assignment i
c ij (resp.α ij ) is the cost of co-(resp. adjacent) channel assignments to i and j
cost(i, P(i)) measures the cost of allocation i having channel P(i)
The numbers c ij and α ij are read from the interference table unless i and j are subject to
a separation constraint (for example, they are co-site allocations), in which case, c ij and
α ij are assigned artificial high values of the order of 100000 (specified on the Costs
page) to ensure that the cost of breaking the constraint is enormous relative to any gains
in terms of reduced interference.
The term cost (i, P(i)) is determined as follows:
cos t(i,P(i)) = a(retune cos t ) + b(10000 )
Where:
a is 1 if P(i) is different from the original channel allocated to i or 0 otherwise
b is 1 if P(i) is a channel excluded from i
Note : There is a high cost associated to breaking exclusion constraints.
B-18 © Nokia Networks Oy DN01129617
Issue 1-0 en
Algorithms
B.10 GPRS and HSCSD Capacity Calculations
This sectiondescribes GPRS and HSCSD capacity calculationsincluding the following
topics:
• TRX Requirement - Circuit Switched Traffic and HSCSD
• TRX Requirement -Circuit Switched, HSCSD and GPRS Traffic
• Data Rate Table
B.10.1 TRX Requirement - Circuit Switched Traffic and HSCSD
For Circuit Switched traffic ( L CS ) and HSCSD traffic ( L HSCSD ) the required number
of TRXs ( TRX CS(req) ) is calculated using a generalised ErlangB formula (Gen_ErlB):
( BICS , BL i ) = Gen_ErlB( L CS( eff ) , L i , N)
Where:
BL CS( eff ) is the blocking rate of circuit switched traffic
BL i is the blocking rate of transparent HSCSD traffic, which uses i timeslots
L CS is the effective circuit switched traffic load
Li is the load of transparent HSCSD traffic, which uses i timeslots
N is the number of the timeslots available for circuit switched and HSCSD
traffic
For a given number of TRXs N is determined using the channel to carrier map. The
number of TRX is increased until BL CS is below the circuit switched grade of service
criterion ( GoS CS ) and BL HSCSD is for all HSCSD types below the HSCSD grade of
service criterion ( GoS HSCSD ) or until the maximum number of TRXs defined in the
channel to carrier map is achieved.
The generalised ErlangB function is essentially a 2-dimensional ErlangB function,
which calculates the blocking rates of two different call types, one using 1 timeslot and
the other using i timeslots simultaneously. For every calculated number of TRXs the
function is used separately for i = 2, 3 and 4.
For each i:
L CS( eff ) = L CS + (1 − mm i ) * L HSCSD
L HSCSD = mm i * L HSCSD
DN01129617 © Nokia Networks Oy B-19
Issue 1-0 en
Radio Planner 4.0 User Reference Guide
Where:
mm i is the proportion of transparent HSCSD traffic using i timeslots
This means that when calculating the blocking rate of transparent HSCSD traffic using i
timeslots, other HSCSD traffic is considered as Circuit Switched traffic. Also non-
transparent HSCSD traffic and transparent HSCSD traffic using one timeslot is always
considered as Circuit Switched traffic and the GoS CS is used as the grade of service
criterion for these services.
The function uses dozens of parameters to describe the channel allocation unidealities
and the effect of load control parameters. The values of these parameters are based on
simulations.
Note : If L i is zero then the Gen_ErlB function is reduced to ErlangB function.
B.10.2 TRX Requirement - Circuit Switched, HSCSD and GPRS
Traffic
It has been assumed that CS traffic and HSCSD traffic will take precedence over GPRS
traffic and therefore the grade of service for CS and HSCSD will not be affected by the
GPRS load. If GPRS traffic is present, the calculation of the required number of TRXs
for CS traffic is not altered and the value of TRX CS(req) is iterated as without GPRS
traffic.
The average data rate per one timeslot per one GPRS connection ( DR connection ) is used
as the quality of service criterion for GPRS. DR connection is calculated by using a rate
reduction table. The rate reduction table defines for each number of TRXs how much
the DR connection is compared to the air interface data rate per one timeslot ( DR TS ) for
different occupation levels. If the rate reduction is for example 90%, it means that the
DR connection is 90% of the DR TS (that is, the data rate is reduced by 10%). Occupation
is defined to be the average number of used traffic timeslots divided by all the traffic
timeslots:
Occupation =
[ L CS * (1 − BL CS ) + L HSCSD * (1 − mm 2 − mm 3 − mm 4 ) * (1 − B
L HSCSD * mm 2 * (1 − BL 2 ) + L HSCSD * mm 3 * (1 − BL 3 ) +
L HSCSD * mm 4 * (1 − BL 4 ) + GPRS off / DR TS ] / TCHs
Where:
GPRS off is the offered GPRS traffic load in kbit/s
TCHs is the total number of traffic channels
B-20 © Nokia Networks Oy DN01129617
Issue 1-0 en
Algorithms
The value of the DR connection table with the calculated occupation is obtained from
the rate reduction.
The total number of required TRXs ( TRX tot(req) ) is calculated by first calculating
TRX CS(req) and checking if the GPRS traffic can be carried with that number of TRXs.
If not, the number of TRXs is increased until the Quality of Service (QoS) criterion for
GPRS is reached or the maximum number of TRXs defined in the channel to carrier
map is achieved.
B.10.3 Data Rate Table
A table similar to the one shown below is used to relate occupation to rate reduction:
Rate reduction vs. occupation
100
90
Rate Reduction [%]
80 1 TRX
70 2 TRX
60
3 TRX
50
4 TRX
40
30 5 TRX
20 6 TRX
10
0
0 20 40 60 80 100
Occupation [%]
Example of rate reduction table, for illustrative purposes only
A default rate reduction table is stored in the database and its values cannot be edited. It
is however possible to create a separate rate reduction table and use it instead of the
default table. If the default directory contains a file named gprspar.txt then the rate
reduction table defined in the that file is used. The table can have as many columns and
rows as desired. On the first row is defined the rate reduction values for 1 TRX, on the
second row for 2 TRX and so on. The first column corresponds to an occupation of 0%
and the last column to 100%. Other columns correspond to occupation levels between 0
– 100% with even steps.
DN01129617 © Nokia Networks Oy B-21
Issue 1-0 en
Radio Planner 4.0 User Reference Guide
B-22 © Nokia Networks Oy DN01129617
Issue 1-0 en
Radio Planner 4.0 User Referendce Guide
Index C
Calculations
capacity B-19
2 connection and interferer array B-3
diffraction B-9, B-10
2D Smoothing, about 6-5 mask loss B-14
signal strength 3-14, 4-8, 4-10
tilt B-14
A Calibrating, models 4-44
Capacity calculations B-19
Algorithm
Carrier wave, file format A-6
costs B-18
Carriers
Algorithms
about 3-2
intelligent local search B-17
allocating 3-8
used in Radio Planner B-1, A-1
calculating required 8-14
Allocating, carrier layers 3-8
costs 9-13
Analysis
defining 3-2
frequency plans 9-4, 9-18
fixing 3-8
ILSA results 9-18
forbidding 3-8
neighbours 7-5
grouping 3-7, 3-16
traffic 8-13
layers 3-6, 3-7, 3-8, 3-9
Antennas
Cells
distributed 5-8
layers 3-2, 3-6, 3-9, 3-10, 3-11, 3-16
example 5-8
naming 5-3
height calculation B-6
reports 11-16
mask loss algorithms B-14
viewing signal difference 6-28
reorientating 5-8
Change reports 11-17
slots 5-7, 5-8
Channel Coding Schemes 6-7, 8-10
using 5-8
Channel to Transceiver maps 8-19, 8-20, 8-22
Array Settings dialog box, about 6-3
Channels
Arrays
occupancy 8-12
about 6-1, 6-11
Colour codes
changing display 6-33, 6-34
planning 3-21
creating 6-26
Corrections
deleting 6-27
morphography 4-24
GPRS 6-16, 6-17
Topography 4-21
memory needed 6-2
Cost matrix
saving 6-26
about 9-14
service area 6-31
using 9-14
settings 6-3
Costs
traffic 8-4
acceptable 9-19
troubleshooting 6-11, 6-29
algorithm B-18
types 6-1, 6-11
editing 9-13
why use 6-1
Countrywide dataset 4-43
Average connection arrays 6-20
Coverage
Azimuths, changing 5-8
displaying 6-25
predictions 6-23, B-5
saving 6-26
B schemas 3-10, 6-33, 6-34
Base strings, setting 5-3 statistics 11-2
BCCH 3-2, 9-6, 9-12, 9-19, 11-15 create 2-5, 3-29, 4-50, 6-1, 6-5–6-6, 6-11, 6-20–6-23, 6-
Best server arrays 6-11, 6-14, 6-16 26–6-31, 8-3–8-4, 8-19–8-20, 9-8–9-10, 9-14, 10-
Blocking 1, 10-6, 10-8, 10-14, 10-17, 11-2, 11-6, 11-8, 11-
displaying 8-17 12, 12-3–12-4
specifying 6-6 CW Data A-6
Bullington diffraction calculations B-9
DN01129617 © Nokia Networks Oy i
Issue 1-0 en
Radio Planner 4.0 User Referendce Guide
D calibrating microcell models 4-48
Data
survey 4-37, 4-41, 4-42, 11-11 G
transparent 3-28
Databases GPRS
reports 11-12 arrays 6-16, 6-17
uncommitted changes 11-17 capacity calculations B-19
Datasets 4-43 channel coding schemes 6-7
Defaults channel to transceiver map 8-20
identifiers 5-3 live traffic A-9
Delta reports 10-17, 11-17 statistics report 11-5
Deygout diffraction calculations B-9 terminal type 3-29
Diffraction calculation methods B-9, B-10 GPRS planning 12-1
Displaying Graphs
arrays 6-33 C/I Weights B-5
blocking per subcell 8-17 frequency planning 9-17
traffic rasters 8-9, 8-16 survey data 4-41
Groups
frequency 3-7, 3-16
E
Editing H
costs 9-13
Electrical tilt B-14 Hata model 4-4
Epstein Peterson diffraction calculations B-9 Hexagon radius, setting 5-2
ETSI Hata model 4-4 High resolution datasets 4-43
Examples Hopping 3-23
antennas 5-8 HSCSD
cell layer configuration 3-11 capacity calculations B-19
coverage statistics 11-3 Channel Coding Scheme 8-10
population statistics 11-4, 11-7 live traffic A-9
report 11-3, 11-4, 11-5, 11-7, 11-8, 11-9 terminal type 3-28
traffic 11-8 HSN planning 3-23
Exceptions
about 7-2
adding 7-8, 7-9 I
deleting 7-10
Identifiers, setting defaults 5-3
displaying 7-9
ILSA
Exporting
about 9-1
file formats A-1
analysing results 9-18
Nokia NetAct 10-12
intermodulation 9-12
running 9-17
Importing
F file formats A-1
File formats A-1, A-6, A-9 Nokia NetAct 10-5
Frequency Interference
bands 3-3, 3-5, 3-6 array calculation B-3
groups 3-7, 3-16 calculating 3-3
reuse patterns 3-16 considering 9-12
Frequency planning costs 9-15
about 9-1 per carrier 6-21
analysing 9-4, 9-18 statistics 11-6
automatic B-17 tables 3-19, 3-20, 3-21
intermodulation 9-12 Interference tables
prerequisites 9-5 about 3-19
reports 11-15 creating 3-20
running 9-17 generation B-2
Fresnel clearance loading 3-20
ii © Nokia Networks Oy DN01129617
Issue 1-0 en
Radio Planner 4.0 User Referendce Guide
viewing 3-21 supported 4-2
Intermodulation Validity ranges of 4-15
about 3-3 viewing used 4-14
costs 9-15 Morphography corrections 4-24
ILSA 9-12 Multiple re-use patterns 3-17
Mutual neighbours 7-6
J
N
Japanese Atlas diffraction calculations B-9
Naming
settting default 5-3
L Neighbours
about 7-2
LACs 5-1 adding 7-6
Layers analysing 7-5
about 3-2, 3-6, 3-9 calculating data 7-3
carrier 3-6 deleting 7-8
defining 3-7, 3-10 displaying 7-7
deleting 3-9, 3-16 hiding 7-7
example 3-11 Networks
Line of sight loading live traffic 8-7
loading data 4-38 Nokia Model Parameters
masks B-17 editing 4-24
Live traffic 8-7, A-9 Nokia NetAct
Locations exporting 10-12
adding area codes 5-1 importing 10-5
Nokia NetAct data transfer
about 10-1
M Nokia Propagation Models 4-15
Non line of sight
Macrocell model
diagram B-17
about 4-4
loading data 4-38
calibrating 4-46
masks B-17
data recommended 4-42
Non transparent data 3-28
parameters 4-5
Macrocell model 2 4-4
Map data
required 4-42
O
Map Information window, about 2-3 Occupancy, of channels 8-12
Map View 2-2, 3-11, 3-20, 3-26, 5-1, 5-4, 6-1, 6-23, 6- Okamura model 4-4
30, 6-33, 7-3, 7-6, 8-16, 11-9 Orphaned Predictions, About 6-5
Map View window, about 2-2
Maps
channel to transceiver 8-19, 8-20, 8-22 P
Maps, channel to transceiver 8-19
Memory, needed for arrays 6-2 Packet switching
Microcell model arrays 6-16, 6-17
about 4-7 statistics report 11-5
calibrating 4-47 terminal type 3-29
data recommended 4-42 Parameters
parameters 4-7 suggested for models 4-5, 4-7
Models Path loss, predicting 6-23
about 4-2 Patterns, re-use 3-17
adding 4-12 Planning
calibrating 4-44 colour codes 3-21
defining 4-12 frequency 9-1
deleting 4-14 HSNs 3-23
Nokia Propagation Models 4-15 Prediction models 4-2, 4-5, 4-7, 4-12, 4-14, 4-42, 4-44
recommended data 4-5, 4-7, 4-42 Predictions
DN01129617 © Nokia Networks Oy iii
Issue 1-0 en
Radio Planner 4.0 User Referendce Guide
about 6-23 SIGNIA file format A-6
creating 6-23 Sites
generation B-5 naming 5-3
repredicting 6-24 reports 11-12
Propagation Model Editor, about 4-12 Slots, using 5-7
Propagation models 4-2, 4-5, 4-7, 4-12, 4-14, 4-42, 4-44 Smoothing, about 6-5
Properties Spreading, traffic 3-25, 8-7, 8-9
naming 5-3 Standard Macrocell 2 model 4-4
Statistics
acceptable 9-19
R CW 11-11
GPRS 11-5
Recommendations neighbours 7-5
CW data 4-37 reports 11-1, 11-2, 11-6, 11-8
mapping data 4-42 total received power 11-4
model calibrating 4-44 traffic 11-8, 11-9
model parameters 4-5, 4-7 Subcells 3-2, 3-9
Reorientating antennas 5-8 Survey data 4-37, 4-41, 4-42, 11-11
Repeaters
adding 5-7
naming 5-3 T
Reports
about 11-1 Terminal types
cell information 11-16 about 3-25
coverage statistics 11-2 adding 3-25, 3-28, 3-29
database 11-12 linking 3-25
delta 11-17 removing 3-29
frequency planning 11-15 Terrain
interference statistics 11-6 height 4-12
sites 11-12 Timeslots
statistics 11-1 array 6-17
traffic statistics 11-8 channel coding schemes 8-10
uncommitted changes 11-17 Toolbars
Resolution main 2-1
coverage 7-3 Radio Planner 2-1
predictions 6-5, 9-6 Topography corrections 4-21
recommended 4-42 Total Interferer arrays 6-21
traffic rasters 8-4 Total Received Power arrays 6-21
Reuse patterns Traffic
about 3-16 analysis 8-13, 8-14, 8-16
multiple 3-17 carriers required 8-14, 9-8
file formats A-9
live 8-7, A-9
S occupancy 8-12
rasters 8-1, 8-3, 8-4, 8-8, 8-9, 8-13
Saving reports 11-8
arrays 6-26 reports 8-13
neighbour data 7-4 spreading 3-25, 8-7, 8-9
Schemas statistics 11-8
adding 6-34 statistics 11-9
selecting 3-10, 6-33 Transparent data 3-28
setting levels 3-10 Troubleshooting
Sequence numbers, hopping 3-23 arrays 6-11
Service Area arrays 6-31
Serving cell
arrays 6-11, 6-14, 6-16 U
best coverage 6-11, 6-14, 6-16
Signal strength Uncommitted changes, reporting 11-17
calculations 3-14, 4-8, 4-10 Urban datasets 4-43
viewing 6-28
iv © Nokia Networks Oy DN01129617
Issue 1-0 en
Radio Planner 4.0 User Referendce Guide
W
Wizards
interference 3-20
neighbours 7-3
traffic 8-4
Worst connection arrays 6-20
Worst Interferer arrays 6-20
DN01129617 © Nokia Networks Oy v
Issue 1-0 en
Вам также может понравиться
- The Subtle Art of Not Giving a F*ck: A Counterintuitive Approach to Living a Good LifeОт EverandThe Subtle Art of Not Giving a F*ck: A Counterintuitive Approach to Living a Good LifeРейтинг: 4 из 5 звезд4/5 (5794)
- Building Technology: Project 01: Industrialized Building System Tutor: MR RizalДокумент40 страницBuilding Technology: Project 01: Industrialized Building System Tutor: MR RizalhamidrezaОценок пока нет
- The Yellow House: A Memoir (2019 National Book Award Winner)От EverandThe Yellow House: A Memoir (2019 National Book Award Winner)Рейтинг: 4 из 5 звезд4/5 (98)
- Contact Me: In-Building SolutionДокумент7 страницContact Me: In-Building SolutionhamidrezaОценок пока нет
- A Heartbreaking Work Of Staggering Genius: A Memoir Based on a True StoryОт EverandA Heartbreaking Work Of Staggering Genius: A Memoir Based on a True StoryРейтинг: 3.5 из 5 звезд3.5/5 (231)
- IBS PresentationДокумент31 страницаIBS PresentationStacy BairdОценок пока нет
- Hidden Figures: The American Dream and the Untold Story of the Black Women Mathematicians Who Helped Win the Space RaceОт EverandHidden Figures: The American Dream and the Untold Story of the Black Women Mathematicians Who Helped Win the Space RaceРейтинг: 4 из 5 звезд4/5 (895)
- IBS PresentationДокумент31 страницаIBS PresentationStacy BairdОценок пока нет
- The Little Book of Hygge: Danish Secrets to Happy LivingОт EverandThe Little Book of Hygge: Danish Secrets to Happy LivingРейтинг: 3.5 из 5 звезд3.5/5 (400)
- Point-to-Point Wireless Information and Power Transfer in WBANДокумент16 страницPoint-to-Point Wireless Information and Power Transfer in WBANhamidrezaОценок пока нет
- PRACH Planning in LTEДокумент3 страницыPRACH Planning in LTEhamidrezaОценок пока нет
- Never Split the Difference: Negotiating As If Your Life Depended On ItОт EverandNever Split the Difference: Negotiating As If Your Life Depended On ItРейтинг: 4.5 из 5 звезд4.5/5 (838)
- PRACH Planning in LTEДокумент13 страницPRACH Planning in LTESemihOzer100% (5)
- Elon Musk: Tesla, SpaceX, and the Quest for a Fantastic FutureОт EverandElon Musk: Tesla, SpaceX, and the Quest for a Fantastic FutureРейтинг: 4.5 из 5 звезд4.5/5 (474)
- Fox 7th ISM ch07-13Документ1 079 страницFox 7th ISM ch07-13Ismar GarbazzaОценок пока нет
- CEFR B1 Learning OutcomesДокумент13 страницCEFR B1 Learning OutcomesPhairouse Abdul Salam100% (1)
- Pelecanos L 2014 PHD ThesisДокумент409 страницPelecanos L 2014 PHD ThesisLance Johnpaul SyОценок пока нет
- The Emperor of All Maladies: A Biography of CancerОт EverandThe Emperor of All Maladies: A Biography of CancerРейтинг: 4.5 из 5 звезд4.5/5 (271)
- Name 1Документ69 страницName 1bishtamitdip100% (1)
- Rethinking Rewards PDFДокумент10 страницRethinking Rewards PDFAndréa HirataОценок пока нет
- Team of Rivals: The Political Genius of Abraham LincolnОт EverandTeam of Rivals: The Political Genius of Abraham LincolnРейтинг: 4.5 из 5 звезд4.5/5 (234)
- Customer Relationship Management: Summer Internship ProjectДокумент16 страницCustomer Relationship Management: Summer Internship ProjectSoniNitinОценок пока нет
- Devil in the Grove: Thurgood Marshall, the Groveland Boys, and the Dawn of a New AmericaОт EverandDevil in the Grove: Thurgood Marshall, the Groveland Boys, and the Dawn of a New AmericaРейтинг: 4.5 из 5 звезд4.5/5 (266)
- Government of Maharashtra: State Common Entrance Test Cell, Maharashtra State, MumbaiДокумент1 страницаGovernment of Maharashtra: State Common Entrance Test Cell, Maharashtra State, MumbaiDhiraj Jagtap [011]Оценок пока нет
- The Hard Thing About Hard Things: Building a Business When There Are No Easy AnswersОт EverandThe Hard Thing About Hard Things: Building a Business When There Are No Easy AnswersРейтинг: 4.5 из 5 звезд4.5/5 (344)
- KG 2 Week 5 - (133089689484163457) - 0Документ3 страницыKG 2 Week 5 - (133089689484163457) - 0Nahdat Al Ghad International SchoolОценок пока нет
- Bodies That MatterДокумент6 страницBodies That MatterLorena FernandezОценок пока нет
- The World Is Flat 3.0: A Brief History of the Twenty-first CenturyОт EverandThe World Is Flat 3.0: A Brief History of the Twenty-first CenturyРейтинг: 3.5 из 5 звезд3.5/5 (2259)
- Introduction To Philosophy of The Human Person - 2nd QuarterДокумент5 страницIntroduction To Philosophy of The Human Person - 2nd Quarternamjoonsfluff100% (1)
- The Collection of Mining and Metallurgical Art of The Institute of Engineering of Porto (Isep)Документ1 страницаThe Collection of Mining and Metallurgical Art of The Institute of Engineering of Porto (Isep)Costa, PatríciaОценок пока нет
- The Gifts of Imperfection: Let Go of Who You Think You're Supposed to Be and Embrace Who You AreОт EverandThe Gifts of Imperfection: Let Go of Who You Think You're Supposed to Be and Embrace Who You AreРейтинг: 4 из 5 звезд4/5 (1090)
- Guidelines For PH D ProgrammeДокумент15 страницGuidelines For PH D ProgrammeDammar Singh SaudОценок пока нет
- Analytics For Sustainable BusinessДокумент6 страницAnalytics For Sustainable BusinessDeloitte AnalyticsОценок пока нет
- Collection of Fungal Material From Surfaces by Tape Lift: Standard Practice ForДокумент3 страницыCollection of Fungal Material From Surfaces by Tape Lift: Standard Practice ForasmaОценок пока нет
- The Unwinding: An Inner History of the New AmericaОт EverandThe Unwinding: An Inner History of the New AmericaРейтинг: 4 из 5 звезд4/5 (45)
- Maths - Data, Chance and Measurement PDFДокумент3 страницыMaths - Data, Chance and Measurement PDFttorn2Оценок пока нет
- Jackson - Chimu Sculptures of Huacas Takaynamo and El DragonДокумент26 страницJackson - Chimu Sculptures of Huacas Takaynamo and El DragonguillermoОценок пока нет
- Display Transcript: Institution Credit Transcript TotalsДокумент8 страницDisplay Transcript: Institution Credit Transcript Totalsking_studios7353Оценок пока нет
- Marking Criteria For Paper 2 (PMR)Документ7 страницMarking Criteria For Paper 2 (PMR)nitamansОценок пока нет
- Humanities Social Sciences DistinctionsДокумент3 страницыHumanities Social Sciences DistinctionsDavid0% (1)
- Float Sink Lesson Plan 2Документ3 страницыFloat Sink Lesson Plan 2api-388627256Оценок пока нет
- Uci Xco Me Results XДокумент4 страницыUci Xco Me Results XSimone LanciottiОценок пока нет
- The Sympathizer: A Novel (Pulitzer Prize for Fiction)От EverandThe Sympathizer: A Novel (Pulitzer Prize for Fiction)Рейтинг: 4.5 из 5 звезд4.5/5 (121)
- RSP OSS SchulungДокумент248 страницRSP OSS Schulungsalloum18Оценок пока нет
- COBIT Checklist and ReviewДокумент20 страницCOBIT Checklist and ReviewMike0% (1)
- Ca DLL Week 2 - 2023 2024Документ6 страницCa DLL Week 2 - 2023 2024YVIE WRITZ ARZAGAОценок пока нет
- Marika Rafte Recommendation LetterДокумент2 страницыMarika Rafte Recommendation Letterapi-249709155Оценок пока нет
- Clinical OpticsДокумент88 страницClinical OpticsKris ArchibaldОценок пока нет
- If The fYR of "Macedonia" Needs A Lie in Order To Exist, Its Existence Is Redundant by M.A.TemplarДокумент157 страницIf The fYR of "Macedonia" Needs A Lie in Order To Exist, Its Existence Is Redundant by M.A.TemplarMakedonas Akritas50% (4)
- Dacon Asset Integrity PresentationДокумент10 страницDacon Asset Integrity PresentationMohammed Ilyas Mohiuddin100% (1)
- Lesson Plans For Sped 101Документ3 страницыLesson Plans For Sped 101api-271266618Оценок пока нет
- What Is Engineering SurveyingДокумент5 страницWhat Is Engineering SurveyingHui EdroxОценок пока нет