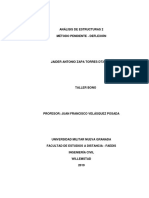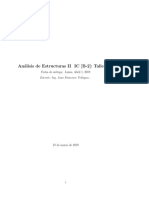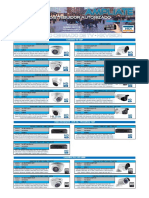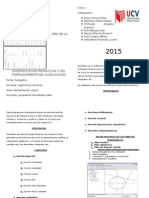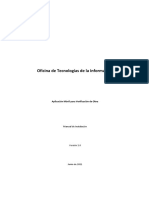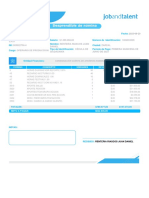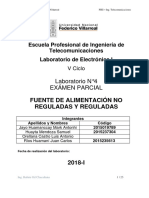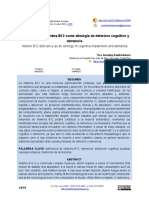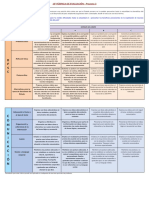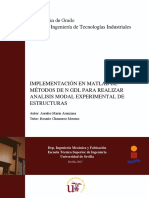Академический Документы
Профессиональный Документы
Культура Документы
Guia N°1-Estaticidad
Загружено:
mile20230 оценок0% нашли этот документ полезным (0 голосов)
10 просмотров6 страницconta m
Авторское право
© © All Rights Reserved
Доступные форматы
PDF, TXT или читайте онлайн в Scribd
Поделиться этим документом
Поделиться или встроить документ
Этот документ был вам полезен?
Это неприемлемый материал?
Пожаловаться на этот документconta m
Авторское право:
© All Rights Reserved
Доступные форматы
Скачайте в формате PDF, TXT или читайте онлайн в Scribd
0 оценок0% нашли этот документ полезным (0 голосов)
10 просмотров6 страницGuia N°1-Estaticidad
Загружено:
mile2023conta m
Авторское право:
© All Rights Reserved
Доступные форматы
Скачайте в формате PDF, TXT или читайте онлайн в Scribd
Вы находитесь на странице: 1из 6
MODULO 3
TRANSACCION Y CUENTAS
Transacción: es todo registro un intercambio de mercancía por dinero o
dinero por mercancía o un servicio en una empresa. Antes se le
denominaba trueque donde se intercambian los productos entre sí.
Las Cuentas: Se utilizan para registrar en forma ordenada las operaciones
que diariamente realiza la empresa.
La forma más simple para iniciar el aprendizaje de los registros contables
es mediante el esquema de la cuenta “T”. Sus partes son:
1. Nombre completo de la cuenta 1. NOMBRE
2. Debe: Va al lado izquierdo para registrar
Los débitos Debe Haber
3. Haber: Va al lado derecho para registrar 2. Débito 3. Crédito
Los créditos
Debitar una cuenta es registrar un valor en el lado izquierdo, es decir en el
Debe.
Acreditar una cuenta es registrar un valor en el lado derecho, es decir en
la columna del Haber.
CUENTA
Debe Haber
70.000 70.000
Debitar Acreditar
El movimiento débito es la suma de todos los valores registrados en el
Debe de una cuenta; movimiento crédito es la suma de todos los valores
registrados en el Haber.
CUENTA
Debe Haber
70.000 70.000
50.000 20.000
30.000 10.000
150.000 70.000
Movimiento Movimiento
Débito Crédito
El saldo de la cuenta T es la diferencia entre los valores registrados en la
columna del Debe y los valores registrados en la columna del Haber.
El saldo Débito es cuando es mayor que el movimiento crédito
El saldo crédito es cuando es mayor que el movimiento débito
PRACTICA CUENTAS T
Para realizar la practica debes de cargar Excel con los siguientes pasos.
a). Clic en Inicio
b). Clic en la opción Todos los Programas
c). Seleccionar la opción Microsoft Office
d). Seleccionar la opción Microsoft Office Excel
Ejemplo 1
1. Seleccionar las celdas desde la A2 hasta la B2
2. Clic en la opción Inicio
3. Clic en el icono Combinar y centrar
4. Digitar la palabra CAJA
5. Seleccionar las celdas en las que se desea crear la línea y Ejemplo: A2 hasta B2
6. Clic en el menú Inicio
7. Clic en la pestaña del icono Bordes
8. Seleccionar la opción Borde inferior
9. Seleccionar las celdas A3 hasta la A4
10. Clic en la pestaña del icono Bordes
11. Seleccionar la opción Borde Derecho
12. Seleccionar las celdas A4 hasta la B4
13. Clic en la pestaña del icono Bordes
14. Seleccionar la opción Borde Inferior
15. Ubicarse en la celda A3 y digitar 28900000
16. Seleccionar las celdas desde la D2 hasta la E2
17. Clic en la opción Inicio
18. Clic en el icono Combinar y centrar
19. Digitar la palabra TERRENO
20. Seleccionar las celdas en las que se desea crear la línea y Ejemplo: D2 hasta E2
21. Clic en el menú Inicio
22. Clic en la pestaña del icono Bordes
23. Seleccionar la opción Borde inferior
24. Seleccionar las celdas D3 hasta la D4
25. Clic en la pestaña del icono Bordes
26. Seleccionar la opción Borde Derecho
27. Seleccionar las celdas D4 hasta la E4
28. Clic en la pestaña del icono Bordes
29. Seleccionar la opción Borde Inferior
30. Ubicarse en la celda E3 y digitar 28900000
Ejemplo 2
1. Seleccionar las celdas desde la A7 hasta la B7
2. Clic en la opción Inicio
3. Clic en el icono Combinar y centrar
4. Digitar la palabra COMPRAS
5. Seleccionar las celdas en las que se desea crear la línea y Ejemplo: A7 hasta B7
6. Clic en el menú Inicio
7. Clic en la pestaña del icono Bordes
8. Seleccionar la opción Borde inferior
9. Seleccionar las celdas A8 hasta la A9
10. Clic en la pestaña del icono Bordes
11. Seleccionar la opción Borde Derecho
12. Seleccionar las celdas A9 hasta la B9
13. Clic en la pestaña del icono Bordes
14. Seleccionar la opción Borde Inferior
15. Ubicarse en la celda A8 y digitar 2500000
16. Seleccionar las celdas desde la D7 hasta la E7
17. Clic en la opción Inicio
18. Clic en el icono Combinar y centrar
19. Digitar la palabra CUENTAS POR PAGAR
20. Seleccionar las celdas en las que se desea crear la línea y Ejemplo: D7 hasta E7
21. Clic en el menú Inicio
22. Clic en la pestaña del icono Bordes
23. Seleccionar la opción Borde inferior
24. Seleccionar las celdas D8 hasta la D9
25. Clic en la pestaña del icono Bordes
26. Seleccionar la opción Borde Derecho
27. Seleccionar las celdas D9 hasta la E9
28. Clic en la pestaña del icono Bordes
29. Seleccionar la opción Borde Inferior
30. Ubicarse en la celda E8 y digitar 2500000
31. Seleccionar las celdas desde la A12 hasta la B12
32. Clic en la opción Inicio
33. Clic en el icono Combinar y centrar
34. Digitar la palabra VEHICULO
35. Seleccionar las celdas en las que se desea crear la línea y Ejemplo: A12 hasta B12
36. Clic en el menú Inicio
37. Clic en la pestaña del icono Bordes
38. Seleccionar la opción Borde inferior
39. Seleccionar las celdas A13 hasta la A14
40. Clic en la pestaña del icono Bordes
41. Seleccionar la opción Borde Derecho
42. Seleccionar las celdas A14 hasta la B14
43. Clic en la pestaña del icono Bordes
44. Seleccionar la opción Borde Inferior
45. Ubicarse en la celda A13 y digitar 32000000
46. Seleccionar las celdas desde la D12 hasta la E12
47. Clic en la opción Inicio
48. Clic en el icono Combinar y centrar
49. Digitar la palabra BANCOS
50. Seleccionar las celdas en las que se desea crear la línea y Ejemplo: D12 hasta E12
51. Clic en el menú Inicio
52. Clic en la pestaña del icono Bordes
53. Seleccionar la opción Borde inferior
54. Seleccionar las celdas D13 hasta la D14
55. Clic en la pestaña del icono Bordes
56. Seleccionar la opción Borde Derecho
57. Seleccionar las celdas D14 hasta la E14
58. Clic en la pestaña del icono Bordes
59. Seleccionar la opción Borde Inferior
60. Ubicarse en la celda E13 y digitar 32000000
61. Seleccionar las celdas desde la A17 hasta la B17
62. Clic en la opción Inicio
63. Clic en el icono Combinar y centrar
64. Digitar la palabra CAJA
65. Seleccionar las celdas en las que se desea crear la línea y Ejemplo: A17 hasta B17
66. Clic en el menú Inicio
67. Clic en la pestaña del icono Bordes
68. Seleccionar la opción Borde inferior
69. Seleccionar las celdas A18 hasta la A1
70. Clic en la pestaña del icono Bordes
71. Seleccionar la opción Borde Derecho
72. Seleccionar las celdas A19 hasta la B19
73. Clic en la pestaña del icono Bordes
74. Seleccionar la opción Borde Inferior
75. Ubicarse en la celda A18 y digitar 200000
76. Seleccionar las celdas desde la D17 hasta la E17
77. Clic en la opción Inicio
78. Clic en el icono Combinar y centrar
79. Digitar la palabra CUENTAS POR COBRAR
80. Seleccionar las celdas en las que se desea crear la línea y Ejemplo: D17 hasta E17
81. Clic en el menú Inicio
82. Clic en la pestaña del icono Bordes
83. Seleccionar la opción Borde inferior
84. Seleccionar las celdas D18 hasta la D19
85. Clic en la pestaña del icono Bordes
86. Seleccionar la opción Borde Derecho
87. Seleccionar las celdas D19 hasta la E19
88. Clic en la pestaña del icono Bordes
89. Seleccionar la opción Borde Inferior
90. Ubicarse en la celda D18 y digitar 620000
91. Seleccionar las celdas desde la A22 hasta la B22
92. Clic en la opción Inicio
93. Clic en el icono Combinar y centrar
94. Digitar la palabra VENTAS
95. Seleccionar las celdas en las que se desea crear la línea y Ejemplo: A22 hasta B22
96. Clic en el menú Inicio
97. Clic en la pestaña del icono Bordes
98. Seleccionar la opción Borde inferior
99. Seleccionar las celdas A23 hasta la B24
100. Clic en la pestaña del icono Bordes
101. Seleccionar la opción Borde Derecho
102. Seleccionar las celdas A24 hasta la B24
103. Clic en la pestaña del icono Bordes
104. Seleccionar la opción Borde Inferior
105. Ubicarse en la celda B23 y digitar la siguiente formula =A18+D18, presionar la tecla
Intro (Enter) y automáticamente arroja el resultado
A si queda la práctica
Вам также может понравиться
- Modificación de FormatoДокумент13 страницModificación de Formatomile2023Оценок пока нет
- Vista EsquemaДокумент4 страницыVista Esquemamile2023Оценок пока нет
- Características QuímicasДокумент15 страницCaracterísticas Químicasmile2023Оценок пока нет
- Actividad 1 Gerencia PDFДокумент8 страницActividad 1 Gerencia PDFmile2023Оценок пока нет
- Guia de AprendizajeДокумент7 страницGuia de Aprendizajemile2023Оценок пока нет
- Taller BonoДокумент5 страницTaller Bonomile2023Оценок пока нет
- Analisis Ii Taller 1 PDFДокумент5 страницAnalisis Ii Taller 1 PDFmile2023100% (1)
- CCTV - Enero 2020-Lista General PDFДокумент13 страницCCTV - Enero 2020-Lista General PDFAMPLIATE S.A.C.Оценок пока нет
- Dipticos GeogebraДокумент2 страницыDipticos GeogebraElizabeth ValladaresОценок пока нет
- Manual de Instalacion APP Monitor VIS v1.0Документ20 страницManual de Instalacion APP Monitor VIS v1.0Miguel RuizОценок пока нет
- Fecha Empresa: Salario: Número de Identificación: Nit: Nombre: Ciudad: Cargo: Tipo de Identificación: Periodo de PagoДокумент1 страницаFecha Empresa: Salario: Número de Identificación: Nit: Nombre: Ciudad: Cargo: Tipo de Identificación: Periodo de PagoJuan Daniel Renteria riascosОценок пока нет
- Articulacion TemporomandibularДокумент6 страницArticulacion TemporomandibularJoy Elizabeth LivingstoneОценок пока нет
- CLASE 4. - Formulación de IdeasДокумент28 страницCLASE 4. - Formulación de IdeasMiguel PoloОценок пока нет
- Cortadora de FiambresДокумент3 страницыCortadora de Fiambressimone2miller49Оценок пока нет
- Ejercicios Placa BaseДокумент5 страницEjercicios Placa BaseJugador FelizОценок пока нет
- Acuerdo 004-CG-2023 Normas de Control Interno PDFДокумент96 страницAcuerdo 004-CG-2023 Normas de Control Interno PDFSandra Marivel Miraba GavilánezОценок пока нет
- Programa Analitico 1 Calidad Ambiental IДокумент16 страницPrograma Analitico 1 Calidad Ambiental Ifocos2005Оценок пока нет
- Guia Biología 4Документ7 страницGuia Biología 4Catalina VillalobosОценок пока нет
- Resumen de Las PelículasДокумент3 страницыResumen de Las PelículasAngiellyОценок пока нет
- Tarea en ClaseДокумент17 страницTarea en ClaseBrian Ricardo Flores Orellana100% (1)
- Tema 13 Conceptos Basicos Do CteДокумент4 страницыTema 13 Conceptos Basicos Do CteRocio Hermida MiserОценок пока нет
- Jairo Andres Bohorquez GP 80017 163Документ9 страницJairo Andres Bohorquez GP 80017 163Torcorma CarrascalОценок пока нет
- La Lengua y Sus VariedadesДокумент5 страницLa Lengua y Sus VariedadesPeachmi MCОценок пока нет
- Sistema de Tratamiento de Aguas Residuales Del ComplejoДокумент19 страницSistema de Tratamiento de Aguas Residuales Del ComplejoJuan Carlos JimenezОценок пока нет
- Actividad 3 Unidad 5Документ20 страницActividad 3 Unidad 5Mayelyn GuzmanОценок пока нет
- Trabajo Parcial1.3Документ25 страницTrabajo Parcial1.3Anthony Jayo HamanccayОценок пока нет
- Deficiencia de Vitamina B12 Como Etiología de Deterioro Cognitivo y DemenciaДокумент15 страницDeficiencia de Vitamina B12 Como Etiología de Deterioro Cognitivo y DemenciaEricka FelizОценок пока нет
- EJERCICIO PRACTICO No 3 PLANEACION DE LA PRODUCCIONДокумент2 страницыEJERCICIO PRACTICO No 3 PLANEACION DE LA PRODUCCIONKarol Jimena PeñaОценок пока нет
- 10mo Rubrica Proyecto 3-1-14424532Документ2 страницы10mo Rubrica Proyecto 3-1-14424532LexaОценок пока нет
- Hace Mucho TiempoДокумент2 страницыHace Mucho TiempoMaria Ignacia Van De Wyngard GillmoreОценок пока нет
- Problemastema2 IyMH16-17Документ5 страницProblemastema2 IyMH16-17codriverarvОценок пока нет
- Aurelio Marín AranzanaДокумент84 страницыAurelio Marín Aranzanahgaleas5Оценок пока нет
- CATEDRA 8 - Mecanismos de Fortalecimiento de Los MaterialesДокумент47 страницCATEDRA 8 - Mecanismos de Fortalecimiento de Los MaterialesteodoroОценок пока нет
- Busso, PaulaДокумент18 страницBusso, PaulaBIBHUMAОценок пока нет
- Función Afín y LinealДокумент2 страницыFunción Afín y LinealLEIDY KATERINE MARIN ARGUELLOОценок пока нет
- Formato Aceptación Acuerdo SISPAE ResponsableДокумент2 страницыFormato Aceptación Acuerdo SISPAE ResponsableAngie Dayanne LeónОценок пока нет
- Componentes Del CementoДокумент6 страницComponentes Del CementoPaola LliguicotaОценок пока нет