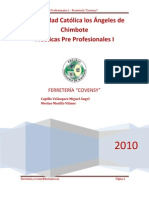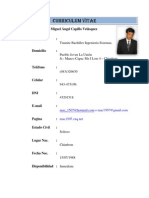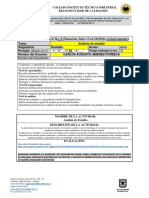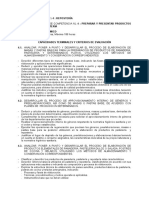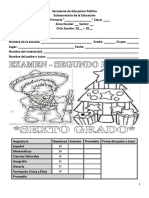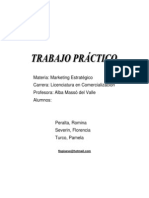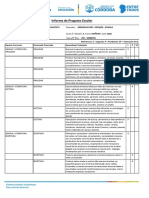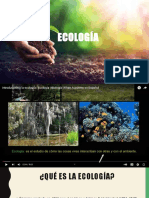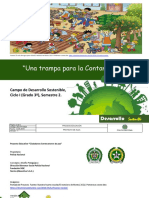Академический Документы
Профессиональный Документы
Культура Документы
Mac-Tarea 3
Загружено:
Miguel Angel Capillo VelasquezОригинальное название
Авторское право
Доступные форматы
Поделиться этим документом
Поделиться или встроить документ
Этот документ был вам полезен?
Это неприемлемый материал?
Пожаловаться на этот документАвторское право:
Доступные форматы
Mac-Tarea 3
Загружено:
Miguel Angel Capillo VelasquezАвторское право:
Доступные форматы
Uladech - Proyecto Redes
Tema :
OCS Inventory.
Docente :
Bogar Mantilla Gordillo
Ciclo :
IX
Pertenece :
Capillo Velásquez Miguel Ángel
Chimbote – Perú
2010
Miguel Ángel capillo Velásquez – mac_1507@hotmail.com Página 1
Uladech - Proyecto Redes
Tarea Nº 3
Instalación de OCS Inventory.
INSTALACION OCS INVENTORY:
Cabe aclarar que Nagios está creado para correr en entornos GNU/Linux, Unix Y
Windows, con la posibilidad de monitorear MS Windows.
1er PASO:
Lo primero que tenemos que hacer es descargar el OCSNG Server
de su página www.ocsinventory-ng.org.
Primero debemos extraer (descomprimir) los archivos que se
encuentran dentro de este “.zip”, como se muestra en la figura a
continuación.
2do Paso:
Una vez que lo tenemos procedemos a instalar damos doble clic en
el icono OCSNG Server 1.3.2.
3er Paso:
Y nos cargara una ventana igual a esta y seleccionamos el idioma en
nuestro caso el español.
Miguel Ángel capillo Velásquez – mac_1507@hotmail.com Página 2
Uladech - Proyecto Redes
4to Paso:
Luego nos aparecerá esta advertencia en la cual nos dicen que
XAMPP Web Server ò Perl Addons no se encuentran instalados en
nuestra maquina, pero tranquilos que el Asistente de Instalación de
OCS Inventory NG luego nos mostrara que él automáticamente lo
puede instalar. Clic en Aceptar.
5to Paso:
Luego nos aparece el Asistente de Instalación de OCS Inventory NG,
el cual nos dice que es un programa que nos instalara OCS en nuestro
ordenador.
Miguel Ángel capillo Velásquez – mac_1507@hotmail.com Página 3
Uladech - Proyecto Redes
6to Paso:
Aquí nos encontramos con la licencia la cual debemos Aceptar para
poder continuar. Después de aceptar damos clic en Siguiente.
7mo Paso:
Aquí elegimos el lugar donde quedaran instalados todos los archivos
necesarios para OCS Inventory NG.
Miguel Ángel capillo Velásquez – mac_1507@hotmail.com Página 4
Uladech - Proyecto Redes
8vo Paso:
Ahora en esta parte es donde se da solución a aquella advertencia que
nos apareció en el Paso 4, el cual decía que XAMPP Web Server ò
Perl Addons no se encuentran instalados en nuestra maquina y si nos
fijamos bien vemos que los check box de XAMPP Web Server y
OCS Inventory NG Server están seleccionados, lo que quiere decir
que se instalaran. Simplemente damos clic en Siguiente.
9no Paso:
Aquí nos muestra que podemos elegir el nombre de la carpeta raíz
que contendrá todos los accesos directos que pertenecen a OCS y
además el lugar donde queremos ubicar esta carpeta (ejemplos: en el
menú inicio, en Accesorios, etc). Damos clic en Instalar.
Miguel Ángel capillo Velásquez – mac_1507@hotmail.com Página 5
Uladech - Proyecto Redes
10mo Paso:
Aquí podemos ver que comienza el procesos de instalación de OCS
Inventory NG Server, el cual también nos esta instalando XAMPP
Web Server.
11vo Paso:
Luego nos aparece esta ventana en la que nos preguntara si queremos
que agregue el panel de control del Xampp al escritorio y le decimos
que si (y).
Miguel Ángel capillo Velásquez – mac_1507@hotmail.com Página 6
Uladech - Proyecto Redes
12vo Paso:
Aquí nos dice que el directorio actual no empareja ningún directorio
configurado y nos dice que lo relocalizar los caminos del xampp
correctamente y escribimos que si (Y).
13vo Paso:
Aquí nos pregunta que si queremos que xampp sea portátil y le
decimos que no (n).
Miguel Ángel capillo Velásquez – mac_1507@hotmail.com Página 7
Uladech - Proyecto Redes
14vo Paso:
Y a qui nos relocaliza todos los servicios.
15vo Paso:
En ese paso nos dice que la zona horaria esta en los archivos php.ini
y my.ini si esta mal la zona que se ha puesto por defecto lo puedes
corregir en los archivos mencionados.
Miguel Ángel capillo Velásquez – mac_1507@hotmail.com Página 8
Uladech - Proyecto Redes
16vo Paso:
Y en esta ventana nos carga las opciones del apache y tecleamos x
para salir.
17vo Paso:
En la siguiente figura podemos ver que se ha finalizado la instalación
de XAMPP Perl addons, es decir aquella advertencia que vimos en el
paso 4 se ha solucionado correctamente, también que MySQL y
Apache se han instalado y registrado correctamente como servicios y
prosigue la instalación.
Miguel Ángel capillo Velásquez – mac_1507@hotmail.com Página 9
Uladech - Proyecto Redes
18vo Paso:
Aquí podemos ver que el Asistente de Instalacion de OCS Inventory
NG. Damos clic en Terminar.
19vo Paso:
En esta paso se carga el panel de control con los servicios que se
inicie como el apache y el mysql.
Miguel Ángel capillo Velásquez – mac_1507@hotmail.com Página 10
Uladech - Proyecto Redes
20vo Paso:
Y cargamos en un navegador para ver si realemnete se instalo los
servicios en esta ventana veremos que el servidor local funciona
como el http://localhost
21vo Paso:
En este paso veremos que también se ha cargado correctamente el
mysql.
Miguel Ángel capillo Velásquez – mac_1507@hotmail.com Página 11
Uladech - Proyecto Redes
22vo Paso:
En este paso cargaremos el http://localhost/ocsreports en el cual nos
cargara la ventana de configuración de OCS Inventory.
En el espacio que dice usuario MySql escribimos “root”, en donde
dice Contraseña MySql lo dejamos en blanco y donde dice Nombre
del Servidor MySql, como la base de datos MySql esta en la misma
máquina escribimos “localhost”. Y luego damos clic en Aceptar.
23vo Paso:
Ahora nos aparece lo siguiente donde vemos que la base de datos
comienza a hacer unas cuantas acciones como son crear la base de
datos “ocsweb” y el usuario MySQL “ocs” con contraseña “ocs”, y
además, le asigna al usuario “ocs” los permisos de “Seleccionar,
Insertar, Actualizar, Eliminar, Crear, Referenciar, Listar, Modificar y
Bloquear” en la base de datos “ocsweb”. El servidor OCS utilizara
este usuario para conectarse a la base de datos.
Listo ya se termino de configurar la base de datos, ahora por último,
podemos introducir un texto como etiqueta TAG. La primera vez que
se ejecuta el Agente, aparecerá un cuadro de dialogo que permite al
usuario cambiar o confirmar la etiqueta inicialmente seleccionada. La
etiqueta es una variable que permite clasificar los computadores
nuevos (sitio geográfico, primer piso....). Si no desea esta función,
basta con dejarlo en blanco.
Miguel Ángel capillo Velásquez – mac_1507@hotmail.com Página 12
Uladech - Proyecto Redes
24vo Paso:
Luego nos aparecerá algo como esto: Donde debemos hacer clic
sobre:”Click here to enter OCS-NG GUI”.
25vo Paso:
Nos deberá aparecer algo como esto, donde podremos elegir el
idioma para administrar con solo darle clic a una de las banderas.
Ahora nos loquearnos a la OCS-NG GUI, es decir al administrador
grafico de OCS.
Para entrar a la consola administrativa utilizamos el usuario “admin”
y contraseña “admin”; y damos clic en Aceptar.
26vo Paso:
Luego nos aparecerá la consola administración para ver todo lo que
pasa en los equipos de nuestra red.
Miguel Ángel capillo Velásquez – mac_1507@hotmail.com Página 13
Uladech - Proyecto Redes
27vo Paso:
Una vez que tenemos instalado el servidor procedemos a instalar el
agente que lo descargamos de su página www.ocsinventory-ng.org.
Primero debemos extraer (descomprimir) los archivos que se
encuentran dentro de este “.zip”, como se muestra en la figura a
continuación.
28vo Paso:
Una vez que lo tenemos procedemos a instalar damos doble clic en
el icono OCSNG Server 1.3.2.
29vo Paso:
Se abrirá el Asistente de Instalación de OCS Inventory Agent, que
nos dice que él nos va a ayudar a llevar a cabo la instalación del
Agente. Damos clic en Next (Siguiente).
Miguel Ángel capillo Velásquez – mac_1507@hotmail.com Página 14
Uladech - Proyecto Redes
30vo Paso:
Nos aparecerá la licencia de OCS Inventory Agent, Damos clic en I
Agree (Yo Acepto).
31vo Paso:
Nos aparecerá una ventana como la siguiente:
En el espacio que dice Server Address es el Ip Servidor en nuestro
caso es 192.168.1.34.
En el espacio que dice Server Port (Puerto de escucha del Servidor)
debemos escribir el puerto de escucha del servidor, si haz seguido
completamente este manual entonces dejamos esta opción por
defecto.
También debemos seleccionar el check box donde dice “Inmediatly
launch Inventory (=/NOW)”, esto lo hacemos para que cuando se
termine de instalar el OCS Inventory Agent en la maquina
inmediatamente le mande el inventario al servidor.
Miguel Ángel capillo Velásquez – mac_1507@hotmail.com Página 15
Uladech - Proyecto Redes
32vo Paso:
Ahora aparecerá la ventana donde nos muestra el directorio en el cual
se inhalara el Agente. Danos clic en Install (Instalar) y comenzara la
instalación.
33vo Paso:
Aquí finaliza la instalación y el Asistente de Instalación de OCS
Inventory nos mostrara que se ha instalado el Agente de forma
correcta en el equipo. Damos clic en Finísh (Finalizar).
Miguel Ángel capillo Velásquez – mac_1507@hotmail.com Página 16
Uladech - Proyecto Redes
34vo Paso:
Listo ya tenemos OCS Inventory Agent corriendo en el equipo
Y eso es todo espero que les sirva este manual.
Miguel Ángel capillo Velásquez – mac_1507@hotmail.com Página 17
Вам также может понравиться
- Proyecto Final - Ferreteria CovensyДокумент76 страницProyecto Final - Ferreteria CovensyMiguel Angel Capillo Velasquez68% (25)
- Curriculum Vitae Miguel AngelДокумент7 страницCurriculum Vitae Miguel AngelMiguel Angel Capillo VelasquezОценок пока нет
- Dinamica Aplicada B NДокумент226 страницDinamica Aplicada B NMiguel Angel Capillo VelasquezОценок пока нет
- Foro 3Документ3 страницыForo 3Miguel Angel Capillo VelasquezОценок пока нет
- Ciencias Sociales 6°Документ2 страницыCiencias Sociales 6°Javier Esteban Pedraza SalinasОценок пока нет
- Hoja de Vida Carlos Rojano PDFДокумент2 страницыHoja de Vida Carlos Rojano PDFYEISIBETH PINZON LOPEZОценок пока нет
- Carta Laboral RodolfoДокумент47 страницCarta Laboral RodolfoJose Astron Aguilar MartinezОценок пока нет
- Unidad1 QuintogradoДокумент9 страницUnidad1 QuintogradocarlosОценок пока нет
- Traduccion PanoramicaДокумент21 страницаTraduccion PanoramicaRamon MendezОценок пока нет
- Los EvangeliosДокумент6 страницLos EvangeliosGuadalupe GómezОценок пока нет
- BICENTENARIO - Marco Teorico - ManuelДокумент88 страницBICENTENARIO - Marco Teorico - ManuelManuel LaparraОценок пока нет
- EmprendimientoДокумент16 страницEmprendimientoAdriel CandiaОценок пока нет
- Pasteleria FinaДокумент5 страницPasteleria FinaZamarro Mc Zamarro McОценок пока нет
- Seleccion de Cuentos Literatura InfantilДокумент25 страницSeleccion de Cuentos Literatura InfantilAndy JaraОценок пока нет
- Pruebas de Estructura Genética de Un Carroñero de Gran Alcance y Movilidad, El Cóndor Andino (Vultur Gryphus)Документ17 страницPruebas de Estructura Genética de Un Carroñero de Gran Alcance y Movilidad, El Cóndor Andino (Vultur Gryphus)Nabila ZeranОценок пока нет
- Instrumentos FinancierosДокумент49 страницInstrumentos FinancierosVale OchoaОценок пока нет
- Facultad de Arquitectura Escuela Académico Profesional de ArquitecturaДокумент20 страницFacultad de Arquitectura Escuela Académico Profesional de ArquitecturaCristiam LimaОценок пока нет
- Carta Geologica Tuxtla PDFДокумент1 страницаCarta Geologica Tuxtla PDFVíctor Azael FloresОценок пока нет
- Tarea para PIAC01 ContabilidadДокумент6 страницTarea para PIAC01 ContabilidadMaría Josefa Torres RodríguezОценок пока нет
- Exp. N.º 00739-2020-Pa TCДокумент39 страницExp. N.º 00739-2020-Pa TCRedaccion La Ley - PerúОценок пока нет
- Tarifario - 2017 El MercurioДокумент66 страницTarifario - 2017 El MercurioAngel Rodriguez LimonadoОценок пока нет
- Examen Trimestral 2do Bloque - Sexto GradoДокумент15 страницExamen Trimestral 2do Bloque - Sexto GradoErasmo IslasОценок пока нет
- Ambev ArgentinaДокумент30 страницAmbev ArgentinaAlvin EspinalОценок пока нет
- Manejo, Operacion e InteraccionДокумент3 страницыManejo, Operacion e InteraccionHernández Uribe Saúl IsaacОценок пока нет
- Ief 202108242016526406Документ3 страницыIef 202108242016526406fabian19799Оценок пока нет
- Solicitud de Preinscripción A Ensayo de AptitudДокумент6 страницSolicitud de Preinscripción A Ensayo de AptitudJosue Crispin RitoОценок пока нет
- Folleto - Plan Integral - MEDISANITAS PDFДокумент10 страницFolleto - Plan Integral - MEDISANITAS PDFAndrea QuijanoОценок пока нет
- Semana 13-EcologíaДокумент18 страницSemana 13-EcologíaADRIANA CECILIA TROYA HUAMANОценок пока нет
- Intercambio Vial El DerbyДокумент15 страницIntercambio Vial El DerbyBoris Vasquez LazoОценок пока нет
- 3° Proyecto Desarrollo Sostenible - II Semestre 2022Документ6 страниц3° Proyecto Desarrollo Sostenible - II Semestre 2022Luis Alejandro GranadosОценок пока нет
- Cuadro ComparativoДокумент5 страницCuadro ComparativoDaniela Huerta SantiagoОценок пока нет
- 1B ExpoДокумент9 страниц1B ExpoJavier Mamani CalderonОценок пока нет
- Dieta Después de Una ColecistectomíaДокумент3 страницыDieta Después de Una ColecistectomíaescanquemaОценок пока нет