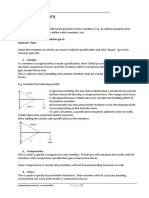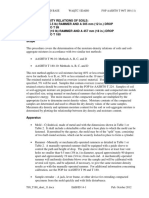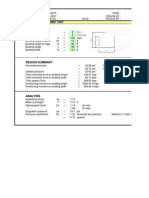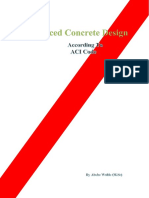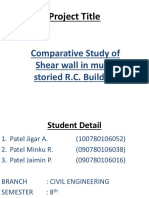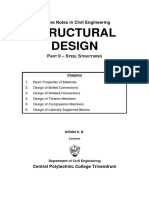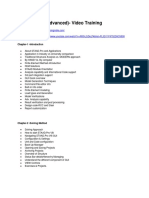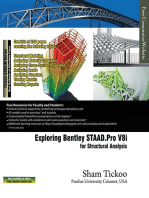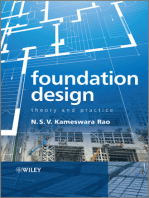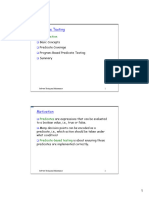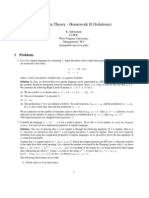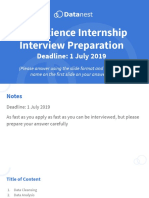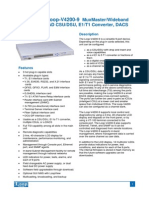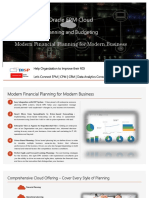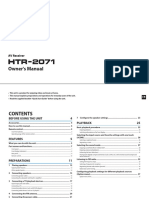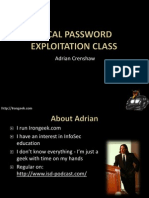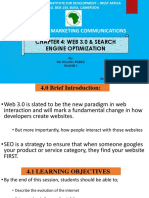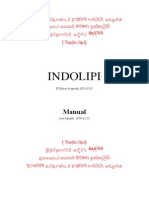Академический Документы
Профессиональный Документы
Культура Документы
STAAD Pro Tutorial - Lesson 01 - STAAD Pro Basics
Загружено:
EBeeИсходное описание:
Оригинальное название
Авторское право
Доступные форматы
Поделиться этим документом
Поделиться или встроить документ
Этот документ был вам полезен?
Это неприемлемый материал?
Пожаловаться на этот документАвторское право:
Доступные форматы
STAAD Pro Tutorial - Lesson 01 - STAAD Pro Basics
Загружено:
EBeeАвторское право:
Доступные форматы
STAAD Pro
Basic Sequence followed in STAAD Pro Analysis
1. Geometry > Beams
Model the geometry of the structure. The lines represent the centre line of the
beams ( = beams, columns, bracings)
2. General > Property
Assign sectional properties ( Cross section , plate thickness etc) and Material data
3. General > Spec ( Optional)
This used to assign specifications to beams, plates and nodes. This overrides the
basic structural behavior.
4. General > Support
To assign supports for the model. ( e.g Pinned, fixed, roller, springs, etc)
5. General > Load
In this mode, loads cases will be defined and under each load cases load values
will be added. The load cases can be further combined to create design load
cases.
6. Analysis/Print > Analysis
This is used to define the method analysis ( Normal, Non linear, cable analysis,
imperfection analysis, etc)
7. On the menu: Analysis > Run Analysis
This is used to process the model information and analyze the model.
Example: To analyze the following structure
Prepared and Lectured by : Erwin Barthelot Page |1
Start STAAD pro and enter the following information and Click next, Select “Add”
beam and click Finish.
Click on “View from +z” to change the view to an elevation view.
Notice that the grid system looks parallel to your
screen.
Click on “Snap node beam” and click on points (1,4)
(4,4) and (8,4). ( this is because we need two beam
spans of 3m and 4m.). Escape to finish.
Next we need to assign the property.
Go to General > Property
Prepared and Lectured by : Erwin Barthelot Page |2
Pre- select the member by dragging a window around the beams. (
e.g. click at location P1 and drag up to P2)
Next on the “properties - Whole Structure” palette click “Define” and go to “Rectangle” and
enter the cross section size and click “Assign”, “Close”
Next go to “General” > “Support” to assign pinned supports.
Using the “Nodes Cursor” window-select the entire model. Then, only the node points (member
ends) will be selected.
Next on the “Supports – Whole structure” palette, click create
and go to “Pinned” tab and click “Assign”
Next go to “General “ > “Loads” . In order to add a load value,
a load case should be created.
To create a load case, select “load case
details” and click “Add”. Enter a name for
the load case title and click “add”, close.
Prepared and Lectured by : Erwin Barthelot Page |3
Next select the load case title and click add.
Go to member load > uniform force and enter the load value of -10, and click “Add”, “close”
Next assign the load value to the members
Prepared and Lectured by : Erwin Barthelot Page |4
Click “Yes”
Next go to “Analysis/Print and in the dialog box under “Perform analysis” tab click “Add”, “Close”
Now the model is ready for analysis. To process the model for analysis,
On the menu, go to “Analyze”, “Run Analysis” and click “Run analysis.
After the analysis is complete it will display the following box.
Prepared and Lectured by : Erwin Barthelot Page |5
Select “Go to post processing mode” and click “Done”
In the results setup dialog box Click OK
Go to Beam > Graphics to see the bending moment, shear force and axial force diagrams.
Double click on the beam and go to “Shear bending” tab to see more detailed results.
Prepared and Lectured by : Erwin Barthelot Page |6
Вам также может понравиться
- Cit - 352 - Doc - Chap 10 Hands-On ProjectsДокумент2 страницыCit - 352 - Doc - Chap 10 Hands-On Projectswilliammeza0% (1)
- Design and Analysis of Truss Using Staad ProДокумент18 страницDesign and Analysis of Truss Using Staad Progautamshankar67% (3)
- Manual PHP 8.1Документ747 страницManual PHP 8.1Mauricio G. Navarro100% (2)
- Callister 7th Edition Solution Manual PDFДокумент2 страницыCallister 7th Edition Solution Manual PDFFarhaan MahmoodОценок пока нет
- STAAD Pro Tutorial - Lesson 02 - Simple Continuous Beam AnalysisДокумент8 страницSTAAD Pro Tutorial - Lesson 02 - Simple Continuous Beam AnalysisEBeeОценок пока нет
- STAAD Pro Tutorial - Lesson 05 - Concrete Design - Interactive MethodДокумент5 страницSTAAD Pro Tutorial - Lesson 05 - Concrete Design - Interactive MethodEBeeОценок пока нет
- How To Make A Model Using EtabsДокумент36 страницHow To Make A Model Using EtabsMd. Murtuja AlamОценок пока нет
- STAAD GuideДокумент8 страницSTAAD GuideFerdinand DagaОценок пока нет
- STAAD Pro Tutorial - Lesson 04 - Selection ToolsДокумент3 страницыSTAAD Pro Tutorial - Lesson 04 - Selection ToolsEBeeОценок пока нет
- STAAD Pro Tutorial - Lesson 03 - Geometry ToolsДокумент4 страницыSTAAD Pro Tutorial - Lesson 03 - Geometry ToolsEBeeОценок пока нет
- STAAD Pro - Lesson 07 - SpecificationsДокумент7 страницSTAAD Pro - Lesson 07 - SpecificationsEBeeОценок пока нет
- Aashto T180 PDFДокумент10 страницAashto T180 PDFknight kingОценок пока нет
- STAAD Pro - Lesson 08 - Plate Elements - BasicsДокумент6 страницSTAAD Pro - Lesson 08 - Plate Elements - BasicsEBeeОценок пока нет
- ETABS To SAFEДокумент1 страницаETABS To SAFEjadlouis67% (3)
- Practice Workbook: Designing Steel StructuresДокумент38 страницPractice Workbook: Designing Steel StructuresRey Balza TornoОценок пока нет
- StaadДокумент47 страницStaadDaniel RhinoОценок пока нет
- Analysis and Design of Flat Slabs Using Various CodesДокумент5 страницAnalysis and Design of Flat Slabs Using Various CodesInternational Journal of Research in Engineering and TechnologyОценок пока нет
- Staad Pro-Different Floor LoadsДокумент28 страницStaad Pro-Different Floor LoadsV.m. Rajan100% (1)
- Staad Pro NotesДокумент134 страницыStaad Pro Notespwd2007Оценок пока нет
- Torsion Design of Structural ConcreteДокумент8 страницTorsion Design of Structural ConcreteEduardo Núñez del Prado100% (1)
- EARTHQUAKE LATERAL FORCE ANALYSIS (STATIC VS DYNAMIC) PDFДокумент41 страницаEARTHQUAKE LATERAL FORCE ANALYSIS (STATIC VS DYNAMIC) PDFJoshua Magat100% (1)
- Wind UBCДокумент6 страницWind UBCLivian TeddyОценок пока нет
- Tips For Developing Models and SAP2000 and ETABSДокумент30 страницTips For Developing Models and SAP2000 and ETABSSami Syed100% (3)
- New Features StaadДокумент4 страницыNew Features Staadmayur_lanjewarОценок пока нет
- Lecturenote - 1071110427chapter-Vii-Design of Machine FoundationsДокумент20 страницLecturenote - 1071110427chapter-Vii-Design of Machine FoundationsBitrus Kuna DangyaraОценок пока нет
- Introduction To Staad Pro V8I & Staad EditorДокумент9 страницIntroduction To Staad Pro V8I & Staad EditorAkshay MehtaОценок пока нет
- Autodesk Advance Concrete SoftwareДокумент1 страницаAutodesk Advance Concrete SoftwarelaikienfuiОценок пока нет
- RC Design - ACIДокумент41 страницаRC Design - ACIAbebe WoldeОценок пока нет
- RC Two Way Slab Design ACI318 05 PDFДокумент6 страницRC Two Way Slab Design ACI318 05 PDFSafi Zabihullah SafiОценок пока нет
- PDS STAAD Foundation Advanced LTR EN LR PDFДокумент2 страницыPDS STAAD Foundation Advanced LTR EN LR PDFAndres Felipe Forero GacharnáОценок пока нет
- Day 2 S3 BNBC 2020Документ75 страницDay 2 S3 BNBC 2020November RainОценок пока нет
- Tutorial - How To Use SAP To Analyze TrussesДокумент15 страницTutorial - How To Use SAP To Analyze Trussesmoises_quiroz_3Оценок пока нет
- Design of RC FootingДокумент17 страницDesign of RC FootingSwopnilOjhaОценок пока нет
- Planwin RCDC Article LatestДокумент23 страницыPlanwin RCDC Article LatestPavan Poreyana Balakrishna50% (2)
- Flat Slab (Efficient Construction)Документ4 страницыFlat Slab (Efficient Construction)tanhh5678Оценок пока нет
- Comparitive Study of Shear WallДокумент51 страницаComparitive Study of Shear WallEspn Sachin100% (1)
- Lateral Load Design EtabsДокумент142 страницыLateral Load Design Etabsalijahromi94Оценок пока нет
- Biaxial Column DesignДокумент21 страницаBiaxial Column DesignsalmanОценок пока нет
- Using Design Results From Analysis For Reinforcement Design in RevitДокумент22 страницыUsing Design Results From Analysis For Reinforcement Design in RevitАндрей Николаевич ГоревОценок пока нет
- Staad Input ParametersДокумент3 страницыStaad Input Parametersdesikudi90000% (1)
- Day 12 Earthquake Load AnalysisДокумент49 страницDay 12 Earthquake Load AnalysisV.m. RajanОценок пока нет
- Staircase Design CalculationДокумент6 страницStaircase Design CalculationSwapnil ToraskarОценок пока нет
- 26 PPT Presentation NewДокумент25 страниц26 PPT Presentation Newpriyanka jadhavОценок пока нет
- Servicability LimitsДокумент51 страницаServicability LimitsjadlouisОценок пока нет
- Structural Design of Steel StructuresДокумент43 страницыStructural Design of Steel Structureskiran sreekumarОценок пока нет
- RCDC BrochureДокумент15 страницRCDC BrochureAizaОценок пока нет
- Analysis and Design of Post Tension Slab Using ETABS SoftwareДокумент5 страницAnalysis and Design of Post Tension Slab Using ETABS SoftwareInternational Journal of Innovative Science and Research TechnologyОценок пока нет
- Floor Auto Mesh Options: Click Here For An ExampleДокумент2 страницыFloor Auto Mesh Options: Click Here For An ExampleNoel Malinao CablindaОценок пока нет
- Concept Preliminary DesignДокумент11 страницConcept Preliminary Designricosanojuan100% (2)
- Reinforced Concrete Design Column Interaction DiagramДокумент15 страницReinforced Concrete Design Column Interaction DiagramThiha KyawОценок пока нет
- Prokon Geek Tutorial 13 Rectangular Column Design NotesДокумент5 страницProkon Geek Tutorial 13 Rectangular Column Design NotesProkon Geek100% (1)
- Staad - Pro-V8i (Advanced) - Video TrainingДокумент4 страницыStaad - Pro-V8i (Advanced) - Video TrainingSmartlearning TechnologyОценок пока нет
- Lecture 4 - House DesignДокумент18 страницLecture 4 - House Designkkhan_451062Оценок пока нет
- Sap 2000 Special ProjectДокумент17 страницSap 2000 Special ProjectShu B HamОценок пока нет
- Weak Beam-Strong ColumnДокумент7 страницWeak Beam-Strong Columnarun_angshuОценок пока нет
- Foundation Design: Theory and PracticeОт EverandFoundation Design: Theory and PracticeРейтинг: 4.5 из 5 звезд4.5/5 (2)
- Analyse and Design of Truss by STADProДокумент18 страницAnalyse and Design of Truss by STADProSuvajit BisaiОценок пока нет
- Staad ProДокумент24 страницыStaad Proammigalla swethaОценок пока нет
- Lesson 2 - Simple Continuous Beam AnalysisДокумент6 страницLesson 2 - Simple Continuous Beam AnalysisGunabalasingam JeneevanОценок пока нет
- Staad Tut1Документ58 страницStaad Tut1gundulp100% (1)
- STAAD Pro - Lesson 08 - Plate Elements - BasicsДокумент6 страницSTAAD Pro - Lesson 08 - Plate Elements - BasicsEBeeОценок пока нет
- STAAD Pro - Lesson 07 - SpecificationsДокумент7 страницSTAAD Pro - Lesson 07 - SpecificationsEBeeОценок пока нет
- STAAD Pro Tutorial - Lesson 03 - Geometry ToolsДокумент4 страницыSTAAD Pro Tutorial - Lesson 03 - Geometry ToolsEBeeОценок пока нет
- STAAD Pro Tutorial - Lesson 04 - Selection ToolsДокумент3 страницыSTAAD Pro Tutorial - Lesson 04 - Selection ToolsEBeeОценок пока нет
- Impact of Information Technology On SocietyДокумент2 страницыImpact of Information Technology On SocietyAsis MahalikОценок пока нет
- Keyboard ShortcutДокумент86 страницKeyboard ShortcuttisonwuОценок пока нет
- Ladder Logic Block Library User Guide PDFДокумент1 200 страницLadder Logic Block Library User Guide PDFAbraham Enrique Mata RamirezОценок пока нет
- First Sem PDFДокумент5 страницFirst Sem PDFRajvardhan JaidevaОценок пока нет
- Notes On Clubhouse App-UpdatedДокумент8 страницNotes On Clubhouse App-Updatedabhishekm1992Оценок пока нет
- Microprogram ControlДокумент30 страницMicroprogram ControlMit BhaiyaОценок пока нет
- Quake SeriesДокумент264 страницыQuake SeriesSean Cotter0% (1)
- Predicate TestingДокумент23 страницыPredicate TestingKartheek 577Оценок пока нет
- Unit 7 & 8 - Working With XML & Web Service SBДокумент34 страницыUnit 7 & 8 - Working With XML & Web Service SBdhruv shahОценок пока нет
- Automata Theory - Homework II (Solutions) : 1 ProblemsДокумент4 страницыAutomata Theory - Homework II (Solutions) : 1 ProblemsMondar DebОценок пока нет
- Datanest - Data Science InterviewДокумент19 страницDatanest - Data Science InterviewJuan Guillermo Ferrer VelandoОценок пока нет
- ECali1 Engineer Manual EngДокумент138 страницECali1 Engineer Manual EngLuiz Andre PenzinОценок пока нет
- Aguada, Angelo A. BSN 1-DДокумент2 страницыAguada, Angelo A. BSN 1-DOdie Rafael AguadaОценок пока нет
- Loop-V4200-9: Muxmaster/Wideband Iad Csu/Dsu, E1/T1 Converter, DacsДокумент6 страницLoop-V4200-9: Muxmaster/Wideband Iad Csu/Dsu, E1/T1 Converter, DacsSay Hong Jeffrey TanОценок пока нет
- Ocaml ManualДокумент218 страницOcaml ManualalexxxlscorpionОценок пока нет
- Multiple Comparisons (Only Computing All Treatments With A Control)Документ16 страницMultiple Comparisons (Only Computing All Treatments With A Control)Rohaila RohaniОценок пока нет
- BISP - EPM Cloud - Planning and Budgeting SolutionsДокумент11 страницBISP - EPM Cloud - Planning and Budgeting SolutionsAmit SharmaОценок пока нет
- Additional C QuestionsДокумент41 страницаAdditional C Questionsvarikuti kalyaniОценок пока нет
- Satellite A105 S171Документ10 страницSatellite A105 S171haskan hoskonОценок пока нет
- Yamaha HTR 2071Документ73 страницыYamaha HTR 2071pawansingh01Оценок пока нет
- FACA 261 Operation Manual 12-20-11 PDFДокумент56 страницFACA 261 Operation Manual 12-20-11 PDFwilmerОценок пока нет
- Information Sheet 1.2: Types of ComputerДокумент23 страницыInformation Sheet 1.2: Types of ComputerBerlin AlcaydeОценок пока нет
- Passwords IssaДокумент73 страницыPasswords IssaevilfiredeamonОценок пока нет
- Supply and Demand Trading - Tradingview BonusДокумент18 страницSupply and Demand Trading - Tradingview BonusJean AugustoОценок пока нет
- Web 3.0 and SeoДокумент79 страницWeb 3.0 and SeoNgang PerezОценок пока нет
- Indolipi - ManualДокумент35 страницIndolipi - Manualbea3AОценок пока нет
- Business Analysis Template-UAT Plan and Test CasesДокумент16 страницBusiness Analysis Template-UAT Plan and Test CasesYvette MungarooОценок пока нет