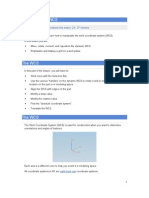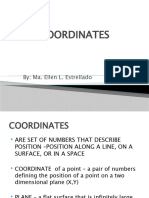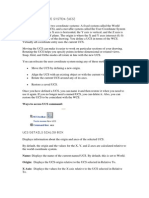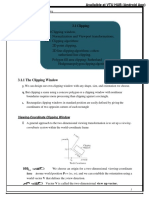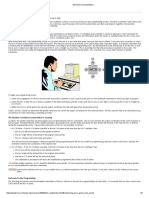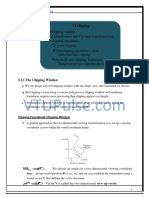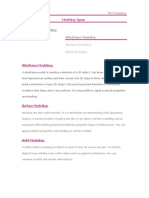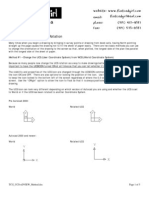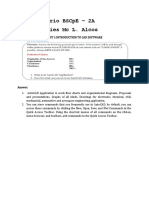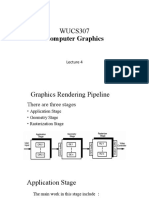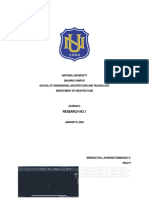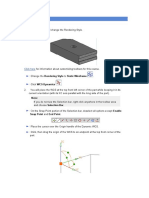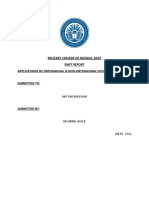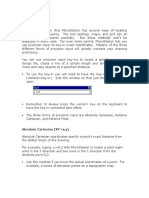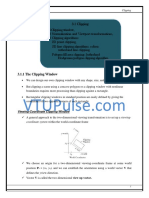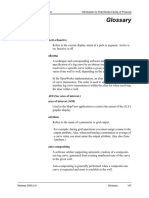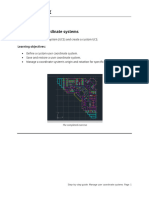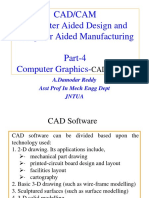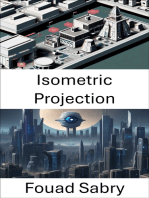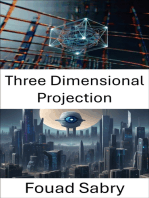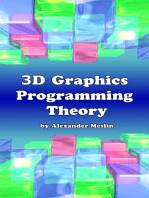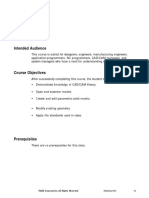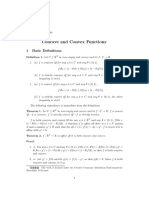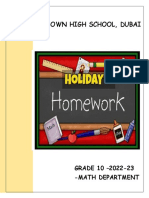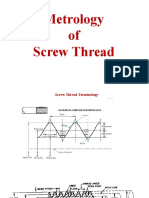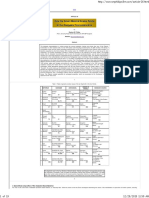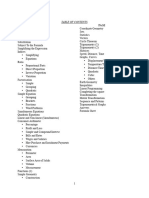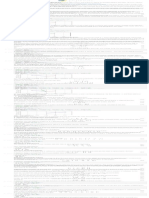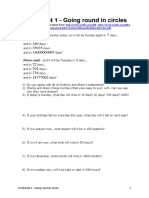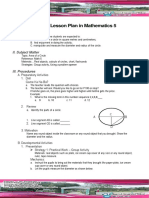Академический Документы
Профессиональный Документы
Культура Документы
Lesson3-Coordinate Systems PDF
Загружено:
luisorlandocassОригинальное название
Авторское право
Доступные форматы
Поделиться этим документом
Поделиться или встроить документ
Этот документ был вам полезен?
Это неприемлемый материал?
Пожаловаться на этот документАвторское право:
Доступные форматы
Lesson3-Coordinate Systems PDF
Загружено:
luisorlandocassАвторское право:
Доступные форматы
Lesson
3 Coordinate Systems
Purpose 3
This lesson is an introduction to the coordinate systems that are used in NX.
Objectives
Upon completion of this lesson, you will be able to:
• Define the Absolute Coordinate System (ABS).
• Define the Work Coordinate System (WCS).
• Move the WCS using dynamic drag handles.
• Obtain geometric information relative to the WCS.
©UGS Corpora tion, A ll Rights Rese rve d Modeling NX4 3- 1
Coordinate Systems
Overview of Coordinate Systems
Before creating solid models, you should have a basic understanding of how
NX represents the location and orientation of objects. Since you will be
creating models in a three-dimensiona l environment, model space is defined
as the infinite extension of a three-dimensional field represented in the views
of your graphics window.
All NX coordinate systems are right-hand, Cartesian coordinate systems,
made up of a set of X, Y, and Z axes, 90° apart from each other.
A three-axis symbol is used to identify a coordinate system. The intersection
of the axes is called the origin of the coordinate system. The origin has
the coordinate values of X=0, Y=0, and Z=0. The figure below illustrates
that, starting at the origin, each axis has a positive direction and a negative
direction.
There are several types of coordinate systems that are utilized in NX. This
lesson will discuss the following types:
• Absolute Coordinate System (ABS)
• Work Coordinate System (WCS)
3- 2 Modeling NX4 ©UGS C orporation , All Rights Rese r ve d br10050_g NX 4
Coordinate Systems
Absolute Coordinate System
The Absolute Coordinate System (ABS) is not mobile. It defines a fixed point
and orientation in model space. The Absolute Coordina te System is necessary
to relate location or orientation between different objects, solid models, parts,
and even MCAD/CAE systems. An object positioned at absolute X = 1, Y =1,
and Z =1 in one part is the exact same absolute position in any other part.
Work Coordinate System
Since the ABS is not mobile, the Work Coordinate System (WCS) is used to 3
facilitate geometry construction in different orientations. The WCS can be
located and oriented manually anywhere in model space. The WCS is not a
selectable entity.
Most modeling operations in NX do not require manual manipulation of the
WCS because features are added to a model relative to existing geometry. In
those cases, the WCS is handled automatically. Howeve r, certain functions
are dependent on the location and orientation W C S at the time they are
perfo rmed.
The location and/or orientation of the WCS will need to be considered when
using the following functions:
• Creating a Primitive Feature (specifically a Block)
• Defining a plane when creating a Sketch
• Creating a Fixed Datum Plane or Fixed Datum Axis
• Creating a Rectang ular Instance Array
©UGS Corpora tion, A ll Rights Rese rve d Modeling NX4 3- 3
Coordinate Systems
Manipulating the WCS
You can access WCS options from the Utility toolbar or by choosing
Format? WCS on the menu bar while a part is displayed.
In general, there are four different options available to manipulate the WCS;
Origin, Dynamics (Move), Rotate, and Orient. The Dynamics and Orient
options will be the focus in this lesson.
3 Move WC S provides an interface to dynamically control the location
and orientation of the WCS by keying in distance and angle values or by
dragging origi n, axis, and rotation handles in the graphics window.
Orient WCS displays the CSYS Constructor dialog which includes
various options to position the WCS.
The Absolute CSYS option will move the WCS back to the
Absolute origin and orientation. This can also be accomplished by
using the Set WCS to Absolute icon whi ch can be added to the Utility
toolbar.
3- 4 Modeling NX4 ©UGS C orporation , All Rights Rese r ve d br10050_g NX 4
Coordinate Systems
Move WCS (Dynamics)
To access the Move WCS option and display the WCS in a dynamic mode,
double-click the W C S in the graphics window, turn on the Move WCS icon in
the Utility toolbar, or choose Format? WCS? Dynamics from the menu bar.
Drag handles are displayed and are used to move the WCS. These handles
are represented by a cube, three coneheads, and three spheres.
When the cursor passes over the WCS, it will highlight with
temporary rotation planes to indicate that it can be selected. If
there is other geometry in the vicinity and the WCS cannot be easily
selected, use the Utility toolbar or menu bar to access it.
After you move the WCS, you can either choose MB2 or turn off the Move
WCS icon to confirm the location and the WCS will return to a normal displa y.
Undo is available while in dynamic WCS mode and can be used to
restore the WCS to a previous location or orientation.
©UGS Corpora tion, A ll Rights Rese rve d Modeling NX4 3- 5
Coordinate Systems
Origin Handle
When you select the cube-shaped handle at the origin of the WC S, you can
relocate the WCS to any point in the graphics window as dictated by the Snap
Point toolbar (End Point, Arc Center, etc.). Help indicators will display on a
highlighted object to help you predict where the WCS will be relocated.
Snap Point Toolbar
The Snap Point toolbar becomes active when you need to specify a location.
It is available when the WCS origin handle is selected to help specify the
origin for the W C S.
Cursor Location is always available regardless of the other options that are
enabled in the toolbar.
3- 6 Modeling NX4 ©UGS C orporation , All Rights Rese r ve d br1 0 0 5 0 _ g N X 4
Coordinate Systems
Point Constructor Dialog
The Point Constructor dialog is a common tool that appears throughout NX
to define a location. It is available as an icon in the Snap Point toolbar after
selecting the W C S origin handle.
With this dialog, you can define points using existing geometry, coordinate
values, or offsets.
©UGS Corpora tion, A ll Rights Rese rve d Modeling NX4 3- 7
Coordinate Systems
Axis H andles
When you select a conehead axis handle, a dynamic input field appears in the
graphics window next to the W C S to input a specific distance or snap
increment. You can also drag the handle to move the coordinate system along
the axis.
Double-clicking an axis handle will reverse the direction of the axi s.
The Snap value is the incremental distance the WCS will move as you drag
the axis handle. The default Snap value is 0 (zero) but you may enter a
different value. The Distance value will update as you drag the handle.
3- 8 Modeling NX4 ©UGS C orporation , All Rights Rese r ve d br10050_g NX 4
Coordinate Systems
Rotation Handles
When you select a spherical rotation handle, a dynamic input field appears
next to the WCS to enter a speci fic angle or snap increment. You can also
drag the handle to rotate the coordinate system about the axis.
The Snap value is an incremental angle to rotate the WCS. The default
Snap value is 45 so the WCS snaps in 45 degree increments as you drag the
rotation handle. The Angle value will update as you drag the handle.
©UGS Corpora tion, A ll Rights Rese rve d Modeling NX4 3- 9
Coordinate Systems
Activity — Manipulating the WCS
In this activi ty, you will move the WCS to different positions and orientations
to help you obtain information about the location of points and objects on
the model.
By defa ult, the WCS coincides with the Absolute Coordina te System in a
new part. Moving the WCS can help you obtain information about geometry
relative to a coordinate system other than the Absolute Coordinate System.
Moving the WCS is also sometimes required for certain modeling functions.
3 Step 1: Open the wcs_1 part.
Step 2: Change the Work Coordinate System origin.
Choose the Move WCS icon in the Utility toolbar.
(Format→WCS→Dynami
cs)
Make sure Control Point is enabled in the Snap Point
toolbar.
3- 1 0 Modeling NX4 ©UGS C or poration , All Rights Reserve d br10050_g NX 4
Coordinate Systems
Select the midpoint of the lower edge.
The origin handle is highlighted by default. You simply select
locations in the graphics window to move the WCS based on
the Snap Point toolbar settings. The WCS maintains the same
XC, YC, and ZC directions.
Choose MB2 to return the WCS to a normal display.
Step 3: Rotate the Work Coordinate System.
Choose the Move WCS icon. (Format→WCS→Dynamics)
Select the Rotation Handle shown.
A dynamic input field appears allowing an Angle or Snap to
be entered.
©UGS C orporation , All Rights Rese r ve d Modeling NX4 3- 11
Coordinate Systems
Key in 90 in the Angle text entry field and press Enter.
The origin of the WCS is unchanged, the coordinate system
is rotated about the XC axis 90°. The direction of rotation is
based on the Right Hand Rule.
3
Choose MB2.
Step 4: Find the location of a point on the model relative to the WCS.
Choose Information? Point.
The Point Constructor is displayed to specify the point.
Select the arc center shown by placing the cursor over the
circular edge. When the center highlighted, select the edge.
The coordinates of the arc center relative to both the W C S and
Absolute Coordinate System are displayed in an Information
window.
Information Units Millimeters
Point XC = 0.000000000 X = 32.500000000
YC = 25.000000000 Y = 14.000000000
ZC = -14.000000000 Z = 16.000000000
Close the Information window.
Step 5: Reverse the direction of the YC Axis.
Choose the Move WCS icon. (Format→WCS→Dynamics)
3- 1 2 Modeling NX4 ©UGS C or poration , All Rights Reserve d br10050_g NX 4
Coordinate Systems
Double-click the YC Axis Handle.
This reverses the direction of the YC Axis so that is pointing
downward.
Choose MB2.
Step 6: Change the orientation of the WCS.
The image below has been rotated for clarity. You may shade or
rotate the view for better viewing of the part.
Choose the Move WCS icon. (Format→WCS→Dynamics)
Move the WCS origin to the location shown below.
©UGS Corporatio n, A ll Rights Re s e rve d Modeling NX4 3- 1 3
Coordinate Systems
Select the XC Axis Handle.
Select the edge at the location shown below. A vector will
appear from the end of the selected edge.
3- 1 4 Modeling NX4 ©UGS C or poration , All Rights Reserve d br10050_g NX 4
Coordinate Systems
Select the YC Axis Handle.
Select the edge at the location shown below. A vector will
appear from the end of the selected edge.
Choose MB2 when finished orienting the WC S.
Step 7: Find the location of an object relative to the WC S.
©UGS Corporatio n, A ll Rights Re s e rve d Modeling NX4 3- 1 5
Coordinate Systems
Choose Information? Object.
Select the lower edge of the part shown.
Choose OK in the upper left corner of graphics window
(or MB2) to accept the selected edge.
Information about the edge will appear in the Information
window. The coordinates of the start and end points are
displayed relative to both the WCS and Absolute Coordinate
System.
Edge Geometry Line
Angle = 0.000000000
Length = 33.000000000
Vertex 1 XC = 16.000000000 X = 49.000000000
YC = -0.000000000 Y = 145.069219382
ZC = -25.000000000 Z = -33.669872981
Vertex 2 XC = 49.000000000 X = 16.000000000
YC = -0.000000000 Y = 145.069219382
ZC = -25.000000000 Z = -33.669872981
Close the Information window.
Step 8: Move the WCS back to the Absolute CSY S.
Choose Format? WCS? Orient.
Choose Absolute CSYS in the CS Y S Constructor dialog.
3- 1 6 Modeling NX4 ©UGS C or poration , All Rights Reserve d br10050_g NX 4
Coordinate Systems
Choose OK.
The WCS moves back to the Absolute origin and orientation.
The Set WCS to Absolute icon can be added to the Utility
toolbar. This can be used without having to use the CSYS
Cons tructo r.
Step 9: Close all parts without saving them.
Choose File? Close? All Parts.
Choose Yes to con firm the closing of modified parts.
©UGS Corporatio n, A ll Rights Re s e rve d Modeling NX4 3- 1 7
Coordinate Systems
Summary
The Absolute Coordinate System is a stationary coordinate system that
defines a fixed point in model space while the Work Coordinate System (WCS)
is a mobile coordinate system that may be moved and reoriented as necessary
to support other functions.
In this lesson you:
• Identified the difference between the Absolute Coordinate System and the
Work Coordinate System.
3
• Relocated, rotated, and reoriented the WCS.
• Reviewed the Point Constructor and CSYS Constructor dialogs.
• Obtained geometric information relative to the WCS.
3- 1 8 Modeling NX4 ©UGS C or poration , All Rights Reserve d br10050_g NX 4
Вам также может понравиться
- WCSДокумент15 страницWCSseventhhemanthОценок пока нет
- Introduction CoordinatesДокумент24 страницыIntroduction CoordinatesMay LelisОценок пока нет
- (Ucs) User Coordinate SystemДокумент3 страницы(Ucs) User Coordinate SystemCaio2101Оценок пока нет
- CAD2D - D3 - User Coordinate System Pada Autodesk InventorДокумент7 страницCAD2D - D3 - User Coordinate System Pada Autodesk InventorazizОценок пока нет
- 05 CAD Finals Coverage (Week 7-8) Part1Документ46 страниц05 CAD Finals Coverage (Week 7-8) Part1glockenspiel9971Оценок пока нет
- CG Mod 3Документ51 страницаCG Mod 3Misba nausheenОценок пока нет
- Week 03 Coordinate Systems&TransformationsДокумент18 страницWeek 03 Coordinate Systems&TransformationsZeynep AykulОценок пока нет
- Unit IV Geometric TransformationДокумент31 страницаUnit IV Geometric Transformationvishwajeet patilОценок пока нет
- Siemens DocumentationДокумент3 страницыSiemens DocumentationVignesh WaranОценок пока нет
- Lec03 Advanced Modeling - 2122Документ31 страницаLec03 Advanced Modeling - 2122吳先生Оценок пока нет
- 3D Animation - NURBS - 1Документ4 страницы3D Animation - NURBS - 1sam rehmanОценок пока нет
- Computer Graphics - Question BankДокумент8 страницComputer Graphics - Question BankSyedkareem_hkg100% (1)
- 3.1.1 The Clipping WindowДокумент49 страниц3.1.1 The Clipping WindowTejaswini VelakaturiОценок пока нет
- Computer Graphics VTUДокумент50 страницComputer Graphics VTUManju VinoОценок пока нет
- (CAD) NX12 Tutorial CH3 Two Dimensional SketchingДокумент18 страниц(CAD) NX12 Tutorial CH3 Two Dimensional SketchingAnh NgoОценок пока нет
- 3.1 ClippingДокумент51 страница3.1 ClippingNithin KОценок пока нет
- AutoCAD 3D ModelingДокумент4 страницыAutoCAD 3D ModelingvijaykumarzОценок пока нет
- CG Module-3Документ51 страницаCG Module-3Kavyashree S KОценок пока нет
- CNC 1Документ14 страницCNC 1Elena Ruxandra ZdrevitОценок пока нет
- Open CASCADE Technology User Guide by Voxels - WPДокумент11 страницOpen CASCADE Technology User Guide by Voxels - WPsicavelicuОценок пока нет
- TCG Ucsvsdview MethodДокумент5 страницTCG Ucsvsdview MethodAnonymous mcHqIfbnV1Оценок пока нет
- CG Question BankДокумент17 страницCG Question BankAnonymous DFpzhrRОценок пока нет
- Mark D. Berio BSCpE - 2A ES 1Документ8 страницMark D. Berio BSCpE - 2A ES 1Mark BerioОценок пока нет
- Computer Graphics Lecture 4Документ55 страницComputer Graphics Lecture 4Crystal DzebuОценок пока нет
- Acknowledgements To: RD THДокумент50 страницAcknowledgements To: RD THKumar KartikeyОценок пока нет
- Accadda1l Research 1Документ8 страницAccadda1l Research 1Laurence Emmanuel BenedictosОценок пока нет
- AutoCAD 3D-Projecting in 3DДокумент6 страницAutoCAD 3D-Projecting in 3DMoonien Desarajen YoannОценок пока нет
- 3D Modeling of Complex Structure Based On AutoCAD VBAДокумент3 страницы3D Modeling of Complex Structure Based On AutoCAD VBAInnovative Research PublicationsОценок пока нет
- Figure 2: The Measurement Model of The LSLVS.: ProjectorДокумент1 страницаFigure 2: The Measurement Model of The LSLVS.: ProjectormarkoОценок пока нет
- 3D CadДокумент4 страницы3D CadGowdhaman ElangovanОценок пока нет
- Curves Guide AltairДокумент9 страницCurves Guide AltairdebanjancambridgeОценок пока нет
- NX - Use The WCSДокумент5 страницNX - Use The WCSTool MachineОценок пока нет
- Emft Report (MOMINA JAVED)Документ11 страницEmft Report (MOMINA JAVED)Fatima SheikhОценок пока нет
- Introduction To Computer Aided Design and Computer Aided ManufacturingДокумент43 страницыIntroduction To Computer Aided Design and Computer Aided ManufacturingMohammed Fakhruddin Hasan NizamiОценок пока нет
- Computer Graphics Notes: Clipping, 3D Geometric Transformations, Color and Illumination ModelsДокумент51 страницаComputer Graphics Notes: Clipping, 3D Geometric Transformations, Color and Illumination Modelschowdri gowdaОценок пока нет
- Microstation Part 1.1Документ7 страницMicrostation Part 1.1Krishna KОценок пока нет
- Utocad Tutorial 3:: or EleaseДокумент18 страницUtocad Tutorial 3:: or EleaseorganicspolybondОценок пока нет
- CGV Module 03Документ49 страницCGV Module 03Amarjeeth R SОценок пока нет
- Clipping, 3D Geometric Tranformations and Illumination ModelsДокумент77 страницClipping, 3D Geometric Tranformations and Illumination ModelsSuchithra BОценок пока нет
- File 1635576690 110340 Animation Procedures KinematicsДокумент36 страницFile 1635576690 110340 Animation Procedures Kinematicsdevansh gargОценок пока нет
- CGV M3Документ49 страницCGV M3Pawan SОценок пока нет
- Apendice F-Basic - Curves PDFДокумент52 страницыApendice F-Basic - Curves PDFluisorlandocassОценок пока нет
- Ie433 Cad/Cam Computer Aided Design and Computer Aided Manufacturing Part-4 Computer GraphicsДокумент46 страницIe433 Cad/Cam Computer Aided Design and Computer Aided Manufacturing Part-4 Computer GraphicsKo ThihaОценок пока нет
- CG Module 3Документ49 страницCG Module 3Jnanavi B AОценок пока нет
- Description:-: To Study Co Ordinate Sys and Various Functions of Graphics.h Library of C++Документ8 страницDescription:-: To Study Co Ordinate Sys and Various Functions of Graphics.h Library of C++Vishal GuptaОценок пока нет
- ApproachДокумент10 страницApproachabcdОценок пока нет
- GlossaryДокумент16 страницGlossaryCarlos LazcanoОценок пока нет
- Acadcp24 Sbs m1!02!01 Manage UcsДокумент5 страницAcadcp24 Sbs m1!02!01 Manage UcsIngeniería CivilОценок пока нет
- Unigraphics QuestionsДокумент8 страницUnigraphics QuestionsUDAYA KОценок пока нет
- CMF PP EN DigitalCMFSurgery Apr21 Rev1Документ31 страницаCMF PP EN DigitalCMFSurgery Apr21 Rev1Casti Garcia GomezОценок пока нет
- Unit Iii Me16501 PDFДокумент163 страницыUnit Iii Me16501 PDFSelva BabuОценок пока нет
- SurfacesДокумент46 страницSurfacesGovardhan TungaОценок пока нет
- UNIT-II-Manual Part Programming and RoboticsДокумент151 страницаUNIT-II-Manual Part Programming and RoboticsSwarna PaulОценок пока нет
- Computer Graphics-Iii Cse & It Unit-Iv 2-D ViewingДокумент11 страницComputer Graphics-Iii Cse & It Unit-Iv 2-D Viewingvitcse2010Оценок пока нет
- Krishna Engineering College: Computer Graphics Compendium UNIT-1Документ8 страницKrishna Engineering College: Computer Graphics Compendium UNIT-1Dr. MANU SINGH KEC (CSE)Оценок пока нет
- Unigraphics NX8 - SweepДокумент29 страницUnigraphics NX8 - SweepGary Bam100% (3)
- Isometric Projection: Exploring Spatial Perception in Computer VisionОт EverandIsometric Projection: Exploring Spatial Perception in Computer VisionОценок пока нет
- Three Dimensional Projection: Unlocking the Depth of Computer VisionОт EverandThree Dimensional Projection: Unlocking the Depth of Computer VisionОценок пока нет
- Intended Audience: ©UGS C Orpor Ation, All Rights Reserve D 13Документ7 страницIntended Audience: ©UGS C Orpor Ation, All Rights Reserve D 13luisorlandocassОценок пока нет
- Lesson2-The NX User Interface PDFДокумент27 страницLesson2-The NX User Interface PDFluisorlandocassОценок пока нет
- Apendice F-Basic - Curves PDFДокумент52 страницыApendice F-Basic - Curves PDFluisorlandocassОценок пока нет
- ©UGS C or P o R Ation, All Rights Reserved 3: Modeling NX4Документ10 страниц©UGS C or P o R Ation, All Rights Reserved 3: Modeling NX4luisorlandocassОценок пока нет
- Modeling NX4: Student Guide April 2006 BR10050 - NX 4Документ3 страницыModeling NX4: Student Guide April 2006 BR10050 - NX 4luisorlandocassОценок пока нет
- Iteration Is The Autobahn To Improvement: 2.009 Product Engineering Processes "Документ37 страницIteration Is The Autobahn To Improvement: 2.009 Product Engineering Processes "luisorlandocassОценок пока нет
- Rhombus Maths Grade 5Документ20 страницRhombus Maths Grade 5ngah rovaОценок пока нет
- MoM - Basic GIS TrainingДокумент32 страницыMoM - Basic GIS Trainingkibr zewdu50% (2)
- Full Test IДокумент7 страницFull Test IRahul JainОценок пока нет
- College Algebra and Trigonometry 6th Edition Lial Solutions Manual DownloadДокумент124 страницыCollege Algebra and Trigonometry 6th Edition Lial Solutions Manual DownloadWilliam Santelli100% (26)
- Concave and Convex Functions: 1 Basic DefinitionsДокумент12 страницConcave and Convex Functions: 1 Basic DefinitionsShruti HalderОценок пока нет
- GR 10 - PA08 - Holiday Homework Part AДокумент6 страницGR 10 - PA08 - Holiday Homework Part Ahumaid ahmedОценок пока нет
- Moi3D Help R2Документ129 страницMoi3D Help R2stephenhuОценок пока нет
- Screw ThreadДокумент13 страницScrew ThreadRakibulIslamRimonОценок пока нет
- Mathematics For IIT-JEE: Volume-2Документ354 страницыMathematics For IIT-JEE: Volume-2Naman Verma100% (1)
- EsotericДокумент19 страницEsotericMuhammad ZakiОценок пока нет
- Screenshot 2023-05-23 at 5.59.04 PMДокумент77 страницScreenshot 2023-05-23 at 5.59.04 PMq2dbktkpkpОценок пока нет
- Dinamica - Presentacion 4Документ16 страницDinamica - Presentacion 4Jhonny CarbonóОценок пока нет
- Latihan Koordinat PDFДокумент8 страницLatihan Koordinat PDFA SОценок пока нет
- Computer Numerical Control: TransformationsДокумент56 страницComputer Numerical Control: TransformationsibraheemОценок пока нет
- Laying Out A Curve by Deflection AngleДокумент4 страницыLaying Out A Curve by Deflection AngleEnriquez Martinez May AnnОценок пока нет
- Lab2 VectorsAndMatricesДокумент1 страницаLab2 VectorsAndMatricesSamratОценок пока нет
- GeometryДокумент59 страницGeometryapi-20012521Оценок пока нет
- Besavilla: Review CenterДокумент33 страницыBesavilla: Review CenterVon Andrei MedinaОценок пока нет
- Add Math T4Документ8 страницAdd Math T4Rohana YahyaОценок пока нет
- Your Company Name: 123 Main Street Suite #321 City, State 01234Документ8 страницYour Company Name: 123 Main Street Suite #321 City, State 01234gustalcОценок пока нет
- Pasch, Moritz PDFДокумент4 страницыPasch, Moritz PDFcreeshaОценок пока нет
- Name SidesДокумент2 страницыName SidesPaulОценок пока нет
- (Research Reports ESPRIT 4 - Project 322. CAD Interfaces (CAD - 1) ) Richard Schuster, Dietmar Trippner, Michael Endres (Auth.) - CAD - I Drafting Model-Springer-Verlag Berlin Heidelberg (1990)Документ245 страниц(Research Reports ESPRIT 4 - Project 322. CAD Interfaces (CAD - 1) ) Richard Schuster, Dietmar Trippner, Michael Endres (Auth.) - CAD - I Drafting Model-Springer-Verlag Berlin Heidelberg (1990)Muscadin MakensonОценок пока нет
- ModularArithmetic Worksheets Answers PDFДокумент31 страницаModularArithmetic Worksheets Answers PDFSmyly Zheinn EstandarteОценок пока нет
- Plucker Coordinates PDFДокумент11 страницPlucker Coordinates PDFGambitОценок пока нет
- Detailed Lesson Plan in Math 5 Third QuARTERДокумент3 страницыDetailed Lesson Plan in Math 5 Third QuARTERHelen Saga94% (17)
- Math TunesДокумент56 страницMath TunesRoger KhanОценок пока нет
- Harder 3u Level 3Документ22 страницыHarder 3u Level 3greycouncilОценок пока нет
- ME-6501Computer Aided Design (CAD) WITH QB - by Civildatas - Com 12Документ78 страницME-6501Computer Aided Design (CAD) WITH QB - by Civildatas - Com 12Charan KumarОценок пока нет
- Class X - PДокумент4 страницыClass X - PKhushboo ParasrampuriaОценок пока нет