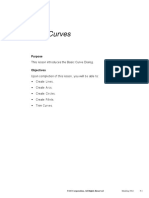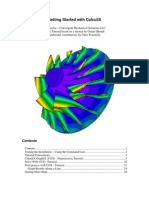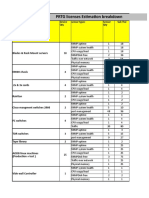Академический Документы
Профессиональный Документы
Культура Документы
Lesson7 Shell PDF
Загружено:
luisorlandocassОригинальное название
Авторское право
Доступные форматы
Поделиться этим документом
Поделиться или встроить документ
Этот документ был вам полезен?
Это неприемлемый материал?
Пожаловаться на этот документАвторское право:
Доступные форматы
Lesson7 Shell PDF
Загружено:
luisorlandocassАвторское право:
Доступные форматы
Lesson
7 Shell
Purpose
This lesson introduces the Shell feature operation.
Objectives
Upon completion of this lesson, you will be able to:
• Create a Shell feature.
• Specify faces to be removed and apply an alternate thi ckness to a face.
©UGS Corpora tion, A ll Rights Rese rve d Modeling NX4 7- 1
Shell
Shell Feature Overview
The Shell feature operation provides additional definition to an existing solid
by crea ting a cavity inside the solid or a shell around the solid based upon a
speci fied thickness. This can be accessed in the Feature Operation toolbar or
by choosing Insert? Offset/Scale? Shell.
The entire solid body is hollowed during this operation but faces can be
removed to create openings. In the following example, the top face was
selected to be removed.
7- 2 Modeling NX4 ©UGS C orporation , All Rights Rese r ve d br10050_g NX 4
Shell
Creating a Shell Feature
When you choose the Shell option, the Shell dialog is displayed.
The Remove Faces icon is initially active by default and you are prompted to
select the faces to remove. You may also enter a Thickness value.
After the selecting faces to remove, the resulting solid previews in the
graphics window. The Thickness can be adjusted by dragging the handle (1)
to the desired value or keying in the value in the dynamic input field (2).
7
©UGS Corpora tion, A ll Rights Rese rve d Modeling NX4 7- 3
Shell
Initially, the drag handle will point inward and a positive value for thickness
will hollow the original solid. To reverse the direction, double click the drag
handle (or use MB3). When the drag handle points outward, a positive
thickness value will create a shell around the original solid.
You may also specify a negative thickness value to create the shell
in the opposite direction of the drag handle.
When you achieve the desired Thi ckness value and direction , choose OK (or
MB2) to create the feature.
Selection Intent Face Options
The Selection Intent toolbar is available to specify face selection rules while
selecting faces. These rules can be applied to automatically select a collection
of faces in a single step instead of selecting each one individuall y.
Alternate Thickness List
7 A unique thickness may be assigned to faces with the Alternate Thickness
List option. This option allows you to select sets of faces and specify a
different thickness value using a drag handle or entry field.
7- 4 Modeling NX4 ©UGS C orporation , All Rights Rese r ve d br10050_g NX 4
Shell
Activity — Creating a Shell Feature
In this activity, you will use the Shell feature to define a plastic molded part.
Step 1: Open the shell_hair_dryer part.
Step 2: Start the Modeling application.
Step 3: Inspect the Part.
7
Set the Rendering Style to Shaded with Edges and
rotate the part to verify that a shell feature is required.
Step 4: Create the shell feature and remove the proper faces.
Choose the Shell icon from the Feature Operation
toolbar. (Insert→Offset/Scale→Shell)
©UGS Corpora tion, A ll Rights Rese rve d Modeling NX4 7- 5
Shell
Key in a Thi ckness value of 2.
Select the right (1), and back (2) planar faces to remove.
7- 6 Modeling NX4 ©UGS C orporation , All Rights Rese r ve d br10050_g NX 4
Shell
Choose OK (MB2).
Step 5: Rotate the part to verify the shell was created correctly.
Step 6: Close the part.
©UGS Corpora tion, A ll Rights Rese rve d Modeling NX4 7- 7
Shell
Activity — Creating a Shell and Removing Multiple Faces
In this activity, you will create a Shell feature and select multiple faces to
remove.
Step 1: Open the shell_face_selection part.
Step 2: Start the Modeling application.
7 Step 3: Create a shell feature.
Choose the Shell icon. (Insert→Offset/Scale→Shell)
Key in a Thickness of .12.
Select the following five faces to remove: front, back, left, right,
and bottom.
7- 8 Modeling NX4 ©UGS C orporation , All Rights Rese r ve d br1 0 0 5 0 _ g N X 4
Shell
Choose OK. (MB2)
Step 4: Edit the Shell feature.
Ori ent the work view to Front. (MB3→Orient View→Front)
Fit the view. (MB3→Fit)
Choose Edit? Feature? Edit Parameters.
Choose the Shell feature and OK.
Change the Thickness to –.12 and choose OK twice (or MB2 7
twice) to update the model.
Notice the material is offset in the opposite direction.
Step 5: Close the part.
©UGS Corpora tion, A ll Rights Rese rve d Modeling NX4 7- 9
Shell
Activity — Creating a Shell with an Alternate Thickness
In this activity, you will create a Shell feature with an alternate thickness
applied to a face.
Step 1: Open the shell_alternate_thickness part.
Step 2: Start the Modeling application.
Step 3: Create the shell feature.
Choose the Shell icon. (Insert→Offset/Scale→Shell)
Key in a Thickness of 4.
Verify the Face option is set to Tangent Faces in the Selection
Intent toolbar.
Select the top face to remove.
This will automatically include the right and left faces because
they are tangent.
Choose Alternate Thickness List.
7- 1 0 Modeling NX4 ©UGS C or poration , All Rights Reserve d br10050_g NX 4
Shell
Select the bottom face.
Key in a Set1 T value of 8.
Choose OK twice. (or MB2 twice)
Step 4: Close the part.
©UGS C orporation , All Rights Rese r ve d Modeling NX4 7- 11
Shell
Summary
The Shell feature creates a cavity inside, or a shell around an existing solid,
based upon a specified thickness. In addition, selected faces may be assigned
alternate thicknesses.
In this lesson you:
• Created a Shell feature with a uniform thickness.
• Created a Shell feature and selected multiple faces to remove.
• Created a Shell feature and specified an alternate thickness for a face.
7- 1 2 Modeling NX4 ©UGS C or poration , All Rights Reserve d br 1 0 0 5 0 _ g N X 4
Вам также может понравиться
- The Subtle Art of Not Giving a F*ck: A Counterintuitive Approach to Living a Good LifeОт EverandThe Subtle Art of Not Giving a F*ck: A Counterintuitive Approach to Living a Good LifeРейтинг: 4 из 5 звезд4/5 (5794)
- The Gifts of Imperfection: Let Go of Who You Think You're Supposed to Be and Embrace Who You AreОт EverandThe Gifts of Imperfection: Let Go of Who You Think You're Supposed to Be and Embrace Who You AreРейтинг: 4 из 5 звезд4/5 (1090)
- Never Split the Difference: Negotiating As If Your Life Depended On ItОт EverandNever Split the Difference: Negotiating As If Your Life Depended On ItРейтинг: 4.5 из 5 звезд4.5/5 (838)
- Hidden Figures: The American Dream and the Untold Story of the Black Women Mathematicians Who Helped Win the Space RaceОт EverandHidden Figures: The American Dream and the Untold Story of the Black Women Mathematicians Who Helped Win the Space RaceРейтинг: 4 из 5 звезд4/5 (895)
- The Hard Thing About Hard Things: Building a Business When There Are No Easy AnswersОт EverandThe Hard Thing About Hard Things: Building a Business When There Are No Easy AnswersРейтинг: 4.5 из 5 звезд4.5/5 (345)
- Elon Musk: Tesla, SpaceX, and the Quest for a Fantastic FutureОт EverandElon Musk: Tesla, SpaceX, and the Quest for a Fantastic FutureРейтинг: 4.5 из 5 звезд4.5/5 (474)
- The Sympathizer: A Novel (Pulitzer Prize for Fiction)От EverandThe Sympathizer: A Novel (Pulitzer Prize for Fiction)Рейтинг: 4.5 из 5 звезд4.5/5 (121)
- The Emperor of All Maladies: A Biography of CancerОт EverandThe Emperor of All Maladies: A Biography of CancerРейтинг: 4.5 из 5 звезд4.5/5 (271)
- The Little Book of Hygge: Danish Secrets to Happy LivingОт EverandThe Little Book of Hygge: Danish Secrets to Happy LivingРейтинг: 3.5 из 5 звезд3.5/5 (400)
- The World Is Flat 3.0: A Brief History of the Twenty-first CenturyОт EverandThe World Is Flat 3.0: A Brief History of the Twenty-first CenturyРейтинг: 3.5 из 5 звезд3.5/5 (2259)
- The Yellow House: A Memoir (2019 National Book Award Winner)От EverandThe Yellow House: A Memoir (2019 National Book Award Winner)Рейтинг: 4 из 5 звезд4/5 (98)
- Devil in the Grove: Thurgood Marshall, the Groveland Boys, and the Dawn of a New AmericaОт EverandDevil in the Grove: Thurgood Marshall, the Groveland Boys, and the Dawn of a New AmericaРейтинг: 4.5 из 5 звезд4.5/5 (266)
- A Heartbreaking Work Of Staggering Genius: A Memoir Based on a True StoryОт EverandA Heartbreaking Work Of Staggering Genius: A Memoir Based on a True StoryРейтинг: 3.5 из 5 звезд3.5/5 (231)
- Team of Rivals: The Political Genius of Abraham LincolnОт EverandTeam of Rivals: The Political Genius of Abraham LincolnРейтинг: 4.5 из 5 звезд4.5/5 (234)
- The Unwinding: An Inner History of the New AmericaОт EverandThe Unwinding: An Inner History of the New AmericaРейтинг: 4 из 5 звезд4/5 (45)
- Visualpath234091406 DAX Hand Book PDFДокумент453 страницыVisualpath234091406 DAX Hand Book PDFKavitha100% (2)
- W8681 User GuideДокумент28 страницW8681 User Guidemitchdap0% (2)
- Intended Audience: ©UGS C Orpor Ation, All Rights Reserve D 13Документ7 страницIntended Audience: ©UGS C Orpor Ation, All Rights Reserve D 13luisorlandocassОценок пока нет
- Lesson2-The NX User Interface PDFДокумент27 страницLesson2-The NX User Interface PDFluisorlandocassОценок пока нет
- Lesson3-Coordinate Systems PDFДокумент19 страницLesson3-Coordinate Systems PDFluisorlandocassОценок пока нет
- Apendice F-Basic - Curves PDFДокумент52 страницыApendice F-Basic - Curves PDFluisorlandocassОценок пока нет
- ©UGS C or P o R Ation, All Rights Reserved 3: Modeling NX4Документ10 страниц©UGS C or P o R Ation, All Rights Reserved 3: Modeling NX4luisorlandocassОценок пока нет
- Modeling NX4: Student Guide April 2006 BR10050 - NX 4Документ3 страницыModeling NX4: Student Guide April 2006 BR10050 - NX 4luisorlandocassОценок пока нет
- Iteration Is The Autobahn To Improvement: 2.009 Product Engineering Processes "Документ37 страницIteration Is The Autobahn To Improvement: 2.009 Product Engineering Processes "luisorlandocassОценок пока нет
- Correcting The - Ve Valuated Stock by Cancelling Material DocumentДокумент7 страницCorrecting The - Ve Valuated Stock by Cancelling Material Documentamol_di1743Оценок пока нет
- Just-In-time Methodology Construction - Alistair - Cockburn.usДокумент14 страницJust-In-time Methodology Construction - Alistair - Cockburn.usLeonardo Mindêllo Ramalho LeiteОценок пока нет
- Dotnet Interview N QuestionsДокумент33 страницыDotnet Interview N QuestionsPrasadlee LeeОценок пока нет
- PendulumДокумент5 страницPendulumeuthimiosgkousarisОценок пока нет
- Cuckoo SandboxДокумент24 страницыCuckoo SandboxdileepdasariОценок пока нет
- Scheme of Work ICTLДокумент8 страницScheme of Work ICTLAinan SalsabilaОценок пока нет
- Vulnerability Report 2Документ65 страницVulnerability Report 2AaronMahoneyОценок пока нет
- Data StructuresДокумент10 страницData StructuresRiccardo RicciОценок пока нет
- Security With Apache Ranger: 2 Days - Subject Matter ExpertДокумент4 страницыSecurity With Apache Ranger: 2 Days - Subject Matter Expertbewithyou2003Оценок пока нет
- Getting Started With CalculiXДокумент26 страницGetting Started With CalculiXjeffbaylorОценок пока нет
- Gallery App in Go and Fyne: in This Article, We'll Learn How To Make An Image ViewerДокумент9 страницGallery App in Go and Fyne: in This Article, We'll Learn How To Make An Image Viewermamta yadavОценок пока нет
- 3IT05Документ2 страницы3IT05Saakshi PatelОценок пока нет
- Questions Area: Solution Manager Functional Assessment Overview - ChecklistДокумент20 страницQuestions Area: Solution Manager Functional Assessment Overview - ChecklistmiguelОценок пока нет
- FS20 Fire Detection System: ConfigurationДокумент406 страницFS20 Fire Detection System: ConfigurationehsanrastayeshОценок пока нет
- PRTG License Calculator and SummaryДокумент6 страницPRTG License Calculator and SummaryhellosalmanОценок пока нет
- Vivekananda Institute of Technology & ScienceДокумент5 страницVivekananda Institute of Technology & Sciencepsaiprasadcse1Оценок пока нет
- Gibraltar FreeBSD Hardening ScriptДокумент20 страницGibraltar FreeBSD Hardening ScriptDavid Childers100% (1)
- Form UtamaДокумент6 страницForm Utamauzix bogangОценок пока нет
- Class Xii-Ip-Practical Questions ProbablesДокумент20 страницClass Xii-Ip-Practical Questions Probablesrohitsrohit100% (1)
- Epson WorkForce DS 60000 DatasheetДокумент2 страницыEpson WorkForce DS 60000 DatasheettabaquiОценок пока нет
- ChalkBox3 User Manual v0.4 enДокумент23 страницыChalkBox3 User Manual v0.4 enzubairsalmanpkОценок пока нет
- Nutanix - API-Ref-AOS-v51Документ677 страницNutanix - API-Ref-AOS-v51pkjk07Оценок пока нет
- Intro To MastercamДокумент133 страницыIntro To MastercamVictorIturriagaОценок пока нет
- SG 247932Документ296 страницSG 247932keolieОценок пока нет
- Strater 2Документ11 страницStrater 2dhefry0% (1)
- SMS Recovery GuideДокумент11 страницSMS Recovery GuideAnubhaw KumarОценок пока нет
- 3 MobilesecurityintroДокумент35 страниц3 MobilesecurityintroRon G'sОценок пока нет
- Foxit PDF Editor Quick Guide11.0Документ39 страницFoxit PDF Editor Quick Guide11.0HLHTN CLAОценок пока нет