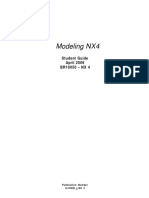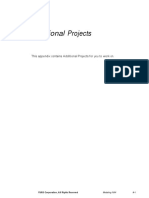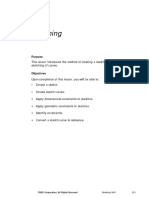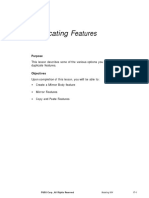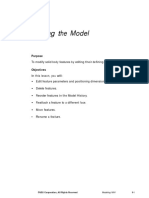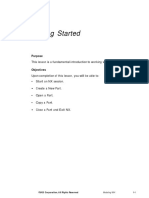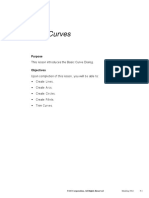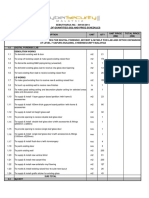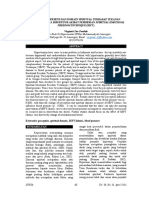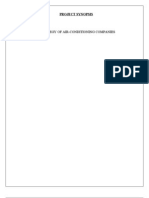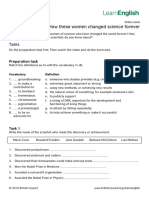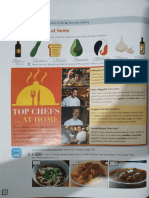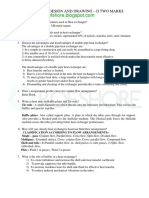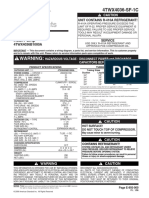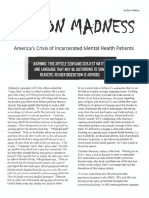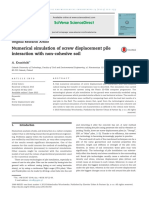Академический Документы
Профессиональный Документы
Культура Документы
Lesson10-Model Construction Query PDF
Загружено:
luisorlandocassОригинальное название
Авторское право
Доступные форматы
Поделиться этим документом
Поделиться или встроить документ
Этот документ был вам полезен?
Это неприемлемый материал?
Пожаловаться на этот документАвторское право:
Доступные форматы
Lesson10-Model Construction Query PDF
Загружено:
luisorlandocassАвторское право:
Доступные форматы
Lesson
10 Model Construction Query
Purpose
This lesson demonstrates different methods to query a part to determine
creation method, design intent, and physical properties.
Objectives
Upon completion of this lesson, you will be able to:
• Retrieve layer information.
• Access the Part Navigato r.
• Access feature and expression information.
• Playback the model construction.
• Suppress and Unsuppress features.
• Identify where expressions are used.
• Measure the distance between objects.
• Assign a material and calculate mass properties.
©UGS Corpora tion, A ll Rights Rese rve d Modeling NX4 1 0- 1
M o d e l Construction Query
Visually Inspect the Part
Visual inspection of the solid model may be accomplished by rotating the
model to view the different features. At times this is very bene ficial in order
to clearly see what is displayed in the graphics window. The model may be
rotated by using the middle mouse button or the Rotate icon in the View
toolbar.
Different renderi ng styles are available in the MB 3 pop-up menu or View
toolbar to display the part. You can choose from Shaded or Wireframe modes,
with or without edges displayed.
1 0- 2 Modeling NX4 ©UGS C orporation , All Rights Rese r ve d br10050_g NX 4
M o d e l Construction Query
Layers
Layers are used to organize a part. They work like invisible containers to
house the different objects used to create an NX solid model. A layer is a
system-defined attribute that all objects must have.
There are 256 layers in NX, one of which is always the Work Layer. Any of
the layers can be assigned to one of four classifications of status:
• Work
• Selectable (on)
• Visible Only
• Invisible (off)
The Work Layer is the layer that objects are created on and is always visible
and selectable while it remains the Work Layer. Layer 1 is the default Work
Layer when a new part is created. When the Work Layer is changed, the
previous Work Layer automatically becomes Selectable and could then be
assigned a diffe rent status.
The number of objects on one layer is not limited. You may choose which
layers to create objects on and what the status will be. Howeve r, employing
company standards for the use of layers is recommended.
©UGS Corpora tion, A ll Rights Rese rve d Modeling NX4 1 0- 3
M o d e l Construction Query
To assign a status to a layer or layers, choose the Layer Settings icon from the
Utility toolbar or choose Format→Layer Settings from the menu bar.
Select a layer from the Layer/Status list area and choose one of the four
options below the list (Selectable, Invisible, Make Work, or Visible Only).
Double-clicking on a layer (other than the work layer) toggles it
9 between Selectable and Invisible.
1 0- 4 Modeling NX4 ©UGS C orporation , All Rights Rese r ve d br10050_g NX 4
M o d e l Construction Query
Things to look for in the Layer Settings dialog:
• Object Count — Enabling Show Object Count using the checkbox
will change the display in the Layer/Status listing window to a
Layer/Status/Count listing window that shows the number of objects
contained on each layer.
• Category Names — Layers or groups of layers can be named using
Categories. These names are listed in the Category listing window on the
Layer Settings dialog as well as in the Layer/Status listing window next
to assigned layers when Show Category Names is enabled.
• Layer Listing — The filtering option menu at the bottom of the dialog
allows the Layer/Status listing window to display All Layers, Layers with
Objects, or All Selectable Layers.
©UGS Corpora tion, A ll Rights Rese rve d Modeling NX4 1 0- 5
M o d e l Construction Query
Layer Categories
The following layer and category standards will be followed in this class.
Model Geometry
Object Geometry Layer Assignment Category Name
Solid Geometry 1–20 SOLIDS
Inter-part Modeling 15–20 LINKED_OBJECTS
Sketch Geometry 21–40 SKETCHES
Curve Geometry 41–60 CURVES
Reference Geometry 61–80 DATUMS
Sheet Bodies 81–100 SHEETS
Drafting Objects
Object Geometry Layer Assignment Category Name
Drawing Borders 101 –110 FORMATS
Engineering Disciplines
Object Geometry Layer Assignment Category Name
Mechanism Tools 121 –130 MECH
Finite Element Meshes 131 –150 CAE
and Engineering Tools
Manufacturing 151 –180 MFG
Quality Tools 181 –190 QA
1 0- 6 Modeling NX4 ©UGS C orporation , All Rights Rese r ve d br10050_g NX 4
M o d e l Construction Query
Moving Objects Between Layers
While creating a model, it may be necessary to move an object to a different
layer. This can be accomplished by choosing Format? Move to Layer. The
objects which need to be moved are selected using the Class Selection menu
and the Layer Move dialog appears.
The destination layer may be spec ified by keying it in the Destination Layer
or Category field or by selecting it from the layer list. Choosing OK or Apply
will move the object(s). If Apply is chosen, additional objects may be selected
to move by choosing the Select New Objects button.
©UGS Corpora tion, A ll Rights Rese rve d Modeling NX4 1 0- 7
M o d e l Construction Query
Part Navigator
The Part Navigator is useful to identify the features of the model. Selecting
a feature in the Part Navigator window will highlight that feature in the
graphics window and will also highlight its parent and/or child features in
the Part Navigator. Conversely, selecting a feature in the graphics window
will highlight that feature and its parents/children in the Part Navigator.
To access the Part Navigato r, choose the Part Navigator icon on the resource
bar located vertically to the right of the graphics window.
If the resource is bar is not visible, choose View→Show Resource
Bar to turn it on.
Suppress and Unsuppress
The display of features can be temporarily removed (suppressed) from the
graphics window by selecting the check box next to the feature name. When a
check is present, the feature is displayed in the graphics window.
The Suppress and Unsuppress options are also in the MB3 pop-up menu of
the Part Navigato r, the Edit→Feature menu, and the Edit Feature toolbar.
They can be used to help investigate how a model was created and how it
would be affected if the feature was removed.
Feature Playback
The Playback option (Edit? Feature? Playback) can also be used to
investigate a model. It temporarily hides features and allows you to step
9 through the construction of the model, one feature at a time.
Playback does not suppress reference features or sketches. It does allow
editi ng of features during the update.
1 0- 8 Modeling NX4 ©UGS C orporation , All Rights Rese r ve d br10050_g NX 4
M o d e l Construction Query
Information
The Information pull-down menu offers a number of options to obtain
information about the model.
Information? Feature
This provides another interface to identify Parent/Child relationships
between the selected feature and the other features in the model. In addition,
expressions that control the feature may be displayed in the graphics window
by toggling on the Display Dimensions option. Choosing OK or Apply will
display the Information window with the geometric data and associated
expression s.
Feature information may also be accessed by selecting the feature in
the Part Navigator and choosing MB3→Information or, by selecting
the feature in the graphics window and choosing MB3→Properties.
Information? Object
This is used to display information about selected objects in an Information
window. Any type of geometric object may be selected including curves, edge s,
faces, and bodies. The Information window will display information such as
name, layer, colo r, object type, and geometric properties (length, diameter,
start and end coordinates, etc.).
Information? Expression? List All
This lists all expressions in the part in the Information window. From the
Information window, the list can be printed or saved to a text file.
Information? Expression? List All by Reference
This is used to identify expressions that reference other expressions and the
features that they define. The Edit→Find option within the Information
window can be used to search for a speci fic expression.
©UGS Corpora tion, A ll Rights Rese rve d Modeling NX4 1 0- 9
M o d e l Construction Query
Referenced Expressions
If an expression defines a feature directly, the feature name is listed with it in
the Expressions dialog. However, an expression may also be included in the
formula of other expressions. The refe rencing expressions and features may
be identified by using the List References option in the Expressions dialog.
To use this option:
• Choose Tools? Expression.
• If necessar y, change the Listed Expressions filter to list the expression to
interrogate.
• Select the expression and choose List References in the MB3 pop-up menu.
An Information window will list the features and other expressions that
are referencing the selected expression.
1 0- 1 0 Modeling NX4 ©UGS C or poration , All Rights Reserve d br10050_g NX 4
M o d e l Construction Query
Distance
This Distance option is used to obtain the minimum distance between any
two objects such as points, curves, planes, bodies, edges, and/or faces.
This can be accessed by choosing Analysis? Distance or the Distance icon in
the Analysis toolbar. An icon option bar appears in the upper left corner of
the graphics window with options to select the first point or object (1) and
the second point or object (2).
After selecting the two objects, a temporary ruler and measurement result
are displayed in the graphics window. The resulting units for the distance
are determined by the setting in Analysis? Units.
Choosing the Information option will display the results in an Information
window along with the closest points on each object and the delta distances
relative to the absolute and work coordinate systems.
©UGS C orporation , All Rights Rese r ve d Modeling NX4 1 0- 11
M o d e l Construction Query
Mass Properties
Basic mass properties data can be calculated by choosing
Analysis? Mass Properties and selecting the solid body.
The units for the results are determined by the setting in Analysis? Units.
A density may be assigned to the solid body by
choosing Edit→Feature→Solid Density or by
choosing
Tools→Material Properties and creating a new material or selecting
a material from the existing library.
1 0- 1 2 Modeling NX4 ©UGS C or poration , All Rights Reserve d br10050_g NX 4
M o d e l Construction Query
Activity — Model Construction Query
In this activity, you will identify feature relationships and design intent.
Although detailed instructions are provided, it may be beneficial to attempt
to navigate through the interface without using them.
Step 1: Open the inspect_arm_1 part.
Step 2: Start the Modeling application.
Step 3: Visually inspect the model.
Choose the Shaded with Edges icon.
(MB3→Rendering Style→Shaded with Edges)
Rotate the model (MB2).
Choose the Trimetric icon to orient the view back to the
trimetric orientation. (MB3→Orient View→Trimetric)
Step 4: Inspect the layers.
Viewing the layers may help gain an understanding of the
complexity of the model. If there is only one object on a “solids”
layer and several objects on a “sketches” layer, the model is likely
an extrusion.
Choose the Layer Settings icon. 9
(Format→Layer Settings)
Verify the Show Object Count option is turned on.
Turn the Show Category Names option on.
©UGS Corporatio n, A ll Rights Re s e rve d Modeling NX4 1 0- 1 3
M o d e l Construction Query
Review the listing for category names and object count.
Notice that there are objects on a SOL IDS layer, a SKETCHES
layer, and a DATUMS layer.
Choose the Static Wireframe icon to better view interior
features. (MB3→Rendering Style→Static Wireframe)
Make layers 21 and 61 selectable so that the construction
geometry may be seen.
Choose OK in the Layer Settings dialog.
Choose the Fit icon. (MB3→Fit)
Step 5: Identify the features using the Part Navigato r.
Choose the Part Navigator icon from the resource bar on
the right side of the graphics window.
Choose the push pin icon in the upper right corner of
the Part Navigator to permanently display it. If the graphics
window is maximized, the display will be adjusted to fit the
9 part within the viewing area.
1 0- 1 4 Modeling NX4 ©UGS C or poration , All Rights Reserve d br10050_g NX 4
M o d e l Construction Query
Choose Tools? Part Navigator and ensure the Timestamp
Order option is turned on. This will list all features in the
Model History tree of the Part Navigato r.
Select Extrude(5) “large knuckle extrusion” in the Part
Navigator Model History.
The corresponding feature will be highlighted in the graphics
window. The parent feature (Sketch(3) “S21”) and child (Simple
Hole(7) “large thru hole”) will highlight in the Part Navigator.
Select a few other features in the Part Navigator to identify
them and their parent/child relationships.
Step 6: Review the model construction using Playback.
©UGS Corporatio n, A ll Rights Re s e rve d Modeling NX4 1 0- 1 5
M o d e l Construction Query
Choose Edit? Feature? Playback.
All of the solid features are suppressed except the reference
features and the sketch. The Edit During Update dialog
informs you that the Fixed Datum Plane(0) feature has been
updated, this is the first feature in the model history.
9 Choose the Step option.
The next feature, Fixed Datum Axis(1), is updated. You may
have to move the slider to read the entire message displayed in
the Edit During Update dialog.
1 0- 1 6 Modeling NX4 ©UGS C or poration , All Rights Reserve d br10050_g NX 4
M o d e l Construction Query
Choose the Step option again.
The next feature (Fixed Datum Axis(2)) is updated.
Continue to Step through the model until all features have
been updated.
Step 7: Review the model construction using Suppress and Unsuppress.
Starting at the top of the Part Navigator Model History list,
select the check box in front of the first feature (Fixed Datum
Plane(0)) to suppress it.
Notice that many of the other features are also suppressed.
This is because all of the features except for the two fixed
datum axes are children of the suppressed datum plane.
Select Fixed_Datum_Plane(0) in the Part Navigato r.
Choose the Dependencies option at the bottom of the Part
Navigator
©UGS Corporatio n, A ll Rights Re s e rve d Modeling NX4 1 0- 1 7
M o d e l Construction Query
In the Dependencies area, expand SKETCH(3) ”S21”.
Now you can see how the various features are dependent on
the datum plane.
Choose the Dependencies option to close the area.
Starting at the top of the Part Navigator Model History list,
select the "empty" checkbox in front of the first feature with
MB1 to unsuppress the feature.
Continue down the list and unsuppress the remaining features,
one at a time, by selecting each of the empty check boxes with
MB1.
Step 8: Find the values that control the thickness of the web extrusion.
In the Part Navigator, place the cursor on
Extrude(4) “web extrusion”, press MB3, and choose
Information.
Scroll through the Information window to see the parameters
and controlling expressions.
The expression p4 is identified as the Both Side Distance.
This expression controls the start and end distances from the
section geometry for the extrusion. A value of .125 on both
sides produces a web thickness of .25.
Note that the parent of this feature is the sketch S21:Sketch(3).
Close the Information window.
9
Step 9: Identify the expression that controls the distance from the large
hole center to the small hole center.
Since the web feature was generated from the sketch geometry, the
obvious place to look for the expression that controls the hole to
hole dista nce is in the sketch.
1 0- 1 8 Modeling NX4 ©UGS C or poration , All Rights Reserve d br10050_g NX 4
M o d e l Construction Query
In the Part Navigator, place the cursor on Sketch(3) “S21”,
press MB3, and choose Edit Parameters.
Orient the view to the Front using the View toolbar.
The expression in question can clearly be identified as
arm_length=8.500.
Orient the view back to the Trimetric orientation.
Choose Cancel in the Edit Sketch Dimensions dialog.
Step 10: Close the Part Navigator.
Select the push pin icon again and drag the cursor off the
Part Navigator to hide it.
Step 11: Determine how the large thru hole is positioned.
You will select a feature directly from the graphics window rather
than from a list which will take less time if you do not know the
name of the feature.
Choose Information? Feature.
Select the Large Thru Hole feature in the graphics window and
accept it if necessary. You can zoom, pan or rotate the part to
get a better view of the feature.
Turn the Display Dimensions option on in the Feature
Browser dialog.
The diameter and positioning dimension appear in the graphics
9
window.
©UGS Corporatio n, A ll Rights Re s e rve d Modeling NX4 1 0- 1 9
M o d e l Construction Query
Choose OK. (MB2)
The Information window appears and shows that p18 is a
parallel positioning dimension with a value of 0 (zero). The
logical assumption can be made that the hole is located Point
to Point relative to the Large Knuckle extrusion.
Close the Information window.
Step 12: Identify where an expression is referenced.
Choose Tools? Expression.
Cha nge the Listed Expressions filter to Named.
Select the small_dia expression.
This expression is listed as defining
(S21:Sketch(3) Diameter Dimension on Arc2)
Choose MB3? List References.
The Information window appears and also shows that another
expression is referencing it (large_dia=2.5*small_dia).
Close the Information window.
Cancel the Expressions dialog.
Step 13: Identify the arc in the sketch that is referencing the expression.
Choose Information? Feature.
Select S21:Sketch(3).
1 0- 2 0 Modeling NX4 ©UGS C or poration , All Rights Reserve d br10050_g NX 4
M o d e l Construction Query
Choose the Object Dependency Browser option.
The child objects of the sketch are listed. Notice that Arc2 is
present.
Select Arc - Arc2.
The arc is highlighted in the graphics window. The feature and
object associated with the expression have now been identi fied.
Cancel the Object Dependency Browser dialog.
Step 14: Measure a distance.
Choose the Layer Settings icon.
(Format→Layer Settings)
Make layers 21 and 61 invisible and choose OK.
9
Choose the Distance icon in the Analysis toolbar.
(Analysis→Distance)
©UGS Corporatio n, A ll Rights Re s e rve d Modeling NX4 1 0- 2 1
M o d e l Construction Query
For the first object, select one of the upper edges of the web.
For the second object, select one of the lower edges of the web.
The shortest distance between the edges is displayed.
Step 15: Assign a material to the solid bod y.
Choose Tools? Material Properties.
Select the solid body in the graphics window.
Choose Library in the Materials dialog.
Choose OK to accept the default search criteria. (MB2)
Choose Steel and OK.
9 Choose OK in the Materials dialog. (MB2)
Step 16: Determine the mass properties of the solid body in units of
kilograms and meters.
Choose Analysis? Units? kg -m
1 0- 2 2 Modeling NX4 ©UGS C or poration , All Rights Reserve d br10050_g NX 4
M o d e l Construction Query
Choose Analysis? Mass Properties.
Select the solid body.
Individual mass properties may be selected from the list in
the graphics window or all of the properties may be listed in
an Information window.
Choose the Information icon in the upper left corner of
the graphics window.
Step 17: Choose File? Close? All Parts.
©UGS Corporatio n, A ll Rights Re s e rve d Modeling NX4 1 0- 2 3
M o d e l Construction Query
Summary
In this lesson, you queried a model to determine the creation method and
design intent. These skills are important to review parts created by other
users.
In this lesson you:
• Accessed the Part Navigato r.
• Examined layer settings.
• Identified expressions.
• Reviewed the model construction using Playback, Suppress, and
Unsuppress.
• Measured a distance.
• Calculated mass properties.
1 0- 2 4 Modeling NX4 ©UGS C or poration , All Rights Reserve d br10050_g NX 4
Вам также может понравиться
- Lesson18-Face Operations PDFДокумент39 страницLesson18-Face Operations PDFluisorlandocassОценок пока нет
- Lesson11-Datum Features PDFДокумент53 страницыLesson11-Datum Features PDFluisorlandocassОценок пока нет
- Modeling NX4 Final PDFДокумент950 страницModeling NX4 Final PDFluisorlandocassОценок пока нет
- Apendices OK PDFДокумент190 страницApendices OK PDFluisorlandocassОценок пока нет
- Lesson2-The NX User Interface PDFДокумент27 страницLesson2-The NX User Interface PDFluisorlandocassОценок пока нет
- Lesson14-Trim Body PDFДокумент13 страницLesson14-Trim Body PDFluisorlandocassОценок пока нет
- Lesson12 Sketching PDFДокумент101 страницаLesson12 Sketching PDFluisorlandocassОценок пока нет
- Lesson19-Diagnostic Tools PDFДокумент11 страницLesson19-Diagnostic Tools PDFluisorlandocassОценок пока нет
- Intended Audience: ©UGS C Orpor Ation, All Rights Reserve D 13Документ7 страницIntended Audience: ©UGS C Orpor Ation, All Rights Reserve D 13luisorlandocassОценок пока нет
- Lesson16-Instance Arrays PDFДокумент17 страницLesson16-Instance Arrays PDFluisorlandocassОценок пока нет
- Lesson15-Extracting and Simplifying PDFДокумент17 страницLesson15-Extracting and Simplifying PDFluisorlandocassОценок пока нет
- Lesson8 Expressions PDFДокумент13 страницLesson8 Expressions PDFluisorlandocassОценок пока нет
- Lesson17-Duplicating Features PDFДокумент27 страницLesson17-Duplicating Features PDFluisorlandocassОценок пока нет
- Lesson13-Swept Features and Boolean PDFДокумент49 страницLesson13-Swept Features and Boolean PDFluisorlandocassОценок пока нет
- Lesson5-Positional Form Features PDFДокумент51 страницаLesson5-Positional Form Features PDFluisorlandocassОценок пока нет
- Lesson9-Editing The Model PDFДокумент32 страницыLesson9-Editing The Model PDFluisorlandocassОценок пока нет
- Lesson3-Coordinate Systems PDFДокумент19 страницLesson3-Coordinate Systems PDFluisorlandocassОценок пока нет
- Lesson1-Getting Started PDFДокумент19 страницLesson1-Getting Started PDFluisorlandocassОценок пока нет
- Lesson4-Introduction To Solid Modeling PDFДокумент13 страницLesson4-Introduction To Solid Modeling PDFluisorlandocassОценок пока нет
- Apendice G-Transform PDFДокумент14 страницApendice G-Transform PDFluisorlandocassОценок пока нет
- Lesson6-Edge Operations PDFДокумент31 страницаLesson6-Edge Operations PDFluisorlandocassОценок пока нет
- Lesson7 Shell PDFДокумент13 страницLesson7 Shell PDFluisorlandocassОценок пока нет
- Apendice F-Basic - Curves PDFДокумент52 страницыApendice F-Basic - Curves PDFluisorlandocassОценок пока нет
- ©UGS C or P o R Ation, All Rights Reserved 3: Modeling NX4Документ10 страниц©UGS C or P o R Ation, All Rights Reserved 3: Modeling NX4luisorlandocassОценок пока нет
- Modeling NX4: Student Guide April 2006 BR10050 - NX 4Документ3 страницыModeling NX4: Student Guide April 2006 BR10050 - NX 4luisorlandocassОценок пока нет
- Good Building Handbook PhilippinesДокумент85 страницGood Building Handbook Philippines61cmОценок пока нет
- Iteration Is The Autobahn To Improvement: 2.009 Product Engineering Processes "Документ37 страницIteration Is The Autobahn To Improvement: 2.009 Product Engineering Processes "luisorlandocassОценок пока нет
- Iteration Is The Autobahn To Improvement: 2.009 Product Engineering Processes "Документ37 страницIteration Is The Autobahn To Improvement: 2.009 Product Engineering Processes "luisorlandocassОценок пока нет
- David Lewis - Pencil Drawing Techniques PDFДокумент138 страницDavid Lewis - Pencil Drawing Techniques PDFSophiaОценок пока нет
- Hidden Figures: The American Dream and the Untold Story of the Black Women Mathematicians Who Helped Win the Space RaceОт EverandHidden Figures: The American Dream and the Untold Story of the Black Women Mathematicians Who Helped Win the Space RaceРейтинг: 4 из 5 звезд4/5 (894)
- The Yellow House: A Memoir (2019 National Book Award Winner)От EverandThe Yellow House: A Memoir (2019 National Book Award Winner)Рейтинг: 4 из 5 звезд4/5 (98)
- The Little Book of Hygge: Danish Secrets to Happy LivingОт EverandThe Little Book of Hygge: Danish Secrets to Happy LivingРейтинг: 3.5 из 5 звезд3.5/5 (399)
- The Subtle Art of Not Giving a F*ck: A Counterintuitive Approach to Living a Good LifeОт EverandThe Subtle Art of Not Giving a F*ck: A Counterintuitive Approach to Living a Good LifeРейтинг: 4 из 5 звезд4/5 (5794)
- Never Split the Difference: Negotiating As If Your Life Depended On ItОт EverandNever Split the Difference: Negotiating As If Your Life Depended On ItРейтинг: 4.5 из 5 звезд4.5/5 (838)
- Elon Musk: Tesla, SpaceX, and the Quest for a Fantastic FutureОт EverandElon Musk: Tesla, SpaceX, and the Quest for a Fantastic FutureРейтинг: 4.5 из 5 звезд4.5/5 (474)
- A Heartbreaking Work Of Staggering Genius: A Memoir Based on a True StoryОт EverandA Heartbreaking Work Of Staggering Genius: A Memoir Based on a True StoryРейтинг: 3.5 из 5 звезд3.5/5 (231)
- The Emperor of All Maladies: A Biography of CancerОт EverandThe Emperor of All Maladies: A Biography of CancerРейтинг: 4.5 из 5 звезд4.5/5 (271)
- The Gifts of Imperfection: Let Go of Who You Think You're Supposed to Be and Embrace Who You AreОт EverandThe Gifts of Imperfection: Let Go of Who You Think You're Supposed to Be and Embrace Who You AreРейтинг: 4 из 5 звезд4/5 (1090)
- The World Is Flat 3.0: A Brief History of the Twenty-first CenturyОт EverandThe World Is Flat 3.0: A Brief History of the Twenty-first CenturyРейтинг: 3.5 из 5 звезд3.5/5 (2219)
- Team of Rivals: The Political Genius of Abraham LincolnОт EverandTeam of Rivals: The Political Genius of Abraham LincolnРейтинг: 4.5 из 5 звезд4.5/5 (234)
- The Hard Thing About Hard Things: Building a Business When There Are No Easy AnswersОт EverandThe Hard Thing About Hard Things: Building a Business When There Are No Easy AnswersРейтинг: 4.5 из 5 звезд4.5/5 (344)
- Devil in the Grove: Thurgood Marshall, the Groveland Boys, and the Dawn of a New AmericaОт EverandDevil in the Grove: Thurgood Marshall, the Groveland Boys, and the Dawn of a New AmericaРейтинг: 4.5 из 5 звезд4.5/5 (265)
- The Unwinding: An Inner History of the New AmericaОт EverandThe Unwinding: An Inner History of the New AmericaРейтинг: 4 из 5 звезд4/5 (45)
- The Sympathizer: A Novel (Pulitzer Prize for Fiction)От EverandThe Sympathizer: A Novel (Pulitzer Prize for Fiction)Рейтинг: 4.5 из 5 звезд4.5/5 (119)
- PartitionДокумент2 страницыPartitionSyed IhyaОценок пока нет
- Sherco 450 Se R Workshop Manual 1Документ79 страницSherco 450 Se R Workshop Manual 1miguelОценок пока нет
- SEFT Islamic care effect on hypertension patients' blood pressureДокумент12 страницSEFT Islamic care effect on hypertension patients' blood pressureSopian HadiОценок пока нет
- Marketing Strategy of Air-Conditioning Companies: Project SynopsisДокумент13 страницMarketing Strategy of Air-Conditioning Companies: Project SynopsisSrikanta ChoudhuryОценок пока нет
- Study Plan NCEPU PDFДокумент2 страницыStudy Plan NCEPU PDFAhsan100% (1)
- Discrete Variable Probability Distribution FunctionsДокумент47 страницDiscrete Variable Probability Distribution FunctionsJanine CayabyabОценок пока нет
- Vietnam & Angkor Wat (PDFDrive) PDFДокумент306 страницVietnam & Angkor Wat (PDFDrive) PDFChristine TranОценок пока нет
- Swami Brahmananda - The Spiritual Son of Sri RamakrishnaДокумент7 страницSwami Brahmananda - The Spiritual Son of Sri RamakrishnaEstudante da Vedanta100% (2)
- Personal Care Na Hair GuideДокумент8 страницPersonal Care Na Hair GuideIsabellaОценок пока нет
- WIP CaseStudyДокумент3 страницыWIP CaseStudypaul porrasОценок пока нет
- Water System BOQ 16.12.2023 R0Документ144 страницыWater System BOQ 16.12.2023 R0moinu85Оценок пока нет
- Perreaux E220 200W Stereo Power Amplifier from 1994Документ2 страницыPerreaux E220 200W Stereo Power Amplifier from 1994joaoraffa raffaОценок пока нет
- Function and Definite Integrals ExplainedДокумент7 страницFunction and Definite Integrals Explainedana maharaniОценок пока нет
- TGN Level 1 No. 5 Derivation of Snow LoadДокумент4 страницыTGN Level 1 No. 5 Derivation of Snow LoadjeddijОценок пока нет
- MR 20 Nissan PDFДокумент1 639 страницMR 20 Nissan PDFFREDYRUFO AZA MORALES83% (6)
- LearnEnglish Video Zone How These Women Changed Science ForeverДокумент3 страницыLearnEnglish Video Zone How These Women Changed Science ForeverDaniella MensatoОценок пока нет
- Brosur Sy135cДокумент9 страницBrosur Sy135cDenny KurniawanОценок пока нет
- Sdre14-5 Ral 1-2-Rev17Документ3 страницыSdre14-5 Ral 1-2-Rev17lwin_oo2435Оценок пока нет
- Chefs at HomeДокумент4 страницыChefs at Homezbdv2kyzv7Оценок пока нет
- Heat Exchanger Design and Drawing FundamentalsДокумент11 страницHeat Exchanger Design and Drawing Fundamentalsjeevanantham 5846Оценок пока нет
- 4TWX4036 Service FactsДокумент4 страницы4TWX4036 Service FactsAlejandro OrdoñezОценок пока нет
- Ben Wilkins PRISON MADNESS and LOVE LETTERS: THE LOST ARTДокумент5 страницBen Wilkins PRISON MADNESS and LOVE LETTERS: THE LOST ARTBarbara BergmannОценок пока нет
- 2206 - Stamina Monograph - 0 PDFДокумент3 страницы2206 - Stamina Monograph - 0 PDFMhuez Iz Brave'sОценок пока нет
- Numerical Simulation of Screw Displacement Pile Interaction With Non-Cohesive SoilДокумент12 страницNumerical Simulation of Screw Displacement Pile Interaction With Non-Cohesive Soilmohamed magdyОценок пока нет
- Contemporary Philippine Arts From The Regions: Quarter 3Документ15 страницContemporary Philippine Arts From The Regions: Quarter 3Ackie Inacay RosarioОценок пока нет
- Smart Asthma ConsoleДокумент35 страницSmart Asthma ConsoleMohamad Mosallam AyoubОценок пока нет
- Da Memorandum Order No 6 Implementation Guidelines of The Kadiwa Ni Ani at Kita ProjectДокумент17 страницDa Memorandum Order No 6 Implementation Guidelines of The Kadiwa Ni Ani at Kita ProjectMildred VillanuevaОценок пока нет
- Service and Repair Instructions: Water & WastewaterДокумент72 страницыService and Repair Instructions: Water & WastewaterLa Marina Mantenimiento100% (1)
- Malaria Epidemiology & PreventionДокумент92 страницыMalaria Epidemiology & PreventionritikaritikaОценок пока нет
- EAPP w2Документ13 страницEAPP w2Elijah AquinoОценок пока нет