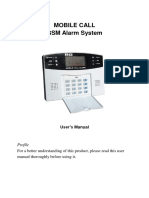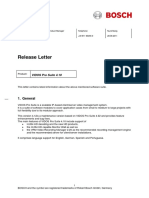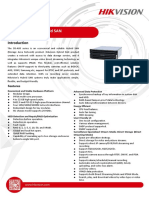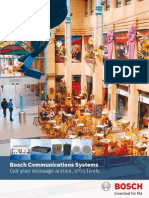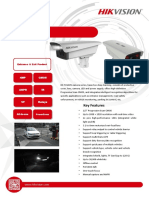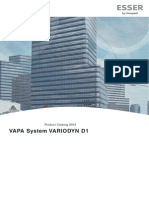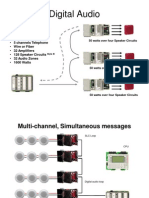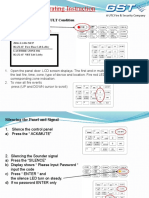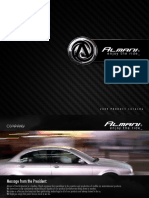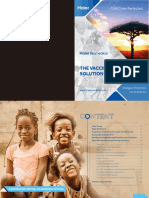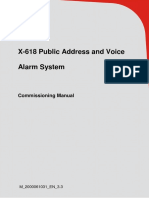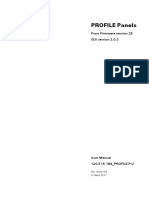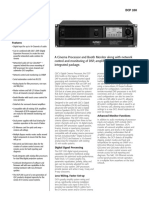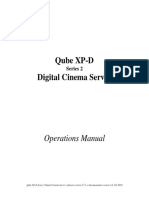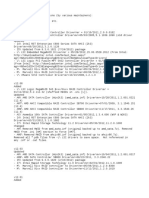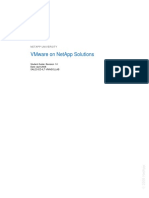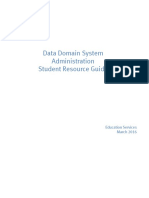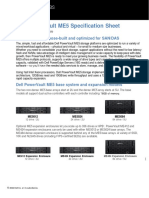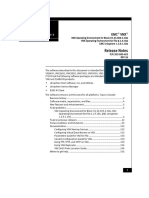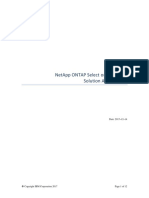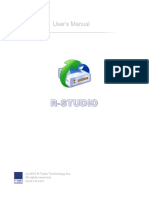Академический Документы
Профессиональный Документы
Культура Документы
GDC Tech Bulletin Hard Drive Diagnostics v2
Загружено:
guerreroАвторское право
Доступные форматы
Поделиться этим документом
Поделиться или встроить документ
Этот документ был вам полезен?
Это неприемлемый материал?
Пожаловаться на этот документАвторское право:
Доступные форматы
GDC Tech Bulletin Hard Drive Diagnostics v2
Загружено:
guerreroАвторское право:
Доступные форматы
Technical Bulletin GDC Technology Ltd.
Document 103
Instructional Notice on Checking Health of a RAID Drive
Distributor Software Feature
Technician
Hardware Information
Operator System/ Network Setup
Other
Products: SX- 3000 with PSD, SX-2000(A/T)R, SX-2000(A/T), SX-2001, SA-2100
Software: All Versions
Degraded RAID Array
If the Raid status section of the Control Panel reads Degraded Array instead of Online, this could mean
that there is an issue with the hard drives that compose the RAID array. This document is to help guide
you through the steps in identifying and removing a failing hard drive from the RAID array.
Drives and RAID Diagnostic
The health of the RAID drives can be found in The Storage section of the Control Panel.
Drive Status (Drive Health): All drives should say OK; if any drives display a FAILING status then that is a
confirmed failure.
Raid Status: Should display Online normally. If a drive has dropped out, has been manually removed, or
if the raid is rebuilding; it will read Degraded Array.
Usage: XX of 2.1T. Unless purchased a higher capacity, this should always say 2.1T for total disk space. If
this reads 25G then it is a major issue as it means the RAID did not mount. If this is so, please do not
ingest any content as it can copy on to the OS disk of the server.
Hard Drive Diagnostics August 2013
Copyright 2013 © GDC Technology Limited. All Rights Reserved.
Technical Bulletin GDC Technology Ltd.
Below are instructions on how to find the drive model along with how to test for a bad drive.
These will take place in the Storage System Management options menu within the Control Panel.
I. Enter the Admin Panel from the Control panel [Admin Panel] and log in with the password
configos
II. Click on the [Storage System Management] button.
1. Checking the drives in the RAID array
I. Select the [Monitor RAID Status] button.
II. The top line will read the drives active in the RAID array. The below picture shows all 3 drives are
active. If one of the drives is missing (sdb/sdc/sdd) that will indicate a specific drive possibly
have errors that can be found in the next steps.
III. Click on the white of the screen, and then click/type Ctrl and C to exit this screen.
Hard Drive Diagnostics August 2013
Copyright 2013 © GDC Technology Limited. All Rights Reserved.
Technical Bulletin GDC Technology Ltd.
Checking the Health of individual drives
I. Click on the [Hard Disk Information] button in the Storage System Management menu.
II. You will need to select each of the raid drives one at a time (sdb/sdc/sdd) and check the
information in the below steps. The drive type will be on this screen, for the example below
these are 340NS model hard drives.
RAID Drives
Model Number
Serial Number
Drive Models
340NS – Seagate Barracuda
524NS – Seagate Constellation
526SV – Current Seagates
HUA_7220 – Current Hitachi Models
HUA_7210 – Older Hitachi Models
Various Western Digital model drives
begin with WD.
III. Click on 1 of the 3 RAID drives and click the [Select] button.
IV. The system will now preform a “health check” on the hard drive. This health check takes
approximetly 1 second. Follow the upcoming steps in oredr to interpret the results.
Hard Drive Diagnostics August 2013
Copyright 2013 © GDC Technology Limited. All Rights Reserved.
Technical Bulletin GDC Technology Ltd.
V. Scroll all the way to the top; you will need to confirm that the drive letter you chose is the
correct one that appears at the top. If the hard disk information screen is missing the top item
(/dev/md0), this will actually throw off the drive information you see by one drive. This is just a
bug for this particular screen. So if /dev/md0 is missing, selecting the top most drive will show
the information for /dev/md0 instead of SDD and so on. The drive you are actually looking at
will show up at the very top of the information screen after selecting one of the drives.
VI. Check for the section below and is the self assessment test Pass or Fail.
VII. Scroll down to the SMART Attributes data
structure section and check the
WHEN_FAILED column to see if there is
anything in that column other than a dash.
Please note that if a drive comes up as “IN
THE PAST” for 190 attribute that is okay.
VIII. In this case the results of the test read “No Errors Logged” in the space for the total count of
ATA errors. Anything more than 10 ATA errors could be seen as a failing drive.
This is an example of a healthy drive.
IX. Perform this hard drive check on each drive in order to find existing errors on 1 or more drives.
Ordering a Drive Replacement / RMA
After identifying a failing hard drive in the RAID set, contact your regional service technician to process
an RMA for a replacement drive with the following information provided:
1. Server serial number.
2. Drive model.
3. Description of the hard drive failure (in detail).
4. Theatre or site name.
5. Full shipping address and local point of contact.
Hard Drive Diagnostics August 2013
Copyright 2013 © GDC Technology Limited. All Rights Reserved.
Technical Bulletin GDC Technology Ltd.
Removing the Failing Drive from the RAID Array
Once you have identified the failing drive, you will want to remove it from the RAID set to prevent any
future playback issues. Please use the following steps to do so.
I. In the Storage System Management menu, click on [Remove disk from RAID array]
II. Select the faulty hard drive from the list that was noted in the earlier steps, and click
on the [Select] button.
III. The screen will show a confirmation that the hard drive has been removed from the RAID array.
Click on [Back] to return to the Admin Panel.
IV. The RAID array will now be operating using 2 drives.
Hard Drive Diagnostics August 2013
Copyright 2013 © GDC Technology Limited. All Rights Reserved.
Вам также может понравиться
- GDC System Backup and RecoveryДокумент6 страницGDC System Backup and RecoveryguerreroОценок пока нет
- CP750 Installation Manual - Issue 5 PDFДокумент85 страницCP750 Installation Manual - Issue 5 PDFMohammad RazaОценок пока нет
- GDC Installation Manual SX-2000AR TR Eng 121224 v1 FinalДокумент43 страницыGDC Installation Manual SX-2000AR TR Eng 121224 v1 FinalDirya NaОценок пока нет
- 300Q PDFДокумент2 страницы300Q PDFAlex CastañedaОценок пока нет
- Mobile Call GSM Alarm SystemДокумент34 страницыMobile Call GSM Alarm SystemChansoriya ImОценок пока нет
- Japan Air Filter Malaysia SDN BHD STT Description Model Pressure Drop (Pa) Air Flow (L/S) Air Flow (CMH) Removal Eff. (Min)Документ3 страницыJapan Air Filter Malaysia SDN BHD STT Description Model Pressure Drop (Pa) Air Flow (L/S) Air Flow (CMH) Removal Eff. (Min)vn_hung3137Оценок пока нет
- Philips Hts5520Документ68 страницPhilips Hts5520miroljubОценок пока нет
- TViX HD M6600 EnglishДокумент81 страницаTViX HD M6600 Englishkwano007Оценок пока нет
- 2013 Password Directions With Graphics 2012 - 2 - PDFДокумент7 страниц2013 Password Directions With Graphics 2012 - 2 - PDFMarcio BritoОценок пока нет
- Manual Home Theater HTS3520Документ20 страницManual Home Theater HTS3520José CardozoОценок пока нет
- Fenwal 2320Документ2 страницыFenwal 2320Gilberto Laurias50% (2)
- Alloy C Shell Thickness CalculationДокумент9 страницAlloy C Shell Thickness Calculation9913489806Оценок пока нет
- Yl 007M2B PDFДокумент34 страницыYl 007M2B PDFRuben Dario Rodriguez Gomez100% (1)
- Bosch Releaseletter VIDOS Pro Suite 4.10Документ2 страницыBosch Releaseletter VIDOS Pro Suite 4.10wlopezdОценок пока нет
- GST IFP8 Prezentare 2015 1Документ111 страницGST IFP8 Prezentare 2015 1Mohamed Abou El hassan100% (2)
- VeriFire Tools 10.00 - Release Notes - 180904Документ2 страницыVeriFire Tools 10.00 - Release Notes - 180904Hesams Enamorado100% (1)
- Telefunken Catalogue 2012 - WebДокумент32 страницыTelefunken Catalogue 2012 - WebLucian FrandesОценок пока нет
- HikCentral Professional V2.1 Compatibility List of Third Party Devices Accessed Via Plug in 20210616Документ6 страницHikCentral Professional V2.1 Compatibility List of Third Party Devices Accessed Via Plug in 20210616Keita YoussoufОценок пока нет
- Datasheet+of+Hybrid+SAN+DS A80Документ3 страницыDatasheet+of+Hybrid+SAN+DS A80Edgard Díaz LeighОценок пока нет
- Pa System1Документ8 страницPa System1Malay K GhoshОценок пока нет
- IPECS LKA Series Datasheet Web 20150617Документ2 страницыIPECS LKA Series Datasheet Web 20150617ashlenОценок пока нет
- DS-TCG405-E Datasheet 2021.09Документ6 страницDS-TCG405-E Datasheet 2021.09Mega 9Оценок пока нет
- Esser Katalog 2013 Voice EvacuationДокумент100 страницEsser Katalog 2013 Voice EvacuationsllazicОценок пока нет
- Technical Data: Model VFC Foam ChambersДокумент8 страницTechnical Data: Model VFC Foam Chambersrusli bahtiarОценок пока нет
- STR KM7500Документ80 страницSTR KM7500Betania100% (1)
- FDB 400-750 407Документ1 страницаFDB 400-750 407yadi_baeОценок пока нет
- Audio and Video BoqДокумент8 страницAudio and Video BoqmooorthuОценок пока нет
- CV9202L TДокумент57 страницCV9202L TElhani MarocОценок пока нет
- DB Fravega Midwall Split Inverter R410a 1Документ2 страницыDB Fravega Midwall Split Inverter R410a 1Agnaldo CaetanoОценок пока нет
- DCP2000 Software Release Notes 000288 v4 0Документ79 страницDCP2000 Software Release Notes 000288 v4 0guerreroОценок пока нет
- Yl 007M2BДокумент34 страницыYl 007M2BFernando GarcíaОценок пока нет
- Engineering and Configuration Tools: Dongle Order Form Available On The Securiton HomepageДокумент1 страницаEngineering and Configuration Tools: Dongle Order Form Available On The Securiton HomepageGuillermo IbarraОценок пока нет
- Analog High Level AudioДокумент6 страницAnalog High Level AudiosergioОценок пока нет
- MAXPRO NVR. Troubleshooting GuideДокумент20 страницMAXPRO NVR. Troubleshooting GuideAleksandar MilosevicОценок пока нет
- Ah-9717 MCPДокумент1 страницаAh-9717 MCPhafid ganeshaОценок пока нет
- 3B40ZC5570P1 Fe55av - SpecificationsДокумент21 страница3B40ZC5570P1 Fe55av - SpecificationsThanh BarcaОценок пока нет
- Metal A&C Standalone MK Series User Manual (ID)Документ1 страницаMetal A&C Standalone MK Series User Manual (ID)Viorel GutanuОценок пока нет
- GST 200 Operating Instruction: Following An ALARM or FAULT ConditionДокумент6 страницGST 200 Operating Instruction: Following An ALARM or FAULT ConditionTroyvi ZeroeightОценок пока нет
- SHARP CD-Q8X Service ManualДокумент48 страницSHARP CD-Q8X Service ManualavrelecОценок пока нет
- Fpd-7024 Programming Manual: Read/DownloadДокумент2 страницыFpd-7024 Programming Manual: Read/DownloadMarcio BritoОценок пока нет
- RCF Installed Sound Systems Catalogue PDFДокумент68 страницRCF Installed Sound Systems Catalogue PDFAnonymous k6DIBQwoОценок пока нет
- Cisco IP Phone 7821, 7841, and 7861 Quick StartДокумент2 страницыCisco IP Phone 7821, 7841, and 7861 Quick StartDmitryОценок пока нет
- Honeywell Life Safety: PDF Created With Pdffactory Pro Trial VersionДокумент33 страницыHoneywell Life Safety: PDF Created With Pdffactory Pro Trial VersionsergioОценок пока нет
- Material Submittal For Hitachi VRF MachineДокумент256 страницMaterial Submittal For Hitachi VRF MachineAta AtefОценок пока нет
- Catalogo AlmaniДокумент28 страницCatalogo AlmaniCristian BravoОценок пока нет
- Intel Centrino Wireless-N 2230: Product BriefДокумент3 страницыIntel Centrino Wireless-N 2230: Product BriefMario BasileОценок пока нет
- TX-SR505 Onkyo Service ManualДокумент118 страницTX-SR505 Onkyo Service ManualszynszylkОценок пока нет
- TViX HD M6600 EnglishДокумент80 страницTViX HD M6600 Englishcderin2000Оценок пока нет
- sm1600 GBДокумент4 страницыsm1600 GBTran Hong HiepОценок пока нет
- The Vaccine Storage Solution 2020: Cold Chain PerfectedДокумент17 страницThe Vaccine Storage Solution 2020: Cold Chain PerfectedMandalika Putri PratamaОценок пока нет
- Ap MDB BR 2140aДокумент2 страницыAp MDB BR 2140aMuhammad SyawalОценок пока нет
- X-618 Commissioning Manual - EN - V3.3Документ93 страницыX-618 Commissioning Manual - EN - V3.3mink jumperОценок пока нет
- Manual Pulsador de Emergencia FP2 SingleДокумент1 страницаManual Pulsador de Emergencia FP2 SingleFernando MoralesОценок пока нет
- Instruction Manual: Universal A/C Remote ControlДокумент2 страницыInstruction Manual: Universal A/C Remote ControlzvifridmanОценок пока нет
- PROFILE Panels: From Firmware Version 25 GUI Version 2.0.3Документ20 страницPROFILE Panels: From Firmware Version 25 GUI Version 2.0.3johnОценок пока нет
- MX200 Product DatasheetДокумент32 страницыMX200 Product DatasheetAsad NizamОценок пока нет
- ASROCK X399 Taichi - AMD RAID Installation Guide PDFДокумент38 страницASROCK X399 Taichi - AMD RAID Installation Guide PDFTudorGrădinaruОценок пока нет
- Document 1393271.1Документ8 страницDocument 1393271.1Nitesh KohliОценок пока нет
- Av49p RaidДокумент38 страницAv49p RaidfreekenzoОценок пока нет
- RAID Installation Guide X570 Steel Legend WiFi AxДокумент27 страницRAID Installation Guide X570 Steel Legend WiFi AxCiro lopexОценок пока нет
- Works With QSC DCP 200 and 300 Cinema Processors To Create The Most Powerful Networked Audio Solution For CinemaДокумент2 страницыWorks With QSC DCP 200 and 300 Cinema Processors To Create The Most Powerful Networked Audio Solution For CinemaguerreroОценок пока нет
- QSCDCMДокумент57 страницQSCDCMguerreroОценок пока нет
- Digital Cinema Processor: FeaturesДокумент2 страницыDigital Cinema Processor: FeaturesguerreroОценок пока нет
- DCP Series: Digital Cinema Hardware User ManualДокумент24 страницыDCP Series: Digital Cinema Hardware User ManualguerreroОценок пока нет
- JNIOR Release Notes 4.5.1119.1103Документ8 страницJNIOR Release Notes 4.5.1119.1103guerreroОценок пока нет
- IMB Software Release Notes 001396 v1 5Документ16 страницIMB Software Release Notes 001396 v1 5guerreroОценок пока нет
- Doremi TMS UserManual 000177 v1 2Документ53 страницыDoremi TMS UserManual 000177 v1 2guerreroОценок пока нет
- In-Theater Live Broadcast StreamingДокумент1 страницаIn-Theater Live Broadcast StreamingguerreroОценок пока нет
- Quick Start Guide - Trained Projectionist: DP2K S-SeriesДокумент7 страницQuick Start Guide - Trained Projectionist: DP2K S-SeriesguerreroОценок пока нет
- CP650 Installation Manual PDFДокумент166 страницCP650 Installation Manual PDFguerreroОценок пока нет
- DCP2000 Software Release Notes 000288 v4 0Документ79 страницDCP2000 Software Release Notes 000288 v4 0guerreroОценок пока нет
- Single 460 MM (18") Subwoofer System Key Features:: SpecificationsДокумент2 страницыSingle 460 MM (18") Subwoofer System Key Features:: SpecificationsguerreroОценок пока нет
- Captiview: Closed Caption Viewing SystemДокумент1 страницаCaptiview: Closed Caption Viewing SystemguerreroОценок пока нет
- Qube XP-D Series 2 Operations Manual v1.0 - EnglishДокумент91 страницаQube XP-D Series 2 Operations Manual v1.0 - EnglishguerreroОценок пока нет
- Setting Up Windows Network Time Server (NTP)Документ5 страницSetting Up Windows Network Time Server (NTP)guerreroОценок пока нет
- Dpms Wnt5 x86-32 Previous ChangelogДокумент30 страницDpms Wnt5 x86-32 Previous ChangelogWin TecОценок пока нет
- CH 01Документ19 страницCH 01subhaa DasОценок пока нет
- Hitacchi HUS 130 Exam PreparationДокумент43 страницыHitacchi HUS 130 Exam PreparationTahmidОценок пока нет
- 4 Ways To Recover A Dead Hard Disk - WikiHowДокумент7 страниц4 Ways To Recover A Dead Hard Disk - WikiHow1051988Оценок пока нет
- Build Your Own Ubuntu NASДокумент14 страницBuild Your Own Ubuntu NASvagomОценок пока нет
- Ch02-Auditing IT Governance Controls-Rev26022014Документ60 страницCh02-Auditing IT Governance Controls-Rev26022014Alfin Abdullah100% (4)
- VMware On NetApp Solutions Student Guide and LabsДокумент314 страницVMware On NetApp Solutions Student Guide and LabsSrinivasa Rao SОценок пока нет
- Divar Ip 6000 2uДокумент5 страницDivar Ip 6000 2uAndres Arias C.Оценок пока нет
- Data Domain Student - GuideДокумент544 страницыData Domain Student - Guidepuneetgoyal100Оценок пока нет
- Dell Powervault Me5 SsДокумент5 страницDell Powervault Me5 SsAzza AmaraОценок пока нет
- Nexsan RAID Storage User Manual v3 8Документ220 страницNexsan RAID Storage User Manual v3 8stokesjc100% (1)
- BL460C Blade ServerДокумент61 страницаBL460C Blade ServerImam MalikiОценок пока нет
- VPLEX - VPLEX Customer Procedures-ManageДокумент16 страницVPLEX - VPLEX Customer Procedures-ManageAvi KinetОценок пока нет
- Bid Document: National Law University NH-65, Nagour Road, Mandore Jodhpur - 342304 (Rajasthan.) - INDIAДокумент29 страницBid Document: National Law University NH-65, Nagour Road, Mandore Jodhpur - 342304 (Rajasthan.) - INDIAAОценок пока нет
- Rahul ResumeДокумент7 страницRahul ResumeMohit GautamОценок пока нет
- Megaraid Sas 9260-4I, Sas 9260-8I, and Sas 9260De-8I Raid ControllersДокумент4 страницыMegaraid Sas 9260-4I, Sas 9260-8I, and Sas 9260De-8I Raid ControllersDimitri GutiérrezОценок пока нет
- 12.15.0-0239 MR 2108 Sas FW 2.130.403-4660Документ32 страницы12.15.0-0239 MR 2108 Sas FW 2.130.403-4660PlyersОценок пока нет
- $300 Data RecoveryДокумент1 страница$300 Data Recoveryinputronald56Оценок пока нет
- Dell Emc Unity: High Availability: A Detailed ReviewДокумент23 страницыDell Emc Unity: High Availability: A Detailed Reviewvijayen123Оценок пока нет
- VNX DP Manage Storage Pools PDFДокумент14 страницVNX DP Manage Storage Pools PDFvaraprasadgcn1Оценок пока нет
- Docu67723 VNX Operating Environment For Block 05.33.009.5.184 and For File 8.1.9.184, and Unisphere 1.3.9.1.184 Release NotesДокумент105 страницDocu67723 VNX Operating Environment For Block 05.33.009.5.184 and For File 8.1.9.184, and Unisphere 1.3.9.1.184 Release NotesafjeieОценок пока нет
- Emc VmaxДокумент33 страницыEmc VmaxMuthu L100% (1)
- RAS FEaturesДокумент53 страницыRAS FEaturesbogdanffОценок пока нет
- Netapp Ontap Select On Ibm Solution Architecture: CloudДокумент12 страницNetapp Ontap Select On Ibm Solution Architecture: CloudmanitejaОценок пока нет
- INFINIDAT White Paper - Storage Architecture - 161007 - A4Документ6 страницINFINIDAT White Paper - Storage Architecture - 161007 - A4VijayenNОценок пока нет
- AWS Certified Solutions Architect Associate Practice Test 2Документ134 страницыAWS Certified Solutions Architect Associate Practice Test 2AbhishekОценок пока нет
- HP 3par Storeserv Storage: The Only Storage Architecture You Will Ever NeedДокумент16 страницHP 3par Storeserv Storage: The Only Storage Architecture You Will Ever NeedGugun A AnugrahОценок пока нет
- Top 22 Windows Server Interview Questions & AnswersДокумент5 страницTop 22 Windows Server Interview Questions & AnswersAnkit DodrajkaОценок пока нет
- Hyper Converged Infrastructure Comparison Huawei Nutanix VxRail SimplivityДокумент3 страницыHyper Converged Infrastructure Comparison Huawei Nutanix VxRail SimplivityGiacomoMilazzoОценок пока нет
- Recovery ManualДокумент285 страницRecovery ManualvickoОценок пока нет