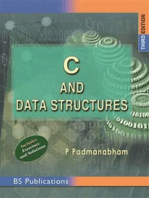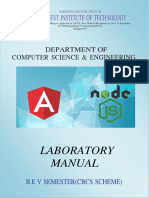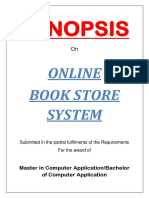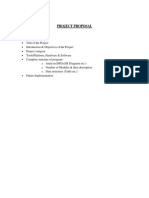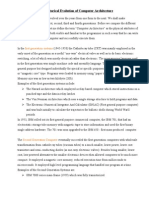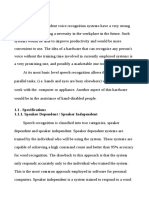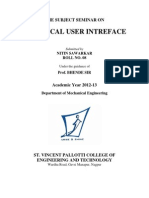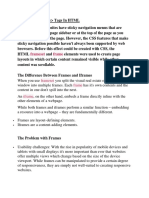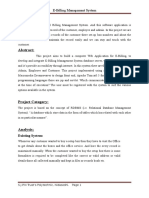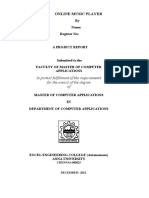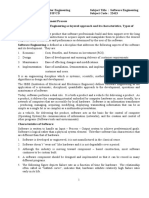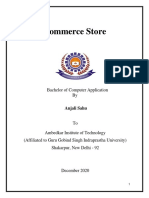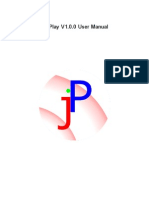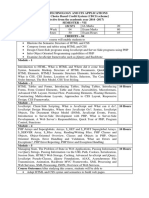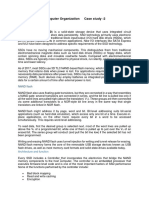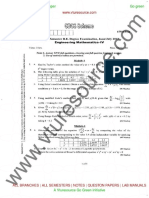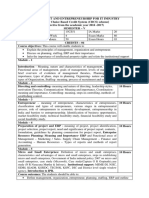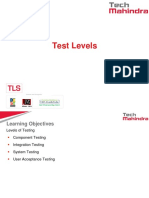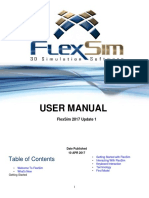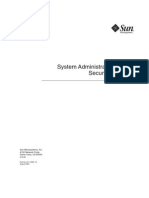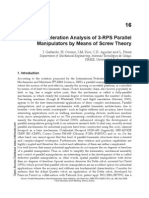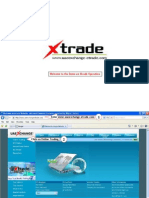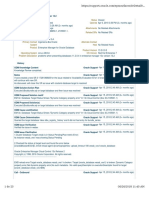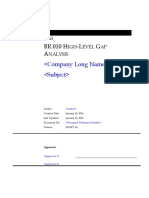Академический Документы
Профессиональный Документы
Культура Документы
Android Training Project Problem Statement
Загружено:
Ruthwik S GowdaАвторское право
Доступные форматы
Поделиться этим документом
Поделиться или встроить документ
Этот документ был вам полезен?
Это неприемлемый материал?
Пожаловаться на этот документАвторское право:
Доступные форматы
Android Training Project Problem Statement
Загружено:
Ruthwik S GowdaАвторское право:
Доступные форматы
Android Training Project
PROBLEM STATEMENT:
Build a music player with the following functionalities:
1. A Splash screen (gradient background and app logo in center)
2. A Navigation drawer with app logo section at the top along with links to ‘All Songs’,
‘Favorites’, ‘Settings’ and ‘About Us’.
3. An ‘All songs’ screen (where of list all the tracks fetched from offline storage are
displayed and user can sort the tracks by name or recently added). This will the
home screen of the app.
4. The app should be able to fetch and play .mp3 and .wav files.
5. A ‘Favorites’ screen (where list of all the favorite songs are displayed)
6. A ‘Settings’ screen (where the ‘Shake to change song’ feature can be enabled or
disabled)
7. An ‘About us’ screen (where we will display information about the app developer and
the app version)
8. A ‘Now playing’ screen with following features:
a. Track title and track artist
b. Play / Pause button
c. Next button
d. Previous button
e. Shuffle button
f. Loop button
g. Seek bar
h. Mark track as favorite or unfavorite it
i. Third party visualiser in upper half background
j. A ‘Back to list’ button in the header which should take the user to the screen
he came from (kind of like back button behaviour).
k. Shake to change song
9. A ‘Now playing’ bar at the bottom with name of the track playing and play or pause
feature. This would appear if the user has moved from ‘Now playing’ screen to ‘All
songs’ screen or ‘Favorites’ screen without pausing the track.
10. Background play. The app will continue playing the track if the app gets closed (not
killed) without the music being paused.
11. A notification saying "A track is playing in the background" only if the app gets closed
(not killed) without the music being paused.
The final music player should look like this: Echo music player app demo
Icons and Images you would need: App Resources
Primary Color scheme: #9b2a58, #00032a
| Internshala Online Android Development Training
SPECIFICATIONS:
Splash screen
This would be the first screen that gets displayed when a user opens the app. It would have
a linear gradient background and the app logo in the center of the screen. The user will see
the screen for 1 second and then the home screen will pop up.
Resources:
Gradient hex-color codes: #9b2a58, #00032a
App logo: echo_logo
| Internshala Online Android Development Training
Navigation drawer
The navigation drawer is needed so that the user can navigate to different screens within the
app. The user should be able to access the navigation drawer on all the app screens by
clicking hamburger button on the left side of the header or by swiping right from the left
edge. It would have an app logo section at the top with gradient in the background and app
logo in center (similar to Splash screen but smaller). Below the app logo section, there would
links to ‘All songs’, ‘Favorites’, ‘Settings’ and ‘About us’ screen in a list style. Clicking on any
link will open the corresponding screen.
Resources:
Gradient hex-color codes: #9b2a58, #00032a
App logo: echo_logo
‘All songs’ icon: navigation all songs
‘All songs’ color: #212121
‘Favorites’ icon: navigation favorites
‘Favorites’ color: #212121
‘Settings’ icon: navigation settings
‘Settings’ color: #212121
‘About us’ Icon: navigation about us
‘About us’ color: #212121
| Internshala Online Android Development Training
‘All songs’ screen
‘All songs’ screen will be the home screen of the app, meaning when the app is launched,
user will see the ‘All songs’ screen after the splash screen.
Once the app is launched, all the tracks (.mp3 and .wav) will be fetched from the offline
storage and will be displayed on the ‘All songs’ screen in a list view. By default, all the tracks
would be sorted by name. For each track in the list, the user should see the title of the track
and the artist of the track. If there is no title, the track name will be displayed in place of the
title. If there is no artist, ‘unknown’ will be displayed in place of the artist. There would also
be a line separating each track.
When the user clicks on any track, the ‘Now playing’ screen should open and the track
should start to play.
Resources:
Track title hex color code: #212121
Track artist hex color code: #bdbdbd
| Internshala Online Android Development Training
Sort feature:
The ‘All songs’ screen will have a Sort feature. Using the Sort feature, the user should be
able to sort the tracks by name or by recently added. A sort icon will be there on the right
side of the header, when clicked on, then a dropdown will appear with two options:
1. By recently added
2. By name
If the user clicks on ‘By recently added’, all the tracks would get sorted by recency with most
recently added track on the top. ‘By name’, all the tracks would get sorted in alphabetical
order (or in this order: track title starting with symbols, track title starting with numbers and
then track title starting with letters).
Resources:
Sort icon: sort icon
| Internshala Online Android Development Training
‘Favorites’ screen
The ‘Favorites’ screen resembles the ‘All songs’ screen. It will display all the tracks that have
been marked favorite by the user. The user would be able to mark a track favorite or
unfavorite it only on the ‘Now playing’ screen. Ensure that if the user marks a track favorite
and then later deletes it from the offline storage, the track shouldn’t appear on the ‘Favorites’
screen.
If the user has no favorite tracks, there would be a message in the center on the screen
saying, “You haven’t got any favorites yet!”.
Resources:
Track title hex-color code: #212121
Track artist hex-color code: #bdbdbd
| Internshala Online Android Development Training
‘Settings’ screen
The ‘Settings’ screen will have the option to enable or disable ‘Shake to change song’
feature using the toggle button. The default state of ‘Shake to change song’ feature would be
‘disabled’. If the user enables the ‘Shake to change song’ feature, the app should remember
it, so when the user kills the app and launches it again, the ‘Shake to change song’ should
stay enabled.
Resources:
‘Shake to change song’ hex-color code: #212121
| Internshala Online Android Development Training
‘About us’ screen
The ‘About us’ screen will display the information about the app developer and the app
version. As part of the app developer information, there would developer’s photograph and a
few lines about him/her.
Resources:
Joey’s photo: joey
| Internshala Online Android Development Training
‘Now playing’ screen
The ‘Now playing’ screen is the actual music player in the app. It houses all the elements
which let the user interact with the current playing track or the next/previous track. It will
open when the user clicks on a track on the ‘All songs’ screen or the ‘Favorites’ screen. It
would have following features and functionalities:
1. Track title and track artist
The track title and track artist would be displayed in the center of bottom half of the
screen. If the track has no title, track name will be displayed. If the track has no artist,
‘unknown’ will be displayed in its place. If the track title or name is too long, an ellipsis
will be added to the title or name.
2. Play/Pause button
As the names suggest, this button will be used to play or pause a track. When a track
is playing in the app, this button will become Pause button. When a track is paused in
the app, this button will become Play button. When a user clicks on the Pause button,
the track will pause and when the Play button is clicked, the track will start playing
from the same place where it was paused.
3. Next button
This button will allow the user to play the next track. When the Next button is clicked,
the consecutive track in the list (from which the ‘Now playing’ screen was triggered)
will start playing.
4. Previous button
This button will allow the user to play the previous track. When the Previous button is
clicked, the consecutive track in the list (from which the ‘Now playing’ screen was
triggered) will start playing.
5. Shuffle button
The default state of Shuffle button would be ‘switched off’ (white). When the Shuffle
button is toggled (switched on) by the user, the button would turn yellow indicating
that Shuffle feature has been turned on. When the Shuffle feature is on, the player
would randomly choose a track (different from the one currently playing) from the list
(from which the ‘Now playing’ screen was triggered) and play it when the next button
is clicked or when the current track ends. When the Shuffle button is toggled again
(switched off), the button would again turn white indicating that Shuffle feature has
been turned off. When Shuffle feature is white or switched off, the player would play
the consecutive track in the list when the next button is clicked or when the current
track ends.
If the user switches the Shuffle feature on, the app should remember it, so when the
user kills the app and launches it again, the Shuffle feature stays on.
If the Shuffle feature is on and the Loop feature is turned on, Shuffle feature would
move back to its default state.
The Shuffle feature and the Loop feature can’t be in ‘switched on’ (yellow) state
simultaneously.
6. Loop button
The default state of the Loop button would be ‘switched off’ (white). When the Loop
button is toggled (switched on) by the user, the button would turn yellow indicating
that Loop feature has been turned on. When the loop feature is on, the player would
play the same track again when the track ends. The loop button won’t affect the
| Internshala Online Android Development Training
behaviour of Next button. When the Loop button is toggled again (switched off), the
button would again turn white indicating that Loop feature has been turned off.
If the user switches the Loop feature on, the app should remember it, so when the
user kills the app and launches it again, the Loop feature stays on.
If the Loop feature is on and the Shuffle feature is turned on, Loop feature would
move back to its default state.
The Loop feature and the Shuffle feature can’t be in ‘switched on’ (yellow) state
simultaneously.
7. Seek bar
This screen features a seek-bar which displays the track progress throughout the
track’s lifetime.A user can click on the seekbar to skip in between the track or simply
to drag the controller to reach a certain part of the track.
8. ‘Mark as favourite’ button
Clicking this button adds the current track to the favorites list, the button then turns
red indicating that the track has been added to the favorites list. A toast message is
displayed on the screen saying “Added to favorites”.
Clicking this button again will remove the track from the favourites list, the button then
turns back to white indicating that the track has been removed from the favorites list.
A toast message is displayed on the screen saying “Removed from favorites”.
The default state of the ‘Mark as favorite’ button is white, that means, initially there
would be no tracks in the favorites list.
9. Third party visualiser
The ‘Now playing’ screen would have a 4 bar visualiser in the upper half of the
screen. As expected, the visualiser would move in the rhythm of the music. The
visualiser’s motion would be volume sensitive meaning that if you turn down the
volume, the visualiser will also tone down its motion and vice-versa. The visualiser
should start moving once a track is played and should stop moving when a track is
paused.
10. ‘Back to list’ button
The ‘Back to list’ button would take the user to the screen he came from. For ex: if a
user clicked on a track on the ‘All songs’ screen and lands on the ‘Now playing’
screen, the ‘Back to list’ button should take the user back to the ‘All songs’ screen.
This button would be placed in the right side of the header.
11. Shake to change song
As the name suggests, this feature would allow the user to change the track just by
shaking his/her phone. We would use the accelerometer on the mobile phones to
make this feature work.
| Internshala Online Android Development Training
Now playing screen (track playing)
Now playing screen (track paused)
| Internshala Online Android Development Training
Resources:
Visualiser hex color codes (top to bottom): #270d36, #4e1741, #74204d, #9d2a58
Background hex color code: #00032a
‘Back to List’ icon: back to list
Circle for ‘Mark as Favorite’: white circle
Filled heart for ‘Mark as Favorite’: favorite on
Unfilled heart for ‘Mark as Favorite’: favorite off
Play button: play icon
Pause button: pause icon
Next button: play next
Previous button: play previous
Shuffle white: shuffle white
Shuffle yellow: shuffle
Loop white: loop white
Loop yellow: loop
| Internshala Online Android Development Training
‘Now playing’ bar
The ‘All songs’ screen and the ‘Favorites’ screen will have a ‘Now playing’ bar at the bottom
if the app is playing a track. This bar would display the title of the track playing and play or
pause feature. It would also have an image of some equaliser bars in the left side and a
static text above the track title name saying “Now playing”. If the track title is too long to be
displayed in one line, an ellipsis would appear in the track title. The Play/Pause button would
work same as it did on the ‘Now playing’ screen.
Resources:
Equaliser bar image: now_playing_bar_eq_image
| Internshala Online Android Development Training
Background play feature
Just like any other music player app, this app will allow the user to listen to music even when
the app is running in the background (when a user plays a track in the app and switches to a
different app from notification bar or recent apps section or simply goes to the home screen,
the app will keep running in the background and keep playing the track.)
If there is an incoming/outgoing call while the app is playing a track, the app should pause
the track. As it is a basic music player, the app wouldn’t pause a track for any other case. It
means that if user starts another music player or video player or any such app while our app
is playing a track in the background, our app wouldn’t pause the track and the other app can
play music over our app.
| Internshala Online Android Development Training
Notification
With the background play feature in the app, the user can play tracks in the background, but
he would have no way to figure out which app is playing the track (except for opening and
checking all the recent apps). So the app needs to have a notification indicating that this
particular app is playing music in the background.
The notification would say “A track is playing in the background”. This notification would pop
up in the notifications drawer every time the app plays any track in the background. Ensure
that this notification shouldn’t in the notifications drawer when the app is not playing a track
in the background.
Also, the notification would be there only when the app is playing a track in the background
and it won’t be there when the user is interacting with the app (i.e. if he/she is on any of the
screens of the app).
| Internshala Online Android Development Training
Submission
Please submit the zip file of the complete project folder. Before submitting the
assignment make sure you have all the things in place.
How to create a zip file: Go to Android Studio and click File -> Export to Zip File. Now
upload the created zip file. If the size of the zip file reaches to more than 20Mb, then please
upload the zip file to Google Drive and then paste the sharing code into a text document and
upload the zip file of this document to progress tracker.
Evaluation
Your project will be evaluated on three grounds:
1. Application’s User Interface(40% weightage): Make sure all the UI components
taught and asked to make are present and the user is able to view all of them.
2. Application’s Functionality(50% weightage): In accordance with the above, you
will be marked for the functionality of each UI component present in the application.
All the functions in the app should be working properly. You’ll lose some percentage
of marks if the functionality is faulty. (For e.g. if loop is enabled and music is changed
to next and the same song does not play, then this is erroneous and marks will be
deducted).
3. Code(10% weightage): The code should be properly formatted(Hint: Use Ctrl + Alt +
L (Windows) and Command + Option + L (Mac) for formatting the code). All the
packages should be made and all files placed in proper packages and please name
the files with sensible names relating to their functionality.
Note: Partial marks will be awarded if a component is coded but not attached to the UI
properly.
All the best!
| Internshala Online Android Development Training
Вам также может понравиться
- Building the Internet of Things with IPv6 and MIPv6: The Evolving World of M2M CommunicationsОт EverandBuilding the Internet of Things with IPv6 and MIPv6: The Evolving World of M2M CommunicationsОценок пока нет
- The Barrelfish Operating System: MultiKernel For MulticoresДокумент14 страницThe Barrelfish Operating System: MultiKernel For MulticoresAiniAbalОценок пока нет
- AJS - NJS Manual - 1Документ45 страницAJS - NJS Manual - 1darshan.vvbmaОценок пока нет
- Bus TicketДокумент62 страницыBus Ticketmansha99Оценок пока нет
- Media Player ReportДокумент26 страницMedia Player ReportArjun Kalra0% (2)
- Snake and Ladder Game ReportДокумент12 страницSnake and Ladder Game ReportGurleen KaurОценок пока нет
- PROJECT-library C++Документ22 страницыPROJECT-library C++Lokanath Choudhury0% (1)
- Design and Implementation of Music Player On AndroidДокумент39 страницDesign and Implementation of Music Player On Androidjakki61660% (5)
- Class 12 Python Project TypingДокумент21 страницаClass 12 Python Project TypingSUPPORT CARRYMINATIОценок пока нет
- Project Report On Lan-Chat Application in Java-MySQLДокумент59 страницProject Report On Lan-Chat Application in Java-MySQLShah Dharmen62% (13)
- Attendance Management App Using FirebaseДокумент26 страницAttendance Management App Using FirebaseMona KambojОценок пока нет
- School of Engineering and Technology: Project WorkДокумент19 страницSchool of Engineering and Technology: Project WorkDaniel0% (2)
- Project Doc Personality PredictionДокумент6 страницProject Doc Personality PredictionRajale snehalОценок пока нет
- Student Attendance Management System PFДокумент36 страницStudent Attendance Management System PFTimothy Wood67% (3)
- 22 - Online Book Store System-SynopsisДокумент7 страниц22 - Online Book Store System-SynopsisHarsimran KaurОценок пока нет
- Project 25 CGPA CalculatorДокумент16 страницProject 25 CGPA CalculatorNitinОценок пока нет
- Computer Graphics: Unit-I A Survey of Computer Graphics: Overview of Graphics Systems: VideoДокумент48 страницComputer Graphics: Unit-I A Survey of Computer Graphics: Overview of Graphics Systems: VideoRajasekharReddyGajulapaalliОценок пока нет
- CG Viva Questions ANSWERSДокумент13 страницCG Viva Questions ANSWERSrajeshmanam0% (1)
- LECTURE-1-SW LayeredДокумент3 страницыLECTURE-1-SW Layereddivya0% (1)
- Apple TalkДокумент17 страницApple Talkgandla SowmyaОценок пока нет
- Notes World: A Simple Notes Management SystemДокумент8 страницNotes World: A Simple Notes Management SystemIT PupilsОценок пока нет
- Common Dialog Boxes in VBДокумент5 страницCommon Dialog Boxes in VBaarthiОценок пока нет
- Develop An Alarm Clock: About The Python ProjectДокумент6 страницDevelop An Alarm Clock: About The Python ProjectJitendra Singh ShekhawatОценок пока нет
- Synopsis of Address BookДокумент6 страницSynopsis of Address BookkevinОценок пока нет
- OOAD Banking Project DesignДокумент5 страницOOAD Banking Project DesignPeter KongОценок пока нет
- Evolution of Computer Architecture from Generations 1-4Документ2 страницыEvolution of Computer Architecture from Generations 1-4Dalton Mclean50% (2)
- Tybsc It Internet of Things Sem VДокумент43 страницыTybsc It Internet of Things Sem Vzyann da2Оценок пока нет
- Smart CalculatorДокумент11 страницSmart Calculatorveerasolaiyappan v100% (1)
- Railway Reservation SystemДокумент15 страницRailway Reservation Systemchithambaramani0% (1)
- The Subject Seminar On GUIДокумент7 страницThe Subject Seminar On GUITushar AneyraoОценок пока нет
- Hostel Management SystemДокумент33 страницыHostel Management SystemMuhammad BilalОценок пока нет
- Ludo Game PythonДокумент25 страницLudo Game PythonkrantiОценок пока нет
- Comparative Study of File Systems (NTFS, FAT, FAT32, EXT2, EXT3, EXT4)Документ4 страницыComparative Study of File Systems (NTFS, FAT, FAT32, EXT2, EXT3, EXT4)IJRASETPublicationsОценок пока нет
- Frames in JavascriptДокумент13 страницFrames in JavascriptYOGI HETALОценок пока нет
- Bank Management ReportДокумент71 страницаBank Management Reportavi shahi100% (2)
- E-Bill Management System (Synopsis)Документ7 страницE-Bill Management System (Synopsis)Vinayak BhosaleОценок пока нет
- Project Report B.tech CSEДокумент11 страницProject Report B.tech CSESuptim DeyОценок пока нет
- CG Report Draft FinalДокумент22 страницыCG Report Draft FinalHarshitha H CОценок пока нет
- Online Music PlayerДокумент35 страницOnline Music PlayerRagupathi. R 18uca62Оценок пока нет
- Unit 3 Introduction To Operating SystemДокумент12 страницUnit 3 Introduction To Operating SystemAnurag Goel100% (1)
- Automated Student Attendance SystemДокумент43 страницыAutomated Student Attendance SystemPalas Manna100% (1)
- Project Report (Calendar)Документ7 страницProject Report (Calendar)Md. Abu SaeidОценок пока нет
- Unit 1 - Software Engineering Notes (22413)Документ24 страницыUnit 1 - Software Engineering Notes (22413)Advait kamthekarОценок пока нет
- Student Report Card Management SystemДокумент37 страницStudent Report Card Management SystemShop BasketОценок пока нет
- Hostel Management System Presentation Show - PPSXДокумент26 страницHostel Management System Presentation Show - PPSXUdayanath Bag100% (2)
- Software Engineering ManualДокумент85 страницSoftware Engineering ManualParamveersinh DabhiОценок пока нет
- MOVIE TICKET BOOKING SYSTEMДокумент22 страницыMOVIE TICKET BOOKING SYSTEMAnkur TiwariОценок пока нет
- Tic Tac Toe PPT .GADДокумент16 страницTic Tac Toe PPT .GADSakshi ThakurОценок пока нет
- Student Report Card Management ReportДокумент6 страницStudent Report Card Management Report346 Dinesh Kashiwant CO21Оценок пока нет
- Online Notes Sharing System: A Project Report ONДокумент8 страницOnline Notes Sharing System: A Project Report ONGazala AnamОценок пока нет
- Customer Billing System Report 2Документ14 страницCustomer Billing System Report 2rainu sikarwarОценок пока нет
- Project Weather AppДокумент17 страницProject Weather AppAditya KshirsagarОценок пока нет
- Railway Reservation System ReportДокумент74 страницыRailway Reservation System ReportMOKSH GOELОценок пока нет
- Ecommerce Store: Bachelor of Computer Application byДокумент32 страницыEcommerce Store: Bachelor of Computer Application byanjali sahuОценок пока нет
- Atm SystemДокумент13 страницAtm SystemHannah MisganawОценок пока нет
- Employee Management System PresentationДокумент14 страницEmployee Management System PresentationFIFA BOYОценок пока нет
- Synopsis Laptop WorldДокумент17 страницSynopsis Laptop WorldYogendra KumbhkarОценок пока нет
- Railway Ticket Reservation System Project ReportДокумент9 страницRailway Ticket Reservation System Project Reportb2uty77_593619754Оценок пока нет
- Justplay V1.0.0 User ManualДокумент11 страницJustplay V1.0.0 User ManualpbinventОценок пока нет
- Web SyllabusДокумент2 страницыWeb SyllabusRuthwik S GowdaОценок пока нет
- Cse & IseДокумент19 страницCse & IseRuthwik S GowdaОценок пока нет
- Web Technology and Its Applications - 15CS71 Lab Programs Concerned Text Book ChaptersДокумент1 страницаWeb Technology and Its Applications - 15CS71 Lab Programs Concerned Text Book ChaptersRuthwik S GowdaОценок пока нет
- Slides Chapter 04Документ19 страницSlides Chapter 04Ruthwik S GowdaОценок пока нет
- SSD Case StudyДокумент2 страницыSSD Case StudyRuthwik S GowdaОценок пока нет
- July 2017 9Документ3 страницыJuly 2017 9Ruthwik S GowdaОценок пока нет
- 5th Sem SyllabusДокумент21 страница5th Sem SyllabusJgОценок пока нет
- Cse & IseДокумент19 страницCse & IseRuthwik S GowdaОценок пока нет
- Cse4syll PDFДокумент17 страницCse4syll PDFPavankumar GopОценок пока нет
- (R. K. Narayan) Swami and FriendsДокумент84 страницы(R. K. Narayan) Swami and FriendsRuthwik S GowdaОценок пока нет
- Analog and Digital ElectronicsДокумент19 страницAnalog and Digital ElectronicsRuthwik S GowdaОценок пока нет
- BMS CSE Lab ManualДокумент84 страницыBMS CSE Lab ManualRuthwik S GowdaОценок пока нет
- BMS CSE Lab ManualДокумент84 страницыBMS CSE Lab ManualRuthwik S GowdaОценок пока нет
- Computer Applications ICSE Sample Paper 6Документ4 страницыComputer Applications ICSE Sample Paper 6SantanuОценок пока нет
- Bca Ii Sem Operating SystemsДокумент78 страницBca Ii Sem Operating SystemsSiva KumarОценок пока нет
- AnyBody TutorialsДокумент256 страницAnyBody Tutorialsromulozg100% (1)
- AVR Assembly Language Programming PDFДокумент46 страницAVR Assembly Language Programming PDFganeen hahgdhaОценок пока нет
- Test Levels PDFДокумент19 страницTest Levels PDFpkОценок пока нет
- Delta Cad ManualДокумент0 страницDelta Cad ManualAndrei PantuОценок пока нет
- Chapter 3 LDPC Encoders 3.1 Introduction The Encoder of LDPCДокумент4 страницыChapter 3 LDPC Encoders 3.1 Introduction The Encoder of LDPCஆனந்த் குமார்Оценок пока нет
- 6788 Flexsim 1710 Manual ArialДокумент1 657 страниц6788 Flexsim 1710 Manual ArialQonitaHaulaKinantiОценок пока нет
- Guidelines of Project We Like 240717 PDFДокумент20 страницGuidelines of Project We Like 240717 PDFAshОценок пока нет
- Adminguide SecurityservicesДокумент458 страницAdminguide Securityservicesapi-3757018Оценок пока нет
- Acceleration Analysis of 3-RPS Parallel Manipulators by Means of Screw TheoryДокумент17 страницAcceleration Analysis of 3-RPS Parallel Manipulators by Means of Screw TheoryIvan AvramovОценок пока нет
- g8m4l19 - Writing Equations Given Two PointsДокумент5 страницg8m4l19 - Writing Equations Given Two Pointsapi-276774049Оценок пока нет
- Join Two or More Tables in Excel With Power QueryДокумент20 страницJoin Two or More Tables in Excel With Power QueryFarzaneh SedighiОценок пока нет
- 2D Thermal Analysis of Chimney Using ANSYSДокумент3 страницы2D Thermal Analysis of Chimney Using ANSYSKaustubh JoshiОценок пока нет
- SAP Tables OtherДокумент15 страницSAP Tables OthervtolkyОценок пока нет
- Model Review Process X5axp5bsДокумент8 страницModel Review Process X5axp5bsNadi Jothidan KLОценок пока нет
- Lab Exercises 2Документ21 страницаLab Exercises 2arivsОценок пока нет
- Benubird PDF Quick Start GuideДокумент21 страницаBenubird PDF Quick Start GuideCorrado BaudoОценок пока нет
- DCO Introduction - Pega PRPC v5.5Документ10 страницDCO Introduction - Pega PRPC v5.5Seheri Sowmya RajОценок пока нет
- Ceb 72-3285Документ2 страницыCeb 72-3285turboshaftОценок пока нет
- TPM Press Brake Machine ImplementationДокумент12 страницTPM Press Brake Machine ImplementationSiddharth SrinivasanОценок пока нет
- Digital Systems IRMДокумент228 страницDigital Systems IRMKai Giruete100% (1)
- 1035-File Utama Naskah-2129-1-10-20180712Документ10 страниц1035-File Utama Naskah-2129-1-10-20180712Yosefina LewukОценок пока нет
- Introduction to Systems Analysis and DesignДокумент334 страницыIntroduction to Systems Analysis and Designayeshakendra100% (1)
- GoogleHackingCheatSheet PDFДокумент1 страницаGoogleHackingCheatSheet PDFTashee DukОценок пока нет
- Xtrade Website DemoДокумент72 страницыXtrade Website Demoapi-3704498Оценок пока нет
- Cloud Control 13 CДокумент23 страницыCloud Control 13 CMayerling Alarcon VОценок пока нет
- 4716-B-br-010 High Level Gap AnalysisДокумент12 страниц4716-B-br-010 High Level Gap Analysismohamed-mofОценок пока нет
- PR4100 User Manual enДокумент140 страницPR4100 User Manual enRavi Indra67% (3)
- EpicorAFR UserGuideeBook 905605 PDFДокумент176 страницEpicorAFR UserGuideeBook 905605 PDFleorojoahuОценок пока нет