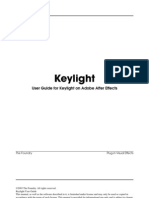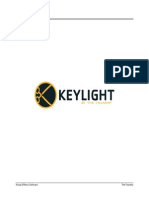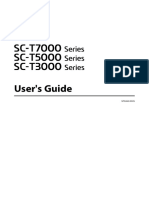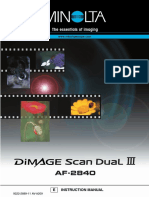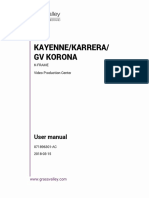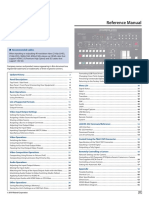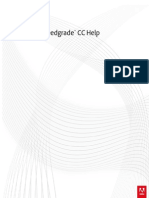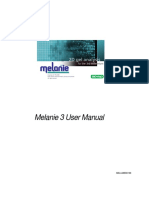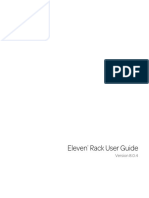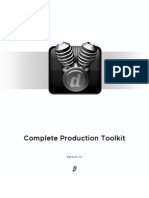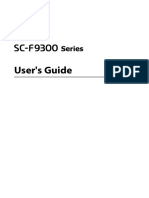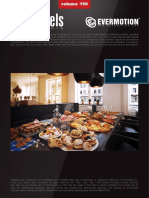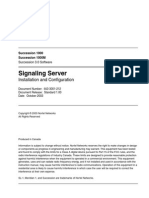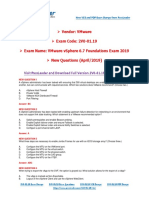Академический Документы
Профессиональный Документы
Культура Документы
Keylight2.0v2 FCP
Загружено:
Héctor PalaciosОригинальное название
Авторское право
Доступные форматы
Поделиться этим документом
Поделиться или встроить документ
Этот документ был вам полезен?
Это неприемлемый материал?
Пожаловаться на этот документАвторское право:
Доступные форматы
Keylight2.0v2 FCP
Загружено:
Héctor PalaciosАвторское право:
Доступные форматы
USER GUIDE
Keylight on Final Cut Pro
Visual Effects Software The Foundry
©2008 The Foundry Visionmongers Ltd. All rights reserved.
Keylight User Guide
This manual, as well as the software described in it, is furnished under license and may only be used or copied in
accordance with the terms of such license. This manual is provided for informational use only and is subject to change
without notice. The Foundry assumes no responsibility or liability for any errors of inaccuracies that may appear in this
book.
No part of this manual may be reproduced, stored in a retrieval system, or transmitted in any form without the prior
written permission of The Foundry.
The Foundry logo is a trademark of The Foundry Visionmongers Ltd. Final Cut Pro is a registered trademark of Adobe
Systems Incorporated. All other products or brands are trademarks or registered trademarks of their respective
companies or organisations.
Software engineering Ralph McEntagart, Andrew Whitmore, Benjamin Kent, and Bruno Nicoletti.
Initial algorithm development Wolfgang Lempp and Oliver James.
Product testing Jack Binks and Sean Brice.
Writing and layout design Eija Narvanen using Adobe FrameMaker.
Proof reading Eija Narvanen.
iii
CONTENTS
Introduction About this Manual . . . . . . . . . . . . . . . . . . . . . . . . . . . . . . . . . . . . . 5
Release Notes . . . . . . . . . . . . . . . . . . . . . . . . . . . . . . . . . . . . . . . . 5
Example Images . . . . . . . . . . . . . . . . . . . . . . . . . . . . . . . . . . . . . . . 5
Installation on Mac OS X . . . . . . . . . . . . . . . . . . . . . . . . . . . . . . . . 6
Licensing . . . . . . . . . . . . . . . . . . . . . . . . . . . . . . . . . . . . . . . . . . . . 6
About The Foundry. . . . . . . . . . . . . . . . . . . . . . . . . . . . . . . . . . . . . 6
About CFC and Framestore . . . . . . . . . . . . . . . . . . . . . . . . . . . . . . 7
Getting Started Introduction . . . . . . . . . . . . . . . . . . . . . . . . . . . . . . . . . . . . . . . . . . 9
Quick Key . . . . . . . . . . . . . . . . . . . . . . . . . . . . . . . . . . . . . . . . . . . . 9
Basic Keying Basic Workflow . . . . . . . . . . . . . . . . . . . . . . . . . . . . . . . . . . . . . . 15
Screen Colour . . . . . . . . . . . . . . . . . . . . . . . . . . . . . . . . . . . . . . . . 15
View . . . . . . . . . . . . . . . . . . . . . . . . . . . . . . . . . . . . . . . . . . . . . . . 17
Status. . . . . . . . . . . . . . . . . . . . . . . . . . . . . . . . . . . . . . . . . . . . . . 18
Despill Bias. . . . . . . . . . . . . . . . . . . . . . . . . . . . . . . . . . . . . . . . . . 19
Advanced Keying Screen Colour . . . . . . . . . . . . . . . . . . . . . . . . . . . . . . . . . . . . . . . . 21
Biasing . . . . . . . . . . . . . . . . . . . . . . . . . . . . . . . . . . . . . . . . . . . . . 24
Screen Gain . . . . . . . . . . . . . . . . . . . . . . . . . . . . . . . . . . . . . . . . . 28
Screen Balance . . . . . . . . . . . . . . . . . . . . . . . . . . . . . . . . . . . . . . . 29
Clip Levels . . . . . . . . . . . . . . . . . . . . . . . . . . . . . . . . . . . . . . . . . . 30
View . . . . . . . . . . . . . . . . . . . . . . . . . . . . . . . . . . . . . . . . . . . . . . . 31
Status. . . . . . . . . . . . . . . . . . . . . . . . . . . . . . . . . . . . . . . . . . . . . . 32
Unpremultiply Result . . . . . . . . . . . . . . . . . . . . . . . . . . . . . . . . . . 35
Screen Matte . . . . . . . . . . . . . . . . . . . . . . . . . . . . . . . . . . . . . . . . 35
Screen PreBlur . . . . . . . . . . . . . . . . . . . . . . . . . . . . . . . . . . . . . . . 38
Tuning . . . . . . . . . . . . . . . . . . . . . . . . . . . . . . . . . . . . . . . . . . . . . 39
Colour Replacement . . . . . . . . . . . . . . . . . . . . . . . . . . . . . . . . . . . 39
Keylight The Foundry
iv
Inside & Outside Masks . . . . . . . . . . . . . . . . . . . . . . . . . . . . . . . . 40
Source Alpha . . . . . . . . . . . . . . . . . . . . . . . . . . . . . . . . . . . . . . . . 42
Foreground Colour Correction . . . . . . . . . . . . . . . . . . . . . . . . . . . 43
Edge Colour Correction . . . . . . . . . . . . . . . . . . . . . . . . . . . . . . . . 44
Source Crops . . . . . . . . . . . . . . . . . . . . . . . . . . . . . . . . . . . . . . . . 45
Inside and Outside Crops. . . . . . . . . . . . . . . . . . . . . . . . . . . . . . . 46
Tutorial Introduction . . . . . . . . . . . . . . . . . . . . . . . . . . . . . . . . . . . . . . . . . 47
Example Images . . . . . . . . . . . . . . . . . . . . . . . . . . . . . . . . . . . . . . 47
Tutorial 1: Simple Key . . . . . . . . . . . . . . . . . . . . . . . . . . . . . . . . . 47
Tutorial 2: Fine Tuning a Key. . . . . . . . . . . . . . . . . . . . . . . . . . . . 52
Tutorial 3: Extreme Blue Spill . . . . . . . . . . . . . . . . . . . . . . . . . . . 54
Tutorial 4: A Red Green Screen . . . . . . . . . . . . . . . . . . . . . . . . . . 58
Appendix A Release Notes . . . . . . . . . . . . . . . . . . . . . . . . . . . . . . . . . . . . . . . 63
Appendix B End User License Agreement . . . . . . . . . . . . . . . . . . . . . . . . . . . . 65
Index A-Z . . . . . . . . . . . . . . . . . . . . . . . . . . . . . . . . . . . . . . . . . . . . . . . . 73
The Foundry Keylight
INTRODUCTION 5
About this Manual
INTRODUCTION
Welcome to this User Guide for Keylight on Final Cut Pro.
Keylight is an Academy award winning blue and green screen
keyer. The core algorithm was developed by the Computer
Film Company and has been further developed and ported to
Final Cut Pro by The Foundry.
We hope you enjoy using Keylight.
About this Manual Use the Quick Key chapter to see how a simple key is pulled
using Keylight. The Basic Keying Chapter goes over the most
common parameters you’ll need to pull a variety of keys. The
Advanced Keying Chapter explains how to tackle difficult
keys.
Release Notes For information on system requirements, new features,
improvements, fixed bugs and known bugs & workarounds,
see “Appendix A” on page 63.
Example Images Example blue and green screen images for use with Keylight
can be downloaded from our web site http://
www.thefoundry.co.uk.
The Foundry Keylight
6 INTRODUCTION
Installation on Mac OS X
Installation on Mac To install Keylight on a Mac OS X machine, follow these
OS X instructions:
1. Download Keylight_2.0v2_FCP-mac-universal-release-32.dmg
from www.thefoundry.co.uk and extract the package by double
clicking on it.
2. Double click on Keylight_2.0v2_FCP-mac-universal-release-
32.pkg
3. Follow the on-screen instructions to install Keylight.
Keylight can be found in the Effects > Video Filters >
Keylight menu. Its parameters appear on the Filters tab of
the Viewer.
Licensing Without a license key, the Keylight plug-in will render a
watermark (coloured dots) across the rendered image.
The license key is a sequence of numbers and letters, stored
in a plain text file, that unlocks Keylight. License keys can be
created for a particular computer enabling those plug-ins to
run only on that computer. These are called node locked
licenses. We also supply floating licenses that will unlock
Keylight on any networked computer connected to a machine
running the Foundry license server.
Tools to install license keys, manage floating licenses and
diagnose license problems can be downloaded from our web
site, http://www.thefoundry.co.uk/licensing.
About The Foundry The Foundry specialises in developing plug-in visual effects
for compositing platforms in the film and video industry.
Based in London's Soho, the Foundry has tailored its image
Keylight The Foundry
INTRODUCTION 7
About CFC and Framestore
processing tools to the needs of post production.
Nuke is an Academy Award® winning compositor. It has
been used to create extraordinary images on scores of
feature films including The Dark Knight, The Golden
Compass, Iron Man, Transformers, King Kong, and Pirates of
the Caribbean: At World’s End.
Tinder and Tinderbox are collections of image processing
effects including blurs, distortion effects, background
generators, colour tools, wipes, matte tools, paint effects,
lens flares and much more.
Furnace is a rich collection of image processing tools using
motion estimation technology to help compositors tackle
common problems when working on films. Plug-ins include
wire removal, retiming, rig removal, texture plug-ins, grain
management, steadiness and deflicker.
Visit The Foundry’s web site at http://www.thefoundry.co.uk
for further details.
About CFC and The Computer Film Company (CFC) pioneered the field of
Framestore digital film compositing and today operates a state of the
art film effects facility in London under the name
Framestore. The company has always invested in research,
and maintains the kind of edge that has twice been honoured
with Technical Achievement Awards from the Academy of
Motion Picture Arts and Sciences.
Visit Framestore’s web site at http://www.framestore.com
for further details.
The Foundry Keylight
8 INTRODUCTION
About CFC and Framestore
Keylight The Foundry
GETTING STARTED 9
Introduction
GETTING STARTED
Introduction Keylight has been refined over a number of years to make
keying quicker and easier while providing a depth to the
tools that will tackle even the most challenging shots.
Keylight was first developed by The Computer Film Company
to help with difficult keys in feature films. Over the years
Keylight has been refined in production on hundreds of films.
This pioneering work on digital compositing was honoured
with a Technical Academy Award® in 1996.
Notation When we refer to blue screens throughout the text we mean,
of course, blue or green screens
Quick Key Keylight is available from the Effects > Video Filters >
Keylight in Final Cut Pro.
Consider this shot from The Saint, pictures courtesy of CFC
and Paramount British Pictures Ltd.
Figure 1. Blue Screen.
The Foundry Keylight
10 GETTING STARTED
Quick Key
Figure 1 is the blue screen foreground that should be
composited over the background shown in Figure 2.
Figure 2. Background.
If you want to have a go of this shot, you can! The images
can be downloaded from our web site and this quick key is
also covered in the Tutorial Chapter. See “Tutorial 1: Simple
Key” on page 47.
Throughout this user guide we assume a good understanding
of Final Cut Pro. To perform this quick key, do the following:
1. Create a new composition using SaintFG.mov and SaintBG.mov.
Layer the clips with the blue screen over the background as
shown in Figure 3.
Figure 3. Screen Shot showing Saint blue screen.
Keylight The Foundry
GETTING STARTED 11
Quick Key
2. Open the blue screen clip (SaintFG.mov) in the Viewer and apply
Keylight from Effects > Video Filters > Keylight > Keylight. See
Figure 4.
Figure 4. Apply Keylight from the Effects > Video Filters
menu.
3. The Keylight parameters appear on the Filters tab of the
Viewer, as shown in Figure 5.
Figure 5. Keylight Parameters.
4. To view the Keylight parameters and the foreground clip in
separate Viewers, right-click on SaintFG.mov in the Browser
The Foundry Keylight
12 GETTING STARTED
Quick Key
and select Open in New Viewer. This opens the foreground clip
in a new Viewer, as shown in Figure 6.
Figure 6. Opening a new Viewer.
5. In the Keylight controls, select the Screen Colour eye dropper
and click on the blue screen in the new Viewer. A good place to
pick is the blue from the back windscreen as this has no
reflections. Picking this blue will key the back windscreen
perfectly leaving reflections in the side window.
Figure 7. Pick the blue from the back windscreen.
6. That’s it. In many cases this is all you will need to do to perform
a key, since selecting the screen colour creates a matte and
Keylight The Foundry
GETTING STARTED 13
Quick Key
despills the foreground. The final composite is shown in
Figure 8.
Figure 8. Final composite.
There are a couple of extra steps that can be taken to fine
tune this key and these are discussed in “Tutorial 2: Fine
Tuning a Key” on page 52.
Picking the screen colour may be enough for a lot of keys,
but there are many more tools within Keylight that can be
used to tackle more complicated shots. These are described
in later chapters.
The Foundry Keylight
14 GETTING STARTED
Quick Key
Keylight The Foundry
BASIC KEYING 15
Basic Workflow
BASIC KEYING
The following section describes the parameters you need to
do basic keying. This will give you enough to tackle most
simple keys. A discussion of advanced parameters to fine
tune and tackle complex keys can be found in the next
chapter.
Basic Workflow The first step is always to pick the Screen Colour. Then view
the composite and the screen matte.
If there is blue spill on the composite, pick skin tones for the
Despill Bias from the foreground actor.
If the background is showing through the foreground or the
foreground is showing on the background, you need to
improve your matte using the Clip Black and Clip White
parameters. In the next chapter, we’ll look at ways of doing
this with inside and outside masks.
Screen Colour The Screen Colour is probably the most important parameter,
and you should always pick the screen colour before doing
anything else. It should be set to the colour of the green or
blue curtain behind the foreground object.
When picking the screen colour, it is often useful to open the
foreground image in a new Viewer. This way, you can adjust
the Keylight controls in the original Viewer, pick the screen
colour from the new Viewer, and view the output in the
Canvas. To do so, right-click on the foreground clip in the
The Foundry Keylight
16 BASIC KEYING
Screen Colour
Browser and select Open in New Viewer, as shown in
Figure 9.
Figure 9. Opening the foreground image in a new Viewer.
To set the Screen Colour, select the eye dropper in the
Keylight controls, and pick the colour from the new Viewer.
Setting the Screen Colour will create a matte (the Screen
Matte), set the Screen Balance, and despill the foreground. In
some cases, this is enough to get a decent key. For more
information on Screen Colour see page 21.
Figure 10 shows a well lit blue screen behind an actor.
Figure 10. Blue Screen.
Keylight The Foundry
BASIC KEYING 17
View
You should note that repeatedly picking the Screen Colour
will override any previous selections. It will not add to
previous selections and key more of the image with each
click.
Note You should always pick screen colours from the Source image and
not the Final Result.
Tip
It’s worth picking several different blues, and for each one
viewing the matte and status to judge the key.
View After picking the Screen Colour, it’s useful to be able to
check the quality of the key by viewing the composite and
the screen matte. You can do this using the View Menu,
shown here in Figure 11.
Figure 11. View Menu.
The options you’ll use the most are:
• Screen Matte - this renders the matte created by picking
the screen colour.
The Foundry Keylight
18 BASIC KEYING
Status
• Status - this renders an exaggeratted view of the mattes
so that minor problems are shown clearly.
• Final Result - this renders the foreground composited
over the background using all mattes, spill and colour
corrections.
Status The Status is one of the options in the View menu and shows
an exaggerated view of the key so that you can make a more
informed decision when refining the composite.
Figure 12. Green Screen. Figure 13. Status.
Figure 13 shows the Status display after the screen colour
has been picked from the image shown in Figure 12. Three
colours are displayed. Black pixels show areas that will be
pure background in the final composite. White pixels show
areas that will be pure foreground. Mid-grey pixels will be a
blend of foreground and background pixels in the final
composite. You need grey pixels around the edge of the
foreground to get a good key at the foreground edge.
However, if there are grey pixels where there should be pure
background, you should try to remove these with the Screen
Gain, Clip Black or Outside mask. If you have grey pixels
where there should be pure foreground, this tells you that
parts of the background will show through here and you will
Keylight The Foundry
BASIC KEYING 19
Despill Bias
need to firm up the foreground with Clip White or an Inside
mask.
Pixels that are a blend between the foreground and
background are shown in just one shade of grey. This is done
to highlight potential problems with the key. These grey
pixels may represent a foreground/background blend of 50/
50 or 99/1. No distinction is made as to this ratio.
You may occasionally see other colours in the Status View
and these are covered on page 33 in the Advanced Keying
Chapter.
Despill Bias Although the foreground is despilled automatically, you may
find the need to pull out a little more of the screen colour
after picking from the image. You can do this with the Bias
controls.
Figure 14. Exaggeratted blue Figure 15. Despill Bias used to
spill. remove the blue spill.
By default, the Alpha Bias colour is used for Despill Bias,
which in the vast majority of cases, is the best way to use
these controls. See “Why are there two Bias Colours?” on
page 26 in the Advanced keying section for a look at a case
The Foundry Keylight
20 BASIC KEYING
Despill Bias
where unlinking the bias controls is a good tactic.
Thus, using the Alpha Bias control colour dropper, pick the
predominant foreground colour. In the majority of cases, it’s
best to pick skin tones from the foreground actor, as viewers
tend to be most tuned to colour shifts in these areas.
Keylight The Foundry
ADVANCED KEYING 21
Screen Colour
ADVANCED KEYING
The following section describes the parameters you need to
fine tune keys and get the most out of Keylight. Basic
parameters covered in the previous chapter may also be
covered here in more detail.
Screen Colour The Screen Colour represents the colour of the pure blue (or
green) screen. The first thing you should do when pulling a
key is pick the Screen Colour. This single colour has a
primary component, blue or green, and that has a saturation.
Once the screen colour has been picked, Keylight analyses all
the pixels in the image and compares the saturation of the
primary component in each of these pixels with the
corresponding saturation of the screen colour, setting the
alpha and modifying the colour accordingly.
Tip
Picking different shades of blue or green from the
background can give quite different results. It’s worth
experimenting with different screen colours if your initial
pick didn’t give a good key.
The Foundry Keylight
22 ADVANCED KEYING
Screen Colour
Background Pixel
If the saturation of the pixel in the image is as strong or
Figure 16. Blue screen pixel set alpha to zero.
greater than the screen colour, then it’ll be a pixel from the
blue screen background, and that pixel will be set to
completely transparent and black. See Figure 16.
Edge Pixel
If the saturation of the pixel is less than the screen colour,
then it’ll be the edge of the foreground object, and we
Keylight The Foundry
ADVANCED KEYING 23
Screen Colour
subtract some of the screen colour from the pixel (de-
spilling) and set the image to semi-opaque. See Figure 17.
Figure 17. Edge pixel gives partial alpha.
Foreground Pixel
If the primary component in the pixel is not the same as the
primary component of the screen colour, we have a
foreground pixel, and the alpha is set to completely opaque.
The pixel colour is not modified. See Figure 18.
Figure 18. Foreground pixel gives full alpha.
Note You should note that the Screen Colour is a single colour. You are
not picking lots of colours that are keyed out.
The Foundry Keylight
24 ADVANCED KEYING
Biasing
Biasing What’s biasing all about? Biasing in Keylight was originally
developed for a shot in the motion picture "Executive
Decision". The foreground consisted of reddish browns, but a
combination of factors led to the 'green screen' being lit so
that its primary component was actually slightly red.
Figure 19. Is this the worst green screen you’ve ever seen?
So what happens when we pick the screen colour? Well
because the screen was 'red', as is the foreground, our pilot
ends up being keyed out as shown in Figure 20.
Figure 20. Default key showing the transparency in the foreground
as a result of picking the "red" screen colour.
Not a great result, I’m sure you’ll agree, and much pressure
Keylight The Foundry
ADVANCED KEYING 25
Biasing
was applied to the lowly programmers to get around the
problem.
A work around to this is to manually colour correct the
image so that the background is properly green, pull the key
from this corrected image, then 'un-correct' the result of
that so that the foreground colours match the original. A
corrected image would look something like the one shown in
Figure 21. The green screen is now strongly green and
distinct from the foreground colours. Notice also the red
cast on the pilots mask has been removed and turned into a
neutral grey.
Figure 21. Colour corrected image that would give a better key.
This is effectively how the Keylight developers got around
the problem. They introduced the concept of a 'bias' colour,
which is a colour cast that is removed from the source image
and screen colour, then a key is pull from this modified
image, then the colour cast is put back. In essence this
automates the 'work around' described above, however it is
done in a way that does not slow Keylight down at all. For
our Executive Decision shot, an appropriate colour is the red
cast on the pilot's mask in the source footage. Setting our
bias to this now gives us the far better result as shown in
The Foundry Keylight
26 ADVANCED KEYING
Biasing
Figure 22.
Figure 22. Final Key, with the Bias Colour Set to the Value of the
Pilot's Mask.
The Bias Colours in It also turns out that the bias colour is actually useful for
everyday use situations without strong casts, typically where there is
some colour spill around the edge of keys. By setting the
biases to the main colour that occurs near the edge of the
foreground (typically flesh tones or hair tones), you allow
Keylight to better discriminate between foreground and
background.
Picking a Bias Colour To pick a bias colour, activate the colour picker under Alpha
Bias and click on the image foreground to select a colour.
Why are there two Remember that Keylight does two things, calculates a
Bias Colours? transparency and removes the screen colour from the
foreground. By default, one bias colour, the 'Alpha Bias', is
used for both operations. This works fine in most situations,
for example, the Executive Decision shot above.
Keylight The Foundry
ADVANCED KEYING 27
Biasing
However, sometimes you can pick a bias that gives a great
alpha, but performs a poor despill, and another bias that
gives a great despill, but a poor alpha. Consider the blue
screen from the TV series Merlin, courtesy of CFC
Framestore shown below in Figure 23.
We pick the strong blue of the background without choosing
an alpha bias, and end up with the lovely alpha shown in
Figure 24, but the despill resulting from this key is poor as
shown in Figure 25 on page 28.
Figure 23. Merlin blue screen. Figure 24. Nice Alpha.
We can pick an alpha bias to get a better despill, but this
destroys our nice alpha. The way around this is to turn off
the 'Use Alpha Bias for Despill', which gives you a separate
bias factor to use solely for despill calculations. If you then
pick the 'Despill Bias' to be something from Miranda
Richardson's hair or skin tone, you will keep the nice alpha,
The Foundry Keylight
28 ADVANCED KEYING
Screen Gain
and get a good despill as well (Figure 26).
Figure 25. Poor despill. Figure 26. Final Key, Using Separate
Despill and Alpha Biases.
Screen Gain The screen gain controls how much of the screen colour is
removed to make the screen matte. Increasing this value will
Figure 27. Status after picking Figure 28. Status showing the
the Screen Colour. increase in Screen Gain.
key more. For the most part, a better way of improving the
matte is using the Clip Black and Clip White controls.
Figure 27 shows the Status after picking the screen colour.
You can clearly see that parts of the background are grey
where they should be black. When composited you may see
faint pixels from the foreground where you should be seeing
pure background. Increasing the screen gain will fix this, as
Keylight The Foundry
ADVANCED KEYING 29
Screen Balance
shown in Figure 28, but increasing it too much will destroy
your good work. Like many keying parameters it’s a balance -
not too much, not too little. Increasing the screen gain too
much will lead to the background showing through the
foreground and edge detail will be destroyed. Figure 30
shows this quite well.
Figure 29. Screen Gain = 1 giving Figure 30. Screen Gain = 1.5
a good screen matte. giving background show through
and over eroded edges.
Note the steering wheel is black when it should be white. If
you look at the composite you will see the background
showing through here. Also, some of the fine hair detail on
the actor, visible in Figure 29, has been eroded in Figure 30.
Screen Balance Saturation is measured by comparing the intensity of the
primary component against a weighted average of the two
other components. This is where the Screen Balance control
comes in. A balance of 1 means that the saturation will be
measured against the smallest of the other two components
in the screen colour.
A balance of 0 means that the saturation will be measured
against the larger of the other two components. A balance of
The Foundry Keylight
30 ADVANCED KEYING
Clip Levels
0.5 will measure the saturation from the average of the
other two components.
The appropriate balance point for each image sequence you
key will be different depending on the colours in that image.
Generally speaking, blue screens tend to work best with a
balance of around 0.95 and green screens with a balance of
around 0.5. These values are selected automatically the first
time you pick the screen colour. If the key is not working too
well with these settings, try setting the balance to about
0.05, 0.5, and 0.95 and see what works best.
Clip Levels The clip levels are adjusted using two parameters - Clip
Black and Clip White. Any alpha value at or below Clip Black
will be set to zero and any alpha value at or above Clip White
will be set to 1. Figure 31 shows the original alpha of an
image and Figure 32 shows the result of clipping it.
Figure 31. Clip Black = 0. Figure 32. Clip Black = 0.5.
Notice how the grey areas in the black background have
been reduced and that the grey edges have hardened up
considerably. When compositing, the Clip Black control can
be used to improve the background image if parts of the
foreground are showing through. The Clip White control on
Keylight The Foundry
ADVANCED KEYING 31
View
the other hand can be used to firm up the centre of the
matte, making it less transparent to the background.
Note You need to be really careful if you chose to use Clip Black and Clip
White that you don't destroy the edges on your foreground. It is
possible to use Clip Rollback to compensate for this.
View After picking the Screen Colour, it’s useful to be able to view
the key in different ways. You can do this using the View
Menu, shown here in Figure 33.
Figure 33. View Menu.
Here’s the complete list of options and what they do.
• Source - displays the blue or green screen.
• Source Alpha - displays the alpha channel embedded in
the blue or green screen.
• Corrected Source - displays the uncomposited source
image with any colour corrections applied.
The Foundry Keylight
32 ADVANCED KEYING
Status
• Colour Correction Edges - displays the foreground edges
as a matte that will be colour corrected using the controls
in the Edge Colour Correction folder.
• Screen Matte - displays the matte created as a result of
picking the screen colour.
• Inside Mask - displays the mask that firms up the
foreground.
• Outside Mask - displays the mask that cleans up the
background.
• Combined Matte - displays all the screen matte, inside
and outside masks and any source alpha added together.
The combined matte is used to composite the foreground
over the background layer.
• Status - displays an exaggerated view of the key so you
can make a more informed decision on how to improve
the result. See “Status” on page 32.
• Intermediate Result - is used for multipass keying. The
alpha is set as per normal, but the RGB values are not
modified from the original source image.
• Final Result - renders the foreground composited over
the image on the background track. This image is
premultiplied. In other words, the RGB values of pixels
have been multiplied by their corresponding alpha channel
values.
Status The Status view is one of the options in the View menu and
shows an exaggerated view of the key so that you can make
Keylight The Foundry
ADVANCED KEYING 33
Status
a more informed decision when fine tuning the composite.
Figure 34. Green Screen. Figure 35. Status.
Figure 35 shows the Status after the screen colour has been
picked from the image shown in Figure 34. Three colours are
displayed. Black pixels represent pure background in the
final composite. White pixels are pure foreground and grey
pixels are a blend of the foreground and background pixels.
The grey is just one colour to highlight any areas that are
not pure foreground or background. Grey pixels do not mean
the key is poor - the final composite may be fine.
You may occasionally see other colours in the Status view.
Figure 36. Status showing Figure 37. Result showing Screen
processing of the Screen Matte. Replace Colour.
Figure 36 shows black, white, grey and green pixels. The
The Foundry Keylight
34 ADVANCED KEYING
Status
green pixels are a warning. They show you the parts of the
Screen Matte that have changed through processing the
matte (clipped, softened or eroded). These areas have had
the correct amount of spill removed, but the alpha has
subsequently changed and the composite may no longer look
right. This can be corrected using the Screen Replace Colour
to put back colour in these areas. Figure 37 on page 33 is an
extreme example to illustrate the point. The Replace Colour
has been set to pure red and you can see that this mirrors
the green pixels in the Status View.
Similarly, you may see blue pixels in the Status.
Figure 38. Status showing how Figure 39. Final Result showing
the Inside Mask will affect the the Inside Replace Colour.
foreground.
These represent processed pixels in the Inside Mask that
affect the despill of the foreground. The Inside Replace
Colour will be used to modify these pixels. Another extreme
example is shown in Figure 39. The Inside Replace Colour is
set to pure yellow and Inside Replace to Hard Colour.
You may also see dark red pixels which indicate areas where
an outside mask has been used to reduce the transparency
of the image.
Keylight The Foundry
ADVANCED KEYING 35
Unpremultiply Result
Unpremultiply Use this switch to set the premultiplication of the RGB
Result channels in the output image. If turned off, the RGB values
will be multiplied by the alpha channel, thus transparent
areas are always black, and semi-transparent areas are dark.
If turned on, the RGB values of the output image will be not
multiplied by the alpha, thus semi-transparent pixels will
have full brightness in the RGB channels.
If colour correcting the image after applying Keylight you
should switch on Unpremultiply Result.
Screen Matte The Screen Matte (Figure 41) is the result of pulling the blue
or the green from the image (Figure 40) and making those
regions transparent.
Figure 40. Green screen. Figure 41. Screen Matte.
Once you have done this, you will want to firm up the
foreground (make it more white) and clean up the
background (make it more black). This can be done by
processing the Screen Matte.
The Foundry Keylight
36 ADVANCED KEYING
Screen Matte
Clip Rollback Pulling a Screen Matte (Figure 42) will typically produce lots
of transparency (grey) in the matte at the edges. This is good
since this is what you need to key hair well. You may also get
transparency in the foreground as shown in Figure 43. This
is bad as your subject will appear slightly see-through, and
this should be corrected. You can do this with an inside mask
Figure 42. Screen matte Figure 43. Close up screen matte
highlighting the close up view as showing unwanted (grey)
shown in Figure 43. transparency in the (white)
foreground.
shape, or you can use the Clip White parameter to turn these
grey pixels white. This cleans up the foreground (Figure 44)
but it will also destroy the edge detail you want to keep. This
is where Clip Rollback comes in. This is used to put back the
edges to restore the detail that was lost. A rather
Keylight The Foundry
ADVANCED KEYING 37
Screen Matte
exaggerated clip rollback is shown in Figure 45 to illustrate
the point.
Figure 44. Clip White has been Figure 45. Clip Rollback has been
used to remove the unwanted used to reduce the unwanted
grey pixels in the white matte. erosion of the edge.
Screen Dilate This control should not normally be used as eroding the
edges can produce a very poor key. However, the Screen
Dilate parameter allows you to grow (if greater than zero) or
shrink (if less than zero) the alpha in the Screen Matte.
These controls are sub-pixel accurate.
Figure 46. Screen Matte. Figure 47. Eroded Matte.
The Foundry Keylight
38 ADVANCED KEYING
Screen PreBlur
Screen Softness Occasionally, it is useful to be able to blur the matte. Use
Screen Softness for this. The most common example would
be to pull a very harsh matte that you would use as an inside
matte further down the tree. For this you’d soften and erode
the screen matte.
Screen Despot This controls how much to simplify the matte. It coagulates
similar regions so that, for example, black specks in the
white matte can be absorbed by the surrounding white areas.
Increasing the Screen Despot Black will remove isolated
spots of black in the white matte. Increasing Screen Despot
White will remove isolated spots of white in the background
up to that size.
Figure 48. Eroded matte. Figure 49. Despot.
Screen PreBlur Some shots can be improved by softening the foreground
image that is used to generate the key. The original image is
then used in the composite and colour corrections. The
Screen PreBlur parameter is used to do this. DV footage or
grainy shots may benefit from subtle use of this control.
Keylight The Foundry
ADVANCED KEYING 39
Tuning
Tuning Keylight creates the screen matte after the screen colour
has been picked. You can make fine adjustments to this
matte using the gain controls. Increasing the gain controls
makes the screen matte more transparent by increasing the
amount of screen colour showing through the matte. This
tends to tint the edges the opposite of the screen colour (for
blue screens, edges become yellow). Decreasing the gain
makes the main matte more opaque by reducing the amount
of screen colour showing through the matte.
The matte can be adjusted independently in the shadows,
midtones, and highlights giving more control than the
clipping levels.
The level of the midtones can be adjusted too. For example,
if you are working on a dark shot you may want to set the
midtone level to a dark grey to make the gain controls
differentiate between tones that would otherwise all be
considered shadows.
Colour Remember that Keylight does two things - it removes the
Replacement screen colour to despill the image and generates an alpha
(Screen Matte) to composite the foreground over the
background layer.
If you then process the Screen Matte, for example, by
eroding the matte or changing the clip levels, Keylight will be
removing the wrong amount of screen colour from the pixels
whose transparency have now changed. The Replace controls
instruct Keylight how to deal with such pixels. The Status
will display which pixels use a replace method. Those pixels
who use a replace method because the Screen Matte
processing tools modified the transparency will be green,
The Foundry Keylight
40 ADVANCED KEYING
Inside & Outside Masks
whilst those pixels whose transparency was modified by the
inside mask will be blue. See the Status View on page 33.
There are four options to the replace method, these are:
1. None - the despilled image is left untouched if the alpha is
modified.
2. Source - the image will have a corresponding amount of the
original pixel (screen colour and all) reintroduced/removed if
the alpha is changed.
3. Hard Colour - the despilled image has a corresponding amount
of the replace colour added for any increase in alpha.
4. Soft Colour - the despilled image has a corresponding amount
of the replace colour added for any increase in alpha, however,
it attempts to modulate the luminance of the resulting pixel so
that it matches the original pixel. This will give a more subtle
result than the Hard Colour option.
Inside & Outside If you can’t adequately improve the Screen Matte using the
Masks Clip Levels, you can input a mask that defines the foreground
or background. The Inside mask makes the foreground less
transparent and the Outside mask is used to clean up the
background that might have bits of the foreground showing
through. The Outside mask is often used to clean up screens
Keylight The Foundry
ADVANCED KEYING 41
Inside & Outside Masks
that are not a constant colour or have lighting rigs in shot
(Figure 50) by forcing the alpha transparent.
Figure 50. Green Screen with
lighting rig visible.
The Inside mask can be used to keep elements in the
foreground that you don't want to lose (an actor’s blue eyes
in front of a blue screen). These masks should normally be
softened to blend into the Screen Matte.
Figure 51 shows a mask drawn around the lighting rig on the
left side of the screen. When this is used as the Outside
mask clip and the View control set to render the Outside
Mask, you will see the image displayed in Figure 52.
Figure 51. Mask drawn round the Figure 52. Mask used as an
lighting rig. Outside Mask and Viewed.
The Foundry Keylight
42 ADVANCED KEYING
Source Alpha
The Outside mask forces that part of the image to be in the
background thus keying out the rig. The Screen Matte shown
in Figure 53 shows the matte pulled when the green screen
is picked. When the Outside mask is subtracted from the
Screen Matte we get the Combined Matte, shown in
Figure 54.
Figure 53. Screen Matte. Figure 54. Combined Matte.
Here, you can see the change in the matte that will result in
the lighting rig being keyed out in the final composite. If
more than one mask is required to remove garbage, then use
the masks to create an embedded alpha channel in the image
and set the Source Alpha to Normal. See “Source Alpha”
below.
Source Alpha This parameter determines how to deal with any embedded
alpha in the original image.
• Ignore - this will not use any embedded alpha in the key.
• Add To Inside Mask - the embedded alpha is added to the
inside mask.
• Normal - the embedded alpha is used to key the layer as
normal. It is added to Keylight’s screen matte and can be
useful if requiring complicated multi-shaped masks to
rotoscope out garbage.
Keylight The Foundry
ADVANCED KEYING 43
Foreground Colour Correction
Foreground Colour The Foreground Colour Correction parameters allow you to
Correction modify the foreground colours in your composite. In
particular, reflected blues and greens from the screen can be
suppressed.
Enable Colour Correction - enables foreground colour
correction and all the tools that control this feature.
Saturation - this control will increase or decrease the
colour saturation of the image, making colours more or less
intense.
Contrast - the contrast is the ratio of brightest tones to the
darkest. Increase this value for a contrasty image and
decrease it to wash it out.
Brightness - the brightness equates to the overall
luminance of the image. Increase this value to make the
image lighter and decrease this value to make it darker.
Suppress - this controls colour suppression in the image.
You can choose to remove a specific primary, either Red,
Green, Blue or their complements, Cyan, Magenta or Yellow.
For green screens you may find it helpful to suppress green.
Suppression Balance - determines what to reduce the
suppressed component to. If set to 0%, it will be the smallest
of the other two components, if set to 100% it will be the
largest of the other two components. Otherwise, it will be to
a balanced average.
Suppression Amount - determines how strongly you want
to reduce the indicated component.
Balance - these controls are used to alter the colour balance
The Foundry Keylight
44 ADVANCED KEYING
Edge Colour Correction
of the image. Choose a hue and saturation (via the colour
sampler, the sliders or the colour balance wheel) to shift the
entire colour balance of the image.
Edge Colour The Edge Colour Correction parameters allow you to colour
Correction correct edges to seat the composite into the background. To
see the areas considered an edge that you will be affecting,
select the Colour Correction Edges from the View menu.
Enable Edge Colour Correction - use this option to
separately colour correct edges of the image independently
from the overall colour correction.
Edge Hardness - this determines how strongly to blend
between the edge correction and the main correction.
Edge Softness - this will soften the region considered to be
the edge by this amount (in pixels).
Edge Grow - this will grow the region considered to be the
edge by this amount (in pixels).
Edge Saturation - these controls determine how much to
scale the saturation of the image.
Edge Contrast - this control increases/decreases the
contrast on the region considered to be the edge.
Edge Brightness - this control brightens the region
considered to be the edge.
Edge Suppress - Choose to completely remove a specific
primary, either Red, Yellow, Green, Blue or their components,
Keylight The Foundry
ADVANCED KEYING 45
Source Crops
Cyan, Magenta, or Yellow.
Edge Suppression Balance - determines what to reduce
the suppressed component to. If set to 0, it will be the
smallest of the other two components, if set to 1 it will be
the largest of the other two components. Otherwise, it will
be to a balanced average.
Edge Suppression Amount - determines how strongly you
want to reduce the indicated component.
Edge Balance - these controls are used to alter the colour
balance of the image edges. Choose a hue and saturation
(via the colour sampler, the sliders or the colour balance
wheel) to shift the colour balance of the edges.
Source Crops The Source Crops enable you to quickly cut out lighting rigs
or other unwanted elements using vertical and horizontal
lines.
Keylight requires access to source pixels that lie off the edge
of the source image. The cropping controls provide access to
all the controls required for specifying how pixels are
treated at these edges and where they appear. The built-in
crop controls are also useful for removing unwanted black
pixels at the edge of video footage.
X Y Method - determines the behaviour of the image at the
left and right crop boundaries. Four edge methods are
supplied:
• Colour - fills the area between the crop line and the edge
with the Edge Colour.
The Foundry Keylight
46 ADVANCED KEYING
Inside and Outside Crops
• Reflect - reflects pixels about the current crop line. In
other words, it copies pixels from the other side of the
current crop line into the area between the current crop
line and the screen edge.
• Repeat - copies pixels on the crop boundary to the screen
edge.
• Wrap - copies pixels from the area between the opposite
crop line and its screen edge to the area between the
current crop line and its screen edge.
Note Horizontal and vertical crop boundaries can have different edge
methods. Cropping is often used to remove unwanted pixels at the
edge of an image. If a video clip is digitized badly, you may get
black edges left and right. These can be easily removed by moving
the vertical crops and setting the edge method to Reflect.
Edge Colour - sets the fill colour used when the edge method
is set to Colour.
Left, Right, Top, Bottom - use these controls to set the crop
positions. Lines will be overlaid in the display enabling you to
set the various positions by eye.
Note The position of the crop lines can be changed by clicking and
dragging them directly on the screen.
Inside and Outside The crops controls described above also exist for Inside and
Crops Outside masks.
Keylight The Foundry
TUTORIAL 47
Introduction
TUTORIAL
Introduction We have included several tutorials with example images that
you can use to practice Keylight.
• Tutorial 1: Simple Key
• Tutorial 2: Fine Tuning a Key
• Tutorial 3: Extreme Blue Spill
• Tutorial 4: A Red Green Screen
Example Images The tutorial images referred to in this chapter can be
downloaded from our web site http://www.thefoundry.co.uk.
Tutorial 1: Simple Using the blue screen clip from The Saint, you will composite
Key the actor over the background. You will learn how to:
• Apply Keylight to a clip.
• Pick the Screen Colour.
• View the Final Result.
The clips you will need for this task are called SaintFG.mov
and SaintBG.mov, pictures courtesy of CFC and Paramount
British Pictures Ltd. for the film The Saint. You should import
them into Final Cut Pro and create a new sequence
The Foundry Keylight
48 TUTORIAL
Tutorial 1: Simple Key
containing the blue screen of Elizabeth Shue layered over the
road.
Figure 55. Blue Screen - SaintFG.mov
Figure 55 is the blue screen foreground that should be
composited over the background shown in Figure 56.
Figure 56. Background - SaintBG.mov
Keylight The Foundry
TUTORIAL 49
Tutorial 1: Simple Key
1. Create a new sequence using SaintFG.mov and
SaintBG.mov, layer the clips with the blue screen over the
background as shown in Figure 57.
Figure 57. Screen Shot showing Saint blue screen.
2. Open the blue screen clip (SaintFG.mov) in the Viewer and
apply Keylight from the Effects > Video Filters > Keylight
menu. See Figure 58.
Figure 58. Apply Keylight from the Effects > Video Filters
menu.
The Foundry Keylight
50 TUTORIAL
Tutorial 1: Simple Key
3. The Keylight parameters appear on the Filters tab of the
Viewer. They are shown in Figure 59.
Figure 59. Keylight Parameters.
4. To view the Keylight parameters and the foreground clip in
separate Viewers, right-click on SaintFG.mov in the Browser
and select Open in New Viewer. This opens the foreground clip
in a new Viewer, as shown in Figure 60.
Figure 60. Opening a new Viewer.
5. In the Keylight controls, select the Screen Colour eye
dropper and click on the blue screen in the new Viewer
Keylight The Foundry
TUTORIAL 51
Tutorial 1: Simple Key
window. A good place to pick is the blue from the back
windscreen as this has no reflections. See Figure 61.
Figure 61. Pick the blue from the back windscreen.
6. That’s it. In many cases this is all you will need to do to
perform a key, since selecting the screen colour creates a
matte and despills the foreground. The final composite is
shown in Figure 62.
Figure 62. Final composite.
There are a couple of extra steps that can be taken to fine
tune this key and these are discussed in the next tutorial on
page 52.
The Foundry Keylight
52 TUTORIAL
Tutorial 2: Fine Tuning a Key
Tutorial 2: Fine Using the images from the film The Saint, you will learn how
Tuning a Key to fine tune the key pulled in Tutorial 1. You will learn how
to:
• Use Status to judge the quality of the key.
• Use the Screen Gain to improve the background.
• Use the Despill Bias to remove more blue spill.
1. Create a new composition using SaintFG.mov and
SaintBG.mov. Apply Keylight.
2. Open a the SaintFG.mov clip in a new Viewer. Select the
Screen Colour eye dropper and click on the blue screen in
the new Viewer.
Note These steps were covered in greater detail in the previous tutorial.
3. Before we do anything else, we need to look at the quality
of the key so far. On first inspection, the composite looks
pretty good, but it’s hard to judge. To see any potential
problems more clearly, switch to the Status view as
shown in Figure 63.
Figure 63. Status showing grey pixels in the background.
Here, we can see that the windscreens are a mixture of
black and grey pixels. The black pixels tell us that pure
background will be seen here in the final composite. The
grey pixels tell us that there will be a mix of foreground
Keylight The Foundry
TUTORIAL 53
Tutorial 2: Fine Tuning a Key
and background pixels. What we want is a clean back-
ground showing through the windows, but with some
reflections in the side window preserved. In other words
we need mostly black pixels with a few grey ones.
4. Figure 64 shows the Status view that we’re aiming for.
The background has been cleaned up and we still have
some reflections in the side window. To get this you
should increase the Screen Gain from 1 to 1.12.
Figure 64. Improved background with Screen Gain.
5. Finally, if you look closely at the composite you will see a
tiny amount of blue spill on the woman’s hand and in her
hair. This was from reflected light from the blue screen.
Pick skin tones for the Despill Bias to remove it.
Figure 65. Final Composite.
The Foundry Keylight
54 TUTORIAL
Tutorial 3: Extreme Blue Spill
Tutorial 3: Extreme This is a really interesting clip from the film Merlin. The
Blue Spill results with Keylight are certainly not perfect, indeed it is
unlikely that you will ever end up with a truly realistic
looking shot. However, there are some interesting things to
observe. You will learn how to:
• Reduce the blue spill using Screen Balance and Despill
Bias.
• Improve the foreground opacity using Alpha Bias.
1. Load the MerlinBlueFG.mov (Figure 66) and Merlin-
BlueBG.mov clips and apply Keylight.
Figure 66. A tricky blue screen.
2. Open the MerlinFG.mov clip in a new Viewer and pick the
Screen Colour using the eye dropper.
Figure 67. Serious blue spill.
Keylight The Foundry
TUTORIAL 55
Tutorial 3: Extreme Blue Spill
Pick a pure blue pixel away from the hair.
3. Increase the Screen Gain from 1 to 1.05. This will clean
up a little of the background.
4. Alter the Screen Balance from 0.95 to 0 as shown in
Figure 68. This step is a bit subjective, but improves the
blue spill.
Figure 68. Adjust the Screen
Balance
5. Now let’s try and get rid of that blue spill. Switch off Use
Alpha Bias for Despill. From the second Viewer, pick skin
tones for the Despill Bias. When you do this, the image
and the screen colour will have the blue component scaled
up before the key is pulled so that more blue is removed.
Figure 69. Despill Bias.
The Foundry Keylight
56 TUTORIAL
Tutorial 3: Extreme Blue Spill
6. Look at the Final Result in the Canvas. You will notice that
Miranda Richardson’s face still has a number of blue
highlights that we should fix. The best way to do this is
using an Inside mask. We have provided one for you, so
import the Mask.mov clip shown in Figure 70 and drag it
to the Inside clip well.
Figure 70. Inside mask.
7. To remove the blue highlights on the cheeks (Figure 71),
make sure the Inside Replace is set to Soft Colour rather
than Source.
Figure 71. Replace - Source. Figure 72. Replace - Soft Colour.
Keylight The Foundry
TUTORIAL 57
Tutorial 3: Extreme Blue Spill
8. View Final Result as shown in Figure 73.
Figure 73. Final Key.
The Foundry Keylight
58 TUTORIAL
Tutorial 4: A Red Green Screen
Tutorial 4: A Red Using the images from the film Executive Decision, you will
Green Screen learn how to pull a key from a poor green screen using the
Despill Bias control. You will learn how to:
• Pick the Screen Colour.
• Use Despill Bias and Alpha Bias.
• Produce a final composite.
The images you will need for this tutorial are called ExecFG.
1. Load the pictures ExecFG.mov (Figure 74) and
ExecBG.mov. Apply Keylight.
Figure 74. Poor Green Screen.
The foreground image is actually a green screen shot
although it doesn’t look it. If you analyse the pixels it’s
slightly more red than green. To key this, we’ll have to
fool Keylight.
2. Open the ExecFG.mov clip in a new Viewer and pick the
Screen Colour. You should go for the slightly darker green
patch to the left of the pilot. Although feel free to
Keylight The Foundry
TUTORIAL 59
Tutorial 4: A Red Green Screen
experiment picking different parts of the green screen.
The initial selection gives the result shown in Figure 75.
Figure 75. Default key.
3. To fix this, we need to tell Keylight to scale down the red
component to make the green the most dominant so that
it keys correctly. To do this, pick colours from the pilot’s
mask for both the Despill Bias and Alpha Bias. Then, look
at the Final Result in the Canvas. The result is shown in
Figure 76.
Figure 76. Despill Bias and Alpha Bias.
The Foundry Keylight
60 TUTORIAL
Tutorial 4: A Red Green Screen
4. If you look closely, the background and foreground need
cleaning up. Figure 77 shows the Status View.
Figure 77. Status View.
We will use the Screen Matte tools to make the cockpit
windows black and the pilot white.
5. Increase Clip Black to 0.2 to remove some of the
foreground showing through the background. Decrease
Clip White to 0.7 to improve the opacity of the
foreground. Increase Screen Softness to 0.1, Screen
Despot Black to 0.2 and Screen Despot White to 0.2.
Figure 78. Composite.
6. Use the Screen Replace to pull some of the original image
through the composite. This improves the apparent
Keylight The Foundry
TUTORIAL 61
Tutorial 4: A Red Green Screen
graininess in the foreground. Figure 79 shows the
differences.
Figure 79. Close up view. The left image has Screen Replace
set to Source. The right image has Screen Replace set to
None.
The Foundry Keylight
62 TUTORIAL
Tutorial 4: A Red Green Screen
Keylight The Foundry
APPENDIX A 63
Release Notes
APPENDIX A
Release Notes This appendix describes the requirements, new features,
improvements over previous versions, fixed bugs and known
bugs and workarounds in Keylight.
Keylight 2.0v2 This is a maintenance release of Keylight on Final Cut Pro.
Requirements
Final Cut Pro 6.0.4 or above on Mac OS X.
New Features
There are no new features in this release.
Improvements
There are no improvements in this release.
Fixed Bugs
Fixed instability in plug-ins caused by OS incompatibility
with FLEXlm 10.8 licensing module. Upgraded FLEXlm to
10.8.6 for improved Leopard compatibility.
Known Bugs and Workarounds
There are no known bugs.
The Foundry Keylight
64 APPENDIX A
Release Notes
Keylight 2.0v1 This is the first release of Keylight on Final Cut Pro.
Requirements
Final Cut Pro 6.0 on Mac OS X.
New Features
This section will describe new features in later versions.
Improvements
This section will describe improvements to existing features
in later versions.
Fixed Bugs
This section will describe fixed bugs in later versions.
Known Bugs and Workarounds
There are no known bugs.
Keylight The Foundry
APPENDIX B 65
End User License Agreement
APPENDIX B
End User License Agreement
IMPORTANT: BY INSTALLING THIS SOFTWARE YOU ACKNOWLEDGE THAT YOU HAVE READ THIS
AGREEMENT, UNDERSTAND IT AND AGREE TO BE BOUND BY ITS TERMS AND CONDITIONS. IF YOU
DO NOT AGREE TO THE TERMS OF THIS AGREEMENT DO NOT INSTALL, COPY OR USE THE SOFT-
WARE.
This END USER SOFTWARE LICENSE AGREEMENT (this "Agreement") is made by and between The
Foundry Visionmongers Ltd., a company registered in England and Wales, ("The Foundry"), and you,
as either an individual or a single entity ("Licensee").
In consideration of the mutual covenants contained herein and for other good and valuable consid-
eration (the receipt and sufficiency of which is acknowledged by each party hereto) the parties agree
as follows:
SECTION 1. GRANT OF LICENSE.
Subject to the limitations of Section 2, The Foundry hereby grants to Licensee a limited, non-trans-
ferable and non-exclusive license to install and use a machine readable, object code version of this
software program (the "Software") and the accompanying user guide and other documentation (col-
lectively, the "Documentation") solely for Licensee's own internal business purposes (collectively, the
"License"); provided, however, Licensee's right to install and use the Software and the Documenta-
tion is limited to those rights expressly set out in this Agreement.
SECTION 2. RESTRICTIONS ON USE.
Licensee is authorized to use the Software in machine readable, object code form only, and Licensee
shall not: (a) assign, sublicense, transfer, pledge, lease, rent, share or export the Software, the Doc-
umentation or Licensee's rights hereunder; (b) alter or circumvent the copy protection mechanisms in
the Software or reverse engineer, decompile, disassemble or otherwise attempt to discover the
source code of the Software; (c) modify, adapt, translate or create derivative works based on the
Software or Documentation; (d) use, or allow the use of, the Software or Documentation on any
project other than a project produced by Licensee (an "Authorized Project"); (e) allow or permit any-
one (other than Licensee and Licensee's authorized employees to the extent they are working on an
The Foundry Keylight
66 APPENDIX B
End User License Agreement
Authorized Project) to use or have access to the Software or Documentation; (f) copy or install the
Software or Documentation other than as expressly provided for herein; or (g) take any action, or
fail to take action, that could adversely affect the trademarks, service marks, patents, trade secrets,
copyrights or other intellectual property rights of The Foundry or any third party with intellectual
property rights in the Software (each, a "Third Party Licensor"). Furthermore, for purposes of this
Section 2, the term "Software" shall include any derivatives of the Software.
Licensee shall install and use only a single copy of the Software on one computer, unless the Soft-
ware is installed in a "floating license" environment, in which case Licensee may install the Software
on more than one computer; provided, however, Licensee shall not at any one time use more copies
of the Software than the total number of valid Software licenses purchased by Licensee.
Furthermore, the Software can be licensed on an "interactive" or "non-interactive" basis. Licensee
shall be authorized to use a non-interactive version of the Software for rendering purposes only
(i.e., on a CPU, without a user, in a non-interactive capacity) and shall not use such Software on
workstations or otherwise in a user-interactive capacity. Licensee shall be authorized to use an
interactive version of the Software for both interactive and non-interactive rendering purposes, if
available.
Finally, if the Software is an "Educational Version," Licensee may use it only for the purpose of train-
ing and instruction, and for no other purpose. Educational Versions of the Software may not be used
for commercial, professional or for-profit purposes.
SECTION 3. BACK-UP COPY.
Notwithstanding Section 2, Licensee may store one copy of the Software and Documentation off-
line and off-site in a secured location owned or leased by Licensee in order to provide a back-up in
the event of destruction by fire, flood, acts of war, acts of nature, vandalism or other incident. In no
event may Licensee use the back-up copy of the Software or Documentation to circumvent the usage
or other limitations set forth in this Agreement.
SECTION 4. OWNERSHIP.
Licensee acknowledges that the Software and Documentation and all intellectual property rights
relating thereto are and shall remain the sole property of The Foundry and the Third Party Licensors.
Licensee shall not remove, or allow the removal of, any copyright or other proprietary rights notice
included in and on the Software or Documentation or take any other action that could adversely
affect the property rights of The Foundry or any Third Party Licensor. To the extent that Licensee is
authorized to make copies of the Software or Documentation under this Agreement, Licensee shall
Keylight The Foundry
APPENDIX B 67
End User License Agreement
reproduce in and on all such copies any copyright and/or other proprietary rights notices provided in
and on the materials supplied by The Foundry hereunder. Nothing in this Agreement shall be deemed
to give Licensee any rights in the trademarks, service marks, patents, trade secrets, copyrights or
other intellectual property rights of The Foundry or any Third Party Licensor, and Licensee shall be
strictly prohibited from using the name, trademarks or service marks of The Foundry or any Third
Party Licensor in Licensee's promotion or publicity without The Foundry's express written approval.
SECTION 5. LICENSE FEE.
Licensee understands that the benefits granted to Licensee hereunder are contingent upon Lic-
ensee's payment in full of the license fee payable in connection herewith (the "License Fee").
SECTION 6. TAXES AND DUTIES.
Licensee agrees to pay, and indemnify The Foundry from claims for, any local, state or national tax
(exclusive of taxes based on net income), duty, tariff or other impost related to or arising from the
transaction contemplated by this Agreement.
SECTION 7. LIMITED WARRANTY.
The Foundry warrants that, for a period of ninety (90) days after delivery of the Software: (a) the
machine readable electronic files constituting the Software and Documentation shall be free from
errors that may arise from the electronic file transfer from The Foundry and/or its authorized
reseller to Licensee; and (b) to the best of The Foundry's knowledge, Licensee's use of the Software
in accordance with the Documentation will not, in and of itself, infringe any third party's copyright,
patent or other intellectual property rights. Except as warranted, the Software and Documentation
is being provided "as is." THE FOREGOING LIMITED WARRANTY IS IN LIEU OF ALL OTHER WARRAN-
TIES OR CONDITIONS, EXPRESS OR IMPLIED, AND The Foundry DISCLAIMS ANY AND ALL IMPLIED
WARRANTIES OR CONDITIONS, INCLUDING, WITHOUT LIMITATION, ANY IMPLIED WARRANTY OF
TITLE, NON-INFRINGEMENT, MERCHANTABILITY OR FITNESS FOR A PARTICULAR PURPOSE,
REGARDLESS OF WHETHER The Foundry KNOWS OR HAS REASON TO KNOW OF LICENSEE'S PARTIC-
ULAR NEEDS. The Foundry does not warrant that the Software or Documentation will meet Lic-
ensee's requirements or that Licensee's use of the Software will be uninterrupted or error free. No
employee or agent of The Foundry is authorized to modify this limited warranty, nor to make addi-
tional warranties. No action for any breach of the above limited warranty may be commenced more
than one (1) year after Licensee's initial receipt of the Software. To the extent any implied warran-
The Foundry Keylight
68 APPENDIX B
End User License Agreement
ties may not be disclaimed under applicable law, then ANY IMPLIED WARRANTIES ARE LIMITED IN
DURATION TO NINETY (90) DAYS AFTER DELIVERY OF THE SOFTWARE TO LICENSEE.
SECTION 8. LIMITED REMEDY.
The exclusive remedy available to the Licensee in the event of a breach of the foregoing limited war-
ranty, TO THE EXCLUSION OF ALL OTHER REMEDIES, is for Licensee to destroy all copies of the
Software, send The Foundry a written certification of such destruction and, upon The Foundry's
receipt of such certification, The Foundry will make a replacement copy of the Software available to
Licensee.
SECTION 9. INDEMNIFICATION.
Licensee agrees to indemnify, hold harmless and defend The Foundry and The Foundry's affiliates,
officers, directors, shareholders, employees, authorized resellers, agents and other representatives
(collectively, the "Released Parties") from all claims, defense costs (including, but not limited to,
attorneys' fees), judgments, settlements and other expenses arising from or connected with the
operation of Licensee's business or Licensee's possession or use of the Software or Documentation.
SECTION 10. LIMITED LIABILITY.
In no event shall the Released Parties' cumulative liability to Licensee or any other party for any loss
or damages resulting from any claims, demands or actions arising out of or relating to this Agree-
ment (or the Software or Documentation contemplated herein) exceed the License Fee paid to The
Foundry or its authorized reseller for use of the Software. Furthermore, IN NO EVENT SHALL THE
RELEASED PARTIES BE LIABLE TO LICENSEE UNDER ANY THEORY FOR ANY INDIRECT, SPECIAL, INCI-
DENTAL, PUNITIVE, EXEMPLARY OR CONSEQUENTIAL DAMAGES (INCLUDING DAMAGES FOR LOSS
OF BUSINESS OR LOSS OF PROFITS) OR THE COST OF PROCUREMENT OF SUBSTITUTE GOODS OR
SERVICES, REGARDLESS OF WHETHER THE RELEASED PARTIES KNOW OR HAVE REASON TO KNOW
OF THE POSSIBILITY OF SUCH DAMAGES AND REGARDLESS OF WHETHER ANY REMEDY SET FORTH
HEREIN FAILS OF ITS ESSENTIAL PURPOSE. No action arising out of or related to this Agreement,
regardless of form, may be brought by Licensee more than one (1) year after Licensee's initial receipt
of the Software; provided, however, to the extent such one (1) year limit may not be valid under
applicable law, then such period shall limited to the shortest period allowed by law.
Keylight The Foundry
APPENDIX B 69
End User License Agreement
SECTION 11. TERM; TERMINATION.
This Agreement is effective upon Licensee's acceptance of the terms hereof (by clicking on the
"Accept" button) and Licensee's payment of the License Fee, and the Agreement will remain in effect
until termination. If Licensee breaches this Agreement, The Foundry may terminate the License
granted hereunder by notice to Licensee. In the event the License is terminated, Licensee will either
return to The Foundry all copies of the Software and Documentation in Licensee's possession or, if
The Foundry directs in writing, destroy all such copies. In the later case, if requested by The
Foundry, Licensee shall provide The Foundry with a certificate signed by an officer of Licensee con-
firming that the foregoing destruction has been completed.
SECTION 12. CONFIDENTIALITY.
Licensee agrees that the Software and Documentation are proprietary and confidential information
of The Foundry and that all such information and any communications relating thereto (collectively,
"Confidential Information") are confidential and a fundamental and important trade secret of The
Foundry. Licensee shall disclose Confidential Information only to Licensee's employees who are
working on an Authorized Project and have a "need-to-know" such Confidential Information, and
shall advise any recipients of Confidential Information that it is to be used only as authorized in this
Agreement. Licensee shall not disclose Confidential Information or otherwise make any Confidential
Information available to any other of Licensee's employees or to any third parties without the
express written consent of The Foundry. Licensee agrees to segregate, to the extent it can be rea-
sonably done, the Confidential Information from the confidential information and materials of others
in order to prevent commingling. Licensee shall take reasonable security measures, which such mea-
sures shall be at least as great as the measures Licensee uses to keep Licensee's own confidential
information secure (but in any case using no less than a reasonable degree of care), to hold the
Software, Documentation and any other Confidential Information in strict confidence and safe cus-
tody. The Foundry may request, in which case Licensee agrees to comply with, certain reasonable
security measures as part of the use of the Software and Documentation. Licensee acknowledges
that monetary damages may not be a sufficient remedy for unauthorized disclosure of Confidential
Information, and that The Foundry shall be entitled, without waiving any other rights or remedies, to
such injunctive or equitable relief as may be deemed proper by a court of competent jurisdiction.
SECTION 13. INSPECTION.
Licensee shall advise The Foundry on demand of all locations where the Software or Documentation
is used or stored. Licensee shall permit The Foundry or its authorized agents to inspect all such
locations during normal business hours and on reasonable advance notice.
The Foundry Keylight
70 APPENDIX B
End User License Agreement
SECTION 14. NONSOLICITATION.
Licensee agrees not to solicit for employment or retention, and not to employ or retain, any of The
Foundry's current or future employees who were or are involved in the development and/or creation
of the Software.
SECTION 15. U.S. GOVERNMENT LICENSE RIGHTS.
The Software, Documentation and/or data delivered hereunder are subject to the terms of this
Agreement and in no event shall the U.S. Government acquire greater than RESTRICTED/LIMITED
RIGHTS. At a minimum, use, duplication or disclosure by the U.S. Government is subject to the appli-
cable restrictions of: (i) FAR §52.227-14 ALTS I, II and III (June 1987); (ii) FAR §52.227-19 (June
1987); (iii) FAR §12.211 and 12.212; and/or (iv) DFARS §227.7202-1(a) and DFARS §227.7202-3.
The Software is the subject of the following notices:
* Copyright (c) 2007 The Foundry Visionmongers, Ltd.. All Rights Reserved.
* Unpublished-rights reserved under the Copyright Laws of the United Kingdom.
SECTION 16. SURVIVAL.
Sections 2, 4, 5, 6, 7, 8, 9, 10, 12, 13, 14, 15, 16, 17 and 18 shall survive any termination or expi-
ration of this Agreement.
SECTION 17. IMPORT/EXPORT CONTROLS.
To the extent that any Software made available hereunder is subject to restrictions upon export
and/or reexport from the United States, Licensee agrees to comply with, and not act or fail to act in
any way that would violate, the applicable international, national, state, regional and local laws and
regulations, including, without limitation, the United States Foreign Corrupt Practices Act, the
Export Administration Act and the Export Administration Regulations, as amended or otherwise
modified from time to time, and neither The Foundry nor Licensee shall be required under this Agree-
ment to act or fail to act in any way which it believes in good faith will violate any such laws or reg-
ulations.
Keylight The Foundry
APPENDIX B 71
End User License Agreement
SECTION 18. MISCELLANEOUS.
This Agreement is the exclusive agreement between the parties concerning the subject matter
hereof and supersedes any and all prior oral or written agreements, negotiations, or other dealings
between the parties concerning such subject. This Agreement may be modified only by a written
instrument signed by both parties. If any action is brought by either party to this Agreement against
the other party regarding the subject matter hereof, the prevailing party shall be entitled to recover,
in addition to any other relief granted, reasonable attorneys' fees and expenses of litigation. Should
any term of this Agreement be declared void or unenforceable by any court of competent jurisdic-
tion, such declaration shall have no effect on the remaining terms of this Agreement. The failure of
either party to enforce any rights granted hereunder or to take action against the other party in the
event of any breach hereunder shall not be deemed a waiver by that party as to subsequent enforce-
ment of rights or subsequent actions in the event of future breaches. This Agreement shall be gov-
erned by, and construed in accordance with English Law.
Copyright (c) 2008 The Foundry Visionmongers Ltd. All Rights Reserved. Do not duplicate.
The Foundry Keylight
72 APPENDIX B
End User License Agreement
Keylight The Foundry
INDEX 73
A-Z
INDEX
A-Z End User License O
Agreement 65 Outside Crops 46
Example Images 47 Outside Masks 40
A
eye dropper 16
Advanced Keying 21
R
F red pixels
B
Foreground Colour See Status 34
Balance 43
Correction 43 Release Notes 63
Basic Keying 15 Framestore 7
black pixels Replace controls 39
Requirements 63, 64
See Status 18
G Rollback 36
blue pixels
See Status 34 Getting Started 9
green pixels S
Brightness 43
See Status 33 Saturation 43, 44
C grey pixels Screen Colour 15, 21
See Status 18 Screen Despot 38
Clip Black 30
Screen Matte 35
Clip Levels 30
I Source Alpha 42
Clip Rollback 36
Clip White 30 Images Source Crops 45
Downloadable examples 47 Status 18
Colour Replacement 39
Inside Crops 46 Status View 32
Computer Film Company 7
Contrast 43 Inside Masks 40
Cropping 45 Installation 6 T
Crops 45 The Foundry
L About Us 6
D Licensing 6 Tutorial 47
images 47
Despill Bias 19
M Introduction 47
Despot 38
Matte Tutorial 1 47
Combined Matte 32 Tutorial 2 52
E
Processing 35 Tutorial 3 54
Edge Balance 45
Rollback 36 Tutorial 4 58
Edge Brightness 44
Screen Matte 32, 35 Tutorial 5 61
Edge Colour Correction 44
Status 32
Edge Contrast 44
Edge Suppress 44
The Foundry Keylight
74 INDEX
A-Z
V
View 17, 31
View Controls
Colour Correction Edges 32
Combined Matte 32
Corrected Source 31
Final Result 32
Inside Mask 32
Intermediate Result 32
Outside Mask 32
Screen Matte 32
Source 31
Source Alpha 31
Status 32
W
white pixels
See Status 18
Keylight The Foundry
Вам также может понравиться
- Keylight: User Guide For Keylight On Adobe After EffectsДокумент76 страницKeylight: User Guide For Keylight On Adobe After EffectsPravin MauryaОценок пока нет
- Keylight 1.2v12 AEДокумент88 страницKeylight 1.2v12 AENícolas Rusch KarnoppОценок пока нет
- Keylight AE User GuideДокумент92 страницыKeylight AE User Guideneeraj kumarОценок пока нет
- Epson 320787 EuДокумент148 страницEpson 320787 EuSunny SaahilОценок пока нет
- HP PhotoSmart 945Документ150 страницHP PhotoSmart 945imalettinОценок пока нет
- Epson ProjectorДокумент110 страницEpson ProjectorJohn Michael GianОценок пока нет
- Mari User GuidesДокумент411 страницMari User GuidesTertBKRRRОценок пока нет
- BreakTweaker Help DocumentationДокумент60 страницBreakTweaker Help DocumentationJonEatonОценок пока нет
- CCD Camera Manual PDFДокумент29 страницCCD Camera Manual PDFAnamОценок пока нет
- Bti7800 Cli Ref GuideДокумент298 страницBti7800 Cli Ref GuideBoris KačanićОценок пока нет
- Smart Pen User ManualДокумент145 страницSmart Pen User ManualDrew7362Оценок пока нет
- Table of ContentsДокумент12 страницTable of ContentsCristian Andres Ceron CoboОценок пока нет
- Manual Plotter Epson T5000Документ163 страницыManual Plotter Epson T5000Sandulea0% (1)
- Pinnacle StudioДокумент474 страницыPinnacle StudioMarco Antonio Martinez AndradeОценок пока нет
- Instruction Manual EДокумент92 страницыInstruction Manual EReeceОценок пока нет
- Kayenne Karrera GV Korona K-Frame User v12.0Документ409 страницKayenne Karrera GV Korona K-Frame User v12.0Adi Maulana100% (1)
- C64 User Manual 1984 2nd EditionДокумент199 страницC64 User Manual 1984 2nd Editionbryanletcher100% (1)
- User's Guide: CMP0089-00 ENДокумент192 страницыUser's Guide: CMP0089-00 ENnorbertscribdОценок пока нет
- Epson 513957 EuДокумент198 страницEpson 513957 Euleonard thagichuОценок пока нет
- sp404sx PDFДокумент54 страницыsp404sx PDFVanessa BotОценок пока нет
- Mao Ta IneДокумент537 страницMao Ta IneJonas Espiña EjercitoОценок пока нет
- Inspiron-9400 - Owner's Manual - En-Us PDFДокумент188 страницInspiron-9400 - Owner's Manual - En-Us PDFslyckmbОценок пока нет
- Reference Manual: 9 Recommended CablesДокумент65 страницReference Manual: 9 Recommended CablesJakub MorissonОценок пока нет
- Videostudio 2022Документ298 страницVideostudio 2022Shubh NawaniОценок пока нет
- ADOBE Speedgrade ReferenceДокумент77 страницADOBE Speedgrade ReferenceCoskunОценок пока нет
- Panduan Videostudio-2020Документ282 страницыPanduan Videostudio-2020Md Hakim TamanОценок пока нет
- TheGameDesignerPlaybook EbookДокумент103 страницыTheGameDesignerPlaybook EbookTitus Tay100% (2)
- Melanie 3 User Manual: MELUMBR0199Документ174 страницыMelanie 3 User Manual: MELUMBR0199TraoreОценок пока нет
- Key Correct For AE PDFДокумент95 страницKey Correct For AE PDFdee brownОценок пока нет
- Eleven Rack User Guide PDFДокумент148 страницEleven Rack User Guide PDFSaddlerSamОценок пока нет
- Gui Definitivo de Profilling UnityДокумент75 страницGui Definitivo de Profilling UnityGuilherme BrendelОценок пока нет
- Pro Tools ShortcutsДокумент95 страницPro Tools ShortcutsAaron SmithОценок пока нет
- Manual JD4.1z8 ENДокумент84 страницыManual JD4.1z8 ENNicholas ScottОценок пока нет
- Complete Production ToolkitДокумент101 страницаComplete Production ToolkitDimitri CarabasОценок пока нет
- Eleven Rack User Guide v90x 71670 PDFДокумент142 страницыEleven Rack User Guide v90x 71670 PDFLuiz Henrique MendesОценок пока нет
- BFX 5.0 User ManualДокумент290 страницBFX 5.0 User ManualpgolanОценок пока нет
- Videostudio 2018Документ244 страницыVideostudio 2018Sandro Ferreira da SilvaОценок пока нет
- DBPro Vol 1Документ164 страницыDBPro Vol 1DellVilmosОценок пока нет
- Softube Console 1 ManualДокумент83 страницыSoftube Console 1 ManualAdam SmithОценок пока нет
- Compact 5-Voice Poly SynthДокумент119 страницCompact 5-Voice Poly SynthJacopo BorsettiОценок пока нет
- Dell Inspiron I5100-Om Laptop Service ManualДокумент160 страницDell Inspiron I5100-Om Laptop Service ManualhtcstechОценок пока нет
- Tinderbox3-2 1v1Документ179 страницTinderbox3-2 1v1io.clarence.2007Оценок пока нет
- Owner's Manual: Dell™ Inspiron™ 6400/E1505Документ182 страницыOwner's Manual: Dell™ Inspiron™ 6400/E1505lyandraОценок пока нет
- Avid3DRef v1.0Документ202 страницыAvid3DRef v1.0Shehroz IftikharОценок пока нет
- Tinderbox4-2 1v1Документ156 страницTinderbox4-2 1v1io.clarence.2007Оценок пока нет
- LaserJet 2600N SeriesДокумент400 страницLaserJet 2600N SeriesjirikacaОценок пока нет
- Owner's Manual: EnglishДокумент136 страницOwner's Manual: Englishp2jphzdftfОценок пока нет
- PD41Документ108 страницPD41docuОценок пока нет
- Pl835pu1 PDFДокумент210 страницPl835pu1 PDFJoel ZavaletaОценок пока нет
- Audition Reference PDFДокумент179 страницAudition Reference PDFMenglay Kompoung ChamОценок пока нет
- HODBProVol1 PDFДокумент778 страницHODBProVol1 PDFDavidSmithОценок пока нет
- Corel Video Studio 12Документ236 страницCorel Video Studio 12stgwОценок пока нет
- Epson 628587 EuДокумент146 страницEpson 628587 EuDaniel ArellanoОценок пока нет
- CG-100 ManualДокумент142 страницыCG-100 ManualZeke PlymesserОценок пока нет
- Sound Cleaner Manual enДокумент98 страницSound Cleaner Manual enOscar DVОценок пока нет
- Video Demystified: A Handbook for the Digital EngineerОт EverandVideo Demystified: A Handbook for the Digital EngineerРейтинг: 3.5 из 5 звезд3.5/5 (3)
- CompTIA Linux+ Certification Study Guide (2009 Exam): Exam XK0-003От EverandCompTIA Linux+ Certification Study Guide (2009 Exam): Exam XK0-003Оценок пока нет
- Cisco CallManager and QuesCom GSM Gateway Configuration EN1210 PDFДокумент11 страницCisco CallManager and QuesCom GSM Gateway Configuration EN1210 PDFvmilano1Оценок пока нет
- Assembly LineДокумент9 страницAssembly LineAbhishek KumarОценок пока нет
- Css 4th Quarter ExamДокумент7 страницCss 4th Quarter ExamLorenzo Moreno Jr.100% (3)
- Top 50 Mainframe Interview QuestionsДокумент7 страницTop 50 Mainframe Interview QuestionsSaurabh ChoudharyОценок пока нет
- Archmodels Vol 150Документ27 страницArchmodels Vol 150Justin BeiterОценок пока нет
- Intoduction To Project ManagementДокумент15 страницIntoduction To Project Managementsahil kumarОценок пока нет
- Supply Chain Restructuring at Portugal Telecom AДокумент20 страницSupply Chain Restructuring at Portugal Telecom AAshraf LokmaniОценок пока нет
- ML ServerДокумент2 320 страницML ServerVarsha MishraОценок пока нет
- Downes, S. (2010) - New Technology Supporting Informal LearningДокумент8 страницDownes, S. (2010) - New Technology Supporting Informal LearningmetalheaddanielОценок пока нет
- The Result Is That You Will See Text Based Upon The Color of The Cell in Which You Place This FormulaДокумент2 страницыThe Result Is That You Will See Text Based Upon The Color of The Cell in Which You Place This Formulalaurencel_12Оценок пока нет
- Amg1302-T11c V3.00 PDFДокумент307 страницAmg1302-T11c V3.00 PDFReymar TanОценок пока нет
- Veterinary Pet Care System Automates Animal ServicesДокумент5 страницVeterinary Pet Care System Automates Animal ServicesSaysain UkayОценок пока нет
- ConSteel 5 Manual ENGДокумент112 страницConSteel 5 Manual ENGOvidiu SavencuОценок пока нет
- Mean Stack Sample Resume 1Документ6 страницMean Stack Sample Resume 1hardik chaturvediОценок пока нет
- CF Lecture 12 - Windows ForensicsДокумент53 страницыCF Lecture 12 - Windows ForensicsFaisal Shahzad100% (1)
- QSD111.00 Corporate Quality ManualДокумент21 страницаQSD111.00 Corporate Quality ManualDiego Torres ObregonОценок пока нет
- IC202 Quick GuideДокумент134 страницыIC202 Quick GuideFAUSTO ORQUERAОценок пока нет
- Awscloudtrail Ug PDFДокумент230 страницAwscloudtrail Ug PDFborra venkateshОценок пока нет
- How information travels through the internetДокумент3 страницыHow information travels through the internetMarcus GarveyОценок пока нет
- White Paper Deltav Control Module Execution en 56282Документ6 страницWhite Paper Deltav Control Module Execution en 56282samim_khОценок пока нет
- Task-Technology Fit Theory: A Survey and Synopsis of The LiteratureДокумент20 страницTask-Technology Fit Theory: A Survey and Synopsis of The Literaturerianti pratiwiОценок пока нет
- IBM I2 Analyst'S Notebook: Financial AnalysisДокумент4 страницыIBM I2 Analyst'S Notebook: Financial AnalysisIvana HorvatОценок пока нет
- Jurnal KKN Kelompok 5 Ubhara JayaДокумент8 страницJurnal KKN Kelompok 5 Ubhara JayaIlham HakikiОценок пока нет
- AI - QUIZ I.A 2 Sol PDFДокумент16 страницAI - QUIZ I.A 2 Sol PDFManish YadavОценок пока нет
- Signaling Server: Installation and ConfigurationДокумент118 страницSignaling Server: Installation and Configurationwanriz1971Оценок пока нет
- Octavia AccessoriesДокумент23 страницыOctavia AccessoriesmohamedbadawyОценок пока нет
- PL Labexer4 Sacasas ElizaldeДокумент7 страницPL Labexer4 Sacasas Elizaldeapi-565917483Оценок пока нет
- (April-2019) New PassLeader 2V0-01.19 Exam Dumps PDFДокумент3 страницы(April-2019) New PassLeader 2V0-01.19 Exam Dumps PDFindra senОценок пока нет
- FP4035Документ7 страницFP4035Maitry ShahОценок пока нет