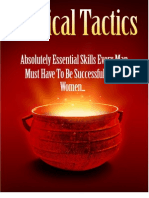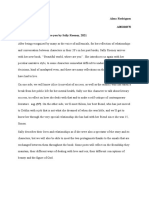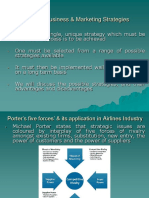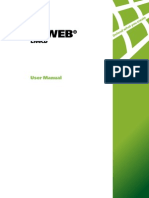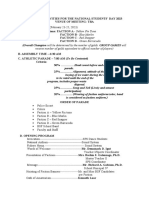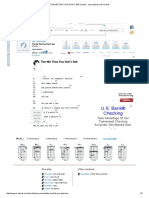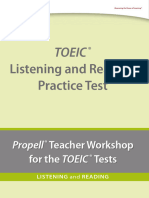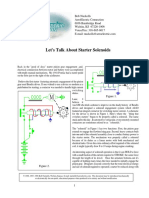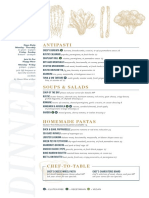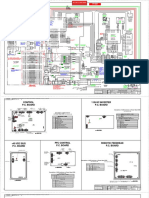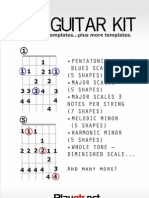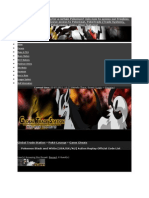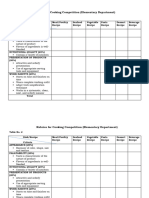Академический Документы
Профессиональный Документы
Культура Документы
Readme
Загружено:
Joel Perez QuispeАвторское право
Доступные форматы
Поделиться этим документом
Поделиться или встроить документ
Этот документ был вам полезен?
Это неприемлемый материал?
Пожаловаться на этот документАвторское право:
Доступные форматы
Readme
Загружено:
Joel Perez QuispeАвторское право:
Доступные форматы
Infoprint 4000 & 4100 IBM
Using the Console Simulator
First Edition November 2002
© Copyright International Business Machines Corporation 2002. All rights reserved.
US Government Users Restricted Rights – Use, duplication or disclosure restricted by GSA ADP Schedule Contract with IBM Corp.
Chapter 1. About the console simulator
This CD-ROM contains the Infoprint 4000 & Infoprint 4100 Enhanced Operator Console Simulator. The simulator
allows you to view the printer console on your workstation. The screens that you see, are the same screens that
will appear on you r printer. You can navigate through the panels and familiarize yourself with the console.
The look of the simulator (the window layouts, buttons, icons etc.) are exactly the same as they appear on the
printer.
The way the console reacts when you push a button or select a field, is the same on the simulator and the printer
console.
Differences between the console simulator and the printer console
Anytime an operation is performed: a window appears for a few seconds with an ″in progress″ message (for
example: Starting....), then the widow goes away, that is an interaction with the printer.
Some interactions that actually require the printer cannot be modelled in the simulator such as:
v What attachments are available
v How much toner and fuser oil are in the printer
Other interactions, such as pressing Start or OK, are simulated and will work about 90% of the time, but are not
100% accurate.
Choosing your access level is done differently on the simulator than on the printer console. Although the
Logon... button and it selections appear on the simulator, choosing a different access level within the Console
Simulator screen will not actually change your access level. To change access levels, you must do from the
AFCCU Simulator window using the Configure function. (See “Changing Access Levels” on page 7.)
© Copyright IBM Corp. 2002 3
About this document and CD-ROM
This document and the CD-ROM are meant to be used as an aid in training Infoprint 4000 and 4100 Operators on
the Enhanced Operator Console.
Chapter 1. About the console simulator 4
Chapter 2. Starting the Console Simulator
Complete the following steps to start the simulator:
Loading the CD
1. Insert the CD into the CD-ROM drive.
Note: If you are running this from your maintenance CD,
a. Wait until the autoload stops.
b. Close the Acrobat reader.
2. Navigate to ″My Computer″ on your desktop and select it by double clicking the left mouse button.
3. Find your CD-ROM drive and left double click on it .
4. The contents of the CD-ROM are displayed. Find the file named runfromcd.bat and left double click on it.
5. An MS DOS Command window will open and the bat file will begin its execution.
Figure 1. MS DOS Command Window
© Copyright IBM Corp. 2002 5
6. After approximately 30-45 seconds IBM AFCCU Simulator window is displayed.
Figure 2. IBM AFCCU Simulator Window
7. Minimize the MS DOS Command window.
8. Go to “Choosing your options and running the Simulator”.
Choosing your options and running the Simulator
Running the Simulator
1. Before starting the simulator you can choose the options that you want to run with.
a. Click on the Configure button to choose your options.
b. Once you’ve chosen your options, click on the OK button to save your choices.
2. To start the simulator, click on the Run button.
3. Once the simulator code is loaded, you can now navigate through the various screens and functions.
4. When are done, to exit the simulator, press the Shutdown button at the bottom of the screen.
From the AFCCU Simulator Screen you can perform the following functions:
Chapter 2. Starting the Console Simulator 6
Configure
Pressing the Configure button allows you to choose the following options:
Model v Duplex *
v Dual Simplex 1
v Dual Simplex 2
v Simplex
Changing Access Levels
The Logon.... button in the console simulator does not actually
change your access level, on the printer console this button will
actually let you change access levels. If you wish to change access
levels within the console simulator you must do it here, before
selecting Run on the console simulator.
Note: The defaults are marked with an asterisk *.
Access v Operator
v Administrator *
v Service
Language v English * v Portuguese
v Spanish v Chinese
v German v Taiwanese
v Japanese v Korean
v French v Romanian
v Italian v Hungarian
Chapter 2. Starting the Console Simulator 7
Run
Selecting the Run button on the AFCCU simulator window will cause the console simulator code to execute. The
following sequence of events will occur:
1. a color bar appears in the simulator window
2. a four digit code scrolls in the window as the simulator code loads
3. in approximately 1:25 to 1:50 minutes the main console screen appears
Figure 3. AFCCU Simulator Window after selecting Run
Notes
Selecting the Notes button allows you to read the developers notes about the simulator.
Quit
Selecting the Quit button allows you to exit from the AFCCU Console simulator window without running anything.
Chapter 2. Starting the Console Simulator 8
Chapter 3. Using the Enhanced Operator’s Console
This part of this document does not replace the Maintenance Information, in fact all of the contents about Using
the Enhanced Console, are directly from the Maintenance Information.
Your customer has received a copy of the simulator on CD-ROM and a ″How to Document″ that shows them the
various operator and adimistrator functions that they can try out on the simulator.
© Copyright IBM Corp. 2002 9
Touchscreen Main Window
The tabs at the top of the touchscreen main window provide access to the following functions: Frequent Tasks,
Forms, Maintenance and Printer Definition. By selecting the tab you can access additional functions.
Table 232. Touchscreen Main Window Tabs
Frequent Printer
Forms Maintenance Logon...
Tasks Definition
Printer 1 Printer 2
Print Count: 123,456 Print Count: 123,456
Custom Count: Reset Custom Count: Reset
Status Operator Messages
Stopped
Warming
Current Settings
AV1U0001
Set print
NPRO
registration
Start Stop Check/Reset Shut Down
Frequent Tasks Forms Maintenance Printer Definition
v Snapshots v Form Settings v Print Samples v Print Quality
v Manage Attachments v Align Form v Touchscreen v Printer
v Cancel Job v Print Registration v Diskette Operations v Attachments
v Clear Buffers v Advance Paper (NPRO) v Traces v Pre/Post Processing
v Pre/Post Processors v Front Face v Diagnostics (CE only) v Remote Access
v Logs (CE only) v Features
Chapter 2. Diagnostics 1442
Table 233. Touchscreen Main Window Buttons
Frequent Printer
The buttons on the touchscreen main window are:
Forms
v Logon... button
Maintenance Logon...
Tasks Definition
Takes you to Change access levels where you can change
Printer 1 Printer 2 your authority level. The authority level displays in the
Operator Messages title bar on the Main panel.
You can also create new user or operator identities. This allows
you to customize the functions that individual users have
Print Count: 123,456 Print Count: 123,456
authority to perform. The capability to Manage Users is
Custom Count: Reset Custom Count: Reset available by default to Administrator and Service authorization
Status Operator Messages
levels.
Stopped Note: Do not change access levels while customer jobs are
Warming printing. Printing performance will be reduced.
Current Settings v ? button
Accesses the online help.
v Start button
Readies the printer for printing from the host.
v Stop button
AV1U0001
Set print
NPRO
registration
Start Stop Check/Reset Shut Down
Makes the printer Not Ready
v Check / Reset button
In dual simplex mode, you can toggle between Printer 1 and Resets the Check condition.
Printer 2 screens by touching one of the printers in the upper left
corner of the screen.
Chapter 2. Diagnostics 1443
Table 233. Touchscreen Main Window Buttons (continued)
Frequent Printer
v Check / Reset button
Forms Maintenance Logon...
Tasks Definition
Resets the Check condition.
v Shutdown button
Printer 1 Printer 2 Prepares the system for shutdown and restart.
If you are in Service mode, you can select Retain Access
Level and the system will restart in Service mode.
v NPRO button
Print Count: 123,456 Print Count: 123,456 Takes you to Forms → Advance paper (NPRO).
Custom Count:
v Set Print Registration button
Custom Count: Reset Reset
Status Operator Messages
Stopped Takes you to Forms → Set Print Registration.
Warming Note: The NPRO and Set Print Registration buttons can be
Current Settings
defined for each user, including Service, using the Manage Users
option under Logon. The default definitions for Service are
Preventative Maintenance and Error Log.
AV1U0001
Set print
NPRO
registration
Start Stop Check/Reset Shut Down
Chapter 2. Diagnostics 1444
Table 234. Touchscreen Main Window Areas
The areas on the touchscreen main window are:
Frequent Printer
v Graphic area
Forms Maintenance Logon...
Tasks Definition
Touching any of the components in the graphic brings up a
window giving information about that component. In addition, if
Printer 1 Printer 2 the printer is in an error state or has a warning message
posted, the graphic for that printer will change color.
– Print Counter: Total print count
– Custom Count: Print count for a specific time
Print Count: 123,456 Print Count: 123,456 To set the counter to zero, select the Reset button.
Custom Count:
v Status area
Custom Count: Reset Reset
Status Operator Messages
Stopped Gives overall status (Receiving, Not Ready, Ready) of both
Warming engines (if in duplex Mode) and pre/post processors when you
Current Settings select them on the touchscreen.
v Current Settings area
Displays the loaded snapshot name, form size, resolution, and
the status of enabled attachments.
AV1U0001
Set print
NPRO
registration
Start Stop Check/Reset Shut Down
Chapter 2. Diagnostics 1445
Table 234. Touchscreen Main Window Areas (continued)
v Operator Messages area
Frequent Forms Maintenance
Printer
Logon...
Displays icons representing errors, warnings, and informational
Tasks Definition
messages along with text. The messages could refer to jams,
toner replacement, forms replacement, and so on.
Printer 1 Printer 2 If preventive maintenance is due, a message will appear in the
Operator Message window alerting you to the fact that there
are PM Tasks due. Select the button next to the message for
further details.
Print Count: 123,456 Print Count: 123,456 Notes:
Custom Count: Reset Custom Count: Reset
Status Operator Messages
1) If your forms are not aligned a message and button will
appear informing you that forms alignment is required. The
Stopped button takes you to Forms → Align Forms.
Warming
Current Settings 2) If you are running traces a message will appear informing
you that traces are running. The button takes you to
Maintenance → Traces.
AV1U0001
Set print
NPRO
registration
Start Stop Check/Reset Shut Down
Chapter 2. Diagnostics 1446
Password
The different levels of authorization are:
v Operator: No password is required for access to Operator procedures.
v Administrator: The Administrator has access to all functions except those related to the service and repair of
the printer.
v Service : The service representative has access to all functions of the printer.
The procedures and information available on the touchscreen depend on the user’s level of authorization. A
procedure is grayed out if it is not authorized for the current user.
The key operator can change the Administrator password, and the customer engineer can change both the
Administrator and the Service passwords.
Initially, the Service password is set as “empty”, meaning that you select the password by selecting only the OK
key on the password keyboard.
If you do not know the password, contact your next level support.
Chapter 2. Diagnostics 1447
Frequent Printer
Changing access levels and passwords
Forms Maintenance Logon
Tasks Definition
This procedure lets you set the authorization level of the person
Toner Fuser Oil Toner Fuser Oil
working on the printer and change the password.
Printer 2 1
Select desired user ID
1) On the touchscreen, select Logon...
User ID 2) On the Change access levels panel, select the Access
Operator
Change
password
Level to which you want to change.
Print Count: 123,4 Administrator 3,456
If you are changing to a higher level of authorization, the
Resettable Counter:
Manage
Reset
Password panel appears. Enter the password and select
Status Service Users
OK.
Stopped 3) To change a password:
Warming
Current Settings
OK Cancel
a) Select Change Password. The Change Password
panel appears.
b) Enter the new password twice and select OK to change
the password.
Advance Print If you decide not to change the password, select
AV1U0010
Paper (NPRO) Registration
Start Stop Check/Reset Shutdown
Cancel.
Chapter 2. Diagnostics 1448
Managing and Defining New Users
Frequent Printer
You can create new user identities and give them a subset of
Forms Maintenance Logon
Tasks Definition access level functionality.
Toner Fuser Oil Toner Fuser Oil
1) On the touchscreen, select Logon....
1
Printer 2
Select desired user ID 2) On the Change access levels panel, select an access level
and then select Manage Users. A window displays that
User ID
contains a list of all the users that are subsets of the current
Change
Operator password and lower access levels. For example, if you chose the
Print Count: 123,4 Administrator 3,456 Administrator access level, all users who are subsets of the
Resettable Counter: Reset
Status Service
Manage
Users
Administrator and Operator access levels will appear in the
list.
Stopped
Warming
Current Settings Cancel
OK
Advance Print
AV1U0010
Paper (NPRO) Registration
Start Stop Check/Reset Shutdown
Chapter 2. Diagnostics 1449
Frequent Forms Maintenance
Printer Logon
3) To add a new user:
Tasks Definition
a) Select Add. The New User panel displays.
Toner Fuser Oil Toner Fuser Oil
b) Give the new user a name and select the base access
Defined Users
you want the user to have. Then select OK.
Operator Base access: Administrator
Administrator
Service Default Login: No If the you decide not to enter a new user, select Cancel.
Victoria
Michael
Language: Default
Print
Button 1: Advance Paper
Resettabl Reset
Status
Button 2: Print Registration
Stopped
Warming User Functions
Current Settings Add Delete
OK Cancel
Advance
AV1U0024
Print
Paper (NPRO) Registration
Start Stop Check/Reset Shutdown
Chapter 2. Diagnostics 1450
Frequent Forms Maintenance
Printer Logon
4) To give the user a subset of functions:
Tasks Definition
a) Select the user in the Defined Users list and then
Toner Fuser Oil Toner Fuser Oil select User Functions.
Functions
Snapshots
Functions Unavailable to 'User' The User Functions panel displays the functions
Load
Save Current Settings
available to the user’s base access level.
Delete
Manage Attachments
TCP/IP Ethernet
b) Select the Functions from the list that you don’t want
TCP/IP Token Ring
TCP/IP ATM the user to have access to. Use the arrows to add those
TCP/IP FDDI
Print C
Resettable
SNA Token Ring
SNA SDLC Reset
functions to the Functions unavailable to ’user’ list.
Escon Channel A
Status Escon Channel B
Ficon Channel A
Stopped Ficon Channel B
Parallel Channel A
Warming Parallel Channel B
Current Settings
Close
Advance Print
AV1U0026
Paper (NPRO) Registration
Start Stop Check/Reset Shutdown
Chapter 2. Diagnostics 1451
Frequent Forms Maintenance
Printer Logon
5) To manage users in other ways:
Tasks Definition
a) Make the user the default login after reboot by selecting
Toner Fuser Oil Toner Fuser Oil the check box next to Default User, which will change
Defined Users to Yes.
Operator
Administrator
Base access: Administrator
Note: Do not make Service the default user.
Service Default Login: No
Victoria
Michael b) Select a default console display language for each user
Language: Default
by selecting a Language from the list.
Resettabl
Button 1: Advance Paper Reset
c) Customize the two hot buttons for each user that will
Status display on the Main panel. Select the panel you want
Button 2: Print Registration
Stopped the hot button to take you to.
Warming User Functions
6) Select OK when you have customized the settings on this
Current Settings Add Delete
panel.
OK Cancel
Advance
AV1U0024
Print
Paper (NPRO) Registration
Start Stop Check/Reset Shutdown
Chapter 2. Diagnostics 1452
Maintenance Functions
Table 235. Maintenance Functions
Frequent Printer
Accessing Maintenance Functions
Forms Maintenance Logon...
Tasks Definition
1) Select the Maintenance tab on the touchscreen main window.
Print Samples
Source Print Samples
Number of copies 0
2) If you have not already Logged In with service access level
Color
Primary then, you will be prompted to enter your password. Use the
Touchscreen
Internal keyboard to enter your password and select OK.
Alternate Print
Diskette
Operations Diskette
Note: If preventive maintenance is due, a message will appear in
All white the Operator Message window alerting you to the fact that there
Traces
CD Rom are PM Tasks due. Select the button next to the message for
Bar code
Diagnostics
further details.
Service
Text 1
Logs
The selections available after selecting the maintenance tab are:
Text 2 v Print Samples
Densitometer
v Touchscreen
Close Help
v Diskette Operations
v Traces
v Diagnostics
AV1M0001
Preventative
Error Log
Maintenance
Start Stop Check/Reset Shut Down
v Logs
Chapter 2. Diagnostics 1453
Print Samples
Table 236. Print Samples
Frequent Printer
Note: Disable all attachments before you print samples.
Forms Maintenance Logon...
Tasks Definition
Source Print Samples
From the Print Samples tab you can select the type of samples
Print Samples
Color
Number of copies 0 you wish to print.
Primary
Touchscreen
Internal First you must choose a Source:
Alternate Print
Diskette
Operations Diskette
v Internal - allows you to select and print various types of print
All white samples
Traces
CD Rom
Bar code
v Diskette - you’ll only use this option when you receive a
Diagnostics Service
diskette from support
Text 1
v CD Rom - you’ll only use this option when you receive a CD
Logs
Text 2
Rom from support
Densitometer v Service - allows you to print the printer configuration and logs
Close Help Note: When you are not logged in as Service, this choice is
called Configuration. Configuration only allows you to print
the printer configuration. You cannot print logs.
AV1M0001
Preventative
Error Log
Maintenance
Start Stop Check/Reset Shut Down
Chapter 2. Diagnostics 1454
Table 236. Print Samples (continued)
Frequent Printer
Forms Maintenance Logon...
Tasks Definition
Source Print Samples
Printing print samples:
Print Samples
Color
Primary
Number of copies 0
1) Select the Maintenance tab on the touchscreen main
Touchscreen window.
Internal
Diskette
Alternate Print 2) Select Internal in the source field.
Operations Diskette
All white 3) Select the sample you want to print.
Traces
CD Rom v Primary
Bar code
Diagnostics v Alternate
Service
Text 1
v All white
Logs
Text 2 v Gray
Densitometer v Bar code
Close Help
v Postprocessor
v Text 1
v Text 2
AV1M0001
Preventative
Error Log
Maintenance
Start Stop Check/Reset Shut Down
v Printhead Power
v MICR
v Color
Eight is the minimum number of copies you need to see 4) Using the keyboard, key in the number of copies you want
repeating spots (2 revolutions) on the photoconductor drum in the Number of copies field.
when you use an 8.5-in. wide form. For other form widths, 5) Select the Print button.
divide twice the circumference of the drum 165.1 cm (65 in.) by 6) Select the Close button.
the form width to determine the minimum number of copies to
print.
Patterns are truncated if the form is smaller than the pattern. If
a failure occurs during a test, the SRC is displayed and can be
used as an entry point to the MAPs.
You made need to press NPRO to get fused prints to exit the
printer.
Chapter 2. Diagnostics 1455
Frequent Printer
Forms Maintenance Logon...
Tasks Definition
Source Print Samples
Printing the configuration:
Print Samples
Color
Primary
Number of copies 0
1) Select the Maintenance tab on the touchscreen main
Touchscreen window.
Internal
Diskette
Alternate Print 2) Select Service in the source field.
Operations Diskette
All white 3) Select Configuration .
Traces 4) Using the keyboard, key in the number of copies you want
CD Rom
Bar code
in the Number of copies field.
Diagnostics Service
Text 1 5) Select Print.
Logs
Text 2
6) Select Close.
Densitometer Note: Only the snapshot that is currently loaded will appear in
Close Help the printout.
AV1M0001
Preventative
Error Log
Maintenance
Start Stop Check/Reset Shut Down Printing the logs:
1) Login as Service.
2) Select the Maintenance tab on the touchscreen main
window.
3) Select Service in the source field.
4) Select Error Log to print the detailed error log.
Select Unfiltered Error Log to print the detailed error log
that includes all events, such as ″The printer was powered
on.″
5) Using the keyboard, key in 1 in the Number of copies field.
6) Select Print.
7) Select Close.
Chapter 2. Diagnostics 1461
Touchscreen
Frequent Printer
Accessing the Touchscreen Functions
Forms Maintenance Logon...
Tasks Definition
1) Select the Maintenance tab on the touchscreen main window.
Print Samples 2) Select the Touchscreen tab.
To clean the screen, select Clean Screen. Clean Screen
3) The choices are:
Touchscreen You will have 30 seconds to clean the screen.
v Clean Screen - after selecting this button a black screen is
Diskette
Operations
To re-calibrate the touchscreen, select Calibrate.
Select the squares as they appear.
Calibrate displayed with a countdown for 30 seconds. All touches will
be ignored for 30 seconds while you clean the screen.
Traces
v Calibrate - select this button to recalibrate the touchscreen.
Diagnostics – Small squares will display near the corners of the
screen.
Logs
– Touch each of the squares to recalibrate the
Densitometer touchscreen.
Close Help
AV1M0002
Preventative
Error Log
Maintenance
Start Stop Check/Reset Shut Down
Chapter 2. Diagnostics 1462
Diskette Operations
Frequent Printer
If you select Diskette Operations, you can update the system
Forms Maintenance Logon...
Tasks Definition
microcode, and backup and restore the configuration files.
Print Samples
Accessing Diskette Operations
Touchscreen Recovery diskettes record all unique data that is necessary to recover from a 1) Logon as Service.
hard drive failure.
2) Select the Maintenance tab on the touchscreen main window.
Diskette Create Recovery Diskette Restore from Recovery Diskette
Operations 3) Select the Diskette Operations tab.
Traces
Load specific configuration data from a recovery disk. Load Configuration
Diagnostics
Create Recovery Diskette
Update control unit microcode. Update Microcode
Logs
Select this function to back up the configuration information to
Densitometer
diskette.
Close Help
Select the Create Recovery Diskette button to create the
diskette, or the Close button to close the window without creating
a recovery diskette.
Preventative
AV1M0003
Error Log
Maintenance
Start Stop Check/Reset Shut Down
Restore from Recovery Diskette
Select this function to restore the configuration files from the
recovery diskette to the hard disk files.
Select the Restore from Recovery Diskette button to perform
the restore or the Close button to close the window without
restoring.
Note: After this function is completed, a reboot of the printer is
required. Messages on the screen will provide instructions.
Chapter 2. Diagnostics 1463
Frequent Printer
Tasks
Forms Maintenance
Definition Logon... Update Microcode
Print Samples Attention: Never install a lower version of microcode. If the
Recovery diskettes record all unique data that is necessary to recover from a
new level microcode version does not work correctly, contact your
Touchscreen
hard drive failure. next level support.
Diskette Create Recovery Diskette Restore from Recovery Diskette
Operations
Traces
Load specific configuration data from a recovery disk. Load Configuration Attention: When using a CD to update microcode, use a lower
Diagnostics capacity CD (650MB not 700MB).
Logs
Update control unit microcode. Update Microcode
To update the microcode
1) Logon as Service.
Densitometer
2) Insert the microcode CD-ROM or first microcode diskette into
Close Help
the RS/6000 controller.
3) Select the Maintenance tab.
Preventative 4) Select the Diskette Operations tab.
AV1M0003
Error Log
Maintenance
Start Stop Check/Reset Shut Down
5) Select the Update Microcode button.
Chapter 2. Diagnostics 1464
Frequent Forms Maintenance
Printer
Logon...
6) Select the source Diskette or CD Rom .
Tasks Definition
7) Select OK to perform the update or Cancel to close the
Print Samples window without updating the microcode.
Recovery diskettes record all unique data that is necessary to recover from a
8) A message ″Reading update contents...″ appears and stays
Touchscreen
hard drive failure.
on the screen for several minutes. (The time depends on the
Diskette Create Recovery Diskette Restore from Recovery Diskette size of the code update.)
Operations
9) A screen appears showing the following information: New
Traces
Load specific configuration data from a recovery disk. Load Configuration
Version, New EC level, Current Version, Current EC level.
Diagnostics v Ensure that the code version shown in the New Version
Update control unit microcode. Update Microcode
field is a later code version than that in the Current
Logs Version field.
Densitometer
10) If the New Version is correct, select OK. Otherwise, select
Close Help
Cancel .
11) A message ″Updating code, please wait.″ appears and stays
on the screen for several minutes until the code update is
Preventative complete. (The time depends on the size of the update.)
AV1M0003
Error Log
Maintenance
Start Stop Check/Reset Shut Down
12) A reboot of the RS/6000 will automatically occur.
Chapter 2. Diagnostics 1465
Frequent Printer
Tasks
Forms Maintenance
Definition Logon... Load configuration
Print Samples Select this function to copy specific configuration data from a
recovery diskette. This function allows you to use a diskette that
Recovery diskettes record all unique data that is necessary to recover from a
Touchscreen was created on one printer to copy configuration items, such as
hard drive failure.
Diskette Create Recovery Diskette Restore from Recovery Diskette
Snapshots, to a different printer.
Operations
1) Select Load Configuration to display a list of configuration
Traces items.
Load specific configuration data from a recovery disk. Load Configuration
2) Check the items you want to transfer from the recovery
Diagnostics
dikette to this printer. Items include:
Update control unit microcode. Update Microcode
Logs v Snapshots
Densitometer
v Set Form Attributes
Close Help v Set Print Registration
v Print Quality
v Printer
Preventative
AV1M0003
Error Log
Start Stop Check/Reset Shut Down
Maintenance v Attachments
v Pre/postprocessing
v Remote Access
v Users
v PM Logs
v PQE
v Error Log
If you select every item in the checklist, all configuration data
except RPQ information will be loaded. When some items are
selected, pop-up boxes display, asking you to make more
choices. Make these selections or select Close to close the
window without loading any configuration data.
Note: You will be asked if the configuration data came from
the printer you are loading it to. Make sure you answer this
question correctly.
Chapter 2. Diagnostics 1466
Traces
Table 238. Traces
Frequent Printer
Note: If your trace involves an attachment, disable the
Forms Maintenance Logon...
Tasks Definition
attachment before configuring the trace. Then re-enable the
Print Samples
Enabling additional traces will cause the printer
control unit to save additional information for debugging purposes.
attachment after you exit the Traces window. This provides a
It tracks IPDS data communications with the host and communications with the engine.
You will be directed by IBM support when you need to enable additional tracing. clean boundary to allow better review of the trace.
Touchscreen
To Run and Save a Trace, do the following:
Diskette
Operations Additional tracing enable No 1) Select the Maintenance tab on the touchscreen main
Traces
window.
2) Select the Traces tab.
Record the current trace information to diskette Save traces to diskette
Diagnostics
3) Traces are always running. If you need a normal Control
Logs Format diskette
Unit trace (no IPDS/Additional traces; no changes to the
Control Unit Trace Configuration) for an event that has
Densitometer
Configure control unit trace
already occurred, go to step 9.
OK Cancel Help
4) If you want IPDS Tracing, select the box for Additional
Tracing Enabled. (See “Additional Tracing Enabled (IPDS
Tracing)” on page 1469.)
Preventative
AV1M0004
Error Log
Maintenance
Start Stop Check/Reset Shut Down 5) The default trace options are usually appropriate for
engineering. If you were asked to change them, see
“Configuring the Internal Control Unit Trace” on page 1470.
Traces lets you record channel and microcode events as an aid
Note: Record any values before you change them. You will
in resolving problems.
return them to the default values later.
The Trace function can only be accessed with Administrator or 6) Select the Close button to close the Traces window.
Service access levels. 7) Run the job that causes the problem.
8) After the problem has been recreated, select Traces.
Chapter 2. Diagnostics 1467
Table 238. Traces (continued)
Frequent Forms Maintenance
Printer
Logon...
9) Install a diskette in the RS/6000 diskette drive.
Tasks Definition
Note: All current diskette data will be erased before the
Print Samples
Enabling additional traces will cause the printer
control unit to save additional information for debugging purposes.
new traces are saved. You cannot accumulate traces with
It tracks IPDS data communications with the host and communications with the engine.
You will be directed by IBM support when you need to enable additional tracing. the same diskette. If you need to take multiple traces, use
Touchscreen multiple diskettes.
Diskette 10) If you are using a new diskette, use the Format Diskette
Operations Additional tracing enable No
option.
Traces
11) Select the Save Tracers to Diskette button on the Traces
Diagnostics
Record the current trace information to diskette Save traces to diskette window.
12) When the diskette has been written, remove the diskette
Logs Format diskette
from the RS/6000. (If the traces are long, you will be asked
Densitometer
to insert multiple diskettes.)
Configure control unit trace
OK Cancel Help 13) Select the Close button.
14) If there is a problem that needs to be resolved, send the
diskette to engineering for analysis.
Preventative
AV1M0004
Error Log
Start Stop Check/Reset Shut Down
Maintenance 15) When the problem is resolved, return trace options to their
original default values. This will allow future traces to have
the normal default configuration values.
Chapter 2. Diagnostics 1468
Additional Tracing Enabled (IPDS Tracing)
This trace records the following activity:
v IPDS Line Trace
v IPDS Data Trace
v Machine Interface Trace
To select IPDS Tracing, do the following:
1) Logon with Service access level.
2) Select the Maintenance tab on the touchscreen main window.
3) Select the Traces tab.
4) In the Traces window, select Enable Additional Tracing.
5) Select OK to exit the Traces window and activate the trace.
6) Run the operation that you want to trace.
7) Save the trace to diskette as described in “Run and Save a Trace” on page 1467.
Chapter 2. Diagnostics 1469
Configuring the Internal Control Unit Trace
Table 239. Configuring the Internal Control Unit Trace
Note: You probably will use these traces only when working To configure the Control Unit Trace, do the following:
with your next level support. 1) Logon with Service access level.
Unlike the other traces, you can print this “always on” trace 2) Select the Maintenance tab on the touchscreen main
without stopping it. window.
3) Select the Traces tab.
The Control Unit Traces run in the background and continuously
4) Select the Configure Control Unit Trace button.
record the communications that are generated and sent
between the various subsystems of the control unit. Many of the 5) Select the name of Subsystem (on the right side of the
Control Unit Traces are selected as standard default activities. screen) to be traced.
The standard defaults are: 6) Select the Trace Items of the Subsystem that you want to
v printer ops trace. (See Control Unit Trace Items.)
v console 7) Repeat steps g5 and g6 for each subsystem that you want
to trace.
v mechanism
Note: Multiple subsystems can be traced at the same
v rasterizer time.
v decompressor 8) Select OK to exit the Configure Control Unit Trace
v attachment window.
v internalprint 9) Select OK to exit the Traces window and activate the
v tcp_attachment trace.
v javacon 10) Run the operation that you want to trace.
v op_panel
For a list activities that you can configure for this trace, see
Table 240.
Chapter 2. Diagnostics 1470
Control Unit Trace Items
Table 240. Internal Control Activity Options
You can configure A–AMS 0–User level 0 a–User level 10
this trace to record C–Communications 1–User level 1 b–User level 11
the following
activities: M–Memory creation 2–User level 2 c–User level 12
N–General 3–User level 3 d–User level 13
P–Process creation 4–User level 4 e–User level 14
Q–Queue access 5–User level 5 f–User level 15
R–Resources 6–User level 6 g–User level 16
S–Shared memory access 7–User level 7
T–Timer services 8–User level 8
D–Datenbank 9–User level 9
L–POD Data Base
The activities can global msnread_status2 msn_input1_main
be recorded for printer ops msnwrite_cntl1 msn_input2_main
these subsystems:
touchscreen msnwrite_p1 msn_model_input
mechanism msnwrite_cntl2 tm
rasterizer msnwrite_p2 msnwrite_pd1
decompressor msnshift msnwrite_pd2
attachment internalprint lmo
msnread_status1 tcp_attachment msnwrite_sc1
dm msnwrite_sc2
pmib
Chapter 2. Diagnostics 1471
Diagnostics - General
Frequent Printer
Accessing Diagnostics
Forms Maintenance Logon...
Tasks Definition
1) Select the Maintenance tab on the touchscreen main
Print Samples window.
Parallel channel A basic test
Parallel channel A wrap test 2) Select the Diagnostics tab.
Touchscreen Parallel channel B basic test
Parallel channel B wrap test When you select the Diagnostics tab, the Attachment
Diskette ESCON channel A basic test
diagnostics window appears listing the available tests.
Operations ESCON channel A wrap test
Attachment ESCON channel B basic test Selecting either Mechanism or Pre/Post processors
Traces ESCON channel B wrap test
FICON channel A basic test changes the window to allow you to test printer mechanism
Mechanism
Diagnostics
FICON channel A wrap test
FICON channel B basic test
interfaces and preprocessor and postprocessor interfaces.
Pre/Postprocessors FICON channel B wrap test 3) Read the instructions for the test and make the required
Logs
power status and cabling changes.
Densitometer
Run
4) Select the test you wish to run by touching its name on the
Close Help screen. You can scroll the list up and down by touching the
up and down arrows on the right side of the list.
5) Select the Run button to start the test.
Set print
AV1M0005
NPRO
registration
Start Stop Check/Reset Shut Down
The pop-up window that appears identifies the test running and
provides a Stop button when needed.
If there is a problem with a test, a Printer Error or Intervention
Required window (red title bar) appears with a description of the
problem and how to clear it. If an SRC is displayed, go to the
MAP with that number.
6) To leave the Diagnostics window, select the Close button.
Chapter 2. Diagnostics 1472
Attachment Diagnostics
Frequent Printer
Accessing Attachment Diagnostics
Forms Maintenance Logon...
Tasks Definition
1) Select the Maintenance tab on the touchscreen main window.
Print Samples 2) Select the Diagnostics tab.
Parallel channel A basic test
Parallel channel A wrap test When you select the Diagnostics tab, the Attachment
Touchscreen Parallel channel B basic test
Parallel channel B wrap test
Diagnostics window appears listing the available tests.
Diskette
Operations
ESCON channel A basic test
ESCON channel A wrap test
3) Select the test you wish to run by touching its name on the
Attachment ESCON channel B basic test screen. You can scroll the list up and down by touching the up
Traces ESCON channel B wrap test
FICON channel A basic test
and down arrows on the right side of the list.
Mechanism FICON channel A wrap test
Diagnostics
FICON channel B basic test
Pre/Postprocessors FICON channel B wrap test
Logs
Densitometer
Run
Close Help
Set print
AV1M0005
NPRO
registration
Start Stop Check/Reset Shut Down
Chapter 2. Diagnostics 1473
Mechanism Diagnostics
Frequent Printer
Accessing Mechanism Diagnostics
Forms Maintenance Logon...
Tasks Definition
1) Select the Maintenance tab on the touchscreen main
Print Samples window.
Printer 1
2) Select the Diagnostics tab.
Touchscreen Printer 2
3) Select the Mechanism button.
Diskette
Operations Alarm
Attention light
Select Run to turn on the alarm.
The volume control is on the back of the alarm and light When you select Mechanism button on the Diagnostics screen,
Attachment assembly.
Traces MIC Bacic Select Stop in the pop-up window to turn off the alarm
and end the test.
the window appears listing the available tests.
MIC communication
Mechanism MIC loop
Note: Running these diagnostics prevents further printing until
Diagnostics
Operator panel you do a Restart.
Pre/Postprocessors Printer activation
Logs Printer interface
Densitometer
Run
Close Help
Preventative
AV1M0006
Error Log
Maintenance
Start Stop Check/Reset Shut Down
Alarm Test Attention Light Test
Select this test to check and set the volume on the alarm that Select this test to check the light that flashes when the printer
sounds when the printer requires operator intervention. The requires operator intervention. The electrical contacts for remote
volume control is on the back of the alarm and light assembly. alarm devices are included in this test.
1) Select the Diagnostics tab. 1) Select the Diagnostics tab.
2) Select the Mechanism button. 2) Select the Mechanism button.
3) Select Alarm on the list of diagnostic tests. 3) Select Attention light on the list of diagnostic tests.
4) Select the Run button to start the test. 4) Select the Run button to start the test.
5) Select the Cancel button in the pop-up window to stop the 5) Select the Cancel button in the pop-up window to stop the
test. test.
Chapter 2. Diagnostics 1481
Reading the MIC LED Display Other MIC LED status indicators
v 0 - Normal (Printing)
The LED has 7 segments and displays one digit at a time. The v 2 - Normal (Ready to Print)
numbers that appear are progress indicators. v 3 - Engine cycling up, or out of supplies condition
Three horizontal bars that appear for 5 seconds indicate that an v 6 - Waiting for fuser temperature
error occurred. The digits of the error code are then displayed v 8 - SCSI hang
sequentially. After the last digit, a hyphen (-) appears and the v 9 - Memory test failure
sequence repeats. Trailing zeros are suppressed. v L - Looking for active SSA link
v = - Waiting for RISC memory download
MIC Basic Test MIC Communication Test
Select this test to exercise the functions of the mechanism You can perform this test on any of the printer models. This
interface card. routine searches the communication path and reports which
1) Select the Maintenance tab on the touchscreen main devices are communicating with the control unit. Select this test
window. to determine which device or connection to the device is failing
when a D208 error is detected.
2) Select the Diagnostics tab.
3) Select the Mechanism button. To run the test:
4) Select MIC basic on the list of diagnostic tests. 1) Select the Maintenance tab on the touchscreen main
window.
Select the Run button to start the test.
2) Select the Diagnostics tab.
3) Select the Mechanism button.
4) Select MIC communication on the list of diagnostic tests.
5) Select Run.
The results of the diagnostic test appear in a pop-up window on
the touchscreen.
Note: SSA requires 2 MIC paths. SCSI requires 1 MIC path.
Note: A restart is required after you run this test.
Chapter 2. Diagnostics 1482
MIC Loop Test MIC Isolation Wrap Test
Select this test to further exercise the mechanism interface card Perform this test in standalone mode, not using the
by looping part of the MIC test. touchscreen. The tests are differentiated by the type of
1) Select the Maintenance tab on the touchscreen main printhead installed. See Mechanism Interface Card (MIC)
window. Isolation Wrap Test.
2) Select the Diagnostics tab.
3) Select the Mechanism button.
4) Select MIC loop on the list of diagnostic tests.
5) Select the Run button to start the test.
Results appear on the LED attached to the MIC.
Select the Power Off button in the pop-up window to stop the
test. After the message Shutdown complete appears, power
off the control unit and the printer.
Chapter 2. Diagnostics 1483
Logs
Frequent Printer
The Logs function lets you review the error logs and work with
Forms Maintenance Logon...
Tasks Definition
the preventive maintenance (PM) log.
Print Samples Sort by: Date Display: Printer 1 Printer 2 The error log is a chronological listing of printer errors. The
Touchscreen
Index Date/Time
----- ------------------
SRC
----
Print Count
----------
Discription
---------------------------------------
summary log displays the number of occurrences of each SRC
484
479
2001/06/09
2001/06/09
10:26:35
10:24:41
B003
0133
106,801
106,298
Printer attributes have changed
Skew error
in the error log. The PM log is a cumulative indicator of printer
470 2001/06/09 10:21:02 079A 106,049 Check tension arm
Diskette
Operations
465 2001/06/09 10:15:01 0782 105,899 Splice lever down
usage for PM intervals and specially tracked parts with
projections of when preventive maintenance is due.
Traces Preventative
Maintenance
You can use these logs to:
Diagnostics
Error Log
v Determine the number of failures in a particular area of the
Logs printer
Densitometer
Error log: 338 entries 17 days Bookmark: 84 entries 5 days
v Obtain printer usage information
Show events Go to Summary Bookmark Close Help v Look for parts that fail intermittently
v Verify a customer description of a problem
v Set the PM counters for special situations
AV1M0009
Preventative
Error Log
Start Stop Check/Reset Shut Down
Maintenance
v Record completed preventive maintenance.
To access the logs:
1) Select the Maintenance tab on the touchscreen main
window.
2) Select the Logs tab.
Chapter 2. Diagnostics 1505
PM Log
Table 246. PM Log
Frequent Printer
Using the PM Log
Forms Maintenance Logon...
Tasks Definition
The preventive maintenance (PM) log is a cumulative indicator
Print Samples
Printer 1
of printer usage (rolls, brushes, and so on) with projections of
Touchscreen
when PM is due. You can use the log to do the following:
Printer 2
v Check the usage of various printer areas
Diskette
Operations
v Anticipate when PM will be due
Item Feet used Feet remaining % Days
v Set the PM counters for special situations, such as the
Traces Preventative 1.5 MFT-PM 150,000 0 0% 0
maintance 3 MFT-PM installation of a new part
Diagnostics
v Record completed PM.
Error Log Hot Roll
Backup Roll
Logs Developer Mix
When you select Logs tab, or the Preventive maintenance
button the PM Log window appears. The PM list includes:
Densitometer
Edit Completed Item (maintenance levels and specially tracked parts)
Close Help
Feet used
Feet remaining
Preventative
% (Remaining)
AV1M0008
Error Log
Maintenance
Start Stop Check/Reset Shut Down
Days ( estimate of number of days left ).
Chapter 2. Diagnostics 1506
Table 246. PM Log (continued)
Frequent Printer
Use the information in the PM log to identify printer areas that
Forms Maintenance Logon...
Tasks Definition
need planned maintenance or parts replacement.
Print Samples
Printer 1 Close
Touchscreen
Printer 2
If you select the Close button, the window closes and any PM
Diskette
Operations
changes you have made are accepted.
Item Feet used Feet remaining % Days
Traces Preventative
maintance
1.5 MFT-PM
3 MFT-PM
150,000 0 0% 0
Cancel
Diagnostics
Error Log Hot Roll If you select the Cancel button, the window closes without
Backup Roll
Logs
accepting any changes.
Developer Mix
Densitometer
Edit Completed
Close Help
Preventative
AV1M0008
Error Log
Maintenance
Start Stop Check/Reset Shut Down
Chapter 2. Diagnostics 1507
Table 246. PM Log (continued)
Frequent Printer
Changing a PM Counter
Forms Maintenance Logon...
Tasks Definition
To change a PM counter:
Print Samples
Printer 1 1) If in Duplex Mode, select the Printer 1 or Printer 2 button.
Touchscreen
Printer 2
2) Select the item in the log window.
PM Change Window
Diskette 3) Select the Edit button. The PM change window appears
Operations Interval: (Valid range) % Days showing the current values for that item. If an item is grayed
Traces Preventative 100% 0 out, it cannot be changed.
maintance Interval Warning: (Valid range)
Diagnostics
4) Select the counter you want to change.
Error Log
PM feet used: 5) Using the keyboard key in the new PM value to appear in
Logs the data field.
Densitometer
Ok Cancel
6) Select the OK button.
Close Help
Note: You must select the Completed button, to clear a PM
warning.
Preventative
AV1M0013
Error Log
Maintenance
Start Stop Check/Reset Shut Down
Chapter 2. Diagnostics 1508
Table 246. PM Log (continued)
Frequent Printer
Recording the Completed PM
Forms Maintenance Logon...
Tasks Definition
To record that PM has been done:
Print Samples
Printer 1 1) If in Duplex Mode, select the Printer 1 or Printer 2 button.
Touchscreen
Printer 2
2) Select the item in the log window.
Diskette 3) Select the Completed button. This resets the “Feet Used ”
Operations
Item Feet used Feet remaining % Days counter to zero for the item selected.
Traces Preventative 1.5 MFT-PM 150,000 0 0% 0
maintance 3 MFT-PM Note: You must select the Completed button, to clear a PM
Diagnostics warning.
Error Log Hot Roll
Backup Roll
Logs Developer Mix
Densitometer
Edit Completed
Close Help
Preventative
AV1M0008
Error Log
Maintenance
Start Stop Check/Reset Shut Down
Chapter 2. Diagnostics 1509
Error Logs
Frequent Printer
Tasks
Forms Maintenance
Definition Logon... Accessing the error logs :
1) Select the Maintenance tab on the touchscreen main window.
Print Samples Sort by: Date Display: Printer 1 Printer 2
2) Select the Logs tab.
Index Date/Time SRC Print Count Discription
Touchscreen ----- ------------------ ---- ---------- --------------------------------------- 3) Select the Error Log button.
484 2001/06/09 10:26:35 B003 106,801 Printer attributes have changed
479 2001/06/09 10:24:41 0133 106,298 Skew error
Diskette
470
465
2001/06/09
2001/06/09
10:21:02
10:15:01
079A
0782
106,049
105,899
Check tension arm
Splice lever down
The table error log will be displayed in the window. To choose
Operations
the summary error log, select the Summary button.
Traces Preventative
Maintenance
Diagnostics
Error Log
Logs
Error log: 338 entries 17 days Bookmark: 84 entries 5 days
Densitometer
Show events Go to Summary Bookmark Close Help
AV1M0009
Preventative
Error Log
Maintenance
Start Stop Check/Reset Shut Down
Chapter 2. Diagnostics 1510
Frequent Printer
Error log information can be displayed in two formats:
Forms Maintenance Logon...
Tasks Definition
v Detail Error Log
Print Samples Sort by: Date Display: Printer 1 Printer 2 v Summary Error Log
Touchscreen
Index Date/Time
----- ------------------
SRC
----
Print Count
----------
Discription
--------------------------------------- The Detail Error Log is a listing of printer errors (SRCs) for the
484
479
470
2001/06/09
2001/06/09
2001/06/09
10:26:35
10:24:41
10:21:02
B003
0133
079A
106,801
106,298
106,049
Printer attributes have changed
Skew error
Check tension arm
Print Engine, RS/6000 controller, and attachments. It can be
Diskette 465 2001/06/09 10:15:01 0782 105,899 Splice lever down
Operations sorted by date or SRC. The Summary Error Log displays the
number of occurrences of each SRC in the error log. It can be
Traces Preventative
Maintenance sorted by SRC or frequency.
Diagnostics
Error Log You can use the error logs to do the following:
Logs v Determine the number of failures in a particular area of the
Error log: 338 entries 17 days Bookmark: 84 entries 5 days
printer
Densitometer
Show events Go to Summary Bookmark Close Help
v Obtain printer usage information
v Look for parts that fail intermittently
v Verify a customer description of a problem
AV1M0009
Preventative
Error Log
Maintenance
Start Stop Check/Reset Shut Down
Chapter 2. Diagnostics 1511
Detail Error Log
Frequent Printer
The Detail Error Log includes:
Forms Maintenance Logon...
Tasks Definition
v Index number - This number provides the sequence number for
Print Samples Sort by: Date Display: Printer 1 Printer 2
messages.
Index Date/Time SRC Print Count Discription
v Date and time
Touchscreen
v SRC number - This number is used as an entry for MAP 0010:
----- ------------------ ---- ---------- ---------------------------------------
484 2001/06/09 10:26:35 B003 106,801 Printer attributes have changed
479 2001/06/09 10:24:41 0133 106,298 Skew error
Diskette
470
465
2001/06/09
2001/06/09
10:21:02
10:15:01
079A
0782
106,049
105,899
Check tension arm
Splice lever down Symptom Start MAP.
Operations
v Print count
Traces Preventative
Maintenance v Printer
Diagnostics
Error Log v Description
Logs Note: A flyover box containing this information plus the name of
Error log: 338 entries 17 days Bookmark: 84 entries 5 days the Snapshot that was loaded when the SRC occurred can be
Densitometer displayed by placing the mouse arrow over an SRC entry. (Do not
Show events Go to Summary Bookmark Close Help
click the mouse.)
AV1M0009
Preventative
Error Log
Maintenance
Start Stop Check/Reset Shut Down
Chapter 2. Diagnostics 1512
Frequent Printer
If in Duplex mode, Printer 1 and Printer 2 check boxes will be at
Forms Maintenance Logon...
Tasks Definition
the top of the window.
Print Samples Sort by: Date Display: Printer 1 Printer 2
v When both printers are selected, all print engine and AFCCU
errors are displayed.
Index Date/Time SRC Print Count Discription
Touchscreen -----
484
------------------
2001/06/09 10:26:35
----
B003
----------
106,801
---------------------------------------
Printer attributes have changed
v When only one printer is selected, only the errors for that print
479 106,298 Skew error
Diskette
470
465
2001/06/09
2001/06/09
2001/06/09
10:24:41
10:21:02
10:15:01
0133
079A
0782
106,049
105,899
Check tension arm
Splice lever down
engine are displayed.
Operations
v When neither printer is selected, only the AFCCU errors are
Traces Preventative
Maintenance
displayed.
Diagnostics
v Selecting one or both of the printers also changes which
Error Log
printer’s errors are displayed in the Summary log.
Logs
Error log: 338 entries 17 days Bookmark: 84 entries 5 days
You can sort the Error Log by Date or by SRC.
Densitometer
Show events Go to Summary Bookmark Close Help
You can select whether or not to “Show Events”, such as
powering on or restarting the printer. Events are displayed with
the index number shown in parenthesis. When events are
included, the log is called the Unfiltered Error Log.
AV1M0009
Preventative
Error Log
Maintenance
Start Stop Check/Reset Shut Down
Checking ″Show Events″ also determines whether or not events
are shown in the Summary log and causes the entry totals to
change.
The text under the bottom left corner of the log displays the
number of errors contained in the log and the number of days
between the first and last entries. The text under the bottom right
shows how many errors have occurred above the bookmark you
set.
Chapter 2. Diagnostics 1513
Frequent Printer
Setting an Error Log Bookmark
Forms Maintenance Logon...
Tasks Definition
You can set or move the error log bookmark:
Print Samples Sort by: Date Display: Printer 1 Printer 2
1) Use the cursor to highlight the line where you want the
Touchscreen
Index Date/Time
----- ------------------
SRC
----
Print Count
----------
Discription
---------------------------------------
bookmark.
484
479
470
2001/06/09
2001/06/09
2001/06/09
10:26:35
10:24:41
10:21:02
B003
0133
079A
106,801
106,298
106,049
Printer attributes have changed
Skew error
Check tension arm
The bookmark will appear above the line you select.
Diskette 465 2001/06/09 10:15:01 0782 105,899 Splice lever down
Operations 2) Select the Bookmark button.
Traces Preventative
Maintenance The Summary view will only show errors newer than the
Diagnostics
bookmark.
Error Log
Logs
Error log: 338 entries 17 days Bookmark: 84 entries 5 days
Densitometer
Printing the Detail Error Log
Show events Go to Summary Bookmark Close Help
You can print the Detail Error Log:
1) Select the Maintenance tab on the touchscreen main window.
2) Select the Print Samples tab.
AV1M0009
Preventative
Error Log
Maintenance
Start Stop Check/Reset Shut Down
3) Select Service as the print source type.
4) If you select Error Log, the detailed error log is printed. (See
Printing the Configuration.)
5) If you select Unfiltered Error Log, the detailed error log with
all events, such as ″The printer was powered on″ is printed.
6) If you select Configuration, the error log (without events) is
printed after the configuration information. The printed error
log contains the most recent 120 entries.
Chapter 2. Diagnostics 1514
Summary Error Log
Frequent Printer
If in Duplex mode, Printer 1 and Printer 2 check boxes will be at
Forms Maintenance Logon...
Tasks Definition
the top of the window.
Print Samples Sort by: SRC Display: Printer 1 Printer 2
v When both printers are selected, all print engine and AFCCU
0 10 20 30 40 50
errors are displayed.
Touchscreen
v When only one printer is selected, only the errors for that print
079A
EB44
Diskette B001
engine are displayed.
Operations
07D2
v When neither printer is selected, only the AFCCU errors are
Traces Preventative
Maintenance
0133
displayed.
0784
Diagnostics B003
v Selecting one or both of the printers also changes which
Error Log
022B printer’s errors are displayed in the Summary log.
Logs D70B
Error log: 239 entries 17 days Bookmark: 51 entries 5 Days
You can sort the Summary log by SRC or Frequency.
Densitometer
Show events Go to Detail Close Help You can select whether or not to “Show Events”, such as
powering on or restarting the printer. Events are displayed but the
index number is not shown in parenthesis, like they are in the
Detail Error Log.
AV1M0014
Preventative
Error Log
Maintenance
Start Stop Check/Reset Shut Down
The text under the bottom left corner of the log displays the
number of errors contained in the log and the number of days
If you select the Summary button while viewing the Detail error between the first and last entries. The text under the bottom right
log, the Summary error log appears. The Summary error log shows how many errors have occurred above the bookmark you
displays: set.
v SRC number
Printing the Summary Error Log
v Frequency of occurrence of the SRC
The frequency is shown in blue bands. The Summary Error Log cannot be printed.
– Dark blue - most recent errors
– Light blue - older errors
Note: A flyover box containing the SRC, frequency of occurrence,
and SRC description displays when the mouse arrow is placed
over an SRC entry. (Do not click the mouse.)
Chapter 2. Diagnostics 1515
Print Quality Enhancement
Frequent Printer
Accessing PQE Adjustments
Forms Maintenance Logon...
Tasks Definition
1) Logon as Service.
Print Quality Printer2 Printer1 2) Select the Printer Definition tab on the touchscreen main
1 1
1 2 3 4 5 6 7 Contrast 1 2 3 4 5 6 7
window.
Printer
0
Boldness
0
3) Select the PQE Adjustments button.
A 0 20 40 60 80 100 A A 0 20 40 60 80 100 A
Attachments 0 0
Preheat
0 20 40 60 80 100 0 20 40 60 80 100
temperature
0 0
Pre/Post Processing Fuser
0 20 40 60 80 100 temperature 0 20 40 60 80 100
Remote 0 0
Oil rate
Access 0 20 40 60 80 100 0 20 40 60 80 100
0 0
Oil belt
Features 0 20 40 60 80 100 0 20 40 60 80 100
Use backup
Default idler roll Default
Beam Adj. PQE Adj. Examples: Medium (20#) OK Cancel Help
AV1M0010
Preventative
Error Log
Maintenance
Start Stop Check/Reset Shut Down
Chapter 2. Diagnostics 1516
Frequent Printer
Accessing PQE Adjustments (cont’d)
Forms Maintenance Logon...
Tasks Definition
Print Quality Enhancement 4) The Print Quality Enhancement window appears.
Print Quality Enhancement
Print Quality
Printer 2 Printer 1
5) Follow the procedures in the following sections to make the
6 7
adjustments:
Beam All Beam All
Printer
v AOM Skew Adjustment Procedure - page 1518
80 100 A
Attachments
Vector 0 Vector 0
v Horizontal High and Low Adjustment - page 1524
80 100
Boldness 0 Boldness 0 v Stroke Width Balancing Adjustment - page 1527
Pre/Post Processing
Stroke width Stroke width
80 100
v Engine Boldness Balancing Adjustment - page 1530
Remote Horizontal high 32 Horizontal high 32
Access 80 100
Horizontal low 18 Horizontal low 18
Features Vertical high 32 Vertical high 32 80 100
Vertical low 18 Vertical low 18
Vector contents Vector contents
Cancel Help
Print test
Copies 1
Print OK Cancel Help
AV1M0012
Alternate master
Error Log
Chapter 2. Diagnostics 1517
AOM Skew Adjustment Procedure
Table 247. AOM Skew Adjustment
1) Perform this procedure for both Printer 1 and Printer 2.
2) Logon as Service.
3) Load 18-inch wide paper into the printer.
4) Load the snapshot named IBM - 2 Up Letter. This snapshot is for 18 inch wide paper and it sets the contrast to 4.
5) Disable host attachments.
6) Run 100 Alternate Print Samples.
Chapter 2. Diagnostics 1518
Table 247. AOM Skew Adjustment (continued)
Note: Beam 1 is the reference beam and all the other beams
are aligned to it.
4
3
2
4
3
2
4
4
C heckerboards C heckerboards
3.5
3.5
7) Observe the unfused prints at the buffer arm area. When the
4 3 4 3
3
3
2 1 2 1
2.5
2.5
1 Pel 2 Pel 3 Pel 4 Pel 6 Pel 1 Pel 2 Pel 3 Pel 4 Pel 6 Pel
2
2
1.5
1.5
6 4 3 2 1-1 1-2 1-3 1-4 1-5 6 4 3 2 1-1 1-2 1-3 1-4 1-5
beams are aligned correctly, the two white spaces (1) in the
1
1
1
1
2
2
.5
.5
5
4
3
2
1
5
4
3
2
1
3
3
4
4
0
0
1 2 3 4 6 1 2 3 4 6
6
6
-.5
-.5
pattern should be of equal width and divide the pattern into
6
6
-1 -1.5 -2 -2.5
-1 -1.5 -2 -2.5
4
4
H
H
3
3
5
4
3
2
1
5
4
3
2
1
2
2
1
1
three equal sections in the 0 position for all four beams (2,
V
V
-3 -3.5 -4 -4.5
-3 -3.5 -4 -4.5
1 1
3, 4 and 5).
Side O ne
Side O ne
85 LPI 106 LPI
Front
8) If the white spaces are not positioned correctly in the 0
4
3
2
4
3
2
4
4
3.5
3.5
3
3
position, locate the position (4 to -4.5 for 600 DPI, 3 to -3 for
2.5
2.5
2
2
1.5
1.5
1
1
480 DPI) where the beams appear to be most closely
.5
.5
0
0
-.5
-.5
-1 -1.5 -2
-1 -1.5 -2
aligned. Record that position for beams 2, 3, 4 and 5.
-2.5 -3
-2.5 -3
-3.5 -4 -4.5
-3.5 -4 -4.5
A ,B ,C ,D A ,B ,C ,D
9) Do not log off as Service.
1.5 1 .5 0 -.5 -1 -1.5
Correct Not Correct
NWTM1055
Chapter 2. Diagnostics 1519
Table 247. AOM Skew Adjustment (continued)
10) Select the Printer Definition tab on the main touchscreen
Frequent Forms Maintenance
Printer
Logon...
window.
Tasks Definition
Beam offsets
11) Select the Beam Adjustments button.
Beam offsets
Print Quality
Printer 2 Printer 1
Printer Beam 1 offset 8.0 Beam 1 offset 8.0
A
Attachments
Beam 2 offset 8.0 Beam 2 offset 8.0
Pre/Post Processing
Beam 3 offset 8.0 Beam 3 offset 8.0
Remote
Access
Beam 4 offset 8.0 Beam 4 offset 8.0
Features
Beam 5 offset 8.0 Beam 5 offset 8.0
Help
OK Cancel Help
AV1M0011
Preventative
Error Log
Maintenance
Start Stop Check/Reset Shut Down
Chapter 2. Diagnostics 1520
Table 247. AOM Skew Adjustment (continued)
12) Select the Beam 2 Offset for Printer 1. Note that Beam 1
Frequent Forms Maintenance
Printer
Logon...
is grayed out, because beam 1 is the reference beam and
Tasks Definition
Beam offsets is not adjusted.
Print Quality
Beam offsets
Printer 2 Printer 1
13) A setting of 8.0 is the default setting. Add or subtract the
number corresponding to the pattern that is most closely
Printer Beam 1 offset 8.0 Beam 1 offset 8.0 aligned for each beam, (as recorded in step 8 on
A page 1519), to offset adjustment value for each beam.
Attachments
Beam 2 offset 8.0 Beam 2 offset 8.0 Note: The middle row of lines for columns 1.5, .5, −.5, and −1.5
Pre/Post Processing
have lines that are half a pel shorter than the rest of the lines.
Beam 3 offset 8.0 Beam 3 offset 8.0 This is the way that the test master is designed, so that half a
Remote pel errors in spacing can be noticed.
Access
Beam 4 offset 8.0 Beam 4 offset 8.0
Features
Beam 5 offset 8.0 Beam 5 offset 8.0
Help
OK Cancel Help
AV1M0011
Preventative
Error Log
Maintenance
Start Stop Check/Reset Shut Down
Chapter 2. Diagnostics 1521
Table 247. AOM Skew Adjustment (continued)
4
3
2
Example 1:
4
3
2
If the correctly printed pattern for beam 2 were in the 2.5
4
4
C heckerboards C heckerboards
3.5
3.5
4 3 4 3
3
3
2 1 2 1
2.5
2.5
1 Pel 2 Pel 3 Pel 4 Pel 6 Pel 1 Pel 2 Pel 3 Pel 4 Pel 6 Pel
position, you would add 2.5 to the existing beam offset for beam
2
2
1.5
1.5
6 4 3 2 1-1 1-2 1-3 1-4 1-5 6 4 3 2 1-1 1-2 1-3 1-4 1-5
1
1
1
1
2
2
.5
.5
5
4
3
2
1
5
4
3
2
1
3
3
4
4
0
0
2 offset.
1 2 3 4 6 1 2 3 4 6
6
6
-.5
-.5
6
6
-1 -1.5 -2 -2.5
-1 -1.5 -2 -2.5
4
4
H
H
3
3
5
4
3
2
1
5
4
3
2
1
2
2
Example 2:
1
1
V
V
-3 -3.5 -4 -4.5
-3 -3.5 -4 -4.5
1 1
Side O ne
Side O ne
85 LPI 106 LPI
Front
If the correctly printed pattern for beam 2 were in the −1.5
4
3
2
4
3
2
position, you would subtract 1.5 from the existing beam offset for
4
4
3.5
3.5
3
3
2.5
2.5
beam 2.
2
2
1.5
1.5
1
1
.5
.5
0
0
-.5
-.5
-1 -1.5 -2
-1 -1.5 -2
-2.5 -3
-2.5 -3
-3.5 -4 -4.5
-3.5 -4 -4.5
A ,B ,C ,D A ,B ,C ,D
14) Select the beam(s) to be changed.
1.5 1 .5 0 -.5 -1 -1.5 15) Enter the appropriate number (added or subtracted) to or
from the existing number to bring the corrected position
white spaces into the 0 position.
16) After you have entered the desired number, select OK to
save the changes.
17) Print three Alternate Print Samples and check the
alignment of the groups of marks again. If they are not
exactly in the 0 position, you can change the offset
Correct Not Correct adjustment in 1/10-pel increments to get the alignment
NWTM1055
exact.
1
Chapter 2. Diagnostics 1522
Table 247. AOM Skew Adjustment (continued)
Attention: Failure to have all beams correctly aligned will
4
3
2
4
3
2
result in banding, which is the appearance of scan direction light
4
4
C heckerboards C heckerboards
3.5
3.5
4 3 4 3
3
3
2 1 2 1
2.5
2.5
1 Pel 2 Pel 3 Pel 4 Pel 6 Pel 1 Pel 2 Pel 3 Pel 4 Pel 6 Pel
and dark bands or streaks.
2
2
1.5
1.5
6 4 3 2 1-1 1-2 1-3 1-4 1-5 6 4 3 2 1-1 1-2 1-3 1-4 1-5
1
1
1
1
2
2
.5
.5
5
4
3
2
1
5
4
3
2
1
3
3
4
4
0
0
1 2 3 4 6 1 2 3 4 6
6
6
-.5
-.5
18) Repeat steps 10 through 17 for the second printer if this is
6
6
-1 -1.5 -2 -2.5
-1 -1.5 -2 -2.5
4
4
H
H
3
3
5
4
3
2
1
5
4
3
2
1
2
2
a duplex system.
1
1
V
V
-3 -3.5 -4 -4.5
-3 -3.5 -4 -4.5
1 1
19) Go to PQE Stroke Width.
Side O ne
Side O ne
85 LPI 106 LPI
4 Front
3
2
4
3
2
4
4
3.5
3.5
3
3
2.5
2.5
2
2
1.5
1.5
1
1
.5
.5
0
0
-.5
-.5
-1 -1.5 -2
-1 -1.5 -2
-2.5 -3
-2.5 -3
-3.5 -4 -4.5
-3.5 -4 -4.5
A ,B ,C ,D A ,B ,C ,D
1.5 1 .5 0 -.5 -1 -1.5
Correct Not Correct
NWTM1055
Chapter 2. Diagnostics 1523
Horizontal High and Low Adjustment
100% Boldness extremes Sample 0% Boldness extremes Sample
ALTERNATE PRINT SAMPLE V2.2 ALTERNATE PRINT SAMPLE V2.2
A A
B B
-3 -2 -1 0 1 2 3 -3 -2 -1 0 1 2 3
NWTS2001
NWTS2002
A
A
Horizontal Vertical Horizontal
Vertical
High High Low Low
B B
Chapter 2. Diagnostics 1524
Frequent Printer
This procedure assumes that the printhead is correctly aligned.
Forms Maintenance Logon...
Tasks Definition See Printhead Checks and Adjustments.
Print Quality Printer2 Printer1 1) Power-on the printer.
1 1
1 2 3 4 5 6 7 Contrast 1 2 3 4 5 6 7
2) Load 18-inch wide paper into the printer. This makes it easier
Printer
0 0 to observe the boldness extremes test prints in the printer.
Boldness
A 0 20 40 60 80 100 A A 0 20 40 60 80 100 A
Attachments 0 0
3) Logon as Service.
Preheat
0 20 40 60 80 100
temperature 0 20 40 60 80 100
4) Load the Snapshot IBM - 2 Up Letter.
0 0
Pre/Post Processing Fuser
0 20 40 60 80 100 temperature 0 20 40 60 80 100
5) Select the Printer number.
Remote 0 0
Access 0 20 40 60 80 100 Oil rate 0 20 40 60 80 100 6) Select the Printer Definition tab on the main touchscreen
0 0 window.
Oil belt
Features 0 20 40 60 80 100 0 20 40 60 80 100
Use backup
7) Set the Contrast to 7.
Default idler roll Default
8) Select the PQE Adjustments button.
Beam Adj. PQE Adj. Examples: Medium (20#) OK Cancel Help
AV1M0010
Preventative
Error Log
Maintenance
Start Stop Check/Reset Shut Down
Chapter 2. Diagnostics 1525
Frequent Forms Maintenance
Printer
Logon...
9) Verify that the Current vector is 1 for all beams.
Tasks Definition
Print Quality Enhancement
10) Set the Boldness for all beams to 50%.
Print Quality Enhancement
Print Quality 11) Select All in the beam field.
Printer 2 Printer 1
Printer
Beam All Beam All
6 7
12) Set the horizontal low and the vertical low values to 13.
80 100 A 13) Set the horizontal high and the vertical high value to 37.
Vector 0 Vector 0
Attachments
80 100
14) Select OK to save these values.
Boldness 0 Boldness 0
Pre/Post Processing
80 100
Stroke width Stroke width
Remote Horizontal high 32 Horizontal high 32
Access 80 100
Horizontal low 18 Horizontal low 18
Features Vertical high 32 Vertical high 32 80 100
Vertical low 18 Vertical low 18
Vector contents Vector contents
Cancel Help
Print test
Copies 1
Print OK Cancel Help
AV1M0012
Alternate master
Error Log
Chapter 2. Diagnostics 1526
Stroke Width Balancing Adjustment
Table 248. Stroke Width Balancing
The stroke width between vertical and horizontal printing must
4
3
2
4
3
2
4
4
match.
C heckerboards C heckerboards
3.5
3.5
4 3 4 3
3
3
2 1 2 1
2.5
2.5
1 Pel 2 Pel 3 Pel 4 Pel 6 Pel 1 Pel 2 Pel 3 Pel 4 Pel 6 Pel
2
2
1.5
1.5
6 4 3 2 1-1 1-2 1-3 1-4 1-5 6 4 3 2 1-1 1-2 1-3 1-4 1-5
1
1
1
1
2
2
.5
.5
5
4
3
2
1
5
4
3
2
1
3
3
4
4
0
0
1 2 3 4 6 1 2 3 4 6
6
6
-.5
-.5
6
6
-1 -1.5 -2 -2.5
-1 -1.5 -2 -2.5
4
4
H
H
3
3
5
4
3
2
1
5
4
3
2
1
2
2
1
1
V
V
-3 -3.5 -4 -4.5
-3 -3.5 -4 -4.5
Attention: Printing many copies of the Alternate Print Sample
1 1
can cause light print because of the high toner coverage.
Side O ne
Side O ne
85 LPI 106 LPI
Front
Printing a different print sample for 100 pages after printing
4
3
2
4
3
2
4
4
3.5
3.5
many copies of the Alternate Print Sample eliminates this
3
3
2.5
2.5
2
2
1.5
1.5
problem.
1
1
.5
.5
0
0
-.5
-.5
1) Print Alternate Print Samples at 50% boldness for the
-1 -1.5 -2
-1 -1.5 -2
-2.5 -3
-2.5 -3
remaining part of this procedure. (These samples will also
-3.5 -4 -4.5
-3.5 -4 -4.5
A ,B ,C ,D A ,B ,C ,D
be used in Engine Boldness Balancing Adjustment.)
2
NWTM1081
Chapter 2. Diagnostics 1527
Table 248. Stroke Width Balancing (continued)
Frequent Forms Maintenance
Printer
Logon...
2) Logon as Service.
Tasks Definition
3) Load 18 inch wide paper into the printer.
Print Quality Printer2 Printer1 4) Load the Snapshot IBM - 2 Up Letter.
1 1
1 2 3 4 5 6 7 Contrast 1 2 3 4 5 6 7
5) Select the Printer number.
Printer
0 0
A 0 20 40 60 80 100 A Boldness
A 0 20 40 60 80 100 A 6) Select the Printer Definition tab on the main touchscreen
Attachments 0
Preheat
0 window.
0 20 40 60 80 100 0 20 40 60 80 100
temperature
0 0
7) Select the PQE Adjustments button.
Pre/Post Processing Fuser
0 20 40 60 80 100 temperature 0 20 40 60 80 100
Remote 0 0
Oil rate
Access 0 20 40 60 80 100 0 20 40 60 80 100
0 0
Oil belt
Features 0 20 40 60 80 100 0 20 40 60 80 100
Use backup
Default idler roll Default
Beam Adj. PQE Adj. Examples: Medium (20#) OK Cancel Help
AV1M0010
Preventative
Error Log
Maintenance
Start Stop Check/Reset Shut Down
Chapter 2. Diagnostics 1528
Table 248. Stroke Width Balancing (continued)
Frequent Forms Maintenance
Printer
Logon...
8) In the Beam field, select All and adjust the vertical high
Tasks Definition
Print Quality Enhancement values so that the appearance of the vertical lines in the
Print Quality
Print Quality Enhancement squares pattern match the horizontal lines.
Printer 2 Printer 1
6 7
Do not adjust the vertical high values using beams 1, 2, 3,
Beam All Beam All
Printer 4, or 5. Adjust using only the All beam.
80 100 A
Attachments
Vector 0 Vector 0 9) In the Beam field, select 1, 2, 3, 4 or 5 one at a time, and
80 100 adjust the horizontal high values so that the appearance of
Boldness 0 Boldness 0
Pre/Post Processing all the squares for the beam are the same.
80 100
Stroke width Stroke width
Remote Horizontal high 32 Horizontal high 32
Access 80 100
Horizontal low 18 Horizontal low 18
Features Vertical high 32 Vertical high 32 80 100
Vertical low 18 Vertical low 18
Vector contents Vector contents
Cancel Help
Print test
Copies 1
Print OK Cancel Help
AV1M0012
Alternate master
Error Log
Chapter 2. Diagnostics 1529
Engine Boldness Balancing Adjustment
Table 249. Engine Boldness Balancing
The print between the two printers in a duplex system must
4
3
2
4
3
2
4
4
match.
C heckerboards C heckerboards
3.5
3.5
4 3 4 3
3
3
2 1 2 1
2.5
2.5
1 Pel 2 Pel 3 Pel 4 Pel 6 Pel 1 Pel 2 Pel 3 Pel 4 Pel 6 Pel
2
2
1.5
1.5
6 4 3 2 1-1 1-2 1-3 1-4 1-5 6 4 3 2 1-1 1-2 1-3 1-4 1-5
1
1
1
1
2
2
.5
.5
5
4
3
2
1
5
4
3
2
1
3
3
4
4
0
0
1 2 3 4 6 1 2 3 4 6
6
6
-.5
-.5
6
6
-1 -1.5 -2 -2.5
-1 -1.5 -2 -2.5
4
4
H
H
3
3
5
4
3
2
1
5
4
3
2
1
2
2
1
1
V
V
-3 -3.5 -4 -4.5
-3 -3.5 -4 -4.5
Attention: Printing many copies of the Alternate Print Sample
1 1
can cause light print because of the high toner coverage.
Side O ne
Side O ne
85 LPI 106 LPI
Front
Printing a different print sample for 100 pages after printing
4
3
2
4
3
2
4
4
3.5
3.5
many copies of the Alternate Print Sample eliminates this
3
3
2.5
2.5
2
2
1.5
1.5
problem.
1
1
.5
.5
0
0
-.5
-.5
1) Use the Alternate Print Samples at 50% boldness printed in
-1 -1.5 -2
-1 -1.5 -2
-2.5 -3
-2.5 -3
step n1 under Stroke Width Balancing Adjustment for this
-3.5 -4 -4.5
-3.5 -4 -4.5
A ,B ,C ,D A ,B ,C ,D
procedure, not the boldness extremes.
2
NWTM1081
Chapter 2. Diagnostics 1530
Table 249. Engine Boldness Balancing (continued)
Frequent Forms Maintenance
Printer
Logon...
2) Logon as Service.
Tasks Definition
3) Load 18 inch wide paper into the printer.
Print Quality Printer2 Printer1 4) Load the Snapshot IBM - 2 Up Letter.
1 1
1 2 3 4 5 6 7 Contrast 1 2 3 4 5 6 7
5) Select the Printer number.
Printer
0 0
A 0 20 40 60 80 100 A Boldness
A 0 20 40 60 80 100 A 6) Select the Printer Definition tab on the main touchscreen
Attachments 0
Preheat
0 window.
0 20 40 60 80 100 0 20 40 60 80 100
temperature
0 0
7) Select the PQE Adjustments button.
Pre/Post Processing Fuser
0 20 40 60 80 100 temperature 0 20 40 60 80 100
Remote 0 0
Oil rate
Access 0 20 40 60 80 100 0 20 40 60 80 100
0 0
Oil belt
Features 0 20 40 60 80 100 0 20 40 60 80 100
Use backup
Default idler roll Default
Beam Adj. PQE Adj. Examples: Medium (20#) OK Cancel Help
AV1M0010
Preventative
Error Log
Maintenance
Start Stop Check/Reset Shut Down
Chapter 2. Diagnostics 1531
Table 249. Engine Boldness Balancing (continued)
Frequent Forms Maintenance
Printer
Logon...
8) Use the Alternate Print Samples to adjust the Boldness of
Tasks Definition
Print Quality Enhancement the lighter printer to match the appearance of the grayscale
Print Quality
Print Quality Enhancement or black patches of the darker printer.
Printer 2 Printer 1
6 7
Compare the grayscale or black patch appearance of both
Beam All Beam All
Printer printers by folding one sample next to the sample of the
Vector 0 Vector 0
80 100 A other printer.
Attachments
80 100 9) Select OK to save the PQE values and exit the PQE
Boldness 0 Boldness 0
Pre/Post Processing window.
80 100
Stroke width Stroke width
Remote Horizontal high 32 Horizontal high 32
10) Select OK to return to the main touchscreen window.
Access 80 100
Horizontal low 18 Horizontal low 18
Features Vertical high 32 Vertical high 32 80 100
Vertical low 18 Vertical low 18
Vector contents Vector contents
Cancel Help
Print test
Copies 1
Print OK Cancel Help
AV1M0012
Alternate master
Error Log
Chapter 2. Diagnostics 1532
Entering printer values
Frequent Forms Maintenance
Printer
Logon...
1) Logon as Service.
Tasks Definition
2) Record the value for the Print Count on the touchscreen
main window.
Printer 1 Printer 2
3) Record the value for the Usage Counter located at the rear
of the printer.
Print Count: 123,456 Print Count: 123,456
Custom Count: Reset Custom Count: Reset
Status Operator Messages
Stopped
Warming
Current Settings
AV1U0001
Set print
NPRO
registration
Start Stop Check/Reset Shut Down
Chapter 2. Diagnostics 1537
Frequent Forms Maintenance
Printer
Logon
4) Select the Frequent Tasks tab on the main touchscreen
Tasks Definition
window.
Snapshots
Snapshot Loaded:
5) Select the default snapshot ″IBM- 18in x 11in - 2up Letter″
Save current settings as...
IBM 2 Up Letter
from the list of snapshots, and select the Load button. This
Manage
Attachments
Summary
will load the default snapshot.
Cancel Job Saved Snapshots Form settings
Width: 18.00 in
6) Once the snapshot is loaded, select the Save current
IBM 8.5 x 12 in Form
Length:
Form name:
Tractorless:
11.00 in
2 Up Letter
No
settings as... button. Using the keyboard, in the New
IBM 11 x 15 in Form
Clear Buffers
IBM 12 x 18 in Form
Print Quality
Contrast:
Printer 2
4
Printer 1
4
Snapshot Name field, type in the name Common.
Boldness: 50 50
IBM 14 x 18 in Form
Pre/Post
Printer definitions
Cut sheet emulation: None
7) Select OK.
Processors Printhead resolution: 600
IPDS resolution: 600
8) Select the snapshot ″Common″ from the list of snapshots,
and select the Load button. This will load the Common
snapshot you just saved.
Close Help
Load Delete Show Details...
Advance Set print
AV1U0004
Paper (NPRO) registration
Start Stop Check/Reset Shutdown
Chapter 2. Diagnostics 1538
Frequent Forms Maintenance
Printer
Logon...
9) Select the Printer Definition tab.
Tasks Definition
10) Select the Printer tab.
Print Quality Printer 2 Printer 1 11) Select the Service tab.
Printer Basic
Manufacturing Plant 12) Using the keyboard, enter the control unit serial number,
found on the right rear of the control unit frame, into the
Attachments Advanced Machine Serial ″Machine Serial″ field. This must be done before any
Restart or Shutdown procedure is performed. After the first
Pre/postprocessing
Setup 0 Print Count 0 Restart or Shutdown, it is not possible to change the
Promote ″Machine Serial″ value.
Access Service
No Backup Idler Roll Installed No
13) Compare the values you recorded for the Usage Counter
Features Resource and the Print Counter. If they are different, set the Print
Utilization
Counter configuration item value to match the Usage
Version
Counter value.
OK Cancel Help
Preventative
AV1M0016
Error Log
Maintenance
Start Stop Check/Reset Shut Down
Chapter 2. Diagnostics 1539
Frequent Forms Maintenance
Printer
Logon...
14) Select the Basic tab.
Tasks Definition
15) Use the Printer Definition Work Sheets prepared by the
Print Quality
Printer Mode Simplex
customer to enter all of the printer definition values. Leave
the default values shown if the customer has not provided
Printer Basic
POD Mode Yes input.
Attachments Advanced Cut Sheet Emulation None
Pre/postprocessing
Setup Printhead Resolution 240
Promote
Access Service IPDS Resolution 240
Features Resource Front Sheet Sequence
Utilization
Version
OK Cancel Help
Preventative
AV1M0019
Error Log
Maintenance
Start Stop Check/Reset Shut Down
Chapter 2. Diagnostics 1540
Frequent Forms Maintenance
Printer
Logon...
16) Select the Advanced tab.
Tasks Definition
Important Note: The configuration item Snapshot Mode, allows
Print Quality you to control whether you Save Only Form Settings in a
Snapshot Mode Save All Settings
Snapshot or you can Save All Settings .
Printer Basic
Logical Page Increment 0
Save All Settings saves printer definition parameters in a
Attachments Advanced
MICR Installed None Snapshot as well as form settings. This configuration item can
only be set by the CE. Ensure that the customer understands the
Pre/postprocessing
Setup 3130 Barcode Emulation No difference in the two settings.
Promote
Access Service Simulate Color with Gray Yes
For a more detailed description of Snapshots see Snapshots -
Features Resource
Utilization Line Mode Enabled No forms settings.
17) Use the Printer Definition Work Sheets prepared by the
Version
customer to enter all of the printer definition values. Leave
OK Cancel Help
the default values shown if the customer has not provided
input.
Preventative
AV1M0018
Error Log
Maintenance
Start Stop Check/Reset Shut Down
Chapter 2. Diagnostics 1541
Frequent Forms Maintenance
Printer
Logon...
18) Select the Setup tab.
Tasks Definition
19) Use the Printer Definition Work Sheets prepared by the
Print Quality customer to enter all of the printer definition values. Leave
Autostart No
the default values shown if the customer has not provided
Printer Basic
input.
Attachments Advanced Print numbered verification marks No 20) Enter the Printer 1 to Printer 2 Distance value that you
calculated in Calculating the Printer 1 to Printer 2 Distance.
Setup Form feed length 50
Pre/postprocessing
21) Ensure that the “Date and Time” values are set properly.
Remote Service Jam recovery point distance 0 v Click on the part of the date and time field that you want
Access
to change.
Features Resources Printer 1 to Printer 2 Distance 200
v Use the up and down arrow buttons on the screen to
Versions
change the portion of the field to the correct value.
OK Close Help 22) A Restart window may appear. Wait to perform the required
Restart procedure until all of the configuration work is
completed.
AV1U0015
Set print
NPRO
registration
Start Stop Check/Reset Shut Down
Chapter 2. Diagnostics 1542
Frequent Forms Maintenance
Printer
Logon...
23) Select the Resource Utilization tab.
Tasks Definition
24) Use the Printer Definition Work Sheets prepared by the
Print Quality
Front Usage Low
customer to enter all of the printer definition values. Leave
the default values shown if the customer has not provided
Printer Basic
Page Segment and Overly Usage Low input.
Attachments Advanced Low
25) A Restart window may appear. Wait to perform the required
Overlay Cache Usage
Restart procedure until all of the configuration work is
Pre/postprocessing
Setup Input Buffer Size Low completed.
Promote 26) Go to Configuring Attachments.
Access Service Output Buffer Size Low
Features Resource
Utilization
Version
OK Cancel Help
Preventative
AV1M0020
Error Log
Maintenance
Start Stop Check/Reset Shut Down
Chapter 2. Diagnostics 1543
Configuring Attachments
Frequent Forms Maintenance
Printer
Logon...
1) Select the Printer Definition tab.
Tasks Definition
2) Select the Attachments tab.
Print Quality 3) Use the Printer Definition Work Sheets prepared by the
Parallel Link A Installed No
Parallel
customer to enter all of the configuration values for all of the
Printer
Channel Parallel Link B Instelled No installed attachment types. Leave the default values shown if
Attachments ESCON
the customer has not provided input.
Second Channel 0
4) Ensure that you click on the small box at the top of the screen
Pre/postprocessing
FICON
Device Address Static
after the word Installed to install the attachment. Yes will then
Promote TCP/IP be displayed.
Access Token Ring
Data Transfer Protocol Interlocked
5) After you set the configuration items, select the OK button.
Features TCP/IP
Ethenet Data Streaming Rate 4.5 MB/sec 6) A Restart window may appear. Wait to perform the required
TCP/IP FDDI
Restart procedure until all of the configuration work is
completed.
OK Cancel Help
7) If you have pre or post processing devices, go to Configuring
Pre/Postprocessors. If not, go to Enabling/Installing Features
Preventative and RPQs.
AV1M0021
Error Log
Maintenance
Start Stop Check/Reset Shut Down
Chapter 2. Diagnostics 1544
Configuring Pre/Postprocessors
Frequent Printer
Forms Maintenance Logon...
Tasks Definition
Reminder
Print Quality Color Details
Name: (C)
When you install postprocessing devices, the stacker, BTS,
Printer
State: (1)
Printer: (2)
and offsetter configuration values must be set in Printer
Port: (3)
Type: (4) Definition.
Extended NPRO: (5)
Attachments Busy Timer (6)
Tag Type: (7)
Distance to Postprocessor: (8)
Pre/postprocessing
Error Page Stop: (9) 1) Select the Printer Definition tab.
Pre/postprocessing Verify Alignment Page Stop: (10)
Postprocessing
Baud Rate: (11)
2) Select the Pre/Postprocessing tab.
Promote Options
Access 3) Select New to define a pre/postprocessor device. Use the
Features
Printer Definition Work Sheets prepared by the customer to
New Delete
Edit
enter all of the pre/postprocessor configuration values. Leave
the default values shown if the customer has not provided
Enable Disable
Close Help
input.
4) Select the Postprocessing Options button.
5) Use the Printer Definition Work Sheets prepared by the
Preventative
AV1M0022
Error Log
Start Stop Check/Reset Shut Down
Maintenance customer to enter all of the pre/postprocessor configuration
values. Leave the default values shown if the customer has
not provided input.
6) After you set the configuration items, select the OK button.
7) A Restart window will appear. Follow the restart procedures
to make all of the printer, attachments, and preprocessor
configuration items you have entered active.
8) Go to Configuration for Side 1/Side 2 Verification Checking.
Chapter 2. Diagnostics 1545
Configuration for Side 1/Side 2 Verification Checking
Note: If this is a Infoprint 4100, go to Enabling/Installing Features and RPQs.
It is not necessary to configure the port for Side1/Side 2 Verify.
The microcode always reserves Port 3 of Printer 2 for Side 2 Verify.
This port cannot be used for anything else.
Go to Enabling/Installing Features and RPQs.
Chapter 2. Diagnostics 1546
Enabling/Installing Features and RPQs
Use the following procedure to Install or Enable features and RPQs:
1) Logon as Service.
2) Select the Printer Definition tab on the main touchsreen panel.
3) Select the Features tab.
4) Select Install to get a list of available RPQs and Features.
5) Select the correct feature from the list and select OK.
6) Enter the correct password provided by the feature or RPQ Installation Instructions.The password is case
sensitive.
7) Select OK.
8) The feature or RPQ name will appear on the touchscreen with the status of Disabled.
v To enable a feature or RPQ, select the feature or RPQ from the list and then select Enable.
v To disable a feature or RPQ, select the feature or RPQ from the list and then select Disable.
v To uninstall a feature or RPQ, select the feature or RPQ from the list and then select Uninstall.
9) A window displays indicating a shutdown is required:
v If you are installing, enabling or disabling a feature or RPQ on an existing printer, select OK . The machine
will now restart. The feature is now ready for customer use.
v If you are performing a new machine install, go to Form Settings.
Chapter 2. Diagnostics 1547
Form Settings
Frequent Printer
Tasks
Forms Maintenance
Definition Logon Forms that the customer intends to use must be defined to the
system before they can be loaded into the printer.
Snapshots
Snapshot Loaded:
Save current settings as...
IBM 2 Up Letter
See Snapshots - forms settings for details about Snapshots.
Manage
Attachments
Summary
Determine how many Snapshots are required by the customer.
Form settings
Cancel Job Saved Snapshots Width: 18.00 in Usually the customer will want a different snapshot for each
Length: 11.00 in
IBM 8.5 x 12 in Form Form name:
Tractorless:
2 Up Letter
No different form size and type. If any other printer definition values
IBM 11 x 15 in Form
Clear Buffers Print Quality Printer 2 Printer 1
IBM 12 x 18 in Form
IBM 14 x 18 in Form
Contrast:
Boldness: 50
4
50
4 are unique for a specific job or form, another new snapshot
Pre/Post
Printer definitions
Cut sheet emulation: None should be created.
Processors Printhead resolution:
IPDS resolution:
600
600
1) Use the Form Settings Work Sheet prepared by the
customer to enter all of the required entries for each Form
Setting defined by the customer.
Close Help
2) Logon as Service.
Load Delete Show Details...
3) Select Stop.
4) Select the Frequent Tasks tab on the touchscreen.
Advance Set print
AV1U0004
Paper (NPRO) registration
Start Stop Check/Reset Shutdown
Chapter 2. Diagnostics 1548
Frequent Forms Maintenance
Printer
Logon
5) From the Saved Snapshots area, select a Snapshot. (During
Tasks Definition
the printer install a snapshot named common was created. If
Snapshots it is still in the list of saved snapshots, select it. Otherwise
Snapshot Loaded:
Save current settings as...
select any one of the saved snapshots.)
Manage IBM 2 Up Letter
Attachments
Summary
6) Select Load.
Cancel Job Saved Snapshots Form settings
Width: 18.00 in
7) Enter the form setting values and any other unique Printer
IBM 8.5 x 12 in Form
Length:
Form name:
Tractorless:
11.00 in
2 Up Letter
No
Definition Values defined by the customer for the snapshot
IBM 11 x 15 in Form
Clear Buffers
IBM 12 x 18 in Form
Print Quality
Contrast:
Printer 2
4
Printer 1
4
you are creating.
Boldness: 50 50
IBM 14 x 18 in Form
Pre/Post
Printer definitions
Cut sheet emulation: None
8) Select Show Details on the snapshot screen. All items that
Processors Printhead resolution: 600
IPDS resolution: 600 have been modified will appear with an asterisk beside the
value.
9) Make sure that all settings are correct .
Close Help
Load Delete Show Details...
Advance Set print
AV1U0004
Paper (NPRO) registration
Start Stop Check/Reset Shutdown
Chapter 2. Diagnostics 1549
Frequent Forms Maintenance
Printer
Logon
10) Select the Save current settings as... button. Enter the
Tasks Definition
name that the customer has assigned for the snapshot.
Snapshots
Snapshot Loaded:
11) Select OK.
Save current settings as...
Manage IBM 2 Up Letter 12) For each snapshot or unique form repeat steps 5 through 11.
Attachments
Summary 13) Select Close to return to the Main panel.
Form settings
Saved Snapshots
Cancel Job Width:
Length:
18.00 in
11.00 in
14) Select Start to make the printer Ready.
IBM 8.5 x 12 in Form Form name:
Tractorless:
2 Up Letter
No
IBM 11 x 15 in Form
Clear Buffers Print Quality Printer 2 Printer 1
IBM 12 x 18 in Form Contrast: 4 4
Boldness: 50 50
IBM 14 x 18 in Form
Printer definitions
Pre/Post Cut sheet emulation: None
Processors Printhead resolution:
IPDS resolution:
600
600
Note: If you are in the process of installing the printer, go back to
page 3308 in the Installation section.
Close Help
Load Delete Show Details...
Advance Set print
AV1U0004
Paper (NPRO) registration
Start Stop Check/Reset Shutdown
Chapter 2. Diagnostics 1550
Snapshots - forms settings
Snapshots allow you to ″take a picture″ of all the printer settings that are related to the printing and processing of
forms. When you need to print a similar print job you can load the previous Snapshot that you saved.
Creating or updating a snapshot involves setting values for a form and setting other printer definition values,
including values for Print Quality, Basic printer definitions, Registration, and Pre/Post Processing. The following
table Snapshot values lists the values that you see in a snapshot.
Note: There is a configuration item Snapshot Mode that allows you to control whether you Save Only Form
Settings or Save All Settings in a Snapshot. If Save Only Form Settings is selected, only the items in the
form settings column are saved in the snapshot. See Step 16 of Entering printer values about selecting this
item.
Table 251. Snapshot values
Forms → Set Print
Forms → Forms Printer Definition → Printer Definition → Printer Definition →
Registration →
Settings Print Quality Basic Pre/Postprocessing
Advanced
v Width v Contrast v Cutsheet Emulation v Simplex Side v Use Internal Stacker
v Length v Boldness v Printhead Resolution v Duplex Long-Edge v Offsetter Enabled
v Unit of measure for v Preheat Platen v IPDS Resolution Binding Front Side v BTS Enabled
the width and length Temperature v Front Sheet v Duplex Long-Edge v Offset on Mark Forms
v Host Form Name v Fuser Temperature v Eject to Front Facing Binding Back Side
v Host Setup ID (Hot Roll)
v Auto NPRO at EOF v Duplex Short-Edge
v Form Barcode v Oil Rate Binding Front Side
v Reprint pages After
v Form type (tractorless v Oil Belt speed Jams v Duplex Short-Edge
or with tractor holes) v Backup Idler Roll Binding Back Side
v Direct Attach
v Oversize Paper usage
v Paper Weight
Chapter 2. Diagnostics 1551
There are four read-only default Snapshots shipped from the factory. These can be modified, but you must save
them as a new Snapshot to save any changes.
Table 252.
Snapshot Name Description-Length x Width
IBM-2up Letter 2–Up 8.5 in. x 11 in.
IBM-2up Letter Tractorless 2–Up 8.5 in. x 11 in.
IBM-2up A4 210 mm x 297 mm
IBM-2up A4 Tractorless 210 mm x 297 mm
Frequent Printer
Viewing Snapshots
Forms Maintenance Logon
Tasks Definition
To view the settings that are saved with a Snapshot, do the
Snapshots
Snapshot Loaded:
Save current settings as...
following :
Manage IBM 2 Up Letter 1) Select the Frequent Tasks tab on the main touchscreen
Attachments
Summary panel.
Form settings
Cancel Job Saved Snapshots Width:
Length:
18.00 in
11.00 in
2) Select a Snapshot from the Saved Snapshots area.
IBM 8.5 x 12 in Form Form name:
Tractorless:
2 Up Letter
No
Clear Buffers
IBM 11 x 15 in Form Print Quality Printer 2 Printer 1 3) View the main settings on the right hand side of the
IBM 12 x 18 in Form Contrast: 4 4
IBM 14 x 18 in Form Boldness:
Printer definitions
50 50 Snapshots panel.
Pre/Post
Processors
Cut sheet emulation:
Printhead resolution:
None
600 Note: If you are viewing the Current settings, any
IPDS resolution: 600
modifications to the last loaded Snapshot will be in bold type
and marked with as asterisk.
4) Select Show details to see all of the settings that are saved
Close Help with the Snapshot you are viewing.
Load Delete Show Details...
Advance Set print
AV1U0004
Paper (NPRO) registration
Start Stop Check/Reset Shutdown
Chapter 2. Diagnostics 1552
Loading a Snapshot Saving a new Snapshot
To load a new Snapshot, complete the following steps: To take a Snapshot of the current settings:
1) Select Stop. 1) Make sure that all printer settings are how you would like
2) Select Frequent Tasks → Snapshot on the touchscreen. them to be saved.
3) Select the Snapshot you would like to load from the Saved 2) Select Stop.
Snapshots area. 3) Select Frequent Tasks → Snapshot on the touchscreen.
4) Select Load. 4) Select Save current settings as....
5) Select Close to return to the Main panel. 5) Enter a new name for the Snapshot.
6) Select Start on the Main panel to make the printer Ready. 6) Select OK.
7) Select Close to return to the Main panel.
8) Select Start to make the printer Ready.
Saving changes to Snapshots
To take a Snapshot of the current settings: Deleting a Snapshot
1) Make sure that all printer settings are how you would like To delete a Snapshot:
them to be saved.
1) Select Stop.
2) Select Stop.
2) Select Frequent Tasks → Snapshot on the touchscreen.
3) Select Frequent Tasks → Snapshot on the touchscreen.
3) Select the Snapshot to be deleted.
4) Select Save current settings as....
4) Select Delete.
5) Delete the text ″(modified)″ to save over the last Snapshot
that was loaded. 5) Select OK.
6) Select OK. 6) Select Close to return to the Main panel.
7) Select Close to return to the Main panel. 7) Select Start to make the printer Ready.
8) Select Start to make the printer Ready.
Chapter 2. Diagnostics 1553
Printing parameter adjustments
Frequent Printer
The following adjustments are accessed by selecting Printer
Forms Maintenance Logon...
Tasks Definition Definition → Print Quality.
Print Quality Printer2 Printer1 v Contrast
v Boldness
1 1
1 2 3 4 5 6 7 Contrast 1 2 3 4 5 6 7
Printer
0
Boldness
0
v Preheat Platen Temperature
A 0 20 40 60 80 100 A A 0 20 40 60 80 100 A
Attachments 0
Preheat
0 v Fuser Temperature
0 20 40 60 80 100
temperature 0 20 40 60 80 100
(Hot Roll)
0 0
Pre/Post Processing
v Oil Rate
Fuser
0 20 40 60 80 100 temperature 0 20 40 60 80 100
Remote
v Oil Belt speed
0 0
Oil rate
Access 0 20 40 60 80 100 0 20 40 60 80 100
0
Oil belt
0
v Backup Idler Roll usage
Features 0 20 40 60 80 100 0 20 40 60 80 100
Use backup
Default idler roll Default These values become part of a Snapshot. For more detail about
Beam Adj. PQE Adj.
Snapshots see page 1551.
Examples: Medium (20#) OK Cancel Help
The values for the parameters may be different for each snapshot
that the customer is using. The default value for each printing
AV1M0010
Preventative
Maintenance
Error Log parameter is 50.
Start Stop Check/Reset Shut Down
Each model of printer has a unique set of default values for the
Print Quality parameters. For example: A default oil rate value of
50 on a 229 PPM printer may equate to a slower oil rate than a
default oil rate value of 50 on a 324 PPM printer.
There are a set of default values when printing with MICR toner.
Note: On machines without the Enhanced Operator Console
these are called Automatic Forms Based Printer Adjustments.
Chapter 2. Diagnostics 1554
Frequent Printer
To make adjustments do the following :
Forms Maintenance Logon...
Tasks Definition
1) Ensure that the printer is in a Not Ready status.
Print Quality Printer2 Printer1 2) Select the Printer Definition tab on the main touchscreen
1 1
1 2 3 4 5 6 7 Contrast 1 2 3 4 5 6 7
window.
Printer
0
Boldness
0
3) The Print Quality screen appears, which shows the printing
A 0 20 40 60 80 100 A A 0 20 40 60 80 100 A
Attachments 0 0
parameters that are currently defined for the snapshot that is
Preheat
0 20 40 60 80 100
temperature 0 20 40 60 80 100
currently loaded.
v Changes are made to the printing parameters by clicking
0 0
Pre/Post Processing Fuser
0 20 40 60 80 100 temperature 0 20 40 60 80 100
Remote 0
Oil rate
0 on the ″+″ or ″−″ button on either side of the sliders, to
Access 0 20 40 60 80 100 0 20 40 60 80 100
0 0
increase or decrease the value for a particular parameter.
Features 0 20 40 60 80 100 Oil belt 0 20 40 60 80 100
v The area inside the pointer on the slider shows the current
Default
Use backup
idler roll Default value for that printing parameter.
Beam Adj. PQE Adj. Examples: Medium (20#) OK Cancel Help
AV1M0010
Preventative
Error Log
Maintenance
Start Stop Check/Reset Shut Down
Chapter 2. Diagnostics 1555
Changing or Verifying the Contrast Setting
Frequent Printer
The contrast slide bar allows you to adjust contrast.
Forms Maintenance Logon...
Tasks Definition
1) Ensure that the printer is in a Not Ready status.
Print Quality Printer2 Printer1 2) Select the Printer Definition tab on the main touchscreen
1 1
1 2 3 4 5 6 7 Contrast 1 2 3 4 5 6 7
window.
Printer
0
Boldness
0
3) The Print Quality screen appears, which shows the printing
A 0 20 40 60 80 100 A A 0 20 40 60 80 100 A
Attachments 0 0
parameters that are currently defined for the snapshot that is
Preheat
0 20 40 60 80 100
temperature 0 20 40 60 80 100
currently loaded.
Pre/Post Processing
0
0 20 40 60 80 100
Fuser
temperature
0
0 20 40 60 80 100
Note: The Example Settings field allows you to see the
Remote 0 0
suggested settings for a specific medium. For example, if you
Access 0 20 40 60 80 100 Oil rate 0 20 40 60 80 100
are using Medium paper, select Medium (20#), and the
Features
0
0 20 40 60 80 100 Oil belt
0
0 20 40 60 80 100
settings will adjust to the suggested settings. You can keep
Default
Use backup
Default
these suggested settings or modify them.
idler roll
4) Click on the ″+″ or ″−″ button on either side of the slider, to
Beam Adj. PQE Adj. Examples: Medium (20#) OK Cancel Help set the contrast to a value between 1 and 7. 1 is the lightest
setting and 7 is the darkest setting.
5) When you finish making changes to the Contrast, select OK.
AV1M0010
Preventative
Error Log
Maintenance
Start Stop Check/Reset Shut Down
Chapter 2. Diagnostics 1556
Changing or Verifying the Fuser (Hot Roll) Temperature Setting
Frequent Printer
The Fuser temperature setting allows you to adjust the
Forms Maintenance Logon...
Tasks Definition temperature of the hot roll for optimum fusing. The value you set
Print Quality
is a relative number ranging form 1 to 100, not a temperature
Printer2 Printer1
1 1 measurement in degrees.
1 2 3 4 5 6 7 Contrast 1 2 3 4 5 6 7
Printer
0
Boldness
0
When you are using regular (normal) forms, the temperature
A 0 20 40 60 80 100 A A 0 20 40 60 80 100 A
Attachments 0 0
should be set to 50.
Preheat
0 20 40 60 80 100 0 20 40 60 80 100
0
temperature
0
1) Ensure that the printer is in a Not Ready status.
Pre/Post Processing Fuser
0 20 40 60 80 100 temperature 0 20 40 60 80 100
2) Select the Printer Definition tab on the main touchscreen
Remote
Access
0
0 20 40 60 80 100 Oil rate
0
0 20 40 60 80 100
window.
0
Oil belt
0 3) The Print Quality screen appears, which shows the printing
Features 0 20 40 60 80 100 0 20 40 60 80 100
Use backup
parameters that are currently defined for the snapshot that is
Default Default
idler roll
currently loaded.
Beam Adj. PQE Adj. Examples: Medium (20#) OK Cancel Help
4) Click on the ″+″ or ″−″ button on either side of the slider, to
set the Fuser temperature to a value between 1 and 100. 1 is
the coolest temperature and 100 is the hottest temperature.
AV1M0010
Preventative
Maintenance
Error Log 5) When you finish making the change to the Fuser temperature,
Start Stop Check/Reset Shut Down
select the OK button.
Note: Remember to wait long enough to allow the hot roll to cool
off or heat up to the new temperature.
Chapter 2. Diagnostics 1557
Changing or Verifying the Preheat Temperature Setting
Frequent Printer
The Preheat temperature setting allows you to adjust the
Forms Maintenance Logon...
Tasks Definition temperature of the preheat platen for optimum fusing. The value
Print Quality
you set is a relative number ranging form 1 to 100, not a
Printer2 Printer1
1 1 temperature measurement in degrees.
1 2 3 4 5 6 7 Contrast 1 2 3 4 5 6 7
Printer
0
Boldness
0
When you are using standard forms, the temperature should be
A 0 20 40 60 80 100 A A 0 20 40 60 80 100 A
Attachments 0 0
set to 50.
Preheat
0 20 40 60 80 100 0 20 40 60 80 100
0
temperature
0
1) Ensure that the printer is in a Not Ready status.
Pre/Post Processing Fuser
0 20 40 60 80 100 temperature 0 20 40 60 80 100
2) Select the Printer Definition tab on the main touchscreen
Remote
Access
0
0 20 40 60 80 100 Oil rate
0
0 20 40 60 80 100
window.
0
Oil belt
0 3) The Print Quality screen appears, which shows the printing
Features 0 20 40 60 80 100 0 20 40 60 80 100
Use backup
parameters that are currently defined for the snapshot that is
Default Default
idler roll
currently loaded.
Beam Adj. PQE Adj. Examples: Medium (20#) OK Cancel Help
4) Click on the ″+″ or ″−″ button on either side of the slider, to
set the Preheat temperature to a value between 1 and 100.
v 1 is the coolest temperature (45°) and 100 is the hottest
AV1M0010
Preventative
Maintenance
Error Log temperature (130°) .
Start Stop Check/Reset Shut Down
v A single click of the ″+″ or ″−″ button will change the
temperature by 5°.
v Changes of 10° at a time are recommended.
5) When you finish making the change to the Preheat
temperature, select the OK button.
Note: Remember to wait long enough to allow the preheat platen
to cool off or heat up to the new temperature.
Chapter 2. Diagnostics 1558
Changing or Verifying the Oil Rate Setting
Frequent Printer
The Oil Rate setting allows you to adjust the flow of oil to the oil
Forms Maintenance Logon...
Tasks Definition belt. The value you set is a relative number, not a measure of
Print Quality
amount.1 is the lowest oil feed rate and 100 is the highest oil feed
Printer2 Printer1
1 1 rate.
1 2 3 4 5 6 7 Contrast 1 2 3 4 5 6 7
Printer
0
Boldness
0
The rate is different for different models of the printer.
A 0 20 40 60 80 100 A A 0 20 40 60 80 100 A
Attachments 0
Preheat
0 1) Ensure that the printer is in a Not Ready status.
0 20 40 60 80 100 0 20 40 60 80 100
temperature
Pre/Post Processing
0 0
2) Select the Printer Definition tab on the main touchscreen
Fuser
0 20 40 60 80 100 temperature 0 20 40 60 80 100
window.
Remote 0 0
Access 0 20 40 60 80 100 Oil rate 0 20 40 60 80 100 3) The Print Quality screen appears, which shows the printing
0 0 parameters that are currently defined for the snapshot that is
Oil belt
Features 0 20 40 60 80 100 0 20 40 60 80 100
Use backup
currently loaded.
Default Default
idler roll
4) Click on the ″+″ or ″−″ button on either side of the slider, to
Beam Adj. PQE Adj. Examples: Medium (20#) OK Cancel Help
set the oil rate to one of the following values:
v 50 is equal to a 24 in NVS memory
v 46 is equal to a 34 in NVS memory
AV1M0010
Preventative
Error Log
Start Stop Check/Reset Shut Down
Maintenance v 42 is equal to a 44 in NVS memory
v 34 is equal to a 64 in NVS memory
Refer to Memory Address Values (1571) for the NVS Memory
Location.
5) When you finish making the change to the oil rate, select the
OK button.
Chapter 2. Diagnostics 1559
Changing or Verifying the Oil Belt Setting
Frequent Printer
Note: There is no oil belt in the Infoprint 4100 or in the Infoprint
Forms Maintenance Logon...
Tasks Definition 4000 Models IR3/4.
Print Quality Printer2 Printer1
1 1
The Oil belt setting allows you to adjust the speed of the oil belt.
1 2 3 4 5 6 7 Contrast 1 2 3 4 5 6 7 The value you set is a relative number, not a measurement of
Printer
0
Boldness
0
speed.
A 0 20 40 60 80 100 A A 0 20 40 60 80 100 A
Attachments 0 0
0 20 40 60 80 100
Preheat
temperature 0 20 40 60 80 100
When you are using standard forms, the oil belt should be set to
Pre/Post Processing
0
Fuser
0 50.
0 20 40 60 80 100 temperature 0 20 40 60 80 100
Remote 0
Oil rate
0
The rate is different for different models of the printer. Refer to
Access 0 20 40 60 80 100 0 20 40 60 80 100
0 0
Memory Address Values (1571) for the correct value for your
Features 0 20 40 60 80 100 Oil belt 0 20 40 60 80 100
printer.
Use backup
Default idler roll Default
1) Ensure that the printer is in a Not Ready status.
Beam Adj. PQE Adj. Examples: Medium (20#) OK Cancel Help
2) Select the Printer Definition tab on the main touchscreen
window.
3) The Print Quality screen appears, which shows the printing
parameters that are currently defined for the snapshot that is
AV1M0010
Preventative
Error Log
Maintenance
Start Stop Check/Reset Shut Down
currently loaded.
Chapter 2. Diagnostics 1560
Frequent Forms Maintenance
Printer
Logon...
4) Click on the ″+″ or ″−″ button on either side of the slider, to
Tasks Definition
set the oil belt speed to one of the following values:
Print Quality Printer2 Printer1 v 50 is equal to a 08 in NVS memory = 1.2 seconds
1 1
1 2 3 4 5 6 7 Contrast 1 2 3 4 5 6 7 v 75 to 82 is equal to a 04 in NVS memory = .6 seconds
Printer
A
0
0 20 40 60 80 100 A Boldness
A
0
0 20 40 60 80 100 A
v 91 to 100 is equal to a 02 in NVS memory = .3 seconds
Attachments 0 0
5) When you finish making the change to the oil rate, select the
Preheat
0 20 40 60 80 100 0 20 40 60 80 100
temperature
0 0
OK button.
Pre/Post Processing Fuser
0 20 40 60 80 100 temperature 0 20 40 60 80 100
Note: If there is excessive buildup on the oiler belt regardless of
Remote 0 0
Access 0 20 40 60 80 100 Oil rate 0 20 40 60 80 100 the form the customer is using, you should consider changing the
0
Oil belt
0
Oil Belt speed for all snapshots. If the buildup only occurs with a
Features 0 20 40 60 80 100 0 20 40 60 80 100
Use backup
specific form, you should change the oil belt speed in that form’s
Default Default
idler roll
snapshot. (See Snapshots - forms settings.)
Beam Adj. PQE Adj. Examples: Medium (20#) OK Cancel Help
AV1M0010
Preventative
Error Log
Maintenance
Start Stop Check/Reset Shut Down
Chapter 2. Diagnostics 1561
IBMR
Printed in U.S.A.
Вам также может понравиться
- The Subtle Art of Not Giving a F*ck: A Counterintuitive Approach to Living a Good LifeОт EverandThe Subtle Art of Not Giving a F*ck: A Counterintuitive Approach to Living a Good LifeРейтинг: 4 из 5 звезд4/5 (5794)
- The Gifts of Imperfection: Let Go of Who You Think You're Supposed to Be and Embrace Who You AreОт EverandThe Gifts of Imperfection: Let Go of Who You Think You're Supposed to Be and Embrace Who You AreРейтинг: 4 из 5 звезд4/5 (1090)
- Never Split the Difference: Negotiating As If Your Life Depended On ItОт EverandNever Split the Difference: Negotiating As If Your Life Depended On ItРейтинг: 4.5 из 5 звезд4.5/5 (838)
- Hidden Figures: The American Dream and the Untold Story of the Black Women Mathematicians Who Helped Win the Space RaceОт EverandHidden Figures: The American Dream and the Untold Story of the Black Women Mathematicians Who Helped Win the Space RaceРейтинг: 4 из 5 звезд4/5 (895)
- The Hard Thing About Hard Things: Building a Business When There Are No Easy AnswersОт EverandThe Hard Thing About Hard Things: Building a Business When There Are No Easy AnswersРейтинг: 4.5 из 5 звезд4.5/5 (344)
- Elon Musk: Tesla, SpaceX, and the Quest for a Fantastic FutureОт EverandElon Musk: Tesla, SpaceX, and the Quest for a Fantastic FutureРейтинг: 4.5 из 5 звезд4.5/5 (474)
- The Sympathizer: A Novel (Pulitzer Prize for Fiction)От EverandThe Sympathizer: A Novel (Pulitzer Prize for Fiction)Рейтинг: 4.5 из 5 звезд4.5/5 (121)
- The Emperor of All Maladies: A Biography of CancerОт EverandThe Emperor of All Maladies: A Biography of CancerРейтинг: 4.5 из 5 звезд4.5/5 (271)
- The Little Book of Hygge: Danish Secrets to Happy LivingОт EverandThe Little Book of Hygge: Danish Secrets to Happy LivingРейтинг: 3.5 из 5 звезд3.5/5 (400)
- The World Is Flat 3.0: A Brief History of the Twenty-first CenturyОт EverandThe World Is Flat 3.0: A Brief History of the Twenty-first CenturyРейтинг: 3.5 из 5 звезд3.5/5 (2259)
- The Yellow House: A Memoir (2019 National Book Award Winner)От EverandThe Yellow House: A Memoir (2019 National Book Award Winner)Рейтинг: 4 из 5 звезд4/5 (98)
- Devil in the Grove: Thurgood Marshall, the Groveland Boys, and the Dawn of a New AmericaОт EverandDevil in the Grove: Thurgood Marshall, the Groveland Boys, and the Dawn of a New AmericaРейтинг: 4.5 из 5 звезд4.5/5 (266)
- A Heartbreaking Work Of Staggering Genius: A Memoir Based on a True StoryОт EverandA Heartbreaking Work Of Staggering Genius: A Memoir Based on a True StoryРейтинг: 3.5 из 5 звезд3.5/5 (231)
- Team of Rivals: The Political Genius of Abraham LincolnОт EverandTeam of Rivals: The Political Genius of Abraham LincolnРейтинг: 4.5 из 5 звезд4.5/5 (234)
- Magical Tactics Comeback ManualДокумент14 страницMagical Tactics Comeback ManualMarc EdwardsОценок пока нет
- The Unwinding: An Inner History of the New AmericaОт EverandThe Unwinding: An Inner History of the New AmericaРейтинг: 4 из 5 звезд4/5 (45)
- 20 Attention SignalsДокумент9 страниц20 Attention SignalsMariam AliasОценок пока нет
- Beautiful World, Where Are You by Sally RooneyДокумент2 страницыBeautiful World, Where Are You by Sally RooneyAlma Rodriguez0% (1)
- Airline Business and Marketing StrategiesДокумент23 страницыAirline Business and Marketing StrategiesMohasin85100% (2)
- Trapstar Shooters Hooded Tracksuit Men Woman Tiger Towel Embroidery Pullover High Quality Fleece Sweatshirts Streetwear HoodieДокумент1 страницаTrapstar Shooters Hooded Tracksuit Men Woman Tiger Towel Embroidery Pullover High Quality Fleece Sweatshirts Streetwear Hoodiekelake.23 juniorОценок пока нет
- DR Web Live CDДокумент34 страницыDR Web Live CDrameeolaОценок пока нет
- National Students Day 2023Документ8 страницNational Students Day 2023Dennmark IgutОценок пока нет
- The Me That You Don't See Chords - Laura MaranoДокумент2 страницыThe Me That You Don't See Chords - Laura MaranoElena KolevskaОценок пока нет
- Quiz Bowl MechanicsДокумент2 страницыQuiz Bowl MechanicsMaryGraceCuyno100% (1)
- Pavement Design: Flexible Pavement Design (JKR Method)Документ16 страницPavement Design: Flexible Pavement Design (JKR Method)Khairul AnuarОценок пока нет
- Simple Present TenseДокумент6 страницSimple Present TensemelsaghnОценок пока нет
- Question EnglishДокумент67 страницQuestion Englishfirdausauliya1Оценок пока нет
- Let's Talk About Starter SolenoidsДокумент3 страницыLet's Talk About Starter SolenoidsHaidar Al MosawiОценок пока нет
- ESPN Fantasy Baseball 5x5 RankingsДокумент1 страницаESPN Fantasy Baseball 5x5 RankingsactОценок пока нет
- Alternate Character Sheet & NPC CardsДокумент2 страницыAlternate Character Sheet & NPC CardsbouncingboyОценок пока нет
- Rusticucina MenuДокумент3 страницыRusticucina MenuEaterSDОценок пока нет
- Customer Retention - AppsterДокумент26 страницCustomer Retention - AppsterJuan Pablo MojicaОценок пока нет
- R350 G65353Документ3 страницыR350 G65353Anonymous ggRTHDKe6Оценок пока нет
- Camping Safety LP FF CrosswordДокумент3 страницыCamping Safety LP FF CrosswordgreisannОценок пока нет
- Research Paper Topics On Pop ArtДокумент8 страницResearch Paper Topics On Pop Artwrglrkrhf100% (1)
- The Guitar Kit Playgtr NetДокумент18 страницThe Guitar Kit Playgtr NetJohn SampleОценок пока нет
- POKEMON Black and White CheatsДокумент36 страницPOKEMON Black and White CheatsraporokaОценок пока нет
- 2023 10 21 18 05 56 DESKTOP-ALEX LogДокумент302 страницы2023 10 21 18 05 56 DESKTOP-ALEX LogTriust XDОценок пока нет
- HerakalesДокумент16 страницHerakalesWesley MuhammadОценок пока нет
- EntrepreneurshipByGo Ch3 BusinessModelДокумент23 страницыEntrepreneurshipByGo Ch3 BusinessModelraffy arranguezОценок пока нет
- MINAS S Series ConnectorsДокумент1 страницаMINAS S Series Connectorsedlercasama07Оценок пока нет
- Indian Hotel Industry AnalysisДокумент47 страницIndian Hotel Industry Analysismphani072100% (8)
- Central Business District, Edappally Case StudyДокумент7 страницCentral Business District, Edappally Case StudyVeena ShibuОценок пока нет
- Rubrics For ElemДокумент14 страницRubrics For ElemMae AnneОценок пока нет
- Test - Gap YearДокумент3 страницыTest - Gap Yearanasmateussa2078Оценок пока нет