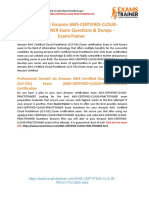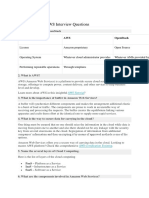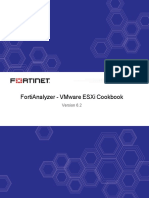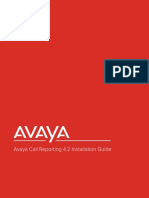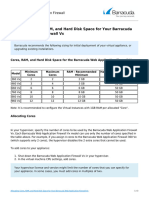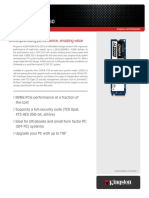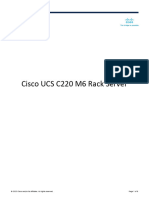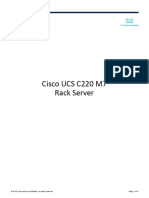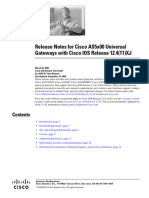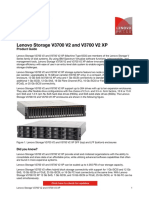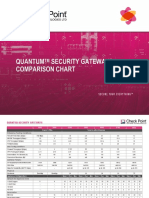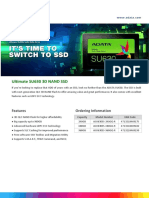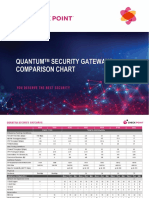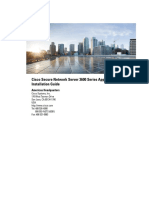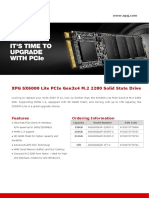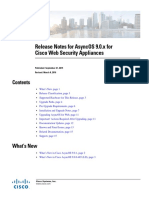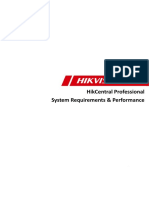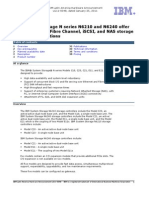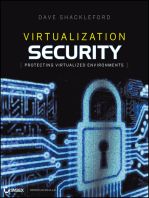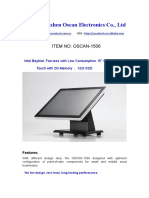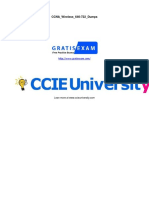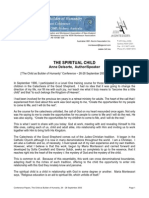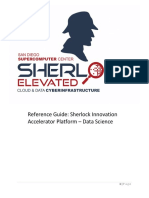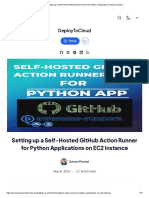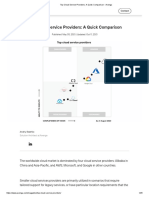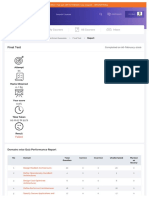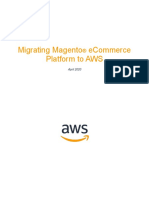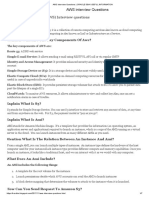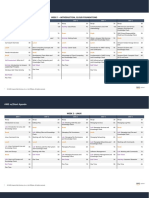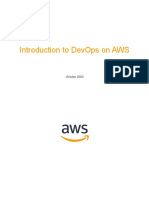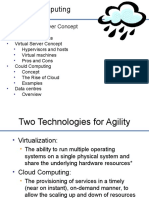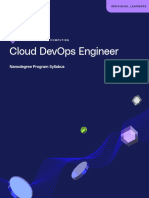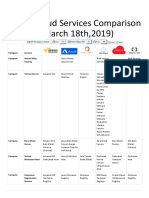Академический Документы
Профессиональный Документы
Культура Документы
Cisco Content Security Virtual Appliance Install Guide
Загружено:
Alexandru LucaАвторское право
Доступные форматы
Поделиться этим документом
Поделиться или встроить документ
Этот документ был вам полезен?
Это неприемлемый материал?
Пожаловаться на этот документАвторское право:
Доступные форматы
Cisco Content Security Virtual Appliance Install Guide
Загружено:
Alexandru LucaАвторское право:
Доступные форматы
Cisco Content Security
Virtual Appliance Installation Guide
Last Updated: June 5, 2018
Contents
• About Cisco Content Security Virtual Appliances, page 1
• System Requirements, page 3
• Prepare the Content Security Image and Files, page 7
• Deploy on Microsoft Hyper-V, page 9
• If DHCP Is Disabled, Set Up the Appliance on the Network (Microsoft Hyper-V), page 10
• Deploy on KVM, page 10
• Deploy on VMWare ESXi, page 14
• If DHCP Is Disabled, Set Up the Appliance on the Network (VMware vSphere), page 16
• Amazon Web Services (AWS) EC2 Deployments, page 17
• Managing Your Cisco Content Security Virtual Appliance, page 19
• Troubleshooting and Support, page 21
• Additional Information, page 25
About Cisco Content Security Virtual Appliances
Cisco content security virtual appliances function the same as physical email security, web security, or
content security management hardware appliances, with only a few minor differences, which are
documented in Managing Your Cisco Content Security Virtual Appliance, page 19.
Cisco Systems, Inc.
www.cisco.com
About Cisco Content Security Virtual Appliances
Supported Virtual Appliance Models and AsyncOS Releases for Hyper-V
Deployments
Processor
Product AsyncOS Release Model Disk Space RAM Cores
Cisco Web Security Virtual Appliance AsyncOS 11.0 S000V 250 GB 4 GB 1
and later S100V 250 GB 6 GB 2
S300V 1024 GB 8 GB 4
S600V 1024 GB 24 GB 12
Supported Virtual Appliance Models and AsyncOS Releases for KVM
Deployments
Processor
Product AsyncOS Release Model Disk Space RAM Cores
Cisco Email Security Virtual AsyncOS 11.0 C000V 200 GB 4 GB 1
Appliance and later
C100V 200 GB 6 GB 2
C300V 500 GB 8 GB 4
C600V 500 GB 8 GB 8
Cisco Email Security Virtual AsyncOS 10.0.1 C000V 200 GB 4 GB 1
Appliance and later
C100V 200 GB 6 GB 2
C300V 500 GB 8 GB 4
C600V 500 GB 8 GB 8
Cisco Web Security Virtual Appliance AsyncOS 8.6 S000V 250 GB 4 GB 1
and later S100V 250 GB 6 GB 2
S300V 1024 GB 8 GB 4
AsyncOS 10.1 S600V 1024 GB 24 GB 12
and later
Cisco Content Security Virtual Appliance Installation Guide
2
System Requirements
Virtual Appliance Models for VMWare ESXi Deployments
Note Except as explicitly stated in the AsyncOS documentation, modifications to the ESXi
configurations defined in the OVF are not supported.
Cisco Content Security virtual appliance OVF images have been pre-configured with the values in the
following table.
Processor
Product Model Disk Space Memory Cores
Cisco Email Security Virtual Appliance C000V 200 GB 4 GB 1
(For evaluation and
demonstration only)
C100V 200 GB 6 GB 2
C300V 500 GB 8 GB 4
C600V 500 GB 8 GB 8
Cisco Web Security Virtual Appliance S000V 250 GB 4 GB 1
S100V 250 GB 6 GB 2
S300V 1024 GB 8 GB 4
For S600V, apart from the default 1024 S600V 1024 GB 24 GB 12
GB of disk space, 1.5 TB, 2 TB, and 2.4
TB are also supported.
Cisco Content Security Management Virtual M000V 250 GB 4 GB 1
Appliance
M100V 250 GB 6 GB 2
M300V 1024 GB 8 GB 4
M600V 2032 GB 8 GB 8
AsyncOS version requirements are described in Supported VMWare ESXi Hypervisors, page 6.
System Requirements
• Microsoft Hyper-V Deployments, page 4
• KVM Deployments, page 4
• VMWare ESXi Deployments, page 6
Cisco Content Security Virtual Appliance Installation Guide
3
System Requirements
Microsoft Hyper-V Deployments
Supported Microsoft Hyper-V and host operating systems
AsyncOS Version Hyper-V
AsyncOS 11.0 (Web) and later Hyper-V version 5.0
Hardware Requirements for Microsoft Hyper-V Deployments
Cisco UCS servers blade M3, M4 servers and later are the only supported hardware platforms.
KVM Deployments
The following are the qualified environments for KVM deployments. All deployments use thin
provisioning for disk storage.
Red Hat Enterprise Linux Server
Host OS:
• Red Hat Enterprise Linux Server 7.0
(Red Hat Enterprise Virtualization and Red Hat OpenStack platform are NOT supported.)
Version Info:
• Linux: 3.10.0-123.13.2.el7.x86_64
• libvirt/QEMU:
Compiled against library: libvirt 1.1.1
Using library: libvirt 1.1.1
Using API: QEMU 1.1.1
Running hypervisor: QEMU 1.5.3
Hardware:
• Qualified on: UCS B200 M3
• Redhat 7.0 certified UCS Platforms:
https://access.redhat.com/search/browse/certified-hardware/#?&col=portal_certified_hardware&la
nguage=All&portal_certification_version=Red+Hat+Enterprise+Linux+7&portal_vendor=Cisco
Ubuntu Server
Host OS:
• Ubuntu Server 14.04.1 LTS (latest update)
Cisco Content Security Virtual Appliance Installation Guide
4
System Requirements
Version Info:
• Linux: 3.13.0-43-generic
• Virsh/QEMU
Compiled against library: libvirt 1.2.2
Using library: libvirt 1.2.2
Using API: QEMU 1.2.2
Running hypervisor: QEMU 2.0.0
Hardware:
• Qualified on: UCS B200 M3
• Ubuntu 14.04 Certified UCS Platform:
http://www.ubuntu.com/certification/server/make/Cisco%20UCS/?query=&level=Certified&releas
e=14.04+LTS
KVM Drivers
Supported KVM drivers:
• CDROM: IDE CDROM
• Network: E1000, Virtio
• Disk: VirtIO
KVM Packages
Required/related KVM packages to be installed on the host:
• qemu-kvm
• qemu-img
• libvirt
• libvirt-python
• libvirt-client
• virt-manager (requires X-windows)
• virt-install
Cisco Content Security Virtual Appliance Installation Guide
5
System Requirements
VMWare ESXi Deployments
Supported VMWare ESXi Hypervisors
AsyncOS Version VMWare ESXi Version
AsyncOS 11.x (Email) 5.5 and 6.0
AsyncOS 11.x (Management)
AsyncOS 10.1 and later (Web)
AsyncOS 11.x (Email) 5.5 and 6.0
AsyncOS 11.x (Management)
AsyncOS 9.x and later (Web)
AsyncOS 10.x (Email) 5.5 and 6.0
AsyncOS 10.x (Management)
AsyncOS 10.1 and later (Web)
AsyncOS 10.x (Email) 5.5 and 6.0
AsyncOS 10.x (Management)
AsyncOS 9.x and later (Web)
AsyncOS 9.x (Email) 5.5 and 6.0
AsyncOS 9.x (Management)
AsyncOS 8.7 and later (Web)
Other VMware hypervisors are supported on a “Best Effort” basis: Cisco will try to help you, but it may
not be possible to reproduce all problems, and Cisco cannot guarantee a solution.
Hardware Requirements for VMWare ESXi Deployments
Cisco UCS servers (blade or rack-mounted) are the only supported hardware platform.
Minimum requirements for the server hosting your virtual appliances:
• Two 64-bit x86 processors of at least 1.5 GHz each
• 8 GB of physical RAM
• A 10k RPM SAS hard drive disk
Other hardware platforms are supported on a “Best Effort” basis: we will try to help you, but it may not
be possible to reproduce all problems, and we cannot guarantee a solution.
Note Except as explicitly stated in the documentation, Cisco does not support the alteration of the Cisco
Content Security virtual appliance’s hardware configuration, such as removing IP interfaces or changing
the appliance’s CPU cores or RAM size. The appliance may send alerts if such changes are made.
Cisco Content Security Virtual Appliance Installation Guide
6
Prepare the Content Security Image and Files
(Hosted Email Security Only) Deployment in FlexPod Solutions
For AsyncOS for Email release 8.5 and later:
For more information about deploying a virtual Email Security appliance as part of a FlexPod solution,
see
http://www.cisco.com/c/dam/en/us/products/collateral/security/email-security-appliance/white-paper-c
11-731731.pdf. Your CCO login determines whether you have access to this document.
For general information about FlexPod, see http://www.cisco.com/en/US/netsol/ns1137/index.html.
FlexPod does not apply to virtual Web Security appliance or virtual Content Security Management
appliance deployments.
(For Deployments On VMware ESXi 4.x Only) Create a New Datastore
VMware ESXi version 4.x comes with a file system that has a default block-size of 4 MB, which supports
a virtual disk image of up to 1 TB. However, the larger Cisco virtual security appliances (e.g., S300V,
C600V) require more than 1 TB of disk space. In order to run these models, you will need to create a
new datastore and format it with an 8 MB or larger block size.
For information on block size and instructions on how to create a new datastore, see VMware’s technical
documentation at
http://kb.vmware.com/selfservice/microsites/search.do?language=en_US&cmd=displayKC&externalId
=1003565.
Prepare the Content Security Image and Files
Determine the Best-Sized Virtual Appliance Image for Your Deployment
Determine the best-sized virtual appliance image for your needs. See the data sheet for your products,
available from the following locations:
Appliance Link to Data Sheet
ESA Look for the “Cisco Email Security Appliance Data Sheet” link on this page:
http://www.cisco.com/c/en/us/products/security/email-security-appliance/datashe
et-listing.html.
In the data sheet, look for the table titled “Email Security Virtual Appliance
Specifications.”
WSA Look for the "Cisco Web Security Appliance Data Sheet" link on this page:
http://www.cisco.com/c/en/us/products/security/web-security-appliance/datashee
t-listing.html.
In the data sheet, look for the table titled "Cisco WSAV."
SMA Look for the "Cisco Content Security Management Appliance Data Sheet" link on
this page:
http://www.cisco.com/c/en/us/products/security/content-security-management-ap
pliance/datasheet-listing.html.
In the data sheet, look for the table titled "Cisco SMAV."
Cisco Content Security Virtual Appliance Installation Guide
7
Prepare the Content Security Image and Files
Download the Cisco Content Security Virtual Appliance Image
Before You Begin
• Obtain a license from Cisco for your virtual appliance.
• See Determine the Best-Sized Virtual Appliance Image for Your Deployment, page 7.
Step 1 Go to the Cisco Download Software page for your virtual appliance:
• For email security:
https://software.cisco.com/download/release.html?mdfid=284900944&flowid=41782&softwareid
=282975113&release=9.1.0&relind=AVAILABLE&rellifecycle=ED&reltype=latest
• For web security:
https://software.cisco.com/download/release.html?mdfid=284806698&flowid=41610&softwareid
=282975114&release=10.1.0&relind=AVAILABLE&rellifecycle=&reltype=latest
• For content security management:
https://software.cisco.com/download/release.html?mdfid=286283259&flowid=72402&softwareid
=286283388&release=9.0&relind=AVAILABLE&rellifecycle=GD&reltype=latest
Step 2 In the left navigation pane, select an AsyncOS version.
Step 3 Click Download for the virtual appliance model image you want to download.
Step 4 Save the image to your local machine.
Related Topics
• Deploy on Microsoft Hyper-V, page 9
• Deploy on KVM, page 10
• Deploy on VMWare ESXi, page 14
Prepare the License and Configuration Files to Load at Startup (KVM
Deployments)
This feature was introduced in AsyncOS 8.6 for Cisco Web Security Appliances. It is not available for
other content security appliances or in other AsyncOS releases.
You can automatically load the Cisco Content Security Virtual Appliance license and configuration files
the first time the Cisco appliance starts. (These files will not load after the first startup.)
Step 1 Obtain and name your license and/or configuration files:
• Configuration file: config.xml
• License file: license.xml
Step 2 Create an ISO image that contains one or both of these files.
Cisco Content Security Virtual Appliance Installation Guide
8
Deploy on Microsoft Hyper-V
What To Do Next
When you deploy the AsyncOS.QCOW image, you will attach the ISO as a virtual CD-ROM drive to the
virtual machine instance.
After startup, you can check the Status log on your Cisco virtual appliance. Error messages related to
this functionality include the keyword “ZERO”.
Related Topics
• Deploy on KVM, page 10
Deploy on Microsoft Hyper-V
Action More Information
1. Review the Release Notes for your Release Notes are available from the locations in Additional
AsyncOS release. Information, page 25.
2. Download the virtual appliance You will need the MD5 hash to check the data integrity of the
image and MD5 hash from Cisco. appliance image.
Prepare the Content Security Image and Files, page 7.
3. Deploy the virtual appliance on a. Set up the Windows Server Operating System. Ensure
Hyper-V. that you have installed the required Hyper-V roles. See
System Requirements, page 3 for more information.
b. Download the image as described in Prepare the Content
Security Image and Files, page 7.
c. Using the Hyper-V Manager, install the virtual appliance
image using the New Virtual Machine Wizard.
d. Complete the wizard.
e. Edit the processor settings in the Hyper-V Manager. See
Determine the Best-Sized Virtual Appliance Image for
Your Deployment, page 7 to check for the number of
processors and NICs required.
4. If DHCP is disabled, set up the If DHCP Is Disabled, Set Up the Appliance on the Network
appliance on your network. (Microsoft Hyper-V), page 10
5. Install the license file Install the Virtual Appliance License File, page 17.
6. Log into the web UI of your • For instructions on accessing and configuring the appliance,
appliance and configure the including gathering required information, see the online help
appliance software as you would or user guide for your AsyncOS release, available from the
do for a physical appliance. relevant location in Additional Information, page 25.
For example, you can: • To migrate settings from a physical appliance, see the release
notes for your AsyncOS release.
• Run the System Setup Wizard
Feature keys are not activated until you enable the respective
• Upload a configuration file
features.
• Manually configure features
and functionality.
Cisco Content Security Virtual Appliance Installation Guide
9
Deploy on KVM
If DHCP Is Disabled, Set Up the Appliance on the Network (Microsoft Hyper-V)
Note If you cloned the virtual security appliance image, perform the following steps for each image.
Step 1 From the Hyper-V manager console, run interfaceconfig.
Step 2 Write down the IP address of the virtual appliance’s Management port.
Note The Management port obtains its IP address from your DHCP server. If the appliance cannot
reach a DHCP server, it will use 192.168.42.42 by default.
Step 3 Configure the default gateway using the setgateway command.
Step 4 Commit the changes.
Note The hostname does not update until after you have completed the setup wizard.
Deploy on KVM
Action More Information
Step 1 Ensure that your equipment and See System Requirements, page 3 and the documentation for the
software meet all system products and tools that you will use.
requirements.
Step 2 Review the Release Notes for your Release Notes are available from the locations in Additional
AsyncOS release. Information, page 25.
Step 3 Set up the UCS server, host OS, See the documentation for the products and tools you will use.
and KVM.
Step 4 Download the virtual content See Download the Cisco Content Security Virtual Appliance
security appliance image. Image, page 8.
Step 5 Ensure that the Cisco image is See Ensure Virtual Appliance Image Compatibility With Your
compatible with your deployment. KVM Deployment, page 11
Step 6 (Optional) Prepare an ISO file that See Prepare the License and Configuration Files to Load at
includes the license and Startup (KVM Deployments), page 8.
configuration files to
automatically load at startup.
Step 7 Determine the amount of RAM See Supported Virtual Appliance Models and AsyncOS Releases
and the number of CPU cores to for KVM Deployments, page 2.
allocate to your virtual appliance
model.
Cisco Content Security Virtual Appliance Installation Guide
10
Deploy on KVM
Action More Information
Step 8 Deploy the virtual content security Use one of the following methods:
appliance image.
• Deploy the Virtual Appliance Using Virtual Machine
Manager, page 11
• Deploy the Virtual Appliance Using virt-install: Example,
page 12
Step 9 If you will deploy the High See (Optional) Configure the Virtual Interface to Support High
Availability feature introduced in Availability, page 13.
AsyncOS 8.5 for Cisco Web
Security Appliances, configure the
host to support this feature.
Step 10 If you did not configure the system • To install the virtual appliance license file, see Amazon Web
to load license and configuration Services (AWS) EC2 Deployments, page 17
files at first startup:
• To install feature licenses and configure the appliance, see
• Install the virtual appliance the User Guide or online help for your AsyncOS release.
license file
• Install feature licenses
• Configure your Cisco content
security virtual appliance.
Step 11 Configure the appliance to send See the online help or user guide for your AsyncOS release.
alerts when license expiration
nears.
Ensure Virtual Appliance Image Compatibility With Your KVM Deployment
The qcow version of our image is not compatible with QEMU versions lower than 1.1. If your QEMU
version is lower than 1.1, you must convert the image to make it compatible with your deployment.
Deploy the Virtual Appliance Using Virtual Machine Manager
Step 1 Launch the virt-manager application.
Step 2 Select New.
Step 3 Enter a unique name for your virtual appliance.
Step 4 Select Import existing image.
Step 5 Select Forward.
Step 6 Enter options:
• OS Type: UNIX.
• Version: FreeBSD 8.X
Step 7 Browse to and select the virtual appliance image that you downloaded.
Step 8 Select Forward.
Step 9 Enter RAM and CPU values for the virtual appliance model you are deploying.
Cisco Content Security Virtual Appliance Installation Guide
11
Deploy on KVM
See Supported Virtual Appliance Models and AsyncOS Releases for KVM Deployments, page 2.
Step 10 Select Forward.
Step 11 Select the Customize check box.
Step 12 Select Finish.
Step 13 Configure the disk drive:
a. In the left pane, select the drive.
b. Under Advanced options, select options:
• Disk bus:Virtio.
• Storage format: qcow2
c. Select Apply.
Step 14 Configure the network device for the management interface:
a. In the left pane, select a NIC.
b. Select options:
• Source Device: Your management vlan
• Device model: virtIO
• Source mode: VEPA.
c. Select Apply.
Step 15 Configure network devices for four additional interfaces (WSA only):
Repeat the previous set of substeps for each interface you will use.
Step 16 If you prepared an ISO image with the license and configuration files to be loaded at startup:
Attach the ISO as a virtual CD-ROM drive to the Virtual Machine instance.
Step 17 Select Begin Installation.
Related Topics
• Deploy on KVM, page 10
Deploy the Virtual Appliance Using virt-install: Example
Before You Begin
Determine the amount of RAM and number of CPU cores needed for your appliance. See Supported
Virtual Appliance Models and AsyncOS Releases for KVM Deployments, page 2.
Procedure
Step 1 Create the storage pool where your virtual appliance will reside:
virsh pool-define-as --name vm-pool --type dir --target /home/username/vm-pool
virsh pool-start vm-pool
Step 2 Copy the virtual appliance image to your storage pool:
cd /home/yusername/vm-pool
Cisco Content Security Virtual Appliance Installation Guide
12
Deploy on KVM
tar xvf ~/asyncos-8-6-0-007-S100V.qcow2.tar.gz
Step 3 Install the virtual appliance:
virt-install \
--virt-type kvm \
--os-type=unix \
--os-variant=freebsd8 \
--name wsa-example \ (This name should be unique)
--ram 6144 \ (Use the value appropriate to your virtual appliance model)
--vcpus 2 \ (Use the value appropriate to your virtual appliance model)
--noreboot \
--import \
--disk
path=/home/username/vm-pool/asyncos-8-6-0-007-S100V.qcow2,format=qcow2,bus=virtio \
--disk path=/home/username/vm-pool/wsa.iso,bus=ide,device=cdrom \ (If you created an ISO
with the license and configuration file to load at startup)
--network type=direct,source=enp6s0.483,source_mode=vepa,model=virtio \
--network type=direct,source=enp6s0.484,source_mode=vepa,model=virtio \
--network type=direct,source=enp6s0.485,source_mode=vepa,model=virtio \
--network type=direct,source=enp6s0.486,source_mode=vepa,model=virtio \
--network type=direct,source=enp6s0.487,source_mode=vepa,model=virtio
Step 4 Start the virtual appliance:
virsh start wsa-example
Related Topics
• Deploy on KVM, page 10
(Optional) Configure the Virtual Interface to Support High Availability
The high availability feature was introduced in AsyncOS 8.5 for Cisco Web Security Appliances and is
described in detail in the user guide and online help.
If your Web Security appliance will be added to a failover group for high availability, configure the
virtual interface to use promiscuous mode, in order to enable the appliances in the failover group to
communicate with each other using multicasting.
You can make this change at any time.
Step 1 On the host OS, find the macvtap interface associated with the interface with which the multicast traffic
will be associated.
Step 2 Set the macvtap interface to use promiscuous mode:
Enter on the host: ifconfig macvtapX promisc
Related Topics
• Deploy on KVM, page 10
Cisco Content Security Virtual Appliance Installation Guide
13
Deploy on VMWare ESXi
Deploy on VMWare ESXi
Action More Information
1. Review the Release Notes for your AsyncOS Release Notes are available from the locations in
release. Additional Information, page 25.
2. Download the virtual appliance image and MD5 You will need the MD5 hash to check the data
hash from Cisco. integrity of the appliance image.
Prepare the Content Security Image and Files,
page 7.
3. Deploy the virtual appliance on your ESXi host or Deploy the Virtual Appliance, page 15.
cluster.
4. (Optional) Clone the image if you want to run (Optional) Clone the Virtual Appliance, page 14.
multiple virtual appliances on your network.
5. Prevent intermittent connectivity issues. Disable unused network interface cards (NICs) on
the virtual machine.
6. Configure synchronization on the virtual machine Important! Prevent Random Failures, page 16
to avoid random failures on your Cisco Content
Security virtual appliance.
7. If DHCP is disabled, set up the appliance on your If DHCP Is Disabled, Set Up the Appliance on the
network. Network (VMware vSphere), page 16
8. Install the license file. Install the Virtual Appliance License File,
page 17.
9. Log into the web UI of your appliance and • For instructions on accessing and configuring
configure the appliance software as you would do the appliance, including gathering required
for a physical appliance. information, see the online help or user guide
for your AsyncOS release, available from the
For example, you can:
relevant location in Additional Information,
• Run the System Setup Wizard page 25.
• Upload a configuration file • To migrate settings from a physical appliance,
• Manually configure features and see the release notes for your AsyncOS
functionality. release.
Feature keys are not activated until you enable the
respective features.
10. Configure the appliance to send alerts when See the online help or user guide for your
license expiration nears. AsyncOS release, available from the relevant
location in Additional Information, page 25.
(Optional) Clone the Virtual Appliance
If you will run multiple virtual security appliances in your environment:
• Cisco recommends that you clone the virtual security appliance before you run it the first time.
• Cloning a virtual security appliance after the license for the virtual appliance has been installed
forcefully expires the license. You will have to install the license again.
Cisco Content Security Virtual Appliance Installation Guide
14
Deploy on VMWare ESXi
• You must shut down the virtual appliance before cloning it.
• If you want to clone a virtual appliance that is already in use, see Clone a Virtual Appliance Already
in Use, page 18 for more information.
For instructions on cloning a virtual machine, see VMWare’s technical documentation at
http://www.vmware.com/support/ws55/doc/ws_clone.html.
Related Topics
• Deploy on Microsoft Hyper-V, page 9
• Deploy on KVM, page 10
• Deploy on VMWare ESXi, page 14
Deploy the Virtual Appliance
Before You Begin
• Set up the ESXi host or cluster on which you will deploy the virtual appliance. See System
Requirements, page 3 for more information.
• Install the VMware vSphere Client on your local machine.
• Download the image as described in Prepare the Content Security Image and Files, page 7.
Step 1 Unzip the .zip file for the virtual appliance in its own directory; e.g., C:\vESA\C100V or :\vWSA\S300V.
Step 2 Open the VMware vSphere Client on your local machine.
Step 3 Select the ESXi host or cluster to which you want to deploy the virtual appliance.
Step 4 Choose File > Deploy OVF template.
Step 5 Enter the path to the OVF file in the directory you created.
Step 6 Click Next.
Step 7 Complete the wizard.
• Thin provisioning for disk storage is supported at the hypervisor layer. Disk space and performance
may be reduced if you select this option.
Note Except as explicitly stated in the AsyncOS documentation, modifications to the ESXi
configurations defined in the OVF are not supported.
Related Topics
• Deploy on Microsoft Hyper-V, page 9
• Deploy on KVM, page 10
• Deploy on VMWare ESXi, page 14
Cisco Content Security Virtual Appliance Installation Guide
15
Deploy on VMWare ESXi
Important! Prevent Random Failures
Virtual machines have inherent timing quirks that you must address in order to avoid random failures on
your Cisco Content Security virtual appliance. To prevent these issues, enable exact time stamp counter
synchronization on your virtual machine.
Before You Begin
• For more information on timekeeping basics, virtual time stamp counters, and exact
synchronization, see VMWare’s Timekeeping in Virtual Machines PDF at
http://www.vmware.com/files/pdf/techpaper/Timekeeping-In-VirtualMachines.pdf.
• Instructions for your version of the vSphere client may vary from the procedure below. Use this as
a general guide and see the documentation for your client as needed.
Step 1 In the vSphere Client, select a virtual appliance from the list of machines.
Step 2 Power off the virtual appliance.
Step 3 Right-click the appliance and select Edit Settings.
Step 4 Click the Options tab and select Advanced > General.
Step 5 Click Configuration Parameters.
Step 6 Edit or add the following parameters:
monitor_control.disable_tsc_offsetting=TRUE
monitor_control.disable_rdtscopt_bt=TRUE
timeTracker.forceMonotonicTTAT=TRUE
Step 7 Close the settings window and run appliance.
Related Topics
• Deploy on Microsoft Hyper-V, page 9
• Deploy on KVM, page 10
• Deploy on VMWare ESXi, page 14
If DHCP Is Disabled, Set Up the Appliance on the Network (VMware vSphere)
Note If you cloned the virtual security appliance image, perform the following steps for each image.
Step 1 From the vSphere client console, run interfaceconfig.
Step 2 Write down the IP address of the virtual appliance’s Management port.
Note The Management port obtains its IP address from your DHCP server. If the appliance cannot
reach a DHCP server, it will use 192.168.42.42 by default.
Step 3 Configure the default gateway using the setgateway command.
Cisco Content Security Virtual Appliance Installation Guide
16
Amazon Web Services (AWS) EC2 Deployments
Step 4 Commit the changes.
Note The hostname does not update until after you have completed the setup wizard.
Related Topics
• Deploy on Microsoft Hyper-V, page 9
• Deploy on KVM, page 10
• Deploy on VMWare ESXi, page 14
Amazon Web Services (AWS) EC2 Deployments
See the Deploying Cisco Web Security and Security Management Virtual Appliances on Amazon Elastic
Compute Cloud (EC2) on Amazon Web Services (AWS) guide.
Install the Virtual Appliance License File
Note If you cloned the virtual security appliance image, perform the following steps for each image.
Before You Begin
(Optional) FTP into the virtual appliance to upload the license file. If you will paste the license into the
terminal, you do not need to do this.
Procedure
Step 1 Using SSH or telnet in a terminal application, log into the appliance’s CLI as the admin/ironport user.
Note You cannot paste the contents of the license file into the CLI using the vSphere client console.
Step 2 Run the loadlicense command.
Step 3 Install the license file using one of the following options:
• Select option 1 and paste the contents of the license file into the terminal.
• Select option 2 and load the license file in the configuration directory, if you have already
uploaded the license file to the appliance’s configuration directory using FTP.
Step 4 Read and agree to the license agreement.
Step 5 (Optional) Run showlicense to review the license details.
What to Do Next
For Microsoft Hyper-V deployments:
Cisco Content Security Virtual Appliance Installation Guide
17
Amazon Web Services (AWS) EC2 Deployments
• Return to Deploy on Microsoft Hyper-V, page 9.
For KVM deployments:
• Return to Deploy on KVM, page 10.
For ESXi deployments:
• For more information on the Management interface’s IP address, see Deploy on VMWare ESXi,
page 14.
• If you cloned the virtual security appliance image, repeat the procedure in this topic for each image.
• See remaining setup steps in Deploy on VMWare ESXi, page 14.
Migrate Your Virtual Appliance to Another Physical Host
You can use VMware® VMotion™ to migrate a running virtual appliance to a different physical host.
Requirements:
• Both physical hosts must have the same network configuration.
• Both physical hosts must have access to the same defined network(s) to which the interfaces on the
virtual appliance are mapped.
• Both physical hosts must have access to the datastore that the virtual appliance uses. This datastore
can be a storage area network (SAN) or Network-attached storage (NAS).
• The Email Security virtual appliance must have no mail in its queue.
Step 1 Migrate the virtual machine using the VMotion documentation.
Step 2 After migration, load the license.
Clone a Virtual Appliance Already in Use
Before You Begin
• For instructions on cloning a virtual machine, see VMWare’s technical documentation at
http://www.vmware.com/support/ws55/doc/ws_clone.html.
• For information on how to manage the network settings and security features of your appliance, see
the user guide for your Cisco content security product and release.
Step 1 If you are cloning an Email Security virtual appliance:
Suspend the appliance using the suspend command in the CLI and enter a delay period long enough for
the appliance to deliver all messages in the queue.
Step 2 If you are cloning a Security Management virtual appliance:
Disable centralized services on your managed Email and Web Security appliances.
Step 3 Shut down the virtual appliance using the shutdown command in the CLI.
Step 4 Clone the virtual appliance image.
Cisco Content Security Virtual Appliance Installation Guide
18
Managing Your Cisco Content Security Virtual Appliance
Step 5 Start the cloned appliance using the VMware vSphere Client and perform the following:
a. If you cloned a configured image rather than the unmodified .OVF image file downloaded from
Cisco.com:
– Install the license file on the cloned virtual appliance.
– Modify the network settings of the cloned virtual appliance.
Network adapters do not automatically connect when powering on. Reconfigure IP address,
Hostname and IP address. Then power on network adapters.
Configurations will not be complete until after you install feature keys.
b. For cloned Email Security virtual appliances:
– Delete all messages in the quarantines.
– Delete the message tracking and reporting data.
c. For cloned Web Security virtual appliances:
– Clear the proxy cache.
– Clear the proxy authentication cache using the authcache > flushall command in the CLI.
– Remove reporting and tracking data with the diagnostic > reporting > deletedb command
in the CLI.
– Run the System Setup Wizard (SSW); a license must be available.
– For Authentication Realms, rejoin the domain.
– For Authentication Settings, modify the redirect hostname.
– If the original virtual appliance was managed by an Security Management appliance, add the
cloned appliance to the Security Management appliance.
Step 6 Start the original virtual appliance using the VMware vSphere Client and resume operation. Make sure
that it is running properly.
Step 7 Resume operation on the cloned appliance.
Managing Your Cisco Content Security Virtual Appliance
IP Address
When the virtual appliance is first powered on, the Management port gets an IP address from your DHCP
host. If the virtual appliance is unable to obtain an IP address from a DHCP server, it will use
192.168.42.42 as the Management interface’s IP address. The CLI displays the Management interface’s
IP address when you run the System Setup Wizard on the virtual appliance.
Cisco Content Security Virtual Appliance Installation Guide
19
Managing Your Cisco Content Security Virtual Appliance
The Virtual Appliance License
Note You cannot open a Technical Support tunnel before installing the virtual appliance license. Information
about Technical Support tunnels is in the User Guide for your AsyncOS release.
The Cisco Content Security virtual appliance requires an additional license to run the virtual appliance
on a host. You can use this license for multiple, cloned virtual appliances. Licenses are
hypervisor-independent.
For AsyncOS for Web Security 8.5 and later, AsyncOS for Email Security 8.5.x and later, and AsyncOS
for Security Management 8.4 and later:
• Feature keys for individual features can have different expiration dates.
• After the virtual appliance license expires, the appliance will continue to serve as a web proxy (Web
Security appliance), deliver mail (Email Security appliance), or automatically handle quarantined
messages (Security Management appliance) without security services for 180 days. Security
services are not updated during this period. On the Content Security Management appliance,
administrators and end users cannot manage quarantines, but the management appliance continues
to accept quarantined messages from managed Email Security appliances, and scheduled deletion
of quarantined messages will occur.
For AsyncOS for Email Security 8.0 and AsyncOS for Web Security 7.7.5 and 8.0:
• Feature keys are included as part of the virtual appliance license. The feature keys expire at the same
time as the license, even if the feature has not been activated. Purchasing new feature keys will
require downloading and installing a new virtual appliance license file.
• Because feature keys are included in the virtual appliance license, there are no evaluation licenses
for AsyncOS features.
Note For information about the impact of reverting the AsyncOS version, see the online help or user guide for
your AsyncOS release.
Related Topics
• Install the Virtual Appliance License File, page 17
Force Reset, Power Off, and Reset Options Are Not Fully Supported
The following actions are the equivalent of pulling the plug on a hardware appliance and are not
supported, especially during AsyncOS startup:
– In KVM, the Force Reset option.
– In VMWare, the Power Off and Reset options. (These options are safe to use after the appliance
has come up completely.)
CLI Commands on the Virtual Appliance
The Cisco Content Security virtual appliances include updates to existing CLI commands and includes
a virtual appliance-only command, loadlicense. The following CLI command changes have been made:
Cisco Content Security Virtual Appliance Installation Guide
20
Troubleshooting and Support
Supported
on Virtual
Command SMA? Information
loadlicense Yes This command allows you to install a license for your virtual appliance.
You cannot run System Setup Wizard on the virtual appliance without
installing a license using this command first.
etherconfig — The Pairing option is not included on virtual appliances.
version — This command will return all the information about the virtual appliance
except for the UDI, RAID, and BMC information.
resetconfig — Running this command leaves the virtual appliance license and the feature
keys on the appliance.
revert — Beginning with AsyncOS 8.5 for Email Security: Behavior is described in
the System Administration chapter in the online help and user guide for
your appliance.
reload — Running this command removes the virtual appliance license and all the
feature keys on the appliance. This command is available only for the Web
Security appliance.
diagnostic — The following diagnostic > raid submenu options will not return
information:
1. Run disk verify
2. Monitor tasks in progress
3. Display disk verify verdict
This command is only available for the Email Security appliance.
showlicense Yes View license details.
For virtual Email and Web security appliances, additional information is
available via the featurekey command.
SNMP on the Virtual Appliance
AsyncOS on virtual appliances will not report any hardware-related information and no
hardware-related traps will be generated. The following information will be omitted from queries:
• powerSupplyTable
• temperatureTable
• fanTable
• raidEvents
• raidTable
Troubleshooting and Support
• Troubleshooting: KVM Deployments, page 22
• Troubleshooting: VMWare ESXi Deployments, page 23
• Getting Support for Virtual Appliances, page 23
Cisco Content Security Virtual Appliance Installation Guide
21
Troubleshooting and Support
Troubleshooting: KVM Deployments
Virtual Appliance Hangs on Reboot
Problem The virtual appliance hangs when rebooting.
Solution This is a KVM issue. Perform the following workaround each time you reboot the host:
Step 1 Check the following:
cat /sys/module/kvm_intel/parameters/enable_apicv
Step 2 If the above value is set to Y:
a. Stop your virtual appliances and reinstall the KVM kernel module:
rmmod kvm_intel
modprobe kvm_intel enable_apicv=N
b. Restart your virtual appliance.
For more information, see https://www.mail-archive.com/kvm@vger.kernel.org/msg103854.html and
https://bugs.launchpad.net/qemu/+bug/1329956.
Network Connectivity Works Initially, Then Fails
Problem Network connectivity is lost after previously working.
Solution This is a KVM issue. See the section on "KVM: Network connectivity works initially, then
fails" in the openstack documentation at
http://docs.openstack.org/admin-guide-cloud/content/section_network-troubleshoot.html.
Slow Performance, Watchdog Issues, and High CPU Usage
Problem Appliance performance is slow, watchdog issues occur, and the appliance shows unusually high
CPU usage when running on an Ubuntu virtual machine.
Solution Install the latest Host OS updates from Ubuntu.
General Troubleshooting on Linux Deployments
Problem Any issues with virtual appliances running on KVM deployments.
Solution See the troubleshooting section and other information in the Virtualization Deployment and
Administration Guide, available from
https://access.redhat.com/documentation/en-US/Red_Hat_Enterprise_Linux/7/pdf/Virtualization_Depl
oyment_and_Administration_Guide/Red_Hat_Enterprise_Linux-7-Virtualization_Deployment_and_A
dministration_Guide-en-US.pdf.
Cisco Content Security Virtual Appliance Installation Guide
22
Troubleshooting and Support
Troubleshooting: VMWare ESXi Deployments
Intermittent Connectivity Issues
Problem Intermittent connectivity issues.
Solution Ensure that all unused NICs are disabled in ESXi.
Random Failures
Problem Random failures occur that have no obvious cause.
Solution See Important! Prevent Random Failures, page 16
Getting Support for Virtual Appliances
Note To get support for virtual appliances, call Cisco TAC and have your Virtual License Number (VLN)
number ready.
If you file a support case for a Cisco content security virtual appliance, you must provide your contract
number and your Product Identifier code (PID).
You can identify your PID based on the software licenses running on your virtual appliance, by
referencing your purchase order, or from the following lists:
• Product Identifier Codes (PIDs) for Virtual Email Security Appliances, page 23
• Product Identifier Codes (PIDs) for Virtual Web Security Appliances, page 24
• Product Identifier Codes (PIDs) for Virtual Content Security Management Appliances, page 24
Product Identifier Codes (PIDs) for Virtual Email Security Appliances
Functionality PID Description
Email Security Inbound ESA-ESI-LIC= Includes:
• Anti-Spam
• Anti-Virus
• Outbreak Filters
Email Security Outbound ESA-ESO-LIC= Includes:
• DLP
• Encryption
Cisco Content Security Virtual Appliance Installation Guide
23
Troubleshooting and Support
Functionality PID Description
Email Security Premium ESA-ESP-LIC= Includes:
• Anti-Spam
• Anti-Virus
• Outbreak Filters
• DLP
• Encryption
Cloudmark Anti-Spam ESA-CLM-LIC= —
Image Analyzer ESA-IA-LIC= —
McAfee Anti-Virus ESA-MFE-LIC= —
Intelligent Multi-Scan ESA-IMS-LIC= —
Advanced Malware Protection ESA-AMP-LIC= —
Graymail safe-unsubscribe ESA-GSU-LIC= (A la carte)
Product Identifier Codes (PIDs) for Virtual Web Security Appliances
Functionality PID Description
Web Security Essentials WSA-WSE-LIC= Includes:
• Web Usage Controls
• Web Reputation
Web Security Premium WSA-WSP-LIC= Includes:
• Web Usage Controls
• Web Reputation
• Sophos and Webroot
Anti-Malware signatures
Web Security Anti-Malware WSA-WSM-LIC= Includes Sophos and Webroot
Anti-Malware signatures
McAfee Anti-Malware WSA-AMM-LIC= —
Advanced Malware Protection WSA-AMP-LIC= —
Product Identifier Codes (PIDs) for Virtual Content Security Management Appliances
Functionality PID Description
All centralized web security SMA-WMGT-LIC= —
functionality
All centralized email security SMA-EMGT-LIC=
functionality
Cisco Content Security Virtual Appliance Installation Guide
24
Additional Information
Cisco TAC
Contact information for Cisco TAC, including phone numbers:
http://www.cisco.com/en/US/support/tsd_cisco_worldwide_contacts.html
Additional Information
For more information, including information about support options, see the Release Notes and User
Guide or online help for your AsyncOS release.
Documentation For Cisco
Content Security Products: Is Located At:
Content Content Security http://www.cisco.com/c/en/us/support/security/content-security-mana
Management appliances gement-appliance/tsd-products-support-series-home.html
Web Security appliances http://www.cisco.com/c/en/us/support/security/web-security-applianc
e/tsd-products-support-series-home.html
Email Security appliances http://www.cisco.com/c/en/us/support/security/email-security-applia
nce/tsd-products-support-series-home.html
Related Topics
• Deploy on Microsoft Hyper-V, page 9
• Deploy on KVM, page 10
• Deploy on VMWare ESXi, page 14
Cisco and the Cisco logo are trademarks or registered trademarks of Cisco and/or its affiliates in the U.S. and other countries. To view a list of
Cisco trademarks, go to this URL: www.cisco.com/go/trademarks. Third-party trademarks mentioned are the property of their respective owners. The
use of the word partner does not imply a partnership relationship between Cisco and any other company. (1110R)
Any Internet Protocol (IP) addresses and phone numbers used in this document are not intended to be actual addresses and phone numbers. Any
examples, command display output, network topology diagrams, and other figures included in the document are shown for illustrative purposes only.
Any use of actual IP addresses or phone numbers in illustrative content is unintentional and coincidental.
© 2013-2018 Cisco Systems, Inc. All rights reserved.
Cisco Content Security Virtual Appliance Installation Guide
25
Additional Information
Cisco Content Security Virtual Appliance Installation Guide
26
Вам также может понравиться
- Latest Amazon AWS-Certified-Cloud-Practitioner Dumps QuestionsДокумент8 страницLatest Amazon AWS-Certified-Cloud-Practitioner Dumps Questionsbretton Zayn50% (4)
- Cccco Cysa+: Installation and Configuration GuideДокумент30 страницCccco Cysa+: Installation and Configuration Guidecontoso101Оценок пока нет
- AWS Interview QuestionsДокумент31 страницаAWS Interview QuestionsAditya Bhuyan60% (5)
- Cisco Content Security Virtual Appliance Installation Guide: Last Updated: November 26, 2018Документ26 страницCisco Content Security Virtual Appliance Installation Guide: Last Updated: November 26, 2018Pritam SahaОценок пока нет
- Cisco Content Security Virtual Appliance Installation Guide: Last Updated: September 24, 2020Документ30 страницCisco Content Security Virtual Appliance Installation Guide: Last Updated: September 24, 2020fregolikventinОценок пока нет
- Cisco Adaptive Security Virtual Appliance (Asav)Документ8 страницCisco Adaptive Security Virtual Appliance (Asav)KunalОценок пока нет
- Storwize V5000Документ6 страницStorwize V5000Diogo AlmeidaОценок пока нет
- FortiAnalyzer-6.2-VMware ESXi CookbookДокумент22 страницыFortiAnalyzer-6.2-VMware ESXi Cookbookprash09Оценок пока нет
- Troubleshooting Guide For Cisco Catalyst 8000V Edge SoftwareДокумент30 страницTroubleshooting Guide For Cisco Catalyst 8000V Edge SoftwareShady MohamedОценок пока нет
- DataSheet - Cisco Adaptive Security Virtual Appliance (ASAv)Документ9 страницDataSheet - Cisco Adaptive Security Virtual Appliance (ASAv)robidey08Оценок пока нет
- Cisco CCNA Cyber Ops: Pod Installation and Configuration GuideДокумент29 страницCisco CCNA Cyber Ops: Pod Installation and Configuration GuideMuhammad SajjadОценок пока нет
- HikCentral Access Control - V2.0 - System Requirements and Performance - 20221107Документ9 страницHikCentral Access Control - V2.0 - System Requirements and Performance - 20221107aggrey jacksonОценок пока нет
- System RequirementsДокумент8 страницSystem RequirementsJayavignesh ZohoОценок пока нет
- PC Build Datasheet XPG SX6000 Pro en 20180829 2 SSDДокумент2 страницыPC Build Datasheet XPG SX6000 Pro en 20180829 2 SSDJurizLexОценок пока нет
- Nvme Ip Data Sheet En-XilinxДокумент17 страницNvme Ip Data Sheet En-XilinxMinlongerОценок пока нет
- Avaya Call Reporting 4.2 Installation GuideДокумент18 страницAvaya Call Reporting 4.2 Installation GuideIvan Carrasco QuintanaОценок пока нет
- Ol 16 9 9500 PDFДокумент57 страницOl 16 9 9500 PDFAndrsОценок пока нет
- Netlab Cyberops Associate PodДокумент25 страницNetlab Cyberops Associate PodkarimОценок пока нет
- Allocating Cores, RAM, and Hard Disk Space For Your Barracuda Web Application Firewall VXДокумент3 страницыAllocating Cores, RAM, and Hard Disk Space For Your Barracuda Web Application Firewall VXTenishan FernandoОценок пока нет
- CUCM VirtualizationДокумент15 страницCUCM Virtualizationjasjusr100% (1)
- Product Brief PC sn810 Nvme SSDДокумент2 страницыProduct Brief PC sn810 Nvme SSDbartabackОценок пока нет
- B Xrvirtual9k CG Chapter 010Документ6 страницB Xrvirtual9k CG Chapter 010Kharisma MuhammadОценок пока нет
- Product Brief PC sn810 Nvme SSDДокумент2 страницыProduct Brief PC sn810 Nvme SSDThughu GhuОценок пока нет
- A2000 Nvme Pcie SSD: Uncompromising Performance, Amazing ValueДокумент2 страницыA2000 Nvme Pcie SSD: Uncompromising Performance, Amazing ValueVasal BeanОценок пока нет
- Corelight Virtual Sensor DatasheetДокумент2 страницыCorelight Virtual Sensor DatasheetWilliam H. BoneyОценок пока нет
- Essential Performance.: The Easiest Way To Get All The Speed of A New Computer Without The PriceДокумент3 страницыEssential Performance.: The Easiest Way To Get All The Speed of A New Computer Without The PriceAlfredo RojasОценок пока нет
- FortiAnalyzer KVM VM Install GuideДокумент21 страницаFortiAnalyzer KVM VM Install GuidediazpomalayajoseОценок пока нет
- LP 0497Документ31 страницаLP 0497Ulices ChampaОценок пока нет
- Cisco Expressway Virtual Machine Install Guide X12 5 4Документ42 страницыCisco Expressway Virtual Machine Install Guide X12 5 4Valentin GRADINARUОценок пока нет
- Cisco Content Security Virtual Appliance Install GuideДокумент12 страницCisco Content Security Virtual Appliance Install GuidePablo De la Quintana100% (1)
- Cisco UCS C220 M6 - DatasheetДокумент8 страницCisco UCS C220 M6 - DatasheetHoàng Đình HânОценок пока нет
- Cisco Sns DsДокумент5 страницCisco Sns DsRahul MadanОценок пока нет
- Crucial bx500 SSD ProductflyerДокумент2 страницыCrucial bx500 SSD ProductflyerRadit 717Оценок пока нет
- NetFlow AnalyzerДокумент192 страницыNetFlow AnalyzerEDUARDOОценок пока нет
- Divar XF 700 Series Software Release Letter Version 3-61-V1Документ4 страницыDivar XF 700 Series Software Release Letter Version 3-61-V1Win EvertonОценок пока нет
- Ucs c220 m7 Rack Server DsДокумент9 страницUcs c220 m7 Rack Server DsAlfredo Juarez AriasОценок пока нет
- Cisco Unified Communications Manager - IM & Presence: Virtualization For Older / End of Sale HardwareДокумент33 страницыCisco Unified Communications Manager - IM & Presence: Virtualization For Older / End of Sale HardwareCarlos RiveraОценок пока нет
- Release Notes For Cisco AS5x00 Universal Gateways With Cisco IOS Release 12.4 (11) XJДокумент32 страницыRelease Notes For Cisco AS5x00 Universal Gateways With Cisco IOS Release 12.4 (11) XJrkrao77Оценок пока нет
- Lenovo Storage V3700 V2 and V3700 V2 XP: Product GuideДокумент31 страницаLenovo Storage V3700 V2 and V3700 V2 XP: Product GuideNguyen Hoang AnhОценок пока нет
- Lenovo Storage V3700 V2 and V3700 V2 XP: Product GuideДокумент29 страницLenovo Storage V3700 V2 and V3700 V2 XP: Product GuideisaacalemanОценок пока нет
- Check Point Appliance Comparison ChartДокумент4 страницыCheck Point Appliance Comparison ChartAsif0% (1)
- SecurOS VMS Server 400 Datasheet enДокумент2 страницыSecurOS VMS Server 400 Datasheet enDaniel AlejandroОценок пока нет
- Datasheet SU630 EN 20190619 PDFДокумент2 страницыDatasheet SU630 EN 20190619 PDFHávila CorreiaОценок пока нет
- LenovoEMC NAS OverviewДокумент4 страницыLenovoEMC NAS Overviewsuhas.ghodakeОценок пока нет
- Check Point Appliance Comparison ChartДокумент4 страницыCheck Point Appliance Comparison Chartrocky ron100% (1)
- BRKXAR-2003 - Extending Enterprise Network Into Public Cloud With Cisco Catalyst 8000V Edge SoftwareДокумент33 страницыBRKXAR-2003 - Extending Enterprise Network Into Public Cloud With Cisco Catalyst 8000V Edge SoftwaremorpheusnaakОценок пока нет
- Check Point Appliance Comparison ChartДокумент4 страницыCheck Point Appliance Comparison ChartKerem AtesОценок пока нет
- Cisco Secure Network Server 3600 Series Appliance Hardware Installation GuideДокумент38 страницCisco Secure Network Server 3600 Series Appliance Hardware Installation GuideGabriel ContrerasОценок пока нет
- Check Point Appliance Comparison ChartДокумент4 страницыCheck Point Appliance Comparison ChartLuis RodriguesОценок пока нет
- Datasheet - XPG SX6000 Lite - EN - 20191224Документ2 страницыDatasheet - XPG SX6000 Lite - EN - 20191224RodrigoОценок пока нет
- B CSR1000v Configuration GuideДокумент440 страницB CSR1000v Configuration GuideKingLecterОценок пока нет
- Release Notes For Cisco Configuration Professional 2.0: Related DocumentationДокумент32 страницыRelease Notes For Cisco Configuration Professional 2.0: Related DocumentationMarkos PnevmatikosОценок пока нет
- WSA 9-0-x Release NotesДокумент16 страницWSA 9-0-x Release NotesMichael DavisОценок пока нет
- c8000v Releasenotes 17 11Документ9 страницc8000v Releasenotes 17 11ceterelОценок пока нет
- OCZ Vertex3 Max IOPS Product SheetДокумент2 страницыOCZ Vertex3 Max IOPS Product Sheetb303292Оценок пока нет
- HikCentral Professional - System Requirements and Performance - V2.3 - 20220713Документ25 страницHikCentral Professional - System Requirements and Performance - V2.3 - 20220713TestingtoolОценок пока нет
- Cisco ASAv Appliance - GNS3Документ8 страницCisco ASAv Appliance - GNS3Chimz KabundaОценок пока нет
- IBM System Storage N Series N6210 and N6240 Offer Enterprise-Class Fibre Channel, iSCSI, and NAS Storage With Gateway OptionsДокумент40 страницIBM System Storage N Series N6210 and N6240 Offer Enterprise-Class Fibre Channel, iSCSI, and NAS Storage With Gateway OptionsAnthony ThomasОценок пока нет
- Datasheet - XPG SX6000 - EN - 20170921Документ2 страницыDatasheet - XPG SX6000 - EN - 20170921TiagoОценок пока нет
- Release Notes For Cisco Catalyst 9800 Series Wireless Controller, Cisco IOS XE Gibraltar 16.12.xДокумент49 страницRelease Notes For Cisco Catalyst 9800 Series Wireless Controller, Cisco IOS XE Gibraltar 16.12.xsamОценок пока нет
- Virtualization Security: Protecting Virtualized EnvironmentsОт EverandVirtualization Security: Protecting Virtualized EnvironmentsРейтинг: 3 из 5 звезд3/5 (1)
- The Libra Blockchain 1564397382 PDFДокумент29 страницThe Libra Blockchain 1564397382 PDFAlexandru LucaОценок пока нет
- Talent Bridge Engine Flyer EmployerДокумент1 страницаTalent Bridge Engine Flyer EmployerAlexandru LucaОценок пока нет
- Oscan-1506 Pos SpecДокумент10 страницOscan-1506 Pos SpecAlexandru LucaОценок пока нет
- Cisco PracticeTest 640-722 v2013-03-12 by Kolyan007 140qДокумент69 страницCisco PracticeTest 640-722 v2013-03-12 by Kolyan007 140qAlexandru LucaОценок пока нет
- WPL 29 Aprilie 2017 - 29 Iulie 2017 - ParteneriДокумент531 страницаWPL 29 Aprilie 2017 - 29 Iulie 2017 - ParteneriAlexandru LucaОценок пока нет
- Certificate of Arrivals MPДокумент1 страницаCertificate of Arrivals MPAlexandru LucaОценок пока нет
- Spiritual ChildДокумент8 страницSpiritual ChildAlexandru LucaОценок пока нет
- Module 1 - Introduction To DevOps - Part 1Документ10 страницModule 1 - Introduction To DevOps - Part 1Vikash KumarОценок пока нет
- AWS NotesДокумент37 страницAWS Notesbiswajit patrasecОценок пока нет
- Install System Manager Agent Using User DataДокумент10 страницInstall System Manager Agent Using User DataRajapriya MОценок пока нет
- Reference Guide: Sherlock Innovation Accelerator Platform - Data ScienceДокумент11 страницReference Guide: Sherlock Innovation Accelerator Platform - Data Scienceandra345Оценок пока нет
- Setting Up A Self-Hosted GitHub Action Runner For Python Applications On EC2 InstanceДокумент16 страницSetting Up A Self-Hosted GitHub Action Runner For Python Applications On EC2 Instancechidiebere onwuchekwaОценок пока нет
- AWS Course ContentsДокумент4 страницыAWS Course Contentstekula akhilОценок пока нет
- Amazon ElastiCache - Digital Cloud Training (2019!05!25 07-29-21)Документ7 страницAmazon ElastiCache - Digital Cloud Training (2019!05!25 07-29-21)rahulpatil9559Оценок пока нет
- Top Cloud Service Providers - A Quick Comparison - AvengaДокумент25 страницTop Cloud Service Providers - A Quick Comparison - AvengaPerry DooОценок пока нет
- Directoryservice Admin GuideДокумент263 страницыDirectoryservice Admin Guideace alphaОценок пока нет
- Whizlabs Online Certification Training Courses For Professionals (AWS, Java, PMP)Документ70 страницWhizlabs Online Certification Training Courses For Professionals (AWS, Java, PMP)Miguel Flores FloresОценок пока нет
- Migrating Magento Ecommerce Platform To Aws: April 2020Документ32 страницыMigrating Magento Ecommerce Platform To Aws: April 2020dileep.sОценок пока нет
- GitHub - SkullTech - Aws-Solutions-Architect-Associate-Notes - My Notes For AWS Solutions Architect AssociateДокумент19 страницGitHub - SkullTech - Aws-Solutions-Architect-Associate-Notes - My Notes For AWS Solutions Architect Associateaznabi100% (1)
- Aws Interview Questions - Oracle DBA Useful InformationДокумент7 страницAws Interview Questions - Oracle DBA Useful InformationcharlesgsamОценок пока нет
- K21 QuestionsДокумент12 страницK21 QuestionsSamОценок пока нет
- Exam 6Документ64 страницыExam 6saketsjОценок пока нет
- The Google Cloud: EDTEC 572Документ18 страницThe Google Cloud: EDTEC 572Ismail HashimОценок пока нет
- Amazon Emr Management GuideДокумент314 страницAmazon Emr Management GuideYeanciJoaОценок пока нет
- Restart v301 AgendaДокумент12 страницRestart v301 AgendaDavid BenoitОценок пока нет
- 04 Resource MonitoringДокумент35 страниц04 Resource Monitoringkanedakodama100% (1)
- Best Practices For Active Directory With AWS Workloads - AWS Public Sector Summit 2017Документ24 страницыBest Practices For Active Directory With AWS Workloads - AWS Public Sector Summit 2017TonyОценок пока нет
- Introduction To Devops On Aws: October 2020Документ27 страницIntroduction To Devops On Aws: October 2020Vinod Nair100% (1)
- AcademyCloudFoundations Module 05Документ45 страницAcademyCloudFoundations Module 05joelОценок пока нет
- Cloud Computing: Traditional Sever ConceptДокумент27 страницCloud Computing: Traditional Sever ConceptShipra SharmaОценок пока нет
- zDQnFHi6EeiMwApe4i-fLg Project1av2Документ24 страницыzDQnFHi6EeiMwApe4i-fLg Project1av2Pranay SuryaraoОценок пока нет
- Revised - Internship Summary ReportДокумент10 страницRevised - Internship Summary ReportAKSHAT ANTALОценок пока нет
- Scalable Language Processing Algorithms For The Masses: A Case Study in Computing Word Co-Occurrence Matrices With MapreduceДокумент10 страницScalable Language Processing Algorithms For The Masses: A Case Study in Computing Word Co-Occurrence Matrices With MapreducemurduckОценок пока нет
- Cloud DevOps Nanodegree Program SyllabusДокумент14 страницCloud DevOps Nanodegree Program SyllabusSagar ChauhanОценок пока нет
- AWS Vs Azure Vs Google Vs IBM Vs Oracle Vs Alibaba A Detailed ComparisonДокумент12 страницAWS Vs Azure Vs Google Vs IBM Vs Oracle Vs Alibaba A Detailed ComparisonRamboОценок пока нет