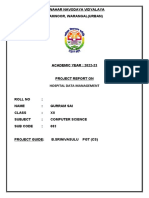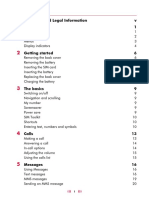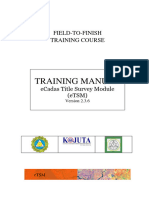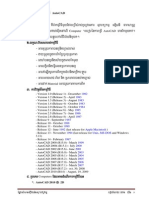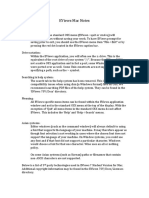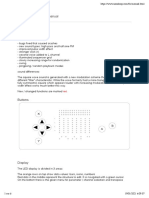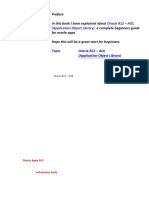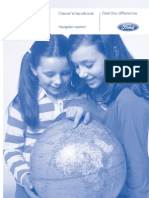Академический Документы
Профессиональный Документы
Культура Документы
Exercise1 AnsysTutorial
Загружено:
khadimshah8520Исходное описание:
Авторское право
Доступные форматы
Поделиться этим документом
Поделиться или встроить документ
Этот документ был вам полезен?
Это неприемлемый материал?
Пожаловаться на этот документАвторское право:
Доступные форматы
Exercise1 AnsysTutorial
Загружено:
khadimshah8520Авторское право:
Доступные форматы
Exercise 1: Axle Structural Static Analysis
The purpose of this exercise is to cover the basic functionality of the
Mechanical Toolbar (MTB) in the context of performing an actual analysis.
Details of each command, along with an explanation of why you are using the
command, are provided prior to each step.
This will be a simple problem that will be performed entirely within the MTB to
give the student a quick overview of the MTB functionality. This exercise will
use the very minimum of input required to progress through the steps and
obtain results. The model will employ the no defeature/repair option during
import of a solid 3D part, MTB materials, Smartsize meshing, simple area
constraints, and area force loading.
The analysis will be performed on a 3-D solid model of an automobile front
wheel axle. The model has already been sufficiently defeatured to facilitate
building the finite element model. You will use the MTB to determine
maximum stress and deflection and if the axle can withstand the given loads
without yielding.
Important: Please Read the Following
This exercise contains the step by step instructions to complete the problem
described above. All instructions to the exercise are denoted by Blue colored
text.
This exercise also contains detailed information about the functions on
Mechanical Toolbar. The information that is provided covers the required
functions necessary to complete this exercise. Other functions will be covered
in later exercises. The information should be read before proceeding with the
instructions. The detailed information is denoted by the Black colored text.
Exercise 1: Axle Structural Static Analysis 1
Outline:
1. Launch ANSYS/Professional With The MTB:
1.1.Launch ANSYS.
1.2.Activate Mechanical Toolbar
2. Setup:
2.1.Engineering Discipline.
2.2.Analysis Type
2.3.Unit System
2.4.Graphic Title
2.5.Toolbar Properties
3. Model:
3.1.Model Preparation
3.2.Importing Models
3.3.Viewing The model
3.4.Material Properties
3.5.Meshing the Model with SmartSizing
3.6.The Mesh Tool
4. Loads And Boundary Conditions:
4.1.Environment
4.2.Adding or Deleting Loads and B.C.’s
5. Solve:
5.1.Solve Now
5.2.Solve Later
6. Linear Elastic Solution Results
6.1.Results Item
6.2.Results Display
6.3.Reports
7. Conclusion
8. Additional Functions
Exercise 1: Axle Structural Static Analysis 2
Step-by-step Instructions:
Create a folder on your computer for this job and copy the parasolid file
axle.xmt_txt to this folder from the InputFiles folder on the CD.
If you do not have a parasolid translator, copy the file axle.db instead. When
you reach section 3.2 (Import Model), select ANSYS (*db*) for type of file and
import the axle.db file.
1. Launch ANSYS/Professional and Activate the Mechanical
Toolbar (MTB)
1.1. Launch ANSYS using your start menu.
A. Browse to select the working directory you just created for this job.
B. Change the Graphics device name to 3D
C. Enter a job name (axle). All ANSYS files created for this problem will
have a filename of axle followed by a unique extension.
D. Change the Memory Requested for Total Workspace and for
Database sizes for this job to be 256 and 64 respectively.
E. Click RUN to start the ANSYS GUI.
1.1.A
1.1.B
1.1.C
1.1.D
1.1.E
Exercise 1: Axle Structural Static Analysis 3
The following step is required only if you are not running ANSYS
Professional.
1.2. Activate the Mechanical Toolbar (MTB).
A. Click on MenuCtrls
B. Click on Mechanical Toolbar. The Mechanical Toolbar (MTB) will
now appear and replace the Main Menu, Input Window, and the
Toolbar.
1.2.A
1.2.B
By default the MTB will first display the Setup tab. This is where you will
specify the analysis settings. The MTB options will vary depending on
which Tab is currently active.
Exercise 1: Axle Structural Static Analysis 4
2. Setup
On the Setup tab, you are required to specify the engineering discipline,
analysis type, unit system, and the graphics title for the analysis. You also
have options for setting your MTB preferences and inputting user information.
2.1. Set the Engineering Discipline
To set the engineering discipline, click on the Engineering Discipline drop
down list and select either Structural or Thermal. The selected option will
directly affect which options are presented to you in the Analysis Type drop
down list.
2.1.A
A. Set the Engineering Discipline to Structural
2.2. Analysis Type
To set the analysis type, click on the Analysis Type drop down list and
select the type. If the Engineering Discipline is set to Structural, you have
the options of either Static or Modal. If the Engineering Discipline is set to
Thermal, then you only have the option of Steady-State.
2.2.A
A. Set the Analysis Type to Static
Exercise 1: Axle Structural Static Analysis 5
2.3. Unit System
To set the unit system, click on the Unit System drop down list and select
the unit system that you want to work in. You also have the option to define
a new unit system. The unit system that you choose has no effect on
existing data or completed analyses. It is only used to define labels on the
plots for convenience. If you change units during the modeling process,
ANSYS does not perform a unit conversion for you. That is your
responsibility. Be consistent with your units.
2.3.A
The unit system options include:
• m-kg-sec-°C
• cm-g-sec-°C
• foot-slug-sec-°F
• inch-lbm-sec-°F
• mm-kg-sec-°C
• Add Unit System
A. Set the Unit System to m-kg-s-°C
2.4. Graphic Title
To name the analysis, click in the Graphic Title input window, delete the
default name (ANSYS Analysis), and type in the new name. You are
allowed up to 72 alphanumeric characters.
2.4.A
A. Enter a Graphic Title for the analysis: Axle Analysis.
Exercise 1: Axle Structural Static Analysis 6
2.5. Toolbar Properties
Toolbar Properties button contains options to allow you to affect the
behavior of the MTB. To modify these options, click on the Toolbar
Properties button. Three tabs appear on the dialog box: General, User Info,
and About.
General Tab
• Click the General tab to change the start-up configuration of the MTB, to
define a system calculator or system editor, or to enable PostScript
printing. (for Windows NT systems only)
• If the *ABBR Toolbar or the Input Window has been turned off via the
MenuCtrls in the full ANSYS menu system, you must turn off the
Mechanical Toolbar and then turn it back on after choosing either of
these configuration options from the Toolbar Properties dialog box.
Otherwise, they will not appear in the interface.
Exercise 1: Axle Structural Static Analysis 7
• Toggling ON the *ABBR Toolbar allows you to access the ANSYS GUI
component known as the *ABBR Toolbar. This toolbar contains a set of
push buttons that execute commonly used ANSYS functions. You can
customize this toolbar by adding or removing functions.
• Toggling on the Input Window allows you to access the ANSYS GUI
component known as the Input Window. Using this window, allows you
to input commands directly to ANSYS.
• The System Utilities-Calculator allows you to input the name of your
preferred system calculator in the text entry box. The MTB will start the
defined calculator when you click the System Calculator button on the
MTB.
• The System Utilities-Editor allows you to input the name of your
preferred system text editor. The Mechanical Toolbar will invoke the
defined editor when you click the System Editor button on the MTB.
Exercise 1: Axle Structural Static Analysis 8
• The System Utilities-Enable PS print (Windows NT systems only).
Check this box if you are using a PostScript-enabled printer for better
print quality.
User Info Tab
• Click the User Info tab to provide user information for Analysis. You can
record your name, company name, and company address in the
corresponding text entry boxes. The Mechanical Toolbar uses these
entries when creating the report.
About Tab
• Click the About tab to verify which version of the Mechanical Toolbar
you are using. Just in case you forgot.
Exercise 1: Axle Structural Static Analysis 9
• To put your changes into effect and exit the Toolbar Properties dialog
box, click OK. To put any Start Configuration changes into effect, you
must also restart the Mechanical Toolbar.
A. Click on the Toolbar Properties button.
2.5.A
B. The Toolbar Properties dialog will appear. Click on the User Info tab.
2.5.B
2.5.C
2.5.D
C. Enter your name, and if you want, company name and address.
D. Click OK when finished.
Exercise 1: Axle Structural Static Analysis 10
3. Model
Under the Model tab is where you import the geometry, assign shell element
thickness, material properties and mesh the part.
With the MTB you do not have the capability to create the volumes or areas,
therefore the geometry must be imported.
3.1. Model Preparation
The following are a few tips on how to prepare the geometry before
importing it into ANSYS.
• Create a copy of the model in your CAD system. Modify the copy by
simplifying the geometry to better facilitate the building of the finite
element model.
• Suppress unnecessary features in the model such as external fillets,
small holes, and any feature that is not essential to the analysis.
• Cut the model on all symmetry planes. Only keep the smallest unique
piece that can be mirrored or copied (note that the loads and boundary
conditions must also be symmetric).
• Remove or suppress everything from the model that isn't part of the
model's geometry, such as dimensions, construction lines, etc.
• Either move the model near the geometric center of the coordinate
system or create an output coordinate system near the geometric center
of the model.
• Analyze the model and look for any small slivers or poor geometry.
Remove these areas or correct the geometry.
Exercise 1: Axle Structural Static Analysis 11
3.2. Importing Models
• To load a model into the Mechanical Toolbar, click the Import
Geometry button. The Import Geometry – Select File dialog will
appear.
• Click on the Files of type drop down list and select one of the import
types.
• Change the directory to the directory containing the file to be imported.
• Highlight the desired file name and click Open. The Import Geometry -
Select Import Method dialog will appear.
• If you do not have a parasolid translator, copy the file axle.db instead.
When you reach section 3.2 (Import Model), select ANSYS (*db*) for
type of file and import the axle.db file.
Exercise 1: Axle Structural Static Analysis 12
• Use the Import Geometry - Select Import Method dialog box to decide
which method to use when importing a model. Specify whether the
model is a 3-D Solid or a Shell or 2-D Solid.
• You have two additional choices to make concerning your model
• No model clean-up - This is the preferred method; it's faster and
more reliable.
• Allow model clean-up and defeaturing - Using this method
activates the defeaturing tools. A better method is to remove all
unnecessary features from your model in the CAD system.
• Click OK to proceed with the geometry import.
A. Import the geometry for this exercise. Click on the Model tab on the
MTB.
3.2.A
3.2.B
B. Click on the Import geometry button to bring up the Import Geometry
– Select File dialog box.
Exercise 1: Axle Structural Static Analysis 13
C. Change the Files of type: option to Parasolid.
3.2.D
3.2.E
3.2.F
3.2.C
D. Change the directory to the directory containing the axle parasolid.
E. In the file list, highlight the file named axle.xmt_txt.
F. Click Open. The Import Geometry - Select Import Method dialog will
appear.
3.2.G
3.2.H
3.2.I
G. Select 3-D Solid.
H. Leave the No model clean-up (faster) option set.
I. Click OK. ANSYS will import the Parasolid file and draw the part in the
graphics window.
Exercise 1: Axle Structural Static Analysis 14
Exercise 1: Axle Structural Static Analysis 15
3.3. Viewing the model
There are several buttons on the Mechanical Toolbar that allow you to
manipulate graphic plots. These buttons and their functions include:
• Plot: To access a fly-out toolbar of plotting options, do the following:
• Position the cursor on the Plot button.
• Press and hold the left mouse button until the fly-out toolbar appears.
• The fly-out toolbar contains the following buttons: Keypoint Plot, Line
Plot, Area Plot, Volume Plot, Node Plot, and Element Plot.
• Release the left mouse button.
• Position the cursor on the desired fly-out button and click.
• Oblique View: Sets the view of the graphic window to oblique.
• View: Sets the view of the graphic window. To access a fly-out toolbar:
• Position the cursor on the View button.
• Press and hold the left mouse button until the fly-out toolbar appears.
• The fly-out toolbar contains the following View option buttons: Top View,
Bottom View, Front View, Back View, Left View, Right View, Oblique
View, Working Plane View, and Isometric View.
Exercise 1: Axle Structural Static Analysis 16
• Pan-Zoom-Rotate: This option activates the Pan-Zoom-
Rotate control, which allows you manipulate the model
view by panning, zooming, or rotating the model. Note:
This is a good option to leave on while working on the
model.
• To change the view, click on the desired view button
(Top, Front, Iso, etc)
• You can choose a Zoom method. Your options include:
Zoom, Box Zoom, Win Zoom, and Back Up (UnZoom).
• Pan/Zoom buttons: Pan up/down left/right using the
arrows. Small dot zooms out and the large dot zooms
in. The Rate slider located below the rotate buttons
controls the amount of change in model size from
zooming in or out.
• The Rotate buttons allow you to define the axis of
rotation. The rate slider that is below the rotate buttons
controls the amount of rotation.
• Dynamic Mode: This option allows you to use your
mouse buttons to pan/zoom/rotate. When this is on,
the left mouse button pans, the middle mouse button
zooms, and the right mouse button rotates.
• Lighting: This option allows you to control the light
source location, intensity, and the reflectance of your
model. When this option is ON the mouse buttons
function as follows: Left Button: Move in X-direction to
increase or decrease the reflectance of your model.
Move in the Y-direction to change the intensity of the
directional lights (there are two directional lights, one in
front and one behind your model). Middle Button: Move
in the X-direction to rotate the directional lights about
the screen Z-axis. Move in the Y-direction to change
the intensity of the ambient light. Right Button: Move in the X-
direction to rotate the directional lights about the screen Y-axis. Move
in the Y-direction to rotate the lights about the screen X-axis.
• Fit: Automatically adjusts that amount of zoom in the active window
so that your entire model can be seen within the window.
• Reset: Removes any Pan-Zoom-Rotate changes in the active
window. Your model will be displayed in its default orientation and
sized to fit within the active widow.
• Close: Dismisses the Pan-Zoom-Rotate dialog box.
Exercise 1: Axle Structural Static Analysis 17
• Alternatives to using the Pan-Zoom-Rotate control :
• Pan – Hold down the CTRL key and press the left mouse button.
Move the mouse left, right, up, or down to move the model in the
desired direction.
• Zoom – Hold down the CTRL key and press the middle mouse
button. Move the mouse up to zoom in. Move the mouse down to
zoom out. If you are using a two-button mouse, you may be able to
mimic the action of a middle mouse button by holding down the
SHIFT key and pressing the right mouse button.
• Rotate about Z axis – Hold down the CTRL key and press the
middle mouse button. Move the mouse left or right to rotate the model
about the Z axis. If you are using a two-button mouse, you may be
able to mimic the action of a middle mouse button by holding down
the CTRL-SHIFT keys and pressing the right mouse button.
• Rotate about X or Y axis–Hold down the CTRL key and press the
right mouse button. Move the mouse to rotate the model about the X
(up/down) or Y (left/right) axis.
• Redraw Model: Redraws (refreshes) the contents of the graphic
window.
• Render Model: This option allows you to set the render options for the
model. The render options include material coloring, material texturing,
thickness, translucency, wireframe, gray scale, and show edges.
• Boundary Conditions: Toggles boundary condition symbols on and off.
• Print Hardcopy: Prints a hardcopy of the graphic window contents.
A. Select the Pan-Zoom-Rotate button. The Pan-Zoom-Rotate dialog
will appear .
3.3.A
Exercise 1: Axle Structural Static Analysis 18
B. Thoroughly inspect the model by Panning, zooming,
and rotating the model. Play with the light source
option.
C. Return the view to Oblique when you are finished.
Leave the Pan-Zoom-Rotate control open for the rest
of the exercise. 3.3.C
3.3.B
Exercise 1: Axle Structural Static Analysis 19
3.4. Material Properties
By default, there are three materials that are available for use with the
Mechanical Toolbar: these are ANSYS-supplied aluminum, steel, and
titanium. In addition to these ANSYS-supplied materials, you can add other
materials to create your own personal material library.
Creating a Personal Material Library
To create a new material that will be added to your personal material
library, you need to be on the Model tab. Follow these steps:
• Click on the Default Material drop down list and select New Material, or
place the cursor over the Default Material drop down list, click the right
mouse button and select New from the list of options. The Material
Properties dialog box appears. Three tabs appear on the dialog box:
Display, Structural, and Thermal.
• On the Display tab, type a unique name for the new material into the
Name window. Material names are limited to 32 characters.
• Click on the arrow to the right of the Material Texture button. When the
texture options appear, click the texture of your choice to select it. The
Mechanical Toolbar will use the texture that you choose to depict the
material in graphic plots.
Exercise 1: Axle Structural Static Analysis 20
• Use the Source input window to record information about the source
that you referred to for the definition of the material (up to 64 characters,
including spaces).
• Click on the Structural or Thermal tab (as applicable) and type in the
physical constants that are necessary to define the new material.
• Click OK to put your changes into effect and exit the Material Properties
dialog box. The new material will be added to your personal material
library and will always appear in the Default Material drop down list box
on your system.
Copy, Delete, and Modifying Material Properties
• Place the cursor over the Default Material drop down list, click the right
mouse button and select Copy, Delete, or Properties.
Exercise 1: Axle Structural Static Analysis 21
Assigning Material Properties
Any unassigned model entities will take on the material that is currently
displayed in the Default Material drop down list. To assign a material to
entities in a model, you need to be on the Model tab. Follow these steps:
• Click on the Assign Material button. The Material for Assignment dialog
will appear.
• In the Material for Assignment dialog box, select the
desired material and then click Continue. The ANSYS
Picker will appear.
• In the picker, make the desired picker selections (for
example, Single pick, Box pick, and so on).
• In the graphic window, select those parts of the model
to which you want to assign the material.
• Click Apply in the picker.
• Repeat steps 1 through 5 until you have assigned a
material to all appropriate entities in the model.
• Click OK in the picker.
Exercise 1: Axle Structural Static Analysis 22
A. Next we want to change the material properties from the default of
Aluminum to Steel. Click on the Assign Material button in the MTB.
3.4.A
B. ANSYS has built in
properties for Aluminum,
Steel and Titanium. 3.4.B
Highlight Steel in the list.
C. Click Continue.
D. The picker dialog will
appear for you to select
volumes for material 3.4.C
assignment. Click the
button that says Pick all. The plot will change to reflect
the change in material.
3.4.D
Exercise 1: Axle Structural Static Analysis 23
3.5. Meshing the model with Smart Sizing
Meshing the model is performed on the Model tab.
• Click on the Mesh SmartSize slider and move it from left (fine mesh) to
right (coarse mesh) to define the overall element size for the mesh. As
you move the Mesh SmartSize slider, notice that the Mesh Model icon
that appears to the right of the slider changes in size as you move the
slider.
• You can use Smart Sizing to set different mesh sizes for different parts
of a model. To do so, set a Smart Sizing level and mesh only those
entities in the model that should have that level. Then continue setting
levels and meshing entities (one or more entity at a time), until all
entities in the model are meshed.
• Set the level of the Smart Size by moving the slider either to the left or
the right, then select the Mesh Model button.
Exercise 1: Axle Structural Static Analysis 24
3.6. The MeshTool provides access to more advanced
meshing controls and meshing operations.
Element Attribute Controls
• Element Attribute Controls on the MeshTool are ignored
when the Mechanical Toolbar is active.
SmartSizing Controls
• Clicking the Smart Size check box toggles SmartSizing on
and off. This option is identical to SmartSizing on the
Mechanical Toolbar's Model tab.
Size Controls Provide more control over element size
specifications.
• Global: Controls the setting and clearing of global
element edge lengths.
• Clicking Set opens a dialog box for setting the global
edge length
• Clicking Clear clears this specification.
• Areas: Controls the setting and clearing of element edge
lengths on selected areas.
• Clicking Set opens a picking dialog for selecting areas, followed by a
dialog box for setting element edge lengths on the selected areas
• Clicking Clear allows you to select areas and clear this specification.
Exercise 1: Axle Structural Static Analysis 25
• Lines: Controls the setting and clearing of the divisions
and spacing ratios on selected unmeshed lines.
• Clicking Set opens a picking dialog for selecting lines,
followed by a dialog box for setting divisions.
• Clicking Clear opens a picking dialog for selecting lines
to be cleared of divisions.
• Clicking Copy opens a picking dialog to let you copy
line divisions (including spacing ratios) from one line
onto other unmeshed lines. First, pick the line from
which divisions will be copied, then click OK in the
picking dialog. Next, pick the lines to which the divisions
should be copied, then click OK in the picking dialog. If
previously set line divisions exist, the copied divisions
overwrite them.
• Clicking Flip opens a picking dialog to let you flip the
spacing ratio of line divisions (from one end to the other)
on an unmeshed line. First pick the line to be flipped,
then click OK in the picking dialog.
• Layer: Layer meshing is used in the modeling of fluid flow.
It is not of use to Mechanical Toolbar users.
• Keypts: Controls the setting and clearing of the edge lengths of the
elements near a selected keypoint or keypoints. Clicking Set opens a
picking dialog for selecting keypoints, followed by a dialog box for
setting edge lengths. Clicking Clear opens a picking dialog for selecting
the keypoints for which you wish to clear the keypoint sizing
specifications.
Meshing Operation Controls
• Mesh: Controls which type of entity is being meshed. For Mechanical
Toolbar users, only Volumes (for solids) and Areas (for shells and
planes) are valid choices.
Exercise 1: Axle Structural Static Analysis 26
• Shape: Controls the shape of the elements used to create
a mesh (quadrilateral, triangle, hexahedral, or tetrahedral).
Mechanical Toolbar users should leave this control set to
Tet when meshing volumes, and Quad when meshing
areas.
• Mesher: Controls which type of meshing (free or mapped)
is used to mesh a model. Mechanical Toolbar users should
leave this control set to Free for both volume and area
meshing.
• Mesh: Starts the meshing operation. Clicking Mesh opens
a picking dialog that lets you select the entity to be
meshed. You can also start a meshing operation by
clicking the Mesh Model button on the Model tab of the
Mechanical Toolbar.
• Clear: Clears the selected volumes, areas, lines, and
keypoints (i.e., vertices) of their meshes. Clicking Clear
opens a picking dialog that lets you select the entity to be
cleared.
Refinement Controls
• Refine at: Controls the general location at which mesh
refinement occurs. Clicking the drop down list box causes
a list of available choices–Nodes, Elements, KeyPoints,
Lines, Areas, and All Elems–to appear.
• Refine: Starts the refinement operation. Clicking Refine
opens a picking dialog box that lets you select the specific
area(s), line(s), etc. at which you want refinement to occur.
Close Closes the MeshTool.
Help Displays the full ANSYS product's help for the MeshTool.
Exercise 1: Axle Structural Static Analysis 27
Meshing: We will use the default SmartSize meshing to create a mesh on
the part. The resultant mesh will be good enough to run the preliminary
analysis.
A. The slider bar in the MTB controls the SmartSize mesh density in
various levels from very fine (left most setting) to very course (right
most setting). We will use the default (center setting).
B. Since there is only 1 volume in the model, click on the Mesh Model
button to create the mesh. The ANSYS meshing process may take a
few minutes. When meshing is complete, the mesh will appear in the
graphics window.
C. Take a look at the nodes. In the MTB, click and hold on the Plot
button momentarily until the fly-out options appear.
3.5.A 3.5.B
3.5.C
3.5.D
D. Click on the Plot Nodes Button. Notice that the Render Model option
has changed to Show Edges.
Exercise 1: Axle Structural Static Analysis 28
E. Click on Render Model. Try some of the other Render Model options.
Return to Material Coloring when you are finished
3.5.F 3.5.E
F. Click and hold on the Plot Button and pick Plot Elements.
Exercise 1: Axle Structural Static Analysis 29
4. Loads and Boundary Conditions
Now that we have completed the model definition phase, it’s time to apply
the loads and boundary conditions.
4.1. Environment
An environment is a set of boundary conditions (loadcases) applied to the
model. You are allowed to define multiple environments. This is useful when
you want to examine and compare the behavior of the model under different
loads or boundary conditions.
The MTB allows you to add, copy, rename, or delete an environment.
New Environment
• To create a new environment and assign a name, perform the following:
• Select the New Environment... option from the Load Environment
drop down list box, or Right-click the mouse while it is positioned over
the Load Environment drop down list and click on New. The New
Environment dialog box appears.
• Type the name of the new environment. Names are limited to 32
characters.
• Click OK. The new environment name now appears in the list of
existing environment names.
Exercise 1: Axle Structural Static Analysis 30
Copy Environment
To copy an existing environment to a new environment, perform the
following:
• Select the Copy Environment... option from the Load Environment
drop down list box. The Copy Environment
dialog appears.
• Select the environment to be copied in the
From window, and type in the new environment name in the To
window.
• Click OK
Delete Environment
To delete an environment perform the following:
• Select the Delete Environment... option from the
Load Environment drop down list box. The Delete
Environment dialog appears.
• Select the environment to be deleted and click OK.
Rename Environment
To Rename an environment perform the following:
• Select the Rename Environment... option from the Load Environment
drop down list box. The Rename Environment dialog appears.
• Select the environment to be renamed.
• Type in a new name and click OK.
Exercise 1: Axle Structural Static Analysis 31
4.2. Adding or Deleting Loads and Boundary Conditions
In the Mechanical Toolbar, you specify whether you want to add or delete a
load before selecting the specific type of load. Click the Add B.C. or the
Delete B.C. button, and then click the button representing the load type you
want to add or delete.
Make sure the proper Environment is set prior to creating a load or boundary
condition.
After you click on a load type button, a picker appears that allows you to select
the entity to which you are applying the load, or from which you are deleting
the load.
Boundary Conditions
To create boundary conditions
• Choose the environment for which this B.C. applies.
• Click the Add B.C. button.
Constraint
• Select Constraint to remove one or more degrees of freedom from the
selected object type.
• With the cursor positioned on the Constraint button, hold down the
left mouse button. A fly-out toolbar appears. You can constrain a
keypoint, a line, or an area.
Exercise 1: Axle Structural Static Analysis 32
• Click on the button representing the entity constraint you want.
• A picker appears. Select the keypoints, lines, or areas to be
constrained. Click OK. A Constrain dialog box appears. Select the
direction(s) in which you want to constrain the model.
• Select the coordinate system you want to use to specify the direction
if other than the default Global Cartesian system.
• Click OK.
Fixed
• Select Fixed to remove all degrees of freedom from the selected object
type.
• With the cursor positioned on the Fixed button, hold down the left
mouse button. A fly-out toolbar appears. You can fix a keypoint, a
line, or an area.
• Click on the button representing the entity you want to fix.
• A picker appears. Select the keypoints, lines, or areas to be fixed.
• Click OK.
Exercise 1: Axle Structural Static Analysis 33
Apply the boundary constraints to the model
A. Click on the Load tab in the MTB. Notice that the current environment
is Environment 1.
B. Make sure the Add button is depressed.
4.2.A
4.2.B
4.2.C 4.2.D
C. Change the graphics to a Volume plot to hide the elements. Click and
hold the cursor on Plot to get the fly-out toolbar. Click on Volume
Plot.
D. Change the Render Model option from Material Coloring to Show
Edges. This will make it easier to view the areas
E. Click on the Pan-Zoom-Rotate button (if it not already activated) and
orient the plot approximately as shown
4.2.E
Exercise 1: Axle Structural Static Analysis 34
F. Click and hold the cursor on the Constraint button to get the fly-out
toolbar. Click on Constrain Area. The Picker dialog will appear.
4.2.F
G. Pick the 2 inside face of the 3 holes as shown (total of 6 faces). You
may want to zoom in on the individual holes to pick the faces and then
Fit the view to move on to the next hole. Tip: Click and hold the left
mouse button and move the cursor around the hole faces until the
correct face highlights, then let go of the mouse button. (The selection
does not occur until you release the mouse button). Do the same for
all faces. If you accidentally select an incorrect area, click the right
mouse button. The cursor will toggle from an up arrow (select) to a
down arrow (deselect). You can then deselect the incorrect area.
Click the right mouse button again to toggle back to select, and try
again.
4.2.G
4.2.H
H. When all 6 faces have been selected, click OK on the Picker dialog.
The Constrain Area dialog will appear.
Exercise 1: Axle Structural Static Analysis 35
I. We are going to constrain the inside faces of the holes from translating
in the X and Y direction. Click on the check boxes next to X direction
and Y direction.
4.2.I
4.2.J
J. Click OK. The symbols for the constraints will now appear on the
inside hole faces of the model. If the symbols disappear, you may
need to click on the Boundary Conditions button to display them.
K. Click on the Constrain Area button again. The Picker dialog will
appear.
4.2K
4.2.J
Exercise 1: Axle Structural Static Analysis 36
L. Pick the bottom face of the counterbored hole on both the upper and
lower attachment locations as shown. (Just the 2 holes shown)
4.2.L
4.2.L
4.2.M
M. Click OK on the Picker dialog. The Constrain Area dialog will appear.
Exercise 1: Axle Structural Static Analysis 37
N. Constrain these areas in the Z direction only. Check on only the Z
direction check box. Click OK. The constraint symbols will appear
on these 2 faces.
4.2.N
4.2.N
Exercise 1: Axle Structural Static Analysis 38
4.3. Loads
To create loads
• Choose the environment for which this Load applies.
• Click the Add B.C. button.
Force
• Select Force to apply a force to the selected object(s).
• With the cursor positioned on the Force button, hold down the left
mouse button. A fly-out toolbar appears. You can apply a force on a
keypoint, a line, or an area.
• Click on the button representing the type force you want.
• A picker appears. Select the keypoints, lines, or areas for applying
the force. Click OK.
• A Total Force on dialog box appears. Specify the value of the force in
the required direction(s). This is the total force applied to all selected
objects.
• Select the coordinate system you want to apply if other than the
Global Cartesian system. If you choose New Coordinate System,
special conditions apply.
• Click OK.
Exercise 1: Axle Structural Static Analysis 39
Moment
• Select Moment to apply a moment to the selected Object(s)
• With the cursor positioned on the Moment button, hold down the left
mouse button. A fly-out toolbar appears. You can apply a moment to
a keypoint, a line, or an area.
• Click on the button representing type of entity you want to apply
moment to.
• A picker appears. Select the keypoints, lines, or areas to apply the
moment to. Click OK.
• A Total Moment on dialog box appears. Specify the value of the
moment in the required direction(s).
• Select the coordinate system you want to apply if other than the
Global Cartesian system.
• Click OK.
Exercise 1: Axle Structural Static Analysis 40
Displacement
• Select Displacement to set an initial displacement on the selected
object.
• With the cursor positioned on the Displacement button, hold down the
left mouse button. A fly-out toolbar appears. You can displace a
keypoint, a line, or an area.
• Click on the button representing type of entity you want to apply
displacement to.
• A picker appears. Select the keypoints, lines, or areas to be
displaced. Click OK. A Total Displacement on dialog box appears.
Specify the displacement along the appropriate axes.
• Select the coordinate system you want to apply if other than the
Global Cartesian system.
• Click OK.
Exercise 1: Axle Structural Static Analysis 41
Pressure
• Select Pressure to apply a pressure to either a line or area
• With the cursor positioned on the Pressure button, hold down the left
mouse button. A fly-out toolbar appears. You can apply pressure to a
line or an area.
• Click on the button representing type of entity you want to apply
pressure to.
• A picker appears. Select the lines or areas you are applying a
pressure to and click OK.
• A Pressure on dialog box appears. Enter the pressure value you want
to apply.
• Click OK.
Exercise 1: Axle Structural Static Analysis 42
Body Load
• Select Body Load to apply a volumetric or field load. In the MTB, you
can apply gravity, temperature, and angular velocity as body loads.
• Click on the Body Load button.
• A Whole Body Loads dialog box appears.
• To apply gravity body loads, click the Gravity tab, enter the
gravitational acceleration load values for the X, Y, and/or Z directions,
then click OK.
• To apply temperature body loads, click the Temperature tab and
make choices depending on whether the temperature load is uniform
or is a result of a thermal analysis.
• For a uniform temperature load, click the Uniform radio button and
enter the load temperature and the reference temperature, then click
OK.
Exercise 1: Axle Structural Static Analysis 43
• To apply angular velocity body loads, click the Angular Velocity tab,
enter the rotational speeds about the X, Y, and/or Z axes in
revolutions per minute (RPM), then click OK.
Model Symmetry
• Select Model Symmetry, if you are a constructing a symmetric
model, to define symmetry boundary conditions. These can be
represented as an area on a 3-D model or a line on a 2-D (or 3-D
shell) model.
• Click the Model Symmetry button. A picker appears.
• Select the line (for a 2-D model or 3-D shell model) or area (for a 3-D
model) on which to define the symmetry boundary conditions.
• Click OK.
Exercise 1: Axle Structural Static Analysis 44
Apply the loads to the model
A. Change the view to better facilitate the loads application. Click on the
Oblique View button.
B. Click and hold the left mouse button on Force to get the fly out
toolbar. Click on Area force. The Picker dialog will appear
4.3.B
4.3.A
C. Select the small area as shown (you may want to zoom up on the
area) and click OK. The Total Force on Area dialog will appear.
4.3.C
Exercise 1: Axle Structural Static Analysis 45
D. Input 600 newtons for the force along the Y-axis and –1450 newtons
for the Force along the Z-axis. Click on OK. The symbols for the
force will appear on the small area.
4.3.D
4.3.E
Exercise 1: Axle Structural Static Analysis 46
E. Pick the Area Force button again. The Picker will appear
4.3.E
F. Pick the 4 areas on the axle as shown and select OK
4.3.D
G. Input –2780 newtons for the Force along the X-axis and 8230
newtons for the Force along the Z-axis.
4.3.G
4.3.D
H. Click on OK. The symbols for the forces will appear on the axle.
Exercise 1: Axle Structural Static Analysis 47
5. Model Solution
Use the Solve tab to solve the analysis. You can choose to solve now or solve
later.
5.1. Solve Now
To solve now, select Solve Now from the Solve Time drop down list box
and click the Solve Problem button.
• If you defined a single environment for a structural static or thermal
steady-state analysis, a Solve Environment(s) dialog box appears
stating that the environment is ready to be solved. Click the OK button
to initiate the solution.
• If you defined a single environment for a modal analysis, a Solve
Environment(s) dialog box appears. Enter the number of mode shapes
you want to view and the frequency range (if desired), then click OK to
initiate the solution.
Exercise 1: Axle Structural Static Analysis 48
• If you defined multiple environments for a structural static or thermal
steady-state analysis, a Solve Environment(s) dialog box appears.
Choose the environment(s) you want to solve and click OK to initiate the
solution(s).
• When the solution is finished, the Mechanical Toolbar brings up the
Results tab and automatically displays an appropriate plot (based on the
discipline) and a text window that lists the environment(s), and summary
information based on the discipline.
5.2. Solve Later
To solve later, follow these steps:
• Select Solve Later... from the Solve Time drop down list box. A Solve
Time dialog box appears.
• Enter the date and time you want the solution to begin and click OK.
• Click the Solve Problem button. A Solve Environment(s) dialog box
appears whose content varies depending on the number of
environments you want to solve and whether the problem involves a
modal analysis .
• Enter any required information in the Solve Environment(s) dialog box
and click OK. A Solve Later Information dialog box appears which
displays the solution start time that you entered, the working directory
name and location where files will be stored, and a statement specifying
that system specific processes must be running before using the solve
later option.
• If these systems are running, click OK to accept the name and location
of the working directory, or specify another name and location for the
working directory by clicking Browse..., choosing the name and
directory location in the Solve Later Browse Working Directory dialog
box, then clicking OK.
Exercise 1: Axle Structural Static Analysis 49
Solve the exercise
A. Click on the Solve tab on the MTB.
5.2.A
5.2.B
B. Click on the Solve Problem button. The
Solve Environment(s) dialog will appear
since there is only one environment.
C. Click OK to proceed with the solution.
This may take a few minutes
D. When finished, a text window will appear 5.2.C
showing that the solution successfully
completed and will list the maximum displacement and stress. The
graphics display will show the Von Mises Equivalent Stress plot. Note
that the maximum stress value is well within the yield limit stress of
steel.
Exercise 1: Axle Structural Static Analysis 50
6. Results
After completing a successful solution, it’s now time to post process the model
and take a look at the results. By default the MTB will select the Results tab
after a successful solution.
To look at the results, click on the Results tab
If you solved multiple load environments, you can view the results for each of
them by:
• Clicking on the Load Environment drop down list box.
• Clicking on the environment for which you want to see results.
6.1. Results Item
• You can view any of the following types of result information for a
structural static analysis by clicking on the Results Item drop down list:
• Equivalent stress - (Von Mises stress) a representation of any
arbitrary stress state as a single positive stress value.
• Displaced shape - physical displacement of the model.
• Stress intensity - the difference between the maximum (1st) and
minimum (3rd) principal stresses.
• 1st and 3rd principal stresses - The maximum and minimum
principal stresses.
• Stress in the global X, Y, or Z direction - individual stress
components for each direction in the global Cartesian system.
• After selecting the Results Item click on Plot Results
Exercise 1: Axle Structural Static Analysis 51
6.2. Results Display
You can plot, query, animate, or list the result item shown in the Result Item
drop down list box.
• Click on the Plot Result button to plot the selected Results Item
• To query the results, click the Query Result button. A picker appears.
Hold the left mouse button down and drag it over the area of interest.
Result values appear both on the plot as well as in the picker dialog.
• To animate the results, click the Animate Result button. Click the black
arrow to the right of the icon to specify the number of frames to animate
(default = 10 frames).
• An Animation Controller appears that allows you to
start or stop the animation, play continuously or
forward only, or apply delay.
• Click on the List Result button to see a tabular listing of
the results.
Exercise 1: Axle Structural Static Analysis 52
Let’s view the Result Items for this exercise
A. Change the Results Item to Displaced Shape
6.2.A 6.2.B
B. Click on the Plot Results button. The Displacement Shape plot will
appear. The displacement are small in comparison to the thickness of
the model indicating good compliance with small displacement theory
C. Plot the other result items for kicks.
D. Return the plot to Equivalent Stress when you are done having fun.
Exercise 1: Axle Structural Static Analysis 53
E. Animate the results. Click on the arrow next to the Animate button
6.2.I 6.2.E.G
F. Change the number of frames to 8
G. Click on the Animate button to start the
animation
H. Click on Close when you are satisfied.
I. Query the results. Click on the Query Results
button. The Picker will appear.
J. Click on the Min and Max buttons on the picker
to display a label indicating max and min stress.
K. With your cursor click on some other areas to
display the stress. If you click and hold the left
mouse button down and move it over the model 6.2.H
the system will temporally display the stress
values.
6.2.J
Exercise 1: Axle Structural Static Analysis 54
6.3. Reports
You can generate a report using a predefined format (template) or you can
generate a report using a template that you created. You can also view an
existing report. All reports are generated in standard HTML. You can forward
them electronically, post them on a web site, or print them.
General Report Format
The General Report format includes the following items:
• Title page - name of analysis (taken from the Graphic Title entry in the
Setup tab), name of analyst/designer (taken from the User Info tab
[Toolbar Properties button within the main Setup tab]), date of report,
links to Summary, Model Information, Analysis Information, and Results
Information sections.
• Summary - ANSYS plot of the original model, text summary including
information on analysis type, environments, and results data.
• Model Information - source of model file, ANSYS mesh plot, tabular
details of the finite element model and material properties.
• Analysis Information - ANSYS plot and tabular listings of loads and
boundary conditions.
• Results Information - ANSYS plots and tabular listings of results data.
Exercise 1: Axle Structural Static Analysis 55
To generate an HTML report using the predefined format, do the following:
• Click on the Show Report button. The Report Options dialog appears.
• Click on the Create a new report radio button.
• Click on the General Report option.
• Click OK. The report is generated in the default HTML browser, and a
directory named reportn is created (where n increments with each
report generated) that includes the report's HTML file and all graphics
files associated with the report.
Viewing an Existing Report
To view an existing report, do the following:
• Click the Show Report button. The Report Options dialog box appears.
• Click the View an existing report radio button.
• Type the directory path and file name of the HTML report file you want
to view and click OK or use the Browse button to look through the
directories and locate the report.
Exercise 1: Axle Structural Static Analysis 56
Create a Report
A. Click on the Show Report button
6.3.A
B. Toggle ON the Create a new report options and click on General
Report
6.3.B
6.2.C
C. Click OK. The report generation may take a few minutes. ANSYS will
generate a professional looking report summarizing the model
definition including element type, number of nodes and elements,
applied loads, and constraints. All stresses, displacements and
reaction force components will be plotted and summarized as well.
D. When complete, ANSYS will launch the report in your Internet
browser. Take a few moments to review each section. This report
can be customized and included in other documentation by cut and
paste, or through hyperlinks.
E. For a sample HTML report, click here.
Exercise 1: Axle Structural Static Analysis 57
7. Conclusion:
The true intent of this exercise was to guide you through the Mechanical
Toolbar and explain the various options that are available to you. The
analysis of the axle showed that the part displayed no signs of yield under
the given loading condition. Mesh refinements can be made in localized
areas to determine more accurate stress values, but we will explore that in
later exercises.
8. Additional Functions:
8.1. New Model:
This option allows you to clears the database stored in memory and start
with a new one.
8.2. Resume Model:
Restores the database from the database file as it was at the last time that
it was saved. This button is valid only for resuming database files that were
generated using the Mechanical Toolbar. If you want to bring an ANSYS
model into the Mechanical Toolbar, you need to use the Import Geometry
button instead.
8.3. Save Model:
Saves the current model to a database file.
A. Let’s save our work. Click on the Save button in the MTB.
8.4. Context Help:
Invokes your system's default Web browser and displays the table of
contents for the Mechanical Toolbar's HTML-based help.
8.5. Tour:
Displays the Mechanical Toolbar's tour help. The tour provides an overview
of the Mechanical Toolbar, its controls, and how to use it to perform an
analysis.
8.6. Fully Functional ANSYS:
Switches to full ANSYS functionality. Note that only one environment may
be brought over.
Exercise 1: Axle Structural Static Analysis 58
8.7. System Calculator:
Invokes the system calculator Use the Toolbar Properties dialog box to
define the system calculator.
8.8. System Editor:
Invokes the system editor (if one is available). Use the Toolbar Properties
dialog box to define the system editor.
Exercise 1: Axle Structural Static Analysis 59
Вам также может понравиться
- Hidden Figures: The American Dream and the Untold Story of the Black Women Mathematicians Who Helped Win the Space RaceОт EverandHidden Figures: The American Dream and the Untold Story of the Black Women Mathematicians Who Helped Win the Space RaceРейтинг: 4 из 5 звезд4/5 (890)
- The Yellow House: A Memoir (2019 National Book Award Winner)От EverandThe Yellow House: A Memoir (2019 National Book Award Winner)Рейтинг: 4 из 5 звезд4/5 (98)
- The Little Book of Hygge: Danish Secrets to Happy LivingОт EverandThe Little Book of Hygge: Danish Secrets to Happy LivingРейтинг: 3.5 из 5 звезд3.5/5 (399)
- The Subtle Art of Not Giving a F*ck: A Counterintuitive Approach to Living a Good LifeОт EverandThe Subtle Art of Not Giving a F*ck: A Counterintuitive Approach to Living a Good LifeРейтинг: 4 из 5 звезд4/5 (5794)
- Never Split the Difference: Negotiating As If Your Life Depended On ItОт EverandNever Split the Difference: Negotiating As If Your Life Depended On ItРейтинг: 4.5 из 5 звезд4.5/5 (838)
- Elon Musk: Tesla, SpaceX, and the Quest for a Fantastic FutureОт EverandElon Musk: Tesla, SpaceX, and the Quest for a Fantastic FutureРейтинг: 4.5 из 5 звезд4.5/5 (474)
- A Heartbreaking Work Of Staggering Genius: A Memoir Based on a True StoryОт EverandA Heartbreaking Work Of Staggering Genius: A Memoir Based on a True StoryРейтинг: 3.5 из 5 звезд3.5/5 (231)
- The Emperor of All Maladies: A Biography of CancerОт EverandThe Emperor of All Maladies: A Biography of CancerРейтинг: 4.5 из 5 звезд4.5/5 (271)
- The Gifts of Imperfection: Let Go of Who You Think You're Supposed to Be and Embrace Who You AreОт EverandThe Gifts of Imperfection: Let Go of Who You Think You're Supposed to Be and Embrace Who You AreРейтинг: 4 из 5 звезд4/5 (1090)
- The World Is Flat 3.0: A Brief History of the Twenty-first CenturyОт EverandThe World Is Flat 3.0: A Brief History of the Twenty-first CenturyРейтинг: 3.5 из 5 звезд3.5/5 (2219)
- Team of Rivals: The Political Genius of Abraham LincolnОт EverandTeam of Rivals: The Political Genius of Abraham LincolnРейтинг: 4.5 из 5 звезд4.5/5 (234)
- The Hard Thing About Hard Things: Building a Business When There Are No Easy AnswersОт EverandThe Hard Thing About Hard Things: Building a Business When There Are No Easy AnswersРейтинг: 4.5 из 5 звезд4.5/5 (344)
- Devil in the Grove: Thurgood Marshall, the Groveland Boys, and the Dawn of a New AmericaОт EverandDevil in the Grove: Thurgood Marshall, the Groveland Boys, and the Dawn of a New AmericaРейтинг: 4.5 из 5 звезд4.5/5 (265)
- The Unwinding: An Inner History of the New AmericaОт EverandThe Unwinding: An Inner History of the New AmericaРейтинг: 4 из 5 звезд4/5 (45)
- The Sympathizer: A Novel (Pulitzer Prize for Fiction)От EverandThe Sympathizer: A Novel (Pulitzer Prize for Fiction)Рейтинг: 4.5 из 5 звезд4.5/5 (119)
- Serv 1828Документ272 страницыServ 1828Luis Alberto Acuña Avalos100% (4)
- Installation and Operation Manual: Tracker 5507/ 5607Документ79 страницInstallation and Operation Manual: Tracker 5507/ 5607psad80Оценок пока нет
- 6 XII-Hospital Management-Pro DocumentationДокумент18 страниц6 XII-Hospital Management-Pro DocumentationCHIRANJEVIОценок пока нет
- Powerview : Model Pv101-C User'S GuideДокумент52 страницыPowerview : Model Pv101-C User'S GuideYipper ShnipperОценок пока нет
- Wxgu Apt Wefax IДокумент40 страницWxgu Apt Wefax IfabioboogОценок пока нет
- Clock Tree Synthesis StepsДокумент20 страницClock Tree Synthesis StepsModin HbОценок пока нет
- 350uc Software Release Notes 6 3 0 PDFДокумент23 страницы350uc Software Release Notes 6 3 0 PDFcwchowОценок пока нет
- RDWork Laser Engraving Cutting Software V1.3Документ79 страницRDWork Laser Engraving Cutting Software V1.3Дудар ВадімОценок пока нет
- 3604-4184 08 Tmi GuideДокумент137 страниц3604-4184 08 Tmi GuideEduardo MendezОценок пока нет
- HyperView TutorialsДокумент88 страницHyperView Tutorialsapi-3717939Оценок пока нет
- DP-30Vet CE Operator Manual Basic V1.0 enДокумент173 страницыDP-30Vet CE Operator Manual Basic V1.0 enYohanemesОценок пока нет
- Motion Based On Fixed Tool (D, E Series) PDFДокумент30 страницMotion Based On Fixed Tool (D, E Series) PDFJorgef RosalesОценок пока нет
- Manual SKF TK Sa 40 PDFДокумент432 страницыManual SKF TK Sa 40 PDFDouglas CarrascoОценок пока нет
- ArtCAM Insignia TrainingCourseДокумент131 страницаArtCAM Insignia TrainingCourseEks OdusОценок пока нет
- Sendo p600 EngДокумент71 страницаSendo p600 EngMilan DžodanОценок пока нет
- eTSM Training ManualДокумент124 страницыeTSM Training Manualsyafiqahyusof1812Оценок пока нет
- Ind 310Документ166 страницInd 310Jaime Carrillo Llontop100% (2)
- Visual Basic: Engineers and DesignersДокумент42 страницыVisual Basic: Engineers and Designersravi_entertainfoОценок пока нет
- Frequently Asked Questions FAQ - 120320Документ10 страницFrequently Asked Questions FAQ - 120320thong_wheiОценок пока нет
- 311 SPICE TutorialДокумент9 страниц311 SPICE TutorialBsomething1978Оценок пока нет
- User Manual of DVR PDFДокумент105 страницUser Manual of DVR PDFrrosa_996272Оценок пока нет
- AutocateДокумент67 страницAutocateapi-299580287100% (1)
- EViews Mac NotesДокумент3 страницыEViews Mac NotesAliya NurainiОценок пока нет
- 2019TFM 2000 Series User ManualДокумент38 страниц2019TFM 2000 Series User Manualsalsasafira926Оценок пока нет
- Nanoloop FM ManualДокумент6 страницNanoloop FM ManualclaudeОценок пока нет
- RF Eye Site ManualДокумент737 страницRF Eye Site ManualEssis DamaseОценок пока нет
- Geopak Drainage V8iДокумент191 страницаGeopak Drainage V8iTrader RedОценок пока нет
- Preface in This Book I Have Explained About A Complete Beginners Guide For Oracle Apps. Hope This Will Be A Great Start For BeginnersДокумент209 страницPreface in This Book I Have Explained About A Complete Beginners Guide For Oracle Apps. Hope This Will Be A Great Start For BeginnersredroОценок пока нет
- AB-SD - Software Requirements SpecificationДокумент50 страницAB-SD - Software Requirements SpecificationNhokBụiОценок пока нет
- Blaupunkt NX ManualДокумент80 страницBlaupunkt NX ManualMirela Gheorghe80% (5)