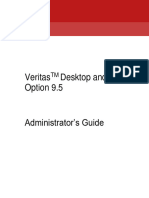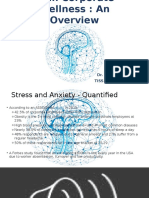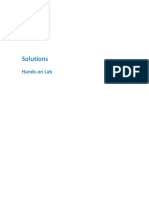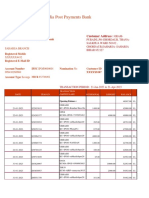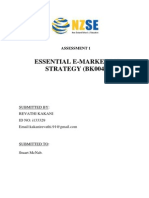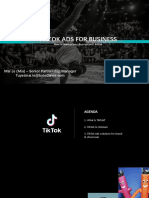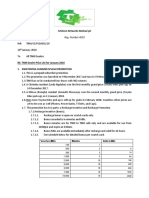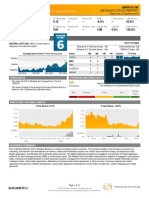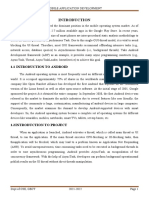Академический Документы
Профессиональный Документы
Культура Документы
Wy5021g02 Settingup
Загружено:
Zenat Mohammed0 оценок0% нашли этот документ полезным (0 голосов)
15 просмотров20 страницالسلام عليك ورحمه الله وبركاته
اول محاضره في تاني اسبوع
Оригинальное название
wy5021g02_settingup
Авторское право
© © All Rights Reserved
Доступные форматы
PDF, TXT или читайте онлайн в Scribd
Поделиться этим документом
Поделиться или встроить документ
Этот документ был вам полезен?
Это неприемлемый материал?
Пожаловаться на этот документالسلام عليك ورحمه الله وبركاته
اول محاضره في تاني اسبوع
Авторское право:
© All Rights Reserved
Доступные форматы
Скачайте в формате PDF, TXT или читайте онлайн в Scribd
0 оценок0% нашли этот документ полезным (0 голосов)
15 просмотров20 страницWy5021g02 Settingup
Загружено:
Zenat Mohammedالسلام عليك ورحمه الله وبركاته
اول محاضره في تاني اسبوع
Авторское право:
© All Rights Reserved
Доступные форматы
Скачайте в формате PDF, TXT или читайте онлайн в Scribd
Вы находитесь на странице: 1из 20
Setting up your MobileFirst
development environment
© Copyright IBM Corporation 2016
Course materials may not be reproduced in whole or in part without the prior written permission of IBM.
Unit objectives
• Install the MobileFirst Platform Foundation Developer Kit
• Set up the MobileFirst Development Server
• Install the MobileFirst Platform CLI
• Set up the platform-specific IDE and tools
Setting up your MobileFirst development environment © Copyright IBM Corporation 2016
Overview
• Depending on the type of applications that you want to create, you
might need to install these tools on your development workstation:
▪ Java: Required by MobileFirst Server and Maven
▪ MobileFirst Development Kit
▪ Bluemix account: Required for running MobileFirst Foundation Service
▪ Node.js: Required by MobileFirst CLI
▪ MobileFirst CLI
▪ Cordova CLI
▪ An IDE for your platform: Xcode, Android Studio, Visual Studio, and others
▪ Apache Maven: Required for developing MobileFirst adapters
▪ Eclipse: Required for developing MobileFirst adapters and working with
Cordova and hybrid applications
▪ MobileFirst Studio and THyM plug-ins
Setting up your MobileFirst development environment © Copyright IBM Corporation 2016
MobileFirst Foundation Development Kit
• Provides a ready-for-development environment with minimal
configuration needed
• Includes the following components:
▪ MobileFirst Server
▪ MobileFirst Operations Console
▪ MobileFirst Developer Command-Line Interface (CLI)
▪ MobileFirst client SDKs
▪ MobileFirst adapter tools
• Available from https://mobilefirstplatform.ibmcloud.com/downloads/
▪ Requires Java 7 or 8
▪ Set the JAVA_HOME environment variable to your JDK directory
▪ Download the installer for your platform
▪ After installation completes:
1. Run the run.sh|cmd script to start the MobileFirst Server
2. Start the MobileFirst Operations Console at http://localhost:9080/mfpconsole
Setting up your MobileFirst development environment © Copyright IBM Corporation 2016
MobileFirst Operations Console
• Displays the following functions:
▪ Register and deploy applications and adapters
▪ Optionally download native/Cordova application and adapter starter code
templates
▪ Configure an application's authentication and security properties
▪ Manage applications: Application Authenticity, Direct Update, Remote
Disable/Notify
▪ Send Push Notifications to iOS and Android devices
▪ Generate DevOps scripts for continuous integration workflows and faster
development cycles
Setting up your MobileFirst development environment © Copyright IBM Corporation 2016
MobileFirst Command Line Interface (CLI)
• Download from https://mobilefirstplatform.ibmcloud.com/downloads/
• Requires NPM package manager; NPM is bundled as part of Node.js
(https://nodejs.org/en/download/)
• Verify the installation by running mfpdev –v
• Enables you to:
▪ Manage MobileFirst Servers
▪ Register and configure applications
▪ Create, build, deploy, and test adapters
Setting up your MobileFirst development environment © Copyright IBM Corporation 2016
MobileFirst Foundation client SDKs
• Set of API methods that allow you to implement various MobileFirst
features, such as:
▪ Authentication and security mechanisms
▪ Notifications
▪ Resource requests
▪ Collecting analytics data
▪ And more
• Provided as part of the Development Kit (or can be installed manually)
• Provided for Cordova applications and native platforms: iOS, Android,
Windows 8.1 Universal, and Windows 10 UWP
Setting up your MobileFirst development environment © Copyright IBM Corporation 2016
Installing Eclipse
• Encouraged, if you plan on working with MobileFirst adapters, or if you
plan on doing any Cordova or hybrid mobile application development
• Download and install the Eclipse IDE for your platform from
https://www.eclipse.org/downloads/
• Integrate MobileFirst Server:
1. From the Servers view in Eclipse, select New > Server.
2. If an IBM folder option does not exist, click Download additional server
adapters.
3. Select WebSphere Application Server Liberty Tools and follow the on-
screen instructions.
4. From the Servers view in Eclipse, select New > Server.
5. Select IBM > WebSphere Application Server Liberty.
6. Enter a server name and host name and click Next.
7. Enter the path to the server root directory, and select a JRE version to
use.
8. Click Next, and then click Finish.
Setting up your MobileFirst development environment © Copyright IBM Corporation 2016
MobileFirst Studio and THyM
• The MobileFirst Studio plug-in for Eclipse displays the various
MobileFirst commands in the Eclipse IDE
• The Hybrid Mobile Project (THyM) supports the importing and
managing Cordova projects in Eclipse
• Download and install from Eclipse Marketplace
Setting up your MobileFirst development environment © Copyright IBM Corporation 2016
Accessing MobileFirst commands in Eclipse
• Right-click the root project directory and select IBM MobileFirst
Foundation
▪ Open Server Console: Opens the console (mfpdev server console)
▪ Preview App: Opens the app in browser preview
▪ Register App: Registers the app with MobileFirst server (mfpdev app
register)
▪ Encrypt App: Runs the web resource encryption tool on the app (mfpdev
app webencrypt)
▪ Pull App: Retrieves the existing app configuration from the server that is
specified in the server definition (mfpdev app pull)
▪ Push App: Sends the app configuration to the server so that you can reuse it
for another app (mfpdev app push)
▪ Update App: Packages the contents of the www folder in a compressed file,
and replaces the version on the server with the package (mfpdev app
webupdate)
• Enabling debug mode: Preferences > MobileFirst Studio Plugins >
Enable debug mode > Apply > OK
Setting up your MobileFirst development environment © Copyright IBM Corporation 2016
Running the MobileFirst Server in Eclipse
• From the Servers view in Eclipse, select New > Server
• If an IBM folder option does not exist, click Download additional
server adapters
• Select WebSphere Application Server Liberty Tools and follow the
on-screen instructions
• From the Servers view in Eclipse, select New > Server
• Select IBM > WebSphere Application Server Liberty
• Provide a server name and host name and click Next
• Provide the path to the server's root directory, and select a JRE version
to use
• Click Next followed by clicking Finish
Setting up your MobileFirst development environment © Copyright IBM Corporation 2016
Adapter tools and security checks
• Require Apache Maven
• Download and install from https://maven.apache.org/download.cgi
• Add a MVN_PATH variable, pointing to the Maven folder
• You can create adapters either by using Maven command-line
commands, or by using the MobileFirst CLI
• Optionally, you can install a Maven plug-in to Eclipse
(http://www.eclipse.org/m2e/)
Setting up your MobileFirst development environment © Copyright IBM Corporation 2016
Cordova development
• MobileFirst Platform Foundation supports Apache Cordova CLI 6.0.0,
6.1.1, 6.2 (v6.1.0 is not supported)
• Requires Cordova CLI, which is distributed as an NPM package
▪ Download and install Node.js (https://nodejs.org/en/download/), and then use
npm to install the cordova package
▪ From a command-line window, run the command: npm install -g
cordova
▪ Verify the installation by running cordova –v
• You can use your preferred code editor, but Eclipse is encouraged
Setting up your MobileFirst development environment © Copyright IBM Corporation 2016
Android development
• Download and install Android Studio
(http://developer.android.com/develop/index.html)
• Use SDK Manager to install the required packages:
▪ SDK Tools
▪ SDK Platform-tools
▪ SDK Platform
▪ System Image
▪ Android Support Repository
▪ Google Play Services
▪ Google Repository
• MobileFirst applications support the minimum API level that Cordova
supports (in this case, Android API Levels 14 – 23)
• Configure an Android Virtual Device by using the AVD Manager
Setting up your MobileFirst development environment © Copyright IBM Corporation 2016
iOS development
• Register as an iOS developer at https://appleid.apple.com/account
• Create an Apple ID (or use an existing one)
• Sign in to https://developer.apple.com/
• In Member Center > Programs & Add-ons, register for the
appropriate program for your organization
• Install Xcode from https://developer.apple.com/xcode/
Setting up your MobileFirst development environment © Copyright IBM Corporation 2016
Unit summary
• Install the MobileFirst Platform Foundation Developer Kit
• Set up the MobileFirst Development Server
• Install the MobileFirst Platform CLI
• Set up the platform-specific IDE and tools
Setting up your MobileFirst development environment © Copyright IBM Corporation 2016
Review questions
1. True or False: Java is required by MobileFirst Server.
2. What is required for developing MobileFirst adapters?
A. Apache Maven
B. Bluemix account
C. Cordova CLI
D. MobileFirst Studio
3. What is the minimum API level that is supported by
Cordova?
_______________________________________
Setting up your MobileFirst development environment © Copyright IBM Corporation 2016
Review answers
1. True or False: Java is required by MobileFirst Server.
The answer is True.
2. What is required for developing MobileFirst adapters?
A. Apache Maven
B. Bluemix account
C. Cordova CLI
D. MobileFirst Studio
The answer is A.
3. What is the minimum API level that is supported by
Cordova?
The answer is Android API Levels 14 – 23.
Setting up your MobileFirst development environment © Copyright IBM Corporation 2016
Exercise 1: Setting up your
environment
Setting up your MobileFirst development environment © Copyright IBM Corporation 2016
Exercise introduction
• Download and install prerequisite software
• Install the MobileFirst Platform Foundation Developer Kit
• Install the MobileFirst Command Line Interface (CLI)
• Install the MobileFirst Studio plug-in
• Install an IDE for your platform
Setting up your MobileFirst development environment © Copyright IBM Corporation 2016
Вам также может понравиться
- Wy5021g01 MfpfoverviewДокумент34 страницыWy5021g01 MfpfoverviewZenat MohammedОценок пока нет
- Wy5021g01 MfpfoverviewДокумент34 страницыWy5021g01 MfpfoverviewZenat MohammedОценок пока нет
- Wy5021g02 SettingupДокумент20 страницWy5021g02 SettingupZenat MohammedОценок пока нет
- Wy5021g01 MfpfoverviewДокумент34 страницыWy5021g01 MfpfoverviewZenat MohammedОценок пока нет
- The Subtle Art of Not Giving a F*ck: A Counterintuitive Approach to Living a Good LifeОт EverandThe Subtle Art of Not Giving a F*ck: A Counterintuitive Approach to Living a Good LifeРейтинг: 4 из 5 звезд4/5 (5784)
- The Little Book of Hygge: Danish Secrets to Happy LivingОт EverandThe Little Book of Hygge: Danish Secrets to Happy LivingРейтинг: 3.5 из 5 звезд3.5/5 (399)
- Hidden Figures: The American Dream and the Untold Story of the Black Women Mathematicians Who Helped Win the Space RaceОт EverandHidden Figures: The American Dream and the Untold Story of the Black Women Mathematicians Who Helped Win the Space RaceРейтинг: 4 из 5 звезд4/5 (890)
- Elon Musk: Tesla, SpaceX, and the Quest for a Fantastic FutureОт EverandElon Musk: Tesla, SpaceX, and the Quest for a Fantastic FutureРейтинг: 4.5 из 5 звезд4.5/5 (474)
- The Yellow House: A Memoir (2019 National Book Award Winner)От EverandThe Yellow House: A Memoir (2019 National Book Award Winner)Рейтинг: 4 из 5 звезд4/5 (98)
- Team of Rivals: The Political Genius of Abraham LincolnОт EverandTeam of Rivals: The Political Genius of Abraham LincolnРейтинг: 4.5 из 5 звезд4.5/5 (234)
- Never Split the Difference: Negotiating As If Your Life Depended On ItОт EverandNever Split the Difference: Negotiating As If Your Life Depended On ItРейтинг: 4.5 из 5 звезд4.5/5 (838)
- The Emperor of All Maladies: A Biography of CancerОт EverandThe Emperor of All Maladies: A Biography of CancerРейтинг: 4.5 из 5 звезд4.5/5 (271)
- A Heartbreaking Work Of Staggering Genius: A Memoir Based on a True StoryОт EverandA Heartbreaking Work Of Staggering Genius: A Memoir Based on a True StoryРейтинг: 3.5 из 5 звезд3.5/5 (231)
- Devil in the Grove: Thurgood Marshall, the Groveland Boys, and the Dawn of a New AmericaОт EverandDevil in the Grove: Thurgood Marshall, the Groveland Boys, and the Dawn of a New AmericaРейтинг: 4.5 из 5 звезд4.5/5 (265)
- The Hard Thing About Hard Things: Building a Business When There Are No Easy AnswersОт EverandThe Hard Thing About Hard Things: Building a Business When There Are No Easy AnswersРейтинг: 4.5 из 5 звезд4.5/5 (344)
- The World Is Flat 3.0: A Brief History of the Twenty-first CenturyОт EverandThe World Is Flat 3.0: A Brief History of the Twenty-first CenturyРейтинг: 3.5 из 5 звезд3.5/5 (2219)
- The Unwinding: An Inner History of the New AmericaОт EverandThe Unwinding: An Inner History of the New AmericaРейтинг: 4 из 5 звезд4/5 (45)
- The Gifts of Imperfection: Let Go of Who You Think You're Supposed to Be and Embrace Who You AreОт EverandThe Gifts of Imperfection: Let Go of Who You Think You're Supposed to Be and Embrace Who You AreРейтинг: 4 из 5 звезд4/5 (1090)
- The Sympathizer: A Novel (Pulitzer Prize for Fiction)От EverandThe Sympathizer: A Novel (Pulitzer Prize for Fiction)Рейтинг: 4.5 из 5 звезд4.5/5 (119)
- Job Description Intune and SCCM SysAdmin L3 PDFДокумент3 страницыJob Description Intune and SCCM SysAdmin L3 PDFNamit KumarОценок пока нет
- DLOAdminGuide en 4Документ362 страницыDLOAdminGuide en 4ayoobОценок пока нет
- 03-Power Apps Model-Driven App Lab ManualДокумент32 страницы03-Power Apps Model-Driven App Lab Manualsequeesp medalviruОценок пока нет
- Artificial Intelligence in Corporate WellnessДокумент13 страницArtificial Intelligence in Corporate WellnessPranoyCHОценок пока нет
- Get - Started - With - Smallpdf - Edit PDFДокумент6 страницGet - Started - With - Smallpdf - Edit PDFtruth2012Оценок пока нет
- 1 Digital Skills and Professional DevelopmentДокумент17 страниц1 Digital Skills and Professional DevelopmentFrancesca BogdanОценок пока нет
- User Manual-Sx Series IP CameraДокумент52 страницыUser Manual-Sx Series IP CameraCarlos SaldanaОценок пока нет
- Toibg 2011 5 3 24Документ1 страницаToibg 2011 5 3 24cadarsh89Оценок пока нет
- M01 - HOL SolutionsДокумент43 страницыM01 - HOL SolutionsJavier MoralesОценок пока нет
- AccountStatement - Report Subhash KumarДокумент5 страницAccountStatement - Report Subhash KumarPANKAJ KUMAR GIRIОценок пока нет
- Asian Parent's Insights On Mobile Device UsageДокумент61 страницаAsian Parent's Insights On Mobile Device UsageManuel ReimiОценок пока нет
- 17acb04344 Fyp2Документ82 страницы17acb04344 Fyp2Renalyn FabilaОценок пока нет
- Revathi Assignment - 1Документ8 страницRevathi Assignment - 1Gautham Prince NaikОценок пока нет
- Final Presentation 2Документ25 страницFinal Presentation 2api-546410997Оценок пока нет
- Bvrit Chat 1.0Документ16 страницBvrit Chat 1.0Nikhil PeriОценок пока нет
- Tiktok Ads For Business: Mai Le (Mia) - Senior Partnership ManagerДокумент56 страницTiktok Ads For Business: Mai Le (Mia) - Senior Partnership ManagerVu Nguyen Thuy DungОценок пока нет
- Dealer Price List - January 2018 PDFДокумент6 страницDealer Price List - January 2018 PDFEdmond אדמונד KachaleОценок пока нет
- Milanote Review - LamentoДокумент8 страницMilanote Review - LamentoKobe Lorenzo R. Lamento3190304Оценок пока нет
- Tutela - Crowdsourced Mobile Data - Introduction PresentationДокумент37 страницTutela - Crowdsourced Mobile Data - Introduction PresentationsimondiverОценок пока нет
- List of ProjectДокумент17 страницList of ProjectAkhilesh DanaoОценок пока нет
- Set Up the Relay Driver AppДокумент28 страницSet Up the Relay Driver AppShaxzod MaxmudjonovОценок пока нет
- The State of Spring 2020Документ12 страницThe State of Spring 2020Carlos BenvenutoОценок пока нет
- Module - It Ipt 02Документ152 страницыModule - It Ipt 02Gian Jerome RubioОценок пока нет
- M N C Wireless (Mnc-Ku) : Average ScoreДокумент11 страницM N C Wireless (Mnc-Ku) : Average ScoreAwan KhaledОценок пока нет
- 1.1 Introduction To AndroidДокумент11 страниц1.1 Introduction To AndroidNouman KhalidОценок пока нет
- Prudence Launches Parent Mobile AppДокумент13 страницPrudence Launches Parent Mobile AppA.G.V PublishersОценок пока нет
- Go High LevelДокумент1 страницаGo High LevelMichelle Andaya100% (1)
- 2017 GrewalRoggeveenandNordfalt TheFutureofRetailingДокумент7 страниц2017 GrewalRoggeveenandNordfalt TheFutureofRetailingleonard1971Оценок пока нет
- WinGuard X3 2016 20170110 3 Screen ENДокумент24 страницыWinGuard X3 2016 20170110 3 Screen ENJuan Manuel PardalОценок пока нет