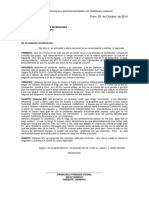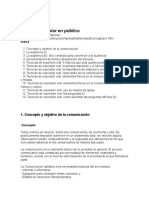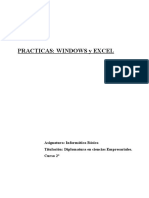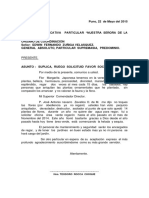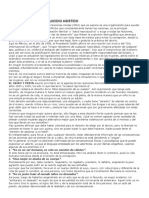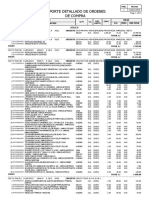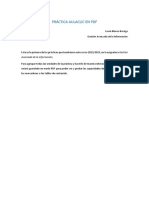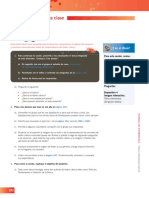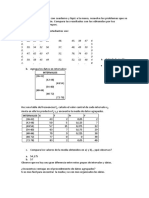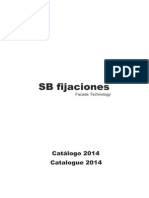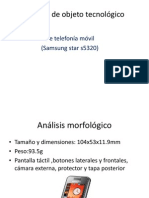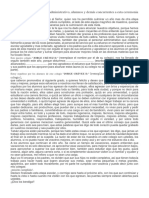Академический Документы
Профессиональный Документы
Культура Документы
Como Trabajar Con Porcientos en Excel
Загружено:
edАвторское право
Доступные форматы
Поделиться этим документом
Поделиться или встроить документ
Этот документ был вам полезен?
Это неприемлемый материал?
Пожаловаться на этот документАвторское право:
Доступные форматы
Como Trabajar Con Porcientos en Excel
Загружено:
edАвторское право:
Доступные форматы
PRACTICA LINEAS GUIA
EJERCICIO LA CALCULADORA
1.- Abrimos el programa. Creamos un nuevo documento, en formato A4.
2.- Activamos la herramienta rectángulo.
3.- Describimos uno al azar, sobre el espacio de trabajo.
4.- Le aplicamos los siguientes valores; X: 100 mm; Y: 150 mm; Ancho 80 mm y alto: 130 mm.
5.- Le aplicamos un valor de redondeo de “10”.
6.- Activamos de nuevo la herramienta rectángulo . Trazamos uno con los siguientes valores; X: 100 mm; Y: 194 mm; Ancho 65 mm y
alto: 25 mm.
7.- Activamos la herramienta Zoom , y arrastrando el ratón –con Zoom activado- describimos un rectángulo, que será el
ampliado. La zona concreta será alrededor del último rectángulo.
8.- Tintamos el rectángulo de gris oscuro.
9.- Realizamos otro rectángulo, esta vez con valores; X: 100 mm; Y: 194 mm; Ancho 60 mm y alto: 20 mm.
10.- Tintamos este último rectángulo de verde claro. Tintamos el rectángulo principal de amarillo claro.
11.- “Sacamos” una línea guía vertical; esto es arrastrar el ratón –con el botón primario pulsado- desde la regla milimetrada vertical, hasta el
espacio de trabajo. Una vez “sacada” la línea guía, le indicamos la posición que debe tener; X: 76 mm. En caso de que no estuviera activada
la línea guía, bastaría con hacer clic sobre ella. Una vez activada, toma un color rojo.
12.- Del mismo modo, “sacamos” otra línea guía, y le indicamos la coordenada X: 90 mm.
13.- Otra línea guía tendrá una posición, X: 108 mm.
14.- Y, finalmente, otra línea guía vertical, tendrá una posición de 124 mm.
15.- Utilizando el mismo procedimiento, en esta ocasión, “sacaremos” líneas guía horizontales, arrastrando el ratón, desde la regla milimetrada
horizontal. Los valores resumidos son los siguientes:
Las líneas guía que aparecen en el espacio de trabajo, se pueden usar simplemente como referencia visual, es decir, con la intención de
centrar objetos en las intersecciones de éstas, sin necesidad de usar herramientas, tipo “Encajar en líneas guía”, como sería lo corriente.
16.- Activamos la herramienta rectángulo, se traza uno, y posteriormente se le indican los siguientes valores; X: 76 mm; Y: 100 mm; Ancho 13
mm y alto: 9 mm.
17.- Le aplicamos un redondeo con valor de “15”. Posteriormente lo tintamos de blanco.
18.- Activamos la herramienta Texto.
19.- Una vez activada la herramienta Texto y ANTES de escribir nada, procedemos a modificar el tamaño del mismo, para que, cada vez
que utilicemos esta herramienta (en este ejercicio), el tamaño será el que predeterminemos ahora. Elegimos pues el tamaño “16”.
(Recuerde que por defecto, el tamaño viene siendo con valor “24”).
20.- Escribimos el número “0” en un lugar determinado. Posteriormente con el ratón
“cogemos” dicho numero y lo movemos hasta el centro del rectángulo blanco.
21.- Aquí toma valor lo explicado anteriormente. El número se puede centrar, aplicando las coordenadas X e Y del cruce de las líneas guía, o
simplemente se ajusta manualmente en dicha intersección.
22.- Sea de una forma u otra, una vez
centrado el número, seleccionamos con el ratón ambos elementos, es decir, rectángulo blanco y número.
22.- A la nueva copia, le asignamos los valores X: 108 e Y: 100 mm. Modificamos el carácter del “0”, por el signo igual.
Se copiará y pegará y modificará el botón, hasta completar el resto.
El resultado:
Вам также может понравиться
- Fallas de AudioДокумент11 страницFallas de Audiodaniel14Оценок пока нет
- 10 Mandamientos de La Nouvelle CuisineДокумент10 страниц10 Mandamientos de La Nouvelle Cuisinebelen100% (1)
- Fotografia Subjetiva La Contribucion Alemana PDFДокумент29 страницFotografia Subjetiva La Contribucion Alemana PDFCoruja Strix Alba100% (1)
- Deportes Con BalonДокумент2 страницыDeportes Con BalonSam Villa100% (1)
- 2 GeoДокумент2 страницы2 GeoedОценок пока нет
- Imagenes TerceroДокумент3 страницыImagenes TerceroedОценок пока нет
- Corel Draw 4 5Документ5 страницCorel Draw 4 5edОценок пока нет
- Wo 2Документ5 страницWo 2edОценок пока нет
- Como Trabajar Con Porcientos en ExcelДокумент2 страницыComo Trabajar Con Porcientos en ExceledОценок пока нет
- 2 GeoДокумент13 страниц2 GeoedОценок пока нет
- Corel Draw 4 5Документ5 страницCorel Draw 4 5edОценок пока нет
- Excel 4 y 5Документ2 страницыExcel 4 y 5edОценок пока нет
- Gráficos en ExcelДокумент2 страницыGráficos en ExceledОценок пока нет
- Carta AudienciaДокумент1 страницаCarta AudienciaedОценок пока нет
- Gráficos en ExcelДокумент2 страницыGráficos en ExceledОценок пока нет
- Contar Si - OutputДокумент32 страницыContar Si - OutputedОценок пока нет
- Formato CondicionalДокумент2 страницыFormato CondicionaledОценок пока нет
- Cole GioДокумент16 страницCole Giocarlitos_cruz_4Оценок пока нет
- Acuerdo de Consejo NДокумент1 страницаAcuerdo de Consejo NedОценок пока нет
- Imp Ingle2Документ3 страницыImp Ingle2edОценок пока нет
- Ow ChambaДокумент32 страницыOw ChambaedОценок пока нет
- Guión+Practicas+I+B 01Документ50 страницGuión+Practicas+I+B 01Wensho WitcaОценок пока нет
- aaaaPLAN OPERATIVO 2015Документ31 страницаaaaaPLAN OPERATIVO 2015edОценок пока нет
- Guión+Practicas+I+B 01Документ50 страницGuión+Practicas+I+B 01Wensho WitcaОценок пока нет
- Ow ChambaДокумент32 страницыOw ChambaedОценок пока нет
- Acta de AcuerdoДокумент1 страницаActa de AcuerdoedОценок пока нет
- Carta Modelo 2Документ2 страницыCarta Modelo 2edОценок пока нет
- Aacaratula Gran UnidadДокумент1 страницаAacaratula Gran UnidadedОценок пока нет
- ABORTOДокумент7 страницABORTOedОценок пока нет
- Excel para TerceroДокумент16 страницExcel para TerceroedОценок пока нет
- Reli ModeДокумент34 страницыReli ModeedОценок пока нет
- Contar Si - OutputДокумент32 страницыContar Si - OutputedОценок пока нет
- Practicas ExcelДокумент25 страницPracticas ExceledОценок пока нет
- Dossier Patrocinio Festivalito2021 - DigitalДокумент24 страницыDossier Patrocinio Festivalito2021 - DigitalSebastián CáceresОценок пока нет
- Meta 2 OcДокумент21 страницаMeta 2 OcCompu RedОценок пока нет
- Desfibrilador Con Monitor y Paletas Externas PDFДокумент1 страницаDesfibrilador Con Monitor y Paletas Externas PDFVICTOR ROY CACERES HUAMANОценок пока нет
- Directorio de La Industria de Empaques, Envases y Embalajes en LatinoamericaДокумент290 страницDirectorio de La Industria de Empaques, Envases y Embalajes en LatinoamericaSUPER INDUSTRIAL ONLINE100% (1)
- Juegos Predeportivos de FutbolДокумент1 страницаJuegos Predeportivos de FutbolpinedaОценок пока нет
- AULACLIC INTERACTIVO (Todos Los Ejercicios) - Lucía Blanco BazagaДокумент11 страницAULACLIC INTERACTIVO (Todos Los Ejercicios) - Lucía Blanco BazagaMoratiОценок пока нет
- Tracción CervicalДокумент13 страницTracción Cervicalflor nayeli perez pascualОценок пока нет
- Chulla ChaquiДокумент2 страницыChulla ChaquiRosario VilcaОценок пока нет
- TeatroДокумент22 страницыTeatroNachoОценок пока нет
- OДокумент40 страницOAnahi RomeroОценок пока нет
- La Musica en La AntiguedadДокумент27 страницLa Musica en La Antiguedadtelmo medinaОценок пока нет
- Ficha Sumac La Papa Peruana para Cuarto de PrimariaДокумент3 страницыFicha Sumac La Papa Peruana para Cuarto de PrimariaBeatriz Castillo medinaОценок пока нет
- Trabajooo MateДокумент5 страницTrabajooo MateDANIEL SANTIAGO BARBOSA CÉSPEDESОценок пока нет
- 01 FTV1-2038988 61076433Документ1 страница01 FTV1-2038988 61076433Tefa LoyolaОценок пока нет
- FORMATOS ACUERDOS DE APRENDIZAJE Analisis de Prod Seccion AДокумент2 страницыFORMATOS ACUERDOS DE APRENDIZAJE Analisis de Prod Seccion Ajose morenoОценок пока нет
- Repaso Ii Unidad5Документ4 страницыRepaso Ii Unidad5Raúl RubioОценок пока нет
- Letras Cantata Presente de Amor - OdtДокумент3 страницыLetras Cantata Presente de Amor - Odtpaulomus33% (3)
- Nuestro Compromiso Con DiosДокумент3 страницыNuestro Compromiso Con Diosalberto100% (1)
- Paredes de TurbonДокумент70 страницParedes de Turbonjorge goОценок пока нет
- Catalogo SB Fijaciones 2014 PDFДокумент46 страницCatalogo SB Fijaciones 2014 PDFisraelabellanОценок пока нет
- Análisis de Objeto TecnológicoДокумент12 страницAnálisis de Objeto Tecnológicoalejandra vicencioОценок пока нет
- Discurso de ClausuraДокумент1 страницаDiscurso de ClausuraEvans Melvin Rojas Ynjante100% (1)
- 3 Potencia de Los ElectrodomésticosДокумент3 страницы3 Potencia de Los Electrodomésticos¡Leonardo AguilarОценок пока нет
- Músculo CardiacoДокумент50 страницMúsculo CardiacoMilagros Mariños RodriguezОценок пока нет
- Compresor de PaletasДокумент10 страницCompresor de PaletasRicardo MendezОценок пока нет
- Manuel Ascencio SeguraДокумент8 страницManuel Ascencio SeguraGuisella Jannett Mayta PaicoОценок пока нет