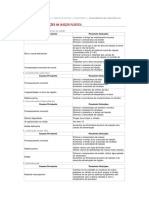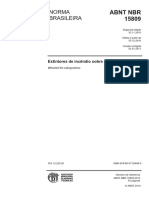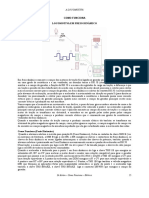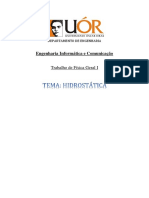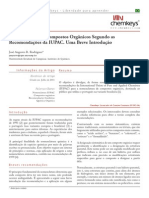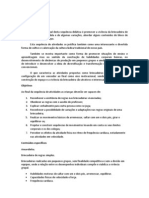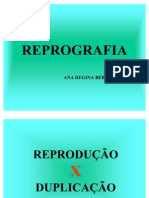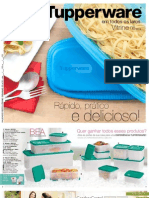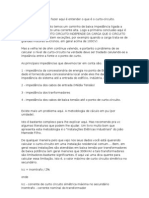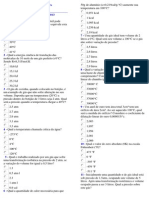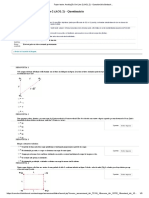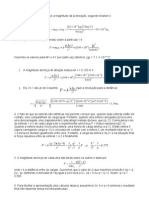Академический Документы
Профессиональный Документы
Культура Документы
Cemig Instalacoes Residenciais2
Загружено:
Cleiton FerreiraОригинальное название
Авторское право
Доступные форматы
Поделиться этим документом
Поделиться или встроить документ
Этот документ был вам полезен?
Это неприемлемый материал?
Пожаловаться на этот документАвторское право:
Доступные форматы
Cemig Instalacoes Residenciais2
Загружено:
Cleiton FerreiraАвторское право:
Доступные форматы
PODER SURFACING & RE AJUDA
Poder Surfacing & Power Surfacing RE Ajuda www.npowersoftware.com
O que é uma superfície de energia?
É como polígono controlo NURBS forma livre com algumas das restrições tipicamente associados com NURBS
removidos. Na indústria gráfica também é conhecido como um objeto a subdivisão de superfície ou Subd para
breve. Os caras da Pixar originalmente desenvolvido essa tecnologia para modelar formas orgânicas e você pode
vê-lo usado em todos os seus filmes de animação.
Outra maneira de pensar sobre um SubD é que ele é como uma bolha de sabão, onde as bordas do
polígono de controle puxar a bolha de sabão. Se você colocar duas bordas próximos juntos exercer mais de
um efeito de puxar e fazer com que a bolha de sabão a ser mais curvo. Você também pode aumentar a
curvatura da bolha de sabão, aumentando o peso em uma borda e puxando a bolha de sabão mais perto
desse limite. Se você aumentar o peso na borda todo o caminho até 100%, então você criar uma borda
vincado que não é bom.
Bolha de sabão Com Caixa de Controlo gaiola
criando SubDs
Existem várias maneiras de criar objetos Subd para uso no SolidWorks. Surfacing Power oferece vários
objetos primitivos que podem ser usados como pontos de partida; você pode usar esboços para gerar SubDs,
ou você pode importar objetos de malha diretamente para o editor Poder Surfacing.
Uma vez criado, você pode restringir a geometria SubD a Geometria Analítica Solidworks existente. Temos
a capacidade de fazer a conexão com o SolidWorks e manter Curvatura continuidade entre o corpo
Solidworks nativa e do corpo gerado Poder Surfacing. Esta capacidade torna Poder aplainando uma
adição poderosa a seus fluxos de trabalho de modelagem de superfície existentes. Pode construir objectos
com são uma combinação de superfícies nativas Solidworks e potência à Superfície superfícies gerado.
Borda movida Altera bolha de sabão
Edges adicionais mais curvo Edges Ponderadas puxar mais difícil 100% Peso Produz bordas vincadas
Página 1 Copyright © IntegrityWare, Inc. 2017
Índice
Ajuda Surfacing poder
O que é uma superfície de energia? .................................................. .................................................. ........... 1
criando SubDs
A partir do Menu de Energia Surfacing .................................................. ................................................. 6
Criação Primitive .................................................. .................................................. ............................ 6
Criar a partir de Box, Torus, Cilindro, Planar Surface, Cone .................................................. ................. 7
Mid Plane, Rotação offset .................................................. .................................................. ................. 8
Plane criação .................................................. .................................................. ..................................... 9
Criar recorrendo a Plane .................................................. .................................................. .............. 9
Criar a partir de Esboço .................................................. .................................................. ......................... 10
Visualizando .................................................. .................................................. ............................................... 11
Seleção .................................................. .................................................. .............................................. 12
Gizmos / Triad .................................................. .................................................. ..................................... 13
Gerente da propriedade
Definições de Criação de recurso .................................................. .................................................. .... 15, 16
Panel Utility Seleção .................................................. .................................................. .......... 17-22
Visualizando Painel .................................................. .................................................. .................................. 23
Teclas de Atalho e Atalhos .................................................. .................................................. .............. 24
diálogos
Opções de seleção (filtros) .................................................. .......................................... 25-27
Editor do vértice selecionado .................................................. .................................................. ....... 27
seccionamento Opções .................................................. .................................................. ............. 28
Opções avançadas Triad .................................................. ............................................... 29, 30
Ferramentas de alinhamento .................................................. .................................................. ................... 31
Seleção Set Manager .................................................. .................................................. ....... 32
Comando Histórico do Jogador .................................................. .................................................. .. 33
Checker SubD .................................................. .................................................. ........................ 34
Ferramentas e menus desdobráveis .................................................. .................................................. .................... 35, 36
expulsar .................................................. .................................................. ................................................. 37
Dobradiça .................................................. .................................................. .................................................. .... 38
Insira Loops .................................................. .................................................. ...................................... 39
Loops offset .................................................. .................................................. ...................................... 40
borda dura .................................................. .................................................. ........................................... 41
borda lisa .................................................. .................................................. .................................... 42
Página 2 Copyright © IntegrityWare, Inc. 2017
Tabela de Conteúdos (continuação)
Chanfro .................................................. .................................................. ............................................... 43
Apagar .................................................. .................................................. .................................................. .... 44
Excluir .................................................. .................................................. .................................................. .. 44
Ponte .................................................. .................................................. .................................................. .. 45
mesclar Vértices .................................................. .................................................. ................................. 46
Costurar .................................................. .................................................. .................................................. ....... 47
Unsew .................................................. .................................................. .................................................. . 48
Quad Fill .................................................. .................................................. .............................................. 49
Fill rosto .................................................. .................................................. ................................................ 50
Insira Edges .................................................. .................................................. ...................................... 51
Relaxar .................................................. .................................................. .................................................. .... 52
Curva .................................................. .................................................. .................................................. ... 53
Quadize .................................................. .................................................. ................................................ 54
Nível de detalhe .................................................. .................................................. ............................ 55, 56
Espelho .................................................. .................................................. ............................................... 57, 58
Ferramentas de fronteira .................................................. .................................................. .............................. 59
Ferramentas de referência .................................................. .................................................. ...................... 60-62
importação de Referência .................................................. .................................................. ................. 62
Encarar .................................................. .................................................. ..................................... 63
para Edge .................................................. .................................................. .............................. 64, 65
para Vertex .................................................. .................................................. ................................. 66
substituir restrição .................................................. .................................................. ............ 67
reter offset .................................................. .................................................. .......................... 68
restrição espacial .................................................. .................................................. ................ 69
Ferramentas de alinhamento .................................................. .................................................. ............................. 70
subdividir Todos .................................................. .................................................. ..................................... 71
subdividir Selected .................................................. .................................................. ....................... 72
dobrar .................................................. .................................................. .................................................. ..... 73
Torção .................................................. .................................................. .................................................. ..... 74
página 3 Copyright © IntegrityWare, Inc. 2017
Tabela de Conteúdos (continuação)
Engrossar .................................................. .................................................. ................................................. 75
Empurre normal .................................................. .................................................. ...................................... 76
Virar todos os rostos e Flip Faces selecionados .................................................. ............................... 76
Fatia .................................................. .................................................. .................................................. ...... 77
Selecção por Angle .................................................. .................................................. ................................ 77
Ampliar .................................................. .................................................. .................................................. . 78
Zebra .................................................. .................................................. .................................................. .... 79
Curvatura .................................................. .................................................. ............................................. 79
Opções de exportação .................................................. .................................................. ................................. 80
opções .................................................. .................................................. ........................................... 81, 82
Importar .................................................. .................................................. .................................................. .. 82
Poder Surfacing RE Ajuda
O que é Retopologizing? .................................................. ...................................... 83
O que pode ser Retopologized? .................................................. .................................. 83
Cenários de fluxo de trabalho .................................................. ................................................. 84
Retopologizing Restrições vs. .................................................. .............................. 85
Fluxo de trabalho geral .................................................. .................................................. .. 85
A obtenção de uma malha de Referência .................................................. .................................................. .......... 86
Retopo Basics .................................................. .................................................. ................................. 86
Ajustar o visor Referência Malha .................................................. ........................................... 87
Atributos vertex .................................................. .................................................. ............................. 88
Usando Shrink Wrap .................................................. .................................................. .......................... 88
Verificando Precisão .................................................. .................................................. ......................... 89
Modificando o Interpolated malha .................................................. .................................................. ... 89
Convertendo o Retopo malha para CAD .................................................. .............................................. 90
Preparar a malha de referência .................................................. ................................................ 91
Importando a malha de referência .................................................. .................................................. ......... 91
Removendo isolada Geometry .................................................. .................................................. .......... 92
Removendo Geometria Unwanted .................................................. .................................................. ....... 93
seleções Sets .................................................. .................................................. .......................... 94-96
Criando Proxy Surfaces .................................................. .................................................. .................. 97
page 4 Copyright © IntegrityWare, Inc. 2017
Tabela de Conteúdos (continuação)
O Retopologize Ferramentas Rollout .................................................. ................. 98, 99
Edit Mesh Referência .................................................. .................................................. ................. 100
Selecione pela Element fluxo de trabalho .................................................. .................................................. ... 101
Mesh Tools Orientação .................................................. .................................................. ............ 102
Editar fluxo de trabalho selecionado .................................................. .................................................. .... 103-105
Retopologize objeto .................................................. .................................................. .................. 106
Adicione a selecção para Malha .................................................. .................................................. ............. 106
Criar Poly De Referência .................................................. .................................................. 107
Caixa delimitadora .................................................. .................................................. ................................ 107
Quad Enrole .................................................. .................................................. ....................................... 108
Adicionar restrição .................................................. .................................................. .............................. 109
Remover restrição .................................................. .................................................. ..................... 109
Tire Vértices .................................................. .................................................. ................................. 110
desenhar bordas .................................................. .................................................. ..................................... 110
Faces de pintura .................................................. .................................................. ...................................... 111
Grade rosto .................................................. .................................................. .......................................... 112
Envolver em torno .................................................. .................................................. .................................. 112
preenchimento inteligente .................................................. .................................................. ........................................... 113
Grupos de Borda cola .................................................. .................................................. ...................... 113
Pinte Relax .................................................. .................................................. ....................................... 114
Shrink wrap .................................................. .................................................. .................................... 115
Envoltório do psiquiatra clara .................................................. .................................................. ....................... 116
Distância .................................................. .................................................. ................................... 116-118
page 5 Copyright © IntegrityWare, Inc. 2017
A partir do Menu de Energia Surfacing
Você pode criar o arquivo Parte eo modelo SubD diretamente a partir do menu Power Surfacing quando você
seleciona um dos objetos primitivos Poder vir à tona. Também é possível criar a maioria dos primitivos enquanto
estiver no modo de edição para adicionar um primitivo ao SubD existente.
Padrão Forma Torus forma de cilindro Padrão forma de cone
page 6 Copyright © IntegrityWare, Inc. 2017
Criar Box, Torus, Cilindro, Planar Surface, Cone
Surfacing poder permite escolher entre Box, Torus, Cilindro, Plano e objetos primitivos Cone para utilização como o
Controle de iniciar Mesh. Cada permite que você defina seus vários parâmetros. Você deve clicar na marca de seleção
Aceitar para começar a editar o novo SubD. Você pode cancelar a criação clicando no X vermelho
A superfície plana é um objeto SubD gumes aberto. Se você está acostumado a criar com superfícies em vez de volumes
que você pode querer usar esta opção para iniciar a sua SubD. Se você está pensando em estender as bordas para cima,
você pode querer usar a opção Virar Normais antes da criação.
Virar imagem esquerda Subd Normais-Normal; direito de imagem invertida
page 7 Copyright © IntegrityWare, Inc. 2017
mid Plane
Todos os Primitives tem a opção de ser expulso do avião Criar para cima ou, se marcada, a partir de meados Plane.
Extrudida para cima a partir do plano (imagem da esquerda); e extrudido plano médio (imagem direita)
rotação offset
objetos primitivos também pode ser girada para um deslocamento durante o processo de criar. Verificando rotação Deslocamento exibe uma caixa de texto que
permite que você digite na rotação em graus.
O plano esquerda utiliza nenhum deslocamento de rotação; o plano para a direita é definido como 45 graus
page 8 Copyright © IntegrityWare, Inc. 2017
Plane criação (todas as primitivas)
Na seção Criação de avião, você pode definir o plano de criação e alterar a orientação padrão para o primitivo,
selecionando-o a partir da árvore de recursos na janela de visualização. O plano selecionado irá aparecer em ambos
caixa de listagem seleção e no visor.
Criar recorrendo a Plane
Você pode começar um modelo de desenho diretamente em um plano de referência. Como você desenhar, ele irá preencher quads
automaticamente. Este comando, como outras primitivas, também pode ser usado em um objeto existente para adicionar faces do modelo em
um determinado avião. Note-se que as faces resultantes estão no plano de referência, mas não restrito ao plano de referência. Por
conseguinte, os pontos podem ser movidos para fora do plano em operações de edição subsequentes.
page 9 Copyright © IntegrityWare, Inc. 2017
Criar a partir de Esboço
Você pode usar esboços para criar as SubD sólidos, selecionando o Criar a partir de Esboço
opção no menu suspenso criação. Se o esboço foi seleccionada antes de seleccionar Criar a partir de esboço, ele será
automaticamente colocado na Seleção esboço caixa. Se não foi seleccionado, seleccionando qualquer parte do esboço é
suficiente. Se o desenho não estiver visível, você pode selecioná-lo na árvore de recursos na janela de visualização.
Com um esboço selecionada, será necessário seleccionar Criar SubD Sólidos do esboço,
ou Criar Planar SubD do esboço. Com um sólido, você tem a opção para expulsar o SubD-se do avião criar ou plano
médio, assim como com os primitivos. altura da extrusão preliminar é calculada a duração média borda, mas é fácil
de ajustar uma vez no modo de edição de superfície de alimentação.
O esboço vai fazer é melhor para aproximar as curvas com a malha subdividida.
Note-se que a associação com o esboço não é mantida e você está livre para editar o modelo SubD resultantes de
qualquer forma você vê o ajuste.
Superior esquerdo: esboço original; Oriente Top: sólido padrão com 10% de Quad Tamanho; Top Right: desmarque vinco Canto Vértices inferior esquerdo: 4% Quad Tamanho
Escala; Inferior direito: 12% Quad Tamanho Escala.
page 10 Copyright © IntegrityWare, Inc. 2017
Visualizando
Embora a criação do método de criação para o seu SubD, você também pode alterar o modo de exibição. As três principais ícones alterar a
visualização do visor de controlos Polygon, Mostrar a SubD e SubD malha com as bordas de controle e vértices. As últimas três ícones permitem
que você alterar a visibilidade das faces, arestas e vértices. Às vezes você pode querer ver a forma, sem as bordas.
As imagens são, da esquerda para a direita: Controle Mesh, SubD Mesh, SubD malha Faces mais de Controle Cage, Caixa de controle Gaiola com subdivisões
adicionais.
page 11 Copyright © IntegrityWare, Inc. 2017
Seleção
região Select
Superfície de energia segue as mesmas convenções que SolidWorks para selecionar região. Arrastando da direita para a esquerda em selecciona o modo de cruzamento, em que os
sub-objetos cruzados pelo marcador irá ser seleccionados. No modo de janela, arrastando da esquerda para, apenas os sub-objetos certas totalmente dentro da tenda será selecionado.
Quando se utiliza a marcação de seleção, objectos de volta voltados será seleccionado, juntamente com aqueles na parte dianteira.
Geral
Faces, arestas e vértices são visualizadas no modo de pairar com destaque laranja. Quando seleccionado, ou escolhido, o sub-objecto ou sub-objectos girará ciano
colorido.
Para adicionar à seleção, você pode segurar a tecla ctrl. Para remover sub-objetos da seleção, você pode segurar a tecla shift.
Barra de status
O número e tipo de vértices actualmente seleccionados, arestas ou faces estão apresentados na barra de estado, inferior esquerdo. Dependendo da seleção, também pode mostrar a
localização, comprimento, peso ou outras informações pertinentes.
Seleção Inteligente (Clicando Duplo)
Na selecção de borda ou Qualquer modo de selecção, a posição do cursor ao longo da borda irá determinar se um laço ou anel de borda aresta será seleccionado. clicando duas
vezes o terço exterior da borda irá seleccionar um circuito, enquanto que um duplo clique no terceiro centro irá seleccionar um anel. Com as faces, o bordo mais próximo do cursor
vai determinar o sentido do loop cara. Zoom mais perto para mais precisão.
soft Selection
Seleções também pode ser "soft". A influência de transformações pode ser configurado para se expandir para além da selecção, diminuindo com a distância.
page 12 Copyright © IntegrityWare, Inc. 2017
Gizmos / Triad
Poder Surfacing tem seu próprio contexto único aparelho consciente. Além das transformações habituais, mover, girar e escala, você será capaz de acessar muitos dos
parâmetros avançados do comando direito na janela de visualização.
A Transformada tríade ou Aparelho
o Transformar aparelho fornece acesso a mover, girar e Escala com funcionalidade eixo tanto simples e Escala em Axis Mover ao longo do eixo
dupla. escala uniforme é realizada usando o centro do aparelho. Utilizar a porção em forma de cunha do
dispositivo auxiliar move-se para eixo duplo. Utilizar a porção em forma de diamante para executar escalas
de eixo duplo. Gire em
torno do
eixo
escala Todos
Mova no
Plano
Escala em
Plane
Gizmos especialidade
o Expandir aparelho permite aumentar ou diminuir o tamanho de uma seleção rosto
ou sub-objeto durante extrusões ou chanfros.
o Rotação gizmo permite girar as subobjects selecionados enquanto o
comando usando ele está ativo.
o incremento Valor aparelho permite aumentar segmentos em Extrude, Ponte e
comandos INSERT Loops. Com Crease parcial ativado, ele permite que você altere a
quantidade vinco nas bordas selecionadas.
o Ajuste a valor aparelho permite ajustar valores float pertencentes ao
comando atual, enquanto ativo. comandos
tal como a ponte permitir que a tensão em cada extremidade para ser ajustada. Comandos como Inserir Loops permitem que você deslize, nem dobre o edge loops pré-visualizadas.
page 13 Copyright © IntegrityWare, Inc. 2017
Aceitar Property Manager, Cancelar
Desfazer, Refazer
Aceitar e Cancelar comandos sensíveis ao contexto. Quando você está no meio de uma
operação que precisa ser terminado, como extrusão ou inserir Loops, o comando Aceitar vai
terminar ou terminar a operação.
Quando nenhuma operação está em andamento, os comandos funcionará da seguinte forma:
O OK, ou botão Accept, representada pela marca de verificação verde, irá converter o
modelo de Energia Surfacing a um modelo BREP ou NURBS que pode ser modificado com as
características habituais do SolidWorks.
O botão Cancelar, representada pela marca de seleção vermelha, vai abandonar quaisquer edições feitas ao modelo de potência
Surfacing desde a última conversão.
Desfazer, Ctrl + Z
Desfaz a última ação realizada na SubD. Isto inclui seleções, mas permanece separado de comandos do SolidWorks. pilha de
construção do SubD permanece independente das conversões, permitindo-lhe ser capaz de desfazer ações anteriores depois de
voltar a editar as SubD após uma conversão.
Refazer, Ctrl + X
Reverte o último comando de desfazer.
page 14 Copyright © IntegrityWare, Inc. 2017
Definições de Criação de recurso
Pós-processamento
A opção de pós-processamento permite flexibilidade adicional quando restringindo a superfícies Solidworks existente como se segue:
Criar esboço 3D: Esta opção cria um esboço 3D ao longo das bordas onde a geometria da superfície de energia se junta a geometria
SolidWorks. Este desenho pode ser utilizado em conjunto com a guarnição e os comandos da malha de construir-se um sólido a partir de
superfícies.
Excluir e Knit: esta opção é principalmente usado quando anexando uma superfície de alimentação a uma face ou faces de um corpo
Solidworks existente. Esta operação irá apagar automaticamente os rostos no corpo original que são usados pelo recurso de energia.
Em seguida, ele vai tricotar as outras faces da exclusão com os rostos produzidos pelo recurso de energia e, muitas vezes produzir um
corpo sólido resultante. É ainda possível usar um recurso de energia para conectar dois corpos separados.
Vertex Adjustment
Esta opção permite que o usuário substitua o que acontece com vértices sem restrições no recurso de energia quando uma alteração
paramétrica subjacente ocorre da seguinte forma:
Sem Ajuste: vértices sem restrições não são movidos (padrão)
Reter Distância: vértices sem restrições manter uma distância constante da geometria de referência que estão mais próximos. Por
exemplo, se você está restringindo a um cilindro e o tamanho do cilindro cresce a partir de 75 milímetros a 100mm, todos os vértices
sem restrições será movido por 25 milímetros quando a atualização paramétrico ocorre.
Cair Distância: vértices não restritas serão movidos em proporção com a sua distância a partir da geometria de referência. No
exemplo acima, os vértices perto do cilindro iria mover perto de 25 milímetros e os vértices mais afastada do cilindro iria
mover-se apenas ligeiramente.
Da esquerda para a direita: 1) SubD originais restritos a um cilindro que vai mudar raio; 2) Sem opção de ajuste; 3) Manter a opção Distância; 4)
caiam opção Distância.
page 15 Copyright © IntegrityWare, Inc. 2017
Definições de Criação de Recurso (continuação)
Qualidade
Esta opção permite ao usuário controlar a qualidade que a conversão à geometria Solidworks é processado em. Observe que as
configurações mais altas irá produzir tamanhos de arquivo maiores e processamento mais lento, mas vai dar resultados mais precisos.
Também é possível controlar essa configuração diretamente usando Controle manual. Se você tem uma malha quad muito pesado,
por exemplo, algo de Z-brush, esta opção permite que você defina a conversão para zero subdivisões e Zero Finer subdivisões.
qualidade-> Grosseiro, médio, fino, muito fina, ou cancelamento manual
Tipo> Normal, 1 a 1 Planar, 1-1 NURBS
Normal converte o SubD para um número mínimo de superfícies NURBS.
1-1 Planar converte a malha de controlo de um corpo NURBS apenas com superfícies planares. Use esta opção para uma maneira rápida para
salvar o arquivo de peça sem esperar por um converso completa.
1-1 NURBS converte o SubD criando uma superfície NURBS para cada face na malha de controlo. Use esta opção quando
você precisa se registrar características de determinados bordas Subd. Alguns recursos, como o Filé pode precisar as bordas
reselected após edições para o SubD.
Manual de Notas Substituir:
1) quad Normalmente muito pesado e suave malhas a partir de programas como o Z-Brush irá converter com zero no ambas as
opções. Você pode converter modelos com 1 milhão a 5 milhões de quads desta forma.
2) O número total de subdivisão não deve ser mais do que 6. Se desejar 4 Bairro Lev
els, você deve colocar não mais do que 2 Níveis mais fino de subdivisão.
3) Os níveis de subdivisão para Claro, Médio, Fine, e Muito bem será mostrada quando aqueles
opções são selecionadas. Leva um palpite para o que estes números devem basear-se no ângulo entre os polígonos.
Por exemplo, se você criar uma caixa padrão, ele irá normalmente escolher 3 e 2 para Médio. Se você subdividir esse
mesmo caixa de duas vezes e converter, vai escolher 1 e 2 para Médio.
page 16 Copyright © IntegrityWare, Inc. 2017
Opções de comando Qualquer Rosto Borda Vertex
Este painel sensível ao contexto contém os parâmetros associados com o comando actualmente activa. Quando
nenhum comando está sendo usado, o lançamento estará vazia. Ver as características individuais para obter
informações sobre seus parâmetros e uso. Quando uma operação está em andamento, os botões aceitar e Cancelar
acima o lançamento será associado com a operação atual.
Panel Utility Seleção
O lançamento Utility Selection contém opções referentes a seleção SubD e manipulação que estão disponíveis a qualquer
momento durante a sessão de edição.
borda de loop
Filtros de seleção
borda Anel
Selecione Qualquer
Anel rosto
Permite a seleção de qualquer um dos três tipos de sub-objeto: Vertex, Edge, e Face. Uma vez que um sub-objeto é
selecionado, Adicionar (Shift Key) e Remover (Ctrl Key) agir somente nesse tipo de seleção. Com nada selecionado,
Selecione
arrastando uma região irá selecionar vértices. Com algo selecionado, arrastando uma região irá selecionar apenaspela Element
o tipo de
sub-objeto atual. Uma seleção inteligente de Borda Anel está disponível clicando duas vezes na metade do meio de uma borda.
seleção inteligente de Borda de Loop está disponível clicando duas vezes mais perto das extremidades da borda. selecção
inteligente Anel rosto está disponível clicando duas vezes a cara perto da extremidade na direcção do anel desejado.
Face, Aresta, Vértice
Permite a selecção apenas dos tipos face, a aresta de vértice ou correspondentes.
borda de loop
Selecciona um conjunto ligado de bordas contínuas que podem formar um ciclo fechado. Interior laços parar e iniciar a
vértices que não têm exatamente quatro bordas. laços exteriores continuará em torno do limite até chegarem ao seu ponto
de partida, independentemente da contagem de borda de seus vértices.
borda Anel
Um conjunto de arestas entre conectados quatro faces faces, onde as duas extremidades em um determinado rosto não compartilham
vértices. Em outras palavras, não bordas ligados uns aos outros. Veja a imagem do meio para a direita.
Anel rosto
Um conjunto ligado de quatro faces faces nas quais as extremidades opostas de cada face formar as ligações. direcção
modo de face é determinada pela localização da face é escolhido. Veja a imagem de fundo para a direita.
Selecione pela Element
Seleciona todos os rostos que estão direta ou indiretamente ligados ao rosto dado. Isso às vezes é uma concha ou
região.
page 17 Copyright © IntegrityWare, Inc. 2017
Seleção Panel Utility (continuação)
Filtros de seleção (continuação)
Cull rosto de volta
Ao fazer a seleção cerca esse sinalizador não permitirá a seleção de faces virada para trás.
Parar em Corners
Ao seleccionar um loop lâmina esta bandeira irá parar a selecção com um canto, onde apenas 2 arestas se encontram. A imagem da
esquerda abaixo é o padrão. A imagem da direita mostra a seleção quando Parar em Corners é selecionado.
Seleção contínua
selecção contínua permite que você mantenha-se no mouse e selecione qualquer objeto que o mouse passa por cima. É normalmente
utilizado para selecionar um grupo de rostos rapidamente.
Cópia no movimento
Ao selecionar este botão, todos os movimentos de rostos irá copiar os rostos e criar novos rostos. Note-se que este é um botão uso de uma
vez e ele irá desligar depois que o movimento é executado. Para fazer várias cópias você precisará selecionar novamente este botão de cada
vez.
Cull rosto de volta
Parar em Corners
Seleção
contínua
Cópia no movimento
page 18 Copyright © IntegrityWare, Inc. 2017
Seleção Panel Utility (continuação)
Ferramentas de seleção
Selecione Inverter Ocultar Unhide All
Selecionar tudo
Seleciona o objeto inteiro no modo atual. Se você estiver em qualquer modo, será usado o último tipo de seleção
utilizados.
Invertido
Inverte a selecção em qualquer modo de sub-objeto em que está.
Esconder Selected
Esconde faces selecionadas. Quando utilizado com o modo de borda ou vértice, todas as faces associados com o vértice ou
borda será escondido bem.
unhide
Expandir Contrato
Faz todos os rostos escondidos e suas bordas correspondentes e os vértices visíveis.
seleção seleção
Expandir Seleção
Expande a seleção atual sub-objeto de linha / coluna em todas as direções a cada clique do botão.
A seleção expandida para o sub-objeto adjacente com cada clique do botão
Seleção de contrato
Contratos a seleção sub-objeto de linha / coluna atual em todas as direções com cada clique do botão. Contrair a
seleção não é necessário dar o mesmo resultado que desfazer uma seleção expandir. Uma vez expandido para
incluir todos os sub-objetos, Contrato não funcionará. Nesse ponto, você deve usar o desfazer regular.
page 19 Copyright © IntegrityWare, Inc. 2017
Seleção Panel Utility (continuação)
Ferramentas de seleção (continuação)
loop parcial
Este comando permite-lhe seleccionar uma série de arestas em um loop, mas não todo o loop. Este comando requer 3 seleções de
ponta. O primeiro bordo está a borda inicial (imagem superior esquerda abaixo). A segunda extremidade define a direcção da pick
(imagem superior direita abaixo). O terceiro bordo define o fim do ciclo (inferior imagem esquerda abaixo). Após estas três arestas
são selecionados você pode selecionar o botão parcial circuito e vai selecionar as arestas restantes do circuito parcial (inferior
imagem logo abaixo).
Escala loop parcial Sobre a selecção
origem local
Escala Sobre origem local
Se você selecionar este botão, após dimensionamento de objetos será sobre a origem local de um conjunto conectado de
objetos não a origem de todo o conjunto de seleção. Este é o equivalente a escalar seleções separadas usando o mesmo fator
de escala. Muitas vezes, é útil para ajustar objetos em lados opostos de um objeto simétrico. A imagem à esquerda abaixo
mostra escalar dois grupos de duas faces sem esta opção e a imagem à direita mostra de escala com esta opção.
page 20 Copyright © IntegrityWare, Inc. 2017
Seleção Panel Utility (continuação)
Ferramentas de seleção (continuação)
Expansão avançada
A verificação de expansão avançada traz duas caixas de número que controlar o que acontece quando o Expandir
avançada botão é selecionado. O primeiro número é o número de anéis em torno da selecção actual que selecciona
avançada de expansão. O segundo número controla o ângulo máximo de que a expansão irá fluir ao longo do. Esta
opção permite que você selecione faces planas (ângulo <1) ou enfrenta em uma região homogênea. A imagem da
esquerda abaixo é uma face selecionada. A imagem da direita mostra a expansão avançada usando as configurações
padrão.
Triad Orientação
Essas opções permitem que você mude o sistema de coordenadas usado pelo dispositivo de transformação ou tríade.
Como padrão, a tríade usa ou coordenadas locais “Geometry”.
Geometria
Com as faces, Z está alinhado com a cara de normal ou perpendicular. Com uma única aresta, um eixo está
alinhado com a borda. Com um único vértice, a média das faces conectadas ao vértice é usado para orientar a
tríade. Com dois vértices adjacentes seleccionado, a tríade é orientado para o bordo de ligação. Quando a seleção
não tem mais relevância para qualquer um desses cenários, a tríade reverte para coordenadas mundo.
Tela
Y é vertical, sobre a tela e X é horizontal.
Mundo
Usa o sistema de coordenadas.
Orientação de bloqueio
Este botão permite-lhe bloquear a orientação atual da tríade em um determinado ângulo. Normalmente você vai selecionar
uma aresta ou face em Geometria Modo para apanhar a sua orientação e, em seguida Orientação de bloqueio e proceder
selecionar e modificar outros objetos.
page 21 Copyright © IntegrityWare, Inc. 2017
Seleção Panel Utility (continuação)
Borda / Peso Vertex
Esta caixa número irá exibir o peso (força vincar) das arestas ou vértices actualmente seleccionados. Note-se que uma seleção
rosto será o equivalente a seleção de todas as bordas do que o rosto de ponderação. Você pode modificar os pesos dos objetos
selecionados utilizando esta caixa de número. Abaixo você pode ver um conjunto de arestas selecionadas com pesos de 20, 40 e
60.
movimento rápido
Esta opção permite mover um vértice sem a necessidade de selecionar e mover o aparelho. Ele salva a orientação do último
movimento e utiliza que assim você pode clicar com o hold-movimento vértices usando a orientação anterior. Normalmente você
vai estar se movendo vértices em um dos aviões.
Mover constrangidos
Esta opção restringe o movimento de um vértice para estar junto a uma das bordas, que estão ligados ao vértice. Se você pegar um
vértice em um canto de uma caixa, você só pode movê-lo ao longo de uma das arestas que entram em que vértice.
soft Selection
Esta opção permite mover vértices perto de uma selecção de maneira queda. Vértices perto da selecção mover alguns, mas não
tanto quanto a sua seleção. O código de cores mostra a queda relativamente ao movimento. O número corresponde a uma
percentagem do tamanho global do modelo. Veja as imagens antes e depois à direita para um movimento com uma configuração de
seleção suave 33%.
Seleção de pintura
seleção de pintura permite que você selecione pela pintura (segurando para baixo no mouse) sobre uma determinada área e ele pega todas as
seleções dentro do raio da ferramenta de pintura. Veja a imagem abaixo para ver um exemplo.
page 22 Copyright © IntegrityWare, Inc. 2017
Visualizando Painel
Modos de exibição
Controlo SubD SubD Visibilidade
Ao controle
cela
A malha poligonal a SubD baseia-se. seleções de sub-objeto são geralmente mais fáceis neste modo, mas a
representação final SubD pode parecer muito diferente, dependendo da malha. Quanto mais enfrenta a malha de
controle tem, quanto mais próximo o SubD se assemelha a malha de controle, mas o mais difícil é para editar a forma
total do objeto.
SubD
representação subdivisão da malha de controle. Os níveis de subdivisão pode ser ajustado para uma representação
visual mais suave no modo de edição. Isso não afetará a conversão NURBS de qualquer forma.
SubD gaiola
Mostra ambos controle de malha e a superfície subdivisão. Neste modo, você tem os benefícios de ambos uma
representação precisa do modelo além da facilidade de seleção da malha de controle.
Visibilidade
Quando marcado, as faces, arestas e vértices serão mostrados no visor. Escolhendo um modo de selecção que
está oculto ou suprimido automaticamente faz esse tipo de elemento visível novamente.
Cara - Mostra rostos na janela.
Beira - Mostra bordas da janela .
Vertex - Mostra vértices no visor .
Níveis subdivisão
Esta opção permite que você defina os níveis de subdivisão usado na representação SubD do modelo na janela de
visualização. Três ou quatro níveis são sugeridos para os modelos simples. modelos densos pode ser melhor visualizado em
dois ou três níveis.
Transparência
Esta configuração permite transparência para ser desligado e sobre. Quando ativo, você pode definir a quantidade de
transparência. Use esta opção quando se trabalha com planos de imagem ou desenhos como modelos.
page 23 Copyright © IntegrityWare, Inc. 2017
Teclas de Atalho e Atalhos
1) Adicionar à seleção: segure o tecla Ctrl enquanto clica bordas, faces ou vértices. A entidade selecionada
serão adicionados se ainda não estiver no conjunto de seleção. Se é no conjunto de seleção, ele
permanecerá lá.
2) Seleção de alternância: segure o Tecla Shift enquanto clica bordas, faces ou vértices. A entidade
selecionada serão adicionados se ainda não estiver no conjunto de seleção. Se é no conjunto de seleção, ele
será removido.
3) Modo aditivo: existem dois modos. O primeiro modo requer selecione faces ou arestas abertas. Em seguida,
mantenha pressionada a Um / a chave e comece a arrastar o aparelho. Isto irá criar novas faces ou arestas. Esta
é uma maneira rápida de fazer um simples
expulsar ou Ampliar. O segundo modo insere laçadas. Segure a tecla a / A, enquanto pairando sobre
uma borda. Você verá uma pré-visualização do circuito a ser inserido. Clique e do loop será criado e
inserido na malha. Esta é uma maneira rápida de fazer um simples Insira Loops comando.
4) Face do anel: duplo clique com o mouse perto de uma borda de uma face do quad para obter um anel de faces
selecionadas. Este é um atalho para que você não vai precisar usar o Anel rosto modo de seleção.
5) Anel de Borda: clique duas vezes perto do terço médio da borda e vai selecionar um anel de bordas. Um
anel de bordo é um conjunto de arestas em lados opostos das faces quad da borda inicial.
6) Borda Loop: clique duas vezes perto das extremidades de uma vantagem para selecionar todos os rostos no circuito
borda.
7) Menu contextual: você pode abrir o menu de contexto com os comandos mais comuns por qualquer
atingindo o chave S / s ou fazendo um Right Click no mouse.
8) Desfazer: Acerte o tecla Ctrl-Z para desfazer um único comando. Você pode andar para trás na pilha comando
Superfície de energia, tanto quanto você gosta.
9) refazer: Acerte o Ctrl-Y chave para refazer qualquer prévia Desfazer comandos. Note-se que, logo que você
execute qualquer comando após Desfazer, a refazer comandos serão apagados.
10) Selecionar tudo: Acerte o Ctrl-A chave para selecionar todos entidade tipo atual.
11) Excluir Entidade: Acerte o excluir chave para excluir faces selecionadas, arestas ou vértices.
page 24 Copyright © IntegrityWare, Inc. 2017
Grupo diálogos Fly-out
O grupo diálogos fly-out dá ao usuário acesso a algumas das características avançadas para aumentar a produtividade
e fornecer funcionalidade adicional como segue:
Opções de seleção fornece filtros de seleção avançados.
Editor do vértice selecionado permite a edição directa de vértice valores de coordenadas.
seccionamento Opções traz-se uma caixa de diálogo para controlar planar seccionamento.
Opções avançadas Triad fornece algumas ferramentas avançadas para trabalhar com a tríade no modo de seleção.
Ferramentas de alinhamento mostra muitas das ferramentas de alinhamento em uma única caixa de diálogo.
Seleção Set Manager permite aos usuários criar e editar conjuntos de seleção nomeados.
Comando Histórico do Jogador permite operações avançadas na pilha de histórico Undo / Redo.
Checker SubD permite ao usuário verificar o modelo SubD para possíveis problemas.
Opções de seleção (Filtros)
Esta opção mostra o diálogo de seleção de filtros. Isto é útil para vinco complicado e outras operações à base de borda,
onde um grande número de sub-objectos estão envolvidos. As opções são as seguintes:
Mantenha Edges Co-planares: manter apenas as arestas em lista de selecção que se encontram entre duas faces da malha de controlo que se
encontram no mesmo plano.
Remover Bordas Co-planares: manter apenas as arestas em lista de selecção que não estão entre as faces de malha de duas de controlo que
se encontram no mesmo plano.
Mantenha Todas as bordas ponderada: remove todas as arestas do conjunto selecção que têm peso borda de valor nulo
Manter 100% Weighted: remove todas as arestas do conjunto selecção que têm peso borda inferior a 100%
Mantenha ponderada parcial: remove todas as bordas do conjunto de selecção, que tem um peso borda de zero ou
100%.
Escolha Dentro do limite: Dado um cara que está selecionado dentro de um limite, esta opção irá selecionar todas as
faces dentro desse limite.
Selecione as bordas em torno Faces: selecciona o conjunto de arestas que limitam uma cara de selecção.
Bordas em conjunto de seleção (imagem à esquerda); Filtrou-se para manter as bordas interiores co-planar (imagem do meio); filtrou-se para manter as bordas que não são co-planares (imagem
direita)
page 25 Copyright © IntegrityWare, Inc. 2017
Opções de seleção (continuação)
Selecção bordo de origem em modo de exibição de malha de controlo (primeira imagem), selecção original de modo Sub-D (segunda imagem); Remover co-planar Arestas filtro
aplicado (terceira imagem); após a aplicação de comando borda difícil a selecção filtrada (quarta imagem).
Seleccionar as bordas superiores, (imagem esquerda), a selecção de borda utilizado nos exemplos seguintes, (imagem no centro). Observe o vértice canto caiu mais baixo. Os
melhores pesos das arestas exteriores fixado em 20, o conjunto de arestas de topo centro a 100 e os outros dois bordos de topo definido como 0, (imagem direita).
A selecção com arestas ponderadas não nula restantes, (imagem esquerda), apenas as arestas com um peso de 100% remanescente, (imagem centro), e apenas
arestas ponderadas parciais, por exemplo, entre 0 e 100, (imagem direita).
page 26 Copyright © IntegrityWare, Inc. 2017
Opções de seleção (continuação)
Selecione Dentro Boundary
Seleciona todos os rostos dentro do limite da face selecionada. Você vai precisar de utilizar o comando Boundary
Define para criar limites de grupos de faces.
Selecione as bordas em torno Faces
Seleciona todas as bordas que fazem fronteira com uma face selecionada e uma face não selecionado. A imagem da esquerda mostra a seguir a
selecção inicial cara e a segunda mostra o resultado de Selecione as bordas em torno Faces.
Editor do vértice selecionado
Este editor permite configurar manualmente a localização no sistema de coordenadas em uma base por vértice. Note que você pode
escolher um ou mais vértices. Se você digitar um valor na caixa de diálogo, você precisa acertar aplicar ou voltar para obter os
pontos para atualizar.
page 27 Copyright © IntegrityWare, Inc. 2017
seccionamento Opções
Você pode usar Vista de seção para ajudar você a começar uma sensação para a forma do seu SubD independentemente da topologia. Observe que as
seções são apenas ajudantes modo de exibição e não refinar ou alterar sua malha de qualquer forma.
Exibição
Seções- Verificação das secções mostra a seção ou seções no visor. Veja imagem superior à direita.
Raio X- Mostra a seção completa através do modelo, mesmo quando o SubD é totalmente opaco. Veja segunda imagem à direita. Veja a
imagem abaixo à esquerda.
Cutaway- Esta opção esconde as faces, mas deixa os bordos que mostram na malha de um lado da secção através do
modelo SubD. Veja imagem do meio abaixo.
opções
Nesta área, você pode ajustar o número de seções e como e onde eles são atraídos através do modelo.
Seções- Você pode ajustar o número de seções desenhadas no modelo. Se você definir esse valor para mais de um, de fraque é
automaticamente desativado.
Editar Seção Gismo- Quando marcada, uma tríade / aparelho parece permitir-lhe posicionar manualmente e orientar o plano de
seção. Se você estiver usando mais de uma seção, todas as seções será paralela à seção transformada. Veja a imagem logo
abaixo.
virar Cutaway- Essa caixa de seleção define o lado do modelo que é cortante.
Criar-In: - Esta opção permite que você transforme em seções para qualquer uma ou todas X do plano de corte, Y e Z.
page 28 Copyright © IntegrityWare, Inc. 2017
Opções avançadas Triad
Essas configurações lhe dar controle sobre onde e como as transformações são executadas no SubD. Você pode especificar transformações
específicas e especificar como a tríade atua em diferentes condições.
Impedir Reorientação: Como padrão, a tríade reorienta-se para dar acesso claro aos seus componentes individuais. Quando
marcado, Prevent Reorientação irá impedir a tríade de alterar a orientação para que ele sempre representa o sistema selecionado de
coordenadas. É recomendável que você ativar essa opção durante a digitação em transformar os valores nesta seção.
Tradução: Como padrão, a tradução é relativa. Quando marcado, Absoluto posicionará o sub-objecto seleccionado ou ponto central
sub-objectos para essa localização no espaço do mundo.
Rotação: Com a rotação, você pode escolher o eixo que você deseja afetar com o X, Y e Z botões. A rotação é
sempre relativa.
Rotação Snap: Rotação snap pode ser desligado e aqui. O valor pressão irá mostrar como 0 quando a opção está
desligada, mas o valor de encaixe anterior será mantida para a próxima vez rotação snap é ligado nesta sessão.
Escala: Para Escala, você pode escolher o eixo ou eixos que você deseja afetar com o X, Y e Z botões.
Rotação Snap: Rotação instantâneo permite que você escolha a partir de vários graus de encaixe predefinidos. Como padrão, o snap é definido
como 90 graus. Esta é uma pressão de proximidade, não uma pressão forçada.
Triad Placement: As opções desta seção permitem transformar seleções usando diferentes pontos de articulação. Surfacing poder
manterá uma transformação local estático que você pode ajustar e usar qualquer momento que você precisar.
Dinâmico: Com dinâmica, a configuração padrão, a tríade está no sub-objeto selecionado ou no centro de múltiplas
sub-objetos. Ele muda como as suas selecções mudar.
Static- mover objetos: Com essa configuração escolhida, você pode transformar o parente seleção para a tríade estática ou
aparelho.
Static- mudança de posição: Com essa configuração selecionada, você pode posicionar manualmente a tríade para um local personalizado.
Mova estático para Seleção atual: Esta opção fornece uma maneira rápida e precisa para posicionar e alinhar a tríade estática ou aparelho.
Pode ser usado em qualquer modo. Selecione o sub-objeto desejado ou sub-objetos e clique no botão para mover o aparelho estático para o
local desejado.
Geral: As unidades são derivadas das Configurações do documento, mas podem ser alteradas durante tipo-em.
Se você estiver usando a geometria, ou local, sistema de coordenadas, várias seleções trabalhar de acordo com a tríade viewport. O sistema mundial
de coordenadas será utilizado se uma média significativa não pode ser encontrado. Se você não estiver em modo absoluto, o sistema de coordenadas
local deve ser respeitado por todos os três tipos transformar. tradução absoluta sempre usará coordenadas do Mundo.
No modo Relativo, até que você selecione um diferente eixo, transformar ou sub-objeto, as mudanças serão em relação ao valor de partida desde a
última alteração de seleção foi feita.
page 29 Copyright © IntegrityWare, Inc. 2017
Opções Tríade avançadas (continuação)
Triad Placement
As opções desta seção permitem transformar seleções usando diferentes pontos de articulação. Surfacing poder manterá uma
transformação local estático que você pode ajustar e usar qualquer momento que você precisar.
Dinâmico
Com dinâmica, a configuração padrão, a tríade está no sub-objeto selecionado ou no centro de múltiplas sub-objetos. Ele
muda como as suas selecções mudar.
Static- mover objetos
Com essa configuração escolhida, você pode transformar o parente seleção para a tríade estática ou aparelho.
-Estática Alterar Posição
Com essa configuração selecionada, você pode posicionar manualmente a tríade para um local personalizado.
Mova estático para seleção atual
Esta opção fornece uma maneira rápida e precisa para posicionar e alinhar a tríade estática ou aparelho. Pode ser usado em
qualquer modo. Selecione o sub-objeto desejado ou sub-objetos e clique no botão para mover o aparelho estático para o local
desejado.
page 30 Copyright © IntegrityWare, Inc. 2017
Ferramentas de alinhamento
A caixa de diálogo ferramentas de alinhamento é um diálogo de conveniência para mostrar as várias ferramentas de alinhamento de todos juntos em
um diálogo que permanece ativo. Todas estas ferramentas também estão disponíveis no alinhamento suspensa logo acima das caixas de diálogo
suspensa. Com as ferramentas de alinhamento, o primeiro sub-objecto seleccionado se torna o alvo para o alinhamento.
Cria um alinhamento linear ao longo do mundo eixo de coordenadas X sistema.
Cria um alinhamento linear ao longo do mundo sistema de coordenadas do eixo Y.
Cria um alinhamento linear ao longo do eixo de coordenadas mundo sistema Z.
Faz com que o vértices ou arestas colinear seleccionado. Se são utilizados os vértices, os dois primeiros seleccionado definir a
linha. Se forem utilizados bordas, o primeiro bordo define a linha.
Faz as arestas ou faces seleccionadas paralelo ao primeiro selecionado.
Faz as arestas ou faces seleccionadas perpendicular ao primeiro selecionado.
Faz as bordas seleccionados do mesmo comprimento que o primeiro selecionado.
Faça faces coplanares com a primeira face selecionada.
Faz com que os sub-objectos seleccionados planar sobre a malha de controlo através da média das posições dos vértices envolvidos. A representação
SubD não aparece plana, a menos que as faces também são delimitadas por um bordo dobrado.
Cria um alinhamento planar sobre o sistema de coordenadas perpendicular ao eixo X. A representação SubD não aparece plana, a menos que
as faces também são delimitadas por um bordo dobrado.
Cria um alinhamento planar sobre o sistema de coordenadas perpendicular ao eixo Y. A representação SubD não aparece plana, a menos que
as faces também são delimitadas por um bordo dobrado.
Cria um alinhamento planar sobre o sistema de coordenadas perpendicular ao eixo Z. A representação SubD não aparece plana, a menos que
as faces também são delimitadas por um bordo dobrado.
Encaixar os sub-objectos seleccionados para o plano especificado.
page 31 Copyright © IntegrityWare, Inc. 2017
Seleção Set Manager
Seleção Set Manager do Surfacing poder fornece um meio para reter e conjuntos nome de seleção de vértices, arestas e faces. Além
disso, a visibilidade rosto pode ser gerenciado na janela flutuante também.
O Gerenciador de conjunto de seleção é aberta em uma janela flutuante (veja a imagem à esquerda abaixo)
Na janela flutuante, você verá duas abas e um Adicionar e um botão Excluir. A guia SubD é onde você pode criar, nome e gerenciar seleções
sub-objeto no SubD. A guia de malha de referência entra em jogo quando você está preparando malhas de referência para retopologizing com
Power Surfacing RE. Todos os conjuntos de seleção começa no separador SubD. Ao converter uma SubD a uma malha de referência para o
processo de retopologizing, Subd conjuntos de selecção são transferidos para o separador de malha de referência.
Tipicamente, os conjuntos de selecção são criados quando os sub-objectos em causa são de difícil acesso e / ou que são frequentemente
utilizados durante o processo de modelação. Um exemplo é um identificador que é moldada com a ferramenta de curvatura. Como the Bend deve
ser desfeita antes que possa ser recalculado, é útil ter a seleção disponível no clique do mouse. Para criar um conjunto de seleção, o processo é o
seguinte:
1. Abra o Gerenciador de Seleção através dos diálogos fly-out.
2. Selecione os vértices, arestas ou faces que você deseja ter acesso rápido.
3. Clique em Adicionar.
4. Clique no nome de apenas adicionado ao modificá-lo para um nome útil.
Para selecionar os itens no conjunto de seleção nomeados, clique no item na lista. Veja as duas imagens abaixo.
Para ocultar os itens clique fora da caixa de seleção. Note-se que escondendo arestas e vértices também irá esconder qualquer adja-
rostos cento.
page 32 Copyright © IntegrityWare, Inc. 2017
Comando Histórico do Jogador
A História Jogador Comando dá acesso ao Surfacing poder desfazer pilha onde você pode usar várias opções diferentes
para rever a história de um modelo Subd comando. Você pode jogar através da pilha de comando manual ou
automaticamente, para a frente ou para trás, a partir de qualquer posição. Você pode selecionar qualquer comando na lista
para ver o que o modelo parece nesse ponto específico em seu processo de criação.
Visualizando Apenas Modo permite investigar fluxos de trabalho de criação de modelos existentes sem alterar a malha.
Quando estiver desligada, você pode continuar a editar a malha a partir de qualquer ponto na pilha.
Recarregar Estado malha o recarregamento da malha no estado em que estava quando você passado abriu o jogador. Se
você está experimentando com diferentes soluções para o seu modelo, você pode salvá-los embora o menu Power
Surfacing> Salvar> Salvar Cena. Isso vai poupar o modelo no formato .pModel nativa.
o Rapidez deslizante permite ajustar a velocidade de reprodução ao usar Play Seguinte / pausar ou reproduzir Retrocesso /
Pause.
o Contagem passo controle deslizante permite que você especifique quantos passos para pular ao usar passo em frente ou para trás
por contagem de passos e também ao usar o jogo regular / pausar ou reproduzir Retrocesso / Pause. Um máximo de nove passos
podem ser ignorados por vez.
Ir para o início define a pilha para o estado inicial.
Passo trás por contagem de passos permite-lhe recuar através da pilha manualmente um comando de cada vez ou por
múltiplos, se contagem de passos é mais do que 1.
Jogar Backward / Pausa irá reproduzir automaticamente através do comando empilhar um comando de cada vez ou por
múltiplos, se contagem de passos é mais do que 1. Você pode pausar a reprodução e continuar pressionando o mesmo
botão.
Passo em frente por contagem de passos permite avançar através da pilha manualmente um comando de cada vez ou por
múltiplos, se contagem de passos é mais do que 1.
Ir para o fim define o comando atual para o comando final.
page 33 Copyright © IntegrityWare, Inc. 2017
Checker SubD
O Verificador de procura por potenciais problemas na malha SubD. Alguns deles são graves e alguns dos
eles não vai causar grandes problemas. É importante estar no modo de selecção rosto antes de executar o verificador porque vai
destacar rostos que estão em áreas que têm problemas. Ver o exemplo abaixo com uma cara de seis lados, três arestas abertas,
e dois triângulos.
page 34 Copyright © IntegrityWare, Inc. 2017
Ferramentas e menus desdobráveis
Ferramentas e comandos podem ser acessados a partir da barra de ferramentas ou do menu do botão direito. Uma vez em um comando, você será capaz de usar os
aparelhos especializados para tirar proveito dos recursos avançados do comando. A barra de ferramentas Poder Surfacing pode ser personalizado como qualquer outra barra
de ferramentas SolidWorks.
page 35 Copyright © IntegrityWare, Inc. 2017
Ferramentas e menus desdobráveis (continuação)
Note-se que as ferramentas com deficiência não são mostrados nos menus desdobráveis. Misc. Ferramentas tem uma configuração diferente, dependendo do que for selecionado. Se uma
aresta aberta é seleccionada, que tem o Ampliar comandar visível.
page 36 Copyright © IntegrityWare, Inc. 2017
expulsar
O uso mais comum é para expulsar um rosto ou rostos selecionado. Ele também pode ser usado para fazer a extrusão bordas.
As opções são distância de extrusão, do número de segmentos (segunda imagem abaixo), o ângulo de rotação
(terceira imagem abaixo) e escala (imagem direita abaixo).
Se o Tipo Agrupamento está definido para No Agrupamento, uma cara irá ser extrudida a partir de cada uma das faces
seleccionadas ver a segunda imagem na linha inferior, que é uma extrusão da primeira imagem na linha de fundo.
A terceira imagem na linha inferior mostra uma extrusão de 4 faces, com a área Weighted opção Normal. Esta
opção cria um único normal, área de ponderação de todos os normais das faces selecionadas. A imagem mostra
o quarto Cada Faces vértice selecionado que calcula um diferente normal para cada vértice com base nas faces
seleccionadas. A quinta imagem mostra Cada Vertex todos os rostos, que calcula um diferente normal para cada
vértice usando todas as faces adjacentes ao vértice que não apenas os seleccionados.
Disponível em modo Face e Edge.
page 37 Copyright © IntegrityWare, Inc. 2017
Dobradiça
Extrude uma cara ou caras de articulação a partir do bordo especificado. Depois de inicializar a ferramenta, você pode definir o
número de segmentos e afetar o ângulo da face final. Você deve selecionar a borda da dobradiça para inicializar a ferramenta.
A imagem da esquerda mostra a parte superior de uma charneira com o bordo seleccionado na face. A imagem superior direita abaixo
mostra uma dobradiça com uma borda não no rosto. A imagem da esquerda mostra uma parte inferior da dobradiça de 90 graus com 5
segmentos. A imagem inferior direita mostra uma dobradiça com múltiplas faces.
Disponível a partir do modo Face.
page 38 Copyright © IntegrityWare, Inc. 2017
Insira Loops
Inserir Loops adiciona um ou mais borda loops para o anel de bordo seleccionado. Depois de inicializar a ferramenta, você
pode definir o número de segmentos ou loops, deslize-os para um lado ou o outro, ou beliscar-los mais perto ou mais distante.
Botão direito do mouse ou escolher a marca de verificação Aceitar termina o comando.
Requer pelo menos duas arestas selecionadas, mas funciona melhor quando a seleção com o Edge Ring.
Disponível a partir do modo de Borda ou de Borda Loop.
A imagem da esquerda superior mostra os valores padrão. O meio superior mostra 5 segmentos. O canto superior direito mostra
um valor de deslizamento de 50%. As duas imagens inferiores mostram um valor pitada de -20 e 70, respectivamente.
page 39 Copyright © IntegrityWare, Inc. 2017
Loops offset
Cria um circuito de desvio de uma cara ou caras seleccionado. Se Agrupamento Tipo está definido para nenhum agrupamento na
janela de comando parâmetros, um loop será compensado em cada uma das faces selecionadas. As arestas podem ter offset loop
aplicada a eles para criar novas caras em ambos os lados do bordo seleccionado, com faces adicionais em cada extremidade da
borda.
Disponível a partir do modo de Rosto e Edge.
imagem superior esquerda são os parâmetros de deslocamento padrão. A imagem da direita superior mostra uma distância
aplicada e 3 segmentos tornando-se comportam como uma extrusão. A imagem da esquerda mostra padrão inferior borda
Agrupamento com um espelho. Os shows inferior direito Travessia espelho agrupamento.
página 40 Copyright © IntegrityWare, Inc. 2017
borda dura
Define as bordas seleccionados ou vértices a um valor de peso de 100 para um bordo totalmente rígido ou um vértice afiada. Use uma borda dura antes
da conversão para ser capaz de usar recurso de filete do SolidWork padrão. ponderação parcial pode ser definida através do gerente da propriedade.
Quando as faces são seleccionados, apenas as arestas de delimitação entre as faces seleccionadas e não seleccionadas as faces são afectados.
Disponível a partir modo Face Vertex, Borda ou.
A primeira linha abaixo mostra duro borda aplicado a duas faces adjacentes. Note-se que o bordo interior permanece lisa.
A segunda linha abaixo mostra a borda dura aplicada a uma única aresta.
A terceira linha abaixo mostra duro borda aplicada a vértices. Isso é muito útil ao fazer modelagem de superfície.
page 41 Copyright © IntegrityWare, Inc. 2017
borda lisa
Define as arestas selecionadas ou vértices para um valor vinco de 0. vincar parcial podem ser definidas através do gerente da propriedade. Quando as
faces são seleccionados, apenas as arestas de delimitação entre as faces seleccionadas e não seleccionadas as faces são afectados. Quando as faces
são seleccionados, apenas as arestas de delimitação entre as faces seleccionadas e não seleccionadas as faces são afectados.
Disponível a partir modo Face Vertex, Borda ou.
As duas imagens abaixo mostram a aplicação de uma borda lisa a uma borda completamente dobrada.
page 42 Copyright © IntegrityWare, Inc. 2017
Chanfro
Chanfro é usado para bisel bordas. É uma forma de fazer cantos suaves mais nítida.
A imagem superior esquerda mostra uma única aresta chanfro na caixa padrão. A imagem superior direita
mostra um chanfro de um loop de arestas na caixa padrão. A imagem mostra um chanfro inferior de todos os
bordos de uma caixa padrão.
page 43 Copyright © IntegrityWare, Inc. 2017
Apagar
A ferramenta Erase remove bordas seleccionados e quaisquer vértices isolados. Note que ele não excluir faces adjacentes à aresta
ou vértice. Normalmente você vai usar a ferramenta Erase e quer o Quadize
ou Insira Edges ferramenta para alterar o fluxo dos bordos numa área particular da malha.
Disponível para Edges.
A seguinte sequência de apagamento e borda Quadize demonstra um fluxo de trabalho típico para usar o Apagar ferramenta
Excluir
Exclui a sub-objecto seleccionado. Se a seleção for um rosto, o rosto será excluído. Se a seleção é uma vantagem, as duas faces que
compartilham a borda será excluída. Se a seleção for um vértice, todos os rostos que compartilham o vértice serão apagados.
A geometria resultante será um furo com extremidades abertas. Essas arestas podem ser extrudidos como está, ou o orifício pode ser recarregado seleccionando
em primeiro lugar as bordas, em seguida utilizando a ferramenta de preenchimento da cara.
Disponível para Arestas, Vértices e Faces
As imagens seguintes mostram a exclusão de uma única face, aresta única e um único vértice em uma caixa padrão.
page 44 Copyright © IntegrityWare, Inc. 2017
Ponte
Liga duas faces ou dois grupos de faces em modo de cara, ou conecta duas extremidades abertas. Após a ponte
inicial, é possível ajustar o número de segmentos e ajustar a tensão em cada extremidade para afectar a curvatura da
ponte. Botão direito do mouse ou escolher a marca de verificação Aceitar termina o comando.
Disponível a partir do modo face ou aresta.
A sequência de topo de imagens abaixo mostram: 1) seleccionar um duas faces em frente e outra do lado de trás da malha;
2) fazer a ponte das faces seleccionadas para fazer um furo;
A segunda linha de imagens mostra uma ponte exterior de duas faces, em seguida, a mudança da força
do lado esquerdo 100-300 e o lado direito de 20.
A terceira linha de imagens demonstra ponte de 3 arestas em ambos os lados. A imagem da direita na parte
inferior mostra o aumento do número de segmentos a 3.
page 45 Copyright © IntegrityWare, Inc. 2017
mesclar Vértices
Recolhe dois ou mais vértices em um. Se o modo de borda é usado, os vértices que definem o bordo seleccionado, ou arestas
são recolhidos ou fundidos. No modo de rosto, os vértices que definem a face ou faces são fundidos em um.
Quando sub-objectos são região seleccionada de uma só vez, a sua posição média é utilizada como o ponto de fusão. Se um vértice está
selecionado em primeiro lugar, em seguida, os outros adicionada à seleção, localização da primeira seleção é utilizado como ponto de fusão.
Disponível em Face, Aresta e modo Vertex.
A primeira fileira de imagens mostra o uso mesclar Vértices para fechar-se um furo numa malha.
A segunda mostra fileira mesclar Vértices aplicado a um bordo.
A terceira mostra a remo mesclar Vértices usado para recolher um rosto.
page 46 Copyright © IntegrityWare, Inc. 2017
Costurar
Sew (ou malha) é um comando interativo que permite ao utilizador reunir bordas e fundir os vértices que são
próximos uns dos outros, mas não necessariamente exatamente uns sobre os outros. É como um mesclar Vértices
comando que aceita um monte de vértices e utiliza uma tolerância de costura.
Disponível em modelo Face.
A linha superior de imagens demonstra costura em um valor de 10, 12, 18 e 23, respectivamente. Quanto
maior o valor maior a tolerância de costura.
A linha inferior de imagens demonstra um fluxo de trabalho comum, onde todos os rostos são selecionados e o
valor de tolerância é aumentada.
page 47 Copyright © IntegrityWare, Inc. 2017
Unsew
Unsew leva arestas selecionadas ou rostos e desconecta-los. Se as bordas são selecionados, as arestas selecionadas tornar bordas
abertas. Se rostos são selecionados, a fronteira em torno dos rostos torna-se bordas abertas.
Disponível em modo Face e Edge.
A linha superior de imagens demonstra um fluxo de trabalho de seleção de faces, unsewing-los, movê-los e, em seguida,
ponte entre eles para criar uma forma modificada.
A linha inferior de imagens demonstra um fluxo de trabalho selecção borda onde os rostos nunca são completamente separada.
page 48 Copyright © IntegrityWare, Inc. 2017
Quad Fill
Cria um conjunto de maioria quad enfrenta para preencher uma vaga. Apenas uma das bordas abertas precisam ser selecionados para
preencher o buraco.
Disponível a partir do modo de Rosto Borda ou.
A fileira de imagens abaixo mostram um Quad Fill para fechar uma abertura e, em seguida, uma Curva
comando para curvar os rostos criados pelo Fill Quad.
page 49 Copyright © IntegrityWare, Inc. 2017
Fill rosto
Cria um rosto para preencher uma vaga. Apenas uma das extremidades abertas ou uma face sobre uma extremidade aberta tem de ser seleccionada para
preencher o furo. A face multifacetada resultante pode necessitar de mais de edição para produzir quadriláteros.
Disponível a partir do modo de Rosto Borda ou.
A primeira linha de imagens demonstra enchimento em um furo lados 4 com a face do quadrilátero, seleccionando uma face
adjacente. seleção de aresta teria feito a mesma coisa.
A segunda linha de imagens demonstra preenchendo um número hole lados e, em seguida, utilizando o comando Inserir
Edges para criar quads na face faces 12.
página 50 Copyright © IntegrityWare, Inc. 2017
Insira Edges
Inserir bordas permite que você crie novas arestas clicando nas bordas existentes, faces e vértices. É um modo contínuo
permitindo-lhe corda bordas juntos. A primeira vez que você acertar com o botão direito, ele irá permitir que você comece em
uma nova posição. O segundo clique direito vai sair do modo. Ele vai criar vértices em qualquer lugar que atravessa uma
vantagem existente e saltará automaticamente para vértices e centros de ponta. Zoom se o encaixe é forte.
Note-se que Insira Edges sempre coloca a tela em modo de controle Polygon. Isto permite o encaixe para funcionar
corretamente.
A cara, aresta ou vértice na qual o vértice vai ser inserido será exibido na cor laranja.
A primeira linha mostra um vértice de entrar em um rosto; um vértice de entrar em uma borda e um vértice indo para outro
vértice.
A segunda linha mostra o botão direito e iniciar uma nova seqüência de vantagem sobre o outro lado da face superior e conectá-lo de
volta para um vértice na face frontal.
A terceira linha demonstra como inserir bordas obras sobre a parte superior de múltiplas faces, mesmo se houver uma curva
fechada, projetando para baixo, usando a orientação viewport.
page 51 Copyright © IntegrityWare, Inc. 2017
Relaxar
Relaxar é uma ferramenta de malha de alisamento iterativo. Cada iteração do comando suavização move os vértices
selecionados cada vez mais perto da média é em torno vértices. O efeito é que a malha relaxa em um estado mais
suave e mais suave. Relax é uma excelente ferramenta para noite fora coisas selvagens na malha. Esta ferramenta é
usada frequentemente no contexto de grandes malhas para torná-los mais suave. Esta ferramenta pode ser utilizada
em todos os vértices ou apenas um subconjunto selecionado deles.
Nota 300 é o número máximo de iterações de suavização que serão executadas ao mesmo tempo. Se suavização
adicional é necessária, você pode reiniciar o comando.
A primeira fileira de imagens mostram a malha antes de alisamento; 10 iterações de suavização (padrão); e 20
iterações de alisamento.
A terceira fila de imagens mostra 50, 100 e 300 iterações de suavização.
page 52 Copyright © IntegrityWare, Inc. 2017
Curva
Curve permite que você para combinar um conjunto de rostos selecionados com a curvatura das faces circundantes.
Curva encaixa uma superfície aos vértices de um ou mais anéis de faces em torno das faces seleccionadas.
Tipicamente, este será um ou dois. Se você usar um número maior se certificar de que os pontos não enrole e produzir
muito grande de um ângulo, ou a superfície se torne imprevisível.
A primeira linha mostra um exemplo da curva antes de encurvamento; curvar com um anel; e curvando-se com dois anéis.
Note-se que dois anéis de produzir uma curvatura que vai dentro.
A segunda linha mostra a mesma progressão com uma localização diferente para a segunda fila de caras. Observe
isso faz com que as faces curvas ter curvatura adicional.
page 53 Copyright © IntegrityWare, Inc. 2017
Quadize
Quadize leva grupos de faces selecionadas e tenta fazer um novo conjunto de quads nessas faces que tem uma forma
mais ideal e tem principalmente quads. Esta ferramenta é bom para limpar pobre topologia.
As imagens seguintes mostram um antes e depois para a ferramenta Quadize.
page 54 Copyright © IntegrityWare, Inc. 2017
Nível de detalhe
Nível de detalhe (LOD) fornece um meio para adicionar mais detalhes ao SubD sem perder a
capacidade de fazer alterações mais amplas a versão original. É essencialmente
acrescenta-se a quatro Subdivide Alls aos SubD, permitindo a edição a qualquer nível
individualmente. O nível de base é considerado como nível 0.
Esteja ciente de que, além do nível de base, o nível de geometria detalhes (vértices, arestas
e faces) pode só ser transformado (passo, rodar, em escala). Você pode não utilizar
ferramentas que mudam a contagem vértice do SubD (Weld, Inserir bordas, Extrusão,
Offset Loop, etc.).
Quando você primeiro uso nível de detalhe, a mosca-out vai dar-lhe uma escolha de nível para trabalhar, (ver figura ao canto
superior direito). Uma vez que você está no modo LOD você pode limpar o nível atual ou desligar o nível de detalhe e voltar ao
nível 0.
As imagens abaixo mostram um fluxo de trabalho LOD típico. A primeira imagem na linha superior é a forma alça
originais. A segunda imagem é depois Nível de detalhe Two comando. A terceira imagem mostra colocar um suporte
para o polegar no punho, arrastando duas faces para cima e sobre. A quarta imagem mostra colocar apertos dedo
sobre o modelo, selecionando duas bordas e puxando-os para o centro.
A primeira imagem da segunda linha mostra o modelo no modo de edição original após Nível de detalhe Off. A segunda
imagem mostra uma edição do nível superior. Note como o LOD permanece constante em relação à face locais normal. A
terceira imagem mostra o corpo Solidworks convertido.
página 55 Copyright © IntegrityWare, Inc. 2017
Nível de pormenor (continuação)
Uma característica importante do LOD é o facto de que a codificação das alterações de LOD são codificados no quadro
local de cada cara. Isso significa que as modificações LOD vai manter a sua forma relativa, mesmo com as caras de nível
superior são rodados.
A descrição de cada uma das ferramentas é a seguinte:
Nível de detalhe de um / dois / três / quatro
Estes comandos escolher qual nível para editar. Note-se que as edições muito finas podem ser feitas em níveis três e quatro. Veja a linha
1 abaixo para o nosso modelo mostrado em cada LOD começando no nível zero.
Remover selecionados
Remova o LOD das faces selecionadas, arestas e vértices.
Limpar Nível atual
Remove todos os LOD no nível de edição atual. Você deve estar em um dos níveis que permitam a este comando.
Nível de detalhe Off
S aves a corrente edições LOD e retorna ao nível de edição original ou nível 0.
page 56 Copyright © IntegrityWare, Inc. 2017
Espelho
Cria uma imagem de espelho do modelo utilizando as arestas ou faces seleccionadas como uma guia. Em geral ele agarrará o
plano de simetria em relação ao plano ortogonal mais próximo (x, y, ou z) para a sua orientação. Note-se que as bordas verdes
são bordas que são restritas ao plano espelho. Depois de fazer um espelho, apenas um lado do espelho é editável. O outro lado
simplesmente reflete o lado original.
Disponível a partir modos de borda e face.
Espelho de alternância
Alterna a visibilidade do lado espelhado do modelo ligado e desligado. Edição feito enquanto o lado espelhado está
escondido será visto uma vez que o lado oculto é alternado de volta ao visível.
Unify Espelho
Remova o espelho e criar rostos na SubD onde o espelho usado para existir.
no Espelho
Toma arestas ou faces seleccionadas e coloca-los sobre o plano do espelho. Note que se você adicionar um rosto, você
pode precisar excluir o rosto para obtê-lo a conectar-se ao outro lado. Veja as ilustrações abaixo.
Editar espelho plano
Isso permite que você modifique o plano do espelho seja através de uma manipulação de diálogo ou aparelho.
Remover Espelho
Remove o lado espelhado quando espelho é activo.
Na linha de imagens abaixo, a primeira imagem mostra a parte original com a face selecionada que está a ser espelhado. A
segunda imagem mostra o resultado do Espelho. A terceira mostra a imagem no Espelho com a seleção da face superior. Note-se
que todas as arestas da face estão agora no plano do espelho na terceira imagem. Excluindo o rosto produz o resultado na
quarta imagem. Também é possível excluir o rosto primeiro e depois selecionar o loop para o no Espelho comando e acabar com
exatamente o mesmo resultado.
page 57 Copyright © IntegrityWare, Inc. 2017
Espelho (continuação)
Na linha superior de imagens abaixo, a primeira imagem demonstra o destaque tanto do círculo de rostos no lado do
espelho e do lado original. A segunda imagem mostra uma edição aplicada para que a selecção que é reflectida em
ambos os lados do espelho. A terceira imagem mostra o resultado de Espelho de alternância onde o lado do espelho
está escondido temporariamente até a próxima Espelho de alternância ocorre.
Na linha de fundo de imagens, a primeira imagem mostra o resultado após a Editar espelho plano ferramenta é
seleccionado. O plano do espelho é mostrado em uma cor turquesa, com uma exibição de transformação aparelho
para que você possa modificar o plano do espelho. A caixa de diálogo à direita permite que você faça edições directas
para o plano do espelho sem usar o Gizmo. A segunda imagem na linha inferior mostra um 15 grau de rotação Y
aplicada ao plano do espelho. A última imagem na linha inferior mostra o resultado depois Unificar Mirror. Note-se que
apenas um lado é seleccionado.
Note-se que Espelho com constrangidos a geometria Solidworks requer que você primeiro Bake. Você
deve assar o para Lod encontrado no menu restrições.
page 58 Copyright © IntegrityWare, Inc. 2017
fronteira
Define um limite da borda que será retido no BREP SolidWorks. Isso pode ser útil na retenção de recursos
do SolidWorks durante a edição repetida do SubD. Se você tem dois grupos de faces selecionada, eles
serão parte do mesmo grupo de limite. Note-se que bordas verdes irá cercar a fronteira.
Disponível a partir do modo de seleção rosto.
Limpar Boundary
Limpa o limite associado com os rostos atuais.
Limpar Tudo Boundary
Remove todos os limites do modelo.
Ferramentas de fronteira
Abre uma caixa de diálogo (mostrada à direita), que mostra todos os grupos de faces para cada limite. Este diálogo lista
os limites atuais. Note-se que o Grupo face 0 é de todos os rostos. Você pode selecionar o grupo e vai selecionar as
faces correspondentes. Se você clicar na caixa de seleção que will hide esse grupo de rostos. Há também atalhos para Fronteira,
Limpar Boundary e Limpar Tudo Boundary ferramentas na parte superior da caixa de diálogo.
A primeira linha de imagens abaixo mostra o SubD original e correspondente convertido corpo Solidworks. A
segunda linha de imagens mostra dois grupos de faces usados para fazer um limite e o corpo Solidworks
convertido resultante. Note-se que as arestas verdes no SubD têm arestas no corpo convertido correspondente.
page 59 Copyright © IntegrityWare, Inc. 2017
Ferramentas de referência
Surfacing poder fornece uma maneira conectar e restringir a geometria SubD aos
corpos e superfícies existentes do SolidWorks. Os SubDs pode reter uma relação
de formas, tais como cilindros circulares e à base de elipse ou complexos de
multi-elementos de superfície definida analiticamente. Estas ligações podem ser
tangente, perpendicularmente, com um ângulo definido ou mesmo curvatura
contínua.
A primeira imagem na linha superior de imagens abaixo mostra a superfície de
alimentação original restringida a um corpo extrudido círculo. A segunda imagem
mostra um corpo contínuo curvatura convertido criada pelo recurso de energia
usando o Excluir e Knit opção de conversão. A segunda imagem mostra o visor da
zebra e ilustra a continuidade da curvatura alcançado.
A primeira imagem na parte inferior apresenta um visor zebra de continuidade tangente. A segunda imagem mostra nenhuma
continuidade. A terceira imagem mostra uma ligação perpendicular ao corpo original.
página 60 Copyright © IntegrityWare, Inc. 2017
Ferramentas de Referência (continuação)
A imagem abaixo mostra a capacidade de um SubD Superfície poder de conectar de várias maneiras diferentes para Solidworks. A é uma
restrição de extremidade de uma única borda. B é uma restrição de borda em 8 diferentes arestas tangentes. C é uma restrição face com
tangência. D é um constrangimento a um plano de referência.
Asse a LOD
Ocasionalmente você pode desejar para assar as alterações introduzidas pelas restrições no SubD e remover quaisquer superfícies
referências. Cozer a LOD empurra as modificações impostas pelas superfícies de referência para as tabelas de LOD. Este comando
só é encontrada no / Surfacing Poder menu Ferramentas / Restrições.
página 61 Copyright © IntegrityWare, Inc. 2017
Ferramentas de Referência (continuação)
A primeira ferramenta e única ferramenta inicialmente ativa é a ferramenta de importação de referência. Uma vez que as
referências foram importados, as outras ferramentas podem tornar-se ativo.
importação de Referência
referência de importação permite a seleção de uma ou mais faces de um ou mais organismos
SolidWorks. É possível criar um SubD que liga dois corpos diferentes. O painel de comando
mostra as entidades de referência importados. Se você selecionar um rosto já selecionada, ela
será desmarcá-la.
A primeira imagem na linha superior de imagens abaixo mostra o que o modelo parece antes
da importação de referência. A segunda imagem mostra a selecção da face cilíndrica. A
imagem à direita mostra o painel de comando após esta seleção é feita. A terceira imagem
mostra o que o modelo parece após a aceitar do Import Reference. Note que agora podemos
ver o cilindro importado com uma cruz amarela e bordas azuis.
Se você usar o Desativar Solidworks bloqueio na Surfacing Poder opções diálogo, você pode esconder o corpo original
usando a árvore história no lado esquerdo do visor. Isto é mostrado na primeira imagem na segunda fila. A segunda imagem
mostra o resultado depois de selecionar o laço inferior de arestas (notar que estes são bordas abertas) e restringindo-os para
o rosto usando Encarar
ferramenta. A terceira imagem mostra a conversão com o Excluir e Knit opção de conversão. Esta opção será capaz de criar um
novo sólido, como mostrado na imagem final na linha de fundo.
page 62 Copyright © IntegrityWare, Inc. 2017
Ferramentas de Referência (continuação)
Encarar
Esta ferramenta restringe uma aresta / facial ou vértice para deitar sobre a face de
referência mais próximo. Uma vez constrangido, o objeto pode ser movido no rosto. As duas
imagens em movimento abaixo mostram uma vantagem constrangido a uma face de
referência.
As duas imagens seguintes demonstram restringindo SubD enfrenta a uma face de referência. Note que utilizamos a distância de
deslocamento na restrição Override para movê-lo para fora da superfície um pouco. A segunda imagem abaixo mostra o resultado
depois de fazer os vértices vinco vértices.
página 63 Copyright © IntegrityWare, Inc. 2017
Ferramentas de Referência (continuação)
para Edge
Também é possível restringir uma borda Subd às arestas da geometria de referência. Se há
uma única aresta periódica, tal como seria produzido por um cilindro, não é importante, onde
os vértices das SubD cair. No entanto, se houver várias arestas, como no exemplo abaixo, é
importante alinhar os vértices Subd com vértices da superfície de referência. É um bom fluxo
de trabalho para utilizar um modo gaiola ou no modo de controle ao obter o modelo pronto
para restrições de ponta. As arestas de controlo necessário alinhar adequadamente com a
geometria restrição. Se isso não acontecer, pode ser necessário para remover as restrições e
tente novamente depois de se mudar as coisas mais perto da geometria de referência
correspondente.
A primeira imagem abaixo mostra uma superfície de energia após edge loops foram inseridos para alinhar os vértices nas extremidades
inferiores abertas com vértices de referência existentes. A segunda imagem mostra movendo as extremidades abertas em posição perto
dos seus companheiros pretendidos. A terceira imagem mostra o resultado do para Edge comando aplicado a todo o circuito de arestas.
A linha inferior de imagens mostra o visor SubD resultante e o corpo Solidworks resultante. Note-se que às arestas é muitas vezes
utilizado quando há uma superfície com arestas abertas no corpo Solidworks ou superfície. A última imagem mostra alguns
exemplos de restrições de ponta.
página 64 Copyright © IntegrityWare, Inc. 2017
Ferramentas de Referência (continuação)
Para Edge (continuação)
A seguinte seqüência de imagens mostra o que acontece se os vértices Subd não coincidirem com os vértices de geometria de
referência e do processo utilizado para corrigir o problema. o Inserir loop e
desenhar bordas comandos ser útil em casos como este.
A imagem abaixo mostra um caso onde uma borda Subd abrange muito alteração da forma sobre a geometria de
referência. Você pode ver a dobrar no meio da primeira imagem abaixo. Há duas maneiras de ajustar o modelo para
resolver este problema. A primeira maneira consiste em inserir um circuito adicional, como mostrado na segunda imagem.
A outra maneira é ajustar os laços existentes, movendo-os mais perto do problema. A vantagem da segunda técnica é que
ele não requer geometria adicional no SubD. A regra geral é que uma borda de uma SubD não deve
cobrir mais do que 90 graus de curvatura na aresta de referência.
página 65 Copyright © IntegrityWare, Inc. 2017
Ferramentas de Referência (continuação)
para Vertex
o para Vertex ferramenta é muitas vezes usado para tanto vértices Restringir para uma superfície
para manter a geometria resultante na proximidade da superfície, ou para iniciar o processo de
restringir bordas.
A imagem em baixo demonstra o processo de restringir os vértices primeiro, em seguida, após o
que restringindo as bordas. É um bom fluxo de trabalho para certificar-se de todas as suas
limitações são limitadas corretamente.
Remover restrição
Às vezes você pode precisar alterar uma restrição ou corrigir um problema se a geometria subjacente das superfícies de referência
muda substancialmente. A ferramenta Remove restrição permite remover restrições de selecionados Subd faces, arestas e vértices.
Se você selecionar um rosto, Remover restrição também pode remover restrições sobre as arestas e vértices se as restrições são
da mesma ordem (ou seja, restrições de face). Remoção de restrições de ponta vai inversamente remover restrições de vértice.
Remover todas as restrições
Remover todas as restrições remove todas as restrições e limitações de substituir toda a malha SubD. A geometria de
referência ainda vai permanecer no local.
Limpar Referências
Limpar todos os Referências remove todas as superfícies de referência e remove todas as restrições de toda a SubD malha. Após este
comando você normalmente precisa importação de Referência novamente e reaplicar os constrangimentos à malha SubD.
Alternar restrição Visibilidade
Esta ferramenta muda a visibilidade do quadriculado amarelo e arestas azuis usados para mostrar as superfícies de referência no modo
de edição SubD.
página 66 Copyright © IntegrityWare, Inc. 2017
Ferramentas de Referência (continuação)
substituir restrição
Substituir Restrição permite substituir o comportamento padrão para restrições. A caixa de edição de cima
mostra a força da tangência. As primeiras imagens abaixo mostra a tangência padrão que tem uma
resistência de 1,0. A segunda imagem mostra uma força de 0,2. Note como a superfície é menor na mistura.
A primeira imagem na segunda linha mostra um ângulo de rotação de 30 graus aplicadas à tangência. O ângulo de
rotação é a segunda caixa número na caixa de diálogo. A segunda imagem mostra Utilização de controlo das bordas
para o controle de tangência. Este está disponível na lista suspensa, como mostrado à direita.
A primeira imagem na terceira fila mostra perpendicular à superfície aplicada à restrição borda. A segunda imagem mostra uma distância de
deslocamento, que é controlada pela última caixa número na caixa de diálogo.
página 67 Copyright © IntegrityWare, Inc. 2017
Ferramentas de Referência (continuação) mantêm
offset
Quando você quer uma parte do SubD para permanecer intacta quando uma superfície
restrição é movido ou alterado, você pode especificar quais partes do SubD serão afetados.
Tendo em mente que Subd elementos afetam seus vizinhos, você vai querer escolher o
equivalente a um circuito borda das SubD além de sua área-alvo.
Na sequência de imagem a seguir, os três circuitos de vértices direito sob o avião são definidas
para reter deslocada em imagem A. Como o avião move-se todos estes vértices irá mover-se
com o plano, como visto na figura C e
D.
reter Rácio
Quando há dois, mais ou menos paralela, restringindo entidades, você pode optar por ter o SubD esticada uniformemente entre
os dois. Tal como acontece com a opção Manter Offset, você também deve marcar a parte do SubD você deseja ser afetado. Na
imagem abaixo, à esquerda montamos a Relação de reter e mover o avião. A imagem de cima à direita mostra o resultado. A
imagem de fundo à direita mostra o que acontece se nós só definir metade do Reter Offset e a outra metade para Reter Ratio.
página 68 Copyright © IntegrityWare, Inc. 2017
Ferramentas de Referência (continuação)
Spatial Restrição
A restrição espacial é semelhante ao das duas ferramentas de restrição anteriores em que as
partes do SubD para que lhe são confiadas são influenciadas pela proximidade. Com esta
ferramenta, no entanto, você pode só
usar planos ortogonais para as entidades de restrição. Porque trabalha espacialmente,
é particularmente útil para objetos que terão variações que não são necessariamente
uniformemente escalados. Com vários planos, você pode facilmente atingir ajustes
paramétricos em volume. De facto, é mesmo possível para controlar o X, Y, Z e as
coordenadas dos pontos de diferentes conjuntos de planos.
As imagens abaixo mostram criação de um padrão 8 tamanho flip-flop e modificando as SubD
para um tamanho 12, alterando os aviões com restrição espacial definido em todos os
vértices.
página 69 Copyright © IntegrityWare, Inc. 2017
Ferramentas de alinhamento
Muitas das ferramentas de alinhamento são muito dependentes da ordem de seleção. O segundo, terceiro, etc.
colhidos objectos irá tipicamente estar alinhada para algo sobre o primeiro objecto escolhido.
Alinhar em X / Y / Z
Alinhar arestas de tal modo que eles são paralelos aos eixos X, Y ou eixo Z do sistema de coordenadas.
Alinhe linearmente
Este comando fará com que a segunda, terceira, etc. seleccionado arestas se encontram na mesma linha que as primeiras arestas
selecionadas.
Alinhe Parallel
Este comando fará arestas ou faces escolhidas paralela à primeira aresta ou face seleccionado.
Alinhe Perpendicular
Este comando fará arestas ou faces colhidos perpendicular à primeira aresta ou face seleccionado.
Alinhar igual comprimento
Este comando fará bordas escolhidas do mesmo comprimento que o primeiro bordo colhidos.
Alinhar Coplanar
Este comando irá fazer caretas colhidos no mesmo plano que o primeiro rosto escolhido.
achatar
Isto irá calcular um plano médio e solte todos os vértices da seleção a esse plano.
Achatar em X / Y / Z
Isso vai achatar todos os vértices escolhidos para um dos planos ortogonais. O plano será seleccionado no ponto
médio dos objectos seleccionados vértices.
Snap To Plane
Encaixe os objectos indicados para um plano de referência Solidworks seleccionado.
página 70 Copyright © IntegrityWare, Inc. 2017
subdividir Todos
Subdivide todo o objecto independentemente do modo de sub-objecto actual. Veja a imagem abaixo para um exemplo simples. Normalmente
você vai fazer isso para adicionar detalhes adicionais para o seu modelo.
subdividir Selected
Subdivide somente as faces seleccionadas. Veja o exemplo abaixo, onde temos subdividida uma única face. Você pode ou não pode
querer corrigir resultando 5 polígonos lados.
página 71 Copyright © IntegrityWare, Inc. 2017
dobrar
A ferramenta curva permite dobrar um objeto inteiro ou apenas uma parte dela. Normalmente você dobrar a partir
de uma vista ortográfica. Você começa por selecionar uma linha que define o início da curva ea direção da curva.
Em seguida, você mover o cursor para o ângulo de curvatura desejado. O ângulo de curvatura é mostrado no
painel de comando. O Angle Snap permite ajustar onde rotura ocorre para que você possa dobrar a ângulos
exatos mais facilmente. Uma vez que a curva inicial é feito, você pode ajustar a curva usando ainda mais o sobre
aparelhos de tela. Quando terminar, você pode clicar na seleção verde para salvar o resultado da curva.
A primeira imagem abaixo mostra a curva a partir de uma perspectiva ortogonal. O primeiro ponto de embarque é perto do
canto inferior esquerdo do objeto e a segunda escolha é perto do canto inferior direito do objeto. Ao mover o cursor como
mostrado na segunda imagem abaixo, o objeto se dobra. A imagem inferior mostra flexão apenas um subconjunto do
modelo.
página 72 Copyright © IntegrityWare, Inc. 2017
Torção
A ferramenta de torção permite que você aplique um toque para a totalidade ou parte de uma malha SubD. O primeiro
parâmetro na caixa de diálogo mostra o ângulo de torção. Você pode alterar o eixo de torção e o fim do toque que
permanece fixo. Note que se você torcer com um grande ângulo que você deve ter número suficiente de subdivisões na
malha para pegar a torção. Por exemplo, se você torcer a 6 lados caixa de 360 graus, ele vai olhar como ele recolhe no
meio.
A primeira imagem abaixo mostra o objeto inicial uma vez que o comando de torção foi iniciado. A segunda imagem
mostra uma torção de 90 graus. A imagem final abaixo mostra uma torção de 360 graus.
página 73 Copyright © IntegrityWare, Inc. 2017
círio
O comando de conicidade aumenta ou diminui os vértices seleccionados de uma malha ao longo de um
determinado eixo. A primeira caixa número controla a força do cone geral. Abaixo usamos 1,5 em cada um
dos casos. A imagem da esquerda mostra uma conicidade superior ao longo do eixo X usando Y. A
imagem superior direita mostra uma vela ao longo do eixo X usando Z e a imagem da esquerda mostra
uma conicidade inferior ao longo de ambos os Y e Z. A segunda caixa de diálogo mostra um efeito do
encurvamento. A imagem inferior direita tem um arco de 1,0, o que efetivamente dobra o deslocamento no
meio do cone.
página 74 Copyright © IntegrityWare, Inc. 2017
Engrossar
Thicken funciona em todas as faces do modelo e não um deslocamento em cada vértice e liga o sólido resultante.
Ele faz o equivalente a um ou inserção deslocamento do corpo. A primeira imagem abaixo mostra o corpo
original, a segunda imagem mostra um desvio e a terceira imagem mostra uma inserção. Se você engrossar um
objeto com um rosto constrangido, a restrição será mantida com um deslocamento nos rostos engrossados
resultantes. Ver o fundo duas imagens para um exemplo de engrossar com restrições.
página 75 Copyright © IntegrityWare, Inc. 2017
Empurre normal
Normais cópias de pressão e, em seguida, move-se as faces seleccionadas para fora ao longo da normal definida em cada vértice
pela face média normal em que vértice. A primeira imagem abaixo mostra as faces seleccionadas e as segundas imagens mostra
um impulso normal.
Virar Todas as Faces
Faces flip vira normal de todas as faces da malha ou apenas as faces selecionadas. Abaixo mostra um exemplo
das caras da aleta.
Virar Faces selecionados
Caras de aleta inverte o normal e orientação de apenas as faces selecionadas. Abaixo mostra um exemplo de Faces
selecionados flip. Note-se que este vai dividir a tela entre as faces seleccionadas e não seleccionadas.
página 76 Copyright © IntegrityWare, Inc. 2017
Fatia
Fatias através da malha ou faces seleccionados, criando novas arestas usando um plano definido por dois pontos no espaço de tela,
perpendicular à vista actual. Fatia tipicamente pega pontos em ambos os lados da tela para definir a fatia.
Selecção por Angle
Selecção por ângulo selecciona todas as faces adjacentes a uma face seleccionada dentro de um determinado ângulo
da face original. As duas primeiras imagens abaixo mostram a seleção com um ângulo de zero. A terceira imagem
mostra um ângulo de 40 graus.
página 77 Copyright © IntegrityWare, Inc. 2017
Ampliar
Estender leva arestas abertas seleccionados e estende-se ao longo das arestas das faces adjacentes.
página 78 Copyright © IntegrityWare, Inc. 2017
Ferramentas de análise de vídeo
Zebra
A ferramenta de zebra apresenta uma vista de análise que permite ver mudanças na continuidade e curvatura. As opções adicionais para controlar as configurações de exibição
zebra estão disponíveis no Painel de Opções mostrado aqui .
Análise Zebra de uma vara Joy
Curvatura
A ferramenta de análise de curvatura exibe curvatura de uma forma codificados por cores para que você possa visualizar
áreas de alta e baixa curvatura. Esta ferramenta é altamente interativo para que você possa realizar atualizações de
modelagem, como vértices em movimento e ver a atualização curvatura dinamicamente. Você pode alterar os valores do
intervalo de curvatura no diálogo curvatura para detectar diferente raio de valores de curvatura, ou atualizá-los
automaticamente usando o botão Recalcular ..
Exemplo curvatura Análise
página 79 Copyright © IntegrityWare, Inc. 2017
Opções de exportação
Guardar Controle de malha como * .obj ou * .fbx
Exporta o controle de malha somente a partir do modelo de superfície de alimentação.
Formatos: Autodesk .fbx, ou obj Wavefront
Disponível durante a edição única.
Salve subgrupo selecionado de controle de malha como * .obj ou * .fbx
Exporta as faces selecionadas controle de malha somente a partir do modelo de superfície de alimentação.
Formatos: Autodesk .fbx, ou obj Wavefront
Disponível durante a edição única.
Salvar SubD malha como * .obj ou * .fbx
Exporta o modelo de Superficie Potência com o nível SubD atual.
Formatos: Autodesk .fbx, ou obj Wavefront
Disponível durante a edição única.
Salve atual como * .Cyborg3d
Exporta o modelo de superfície de alimentação e todos os seus atributos.
Formato da nPower formato Poder Interno Modelo .cyborg3d
Disponível durante a edição única.
Salvar Referência Malha como * .obj ou * .stl
Exporta a malha a referência como um * .obj ou arquivo * .stl.
Note que este está disponível apenas no Poder Surfacing RE.
Formato: Wavefront * .obj ou arquivo estereolitografia * .stl.
Disponível durante a edição única.
página 80 Copyright © IntegrityWare, Inc. 2017
opções
A partir do menu Power Surfacing, Opções, você pode alterar várias das configurações padrão.
Geral
Surfacing poder permite que você selecione a partir de três opções
de idioma. Inglês, Espanhol e XXX.
Desativar Bloqueio SolidWorks' irá permitir-lhe acesso a muitas
opções geralmente bloqueados quando você está definindo-se
ativamente ou edição de um recurso. Isso é muitas vezes usado para
alterar a visibilidade do SolidWorks objetos dinamicamente dentro
modo de edição SubD. Nunca salvar o seu arquivo de peça,
bloqueando SolidWorks está desativado, como corre o risco de
corromper o arquivo e / ou perder alterações feitas .
Mostrar corpos dos SolidWorks durante a edição de um
SubD permite-lhe manter outros órgãos do SolidWorks visíveis ao
criar e editar o seu modelo SubD.
Mostrar RE Guias e menus isto irá desligar a RE Tabs e menus.
Limpar pilha de desfazer em Open File esta opção irá limpar a pilha de desfazer quando o arquivo é aberto e manter o tamanho do arquivo pequeno.
Exibição
De Display, você tem uma opção para mostrar ou ocultar bordas
back-enfrentando ao usar transparência.
Shaders desativar desativará shaders em apenas modo de edição
SubD. Isso é útil para investigar problemas de compatibilidade da
placa gráfica. Com shaders desativada, você não terá mais acesso
a opções de transparência.
Triad Espessura permite ajustar a espessura do aparelho
tríade. Note-se que mudando a espessura vai afectar a zona
de recolha.
Triad Tamanho permite alterar o comprimento das setas e do
tamanho do aparelho.
SubD Push Back controles quanto o SubD malha rostos voltar a partir das bordas. Se suas bordas são uma espécie de
jaggy, você pode querer aumentar este valor.
Malha de referência Push Back controles quanto a malha de referência é empurrado de volta das SubD durante
retopologizing.
página 81 Copyright © IntegrityWare, Inc. 2017
Opções, (continuação)
Zebra
A opção shader Zebra na seção de ferramentas de visualização permite que você edite seus SubD enquanto observa o padrão de reflexão enquanto você trabalha.
Densidade linha permite-lhe controlar a escala global das listras.
direção da listra você pode selecionar vertical ou horizontal para a orientação de faixa.
Importar
opções de importação / exportação permitem que você escolha as unidades associadas a obj e, tipos de arquivo FBX. Se um objeto vem em muito pequeno ou muito
grande é provável um problema com as unidades. Excluir o objeto e importar o objeto novamente com unidades diferentes.
página 82 Copyright © IntegrityWare, Inc. 2017
Poder Surfacing RE
Poder Surfacing RE contém todas as ferramentas de superfície de energia e ferramentas adicionais para engenharia
reversa. Ele está disponível como um produto separado.
As Ferramentas de Surfacing RE
O que é Retopologizing?
No mundo de hoje, alguns objetos são simples o suficiente para ser a engenharia reversa de apenas um punhado de medições precisas. A complexidade e variedade
de métodos de fabricação produz objectos que dependem fortemente de formas orgânicas de forma e função. Para inverter a engenharia estas formas não
mecânicas, retopologizing é o método de escolha. Retopologizing é o processo de recapeamento um modelo existente usando SubDs baseada em quad. Você pode
querer modificar um modelo de CAD existente que já não tem um histórico de criação, limpar uma malha digitalizada para que possa ser convertido em um modelo de
CAD para a fabricação, ou simplificar um SubD existente malha para simulações em tempo real. Modificações no original também pode ser mais fácil quando se
trabalha com uma malha SubD em vez de sua contraparte CAD.
O que pode ser Retopologized?
Poder Surfacing RE está cheia de ferramentas e recursos que lhe permitirá retopologize malhas digitalizadas. Estas mesmas ferramentas podem ajudá-lo a
retopologize recursos existentes do SolidWorks e outros objetos de CAD. Além disso, você pode 'Retopo' obj importados e arquivos .stl tanto para engenharia
para trás e para se fazer modificações.
A imagem da esquerda mostra a seguir uma malha digitalizada não transformados. A imagem à direita mostra uma limpo mesh digitalizada.
página 83 Copyright © IntegrityWare, Inc. 2017
Cenários de fluxo de trabalho
Com Poder Surfacing RE, você tem várias opções de fluxo de
trabalho de que para escolher. Sua decisão será feita dependendo
da qualidade da malha de referência e a precisão requerida da malha
Retopo.
A malha de referência pode ser uma malha digitalizado, onde ele pode
ser linear do scanner, uma imagem), ou pode já ter sido através de um
processo de limpeza, Imagem
B). Quando a malha de referência foi criado a partir de um modelo CAD
existente ou parte, a malha de referência resultante pode ser limpos, mas não
fornece detalhes suficientes para a exatidão, referência Imagem C). Um
modelo SubD ou poligonal, Imagem D), pode ser usado como uma malha de
referência para criar uma malha mais simples para a modificação mais
eficiente ou utilização na simulação em tempo real onde em vez de dimensões
detalhe deve ser retida.
C) objeto CAD usado como uma malha de referência, cilindro esquerda usa a resolução de Qualidade de
Imagem meio utilizado, imagem da direita usa a resolução de alta qualidade de imagem.
A precisão de que necessita o processo Retopo irá variar. Se
a malha de referência é de uma malha digitalizado muito
confuso ou uma boa verificação de um objeto mais velho e
angustiado, menos precisão dará um resultado mais suave.
Se a verificação é muito limpo, ou tiver sido transformado em
um estado mais limpo, você pode optar por um maior grau de
precisão. Mais detalhes ou precisão pode ser alcançado por
mais e mais pequenos rostos, ou, através do uso do Adicionar
interpolação
opção. Quando utilizado, o passo de interpolação deve ser o
passo final antes da conversão, a menos que estão previstas
modificações.
Limpeza pode ser realizada directamente sobre a rede de
referência para remover características indesejadas ou melhorar
superfícies anteriores ao processo retopologizing. D) alta poli Subd malha como referência malha
página 84 Copyright © IntegrityWare, Inc. 2017
Retopologizing Restrições vs.
embora você posso usar um modelo de CAD existente como sua malha de referência, você pode ser melhor fora de usar sistema de restrição do Poder Surfacing. Se o
modelo de CAD é uma analítico, tal como um cilindro, o sistema de restrição irá proporcionar mais precisão porque as faces e arestas Subd pode ser constrangida a uma
superfície de CAD extraído ou borda. Quando se utiliza uma malha de referência para Retopo, não existe o conceito de que define uma borda e ficar restringido a ela. A
excepção é malhas de referência que têm extremidades abertas.
Com o fluxo de trabalho Retopo em objetos CAD, o SubD pode ser usado para criar um sólido, mas à custa de precisão. Se a precisão não é crucial e a opção de
interpolação não é usado, o SubD será muito mais fácil de modificar ou alterar. O sistema de restrição é uma boa maneira de assegurar uma conexão exacta para
uma forma analítica, mas podem exigir a substituição de superfícies, que define a forma de ligação, de corte e de tricô para trazer o objecto alterada de volta para a
forma sólida. Veja restrições na documentação Surfacing de energia para obter mais informações sobre o seu uso no fluxo de trabalho de modelagem.
Fluxo de trabalho geral
O procedimento retopologizing geral é bastante para a frente. Primeiro obter ou gerar uma malha de referência, limpá-lo ou prepará-lo, se necessário (Figura
1), em seguida, continuar com o seguinte: Crie os novos SubD em cima da malha de referência (imagem 2). Interpolar para manter os detalhes de malha de
referência (imagem 3). Verifique o resultado de precisão (imagem 4). áreas-alvo Libertar e modificar (opcional, Imagem 5). O último passo é converter o
resultado para CAD (imagem 6).
página 85 Copyright © IntegrityWare, Inc. 2017
A obtenção de uma malha de Referência
A malha de referência é uma representação poligonal da superfície do objecto. Quanto menores forem as caras, o mais precisa a malha tende a ser referência. Você pode
começar com uma malha digitalizados em formato obj ou STL. dados de nuvens de pontos não é suportado, mas nuvens de pontos podem ser convertidos em malha formato pela
maioria dos softwares de varredura (e outras ferramentas). Você também pode gerar uma malha de referência a partir de um recurso existente do SolidWorks ou mesmo uma
malha SubD adequadamente subdividida. Esteja ciente de que o fluxo de trabalho retopologizing encaixar a nova geometria para a malha de referência; Se a malha Retopo (os
novos SubD mesh) é para ser altamente subdividido, pode refletir imprecisões na malha de referência.
Muitos Shrink wrap subdivisions- a superfície de malha referência pobre é reproduzido
Retopo Basics
Com uma malha de referência adequado adquirido e preparado, você irá criar uma nova superfície SubD em cima da malha de referência usando as várias ferramentas Poder
Surfacing RE. 'Retopoing' normalmente é feito no modo de exibição de controle de malha para que você possa ver a verdadeira localização dos vértices constrangidos na superfície
da malha de referência.
vértices constrangidos (magenta colorido) puxado para trás a partir da superfície da malha de referência no modo de exibição SubD, à
esquerda, e que mostra a sua restrição superfície em visor de controlo da malha, direita
página 86 Copyright © IntegrityWare, Inc. 2017
Ajustar o visor Referência Malha
Você deve ter notado que [flat] rostos do Subd são totalmente visível 'por trás' da superfície da malha de referência. Este efeito ordem de desenho foi implementado para
tornar a modelagem mais fácil. Se você optar por usar a malha de referência como um modelo 3D e não quer constranger os vértices Subd a ele em algum ponto, você
pode querer ajustar a ordem de desenho Malha de referência Push Back
quantidade na caixa de diálogo Opções. Ele pode ser encontrado em Geral nas Opções Surfacing de energia.
A caixa de diálogo Opções de energia Surfacing onde a malha de referência Push Back é ajustado
Acesso rápido à malha Referência Push Back é fornecido no painel RE
Ferramentas.
Definir o controle deslizante para a extrema esquerda irá mostrar-lhe onde os rostos SubD malha reais são em relação à malha de referência. No lado direito, a malha SubD serão
sorteados último ou em cima da malha de referência. O efeito variará de acordo com o ângulo de visão bem. Sinta-se livre para ajustar o controle deslizante quantidade conforme
necessário.
Empurrar para trás, no mínimo, com 1, 2 e 3 níveis de compartimentação de interpolação
página 87 Copyright © IntegrityWare, Inc. 2017
Atributos vertex
Como as caras novas são desenhadas na superfície existente, os vértices são automaticamente marcadas como 'restrito' e são constrangidos a superfície da malha de
referência. vértices restritos são magenta coloridos em vez de preto. Você pode un-constranger e re-constranger vértices conforme necessário através da barra de ferramentas
ou menu do botão direito. Alguns dos ferramentas de superfície de energia, como
expulsar e Ampliar, Faz não restringir automaticamente novos vértices.
Adicionar restrição e Remover restrição estão disponíveis na barra de ferramentas Poder Surfacing RE e RE menu do botão direito, como mostrado abaixo
Usando Shrink Wrap
Quando terminar o processo retopologizing, você pode usar Shrink wrap para aumentar a precisão da malha com respeito à malha de referência. Você foi
trabalhar na exibição de controle de malha como você criou a malha Retopo, mas a mudança para visualização SubD, você vai ver que a versão SubD, por sua
própria natureza, encolhe para dentro para produzir sua superfície contínua curvatura. Como a versão subdividida é o que é usado para gerar o modelo CAD, o Shrink
wrap passo é um passo importante.
o Shrink wrap comando traz a malha subdividida de volta para a superfície da malha de referência. Um único nível de subdivisão interna pode ser suficiente,
dependendo da densidade da malha Retopo e a quantidade de detalhes que você deseja manter a partir da malha de referência. Um segundo nível de subdivisão
será mais preciso, mas pode revelar detalhes indesejados. Um terceiro nível de subdivisão raramente é necessária e pode levar um longo tempo para calcular. Shrink
wrap funciona somente em vértices restritos.
A malha retopo'ed em exibição Controle Mesh, superior esquerdo, sugado para dentro no modo de exibição SubD, média alta, empurrado para fora para a superfície da malha de
referência depois de envoltório do psiquiatra, superior direito
página 88 Copyright © IntegrityWare, Inc. 2017
Verificando Precisão
A qualquer momento, mas especialmente durante a Adicionar interpolação etapa, você pode verificar a precisão da interpolação utilizando a ferramenta de visualização
Distância. Esta ferramenta dá-lhe feedback visual mostrando onde a malha Retopo desvia da malha de referência e por quanto. A gama é automaticamente calculada
utilizando os desvios máximos e é mostrado a malha onde verde está ligado, azul é baixo e o vermelho é através da malha de referência. ao usar Adicionar
interpolação, você deve usar a opção Recalcular para atualizar o intervalo após a adição de divisões adicionais.
Verificando o desvio distância na caixa de diálogo, à esquerda, e visualmente, na SubD, direita
Modificando o Interpolated malha
Se você planeja fazer alterações ao seu Retopo malha você deve torná-los depois de utilização Adicionar interpolação e só depois unconstraining os vértices que vai
ser envolvidas com a manipulação. Várias das ferramentas Retopo, como compensar e expulsar
será automaticamente un-restringir vértices como parte de sua funcionalidade. Ajustando vértices sem restrições permite que você altere a malha rapidamente para chegar ao seu
resultado desejado. Esteja ciente de que se deslocam vértices restritos pode produzir resultados indesejados como a sua compensação e influência é recalculada.
Uma malha retopologized, esquerda, modificado, certo
página 89 Copyright © IntegrityWare, Inc. 2017
Convertendo o Retopo malha para CAD
Tal como acontece com SubDs regulares, quando você está feliz com sua malha, você vai querer convertê-lo em uma superfície sólida ou o SolidWorks. A configuração padrão para a qualidade
da conversão é Médio. Ocasionalmente, você pode precisar usar a configuração Fina para garantir que todas as arestas estão devidamente malha.
A malha de referência águia retoplogized e, em seguida, convertido em CAD
página 90 Copyright © IntegrityWare, Inc. 2017
Preparar a malha de referência
Dependendo da fonte de malha de referência, sua condição e seu objetivo para a versão reptopologized disso, você pode simplificar o processo de preparação da
malha de referência de antemão. O objetivo é remover rostos indesejados, oriente a malha para facilitar o manuseio, reparar geometria defeituoso ou alterado e,
finalmente, configurar selecção define para tornar o processo Retopo ir muito mais suave.
Importando a malha de referência
Poder Surfacing RE pode usar arquivos .stl .OBJ ou como malhas de referência.
Para importar um arquivo de OBJ STL ou:
1. Criar um novo arquivo de peça.
2. A partir do menu Power Surfacing (em Ferramentas no SolidWorks 2015), selecione Scanned Import / Mesh Referência.
3. Selecione um OBJ ou um arquivo STL.
4. Selecione as unidades para o arquivo importado.
Nota: Nenhum tipo de arquivo tem um conceito de unidades, por isso você deve especificá-los na importação. Se você não tiver certeza, você pode verificar o valor como ele seria mostrado em
unidades padrão do arquivo parte.
arquivos obj também podem ser importados através de arquivo do SolidWorks / Open, mas você deve selecionar Referência OBJ PS Mesh (* .OBJ) como o tipo de arquivo antes selecionando o
arquivo OBJ.
página 91 Copyright © IntegrityWare, Inc. 2017
Removendo isolada Geometry
O primeiro passo na preparação de uma malha digitalizada para retopologizing é remover quaisquer caras vadios deixados para trás a partir do processo de varrimento. A opção
Connected Select na seção de seleção do painel de comando faz com que esta tarefa bastante simples. Você deve, no entanto, estar em Edit Mesh Referência modo.
1. Na barra de ferramentas do separador Energia Surfacing RE, selecione Editar Referência Mesh.
2. No Utilitário de Seleção do Painel de Comando, nos filtros de seleção, escolha Selecione pela Element.
3. Clique na parte principal da malha de referência.
Usando Select Connected e Inverter seleção para encontrar e apagar polígonos vadios
4. Segure a tecla Shift e selecione qualquer outra coisa que deve ser incluído na malha de referência.
5. Na seção Ferramentas de seleção, selecione Seleção invertida.
6. Quando tiver a certeza os rostos restantes são todas estáticas, use a tecla Delete no teclado ou utilizar o Excluir ferramenta de
a barra de ferramentas Poder Surfacing ou o menu do botão direito.
7. Você pode sair modo Editar malha de referência selecionando a marca de seleção verde no painel de controle.
Gorjeta: Se seleccionando a parte principal da malha selecciona apenas uma pequena parte do objecto, ligar Mostrar bordas abertas para ver se o modelo é muito fragmentada para
esta técnica.
página 92 Copyright © IntegrityWare, Inc. 2017
Removendo Geometria indesejado
Porque uma malha digitalizada pode ser excessivamente grande e pesado, o próximo passo deve ser o de eliminar qualquer características que poderia interferir com o processo de Retopo.
Isso pode ser qualquer coisa de solavancos e verrugas deixadas pelo processo de digitalização, a 'recursos' que podem ser adicionados mais fácil e com mais precisão como recursos do
SolidWorks. Como parte do processo de 'preparar', você estará acrescentando patches para cobrir buracos deixados por ambos o scanner e remoção de características indesejáveis.
Superfícies que serão escondidos por este tipo de geometria proxy também deve ser removido.
1. Certifique-se de que você está em Edit Mesh Referência modo.
2. Selecione a geometria que você deseja remover.
Gorjeta: Usar Seleção de pintura para desajeitadamente coloca áreas.
3. selecionar Excluir a partir da guia de alimentação Surfacing ou o menu do botão direito.
Removendo características indesejáveis ou recursos mais adequados para a modelagem CAD
página 93 Copyright © IntegrityWare, Inc. 2017
Sets de seleção
conjuntos de seleção oferecer múltiplas funções. Eles podem ser usados para ocultar ou mostrar partes da malha de referência para facilitar o acesso a várias partes da malha de
referência. Eles podem ser também ser usadas para posicionar Retopo malha bordas com recursos de malha de referência.
Com vértices constrangidas, se a malha de referência tem extremidades abertas, os vértices irá parar automaticamente ao bordo aberto quando puxado para ele. Quando uma
porção da malha de referência está escondido, a borda visível é tratado como se fosse um bordo aberto. Se a malha de referência pode ser facilmente dividido em seções ao longo
de suas margens 'duras', o processo Retopo pode ser simplificada, em grande medida.
O procedimento é o seguinte:
1.A partir da barra de ferramentas Poder Surfacing RE, selecione Edit Mesh Referência Se você ainda não estiver nesse modo.
2.From na guia Energia Surfacing, clique no Ferramentas avançadas drop-down e escolha Seleção Set Manager.
Abrindo o Gerenciador de conjunto de seleção
página 94 Copyright © IntegrityWare, Inc. 2017
Sets de seleção (continuação)
3. Escolha os rostos sobre a malha que definem a borda dura (totalmente ponderado) secção.
A seleção de uma área delimitada por bordas duras
4. No Seleção Set Manager, clique no botão Adicionar e, em seguida, clique sobre o novo conjunto de seleção, selection_0 e renomear
isto top selection_cap.
Adicionando e renomeando o novo conjunto de seleção
O novo conjunto de seleção mostra o ícone de um cara seleção. A caixa de seleção permite que você gire a seleção off e on (hide / show). Clicando sobre o nome conjunto
de seleção irá selecioná-lo na janela de visualização.
página 95 Copyright © IntegrityWare, Inc. 2017
Sets de seleção (continuação)
5. Criar conjuntos de seleção para o resto da malha, nomeando como você vai.
Criando o resto dos conjuntos de seleção e escondendo alguns deles
Depois de ter todos os outro conjunto criado, você pode desligá-los e selecionar as seções restantes usando Selecção por Element, .
Com os conjuntos de seleção definidos, agora é uma boa hora para salvar a cena. Anteriormente, você salvou a malha de referência orientada como um obj. O tipo de arquivo
obj não suporta conjuntos de seleção, assim você estará economizando este como um .pmodel, o formato nativo do Poder Surfacing.
6. No menu Ferramentas, Energia Surfacing, Save, Salvar Cena, anexando o nome com SS para conjuntos de seleção,
se você desejar.
A malha poligonal convertido para uma malha de referência e a sua selecção
página 96 Copyright © IntegrityWare, Inc. 2017
Criação de superfícies de proxy
Há várias razões para melhorar a superfície de sua malha de referência antes de passar pelo processo Retopo. Algumas características são melhor adicionados com o
fluxo de trabalho SOLIDWORKS convencional. Alguns recursos existentes, pode ser indesejado na nova versão do objeto. No caso de malhas digitalizados, pode
haver áreas que não digitalizar bem, ou áreas onde o objeto original foi usada, feridos ou de outra forma indesejáveis. Seja qual for a razão, proporcionando uma nova
superfície proxy para um vértice constrangido a pressão para poupar tempo no longo prazo.
Neste exemplo, as áreas levantadas e embutidas são melhor feito como recursos do SolidWorks. Com os rostos desligada, a geometria Retopo não se encaixará os
rostos escondidos, então o próximo passo é criar as superfícies de proxy. Isto dará a seu Retopo geometria algo para tirar a que permite que você mantenha uma
superfície contínua.
Pequenas áreas e áreas planas são bastante simples de preencher. Os pequenos furos de parafuso neste exemplo são um bom lugar para começar.
1.Usando o desenhar bordas ferramenta, criar um pequeno quad para passar por cima de cada um dos dois furos pequenos e slot.
2.You pode querer usar Insira Edges, , para se certificar de quad da ranhura está em conformidade com a superfície.
Usando pequenas quadriláteros para cobrir orifícios na malha de referência
Em seguida, você irá adicionar dos curativos 'para a malha de referência.
modo de sub-objeto 3.In face, selecione todos os novos rostos.
4.n na guia Energia Surfacing Retopo, escolher o Adicionar a Malha botão,.
página 97 Copyright © IntegrityWare, Inc. 2017
O painel Ferramentas Retopologize
Quando você está no guia Energia Surfacing RE, você vai ver o Retopologize Ferramentas rollout no
painel de comandos. Essas opções podem ser muito úteis durante o processo de Retopo.
Snap ponto mais próximo pressão normal
Esconder Referência Malha
Quando marcada, esta esconde a malha de referência, permitindo-lhe uma visão completa da malha SubD Retopo.
Ativar o buffer Z
De modo a ver as faces da malha Retopo, que vão normalmente cair para trás as faces da malha de referência, Z buffering é geralmente desligada. Pode ser útil para
ligá-lo ao verificar o resultado interpolativos. Dependendo da curvatura do modelo, você também pode querer ajustar a quantidade de deslocamento usado quando a
opção Ativar Z buffer está desligado. Que é gerido através do diálogo Opções de Energia Surfacing em “Display”. Ele é chamado Malha de referência Push Back.
Activar Z Tampão de desligado (o padrão durante o processo retopologizing) e que mostra a superfície de Retopo em frente da malha de referência, imagem para a
esquerda. A imagem do centro, mostra Z tamponamento ligado, onde apenas os vértices e as bordas em cima mostra a superfície da malha de referência. imagem
direita mostra malha depois de interpolação, onde as duas superfícies devem ocupar o mesmo espaço.
Constrangido a Malha
Neste modo, que é o padrão durante o processo de Retopo, qualquer vértice com sua restrição atributo definido como verdade é constrangido para a malha de
referência. E se Constrangido a Malha é desligado, os vértices não serão constrangidos a malha, independentemente do estado de seu atributo de restrição. Isto
proporciona-lhe uma maneira de afetar os vértices sem alterar seu atributo restrição. Quando reativado, você pode precisar usar Snap vértices para Geometria de
referência para atualizar os locais.
Selecione restrita
Este filtro de seleção específicos de Retopo permite que você selecione todas as faces restritas adjacentes ou vértices, ou, tudo-un constrangido faces adjacentes ou
vértices. As seleções possíveis irá destacar durante hover. O filtro de seleção trabalha com vértice, borda e seleção rosto.
página 98 Copyright © IntegrityWare, Inc. 2017
Selecione restrita
Este filtro de seleção específicos de Retopo permite que você selecione todas as faces restritas adjacentes ou vértices, ou,
tudo-un constrangido faces adjacentes ou vértices. As seleções possíveis irá destacar durante hover. O filtro de seleção trabalha
com vértice, borda e seleção rosto.
A malha Retopo mostrando constrangido (magenta) e vértices não restritas (preto), para a esquerda, os vértices adjacentes constrangidos, centro, e não
restringidas vértices adjacentes, direito.
Opções de agarramento de restrição
Quando tirando vértices recém restritas à malha de referência, você tem duas opções: Piscar de olhos mais próximo Point, onde um vértice
vai pular para o ponto mais próximo na malha de referência, ou Pressão normal, onde o vértice vai mover ao longo do seu vértice normal (a
média dos normais suas faces vizinhas) até que atinge a superfície da malha de referência. Uma cara normal é uma linha imaginária
traçada perpendicularmente à face.
No exemplo a seguir, o modo de Constrained foi desligado enquanto as subdivisões horizontais foram criadas através da parte
rebaixada do modelo. Na imagem central, Encaixe para mais próximo ponto foi definida antes de ligar modo restringido e usando Tire
Vértices para Referência Geometry. Na imagem da direita, foi usado snap Normal. A pressão para a opção normal pode dar
melhores resultados ao criar a malha Retopo fora Constrangido a Malha o modo e o encaixe para a malha de referência mais
tarde.
Tirando opções: constrangidos a Malha desligado, esquerda, snap ponto mais próximo, centro, snap normal, certo
Mostrar Ref. Malha na conversão
Às vezes é útil para ver a malha de referência como você está trabalhando com ferramentas do SolidWorks fora do modo de edição
Surfacing Poder. Esta caixa de seleção irá manter a malha de referência visível e permitem criar geometria Solidworks (esboços,
furos, chefes, etc.) ao usar a malha de referência como uma referência visual.
página 99 Copyright © IntegrityWare, Inc. 2017
As Ferramentas de Surfacing engenharia reversa
As ferramentas retopologizing são encontradas no guia Energia Surfacing RE e painel de comandos. A maioria das ferramentas e as características são apenas disponível durante o
processo de Retopo, por exemplo, quando há uma grade de referência disponível. As ferramentas RE permitem criar ou modificar a geometria que é baseado em uma malha de
referência. Durante o processo de Retopo, muitas das ferramentas mais úteis também podem ser encontradas na adição inferior para o menu do botão direito.
Edit Mesh Referência Selecionar Faces Select pela Element
Neste modo, você é capaz de fazer alterações na malha de referência. Junto com algumas das
ferramentas de seleção familiares e filtros, tem algumas opções adicionais como mostrado no painel de
comandos.
Panel Utility Seleção
Há duas opções de seleção neste modo: selecionar faces e elemento select. Selecione Elemento é útil para
remover pequenos pedaços dispersos que vêm frequentemente com malhas digitalizadas. Veja o exemplo
de fluxo de trabalho na página seguinte.
Selecionar tudo e Selecione Inverter funcionam da mesma maneira como eles fazem no modo de edição SubD.
Esconder Faces selecionados e Reexibir todos - Esta opção permite esconder as faces selecionadas, o que lhe
permite editar a malha de referência a qualquer momento.
Expandir Seleção e Seleção de contrato e Expandir avançada funcionam da mesma forma como o fazem
na edição SubD.
Ativar Gizmo Edição está desativado por padrão. Isto permite a seleção de pintura para trabalhar sem
mover qualquer coisa por engano. Para mover e girar a malha inteira ou partes selecionadas da malha
usando o Gizmo, você precisa permitir isso.
Seleção de pintura permite pintar ou selecionar faces usando uma área de gama circular. Ele só escolhe rostos
para a frente. É ativado por padrão quando entrar neste modo
Menu do botão direito
No menu do botão direito e barra de ferramentas,
Excluir: exclui faces selecionadas.
Referência aleta flips orientação de todas as faces em malha de referência.
virar Selected flips orientação das faces de malha de referência seleccionados.
knit permite que você se reconectar bordas de uma malha de referência.
Editar selecionado é uma função poderosa que permite que você edite um subconjunto da malha de
referência usando as ferramentas de modelagem SubD padrão. Normalmente você vai preencher buracos e
áreas lisas usando esta ferramenta. Veja o Editar selecionado exemplo de fluxo de trabalho nas páginas a
seguir.
Excluir flip flip Selected Knit Editar selecionado
página 100 Copyright © IntegrityWare, Inc. 2017
Selecione por Elemento de fluxo de trabalho
Uma das primeiras coisas que você deve fazer com uma malha digitalizado é remover quaisquer pequenos pedaços desconectados do
corpo principal que você não planeja usar em seu processo de engenharia reversa. Muitas vezes verifica têm pequenas peças que devem
ser removidos. Também pode haver peças da varredura que você não deseja usar e você pode usar a ferramenta de pintura com Excluir
para removê-los da malha.
O exemplo a seguir mostra que este fluxo de trabalho:
1) Desligar Seleção de pintura e Ligue Selecione por Elemento. Observe que Selecione pela Element não
funciona quando Seleção de pintura é sobre.
2) Selecione as partes da malha que você deseja manter como na imagem superior esquerda.
3) Uso Esconder Faces selecionados para esconder temporariamente o corpo principal da malha. (Outra opção
seria usar Seleção invertida.
4) Agora, use a seleção cerca para selecionar todas as peças restantes da malha e excluí-los usando o botão direito do mouse Excluir botão,
como mostrado na imagem à esquerda inferior.
5) Reexibir todos para mostrar o corpo principal da malha e começar a trabalhar nele, como mostrado na parte inferior
imagem certa.
página 101 Copyright © IntegrityWare, Inc. 2017
Malha de Orientação e Ferramentas de Alinhamento
Muitas vezes, uma malha importado precisa ser movido e orientado antes de ser limpo e retopologized. As ferramentas de orientação malha fornecidos na Ferramentas /
Surfacing poder / Ferramentas de Referência Malha menu irá permitir que você faça isso. Todas as ferramentas de orientação exigem que você selecione uma ou mais
faces. Para uma orientação que vai utilizar o normal médio das faces seleccionadas como a referência. Para movimentos ele usará o centro da seleção que está na
média de todos os vértices das faces selecionadas.
Oriente a X / Y / Z-eixo
Estas ferramentas permitem-lhe orientar toda a malha. O normal médio das faces seleccionadas sobre
a tela será orientada para o Y, Y ou do eixo Z. Por exemplo, você pode selecionar uma face na parte
superior e orientá-la com o eixo Z.
Oriente a X Negativo / Y / Z-eixo
Estas ferramentas permitem-lhe orientar toda a malha. O normal médio das faces seleccionadas
sobre a tela será orientada com o negativo X, Y ou do eixo Z. Por exemplo, você pode selecionar
um rosto que deve ser na parte inferior e orientá-la com o eixo Z negativo.
Mover para Origin
Este comando move toda a malha movendo o centro da seleção dada à origem do sistema de
coordenadas.
Orient Para Plane
Este comando orienta toda a malha ao normal das faces seleccionadas ao normal de um plano
de construção seleccionado.
Snap To Plane
Este comando move toda a malha para deslocando o centro da seleção dada à origem do
sistema de coordenadas.
página 102 Copyright © IntegrityWare, Inc. 2017
Editar fluxo de trabalho selecionado
Usando a Seleção de pintura junto com o fluxo de trabalho Editar selecionado permite extrair um pequeno subconjunto do
frequentemente muito grande malha de referência e editá-lo usando as ferramentas de edição de modelagem Subd.
Descobrimos que isso seja uma grande vantagem tanto em termos de desempenho e funcionalidade sobre fluxos de trabalho
anteriores possíveis em versões anteriores do Poder Surfacing RE. O procedimento básico é o seguinte:
1) usar tinta selecção para seleccionar um subconjunto da malha de referência para trabalhar.
2) Utilize o menu do botão direito para invocar Editar selecionado, que irá colocá-lo em SubD padrão edit- Editar selecionado
modo com o subconjunto seleccionado, onde todas as ferramentas de edição Subd estão disponíveis ing. Normalmente você vai querer voltar
a visibilidade das bordas para diante.
3) Use as ferramentas Subd para preencher os buracos, suavizar uma área da malha, corrigir uma área da malha, preencher a
geometria ausente, etc. Note que você deve ser um pouco cuidado para não modificar o limite exterior onde a parte editada de
as partes de malha de arestas com a malha de referência inicial. Caso contrário, você pode criar uma lágrima inesperada na
malha.
4) terminar a edição utilizando a verificação verde para empurrar o subconjunto editado volta para a malha de referência.
5) Repetir este processo para diferentes partes da malha que precisam de ser limpos.
Permite começar com um simples exemplo de enchimento de um pequeno orifício na malha.
A imagem superior esquerda abaixo mostra o pequeno orifício na malha original. A imagem superior esquerda abaixo mostra o resultado
após a seleção de pintura. A imagem inferior abaixo mostra Editar selecionado ser escolhido no menu do botão direito.
página 103 Copyright © IntegrityWare, Inc. 2017
Editar fluxo de trabalho selecionado (continuação)
A imagem superior esquerda mostra o subconjunto da malha que está a editar depois de se ter ligado visor vantagem no modo de
edição SubD. A imagem superior direito mostra selecção de uma vantagem sobre o buraco e clique direito para selecionar Fill Quad.
A imagem da esquerda inferior mostra o resultado da Quad Fill Operação. Observe que Quad Fill vai usar internamente o Suave comando
com um anel de faces para corresponder à curvatura da malha circundante. Nos casos com furos maiores que você pode querer
chamar um separado Suave com um maior número de anéis de face. A imagem inferior direito é o que é mostrado depois que usar a
seleção verde para salvar o resultado da nossa edição.
página 104 Copyright © IntegrityWare, Inc. 2017
Editar fluxo de trabalho selecionado (continuação)
Agora vamos dar uma olhada em um exemplo mais complexo onde temos que remover um recurso, e em seguida, preencher um buraco maior na
malha onde é importante para coincidir com a curvatura existente.
1) Use Pinte a seleção e clique direito em Excluir para remover o cume na malha, como mostrado nas duas primeiras imagens abaixo.
2) Agora, selecione ao redor do buraco para preencher e Editar selecionado nessa área, como mostrado na imagem logo abaixo.
3) Agora use o Quad Fill comando para preencher o buraco no modo de edição SubD, como na imagem à esquerda ser-
baixo.
4) Utilizar a Suave de comando, como mostrado na imagem do meio abaixo.
5) Alterar o número de toques no Suave comando para 6, como mostrado na imagem à direita ser-
baixo.
7) A imagem da direita mostra o resultado final na malha
de referência.
página 105 Copyright © IntegrityWare, Inc. 2017
Retopologize objeto
Este comando transforma uma malha poligonal (SubD ou -Triângulo com base) em uma malha de referência. Note-se que a história do objeto, se houver, serão perdidas na conversão.
Apenas o Controle de malha é utilizado para a conversão de modo que você deve usar subdividir Todos antemão para dar sua malha de referência resolução suficiente para trabalhar.
Um SubD convertido directamente para uma malha de referência, linha superior, o mesmo SubD com dois
Subdivide Todas as operações antes de converter
Adicione a selecção para Malha
Este comando irá adicionar os rostos Subd selecionados para a malha de referência. Um conjunto de seleção será criado e adicionado a conjuntos de seleção da malha de referência. Note
que este é um método pouco obsoleto de furos de fixação. Veja o método selecionado Editar na edição de uma malha de referência. É muito mais fácil de consertar as coisas dessa forma.
Uma malha de referência com furos indesejáveis, à esquerda, a criação de manchas Subd, centro, e adicionados como parte da malha de referência, direita
página 106 Copyright © IntegrityWare, Inc. 2017
Criar Poly de Referência
Este comando irá criar uma malha poligonal a partir de uma malha de referência. Ele provavelmente não vai produzir uma malha com base em quad adequado para modelagem SubD, mas
irá proporcionar um meio alternativo de reparar a malha ou a criação de conjuntos de seleção, pois tem acesso a todas as ferramentas de seleção Surfacing potência e filtragem de seleção
regulares.
Usando um corpo sólido, como uma malha de referência e convertê-lo para uma malha poligonal
caixa delimitadora
Esta ferramenta cria uma caixa delimitadora simples de contornar a malha de referência como ponto de partida para o seu SubD. Ao contrário de outras ferramentas Retopo, os vértices
serão não ser definida como restrita. Utilize este método para bloquear em sua malha Retopo onde você pode bloquear em uma simples malha proxy, restringir os vértices e depois dividi-lo.
A caixa delimitadora, extrema esquerda, bloqueada em, centro-esquerda, vértices definidos para constrangido, centro-direita, mais uma subdivisão, extrema direita
página 107 Copyright © IntegrityWare, Inc. 2017
Quad Enrole
Quad Wrap é uma ferramenta poderosa para retopologize automaticamente objetos. Você pode controlar o tamanho do quad em
relação ao tamanho do modelo nas opções de comando. Se a sua rede não é um sólido fechado, você deve desmarcar Mesh é um
sólido para obter resultados corretos. Reabastecer áreas côncavo pode ser usado para preencher as áreas côncavas que são
menores do que o tamanho quad. Ele também pode ser feito manualmente utilizando Preenchimento inteligente.
A seguinte sequência de imagens mostra um fluxo de trabalho típico:
1) superior esquerdo é a malha original digitalizado
2) Em cima à direita é o padrão Quad Enrole com 4% de tamanho quad.
3) Meio Esquerdo mostra um tamanho quad 1%. Note-se que vai inferior a 0,5% não é recomendado.
4) Meio Direito mostra um tamanho% quadrilátero sem as bordas.
5) inferior esquerda mostra o resultado de envoltório do psiquiatra com o nível 1 subdivisão.
6) inferior direito mostra o corpo Solidworks resultante que entra como um corpo sólido válido.
página 108 Copyright © IntegrityWare, Inc. 2017
Adicionar restrição
Esta ferramenta define o atributo restrito a verdade sobre os vértices selecionados. Se as arestas ou faces são seleccionados, os vértices nas selecções irá ser definido como
restrita. vértices constrangidos se encaixará e permanecer na superfície de malhas de referência enquanto em Constrained para o modo de malha.
vértices restritos selecionados, à esquerda, Estender gerando vértices sem restrições, esquerda-centro, novos vértices criados para constrangido, de centro-direita, recém
vértices restritos puxou para baixo a base, direita
Remover restrição
Esta ferramenta define o atributo restrito a falsa em vértices. Se as arestas ou faces são seleccionados, os vértices nas selecções irá ser definido como sem restrições. vértices
sem restrições não se encaixará e permanecer na superfície de referência malhas independentemente do modo.
A malha de referência inicial, à esquerda, a versão retopo'ed com vértices não restritas utilizadas para modificar o original, centro, e a versão alterada,
direita
página 109 Copyright © IntegrityWare, Inc. 2017
Tire Vértices para Referência Malha
Este comando encaixar todos os vértices restritos até a malha de referência. Utilize este comando quando você estiver trabalhando com Constrained para o modo de
malha desligado. Giro Constrangido a Malha modo com vértices não automaticamente estalo constrangidos para baixo para a malha.
Uma malha de proxy criado sem restrições, à esquerda, definindo os vértices definidos para Constrained, centro, as restrições atualizado
usando snap vértices para malha de Referência, direita
desenhar bordas
Esta é a mais útil das ferramentas Retopo. Ele permite criar quads diretamente sobre a
malha de referência, mostrando previews e preenchendo sempre que possível. Use
<backspace> para desfazer bordas enquanto você ainda está no modo Edges empate.
Botão direito do mouse para terminar Desenhe modo Edges. Órfãs, ou bordas
vermelhas, fará com que qualquer geometria criada depois que eles sejam apagados
após Aceitar, então o comando Bordas Desenhar deve ser reiniciado assim que eles
são detectados.
Desenho bordas onde a face proposto é mostrado na
visualização antes do último vértice
página 110 Copyright © IntegrityWare, Inc. 2017
Faces de pintura
Esta ferramenta permite criar uma fileira de rostos semelhante em forma e tamanho com uma pincelada. Depois de iniciar
a ferramenta segure o mouse ou em uma face ou em uma borda e arraste o mouse ao longo do caminho para criar uma
série de rostos. Você verá uma pré-visualização dos rostos como você desenhar. A ferramenta é muito inteligente e vai
permitir que você ligue a extremidade em faces ou arrastar ao longo ao lado de uma linha existente de rostos.
Primeiro criamos um quad inicial usando apresentação bordas de tamanho apropriado. Então nós usamos Faces de pintura
fazendo uma área quadrada com apenas 4 cursos de pintura. Note que o golpe final conecta-se automaticamente para trás
quando mover o cursor sobre o rosto começando. Normalmente você pode terminar esta seqüência usando Preenchimento
inteligente para preencher o interior e embale para encaixá-lo para baixo para a malha.
página 111 Copyright © IntegrityWare, Inc. 2017
Grade rosto
Esta ferramenta permite criar uma rede rápida de bordas horizontais e verticais. Quando as quatro bordas estão fechados, uma cara ou do quadrilátero é criada na tela de referência. Você
pode mão livre linhas ou clique para fazer linhas retas.
As linhas de orientação da grade, esquerda e os rostos acabados, direita
Envolver em torno
O Wrap Around ferramenta permite Retopologize áreas cilíndricas de sua malha de referência criando algumas orientações e depois cruzando-os com uma linha final.
então você pode usar os controles do painel de comando para especificar o número de linhas e colunas que você deseja. A posição e a orientação das linhas de guia
internas é utilizado para gerar a malha em mais malhas de referência complexos.
Wrap Around: As linhas de guia, à esquerda, mudando as linhas e colunas, centro, as novas linhas e colunas
Afectando a envolver em torno de linhas de guia internas: mal colocada, topo, bem posicionada,
inferior
página 112 Copyright © IntegrityWare, Inc. 2017
preenchimento inteligente
Preenchimento inteligente irá preencher e tentar retopologize um buraco em sua malha Retopo. Quanto mais uniformemente espaçados as faces vizinhas, melhor será o resultado. Você também pode
usar Erase e Inserir Edges para reconfigurar o resultado se necessário, como pode ser mais rápido para reparar o resultado ao invés de subdividir manualmente todo o buraco depois de uma Preencha
Face. Para usar o Preenchimento inteligente, selecione pelo menos uma das bordas abertas em torno do buraco.
Preenchimento inteligente usado em uma simples abertura, à esquerda, e uma abertura mais complexa, direita
Glue Edge Group
Esta ferramenta solda linhas de bordas em conjunto, desde que as duas extremidades são abertas. Você deve ter o mesmo número de arestas selecionadas em ambos os lados.
Glue Borda Grupo usado em duas bordas abertas, à esquerda, um conjunto close-ended de arestas onde as bordas finais não fazem parte de seleções, o centro, o
resultado final para ambos os cenários, direita
página 113 Copyright © IntegrityWare, Inc. 2017
Pinte Relax
Este médias ferramenta a distância entre os vértices como é pintado sobre uma superfície retopologized. Ele só deve ser usado em vértices constrangidos em Constrangido
a Malha modo.
vértices desigualmente espaçados, para a esquerda, utilizando lisa para uniformizar o espaçamento por 'pintura' a área, centro, o resultado final, vértices rightall permanecem
limitados a superfície da malha de referência
página 114 Copyright © IntegrityWare, Inc. 2017
Shrink Wrap (anteriormente interpolação)
Shrink wrap puxa os SubD para baixo mais perto da malha incorporando informações na malha para fazer a
subdivisão convergem para a malha. A caixa de número controla o número de subdivisões para usar no processo
de envoltório do psiquiatra.
Envoltório do psiquiatra padrão mantém o envoltório do psiquiatra em uma tabela que muitas vezes é destruído durante
operações de edição. Este foi o padrão anterior.
Asse em offset vai subdividir a malha e efectuar um deslocamento de modo a que a malha subdividida do
deslocamento para baixo, converge para a malha de referência. Esta operação remove todas as restrições e você está
livre para editar a malha resultante de qualquer forma.
Asse em nível de detalhe irá mover a mesa de envoltório do psiquiatra na tabela de LOD. A maioria das operações,
tais como Extrude apoiar tabela de LOD, portanto, é muito mais editável do que a opção padrão.
A imagem da esquerda superior mostra o padrão de 0 níveis no envoltório do psiquiatra. Os melhores mostra a imagem
direita retráctil usando 2 níveis. Observe a precisão muito maior.
A imagem da esquerda abaixo mostra Asse em Nível de detalhes. Note-se que o número de polígonos não mudou com esta
operação. A imagem da direita mostra Asse em offset com um nível de subdivisão. Note que existem agora 4 vezes mais caras.
página 115 Copyright © IntegrityWare, Inc. 2017
Envoltório do psiquiatra clara
Envoltório do psiquiatra clara irá repor o Shrink wrap mesa e limpá-lo. Isso só funciona se você estiver usando o padrão Shrink Wrap. Um
fluxo de trabalho típico seria para fazer um Shrink Wrap, testar a qualidade usando o comando à distância e, em seguida, usar Envoltório do
psiquiatra clara e abordar todas as áreas problemáticas.
Distância
A alternância de exibição Distância irá colorir a malha Retopo de acordo com a quão longe os vértices, arestas e faces são para a malha de referência correspondente. Quando é
ligado pela primeira vez para uma malha, as distâncias máximas para acima e abaixo da superfície da tela são definidas como o intervalo. O vermelho indica que a malha Retopo
está acima da malha de referência enquanto o azul indica que está abaixo da malha de referência. A gama pode ser recalculado a qualquer momento, e também pode ser ajustada
manualmente. As cores atualizar como os vértices, faces e arestas são reposicionados. A ferramenta pode ser usado para verificar visualmente a precisão da malha Retopo com a
malha de referência. O fluxo de trabalho é o seguinte:
modo de exibição 1.In controle de malha, retopologize o modelo.
2. Clique em Adicionar interpolação, , e aguardar procedimento para ser concluída.
3.Activate de diálogo exibição Distância, .
O Intervalo de distância da malha Retopo é da malha de referência é com vermelho estar acima da malha de ref e azul estar abaixo da malha com código de cores.
O verde é considerado na malha dentro das margens indicadas.
O controle de malha, para a esquerda, utilizando Adicionar interpolação, uma subdivisão, e a gama de distância da malha interpolada, centro, mostrando a malha
elevado (vermelho) e de baixo (azul) desvio da malha de referência, direita
página 116 Copyright © IntegrityWare, Inc. 2017
Distância (continuação)
4.Observe o Range para determinar a precisão do SubD Retopo.
5. Se ele não está perto o suficiente, aumentar o número de subdivisões.
Duas subdivisões será geralmente suficiente. Esteja ciente de que várias subdivisões levará mais tempo para converter em sólidos SolidWorks ou superfícies.
Gorjeta: Para malhas digitalizados onde a superfície não foi digitalizada bem, você pode preferir manter a subdivisão único padrão para evitar detalhes indesejados.
6. Quando o modelo foi atualizado, pressione Recalcular para ver a escala atualizado. Idealmente, você vai querer ver várias áreas splotchy pálidos mostrando uma
variação da distância bastante uniforme.
A segunda subdivisão produzir um ajuste mais perto, com alcance ainda não atualizado, à esquerda, antes de o feedback cor atualizado, direita
A segunda subdivisão produzir um ajuste mais perto, com alcance ainda não atualizado, à esquerda, antes de o feedback cor atualizado, direita
página 117 Copyright © IntegrityWare, Inc. 2017
Distância (continuação)
Para áreas de problema, considere cancelar o Add interpolação, adicionando ou ajustando borda loops para uma melhor cobertura, e usando Adicionar interpolação.
Se você já aceitou a interpolação, você pode usar Limpar interpolação antes de fazer alterações.
Gorjeta: A única vez que o intervalo é automaticamente atualizado é com o primeiro uso da ferramenta Distância em uma sessão. Uma boa prática é clicar no botão
Update após Adicione interpolação, a menos, claro, você preferiria usar os valores anteriores. Um exemplo seria após a adição de modificações sem restrições para a
malha Retopo.
Se um intervalo específico é necessário, você pode definir o mínimo eo máximo varia manualmente.
página 118 Copyright © IntegrityWare, Inc. 2017
Вам также может понравиться
- Soluções para Defeitos em PlásticosДокумент5 страницSoluções para Defeitos em PlásticosElemento AndeonОценок пока нет
- Unidades de Medidas - ExercíciosДокумент7 страницUnidades de Medidas - ExercíciosAlan BaloniОценок пока нет
- NBR 15809 PDFДокумент61 страницаNBR 15809 PDFRicardo Santos75% (4)
- 9 - Escoamentos Variáveis Sob PressãoДокумент27 страниц9 - Escoamentos Variáveis Sob PressãoWanda FranciscoОценок пока нет
- 04-A Locomotiva em Freio DinâmicoДокумент5 страниц04-A Locomotiva em Freio DinâmicoLocomotiva Bb36100% (4)
- ABNT CB 32 - 2014 Proteção Contra Quedas de Altura PDFДокумент36 страницABNT CB 32 - 2014 Proteção Contra Quedas de Altura PDFCarlos Volnei FerreiraОценок пока нет
- Energia de Sistemas em Movimento de TranslaçãoДокумент10 страницEnergia de Sistemas em Movimento de TranslaçãoBeatrizОценок пока нет
- Fios PilotoДокумент36 страницFios PilotoRodrigo Debora BelloniОценок пока нет
- Capitulo 3b - Diagrama Nyquist PDFДокумент32 страницыCapitulo 3b - Diagrama Nyquist PDFJoão Paulo PereiraОценок пока нет
- Relatorio Teste de Chama e Modelo Atomico de BohrДокумент5 страницRelatorio Teste de Chama e Modelo Atomico de BohrVINICIUS VANDER LIMA TOMAIN100% (1)
- Trabalho de Fisica Geral 1Документ7 страницTrabalho de Fisica Geral 1Esmael Manuel ValenteОценок пока нет
- Mec Flu AULA-2Документ46 страницMec Flu AULA-2Anderson CostaОценок пока нет
- Tubulações de VaporДокумент19 страницTubulações de Vapor12773100% (1)
- Nomeclatura IUPACДокумент11 страницNomeclatura IUPACMahira AdnaОценок пока нет
- Plataforma ProfessionalДокумент19 страницPlataforma Professionalrocker067Оценок пока нет
- Identificação Do Problema - Introducao A EngenhariaДокумент11 страницIdentificação Do Problema - Introducao A EngenhariafidalcondeОценок пока нет
- Relatório 2 - Acetilacetonato de Ferro III - OkДокумент13 страницRelatório 2 - Acetilacetonato de Ferro III - OkJacyara Flores Arbues Carneiro100% (1)
- Gab Fisico Quimica Corte Caderno de AtividadesДокумент144 страницыGab Fisico Quimica Corte Caderno de Atividadespretoriano19820% (1)
- AmarelinhasДокумент5 страницAmarelinhasAlê SantiagoОценок пока нет
- ReprografiaДокумент17 страницReprografiaanareginaberwangerОценок пока нет
- Transformacoes Lineares PDFДокумент8 страницTransformacoes Lineares PDFCintia SantosОценок пока нет
- Geogebra Guia PraticoДокумент7 страницGeogebra Guia PraticoMariaОценок пока нет
- Exercícios - Dinâmica Dos Corpos RígidosДокумент2 страницыExercícios - Dinâmica Dos Corpos Rígidoscleytonco2211Оценок пока нет
- Vit08 Twshow PDFДокумент49 страницVit08 Twshow PDFTupperware ShowОценок пока нет
- Calculo ICCДокумент3 страницыCalculo ICCfabio_nascimento_8Оценок пока нет
- Análise Vetorial Cap 1 - Kleber Machado PDFДокумент168 страницAnálise Vetorial Cap 1 - Kleber Machado PDFEnzo Victorino Hernandez AgressottОценок пока нет
- Simulado de Física - Calorimetria e OndulatóriaДокумент3 страницыSimulado de Física - Calorimetria e OndulatóriaAnonymous InHxXdF100% (1)
- 02 - Detalhamento Da Armadura Longitudinal Das VigasДокумент20 страниц02 - Detalhamento Da Armadura Longitudinal Das VigasQuesiaОценок пока нет
- Fazer Teste - Avaliação On-Line 2 (AOL 2) - Eletricidade e MagnetismoДокумент3 страницыFazer Teste - Avaliação On-Line 2 (AOL 2) - Eletricidade e MagnetismoKlayton LimaОценок пока нет
- Resolução Halliday, Cap 21 - Ed.3, v.3Документ21 страницаResolução Halliday, Cap 21 - Ed.3, v.3Luciano Medeiros Delgado Motta50% (2)