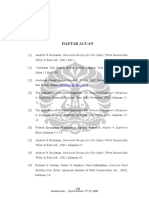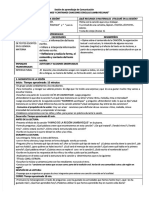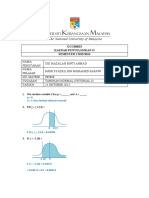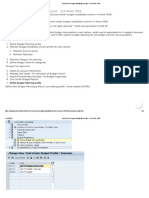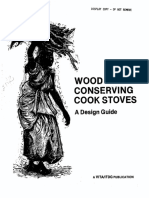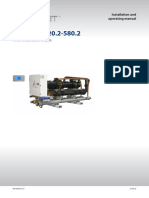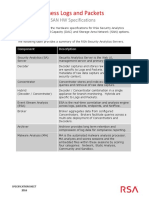Академический Документы
Профессиональный Документы
Культура Документы
Intro To Xamarin - Forms
Загружено:
Hector JuarezОригинальное название
Авторское право
Доступные форматы
Поделиться этим документом
Поделиться или встроить документ
Этот документ был вам полезен?
Это неприемлемый материал?
Пожаловаться на этот документАвторское право:
Доступные форматы
Intro To Xamarin - Forms
Загружено:
Hector JuarezАвторское право:
Доступные форматы
Introduction to Xamarin.
Forms
Introduction to Xamarin.Forms
What
is
Xamarin.Forms?
Xamarin is offering Xamarin.Forms as an application scaffolding framework. It
provides a cross-platform user-interface abstraction that is rendered using native
controls on the target platforms: Android, iOS, and Windows Phone.
Xamarin.Forms is simple enough to allow rapid prototyping of user interfaces,
complete with complex application logic, written entirely in C# and using the .NET
framework. Unlike other tools that provide similar functionality, Xamarin.Forms
doesn’t have limitations related to browser sandboxing or limited API access –
because Xamarin.Forms apps are also genuine native apps it is easy to enhance
them with features from the underlying platform SDKs. This means Xamarin.Forms
apps have the dual benefit of rapid development startup and shared code, but they
can also utilize features including (but not limited to) CoreMotion, PassKit or StoreKit
in iOS; NFC, Google Play Services and hardware accessories in Android; and Tiles
in Windows Phone.
A Xamarin.Forms prototype may exist solely as shared scaffolding code, 100% re-
used across all three platforms. It is expected that as applications are fleshed out
and polished they will pull in native features from each platform using
Xamarin.Forms’s extensibility points, or even be flipped around to work
predominantly with native controls (like ViewControllers or Activities) and reserve
Xamarin.Forms screens for a subset of the application.
This ability to kickstart app development with a working cross-platform solution, and
gradually add platform-specific features gives developers the best of both worlds
and really leverages Xamarin’s cross-platform C# and .NET framework tools, along
with Microsoft’s Windows Phone SDK.
Xamarin.Forms apps can be built in both Xamarin Studio and Visual Studio. Once
released the capabilities will be available via NuGet, and easily added to any
Xamarin.Android, Xamarin.iOS or Windows Phone project. The core framework is
available as a Portable Class Library (PCL), meaning the bulk of a Xamarin.Forms
application’s code can also be written in a PCL.
© 2014 CONFIDENTIAL Page 1 of 46
Introduction to Xamarin.Forms
Table of Contents
What is Xamarin.Forms? .......................................................................................... 1
Table of Contents..................................................................................................... 2
Samples ................................................................................................................... 4
References ............................................................................................................... 4
General Application Structure .................................................................................. 5
Files on disk.......................................................................................................... 5
Solution Structure................................................................................................. 6
References ........................................................................................................... 6
Portable Class Library Profile ............................................................................... 6
Code Structure ..................................................................................................... 7
Creating Pages ........................................................................................................ 8
Creating Navigation ................................................................................................. 9
Layouts .................................................................................................................. 11
StackLayout ....................................................................................................... 11
AbsoluteLayout .................................................................................................. 14
Control Basics ........................................................................................................ 15
Label ................................................................................................................... 16
Button ................................................................................................................. 16
Entry ................................................................................................................... 16
Switch ................................................................................................................. 16
Example Screen ..................................................................................................... 16
Image .................................................................................................................. 17
ListView .............................................................................................................. 18
Built-in Cell Layouts ........................................................................................... 18
Custom ViewCell ................................................................................................ 19
More Data Binding ............................................................................................. 20
Navigating from a ListView .................................................................................... 21
Debugging.............................................................................................................. 21
Writing platform-specific code in Xamarin.Forms ................................................. 21
Adding a database ................................................................................................. 22
Include SQLite.NET NuGet ................................................................................. 23
Annotate the model ............................................................................................ 23
Build the data access ......................................................................................... 23
Wire up the data access ..................................................................................... 24
Create the SQLite connection ............................................................................ 25
Taking advantage of platform-features .................................................................. 27
Using Xamarin.Forms.Maps................................................................................... 30
Setting up Maps in Android ................................................................................... 31
File Operations in the Xamarin.Forms PCL ............................................................ 31
Dependency Injection ............................................................................................ 32
Platform-specific Renderers for Xamarin.Forms Controls ..................................... 33
Using XAML for layout ........................................................................................... 36
ListView XAML.................................................................................................... 36
Input form XAML ................................................................................................ 38
Adding XAML to a Xamarin.Forms Project ......................................................... 39
What if you want to do Mvvm? .............................................................................. 41
How does the ViewModel affect the code? ........................................................... 42
Stats & Screenshots (for fun) ................................................................................. 44
Todo ................................................................................................................... 44
Evolve13 ............................................................................................................. 45
© 2014 CONFIDENTIAL Page 2 of 46
Introduction to Xamarin.Forms
Roget1911 .......................................................................................................... 46
References ............................................................................................................. 46
© 2014 CONFIDENTIAL Page 3 of 46
Introduction to Xamarin.Forms
Samples
This document discusses the following sample solutions:
• FormsBasics – Simple control examples. Uncomment different lines in the
App class to see each example.
• Todo – SQLite database-driven to-do list.
• TodoMvvm – the SQLite database-driven example written using the Mvvm
pattern.
• TodoXaml – the SQLite database-driven example using Xaml for layouts
instead of C# code.
• Evolve13 – sample conference app using SQLite
• Roget1911 – a ‘navigable’ thesaurus that demonstrates PCLStorage to open
and parse XML files from within the Xamarin.Forms PCL.
These aren’t official Xamarin samples (especially since Xamarin.Forms is still in
beta). Final guidance on Xamarin.Forms best practices will be provided when the
product ships.
References
The samples use the following external Nugets to provide additional functionality:
• SQLite.NET-PCL - http://www.nuget.org/packages/SQLite.Net-PCL/
• PCLStorage - http://www.nuget.org/packages/PCLStorage/0.9.4
© 2014 CONFIDENTIAL Page 4 of 46
Introduction to Xamarin.Forms
General Application Structure
A Xamarin.Forms application consists of a single Portable Class Library (PCL) that
defines the application logic and then a platform-specific project for each operating
system (iOS, Android and Windows Phone).
The bulk of your code will live in the PCL. The platform-specific projects contain
bootstrapping code to load Xamarin.Forms and configure any dependencies, such
as implementations for data storage and other platform features.
This document aims to help you understand:
• the structure of a Xamarin.Forms solution
• how Xamarin.Forms pages and controls are used
• writing platform-specific code inside your Xamarin.Forms PCL
• how to incorporate a database
• writing platform-dependent code in each target platform project
We’ll start with a general overview of how a Xamarin.Forms application is structured
on the filesystem and in your IDE (Xamarin Studio or Visual Studio) and then
examine the code in a simple cross-platform Xamarin.Forms application.
Files on disk
The suggested approach to structure a Xamarin.Forms application on disk is to
keep the projects in a single solution directory, and use a naming convention to help
manage the code. A simple “to-do list” sample app might look like the screenshot
below:
The purpose of these directories is:
• Todo – a Portable Class Library that contains all custom code: the
Xamarin.Forms user interface, business and application logic.
• Todo.Android – Android application project that contains the Android
bootstrapping app. This is also where you would configure your application
name & icon, Android Manifest permissions, target Android SDK and other
Android-specific options.
• Todo.iOS – iOS application project that contains the iOS app bootstrapping
code. You will also configure you app icon, Bundle ID and other iOS-specific
options in this project.
• Todo.WinPhone – Windows Phone application project that contains the
Windows Phone bootstrapping code. You can also configure Windows
Phone specific options for your app. Note that Windows Phone projects
cannot be opened in Xamarin Studio.
The bootstrapping code is covered in more detail in the Code Structure section
below.
© 2014 CONFIDENTIAL Page 5 of 46
Introduction to Xamarin.Forms
Solution
Structure
The preferred approach for the solution structure is to use a Solution Folder to
group the platform-specific projects together and leave the PCL Xamarin.Forms
library at the root of the solution. This screenshot shows a simple example:
The main reason for this recommendation is the ability to collapse the Targets folder
and hide the platform specific projects once they’ve been configured – this
reinforces the idea that you’re working on a single codebase. You generally
shouldn’t need to work with the application projects much at all, except to select
them to start debugging.
Note that one of the application projects will always be your Startup Project.
References
Each project in the solution contains references to other libraries: they all need
Xamarin.Forms assemblies and the platform-specific projects need to reference the
PCL.
The PCL project must The iOS project references The Android project
reference the the Xamarin.Forms core references Xamarin.Forms
Xamarin.Forms core and platform assemblies, core and platform
and Xaml assemblies. plus a reference to the assemblies, plus the
PCL Todo project where Android.Support.v4
all the application code component. It must also
lives. reference the Todo PCL
project.
The Windows Phone project (not shown here) also requires a reference to WPtoolkit
NuGet.
Portable Class Library Profile
The Xamarin.Forms App project will be a Portable Class Library (PCL). The
recommended PCL Profile is 78 that includes Xamarin, Windows Phone and
Windows Store apps.
© 2014 CONFIDENTIAL Page 6 of 46
Introduction to Xamarin.Forms
Code
Structure
Your application code lives in a Portable Class Library that references
Xamarin.Forms. Within this library there should be one instance of an application
class – App – that should generally be structured with a single static class to return
the main page. This will in the future be replaced by the Xamarin.Forms.Application
class when it is ready. Generally speaking, this means your application will contain a
class that looks like:
public static class App
{
public static Page GetMainPage ()
{
return new MyFirstPage ();
}
}
The first page you return in your app should be the top-level navigation page. The
remained of your app will consist of other pages and logic defined in the
Xamarin.Forms library.
To understand how your Xamarin.Forms app gets started on each platform, the
bootstrap code for each platform is shown below. For each platform you must call
Xamarin.Forms.Init() before anything else, then use a platform-specific method
to start your first page.
Xamarin.iOS
In the AppDelegate class set the iOS application’s RootViewController to the initial
Xamarin.Forms page:
public override bool FinishedLaunching (UIApplication app, NSDictionary
options)
{
Xamarin.Forms.Init ();
window.RootViewController = App.GetMainPage ().CreateViewController ();
window.MakeKeyAndVisible ();
}
Xamarin.Android
Ensure the first activity loaded implements the Xamarin.Forms AndroidActivity and
display the initial Xamarin.Forms page:
[Activity (Label = "FormsBasics", MainLauncher = true)]
public class Activity1 : Xamarin.Forms.Platform.Android.AndroidActivity
{
protected override void OnCreate (Bundle bundle)
{
© 2014 CONFIDENTIAL Page 7 of 46
Introduction to Xamarin.Forms
base.OnCreate
(bundle);
Xamarin.Forms.Xamarin.Forms.Init
(this,
bundle);
SetPage
(App.GetMainPage
());
}
}
Windows Phone (to come)
…
Once each application project is set up you will be able to compile and debug or
deploy them to emulators or devices. Before that we need to learn how to create
pages.
Creating
Pages
Pages should be created by subclassing the ContentPage class. A factory
approach for pages can also be used, however subclassing ContentPage is the
simplest approach. Ideally all pages will retain a default constructor. This makes
using them in things like Xaml possible.
Further create widgets as they are needed, not before. This means the elements that
go into a layout should be created before the layout itself is. This is not enforced in
any way but it improves the readability of the code and can make it much more
concise.
For example, the following simple page code creates and then adds a label and
button to the screen using Xamarin.Forms controls. Note that the Content
property
of ContentPage contains all the visual elements for that screen:
using
Xamarin.Forms;
public
class
MyFirstPage
:
ContentPage
{
public
MyFirstPage
()
{
var
label
=
new
Label
{
Text
=
"Hello",
Font
=
Font.SystemFontOfSize
(20),
};
var button = new Button {Text = "Click Me!"};
int
i
=
1;
button.Clicked
+=
(s,
e)
=>
button.Text
=
"You
clicked
me:
"
+
i++;
Content = new StackLayout {
Spacing = 10,
VerticalOptions = LayoutOptions.Center,
Children = {
label,
button
}
};
}
}
© 2014 CONFIDENTIAL Page 8 of 46
Introduction to Xamarin.Forms
Running this very simple app produces the following screen (shown before and after
clicking). Notice the order of the controls and the affect that the Spacing and
VerticalOptions has on the screen.
This simple example only shows a single page of content. To build more
complicated applications we need to be able to navigate between pages.
Creating
Navigation
Navigation in Xamarin.Forms is provided by TabbedPages and NavigationPages, as
well as to a lesser degree MasterDetailPages and CarouselPages. Unlike
ContentPages it is not generally advisable to subclass these pages. The one
exception to this would be simply to provide semantic naming for instances where it
benefits MVVM users.
We can extend our simple, single page app by adding another ContentPage as
shown below:
using
Xamarin.Forms;
public
class
MySecondPage
:
ContentPage
{
public
MySecondPage
()
{
var
label
=
new
Label
{
Text
=
"This
is
the
second
page",
Font
=
Font.SystemFontOfSize
(36),
};
Content
=
new
StackLayout
{
Spacing
=
30,
VerticalOptions
=
LayoutOptions.Start,
Children
=
{
label,
}
};
}
}
However we have no way to navigate back and forth between this new page and
our first page. Two changes are required:
© 2014 CONFIDENTIAL Page 9 of 46
Introduction to Xamarin.Forms
1) In our App class, add a NavigationPage which contains the first Page we want to
display.
public static Page GetMainPage ()
{
return new NavigationPage (new MyFirstPage ());
}
2) In our button Clicked event handler, instead of incrementing a count, let’s show
the second page. This is done using ContentPage’s Navigation property, which will
always contain an INavigation implementation if the page is contained within a
NavigationPage.
button.Clicked += (s, e) => Navigation.Push(new MySecondPage());
The screenflow for our simple app now looks like this:
It’s difficult to see, but the first page now has an empty NavigationBar at the top (we
could have set the text using Title
=
"My
First
Xamarin.Forms";). Clicking on
the button now shows the second page, which also has a Back button
automatically added to return to the first page.
© 2014 CONFIDENTIAL Page 10 of 46
Introduction to Xamarin.Forms
Layouts
One of the biggest pain points in Xamarin.Forms is understanding the difference
between managed and unmanaged layouts.
A managed layout has the following aspects:
• It observes the box model
• It will at some point during a Layout cycle call on each of its children
child.Bounds = someRectangle;
• It will respect LayoutOptions, WidthRequest/HeightRequest of their children
• It will ignore setting the Width and Height properties directly (use the
Request properties instead)
An unmanaged layout has the following aspects:
• It is up to the user to respect the box model, though it will behave as a
good citizen as the child of a managed layout.
• The user will in some fashion be responsible for directly setting the
bounds of the children. (in AbsoluteLayout you just assign the bounds
before adding, in RelativeLayout you pass a lambda which calculates it)
• They largely ignore LayoutOptions and WidthRequest/HeightRequest of
their children
Managed Layouts:
• StackLayout,
• GridLayout,
• ContentView,
• ScrollView,
• ContentPage (though not technically a layout, it has a content which is a
view and it is managed)
Unmanaged Layouts:
• AbsoluteLayout,
• RelativeLayout
StackLayout
StackLayout works in a similar fashion to the StackPanel in WPF or the LinearLayout
in Android: each child element is positioned one after the other like steps in a
ladder. The orientation can be set to horizontal or vertical.
A simple StackLayout might look like this:
public class MyStackLayout : ContentPage
{
public MyStackLayout ()
{
var red = new Label {
Text = "Stop",
BackgroundColor = Color.Red,
Font = Font.SystemFontOfSize (20),
};
var yellow = new Label {
Text = "Slow down",
BackgroundColor = Color.Yellow,
© 2014 CONFIDENTIAL Page 11 of 46
Introduction to Xamarin.Forms
Font = Font.SystemFontOfSize (20),
};
var green = new Label {
Text = "Go",
BackgroundColor = Color.Green,
Font = Font.SystemFontOfSize (20),
};
Content = new StackLayout {
Spacing = 10,
VerticalOptions = LayoutOptions.Center,
Children = {
red, yellow, green
}
};
}
}
By default the controls are laid out vertically in the order they are added to the
Children collection, as shown:
We can change the Orientation (and the VerticalOptions) with the following code:
VerticalOptions
=
LayoutOptions.End,
Orientation
=
StackOrientation.Horizontal,
HorizontalOptions
=
LayoutOptions.Start,
to achieve this effect:
© 2014 CONFIDENTIAL Page 12 of 46
Introduction to Xamarin.Forms
See the controls reference for more information about the effect LayoutOptions
has on the StackLayout’s contents. The important thing to note is that we did not
specify any X, Y coordinates or Width, Height values to position the controls –
StackLayout uses all the screen area it has available and positions the controls in a
stack according to the required orientation and layout options specified.
Because StackLayout is responsible for laying out all the controls in the layout, you
cannot specify an explicit size for the controls. You can set WidthRequest and
HeightRequest, which the layout engine will try to honor when positioning the
controls. The following code and screenshot shows the effect WidthRequest has on
the previous sample:
var red = new Label {
Text = "Stop",
BackgroundColor = Color.Red,
Font = Font.SystemFontOfSize (20),
WidthRequest = 100
};
var yellow = new Label {
Text = "Slow down",
BackgroundColor = Color.Yellow,
Font = Font.SystemFontOfSize (20),
WidthRequest = 100
};
var green = new Label {
Text = "Go",
BackgroundColor = Color.Green,
Font = Font.SystemFontOfSize (20),
WidthRequest = 200
};
Content = new StackLayout {
Spacing = 10,
VerticalOptions = LayoutOptions.End,
Orientation = StackOrientation.Horizontal,
HorizontalOptions = LayoutOptions.Start,
Children = {
red, yellow, green
}
};
© 2014 CONFIDENTIAL Page 13 of 46
Introduction to Xamarin.Forms
Notice how the ratio between the width requests has also been honored (100, 100,
200)
In StackLayout you should never set the Width and Height properties directly –
always use WidthRequest and HeightRequest, then let the StackLayout determine
the final values.
The flexibility of the StackLayout makes it very useful for cross-platform applications
– Xamarin.Forms apps will run on a large variety of screen sizes and a control that
can adapt to different sizes dynamically helps you to build screens with confidence
that they will work on all those devices. Because the child controls are arranged in a
stack, they cannot overlap each other but will always appear adjacent.
AbsoluteLayout
By contrast, the AbsoluteLayout behaves more like positioning controls in iOS
(without using constraints) or the old style Windows Forms. Each control requires
coordinates and dimensions in order to be displayed on the screen – failure to
specify these values means the control will not be rendered.
Unlike the StackLayout, AbsoluteLayout lets you set the WidthRequest and
HeightRequest properties to accurately size each control. Then when adding the
controls to the Children collection use the position parameter to set its location in
the layout. You can also supply an optional AbsoluteLayoutFlags value to specify
the values are proportional rather than absolute.
A simple AbsoluteLayout might look like this:
public class MyAbsoluteLayout : ContentPage
{
public MyAbsoluteLayout ()
{
var red = new Label {
Text = "Stop",
BackgroundColor = Color.Red,
Font = Font.SystemFontOfSize (20),
WidthRequest = 200, HeightRequest = 30
};
var yellow = new Label {
Text = "Slow down",
BackgroundColor = Color.Yellow,
Font = Font.SystemFontOfSize (20),
WidthRequest = 160, HeightRequest = 160
};
var green = new Label {
Text = "Go",
BackgroundColor = Color.Green,
Font = Font.SystemFontOfSize (20),
© 2014 CONFIDENTIAL Page 14 of 46
Introduction to Xamarin.Forms
WidthRequest = 50, HeightRequest = 50
};
var absLayout = new AbsoluteLayout ();
absLayout.Children.Add (red, new Point (20, 20));
absLayout.Children.Add (yellow, new Point (40, 60));
absLayout.Children.Add (green, new Point (80, 180));
Content = absLayout;
}
}
The resulting screen is shown below. Each control is positioned and sized exactly
according to the values specified. This allows for very precise positioning of controls
on the screen, however you must then be careful to test this screen on all target
screensizes.
AbsoluteLayout lets you overlap controls, which is impossible with the StackLayout.
Note that the order the controls are added to the Children
collection affects the Z-
index of elements on screen – the first control appears at the ‘bottom’ of the Z-index
and subsequent controls are added higher, meaning they can overlap (as the green
label does in this example). Care must be taken when absolute positioning controls
not to hide other controls by completely covering them or alternatively accidentally
positioning them off the edge of the screen.
Control
Basics
In earlier examples we were introduced to the Label and Button controls so that we
could learn about Pages and Layouts. This section will cover those two controls and
introduce a few more to help build simple Xamarin.Forms apps – many more
controls are available and covered in the controls reference documentation.
Note: the X, Y, Width, and Height properties are not discussed in this section.
Remember you must specify these values if using an AbsoluteLayout; or one of the
Relative-To methods if using a RelativeLayout. Use WidthRequest and
HeightRequest in managed layouts like StackLayout.
© 2014 CONFIDENTIAL Page 15 of 46
Introduction to Xamarin.Forms
Label
The label is a read-only text display control with a number of optional properties to
set the appearance of the text.
var label = new Label {
Text = "Custom label",
Font = Font.SystemFontOfSize (20),
TextColor = Color.Aqua,
BackgroundColor = Color.Gray,
IsVisible = true,
LineBreakMode = LineBreakMode.WordWrap
};
Button
Buttons are an important way of receiving user input. In addition to altering the
display attributes you can also wire-up the Clicked event for when the button is
touched.
var button = new Button { Text = "Click Me!" };
int i = 1;
button.Clicked += (s, e) => button.Text = "You clicked me: " + i++;
You should keep in mind that buttons render very differently on each platform
Entry
The Entry control is a simple text-input. You can set the display attributes of the text
content as well as the initial value for the control, or else a placeholder value prior to
any user input.
var nameEntry = new Entry {
Text = "",
BackgroundColor = Color.Gray,
IsPassword = false,
Keyboard = Keyboard.Default,
Placeholder = "task name",
TextColor = Color.Black
};
Switch
The switch control is a visual representation of a boolean – it can be in either an on
or off state.
var doneSwitch = new Switch ();
Example
Screen
We can combine the controls we’ve seen so far into this example ContentPage:
© 2014 CONFIDENTIAL Page 16 of 46
Introduction to Xamarin.Forms
The code uses a StackLayout as shown below:
public class TodoItemPage : ContentPage
{
string name, description;
public TodoItemPage ()
{
var nameLabel = new Label { Text = "Name" };
var nameEntry = new Entry { Placeholder = "task name" };
var notesLabel = new Label { Text = "Notes" };
var notesEntry = new Entry ();
var doneLabel = new Label { Text = "Done" };
var doneSwitch = new Switch ();
var saveButton = new Button { Text = "Save" };
var deleteButton = new Button { Text = "Delete" };
Content = new StackLayout {
VerticalOptions = LayoutOptions.StartAndExpand,
Padding = new Thickness(20),
Children = {nameLabel, nameEntry,
notesLabel, notesEntry,
doneLabel, doneSwitch,
saveButton, deleteButton}
};
}
}
Image
There are a number of different ways to bring an image into your Xamarin.Forms
app. The simplest way is to add an image file to your platform projects and
reference it in the Xamarin.Forms. This mechanism also means you can actually use
a different image on each platform (if desired).
var tick = new Image {
Source = FileImageSource.FromFile ("check.png"),
};
This image file exists in each platform project, including a retina version in iOS.
Remember that some of the target filesystems are case-sensitive
© 2014 CONFIDENTIAL Page 17 of 46
Introduction to Xamarin.Forms
Build Action: Android Resource Build Action: Bundle Resource
ListView
ListView presents a scrolling list of items – it has a few properties you can set (most
importantly the list of objects to display) but the actual appearance of the list
depends mainly on the ItemTemplate. By default each cell will use a simple text
rendering (the default row style on each underlying platform).
This is an example of a simple ListView using the default ItemTemplate (ie. no
ItemTemplate was specified). Just for interest, the default is a TextCellTemplate
class.
The code for this ListView is shown below, using a simple array of strings to
populate the data.
var listView = new ListView {
RowHeight = 40
};
listView.ItemSource = new string [] { "Buy pears", "Buy oranges", "Buy
mangos", "Buy apples", "Buy bananas" };
Content = new StackLayout {
VerticalOptions = LayoutOptions.FillAndExpand,
Children = {listView}
};
Built-‐in Cell Layouts
There are a number of built-in ViewCells that you can use in conjunction with a
ListView. To specify one of the built-in options and databind to it, use the following
syntax:
listView.ItemSource = new string [] { "Buy pears", "Buy oranges", "Buy
mangos", "Buy apples", "Buy bananas" };
listView.ItemTemplate = new DataTemplate (typeof (TextCell)){
Bindings = {
{ TextCell.TextProperty, new Binding (".") }
© 2014 CONFIDENTIAL Page 18 of 46
Introduction to Xamarin.Forms
}
};
Because we’ve set the ItemSource to an array of strings, when the list view is being
rendered each string is passed to a cell as its BindingContext. We can create a
binding to the string like this SetBinding
(Label.TextProperty,
".") – the dot-
syntax means “use the bound object as the data source, do not query for a property
on the object”.
Other built-in cells include EntryCell, ImageCell and TextCellStyle. The available
property bindings are easily explored using autocomplete on each Type.
Custom ViewCell
To customize the appearance of a ListView, create ViewCell subclasses to set as
the ItemTemplate.
Creating a cell is very similar to creating a page – create the controls and add them
to a layout. Finally set the layout to ViewCell.View property (as opposed to the
Content property of ContentPage).
This simple cell contains a label and an image of a ‘tick’. To create this cell use the
following code (the SetBinding method will be explained in the next section):
public class TodoItemCell : ViewCell
{
public TodoItemCell ()
{
var label = new Label {
YAlign = TextAlignment.Center
};
label.SetBinding (Label.TextProperty, "."); // show the object
that's the data source for the row
var tick = new Image {
Source = FileImageSource.FromFile ("check"),
};
var layout = new StackLayout {
Padding = new Thickness(20, 0, 0, 0),
Orientation = StackOrientation.Horizontal,
HorizontalOptions = LayoutOptions.StartAndExpand,
Children = {label, tick}
};
View = layout;
}
}
Once you’ve created a cell, you can use it in your ListView by creating a Data
Template using your ViewCell subclass as shown in the following code. This snippet
creates a new list view, sets the ItemSource to an array of strings, and then sets the
ItemTemplate to be used for each cell to the class listed above.
var listView = new ListView {
RowHeight = 40
};
© 2014 CONFIDENTIAL Page 19 of 46
Introduction to Xamarin.Forms
listView.ItemSource = new string [] { "Buy pears", "Buy oranges", "Buy
mangos", "Buy apples", "Buy bananas" };
listView.ItemTemplate = new DataTemplate (typeof (TodoItemCell));
Because we’ve set the ItemSource to an array of strings, when the list view is being
rendered each string is passed to a cell as its BindingContext. Within the cell
definition we created a binding to the string like this SetBinding
(Label.TextProperty,
".").
More Data Binding
If the collection of objects that you assign to a list view’s ItemSource, you can bind
to different properties in the cell. For example, if we consider this simple TodoItem
class
public class TodoItem
{
public TodoItem () {}
public int ID { get; set; }
public string Name { get; set; }
public string Notes { get; set; }
public bool Done { get; set; }
}
We could then initialize the ItemSource with a collection of TodoItem objects
(instead of an array of strings)
listView.ItemSource = new TodoItem [] {
new TodoItem {Name = "Buy pears"},
new TodoItem {Name = "Buy oranges", Done=true},
new TodoItem {Name = "Buy mangos"},
new TodoItem {Name = "Buy apples", Done=true},
new TodoItem {Name = "Buy bananas", Done=true}
}
In the TodoItemCell, instead of binding the Label to "." each property is bound to a
specific TodoItem property (Name or Done). To create a binding you call the
SetBinding method on a control, specifying the property whose value should
change, and the name of the source-data
var label = new Label {
YAlign = TextAlignment.Center
};
label.SetBinding (Label.TextProperty, "Name");
var tick = new Image {
Source = FileImageSource.FromFile ("check"),
};
tick.SetBinding (Image.IsVisibleProperty, "Done");
The list will now appear like this – notice that the ‘tick’ image is only visible where
the Done property is set to true.
© 2014 CONFIDENTIAL Page 20 of 46
Introduction to Xamarin.Forms
You can bind to a variety different properties on Xamarin.Forms controls, including
TextProperty, IsVisibleProperty, XProperty, YProperty and many more.
Navigating from a ListView
So far we’ve built two screens: a list and a data entry screen. A button can push a
new screen inside a NavigationPage using this code – a simple lambda that calls the
Push method
button.Clicked
+=
(s,
e)
=>
Navigation.Push(new
MySecondPage());
To get the list view to open the data entry page (displaying information from the
selected cell) implement the ItemSelected event as shown below. The second
parameter (e) has a Data property that contains the object bound to the selected
cell. The event handler casts this object to the correct type; instantiates an instance
of the data entry page (TodoItemPage) then sets its BindingContext and pushes
the page onto the navigation stack.
listView.ItemSelected += (sender, e) => {
var todoItem = (TodoItem)e.Data; // gets the object for the row
that was touched
var todoPage = new TodoItemPage();
todoPage.BindingContext = todoItem; // binds the object to the UI
Navigation.Push(todoPage); // shows the next page
};
Because we already set-up data binding on the TodoItemPage, this code will let the
list view open the detail view populated with data from the object associated with
the cell we touched.
Debugging
Of course Xamarin.Forms lets you debug with breakpoints, watches and the
Immediate window just like any Xamarin or .NET application. If you want to dump
information to the console while you are running the app you can use the
System.Diagnostics.Debug.WriteLine method, as shown:
using
System.Diagnostics;
//
some
code
Debug.WriteLine("written
to
console");
Writing platform-‐specific code in Xamarin.Forms
© 2014 CONFIDENTIAL Page 21 of 46
Introduction to Xamarin.Forms
For example, the Todo app needs a button that lets the user create new todo items,
which can be done by adding a toolbar item to the top of the screen. The following
code shows how a ToolbarItem is created and added to the ToolBarItems collection
on the page.
The highlighted if statement creates a different ToolbarItem for the Android platform.
On the Android platform an image called “plus” will be displayed for the add button
– we learned earlier how to include an image in the platform specific projects.
var
tbi
=
new
ToolbarItem
("+",
null,
()
=>
{
//
by
default,
add
button
will
be
a
plus
"+"
var
todoItem
=
new
TodoItem();
var
todoPage
=
new
TodoItemPage();
todoPage.BindingContext
=
todoItem;
Navigation.Push(todoPage);
},
0,
0);
if
(Device.OS
==
TargetPlatform.Android)
{
//
Android
will
use
image
called
"plus"
tbi
=
new
ToolbarItem
("+",
"plus",
()
=>
{
var
todoItem
=
new
TodoItem();
var
todoPage
=
new
TodoItemPage();
todoPage.BindingContext
=
todoItem;
Navigation.Push(todoPage);
},
0,
0);
}
ToolbarItems.Add
(tbi);
//
adds
the
button
to
the
page
This screenshot shows the working screens – although we do not have a database
yet, the code lets use add and edit todo items that are stored in an in-memory list.
Adding a database
© 2014 CONFIDENTIAL Page 22 of 46
Introduction to Xamarin.Forms
Replacing the in-memory List<TodoItem> storage with a database requires a few
steps:
1) add the SQLite.NET PCL NuGet so that we can write data-access code
using the lightweight ORM syntax of SQLite.net
2) annotate our TodoItem class so it can be stored in a SQLite database
3) add a TodoItemManager class with CRUD methods
4) instantiate the SQLiteConnection (different on each platform!)
Include SQLite.NET NuGet
For each project in the solution right-click and select Manage NuGet Packages…
and search for the relevant NuGet to install. Refer to the Using NuGet in Xamarin
Studio documentation for information on adding the NuGet add-in.
Xamarin.Forms PCL iOS project Android project
project search for SQLite.NET search for SQLite.NET
search for SQLite.NET choose SQLite.NET PCL choose SQLite.NET PCL
choose SQLite.NET PCL xamarinios xamarinandroid
The NuGet packages will add the relevant PCL and platform-specific assemblies to
each project.
Annotate the model
To store objects using SQLite.NET, annotate the class with SQLite.NET attributes
such as PrimaryKey and AutoIncrement as shown below.
using
SQLite.Net.Attributes;
public
class
TodoItem
{
public
TodoItem
(){}
[PrimaryKey,
AutoIncrement]
public
int
ID
{
get;
set;
}
public
string
Name
{
get;
set;
}
public
string
Notes
{
get;
set;
}
public
bool
Done
{
get;
set;
}
}
There are many optional attributes that let you set the column name and other
database settings. See the SQLite.NET docs for more info.
Build the data access
Now let’s create the data access methods required to create, read, update and
delete. This class exists in the Xamarin.Forms PCL along with all our other code –
however it’s constructor requires an SQLiteConnection which we have to instantiate
before the actual database interactions can work: we’ll cover that a bit later.
© 2014 CONFIDENTIAL Page 23 of 46
Introduction to Xamarin.Forms
using
SQLite.Net;
public
class
TodoItemDatabase
{
static
object
locker
=
new
object
();
SQLiteConnection
database;
public
TodoItemDatabase
(SQLiteConnection
conn)
{
database
=
conn;
//
create
the
tables
database.CreateTable<TodoItem>();
}
public
IEnumerable<TodoItem>
GetItems
()
{
lock
(locker)
{
return
(from
i
in
database.Table<TodoItem>()
select
i).ToList();
}
}
public
TodoItem
GetItem
(int
id)
{
lock
(locker)
{
return
database.Table<TodoItem>().FirstOrDefault(x
=>
x.ID
==
id);
}
}
public
int
SaveItem
(TodoItem
item)
{
lock
(locker)
{
if
(item.ID
!=
0)
{
database.Update(item);
return
item.ID;
}
else
{
return
database.Insert(item);
}
}
}
public
int
DeleteItem(int
id)
{
lock
(locker)
{
return
database.Delete<TodoItem>(id);
}
}
}
Wire up the data access
To use the TodoItemDatabase we’re going to create a single instance of it that can
be accessed from the rest of the application. This will allow our list and detail
screens to access the database to display and save objects. The following code in
the Xamarin.Forms App class implements a SetDatabaseConnection
that allows a
SQLiteConnection to be passed to the App and stored for later use.
© 2014 CONFIDENTIAL Page 24 of 46
Introduction to Xamarin.Forms
static SQLite.Net.SQLiteConnection conn;
static TodoItemDatabase database;
public static void SetDatabaseConnection (SQLite.Net.SQLiteConnection
connection)
{
conn = connection;
database = new TodoItemDatabase (conn);
}
public static TodoItemDatabase Database {
get { return database; }
}
Now we can add the following code to our list page to retrieve all the TodoItems
from the database in the list page, override the OnAppearing method
protected override void OnAppearing ()
{
base.OnAppearing ();
listView.ItemSource = App.Database.GetItems ();
}
In the detail page (TodoItemPage) we’ll implement the button Clicked event to
retrieve the object that is data-boudn to the user interface and save or delete it, as
shown here:
var saveButton = new Button { Text = "Save" };
saveButton.Clicked += (sender, e) => {
var todoItem = (TodoItem)BindingContext;
App.Database.SaveItem(todoItem);
Navigation.Pop();
};
var deleteButton = new Button { Text = "Delete" };
saveButton.Clicked += (sender, e) => {
var todoItem = (TodoItem)BindingContext;
App.Database.DeleteItem(todoItem.ID);
Navigation.Pop();
};
These few lines of code let us read, save and delete from the device’s SQLite
database via SQLite.Net.
Create the SQLite connection
Until now, every line of code we’ve written since the bootstrap code has been in the
Xamarin.Forms PCL – we’ve built the user interface and the data access code using
SQLite.NET in completely sharable code.
However the SQLite database engine that is present on each device requires a file-
path that specifies where the database file is saved. We cannot write this code in
the PCL because each platform has slightly different filesystem characteristics. The
SQLite.Net code itself also needs some platform-specific implementation to be
passed to the PCL library.
iOS AppDelegate class
© 2014 CONFIDENTIAL Page 25 of 46
Introduction to Xamarin.Forms
The new lines of code are highlighted in the iOS app’s Finished Launching method
below:
public override bool FinishedLaunching (UIApplication app, NSDictionary
options)
{
Xamarin.Forms.Init ();
// create a new window instance based on the screen size
window = new UIWindow (UIScreen.MainScreen.Bounds);
var sqliteFilename = "TodoSQLite.db3";
string documentsPath = Environment.GetFolderPath
(Environment.SpecialFolder.Personal); // Documents folder
string libraryPath = Path.Combine (documentsPath, "..", "Library"); //
Library folder
var path = Path.Combine(libraryPath, sqliteFilename);
// configure the platform specific implementation for SQLite.NET
var plat = new SQLite.Net.Platform.XamarinIOS.SQLitePlatformIOS();
var conn = new SQLite.Net.SQLiteConnection(plat, path);
// Set the database connection string
App.SetDatabaseConnection (conn);
window.RootViewController = App.GetMainPage ().CreateViewController ();
window.MakeKeyAndVisible ();
return true;
}
Android Main activity class
The changes to the main Android activity are similar, as shown here:
protected override void OnCreate (Bundle bundle)
{
base.OnCreate (bundle);
Xamarin.Forms.Xamarin.Forms.Init (this, bundle);
var sqliteFilename = "TodoSQLite.db3";
string documentsPath = System.Environment.GetFolderPath
(System.Environment.SpecialFolder.Personal); // Documents folder
var path = Path.Combine(documentsPath, sqliteFilename);
// configure the platform specific implementation for SQLite.NET
var plat = new
SQLite.Net.Platform.XamarinAndroid.SQLitePlatformAndroid();
var conn = new SQLite.Net.SQLiteConnection(plat, path);
// Set the database connection string
App.SetDatabaseConnection (conn);
SetPage (App.GetMainPage ());
}
This diagram visualizes the assembly references that have been set-up to get
SQLite.Net working in the Xamarin.Forms app. The SQLite-Net PCL is referenced by
the Xamarin.Forms App PCL, and each application project (in addition to referencing
© 2014 CONFIDENTIAL Page 26 of 46
Introduction to Xamarin.Forms
the Xamarin.Forms app) also references the platform-specific SQLite-Net assembly.
These things are wired up by creating the SQLiteConnection object in the platform
project and passing it into the Xamarin.Forms App project.
Taking advantage of platform-‐features
Xamarin.Forms is a scaffolding framework that enables developers to quickly and
easily build cross-platform applications that are fully native apps, with native UI
widgets, native performance and access to all the underlying features of each
platform’s SDK.
First define an interface the expresses the API that the feature should have. You
could also build an abstract class to provide some shared behavior.
public interface ITextToSpeech
{
void Speak (string text);
}
You then need to provide a way for the platform-specific application code to provide
an implementation. This can be as simple as passing an implementation to the
Xamarin.Forms App class as shown here:
static ITextToSpeech TextToSpeech;
public static void SetTextToSpeech (ITextToSpeech speech)
{
TextToSpeech = speech;
}
public static ITextToSpeech Speech {
get { return TextToSpeech; }
}
© 2014 CONFIDENTIAL Page 27 of 46
Introduction to Xamarin.Forms
The iOS and Android apps will need to call the SetTextToSpeech method with
before attempting to use this feature.
Now we can use this method in our code - we can read an individual todo item like
this on the TodoItem page:
var speakButton = new Button { Text = "Speak" };
speakButton.Clicked += (sender, e) => {
var todoItem = (TodoItem)BindingContext;
App.Speech.Speak(todoItem.Name + " " + todoItem.Notes);
};
It could be even more useful if we added speech to the main todo list. By adding a
new data access method called GetItemsNotDone we can have the app read out
only the tasks in the list that haven’t been marked as done. This method also
demonstrates that it’s possible to use SQL syntax to create queries against the
SQLite database.
public IEnumerable<TodoItem> GetItemsNotDone ()
{
lock (locker) {
return database.Query<TodoItem>("SELECT * FROM [TodoItem] WHERE
[Done] = 0");
}
}
The implementation of the “speak tasks that haven’t been done” button looks like
this (it uses a question mark as the button icon):
var tbi2 = new ToolbarItem ("?", null, () => {
var todos = App.Database.GetItemsNotDone();
var tospeak = "";
foreach (var t in todos)
tospeak += t.Name + " ";
if (tospeak == "") tospeak = "there are no tasks to do";
App.Speech.Speak(tospeak);
}, 0, 0);
ToolbarItems.Add (tbi2);
That’s all we can do in the shared Xamarin.Forms App PCL.
Xamarin.iOS
Implement this class in the iOS project
public class Speech : ITextToSpeech
{
public Speech () {}
float volume = 0.5f;
float pitch = 1.0f;
public void Speak (string text)
{
var speechSynthesizer = new AVSpeechSynthesizer ();
var speechUtterance = new AVSpeechUtterance (text) {
Rate = AVSpeechUtterance.MaximumSpeechRate/4,
Voice = AVSpeechSynthesisVoice.FromLanguage ("en-‐US"),
© 2014 CONFIDENTIAL Page 28 of 46
Introduction to Xamarin.Forms
Volume
=
volume,
PitchMultiplier
=
pitch
};
speechSynthesizer.SpeakUtterance
(speechUtterance);
}
}
and then instantiate it in the AppDelegate and pass to the Xamarin.Forms app.
App.SetTextToSpeech (new Speech ());
Xamarin.Android
Android’s speech API requires an Activity Context, so it’s been implemented using a
platform-specific renderer instead. These are introduced later in the document – see
the code in the Android project SpeakButtonRenderer class.
The app now has speech buttons on both screens, using the native text-to-speech
APIs offered by Apple and Google!
© 2014 CONFIDENTIAL Page 29 of 46
Introduction to Xamarin.Forms
Clicking on the “?” button in the first screen will say “buy pears buy peaches”, and
clicking on the “Speak” button in the second screen will say “buy chocolate”.
Using Xamarin.Forms.Maps
Maps are a special control in Xamarin.Forms – they are packaged in a separate
NuGet that you only need to install if you plan to display a map. To add support for
maps in Xamarin.Forms:
1) Add a reference to the Google Play Services component to your Android
application project.
2) Add the Xamarin.Forms.Maps NuGet to your Xamarin.Forms PCL and all
your platform projects (Android, iOS and Windows Phone).
3) In the startup method on each platform, call the maps Init method
Xamarin.FormsMaps.Android.Xamarin.FormsMaps.Init (this, bundle); //
Android
Xamarin.FormsMaps.iOS.Xamarin.FormsMaps.Init (); // iOS
The code for a simple map display requires the following classes:
• Map – a Map user interface control.
• MapSpan – a way to represent the viewport for the map, using center
coordinates and degrees of view.
• Position – a class to represent latitude and longitude coordinates.
• MapType – an enum to select whether to show street maps, satellite
imagery or a composite of both.
• Pin – you can optionally add pins to a map to highlight specific locations.
This isn’t an exhaustive list of the Map control, but the code below will produce a
working map display with a pin.
public class MapPage : ContentPage
{
public MapPage ()
{
NavigationPage.SetHasNavigationBar (this, true);
Title = "Austin, Texas";
/* DON'T FORGET
* Xamarin.FormsMaps.Init ();
*/
var map = new Map(new MapSpan(new Position(30.26535, -‐
97.738613), 0.05, 0.05))
{
MapType = MapType.Street,
HeightRequest = 508
};
Pin pin;
map.Pins.Add(pin = new Pin()
{
Label = "Evolve 2013",
© 2014 CONFIDENTIAL Page 30 of 46
Introduction to Xamarin.Forms
Position = new Position(30.26535, -‐
97.738613),
Type = PinType.Place
});
Content = new StackLayout {
VerticalOptions = LayoutOptions.StartAndExpand,
Children = {map}
};
}
}
The map sample is part of the Evolve13 sample app, shown here:
Setting up Maps in Android
To come… Requires key and Google Play Services Component
File Operations in the Xamarin.Forms PCL
To come… use PCLStorage Nuget.
© 2014 CONFIDENTIAL Page 31 of 46
Introduction to Xamarin.Forms
Accessing Platform-Specific APIs
There are a number of different options to access platform-specific APIs from within
Xamarin.Forms code.
• Dependency Injection – the simplest mechanism is simply
• Platform Renderers – Xamarin.Forms allows you to write your own
platform-specific code to render controls defined and used in the
Xamarin.Forms PCL.
These two methods are discussed below.
Dependency Injection
A simple example of accessing a platform-specific API is the text-to-speech
capability in the Todo sample.
Firstly, create an Interface in the PCL
public interface ITextToSpeech
{
void Speak (string text);
}
and then add a mechanism to inject and store a reference to an implementation of
this Interface. The following code is added to the App class – it provides a method
for the ITextToSpeech implementation to be passed in from the application
static ITextToSpeech TextToSpeech;
public static void SetTextToSpeech (ITextToSpeech speech)
{
TextToSpeech = speech;
}
public static ITextToSpeech Speech {
get { return TextToSpeech; }
}
Now it’s really easy to code against the interface anywhere in the Xamarin.Forms
PCL app,
if
(tospeak
==
"")
tospeak
=
"there
are
no
tasks
to
do";
App.Speech.Speak(tospeak);
The interface is then implemented for each platform (where possible – sometimes
features are not available on all devices). For iOS, the implementation is shown
below:
public class Speech : ITextToSpeech
{
public Speech ()
{
}
float volume = 0.5f;
float pitch = 1.0f;
/// <summary>
/// Speak example from:
© 2014 CONFIDENTIAL Page 32 of 46
Introduction to Xamarin.Forms
///
http://blog.xamarin.com/make-‐your-‐ios-‐7-‐app-‐speak/
///
</summary>
public
void
Speak
(string
text)
{
var
speechSynthesizer
=
new
AVSpeechSynthesizer
();
var
speechUtterance
=
new
AVSpeechUtterance
(text)
{
Rate
=
AVSpeechUtterance.MaximumSpeechRate/4,
Voice
=
AVSpeechSynthesisVoice.FromLanguage
("en-‐US"),
Volume
=
volume,
PitchMultiplier
=
pitch
};
speechSynthesizer.SpeakUtterance
(speechUtterance);
}
}
And the final step – create and set the implementation inside AppDelegate:
App.SetTextToSpeech (new Speech ());
The Speak button can now trigger the iOS-specific text-to-speech engine.
Platform-‐specific Renderers for Xamarin.Forms Controls
The Evolve13 sample app has a simple example of how to build a platform-specific
renderer. It overrides the rendering of a Button control so that it can interact with the
iOS-specific Twitter API, allowing the user to send a Tweet from Xamarin.Forms
code.
On the SpeakerPage (where the Twitter button is displayed) we create a subclass of
Xamarin.Forms.Button:
public class TweetButton : Button
{
public string Tweet;
public static string TwitterHashtag = "#xamarin";
}
and then we reference that new subclass in our Xamarin.Forms code
tweetButton = new TweetButton {
BackgroundImage = "tweet.png",
Text = "Tweet",
};
tweetButton.SetBinding (Button.IsVisibleProperty, "HasTwitter");
The last step on the SpeakerPage is to override OnBindingContextChanged so the
subclassed Button’s Tweet property can be set to the text to be tweeted.
protected override void OnBindingContextChanged ()
{
base.OnBindingContextChanged ();
var speaker = BindingContext as Speaker;
© 2014 CONFIDENTIAL Page 33 of 46
Introduction to Xamarin.Forms
tweetButton.Tweet = speaker.TwitterHandle + " " +
TweetButton.TwitterHashtag;
Debug.WriteLine ("Tweet: "+tweetButton.Tweet);
}
Now we need to add the platform-specific code to alter (or re-implement) how this
specific Button class is rendered.
In the iOS project create a class for the TweetButtonRenderer. The complete code is
shown below, followed by an explanation of what’s happening:
[assembly:ExportRenderer(typeof(Evolve13.TweetButton),
typeof(Evolve13.iOS.TweetButtonRenderer))]
public class TweetButtonRenderer : ButtonRenderer
{
protected override void OnModelSet (VisualElement view)
{
base.OnModelSet (view);
var tweetButton = view as TweetButton;
var button = Control as UIButton;
button.TouchUpInside += (object sender, EventArgs e) => {
var tweetController = new
TWTweetComposeViewController();
tweetController.SetInitialText (tweetButton.Tweet);
var parentview = button.Superview;
parentview.Window.RootViewController.PresentModalViewController(twee
tController, true);
};
}
}
Firstly, notice the assembly:ExportRenderer attribute – this is how we notify the
Xamarin.Forms engine that the Evolve13.TweetButton (the subclass we created in
the PCL) should be rendered with this class Evolve13.iOS.TweetButtonRenderer
(instead of the built-in ButtonRenderer).
The TweetButtonRenderer class subclasses ButtonRenderer, allowing certain
methods to be overridden to customize how the control is rendered for this platform.
In this example we are not modifying the rendering of the button, merely
implementing its TouchUpInside event so that we can call some native iOS APIs –
the TWTweetComposeViewController.
The TouchUpInside method itself presents a native iOS Tweet view, thus allowing
the Xamarin.Forms app to perform custom, platform-specific behavior on iOS. The
Tweet button and the native iOS Twitter input are shown below:
© 2014 CONFIDENTIAL Page 34 of 46
Introduction to Xamarin.Forms
© 2014 CONFIDENTIAL Page 35 of 46
Introduction to Xamarin.Forms
Using XAML for layout
Xamarin.Forms also supports XAML markup as a way to express the layout of a
page. XAML works much the same way as it does in WPF and Windows RT.
XAML pages consist of a
• .xaml file that contains the markup.
• .xaml.cs file that contains a partial class/code with user-generated (ie. your)
code. You MUST call InitializeComponent in the constructor – this
method gets generated from the XAML markup and stored in the .xaml.g.cs
file.
• .xaml.g.cs file (that you can’t see, because it’s generated in the /obj/ folder)
that is the rest of the partial class, containing the declarations of the objects
in the XAML markup as well as the implementation of the
InitializeComponent method. This class is generated by the compiler and
should not be edited.
The xaml files can live with your other code in your Xamarin.Forms PCL project (this
screenshot is from the TodoXaml sample app).
The .xaml file MUST be set to have Build Action: EmbeddedResource.
The Todo application we built earlier in the document is also available with Xaml
views. The C# code in the Xaml version of the application is much the same,
however the layout is now done using familiar XML-based syntax with databinding
support.
ListView XAML
This list view in the TodoXaml sample app has been defined with XAML rather than
C# code as shown previously – as you’d expect it is indistinguishable from the
hand-coded version.
© 2014 CONFIDENTIAL Page 36 of 46
Introduction to Xamarin.Forms
The XAML that creates this screen is shown below. The x:Class attribute is
important – this is how the compiler knows where to look for the partial class that
defines the behavior for this XAML layout.
<?xml version="1.0" encoding="UTF-‐8" ?>
<ContentPage
xmlns="http://xamarin.com/Xamarin.Forms"
xmlns:x="http://schemas.microsoft.com/winfx/2006/xaml"
x:Class="Todo.TodoListXaml"
Title="Todo">
<ContentPage.Content>
<ListView x:Name="listView" ItemSelected="OnItemSelected">
<ListView.ItemTemplate>
<DataTemplate>
<ViewCell>
<StackLayout Padding="20,0,0,0"
HorizontalOptions="StartAndExpand" Orientation="Horizontal">
<Label Text="{Binding Name}" YAlign="Center" />
<Image Source="check" IsVisible="{Binding Done}"
/>
</StackLayout>
</ViewCell>
</DataTemplate>
</ListView.ItemTemplate>
</ListView>
</ContentPage.Content>
</ContentPage>
The associated ‘code behind’ is shown below – it must be a partial class whose
name matches the value used in the XAML x:Class attribute. The OnAppearing
method is identical to the earlier version of the app, however we have moved the
‘row touched’ code from an ItemSelected event handler into a method that has
been wired up in the XAML. Note the method signature is important when
implementing methods that are referenced in XAML – the compiler will only wire-up
methods that have the exact signature that it expects.
public partial class TodoListXaml : ContentPage
{
public TodoListXaml ()
{
InitializeComponent (); // required
}
© 2014 CONFIDENTIAL Page 37 of 46
Introduction to Xamarin.Forms
protected override void OnAppearing ()
{
base.OnAppearing ();
listView.ItemSource = App.Database.GetItems ();
}
public void OnItemSelected (object sender, EventArgs e) {
var todoItem = ((EventArg<object>)e).Data as TodoItem;
var todoPage = new TodoItemPage();
todoPage.BindingContext = todoItem;
Navigation.Push(todoPage);
}
}
Input form XAML
The screen that consists of user-input fields also looks the same whether defined in
XAML or C#
The XAML for this layout is shown here:
<?xml version="1.0" encoding="UTF-‐8" ?>
<ContentPage
xmlns="http://xamarin.com/Xamarin.Forms"
xmlns:x="http://schemas.microsoft.com/winfx/2006/xaml"
x:Class="Todo.TodoItemXaml">
<ContentPage.Content>
<StackLayout VerticalOptions="StartAndExpand">
<Label Text="Name" />
<Entry Text="{Binding Path=Name}" x:Name="nameEntry"
Placeholder="task name" />
<Label Text="Notes" />
<Entry Text="{Binding Path=Notes}" x:Name="notesEntry" />
<Label Text="Done" />
<Switch IsToggled="{Binding Path=Done}" x:Name="DoneSwitch"
/>
<Button Text="Save" Clicked="OnSaveClicked" />
<Button Text="Delete" Clicked="OnDeleteClicked" />
© 2014 CONFIDENTIAL Page 38 of 46
Introduction to Xamarin.Forms
<Button
Text="Cancel"
Clicked="OnCancelClicked"
/>
<Button
Text="Speak"
Clicked="OnSpeakClicked"
/>
</StackLayout>
</ContentPage.Content>
</ContentPage>
The code-behind differs mainly in the way the button Clicked events are wired up –
instead of using an anonymous method each method is explicitly declared and
referenced in the Xaml.
public partial class TodoItemXaml : ContentPage
{
public TodoItemXaml ()
{
InitializeComponent (); // required
}
public void OnSaveClicked (object sender, EventArgs e)
{
var todoItem = (TodoItem)BindingContext;
App.Database.SaveItem(todoItem);
this.Navigation.Pop();
}
public void OnDeleteClicked (object sender, EventArgs e)
{
var todoItem = (TodoItem)BindingContext;
App.Database.DeleteItem(todoItem.ID);
this.Navigation.Pop();
}
public void OnCancelClicked (object sender, EventArgs e)
{
this.Navigation.Pop();
}
public void OnSpeakClicked (object sender, EventArgs e)
{
var todoItem = (TodoItem)BindingContext;
App.Speech.Speak(todoItem.Name + " " + todoItem.Notes);
}
}
See the Forums thread
http://forums.xamarin.com/discussion/11279/Xamarin.Forms-xaml-gets-started/p1
for more information on Xaml in Xamarin.Forms.
You can use either Xaml or code to define your layouts with Xamarin.Forms. All of
Xamarin.Forms’s features, including databinding, are available regardless of which
method you use.
Adding XAML to a Xamarin.Forms Project
The beta versions of Xamarin.Forms do not yet have full IDE support for some
features… including adding new XAML files to a Xamarin.Forms project (there is a
Xamarin Studio Add-in in the works – stay tuned).
© 2014 CONFIDENTIAL Page 39 of 46
Introduction to Xamarin.Forms
Until then, you’ll need to add the XAML file and its associated ‘code-behind’
manually. Add two new files, one with a .xaml extension and one with a .xaml.cs
extension, with content similar to that shown below:
MyPage.xaml
<?xml version="1.0" encoding="UTF-‐8" ?>
<ContentPage
xmlns="http://xamarin.com/Xamarin.Forms"
xmlns:x="http://schemas.microsoft.com/winfx/2006/xaml"
x:Class="Demo.MyPage">
<ContentPage.Content>
<Label Text="Hello, World!" x:Name="mylabel"/>
</ContentPage.Content>
</ContentPage>
MyPage.xaml.cs
namespace
Demo
{
public
partial
class
MyPage
:
ContentPage
{
public
MyPage
()
{
InitializeComponent
();
}
}
}
MAKE SURE you right-click on the .xaml file and choose Build Action:
EmbeddedResource.
The x:Class namespace and classname (eg. Demo.MyPage) must match the C#
file’s namespace and class name.
The IDE will probably highlight the InitializeComponent method as an error (since
the implementation won’t exist until after you first attempt to compile). After a
successful compile the .xaml.g.cs generated file will have been created in the
/obj/ folder and the warning should disappear.
In future you’ll easily be able to add Xaml to your project via Add > New File…
(to come)
© 2014 CONFIDENTIAL Page 40 of 46
Introduction to Xamarin.Forms
What if you want to do Mvvm?
Xamarin.Forms supports both the MVVM and the MVC model for creating
applications. Both MVVM and MVC provide a series of pros and cons.
MVC:
• More commonly understood
• Simpler application logic flow
• Can require considerable effort to maintain views in sync with backend
services
MVVM:
• Less commonly understood
• More complex application logic
• Implementation of navigation is non-trivial
• Automatic and incredibly simple synchronization between view and
backend
In general the approach we tend to take is MVVM with a slight leak of the
abstraction around Navigation to help simplify.
• Views are subclasses of a ContentPage
• ViewModels are subclasses of a common BaseViewModel
o BaseViewModel implements Navigation and INPC
o INavigation is bound into VM OneWayToSource
• Standard naming is Foo and FooViewModel
A basic Mvvm pattern has been implemented in the TodoMvvm sample. The project
structure is shown here, compared to the original Todo sample – the key difference
is the addition of the ViewModel classes.
Mvvm project Original sample
© 2014 CONFIDENTIAL Page 41 of 46
Introduction to Xamarin.Forms
How does the ViewModel affect the code?
In the original sample (without Mvvm), the following code appears in the
TodoListPage – we assign data and wire up event handlers directly in the view
(Page class).
listView.ItemSource = App.Database.GetItems ();
listView.ItemSelected += (sender, e) => {
var todoItem = (TodoItem)e.Data;
var todoPage = new TodoItemPage();
todoPage.BindingContext = todoItem;
Navigation.Push(todoPage);
};
In the Mvvm solution, rather than assigning the ItemSource and ItemSelected
directly, they are bound to properties of a ViewModel class
listView.SetBinding (ListView.ItemSourceProperty, "Contents");
listView.SetBinding (ListView.SelectedItemProperty, new Binding
("SelectedItem", BindingMode.TwoWay));
And the ViewModel class implements them (along with property changed
notifications) like this:
ObservableCollection<TodoItemCellViewModel> contents = new
ObservableCollection<TodoItemCellViewModel> ();
public ObservableCollection<TodoItemCellViewModel> Contents {
get { return contents; }
set
{
if (contents == value)
return;
contents = value;
OnPropertyChanged ();
}
}
object selectedItem;
public object SelectedItem
{
get { return selectedItem; }
set
{
if (selectedItem == value)
return;
// something was selected
selectedItem = value;
OnPropertyChanged ();
if (selectedItem != null) {
var todovm = new TodoItemViewModel
(((TodoItemCellViewModel)selectedItem).Item);
Navigation.Push (ViewFactory.CreatePage (todovm));
selectedItem = null;
}
}
© 2014 CONFIDENTIAL Page 42 of 46
Introduction to Xamarin.Forms
}
The view model implements logic without being tied to any specific user interface
elements. It exposes properties and commands that views (ie. Xamarin.Forms
Pages) can bind to in order to access functionality. The code for a view should
therefore be minimal and limited to creating and arranging user interface elements –
with all logic being called via bindings to the view model.
This difference is even more pronounced if you are building your views with Xaml,
since almost no view code should be required at all – the Xaml syntax supports
binding controls and commands directly to view model classes.
© 2014 CONFIDENTIAL Page 43 of 46
Introduction to Xamarin.Forms
Stats & Screenshots (for fun)
Todo
(85% is common, even taking boilerplate into account)
PCL 153 lines of C# (obviously a small app)
iOS 26 lines of C# (bootstrap boilerplate + speech API)
Android 26 lines of C# (bootstrap boilerplate + speech API)
© 2014 CONFIDENTIAL Page 44 of 46
Introduction to Xamarin.Forms
Evolve13
(83% is common, even taking boilerplate into account)
PCL 230 lines of C# (obviously a small app)
iOS 44 lines of C# (bootstrap boilerplate + twitter & ListViewRenderer)
Android 34 lines of C# (bootstrap boilerplate + twitter &
UITableViewRenderer)
© 2014 CONFIDENTIAL Page 45 of 46
Introduction to Xamarin.Forms
Roget1911
(87% is common, even taking boilerplate into account)
PCL 208 lines of C# (obviously a small app)
iOS 30 lines of C# (bootstrap boilerplate + XML filecopy)
Android 30 lines of C# (bootstrap boilerplate + XML filecopy)
References
Introduction to Cross Platform Mobile Development
Introduction to Portable Class Libraries
Cross Platform Data
Using NuGet with Xamarin Studio
© 2014 CONFIDENTIAL Page 46 of 46
Вам также может понравиться
- Lab 3 Pre LabДокумент3 страницыLab 3 Pre LabMina VoОценок пока нет
- The Subtle Art of Not Giving a F*ck: A Counterintuitive Approach to Living a Good LifeОт EverandThe Subtle Art of Not Giving a F*ck: A Counterintuitive Approach to Living a Good LifeРейтинг: 4 из 5 звезд4/5 (5794)
- Digital - 123328-R010818-Analisa Balik-BibliografiДокумент5 страницDigital - 123328-R010818-Analisa Balik-BibliografiEncep Septian CaturОценок пока нет
- Hidden Figures: The American Dream and the Untold Story of the Black Women Mathematicians Who Helped Win the Space RaceОт EverandHidden Figures: The American Dream and the Untold Story of the Black Women Mathematicians Who Helped Win the Space RaceРейтинг: 4 из 5 звезд4/5 (895)
- Medical Laboratory Technology Journal: Kadar Vitamin C Jeruk Sunkist Peras Dan Infused WaterДокумент5 страницMedical Laboratory Technology Journal: Kadar Vitamin C Jeruk Sunkist Peras Dan Infused WaterlinggaОценок пока нет
- The Yellow House: A Memoir (2019 National Book Award Winner)От EverandThe Yellow House: A Memoir (2019 National Book Award Winner)Рейтинг: 4 из 5 звезд4/5 (98)
- PDF Sesion de Aprendizaje de Comunicacion Leemos y Cantamos Canciones Criollas Lambayecanas - CompressДокумент6 страницPDF Sesion de Aprendizaje de Comunicacion Leemos y Cantamos Canciones Criollas Lambayecanas - CompressJulia Navarro CheroОценок пока нет
- Detailedlessonplanintrigonometry 130303203030 Phpapp01Документ4 страницыDetailedlessonplanintrigonometry 130303203030 Phpapp01Hazel Clemente CarreonОценок пока нет
- The Little Book of Hygge: Danish Secrets to Happy LivingОт EverandThe Little Book of Hygge: Danish Secrets to Happy LivingРейтинг: 3.5 из 5 звезд3.5/5 (400)
- Cortec, VpCI-371 Application GuideДокумент2 страницыCortec, VpCI-371 Application Guidemonserrat PereaОценок пока нет
- The Emperor of All Maladies: A Biography of CancerОт EverandThe Emperor of All Maladies: A Biography of CancerРейтинг: 4.5 из 5 звезд4.5/5 (271)
- Grade 9 Cells and Cell Movements Formative WorksheetДокумент8 страницGrade 9 Cells and Cell Movements Formative WorksheetHari PatelОценок пока нет
- Never Split the Difference: Negotiating As If Your Life Depended On ItОт EverandNever Split the Difference: Negotiating As If Your Life Depended On ItРейтинг: 4.5 из 5 звезд4.5/5 (838)
- GGGB6023 Tugasan Tutorial 3 - P69060 Mior SyazrilДокумент5 страницGGGB6023 Tugasan Tutorial 3 - P69060 Mior SyazrilAmizan AbdullahОценок пока нет
- The World Is Flat 3.0: A Brief History of the Twenty-first CenturyОт EverandThe World Is Flat 3.0: A Brief History of the Twenty-first CenturyРейтинг: 3.5 из 5 звезд3.5/5 (2259)
- Cost Center Budget Availability Control - S - 4 HANA 1909Документ24 страницыCost Center Budget Availability Control - S - 4 HANA 1909sekhar dattaОценок пока нет
- Faber, De-Ontologizing GodДокумент15 страницFaber, De-Ontologizing GodcalfrancescoОценок пока нет
- Elon Musk: Tesla, SpaceX, and the Quest for a Fantastic FutureОт EverandElon Musk: Tesla, SpaceX, and the Quest for a Fantastic FutureРейтинг: 4.5 из 5 звезд4.5/5 (474)
- Dell XPS 17 Quanta GM7 Rev D SchematicsДокумент39 страницDell XPS 17 Quanta GM7 Rev D SchematicsvcompumatikОценок пока нет
- A Heartbreaking Work Of Staggering Genius: A Memoir Based on a True StoryОт EverandA Heartbreaking Work Of Staggering Genius: A Memoir Based on a True StoryРейтинг: 3.5 из 5 звезд3.5/5 (231)
- Hope Therapy PDFДокумент18 страницHope Therapy PDFalexОценок пока нет
- Team of Rivals: The Political Genius of Abraham LincolnОт EverandTeam of Rivals: The Political Genius of Abraham LincolnРейтинг: 4.5 из 5 звезд4.5/5 (234)
- Wood Conserving StovesДокумент117 страницWood Conserving Stovesalitoparana100% (1)
- Devil in the Grove: Thurgood Marshall, the Groveland Boys, and the Dawn of a New AmericaОт EverandDevil in the Grove: Thurgood Marshall, the Groveland Boys, and the Dawn of a New AmericaРейтинг: 4.5 из 5 звезд4.5/5 (266)
- Chapter 04 Chemical EquilibriumДокумент150 страницChapter 04 Chemical Equilibriumnoel100% (6)
- The Hard Thing About Hard Things: Building a Business When There Are No Easy AnswersОт EverandThe Hard Thing About Hard Things: Building a Business When There Are No Easy AnswersРейтинг: 4.5 из 5 звезд4.5/5 (345)
- WDH-SL3 Iom M01M40N13-07 - 1542713324932Документ72 страницыWDH-SL3 Iom M01M40N13-07 - 1542713324932irwantino susilo100% (1)
- IP03 Loops-4slides PDFДокумент10 страницIP03 Loops-4slides PDFRamesh GОценок пока нет
- The Unwinding: An Inner History of the New AmericaОт EverandThe Unwinding: An Inner History of the New AmericaРейтинг: 4 из 5 звезд4/5 (45)
- Yohimbine InjectionДокумент1 страницаYohimbine InjectionKasidit SornchaiОценок пока нет
- 10) C2 Trigonometrical Identities and Equations QuestionsДокумент26 страниц10) C2 Trigonometrical Identities and Equations QuestionsBoxOneTwoОценок пока нет
- HashingДокумент75 страницHashingThz EsyyОценок пока нет
- Regnet Research Paper SeriesДокумент7 страницRegnet Research Paper Seriesnqdpuhxgf100% (1)
- Structure Lab Manual FullДокумент318 страницStructure Lab Manual FullRodrigo Requelme BorjaОценок пока нет
- Nested LoopsДокумент11 страницNested LoopssivaabhilashОценок пока нет
- The Whys and Wherefores of Microphone Array Crosstalk in Multichannel Microphone Array DesignДокумент6 страницThe Whys and Wherefores of Microphone Array Crosstalk in Multichannel Microphone Array DesignmewarulesОценок пока нет
- Chapter 8Документ7 страницChapter 8Maiane JunqueiraОценок пока нет
- The Gifts of Imperfection: Let Go of Who You Think You're Supposed to Be and Embrace Who You AreОт EverandThe Gifts of Imperfection: Let Go of Who You Think You're Supposed to Be and Embrace Who You AreРейтинг: 4 из 5 звезд4/5 (1090)
- Kou2003 PDFДокумент6 страницKou2003 PDFGe EffgenОценок пока нет
- Rsa Netwitness Logs and Packets: Server, Dac and San HW SpecificationsДокумент10 страницRsa Netwitness Logs and Packets: Server, Dac and San HW SpecificationsfunyiroemberОценок пока нет
- (Ibps-Spl) It-Specialist Officer Previous Question Papers From 2012 and 2013 Exam Professional Knowledge Information Technology Section McqsДокумент18 страниц(Ibps-Spl) It-Specialist Officer Previous Question Papers From 2012 and 2013 Exam Professional Knowledge Information Technology Section McqsshashankniecОценок пока нет
- Compre Queation PaperДокумент6 страницCompre Queation PaperGanesh DharmireddyОценок пока нет
- Electronic Modular Control Panel II Paralleling Emcp II P Systems Operation Troubleshooting Testing and Adjusting CaterpillarДокумент200 страницElectronic Modular Control Panel II Paralleling Emcp II P Systems Operation Troubleshooting Testing and Adjusting CaterpillarAbdo MalkiОценок пока нет
- The Sympathizer: A Novel (Pulitzer Prize for Fiction)От EverandThe Sympathizer: A Novel (Pulitzer Prize for Fiction)Рейтинг: 4.5 из 5 звезд4.5/5 (121)
- Shackle Marking InformationДокумент7 страницShackle Marking Informationmalborn100% (1)