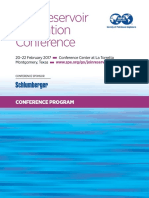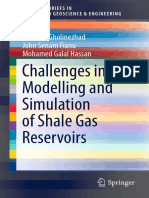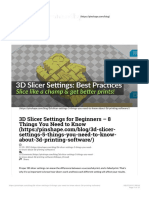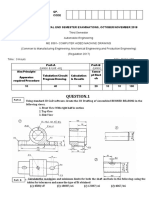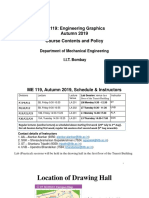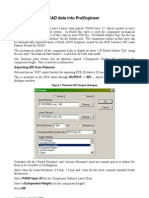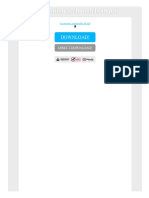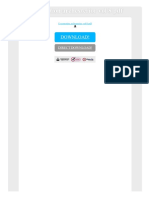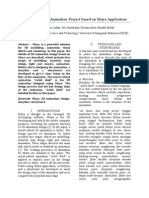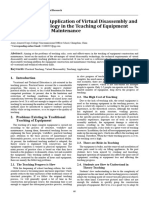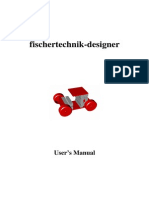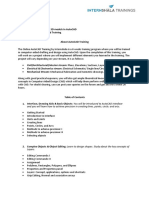Академический Документы
Профессиональный Документы
Культура Документы
Ex05 FaultModeling
Загружено:
aliОригинальное название
Авторское право
Доступные форматы
Поделиться этим документом
Поделиться или встроить документ
Этот документ был вам полезен?
Это неприемлемый материал?
Пожаловаться на этот документАвторское право:
Доступные форматы
Ex05 FaultModeling
Загружено:
aliАвторское право:
Доступные форматы
Fault Modeling
Table of Contents
FAULT MODELING............................................................................................................................ 2
Important icons used in the process steps:................................................................................2
Exercise Overview:.................................................................................................................... 2
A) DEFINE A NEW MODEL.......................................................................................................... 3
Exercise Steps........................................................................................................................... 3
B) CREATE FAULTS BASED ON FAULT POLYGONS..........................................................................4
Exercise Steps........................................................................................................................... 4
Comments................................................................................................................................. 5
C) EDIT KEY PILLARS............................................................................................................... 5
Exercise Steps........................................................................................................................... 5
Comment................................................................................................................................... 6
Continue Building Key Pillars from Polygons.............................................................................6
D) CONNECT FAULTS................................................................................................................ 7
Exercise Steps: Connect faults.................................................................................................. 7
Exercise Steps: Disconnect faults.............................................................................................8
Exercise Steps: Create branched and crossing faults...............................................................8
Comments................................................................................................................................. 8
E) CREATE FAULTS USING SELECTED FAULT STICKS......................................................................9
Exercise Steps........................................................................................................................... 9
F) CREATE FAULTS FROM ALL FAULT STICKS................................................................................9
Exercise Steps........................................................................................................................... 9
G) AUTOMATIC GENERATION OF FAULTS....................................................................................10
Exercise Steps......................................................................................................................... 10
H) OPTIONAL EXERCISES......................................................................................................... 11
Automatic Adjustment of Key Pillars........................................................................................11
Digitize Key Pillars using 2D structure grid..............................................................................12
Digitize Key Pillars on a general intersection...........................................................................13
The purpose of this process is to build a fault model using variety of fault data. There are
several ways of defining the fault model in Petrel. A fault model can be generated based on fault
polygons, interpreted seismic lines, imported structural maps or
fault sticks. The dip, azimuth, length and shape define the fault
planes by the means of Key Pillars. The Key Pillars build the
framework of the 3D model, hence the name Key Pillars. A Key
Pillar is a vertical, linear, listric or curved line consisting two,
three or five shape points representatively. The figure in the
upper right corner shows a listric Key Pillar consisting of one top,
one middle and one base shape point. Every fault has to be
defined by Key Pillars to be included in a 3D grid. Faults might be
crossing, branching and vertical truncated and the intersections of
the faults must be connected in the fault modeling process. The
fault model is complete when all faults are represented by Key Pillars and been properly
connected.
Important icons used in the process steps:
Select/Pick mode Select shape point
Create fault from fault polygons Select pillar
Petrel Introduction Course P2002 (v.7/02) Page 1
Add to or create fault from selected fault sticks Connect two faults
Create fault from fault sticks, surface or interpretation Add pillar to end
Add new pillar by one point Add pillar between
Add new pillar Branched faults
Snap selected shape point Crossing faults
Move along line tangent only Linear pillar
Listric pillar
Exercise Overview:
A) Define a new model
B) Create faults based on fault polygons
C) Edit Key Pillars
D) Connect faults
E) Create faults using selected fault sticks
F) Create faults from all fault sticks
G) Automatic generation of faults from fault sticks in the input tab in Petrel Explorer
H) Optional exercises
Adjust Key Pillars to top and base surface automatically
Digitize Key Pillars using 2D structural grid
Digitize Key Pillars on a general intersection with surfaces displayed
During each part you will be deleting, adding, modifying and connecting Key Pillars. When finished
you will have a fault model similar to the fault model displayed below.
Petrel Introduction Course P2002 (v.7/02) Page 2
A) Define a new model
Before building a 3D grid in Petrel, it is necessary to define a model. The new model only contains
empty folders. When you begin generating Key Pillars, they will be placed in one of these pre-
defined folders.
Exercise Steps
1. Double click on Define Model in the Process Diagram. A window will pop up (Process for
Define Model).
2. Call the model GeoModel and click OK. The model will be placed under the Models tab in the
Petrel Explorer.
Petrel Introduction Course P2002 (v.7/02) Page 3
B) Create faults based on fault polygons
A fault polygon is the line of intersection of the fault with the structure surface. To build Key Pillars
from these polygons they must have Z-values related to the surface they belong to. In an earlier
exercise you assigned Z-values from structure grids to these polygons. To build Key Pillars from
these polygons the polygon lines must represent a single fault (not multiple faults).
Exercise Steps
1. Activate the Fault modeling process in the process diagram.
2. Display the fault polygon files in the fault polygons folder in the 3D window.
3. Select which fault to be modeled and set the suitable pillar geometry; vertical, linear, listric or
curved . Depending on the type of fault to be modeled.
4. Open the settings for the fault model process by double clicking on the process in the Process
Diagram. Use the default settings. However, the fault model should represent the input data
properly. Note the option to extend the Key Pillars above the given min point and below the
given max point of the input data. You can control how far Pillars are extended.
5. Click on the Set Select/Pick mode icon in the Function bar
6. In the 3D window select all fault polygons that describe one fault by clicking on the fault
polygons and on the Shift Key.
7. Click on the Create faults from polygons icon in the Function bar to generate Key Pillars
along the selected polygons.
8. The new fault has been added under the Fault folder in the Model tab of Petrel Explorer and
called “Fault 1”. You can change the name to a more appropriate name by clicking twice on
the “Fault 1” and changing the name under the Info tab of the window that pops up.
Petrel Introduction Course P2002 (v.7/02) Page 4
Comments
Use as few shape points as possible to describe the shape of the fault. Also note
the option to set the increment in of the Key Pillars in the settings for fault modeling process. Fewer
and simpler Key Pillars means less editing and often fewer problems when Pillar Gridding.
C) Edit Key Pillars
The Fault Modeling and hence editing of Key Pillars is a very important step in making an accurate
and reliable Petrel model. The Key Pillars should describe the fault planes as defined by the input
data. It is possible both to edit on a complete fault, a single Key Pillar or a shape point in X, Y and
Z directions, which makes the editing on faults very flexible.
Automatically constructed Key Pillars are often malformed and often it is needed to add new Pillars
to the end then modifying their shape. Use the tool for Adding Pillars at the end of fault . You
will have to insert Key Pillars between existing pillars when a fault's shape contains more
detail than the existing Pillar spacing can represent. Editing of shape points and/or entire Key
Pillars will be required to more closely fit the input data. This editing may require adding more
shape points to the pillar to achieve the desired form. All Key Pillars in a fault don’t necessarily
need the same number of shape points.
Exercise Steps
1. Editing is done in a 3D window.
2. The faults (Key Pillars) to be edited must be displayed. You may want to only display only a
few faults when editing or when performing particular editing steps.
3. When editing, display available input data to use as a guide. Be sure that the fault polygons
or other data used to create the Pillars are visible in the 3D window.
4. It is easier to see and edit faults when the plane between Key Pillars is filled with color. To do
this, click on the Toggle fill icon. Be aware that it may be more difficult to select
items by clicking when the color fill is turned on.
5. The tool used for moving points and lines in Petrel is the widget. When you
have selected a Key Pillar by clicking on one of the shape points the widget
will appear. It consists of a plane and a cylinder. Click on the plane to edit in
a plane normal to the cylinder and click on the cylinder to edit along the
tangent of the cylinder. You have to be in the Select/Pick mode to select
a shape point. The widget is displayed to the right.
6. Press the left mouse button on the widget and move the Key Pillar or the Shape Point.
7. Make sure the Move along line tangent only tool is active. This tool limits the movement
to the tangent of the Key Pillar and it is a very intuitive way of editing the Key Pillars. Se
figure below.
Petrel Introduction Course P2002 (v.7/02) Page 5
Fault
Key Pillar
Horizon1
Range of fault to define Key Pillars
Horizon2
Horizon1
Horizon2
8. To select only one shape point make sure the Select shape point icon is active.
9. To select an entire Key Pillar make the Select pillar icon active. If you click on the line
between Key Pillars all shape points at that level will be selected (if you have the "Select
shape point" icon active).
10. If you click on the line between Key Pillars while having the "Select pillar" icon active, all Key
Pillars will be selected. To select only a few Key Pillar/shape points, click on those that you
want to select while pressing the shift key.
11. Check the fault model by displaying the top and base horizons that all Key Pillars for the
faults are in correct position with the correct dip. If not, edit them as described above.
Comment
When finished editing the Key Pillars should have a smooth transition in Z from Key Pillar to Key
Pillar in a fault. The Key Pillars in the faults should extend above the top of the top surface and
below the base of the lowest surface.
Continue Building Key Pillars from Polygons
1. Repeat the steps described above for building Key Pillars from polygons and do the
necessary editing. Remember to de-select the active fault when creating a new
one. Otherwise, the new fault will be attached to the previous active one.
2. If two faults are terminating against each other in the lateral direction you must join them by
using the Connect Two Faults icon, described in the following section.
Petrel Introduction Course P2002 (v.7/02) Page 6
D) Connect faults
If a fault is truncated by another fault in the horizontal direction, it MUST be connected to that other
fault. This means that a common Key Pillar between the two faults must be defined. You can either
use a Key Pillar that already exists and edit it into a position so that it fits both fault planes, or you
can add a new Key Pillar between two existing Pillars and use that as the common/connected Key
Pillar.
Remember that the purpose of making Key Pillars is to get a definition of the fault plane. The Key
Pillars can be oriented in any direction as long as they preserve the dip of the fault plane.
Save your Petrel project before starting this activity. You could even make a copy of the model so
that if things get messed up with a fault you have a copy to replace the problem with. Copy a model
just like you do a file; select the model and press Ctrl C + Ctrl V.
Join all the faults that should intersect one another. Remember to edit the Key Pillars that are to be
joined
Exercise Steps: Connect faults
1. Choose the two faults to connect. Make sure that the vertical extension of the two connecting
Key Pillars is fairly similar so that they join without significant contortion of the subordinate
fault.
2. Zoom in on the area where the two faults are to be connected
3. Select the two Key Pillars you want to connect using the Select/Pick Mode icon and the
Shift Key.
Petrel Introduction Course P2002 (v.7/02) Page 7
4. Click on the Connect Two Faults icon and define how you want to connect them.
Exercise Steps: Disconnect faults
The undo button does not work for connected Key Pillars, disconnect them instead.
1. Select the two Key Pillars that should be disconnected
2. Click on the Disconnect fault icon
Exercise Steps: Create branched and crossing faults
1. Select the Key Pillar where you want the crossing or branching fault to be initiated from.
2. Click on either the Branched Faults icon or the Crossing Faults icon to generate a
new fault.
3. Continue building the new branched or crossing fault by adding new Key Pillars or merge it
with an existing one.
Comments
For faults that connect at an angle in the vertical sense, it is also
important to try to smooth the Key Pillars before connecting them.
All faults intersecting each must be properly connected because the
gridding process will use the faults for guiding the gridding lines.
Petrel Introduction Course P2002 (v.7/02) Page 8
E) Create faults using selected fault sticks
Fault sticks are generated in Petrel or another seismic work station. These sticks represent the fault
surface and are converted to Key Pillars in this exercise.
Exercise Steps
1. From the Input Tab display the fault sticks in the “For Create from selected FS” folder.
2. Select Vertical, Linear, Listric or Curved Pillars depending on the type of fault you are
modeling.
3. Click on the Set Select/Pick mode icon in the Function
bar.
4. Select some of the fault sticks on a fault by clicking on the
fault stick and the Shift Key.
5. Click on the Create faults from selected fault sticks icon
in the Function bar to generate Key Pillars along the selected
fault sticks.
6. Once you have created the Key Pillars for a new fault, do the
necessary editing and by following the steps as described
under the exercises above.
7. Connect the faults where necessary.
8. Continue modeling the faults in the folder.
F) Create faults from all fault sticks
It is possible to select the entire set of fault sticks representing one fault and make Petrel use every
n’th fault stick as input. This is a fast approach but it requires that the fault stick are representative
of the fault, i.e. do not contain lots of “noise”.
Exercise Steps
1. From the Input Tab display the fault sticks in the “For Create from FS” folder.
2. Select Vertical, Linear, Listric or Curved Pillars depending on the type of fault you are
modeling .
3. Click on the Set Select/Pick mode icon in the Function bar.
4. Select of the fault sticks on a fault by clicking on the fault stick. Make sure the Petrel Explorer
input tab is open and confirm that the fault you have clicked on in the 3D window is
highlighted in Petrel Explorer.
5. Click on the Create fault from fault sticks, surface or interpretation icon in the Function
bar to generate Key Pillars along the selected fault.
6. Once you have created the Key Pillars for a new fault, do the necessary editing by following
the steps as described under the exercises above.
7. Connect the faults where necessary and continue modeling the faults in the folder.
Petrel Introduction Course P2002 (v.7/02) Page 9
G) Automatic generation of faults
So far the fault sticks have been generated one by one. In this exercise you will learn how to
automatically create Key Pillars from all sets of fault sticks in a folder in the Petrel Explorer Input
tab.
Exercise Steps
1. Convert one set of fault sticks to Key Pillars:
a. In Petrel Explorer find the fault sticks folder called “For Convert to fault”. Open the
folder and right click on one of the fault sticks. Select Convert to fault(s) from the
appearing pull-down menu.
b. Note the new fault in the 3D window and under the fault folder under the model.
2. This operation can be performed for all fault sticks in a folder:
a. To avoid double sets of faults, delete the fault created above by selecting the whole
fault in the 3D window or marking it in the models tab of Petrel Explorer and then press
delete.
b. Right click on the folder called “For Convert to fault”. Select Convert to fault(s) from
the appearing pull-down menu.
3. Continue doing the necessary editing of Key Pillars as described above.
4. Connect faults where necessary.
Petrel Introduction Course P2002 (v.7/02) Page 10
H) Optional Exercises
Automatic Adjustment of Key Pillars
It is possible to adjust all the Key Pillars automatically by cutting them or extending them relative to
a surface or a constant value. Since it is possible to edit all the Key Pillars manually, and since
manual editing will always be necessary, the automatic “trimming” of Key Pillars functionality has
been included as an optional exercise only.
If the Key Pillars are trimmed by a surface then this surface should be smooth. In the case of the
Gullfaks project, the Base Cretaceous surface is a good candidate to be used for trimming since
this is a non-faulted surface. In the exercise below only the top Shape Points will be trimmed. If the
base Shape Points should be trimmed as well, then a copy could be made of Top Etive surface,
then this copied surface could be smoothed to remove most of the structure (but keep the general
dip) and shifted downwards so that it is deeper than the entire Top Etive surface.
Exercise Steps
1. Display all the generated Key Pillars together with the Base Cretaceous surface
2. Right-click on the Fault Modeling process (in the Process diagram)
3. Go to the Operations tab
4. Select the Base Cretaceous surface in the Petrel Explorer Input tab (click on the name to
make it bold), toggle on Top limit and click on the blue arrow. Fill in the other options as the
figure shows.
5. Click on the Execute button.
6. Observe that
all the Key
Pillars will be
cut by or
extended to the
Base
Cretaceous
level,
generating
smooth
transitions
between Key
Pillars.
Petrel Introduction Course P2002 (v.7/02) Page 11
Digitize Key Pillars using 2D structure grid
Key Pillars can be created by digitizing the X-Y locations of shape points and capturing their Z-
value from a 2D structure grid. Normally the highest structure grid is used to create the shape
points for the top of the Pillars and the lowest structure grid to create the shape points at the base
of the Pillars.
Exercise Steps
1. Display in the 3D window the top 2D surface grid (Top Tarbert) and the already built Key
Pillars.
2. Zoom in on one of the big faults that does not have a Key Pillar built for it yet.
3. Remove the other Key Pillars from the display.
4. Digitize the top shape points for the Key Pillars using the Add new pillar by one point
icon. Remember to space the Pillars as far apart as possible while still capturing the
curvature of the fault.
5. Display in the 3D window the base 2D surface grid (Etive).
6. Digitize the base shape points for the Key Pillars using the snap the selected shape point
method. Active the Snap the selected shape point icon the toolbar. In the 3D window
click on a base shape point and snap it to the base surface by clicking on it.
7. Continue until all base shape points have been snapped to the surface. Display the grids to
quality control the result.
8. Edit and connect the faults. The top shape points need to be extended above the Base
Cretaceous surface.
Petrel Introduction Course P2002 (v.7/02) Page 12
Comment
Other data can be used to digitize the Key Pillars. It is possible to digitize the Key Pillars directly in
the seismic interpret 3D lines.
Digitize Key Pillars on a general intersection
Faults can be digitized directly on a section, cutting through the model. Such an intersection, called
a general intersection in Petrel, can be oriented in any direction in 3D and moved through the
model. This is a method that will typically be used if fault sticks or fault polygons do not exist.
Exercise Steps
1. Display e.g. the top Etive surface and all the fault in the fault model. Find a fault not
represented by a fault model.
2. Display a General intersection in the 3D window and move the general intersection
perpendicular to this fault.
3. Display all the surfaces on the intersection using the Enable/disable toggling of visualization
on intersection plane icon.
4. In the Petrel Explorer Model tab, ensure that no other fault is active in the model.
5. Select type of pillar .
6. Digitize the Key Pillars by using the Add new Pillar icon. Petrel will generate a new fault
in the Fault model.
7. Move the intersection to start digitizing another Key Pillar on the same fault.
8. Continue to move the intersection and digitizing Key Pillars until a fault has been created.
Comment
It is possible to digitize on any kind of intersection. It is also possible to digitize the fault model
directly on the inlines and crosslines in the seismic data.
Petrel Introduction Course P2002 (v.7/02) Page 13
Вам также может понравиться
- The Subtle Art of Not Giving a F*ck: A Counterintuitive Approach to Living a Good LifeОт EverandThe Subtle Art of Not Giving a F*ck: A Counterintuitive Approach to Living a Good LifeРейтинг: 4 из 5 звезд4/5 (5794)
- Gullfaks Group ProjectДокумент1 страницаGullfaks Group ProjectaliОценок пока нет
- The Little Book of Hygge: Danish Secrets to Happy LivingОт EverandThe Little Book of Hygge: Danish Secrets to Happy LivingРейтинг: 3.5 из 5 звезд3.5/5 (399)
- Modification of The ODEH System in Exercise 4 To Us A Finer GridДокумент1 страницаModification of The ODEH System in Exercise 4 To Us A Finer GridRafin HasanОценок пока нет
- A Heartbreaking Work Of Staggering Genius: A Memoir Based on a True StoryОт EverandA Heartbreaking Work Of Staggering Genius: A Memoir Based on a True StoryРейтинг: 3.5 из 5 звезд3.5/5 (231)
- SPE Reservoir Simulation ConferenceДокумент40 страницSPE Reservoir Simulation ConferencealiОценок пока нет
- Hidden Figures: The American Dream and the Untold Story of the Black Women Mathematicians Who Helped Win the Space RaceОт EverandHidden Figures: The American Dream and the Untold Story of the Black Women Mathematicians Who Helped Win the Space RaceРейтинг: 4 из 5 звезд4/5 (894)
- 00FRONT2Документ5 страниц00FRONT2Sani TipareОценок пока нет
- The Yellow House: A Memoir (2019 National Book Award Winner)От EverandThe Yellow House: A Memoir (2019 National Book Award Winner)Рейтинг: 4 из 5 звезд4/5 (98)
- Modification of The ODEH System in Exercise 4 To Us A Finer GridДокумент1 страницаModification of The ODEH System in Exercise 4 To Us A Finer GridRafin HasanОценок пока нет
- Eor Course 2012 Lecture#2 Eor MethodsДокумент40 страницEor Course 2012 Lecture#2 Eor Methodsabdulrahman mohamed100% (2)
- Elon Musk: Tesla, SpaceX, and the Quest for a Fantastic FutureОт EverandElon Musk: Tesla, SpaceX, and the Quest for a Fantastic FutureРейтинг: 4.5 из 5 звезд4.5/5 (474)
- Modified Energy Balance Equation PDFДокумент8 страницModified Energy Balance Equation PDFRafin HasanОценок пока нет
- Never Split the Difference: Negotiating As If Your Life Depended On ItОт EverandNever Split the Difference: Negotiating As If Your Life Depended On ItРейтинг: 4.5 из 5 звезд4.5/5 (838)
- Ex01 Intro To PetrelДокумент8 страницEx01 Intro To PetrelcodigocarnetОценок пока нет
- EOR Methods for Enhanced Oil RecoveryДокумент28 страницEOR Methods for Enhanced Oil RecoveryClyde San VicenteОценок пока нет
- Devil in the Grove: Thurgood Marshall, the Groveland Boys, and the Dawn of a New AmericaОт EverandDevil in the Grove: Thurgood Marshall, the Groveland Boys, and the Dawn of a New AmericaРейтинг: 4.5 из 5 звезд4.5/5 (265)
- Eor Course 2012 Lecture#1 IntroductionДокумент28 страницEor Course 2012 Lecture#1 IntroductionaliОценок пока нет
- Saint Felix Thesis 2013Документ197 страницSaint Felix Thesis 2013aliОценок пока нет
- CompositeДокумент68 страницCompositealiОценок пока нет
- The Emperor of All Maladies: A Biography of CancerОт EverandThe Emperor of All Maladies: A Biography of CancerРейтинг: 4.5 из 5 звезд4.5/5 (271)
- Oil and Gas Training Courses Catalog 2016Документ358 страницOil and Gas Training Courses Catalog 2016Amit Prajapati100% (1)
- (SpringerBriefs in Petroleum Geoscience & - Engineering) Jebraeel GholinezhadJohn Senam FianuMohamed Galal Hassan (Auth.)Документ94 страницы(SpringerBriefs in Petroleum Geoscience & - Engineering) Jebraeel GholinezhadJohn Senam FianuMohamed Galal Hassan (Auth.)aliОценок пока нет
- The Hard Thing About Hard Things: Building a Business When There Are No Easy AnswersОт EverandThe Hard Thing About Hard Things: Building a Business When There Are No Easy AnswersРейтинг: 4.5 из 5 звезд4.5/5 (344)
- PetraSimManual 1Документ138 страницPetraSimManual 1aliОценок пока нет
- Team of Rivals: The Political Genius of Abraham LincolnОт EverandTeam of Rivals: The Political Genius of Abraham LincolnРейтинг: 4.5 из 5 звезд4.5/5 (234)
- Conversion of Measurement Data Into 3 D Models and DrawingsДокумент7 страницConversion of Measurement Data Into 3 D Models and DrawingsYogeshmuley MuleyОценок пока нет
- 3D Slicer Settings For Beginners - 8 Things You Need To KnowДокумент21 страница3D Slicer Settings For Beginners - 8 Things You Need To KnowMihaela AlinaОценок пока нет
- CV of Ivan de Wolf 2015Документ4 страницыCV of Ivan de Wolf 2015api-210346591Оценок пока нет
- CV314-3 Cloverleaf Interchange DesignДокумент26 страницCV314-3 Cloverleaf Interchange DesignstradaricОценок пока нет
- Me8381-39.1 (2) - OkДокумент21 страницаMe8381-39.1 (2) - OkPayum PuliОценок пока нет
- The Unwinding: An Inner History of the New AmericaОт EverandThe Unwinding: An Inner History of the New AmericaРейтинг: 4 из 5 звезд4/5 (45)
- AvafreshДокумент27 страницAvafreshChiru YadavОценок пока нет
- The World Is Flat 3.0: A Brief History of the Twenty-first CenturyОт EverandThe World Is Flat 3.0: A Brief History of the Twenty-first CenturyРейтинг: 3.5 из 5 звезд3.5/5 (2219)
- ME119 Schedule Course Contents Policies PDFДокумент7 страницME119 Schedule Course Contents Policies PDFPriyanshu MeshramОценок пока нет
- SolidWorks Guide Efficient TeamДокумент12 страницSolidWorks Guide Efficient TeamjimoteОценок пока нет
- Fujitsu CGI StudioДокумент2 страницыFujitsu CGI StudioFujitsu Semiconductor EuropeОценок пока нет
- The Gifts of Imperfection: Let Go of Who You Think You're Supposed to Be and Embrace Who You AreОт EverandThe Gifts of Imperfection: Let Go of Who You Think You're Supposed to Be and Embrace Who You AreРейтинг: 4 из 5 звезд4/5 (1090)
- CTC 3D Printer ManualДокумент38 страницCTC 3D Printer ManualNimmala Ganesh100% (1)
- DM-Intro 15.0 L06B Beam and Shell ModelingДокумент60 страницDM-Intro 15.0 L06B Beam and Shell Modelinghebert_huerto100% (6)
- Transferring PCB CAD Data Into ProEДокумент4 страницыTransferring PCB CAD Data Into ProEJames Head100% (4)
- Harvardbep Bim UsesДокумент12 страницHarvardbep Bim UsesJack ElhaqОценок пока нет
- The Sympathizer: A Novel (Pulitzer Prize for Fiction)От EverandThe Sympathizer: A Novel (Pulitzer Prize for Fiction)Рейтинг: 4.5 из 5 звезд4.5/5 (119)
- Evermotion Archmodels 48 PDFДокумент2 страницыEvermotion Archmodels 48 PDFApocОценок пока нет
- We Make Things Simple and Efficient: PlantdeskДокумент3 страницыWe Make Things Simple and Efficient: PlantdeskSreekanthMylavarapuОценок пока нет
- Subsurface Mapping TechniquesДокумент14 страницSubsurface Mapping TechniquesDanny DukeranОценок пока нет
- Evermotion Archexterior Vol 8 PDFДокумент2 страницыEvermotion Archexterior Vol 8 PDFHeartОценок пока нет
- S-Frame Day 1 - Standard - April 2012 (Electronic)Документ180 страницS-Frame Day 1 - Standard - April 2012 (Electronic)AUNGPS100% (1)
- Animation Project ReportДокумент5 страницAnimation Project ReportJay Ridzuan100% (1)
- Jeer 3 2 66 69Документ4 страницыJeer 3 2 66 69kharrat samirОценок пока нет
- Manual Fischertechnik DesignerДокумент42 страницыManual Fischertechnik Designerlauraelena_diazlopez01Оценок пока нет
- AutoCAD Plant 3D Complete GuideДокумент2 страницыAutoCAD Plant 3D Complete GuideStefanus Yudi Irwan50% (4)
- Solids SurpacДокумент120 страницSolids SurpacKobby_X100% (2)
- Calypso Maquina de CoordenadasДокумент16 страницCalypso Maquina de CoordenadasIvonne LunaОценок пока нет
- 3D Animation Pipeline: A Start-to-Finish Guide (2020 Update)Документ11 страниц3D Animation Pipeline: A Start-to-Finish Guide (2020 Update)Clark Robert UrsuaОценок пока нет
- Autocad ToCДокумент3 страницыAutocad ToCdebojitОценок пока нет
- ACAD Lecture NotesДокумент98 страницACAD Lecture NotesT J Construction LimitedОценок пока нет
- Bentley Construct Sim OverviewДокумент55 страницBentley Construct Sim OverviewlimresОценок пока нет
- SOLIDWORKS Ebook Freedom Create Designs AnywhereДокумент17 страницSOLIDWORKS Ebook Freedom Create Designs AnywhereTudor ȚăranuОценок пока нет
- 3d PrinterДокумент25 страниц3d PrinterabdullahОценок пока нет
- The Things We Make: The Unknown History of Invention from Cathedrals to Soda CansОт EverandThe Things We Make: The Unknown History of Invention from Cathedrals to Soda CansОценок пока нет
- Crossings: How Road Ecology Is Shaping the Future of Our PlanetОт EverandCrossings: How Road Ecology Is Shaping the Future of Our PlanetРейтинг: 4.5 из 5 звезд4.5/5 (10)