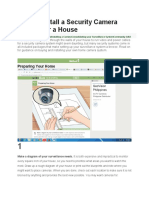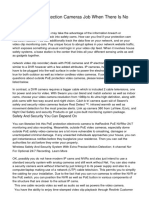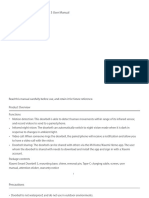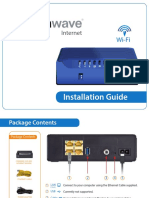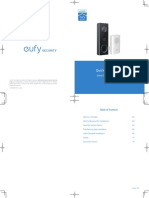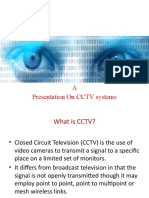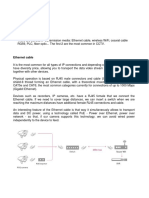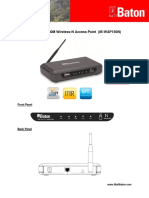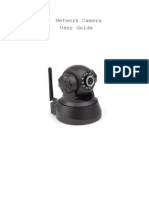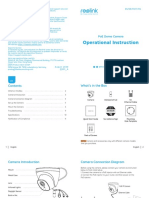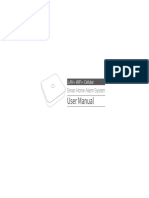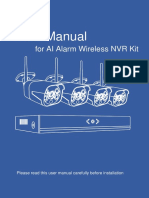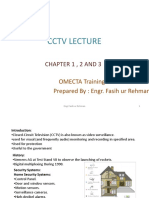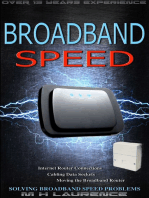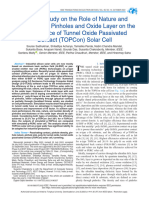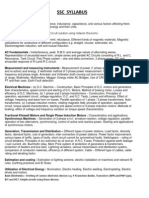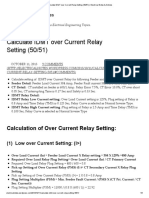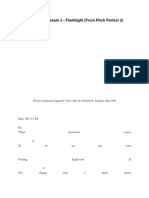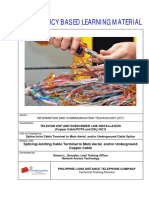Академический Документы
Профессиональный Документы
Культура Документы
Doorbell Camera Installation Guide Skybell
Загружено:
EMT EBRАвторское право
Доступные форматы
Поделиться этим документом
Поделиться или встроить документ
Этот документ был вам полезен?
Это неприемлемый материал?
Пожаловаться на этот документАвторское право:
Доступные форматы
Doorbell Camera Installation Guide Skybell
Загружено:
EMT EBRАвторское право:
Доступные форматы
ALARM.
COM DOORBELL CAMERA INSTALLATION GUIDE
INTRODUCTION
Your customers will always know who is at the front door with an
Alarm.com Doorbell Camera. Now with two options to choose
from – our original Wi-Fi Doorbell Camera and our new Slim Line –
it’s easy to deliver front door awareness to even more customers!
Each Alarm.com Doorbell Camera features a doorbell with an
integrated camera, PIR motion sensor, digital microphone and
speaker, enabling homeowners to answer the door and speak to
visitors via two-way audio – all right from their app.
Customers can also record doorbell triggered clips, set motion
triggered automation rules and receive real-time alerts. Visit
alarm.com/doorbell for more information.
INCLUDED MATERIALS
• Wall mounting bracket
• Wall screws
• Masonry anchors
DEVICE COMPATIBILITY WITH ALARM.COM
other platforms and apps, such as the SkyBell
Alarm.com Doorbell Cameras
platform.
The following Doorbell Cameras are fully compatible
with Alarm.com: SkyBell HD Cameras
• Alarm.com Slim Line Doorbell Camera Certain SkyBell HD cameras, not purchased through
• Alarm.com Wi-Fi Doorbell Camera, SkyBell-HD Alarm.com, may not be compatible with the
Edition Alarm.com platform.
Slim Line Incompatible with SkyBell and Other SkyBell V1 and V2 Not Compatible
Platforms SkyBell V1 and V2 cameras are not compatible with
The Slim Line Doorbell Camera is not compatible with Alarm.com.
REQUIREMENTS
wired, in-home doorbell chime. This is typically done
Power and Chime Type
when testing the doorbell or performing a
8-30VAC, 10VA or 12VDC, 0.5 to 1.0A wired to an in-
demonstration. Failure to install a resistor when a
home mechanical or digital doorbell chime. Note: A
chime is not present may result in damage to the
Digital Doorbell Adapter must be installed if a digital
doorbell camera.
doorbell chime is present. See below for more
information. Wi-Fi
WARNING: An in-line resistor (10 Ohm, 10 Watt) is Upload speed of 2 Mbps is required. Compatible with
required when installing the doorbell camera without a Wi-Fi 802.11 b/g/n, 2.4 GHz up to 150 Mbps.
Wi-Fi Doorbell Camera - HD and Slim Line Editions | Installation Guide
Mounting Mobile App
The mounting plate affixes to a flat surface (a power Download the latest Alarm.com Mobile App for iOS or
drill may be required) and uses the existing doorbell Android (version 4.4.1 or higher for video streaming).
wiring.
PRE-INSTALLATION CHECKLIST
Working Doorbell Check Intercom System – If the doorbell button fixture
includes a speaker, it is an intercom system and is
A wired doorbell circuit is required to provide power to
the doorbell camera. First check that the existing wired incompatible with the doorbell camera.
doorbell is working and that it is wired properly. No Chime – If there is no chime in the system, the
There is a power issue if the existing doorbell does not customer will only receive alerts on their phone and a
resistor (10 Ohm 10 Watt) must be used in-line with
ring the indoor chime when the button is pressed. This
issue must be addressed before beginning the doorbell the doorbell camera.
camera installation process. Digital Doorbell Adapter
Wired Doorbell Check The Digital Doorbell Adapter is available for purchase
through the Alarm.com Dealer Website.
Check that the existing doorbell is wired by visually
inspecting the doorbell button for wires. If necessary, Wi-Fi Password Check
the doorbell can be removed from the wall to check for Make sure you have the password for the Wi-Fi
wiring. You can also inspect the chime inside the home network in the home where you plan to install the
– a chime plugged into a power outlet might indicate doorbell camera. Verify the Wi-Fi credentials before
an incompatible wireless doorbell system is in place. you begin by connecting a smartphone or laptop to the
Doorbell Chime Type Check Wi-Fi network and attempting to access a website.
Locate the chime inside the home and remove the Internet & Wi-Fi Speed Check
faceplate. Identify the chime as one of the following A Wi-Fi Internet upload speed of at least 2 Mbps is
types: required at the location where the doorbell camera is
Mechanical Chime – If the chime has metal bars and a installed.
striker pin, it is mechanical and will work without Follow these steps to check the connection speed:
additional hardware. 1. Go to the location where the doorbell camera
Digital Chime - If the chime has a speaker that plays a will be installed
tone when pressed, it is digital and will require the 2. Close the door
installation of the Digital Doorbell Adapter and the 3. Disable the cellular (LTE) Internet connection
enabling of the digital doorbell setting in the app to on your device and connect to the home’s 2.4
GHz Wi-Fi network
function properly.
4. Run a speed test (for example, SpeedOf.me or
Tube Chime - If the chime has a series of tubular bells, speedtest.net) to determine the Internet speed
it is a tube chime and is incompatible with the doorbell 5. In the test results, note the Upload speed. The
camera. Alarm.com Wi-Fi Doorbell Cameras require an
upload speed of at least 2 Mbps.
Copyright © 2017 Alarm.com | www.alarm.com | May 2017 2
Wi-Fi Doorbell Camera - HD and Slim Line Editions | Installation Guide
HARDWARE INSTALLATION
Use Alarm.com Doorbell Camera Hardware Attach the Doorbell Camera to the Mounting
Alarm.com’s Doorbell Camera hardware must be used: Bracket
• Alarm.com Wi-Fi Doorbell Camera Slide the top of the doorbell camera down on to the
• Alarm.com Slim Line Doorbell Camera mounting bracket and push the front of the doorbell
SkyBell HD consumer hardware is not supported. Slim camera toward the wall. Tighten the set screw located
Line Doorbell Camera hardware is not supported on on the bottom of the camera, being careful not to
the SkyBell platform or other service provider damage it (power tools should not be used with the set
platforms. screw). The camera’s LED should begin to illuminate.
Remove Existing Doorbell Button Connecting the Digital Doorbell Adapter
Take care to prevent the existing doorbell wires from If the home has a mechanical chime, you may skip this
slipping into the wall. section. If the home has a digital chime, a Digital
Doorbell Adapter is required.
Attach the Doorbell Mounting Bracket to the
Wall Remove the cover from the digital chime and locate
the wire terminals. Completely remove the screws
Feed the existing doorbell wires through the hole in the
from the terminals and temporarily move the wires out
center of the bracket. Affix the bracket firmly to the
of the way.
wall by driving the provided wall screws through the
top and bottom holes in the bracket. Failure to make Connect the Digital Doorbell Adapter wires to the
the bracket flush on the wall could cause a poor power chime:
connection between the bracket and the doorbell • J1 -> “Front” Terminal (on Digital Doorbell)
camera. • J3 -> “Trans” Terminal (on Digital Doorbell)
Connect the J2 wire to a wire from the wall, and
Connect Power Wires to the Mounting Bracket
connect the J4 wire to a wire from the wall.
Loosen the terminal screws and insert the wires Reassemble and reinstall the digital chime in its original
beneath the screws. Do not short (touch together) the
location.
wires during this process. Tighten the screws. The wires
must be of approximately equal thickness, and the
screws should be tightened approximately the same
amount so that the screwheads are flush.
If the wires are thick, splice short lengths of additional
thinner wire. The splice joints can be hidden inside the
wall, and the thinner wire can be used to connect to
the mounting bracket.
SYNCING WITH ALARM.COM
network. During the syncing process, you will connect
Ready to Sync
to this network when instructed by the app. The app
The Doorbell Camera is ready to sync when the LED is
will configure the Doorbell Camera.
alternating Red and Green. This LED pattern indicates
that the camera is in Wi-Fi Access Point (AP) mode. In If the LED is not alternating Red and Green, see the
troubleshooting section below.
this mode, the camera broadcasts a temporary Wi-Fi
Copyright © 2017 Alarm.com | www.alarm.com | May 2017 3
Wi-Fi Doorbell Camera - HD and Slim Line Editions | Installation Guide
Log In to the Alarm.com App network is named Skybell_123456789 (or
Use the login and password for the account that will SkybellHD_123456789), where 123456789 corresponds
have the Doorbell Camera. to the device’s serial number. On iPhone or iPad, you
must leave the Alarm.com app, enter the Settings app,
Select Add a New Doorbell Camera
select Wi-Fi and select the SkyBell network. On
Navigate to the Doorbell Camera page by selecting the
Android, this process is completed within the app.
Doorbell Camera tab in the left navigation bar. If a
Doorbell Camera is already installed on the account, Enter the Home’s Wi-Fi Password
you can add a new camera by selecting the Settings Very carefully enter the home’s Wi-Fi password. If you
icon on the existing Doorbell Camera’s screen. must configure static IP addresses or the customer has
Note: If you do not see the Doorbell Camera tab, the a hidden Wi-Fi network, use the Manual Configuration
tab.
Doorbell Cameras service plan add-on needs to be
added to the account. You may also need to check the Enable Push Notifications & Recording
customer’s login permissions to ensure they have Schedules
permission to add a Doorbell Camera.
The mobile device that is syncing the doorbell camera is
Follow the On-Screen Instructions automatically added as a notification recipient.
Keep your mobile device on the home’s Wi-Fi network Enable the Digital Doorbell in the App
(or on LTE) and follow the on-screen instructions. You If you installed a Digital Doorbell Adapter, the device
will be prompted to provide a name for the camera. must be enabled from the Alarm.com app.
When Instructed, Connect to the Doorbell Open the Alarm.com app and select the Doorbell
Camera’s Temporary Wi-Fi Network Camera tab. Select the Settings icon for the camera
The syncing process will instruct you to connect to the and turn on the option to enable the Digital Door
Doorbell Camera’s temporary Wi-Fi network. The Chime. Select Save.
NOTIFICATIONS & RECORDING SCHEDULES
Notifications Importance of Push Notifications
Notifications are alerts that are sent immediately to Enabling push notifications and adding the necessary
the customer’s mobile phone when activity is detected recipients are critical to the success of a Doorbell
by the Alarm.com Wi-Fi Doorbell Camera. Push Camera installation. Push notifications allow the
notifications help the customer take full advantage of customer to instantly see, hear and speak to visitors at
their new Doorbell Camera. the door.
Acknowledging a Doorbell Camera push notification We recommend the customer select the “Keep me
will route the user directly to the call screen and enter logged in” option on the Login screen in the Alarm.com
a two-way audio call. app so that the customer will be able to respond to
Button Pushed – Receive a notification when the push notifications from the Doorbell Camera more
doorbell button is pushed. By acknowledging the quickly.
notification, you will automatically join a two-way Recording Schedules
audio call and receive a live video feed from the
Recording schedules control the times and events
camera. during which the Doorbell Camera records clips.
Motion – Receive a notification when the doorbell
Call (Button Pushed) – Record a clip when the doorbell
detects motion. By acknowledging the notification, you
button is pushed.
will automatically join a two-way audio call and receive
Motion – Record a clip when the doorbell detects
a live video feed from the camera.
Copyright © 2017 Alarm.com | www.alarm.com | May 2017 4
Wi-Fi Doorbell Camera - HD and Slim Line Editions | Installation Guide
motion. Reduce the number of motion-triggered clips Notes:
by selecting the "Low" motion sensitivity setting. Recording duration is typically around one minute. Clips
Navigate to the Customer Website Video Device are longer during an alarm or when a mobile user joins
Settings page and adjust the "Sensitivity to Motion" a call after a button or motion event.
slider to the “Low” position.
Recording schedules do not need to match notification
Event Triggered (for example, Alarm) – Record a clip settings. You can enable recording schedules for both
after a sensor is activated or after an alarm. button and motion events but only enable notifications
for button events if desired.
Accounts have a maximum number of clips that can be
uploaded in a month and saved on the account.
Doorbell camera clips count toward that limit.
LED COLORS, BUTTON FUNCTIONS AND GENERAL TROUBLESHOOTING
Battery Charging Power Cycle
If the LED is alternating between Red and Blue (HD Press and HOLD the Main Button until the LED begins
Edition) or pulsing Blue (Slim Line), the doorbell a Blue rapid strobe flash. The power cycle could take up
camera’s battery is charging. The duration of the pre- to 2 minutes.
syncing charge process varies due to differences in Note: You can power cycle the Alarm.com Wi-Fi
existing doorbell circuits but normally takes less than Doorbell Camera when it is in AP Mode (see
30 minutes. See the Power Information and instructions above). Press and HOLD the button until
Troubleshooting section if this state persists. the LED flashes Blue.
Wi-Fi Connectivity Factory Reset
If the LED is flashing Orange, the doorbell needs to be Caution: If you initiate a Factory Reset, the Doorbell
manually placed into AP mode. Press and hold the Main Camera will need to be re-connected to Wi-Fi and re-
Button until the LED begins rapidly flashing green, synced with the account.
then release. The LED will flash green as the Doorbell
Press and HOLD the button until the LED begins a
Camera scans the Wi-Fi networks in the area. The
Yellow rapid strobe flash. The reset could take up to 2
Doorbell Camera should enter AP Mode after a couple
minutes.
of minutes and the LED should begin alternating Red
Notes:
and Green.
The Alarm.com Wi-Fi Doorbell Camera will flash Blue
Enter AP Mode (Broadcast Syncing Mode) before it flashes Yellow – do not release during the
Press and HOLD the Main Button until the LED begins flashing Blue phase (this will power cycle the device).
a GREEN rapid strobe flash, then release the button.
You can factory reset the device when it is in AP Mode
When the LED flashes Green, it means the Alarm.com (see instructions above). Press and HOLD the Main
Wi-Fi Doorbell Camera is in the process of entering AP Button until the LED flashes Yellow.
Mode.
If a factory reset is performed on a camera that is
The LED will alternate Red and Green when the device already connected to Wi-Fi, the camera will need to be
has entered AP Mode. re-installed to re-establish its Wi-Fi connection.
Online Resources
Visit alarm.com/doorbell for troubleshooting tips,
installation videos and more.
Copyright © 2017 Alarm.com | www.alarm.com | May 2017 5
Wi-Fi Doorbell Camera - HD and Slim Line Editions | Installation Guide
POWER INFORMATION & TROUBLESHOOTING
Wired Power Supply Power Supply Issues
The Alarm.com Wi-Fi Doorbell Camera requires a wired The protection circuitry in doorbell transformers
power supply. degrades over time and with use. This causes the
power output of the doorbell transformer to drop.
Standard Doorbell Power
Eventually the power provided by the transformer
Standard doorbell power is 16VAC (Volts Alternating
drops below the power required by the Alarm.com Wi-
Current) provided by a transformer that steps Mains
Fi Doorbell Camera. At this point, the transformer
(120VAC) power down to low voltage. A common
needs to be replaced.
transformer is 16VAC 10VA (Volt Amps) – this is
standard if the home has a single chime. If there are If installation is attempted and the doorbell
transformer’s power output does not meet the
multiple chimes, the transformer will normally have a
required power, the doorbell camera’s LED will flash
higher power (Volt Amps) rating. Other doorbell
with a Red (HD Edition) or Blue (Slim Line) rapid
transformers offer variable Voltage outputs from
double-flash pattern. If this pattern persists, the
8VAC to 24VAC.
doorbell transformer must be replaced to provide
Battery for Uninterrupted Supply sufficient power for doorbell camera operation.
The Doorbell Camera has a battery supply to provide
Transformer Replacement
power when the indoor doorbell chime is rung. To make
the existing doorbell chime ring, the Doorbell Camera If you have confirmed there is a transformer failure,
there are two options for transformer replacement.
must short the doorbell circuit, diverting power from
You can either use a plug-in wall-wart style
the camera. During this time, the battery is used to
transformer or wire a new transformer into the home’s
power the Doorbell Camera. The camera cannot run
Mains lines, physically replacing the existing
solely on battery power – a wired power supply is
required. The built-in lithium battery has an expected transformer (a professional electrician is
recommended for this installation).
battery life of 3 to 5 years, depending on usage.
If you choose the first option, you can use an AC-AC
Battery Charging
Wall-Adapter transformer like those commonly used to
When the LED is alternating Red and Blue (HD Edition)
power security panels.
or pulsing Blue (Slim Line), the battery is charging. The
Next, identify a power outlet near the existing
battery may need to charge prior to first-time use. The
transformer. Remove the low-voltage wires from the
duration of the pre-syncing charge process varies due
existing transformer and connect those wires to the
to differences in existing doorbell circuits but normally
new transformer. Plug the new transformer in to the
takes less than 30 minutes.
power outlet and secure it in place.
Copyright © 2017 Alarm.com | www.alarm.com | May 2017 6
Wi-Fi Doorbell Camera - HD and Slim Line Editions | Installation Guide
POWER CONFIGURATIONS
No Chime – With
Doorbell Camera –
Resistor Required*
*WARNING: This setup is designed for testing and demonstration purposes only. Failure to install a resistor (10
Ohm, 10 Watt) when a chime is not present may result in damage to the doorbell camera.
Mechanical Chime –
Before Installation
Mechanical Chime -
With Doorbell Camera
Digital Chime – Before
Installation
Digital Chime – With
Doorbell Camera
Copyright © 2017 Alarm.com | www.alarm.com | May 2017 7
Wi-Fi Doorbell Camera
LED and Troubleshooting Reference Guide
LED Pattern Key
Solid Rapid double flash Flashing Alternating flash
Normal Operation
Green | Solid
Use the Alarm.com app or Customer Website to
Ready and working normally choose a custom color in place of default green.
White | Solid
In Call mode A call has been initiated or is occurring.
Yellow | Solid
Starting up Please wait while the doorbell is booting up.
Red | Blue | Alternating flash
Battery is charging Battery may charge for ~30 minutes after installation.
Blue | Green | Alternating flash
Connected to Wi-Fi,
waiting for server connection Please wait.
Blue | Yellow | Alternating flash
Firmware update in progress Please wait.
Requires Attention
Check your Internet connection. Your Wi-Fi credentials
Orange | Rapid double flash may have changed. Enter Wi-Fi Access Point Mode
(see Troubleshooting below) and re-add the doorbell
No Wi-Fi connectivity camera using the app.
Red | Rapid double flash
Contact your installer.
Power supply issue The doorbell transformer may need to be replaced.
Troubleshooting
Press and hold doorbell button for the time shown to perform a troubleshooting step.
Green | Flashing
Entering Troubleshooting modes Continue to press & hold for troubleshooting steps below.
Red | Green | Alternating flash Connect to the camera’s temporary network
and use the app to re-add the camera.
Wi-Fi Access Point mode Push & hold ~60 sec until flashing, then release.
Blue | Flashing
Reboots the camera.
Power cycle Push & hold ~70 sec until flashing, then release.
Yellow | Flashing Factory resets the camera. Deletes all Wi-Fi
and configuration information.
Factory reset Push & hold ~80 sec until flashing, then release.
Slim Line Doorbell Camera
LED and Troubleshooting Reference Guide
LED Pattern Key
Solid Rapid double flash Flashing Alternating flash Pulsing
Normal Operation
Green | Solid
Use the Alarm.com app or Customer Website to
Ready and working normally choose a custom color in place of default green.
White | Solid
In Call mode A call has been initiated or is occurring.
Blue | Solid
Starting up Please wait while the doorbell is booting up.
Blue | Pulsing
Battery is charging Battery may charge for ~30 minutes after installation.
Blue | Green | Alternating flash
Connected to Wi-Fi,
waiting for server connection Please wait.
Blue | Yellow | Alternating flash
Firmware update in progress Please wait.
Requires Attention
Check your Internet connection. Your Wi-Fi credentials
Orange | Rapid double flash may have changed. Enter Wi-Fi Access Point Mode
(see Troubleshooting below) and re-add the doorbell
No Wi-Fi connectivity camera using the app.
Blue | Rapid double flash
Contact your installer.
Power supply issue The doorbell transformer may need to be replaced.
Troubleshooting
Press and hold doorbell button for the time shown to perform a troubleshooting step.
Green | Flashing
Entering Troubleshooting modes Continue to press & hold for troubleshooting steps below.
Red | Green | Alternating flash Connect to the camera’s temporary network
and use the app to re-add the camera.
Wi-Fi Access Point mode Push & hold ~60 sec until flashing, then release.
Blue | Flashing
Reboots the camera.
Power cycle Push & hold ~70 sec until flashing, then release.
Yellow | Flashing Factory resets the camera. Deletes all Wi-Fi
and configuration information.
Factory reset Push & hold ~80 sec until flashing, then release.
Вам также может понравиться
- Content by Reaz ParvezДокумент7 страницContent by Reaz ParvezRobertОценок пока нет
- Set Up Your Video Doorbell. 2. Install Your Video DoorbellДокумент2 страницыSet Up Your Video Doorbell. 2. Install Your Video Doorbellkim khoi lamОценок пока нет
- RVD3 Manual US v2Документ11 страницRVD3 Manual US v2todanb60Оценок пока нет
- How To Install A Security Camera System For A HouseДокумент18 страницHow To Install A Security Camera System For A HouseVince RomanОценок пока нет
- Raspberry Pi Based Smart Doorbell System With Advanced Encryption SchemeДокумент5 страницRaspberry Pi Based Smart Doorbell System With Advanced Encryption SchemeFaris MuthoaОценок пока нет
- Reolink Storeppcsw PDFДокумент4 страницыReolink Storeppcsw PDFBondBond6Оценок пока нет
- MJML 06 FJДокумент13 страницMJML 06 FJalami daharОценок пока нет
- How to Use an IP Webcam Safely and SecurelyДокумент2 страницыHow to Use an IP Webcam Safely and SecurelyEjaz AlamОценок пока нет
- Video Doorbell: Getting StartedДокумент11 страницVideo Doorbell: Getting StartedXTroiceОценок пока нет
- What Is The Advantages of Ip CCTV Cameraxxvgk PDFДокумент4 страницыWhat Is The Advantages of Ip CCTV Cameraxxvgk PDFRindomHamann4Оценок пока нет
- Hikvision Video Intercom Promotion ManualДокумент11 страницHikvision Video Intercom Promotion ManualawadalmekawyОценок пока нет
- How To Install A CCTV Camera and DVR in 6 Simple Steps - Ideas by MR RightДокумент1 страницаHow To Install A CCTV Camera and DVR in 6 Simple Steps - Ideas by MR RightkakagoОценок пока нет
- Home Modem - Internet - Installation - Guide - CGN-RESДокумент8 страницHome Modem - Internet - Installation - Guide - CGN-RESAnthony HansonОценок пока нет
- CCTV InstallingДокумент2 страницыCCTV InstallingciriloОценок пока нет
- Hawking Home Remote Pro HRPC2 Wireless Video Camera With Night VisionДокумент3 страницыHawking Home Remote Pro HRPC2 Wireless Video Camera With Night Visionsudarshan royalОценок пока нет
- ADC V723 Installation GuideДокумент6 страницADC V723 Installation GuideWilliam Hazzard (SugoiRyu)Оценок пока нет
- Quick Start Guide: Video Doorbell 2K (Wired)Документ12 страницQuick Start Guide: Video Doorbell 2K (Wired)LuchoLeónОценок пока нет
- WWW Cctvcameraworld Com Howto Set Point To Point Wireless Ac PDFДокумент27 страницWWW Cctvcameraworld Com Howto Set Point To Point Wireless Ac PDFVicktor RedОценок пока нет
- Equip Series Quick Install Guide: Preparation Camera InstallationДокумент2 страницыEquip Series Quick Install Guide: Preparation Camera InstallationJMAC SupplyОценок пока нет
- Video Doorbell Users Manual-V1.02 - 873304 - 168459 - 0Документ32 страницыVideo Doorbell Users Manual-V1.02 - 873304 - 168459 - 0riyat saputraОценок пока нет
- Yrs 3521 Dome Guard 1080p Wifi Ip Camera ManualДокумент9 страницYrs 3521 Dome Guard 1080p Wifi Ip Camera ManualRodrigo Moreno OchoaОценок пока нет
- Home Security Kit.: Smart Protection With The All-In-One SolutionДокумент21 страницаHome Security Kit.: Smart Protection With The All-In-One SolutionDavid CieloОценок пока нет
- F312A User ManualДокумент58 страницF312A User ManualDavor GollОценок пока нет
- Performance Series Quick Install Guide: WarningsДокумент2 страницыPerformance Series Quick Install Guide: WarningsJMAC SupplyОценок пока нет
- 2. IntercomДокумент4 страницы2. IntercomPham HienОценок пока нет
- Manual de Utilizare Wifi 2022 HAC-HS12WIFI 62a0891022a88Документ73 страницыManual de Utilizare Wifi 2022 HAC-HS12WIFI 62a0891022a88gagiuremusОценок пока нет
- CCTV PresentationДокумент24 страницыCCTV PresentationRajesh KumarОценок пока нет
- Wizmaster Supplier: A. Availability, Model & PricingДокумент5 страницWizmaster Supplier: A. Availability, Model & PricingAkosi PeteОценок пока нет
- RLC-511W User Guide C1L4I33dPLSДокумент16 страницRLC-511W User Guide C1L4I33dPLSFernando NavarreteОценок пока нет
- AirGateway LR QSGДокумент24 страницыAirGateway LR QSGAndreyОценок пока нет
- Yealink Wall Mount Quick Installation Guide For SIP-T57W T58A IP Phones V1.2Документ4 страницыYealink Wall Mount Quick Installation Guide For SIP-T57W T58A IP Phones V1.2Csani SolymossyОценок пока нет
- General Installation InformationДокумент7 страницGeneral Installation InformationsoniОценок пока нет
- Wifi + PSTN: Smart Home Alarm SystemДокумент32 страницыWifi + PSTN: Smart Home Alarm SystemJoseMuñozОценок пока нет
- aIR cAMДокумент28 страницaIR cAMRené Eric Urbano EhijoОценок пока нет
- IP Camera Guide: Ethernet, WiFi, Coaxial Connectivity OptionsДокумент9 страницIP Camera Guide: Ethernet, WiFi, Coaxial Connectivity OptionsAkosi PeteОценок пока нет
- CCTV PresentationДокумент50 страницCCTV PresentationGREEN FACTS60% (5)
- Instruction Manual: Black / White Camera With Night VisionДокумент4 страницыInstruction Manual: Black / White Camera With Night VisionGabe RaymentОценок пока нет
- Iball Baton 150M Wireless-N Access Point (Ib-Wap150N) : Front PanelДокумент5 страницIball Baton 150M Wireless-N Access Point (Ib-Wap150N) : Front Panelsandeep kumarОценок пока нет
- IP Camera User GuiIdeДокумент36 страницIP Camera User GuiIdeJimmy G WhiteОценок пока нет
- PoE Dome Camera Quick Start Guide February 2021Документ33 страницыPoE Dome Camera Quick Start Guide February 2021DaniReyesОценок пока нет
- Install Ring Video Doorbell Pro with Hardwired TransformerДокумент11 страницInstall Ring Video Doorbell Pro with Hardwired TransformerJesus LaraОценок пока нет
- Honeywell Ipcam Wo Quick Install GuideДокумент2 страницыHoneywell Ipcam Wo Quick Install GuideAlarm Grid Home Security and Alarm MonitoringОценок пока нет
- Set Up Your LAN + WiFi + Cellular Smart Home Alarm System in MinutesДокумент19 страницSet Up Your LAN + WiFi + Cellular Smart Home Alarm System in MinutesEduardo Jose Fernandez PedrozaОценок пока нет
- PNP Ip/Network Camera: Quick Installation Guide Pangolin T SeriesДокумент9 страницPNP Ip/Network Camera: Quick Installation Guide Pangolin T SeriesAbednego TariganОценок пока нет
- QSG-SUNBA IP Camera Quick Start Guide PDFДокумент18 страницQSG-SUNBA IP Camera Quick Start Guide PDFJohn LeeОценок пока нет
- Digital Security Systems - ElvДокумент16 страницDigital Security Systems - ElvsubashukОценок пока нет
- Ipcam 350trДокумент45 страницIpcam 350trStreet ViewОценок пока нет
- Equip Series Quick Install Guide: WarningsДокумент2 страницыEquip Series Quick Install Guide: WarningsJMAC SupplyОценок пока нет
- Byo Modem Setup - More - FTTN - BДокумент3 страницыByo Modem Setup - More - FTTN - BShiva RamanОценок пока нет
- A3 - User Manual - ENДокумент10 страницA3 - User Manual - ENPulpin Video GamesОценок пока нет
- Manual 1.1Документ77 страницManual 1.1priorato6Оценок пока нет
- SwiftReader X Intercom and Access Multifamily May 3 2023 2Документ26 страницSwiftReader X Intercom and Access Multifamily May 3 2023 2Paulo JuniorОценок пока нет
- User Manual: For AI Alarm Wireless NVR KitДокумент33 страницыUser Manual: For AI Alarm Wireless NVR KitCarl SwickОценок пока нет
- Wi-Fi Video Doorbell User ManualДокумент49 страницWi-Fi Video Doorbell User ManualrjwgdiОценок пока нет
- CCTV Chapter 1-3Документ8 страницCCTV Chapter 1-3RYSON QURESHI0% (1)
- Facts You Should Know About Wired Intercom Systems For Your BusinessДокумент8 страницFacts You Should Know About Wired Intercom Systems For Your BusinessCloue DeriadaОценок пока нет
- Open Your Gate by Mobile Phone!: Installation and User's ManualДокумент27 страницOpen Your Gate by Mobile Phone!: Installation and User's ManualsimionlОценок пока нет
- Optical Fiber Communication-The State of The Art: A Native of Xi, Eta KappaДокумент10 страницOptical Fiber Communication-The State of The Art: A Native of Xi, Eta KappaMario AndresОценок пока нет
- T200 & Flair 200C: IEC 60870-5-101 CommunicationДокумент60 страницT200 & Flair 200C: IEC 60870-5-101 Communicationxor_45Оценок пока нет
- What Is A 70 Volt Sound SystemДокумент10 страницWhat Is A 70 Volt Sound SystemRaul Ernesto Gallegos MoralesОценок пока нет
- NTPC Anta Combined CycleДокумент25 страницNTPC Anta Combined CycleSiyaram MeenaОценок пока нет
- Install VoiBridge VoIP-to-GSM GatewayДокумент36 страницInstall VoiBridge VoIP-to-GSM GatewayFitim IsmailiОценок пока нет
- Reflecting on STEM ExhibitsДокумент5 страницReflecting on STEM ExhibitsJohn Rick JuanОценок пока нет
- Unit 4Документ44 страницыUnit 4yvkrishnareddyОценок пока нет
- 02 Operating Instr RH170-B BCS 3725070 enДокумент28 страниц02 Operating Instr RH170-B BCS 3725070 enaalazaro29Оценок пока нет
- Detailed Study On The Role of Nature and Distribution of Pinholes and Oxide Layer On The Performance of Tunnel Oxide Passivated Contact TOPCon Solar CellДокумент6 страницDetailed Study On The Role of Nature and Distribution of Pinholes and Oxide Layer On The Performance of Tunnel Oxide Passivated Contact TOPCon Solar Cellgxf980518Оценок пока нет
- Electrical EngineeringДокумент1 страницаElectrical EngineeringRanjana UpadhayayОценок пока нет
- Novel Algorithm For Estimating The Distance of Open-Conductor Faults in HV Transmission Lines (2012) PDFДокумент7 страницNovel Algorithm For Estimating The Distance of Open-Conductor Faults in HV Transmission Lines (2012) PDFDanielAlejandroRamosQueroОценок пока нет
- Akira Ac S5cgaДокумент17 страницAkira Ac S5cgaHapsoro On GmailОценок пока нет
- East West University Department of Computer Science and Engineering CourseДокумент3 страницыEast West University Department of Computer Science and Engineering Coursearpanraj_59Оценок пока нет
- Ch-1 Adv Optical Fiber CommДокумент15 страницCh-1 Adv Optical Fiber CommZain HamzaОценок пока нет
- Luces John DeereДокумент26 страницLuces John DeereIván CascudoОценок пока нет
- 5G Technology: Opportunities and ChallengesДокумент4 страницы5G Technology: Opportunities and Challengesabdulghaniyu obaroОценок пока нет
- RGB Line FollowerДокумент5 страницRGB Line FollowerTbotics EducationОценок пока нет
- Service Manual For Sorvall Cryofuge 5500i Sorvall Rc4-EnglishДокумент90 страницService Manual For Sorvall Cryofuge 5500i Sorvall Rc4-EnglishBhavesh JoshiОценок пока нет
- Ramniveth UpdatedДокумент3 страницыRamniveth UpdatedJulia SilvaОценок пока нет
- Calculate IDMT Over Current Relay Setting 50 51 Electrical Notes ArticlesДокумент5 страницCalculate IDMT Over Current Relay Setting 50 51 Electrical Notes ArticlesTom100% (1)
- Aeb021104 - Automotive and Bus SCR - Controls NS4Документ20 страницAeb021104 - Automotive and Bus SCR - Controls NS4Andres RamosОценок пока нет
- Chord Gitar Jessie J Flash LightДокумент9 страницChord Gitar Jessie J Flash LightAlgifakhri Bagus MaulanaОценок пока нет
- Vehicle management computer functionsДокумент10 страницVehicle management computer functionsali100% (2)
- DC Motor Speed Control Using Neural NetworkДокумент78 страницDC Motor Speed Control Using Neural NetworkLuis Eduardo RibeiroОценок пока нет
- Splicing - Jointing Cable Terminal To Main Aerial and - or Underground Copper CableДокумент49 страницSplicing - Jointing Cable Terminal To Main Aerial and - or Underground Copper CableEdward Allen Manaloto100% (1)
- RF MEMS Switches and Switch Circuits: Shimul Chandra SahaДокумент174 страницыRF MEMS Switches and Switch Circuits: Shimul Chandra SahaRajОценок пока нет
- Interrupt vector table: An essential data structureДокумент3 страницыInterrupt vector table: An essential data structureSAMEER AHMADОценок пока нет
- JVC AV-21LS2, LX2 Schematics DiagramДокумент11 страницJVC AV-21LS2, LX2 Schematics DiagramshrekОценок пока нет
- Hosting Capacity TechniquesДокумент46 страницHosting Capacity TechniquesGODFREYОценок пока нет
- Pricelist Joyroom 22 Juli 2022 - NewДокумент10 страницPricelist Joyroom 22 Juli 2022 - NewDamyatiОценок пока нет