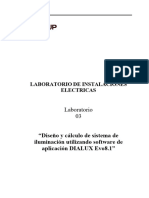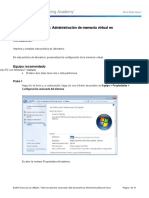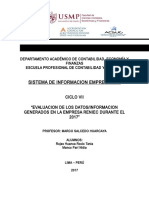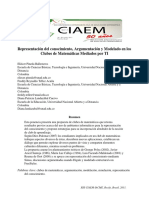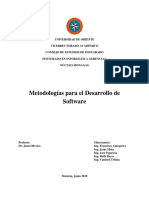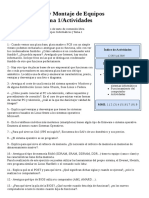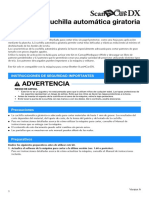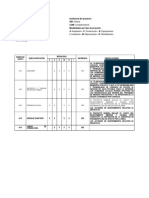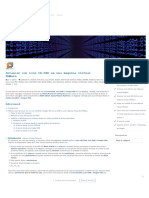Академический Документы
Профессиональный Документы
Культура Документы
Ayuda Con Gmail
Загружено:
Anderson FerrellАвторское право
Доступные форматы
Поделиться этим документом
Поделиться или встроить документ
Этот документ был вам полезен?
Это неприемлемый материал?
Пожаловаться на этот документАвторское право:
Доступные форматы
Ayuda Con Gmail
Загружено:
Anderson FerrellАвторское право:
Доступные форматы
Introducción
Nivel Básico
Introducción a Gmail - Ing. Anderson Aguilar
Conversaciones
Gmail agrupa todas las respuestas junto al mensaje original, creando una única
conversación. En otros sistemas de correo electrónico, las respuestas aparecen como
mensajes independientes en la bandeja de entrada, lo que obliga a leer todo el correo
para seguir la conversación. En Gmail, las respuestas a los mensajes (y las respuestas a
estas respuestas) se muestran en una única ubicación de forma ordenada, lo que permite
ver el contexto de un mensaje o seguir la conversación entera.
Al abrir un mensaje en una conversación, todos los mensajes relacionados se apilan
ordenadamente uno encima del otro. Esto recibe el nombre de vista de conversación. En
esta vista, cada nuevo mensaje se apila encima de los demás mensajes que se han
recibido antes que él, por lo que el más reciente siempre se muestra en primer lugar.
Para ver todos los mensajes de una conversación, solo tienes que hacer clic en "Mostrar
todos".
Ten en cuenta que una conversación se dividirá en dos si se modifica su línea de asunto o
si alcanza los 100 mensajes.
Si quieres, puedes cambiar esta configuración de modo que las respuestas no se incluyan
en las conversaciones, sino que aparezcan como mensajes individuales en Recibidos. Para
ello, accede a la pestaña General de la sección "Configuración" de Gmail y marca el botón
de selección junto a "Desactivar vista de conversación".
Introducción a Gmail - Ing. Anderson Aguilar
¿Qué es "Todos"?
Todos es tu archivo, un lugar de almacenamiento para todos los mensajes enviados y
recibidos que no has suprimido.
Puedes ver una lista de los mensajes archivados si haces clic en Todos. Los mensajes
archivados también están disponibles por búsqueda y bajo cualquier etiqueta asignada.
Para archivar correo:
Selecciona los mensajes que desees archivar marcando las casillas junto al nombre del
remitente.
Haz clic en Archivar, situado en la parte superior de Recibidos.
También puedes archivar mensajes después de abrirlos. Basta con hacer clic en Archivar,
opción situada en la parte superior del mensaje.
Cómo eliminar mensajes
Puedes suprimir toda una conversación o solo un mensaje de la conversación.
Para suprimir por completo un hilo de conversación, sigue estos pasos:
1. Abre el mensaje (o selecciona la casilla de verificación que se encuentra junto a él).
2. Haz clic en el botón Eliminar.
Para suprimir un mensaje individual de un hilo de conversación, sigue estos pasos:
1. Abre la conversación y localiza el mensaje.
2. Haz clic en la flecha hacia abajo ubicada junto a Responder en la parte superior derecha
del panel de mensajes.
3. Haz clic en Eliminar este mensaje.
Esta acción envía el hilo de conversación o el mensaje a la carpeta Papelera, que se encuentra en
el lateral izquierdo de la página de Gmail. Si no ves la etiqueta Papelera en el lateral izquierdo de
la página de Gmail, haz clic en el menú desplegable Más situado al final de la lista de etiquetas.
Los elementos eliminados permanecerán en la Papelera aproximadamente 30 días.
Posteriormente, esta se vacía automáticamente y se suprimen todos los elementos para siempre.*
Si quieres suprimir un elemento de forma definitiva, sigue estos pasos:
Haz clic en la etiqueta Papelera.
Marca la casilla que se encuentra junto al mensaje que quieras eliminar de forma permanente.
Haz clic en el botón Suprimir definitivamente.
Introducción a Gmail - Ing. Anderson Aguilar
¿Cómo recupero un elemento de la Papelera?
Para recuperar un elemento de la carpeta Papelera, haz clic en Papelera, selecciona el mensaje en
cuestión y, a continuación, haz clic en Recibidos en el menú desplegable "Mover a". Los elementos
que se supriman de forma permanente no podrán recuperarse.
*Recuerda que las copias residuales de mensajes y de cuentas suprimidos pueden tardar hasta 60
días en eliminarse de nuestros servidores activos y podrían permanecer en nuestros sistemas de
copia de seguridad durante cierto tiempo.
¿Cómo puedo marcar un mensaje como 'leído' o 'no leído'?
A continuación, te indicamos qué pasos debes seguir para marcar tus mensajes como 'leídos' o 'no
leídos':
1. Accede a tu cuenta de Gmail.
2. Selecciona la casilla junto al mensaje que deseas marcar como 'leído' o 'no leído'.
3. En el menú desplegable 'Más acciones', elige 'Marcar como leído' o 'Marcar como no
leído'.
Acerca de la búsqueda de Gmail
Puedes usar la búsqueda de Gmail igual que usas la Búsqueda de Google: introduciendo una
palabra (o varias) que aparezca en cualquier parte del mensaje que quieres localizar. Si estás
buscando un mensaje que contiene la palabra compras, solo tienes que escribir compras en el
campo de búsqueda y hacer clic en el botón de búsqueda.
Los resultados se mostrarán con los términos de búsqueda resaltados en amarillo.
Gmail no reconoce caracteres especiales de búsqueda, como los corchetes, los paréntesis, los
símbolos monetarios, el
símbolo de almohadilla, el
símbolo libra ni los asteriscos.
Tampoco reconoce
coincidencias parciales ni
similares, por lo que al buscar
viaje encontrará viaje, pero no
viajes, viajante ni viaje.
Si te cuesta lograr el resultado
que quieres, puedes definir
mejor la búsqueda haciendo
clic en la flecha pequeña que
hay en el cuadro de búsqueda
e introduciendo los criterios de
búsqueda en los campos
correspondientes (también
puedes utilizar ·nuestros
operadores avanzados).
Introducción a Gmail - Ing. Anderson Aguilar
Cómo eliminar spam
Para suprimir el spam de Recibidos:
1. Selecciona el mensaje que quieras denunciar.
2. Haz clic en el botón Spam en la barra de herramientas que hay encima de la lista de
mensajes.
(Si tienes el mensaje abierto, también puedes marcarlo como spam usando el mismo botón).
Para suprimir el spam para siempre:
1. Haz clic en el enlace Spam en la parte izquierda de cualquier página de Gmail. Si no ves la
opción Spam en la parte izquierda de la página de Gmail, haz clic en el menú desplegable
Más situado bajo la lista de etiquetas.
2. Selecciona los mensajes que quieras eliminar y haz clic en Suprimir definitivamente.
3. También puedes suprimirlos todos haciendo clic en Suprimir todos los mensajes de spam
ahora.
Cuantos más mensajes de spam marques, mejor los detectará nuestro sistema. Si tú o nosotros
marcamos como spam un mensaje que no lo es, selecciona el mensaje y haz clic en No es spam
encima del mensaje. Si lo has marcado como spam, también puedes hacer clic inmediatamente en
Deshacer para recuperar el mensaje.
Botones de la barra de Gmail
La barra de Gmail tiene muchos botones que puedes utilizar para llevar a cabo acciones en tus
mensajes. Por ejemplo, utilízalos para suprimir un mensaje o para marcar algo como spam.
Algunos botones, como "Archivar", "Spam" y "Etiquetas", están ocultos hasta que los necesites.
Esto significa que solo se muestran si has seleccionado o abierto un mensaje.
Introducción a Gmail - Ing. Anderson Aguilar
A continuación, te mostramos una guía sobre los iconos de los botones:
Archiva un mensaje
Marcar como spam
Mover el mensaje a...
Eliminar
Etiqueta el mensaje con...
Cómo cambiar la manera como se muestran los botones
Si arriba prefieres que aparezcan botones con texto en lugar de iconos o viceversa, sigue los pasos
que se indican a continuación:
1. Haz clic en el icono de rueda dentada y selecciona Configuración del correo.
2. En la sección "Etiquetas de botones", selecciona o Texto o Iconos.
3. Haz clic en Guardar cambios cuando hayas seleccionado lo que prefieras.
Cómo utilizar las etiquetas
Las etiquetas te permiten organizar tus mensajes por categorías, como trabajo, familia, tareas
pendientes, para leer más adelante, chistes, recetas o cualquier otra categoría que quieras. Las
etiquetas actúan como carpetas, pero con una ventaja adicional: puedes añadir varias a un
mensaje.
Tú eres el único que puede ver tus etiquetas, por lo que, independientemente de si marcas un
mensaje como "Mi mejor amigo" o "Para leer más adelante", la persona que lo ha enviado nunca
lo sabrá.
Cómo crear una etiqueta
Sigue estos pasos para crear una etiqueta que quieras añadir a tus mensajes:
1. En la parte izquierda de la página, haz clic en Más en la parte inferior de tu lista de
etiquetas. (Si no ves "Más", arrastra hacia abajo la línea divisoria gris con el cursor para
mostrar más etiquetas).
2. Haz clic en Crear etiqueta nueva.
3. Escribe el nombre de la nueva etiqueta y haz clic en Crear.
También puedes crear una nueva etiqueta para un mensaje de "Recibidos". Para ello, selecciona el
cuadro situado junto al mensaje, haz clic en el botón Etiquetas sobre la lista de mensajes y, a
continuación, en Crear nueva etiqueta.
Introducción a Gmail - Ing. Anderson Aguilar
Cómo aplicar la etiqueta
Hay varias maneras de añadir una etiqueta a tus mensajes:
En "Recibidos", selecciona la casilla de verificación junto a esos mensajes, haz clic en el
botón Etiquetas y haz clic en la etiqueta que quieras. (También puedes marcar los
cuadros de varias etiquetas y hacer clic en Aplicar).
Al mostrar un mensaje, haz clic en el botón Etiquetas para añadirle una etiqueta. También
puedes hacer clic en una etiqueta, arrastrarla desde la parte izquierda y soltarla sobre el
mensaje.
Al redactar un nuevo mensaje, utiliza ese botón para añadir una etiqueta antes de
enviarlo.
Como hacer que los correos se dirijan a la etiqueta y no a la
bandeja de entrada (Recibidos)
1. Haga clic en el icono de configuración del correo (la rueda dentada ), selecciona la
opción de configuración
2. Si no ha creado la etiqueta, procesa a crearla.
3. En caso de tener la etiqueta creada, diríjase a la opción de filtros, dentro de esta opción
estarán todas las etiquetas que Ud. Haya creado
4. Dirijase a la etiqueta que Ud. Desea editar, y vera estas opciones en pantalla, en este punto
vera el filtro que esta aplicando, en este ejemplo seria el correo aaguilar@cainco.com es lo
que estamos filtrando para que se dirijan a una etiqueta ya creada
Introducción a Gmail - Ing. Anderson Aguilar
5. Presiona la opción de continuar, para seguir editando el filtro
9
10
6. Para que los correos se dirijan a la etiqueta deseada seleccionas la primera opción “Omitir
Recibidos (Archivarlo)”
7. Aplicar la etiqueta (es donde se dirigirán los correos filtrados)
8. No marcar Nunca como spam
9. En la parte inferior a la mano derecha vera un recuadro donde dice “aplicar filtro a las x
conversaciones que coincidan con” ( este recuadro es necesario que lo seleccione para que
los correos ya recibidos pasen por el filtro creado)
10. Y por ultimo haga clic en “Actualizar Filtro”
De esta manera sus correos no caerán en recibidos y se dirigirán una vez
llegados a la etiqueta creada
Introducción a Gmail - Ing. Anderson Aguilar
Cómo organizar tus etiquetas
Cómo editar o eliminar una etiqueta
Pasa el cursor por encima de la etiqueta en la parte izquierda de la página de Gmail y haz clic en la
flecha hacia abajo que se muestra junto a la etiqueta. Aparecerá un menú en el que puedes
cambiar el color de la etiqueta y modificar su configuración o hacer clic en Modificar para cambiar
el nombre de la etiqueta. En ese menú, puedes hacer clic en Suprimir etiqueta para eliminar la
etiqueta de la lista y quitarla de todos los mensajes marcados con esa etiqueta. También puedes
modificar y suprimir las etiquetas en la pestaña Etiquetas de la configuración de Gmail.
Cómo cambiar la configuración de etiquetas
En la pestaña Etiquetas, puedes controlar algunas de las opciones de configuración de tus
etiquetas. Para acceder a esta pestaña, haz clic en el icono de rueda dentada , selecciona
Configuración y, a continuación, selecciona Etiquetas. A continuación se muestran algunos
ejemplos.
Elegir qué etiquetas aparecerán en la lista de la izquierda: en la columna "Mostrar en la lista de
etiquetas", haz clic en los enlaces "mostrar" u "ocultar" junto a cada etiqueta para elegir si se va a
mostrar en el panel izquierdo de tus páginas de Gmail. También puedes configurar que las
etiquetas solo aparezcan cuando contengan mensajes no leídos; de lo contrario, se ocultarán.
Elegir qué etiquetas aparecerán en tus mensajes: en la columna "Mostrar en la lista de mensajes",
puedes elegir si las etiquetas se mostrarán junto a las líneas de asunto de los mensajes. Haz clic en
ocultar si no quieres ver el nombre de esa etiqueta cuando veas los mensajes que contiene.
Eliminar etiquetas: si hay alguna etiqueta que ya no necesites, haz clic en eliminar en la columna
para suprimir etiquetas. Deberás confirmar que quieres eliminar la etiqueta. Para ello, haz clic en
Suprimir.
Crear sub etiquetas: puedes añadir una sub etiqueta bajo una etiqueta para crear una jerarquía.
Por ejemplo, si tienes una etiqueta para los mensajes relacionados con tus vacaciones y quieres
crear otra para los mensajes sobre un viaje a Hawái, puedes incluir la etiqueta "Hawái" dentro de
la etiqueta "Vacaciones". Solo tienes que añadir una barra inclinada después de la etiqueta
principal y añadir el nombre de la sub etiqueta. En este caso, el nombre de la etiqueta sería
"Vacaciones/Hawái".
Nota: si tienes más de 500 etiquetas, es posible que experimentes que Gmail se ralentiza. Te
recomendamos que elimines las etiquetas que ya no utilices (esta acción no elimina los mensajes
asociados a dichas etiquetas).
Consejo: para organizarse, a mucha gente le gusta que los mensajes entrantes se etiqueten y se
eliminen de "Recibidos" automáticamente hasta que puedan echarles un vistazo más adelante,
en un momento más adecuado. Si quieres hacerlo, crea un filtro.
Introducción a Gmail - Ing. Anderson Aguilar
Cómo usar filtros
Los filtros de Gmail te permiten administrar el flujo de mensajes entrantes. Al usar filtros, puedes
etiquetar, archivar, suprimir, destacar y reenviar tu correo electrónico automáticamente, además
de mantener a raya el spam.
Para crear un filtro:
1. Haz clic en la flecha que señala hacia abajo en el cuadro de búsqueda. Aparece una
ventana que te permite especificar los criterios de búsqueda.
2. Introduce los criterios de búsqueda. Si quieres asegurarte de que la búsqueda ha
funcionado correctamente, haz clic en el botón de búsqueda.
3. Haz clic en Crear un filtro con estos criterios de búsqueda al final de la ventana de
búsqueda.
4. Elige las acciones que quieres que realice el filtro.
Para organizarse, a mucha gente le gusta que los mensajes entrantes se etiqueten y se eliminen de
Recibidos automáticamente hasta que puedan echarles un vistazo más adelante, en un momento
más adecuado. Si quieres hacerlo, selecciona Omitir Recibidos (Archivarlo) y Aplicar la etiqueta:
cuando crees el filtro.
Haz clic en el botón Crear filtro.
Ten en cuenta que al crear un filtro para reenviar mensajes, éste solo afectará a los nuevos
mensajes. Todos los mensajes existentes a los que se aplique el filtro no se reenviarán.
Para usar un mensaje concreto para crear un filtro
Selecciona el mensaje en la lista de mensajes.
Haz clic en el botón Más y luego en Filtrar mensajes similares.
Introduce los criterios de filtrado en los campos correspondientes.
Para modificar o eliminar filtros existentes
1. Haz clic en el icono de la rueda dentada y selecciona Configuración del correo.
2. Haz clic en la pestaña Filtros.
3. Localiza el filtro que quieres modificar y haz clic en editar o en suprimir para eliminarlo.
4. Si estás modificando el filtro, especifica los criterios que has actualizado en los campos
correspondientes y haz clic en Continuar.
5. Actualiza las acciones que quieras y selecciona Actualizar filtro.
Puedes crear un sinfín de filtros, pero solo 20 de ellos pueden reenviar mensajes a otras
direcciones. Para maximizar el rendimiento de este tipo de filtros que reenvían mensajes, combina
varios que envíen mensajes a la misma dirección.
Introducción a Gmail - Ing. Anderson Aguilar
Вам также может понравиться
- Glab S03 Jvital 2023 01Документ10 страницGlab S03 Jvital 2023 01Danny Alvaro Salazar QuispeОценок пока нет
- TRACIAN LCV DetallesДокумент5 страницTRACIAN LCV DetallestaunusОценок пока нет
- Que Es OfimáticaДокумент12 страницQue Es Ofimáticaancizar alzateОценок пока нет
- Manual Bria Iphone 1.3.6Документ15 страницManual Bria Iphone 1.3.6Christian BurgosОценок пока нет
- PythonДокумент5 страницPythonPedroveloperОценок пока нет
- 5.3.2.16 Lab - Administración de Memoria Virtual en Windows 7Документ11 страниц5.3.2.16 Lab - Administración de Memoria Virtual en Windows 7patuchinmhОценок пока нет
- Villanueva Moreno Sayda JazumiДокумент6 страницVillanueva Moreno Sayda JazumiSayda VillanuevaОценок пока нет
- Reniec SistemasДокумент21 страницаReniec SistemasRocio RojasОценок пока нет
- Introducción A Los Patrones de Diseño de SoftwareДокумент19 страницIntroducción A Los Patrones de Diseño de SoftwareMelissa LopezОценок пока нет
- Herramientas CadДокумент4 страницыHerramientas Cadstanley nietoОценок пока нет
- Kari U1 Ea JomgДокумент5 страницKari U1 Ea JomgJorge MarcosОценок пока нет
- Configuracion Basica TSOДокумент20 страницConfiguracion Basica TSOMusic R&BОценок пока нет
- IFCT56Документ4 страницыIFCT56MiguelОценок пока нет
- Modelado Club de Matematicas - BrasilДокумент12 страницModelado Club de Matematicas - BrasilLuzОценок пока нет
- Tutorial de La Instalación de Software T1021PДокумент10 страницTutorial de La Instalación de Software T1021Pcarlos padillaОценок пока нет
- Serial en C#Документ8 страницSerial en C#marcelo3deОценок пока нет
- Metodologias de Desarrollo de SoftwareДокумент42 страницыMetodologias de Desarrollo de Softwarejoseantonio_figueroa100% (1)
- Mantenimiento y Montaje de Equipos Informáticos Tema 1 ActividadesДокумент2 страницыMantenimiento y Montaje de Equipos Informáticos Tema 1 ActividadesAnonymous 3ImoacXvОценок пока нет
- Revisado Aceptada Iatf-16949-Preguntas Comunes Con Respuesta en SubrayadoДокумент29 страницRevisado Aceptada Iatf-16949-Preguntas Comunes Con Respuesta en SubrayadoSandra HernanОценок пока нет
- Vicorsat Instruciones para Descarga Via InternetДокумент10 страницVicorsat Instruciones para Descarga Via InternetJavierОценок пока нет
- Cadxrbkit1 Om02esДокумент10 страницCadxrbkit1 Om02esPequeña Ostuncalco EditorialОценок пока нет
- Unidad 1 - Introduccion A Las TICsДокумент35 страницUnidad 1 - Introduccion A Las TICsAlisson Martinez100% (2)
- Plan Anual Programacion y Base de Datos 1 2 3 PDFДокумент15 страницPlan Anual Programacion y Base de Datos 1 2 3 PDFSANDRA DUTAN BONEОценок пока нет
- Tutorial para Principiantes para VisioДокумент8 страницTutorial para Principiantes para Visiodaniel corderoОценок пока нет
- Carrillo VBДокумент2 страницыCarrillo VBVALERY LUCELLY RIVERA GARZONОценок пока нет
- Tema 1 Introducción Al Paradigma de La Programación Orientado A ObjetosДокумент88 страницTema 1 Introducción Al Paradigma de La Programación Orientado A ObjetoseduardoОценок пока нет
- Catalogo Fism DFДокумент11 страницCatalogo Fism DFP Mrqz RssОценок пока нет
- Arrancar Con Live CD-DVD en Una Máquina Virtual VMWare - ZeppelinuXДокумент8 страницArrancar Con Live CD-DVD en Una Máquina Virtual VMWare - ZeppelinuXJosé ÁngelОценок пока нет
- Onedrive, Scribd, SlideshareДокумент2 страницыOnedrive, Scribd, Slideshareliseth MajiОценок пока нет
- Manual de Instalación de VirtualboxДокумент7 страницManual de Instalación de VirtualboxHENRY JUNIOR GUERRERO TORRESОценок пока нет