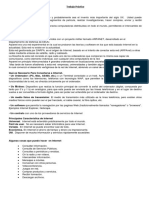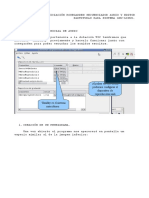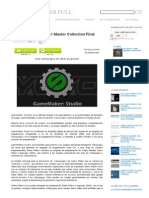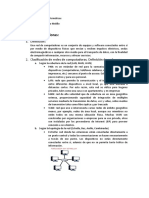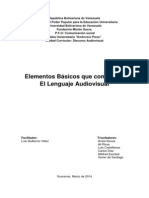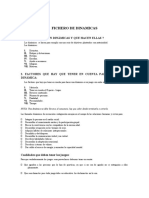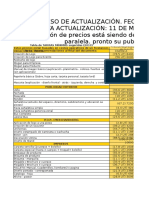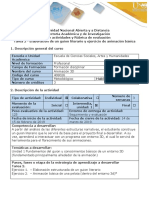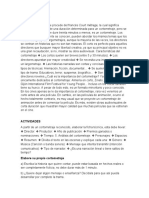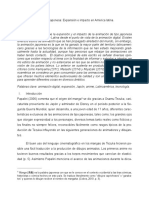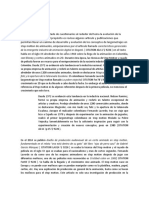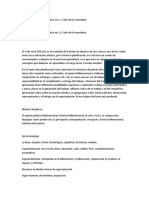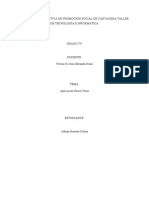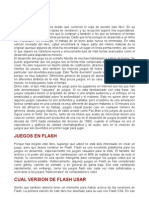Академический Документы
Профессиональный Документы
Культура Документы
Synfig
Загружено:
war123eАвторское право
Доступные форматы
Поделиться этим документом
Поделиться или встроить документ
Этот документ был вам полезен?
Это неприемлемый материал?
Пожаловаться на этот документАвторское право:
Доступные форматы
Synfig
Загружено:
war123eАвторское право:
Доступные форматы
Creación y diseño de animaciones en Synfig Studio
1. Introducción a Synfig
Synfig Studio es un programa de animación vectorial en 2D de
código abierto, creado por Robert Quattlebaum. Está diseñado para
producir animaciones con calidad cinematográfica con pocas personas
y recursos. La animación es la exhibición rápida de una secuencia de
imágenes para crear una ilusión de movimiento. Tradicionalmente, la
animación 2D se creaba dibujando individualmente cada imagen
mostrada. Dichas imágenes se denominan "fotogramas" y este método
se llama "animación fotograma a fotograma". Para crear una buena ilusión de
movimiento se necesita dibujar muchos fotogramas, es por ello que este método requiere
mucho tiempo y recursos.
Synfig Studio también destaca por otras características como:
Independencia espacial y temporal de la resolución.
Soporte de imagenes de alto rango dinámico y herramientas de geometrías
Orientado al diseño artístico y con herramientas de dibujo altamente “amigables”
Soporta una multitud de capas de varios tipos: geométrica, gradiantes, filtros,
distorsiones, fractales y otras
Se encarga de rellenar los huecos entre fotogramas dibujados, llamados también
“fotogramas clave”, para producir una animación suave y fluida.
También puede ser usado para transformar sus animaciones fotograma a
fotograma dibujadas a mano a un nivel de calidad cinematográfica, con solo
convertir los mapas de bits a formato vectorial aplicando “trazado” o (tracing).
La interfaz se compone de varios paneles similares a los programas de dibujo y
retoque fotográfico como The Gimp el cual se abre en varias ventanas. Cuenta con
un set de paneles entre ellas una caja de herramientas útiles para mover, rotar,
escalar, normal, curva de Bézier, crear figuras geométricas, gradiente, relleno,
zoom, un área de trabajo, paneles de parámetros, opciones de herramientas,
capas, seguimiento de tiempo, navegación, paletas, entre otras funciones.
Academia de Informática Aplicada 109
Requisitos Mínimos del Sistema:
Windows XP, Windows 7 o superior.
Procesador Pentium III o mejor – 1 GHZ o mejor.
1 GB de memoria RAM o mejor.
1024 x 768 px de resolución de pantalla.
Tarjeta gráfica Open GL con 64 MB de RAM.
Descarga e Instalación
Synfig Studio es multiplataforma, por lo tanto lo puedes utilizar en Linux, Windows, Mac
OS, puedes descargar el instalador directamente por la página del proyecto, si usas
alguna distribución de Linux puedes descargarlo directamente desde los repositorios. La
última versión disponible es la 1.0.2
Para descargar Synfig Studio accesamos a la siguiente dirección:
http://www.synfig.org/
1. Para
2. Hacemos comenzar,
clic en este podemos
botón para cambiar el
accesar a la idioma de
página de algunos
descarga de elementos de
Synfig Studio. esta página a
español.
3. En la siguiente página,
daremos clic en el botón de
descarga.
110 Academia de Informática Aplicada
4. Seleccionamos la
versión que corresponda
al sistema operativo que
tengamos instalado y si
nuestro procesador es de
32 o 64 bits.
Recuerda que Synfig es
multiplataforma, por lo
que se ofrece este
programa en varios
sistemas operativos.
5. Una vez seleccionada la versión que necesitamos, comenzará la descarga del programa.
Al término de la descarga, instalaremos el programa como cualquier aplicación en
nuestro equipo.
2. Ambiente de operación
Para accesar al programa, debemos hacer clic al icono del escritorio
Para Salir de la aplicación existen varias opciones:
1) Puedes hacerlo utilizando los botones de control
2) Utilizando el teclado
3) Desde el menú Archivo seleccionas la opción de salir
La interfaz gráfica de Synfig Studio se divide en partes, éstas son móviles y en
ocasiones puede llegar a ser muy incómodo para las personas que no están
Academia de Informática Aplicada 111
acostumbradas a este tipo de interfaz. Pero la gran ventaja es que las ventanas se pueden
redimensionar y situar donde mejor convenga.
La interfaz de Synfig Studio se puede dividir en cuatro partes:
1 2
3
2
4
1. La barra de herramientas: 2 encontrar las principales herramientas
En ella se pueden
para la edición de documentos, para añadir figuras geométricas, insertar líneas, agregar
textos, etc. Las Herramientas en Synfig se dividen en tres tipos: Las que Crean capas
nuevas, las que Modifican las Capas existentes y las Herramientas de ayuda.
Herramientas que crean Capas Nuevas:
Círculo
Rectángulo
Estrella
Gradiente
Polígono
Línea Bezier
Texto
Dibujar
Herramientas que modifican las Capas Existentes:
Normal
Mover Suave
112 Academia de Informática Aplicada
Escalar
Rotar
Espejo
Relleno
Espesor
Herramientas de Ayuda
Boceto
Recoge Color
Zoom
2. La ventana del lienzo: Es el principal elemento de Synfig Studio, ya que es el área
donde se dibujan los objetos y se crean las animaciones.
3. El panel de navegación: Agrupa varias herramientas muy importantes, como el
navegador, la información de la posición del ratón, la paleta de colores, el historial de
cambios, el panel de capas, etc.
4. La línea del tiempo: Es donde se almacenan los fotogramas de la animación y sus
cambios, fotogramas clave, las propiedades de los objetos seleccionados, etc.
Synfig realmente se divide en dos aplicaciones, que interactúan entre sí a la hora de crear
animaciones:
Synfig: es el software encargado del renderizado de los ficheros de animación (los
archivos con extensión SIFZ). El proceso de renderizado consiste en generar todos los
fotogramas y unirlos para crear la animación final que se pueda almacenar en un archivo
de vídeo. Synfig puede utilizar varias técnicas para el renderizado, como el Wireframe, el
Scanline Render, el Raytracing, o el Mapeado de fotones.
Synfig Studio: es la interfaz gráfica donde se generan las figuras, se disponen las escenas
y se indican las animaciones. El resultado de esta animación (que se almacena en un
Academia de Informática Aplicada 113
fichero con extensión SIFZ) se puede ver directamente desde la interfaz gráfica de la
aplicación, puesto que el proceso de renderizado es transparente para el usuario.
Las únicas diferencias entre ambas aplicaciones es que el Synfig se puede ejecutar
desde la línea de comandos, mientras que Synfig Studio tiene una interfaz gráfica;
además Synfig no es capaz de crear ficheros SIFZ, solamente los renderiza.
Respecto a su utilización, se recomienda renderizar con Synfig cuando la
animación que tenemos que diseñar es muy larga y compleja, así el sistema operativo
podrá ejecutar el programa en segundo plano mientras se sigue editando la animación
con Synfig Studio.
Para gestionar las animaciones en Synfig tienes que hacer clic sobre el menú
Archivo, para desplegar una serie de opciones para crear, abrir y guardar los archivos.
Las opciones para la gestión de animaciones son:
Nuevo (New): también se puede ejecutar con la combinación de
teclas CTRL + N, sirve para abrir un nuevo documento en blanco
para empezar a diseñar desde cero.
Abrir (Open): también se puede ejecutar con la combinación de
teclas CTRL + O, se utiliza para abrir un documento de Synfig ya
existente.
Abrir recientes (Open recent): es similar a la opción anterior, pero despliega un menú con
los últimos archivos que se han abierto en Synfig.
Guardar (Save): que se ejecuta con la combinación de teclas CTRL + S, para guardar los
cambios realizados en el dibujo.
Guardar como (Save As): que se ejecuta con la combinación de las teclas CTRL + SHIFT
+ S, y se utiliza para guardar con otro nombre o extensión el archivo que está
actualmente abierto. Se suele utilizar mucho para guardar distintas versiones de un
mismo proyecto, y no sobreescribir los cambios.
114 Academia de Informática Aplicada
Actividad
Realiza un mapa conceptual sobre las características principales de Synfig, los requisitos
de instalación, la manera de descargar el programa, el ambiente de operación, las
herramientas y los comandos básicos (abrir, guardar, cerrar) y anéxalo en tu portafolio de
evidencias.
Revisó: ________________________________________
3. Bases de la animación en Synfig
Crear una animación en Synfig es realmente sencillo: Significa básicamente
cambiar un dibujo, solo necesitas crear el primer estado y el ultimo estado de un cambio,
y Synfig se hará cargo de los pasos entre ambos.
Práctica guiada
Vamos a comenzar con un ejemplo sencillo. Realizaremos un circulo que se
mueve de derecha a izquierda, y lo repite. En otras palabras, necesitarás crear tres
'pasos' o 'etapas':
El circulo está en la Izquierda.
El circulo está en la Derecha.
El circulo está de regreso en la Izquierda.
Preparando el espacio de trabajo
Inicia Synfig Studio, y crea un nuevo archivo. Haz
click en el menú lienzo, luego selecciona el comando
propiedades (F8). Dale un nuevo nombre a tu archivo
y agrégale una descripción, luego dale click a
Academia de Informática Aplicada 115
"Aplicar" (no hagas click en "guardar" aun, ya que no hemos terminado con la explicacion
del dialogo de "propiedades"). Luego vamos a la pestaña tiempo y editaremos el tiempo de
fin a 48f (2 segundos).
Ahora crea un simple rectángulo
negro que servirá como nuestro
fondo. No es necesario que cubra
todo el lienzo. Selecciona primero el
color de relleno y posteriormente
con la herramienta rectángulo,
trázalo sobre el lienzo.
Ahora necesitamos un circulo. Cambia el color
de pintar a rojo, y dibuja un circulo. Puedes
mover el circulo arrastrándolo por el punto
verde en el medio.
116 Academia de Informática Aplicada
Agregando movimiento
Al principio, colocaste un valor de 2 segundos en el dialogo de 'propiedades'. Debido a
esto, tu ventana del lienzo (en la que haces tus dibujos) obtuvo capacidades adicionales.
Hay un deslizador gris, por ejemplo. Puedes hacer click en él, y un pequeño indicador
naranja aparecerá pero nada cambiará. Esto es porque necesitas cambiar primero al
'Modo de Edición Animado'
haciendo click en el
"monito" verde justo a la
derecha del deslizador gris
del tiempo. Notarás que tu
lienzo tomará un
delineado rojo; esto te
recordará que los cambios
que hagas a tus objetos,
ahora afectarán la animación.
Anteriormente, tres 'pasos' o 'etapas' fueron mencionados. Estos son representados por
los llamados 'fotogramas claves'. Un fotograma clave es una imagen en el tiempo donde
algo importante pasa con tus objetos.
Haz click en la ficha del Fotograma clave,
esta es la que tiene la pequeña llave en la
ventana de 'Parámetros, etc.', para ser
capaz de editar los fotogramas. Ahora haz
click en el pequeño signo de 'más' y podrás
obtener una nueva entrada en la lista de mostrados '0f, 0f, (SALTA)'.
Ahora ve a la marca '24f' en la barra del tiempo. El pequeño indicador naranja debería
moverse hasta ahí. Luego agrega otro fotograma clave haciendo click en el pequeño
símbolo de más. Repite el proceso con el indicador de la barra de tiempo puesta en '48f'.
Deberías tener 3 fotogramas claves en la lista ahora.
Academia de Informática Aplicada 117
Entendiendo la línea del tiempo
Ya te habrás dado cuenta lo que esos misteriosos 'f' (frames) -tipos de marcas
representan. Ellos indican un punto específico en la línea de tiempo, expresando la
ubicación en términos de segundos (s) y marcos (f).
Cada segundo es dividido en 24 marcos, muy parecido a una métrica o cinta de
medir dividida en 100 centímetros. Las marcas del marco empiezan en cero (0) y suben
hasta 24, en cuyo caso un nuevo segundo es introducido y la cuenta de los marcos regresa
a cero. Por ejemplo: "tres marcos en el sexto segundo" de una animación usando la
notación de esta línea de tiempo serían "5s 3f." ¿Por qué "5s" en vez de "6s"? Porque la
cuenta siempre empieza desde cero.
La lista de fotogramas claves
La lista de fotogramas claves es bastante fácil de entender: Ella muestra el
'tiempo' lo que es básicamente el inicio del tiempo, 'Longitud' que es auto explicativa,
'Saltar' que los cubriremos luego, y 'Descripción' que es, nuevamente, auto explicativa.
Ahora, ¿te estás preguntando sobre las entradas llamadas '(SALTA)'? De hecho,
estos son enlaces justo como lo son el la web: Haz
click sobre ellos, y el indicador de tu linea de
tiempo saltará hacia el tiempo exacto.
Puedes usar esto para editar tu imagen para un
momento dado en el tiempo. Por ejemplo, ahora
puedes saltar al primer segundo, y mover el
118 Academia de Informática Aplicada
circulo rojo a la derecha. Ahí hiciste tu primer movimiento; ¡tu primera animación con
Synfig!
¿Te preguntarás donde está la animación? Solo haz click en una posición arbitraria en la
linea de tiempo: Notarás que el circulo rojo esta en posiciones donde tu no lo moviste!
¿Qué paso? Synfig se dio cuenta de lo que querías hacer, saber que querías mover el
circulo, y dibujar todas las imágenes entre estos estados. Cada imagen hará luego un
fotograma en tu animación; y el circulo parecerá estarse moviendo.
Renderizando tu animación
Antes de que puedas ver tu animación, necesitas procesar (o renderizar) tu trabajo. Hay
dos maneras de hacerlo; usando el synfigstudio (lo que has estado usando hasta ahora), o
el programa de línea de comando de synfig.
Para hacer eso, cierra el modo de edición de
animación haciendo click en el punto rojo
en la pestaña del editor de la línea de
tiempo, y graba tu archivo como
primeraanimacion.sif Luego abre el menú de
'archivo' y haz click en el artículo 'render'. Cambia
el nombre a Primeraanimacion.gif en la misma
ubicación donde guardaste Primeraanimacion.sif y
escoje "gif" en vez del formato "Auto", luego haz
click en "renderizar". Dependiendo de la velocidad
de tu procesador esto solo debería tomar un momento, pero finalmente una ventana con
una barra de estado te dirá "Archivo Renderizado Satisfactoriamente".
Abre Primeraanimacion.gif en Chrome o cualquier otra aplicación que sea capáz de
mostrar gifs animados. Si estás viendo un circulo rojo moverse de izquierda a derecha y
regresarse: Felicitaciones! Haz hecho tu primera animación!
Revisó: ________________________________
Academia de Informática Aplicada 119
4. Formas básicas
Las formas básicas, como círculos o rectángulos, son muy prácticas, pero
geométricamente son casi inflexibles. Entonces, para crear formas más complejas
usaremos la Herramienta Spline.
La Herramienta Spline
En Synfig, la estructura que describe una forma se
llama Spline. Es una analogía del "trayecto" en otros
programas. Al hacer clic en la Herramienta Spline, se
verá que las asas del objeto actualmente seleccionado
(si hay uno) desaparecen, pero la(s) capa(s)
permanecerán seleccionadas en el Panel Capas. Esto es normal. Cualquier cosa creada
con la Herramienta Spline se inserta encima de la capa seleccionada. Tenga en cuenta
que si desea insertar una forma, debe seleccionar donde va a insertarla antes de ir a la
Herramienta Spline — cambiando la selección después se cambiará automáticamente a
la Herramienta de Transformación.
Haciendo click con nuestro ratón en el lienzo colocaremos los vértices. Mientras
estamos colocando cada vértice, podemos arrastrar su tangente con el ratón. Haciendo
esto una y otra vez, construiremos una Spline.
Debemos recordar
que durante esta
construcción no hay nada
que nos impida mover los
vértices o tangentes a
nuestro antojo. Si
queremos eliminar un
vértice, hacemos click
derecho sobre él y lo seleccionamos "Borrar Vértice". Si queremos dividir las tangentes
120 Academia de Informática Aplicada
hacemos click derecho sobre una tangente y pulsamos "Dividir tangentes". Si queremos
cerrar una Spline hacemos click derecho sobre el primer vértice y seleccionamos "Quitar
bucle".
Cuando hemos terminado de
colocar los vértices, debemos salir
del modo de construcción si
queremos crear la capa(s) Spline;
para esto debemos pulsar el
botón "Hacer spline" en la parte
inferior del Panel de Opciones de Herramienta (es el icono que parece un engranaje).
Patos
Los Patos (o nodos también) son la representación visual de algunos tipos de
parámetros. Están diseñados para modificar el Valor de Nodo asociado con el parámetro
que representan para cada capa. Hay 6 tipos de patos:
Patos de posición. Indican el Origen o la posición de una capa.
Patos de Vértice. Indican el vértice de un punto de línea Bezier.
Patos de Tangente. Indican la el radio y ángulo de la Tangente de un punto de
línea Bezier
Patos de Radio. Representan un valor de Radio de un Círculo por ejemplo.
Representa un Valor Tipo Real.
Academia de Informática Aplicada 121
Patos de Espesor. Indica el espesor en los Puntos de las líneas Bezier.
Patos de Ángulo. Indica el ángulo de algún parámetro de ángulo.
Actividad
Entra a YouTube y teclea en el buscador lo siguiente:
Tutoriales de animación en synfig mospcorp
Observa el tutorial 1 y 2: Creando formas básicas. Vamos a realizar el diseño de un avión
despegando de una pista y recorriendo el cielo. Para comenzar, vamos a crear únicamente
el diseño del cielo, la pista y un área verde.
122 Academia de Informática Aplicada
Posteriormente, según se detalla en el tutorial 2, vamos a crear el avión.
Guarda tu animación como avion.sif. ¡En la siguiente práctica le daremos movimiento!
Revisó: _____________________________________
5. Línea de Tiempo y fotogramas
La línea de tiempo se encuentra en el Panel de Línea de Tiempo y en la Ventana de
Trabajo del Lienzo. En ella se
distinguen dos zonas:
La barra de Tiempo: La barra
de tiempo tiene el cursor del
tiempo actual, las marcas de
tiempo a intervalos regulares
y unas marcas para los
fotogramas clave. Se puede
Academia de Informática Aplicada 123
hacer aumento o alejamiento sobre la línea de tiempo mediante atajos de teclado o
comandos de menú. Se pueden usar los botones de navegación de tiempo (fotograma a
fotograma, segundo a segundo o fotograma clave a fotograma clave) y hacer play/stop a la
animación.
El área de los Puntos de Interpolación y de los Fotograma Clave: En eta zona se pueden
ver las barras verticales de los Fotogramas Clave, El cursor de tiempo actual y los Puntos
de Interpolación.
Adicionalmente a la Línea de Tiempo tenemos el Panel de Curvas (Gráficos). Es parecido
a la línea de tiempo a diferencia de que los puntos de interpolación no se muestran, los
fotogramas clave solo se muestran las lineas verticales. Sin embargo en el Panel curvas
podemos ver una representación X/Y de los parámetros que se seleccionen.
Fotogramas clave
Un Fotograma Clave es una marca en la Línea de Tiempo que, en función del estado del
bloqueo de fotogramas clave, mantiene una pose definida por el artista sin ser modificada
por las variaciones de los parámetros en fotogramas adyacentes.
Los fotogramas clave son únicos para cada fotograma y lienzo, no pudiendo existir
dos en el mismo fotograma y su alcance es el documento completo donde fueron creados.
Se puede cambiar el método de interpolación de un fotograma mediante el diálogo
de Edición de Fotogramas Clave. Éste no es más que una manera de variar todos los
puntos de interpolación existentes en ese fotograma clave en un solo comando, lo que no
implica que los nuevos fotogramas clave que se creen se vean condicionados por este
método de interpolación.
Los fotogramas clave se muestran en el Panel de Fotogramas Clave y se pueden
hacer diversas operaciones sobre ellos:
Añadir
Duplicar
Borrar
124 Academia de Informática Aplicada
Editar sus Propiedades
Cuando el cursor está encima de un fotograma clave, el nombre de éste aparece en
la esquina superior izquierda de la ventana del lienzo y el valor de tiempo en el recuadro
de tiempo actual aparece en rojo.
Actividad
Abre la animación avion.sif y revisaremos a continuación los tutoriales 3 y 4, como lo
hicimos en la práctica anterior para dar al avión el efecto de movimiento y animar el
trasfondo. Guarda los cambios y previsualiza tu animación.
Revisó: ________________________________
6. Uso de capas en Synfig
En temas anteriores, hiciste una primera animación sencilla al cambiar los
atributos de objetos primarios, tales como: posición, color, y tamaño. Estas formas
Academia de Informática Aplicada 125
simples, sin embargo, son casi insuficientes al momento de crear personajes u objetos
avanzados. Para ello, Synfig utiliza Capas. Estas son similares a las capas que se conocen
en otras aplicaciones para dibujo, como por ejemplo GIMP.
No obstante, las capas de Synfig se diferencian de las capas comunes en, por lo menos,
dos características:
Puedes organizar las capas en grupos jerárquicos.
Puedes usar capas superiores para cambiar el comportamiento (o estética) de
capas inferiores.
Hacerlo es bastante fácil. Observemos un ejemplo sencillo.
Práctica guiada
Crea un nuevo archivo de
duración 0. No hace falta molestarse
con una linea de tiempo en este
momento.
Selecciona la herramienta
gradiente y elige dos colores para
crear un degradado. Ahora crea un
rectángulo sencillo con la herramienta correspondiente.
Combinación de capas
Aquí hay dos maneras de proceder. Primero, toma la herramienta de gradiente de la caja
de herramientas de Synfig, y haz click sobre el lienzo una vez. Deberías notar que una
nueva capa se agregó en la ventana de las capas, esta nueva capa se llama 'Gradient'.
Esto no tiene nada de especial. Si no ves ninguna escala en el color, sino simplemente
126 Academia de Informática Aplicada
color liso, toma la herramienta de transformación (puntero de selección), haz click dentro
del lienzo para activar los puntos (patos) de la escala. Sobre el lienzo tiene que haber
aparecido un punto, arrástralo hasta que una escala aparezca.
Ahora tienes una escala, pero no como querías, ésta cubre todo el lienzo mientras que el
objetivo era tener una escala dentro del rectángulo. Reparémoslo ahora.
Selecciona las capas escala y rectángulo en la ventana de las capas. Deberían
resaltarse en azul. Luego, click derecho con el mouse y
selecciona 'Agrupar' en el menu que aparece. La
ventana de capas debería cambiar, mostrando una
carpeta con el nombre de 'group'.
Puedes tratar esta nueva capa como cualquier
otra: moverla, duplicarla, copiarla y pegarla. Si haces
click sobre la flecha, puedes expandir la capa group
para ver su contenido, o sea, tus dos capas anteriores: la escala y el rectángulo.
Si le quieres poner un nombre más descriptivo, selecciona la capa en la ventana de
capas y haz click sobre su nombre. Luego simplemente la editas allí mismo. Puedes
hacerle esto a cualquier capa, y te lo recomendamos.
Academia de Informática Aplicada 127
Efecto restringido
Sin embargo, aún tenemos un problema: La escala
aún cubre todo el lienzo mientras que la queríamos
solamente en el rectángulo. Para ello, selecciona la
capa 'gradient' en la ventana de capas. Ahora ve a
la ventana 'parámetros' enseguida de la línea del
tiempo, y busca el atributo llamado 'Método de
mezcla'. Haz click dos veces y selecciona 'Encima'
del menu que se despliega. Ahora la escala debería verse solamente dentro del
rectángulo. Felicitaciones! Acabas de hacer tus primeras capas interactivas con Synfig.
Una capa puede modificar solamente la información que obtiene directamente
debajo de ella. En otras palabras, si fueras a poner una capa de desenfoque sobre las
capas que están dentro del grupo, ésta desenfocaría solamente a ellas, y todo lo que esté
debajo del grupo no sería desenfocado.
Intentémoslo. Crea
dos círculos azules y en
la ventana de
capas muévelos debajo de la
carpeta group. Ahora
nuestro grupo (con
rectángulo y escala) está
sobre los círculos.
Despliega el grupo para visualizar su contenido, y selecciona la primer capa que aparece
(debería ser la capa escala). Aquí es donde
queremos insertar una capa nueva. Crea un círculo
de color negro. La capa de este nuevo círculo estará
ubicada sobre la capa escala, dentro del grupo.
Ahora, en la ventana de las capas, haz click derecho
sobre la capa del círculo negro para que un menu se
128 Academia de Informática Aplicada
despliegue. La primer opción del menú
será "Nueva capa". Dentro de nueva
capa, verás muchas categorías de capas
que podrías crear, pero lo que queremos
es un efecto borroso en el borde de una
figura, o sea desenfocar, entonces ve a la
categoría Desenfoque y elige la capa
Desenfoque.
Bueno, se ha desenfocado... pero algo no está del todo bien, la figura no se ha desenfocado
fuera del area gobernada por el grupo. Esto pasa porque el método de mezcla de la capa
desenfocar está predeterminado como "Componer" (puedes cambiar el método de
combinación predeterminado para próximas capas, desde la sección New Layer Defaults
de la caja de herramientas). Lo que queremos es un método de combinación "Directo".
Simplemente elige la capa 'desenfocar', y
cambia el método de combinación a
"Directo" en la ventana de parámetros.
Bueno, ahora tenemos todos los contenidos
del lienzo interactivo desenfocados, pero
todo debajo de él está nítido!
Revisó: __________________________________
Hemos visto tan solo una pequeña parte de todo lo que podemos realizar con Synfig, un
software libre con el que puedes crear animaciones simples o complejas. Ahora tienes un
punto de comparación entre el software comercial (Flash) y el software libre (Synfig).
¡Gracias por tu paciencia y esfuerzo!
Academia de Informática Aplicada 129
EVALUACIÓN
REALIMENTACIÓN
Instrucciones: Continuando con la práctica del avión, revisa los tutoriales 5, 6 y 7 para
seguir una spline, animar letras en el trasfondo y renderizar nuestro producto terminado.
Realiza los pasos descritos en el tutorial para obtener un resultado como el que se
muestra en el tutorial 0: video final.
Docente __________________________
130 Academia de Informática Aplicada
Вам также может понравиться
- Tutorial de Synfig StudioДокумент83 страницыTutorial de Synfig StudioJosé Angel Pastrano Boada100% (3)
- Qué es Internet: Origen, servicios y cómo conectarseДокумент8 страницQué es Internet: Origen, servicios y cómo conectarseLau BergaraОценок пока нет
- Manual de Google DriveДокумент9 страницManual de Google DriveLuis VenturaОценок пока нет
- Manual RosegardenДокумент10 страницManual RosegardenRoberthe Nichan100% (1)
- Tutorial AnimakerДокумент26 страницTutorial AnimakerNathaly BarriosОценок пока нет
- Synfig ManualДокумент4 страницыSynfig ManualBolivar Orbe RoblesОценок пока нет
- Edicion de Video OnlineДокумент6 страницEdicion de Video OnlineSergio GarcesОценок пока нет
- Pixelscode 2011 09 PDFДокумент58 страницPixelscode 2011 09 PDFMarioArielGuerraОценок пока нет
- Lenguaje de Programación RUBYДокумент8 страницLenguaje de Programación RUBYReynaldo Panameño100% (1)
- Capítulo 1 - Herramientas de Producción Musical en LinuxДокумент15 страницCapítulo 1 - Herramientas de Producción Musical en LinuxjolpaterОценок пока нет
- Tutorial para Dummies PDFДокумент2 страницыTutorial para Dummies PDFoscar_ldОценок пока нет
- Entorno de Trabajo de ScratchДокумент8 страницEntorno de Trabajo de ScratchPatrick Jimenez VelazcoОценок пока нет
- Plataforma de Programación MblockДокумент11 страницPlataforma de Programación MblockVero PvОценок пока нет
- 20 Preguntas Primer ExamenДокумент3 страницы20 Preguntas Primer ExamenJonyAbascalОценок пока нет
- Inkscape s1.0Документ45 страницInkscape s1.0Francisco LopezОценок пока нет
- GameMaker - Studio 1Документ3 страницыGameMaker - Studio 1Lorena S. Gimeno100% (1)
- 04lenguaje CineДокумент18 страниц04lenguaje CineErick UlisesОценок пока нет
- Actividad de WordДокумент1 страницаActividad de WordFranco LedesmaОценок пока нет
- Medir el período de un péndulo con Arduino y sensor ultrasónicoДокумент25 страницMedir el período de un péndulo con Arduino y sensor ultrasónicowaldir Gutierrez ArellanoОценок пока нет
- Lego Coding Block Cheat SheetДокумент14 страницLego Coding Block Cheat SheetJeancarlos JiménezОценок пока нет
- Taller Practico PowerpointДокумент3 страницыTaller Practico PowerpointJuan Sebastian Valencia OsorioОценок пока нет
- Proyecto Integrado BLENDERДокумент7 страницProyecto Integrado BLENDERjosescribd2Оценок пока нет
- Blender PDFДокумент65 страницBlender PDFPatricioArroboОценок пока нет
- Unidades de Medida CSSДокумент107 страницUnidades de Medida CSSMyriam Noemi del Valle RuizОценок пока нет
- Challenge Backend - Java Spring Boot (API)Документ4 страницыChallenge Backend - Java Spring Boot (API)Edgar Nicolas Alamo Lasso100% (1)
- Master en Diseño de Videojuegos Con UnityДокумент11 страницMaster en Diseño de Videojuegos Con UnityGumersindo Manuel Santiago FernandezОценок пока нет
- MonetizacionДокумент14 страницMonetizacionArielОценок пока нет
- Prueba Diagnostica Español WordДокумент4 страницыPrueba Diagnostica Español Wordolman fernandezОценок пока нет
- Adobe Flas CS3 PDFДокумент46 страницAdobe Flas CS3 PDFCarlOs Carrillo MОценок пока нет
- Metodos - Didacticos - Audiovisuales (R. K. Jones)Документ282 страницыMetodos - Didacticos - Audiovisuales (R. K. Jones)AdrianMacotela100% (3)
- Presentacion Guion Tecnico FinalДокумент15 страницPresentacion Guion Tecnico FinalSERGIO ANDRÉS BARANDICA PÉREZОценок пока нет
- Manual de Macromedia Flash 8Документ24 страницыManual de Macromedia Flash 8profesorchoneroОценок пока нет
- Streaming audio y videoДокумент5 страницStreaming audio y videoRoberth Ortiz Guerrero100% (1)
- Creación de Un Laberinto Con ScratchДокумент8 страницCreación de Un Laberinto Con Scratchambientepraxis100% (1)
- Tutorial Eclipse NeonДокумент50 страницTutorial Eclipse NeonGerardo Aviles BautistaОценок пока нет
- Difusion de Contenidos AudiovisualesДокумент8 страницDifusion de Contenidos AudiovisualesPatty SMОценок пока нет
- Ejercicios TIC Tema 1Документ6 страницEjercicios TIC Tema 1CirolОценок пока нет
- Programación de Videojuegos en Android Con libGDXДокумент51 страницаProgramación de Videojuegos en Android Con libGDXAdrián DeJesúsОценок пока нет
- Trabajo Práctico Redes InformáticasДокумент5 страницTrabajo Práctico Redes InformáticasIgnacio MarchettiОценок пока нет
- Cuadernillo FlashДокумент20 страницCuadernillo FlashSofi Perazzelli100% (1)
- 50 Páginas Web para Diseño Gráfico y Sublimación (Kevin - Trillos)Документ10 страниц50 Páginas Web para Diseño Gráfico y Sublimación (Kevin - Trillos)Jose Luis GerardoОценок пока нет
- Temario Adobe Premiere PDFДокумент4 страницыTemario Adobe Premiere PDFCesar Luis Loyola MoralesОценок пока нет
- Exposición Google DocsДокумент3 страницыExposición Google DocsJUANCARLOSESCOBARОценок пока нет
- Cómo Editar Vídeos Fácil Con Filmora de WondershareДокумент33 страницыCómo Editar Vídeos Fácil Con Filmora de WondershareGiselaОценок пока нет
- Appinventor PDFДокумент22 страницыAppinventor PDFChristianОценок пока нет
- Como Crear Un Windows Post InstallДокумент8 страницComo Crear Un Windows Post Installelektro2k2Оценок пока нет
- Lenguaje AudiovisualДокумент13 страницLenguaje AudiovisualLuis CastellanosОценок пока нет
- Simbolos en FlashДокумент11 страницSimbolos en Flashsabinag75% (4)
- La Semiótica y Los Contenidos para La WebДокумент2 страницыLa Semiótica y Los Contenidos para La WebJesus Enrique Vazquez Reyna0% (1)
- Guía de Trabajo para JasperactiveДокумент2 страницыGuía de Trabajo para JasperactiveMary DCОценок пока нет
- Manual Camtasia Studio 7Документ23 страницыManual Camtasia Studio 7Carmen Elizabeth Rocha CrespoОценок пока нет
- Taller Informática Noveno GradoДокумент2 страницыTaller Informática Noveno GradoHéctor ArmandoОценок пока нет
- Taller de PhotoshopДокумент135 страницTaller de PhotoshopFredy MartinezОценок пока нет
- Eduard MarkДокумент58 страницEduard MarkMauricio Calle100% (1)
- Ejercicio1 Powerpoint PDFДокумент0 страницEjercicio1 Powerpoint PDFCarlos PachecoОценок пока нет
- Manual GNU/Linux Knoppix 7.6 y aplicaciones SOДокумент16 страницManual GNU/Linux Knoppix 7.6 y aplicaciones SOEduardo RojasОценок пока нет
- m2 NeobookДокумент27 страницm2 NeobookCristian Roberto Lobo GaleasОценок пока нет
- Guia de Adobe Premiere CCДокумент10 страницGuia de Adobe Premiere CCalberto rivero esquivelОценок пока нет
- Guia Adobe Premiere CC Ingis PDFДокумент10 страницGuia Adobe Premiere CC Ingis PDFIglesia Bautista La PazОценок пока нет
- Gcompris: Un Software Multinivelar Con Clara Aplicación para Las Matemáticas 66Документ10 страницGcompris: Un Software Multinivelar Con Clara Aplicación para Las Matemáticas 66cg516469Оценок пока нет
- Edición de video: lineal vs no linealДокумент33 страницыEdición de video: lineal vs no linealmiguelОценок пока нет
- Guía para El Desarrollo Del Componente Práctico y Rúbrica de Evaluación - Unidad 3 - Tarea 4 - Componente Práctico - Prácticas SimuladasДокумент6 страницGuía para El Desarrollo Del Componente Práctico y Rúbrica de Evaluación - Unidad 3 - Tarea 4 - Componente Práctico - Prácticas Simuladassantiago supelanoОценок пока нет
- El Impacto de La Arquitectura en Los Mundos VirtualesДокумент3 страницыEl Impacto de La Arquitectura en Los Mundos Virtualesuo23033003Оценок пока нет
- Dinamicas para TodoДокумент75 страницDinamicas para TodopaulaОценок пока нет
- Tarifa de Precios (VisualesVe)Документ42 страницыTarifa de Precios (VisualesVe)Freddy J HernándezОценок пока нет
- Guía de Actividades y Rúbrica de Evaluación Tarea 2 - Elaboración de Un Guion Literario y Ejercicio de Animación BásicaДокумент6 страницGuía de Actividades y Rúbrica de Evaluación Tarea 2 - Elaboración de Un Guion Literario y Ejercicio de Animación BásicaMinervaMontoyaDОценок пока нет
- Cómo Crear Un GIF Animado en PhotoshopДокумент19 страницCómo Crear Un GIF Animado en PhotoshopHernan HerreraОценок пока нет
- 55 valores en 55 cortosДокумент12 страниц55 valores en 55 cortostravelmate34Оценок пока нет
- Rubrica Informe - Introduccion A La Ingenieria de SistemasДокумент14 страницRubrica Informe - Introduccion A La Ingenieria de SistemasLucas xdОценок пока нет
- Taller EL CORTOMETRAJEДокумент2 страницыTaller EL CORTOMETRAJEUriel EfeОценок пока нет
- Análisis de series de anime actualesДокумент510 страницAnálisis de series de anime actualesepiflas100% (2)
- Animación japonesa en América LatinaДокумент21 страницаAnimación japonesa en América LatinaPatty LievanoОценок пока нет
- Unidad Didactica Animacion GraficaДокумент4 страницыUnidad Didactica Animacion GraficaclajibarОценок пока нет
- Animacion de Diapositivas e HipervinculosДокумент13 страницAnimacion de Diapositivas e HipervinculosLuis Alberto CortesОценок пока нет
- Estado Del ArteДокумент5 страницEstado Del ArteVanessa PintorОценок пока нет
- Cine Documental MariaДокумент12 страницCine Documental Mariaestefania ramirezОценок пока нет
- Tarea II Educacion ArtisticaДокумент9 страницTarea II Educacion ArtisticaOlendi JhonsonОценок пока нет
- Paso 2 - Andrea Ospina Construcción de La Sinopsis de Un ProyectoДокумент13 страницPaso 2 - Andrea Ospina Construcción de La Sinopsis de Un ProyectoAndrea Carolina Ospina PachecoОценок пока нет
- Software educativo Miguel RiofríoДокумент39 страницSoftware educativo Miguel RiofríoJaneth Moncayo100% (1)
- Manual Powertv Xpert 2021Документ24 страницыManual Powertv Xpert 2021Justo Javier Erazo YucoОценок пока нет
- Aprendizaje Multimedia Mayer - 2020.en - EsДокумент10 страницAprendizaje Multimedia Mayer - 2020.en - EsBastiankjj AcuñaОценок пока нет
- Notas para PlanificacionДокумент27 страницNotas para PlanificacionNatalia PedrocheОценок пока нет
- TíteresДокумент2 страницыTíteresDRJОценок пока нет
- Ups CT002185Документ110 страницUps CT002185CLARA LUCERO ROJAS JARALОценок пока нет
- Cazadoresvirus LM15Документ87 страницCazadoresvirus LM15cristopherg_9Оценок пока нет
- Ventana Powerpoint.Документ9 страницVentana Powerpoint.Gleidys Ochoa GonzalezОценок пока нет
- Galeria Imagenes CarruselДокумент47 страницGaleria Imagenes CarruselBolivar Orbe RoblesОценок пока нет
- Juegos en FlashДокумент44 страницыJuegos en FlashJuan C Reyes CОценок пока нет
- VRMLДокумент1 страницаVRMLAlbeerto LiinaresОценок пока нет
- Curso FlashДокумент242 страницыCurso FlashEli GoОценок пока нет