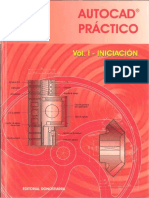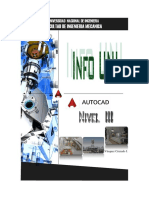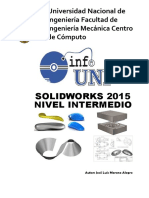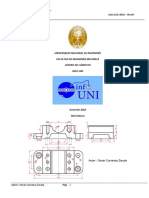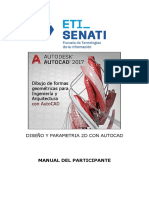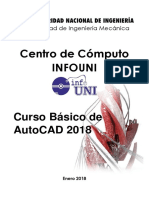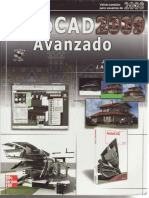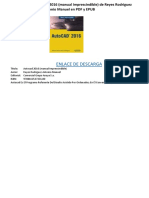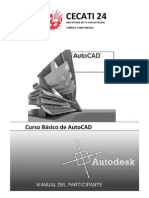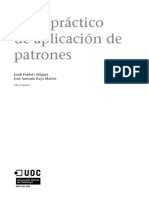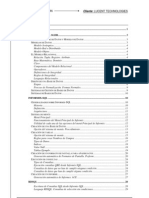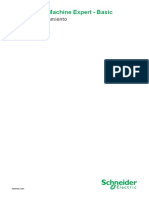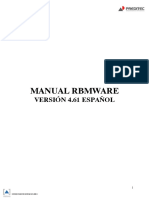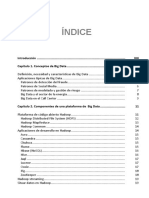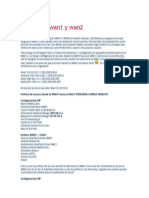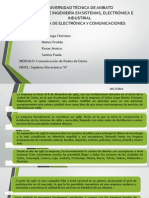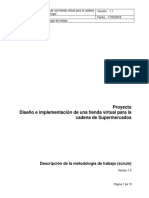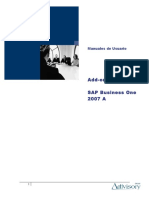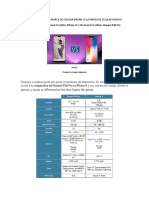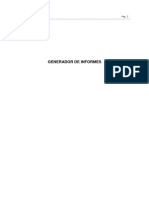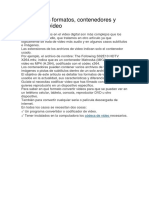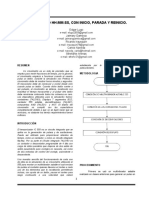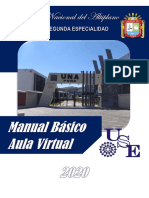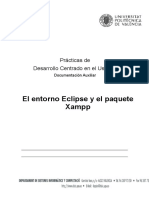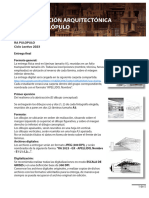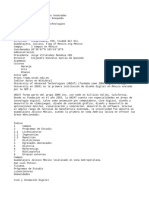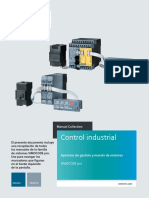Академический Документы
Профессиональный Документы
Культура Документы
Guia Autocad
Загружено:
Johan NuñezАвторское право
Доступные форматы
Поделиться этим документом
Поделиться или встроить документ
Этот документ был вам полезен?
Это неприемлемый материал?
Пожаловаться на этот документАвторское право:
Доступные форматы
Guia Autocad
Загружено:
Johan NuñezАвторское право:
Доступные форматы
PROGRAMA NACIONAL DE INFORMATICA
AutoCAD
Diseño básico con AutoCAD
Partner Education Program
MANUAL DEL PARTICIPANTE
Tabla de contenido
Capítulo 1: Introducción
¿QUÉ ES AUTOCAD? .................................................................................................................... 2
Requisitos del Sistema .......................................................................................................... 2
EL ENTORNO DE AUTOCAD ......................................................................................................... 3
New Features Wokshop ........................................................................................................ 3
Partes principales del entorno de AutoCAD .......................................................................... 5
Uso del Explorador de menús (Menu Browser) ..................................................................... 6
Uso de la Barra de Herramientas de Acceso Rápido (Quick Access Toolbar) ...................... 7
Uso de la Cinta de opciones (Ribbon) ................................................................................... 9
Los Tooltips ......................................................................................................................... 10
Barra de menús ................................................................................................................... 10
Barra de herramientas flotantes/acopladas ......................................................................... 11
OPCIONES GENERALES DE LAS PALETAS .............................................................................. 12
MENÚS CONTEXTUALES ............................................................................................................ 13
VENTANA DE LINEA DE COMANDOS ........................................................................................ 13
CONFIGURACIONES GENERALES DEL ENTORNO DE AUTOCAD ......................................... 15
Cambiar colores de pantalla. ............................................................................................... 15
Cambiar dimensiones de las líneas del CrossHair .............................................................. 17
Restaurar el entorno de AutoCAD ....................................................................................... 17
Bloqueo/Desbloqueo de barras y posición de ventanas ...................................................... 18
Uso de la pantalla completa (Clean Screen) ....................................................................... 20
AYUDA EN LÍNEA MEDIANTE INFOCENTER ............................................................................. 21
Communication Center (centro de comunicaciones) ........................................................... 22
Favorites (favoritos) ............................................................................................................. 22
WORKSPACES (ESPACIOS DE TRABAJO) ............................................................................... 23
Crear Workspaces ............................................................................................................... 24
Administración de entornos mediante el Customize User Interface - CUI (Personalizar
Interfaz de Usuario) ............................................................................................................. 25
Sustitución Temporal de Teclas (Temporary Override Keys) .............................................. 34
OPERACIONES CON ARCHIVOS................................................................................................ 35
Abrir Archivos ...................................................................................................................... 36
Guardar Archivos ................................................................................................................. 37
Utilidades del Dibujo ............................................................................................................ 37
CONSIDERACIONES PARA EMPEZAR A DIBUJAR................................................................... 39
Empezar con Plantillas (Templates) .................................................................................... 39
Empezar mediante el uso de la ventana StartUP ................................................................ 39
FORMATOS DE UNIDADES Y LÍMITES ...................................................................................... 44
Unidades (Units) .................................................................................................................. 44
Límites (Limits) .................................................................................................................... 44
FORMAS DE DAR ÓRDENES EN AUTOCAD ............................................................................. 45
PREGUNTAS DE REPASO .......................................................................................................... 46
Programa Nacional de Informática I
Capítulo 2: Dibujo básico
CONTROL BÁSICO DE PANTALLA ............................................................................................. 48
Comando ZOOM ................................................................................................................. 48
Comando PAN ..................................................................................................................... 51
Comando REGEN ............................................................................................................... 52
SISTEMA DE COORDENADAS .................................................................................................... 52
Sistema de Coordenadas 2D ............................................................................................... 53
COMANDOS BÁSICOS DE DIBUJO ............................................................................................ 54
Linea (Line) .......................................................................................................................... 54
Líneas Auxiliares o de construcción (Xline) ......................................................................... 56
Rayo (Ray) ........................................................................................................................... 57
Trazado (Trace) ................................................................................................................... 58
Líneas Múltiples (Multiline) .................................................................................................. 58
Boceto (Sketch) ................................................................................................................... 63
Arco (Arc) ............................................................................................................................. 64
Polilínea (Polyline) ............................................................................................................... 66
Paño (Wipeout) .................................................................................................................... 68
Líneas Especiales (Special Lines) ....................................................................................... 68
Elipse (Ellipse) ..................................................................................................................... 72
Nubes de Revisión (Revision Cloud) ................................................................................... 73
Rectángulo (rectangle) ........................................................................................................ 74
Polígonos Regulares (Polygon) ........................................................................................... 77
Arandela o Dona (Donut) ..................................................................................................... 78
Punto (point) ........................................................................................................................ 78
Marcar Divisiones (Divide) ................................................................................................... 79
Graduar Divisiones (Measure) ............................................................................................. 80
Sombreado o Achurado y Degradado (Hatch) .................................................................... 80
UTILIDADES PARA DIBUJAR CON RAPIDEZ Y PRECISIÓN..................................................... 89
Cuadrícula (Grid) ................................................................................................................. 89
Forzar Cursor (Snap) ........................................................................................................... 90
Forzado Ortogonal (Ortho) .................................................................................................. 92
Rastreo Polar (Polar Tracking) ............................................................................................ 93
Referencia a Objetos (Object snap) .................................................................................... 93
Rastreo de Referencia a Objetos (Object snap tracking) .................................................... 96
ENTRADA DE DISTANCIA DIRECTA (DIRECT DISTANCE ENTRY) ......................................... 97
INGRESO DINÁMICO (DYNAMIC INPUT) ................................................................................... 97
Ejecución de comandos en cualquier lugar de la pantalla de trabajo.................................. 99
Diálogo e ingreso de coordenadas directamente ................................................................ 99
Ingreso de referencias gráficas de longitud y ángulo ....................................................... 100
Acceso directo a opciones de un comando ....................................................................... 100
Edición de objetos mediante cotas dinámicas temporales ............................................... 100
LA CALCULADORA DE AUTOCAD ............................................................................................ 102
Expresiones numéricas ..................................................................................................... 103
Funciones .......................................................................................................................... 103
Expresiones vectoriales ..................................................................................................... 104
Expresiones con modos de referencia .............................................................................. 104
LA GRABADORA DE ACCIONES (ACTION MACRO) ............................................................... 106
II Programa Nacional de Informática
Capítulo3: Edición de objetos
EDICIÓN DE OBJETOS .............................................................................................................. 133
En este capítulo trataremos: .............................................................................................. 133
SELECCIÓN O DESIGNACIÓN DE OBJETOS .......................................................................... 134
Configuraciones de Selección ........................................................................................... 134
Comando SELECT (Designar) .......................................................................................... 135
Selección cíclica (cycling) .................................................................................................. 137
Comando QSELECT (selección rápida) ............................................................................ 137
GRUPOS ..................................................................................................................................... 138
CORREGIR ERRORES............................................................................................................... 139
Comando U ........................................................................................................................ 139
Undo (Deshacer) ............................................................................................................... 139
Redo (Rehacer) ................................................................................................................. 140
Mredo (Rehacer múltiple) .................................................................................................. 140
OOPS (uy) ......................................................................................................................... 140
COMANDOS DE EDICIÓN.......................................................................................................... 141
Borrar objetos (Erase) ....................................................................................................... 141
Mover Objetos (Move) ....................................................................................................... 141
Ordenar Objetos (Draw Order) .......................................................................................... 142
Copiar Objetos (Copy) ....................................................................................................... 144
Copias equidistantes (Offset) ............................................................................................ 144
Simetría de objetos (Mirror) ............................................................................................... 145
Matrices o arreglos (array) ................................................................................................. 146
Girar objetos (rotate) .......................................................................................................... 150
Cambiar escala de objetos (scale) .................................................................................... 151
Alinear objetos (Align) ........................................................................................................ 153
Estirar objetos (stretch) ...................................................................................................... 154
Alargar objetos (extend) .................................................................................................... 155
Recortar objetos (trim) ....................................................................................................... 156
Insertar corte (Break) ......................................................................................................... 158
Cambiar la longitud de los objetos (Lengthen) .................................................................. 159
Crear chaflanes (Chamfer) ................................................................................................ 159
Empalmar objetos (Fillet) ................................................................................................... 161
Unir Segmentos (Join segments) ...................................................................................... 163
Descomponer objetos (Explode) ....................................................................................... 165
PURGAR O LIMPIAR ELEMENTOS (PURGE) ........................................................................... 166
EDITAR POLILÍNEAS (POLYLINE EDIT) ................................................................................... 166
EDICIÓN CON PINZAMIENTOS (GRIPS) .................................................................................. 169
Programa Nacional de Informática III
Capítulo
Introducción
En este capítulo trataremos:
¿Qué es AutoCAD?
El entorno de AutoCAD
Ayuda en línea mediante
o Infocenter
o Comunication Center
o Temas Favoritos
Uso de los espacios de trabajo (WORKSPACES)
Operaciones con archivos
Consideraciones para empezar a dibujar
Formatos de unidades y límites
o Formas de dar órdenes en AutoCAD
Introducción:
AutoCAD 2009 no solo ha evolucionado enormemente, sino
que también se ha modernizado, tanto en su interfaz como
en la facilidad del uso de sus herramientas con el único
objetivo de facilitarle el trabajo de diseño y desarrollo de
proyectos técnicos asistidos por computadora. En este
capítulo nos familiarizaremos con los conceptos básicos para
el efectivo uso de este programa.
Programa Nacional de Informática 1
Diseño básico con AutoCAD
¿Qué es AutoCAD?
AutoCAD es el principal
software mundial de CAD
(Computer Attended
Design - Diseño Asistido
por Computadora) para
dibujo y diseño en 2D y
modelado básico en 3D.
Con AutoCAD, Ud. puede
elevar la productividad de
dibujos a un nivel superior
gracias a un conjunto de
herramientas completos y
fáciles de usar que le
permitirán producir, organizar y publicar
eficazmente conjuntos de dibujos
relacionados.
Con AutoCAD puede crear planos de
manera individual y de manera eficaz.
Sin embargo, también le permite
suministrar y administrar un conjunto
completo de planos coordinados.
Esta reciente versión presenta una
interfaz innovadora mediante el uso de
cinta de opciones Ribbon similar al de
las aplicaciones de MS Office 2007 que
facilitan las tareas cotidianas de diseño,
edición y modelado de un proyecto
bidimensional y tridimensional.
Requisitos del Sistema
Tenga en cuenta que los requisitos mencionados líneas abajo son los mínimos
referenciales, y que siempre será ideal contar un equipo de mejores características:
• Intel® Pentium® IV o superior con procesador a 2.2 Ghz ó Dual Core de 1.6
Ghz.
• Microsoft® Windows® XP SP2, Windows Vista. Se recomienda que el sistema
operativo en el que se instale y ejecute AutoCAD utilice el mismo idioma que
la versión de AutoCAD, o bien se utilice una versión inglesa del sistema
operativo.
• 1 Gb de memoria RAM (2.0 Gb para modelado en 3D).
• 750 MB de espacio en disco para la instalación (en Windows Vista se necesita
adicionalmente 2Gb de espacio libre disponible).
• Adaptador de Video en color de 32 Bits 1280 x1024 en True Color de 128 Mb
y tarjeta gráfica compatible con Direct3D.
• Microsoft® Internet Explorer 6.0 con Service Pack 1 o posterior (es necesario
incluso para el proceso de instalación que el navegador esté actualizado)
• Unidad de DVD/CD-ROM (de cualquier velocidad, sólo es necesario para la
instalación)
• Ratón, bola de seguimiento u otro dispositivo señalador compatible.
2 Programa Nacional de Informática
Capítulo I: Introducción
AutoCAD puede ser instalado de modo monousuario (standalone) o a través de la
red de su empresa creando y modificando imágenes de expansión, a fin de poder
administrar los servidores de licencias y ubicación de archivos entre otros.
El entorno de AutoCAD
New Features Wokshop
Una vez instalada la aplicación, la primera vez que acceda al programa verá la
ventana de diálogo NEW FEATURES WORKSHOP, desde el cual incluso podría
desactivarla (utilice la opción No don´t show me this again-No mostrar de nuevo) para
que no se muestre la siguiente vez. El contenido que muestra le permitirá acceder a
una gran cantidad de información de las nuevas características tanto del entorno
como de las opciones organizativas que presenta esta nueva version de AutoCAD. El
contenido es un tutorial animado e interactivo muy ilustrativo.
Esta misma ventana podrá ser activada también posteriormente a través del MENÚ
BROWSERÆHELPÆNEW FEATURES WORKSHOP.
Para utilizar el New Features Workshop elija la opción YES y luego haga clic en el
botón OK, le presentará una ventana conteniendo todas las nuevas características de
este programa.
Al acceder a alguno de los temas se encontrará con un contenido detallado y animado
(en algunos casos) del tema en mención. Así mismo se incluye la posibilidad de
acceder directamente a Tutoriales de ayuda que paso a paso le guiarán a desarrollar
el tema de investigación.
Programa Nacional de Informática 3
Diseño básico con AutoCAD
Por medio del cuadro combinado ubicado en la parte superior izquierda de esta
ventana podrá acceder a información específica de cuáles han sido los cambios o
mejoras que ha tenido AutoCAD comparándolo con versiones anteriores tales como
2008 y 2007. Adicionalmente también encontrará información sobre el Autodesk
Design Review, la herramienta de visualización, revisión y colaboración de Autodesk.
4 Programa Nacional de Informática
Capítulo I: Introducción
Partes principales del entorno de AutoCAD
El entorno actual de AutoCAD conserva las características principales en relación a
versiones anteriores, aunque la nueva propuesta está orientada a facilitar el encontrar
las herramientas para una tarea específica de forma rápida, práctica e intuitiva a fin
de que los nuevos usuarios se sientan cómodos y seguros de lo que hacen en este
programa. La imagen siguiente muestra y describe las partes principales de la
pantalla de trabajo de AutoCAD.
PARTES DEL ENTORNO DE AUTOCAD
Nombre Función
A Barra de Título Mostrará el nombre del programa en ejecución y el nombre del
archivo actual. Cuando aun no le ha asignado nombre al archivo el
nombre por defecto será DRAWING1.DWG, DRAWING2.DWG, etc
1 Explorador de menús (Menú Permite acceder a los menús de AutoCAD además de realizar una
Browser) búsqueda rápida de alguna opción o de algún menú en especial.
2 Barra de herramientas de Permite tener una lista de los comandos u opciones a los que se
acceso rápido (Quick Access acceden con mayor frecuencia, es totalmente personalizable.
Toolbar)
3 Cinta de opciones (Ribbon) La cinta de opciones se compone de una serie de paneles que se
organizan en fichas etiquetadas por tarea. Permite acceder
rápidamente a todos los comandos y herramientas de AutoCAD
Programa Nacional de Informática 5
Diseño básico con AutoCAD
4 Panel Los paneles de la cinta de opciones contienen muchas de las
herramientas y muchos de los controles disponibles en las barras
de herramientas y en los cuadros de diálogo.
5 Infocenter Es un conjunto de herramientas desarrolladas para poder acceder
rápidamente y de forma organizada a temas de ayuda y de
información en línea de AutoCAD.
6 Área de dibujo Es aquí donde se dibuja. Usted dispone de un espacio casi infinito
para dibujar, y el área de dibujo es tan sólo una "sección" de todo
ese espacio
7 Icono del WCS / UCS Se encuentra aquí para mostrarle la dirección positiva de los ejes X
e Y. De modo predeterminado se está usando el Sistema de
Coordenadas Mundial (ya que también puede utilizarse un Sistema
de Coordenadas de Usuario, UCS).
8 Ventana de línea de comando Ubicada en la parte inferior del Área de Dibujo. Permite introducir
órdenes (comandos) de dibujo o edición mediante el teclado y tras
presionar ENTER o la BARRA ESPACIADORA éstas se ejecutan
de inmediato
9 Barra/Línea de estado Está ubicada en la parte inferior de la ventana de AutoCAD.
Muestra las coordenadas del cursor y también posee botones para
activar o desactivar comandos de ayuda en el dibujo
10 Vista Model Es el actual área de trabajo, conocido también como el área de
moldeamiento (MODEL). Con este botón siempre regresará a esta
ventana.
11 Vista de Layouts Los Layouts o presentaciones son ventanas donde preparamos el
diseño o dibujo creado para qué pueda ser ploteado o impreso, con
este botón iremos a las presentaciones existentes.
12 Vista rápida de Layouts (Quick Permite mostrar una vista rápida y en miniatura de la vista Model y
View Layouts) de todos los Layouts o presentaciones existentes en el actual
diseño.
13 Vista rápida de Dibujos (Quick Permite mostrar una vista rápida y en miniatura de todos los
View Drawings) archivos de dibujo abiertos actualmente.
14 Annotation Scale Permite definir o modificar la Escala de Anotación. Los diseñadores
pueden definir la escala actual de una ventana gráfica o una vista
de espacio modelo y después aplicar esa escala a cada objeto y
especificar su tamaño, ubicación y aspecto según la escala definida
para la ventana gráfica
15 Alternar espacios de trabajo Presenta una lista de configuraciones personalizadas de cintas de
(Workspaces switching) opciones, paneles, barras de herramientas, colores, menús, etc.
adecuadas al trabajo en 2D, 3D, Clásico de AutoCAD y otros que el
usuario haya creado.
16 Toolbar/Window positions Permite bloquear o desbloquear la movilidad de las barras de
herramientas, paneles y demás ventanas.
17 Clean Screen Permite mostrar/ocultar barras, paneles y ventanas a fin de poder
tener un mayor área de trabajo.
Uso del Explorador de menús (Menu Browser)
Al hacer clic en el símbolo de letra A, ubicado en la parte superior izquierda del
entorno de AutoCAD. Por medio del Explorador de Menús podrá acceder a todos los
menús de AutoCAD.
En el Explorador de menús también podrá realizar búsquedas rápidas de comandos y
opciones de AutoCAD
6 Programa Nacional de Informática
Capítulo I: Introducción
El Explorador de menús
Utilizando el cuadro de búsqueda de menús.
El resultado puede incluir comandos de menú, información de herramientas básicas,
cadenas de texto de solicitud de comando o etiquetas
Uso de la Barra de Herramientas de Acceso Rápido (Quick Access
Toolbar)
Gracias a la Barra de herramientas de acceso rápido podrá almacenar los comandos
a los que accede con más frecuencia. Es una barra de herramientas personalizable
que contiene un conjunto de comandos definidos por el espacio de trabajo.
Para agregar comandos a esta barra solamente haga clic con el botón secundario del
mouse (clic derecho) sobre cualquiera de los botones de los comandos actuales y
Programa Nacional de Informática 7
Diseño básico con AutoCAD
elija la opción Customize Quick Access Toolbar… (personalizar la barra de
herramientas de acceso rápido).
Tras esto accederá a la ventana del Customize User Interface (Personalizar Interface
de Usuario) del cual podrá elegir, de la lista de comandos de AutoCAD, el comando
que desea incluir a la barra de herramientas de acceso rápido. Arrastre y suelte el
comando requerido, luego haga clic en el botón OK de esta ventana.
Si desea eliminar uno de los comandos incluidos en la Barra de Herramientas de
Acceso Rápido debe ingresar nuevamente a la opción del Customize Quick Access
Toolbar (personalizar barra de herramientas de Acceso Rápido) y luego desglosar la
sección Customizations in All CUI Files (Personalización de todos los archivos
CUI), elija el espacio de trabajo en el cual se desea eliminar una de sus opciones de
la barra de herramientas de acceso rápido (si es el que está utilizando actualmente
elija el espacio de trabajo que indique al final CURRENT), y luego haga clic en el
botón más opciones (círculo con punta de flecha hacia la derecha) ubicado en la parte
inferior derecha de esta ventana.
Ahora, en la parte derecha de esta ventana amplie [+] la opción Quick Access
Toolbar, elija la opción a eliminar de la Barra de Herramientas de Acceso Rápido y
haga clic con el botón secundario del mouse sobre el, se mostrará un mensaje
8 Programa Nacional de Informática
Capítulo I: Introducción
indicando Remove from Workspace (eliminar desde el espacio de trabajo) y luego
haga clic en el botón OK ubicado en la parte inferior de esta ventana.
Uso de la Cinta de opciones (Ribbon)
El Ribbon o interfaz de cinta de opciones es una nueva modalidad de reducir los
pasos necesarios para acceder a los comandos. La cinta de opciones presenta los
comandos y opciones de AutoCAD en un conciso formato visual que acelera la
elección de comandos según la tarea en curso. La cinta de opciones es
personalizable y ampliable, de modo que puede optimizarse para cada usuario.
La cinta de opciones está compuesta de Paneles debidamente organizados con el
contenido necesario para cada actividad.
Los paneles pueden ser ampliados y fijados
en pantalla. Cuando un panel es solamente
ampliado, automáticamente se vuelve a
contraer una vez que ya se utilizó, mientras
que cuando el panel es fijado este se
mantiene desglosado todo el tiempo hasta
que la opción sea revertida.
Programa Nacional de Informática 9
Diseño básico con AutoCAD
Los Tooltips
Los TOOLTIPS son los mensajes de información rápida que cada botón muestra
cuando acercamos el mouse sobre él. Estos Tooltips han sido mejorados
enormemente ya que en la actualidad pueden mostrar información adicional incluso
sobre la utilidad de cada herramienta que se desea utilizar.
Al dejar el puntero del mouse por un
instante sobre el TOOLTIP inicial se
muestra uno más amplio indicando
algunas formas de uso de esa herramienta
Barra de menús
Esta versión de AutoCAD no muestra la barra de menús de forma predeterminada por
la utilidad efectiva de la cinta de opciones, sin embargo si es necesario activar dicha
barra, aun será posible haciendo clic con el botón secundario del mouse sobre
cualquier botón de la Barra de herramientas de acceso rápido y luego eligiendo del
menú la opción Show Menú Bar, tras lo cual podrá acceder a los menús de la misma
forma que en versiones anteriores.
10 Programa Nacional de Informática
Capítulo I: Introducción
Barra de menús
Barra de herramientas flotantes/acopladas
Las Barras de Herramientas se pueden activar haciendo un clic con el botón
secundario del mouse sobre cualquier botón de la barra de herramientas de acceso
rápido y seleccionando la opción ToolbarsÆAutoCAD.
Barra de herramientas flotante
Cuando se encuentra en forma individual en cualquier parte de la pantalla.
Programa Nacional de Informática 11
Diseño básico con AutoCAD
Barra de herramientas acoplada
Cuando se muestra de forma acoplada o ajustada hacia una parte en especial de
la pantalla de AutoCAD.
OPCIONES GENERALES DE LAS PALETAS
Un tema muy importante en esta versión de AutoCAD es la organización y facilidad de
acceso. El uso de las diferentes Paletas (Palettes), que se irán mostrando a lo largo
del manejo de AutoCAD, poseen características muy similares.
Las paletas muestran las siguientes partes:
Paleta desglosada Paleta contraída
12 Programa Nacional de Informática
Capítulo I: Introducción
PARTES PRINCIPALES DE LAS PALETAS
Nombre Función
1 Barra de título vertical Posee un botón para CERRAR la paleta. También sirve para mover
la ventana de la paleta en uso arrastrándola
2 Modo Auto Hide Desactivado Este botón permite activar o desactivar el modo AUTO-HIDE de la
(ocultar automáticamente) paleta. Cuando esta opción está activa la paleta se contraerá
automáticamente cuando se aleje de ella y se desglosará
automáticamente cuando se acerque a ella.
3 Properties (propiedades) Le permitirá controlar con el teclado algunas características de la
paleta como Mover la paleta (move), cambiar de Tamaño (size),
Cerrar la ventana (close), activar o desactivar el modo de empotrar
paleta (Allow Docking); cuando esta opción está activada y Ud.
realiza un doble clic en la Barra de Título de la paleta, ésta
automáticamente se empotrará a un lado del Área de Dibujo, es
decir ya no será una paleta flotante.
4 Pestañas o lengüetas Una paleta es en realidad un conjunto de varias fichas con
diferentes contenidos a los que se puede acceder haciendo clic en
dichas pestañas. Más adelante aprenderemos a crear nuestras
propias fichas de paletas y contenido o editar las ya existentes
5 Modificar tamaño Toda paleta posee una esquina recortada en la que puede
acercarse con el puntero del mouse y cambiar el tamaño tirando de
ella
6 Modo Auto Hide Activado Aquí puede notar la apariencia de la paleta cuando se encuentra en
(ocultar automáticamente) el modo AutoHide activado. Note que el ícono de dicho botón
también muestra otra apariencia.
MENÚS CONTEXTUALES
Puede hacer clic derecho con el mouse
para mostrar menús contextuales en los
cuales es posible elegir opciones
rápidamente.
Un menú contextual es sensible al
contexto, es decir, el menú contextual y
las opciones que se suministra dependen
de la ubicación del puntero y de otras
condiciones, como el que se haya
designado un objeto o que un comando
esté en ejecución; se puede presentar
menús contextuales desde las siguientes
áreas de la ventana de AutoCAD : área
de dibujo, línea de comando, cuadros de
diálogo y ventanas, barras de
herramientas y barra de estado.
VENTANA DE LINEA DE COMANDOS
En la ventana de comandos se ingresan los comandos (línea de comando) y
AutoCAD muestra las sugerencias y mensajes. Por defecto la ventana de comandos
se encuentra en la parte inferior de la pantalla y muestra tres líneas de texto.
Programa Nacional de Informática 13
Diseño básico con AutoCAD
Para algunos comandos (como LIST por ejemplo) se necesita hacer la ventana de
comandos más grande o presionar F2 para mostrar el texto sobre la ventana. Puede
cambiar el tamaño de la ventana colocando el cursor sobre el borde superior y
arrastrando hasta el tamaño deseado.
Arrastrando para aumentar la altura de la ventana de comando
Ventana mostrada tras presionar la tecla F2
14 Programa Nacional de Informática
Capítulo I: Introducción
Configuraciones generales del entorno de AutoCAD
Este tema será desarrollado con más detalle más adelante (Manual Avanzado) ya que
tiene que ver con Personalizar muchas características de AutoCAD, sin embargo lo
que se explica a continuación es importante para no encontrarnos en la incertidumbre
de "que si nuestro programa está bien o no", o "porqué no se muestra como el de
otros".
Cambiar colores de pantalla.
De manera predeterminada AutoCAD presenta en la actualidad un fondo de pantalla
de color similar a la del palpel que permite tener una idea más cercana de cómo se
verá el diseño al ser finalizado, sin embargo este fondo puede ser cambiado de
acuerdo a su preferencia.
Paso a Paso: Cómo cambiar los colores de pantalla
Para cambiar los colores del fondo y otras áreas de la pantalla de AutoCAD debe:
1) Ir al botón MENU BROWSERÆbotón OPTIONS (Opciones)
2) En la ventana OPTIONS (opciones) hacer clic en la pestaña DISPLAY (Visualizar)
Programa Nacional de Informática 15
Diseño básico con AutoCAD
3) En el área Window Elements hacer clic en el botón COLORS (colores)
4) En la ventana COLOR OPTIONS (opciones de color) podrá especificar los colores
con los que se mostrarán tanto el espacio Modelo en 2D (2D Model space), las
presentaciones en Papel (Sheet/Layout) del proyecto, las vistas paralelas y
proyectadas en 3d, etc.
En este ejemplo utilizaremos la opción 2D Model Space de la sección Contex
(entorno), luego elegiremos en la sección Interface element (elemento de la
interfaz) la opción Uniform Background (fondo uniforme) y en el cuadro combinado
Color elegiremos el color de nuestro gusto.
16 Programa Nacional de Informática
Capítulo I: Introducción
Note que en la sección Preview (vista previa) se notará cómo se van aplicando los
cambios realizados.
Los botones RESTORE (restaurar) le permitirán dejar todos los colores en su estado
predeterminado de acuerdo al nivel elegido ya sea current element (elemento
actual), current context (entorno actual) ó all contexts (todos los contextos).
5) Para aceptar los cambios realizados haga clic en el botón APPLY & CLOSE (aplicar y
cerrar). La ventana OPTIONS la puede cerrar o aceptar con el botón OK.
Cambiar dimensiones de las líneas del CrossHair
El CrossHair es el señalador de posición, o también llamado puntero, que presenta
AutoCAD. Puede ampliar o reducir las líneas que forman una cruz de la siguiente
forma:
Paso a Paso: Cómo cambiar las dimensiones del CrossHair
1) Ir al MENU BROWSERÆ botón OPTIONS y en la ventana OPTIONS elegir la pestaña
DISPLAY.
2) En la parte inferior
derecha de esta
ventana podrá encontrar
la sección CROSSHAIR
SIZE. Desplace el
selector hacia la derecha
para aumentar el
porcentaje de
presentación de las
líneas de cruce del
CrossHair. Hágalo en sentido contrario para reducir el tamaño de las líneas de cruce.
3) Haga clic en OK para aceptar los cambios.
Restaurar el entorno de AutoCAD
Después de haber realizado una serie de cambios como la de los colores, crosshair, o
haber ubicado las barras de herramientas por diferentes zonas de la pantalla, de
repente va a desear volver en el tiempo y querer ver el entorno completo como se
encontraba al principio, justo cuando terminó de instalar AutoCAD (o antes de que Ud.
le hiciera una serie de cambios de los que ahora no gusta). Para ello debe realizar lo
siguiente:
Programa Nacional de Informática 17
Diseño básico con AutoCAD
Paso a Paso: Cómo restaurar el entorno de AutoCAD
1) Ir al MENU BROWSERÆ botón OPTIONS y hacer clic en la pestaña PROFILES
(Perfiles).
2) En la ficha que se muestra elija de preferencia, por si hubieran varios en pantalla, la
que dice <<UNNAMED PROFILE>> y luego haga clic en el botón RESET(restaurar) y
responda afirmativamente a la pregunta.
3) Para estar seguros de que estamos utilizando el entorno restaurado puede hacer clic
en el botón SET CURRENT (actualizar).
4) Ahora puede hacer clic en el botón OK.
Bloqueo/Desbloqueo de barras y posición de ventanas
Una de las características importantes de una
aplicación es la facilidad de adecuar el entorno
de acuerdo a las necesidades del usuario, mover
las barras de herramientas a la posición que uno
desea, adecuar la ubicación y tamaño de las
ventanas y paletas, etc. Esta característica en
AutoCAD puede ser activada o desactivada a
través del botón con icono de candado
Toolbar/Window Positions Unlocked (Barra de
18 Programa Nacional de Informática
Capítulo I: Introducción
herramientas/Desbloquear posición de ventanas) ubicado en la parte derecha de la
barra de estado.
Floating Toolbars (Barras de herramientas flotantes)
Cuando esta opción se encuentre activada no será posible mover, de su posición
actual, ninguna de las barras de herramientas que se encuentren flotantes. Sin
embargo esta opción puede ser temporalmente desactivada si mantiene
presionada la tecla CTRL y arrastra con el mouse alguna barra de herramientas.
Ejemplo de una barra de herramientas que no puede ser movida debido a que está
activada la opción Floating Toolbars
Docked Toolbars (fijar barras de herramientas)
Esta opción le permitirá mantener en su posición actual y, sin posibilidad de ser
trasladados de su lugar actual a todas las barras de herramientas acopladas en
los alrededores del espacio de trabajo. De la misma forma, las barras de
herramientas flotantes no podrán acoplarse mientras esta opción se encuentre
activada.
Programa Nacional de Informática 19
Diseño básico con AutoCAD
Floating Windows (ventanas flotantes)
Al activar esta opción le permitirá mantener fija y en su posición actual cualquiera
de las ventanas o paletas activas, tales como Propiedades (properties), Línea de
comandos (commnad line), etc. Tampoco es posible modificar el tamaño de las
ventanas o paletas mientras esta opción esté activada.
También es posible deshabilitar temporalmente esta opción mediante la pulsación
simultánea de la tecla CTRL mientras arrastra la ventana para moverla o para
cambiarle de tamaño.
Docked Windows (fijar ventanas)
Al activar esta opción ya no será posible mover de su lugar o cambiarle de estado
(acoplado a flotante y viceversa) a ninguna de las ventanas o paletas que se
encuentran acopladas actualmente.
La utilidad de la tecla CTRL será similar al de los casos anteriormente
mencionados.
Uso de la pantalla completa (Clean Screen)
La gran cantidad de paletas y barras de herramientas que pueden ser necesarios
para la realización de un trabajo pueden limitarnos la visualización del proyecto en
desarrollo. Si deseamos quitar de la pantalla rápidamente todas las paletas y barras
20 Programa Nacional de Informática
Capítulo I: Introducción
de herramientas podemos utilizar Clean Screen (limpiar/despejar pantalla), opción
ubicada en el extremo derecho de la barra de estado. Para desactivar Clean Screen
haga clic en la misma opción nuevamente.
Ventana de AutoCAD con una gran cantidad de paletas y barras de herramientas
Ventana de AutoCAD con la opción Clean Screen activada, note que todas las barras de
herramientas y paletas se han ocultado automáticamente y además la ventana de AutoCAD
ocupa ahora todo el espacio del escritorio de Windows.
Ayuda en Línea mediante INFOCENTER
En AutoCAD se ha mejorado enormemente el sistema de ayuda y búsqueda de
información sobre el uso de los comandos, herramientas y el programa en general.
Programa Nacional de Informática 21
Diseño básico con AutoCAD
Se ha habilitado un buscador automático de búsqueda de temas y cuyos resultados
están organizados en base a grupos de temas como: Guía de usuario (User’s guide),
Referencia de comando (command reference), guía de optimización (customization
guide) y taller de novedades (new features workshop).
En este ejemplo se ha utilizado la referencia del comando CIRCLE
Communication Center (centro de comunicaciones)
Permite acceder al sistema de soporte técnico y ayuda en línea de Autodesk Vía
Internet y mediante una previa configuración sencilla del sistema
Favorites (favoritos)
Permite configurar el acceso a sitios específicos para la búsqueda de información
sobre un tema en particular y agregarlos a una lista personalizada.
22 Programa Nacional de Informática
Capítulo I: Introducción
Marque un tema encontrado con el buscador como FAVORITO haciendo clic en el icono de
estrella ubicado en la parte derecha del mismo
Tras hacer clic en el botón Favoritos podrá acceder a todos los temas marcados en su
búsqueda anteriormente.
Workspaces (Espacios de trabajo)
Gracias a los espacios de trabajo Ud.
podrá crear y grabar las características
actuales del entorno de trabajo, es decir
contenido de la cinta de opciones
Ribbon, distribución de barras de
herramientas, paletas de herramientas,
y hasta menús que usa de manera más
frecuente en tareas específicas. Una
vez creado los espacios de trabajo
(workspace) necesarios, Ud. podrá
pasar fácilmente entre ellos a través del
botón Workspaces.
AutoCAD incorpora tres espacios de trabajo predeterminados, cada cual preparados
especialmente para una modalidad de trabajo en particular:
Programa Nacional de Informática 23
Diseño básico con AutoCAD
• 2D Drafting & Annotation. Adapta el espacio de trabajo de AutoCAD con
todas las herramientas necesarias para trabajar en proyectos en 2D.
• 3D Modeling. Adapta el espacio de trabajo de AutoCAD con todas las
herramientas necesarias para trabajar en proyectos en 3D,
• AutoCAD Classic. Adapta el espacio de trabajo de AutoCAD con la
distribución de barras de herramientas y paletas similares a versiones
anteriores.
• Save Current As (guardar actual como). Guarda el actual entorno de
AutoCAD en una configuración de espacio de trabajo
• Workspace Settings (ajustar espacios de trabajo). Permite modificar la lista
que muestra los espacios de trabajo configurados, activar o desactivar su
actualización automática y configurar cuál será el espacio de trabajo
predeterminado (My workspace).
Crear Workspaces
Puede crear espacios de trabajo a partir de lo que actualmente tiene en pantalla
(contenido de cinta de opciones, menús, barras de herramientas y paletas) y de
como se encuentran distribuidos. O también podrá crear espacios de trabajo por
medio de la opción de personalización (customize).
Paso a Paso: Cómo crear un espacio de trabajo
Para crear un workspace a partir del entorno actual debe:
1) Adecue la ubicación y elección de las opciones de la barra de herramientas de acceso
rápido, paletas, los menús, barras de herramientas adicionales que necesita que sean
incluidos dentro del espacio de trabajo.
2) Haga clic en el botón Workspaces ubicado en la parte derecha de la barra de estado y
del menú contextual elija la opción Save Current As... (guardar actual como...).
3) En la ventana Save WorkSpace escriba el nombre que le dará al espacio de trabajo y
luego haga clic en el botón Save.
Para crear un workspace por medio del Customize debe:
1) Haga clic en el botón Workspaces ubicado en la parte derecha de la barra de estado y
del menú contextual elija la opción Customize... (personalizar)
2) Se activará la ventana del Customize User Interface (Interfaz Personalizado por el
Usuario) que sirve tanto para crear como para administrar los entornos de trabajo
existentes. Este tema será tratado con detalle a continuación.
24 Programa Nacional de Informática
Capítulo I: Introducción
Administración de entornos mediante el Customize User Interface - CUI
(Personalizar Interfaz de Usuario)
El CUI permite administrar los elementos existentes en un entorno de trabajo
(workspace), así como también permite crear nuevos entornos con los contenidos, de
forma totalmente personalizada.
Todas las características de personalización logradas se guardan en archivos .CUI
que tienen un contenido en lenguaje extendido de marcas XML (extensible markup
language).
El formato de archivos CUI basado en XML reemplaza los archivos de menús
utilizados en versiones anteriores (.MNU ó .MNS).
La ventana del Customize User Interface presenta las siguientes partes:
En la primera ficha, Customize
• User Interface Elements (elementos de la interfaz del usuario): Por medio
de una estructura arbolar, muestra todos los elementos del entorno que
pueden ser modificados, tales como: Espacios de trabajo (WorkSpaces),
barras de herramientas (Toolbars), menús, Ribbon tabs, Ribbon panels,teclas
rápidas (Keyboard Shortcuts) y otros más.
• Command List (lista de comandos): Muestra una lista con todos los
comandos disponibles en AutoCAD. Con la utilización de la sección Properties
se puede ajustar la ejecución de cada comando, la macro asociada al mismo,
Programa Nacional de Informática 25
Diseño básico con AutoCAD
así como también el ícono asignado (inclusive se puede editar la imagen
asociada a cada botón).
También podrá crear nuevos comandos, los que luego de personalizar, podrá
arrastrarlos y colocarlos dentro de algun menú o barra de herramientas en la
sección del User Interface Elements.
• Properties (propiedades): Muestra las propiedades y la descripción del
elemento que tiene actualmente seleccionado en la sección del User Interface
Elements. El contenido varía de acuerdo al nivel de selección que se haya
realizado.
En la segunda ficha, Transfer
• Main CUI (Principal CUI): Muestra todas las características de
personalización realizadas en el actual entorno, los cuales podrá seleccionar y
arrastrar hacia la sección del New CUI para crear un archivo de definiciones
personalizadas.
• New CUI (Nuevo CUI): Contiene todas las definiciones personalizadas
realizadas y transferidas desde el Main CUI. Aquí se crean archivos .CUI
basados en XML.
También podrá convertir archivos de definición de menús y barras de
herramientas de versiones anteriores (.MNU ó .MNS) al formato .CUI sin
modificar el archivo de menú original.
Puede arrastrar cualquiera de las configuraciones de menús, barras de
herramientas, etc. desde el Main CUI hacia el New CUI y viceversa.
26 Programa Nacional de Informática
Capítulo I: Introducción
Paso a Paso: Cómo crear un Workspace por medio del CUI
1) Ingrese a la ventana de
diálogo Customize User
Interface mediante el botón
MENU BROWSERÆ
TOOLSÆ WORKSPACES
Æ CUSTOMIZE o también
por medio del botón
WORKSPACES de la barra
de estado y elija del menú la opción Customize.
2) Se mostrará la ventana Customize User Interface. Notará que está seleccionado de
manera predeterminada el ACAD CUI, en cual posee todas las configuraciones del
entorno de AutoCAD.
3) Elija el elemento Workspaces, haga clic derecho y elija del menú emergente la opción
New Workspace. Escriba el nombre para el espacio de trabajo que está creando y
luego presione Enter.
Notará que en la sección Workspace Contents (del lado derecho) se muestra una
lista de los elementos (vacios) que le han sido asignados automáticamente al nuevo
espacio de trabajo.
4) Para agregarle contenido al espacio de trabajo en creación haga clic en el botón
Customize Workspace (personalizar espacio de trabajo) en la sección derecha.
Programa Nacional de Informática 27
Diseño básico con AutoCAD
Notará que los elementos del espacio de trabajo en creación se muestran en color
azul, así como también el listado de elementos del Acad CUI (sección izquierda)
aparecen con una casilla de verificación para que uno pueda indicar qué elementos de
éste desea agregarle al espacio de trabajo en creación.
5) Haga clic en el botón DONE (listo) una vez terminada la asignación de contenido al
nuevo espacio de trabajo.
6) En la ventana Customize User Interface haga clic en el botón OK. Ahora podrá elegir
el espacio de trabajo creado de la barra de herramientas Workspaces y notará que el
entorno ha cambiado de acuerdo a las configuraciones realizadas.
Paso a Paso: Cómo crear una nueva ficha (Tab) en la cinta Ribbon
1) Una vez ingresado a la ventana
del Customize User Interface
(pasos indicados anteriormente),
haga clic derecho en el elemento
RIBBON TABS y luego elija la
opción NEW TAB (nueva ficha).
2) Asígnele nombre y presione Enter.
3) Para agregarle contenido a la
nueva ficha creada debe hacer
uso del paneles previamente
creados o de los ya existentes en
el grupo Ribbon panels (paneles
ribbon). Arrastre hacia el nuevo Tab (ficha), todos los paneles que desea incluir.
28 Programa Nacional de Informática
Capítulo I: Introducción
4) La nueva ficha (TAB) creada pertenecerá automáticamente a todos los espacios de
trabajo (WORKSPACES) existentes. Recuerde que puede variar esto personalizando
el contenido de cada Workspace creado (detallado en el ejercicio anterior).
5) Puede crear un nuevo PANEL para uso en fichas TAB. Realice para ello un clic con el
botón secundario del mouse sobre la opción RIBBON PANEL y elija NEW PANEL y
asígnele nombre al mismo, luego presione ENTER.
6) Luego arrastre de la sección Command List (lista de comandos) todos los comandos
que desea incluir en el panel.
7) Puede notar, mediante la vista previa del panel (Panel Preview) que se activa
cuando selecciona el nombre del nuevo elemento panel creado (al lado derecho),
cómo quedará finalmente dicho panel.
Programa Nacional de Informática 29
Diseño básico con AutoCAD
Vista previa del panel FAVORITOS
Paso a Paso: Cómo crear un Menú
1) Una vez ingresado a la ventana del Customize User Interface (pasos indicados
anteriormente), haga clic derecho en el elemento MENUS y luego elija la opción NEW
MENU.
2) Escriba el nombre del nuevo menú y luego presione Enter.
3) Para agregarle contenido al menú, realice los mismos pasos utilizados para agregarle
contenido al toolbar (detallado en los ejercicios anteriores).
4) También es posible agregarle Sub
Menús. Haga clic derecho en el
nombre del menú creado y elija
NEW SUB-MENU. Asígnele
nombre al sub menú y luego
agregarle contenido de la misma
forma que lo hizo para el menú.
30 Programa Nacional de Informática
Capítulo I: Introducción
Paso a Paso: Cómo editar la imagen asociada a un botón de comando
1) De la lista de comandos (Command List), elija el comando al que desea modificar la
imagen asociada.
2) Al lado derecho se activará la sección Button image (imagen de botón) en el que
muestra cuál es la apariencia actual de la imagen asociada al botón seleccionado.
Note que puede modificar la imagen en diversas dimensiones (large, small, both).
3) Haga clic en el botón Edit..., y le
mostrará la ventana de diálogo
Button editor (editor de botón).
En esta ventana puede modificar la
apariencia de la imagen utilizando
las diversas herramientas de
edición así como la paleta de
colores.
Una vez finalizada la edición de la
imagen puede guardar
directamente los cambios o
también utilizar la opción Save
as... para poder grabar la imagen
en otro archivo. En este ejercicio
estamos optando por utilizar Save as (guardar como).
Programa Nacional de Informática 31
Diseño básico con AutoCAD
4) Le mostrará la ventana de
diálogo Create File (crear
archivo). Indique la carpeta,
asígnele nombre al archivo (File
name) y luego haga clic en el
botón Save.
Note que el formato en el que
se almacena el archivo de imagen es .BMP (mapa de bits).
5) Salir de la ventana Button Editor,
haciendo clic en el botón Close.
6) Al regresar a la ventana del
Customize User Interface, elija
de la lista de imágenes (al lado
derecho, en la sección Button
Image) la imagen que Ud, editó y
guardó con otro nombre. Notará
que a partir de ese momento el
comando tiene una nueva imagen
representativa.
7) Para terminar haga clic en el OK de la ventana del Customize User Interface.
Paso a Paso: Cómo crear un nuevo comando
1) En la sección Command List (lista
de comandos) de la ventana del
Customize User Interface, haga clic
en el botón New...
Se creará un comando más en la
lista, de nombre Command1.
2) Para modificar el nombre al comando
creado haga clic derecho en el mismo
y elija la opción Rename del menú
emergente, o también puede presionar la tecla F2. Luego de cambiarle de nombre
haga clic en OK.
El comando creado se ubica ordenado alfabéticamente de manera automática.
3) Asígnele una imagen representativa al comando creado a través de la sección Button
Image o edítele una imagen nueva (como se vio en el ejercicio anterior).
4) Para agregarle una acción en especial al botón creado, debe hacer uso de la sección
PROPERTIES, y en la propiedad Macro debe asignarle la secuencia del comando a
ejecutar, por ejemplo:
32 Programa Nacional de Informática
Capítulo I: Introducción
SI ESCRIBE EJECUTARA
^C^Ccircle Iniciará el comando para dibujar un círculo
^C^Ccircle 10,10 8 Dibujará un círculo cuyo centro se encuentra en
las coordenadas 10,10 y cuyo radio es de 8
ó
unidades
^C^Ccircle;10,10;8
^C^C-vbarun “dibujar” Ejecutará una Macro de visual basic de nombre
dibujar.
5) Para finalizar agregue su nuevo comando a algún panel o toolbar o menú creado
recientemente o de los ya predeterminado por AutoCAD (como ya se explicó en
ejercicios anteriores).
6) Para salir haga clic en el botón OK.
Paso a Paso: Cómo crear un nuevo archivo de definiciones del User
Interface New (New CUI file)
1) Una vez realizadas todas las definiciones de personalización requeridas, tanto a nivel
de fichas, paneles, menús, toolbars, comandos, etc. Haga clic en la pestaña de la ficha
Transfer.
2) Del lado izquierdo denominado inicialmente Main CUI File puede trasladar todas las
definiciones de contenido realizadas hacia el lado derecho donde inicialmente ya está
especificado como New CUI File. Para ello solo debe arrastrar y soltar donde
corresponda.
La operación también puede realizarse de manera inversa.
Programa Nacional de Informática 33
Diseño básico con AutoCAD
3) Una vez trasladados todos los
elementos necesarios, proceda a
grabar el nuevo archivo (new CUI
file), para ello haga clic en el
botón Save the current
customization file. Si desea
guardarlo con otro nombre y en
una carpeta diferente, desgloce la
lista del cuadro combinado y elija
la opción Save As... , elija la
carpeta y el nombre
para el nuevo archivo
a crear y acepte
haciendo clic en el
botón Guardar
(save).
4) Recuerde que el
archivo resultante es
un archivo de
extensión CUI
basado en XML, por
lo que los datos
generados podrán ser utilizados por diversas aplicaciones.
Sustitución Temporal de Teclas (Temporary Override Keys)
Gracias a los Temporary Override Keys, Ud, podrá activar o desactivar
temporalmente herramientas de ayuda en el dibujo tales como Osnaps y Tracking
con tan solo pulsar alguna combinación de teclas.
Algunos de los Temporary Override Keys predeterminados son por ejemplo, si Ud.
presiona la tecla SHIFT y una de las teclas ubicadas en las posiciones mostradas en
la imagen, entonces podrá activar:
1. Sustitución de Osnaps: ENDPOINT
2. Forzar selección de OSNAP
34 Programa Nacional de Informática
Capítulo I: Introducción
3. Fijar el uso de OTRACK
4. Fijar el modo OSNAP
5. Desactivar todos los OSNAPs y OTRACKs.
6. Sustitución de Osnaps: CENTER
7. Sustitución de Osnaps: MIDPOINT
Paso a Paso: Cómo crear una nueva sustitución temporal de
teclas (New temporary Override Keys)
1) Ingrese al Customize User
Interface (CUI) de acuerdo a
las formas especificadas en
ejercicios anteriores
2) Diríjase a la sección
Keyboard Shortcuts y
luego elija la opción
Temporary Override Keys,
haga clic derecho sobre
dicha opción y elija New
Temporary Override, y luego
asígnele nombre.
3) Después, en la sección
Properties especifique en la
propiedad KEY(S) la combinación
de teclas que utilizará. Así
también asígnele la macro o
actividad que desarrollará dicha
pulsación,
4) Para terminar pulse OK
Operaciones con archivos
AutoCAD crea de manera predeterminada archivos de dibujo DWG (Drawing), sin
embargo no es el único tipo de archivos que se podrá crear ya que, como veremos en
el transcurso del uso de esta aplicación, hay diferentes opciones de este programa
que también crean archivos con el objetivo de liberar el peso de los DWG y darle
mayor flexibilidad al programa.
Programa Nacional de Informática 35
Diseño básico con AutoCAD
Abrir Archivos
Paso a Paso: Cómo abrir archivos en AutoCAD
1) Utilice el botón OPEN (CTRL+O), de la barra de herramientas de acceso rápido, para
abrir un archivo, o también puede ir al MENÚ BROWSERÆ FILEÆOPEN...
2) Se abrirá la ventana SELECT FILE en la que tendrá que indicar (en la sección LOOK
IN) la carpeta en la que se encuentra el archivo que desea abrir. Elija el archivo. Note
de que podrá observar una Vista Previa del archivo (PREVIEW), para estar seguros de
que se trata del que estamos buscando.
3) Luego haga clic en el botón OPEN.
La apertura puede tener algunas variantes, ya que como habrá notado el botón OPEN
presenta una lista de posibilidades:
• Open.- El archivo será abierto de modo
normal y completo.
• Open Read-Only.- Abrirá una versión
de sólo lectura del archivo, es decir,
cuando desee guardarla no le permitirá
que se haga con el mismo nombre
actual sino con otro nombre ya que el
actual ha sido abierto solamente como lectura o para observación.
• Partial Open.- Le permitirá abrir el archivo, pero escogiendo solamente algunas
capas o todas las que ésta posea (las capas son una forma de distribuir un diseño
en diferentes niveles o etapas, este tema será desarrollado más adelante).
36 Programa Nacional de Informática
Capítulo I: Introducción
• Partial Open Read-Only.- Es una combinación de las dos opciones mencionadas
anteriormente.
Guardar Archivos
Cabe indicar que la versión 2009 de AutoCAD mantiene el formato de tipo de archivo
DWG de la versión 2007, es por ello que al guardar archivos no encontrará un tipo
especial para la versión actual. El procedimiento de guardar archivos es muy común y
similar al de otras aplicaciones, lo único de especial que podemos resaltar es el hecho
de que Ud. puede guardar un archivo de dibujo de AutoCAD 2009 en versiones
anteriores como AutoCAD 2004, 2000, etc. así como también guardar formatos
especiales de Estándares (DWS) o también Plantillas (DWT).
Para Guardar un archivo debe ir al botón SAVE de la barra de herramientas de
acceso rápido o también del MENU BROWSERÆFILEÆSAVE o también SAVE AS
(Guardar como), según sea el caso.
Utilidades del Dibujo
Las utilidades del dibujo le permitirán acceder a una serie de herramientas para poder
verificar el archivo del diseño actual, verificar y reparar posibles errores, restaurar
archivos dañados y muchas otras herramientas más. Para ello debe acceder a la ficha
TOOLS y elegir el panel DRAWING UTILITIES.
A continuación detallaremos el uso de algunas herramientas ubicadas en el panel
Drawing Utilities:
Programa Nacional de Informática 37
Diseño básico con AutoCAD
Auditoria del Dibujo
Permite evaluar la integridad
del dibujo. Lo realiza
mediante una búsqueda en
todo el contenido del dibujo
abierto actualmente a fin de
encontrar errores que puedan
desestabilizar el archivo.
Al hacer uso de esta opción le
preguntará si desea reparar
automáticamente cualquier error
detectado (Fix any errors
detected?), al responder
afirmativamente se realizará la
búsqueda y reparación de errores
encontrados, mostrando al finalizar
un reporte como el siguiente Æ
Restaurar Archivos Dañados
Muchas veces existen
dificultades al guardar un
archivo, o de repente si el
soporte es delicado (como en el
caso de los diskettes) o por
ataque de virus, los archivos
pueden dañarse por algún
motivo. Felizmente existe la
posibilidad de recuperar gran
parte de la información de un
archivo dañado, para ello debe
puede utilizar la herramienta
RECOVER, esta herramienta
abrirá una ventana similar a la
de Abrir Archivos y tras elegir el
archivo dañado y darle clic en
OPEN se activará una ventana
de texto de AutoCAD en la que va mostrando todas las revisiones y
reparaciones al archivo de acuerdo al contenido de éste.
Propiedades del Dibujo (Drawing properties)
Esta herramienta le permitirá verificar
datos importantes sobre el archivo
actual del dibujo, tales como: fecha de
creación, fecha de modificación,
último usuario que guardó el archivo,
total de horas que va llevando hasta
el momento la creación y edición del
dibujo, etc.
38 Programa Nacional de Informática
Capítulo I: Introducción
Consideraciones para empezar a Dibujar
Empezar con Plantillas (Templates)
Para crear un nuevo dibujo puede hacer clic en el botón QNEW de la Barra de
Herramientas de Acceso Rápido, o también ir al menú MENU
BROWSERÆFILEÆNEW..., o en caso contrario presionar simultáneamente
CTRL+N. Aparecerá luego la ventana SELECT TEMPLATE en la que de manera
predeterminada está seleccionado el archivo de plantilla ACADISO.DWT
Las plantillas son un modo especial de iniciar un proyecto ya que permiten
seleccionar entre una lista de moldes preestablecidos y estandarizados con
definiciones de:
• Dimensiones del Área de trabajo (limits)
• Unidad de medición de distancias. (Units - Length)
• Unidad de medida de ángulos (Units - Angle).
• Tamaños de papel para las Presentaciones o esquemas del Espacio Papel
(Layouts), con uso de marcos y cajetines en algunos casos.
• Estilos de dimensión y texto.
• Bloques de título, bordes y logos.
• Tipos y anchos de línea, etc.
Cuando se empieza un dibujo nuevo basado en una plantilla y hace cambios, los
cambios hechos en el nuevo dibujo no afectan la plantilla
La plantilla ACADISO.DWT se basa en el sistema métrico y fija los límites para el
área de dibujo en 420 X 297 milímetros
La plantilla ACAD.DWT por ejemplo tiene definiciones del sistema de medida
imperial, el cual fija los límites para el área de dibujo en 12 X 9 pulgadas.
Empezar mediante el uso de la ventana StartUP
La ventana StartUP es una ventana muy simple, pero muy intuitiva y con las opciones
necesarias para empezar un nuevo proyecto.
StartUP es una variable de AutoCAD que puede estar activada o desactivada, está
desactivada si está en valor 0 y está activada si está en valor 1.
Paso a Paso: Cómo empezar un nuevo proyecto con STARTUP
1) En la línea de comandos escriba STARTUP y presione ENTER.
2) Le mostrará el mensaje Enter new value for STARTUP <0>, escriba el número 1 y
presione ENTER.
Programa Nacional de Informática 39
Diseño básico con AutoCAD
3) La próxima vez que ingrese a AutoCAD o quiera realizar un nuevo archivo con el botón
QNew, se activará una ventana que muestra cuatro métodos para iniciar su sesión de
dibujo:
• Open a Drawing
(Abrir un archivo
existente). Similar
a la opción Abrir
archivo (Open).
• Start from Scratch
(Empezar desde
cero). Utiliza la
plantilla acad.dwt y
permite empezar un
dibujo solamente
especificando si se
trabajará con
unidades del
sistema Americano -
pies y pulgadas
(Imperial - feet and
inches) que fija el
área del dibujo en
12 x 9 pulgadas, o
en el sistema
Métrico (metric) que
utiliza la plantilla
acadiso.dwt y que
fija los límites para
el área de dibujo en
420 x 297
milímetros.
• Use a Template
(Usar una
plantilla). Permite
utilizar plantillas
existentes con
diversas
definiciones tanto
para el espacio
Modelo como para
el espacio Papel.
Similar a la
mencionada
anteriormente en
Empezar con
Plantillas.
40 Programa Nacional de Informática
Capítulo I: Introducción
• Use a Wizard
(Utilizar un
asistente mágico).
Puede rápidamente
configurar los
valores y
cambiarlos luego si
es necesario.
Cuando elige Use
a Wizard la caja de
diálogo Startup
ofrece 2 formas
para configurar las
unidades y el área
del dibujo.
Si escoge el Quick Setup fijará la configuración de las unidades y el área del dibujo,
mientras que si selecciona el Advanced Setup además de configurar el área y las
unidades del dibujo, configurará también la forma de presentación, medida y dirección
de los ángulos.
La siguiente es una descripción de los valores que se pueden configurar con el Uso de
los Wizard :
• Units (Unidades). Permite fijar la forma de mostrar las unidades en el dibujo,
pueden ser Decimal, Engineering, Architectural, Fractional y Scientific.
a. Decimal: Unidades expresadas en formato decimal. Por ejemplo 15.5000
b. Engineering: Unidades expresadas en pies y pulgadas, donde las
pulgadas se muestran en formato decimal. Por ejemplo 1' -3.5000"
c. Architectural: Unidades expresadas en pies y pulgadas, donde las
pulgadas se muestran en formato fraccionario. Por ejemplo 1' -3 1/2"
d. Fractional: Unidades decimales, representadas como fracciones. Por
ejemplo 15 1/2
e. Scientific: Unidades decimales expresadas en formato exponencial
(número multiplicado por una potencia de base 10). Por ejemplo
1.5500E+01.
Programa Nacional de Informática 41
Diseño básico con AutoCAD
La opción Precision permite indicar el número de decimales de precisión
para su representación en pantalla. El número de decimales de precisión
pueden variar entre 0 y 8.
• Angle (Angulo). Permite fijar la forma como se mostrarán los ángulos en el dibujo:
a. Decimal Degress: Grados decimales o también llamados sexagesimales
(según una circunferencia de 360 grados).
b. Deg/Min/Sec (grados/minutos/segundos): Siguen siendo ángulos
sexagesimales, pero representadas en formato de grados (d), minutos ( ' ) y
segundos ( " )
c. Grads (grados centesimales): Los ángulos se miden según una
circunferencia de 400 grados. Por ejemplo 100g (equivalente a 90 grados
sexagesimales)
d. Radians (radianes): Los ángulos se miden en radianes, basados en una
circunferencia que contiene 2π radian. Por ejemplo 1.57r, es decir π/2
(equivalente a 90 grados sexagesimales)
e. Surveyor (grados topográficos): Los ángulos se miden de acuerdo a su
orientación topográfica en relación a los cuatro puntos cardinales de acuerdo
al siguiente modelo: <N/S> ángulo <E/O>
Donde N/S representan la dirección de referencia Norte o Sur a partir del cual
se mide el ángulo, este valor es expresado en Grados (d), Minutos( ' ) y
Segundos ( " ) y siempre asignando un valor menor a 90d
E/O representa hacia dónde se mide el ángulo.
Ejemplo:
N0dW significa: desde la dirección Norte un avance a 0 grados hacia el lado
Oeste (West).
S30d5'E significa: desde la dirección Sur un avance a 30 grados 5 minutos
hacia el lado Este.
• Angle Measure (Medida de ángulo). Permite fijar la base u origen del ángulo (angle
zero) desde donde todos los ángulos serán medidos.
42 Programa Nacional de Informática
Capítulo I: Introducción
Ventana de Angle measure (medida de ángulo)
• Angle Direction
(Dirección de
ángulo). Permite
fijar la dirección
de medida de los
ángulos que
puede ser
antihoraria
(counter
clockwise) u
horaria
(clockwise).
• Área. Permite fijar
los límites del área
de dibujo
mediante su
longitud y
anchura, el área
dentro de los
límites de dibujo
será la que se
imprima. Los
valores del área
no se especifican
en una unidad de
medida en
especial por lo que
si se desea
especificar un
área para un
terreno 12 x 9 metros debe escribir 12 en Width (ancho) y 9 en Length (longitud). Ese
mismo espacio podría significar para otra persona un área de 12 x 9 milímetros de una
pequeña pieza de ingeniería. Sin embargo para cuestiones de escala o medidas reales
se entiende también de que de manera predeterminada una unidad de dibujo es igual
a un milímetro.
Programa Nacional de Informática 43
Diseño básico con AutoCAD
Formatos de Unidades y Límites
Unidades (Units)
Si ya hemos iniciado un dibujo y
deseamos cambiar las unidades fijadas
anteriormente con ayuda de los
asistentes (unidades, ángulo, medida
de ángulo y dirección de ángulo)
entonces podemos recurrir a la ficha
TOOLSÆUNITS y en la ventana
DRAWING UNITS encontrará todas las
opciones necesarias para cambiar las
unidades para mediciones de longitud
(Length), ángulos (Angle), Activar o
desactivar el sentido horario de la
dirección angular (Clockwise) y el control
de la dirección angular con el botón
Direction.
Límites (Limits)
En el caso de que quiera cambiar el área
de dibujo debe ir al MENÚ BROWSERÆ
FORMATÆDRAWING LIMITS, o también
puede escribir el comando LIMITS en la
ventana de línea de comandos, las
opciones que presenta este comando nos
permitirán fijar el espacio de trabajo.
• Specify lower left corner (Indicar la ubicación de la esquina inferior izquierda
del área).
• Specify upper right corner (Indicar la esquina superior derecha del área)
• ON/OFF son opciones que le permitirán activar o desactivar los límites o área
de trabajo. Cuando los límites están activos (ON) AutoCAD no permitirá
dibujar fuera de ellos, mientras que cuando está desactivado (OFF) se puede
dibujar dentro o fuera de los límites fijados.
Para poder tener visibilidad referencial de los límites active el botón GRID de la Barra
de Estado. Más adelante se explicará con detalle el uso de GRID.
44 Programa Nacional de Informática
Capítulo I: Introducción
Formas de dar órdenes en AutoCAD
Hasta el momento hemos podido darle ya ciertas instrucciones de trabajo a AutoCAD
y a lo largo de este manual veremos muchos más. Como podrá haber notado la
mayoría de las órdenes, o también llamados COMANDOS, que se le dan a AutoCAD
pueden ser realizados a través de las herramientas ubicadas en los paneles de la
cinta de opciones o también por medio de los diferentes botones ubicados en las
Barras de Herramientas (toolbars). Sin embargo hay comandos que solamente se
podrán efectuar mediante botones o hay otros que solamente se pueden realizar a
través de los menús.
En este manual utilizaremos la siguiente estructura para detallar el uso de cada
comando:
Incluimos al lado izquierdo el botón que permite activar dicho comando. En el
recuadro mostramos la forma de ejecución de la misma orden en la línea de
comandos. Con letras cursivas verá las diferentes opciones que muestra el comando
en mención y en la parte inferior del recuadro la traducción respectiva, tal como se ve
en el siguiente ejemplo:
Command: CIRCLE
Specify center point for circle or [3P/2P/Ttr (tan tan radius)]:
----------------------------------------------------------------------------------------
Comando: CIRCULO
Precise un punto central para el círculo o [3P/2p/Ttr (tangente tangente radio)]
• Para el uso de las diferentes opciones que presenta un comando debe tener
en cuenta que si desea puede escribir toda la opción o solamente aquella
letra o letras mostradas en mayúsculas.
• Las diferentes opciones de un comando también se podrán utilizar
desglosando el menú de opciones que tiene, para ello sólo debe pulsar la
flecha direccional hacia abajo cuando el comando esté en ejecución y luego
con el mouse o con el mismo teclado puede elegir la opción requerida.
• También puede hacer clic con el botón secundario del
mouse en el Área de Dibujo mientras el comando
está en ejecución y podrá observar que todas las
opciones de dicho comando se presentan en un
menú emergente, adicionalmente también observará
opciones de valores ingresados recientemente
(Recent input) o especificar el comportamiento del
ingreso dinámico con Dynamic Input (este tema será
tratado más adelante).
Programa Nacional de Informática 45
Diseño básico con AutoCAD
• Si desea ejecutar el mismo comando consecutivamente solo bastará con
presionar la tecla ENTER o Barra espaciadora sin necesidad de volverlo a
escribir en la ventana de comandos.
• Muchos comandos pueden ser ejecutados solamente escribiendo algunos
caracteres de sus nombres, por ejemplo para ZOOM bastará con escribir Z,
para LINE puede escribir la L, para
RECTANGLE puede escribir REC,
etc.
• Para volver a ejecutar un comando
utilizado con anterioridad ya sea de
manera escrita o mediante menús o
botones, puede hacer clic derecho
en la ventana de comandos y
utilizar la opción RECENT
COMMANDS (comandos recientes).
Preguntas de repaso
1) ¿Qué es un programa CAD o de Diseño Asistido por Computadora?
2) ¿AutoCAD 2009 posee su propio formato de archivo DWG?
3) ¿Cuál es la diferencia entre utilizar la plantilla ACAD.DWT y la plantilla ACADISO.DWT
cuando va a iniciar un nuevo dibujo?
4) Si tengo un archivo de MS Word el cual contiene un manual de AutoCAD. ¿cómo
puedo hacer para que el buscador de ayuda del INFOCENTER también pueda buscar
temas en dicho manual?
5) ¿Qué debo hacer si tengo un archivo DWG dañado y necesito abrirlo porque tengo un
dibujo muy importante?
6) En mi oficina sólo disponemos de AutoCAD 2002, ¿Cómo debo hacer para guardar mi
proyecto que estoy realizando en AutoCAD 2009 para poder utilizarlo en mi oficina?
7) Cada vez que ingreso a AutoCAD encuentro que el fondo se muestra en un color que
no me gusta, la cinta de opciones y barras de herramientas no tienen la distribución
original, ni las paletas se muestran en el lugar de siempre, ¿Qué puedo hacer para que
el entorno se muestre como cuando recién instalé AutoCAD en mi computador?.
8) Soy un usuario de AutoCAD 2008 y me gustaría que el entorno de AutoCAD 2009 se
muestre de forma similar a la versión 2008 o versiones anteriores. ¿Cómo cambio el
entorno de AutoCAD 2009 al entorno clásico como el que se utilizaba en versiones
anteriores?
46 Programa Nacional de Informática
Capítulo
Dibujo básico
En este capítulo trataremos:
Control de la visualización del dibujo
Utilizar el sistema de coordenadas
Utilizaremos comandos básicos de dibujo
Utilidades para dibujar con rapidez y precisión
Introducción:
Uno de los aspectos más importantes para empezar a dibujar
en AutoCAD es entender el procedimiento de ejecución de
los comandos, es necesario acostumbrarse a “conversar con
AutoCAD” ya que esto le permitirá culminar el proceso de
dibujo de forma efectiva.
Programa Nacional de Informática 47
Diseño básico con AutoCAD
Control Básico de Pantalla
Comando ZOOM
ZOOM es una terminología en la mayoría de los programas informáticos, y también
en otros medios digitales, para controlar el nivel de acercamiento o alejamiento de un
objetivo.
ZOOM es un comando transparente, lo que quiere decir que se pueden activar
cuando otro comando está en uso sin que esto cancele el funcionamiento de dicho
comando.
Para la realización de los siguientes ejemplos utilizaremos el archivo
BosquejoSENATI.dwg que le será entregado por el instructor del curso. Este
proyecto ha sido elaborado con unidades de Arquitectura, para este caso cambie las
unidades a Decimal tal como se vio en el capítulo anterior.
El comando ZOOM presenta las siguientes opciones
Command: ZOOM
Specify corner of window, enter a scale factor (nX or nXP), or
[All/Center/Dynamic/Extents/Previous/Scale/Window/Object] <real time>:
--------------------------------------------------------------------------
Comando: ZOOM
Precise una esquina de ventana, indique un factor de escala (nX o nXP), o
[Todo/Centro/Dinámico/Alcance/Previo/Escala/Ventana/Objeto]<tiempo real>:
• All.- Enfoca todo el dibujo creado sobre toda la pantalla, es decir, el
alejamiento o acercamiento que resulte dependerá de lo que se tenga en
pantalla. El nivel máximo de acercamiento también puede depender de los
límites fijados con el comando LIMITS.
48 Programa Nacional de Informática
Capítulo II: Dibujo básico
• Center.- Permite incrementar o disminuir el enfoque de visualización respecto
a un punto que se fije como centro. Los valores que se expresen para tal se
utilizarán para controlar la altura (height) de visualización.
Zoom center de 20
unidades. Note que desde
el centro hacia los lados
superior e inferior existe
una proporción de 10
unidades
• Dynamic.- Permite elegir en un entorno dinámico el área que desea visualizar.
El ajuste del área se realiza mediante un cuadro que puede ser
redimensionable con un clic del mouse y, tras encontrar el tamaño apropiado,
con otro clic del mouse puede establecer el tamaño de visualización. Para
aplicar la visualización debe mover el cuadro hacia la parte del dibujo que
desee ver y luego presionar ENTER o clic derecho.
1. Área de los límites del
diseño (recuadro
azul)
2. Área de visualización
actual (recuadro
verde).
3. Recuadro para
establecer nueva área
de visualización
(recuadro con cursor)
Programa Nacional de Informática 49
Diseño básico con AutoCAD
• Extents.- Ajusta el enfoque de visualización sobre todo el espacio donde se
haya dibujado, sin importar como estén establecidos actualmente los límites
(LIMITS).
• Previous.- Permite regresar a los enfoques anteriores que se han estado
realizando
• Scale.- Permite controlar la visualización mediante:
o Factores de Escala. Donde 1 es el enfoque a porcentaje normal
(100%), 0.5 sería al 50%, 2 sería al 200%, etc.
o Escala Relativa a la Anterior. Donde 0,5X sería un enfoque al 50%
del enfoque anterior, 2X sería un enfoque al 200% del enfoque
anterior, etc.
o Escala Relativa al Espacio Papel. Similar a la anterior, pero tomando
como referencia las unidades utilizadas en el Espacio Papel (tema a
desarrollar en el manual avanzado), utiliza la abreviatura XP, Ejm. 2XP,
0.5XP
• Window.- Permite definir el área de visualización (un área rectangular)
mediante la especificación de una de sus esquinas (first corner) y la esquina
opuesta (opposite corner).
• Object.- Permite realizar un enfoque ajustado al objeto previamente
seleccionado o a seleccionar tras la ejecución de este comando.
50 Programa Nacional de Informática
Capítulo II: Dibujo básico
• <real time>.- Permite realizar enfoques de acercamiento o alejamiento de
modo interactivo con el mouse. Manteniendo presionado el botón izquierdo del
mouse y arrastrando hacia arriba logrará realizar un enfoque de acercamiento,
mientras que si lo hace en sentido contrario (hacia abajo) realizará un enfoque
de alejamiento.
Las diferentes opciones del comando ZOOM también están disponibles en el panel
UTILITIES (utilidades) de la ficha HOME (inicio) en la cinta de opciones Ribbon. O
también en la barra de herramientas ZOOM.
Panel UTILITIES con opciones ZOOM Barra de herramientas ZOOM
Comando PAN
Permite controlar el desplazamiento en pantalla, es una
alternativa mucho más efectiva a tener que utilizar las barras de
desplazamiento horizontal y vertical, su uso es interactivo y se
Programa Nacional de Informática 51
Diseño básico con AutoCAD
logra manteniendo presionado el botón izquierdo del mouse y arrastrando hacia la
zona a desplazarse.
Comando REGEN
Permite regenerar por completo el área de trabajo, lo que significa que AutoCAD
vuelve a calcular nuevamente el dibujo entero de acuerdo a las últimas
modificaciones. El proceso de regeneración puede demorar cuando se trata de un
proyecto con bastante contenido gráfico, ya que el dibujo se actualiza con los valores
actuales de las variables del sistema
Note el detalle del contorno del círculo, tras Para corregir la definición y calidad de
aplicar ZOOM de acercamiento en algunos visualización se ha aplicado el comando
casos estos tipos de objetos pierden definición REGEN. Note que el detalle de suavidad del
y se muestran de forma poligonal contorno del círculo es ahora más real
Las VARIABLES son ajustables mediante comandos y permiten controlar los
diferentes ESTADOS del comportamiento de AutoCAD).
Sistema de Coordenadas
Tanto para el trabajo en 2D como en 3D AutoCAD utiliza el sistema de
coordenadas Cartesiano para el ingreso de puntos y posicionamiento,
ya sea por teclado (Modo Explícito), o también por el mouse o algún
otro dispositivo señalador (Modo Implícito). Al ingresar el valor de la
coordenada se indica una distancia del punto y su dirección relativos a
un eje (X,Y,Z).
Normalmente cuando empieza AutoCAD se carga el sistema de
coordenadas mundial WCS que consta de un eje X horizontal, un eje Y
vertical y un eje Z perpendicular al plano XY.
Se puede definir un sistema de coordenadas de usuario UCS con un origen diferente
y con ejes en distintas direcciones. Para definir un UCS se hace en relación al WCS
(este tema será desarrollado con detalle en el diseño 3D - Manual Modelado 3D)
52 Programa Nacional de Informática
Capítulo II: Dibujo básico
Sistema de Coordenadas 2D
Se utiliza para hacer dibujos en
dos dimensiones, se especifican
puntos sobre el plano XY, llamado
también plano de construcción. El
valor de X en el sistema de
coordenadas cartesianas indica la
distancia horizontal, mientras que
el valor de Y la distancia vertical.
El punto de origen (0 ,0) indica
donde los dos ejes se interceptan.
Coordenadas Rectangulares.- Controlan el desplazamiento especificando
distancias Horizontales y Verticales.
Coordenadas Rectangulares Absolutas.- Toman como referencia, para la
designación de cualquier punto X,Y el origen de coordenadas (0,0). Los
valores que se asignen pueden ser positivos, negativos, enteros o con
decimales. Su sintaxis de uso es el siguiente:
Posición en X, Posición en Y
Ejm. 0,0 ; 12,8 ; 20,12.5 ; etc
Coordenadas Rectangulares Relativas.- Toman como referencia, para la
designación de cualquier punto X,Y su distancia respecto al último punto
introducido y ya no el origen de coordenadas (0,0). Van precedidos del
símbolo @ (arroba).
Su sintaxis de uso es el siguiente:
@Distancia en X, Distancia en Y
Ejm. @10,0 ; @15.6,28 ; @0,12.5 ; etc.
Coordenadas Polares.- Controlan el desplazamiento especificando distancias con
un ángulo de inclinación.
Coordenadas Polares Absolutas.- Toman como referencia, para la
designación de cualquier punto la distancia al origen de coordenadas (0,0) y el
ángulo respecto a éste. Los valores van separados por el símbolo "menor que"
( < ) que se entiende como "ángulo de". Su sintaxis de uso es el siguiente:
Distancia<Angulo
Ejm. 25.3<30 ; 18<45.5 ; etc
Coordenadas Polares Relativas.-Toman como referencia, para la
designación de cualquier punto la distancia al último punto introducido y el
ángulo respecto a éste. Los valores van precedidos del símbolo @ (arroba) y
separados por el símbolo "menor que" ( < ) que se entiende como "ángulo de".
Su sintaxis de uso es el siguiente:
@Distancia<Angulo
Ejm. @53.8<60 ; @23.12<30.5 ; etc.
Programa Nacional de Informática 53
Diseño básico con AutoCAD
Coordenada Previa.- Es una forma de poder utilizar nuevamente las coordenadas
del último punto introducido previamente, para lo cual solamente es necesario
especificarlo mediante el uso del símbolo @ (arroba) y sin ningún otro valor.
Comandos Básicos de Dibujo
La mayoría de los comandos que utilizaremos a continuación se encuentran en el
panel DRAW (dibujar) de la ficha HOME (inicio) de la cinta de opciones, en el MENU
BROWSERÆo al activar la barra de herramientas Draw.
Panel Draw de la cinta de opciones Menu Browser con menú Draw seleccionado
Barra de herramientas Draw
Linea (Line)
La línea es un objeto básico en AutoCAD. Una línea es un segmento rectilíneo o una
serie de segmentos conectados, pero cada segmento es un objeto de línea separado
en el que se puede determinar sus puntos de INICIO (start point) y FINALIZACION o
PUNTO SIGUIENTE (next point). Use líneas si desea editar objetos individuales.
Command: LINE
Specify firts point:
Specify next or [Close/Undo]:
-----------------------------------------------------------------------------------------
Comando: LINEA
Precise primer punto:
Precise siguiente punto o [Cerrar/desHacer]:
• Close (cerrar) .- Dibuja una línea uniendo el primer con el último segmento
logrando una superficie cerrada.
• Undo (deshacer).- Permite ir anulando los segmentos dibujados, sin salir del
comando.
54 Programa Nacional de Informática
Capítulo II: Dibujo básico
Ejm:
1. Utilizando coordenadas rectangulares absolutas:
Procedimiento de Dibujo
Command: LINE
First point: 5,4
Next point: 19,4
Next point: 19,20
Next point: 29,20
Next point: 29,24
Next point: 1,24
Next point: 1,20
Next point: 5,20
Next point: Close
2. Utilizando coordenadas rectangulares relativas:
Procedimiento de Dibujo
Command: LINE
First point: 5,4
Next point: @14,0
Next point: @0,16
Next point: @10,0
Next point: @0,4
Next point: @-28,0
Next point: @0,-4
Next point: @4,0
Next point: Close
3. Utilizando coordenadas rectangulares relativas y polares relativas:
Procedimiento de Dibujo
Command: LINE
First point: 5,4
Next point: @32,0
Next point: @16<135
Next point: @16<45
Next point: @-32,0
Next point: Close
Programa Nacional de Informática 55
Diseño básico con AutoCAD
Procedimiento de Dibujo
Command: LINE
First point (A): 20,20
Next point (AB): @16<30
Next point (BC): @-16<-30
Next point (CD): @-16<30
Next point (DE): @0,-16
Next point (EF): @16<-30
Next point (FG): @16<30
Next point (GB): @0,16
(ENTER - FINALIZAR)
Command: LINE
First point (F): 20,4
Next point (FA): @0,16
Next point (AD): @-16<-30
(ENTER - FINALIZAR)
Líneas Auxiliares o de construcción (Xline)
Son líneas que se extienden del menos al más infinito. Son utilizadas como elementos
de apoyo en el dibujo.
Las formas de aplicación puede variar entre seleccionar puntos de referencia (specify
a point), indicar distancias (distance) o especificar cualquier puntos en pantalla por
donde cruzará la línea auxiliar (through point).
Command: XLINE
Specify a point or [Hor/Ver/Ang/Bisect/Offset]:
-----------------------------------------------------------------------------------------
Comando: LINEAX
Precise un punto o [Hor/Ver/Ang/Bisectriz/Desfasar]:
• Hor/Ver (Horizontal / Vertical).- Genera líneas que atraviesan por un punto
especificado y de
manera paralela al
eje X (Hor) o Y
(Ver).
• Ang (Angulo).-
Permite especificar
el ángulo de
inclinación que
tendrá la línea
auxiliar a dibujar.
También puede
fijarse mediante
dos puntos en el
plano.
56 Programa Nacional de Informática
Capítulo II: Dibujo básico
• Bisect (Bisectriz).- Permite dibujar una línea auxiliar en la bisectriz del ángulo
determinado por tres puntos: angle vertex point (punto vértice del ángulo),
angle start point (punto inicial del ángulo) y angle end point (punto final del
ángulo).
• Offset (Desfasar).- Sirve para crear una línea auxiliar paralela a un objeto
lineal ya sea en base a una distancia fijada previamente (offset distance) o por
medio de un punto a atravesar (through point).
Rayo (Ray)
Permite dibujar una línea que inicia en un punto seleccionado y se prolonga hasta el
infinito en la dirección señalada. También es utilizado como una línea de referencia
para dibujar otros objetos.
Command: RAY
Specify start point:
Specify through point:
-----------------------------------------------------------------------------------------
Comando: RAYO
Precise punto de inicio:
Precise un punto para atravesar:
Programa Nacional de Informática 57
Diseño básico con AutoCAD
Trazado (Trace)
Permite dibujar segmentos rectos con un grosor uniforme. El resultado final es un
objeto sólido con relleno, por cada línea trazada. El grosor que se especifique para la
línea (trace width) será dividido hacia ambos lados de la misma.
Command: TRACE
Specify trace width <valor actual>:
-----------------------------------------------------------------------------------------
Comando: TRAZO
Precise grosor del trazo <valor actual>:
Líneas Múltiples (Multiline)
Las líneas múltiples o multilínea consisten en líneas paralelas que pueden ser de
entre 1 y 16, llamadas Elementos. Se fija la posición de los elementos en base a
porcentajes que se contabilizan de manera positiva y negativa desde el centro hacia
ambos lados. Puede crear y guardar estilos de líneas múltiples o utilizar el estilo por
defecto, el cual consta de dos elementos. Puede fijar el color y el tipo de línea para
cada elemento y mostrar u ocultar las uniones (líneas que aparecen en los vértices)
de la línea múltiple, etc.
Las multilíneas son muy utilizadas en dibujos de ingeniería civil, electrónica, etc.
Command: MLINE
Current settings: Justification=Top, Scale = 20.00, Style=STANDARD
Specify start point or [Justification/Scale/STyle]:
-----------------------------------------------------------------------------------------
Comando: LINEAM
Parámetros actuales: Justificar=Max, Escala=20.00, Estilo=STANDARD
Precise un punto inicial o [Justificar/eScala/Estilo]:
• Justification (justificar).- Permite especificar qué parte de la multilínea será
el punto o vértice de dibujo que señalará el usuario, esta posición puede ser
en la parte superior o máximo (top), centro o cero (zero) e inferior o mínimo
(bottom) de las líneas paralelas.
58 Programa Nacional de Informática
Capítulo II: Dibujo básico
• Scale (escala).- Determina el ancho total de la multilínea, es decir, la distancia
existente entre los extremos superior e inferior. Los elementos interiores se
distribuirán de acuerdo al nivel porcentual como hayan sido definidos al ser
creados como estilo.
• Si se utiliza un valor negativo para la escala, los elementos interiores de la
multilínea se distribuirán en sentido inverso.
• STyle (estilo).- Pemite activar un estilo que haya sido previamente creado y
cargado a memoria mediante el comando MLSTYLE.
Paso a Paso: Cómo crear un estilo de Multilínea
1) Utilice el comando MLSTYLE.
2) En la ventana Multiline Styles, podrá visualizar todas las multilíneas existentes en el dibujo,
en nuestro caso solamente el predeterminado Standard,
3) Haga clic en el
botón New (nuevo)
para crear una
nueva definición de
multilínea. Se
mostrará
inmediatamente la
ventana Create
New Multiline
Style, en el cuadro
de texto New Style
Name escriba un
nombre para su
nuevo estilo de
multilínea, el
nombre no debe
incluir espacios en
blanco ni ser uno
repetido. La opción
Start with (iniciar con) le permitirá crear una nueva definición de multilínea a partir de una
creada anteriormente. Haga clic en el botón Continue (continuar).
Programa Nacional de Informática 59
Diseño básico con AutoCAD
4) Se mostrará la ventana New Multiline Style en la que podrá:
a. En el cuadro de texto Description podrá incluir un nombre descriptivo o
comentario del estilo a crear
b. En la sección Elements (Elementos) podrá indicar cuántas líneas paralelas
tendrá la multilínea y a qué distancias, para haga clic en el botón Add (agregar)
de acuerdo a cuantas líneas paralelas le sean necesarias, así como también podrá
eliminar (Delete) aquellas que no le sirvan. Las líneas paralelas incrementadas
inicialmente tienen una ubicación porcentual de 0.0, para modificar la distancia de
cualquiera de ellas primero debe seleccionarlas de la lista y con la opción Offset
(Equidistancia) establecer el valor porcentual que puede ser máximo de 0.5 o
mínimo de -0.5 para completar el total de 1 o 100%.
c. Adicionalmente también
podrá asignarle color y
tipo de línea (Linetype)
a cada elemento de la
multilínea.
d. En la sección Caps
(extremos o tapas),
podrá determinar cómo
deben mostrarse los
extremos inicial y final de
la multilínea, pudiendo
ser en forma de línea,
arcos exteriores (outer
arcs) ó arcos interiores
(inner arcs).
Adicionalmente también
puede darle un ángulo
de inclinación (angle) a
los extremos.
e. La sección Fill (relleno)
60 Programa Nacional de Informática
Capítulo II: Dibujo básico
le permitirá asignar un color de relleno a la multilínea y que será notorio cuando
dibuje la multilínea con MLINE.
f. La sección Display Joints (mostrar juntas) le permitirá mostrar o no las uniones
en las esquinas de cada trayecto de la multilínea.
5) Salga de esta ventana presionando sobre OK.
6) Si desea conservar estas definiciones para su uso posterior y permanente, entonces debe
guardarlo pulsando sobre el botón SAVE, esto le llevará a guardar la definición de su
multilínea a un archivo biblioteca (*.MLN), es decir, puede guardar una gran cantidad de
definiciones de multilínea en un solo archivo
7) Ahora puede pulsar sobre el botón OK para terminar, y para poder comprobar el uso de la
nueva multilínea debe utilizar el comando MLINE.
Paso a Paso: Cómo activar una definición de multilínea guardado
Cada vez que desee activar una definición de multilínea guardado, sólo deberá:
1) Ejecutar el comando MLSTYLE
2) En la ventana Multiline Styles
utilizar el botón LOAD
(cargar), en la ventana Load
Multiline Styles (cargar
estilos de multilínea) pulse
sobre el botón FILE para
buscar el archivo *.mln que
contiene las definiciones de
multilínea. Tras abrir un archivo
le mostrará una lista con las
definiciones guardadas en
ésta, elija una de ellas y
presione OK, ésta se cargará a
memoria para su utilización
con el comando MLINE.
3) Presione nuevamente sobre
OK para salir.
Programa Nacional de Informática 61
Diseño básico con AutoCAD
Para editar multilíneas
La edición de multilíneas supone
mayormente resolver encuentros de
dos multilíneas, corregir esquinas,
incrementar y eliminar vértices, etc.
Utilice el comando MLEDIT para este
propósito. Este comando activará la
ventana del Multiline Edit Tools
(Herramientas de edición de
multilíneas) en la que podrá
especificar el tipo de edición que
requiera. En algunos casos el orden
y lado de selección de las multilíneas
a editar determinará su alteración.
En algunas opciones como Clossed
Cross, Closed tee, etc. de manera
predeterminada la primera multilínea
seleccionada es la que se modifica,
mientras que la segunda queda
prácticamente intacta.
62 Programa Nacional de Informática
Capítulo II: Dibujo básico
Boceto (Sketch)
Permite crear dibujos a "mano alzada", es decir un conjunto de líneas consecutivas
que se irán construyendo a medida que se mueva el puntero del mouse por el área de
trabajo.
Command: SKETCH
Record increment:
Sketch. Pen eXit Quit Record Erase Connect.
-----------------------------------------------------------------------------------------
Comando: BOCETO
Precisión:
Boceto. Plumilla Salir Descartar Grabar Borrar Conectar.
• Record increment
(precisión).- Permite
especificar cada
cuánto de distancia
recorrida se generará
una línea de manera
automática.
• Pen(plumilla).-
Permite activar o
desactivar el poder
dibujar, bajando (pen
down) y subiendo
(pen up) la plumilla
• eXit (salir).- Con
esta opción se dá por
finalizado la sesión
de dibujo y asume
todo lo dibujado.
• Quit (descartar).- Con esta opción se finaliza la sesión de dibujo, pero
dejando de lado cualquier línea provisional que no se haya guardado con la
opción Record.
• Record (grabar).- Permite ir grabando (asumiendo como objetos reales),
cualquier dibujo ya desarrollado hasta el momento y sin salir del comando.
• Erase (borrar).- Permite eliminar cualquier dibujo provisional que se haya
realizado hasta el momento. Para borrar debe mover el mouse en dirección
contraria a donde se realizó el dibujo.
• Connect (Conectar).- Si Ud. levantó la plumilla (pen up) y desea continuar
dibujando bocetos desde donde se quedó anteriormente, pues entonces debe
usar esta opción. Tras activar esta opción debe acercar el puntero de la
plumilla hacia donde dejó de dibujar y automáticamente se conectará al
mismo. Esto sólo funciona con las líneas provisionales que se estan creando
actualmente con boceto y no con las que ya fueron grabadas con Record.
Programa Nacional de Informática 63
Diseño básico con AutoCAD
Arco (Arc)
AutoCAD permite dibujar arcos de circunferencia de muchas maneras (existen hasta
11 formas de hacerlo), la forma por defecto es especificar tres puntos (inicio, segundo
punto y final). También se pueden construir arcos tomando como referencia el ángulo,
radio, dirección y la longitud de la cuerda. La cuerda es una línea recta entre los
extremos del arco.
Command: ARC
Specify start poin of arc or [Center]:
-----------------------------------------------------------------------------------------
Comando: ARCO
Precise un punto inicial para el arco o [Centro]
En comandos como ARC que poseen una gran cantidad
de posibles combinaciones resulta más cómodo trabajar
con las opciones predeterminadas que se encuentran en
el panel DRAW de la ficha HOME.
Por defecto AutoCAD dibuja arcos en sentido antihorario,
pero eso puede variar mediante la modificación de
unidades (Units) o utilizando valores negativos para los
ángulos por ejemplo.
A continuación mostraremos algunas de las variantes
más comunes para dibujar arcos.
• Arco de 3 puntos: Punto Inicial (start point),
Segundo punto (second point), End Point
(punto final)
Procedimiento de Dibujo
Command: ARC
Start point: (clic en esquina 1)
Second point of arc: (clic en esquina 2)
End point of arc: (clic en esquina 3)
64 Programa Nacional de Informática
Capítulo II: Dibujo básico
• Arco con centro, punto de inicio y ángulo incluido. (Center point - Start
point - Angle)
Procedimiento de Dibujo
Command: ARC
Start point or [center]: C
Center point of arc: (indicar centro)
Start point of arc: @15,0
End point of arc or
[Angle/chord Lenght]: A
Specify included angle: 35
• Arco con punto incial, punto final y radio. (Start point - End point -
Radius)
Procedimiento de Dibujo
Command: ARC
Start point: (indicar punto)
Second point of arc or [Center/End]: E
End point of arc: (indicar punto)
Specify center point of arc or
[Angle/Direction/Radius]: R
Specify radius of arc: 10
• Arco con punto inicial, punto final y dirección. (Start point - End point -
Direction)
Procedimiento de Dibujo
Command: ARC
Start point: (indicar punto)
Second point of arc or [Center/End]: E
End point of arc: (indicar punto)
Specify center point of arc or
[Angle/Direction/Radius]: D
Specify tangent direction for the start point of
arc: (ubicar dirección con mouse o
mediante coordenada)
• Arco continuado (Continue).- Permite crear un arco de manera continuada a
uno anterior o también tangencialmente a una línea dibujada recientemente.
Programa Nacional de Informática 65
Diseño básico con AutoCAD
Para utilizar esta opción puede ir al menú Draw/Arc/Continue o también
pulsar la tecla ENTER en el momento que le pida el punto inicial del arco (start
point of arc).
Procedimiento de Dibujo
> Dibujar un objeto abierto (línea, arco, o
polilínea abierta)
> Para crear un arco continuado al objeto
creado anteriormente:
Ir al menú Draw/Arc/Continue
(verá que a continuación se genera un arco)
Specify end point: (indicar punto)
Polilínea (Polyline)
Una polilínea es una
secuencia de segmentos
de líneas y/o arcos
creados como un solo
objeto simple.
Prácticamente este
comando combina las
características de otros
estudiados anteriormente
como Líneas, Arcos,
Trazos, etc. Puede fijar el
ancho de un segmento
individual, hacer segmentos inclinados y cerrar una polilínea. Cuando se dibujan
arcos, el primer punto del arco es el punto final del segmento anterior. Puede
especificar el ángulo, centro, dirección o el radio del arco entre otros.
La modalidad LINEA presenta las siguientes opciones:
Command: PLINE
Specify start point:
Current line-width is 0.0000
Specify next point or [Arc/Close/Halfwidth/Length/Undo/Width]:
---------------------------------------------------------------------------------------------------
Comando: POL
Precise punto inicial:
El grosor de la línea actual es 0.0000
Precise punto siguiente o [Arco/Cerrar/Mitad grosor/Longitud/desHacer/Grosor]
66 Programa Nacional de Informática
Capítulo II: Dibujo básico
La modalidad ARCO presenta las siguientes opciones:
Command: PLINE
Specify start point:
Current line-width is 0.0000
Specify next point or [Arc/Close/Halfwidth/Length/Undo/Width]: A
Specify endpoint of arc or
[Angle/CEnter/CLose/Direction/Halfwidth/Line/Radius/Second-pt/
Undo/Width]
---------------------------------------------------------------------------------------------------
Comando: POL
Precise punto inicial:
El grosor de la línea actual es 0.0000
Precise punto siguiente o [Arco/Cerrar/Mitad grosor/Longitud/desHacer/Grosor]: A
Precise punto final del arco o
[ángUlo/cEntro/Cerrar/Dirección/Mitad-grosor/líNea/Radio/Segundo
pto./desHacer/Grosor]
Entre las opciones que no se han visto hasta el momento figuran:
• Length(Longitud) .- Cuando dibuje segmentos de línea le permitirá
especificar la longitud adicional, que desea tenga una línea ya dibujada. Es
decir, continuará dibujando en la misma dirección hacia donde trazó el último
segmento.
• Halfwidth (Mitad Grosor).- Permite asignar un grosor indicando un valor
intermedio, es decir el
valor que se especifique
se entenderá como la
mitad del grosor total
que tendrá el segmento.
Es posible especificar
grosores diferentes tanto
al inicio (starting) como
al final del segmento
(ending).
• Width (Grosor).- Permite especificar el grosor total que tendrá el segmento.
También es posible especificar grosores diferentes tanto al inicio (starting)
como al final del segmento (ending).
Programa Nacional de Informática 67
Diseño básico con AutoCAD
Paño (Wipeout)
Permite dibujar un objeto que cubre con un área blanca los
objetos dibujados. Esta herramienta es muy útil cuando se
desea establecer espacios libres para poder escribir
anotaciones o simplemente cubrir detalles.
Si se utilizan polilíneas para crear un WIPEOUT, la polilínea
debe ser cerrada y sólo contener segmentos de grosor cero.
Este comando, al igual que otros, se encuentra en el panel
DRAW de la ficha HOME, pero debe desglosarla a fin de
encontrarla y utilizarla.
Command: WIPEOUT
Specify fist point or [Frames/Polyline] <polyline>:
---------------------------------------------------------------------------------------------------
Comando: PAÑO
Precise primer punto o [Marcos/Polilínea]:
Entre las opciones que no se han visto hasta el momento figuran:
• Frames (Marcos) .- Permite especificar si se mostrarán o no los marcos o
contorno del Wipeout creado..
• Polyline (Polilínea).- Permite seleccionar una polilínea creada como base
para crear un Wipeout. Le solicitará si desea eliminar o mantener la polilínea
una vez creado el wipeout.
Ejemplo con una polilínea cerrada Resultado tras aplicar Wipeout
Líneas Especiales (Special Lines)
Un spline es una curva pareja que pasa a través de varios puntos. AutoCAD usa un
tipo de línea particular para los SPLINES que se conoce como Curva No Uniforme
Racional B-spline (Non Uniform Rational Basics Spline). Una NURBS produce
una curva pareja entre el control de puntos. Los spline son usados para crear formas
curvas irregulares, por ejemplo dibujar las líneas del contorno para el sistema de
información geográfica, filos de turbinas o en el diseño de automóviles, entre otros.
68 Programa Nacional de Informática
Capítulo II: Dibujo básico
Command: SPLINE
Specify first point or [Object]:
Specify next point
Specify next point or [Close/Fit tolerance]<start tangent>
-----------------------------------------------------------------------------------------
Comando: SPLINE
Precise primer punto u [Objeto]:
Precise punto siguiente
Precise punto siguiente o [Cerrar/Ajustar tolerancia] <tangente inicial>
• Object (Objeto).- Sirve para convertir una polilínea 2D o 3D en una curva del
tipo SPLINE, para ello es necesario que el objeto haya sido editado
previamente con el comando PEDIT (este tema será desarrollado más
adelante en Edición de Objetos).
• Fit Tolerance (Ajustar tolerancia).- Permite ajustar el paso de las curvas por
los vértices que se especifican para crear la línea especial. Mientras menor
sea el valor de la tolerancia las curvas pasarán más cerca de los vértices (si
es cero la curva pasa exactamente por el vértice), en caso contrario las curvas
se irán alejando del mismo.
• Start Tangent / End Tangent (Tangente Inicial/ Tangente Final).- Las
curvas finales de la línea especial pueden ser ajustadas mediante la
especificación de una dirección de tangencia que se habilitará al finalizar el
dibujo de la línea especial.
Fit tolerance = 0 Fit tolerance = 4
Círculo (Circle)
Un círculo es otra de las formas básica de AutoCAD. Los
círculos son usados para representar agujeros, discos,
columnas, ejes, etc. Existen varios métodos para dibujar
círculos, el método por defecto es especificar el centro y el
radio. Los círculos tienen centro, radio, diámetro, tangentes
y cuadrantes. Con la combinación de estos parámetros se
puede dibujar un círculo y ubicarlo donde se desee.
Programa Nacional de Informática 69
Diseño básico con AutoCAD
Command: CIRCLE
Specify center point for circle or [3P/2P/Ttr (tan tan radius)]:
----------------------------------------------------------------------------------------
Comando: CIRCULO
Precise un punto central para el círculo o [3P/2p/Ttr (tangente tangente radio)]
• Círculo con centro y radio (Center - Radius)
Procedimiento de Dibujo
Command: CIRCLE
Center point for circle: (indique punto)
Specify radius of circle: 4
• Círculo con centro y diámetro (Center - Diameter)
Procedimiento de Dibujo
Command: CIRCLE
Center point for circle: (indique punto)
Specify radius of circle or [Diameter]: D
Specify diameter of circle: 8
• Círculo con 3 puntos (3P)
Procedimiento de Dibujo
Command: CIRCLE
Center point for circle or [3P/2P/Ttr]:
3P
Specify first point on circle:
(indique punto)
Specify second point on circle:
(indique punto)
Specify third point on circle:
(indique punto)
70 Programa Nacional de Informática
Capítulo II: Dibujo básico
• Círculo con 2 puntos (2P)
Procedimiento de Dibujo
Command: CIRCLE
Center point for circle or [3P/2P/Ttr]: 2P
Specify first end point of circle's diameter:
(indique punto)
Specify second end point of circle's
diameter:
(indique punto)
• Círculo con 2 tangentes y radio (Tan - Tan - Radius)
Procedimiento de Dibujo
Command: CIRCLE
Center point for circle or [3P/2P/Ttr]:
T
Specify point on object for first
tangent of circle: (indique punto)
Specify point on object for second
tangent of circle: (indique punto)
Specify radius of circle: 2
• Círculo con 3 tangentes (Tan - Tan - Tan).- Esta opción es posible de ser
utilizado a través del menú Draw/Circle/Tan,Tan,Tan.
Procedimiento de Dibujo
>Ir al menú DRAW/Circle/Tan Tan
Tan
Specify first point on circle: _tan to:
(indique punto)
Specify second point on circle: _tan to:
(indique punto)
Specify third point on circle: _tan to:
(indique punto)
Programa Nacional de Informática 71
Diseño básico con AutoCAD
Elipse (Ellipse)
Se pueden crear elipses enteras o arcos elípticos,
ambos son representación matemática de elipses.
El método por defecto para dibujar una elipse es
indicar los extremos o puntos finales del primer
eje y la distancia, la cual es la mitad de la longitud
del segundo eje. El eje más largo se denomina eje
mayor, mientras que el más corto se denomina
eje menor. El orden con el cual define los ejes no
es importante.
Command: ELLIPSE
Specify axis endpoint of ellipse or [Arc/Center]:
-----------------------------------------------------------------------------------------
Comando: ELIPSE
Precise punto final del eje de la elipse o [Arco/Centro]
• Arc (arco).- Permite crear arcos de elipse especificando al final el inicio del
ángulo (start angle) y la finalización del mismo (end angle). Esta opción
también puede ser ejecutado directamente mediante el botón de la Barra
de Dibujo (Draw) o del Dashboard
• Center (centro).- Permite crear elipses utilizando como referencia un punto
central desde el cual parten las definiciones de dirección de los ejes.
• Rotate (rotación).- Tras haber definido uno de los ejes de la elipse, el
segundo eje puede ser establecido mediante un ángulo de rotación de una
línea imaginaria que parte desde el centro de la elipse en construcción.
Ejemplos de creación de elipses:
• Elipse mediante ejes mayor y menor
Procedimiento de Dibujo
Command: ELLIPSE
Specify axis endpoint of ellipse: (indicar
punto 1)
Specify other endpoint of axis : @10<60
Specify distance to other axis: @3.1<-30
72 Programa Nacional de Informática
Capítulo II: Dibujo básico
• Elipse mediante centro y distancia hacia los ejes mayor y menor
Procedimiento de Dibujo
Command: ELLIPSE
Specify axis endpoint of ellipse or
[Arc/Center]: C
Specify center of ellipse (indicar punto 1)
Specify endpoint of axis : @5<60
Specify distance to other axis: @3.1<-30
• Elipse-Arco mediante ejes mayor y menor
Procedimiento de Dibujo
Command: ELLIPSE
Specify axis endpoint of ellipse or
[Arc/Center]: A
Specify axis endpoint of elliptical arc:
(indicar punto)
Specify other endpoint of axis:
@10<60
Specify distance to other axis:
@3.1<-30
Specify start angle: 0
Specify end angle: 90
Nubes de Revisión (Revision Cloud)
Es una secuencia de arcos continuos en diversos tamaños proporcionales que
pueden ser controlados mediante longitudes mínimas y máximas . Las nubes de
revisión son utilizadas para enmarcar áreas o zonas de un dibujo donde se han
realizado cambios o que requieran realizarse.
Command: REVCLOUD
Minimum arc length: 1 Maximum arc length 3 Style:Normal
Specify start point or [Arc length/Object/Style] <Object>:
-----------------------------------------------------------------------------------------
Comando: NUBEREV
Longitud mínima de arco: 1 Longitud máxima de arco: 3 Estilo:Normal
Precise punto inicial o [Longitud de Arco/Objeto/Estilo] <Objeto>:
Programa Nacional de Informática 73
Diseño básico con AutoCAD
• Arc length (longitud de arco).- Permite especificar los límites de tamaño de
arco menor (minimum arc length) y mayor (maximum arc length) que se
generarán al dibujar las nubes.
• Object (objeto).- Convierte casi cualquier objeto dibujado en una nube de
revisión
• Style (estilo).- Permite variar el estilo de la nube de revisión entre dos formas,
Normal y Caligráfico (calligraphy)
Rectángulo (rectangle)
Permite dibujar objetos rectangulares trazándolo en base a dos de sus vértices
opuestos (first corner point - other corner point), o en base a sus dimensiones
(Dimensions) de longitud (length) y ancho (width). El resultado es un objeto polineal
cerrado.
Command: RECTANGLE
Specify first corner point or [Chamfer/Elevation/Fillet/Thickness/Width]:
Specify other corner point or [Area/Dimensions/Rotation]:
-----------------------------------------------------------------------------------------
Comando: RECTANGULO
Precise primer punto de esquina o [Chaflán/Elevation/eMpalme/Alt-
objeto/Grosor]:
Precise punto para la otra esquina o [Area/Dimensiones/Girar]
• Chamfer (chaflán).- Pemite dibujar rectángulos con las esquinas recortadas
de manera recta de acuerdo a los valores especificados en una primera (first
chamfer distance) y segunda (second chamfer distance) distancia que se
controlan desde los vértices del rectángulo.
• Elevation (elevación).- Permite especificar una distancia de separación entre
el plano del eje Z y el rectángulo a dibujar (este tema será tratado con mas
detalle en el manual Avanzado).
• Fillet (fileteado o empalme).- Permite especificar un radio de redondez para
las esquinas del rectángulo.
• Thickness (espesor o altura de objeto).- Permite asignarle al rectángulo un
espesor en relación al eje Z (este tema será tratado con mas detalle en el
manual Avanzado).
• Width (grosor).- Controla el grosor de todos los segmentos que conforman el
rectángulo.
74 Programa Nacional de Informática
Capítulo II: Dibujo básico
Adicionalmente también podrá dibujar rectángulos especificando el Area que
ocupará, las dimensions (Dimensions) de longitud (length) y ancho (width) que
tendrá el rectángulo e incluso un ángulo de giro (Rotation) con el que será
dibujado.
Ejemplos de creación de rectángulos:
• Rectángulo en base a dos esquinas opuestas
Procedimiento de Dibujo
Command: RECTANGLE
First corner point: (indicar punto)
Other corner point: @15,10
• Rectángulo con Chaflán y Dimensión (longitud x ancho).
Procedimiento de Dibujo
Command: RECTANGLE
First corner point or [Chamfer/...]: C
Specify first chamfer distance for
rectangles <0.00>: 5
Specify second chamfer distance for
rectangles <0.00>: 3
Specify first corner point: (indicar punto)
Specify other corner point or
[Dimensions]: D
Specify length for rectangles: 15
Specify width for rectangles: 10
Specify other corner point: (hacer clic
para indicar cuadrante en el que
quedará definitivamente el rectángulo)
Programa Nacional de Informática 75
Diseño básico con AutoCAD
• Rectángulo con Empalme, Grosor y Dimensión (longitud x ancho)
Procedimiento de Dibujo
Command: RECTANGLE
Specify first corner point or [../Fillet/..]: F
Specify fillet radius for rectangles: 2.5
Specify first corner point or [../Width]: W
Specify line width for rectangles: 1
Specify first corner point: (indicar punto)
Specify other corner point or
[Dimensions]: D
Specify length for rectangles: 15
Specify width for rectangles: 10
Specify other corner point: (hacer clic
para indicar cuadrante en el que
quedará definitivamente el rectángulo)
• Rectángulo dibujado por Área y Longitud de referencia
Procedimiento de Dibujo
Command: RECTANGLE
Specify first corner point or [Chamfer/,,,]:
(indicar punto)
Specify other corner point or
[Area/Dimensions/Rotation]: A
Enter area of rectangle in current units
<100.0000>: 250
Calculate rectangle dimensions based on
[Length/Width] <Length>: L
Enter rectangle length <10.0000>: 15
• Rectángulo dibujado por Área y Longitud de referencia
Procedimiento de Dibujo
Command: RECTANGLE
Current rectangle modes: Rotation=0
Specify first corner point or
[Chamfer/Elevation/Fillet/Thickness/Width]:
(indicar punto)
Specify other corner point or
[Area/Dimensions/Rotation]: R
Specify rotation angle or [Pick points] <0>: 30
Specify other corner point or
[Area/Dimensions/Rotation]: D
Specify length for rectangles <9.0000>: 12
Specify width for rectangles <12.0000>: 18
Specify other corner point or
[Area/Dimensions/Rotation]: (hacer clic en
el cuadrante en el que quedará el
rectángulo)
76 Programa Nacional de Informática
Capítulo II: Dibujo básico
Polígonos Regulares (Polygon)
AutoCAD permite dibujar polígonos que consten desde 3 hasta 1024 lados iguales.
Puede dibujar polígonos inscritos o circunscritos sobre un circulo imaginario, así como
también especificando la longitud de los lados. Ya que los polígonos siempre tienen
los lados iguales, estos proveen una forma simple de dibujar cuadrados y triángulos
equiláteros.
Las siguientes son opciones que se muestran cuando se crean polígonos inscritos o
circunscritos:
Command: POLYGON
Enter number of sides:
Specify center of polygon or [Edge]:
Enter an option [Inscribed in circle/Circumscribed about circle]:
Specify radius of circle:
-----------------------------------------------------------------------------------------
Comando: POLIGONO
Indique número de lados:
Precise centro del polígono o [Lado]:
Ingrese una opción[Inscrito en círculo/Circunscrito alrededor del círculo]:
Precise radio del círculo:
Opciones mostradas cuando se realiza un polígono en función a la longitud de sus
lados (Edge).
Command: POLYGON Comando: POLIGONO
Enter number of sides: Indique número de lados:
Specify center of polygon or [Edge]: Precise centro del polígono o [Lado]:
Specify first endpoint of edge: Precise primer extremo de lado:
Specify second endpoint of edge: Precise segundo extremo de lado:
Programa Nacional de Informática 77
Diseño básico con AutoCAD
Arandela o Dona (Donut)
Dibujar donas es una manera
rápida para crear aros y
círculos sólidos. Para crear una
dona, primero hay que
especificar los diámetros
interno, externo y el centro.
Mientras el comando esté
activo puede crear múltiples
copias con los mismos
diámetros pero con diferente
centro. Para crear un círculo
sólido, especificar 0 (cero)
como diámetro interno. Las
donas son en realidad polilíneas cerradas con ancho.
Command: DONUT Comando: ARANDELA
Specify inside diameter of donut: Precise diámetro interior de arandela:
Specify outside diameter of donut: Precise diámetro exterior de arandela:
Specify center of donut or <exit>: Precise centro de arandela o <salir>:
Control de Rellenos. Puede controlar la visualización o no de los rellenos (ya sea de
donas, polilíneas con grosor,
etc.) por medio del comando
FILL (Rellenar), donde la
opción ON mantiene activo la
visualización de los rellenos y
la opción OFF desactiva la
visualización de rellenos.
Tras haber aplicado alguna de
las modalidades de FILL es
necesario regenerar el entorno
mediante el comando REGEN
para actualizar los cambios.
Punto (point)
Los puntos son usados como nodos o puntos de referencia en un dibujo. Tras haber
utilizado puntos los podrá ocultar si fuera necesario. Los puntos también son
insertables mediante el uso de otros comandos como DIVIDE y MEASURE.
Command: POINT
Current point modes: PDMODE=0 PDSIZE=0.00
Specify a point:
-----------------------------------------------------------------------------------------
Comando: PUNTO
Modos de punto actuales: PDMODE=0 PDSIZE=0.00
Precise un punto:
78 Programa Nacional de Informática
Capítulo II: Dibujo básico
Antes de utilizar puntos, tal vez desea
seleccionar un modelo en especial, para ello
puede hacer uso del comando DDPTYPE o
también puede ir al Menú BrowserÆ
FormatÆPoint style. Mediante este comando
será posible también cambiar el tamaño de los
puntos, utilizando para ello dos modalidades:
• Set size relative to screen (Establecer
tamaño relativo a pantalla).- Permite
especificar que lo escrito en Point Size
(Tamaño de punto) será utilizado para
establecer un tamaño porcentual a la
visualización actual de la pantalla, por lo
que, cuando utilize ZOOM y regenere la
pantalla con REGEN podrá siempre ver
el mismo tamaño del punto.
• Set size in absolute units (Establecer tamaño en unidades absolutas).-
Permite especificar que lo escrito en Point Size (Tamaño de punto) será
utilizado para asignarle un tamaño fijo al punto, por lo que al utilizar ZOOM
podrá ver el punto más grande o más pequeño según sea el caso.
Marcar Divisiones (Divide)
Asigna marcas (pueden ser puntos o bloques) de división
a un objeto. Ud. solo indicará la cantidad de segmentos
en las que quiere "dividir" el objeto y, estas marcas de
división serán distribuidas de manera tal que el objeto
quede dividido con partes de igual longitud. Este comando
sólo inserta puntos, no recorta ni fracciona el objeto.
Podrá ubicar este comando en la misma opción
desglosando la lista del botón para insertar puntos.
Command: DIVIDE
Select object to divide:
Enter the number of segments or [Block]:
-----------------------------------------------------------------------------------------
Comando: DIVIDE
Seleccionar objeto a dividir:
Indique el número de segmentos o [Bloque]:
Procedimiento de Dibujo
Command: DIVIDE
Select object to divide: (seleccione objeto)
Enter the number of segments or [Block]: 5
Programa Nacional de Informática 79
Diseño básico con AutoCAD
Graduar Divisiones (Measure)
Asigna marcas (pueden ser puntos o bloques) de división a un objeto. A diferencia del
comando DIVIDE, con este comando Ud. indicará cuál es el valor de la longitud de las
partes (length of segment) en las que se "dividirá" el objeto, obviamente siempre
existirá alguna de ellas (en un extremo) que no cumpla con la longitud por ser el
"sobrante". Este comando sólo inserta puntos, no recorta ni fracciona el objeto.
Command: MEASURE
Select object to measure:
Specify length of segment or [Block]:
-----------------------------------------------------------------------------------------
Comando: GRADUA
Seleccionar objeto a graduar:
Precise longitud de segmentos o [Bloque]:
Procedimiento de Dibujo
Command: MEASURE
Select object to measure: (seleccione objeto)
Specify length of segment or [Block]: 3
Sombreado o Achurado y Degradado (Hatch)
El comando HATCH permite asignar un relleno, sombreado o achurado e incluso un
relleno en degradado a un área determinada. Es como derramar pintura sobre una
zona cerrada de preferencia, aunque es posible hacerlo también sobre áreas que no
se encuentren totalmente cerradas. Se puede elegir de una lista de patrones de
relleno preestablecidos e incluso son personalizables.
Paso a Paso: Cómo asignar un achurado predefinido a un objeto
1) Ejecutar el comando HATCH. Puede utilizar también el botón
del panel DRAW de la ficha HOME en la cinta de
opciones.
2) En la ventana Hatch and Gradient, verificar que en la sección
Type (tipo) esté elegido Predefined (predefinido), luego
puede elegir algún modelo de la lista de patrones (Pattern) o
hacer clic en la zona donde se muestra el patrón elegido
(swatch).
80 Programa Nacional de Informática
Capítulo II: Dibujo básico
3) Seleccione el objeto u objetos a sombrear utilizando uno de los dos siguientes métodos
para tal caso:
• Add: Pick Points (añadir por designación de puntos).- Permite seleccionar
automáticamente el contorno a sombrear, para lo cual sólo necesitará que se
especifique un punto desde el cual irá buscando hacia todos los lados límites
(boundary) hasta donde pueda sombrear. Si existen objetos interiores,
automáticamente se hará la detección de las zonas aisladas o "islas" (islands). Cuando
desee no incluir alguna isla creada automáticamente puede utilizar Remove Islands
(eliminar islas).
• Add: Select Objects (añadir por selección de objetos).- Permite seleccionar uno a
uno y de forma directa los objetos que se desean sombrear.
Programa Nacional de Informática 81
Diseño básico con AutoCAD
4) Una vez elegido un modelo de patrón predefinido y el objeto(s) puede hacer los siguientes
ajustes:
• Angle (ángulo).- Puede girar, la cantidad de grados que desee, cualquiera de los
modelos de patrón predefinido.
• Scale (escala).- Permite variar el tamaño o escala del patrón.
• Relative to paper space (En relación al espacio papel).- Sólo podrá ser activado
desde una presentación o esquema de impresión. Permite establecer la escala del
patrón en relación a las unidades del espacio papel.
• Iso Pen Width (grosor de plumilla ISO).- Solamente está disponible si se utilizan los
patrones predefinidos de la categoría ISO.
• Hatch Origin (origen del achurado).- Permite modificar el inicio del achurado, muy útil
cuando necesitamos que el modelo de achurado elegido pueda desplazarse un tanto a
la derecha, izquierda, arriba o debajo de la posición actual.
5) Cada vez que va realizando algún
cambio podrá verificar mediante el
botón PREVIEW como va quedando el
sombreado en su dibujo.
Adicionalmente puede hacer cambios
de algunos comportamientos de
detección de isla, para ello necesita
ampliar la ventana del Hatch and
gardient haciendo clic en el botón More options (más opciones) ubicado en la parte
inferior derecha de esta ventana,
6) Tras hacer clic se mostrarán opciones adicionales como el de la sección Island (islas) y
modificar las opciones del Island Detection (detección de isla), es decir, de qué manera
AutoCAD identificará las áreas contenidas dentro de otra área seleccionada. Aquí se
pueden modificar los tres comportamientos habituales de sombreado: Normal (con
detección de islas interiores), Outer (sólo seleccionar lo exterior) e Ignore (ignorar islas
interiores).
82 Programa Nacional de Informática
Capítulo II: Dibujo básico
7) Puede establecer un orden especial para el objeto que va a sombrear (Draw order),
pudiendo incluso mandarlo hacia adelante o atrás de todos los objetos existentes.
8) Pulse OK para aceptar las especificaciones de sombreado elegidas.
Paso a Paso: Asignando un relleno definido por el usuario (user defined)
Prácticamente se trata de un sombreado que consta de líneas, inicialmente horizontales y,
con una separación entre líneas que puede ser graduable.
1) Ejecute el comando HATCH.
2) Verificar que en la sección Type (tipo) esté elegido User defined (definido por el
usuario),
3) Seleccione el objeto u objetos a sombrear utilizando cualquiera de los dos métodos
descritos anteriormente (select objects / pick points).
4) Detalle las características del sombreado modificando las opciones de ángulo (angle),
espaciado o separación entre líneas (spacing) y si desea active la casilla Double
(doble) para generar también líneas verticales de tal forma que el resultado será un
sombreado cuadriculado.
Programa Nacional de Informática 83
Diseño básico con AutoCAD
Sombreados en Degradado (Gradient)
Permite establecer sombreados que utilizan combinaciones de colores en degradado
(van mezclándose de uno a otro). Este tipo de sombreado le agrega una gran
cantidad de posibilidades a los diseños en 2D ya que permite crear escenarios con
mucha similitud a entornos 3D si se combina adecuadamente el sombreado.
Es posible establecer degradados con un color (One color) y variantes de
Sombreado (shade) y Matizado (tint), es decir niveles de oscuridad y brillantez. Así
como también es posible establecer sombreados degradados con la especificación de
dos colores (two color).
84 Programa Nacional de Informática
Capítulo II: Dibujo básico
Se puede mantener centrado o no el sombreado degradado activando o desactivando
la casilla de la opción Centered. De la misma forma puede variar el ángulo de
rotación del degradado mediante la opción Angle.
Sombreado Asociativo y No Asociativo (Associative)
Cualquiera de los sombreados realizados hasta el
momento puede ser Asociativo si al variar la forma del
objeto o cambiar de tamaño el sombreado también se
adapta a la nueva forma.
El sombreado No Asociativo, es en cambio, aquel que cuando se hacen variaciones
en la forma o tamaño del objeto, éstas se mantienen igual de forma y tamaño como la
primera vez que se ejecutó el sombreado.
Un sombreado Asociativo puede convertirse en No Asociativo en cualquier momento
desactivando la casilla correspondiente, mientras que de manera inversa no es
posible.
Cómo editar un Sombreado
Puede modificar un sombreado utilizando el comando HATCHEDIT y eligiendo el
sombreado a editar o también haciendo doble clic sobre el sombreado aplicado.
Programa Nacional de Informática 85
Diseño básico con AutoCAD
Paso a Paso: Cómo aplicar sombreado a un objeto con las mismas
características de un sombreado ya utilizado
1) Ejecutar el comando HATCH.
2) Seleccione el objeto u objetos a sombrear utilizando cualquiera de los dos métodos
descritos anteriormente (select objects / pick points).
3) Utilice la opción Inherit Properties (heredar propiedades) , se mostrará un puntero
de mouse con un recuadro de
selección acompañado de un pincel.
Con dicho puntero diríjase hacia un
sombreado existente en el dibujo y
haga clic sobre él (Select associative
hatch object).
4) En la ventana de comandos se
mostrarán los datos del sombreado a
heredar (Inherited Properties: Name
<>, Scale <0.0>, Angle <0>)
5) A continuación, pedirá que se
seleccione un punto dentro del objeto
a rellenar (Select internal point). La
selección es similar al uso de Pick
Point.
Tras haber seleccionado se
harán los análisis para
determinar el área que debe ser
sombreada:
Selecting everything...
(Seleccionando todo)
Selecting everything visible... (Seleccionando todo lo visible)
Analyzing the selected data... (Analizando los datos seleccionados)
Analyzing internal islands... (Analizando islas interiores)
Tras los mensajes le volverá a salir Select internal point. Sólo presione Enter
6) En la ventana Hatch and Gradient, haga clic en OK.
Volver a crear contornos (Recreate boundaries)
Esta utilidad está disponible en la edición de achurados, La opción
(volver a crear contorno) permite crear una nueva polilínea o
región a partir del área achurada o sombreada.
86 Programa Nacional de Informática
Capítulo II: Dibujo básico
Paso a Paso: Cómo crear un contorno a partir de un área achurada
1) Para acceder a las opciones de edición de achurado no olvide utilizar el comando
HATCHEDIT o realizar doble clic sobre el achurado aplicado.
2) En la ventana del Hatch Edit (edición de achurado) haga clic en el botón Recreate
Boundary (volver a crear contorno).
3) Se mostrará el mensaje Enter type of
boundary object [Region/Poliline]
(indique tipo de objeto de contorno) en el
que debe señalar si desea que el dibujo
resultante del contorno achurado sea una
polilínea o una región.
4) A continuación le solicitará si desea
asociar o no el achurado actual al objeto
resultante (reassociate hatch with new
boundary?). Si responde afirmativamente
el achurado logrado dependerá del nuevo
objeto creado, en caso contrarío será
independiente del objeto creado.
En la imagen de la derecha, notará
el objeto resultante a partir del
achurado aplicado (en este ejemplo
sólo se ha movido el contorno hacia
la derecha para mejor visualización)
Otro de los casos en los que es utilizada
la opción Recreate Boundaries (volver a
crear contornos) es cuando se ha movido
un achurado fuera de su contorno original o cuando se ha eliminado el contorno que éste
tenía. Los pasos a seguir son los mismos ya explicados anteriormente.
Programa Nacional de Informática 87
Diseño básico con AutoCAD
Crear sombreados independientes (Create separate hatches)
Si Ud. asigna sombreado de una sola vez a varios objetos, todos ellos asumirán un
mismo modelo y una única forma de control (puede comprobarlo al visualizar un solo
grip para todos los sombreados, como en la imagen de siguiente ejemplo, es decir,
todo se editará como un solo sombreado. Sin embargo en esta versión de AutoCAD
existe también la posibilidad de separar los sombreados de este tipo, para ello realice
lo siguiente:
Paso a Paso: Cómo crear sombreados independientes
1) Edite el sombreado actual (mediante el comando HATCHEDIT o realizando un doble clic en
el sombreado o achurado actual.
2) En la ventana Hatch Edit marque la casilla de
la opción Separate hatches (separar
sombreados) y luego acepte haciendo clic en
el botón OK.
3) Ahora notará que cada objeto posee un
sombreado independiente, el cual podrá
modificar en cualquier momento.
Modificar el origen de sombreado (Hatch origin properties)
La distribución del sombreado, dentro del objeto o los límites donde se aplicaron,
puede cambiar de posición, es decir, ir un poco más a la izquierda ó hacia arriba, ó
hacia abajo, etc. Para ello solo debe realizar lo siguiente:
88 Programa Nacional de Informática
Capítulo II: Dibujo básico
Paso a Paso: Cómo modificar el origen del sombreado
1) Edite un sombreado o achurado.
2) En la ventana del Hatch edit debe
dirigirse a la sección Hatch origin
(origen del sombreado) y utilizar
una de las siguientes opciones para
señalar la nueva ubicación de origen
del sombreado:
a. Use current origin (usar
origen actual).- Dejar el
origen tal como se encuentra
actualmente.
b. Specified origin (origen especificado).- Permite establecer el nuevo origen del
sombreado estableciéndolo mediante un clic en alguna posición del objeto (clic to
set new origin), o también mediante la designación de uno de los extremos del
objeto actual (default to boundary extents).
c. Store as default origin (almacenar origen por defecto).- Permite guardar las
modificaciones o parámetros modificados para que se mantengan como los
predeterminados.
Utilidades para dibujar con Rapidez y Precisión
Cuadrícula (Grid)
Las cuadrículas son elementos de apoyo en el diseño ya que sirven como referencia
del espacio en el que se trabaja, ubicación, alineación, distancia entre objetos, etc.
Para acceder a las opciones de este comando puede escribir GRID en la línea de
comandos o hacer clic derecho en la opción GRID de la barra de estado y elegir la
opción Settings (fijar cambios). En la ventana Drafting Settings (parámetros de
Programa Nacional de Informática 89
Diseño básico con AutoCAD
dibujo) podrá establecer la distancia tanto horizontal (grid X spacing) como vertical
(grid Y spacing) de las grillas o rejillas.
Command: GRID
Specify grid spacing(X) or [ON/OFF/Snap/Major/aDaptive/Limits/Follow/Aspect]
<1.0000>:
-----------------------------------------------------------------------------------------
Comando: REJILLA
Precise intervalo (X) de la rejilla o [ACT/DES/Forzcurzor/Principal/aDaptable/
Límites/Siguiente/asPecto] <1.0000>:
• ON (Activar).- Activa el uso de rejillas
• OFF (Desactivar).- Desactiva el uso de rejillas
• Snap (forzar cursor).- Adapta la visualización de las rejillas al valor
especificado por el comando SNAP (este comando será tratado más
adelante).
• Major (Principal).- Permite establecer la distancia de las líneas principales de
visualización de rejillas (similar a agrupación de rejillas) en ambientes 3D.
• aDaptive (Adaptable).- Controla la densidad de las rejillas cuando se realizan
operaciones de Zoom In o Zoom Out. Por defecto esta opción se encuentra
activada,
• Limits (límites).- Permite activar o desactivar la posibilidad de que las rejillas
se puedan visualizar más allá (Display grid beyond Limits) del área delimitado
por el comando Limits. Por defecto está habilitado esta posibilidad.
• Follow (Siguiente).- Permite activar la posibilidad de que las rejillas se
adapten o cambien al siguiente plano cuando se está utilizando el UCS
dinámico (este tema será tratado en el trabajo en 3D)
• Aspect (Aspecto).- Permite especificar un valor diferente para la distancia de
las rejillas tanto horizontalmente como verticalmente.
Durante el curso, algunas opciones de los comandos no se tratarán inicialmente ya
que requieren desarrollar temas complementarios para su mejor comprensión, por
ejemplo en el caso del comando GRID las opciones Major y Follow se utilizarán en el
trabajo tridimensional ya que en 2D no tiene mucha utilidad su manipulación.
Forzar Cursor (Snap)
Obliga a que el cursor pase cada cierta distancia, la cual será fijada por este
comando. Este comando puede trabajar de modo normal o rectangular como también
de manera isométrica. Para acceder a las opciones de este comando puede escribir
SNAP en la línea de comandos, así como también realizar clic derecho en el botón
SNAP de la barra de estado y eligiendo la opción SETTINGS (ajustes).
90 Programa Nacional de Informática
Capítulo II: Dibujo básico
Command: SNAP
Specify snap spacing or [ON/OFF/Aspect/Style/Type] <1.00>:
-----------------------------------------------------------------------------------------
Comando: FORZCURSOR
Precise intervalo de referencia o [ACT/DES/asPecto/Estilo/Tipo] <1.00>
Presenta las opciones:
• Snap type (tipo de forzado).- Permite señalar el modo de forzado que se
desea utilizar, el cual puede ser:
o Rectangular snap (forzado rectangular).- Es el modo por defecto,
activa el forzado horizontal y vertical de acuerdo a los valores fijados
en Snap X spacing (distancia resolución X) y Snap Y spacing (distancia
resolución Y)
o Isometric snap (forzado isométrico).- Permite fijar un forzado
isométrico a 30 grados. Esto le permitirá crear fácilmente dibujos
isométricos sin necesidad de tener que trabajarlos en 3D. La isometría
es válida para el dibujo de líneas, trazados y polillíneas.
Programa Nacional de Informática 91
Diseño básico con AutoCAD
Cuando se encuentra en esta
modalidad, el comando Ellipse
presentará una opción adicional
Isocircle, el cual permitirá
realizar círculos en las
diferentes caras del plano
isométrico o isoplano, para
cambiar de una a otra cara, de
las tres del isoplano, debe
pulsar la tecla F5, o ejecutar el
comando ISOPLANE.
• Forzado polar (polar snap).- Permitirá tener un avance forzado a una
distancia especificada en Polar Distance (distancia polar) y utilizando las
referencias angulares fijadas en la siguiente sección, pestaña Polar Tracking
(rastreo polar).
Forzado Ortogonal (Ortho)
Permite forzar el desplazamiento del
puntero del mouse solamente de
manera horizontal y vertical dentro
del espacio de trabajo. De esta
manera podrá realizar dibujos
ortogonales de forma rápida. Ortho
también se adapta al estado actual
de la rotación o isometría en el que
se encuentre el comando SNAP.
Para utilizar este comando lo más
adecuado sería activarlo o
desactivarlo desde la barra de
estado, ya que sólo presenta las
opciones de ON (activar) y OFF (desactivar).
92 Programa Nacional de Informática
Capítulo II: Dibujo básico
Rastreo Polar (Polar Tracking)
El Polar Tracking provee la habilidad para restringir el movimiento del cursor dentro
de un ángulo con alineación predefinida. Esta propiedad funciona de manera similar al
modo ORTHO, pero en lugar de restringir el movimiento del cursor en forma vertical y
horizontal, se puede fijar un ángulo como incremento para la alineación.
Cuando se activa el Polar Tracking (pulsando F10 o haciendo click sobre el botón
POLAR de la barra de estado), aparecen en pantalla unas rutas de alineación que
permiten ubicar el siguiente punto con respecto a otro seleccionado o al anterior.
Para modificar las opciones del Polar Tracking debe hacer clic derecho sobre el botón
POLAR de la barra de estado y elegir la opción Settings (fijar cambios), en la
ventana Drafting Settings (parámetros del dibujo) encontrará las siguientes
opciones:
• Increment Angle (incrementar ángulo).- Permite especificar un ángulo de
incremento en las diferentes direcciones del rastreo polar, es decir si se asigna
por ejemplo el valor de 90° entonces se entiende un incremento cada 90° es
decir 0°, 90°, 180° y 270°.
• Additional angles (ángulos adicionales).- Gracias a esta opción podrá
especificar los ángulos adicionales que desee controlar con el rastreo polar.
Los ángulos que especifique aquí no son incrementales.
Referencia a Objetos (Object snap)
Esta es una de las opciones de mayor utilidad para el trazado rápido y exacto de
dibujos. Permite utilizar los puntos más importantes de un objeto ya dibujado para
poder generar otro. Gracias a ello durante el dibujo de un nuevo objeto podrá
colocarse sobre un punto de un objeto anterior tales como, al final, en la mitad, en el
centro, en una intersección, etc.
Esta opción puede activarse o desactivarse pulsando sobre el botón OSNAP de la
barra de estado.
Programa Nacional de Informática 93
Diseño básico con AutoCAD
También puede habilitar la
especificación de qué
puntos desea controlar con
el Object Snap haciendo
click derecho sobre el
botón OSNAP de la barra
de estado y eligiendo la
opción Settings (fijar
cambios) tras lo cual se
mostrará la ventana
Drafting Settings
(parámetros del dibujo),
la cual mostrará los
diferentes Modos de
Referencia a Objetos
(Object Snap Modes).
Estos modos también
pueden ser utilizados
posteriormente (de manera
transparente) de diversas
formas como:
• Escribiendo el nombre del Modo.- Significa que en el momento en que está
en ejecución un comando, si necesita algún OSNAP puede escribir todo el
nombre del Modo de Referencia o solamente los tres primeros caracteres.
• Utilizando un Menú Emergente.- De
manera similar al caso anterior, con la
diferencia de que no escribirá nada, pues
bastará con realizar la combinación SHIFT +
Clic derecho del mouse, en el momento en
que se está solicitando un punto de un
dibujo cualquiera, al hacer esto se mostrará
un menú contextual con las opciones de
Modos de Referencia a Objetos.
94 Programa Nacional de Informática
Capítulo II: Dibujo básico
• Activando la barra de herramientas Object Snap
Opciones de la barra de herramientas OBJECT SNAP
1. Temporary tracking point 10. Snap to Tangent
2. Snap From 11. Snap to Perpendicular
3. Snap to Endpoint 12. Snap to parallel
4. Snap to Midpoint 13. Snap to Insert
5. Snap to Intersection 14. Snap to Node
6. Snap to Apparent Intersect 15. Snap to Nearest
7. Snap to Extension 16. Snap to None
8. Snap to Center 17. Object Snap Settings
9. Snap to Quadrant
Para modificar algunas características del AutoSnap como: color, tamaño (marker
size), muestra del marcador (marker), activación de atracción (magnet), etc. debe
dirigirse al MENÚ BROWSERÆTOOLSÆOPTIONS y seleccionar la pestaña
DRAFTING.
Programa Nacional de Informática 95
Diseño básico con AutoCAD
Rastreo de Referencia a Objetos (Object snap tracking)
Esta opción permite que
puedan utilizarse proyecciones
de diversos puntos de uno o
más objetos ya dibujados para
que mediante intersecciones se
logren generar nuevos puntos
de control.
Se puede activar/desactivar
mediante el botón OTRACK de
la barra de estado o pulsando
la tecla F11. Algunas
opciones de ajuste los
encontrará haciendo clic
derecho sobre el botón
POLAR de la barra de
estado y en la ventana
Drafting Settings
encontrará las siguientes
opciones relacionados
con esta opción:
• Track orthogonally
only (Sólo rastreo
ortogonal).- Permite
solamente el rastreo de
un punto solamente en
relación a los ejes X e Y.
• Track using all polar
angle settings (Rastreo
utilizando todos los
parámetros del ángulo
polar).- El rastreo de un
punto puede realizarse
con todas las
especificaciones
angulares de incremento
angular (Increment
angle) y ángulos
adicionales (Additional
angles) especificados en
la sección Parámetros
de ángulo polar (Polar
Angle Settings).
Por estar utilizando opciones
que se encuentran en las
opciones de ajuste del botón
POLAR no significa necesariamente que ésta deba estar activada para que funcione
OTRACK, pero en cambio, si es indispensable que esté activado el botón OSNAP ya
que el rastreo depende de puntos de objetos existentes.
96 Programa Nacional de Informática
Capítulo II: Dibujo básico
Entrada de Distancia Directa (Direct Distance Entry)
Una vez iniciado un comando de dibujo y habiendo especificado el punto inicial, se
puede ingresar la distancia del siguiente segmento de forma directa, moviendo el
cursor para indicar la dirección y colocando en la línea de comandos la distancia
deseada.
Este método es una forma rápida para especificar la longitud de una línea,
especialmente si se usa con las opciones de Ortho y Polar tracking.
También puede ser utilizado para iniciar un dibujo a cierta distancia de otro cuando se
está trabajando con OTRACK.
Puede utilizar este método para todos los comandos, excepto para los que solicitan
valores reales tales como Array, Measure, Divide, etc.
Ingreso dinámico (Dynamic input)
Gracias al ingreso dinámico los comandos y el
diálogo con AutoCAD ya no dependerán
siempre de la ventana de comandos. El
ingreso dinámico no sustituye del todo la
ventana de comandos, pero si facilita
enormemente el ingreso de datos al dibujar.
Esta modalidad se puede activar o desactivar por medio del botón Dynamic Input
ubicado en la barra o línea de estado.
En forma general el ingreso dinámico muestra las siguientes partes:
Puede configurar el comportamiento del ingreso dinámico haciendo clic derecho en el
botón DYN e ingresando a la opción Settings (parámetros).
Programa Nacional de Informática 97
Diseño básico con AutoCAD
• Pointer Input (entrada de puntero). Controla
la forma en la que se ingresarán las
coordenadas. Para realizar ajustes a esta
opción pulse sobre el botón Settings ubicado
en la parte inferior de esta opción e ingresará a
la ventana Pointer input settings en el que
podrá especificar si trabajará con formato polar
(polar format), formato cartesiano (cartesian
format), si utilizará coordenadas relativas
(relative coordinates) o coordenadas absolutas
(absolute coordinates). También puede ajustar
la visibilidad para mostrar información de
herramientas de coordenadas indicando si se
realizará: Al introducir datos de coordenadas
(As soon as I type coordinate data ), Cuando
un comando solicite un punto (when a
command asks for a point) ó
Siempre, aún cuando no haya
comando (Always - even when
not in command).
• Dimension input (entrada de
cota). Controla la forma en la
que se pueden escribir las
dimensiones de los objetos
dibujados por medio de cotas
temporales que se generan
mientras se va dibujando o
98 Programa Nacional de Informática
Capítulo II: Dibujo básico
cuando se modifican algunos dibujos haciendo clic en los grips de los
extremos. Para realizar ajustes a esta opción haga clic en el botón Settings
ubicado en la parte inferior de esta opción en el cual encontrará las siguientes
opciones de visibilidad (visibility) : Mostrar solo 1 campo de entrada de cota a
la vez (show only 1 dimension input field at a time), Mostrar solo 2 campos de
entrada de cota a la vez (show 2 dimension input fields at a time), Mostrar los
siguientes campos de entrada de cota a la vez (show the following dimension
input fields simultaneously) que incluye Cotas resultantes (resulting
dimension), Cambio de longitud (length change), Angulo absoluto (absolute
angle), Cambio de ángulo (angle change) y Radio de arco (arc radius).
• Dynamic prompts (solicitudes
dinámicas). Controla los mensajes
de diálogo de cada comando de
AutoCAD. Esta opción puede
desactivarse desmarcando la casilla
de verificación ubicada al lado
derecho (show command prompting
and command input near the
crosshairs).
• Drafting Tooltip Appearance
(aspecto de información de
herramientas de dibujo). Al hacer
clic en este botón podrá modificar
las características de presentación
del ingreso dinámico tales como
color, tamaño (size) y nivel de
transparencia (transparency).
El ingreso dinámico presenta las siguientes modalidades de funcionamiento:
Ejecución de comandos en cualquier lugar de la pantalla de trabajo
Puede ejecutar un comando escribiéndolo en cualquier parte donde esté ubicado el
crosshair.
Diálogo e ingreso de coordenadas directamente
Cuando un comando esté en ejecución y requiera algún diálogo y solicitud de ingreso
de coordenadas, éstas podrán realizarse en cualquier lugar donde se encuentre el
crosshair.
Programa Nacional de Informática 99
Diseño básico con AutoCAD
Ingreso de referencias gráficas de longitud y ángulo
Esta modalidad de creación de
dibujos o modificación de dibujos
permite reemplazar en parte el
uso de coordenadas
rectangulares o polares debido a
que podrá ingresar los datos de
longitud y ángulo a modo de
cotas temporales.
Para pasar del ingreso de
longitud al ingreso de ángulo
solo debe pulsar la tecla de
tabulación.
Acceso directo a opciones de un comando
Esto significa que cada vez que
utiliza un comando y si éste
presenta opciones, dichas
opciones podrán ser utilizadas
simplemente presionando la tecla
direccional hacia abajo, tras lo
cual se mostrará un menú con
las mismas.
Este menú, a diferencia del menú
emergente con opciones
adicionales que se muestran
cuando se realiza clic con el
botón derecho del mouse, sólo
presenta las opciones
propiamente específicas del comando en uso.
Edición de objetos mediante cotas dinámicas temporales
Las ventajas del ingreso dinámico se extienden a la modificación de los objetos ya
dibujados, para ello debe realizar lo siguiente:
100 Programa Nacional de Informática
Capítulo II: Dibujo básico
Paso a Paso: Modificando objetos mediante cotas dinámicas temporales
1) Seleccione directamente el objeto con un
clic.
2) Si el objeto es una línea o polilínea y
cuando Ud. acerque el puntero del mouse
sobre los grips de los extremos notará que
inmediatamente se muestran cotas
temporales indicando las dimensiones
actuales.
3) Si el objeto es un círculo o arco, cuando
se acerque a los grips de los cuadrantes
notará que inmediatamente se muestra,
mediante una cota temporal, el radio del
mismo.
4) Si hace clic en los grips en mención verá
que inmediatamente se habilitan las cotas
para modificación de valores.
Si es un segmento o línea se
activarán las cotas temporales de
modificación de longitud y ángulo de
inclinación.
Si es un objeto circular o arco se activarán las cotas temporales de modificación de
radio y simetría.
Programa Nacional de Informática 101
Diseño básico con AutoCAD
La Calculadora de AutoCAD
AutoCAD tiene incorporado una Calculadora de Geometrías que facilitará
tremendamente el desarrollo de cualquier dibujo que requiera un cálculo adicional. Su
utilización puede ser de manera directa para lograr solamente un cálculo numérico, o
también de manera transparente, es decir se puede acceder a el mientras un
comando está en ejecución.
Actualmente AutoCAD incorpora una calculadora totalmente gráfica, pero que lo
utilizaremos como parte de las propiedades de los objetos en el siguiente capítulo.
Command: CAL
>> Expression:
---------------------------------------------------------------------------------------
Comando: CAL
>> Expresión:
Ejemplos:
Command: CAL
>> Expression: (15+18)/5+PI
9.74159
Command:
Command: CIRCLE
Specify center point for circle or [3P/2P/Ttr (tan tan radius)]:
Specify radius of circle or [Diameter] <2.0000>: ‘CAL
>> Expression: (15+18)/5+PI
9.74159
Command:
102 Programa Nacional de Informática
Capítulo II: Dibujo básico
Expresiones numéricas
Puede utilizar valores numéricos enteros y reales. Para los diversos cálculos puede
utilizar operadores que tendrán, al igual que en otras aplicaciones, diversos niveles de
jerarquía de uso como el mostrado en la siguiente tabla. Para los casos en que se
encuentren operadores de la misma jerarquía, entonces se resolverá la operación de
izquierda a derecha.
NIVEL OPERADOR OPERACION QUE REALIZA
1° () Indica grupo
2° ^ Exponencial
3° * Multiplicación
/ División
4° + Suma
- Resta
Funciones
AutoCAD soporta las siguientes funciones estándar:
FUNCION DESCRIPCION
sin(ángulo) Seno del ángulo
cos(ángulo) Coseno del ángulo
tan(ángulo) Tangente del ángulo
asin(real) ArcoSeno del número, el número debe estar entre -1 y 1
acos(real) ArcoCoseno del número, el número debe estar entre -1 y 1
atan(real) ArcoTangente del número
ln(real) Logaritmo natural del número
log(real) Logaritmo en base 10 del número
exp(real) Exponente natural del número
exp10(real) Exponente en base 10 del número
sqr(real) Cuadrado del número
sqrt(real) Raiz cuadrada del número, el número debe ser positivo
abs(real) Valor absoluto de un número
round(real) Número redondeado a la parte entera
trunc(real) Trunca la parte entera de un número, es decir anula la parte
Programa Nacional de Informática 103
Diseño básico con AutoCAD
decimal y sin redondear.
r2d(ángulo) Convierte valores angulares de radianes a sexagesimales.
d2r(ángulo) Convierte valores angulares de sexagesimales a radianes.
pi Devuelve el valor de la constante PI (3.141592...)
Ejemplo:
Command: LINE
Specify first point: (indique punto)
Specify next point or [Undo]: ‘CAL
>> Expression: sin(60)+sqr(3.5)
13.116
Expresiones vectoriales
Un vector es un conjunto de tres valores reales o también coordenadas que
representan a los tres planos X,Y,Z. Un vector es representado entre corchetes y
puede no prescindir de la especificación real de uno de los ejes, pero respetando la
estructura.
Ejemplos.
[12,5,7] --- hace referencia a los tres ejes: 12 para X, 5 para Y, 7 para Z
[6,0] --- hace referencia solo al eje X con valor 6
[, , 8] --- hace referencia solo al eje Z con valor 8
[5/3,3*2,0] --- hace referencia a una valor de 5/3 para X, 3*2 para Y
Expresiones con modos de referencia
Los Modos de Referencia a Objetos utilizados con los OSNAP también pueden servir
para los cálculos realizados con la calculadora de geometrías de AutoCAD, los que
combinados con las formas de expresión vistas anteriormente pueden lograr
resultados muy complejos.
Para este caso se utilizan solamente los tres primeros caracteres de los siguientes
modos:
MODOS DE REFERENCIA
SIMBOLOGIA MODO SIGNIFICADO
END Endpoint Punto final
MID Midpoint Punto medio
CEN Center Centro
INT Intersection Intersección
INS Insertion Inserción
104 Programa Nacional de Informática
Capítulo II: Dibujo básico
NEA Nearest Punto más cercano
NOD Node Nodo
QUA Quadrant Cuadrante
PER Perpendicular Perpendicular
TAN Tangent Tangente
Ejemplos:
(CEN+END)/2 Cogerá las
coordenadas de los puntos que señale
para CEN y END y los sumará,
posteriormente el resultado lo dividirá
entre 2, el resultado será también una
coordenada que en este casó será un
punto medio entre el centro de una
circunferencia y una esquina de un
objeto.
END+[5,-2,0] Cogerá la coordenada
del punto señalado por END, al cual le
sumará 5 en el eje X y restará 2 en el
eje Y
(END+END)/2 Cogerá las
coordenadas de los puntos señalados
por END y los dividirá entre 2. Esta
combinación puede ser utilizada para
encontrar el centro de un polígono por
ejemplo.
Programa Nacional de Informática 105
Diseño básico con AutoCAD
La Grabadora de acciones (action macro)
La grabadora de acciones le permitirá crear macros que ayudan a automatizar tareas
repetitivas sin necesidad de tener ninguna experiencia previa en programación. Tras
grabar una macro de acciones, los comandos y las entradas grabados se guardan en
una macro de acciones que tiene la extensión de archivo
ACTM.
El proceso de uso de la grabadora de acciones es
bastante simple y consiste en:
1. Prender la grabadora
Utilizamos para ello el botón RECORD del panel
ACTION RECORDER en la ficha TOOLS.
2. Realizar acciones que serán guardados por la grabadora
Note que las acciones que
realice, si dibuja por ejemplo,
irán mostrando un punto rojo
que indica que la macro está en
plena grabación.
3. Detener la
grabación
Regrese para ello
a la paleta
ACTION
RECORDER de la
ficha TOOLS y
haga clic en el
botón STOP,
inmediatamente le
solicitará que
asigne un nombre
a la macro creada.
4. Ejecutar una macro grabada
En el mismo panel ACTION RECORDER
encontrará el botón Play, elija la macro creada
y luego haga clic en dicho botón, notará
inmediatamente que lo realizado previamente
vuelve a ser ejecutado.
106 Programa Nacional de Informática
Capítulo II: Dibujo básico
EJERCICIO 1: Configuración del Area de Trabajo
Objetivos:
Al desarrollar el presente ejercicio:
• Aprenderá a configurar el área de trabajo.
• Aprenderá el uso del comando LINE y CIRCLE
• Ingresará coordenadas polares
1) En el siguiente ejercicio realizaremos el dibujo mostrado a continuación utilizando
solamente coordenadas polares:
2) Activar la ventana de diálogo Inicio (startup), para la creación de nuevos archivos.
Escriba el comando STARTUP en la línea de comandos yante el mensaje Enter new value
for STARTUP <0>: escriba el valor 1 y presione ENTER
3) Crear nuevo archivo y configurar el área de trabajo.
Empezar un nuevo archivo pulsando sobre el botón de la barra de herramientas de
acceso rápido o dirigiéndose al MENÚ BROWSERÆ FILEÆNEW. En la ventana Create
New Drawing presione el cuarto botón Use a Wizard, a continuación, elija la opción
Advanced Setup del recuadro Select a Wizard.
Presione Ok para
continuar. Se mostrará la
caja de diálogo
Advanced Setup en la
cual a través de cinco
pantallas se configurará
las unidades, unidades de
medida para los ángulos,
punto donde se empezará
a medir los ángulos, la
dirección de los ángulos y
el área de diseño.
Elija en la primera
pantalla la opción Decimal y
Programa Nacional de Informática 107
Diseño básico con AutoCAD
en el recuadro Precision elija la opción 0.00 luego presione Siguiente para ir a la próxima
pantalla.
4) En esta pantalla seleccione las unidades en el que serán medidos los ángulos.
Seleccione la opción Decimal Degrees y presione Siguiente para continuar con la
configuración.
5) Se muestra una pantalla en la
cual solicita el punto de inicio
para la medida de los ángulos.
Elija la opción East y presione
Siguiente para continuar.
6) En esta pantalla se define la
orientación de la medida para
los ángulos.
Seleccione la opción Counter-
Clockwise (sentido
antihorario) y presione
Siguiente para ir a la última
pantalla.
7) En esta última pantalla elija
como área de trabajo un
formato A4 horizontal (vamos
a suponer dibujar en base a
milímetros), es decir coloque
297 en el recuadro Width
(Ancho) y 210 en el recuadro Length (Largo). Luego presione el botón Finalizar para
confirmar la configuración.
8) Dibujar la figura.
108 Programa Nacional de Informática
Capítulo II: Dibujo básico
Ir al MENU BROSERÆDRAWÆLINE o presione el botón del panel DRAW en la
ficha HOME de la cinta de opciones.
Se muestra el mensaje Specify first point: con el que solicita el punto inicial de la recta,
pique un punto sobre cualquier lugar de la pantalla y presione Enter para continuar.
Al mensaje Specify next point or [Undo] coloque la coordenada polar relativa @200<0 la
que indica que se hará una línea de 200 unidades con un ángulo de inclinación de 0°.
Presione Enter para continuar. Ingrese las coordenadas para los siguientes puntos:
Para el punto (2) @90<120
Para el punto (3) @15<180
Para el punto (4) @20<90
Para el punto (5) @80<180
Para el punto (6) @20<270
Para el punto (7) @15<180
Para cerrar la figura coloque la coordenada relativa polar @90<240 y presione Enter para
terminar (también puede utilizar la opción Close).
9) Dibuje el círculo.
Ir al MENU BROSERÆDRAWÆCIRCLE o presione el botón del panel DRAW en la
ficha HOME de la cinta de opciones.
Se muestra el mensaje Specify center point for circle or [3P/2P/Ttr (tan tan radius)]: con
el que pide el centro del círculo a dibujar, colocar la coordenada @100,35 (punto 9 en la
figura a dibujar. Esta coordenada desplazará 100 unidades en el eje X y 35 en el eje Y
respecto al último punto del dibujo anterior) y presionar Enter. Luego aparece el mensaje
Specify radius of circle or [Diameter] <1.00>: con el que pide ingresar el radio del círculo,
coloque 25 y presione Enter para finalizar.
10) Enfoque su dibujo.
Ir al MENU BROWSERÆVIEW/ZOOM/EXTENTS o en todo caso utilice el botón del
panel UTILITIES en la ficha HOME de la cinta de opciones.
Si lo prefiere puede alejar la vista en tiempo real utilizando el MENÚ BROWSERÆ
VIEWÆZOOMÆREALTIME o presione sobre el botón del panel UTILITIES en la
ficha HOME de la cinta de opciones. Tras activarlo mantenga presionado el botón izquierdo
del mouse y arrastre hacia abajo para alejar o hacia arriba para acercar. También puede
rodar la rueda central del mouse (si posee trackball).
11) Guarde el archivo como EJERCICIO1-CAP2.DWG
Programa Nacional de Informática 109
Diseño básico con AutoCAD
EJERCICIO 2: Creación de Líneas Múltiples
Objetivos:
Al desarrollar el presente ejercicio:
• Aprenderá el uso del comando MLINE.
• Creará estilos para líneas múltiples.
• Editará líneas múltiples.
1) Teniendo como referencia las configuraciones para la creación de nuevos archivos
realizados en el ejercicio anterior, empezar un nuevo archivo presionando sobre el botón
de la barra de
Herramientas de acceso
rápido.
2) En la ventana Create New
Drawing presione sobre el
segundo botón Start from
Scratch y luego seleccione la
opción Metric del recuadro
Default Settings.
Presione en el botón OK
Se mostrará el área de trabajo
de AutoCAD con limites que
van desde la coordenada 0,0
hasta la coordenada 420,297.
3) Cree un nuevo estilo de líneas múltiples
Ir al MENÚ BROWSERÆ
FORMATÆMULTILINE
STYLE. También puede
ejecutar el comando
MLSTYLE.
Se muestra la ventana
Multiline Styles, haga clic
en el botón NEW y en la
caja de diálogo Create
New Multiline Style que
se muestra escriba
"CALLES" en el recuadro
New Style Name y luego
presione el botón
Continue.
110 Programa Nacional de Informática
Capítulo II: Dibujo básico
4) Agregue elementos al estilo
En la ventana New Multiline Style, utilice la sección Elements donde podrá modificar el
número de elementos, la distancia entre líneas (Offset), el color de las líneas (Color) y el
tipo de línea (Linetype).
Coloque las características tal como se muestra en la siguiente figura, luego presione Ok
para retornar a la caja de diálogo Multiline Style.
5) Guardar el estilo creado.
Presione el botón Save, busque la carpeta en la que grabará el archivo, coloque "Muestras
de Calles" como nombre para el archivo y presione Guardar.
6) Cargar el estilo
Presione el botón Load, se muestra la ventana Load Multiline Styles, presione el botón
File y abra el archivo Muestras de Calles.mln (botón Open), luego elija Calles del recuadro
inferior y presione Ok para retornar a la caja de diálogo Multiline Style. Presione Ok para
terminar.
7) Dibuje líneas múltiples
Ejecute el comando MLINE o también puede ir al MENÚ BROWSER
ÆDRAWÆMULTILINE
Dibuje las tres líneas múltiples mostradas en la siguiente figura:
Programa Nacional de Informática 111
Diseño básico con AutoCAD
8) Editar líneas múltiples.
Ir al MENÚ BROWSERÆMODIFYÆOBJECTÆMULTILINE o también puede ejecutar el
comando MLEDIT
Aparece la caja de diálogo Multiline Edit Tools, elegir la opción Merged cross ubicada en
la primera columna, tercera fila. Luego se muestra el mensaje select first mline: solicita la
primera línea múltiple, elegir la 1. Al
mensaje select second mline : seleccionar
la línea múltiple 2. Presione Enter para
terminar. Note como se forma un cruce
entre las multilíneas seleccionadas.
9) Siga editando.
Ejecute nuevamente MLEDIT
Seleccione la opción Merged Tee (anexar en T),
ubicada en la segunda columna, tercera fila.
Seleccionar la línea múltiple 3 por la parte
superior, luego seleccionar la línea múltiple 1 y
presionar Enter para terminar. Fíjese como se
forma una T en el cruce seleccionado.
10) Haga recta el desnivel de la línea múltiple 2.
Ejecute nuevamente MLEDIT
Elija la opción Delete Vertex (eliminar vértice) ubicada en la tercera columna, tercera fila.
Seleccione la parte en desnivel y presione Enter. Los resultados deben quedar tal como se
muestra en la siguiente figura.
11) Guardar el archivo como EJERCICIO2-CAP2.dwg
112 Programa Nacional de Informática
Capítulo II: Dibujo básico
EJERCICIO 3: Creando polilíneas con coordenadas relativas
Objetivos:
Al desarrollar el presente ejercicio:
• Aprenderá el uso del comando PLINE.
• Creará un objeto a partir de varios segmentos de rectas y arcos
1) Empezar un nuevo archivo con las mismas características del ejercicio anterior (Opción
Start from Scratch-Metric de la ventana Create New Drawing)
2) Realizaremos el siguiente dibujo utilizando el comando PLINE
3) Dibujando una Polilínea
Ir al MENÚ BROWSERÆDRAWÆPOLYLINE o presione el botón del panel DRAW
en la ficha HOME de la cinta de opciones.
Se muestra el mensaje Specify start point: con el que solicita el punto inicial. Pique un
punto sobre el área de trabajo (de preferencia en la parte superior izquierda) y presione
Enter para continuar. En seguida aparece el mensaje Specify next point or
[Arc/Close/Halfwidth/Length/Undo/Width]: coloque la coordenada @0,-200 y presione
Enter.
Para crear el arco colocar el cursor sobre el área de diseño y presione el botón derecho del
mouse, elija la opción Arc del menú desplegable que aparece, luego escriba en la línea de
comando la coordenada @120,0 para el punto (3).
Repita la operación anterior pero esta vez elija la opción Line y coloque @0,70 como
coordenada para el punto (4).
Para el punto (5) coloque @50,50
Para el punto (6) coloque @70,0
Elija la opción Arc y coloque la coordenada @0,120 para el punto (7)
Programa Nacional de Informática 113
Diseño básico con AutoCAD
Elija la opción Line y coloque la coordenada @-200,0 para el punto (8)
Elija nuevamente la opción Arc y en seguida la opción Close para cerrar la figura.
4) Enfoque su dibujo.
Ir al MENÚ BROWSERÆVIEWÆZOOMÆEXTENTS o en todo caso utilice el botón
del panel UTILITIES en la ficha HOME de la cinta de opciones.
5) Guarde el archivo como EJERCICIO3-CAP2.dwg
EJERCICIO 4: Creando círculos
Objetivos:
Al desarrollar el presente ejercicio:
• Aprenderá el uso del comando CIRCLE.
• Aprenderá las diferentes opciones para crear círculos
1) Abrir el archivo EJERCICIO4-CAP2.dwg.
Se muestra el siguiente dibujo.
2) Dibujaremos un círculo en el primer recuadro
Ir al MENÚ BROWSERÆDRAWÆCIRCLEÆCENTER-
RADIUS, o presione el botón del panel DRAW en
la ficha HOME de la cinta de opciones.
Solicitará el centro del círculo (Specify center point),
ingrese la coordenada 130,245. Luego aparece el mensaje
Specify radius of circle or [Diameter] <0.00>: con el que
pide ingresar el radio del círculo, coloque 40 y presione
Enter para finalizar.
114 Programa Nacional de Informática
Capítulo II: Dibujo básico
3) Dibujaremos un círculo en el segundo recuadro.
Ir al MENÚ BROWSERÆ
DRAWÆCIRCLEÆ3 POINTS,
o presione el botón del
Dashboard o de la barra de
herramientas Draw.
Aparece el mensaje Specify
center point for circle or
[3P/2P/Ttr (tan tan radius)]:
elija la opción 3P y presione
Enter para continuar.
Se muestra el mensaje Specify
first point on circ le: con el
solicita el primer punto del
círculo, active el osnap Tangent
presionando SHIFT+botón
derecho del mouse y
seleccionando la opción Tangent del menú que aparece,
luego seleccione la línea (1) . Repita esta la operación
para las líneas (2) y (3).
Note como al terminar de seleccionar las líneas AutoCAD
dibuja un círculo teniendo como referencia tres puntos, es
decir el círculo es tangente a las tres líneas
seleccionadas.
4) Dibujaremos un círculo en el tercer recuadro.
Ir al MENÚ BROWSERÆDRAWÆCIRCLEÆ2
POINTS, o presione el botón del panel
DRAW en la ficha HOME de la cinta de opciones
Aparece el mensaje Specify center point for circle
or [3P/2P/Ttr (tan tan radius)]: elija la opción 2P y
presione Enter para continuar.
Se muestra el mensaje Specify first end point of
circle’s diameter: con el solicita el primer punto para
el diámetro del círculo, active el osnap Midpoint
presionando SHIFT+botón derecho del mouse y
seleccionando la opción Midpoint del menú que
aparece, luego seleccione la línea (1).
Al mensaje Specify second end point of circle’s
diameter: repita la operación anterior pero seleccione
la línea (2).
Observe que un círculo es dibujado teniendo en
cuenta los dos puntos especificados.
5) Dibujaremos un círculo en el cuarto recuadro.
Ir al MENÚ BROWSER Æ DRAW Æ CIRCLE
ÆTAN,TAN,RADIUS o presione el botón del
Programa Nacional de Informática 115
Diseño básico con AutoCAD
panel DRAW en la ficha HOME de la cinta de opciones.
Aparece el mensaje Specify center point for circle or [3P/2P/Ttr (tan tan radius)]: elija la
opción Ttr y presione Enter para continuar.
Se muestra el mensaje Specify point on object for first tangent of circle: con el solicita
el primer punto de tangencia, seleccione la línea (1).
Al mensaje Specify point on object for second tangent of circle: seleccione la línea (2).
Con el último mensaje solicita el radio del círculo, coloque 25 y presione Enter para
finalizar.
El dibujo queda tal como se muestra a la derecha.
6) Guardar el archivo con el nombre que ya tenía EJERCICIO4-CAP2.dwg
EJERCICIO 5: Trabajando con arcos
Objetivos:
Al desarrollar el presente ejercicio:
• Aprenderá el uso del comando ARC.
• Aprenderá las diferentes opciones para crear arcos
1) Abrir el archivo EJERCICIO5-CAP2.dwg.
Se muestra el siguiente dibujo.
2) Haremos un acercamiento al Ejemplo 1
Ir al MENÚ BROWSERÆVIEWÆZOOMÆWINDOW o presione el botón del panel
UTILITIES en la ficha HOME de la cinta de opciones.
Pique un punto sobre la pantalla cercano al dibujo Ejemplo1 luego enciérrelo en un
rectángulo.
Note como el dibujo se acerca. Repita la operación si es necesario.
116 Programa Nacional de Informática
Capítulo II: Dibujo básico
3) Completaremos los arcos internos del Ejemplo 1
Ir al MENÚ BROWSERÆDRAWÆARCÆ3 POINTS, o presione el botón del panel
DRAW en la ficha HOME de la cinta de opciones.
Al mensaje Specify start point of arc or [CEnter]: seleccione el punto (1) mediante el uso
del osnap Endpoint.
Luego se presenta el mensaje Specify second point of arc or [CEnter/ENd]: solicitando
el segundo punto, elija el punto (2), use para ello el osnap Node.
Para terminar aparece el mensaje Specify end point of arc: pidiendo el punto final,
seleccione el punto (3) usando el osnap Endpoint.
4) Repita el procedimiento anterior pero esta vez seleccione los puntos (4), (5) y (6).
5) Realizaremos los arcos externos del Ejemplo 1
Ir al MENÚ BROWSERÆDRAWÆARCÆSTART, CENTER, END o presione el botón
del Dashboard o de la barra de herramientas Draw.
Seleccione el punto (1) como inicio use osnap Endpoint , luego pique sobre el punto (2) use
osnap Node y para finalizar seleccione el punto (3) usando osnap Endpoint.
Nota : si activa el comando desde el botón, en el segundo mensaje seleccione la opción
Center y luego continúe con el procedimiento explicado arriba.
6) Repita el procedimiento anterior, esta vez seleccione los puntos (4), (2) y (5.)
7) Enfoque el dibujo Ejemplo 2 . Utilice los comandos ZOOM y PAN
8) Realizaremos los arcos externos del Ejemplo 2
Programa Nacional de Informática 117
Diseño básico con AutoCAD
Ir al MENÚ BROWSERÆDRAW/ARC/CENTER, START, ANGLE, o presione el botón
del panel DRAW en la ficha HOME de la cinta de opciones.
Seleccione el punto (1) como centro use osnap Center. En seguida seleccione el punto (2)
como punto inicial (use osnap Endpoint) y para finalizar coloque como ángulo 45°.
Nota : Si activa el comando desde el botón, en el primer mensaje seleccione la opción
Center, y en el tercer mensaje seleccionar la opción Angle.
9) Repita la operación para el arco en el otro extremo. Seleccione el punto (1) como centro, el
punto (3) como start point y coloque como ángulo 45°.
10) Realizaremos los arcos internos del Ejemplo 2
Ir al MENÚ BROWSERÆDRAWÆARCÆSTART, END, RADIUS o presione el botón
del panel DRAW en la ficha HOME de la cinta de opciones.
118 Programa Nacional de Informática
Capítulo II: Dibujo básico
Seleccione el punto (1) como punto de inicio, use osnap Endpoint. Luego seleccione el
punto (2) como punto final, use osnap Endpoint . Para finalizar coloque como radio 90.
Nota: Si activa el comando desde el icono, en el segundo mensaje elija la opción End y
en el último mensaje elija la opción Radius.
11) Repita el procedimiento anterior seleccionando los puntos (3) y (4) y colocando 110 como
radio
12) Enfocaremos el dibujo.
Ir al MENÚ BROWSERÆVIEWÆZOOMÆEXTENTS.
13) El resultado se ve en la siguiente figura.
14) Guarde el archivo como EJERCICIO5-CAP2.dwg
Programa Nacional de Informática 119
Diseño básico con AutoCAD
EJERCICIO 6: Creación de Elipses
Objetivos:
Al desarrollar el presente ejercicio:
• Aprenderá el uso del comando ELLIPSE.
• Aprenderá las diferentes opciones para crear elipses
1) Empezar un nuevo archivo con las mismas características del ejercicio 2 (Opción Start from
Scratch-Metric de la ventana Create New Drawing).
2) Realice la siguiente figura siguiendo las instrucciones que se detallan más abajo.
3) Dibujaremos un círculo pequeño
Ir al MENÚ BROWSERÆDRAWÆCIRCLEÆCENTER RADIUS del menú principal, o
presione el botón del panel DRAW en la ficha HOME de la cinta de opciones.
Picar un punto dentro de la pantalla.
Aparece el mensaje Specify radius of circle or [Diameter] <0.00>: con el que pide
ingresar el radio del círculo, coloque 25 y presione Enter para finalizar.
4) Dibujaremos la primera elipse
Ir al MENÚ BROWSERÆDRAWÆELLIPSEÆCENTER o presione el botón del
panel DRAW en la ficha HOME de la cinta de opciones y elija la opción Center.
Aparece el mensaje Specify center of ellipse: elija el centro del círculo, use osnap Center.
En seguida se muestra el mensaje Specify endpoint of axis: el punto final del eje, coloque
la coordenada @75,0 y presione Enter.
120 Programa Nacional de Informática
Capítulo II: Dibujo básico
Aparece un último mensaje Specify distance to other axis or [Rotation] : con el que pide
el punto final del otro eje, coloque la coordenada @0,25.
Nota : Si activa el comando vía botón, en el primer mensaje seleccione la opción Center,
luego continúe con el mismo procedimiento explicado arriba.
Fíjese como se AutoCAD dibuja la primera elipse.
5) Dibujaremos la segunda elipse
Ir al MENÚ BROWSERÆDRAWÆELLIPSEÆCENTER del menú principal, o presione el
botón del panel DRAW en la ficha HOME de la cinta de opciones y utilice la opción
Center.
Elija el centro del círculo, use osnap Center, al segundo mensaje colocar la coordenada
@0,75 y presionar Enter para continuar
Para el último mensaje ingrese la coordenada @25,0 y presione Enter para terminar.
El dibujo deberá quedar como se muestra a continuación.
6) Dibujaremos la tercera elipse
Ir al MENÚ BROWSERÆDRAWÆELLIPSEÆCENTER del menú principal, o presione el
botón del panel DRAW en la ficha HOME de la cinta de opcionesy utilice la opción
Center.
Elija el centro del círculo, use osnap Center, al segundo mensaje colocar la coordenada
@75<135 y presionar Enter para continuar
Para el último mensaje ingrese la coordenada @25<45 y presione Enter para terminar.
7) Dibujaremos la última elipse
Ir al MENÚ BROWSERÆDRAWÆELLIPSEÆCENTER del menú principal, o presione el
botón del panel DRAW en la ficha HOME de la cinta de opciones y utilice la opción
Center.
Programa Nacional de Informática 121
Diseño básico con AutoCAD
Elija el centro del círculo, use osnap Center, al segundo mensaje colocar la coordenada
@75<45 y presionar Enter para continuar
Para el último mensaje ingrese la coordenada @25<135 y presione Enter para terminar.
8) Para completar la figura dibuje el círculo mayor
Ir al MENÚ BROWSERÆDRAWÆCIRCLEÆCENTER RADIUS del menú principal o
presione el botón del panel DRAW en la ficha HOME de la cinta de opciones.
Seleccione el centro del círculo menor, luego coloque 68 como radio y presione Enter para
finalizar.
El dibujo deberá quedar tal como se mostró al inicio
9) Guarde el archivo como EJERCICIO6-CAP2.DWG
EJERCICIO 7: Dibujando Polígonos
Objetivos:
Al desarrollar el presente ejercicio:
• Aprenderá el uso del comando POLYGON.
• Aprenderá las formas para crear un polígono
1) Abra el archivo EJERCICIO7-CAP2.dwg.
2) Cree un hexágono inscrito y otro circunscrito en la geometría (1)
Ir al MENÚ BROWSERÆDRAWÆPOLYGON o presione el botón del panel DRAW
en la ficha HOME de la cinta de opciones
Se muestra el mensaje Enter number of sides <4>: con el que solicita el número de lados
del polígono, coloque 6 y presione Enter para continuar.
Aparece el mensaje Specify center of polygon or [Edge]: con el que pide el centro del
polígono. Elija el centro de la figura (1). En seguida presenta el mensaje Enter an option
[Inscribed in circle/Circumscribed about circle] <I>: con el cual pide elegir si el polígono
será inscrito o circunscrito. Coloque I y presione Enter.
Por último con el mensaje Specify radius of circle: solicita el radio del polígono, coloque
50 y presione Enter para terminar.
122 Programa Nacional de Informática
Capítulo II: Dibujo básico
3) Repita la operación para la creación del hexágono circunscrito
Cuando le muestre el mensaje presenta el mensaje Enter an option [Inscribed in
circle/Circumscribed about circle] <I>: elija la opción Circumscribed colocando la letra C
y presionando Enter. Cuando le pida el radio escriba nuevamente 50.
Los hexágonos deberán quedar tal como lo muestra la siguiente figura.
4) Ahora crearemos polígonos utilizando la opción Edge (margen).
Ir al MENÚ BROWSERÆDRAWÆPOLYGON o presione el botón del panel DRAW
en la ficha HOME de la cinta de opciones
Se muestra el mensaje Enter number of sides <4>: con
el que solicita el número de lados del polígono, coloque
6 y presione Enter
Aparece el mensaje Specify center of polygon or
[Edge]: elija la opción Edge escribiendo la letra E y
presionando Enter. Luego seleccione los puntos (1) y (2)
para formar el hexágono.
Repita la operación en ambos lados.
5) Complete la figura.
Repita el procedimiento del paso anterior para completar
la figura tal como se muestra en la imagen de la derecha.
6) Guardar el archivo como EJERCICIO7-CAP2.DWG
Programa Nacional de Informática 123
Diseño básico con AutoCAD
EJERCICIO 8: Dibujando SPLINES
Objetivos:
Al desarrollar el presente ejercicio:
• Aprenderá el uso del comando SPLINE.
1) Abra el archivo EJERCICIO8-CAP2.DWG
2) Dibujando el SPLINE
Ir al MENÚ BROWSERÆDRAWÆSPLINE o presione el botón del panel DRAW en
la ficha HOME de la cinta de opciones.
Pique sobre el punto (1) utilizando el osnap Node, luego siga picando sobre cada punto, de
forma consecutiva y usando siempre el osnap Node, hasta llegar al punto (9), donde deberá
escoger la opción Close para cerrar la figura. Luego presione Enter para terminar.
3) Haga invisibles los puntos.
Ir al MENÚ BROWSERÆFORMATÆPOINT STYLE... o escriba el comando DDPTYPE
Aparece la caja de diálogo Point Style, seleccionar la opción ubicada en la segunda
columna primera fila (cuadrado en blanco) y presione Ok
4) El dibujo deberá quedar tal como se muestra en la siguiente figura.
5) Grabar el archivo como EJERCICIO8-CAP2.DWG
124 Programa Nacional de Informática
Capítulo II: Dibujo básico
EJERCICIO 9: Dibujando Donas
Objetivos:
Al desarrollar el presente ejercicio:
• Aprenderá el uso del comando DONUT
1) Abrir el archivo EJERCICIO9-CAP2.DWG
2) Asegúrese que el botón LWT (Line weight type) de la barra de estado se encuentre
activado.
3) Crear donas y colocarlas sobre los puntos
Ir al MENÚ BROWSERÆDRAWÆDONUT o escriba el comando DONUT
Se muestra el mensaje Specify inside diameter of donut <10.0000>: solicita el diámetro
interior, coloque 8 y presione Enter para continuar.
Aparece un segundo mensaje Specify outside diameter of donut <20.0000>: esta vez
pide el diámetro exterior, coloque 16 y presione Enter.
Por último muestra el mensaje Specify center of donut or <exit>: solicitando el centro de
la dona, ubique la dona sobre los puntos marcados con el carácter "A" , utilice el Osnap
Node. Presione Enter para terminar el comando.
Repita la operación, colocando como diámetros
interior y exterior 10 y 20 respectivamente y ubique las
donas sobre los puntos marcados con el carácter "B".
4) Haga invisibles los puntos.
Ir al MENÚ BROWSERÆFORMATÆPOINT STYLE
o ejecute el comando DDPTYPE.
Aparece la caja de diálogo Point Style, seleccionar la
opción ubicada en la segunda columna primera fila
(cuadrado en blanco) y presione Ok
5) Guardar el archivo como EJERCICIO9-CAP2.DWG
Programa Nacional de Informática 125
Diseño básico con AutoCAD
EJERCICIO 10: Achurando Áreas
Objetivos:
Al desarrollar el presente ejercicio:
• Aprenderá el uso de los comandos BHATCH y HATCH
• Aprenderá a aplicar diferentes estilos de achurado.
• Aprenderá a editar achurados
1) Abrir el archivo EJERCICIO10-CAP2.DWG
2) Aplicaremos achurado a la Pieza Mecánica
Ir al menú DRAW/HATCH o presionar el botón del Dashboard o de la barra de
herramientas Draw.
Se muestra la caja de diálogo Hatch and Gradient, en la sección Type and Pattern elija
del recuadro Type la opción Predefined y en el recuadro Pattern seleccione la opción
ANSI31.
Coloque como ángulo 0° y como escala 1. En seguida presione el botón Add:Pick Points y
seleccione las áreas que se achuraran con este patrón (áreas señaladas con el número 1).
126 Programa Nacional de Informática
Capítulo II: Dibujo básico
Presione Enter para retornar a la caja de diálogo. Presione Ok para aceptar.
Fíjese como las áreas que fueron seleccionadas son sombreadas con el patrón de
achurado seleccionado.
3) Seguiremos achurando la Pieza Mecánica.
Ir nuevamente al MENÚ BROWSERÆDRAWÆHATCH o presionar el botón del
panel DRAW en la ficha HOME de la cinta de opciones
Se muestra la caja de diálogo Hatch and Gradient . en la sección Type and Pattern elija
del recuadro Type la opción Predefined y en el recuadro Pattern seleccione la opción
ANSI31. Coloque 90° en el recuadro Angle y 1 en el recuadro Scale, luego presione el
botón Add: Pick Points y seleccione las áreas a sombrear (areas señaladas con el número
2). Presione Enter para retornar a la caja de diálogo y luego presione Ok para aceptar la
configuración.
Note esta vez que la parte achurada tiene el mismo patrón de achurado pero en sentido
contrario.
4) Aplicar achurado a la Caja Aislante
En la línea de comandos escriba -HATCH y presione Enter
Aparece el mensaje Specify internal point or [Properties/Select objects/draW
boundary/removeBoundaries/Advanced/DRaw order/Origin/ANnotative]: del cual
elegiremos la opción Properties y se mostrará el mensaje Enter a pattern name or
[?/Solid/User defined] <>: con el que solicita el nombre del patrón de achurado que se va
a utilizar. Escriba EARTH y presione Enter para continuar. Se muestra el mensaje
solicitando la escala del achurado (Specify a scale for the pattern) coloque 1 y presione
Enter. El siguiente mensaje solicita el ángulo (Specify an angle for the pattern), coloque
45° y presione Enter.
Ahora utilizaremos la opción para dibujar contornos (draW boundary) escribiendo la letra
W. Luego mostrará un mensaje preguntándole si desea mantener el contorno (Retain
polyline boundary? [Yes/No]), elegir NO.
Ahora seleccione los puntos que formarán el área a sombrear (Specify start point--
Specify next point). Seleccione uno a uno los puntos (use osnap Node) en el orden
mostrado en la siguiente figura, ya para terminar utilice la opción Close y se mostrará el
mensaje Specify start point for new boundary or <Accept>: presionar Enter.
Para salir del comando y terminar con la operación volveremos a presionar Enter.
Note como se crea un achurado en el área formada por los puntos.
Programa Nacional de Informática 127
Diseño básico con AutoCAD
5) Ahora editaremos el achurado de la Pieza Mecánica
Ir al MENÚ BROWSERÆMODIFYÆOBJECTÆHATCH, o escriba el comando
HATCHEDIT, o realice un doble clic sobre el achurado.
En la ventana Hatch edit cambiaremos el valor de la escala a 0.5 y luego presionaremos
Ok para terminar.
Repita la operación con el área correspondiente al achurado 2.
Observe como las líneas del patrón de achurado se muestran mas densos conforme la
escala disminuye.
6) Haga invisibles los puntos.
Ir al MENÚ BROWSERÆFORMATÆPOINTÆSTYLE o ejecute el comando DDPTYPE.
Aparece la caja de diálogo Point Style, seleccionar la opción ubicada en la segunda
columna primera fila (cuadrado en blanco) y presione Ok.
7) El dibujo deberá quedar como lo muestra la siguiente figura.
8) Grabe el archivo como EJERCICIO10-CAP2.DWG
128 Programa Nacional de Informática
Capítulo II: Dibujo básico
EJERCICIO 11: Dibujando con precisión
Objetivos:
Al desarrollar el presente ejercicio:
• Aprenderá el uso de los OSNAP, POLAR y OTRACK
• Aprenderá a ingresar distancias directas.
1) Empezar un nuevo archivo con las mismas características del ejercicio 2 (Opción Start from
Scratch-Metric de la ventana Create New Drawing).
2) Active los botones (POLAR (F10), OSNAP (F3) y OTRACK (F11)
respectivamente) que se encuentran en la parte inferior de la pantalla.
3) Realice las siguientes figuras siguiendo los pasos que a continuación se detallan.
4) Configure la opción POLAR
Ubíquese sobre el botón POLAR ,
presione el botón derecho del mouse y
seleccione la opción Settings del menú
desplegable que se muestra.
Aparece la pantalla de configuración, el
recuadro Increment Angle elija la
opción 90.
Active la opción Addicional Angle y con
el botón New adicione los ángulos
mostrados en la siguiente figura.
Presione Ok para terminar.
5) Realizaremos el Dibujo 1
Ir al MENÚ BROWSERÆDRAWÆLINE o
presione el botón del panel DRAW en
la ficha HOME de la cinta de opciones.
Programa Nacional de Informática 129
Diseño básico con AutoCAD
Pique un punto sobre el área de diseño. Note como aparece un mensaje cada vez que mueve el
cursor y este se encuentra en posición de alguno de los ángulos configurados en la opción
Polar. Coloque las siguientes distancias.
Para el punto (2) coloque 40 y presione Enter .
Para el punto (3) coloque 20 y presione Enter.
Para el punto (4) coloque 60 y presione Enter
Para el punto (5) ubíquese sobre el punto (2) seleccione el punto final (Endpoint) luego
extienda la línea punteada que se forma hasta formar una intersección dar un click.
Para el punto (6) coloque 40 y presione Enter.
Para el punto (7) coloque 120 y presione Enter
Para el punto (8) ubíquese sobre la línea vertical formada por los puntos (5) y (6)
seleccione el punto medio (Midpoint) luego extienda la línea punteada que se forma hasta
formar una intersección y presionar Enter .
Para el punto (9) mueva el cursor de forma tal que active el un ángulo de 315°, luego
manteniendo esta posición coloque 55 y presione Enter.
Para el punto (10) coloque 10 y presione Enter
Para el punto (11) coloque 20 y presione Enter.
Para el punto (12) ubíquese sobre el punto (9) seleccione el punto final (Endpoint) luego
extienda la línea punteada que se forma hasta formar una intersección dar un click.
Para el punto (13) ubíquese sobre el punto (8) seleccione el punto final (Endpoint) luego
extienda la línea punteada que se forma hasta formar una intersección dar un click. Tener
en cuenta que el se tiene que activar el ángulo de 45°.
Para el punto (14) ubíquese sobre el punto (1) seleccione el punto final (Endpoint) luego
extienda la línea punteada que se forma hasta formar una intersección dar un click.
Presione la opción Close para cerrar la figura.
6) Configure de nuevo la opción POLAR
Ubíquese sobre el botón POLAR, presione el botón derecho del mouse y seleccione la
opción Settings del menú desplegable que se muestra.
En el recuadro Increment Angle elija la opción 60, si no hay colóquela y presione Enter y
desactive la opción Addicional Angle.
7) Dibuje el hexágono (Dibujo 2)
130 Programa Nacional de Informática
Capítulo II: Dibujo básico
Ir al MENÚ BROWSERÆDRAWÆLINE o presione el botón del panel DRAW en la
ficha HOME de la cinta de opciones.
Pique un punto sobre el área de
diseño. Note como aparece un
mensaje cada vez que mueve el
cursor el ángulo incrementa en 60°.
Coloque las siguientes distancias.
Para el punto (2) coloque 80 y
presione Enter.
Termine el dibujo colocando la misma
dista ncia para todos los puntos y
siguiendo la idea del dibujo anterior.
8) Grabe el archivo como
EJERCICIO11-CAP2.DWG
PROYECTO 1: Aplicando comandos de dibujo
Objetivos:
Al desarrollar el presente ejercicio:
• Repasar los comandos aprendidos en el capítulo desarrollado.
• Adquirir practica en el dibujo
Procedimiento :
Elabore el siguiente dibujo aplicando los comandos aprendidos en el presente
capítulo. No es necesario acotar el dibujo.(Tiempo estimado de realización = 30min).
Programa Nacional de Informática 131
Diseño básico con AutoCAD
PROYECTO 2: Utilizando coordenadas 2D y entrada dinámica
Objetivos:
Al desarrollar el presente ejercicio:
• Repasar el uso de coordenadas 2D rectangulares y polares.
• Utilizar las herramientas de ingreso dinámico
Procedimiento:
Elabore los siguientes dibujos utilizando primero coordenadas rectangulares y polares
2D y luego realice los mismos dibujos configurando y utilizando solamente entrada
dinámica. No es necesario acotar el dibujo (Tiempo estimado de realización = 45min).
132 Programa Nacional de Informática
Capítulo
Edición de Objetos
En este capítulo trataremos:
Selección de objetos
Creación y edición de grupos
Corregir Errores
Uso de comandos de edición
Purgar o limpiar elementos
Edición con pinzamientos
Introducción:
Cada elemento gráfico generado por AutoCAD es considera-
do como un OBJETO. Cada objeto puede ser editado o modi-
ficado de distintas formas.
En AutoCAD podemos crear muchos diseños muy complejos
a partir de objetos básicos (líneas, círculos, etc) con la sola
aplicación adecuada de los comandos de edición.
Programa Nacional de Informática 133
Dibujo Básico con AutoCAD
Selección o Designación de Objetos
Cada vez que
quiera editar un
objeto u obje-
tos va a necesi-
tar seleccionar-
los o "designar-
los". AutoCAD
posee dos for-
mas de selec-
cionar objetos:
antes o des-
pués de aplicar
un comando de
edición. Si la
variable del
sistema HIGHLIGHT está activado (Valor=1), AutoCAD resalta la selección de los
objetos.
Configuraciones de Selección
El proceso de selección puede variar dependiendo de cómo se encuentre configurado
en el menú TOOLS/OPTIONS y eligiendo la pestaña SELECTION.
• Pickbox Size (Tamaño de la caja de selección).- Controla las dimensiones
del recuadro de selección
• Noun/verb selection (Designación nombre/verbo).- Cuando está activado,
permite seleccionar de manera directa un objeto u objetos y posteriormente
todavía ejecutar el comando de edición. Al estar desactivado sólo podrá selec-
cionar y editar objetos ejecutando primero el comando de edición.
134 Programa Nacional de Informática
Capítulo III: Edición de Objetos
• Use Shift to add to selection (Usar Shift para agregar a la selección).-
Cuando esté activado, cada vez que quiera seleccionar más de un objeto para
editar, tendrá que pulsar la tecla SHIFT simultáneamente hacer clics a los ob-
jetos. Al estar desactivado no es necesario pulsar SHIFT para seleccionar más
de un objeto.
• Press and Drag (pulsar y arrastrar).- Esta opción se complementa con la si-
guiente. Cuando está activada, permite seleccionar mediante ventanas rec-
tangulares un área del dibujo manteniendo presionado el botón izquierdo del
mouse y arrastrando para seleccionar dicho espacio. Al estar desactivado, las
ventanas de selección se pueden realizar tan solo con hacer clic en una es-
quina y otro clic en la esquina opuesta.
• Implied Windowing (ventana implícita).- Al estar activado, permite seleccio-
nar mediante el uso de ventanas rectangulares.
• Object Grouping (agrupación de objetos).- Al estar activo, permite activar el
uso de grupos de selección (los grupos se crean con el comando GROUP). Al
estar desactivado, por más que el grupo exista los objetos se seleccionarán
independientemente.
• Associative Hatch (sombreado asociativo).- Al estar activado, permitirá se-
leccionar el sombreado y el objeto donde se aplicó el sombreado, como un so-
lo objeto.
Comando SELECT (Designar)
Este comando de manera individual no genera ningún resultado, pero si cuando es
parte de la ejecución de otro comando de edición. Cada vez que, al ejecutar un co-
mando de edición, vea un mensaje como SELECT OBJECTS: es porque en ese mo-
mento está ejecutándose en segundo plano el comando SELECT.
Command: SELECT
Select object: -
Window/Last/Crossing/BOX/ALL/Fence/WPolygon/CPolygon/Group/Add/
Remove/Multiple/Previous/Undo/AUto/SIngle/SUbobject/Object
-----------------------------------------------------------------------------------------
Comando: DESIGNA
Designe objetos: -
Ventana/úlTimo/Captura/MArco/Todos/Borde/polígonOV/polígonOC/Grupo/
Añadir/Eliminar/Múltiple/Previo/desHacer/AUto/úNico/Subobjeto/Objeto
• Select objects/Expect a point (Designar ob-
jetos/espera un punto).- Es la forma por de-
fecto, permite seleccionar realizando clics en
los objetos uno a uno.
• Window (ventana). - Aun cuando esté desacti-
vada la opción de Implied Windowing (en la
configuración de selección), mediante esta op-
ción podrá seleccionar realizando ventanas rec-
tangulares incluso indicando coordenadas. To-
do objeto que se encuentre íntegramente de-
ntro de la ventana será seleccionada.
• Last (último).- Permite seleccionar siempre el
Programa Nacional de Informática 135
Dibujo Básico con AutoCAD
último objeto dibujado.
• Crossing (cruzamiento).- Utiliza el mismo método de ventana rectangular
que Window, pero con la diferencia de que no es necesario que el objeto u ob-
jetos a seleccionar estén íntegramente dentro de la ventana rectangular de se-
lección ya que bastará con que dicha ventana roce o cruce por el objeto a se-
leccionar para que ya sea considerado dentro del grupo de selección.
• BOX (marco).- Realiza una selección por me-
dio de una ventana rectangular de tal modo que
permite conmutar entre los modos de selección
Window y Crossing tan solo con desplazarse ya
sea de izquierda a derecha (modo Window),
como de izquierda a derecha (modo Crossing).
Esta opción es util cuando se encuentra desac-
tivado Implied Windowing en la configuración
de selección (visto anteriormente), ya que de lo
contrario esta misma modalidad está dada por
defecto para ser utilizado directamente.
• ALL (todo).- Permite seleccionar por completo,
todos los objetos existentes actualmente en el
área de trabajo.
• Fence (borde).- Permite seleccionar mediante
el trazado de líneas imaginarias. El método es
por cruce, es decir, basta que los objetos sean
rozados por la línea para que sean selecciona-
dos.
• WPolygon (Polígono modo Ventana).- Permi-
te seleccionar mediante el dibujo de polígonos
irregulares imaginarios. Los objetos que esteén
íntegramente dentro del polígono serán selec-
cionados.
• CPolygon (Polígono modo por Cruce).- Simi-
lar al anterior, sólo con la diferencia de que bas-
tará que el objeto sea rozado por el polígono
para que sea seleccionado.
• Group (grupo).- Permite seleccionar grupos (tema tratado más adelante)
llamándolos por su nombre.
• Remove (Eliminar).- Permite desmarcar obje-
tos que ya habían sido seleccionados previa-
mente, cambia el estado de selección SELECT
OBJECT a REMOVE OBJECT. Su uso es simi-
lar a hacer clic sobre un objeto ya seleccionado
presionando simultáneamente la tecla SHIFT.
• Add(añadir).- Si se encontraba en el estado
REMOVE OBJECT puede volver al estado SE-
LECT OBJECT mediante esta opción.
• Multiple.- Permite realizar selecciones sin re-
saltar los objetos seleccionados (similar a cuan-
do la variable HIGHLIGHT=0). Es útil para agili-
zar el proceso de selección de objetos complejos.
• Previous (previo).- Selecciona el último objeto que haya sido editado.
• Subobject (subobjeto).- Permite habilitar la selección de elementos corres-
pondientes a sólidos 3D.
136 Programa Nacional de Informática
Capítulo III: Edición de Objetos
• Object (objeto).- Finaliza la habilitación de la selección de subobjetos.
Selección cíclica (cycling)
Este es un buen método si usted tiene muchos objetos en un área pequeña, para uti-
lizarlo debe:
1) Ejecutar comando de edición (SELECT para este ejemplo).
2) Al mensaje SELECT OBJECT: haga clic como para marcar una ventana rectangular de se-
lección.
Le mostrará el mensaje Specify opposite corner: es ese instante siga ubicado en la
esquina donde hizo el primer clic y manteniendo presionada la tecla CTRL realice dos
clics adicionales, en ese momento verá que muestra el mensaje <Cycle on> Specify
opposite corner:, indique la esquina opuesta y realice un clic final para marcar el
área, esto resaltará algunos objetos.
3) Siga haciendo clic sobre la pantalla hasta que se resalte el objeto que usted desea modifi-
car. Luego presione Enter.
Comando QSELECT (selección rápida)
Usando el Quick Select, puede filtrar la selección por pro-
piedades del objeto tales como color, tipo de líneas, etc. Por
ejemplo, se puede seleccionar todos los círculos de color rojo
en el dibujo actual sin seleccionar otro objeto (método Inclu-
de), o puede seleccionar todos los objetos del dibujo menos
los círculos de color rojo (método Exclude).
QSELECT puede ser utilizado a través del panel Utilities
(utilidades) de la ficha HOME (inicio). Al activar el comando QSELECT se presenta la
siguiente caja de diálogo:
Programa Nacional de Informática 137
Dibujo Básico con AutoCAD
Los operadores permitirán realizar comparaciones de las propiedades a evaluar para
filtrarlos en la selección.
OPERADOR DENOMINACION
= Equal (Igual a)
<> Not equal (no es igual a)
> Greater than (mayor que)
< Less than (menor que)
Select all Seleccionar todo
El tipo de selección resultante es del tipo "antes de" ejecutar un comando de edición,
por lo que será necesario que la opción Noun/verb selection (Designación nom-
bre/verbo) de la Configuración de Selección esté activada, ya que de lo contrario la
selección resultante no tendrá utilidad alguna debido a que si desea hacer alguna
operación de edición tendrá que volver a seleccionar nuevamente.
Grupos
Un grupo es una selección de objetos
al cual se le ha asignado un nombre. A
diferencia de la selección sin nombre,
el grupo es guardado con el dibujo. La
definición del grupo se mantiene cuan-
do se usa el dibujo como referencia
externa o es insertado como un bloque
(temas tratados más adelante).
Un grupo puede ser editado y seleccio-
nado cuando sea requerido. La variable
PICKSTYLE controla la selección de
los grupos, que es lo mismo que activar
o desactivar la opción Object
Grouping de la Configuración de Se-
lección.
Paso a Paso: Cómo crear un grupo
1) Ejecutar el comando GROUP y se activará la ventana Object Grouping.
2) En la sección Group identification (identificación del grupo) en el recuadro Group name
(nombre del grupo) escriba el nombre que desea que identifique al grupo. El nombre no
debe incluir espacios en blanco. Si lo requiere, de manera complementaria, puede escribir
un nombre más descriptivo o un comentario en el recuadro Description.
3) Ahora, en la sección Create Group (crear grupo) puede especificar si el grupo a crear
será seleccionable o no, para lo que deberá marcar o desmarcar la casilla Selectable,
según sea el caso.
138 Programa Nacional de Informática
Capítulo III: Edición de Objetos
• Un grupo es SELECCIONABLE cuando: al seleccionar uno de sus integran-
tes todo el grupo se selecciona.
• Un grupo es NO SELECCIONABLE cuando: al seleccionar uno de sus inte-
grantes, éste se selecciona individualmente, sin significar ello que el grupo no
exista.
Una vez que el grupo ya está creado, si fuera NO SELECCIONABLE pueden
ser convertidos en SELECCIONABLE y viceversa, para ello seleccione un
grupo de la lista y diríjase a la sección Change Group (cambiar grupo) y
haga clic en el botón SELECTABLE.
4) Ahora haga clic en el botón NEW. Será dirigido al área de trabajo para que seleccione los
objetos que pertenecerán al grupo a crear. Tras seleccionarlos presione Enter y regresará a
la ventana Object Grouping. El grupo ya ha sido creado.
Puede incluir grupos dentro de otros grupos.
5) Si desea agregar más objetos a un grupo ya creado, elija el grupo y diríjase a la sección
Change group y utilice el botón ADD. A continuación seleccione los objetos que desea
agregar al grupo actual y luego presione Enter.
6) Si desea quitar objetos de un grupo, elija el grupo y diríjase a la sección Change group y
utilice el botón REMOVE, A continuación, seleccione los objetos que ya no desea que for-
men parte del grupo y luego presione Enter
7) Cuando desee eliminar un grupo, en la sección Change group utilice el botón
EXPLODE. Esto no borrará los integrantes del grupo, solamente la definición y cada objeto
será nuevamente individual.
Corregir Errores
Al estar dibujando o editando, si por alguna razón se comete algún error de procedi-
miento, puede revertir o corregir dicho error mediante la aplicación de uno de los si-
guientes comandos:
Comando U
Permite revertir "hacia atrás" y uno por uno todas las acciones más recientes que se
han realizado en el dibujo.
Undo (Deshacer)
Permite revertir de una sola vez, varias acciones efec-
tuada previamente en el dibujo, a la vez que este co-
mando permite controlar varias opciones para ello. Este
comando también es aplicable mediante el botón UN-
DO (está configurada como UNDO 1) de la barra de
Herramientas Standard por lo que será recomendable
su activación. En este botón también podrá desglosar
una lista con las últimas acciones realizadas para que
el proceso de deshacer sea mucho más directo y en-
tendible.
Programa Nacional de Informática 139
Dibujo Básico con AutoCAD
Command: UNDO
Enter the number of operations to undo or [Auto/Control/BEgin/End/
Mark/Back]:
-----------------------------------------------------------------------------------------
Comando: DESHACER
Indique el número de operaciones a deshacer o [Auto/Control/Inicio/
Fin/Marca/Retorno]
Las opciones de mayor utilidad son:
Number of operations (número de operaciones).- Permite especificar una cantidad
determinada de acciones a revertir.
Control.- Pemite controlar si el comando UNDO:
o All (todo).- Conservará en memoria todas las acciones realizadaspor
el usuario.
o None (nada).- No conservará en memoria ninguna de las acciones
realizadas, por lo que el uso de U y UNDO ya no tendrían sentido, pero
si se ahorraría muchos recursos de memoria. Este también es un
método para liberar la memoria de las acciones realizadas hasta ahora.
o One (Uno).- Sólo conservaría en memoria la última acción realizada.
Redo (Rehacer)
Permite rehacer las acciones que han sido deshechas por el comando U o UNDO.
Sólo la más reciente del comando U o las más recientes del comando UNDO.
Mredo (Rehacer múltiple)
A diferencia de REDO, éste comando permite rehacer
más de una acción deshecha por el comando U o
más de un grupo de acciones deshechas por el co-
mando UNDO, Es decir se puede REHACER varias
veces. Este comando también puede ser ejecutado
mediante el botón MREDO (está configurado como
MREDO 1) de la barra de Herramientas Standard,
también posee una lista desglosable.
Command: MREDO
Enter number of actions or [All/Last]:
-----------------------------------------------------------------------------------------
Comando: MREHACER
Indique el número de acciones o [Todo/Ultimo]
Number of actions (número de acciones): Para indicar la cantidad de acciones
deshechas que se desean rehacer
All (todo).- Rehace todas las acciones deshechas con U o UNDO.
Last (último).- Rehace lo último que se deshizo con el comando U o UNDO
OOPS (uy)
Este comando recupera la última acción de borrado que haya sido realizado en el
dibujo ya sea mediante el comando ERASE o de modo directo pulsando la tecla
SUPR. La acción de borrado puede haberse efectuado muy anteriormente o recien-
140 Programa Nacional de Informática
Capítulo III: Edición de Objetos
temente, eso no impide su recuperación, pero eso sí, este comando no puede ser
utilizado varias veces.
Comandos de Edición
Encontrará la lista completa de los comandos de edición en el panel MODIFY de la
ficha HOME o también en el MENÚ BROWSERÆMODIFY.
Borrar objetos (Erase)
Con este comando podrá eliminar cualquier objeto u objetos que seleccione con cual-
quiera de los métodos estudiados anteriormente.
Este comando, al igual que todos los comandos de modificación, se pueden ejecutar
también desde el menú MODIFY.
Command: ERASE
Select objects: (puede utilizar aquí todas las opciones del comando SELECT)
-----------------------------------------------------------------------------------------
Comando: BORRA
Designe objetos: (puede utilizar aquí todas las opciones del comando DESIGNA)
Mover Objetos (Move)
Es posible trasladar un objeto de una ubicación a otra, para ello sólo deberá seleccio-
nar el objeto y especificar un punto de referencia para el desplazamiento (Base point),
desde el cual se contará la distancia a mover hasta llegar a un segundo punto de des-
tino (second point of displacement). En realidad el comando MOVE simplemente cal-
cula la distancia entre el punto base y el segundo punto, luego toma esta información
para mover los objetos seleccionados.
Programa Nacional de Informática 141
Dibujo Básico con AutoCAD
Command: MOVE
Select objects:
Specify base point or [Displacement]:
Specify second point of displacement or <use first point as displacement>:
-----------------------------------------------------------------------------------------
Comando: DESPLAZA
Designe objetos:
Precise punto base o [Desplazamiento]:
Precise segundo punto de desplazamiento o <usar primer punto como despla-
zamiento>:
Displacement (desplazamiento).- Permite establecer una coordenada de desplaza-
miento para el objeto seleccionado, inicialmente dicha coordenada será (0,0,0) pero
posteriormente se mantendrá el último utilizado
<use first point as displacement>.- Permite que el movimiento del objeto sea la
misma distancia de los valores absolutos de la coordenada que se seleccione como
Base point. Por ejemplo, si coge a un objeto por la coordenada (7,6) lo moverá hasta
la coordenada (14,12), es decir 7 unidades más en el eje X y 6 unidades más en el
eje Y.
Ordenar Objetos (Draw Order)
Por defecto, el último objeto que dibuje siempre
estará delante de los objetos dibujados ante-
riormente. Sin embargo esto puede ser modifi-
cado utilizando el comando DRAWORDER o
por medio de la opción de orden de objetos ubi-
cada en el panel MODIFY de la ficha HOME.
142 Programa Nacional de Informática
Capítulo III: Edición de Objetos
Command: DRAWORDER
Select objects:
Enter object ordering option [Above objects/Under objects/Front/Back] <Back>:
-----------------------------------------------------------------------------------------
Comando: ORDENAOBJETOS
Designe objetos:
Indique la opción de orden de objeto [Encima de objeto/deBajo de objeto/
Delante/deTrás]:
Above object (Encima de objeto).- Permite colocar al objeto seleccionado delante
de un segundo objeto que seleccionará como referencia.
Under objects (debajo de objeto).- Ubica al objeto seleccionado debajo de un se-
gundo objeto que seleccionará como referencia.
Front (poner delante).- Permite ubicar, al objeto seleccionado, delante de todos los
objetos existentes en el dibujo.
Back (poner detrás).- Permite ubicar, al objeto seleccionado, detrás de todos los
objetos existentes en el dibujo.
Programa Nacional de Informática 143
Dibujo Básico con AutoCAD
Copiar Objetos (Copy)
Con el comando COPY, se puede hacer duplicados exactos de los objetos seleccio-
nados. Después de seleccionar los objetos para ser copiados, se pide ubicar el punto
base para el desplazamiento (base point) y el punto donde se ubicará la copia
(second point of displacement). El proceso de copia se realizará la cantidad de ve-
ces que desee y podrá terminarlo presionando ENTER o ESC
Command: COPY
Select objects:
Specify base point or [Displacement/mOde]:
Specify second point of displacement or <use first point as displacement>:
-----------------------------------------------------------------------------------------
Comando: COPIA
Designe objetos:
Precise punto base o [Desplazamiento/mOdo]:
Precise segundo punto de desplazamiento o <usar primer punto como despla-
zamiento>:
La forma de procedimiento y opciones que presenta este comando son similares al
del comando Move, sin embargo la opción Mode (modo) le permitirá especificar si las
copias a realizar serán del tipo Single (simple), es decir una copia por comando, o
del tipo Múltiple, que realizará varias copias por comando.
Copias equidistantes (Offset)
Con el comando OFFSET se crea copias de un objeto a una distancia determinada
por un valor exacto (offset distance) o a una distancia determinada por un punto a
atravesar (through point). Puede copiar líneas, arcos, círculos, polilíneas 2D, elipses,
etc.
Cuando se usa el comando OFFSET con círculos, arcos o elipses el tamaño de las
copias varía de modo equidistante dependiendo del lugar de la copia. Si la copia es
hacia afuera estos objetos crecen, si la copia es interna el tamaño de los objetos dis-
minuye
Copias equidistantes con distancia determinada por un valor exacto:
Command: OFFSET
Specify offset distance or [Through/Erase/Layer] <5.0000>:
Select object to offset or [Exit/Undo] <Exit>:
Specify point on side to offset or [Exit/Multiple/Undo] <Exit>:
-----------------------------------------------------------------------------------------
Command: EQDIST
Precise distancia o [Punto a atravesar/Eliminar/Capa]: (valor de distancia)
Designe objeto a desplazar o [Salir/Deshacer]: (elija objeto)
Precise punto en lado de desplazamiento o [Salir/Multiple/Deshacer]: (indique
lado con un clic del mouse)
144 Programa Nacional de Informática
Capítulo III: Edición de Objetos
Ejemplo:
Copias equidistantes con distancia determinada por punto a atravesar:
Command: OFFSET
Specify offset distance or [Through/Erase/Layer] <5.0000>: T (presione
ENTER)
Select object to offset or [Exit/Undo] <Exit>: (seleccione objeto a desplazar)
Specify through point or [Exit/Multiple/Undo]: (indique un punto de cruce)
Select object to offset or [Exit/Undo]: (presione enter)
-----------------------------------------------------------------------------------------
Command: EQDIST
Precise distancia o [Punto a atravesar/Eliminar/Capa]: (escriba P y presione
enter)
Designe objeto a desplazar o <salir>: (seleccione objeto)
Precise punto de cruce: (haga clic por donde desea que pase la copia equidis-
tante)
Ejemplo:
Simetría de objetos (Mirror)
Con el comando MIRROR se puede crear una imagen simétrica de los objetos selec-
cionados. Después de seleccionar los objetos, se pide ubicar dos puntos para definir
Programa Nacional de Informática 145
Dibujo Básico con AutoCAD
una línea o eje sobre el cual se hará la copia (first point of mirror / second point of
mirror). La línea o eje de simetría no tiene que ser una línea física dentro del dibujo.
La única opción que tiene el comando MIRROR es si desea borrar o no el objeto ori-
ginal, por defecto aparece en No (Delete source objects? [Yes/No] <N>).
Cuando hace un Mirror a un texto y éste aparece al revés, deberá cambiar el valor de
la variable Mirrtext. Si su valor es 0 el texto aparece normal, si es 1 se muestra al
revés
Command: MIRROR
Select objects:
Specify first point of mirror line:
Specify second point of mirror line:
Delete source objects? [Yes/No] <N>:
-----------------------------------------------------------------------------------------
Comando: SIMETRIA
Designe objetos:
Precise primer punto de línea de simetría:
Precise segundo punto de línea de simetría:
¿Suprimir objetos de origen [Si/No]? <N>
Ejemplo:
Matrices o arreglos (array)
Se puede realizar copias múltiples y organizadas de objetos (matrices) utilizando el
comando ARRAY o pulsando en el botón del panel MODIFY o de la ficha
HOME. Los arreglos que se crean pueden ser de tipo Rectangular o Polar.
Arreglo rectangular
El control de las copias se hace a través de filas (rows) y columnas (columns) y la
distancia entre éstas (offset distance and direction). Las copias son paralelas a los
ejes X e Y respectivamente, en dirección derecha y hacia arriba (puede invertirse utili-
zando valores negativos en la distancia), pudiendo incluso tener un ángulo de rotación
146 Programa Nacional de Informática
Capítulo III: Edición de Objetos
para la forma de distribución en la matriz, mas no así para los elementos que compo-
nen dicha matriz.
• Row offset (desplazamiento
entre filas).- Controla cuál
será la distancia total de des-
plazamiento de los objetos
entre una fila y otra de la ma-
triz.
• Column offset (desplaza-
miento entre columnas).-
Controla cual será la distancia
total de desplazamiento de
los objetos entre una columna
y otra de la matriz.
• Angle of array (ángulo del
arreglo).- Permite asignar un
ángulo de rotación a la distri-
bución de los objetos dentro
del array.
También es posible determinar la distancia de desplazamiento y ángulos mediante
los botones:
• Pick Both Offsets (picar ambos desplazamientos).- Permite determinar
mediante un recuadro de selección cuáles serán las distancias de desplaza-
mientos entre filas y columnas de los objetos
• Pick Row Offset (picar desplazamiento de fila).- Permite determinar la dis-
tancia entre filas mediante el trazado de una línea imaginaria.
• Pick Column Offset(picar desplazamiento de columna).-Permite determinar
la distancia entre columnas mediante el trazado de una línea imaginaria.
• Pick Angle of array (picar ángulo del array).- Permite determinar el ángulo
de la matriz mediante el trazado de una línea imaginaria.
Programa Nacional de Informática 147
Dibujo Básico con AutoCAD
Arreglo Polar o Circular
En el cual se controla el número de copias
(items) y si estas son giradas o no a lo largo de
un arco de circunferencia que abarca un núme-
ro determinado de grados.
• Center point (centro del array).- Puede
ser determinado mediante coordenadas
o picando un punto mediante el botón
Pick center point.
• Method and values (métodos y valo-
res).- Permite determinar las diferentes
modalidades de control de las copias po-
lares:
o Total number of items & Angle to fill (número de elementos y el
ángulo a cubrir).
148 Programa Nacional de Informática
Capítulo III: Edición de Objetos
o Total number of items & Angle between items (número de elemen-
tos y el ángulo entre elementos).
o Angle to fill & Angle between items (Angulo a cubrir y el ángulo
entre elementos).
o Arreglo polar sin activar la opción Rotate items as copied (Girar
elementos al copiar).
Programa Nacional de Informática 149
Dibujo Básico con AutoCAD
Girar objetos (rotate)
Se giran objetos escogiendo un punto base
(base point) que actuará de eje y un ángulo
de giro (rotation angle). De manera prede-
terminada un ángulo positivo girará en sen-
tido antihorario, mientras que un valor ne-
gativo lo hará en sentido horario (depen-
diendo de las configuraciones de unidades
realizada en UNITS).
Command: ROTATE
Specify base point:
Specify rotation angle or [Copy/Reference]:
-----------------------------------------------------------------------------------------
Comando: GIRA
Precise un punto base:
Precise un ángulo de rotación o [Copiar/Referencia]
Copy (Copiar).- Permite que la operación de giro se realice en una copia del objeto
seleccionado.
Reference (Referencia).- Permite girar objetos mediante la designación de un ángulo
inicial (reference angle) que puede ser señalado mediante dos puntos de referencia) y
un ángulo final (new angle) sin necesidad de conocer el ángulo de giro que original-
mente tenía el objeto.
150 Programa Nacional de Informática
Capítulo III: Edición de Objetos
Paso a Paso: Cómo girar y copiar objetos
1) Ejecute el comando ROTATE y seleccione
los objetos a copiar.
2) Determine el punto base o eje (base point)
para el giro.
3) Notará a continuación que se activan 2 op-
ciones, entre ellas la opción copiar (Copy),
elija esta opción y luego indique el ángulo
de rotación (rotation angle).
Cambiar escala de objetos (scale)
Con el comando SCALE puede cambiar de tamaño a un objeto haciéndolo más gran-
de o más pequeño según sea el caso sin alterar su proporción.
Puede cambiar de escala al objeto seleccionado colocando un factor de reducción o
ampliación, o mediante el uso de referencias.
Command: SCALE
Select objects:
Specify base point:
Specify scale factor or [Copy/Reference]:
-----------------------------------------------------------------------------------------
Comando: ESCALA
Designe objetos:
Precise punto base:
Precise un factor de escala o [Copiar/Referencia]:
• Scale factor (factor de escala).- Asume que el valor actual del objeto es co-
mo 1, por lo que un valor mayor ampliará el tamaño del objeto u objetos selec-
cionados, por ejemplo: 2 será el doble, 5 el quíntuple, etc. del tamaño original.
Programa Nacional de Informática 151
Dibujo Básico con AutoCAD
Un valor positivo menor a uno reducirá el tamaño del objeto u objetos selec-
cionados, por ejemplo: 0.5 será la mitad del tamaño original, etc.
• Reference (referencia).- Su uso es variado:
o Permite asignar un valor de escala asumiendo que el valor actual
es otro.
Por ejemplo, se puede indicar que el objeto seleccionado actualmente
tiene el doble de su tamaño real y que se desea ampliar a 3 veces di-
cho tamaño original. Sin el uso de Referencia tendría que primero re-
ducir el objeto actual a la mitad de su tamaño y luego recién ampliarlo a
3 veces, pero con referencias solamente hará lo siguiente:
Procedimiento de Edición
Command: SCALE
Select objects: (seleccione objetos)
Specify base point: (indique punto
base)
Specify scale factor or [Reference]: R
Specify reference length <1>: 2
Specify new length: 3
o Puede asignar a un objeto cuya dimensión era desconocida una
dimensión fija.
Por ejemplo, un lado de un dibujo cuya longitud es desconocida puede
pasar a tener una dimensión de 18 unidades mediante el siguiente pro-
cedimiento:
152 Programa Nacional de Informática
Capítulo III: Edición de Objetos
Procedimiento de Edición
Command: SCALE
Select objects: (seleccione objetos)
Specify base point: (indique punto base)
Specify scale factor or [Reference]: R
Specify reference length <1>: (hacer clic en
un osnap endpoint-primer punto de refe-
rencia)
Specify second point: (hacer clic en un
osnap endpoint-segundo punto de refe-
rencia)
Specify new length: 18
Alinear objetos (Align)
Este comando puede ser utilizado tanto para dibujos en 2D como en 3D con mucho
éxito, ya que permite alinear un objeto con referencia de otro existente, es decir pue-
de "acomodar" un objeto fácilmente. En su proceso hace uso de varios comandos
simultáneamente como ROTATE, MOVE y hasta SCALE si así se desea.
Command: ALIGN
Select objects:
Specify first source point:
Specify first destination point:
Specify second source point:
Specify second destination point:
Specify third source point or <continue>:
Scale objects based on alignment points? [Yes/No] <N>:
----------------------------------------------------------------------------------------
Command: ALINEAR
Designar objetos:
Precise el primer punto de origen:
Precise el primer punto de mira:
Precise el segundo punto de origen:
Precise el segundo punto de mira:
Precise el tercer punto de origen o <continuar>: (presionar enter)
Desea atribuir una escala a los objeto según los puntos de alineación? [Si/No]:
Programa Nacional de Informática 153
Dibujo Básico con AutoCAD
Estirar objetos (stretch)
Se puede cambiar de tamaño a un objeto, estirándolo para ampliar o reducir, por me-
dio del comando STRETCH, se especifica un punto base luego un segundo punto que
indica el desplazamiento. Al seleccionar los objetos a estirar se requiere hacerlo utili-
zando el método Crossing.
No existe estiramiento de círculos, bloques ni textos, solamente desplazamiento.
Command: STRETCH
Select objects to stretch by crossing-window or crossing-polygon...
Select objects: (especifique método de selección por cruce C ó CP)
Specify base point or displacement:
Specify second point of displacement or <use first point as displacement>:
-----------------------------------------------------------------------------------------
Comando: ESTIRA
Designe objetos a estirar mediante ventana por cruce o polígono por cruce
Designe objetos: (especifique el método de selección por cruce C ó CP)
Precise punto base o de desplazamiento:
Precise segundo punto base o de desplazamiento <usar primer punto como
desplazamiento>:
154 Programa Nacional de Informática
Capítulo III: Edición de Objetos
Alargar objetos (extend)
El comando EXTEND permite extender objetos (deben ser curvas abiertas), hasta
otros objetos que servirán de límite y que han sido definidos previamente (Boundary
edges), ya sea este explícito (los objetos a extender llegarán hasta la misma línea
elegida como límite) o implícito (los objetos a extender llegarán a la proyección de la
línea elegida como límite).
Se pueden extender rayos pero no se pueden extender las líneas de construcción
(xlines).
Command: EXTEND
Current settings: Projection=UCS, Edge=None
Select boundary edges ...
Select objects:
Select object to extend or shift-select to trim or [Fence/Crossing/Project/
Edge/Undo]:
-----------------------------------------------------------------------------------------
Comando: ALARGA
Parámetros actuales: Proyección=SCP Arista=Ninguna
Designe aristas de contorno...
Designe objetos:
Designe objetos a alargar o use la tecla SHIFT para recortar o [Borde/Cruce/
Proyección/Arista/desHacer]
• Project (proyección).- Utiliza métodos de proyección de curvas aun cuando
se encuentren en planos distintos (este tema será tratado en el manual avan-
zado).
• Edge (arista).- Permite definir si los límites pueden prolongarse imaginaria-
mente o no (Extend/No extend) cuando se desea alargar objetos que no tienen
una intersección real.
Programa Nacional de Informática 155
Dibujo Básico con AutoCAD
Recortar objetos (trim)
Con el comando TRIM podrá recortar objetos por medio de otros que se intersecan o
incluso que se pueden prolongar imaginariamente (edge-extend) para tal efecto.
Algunos objetos como Lineas Multiples o bloques no podrán ser recortados, a no ser
que se les desintegre mediante el comando EXPLODE.
Command: TRIM
Current settings: Projection=UCS, Edge=None
Select cutting edges ...
Select objects or <select all>:
Select object to trim or shift-select to extend or [Fence/Crossing/Project/
Edge/eRase/Undo]:
-----------------------------------------------------------------------------------------
Comando: RECORTA
Parámetros actuales: Proyección=SCP Arista=Ninguna
Designe aristas de contorno...
Designe objetos:
Designe objetos a recortar o use la tecla SHIFT para extender o
[Borde/Cruce/Proyección/Arista/eLiminar/desHacer]
• eRase (eliminar).- Permite eliminar objetos, similar al comando ERASE, sólo
que en este caso se está realizando dentro del comando Trim.
• Edge (arista).- Permite definir si las aristas cortantes pueden pueden prolon-
garse imaginariamente o no cuando se desea recortar objetos que no tienen
una intersección real.
Paso a Paso: Cómo recortar objetos
1) Ejecute el comando TRIM
2) Seleccione primero el o los objetos que servirán de "objetos cortantes" o aristas de corte
(Cutting edges) y luego presione Enter.
3) Ante el mensaje Select object to trim or shift-select to extend or [Fence/ Cros-
sing/Project/Edge/Undo]: seleccione la parte del objeto u objetos que desea recortar y
que se intersectan o con las aristas cortantes o la prolongación de éstas (si está activado
Edge-Extend).
4) Presione Enter para terminar.
156 Programa Nacional de Informática
Capítulo III: Edición de Objetos
• En casos en los que es necesario agilizar el recorte de muchos objetos que se
intersecan o cuya prolongación lo hace, todos esos objetos se pueden selec-
cionar como aristas cortantes (cutting edges) y a la vez ellos mismos pueden
ser los objetos a recortar (object to trim). Para ello solo debe presionar Enter
al mensaje Select objects or <select all>:
• Una forma más rápida aún de realizar lo último mencionado, es haciendo clic
derecho en el vacio ni bien se ejecuta el comando TRIM.
• Al mantener la tecla SHIFT presionada permite al comando TRIM realizar un
extend y al comando EXTEND ejecutar un trim.
Paso a Paso: Cómo Recortar y extender (Trim and Extend)
1) Seleccione el comando TRIM. Le pedirá que seleccione los objetos que serán utilizados
como aristas de corte (cutting edges). Note que también está especificado de modo pre-
determinado la opción <select all> con lo que podrá seleccionar todos los objetos dibuja-
dos como aristas de corte; presione Enter para elegir esta opción.
2) Ahora le solicitará que seleccione los objetos a recortar (select object to trim), pero notará
que también se activan más opciones para tal propósito, entre las cuales se encuentran
Fence y Crossing; en este ejemplo elegiremos primero Crossing.
3) Tras elegir Crossing le pedirá que seleccione el grupo de objetos mediante una ventana de
selección por cruce, por lo que debe indicar desde una primera esquina (first corner) hasta
una esquina opuesta (opposite corner), tras lo cual ejecutará la operación de corte.
4) Notará que continua mostrando las opciones de selección para recortar, ahora elegiremos
Fence y seleccionaremos de acuerdo a lo mostrado en la figura las veces que se requiera
hasta lograr recortar las partes no requeridas.
Programa Nacional de Informática 157
Dibujo Básico con AutoCAD
5) Si requiere extender alguna parte del dibujo, puede mantener presionada la tecla SHIFT
mientras selecciona la parte que desea extender.
Insertar corte (Break)
Permite remover o eliminar una porción de un objeto delimitada por dos puntos, o
también podrá "partir" un objeto mediante un punto corte. Se pueden cortar líneas,
círculos, arcos, polilíneas, elipses, splines, líneas de construcción y rayos. El coman-
do BREAK ofrece dos ventaja sobre el comando TRIM :
• No se necesita seleccionar ningún lado de corte
• Puede ser usado para cortar un objeto no cerrado dentro de dos objetos sin
remover parte alguna del objeto original
Command: BREAK
Select object:
Specify second break point or [First point]: F
Specify first break point:
Specify second break point:
-----------------------------------------------------------------------------------------
Comando: PARTE
Designe objeto:
Precise segundo punto de ruptura o [Primer punto]: P
Precise primer punto de ruptura:
Precise segundo punto de ruptura:
158 Programa Nacional de Informática
Capítulo III: Edición de Objetos
Cambiar la longitud de los objetos (Lengthen)
Se puede cambiar la longitud de la líneas, arcos, polilíneas abiertas, arcos elípticos y
splines abiertos, en el caso de arcos es posible modificar también su ángulo incluido.
Los resultados obtenidos son similares a utilizar los comandos EXTEND o TRIM. Se
puede alterar la longitud de varias formas:
Command: LENGTHEN
Select an object or [DElta/Percent/Total/DYnamic]:
-----------------------------------------------------------------------------------------
Comando: LONGITUD
Designe objeto o [Incremento/Porcentaje/Total/Dinámica]
• DElta (Incremento).- Permite aumentar de modo incremental la longitud de obje-
tos lineales mediante un valor asignado (delta length) o el ángulo de los arcos
(delta angle), desde el punto final de los mismos. Si se especifica un valor negati-
vo se logrará acortar la longitud y ángulo de los mismos.
• Percent (Porcentaje).- Permite aumentar o disminuir la longitud y ángulo de los
objetos mediante porcentajes que siempre asumirán como un 100% el tamaño ac-
tual del objeto.
• Total (Total).- Fija un tamaño exacto a un objeto ya sea en su longitud o ángulo.
• DYnamic (Dinámica).- Podrá aumentar o diminuir la longitud y ángulo de los ob-
jetos mediante movimientos del mouse en pantalla.
Crear chaflanes (Chamfer)
El comando CHAMFER es usado para biselar esquinas formadas por dos líneas, ra-
yos o líneas de construcción no paralelas.
Este comando puede recortar o extender las líneas a biselar si fuera necesario.
Command: CHAMFER
(TRIM mode) Current chamfer Dist1 = 0.00, Dist2 = 0.00
Select first line or [Undo/Polyline/Distance/Angle/Trim/Method/mUltiple]:
-----------------------------------------------------------------------------------------
Comando: CHAFLAN
(Método Recortar) Definición de Chaflán actual Distancia1=0.00, Distan-
cia2=0.00
Designe primera línea o [Deshacer/Polilínea/Distancia/Angulo/Recortar/
Método/múLtiple]
• Polyline (polilínea).- Recorta todas las esquinas de un polígono, de acuerdo a
los valores de chaflán especificados en el método actual (ya sea por Distancias o
Angulo).
• Distance (distancia).- Permite aplicar chaflanes mediante dos distancias que
serán contados a cada lado de la esquina.
• Angle (angle).- Pemite aplicar chaflanes por medio de una longitud y ángulo con-
tabilizados a partir de la esquina formada por dos lados. El ángulo se contará a
partir del primer lado seleccionado
Programa Nacional de Informática 159
Dibujo Básico con AutoCAD
• Trim (recortar).- Habilita o deshabilita el corte de las líneas que quedan al reali-
zar el chaflán.
• Method (método).- Cuando en un dibujo es muy usual aplicar chaflanes por dis-
tancias y distancia-ángulo, entonces con esta opción podrá cambiar entre ambas
modalidades que Ud. previamente ya ha fijado con valores.
• mUltiple (multiple).- Permite aplicar chaflanes, con las mismas definiciones, a
varias esquinas sin tener que volver a ejecutar el comando.
Ejemplos:
• Aplicando chaflanes por distancias
Procedimiento de Dibujo
Command: CHAMFER
Select first line or [Polyline/Distance/
Angle/Trim/Method/mUltiple]: D
Specify first chamfer distance <0.00>: 5
Specify second chamfer distance <0.00>: 3
Select first line or [Polyline/Distance/Angle/
Trim Method/mUltiple]: (Seleccionar primera
línea)
Select second line: (seleccione segunda
línea)
• Aplicando chaflanes por distancia y ángulo
Procedimiento de Dibujo
Command: CHAMFER
Select first line or [Poly-
line/Distance/Angle/Trim/Method/mUltiple]: A
Specify chamfer length on the first line <0.00>:
8
Specify chamfer angle from the first line <0>:
35
Select first line or [Poly-
line/Distance/Angle/Trim/Method/mUltiple]:
(seleccionar primera línea)
Select second line: (Seleccionar segunda
línea)
160 Programa Nacional de Informática
Capítulo III: Edición de Objetos
• Aplicando chaflanes con trim y extend automáticos.
DIBUJO ORIGINAL CON CHAFLAN
Empalmar objetos (Fillet)
Si su diseño incluye esquinas redondeadas, use el comando FILLET. A diferencia del
biselado, el fileteado crea un arco con un radio determinado entre los segmentos
seleccionados sin importar si éstos son paralelos o no. También es posible aplicar
fileteados entre arcos, círculos, líneas especiales, etc. , así como también entre obje-
tos de distinto tipo como líneas-arcos, círculos-línea, líneas especiales-círculos, etc.
aunque no en otros casos como círculos-rectángulos por ejemplo.
Command: FILLET
Current settings: Mode = TRIM, Radius = 0.00
Select first object or [Undo/Polyline/Radius/Trim/mUltiple]:
-----------------------------------------------------------------------------------------
Comando: EMPALME
Parámetros actuales: Modo=Recortar, Radio=0.00
Designe el primer objeto o [Deshacer/Polilínea/rAdio/Recortar/múLtiple]:
• Polyline (polilínea).- Se utiliza para redondear todas las esquinas de objetos
creados con el comando POLYLINE con una misma definición de radio.
• Radio.- Permite ingresar el radio del arco que servirá como empalme.
• Trim (recortar).- Habilita o deshabilita el corte de las líneas que quedan al reali-
zar el empalme.
• Multiple (múltiple).- Permite aplicar el mismo valor de fileteado a múltiples es-
quinas de un dibujo.
Ejemplos:
• Empalme
Procedimiento de Dibujo
Command: FILLET
Select first object or [Undo/ Polyline/Radius/
Trim/mUltiple]: R
Specify fillet radius <0.0000>: 5
Select first object or [Undo/ Polyline
/Radius/Trim/mUltiple]: (seleccionar objeto)
Select second object: (seleccionar objeto)
Programa Nacional de Informática 161
Dibujo Básico con AutoCAD
• Empalme entre 2 líneas
DIBUJO ORIGINAL CON FILLET
• Empalme entre arcos
DIBUJO ORIGINAL CON FILLET
• Empalme entre líneas y arcos
DIBUJO ORIGINAL
162 Programa Nacional de Informática
Capítulo III: Edición de Objetos
CON FILLET
• Empalme entre círculos
DIBUJO ORIGINAL CON FILLET
Unir Segmentos (Join segments)
Este comando permite unir dos o más objetos en uno solo, entre los que se encuen-
tran Líneas, Polilíneas, Círculos, Líneas Especiales, Elipses y Arcos. Para que se
pueda realizar esta unión existen algunos criterios que deben cumplirse.
Command: JOIN
Select source object:
Select objects to join to source:
-----------------------------------------------------------------------------------------
Comando: UNIR
Designe objeto origen:
Designe objetos que unirá al origen:
Programa Nacional de Informática 163
Dibujo Básico con AutoCAD
Para unir líneas...
Las líneas a unir deben ser
colineales (estar en la mis-
ma dirección infinita de la
línea origen), pueden estar
uno a continuación de otro
o a cierta distancia.
Los objetos unidos al ori-
gen (source) asumirán las
propiedades de ésta (color,
tipo de línea, etc.)
Para unir polilíneas...
Los objetos que desea unir
a una polilínea pueden ser
líneas, arcos u otras polilí-
neas. No puede haber se-
paración entre los objetos a
unir.
Cabe recalcar también de
que todos los objetos a unir
deben estar en un mismo
plano.
En la figura, note que al
finalizar la unión se man-
tienen las propiedades de
color, tipo de línea, grosor,
etc. de la polilínea original
(object source)
Para unir arcos...
Los arcos a unir deben estar ubicados de tal manera que formen un círculo imagina-
rio, pero puede haber espacio de separación entre ellos.
Cuando une dos o más arcos, éstos se unen en sentido antihorario empezando por el
objeto origen.
Al seleccionar el objeto arco origen se muestra una opción cLose (cerrar) que permi-
tirá crear un círculo a partir del arco seleccionado.
La unión de arcos de elipse utiliza un procedimiento similar, sin embargo no puede
haber separaciones entre ellos.
164 Programa Nacional de Informática
Capítulo III: Edición de Objetos
Para unir líneas especiales...
Puede unir líneas especiales
que se encuentren en un mis-
mo plano y estan distribuidos
de forma continúa, es decir no
tienen separación entre ellas.
Ante cualquier caso en el que
los objetos a unir no cumplan
los requerimientos se mostrará
un mensaje indicando cuántos
de los objetos elegidos han
sido descartados de la opera-
ción (object discarded from
operation)
Descomponer objetos (Explode)
Mediante el comando EXPLODE, o presionando el botón podemos obtener cada uno
de los objetos-elementos que componen un objeto, por ejemplo en el caso de una
polilínea obtendríamos cada línea o arco por separado del objeto original aunque per-
diendo algunas definiciones como grosor (width) de línea. También es posible des-
componer objetos como bloques, sombreados, sólidos 3D, entre otros.
Programa Nacional de Informática 165
Dibujo Básico con AutoCAD
Purgar o limpiar elementos (Purge)
Si en el dibujo se han hecho una serie de definicio-
nes de creación de elementos (bloques, estilos de
cotas, tipos de líneas, estilos de multilíneas, etc. )
que ahora ya no se están empleando, entonces
PURGE es el comando que permitirá eliminarlo y por
lo mismo, ahorrar recursos de memoria. Este coman-
do también es accesible a través del panel
DRAWING UTILITIES de la ficha TOOLS.
• View items you
can purge (Ver
objetos que se
pueden limpiar).-
Listará en cada ca-
tegoría todas
aquellas definicio-
nes que pueden
ser eliminados.
• View items you
cannot purge (Ver
objetos que no se
pueden limpiar).-
Listará en cada ca-
tegoría todas
aquellas definicio-
nes que no pueden
ser eliminados por
estar siendo usa-
dos o porque for-
man parte de la es-
tructura base de
AutoCAD.
• Confirm each item to be purged (confirmar cada objeto a limpiar).- Cuan-
do está activada esta casilla, AutoCAD pedirá confirmación de cada objeto o
definición a eliminar.
• Purge nested items (limpiar objetos anidados).- Un objeto anidado es
aquella definición u objeto que esta asociado a otra definición, por lo que al
limpiar definiciones u objetos no utilizados también se podrá limpiar aquellos
que están relacionados y que tampoco se estén utilizando
Editar Polilíneas (Polyline edit)
Puede editar polilíneas con el comando PEDIT. La edición de polilíneas le permitirá,
entre otras modificaciones, asignar espesor, unir otros elementos a una polilínea,
convertirlo a líneas especiales, editarlo por vértices (agregar nodos, eliminar nodos,
etc.).
También puede editar varias polilíneas simultáneamente.
166 Programa Nacional de Informática
Capítulo III: Edición de Objetos
Command: PEDIT
Select polyline or [Multiple]:
Enter an option [Close/Join/Width/Edit vertex/Fit/Spline/Decurve/Ltype
gen/Undo]:
-----------------------------------------------------------------------------------------
Comando: EDITPOL
Designar polilínea o [Múltiple]:
Indique una opción [Cerrar/Juntar/Grosor/Editar vétices/curVar/Spline/
estadoPreviocurva/generarTlínea/desHacer]
• Close/Open (Cerrar/Abrir).- Permite cerrar o abrir una polilínea de acuerdo al
estado en que se encuentre actualmente.
• Join(Juntar).- Une a la polilínea actual otras polilíneas, líneas o arcos que se
encuentren a continuación de algun extremo de la polilínea actual, deben para
ello coincidir en algún punto final (endpoint) con un extremo del objeto a juntar.
• Width (grosor).-
Permite asignar un
grosor común a todos
los segmentos y cur-
vas que forman la po-
lilínea.
• Edit Vertex (editar
vértices).- Permite
realizar modificacio-
nes a la polilínea ac-
tual vértice por vérti-
ce, moviendo vértice, insertándole vértices, eliminando vértices, etc. Presenta las
siguientes sub opciones:
o Next/Previous (siguiente/previo).- Permite avanzar al siguiente o anterior
vértice
o Break (cortar).- Corta una polilínea desde el vértice actual hasta otro siguien-
te o anterior (Next/Previous), asi como también en el mismo vértice si fuera
necesario, para aplicar el corte en o hasta el vértice señalado debe utilizar la
opción Go.
o Insert (insertar).- Inserta un nuevo vértice a continuación del actual (depen-
diendo de la dirección como se ha creado la polilínea).
o Move (mover).- Mueve el vértice actual a otra ubicación que señale.
o Regen (regenerar).- Permite regenerar la polilínea para poder notar algunos
cambios como el
grosor, siempre y
cuando no se
haya regenerado
automáticamente.
o Straighten (ali-
sar).- Elimina
vértices que se
encuentren en el
intermedio desde
el vértice actual
hasta otro siguien-
Programa Nacional de Informática 167
Dibujo Básico con AutoCAD
te o anterior (Next/Previous) que señale, para ejecutar esta operación debe
aplicar Go.
o Tangent (tangente).- Modifica la dirección tangente del vértice de la polilínea
para cuando tenga que convertirl la polilínea en curvas mediante la opción Fit
(tema desarrollado en siguiente página).
o Width (grosor).- Permite asignar un grosor diferente a un segmento de toda
la polilínea, el
grosor incluso
puede empezar
en un valor
(starting width) y
terminar en otro
valor (ending
width). El grosor
se especifica en
dirección de co-
mo se ha creado
la polilínea
• Fit (curvar).- Convierte toda la
polilínea en una estructura de
curvas que cruzan por los vérti-
ces y se ajustan hacia el lado ex-
terior de la polilínea actual.
• Spline.- Convierte toda la polilí-
nea en una estructura de curvas
que cruzan por los vértices y se
ajustan hacia el lado interior de
la polilínea actual.
• Decurve (estado previo cur-
va).- Convierte una polilínea que
contiene curvas o arcos a una
polilínea de sólo segmentos li-
neales.
• Ltype gen (generar Tipo de
línea).- Los tipos de línea que se
hayan utilizado para dibujar la
polilínea normalmente se adap-
tan a toda la estructura de la
misma, esto muchas veces hace
que no se vean bien en algunas
esquinas, para ello, cuando acti-
ve (ON) esta opción los tipos
de línea que se han utilizado en
la polilínea se adaptarán a ca-
da segmento. (El tema de tipos
de línea se verá con detalle en el
siguiente capítulo).
168 Programa Nacional de Informática
Capítulo III: Edición de Objetos
Edición con pinzamientos (Grips)
Los grips son pequeños cuadrados que aparecen sobre el objeto que selecciona. Si
los grips están activados se puede editar el objeto arrastrándolo con el mouse en lu-
gar de activar algún comando.
Los grips marcan el control de la ubicación sobre el objeto seleccionado. Con los grips
se puede combinar varios comandos de edición, logrando la modificación de forma
más rápida
Si desea modificar el tamaño (grip size) o color (grip color) de los pinzamientos debe
ir al MENÚ BROWSERÆTOOLSÆOPTIONS y elegir la pestaña SELECTION.
Programa Nacional de Informática 169
Dibujo Básico con AutoCAD
EJERCICIO 1: Moviendo Objetos
Objetivos:
Al desarrollar el presente ejercicio:
• Aprenderá el uso del comando MOVE.
• Aprenderá a seleccionar objetos.
1) Abra el archivo EJERCICIO1-CAP3.dwg
2) Moveremos la tuerca.
Ir al MENÚ BROWSERÆMODIFYÆMOVE o presione el botón del panel MODIFY
de la ficha HOME.
Al mensaje Select objects: seleccione la tuerca, luego presione Enter. Se muestra el men-
saje Specify base point or displacement: solicita el punto que sirve como base para reali-
zar el desplazamiento, seleccione el punto 1 indicado en la figura (use osnap Endpoint). En
seguida desplace la tuerca hasta el punto 2 que se indica en la figura (use osnap Endpoint).
170 Programa Nacional de Informática
Capítulo III: Edición de Objetos
3) Moveremos el tornillo hacia las placas.
Ejecutar nuevamente MENÚ BROWSERÆMODIFYÆMOVEl o presione el botón
del panel MODIFY de la ficha HOME.
Seleccione el perno completo (incluya la tuerca). Indique el punto base para el desplaza-
miento y su nueva ubicación de acuerdo a lo mostrado en la siguiente figura:
4) Enfocaremos el dibujo.
Ir al menú MENÚ BROWSERÆVIEWÆZOOMÆEXTENTS o en todo caso utilice el botón
del panel UTILITIES de la ficha HOME.
5) Guarde el archivo. El dibujo deberá quedar como se presenta en la siguiente figura:
Programa Nacional de Informática 171
Dibujo Básico con AutoCAD
EJERCICIO 2: Rotación de Objetos
Objetivos:
Al desarrollar el presente ejercicio:
• Aprenderá el uso del comando ROTATE
1) Abra el archivo EJERCICIO2-CAP3.dwg
2) Giraremos el dibujo de la izquierda.
Ir al MENÚ BROWSERÆMODIFYÆROTATE o presione el botón del panel MODIFY
de la ficha HOME..
Seleccione el objeto y presione Enter para continuar.
Aparece el mensaje Specify base point: con el que pide un punto de referencia, de clic en
la esquina inferior izquierda.
Para terminar se muestra el mensaje Specify rotation angle or [Reference]: con el que
solicita el ángulo de giro para el objeto, coloque 90 y presione Enter para finalizar.
Note como el objeto seleccionado gira sobre el punto indicado 90°.
172 Programa Nacional de Informática
Capítulo III: Edición de Objetos
3) Utilice la opción Reference para girar la parte central de la otra figura
Ir al MENÚ BROWSERÆMODIFYÆROTATE o presione el botón del panel MODIFY
de la ficha HOME..
Seleccione el objeto y presione Enter para continuar.
Elegir como punto de referencia el mostrado en la figura (use osnap Intersection).
Al mensaje Specify rotation angle or [Reference]: elegir la opción Reference, colocando
la letra R y presionando Enter (o presionando el botón derecho del mouse y eligiendo la
opción Reference del menú desplegable que aparece).
En seguida de un clic en los puntos que se indican. Note como la figura gira formando aho-
ra un solo dibujo.
4) Guarde el archivo.
Programa Nacional de Informática 173
Dibujo Básico con AutoCAD
EJERCICIO 3: Aplicando el comando Offset
Objetivos:
Al desarrollar el presente ejercicio:
• Aprenderá el uso del comando OFFSET
1) Abra el archivo EJERCICIO3-CAP3.dwg
2) Haremos copias paralelas de la línea del primer recuadro
Ir al MENÚ BROWSERÆMODIFYÆOFFSET o presione el botón del panel MODIFY
de la ficha HOME..
Se muestra el mensaje Specify offset distance or [Through/Erase/Layer] <0.0000>: se-
leccione la opción Through colocando la letra T y presionando Enter.
Luego aparece el mensaje Select object to offset or <Exit/Undo>: solicitando la selección
del objeto a copiar. Pique sobre la línea , luego pique hacia abajo, note como se crea una
línea en el lugar que se indico. Pique de nuevo la primera línea y pique más abajo, otra
línea será creada.
Repita la operación un par de veces más, luego presione Enter para terminar.
174 Programa Nacional de Informática
Capítulo III: Edición de Objetos
3) Haremos copias paralelas de la línea del segundo recuadro a una distancia específica.
Ir al MENÚ BROWSERÆMODIFYÆOFFSET o presione el botón del panel MODIFY
de la ficha HOME..
Al mensaje Specify offset distance or [Through/Erase/Layer] <0.0000>: coloque 12 co-
mo distancia y presione Enter. Luego seleccione la línea y de un clic al lado derecho. Se
crea una línea a 12 unidades de distancia de la línea base.
Seleccione nuevamente la línea base y de un clic hacia el lado izquierdo.
Continúe copiando líneas hasta lograr el dibujo de la siguiente figura. Para terminar el co-
mando presione Enter.
4) Realizaremos offset al círculo.
Ir al MENÚ BROWSERÆMODIFYÆOFFSET o presione el botón del panel MODIFY
de la ficha HOME..
Coloque como distancia 10, luego seleccione el círculo y de un clic en la parte interna. Fíje-
se como el círculo copiado reduce su diámetro. Repita la operación pero de clic en la parte
externa al círculo, esta vez la copia creada tiene un diámetro mayor.
Complete el dibujo tal como lo muestra la siguiente figura. Para terminar el comando pre-
sione Enter.
5) Aplicaremos Offset al Spline.
Ir al MENÚ BROWSERÆMODIFYÆOFFSET o presione el botón del panel MODIFY
de la ficha HOME.y.
Programa Nacional de Informática 175
Dibujo Básico con AutoCAD
Coloque como distancia 5, luego seleccione el SPLINE y de un clic al lado derecho. Note
como uno de las curvas crece, mientras que la otra disminuye su tamaño. Repita la opera-
ción al otro lado. El resultado se presenta en la siguiente figura.
6) Practique con los otros dos recuadros.
Para el primero aplique distancia 10 y pare el segundo 5.
7) El dibujo deberá quedar como sigue :
8) Guarde el archivo.
176 Programa Nacional de Informática
Capítulo III: Edición de Objetos
EJERCICIO 4: Haciendo cortes con Trim
Objetivos:
Al desarrollar el presente ejercicio:
• Aprenderá el uso del comando TRIM.
1) Abra el archivo EJERCICIO 4-CAP3.dwg
2) Haremos los cortes respectivos en la primera figura.
Ir al MENÚ BROWSERÆMODIFYÆTRIM o presione el botón del panel MODIFY de
la ficha HOME..
Aparece el mensaje Select cutting edges-Select Object or <select all>:, pide seleccionar
las líneas de cortes, elija las líneas más anchas y luego presione Enter para continuar
Se muestra el mensaje Select object to trim or [Fen-
ce/Crossing/Project/Edge/eRase/Undo], con el que solicita las líneas que se van a cortar.
De clic en los lugares que muestra la figura siguiente, para finalizar presione Enter.
Programa Nacional de Informática 177
Dibujo Básico con AutoCAD
3) Realizaremos los cortes a la primera figura. Comience por el canal del lado superior iz-
quierdo.
Ir al MENÚ BROWSERÆMODIFYÆTRIM o presione el botón del panel MODIFY de
la ficha HOME..
Aparece el mensaje Select cutting edges-Select Object or <select all>: seleccione las
dos líneas rectas y presione Enter para continuar.
Al mensaje Select object to trim or [Fence/Crossing/Project/Edge/eRase/Undo], elija la
parte interna de los círculos. Presione Enter para terminar. Note como se forma el canal
4) Continúe cortando la parte central del segundo dibujo
Ir al MENÚ BROWSERÆMODIFYÆTRIM o presione el botón del panel MODIFY de
la ficha HOME..
Seleccione los objetos de la parte central del dibujo, luego presione Enter .
Al segundo mensaje marque los puntos indicados en la siguiente figura. Presione Enter pa-
ra finalizar.
178 Programa Nacional de Informática
Capítulo III: Edición de Objetos
5) Ubique sus dibujos en la totalidad de la pantalla usando el comando ZOOM.
El resultado deberá ser el que se muestra a continuación:
6) Guarde el archivo.
EJERCICIO 5: Aplicando el comando Extend
Objetivos:
Al desarrollar el presente ejercicio:
• Aprenderá el uso del comando EXTEND
1) Abra el archivo EJERCICIO5-CAP3.dwg
2) Extenderemos las líneas del primer dibujo.
Ir al MENÚ BROWSERÆMODIFYÆEXTEND o presione el botón del panel MODIFY
de la ficha HOME..
Se muestra el mensaje Select object : con el que pide el objeto que servirá como referen-
cia para la extensión de las líneas. Seleccione el círculo y luego presione Enter.
Programa Nacional de Informática 179
Dibujo Básico con AutoCAD
En seguida aparece el mensaje Select object to extend or [Fence/Crossing/Project/
Edge/Undo]: solicita los objetos que serán extendidos. Elija una a una las líneas tanto in-
ternas como externas del dibujo por el extremo que se desee extender, luego note como
cada una de ellas se prolonga hasta el círculo elegido como referencia.
3) Extienda las líneas paralelas hacia la proyección de la línea inclinada.
Ir al MENÚ BROWSERÆMODIFYÆEXTEND o presione el botón del panel MODIFY
de la ficha HOME..
Al mensaje Select object : seleccione la línea inclinada y presione Enter para continuar.
Del mensaje Select object to extend or [Fence/Crossing/Project/Edge/Undo] elija la op-
ción Edge colocando la letra E y presionando Enter (o presionando el botón derecho del
mouse y eligiendo la opción Edge del menú desplegable que se muestra). Aparece el men-
saje Enter an implied edge extension mode [Extend/No extend] <Extend>: con el que
pide seleccionar el modo para el alargamiento, es decir si AutoCAD tomará en cuenta la
proyección de un segmento o no. Elija la opción Extend y presione Enter parea continuar.
Para finalizar seleccione las líneas paralelas por el extremo que se va a extender y presio-
ne Enter para cerrar el comando.
Note como las líneas son alargadas hasta la proyección de la línea inclinada.
4) Extenderemos las polilíneas abiertas (dibujo inferior)
Ir al MENÚ BROWSERÆMODIFYÆEXTEND o presione el botón del panel MODIFY
de la ficha HOME..
180 Programa Nacional de Informática
Capítulo III: Edición de Objetos
Seleccione la línea vertical, presione Enter para continuar. Luego de un clic en los lugares
indicados en la siguiente figura.
Note como las polilíneas seleccionadas son alargadas a la línea vertical conservando su
forma.
5) Guarde el archivo.
EJERCICIO 6: Creando esquinas biseladas
Objetivos:
Al desarrollar el presente ejercicio:
• Aprenderá el uso del comando CHAMFER.
• Aprenderá varios métodos para crear chaflanes
1) Abra el archivo EJERCICIO6-CAP3.dwg
2) Rebajaremos las esquinas del dibujo del lado derecho
Ir al MENÚ BROWSERÆMODIFYÆCHAMFER o presione el botón del panel MO-
DIFY de la ficha HOME..
Programa Nacional de Informática 181
Dibujo Básico con AutoCAD
Se muestra el mensaje Select first line or [Undo/Polyline/Distance/Angle/
Trim/Method/mUltiple]: Elija la opción Angle, la que le permitirá ingresar un valor para la
distancia del primer lado y un ángulo de inclinación.
Al mensaje Specify chamfer length on the first line <0.0000>: coloque 5 y presione Enter
para continuar.
Al mensaje Specify chamfer angle from the first line <0>: coloque 30 y presione Enter
para confirmar.
Deberá tener en cuenta siempre cual lado marca primero y cual segundo ya que esto influ-
ye en la dirección del ángulo (o distancias asignadas)
Para aplicar el biselado en las otras esquinas tendrá que volver ejecutar el comando (las
veces que se necesite) y seleccionar los lados indicados en la siguiente figura, o también
puede utilizar la opción mUltiple.
3) Seguiremos rebajando las esquinas.
Ir al MENÚ BROWSERÆMODIFYÆCHAMFER o presione el botón del panel MO-
DIFY de la ficha HOME.
Elija esta vez la opción Distance con la cual tiene la posibilidad de ingresar un valor para la
distancia de rebaje en cada uno de los lados.
Al mensaje Specify first chamfer distance <0.0000>:coloque 5 y presione Enter para con-
tinuar.
Al mensaje Specify second chamfer distance <5.0000>: coloque 10 y presione Enter pa-
ra confirmar.
Ahora seleccione la opción mUltiple y seleccione cada lado a recortar de acuerdo a lo mos-
trado en la siguiente figura.
182 Programa Nacional de Informática
Capítulo III: Edición de Objetos
4) Realizaremos el chaflanado del dibujo del lado izquierdo.
Ir al MENÚ BROWSERÆMODIFYÆCHAMFER o presione el botón del panel
MODIFY de la ficha HOME..
Elija la opción Distance y coloque
5 como rebaje para ambos lados.
Ejecute nuevamente el comando y
esta vez elija la opción Polyline, la
cual permite rebajar todas las es-
quinas de un dibujo creado con
POLYLINE. Al mensaje Select 2D
polyline seleccione el dibujo del la-
do izquierdo y fíjese como todas las
esquinas son rebajadas de una sola
vez.
5) Guarde el archivo.
Programa Nacional de Informática 183
Dibujo Básico con AutoCAD
EJERCICIO 7: Aplicando el comando Fillet
Objetivos:
Al desarrollar el presente ejercicio:
• Aprenderá el uso del comando FILLET.
• Aprenderá varios métodos para crear filetes.
1) Abra el archivo EJERCICIO7-CAP3.dwg
2) Redondearemos las esquinas.
Ir al MENÚ BROWSERÆMODIFYÆFILLET o presione el botón del panel MODIFY
de la ficha HOME..
Aparece el mensaje Select first object or [Undo/Polyline/Radius/Trim/Multiple]: selec-
cione la opción Radius colocando la letra R y presionando Enter para continuar. Se mues-
tra el mensaje Specify fillet radius <0.0000>: con el que solicita ingresar el valor para el
radio del filete, coloque 10 y presione Enter para confirmar.
Para aplicar varias veces el filetetado utilice la opción Multiple y ahora elija las esquinas a
redondear.
3) Seguiremos fileteando.
Ir al MENÚ BROWSERÆMODIFYÆFILLET o presione el botón del panel MODIFY
de la ficha HOME.
184 Programa Nacional de Informática
Capítulo III: Edición de Objetos
Elija de nuevo la opción Radius y coloque como radio pare el filete 5 unidades.
Para aplicar varias veces el fileteado utilice la opción Multiple y ahora elija las esquinas a
redondear.
4) Guarde el archivo.
Programa Nacional de Informática 185
Dibujo Básico con AutoCAD
EJERCICIO 8: Aplicando Simetría
Objetivos:
Al desarrollar el presente ejercicio:
• Aprenderá el uso del comando MIRROR.
1) Abra el archivo EJERCICIO8-CAP3.dwg
2) Completaremos la pieza.
Ir al MENÚ BROWSERÆMODIFYÆMIRROR o presione el botón del panel MODIFY
de la ficha HOME..
Al mensaje Select objects: seleccione todo el dibujo y presione Enter para continuar.
Aparece el mensaje Specify first point of mirror line: con el que solicita el primer punto de
referencia para el espejo de copiado. Elija el punto indicado en la figura presentada a conti-
nuación. Luego se muestra el mensaje Specify second point of mirror line: con el que pi-
de el segundo punto de referencia del espejo. Elija el indicado en la figura.
Para terminar aparece el mensaje Delete source objects? [Yes/No] <N>: con el que con-
sulta si desea borrar el dibujo que sirvió como base para la copia. Responda No y presione
Enter para terminar.
186 Programa Nacional de Informática
Capítulo III: Edición de Objetos
3) El dibujo deberá quedar tal y como lo muestra la siguiente figura.
4) Guardar el archivo.
Programa Nacional de Informática 187
Dibujo Básico con AutoCAD
EJERCICIO 9: Creando Arreglos Rectangulares
Objetivos:
Al desarrollar el presente ejercicio:
• Aprenderá el uso del comando ARRAY
1) Abra el archivo EJERCICIO9-CAP3.dwg
2) Crear un arreglo en la primera placa.
Ir al MENÚ BROWSERÆMODIFYÆARRAY o presione el botón del panel MODIFY
de la ficha HOME.
Ingrese los valores mos-
trados en la siguiente ven-
tana.
Pulse el botón Select
objects y selecciones el
agujero chino y presione
Enter para regresar a la
pantalla.
Pulse Preview y verifique
el resultado, finalmente
pulse Ok
188 Programa Nacional de Informática
Capítulo III: Edición de Objetos
3) Siguiendo los pasos descritos anteriormente realice el siguiente ejercicio.
Seleccione el tornillo, haga una matriz de 2 filas y 3 columnas separadas 70 y 40 unidades
respectivamente.
4) Guarde el archivo.
EJERCICIO 10: Creando Arreglos Polares
Objetivos:
Al desarrollar el presente ejercicio:
• Aprenderá el uso del comando ARRAY
1) Abra el archivo EJERCICIO10-CAP3.dwg
2) Realizaremos un arreglo alrededor del círculo de la primera figura.
Ir al MENÚ BROWSERÆMODIFYÆARRAY o presione el botón del panel MODIFY
de la ficha HOME..
En la pantalla de dialogo ingrese la información mostrada.
Programa Nacional de Informática 189
Dibujo Básico con AutoCAD
3) Pulse el boton Select Object y seleccione la silla
Pulse el boton de Center point y seleccione el centro del círculo
Pulse Preview y si todo es conforme pulse Ok
4) Haremos un arreglo en el otro dibujo.
Realice la misma operación que en el paso an-
terior con la única diferencia de no girar los ob-
jetos, es decir, desmarcar la casilla Rotate
item as copied.
El dibujo deberá quedar tal como se muestra
en la imagen de la derecha. Note las diferen-
cias con el ejemplo anterior y discútalas en
clase.
5) Guarde el archivo.
190 Programa Nacional de Informática
Capítulo III: Edición de Objetos
EJERCICIO 11: Cambiando la Escala
Objetivos:
Al desarrollar el presente ejercicio:
• Aprenderá el uso del comando SCALE
1) Abra el archivo EJERCICIO11-CAP3.dwg
2) Cambiaremos de escala al perno
Ir al MENÚ BROWSERÆMODIFYÆSCALE o presione el botón del panel MODIFY
de la ficha HOME.
Seleccione el perno y presione Enter para continuar.
Se muestra el mensaje Specify base point: con el cual solicita un punto de referencia, de
clic en el lugar mostrado en la figura (use osnap Endpoint).
Para finalizar aparece el mensaje Specify scale factor or [Copy/Reference]: con la que
solicita especificar el factor de escala para el perno (números entre 0 y 1 disminuyen la es-
cala, números mayores a 1 aumentan la escala). Coloque 2 y presione Enter. Fíjese como
el perno aumenta de tamaño al doble de sus dimensiones.
Programa Nacional de Informática 191
Dibujo Básico con AutoCAD
3) Cambiaremos nuevamente la escala al perno
Seleccione nuevamente el perno y tome como punto de referencia el mismo que el caso
anterior. Coloque como factor de escala 0.25 con lo que logrará que el perno disminuya su
tamaño
4) Cambie de escala a la segunda figura.
Ir al MENÚ BROWSERÆMODIFYÆSCALE o presione el botón del panel MODIFY
de la ficha HOME.
Seleccione la parte dibujada con líneas más gruesas, presione Enter para continuar.
Elija como punto de referencia el mostrado en la figura, luego al mensaje Specify scale
factor or [Copy/Reference]: elija la opción Reference colocando la letra R y presionando
Enter (o presionando el botón derecho del mouse y eligiendo la opción Reference del menú
desplegable que se muestra), una vez seleccionada la opción elija los puntos numerados
mostrados en la siguiente figura.
5) Enfoque su dibujo en su totalidad con ZOOM-EXTEND
6) Guarde el archivo.
192 Programa Nacional de Informática
Capítulo III: Edición de Objetos
EJERCICIO 12: Trabajando con Grips
Objetivos:
Al desarrollar el presente ejercicio:
• Aprenderá el uso de los grips para la edición y modificación de objetos.
• Realizará ediciones con la utilización mínima del teclado.
1) Abra el archivo EJERCICIO12-CAP3.dwg
2) Haremos una copia del mueble utilizando Grips.
Seleccione el mueble, note como se activan los grips (cuadraditos de color azul que apare-
cen sobre las líneas del dibujo). Luego presione el botón derecho del mouse y elija la op-
ción Copy Selection del menú desplegable que aparece.
En seguida elija el punto de referencia (use osnap Midpoint) mostrado en la figura, luego
coloque la copia en la ubicación que se desea y presione Enter para finalizar.
3) Giraremos uno de los mueble 60°
Active los grips, luego de un clic sobre el grip mostrado en la figura, note como este se re-
llena de color rojo.
Ahora presione el botón derecho del mouse y elija la opción Rotate, luego coloque 60 y
presione Enter para terminar.
Programa Nacional de Informática 193
Dibujo Básico con AutoCAD
4) Uniremos las líneas de la segunda figura.
Active los grips de las dos líneas inclinadas, luego mantenga presionada la tecla SHIFT y
de un clic en cada uno de los grips que se encuentran en el extremo inferior de las líneas.
De clic nuevamente en los puntos que indica la figura, de tal forma que ésta se convierta en
una sola tubería.
5) Guarde el archivo.
194 Programa Nacional de Informática
Capítulo III: Edición de Objetos
PROYECTO 1-CAP3: Diseño de vistas de una pieza mecánica
Objetivos:
Al desarrollar el presente ejercicio:
• Repasar los comandos aprendidos en los capítulos anteriores.
• Adquirir practica en el dibujo.
o Procedimiento:
Dibuje las vistas de la pieza mostradas abajo, aplique los comandos de dibujo y edición apren-
didos en los capítulos anteriores, no acotar.
Este proyecto tomará 1h. para su realización.
Programa Nacional de Informática 195
Dibujo Básico con AutoCAD
PROYECTO 2-CAP3: Rueda
o Procedimiento:
Elabore el siguiente dibujo, utilice ARRAY POLAR para los objetos repetidos. Aplique los co-
mandos de dibujo y edición aprendidos en los capítulos anteriores, no acotar.
196 Programa Nacional de Informática
Capítulo III: Edición de Objetos
PROYECTO 3-CAP3: Varios
o Procedimiento:
Elabore los siguientes dibujos, utilizando los comandos de dibujo y edición aprendidos en los
capítulos anteriores, no acotar.
Programa Nacional de Informática 197
Dibujo Básico con AutoCAD
PROYECTO 4-CAP3: Varios
o Procedimiento:
Elabore los siguientes dibujos, utilizando los comandos de dibujo y edición aprendidos en los
capítulos anteriores, utilice en estos diseños los conceptos de tangencia. No acotar.
198 Programa Nacional de Informática
PROPIEDAD INTELECTUAL DEL SENATI
PROHIBIDA SU REPRODUCCIÓN Y VENTA
SIN LA AUTORIZACIÓN CORRESPONDIENTE
AÑO DE EDICIÓN 2008
CODIGO DEL MATERIAL 81030801
Вам также может понравиться
- AutoCAD Practico - Vol I. IniciaciónДокумент134 страницыAutoCAD Practico - Vol I. Iniciaciónasturkong100% (1)
- Manual AutoCAD AvanzadoДокумент124 страницыManual AutoCAD Avanzadojuan perez67% (3)
- 1 5064324134897452680 PDFДокумент480 страниц1 5064324134897452680 PDFRodrigo CórdovaОценок пока нет
- Guía 1 - SolidWorks - SAEUNET - V2 PDFДокумент35 страницGuía 1 - SolidWorks - SAEUNET - V2 PDFWilkinsОценок пока нет
- Manual AutoCAD Bidimensional 2016Документ298 страницManual AutoCAD Bidimensional 2016Junior Aldana88% (26)
- Curso Autocad CompletoДокумент318 страницCurso Autocad Completodarth legion100% (15)
- Ejercicios de CADДокумент30 страницEjercicios de CADjesusespinoza100% (1)
- Manual SolidWorks II 2015Документ160 страницManual SolidWorks II 2015Julio ChavarriОценок пока нет
- Manual Práctico de AutoCAD IДокумент109 страницManual Práctico de AutoCAD IRichard Chavez Castro100% (1)
- AutoCAD ManualДокумент333 страницыAutoCAD ManualFiorela Alvarez100% (3)
- Manual AutoCAD 2018 Nivel I PDFДокумент146 страницManual AutoCAD 2018 Nivel I PDFOmar ChuquillanquiОценок пока нет
- Manual AutoCAD Bidimensional 2018-Arts-Instituto PDFДокумент155 страницManual AutoCAD Bidimensional 2018-Arts-Instituto PDFJosé M Tavío100% (1)
- Curso Autocad MecanicaДокумент88 страницCurso Autocad MecanicaJorge Espinosa Pacheco100% (1)
- AutoCAD 3D Modelado - Fundamentos, Comandos, Ejercicios y Tips (Spanish Edition) PDFДокумент247 страницAutoCAD 3D Modelado - Fundamentos, Comandos, Ejercicios y Tips (Spanish Edition) PDFJeff Daniel71% (7)
- Curso de AutoCADДокумент201 страницаCurso de AutoCADelbosko100% (7)
- Guía Práctica Aprendiendo Paso A Paso Autocad 2015 - Carranza Zavala, OscarДокумент194 страницыGuía Práctica Aprendiendo Paso A Paso Autocad 2015 - Carranza Zavala, OscarJersonYparraguirreMillan100% (2)
- 5414 CEBOLLA Ejercicios AutoCAD 2015Документ134 страницы5414 CEBOLLA Ejercicios AutoCAD 2015Esteban Huacasi Vargas100% (1)
- Diseño y Parametria 2D Con AutoCAD DUALДокумент210 страницDiseño y Parametria 2D Con AutoCAD DUALmarioОценок пока нет
- Manual AutoCAD Basico 2018 PDFДокумент131 страницаManual AutoCAD Basico 2018 PDFJoel Canoapaza89% (81)
- Manual AutoCAD Avanzado PDFДокумент97 страницManual AutoCAD Avanzado PDFSegundo Hipolito Yovera ToctoОценок пока нет
- autoCAD 2009 Avanzado PDFДокумент874 страницыautoCAD 2009 Avanzado PDFAleejandro Martinez'100% (2)
- Guia de Problemas AutoCAD 2D AvanzadoДокумент41 страницаGuia de Problemas AutoCAD 2D AvanzadoFrancisco GonzalezОценок пока нет
- AutoCAD Avanzado 3D - 2016Документ4 страницыAutoCAD Avanzado 3D - 2016cydsa0% (1)
- Ejercicios 2D AutodeskДокумент27 страницEjercicios 2D Autodeskjulio chicas0% (1)
- Guia de Problemas AutoCAD 2D BasicoДокумент50 страницGuia de Problemas AutoCAD 2D BasicoFrancisco Gonzalez100% (3)
- Autocad 2016 (Manual Imprescindible) de Reyes Rodriguez Antonio ManuelДокумент1 страницаAutocad 2016 (Manual Imprescindible) de Reyes Rodriguez Antonio ManuelCylon0% (1)
- Creación de planos en Autodesk InventorДокумент42 страницыCreación de planos en Autodesk InventorFernando MuñozОценок пока нет
- AutoCAD 2019 de Cero A Héroe-CMДокумент177 страницAutoCAD 2019 de Cero A Héroe-CMbuscaluc100% (2)
- Autocad 2016 BasicoДокумент110 страницAutocad 2016 Basicoawys61434100% (6)
- Manual AutoCAD 2014 3D-Arts InstitutoДокумент470 страницManual AutoCAD 2014 3D-Arts InstitutoCesar Augusto Briceño Espinoza100% (9)
- Manual de AutoCAD Basico 2017Документ131 страницаManual de AutoCAD Basico 2017Henry RoyОценок пока нет
- Manual Basico de Autocad PDFДокумент42 страницыManual Basico de Autocad PDFGabriel Marquez82% (22)
- AUTOCAD 2017 Inicial 1 Paginas 1-45Документ45 страницAUTOCAD 2017 Inicial 1 Paginas 1-45Autocad Inventor100% (2)
- Guia Autocad 2020 PDFДокумент8 страницGuia Autocad 2020 PDFAlexander Medina100% (1)
- ArtiosДокумент1 248 страницArtiosPaola DuránОценок пока нет
- Solidworks 2018Документ255 страницSolidworks 2018Gonzalo Loredo Neri50% (2)
- Manual de Ayuda de La Plataforma: Fracttal One - Todas Las Especificaciones de Los Productos Están Sujetas A CambiosДокумент309 страницManual de Ayuda de La Plataforma: Fracttal One - Todas Las Especificaciones de Los Productos Están Sujetas A CambiosYeisson Javier Beltran AquinoОценок пока нет
- Guia Rapida AutoCAD 2017-2018Документ96 страницGuia Rapida AutoCAD 2017-2018Bastian Henriquez CarmonaОценок пока нет
- Aranda CMDB V8aranda SoftwaremanualesДокумент114 страницAranda CMDB V8aranda SoftwaremanualesRuben FigueroaОценок пока нет
- Solid 2022Документ188 страницSolid 2022Danilo ILaquize Altamirano100% (1)
- Proyecto Keymatrix 2do ParcialДокумент48 страницProyecto Keymatrix 2do ParcialKevin F. MadriagaОценок пока нет
- AFT-Manual PATRONEO KEY 2013 PDFДокумент230 страницAFT-Manual PATRONEO KEY 2013 PDFhaleboop elpiОценок пока нет
- Solid 2022Документ195 страницSolid 2022omarball81Оценок пока нет
- Módulo 3. Caso Práctico de Aplicación de Patrones PDFДокумент68 страницMódulo 3. Caso Práctico de Aplicación de Patrones PDFjonathanОценок пока нет
- Fundamentos de ProgramacionДокумент156 страницFundamentos de ProgramacionJns JanoОценок пока нет
- Manual de Configuracion Advantys PDFДокумент518 страницManual de Configuracion Advantys PDFLuis MarinОценок пока нет
- NDG Linux Essentials SpanishДокумент465 страницNDG Linux Essentials SpanishLeidy J. MGОценок пока нет
- Fundamentos de Redes Microsoft PDFДокумент252 страницыFundamentos de Redes Microsoft PDFJC Analista100% (1)
- InformixДокумент70 страницInformixapi-26371059100% (4)
- Sistemas de Automatización - Eduardo Izaguirre PDFДокумент137 страницSistemas de Automatización - Eduardo Izaguirre PDFLaura Mayara Proenza González100% (1)
- Guia de Funcionamiento BasicaДокумент204 страницыGuia de Funcionamiento BasicapedroОценок пока нет
- Enciclopedia de Microsoft Visual C#.От EverandEnciclopedia de Microsoft Visual C#.Рейтинг: 5 из 5 звезд5/5 (1)
- Manual Completo RbmwareДокумент356 страницManual Completo RbmwareJose Marco100% (3)
- Apuntes Del tarquinGODДокумент13 страницApuntes Del tarquinGODJuan LópezОценок пока нет
- Arquitectura Meta4Objects PDFДокумент372 страницыArquitectura Meta4Objects PDFVicente100% (1)
- Big DataДокумент8 страницBig Datagm0% (1)
- Logica de ProgramacionДокумент238 страницLogica de ProgramacionLisibeth VivasОценок пока нет
- Manual de Usuario Pcon PlannerДокумент186 страницManual de Usuario Pcon PlannerAlberto Varalli50% (2)
- MEBasic GenFunctions LibraryДокумент226 страницMEBasic GenFunctions LibraryDavidHaeggОценок пока нет
- ProfiCAD PDFДокумент85 страницProfiCAD PDFBelén CapellánОценок пока нет
- Mantenimiento Recomendado para Las Bases de Datos Microsoft SQL Server Tema 4Документ7 страницMantenimiento Recomendado para Las Bases de Datos Microsoft SQL Server Tema 4deidaniaОценок пока нет
- Configurar Wan1 y Wan2Документ48 страницConfigurar Wan1 y Wan2ROMULOОценок пока нет
- SESIONES 1 2020 5gradoДокумент4 страницыSESIONES 1 2020 5gradoPedro Enrique Pereda MoralesОценок пока нет
- Adsl 2021Документ49 страницAdsl 2021Kevin Ascue ContrerasОценок пока нет
- TVCABLEДокумент26 страницTVCABLEFer CarrascoОценок пока нет
- Reporte Administración de ProyectosДокумент14 страницReporte Administración de ProyectosSergio GonzálezОценок пока нет
- Cain y AbelДокумент10 страницCain y AbelJorge MedinaОценок пока нет
- Manual SigridДокумент32 страницыManual SigridronyОценок пока нет
- Documentación Metodologia ScrumДокумент10 страницDocumentación Metodologia ScrumNilson JavierОценок пока нет
- Manual AITBДокумент7 страницManual AITBedwin veraОценок пока нет
- Comparacion de La Marca de Celular Iphone Vs La Marca de Celular HuaweiДокумент3 страницыComparacion de La Marca de Celular Iphone Vs La Marca de Celular HuaweiFernando MuñozОценок пока нет
- Manual Generador de Informes - SOFTLANDДокумент80 страницManual Generador de Informes - SOFTLANDpsykoaktivo100% (1)
- Principales Formatos de Codificación de VideoДокумент7 страницPrincipales Formatos de Codificación de VideoAmaru Inti Jesus CharcasОценок пока нет
- OrdenRapidaAlgoritmosДокумент8 страницOrdenRapidaAlgoritmosAdrián NúñezОценок пока нет
- Guía para Nuevos Usuarios REDCap - UChДокумент16 страницGuía para Nuevos Usuarios REDCap - UChCristóbal Salas OrtízОценок пока нет
- Cronómetro HH:MM:SS con inicio, parada y reinicioДокумент3 страницыCronómetro HH:MM:SS con inicio, parada y reinicioMarito SaavedraОценок пока нет
- Base de Datos - Unidad I A IVДокумент26 страницBase de Datos - Unidad I A IVCristian Fernando CerquandОценок пока нет
- Configuración de Oracle DatabaseДокумент17 страницConfiguración de Oracle DatabaseMilton PerezОценок пока нет
- Experto F.O. 3 (Redes FTTX) PDFДокумент52 страницыExperto F.O. 3 (Redes FTTX) PDFraycmcqueen100% (1)
- Resumen Capitulo 8 CiberseguridadДокумент19 страницResumen Capitulo 8 CiberseguridadSebastian MurilloОценок пока нет
- Aplicacion Exel IngenieriaДокумент120 страницAplicacion Exel IngenieriaYessica Aylen GFОценок пока нет
- Tarea 2SISTEMAS RFIDДокумент2 страницыTarea 2SISTEMAS RFIDElvis GonzalezОценок пока нет
- Propuesta SMS y Mensajes de VozДокумент10 страницPropuesta SMS y Mensajes de VozRamon ValdezОценок пока нет
- Certificación Teldat de Iniciación (CTI) : © Teldat, S.A. - Todos Los Derechos ReservadosДокумент138 страницCertificación Teldat de Iniciación (CTI) : © Teldat, S.A. - Todos Los Derechos ReservadosAngel MuñozОценок пока нет
- Que Es El MetaversoДокумент6 страницQue Es El MetaversoRonald RamirezОценок пока нет
- Manual Basico de Acceso PDFДокумент12 страницManual Basico de Acceso PDFLexander H ChukyОценок пока нет
- Eclipse Xampp DCUДокумент6 страницEclipse Xampp DCUmcgmcОценок пока нет
- Ra 2023 - Ce - InstructivoДокумент5 страницRa 2023 - Ce - InstructivoNahuel CansinosОценок пока нет
- UATДокумент5 страницUATestebanОценок пока нет
- Manual Collection SIMOCODE Pro 2019-05 ESДокумент1 223 страницыManual Collection SIMOCODE Pro 2019-05 ESOSCAR USCANGAОценок пока нет