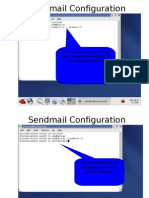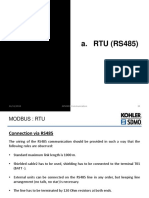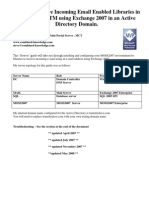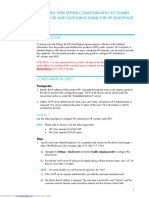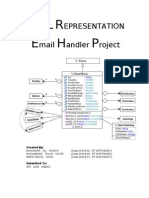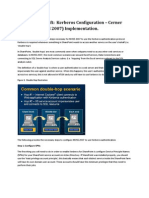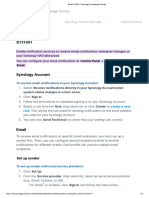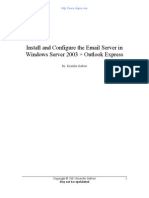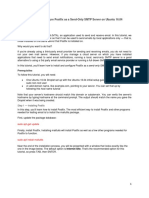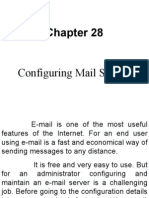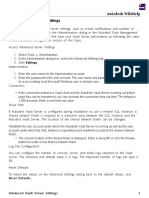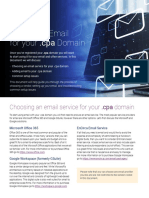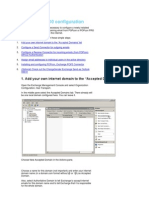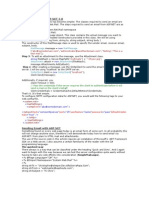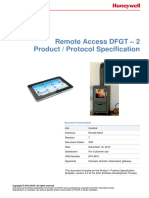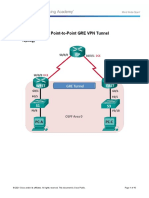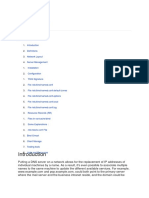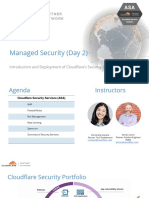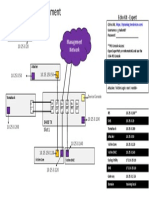Академический Документы
Профессиональный Документы
Культура Документы
Configure hMailServer
Загружено:
kiran30Исходное описание:
Авторское право
Доступные форматы
Поделиться этим документом
Поделиться или встроить документ
Этот документ был вам полезен?
Это неприемлемый материал?
Пожаловаться на этот документАвторское право:
Доступные форматы
Configure hMailServer
Загружено:
kiran30Авторское право:
Доступные форматы
SSL Part 2: Configure hMailServer - Uniform Server Wiki System
SSL Part 2: Home | Lock Down | No IP | hMailServer | Config hMailServer |
PHP mail function | Generate CSR | CAcert | CAcert Signing Process
Contents [hide]
1 hMailServer Configuration
Configuring hMailServer
2 Mail Client Signed Certificate Project
3 Testing Uniform Server 3.5-Apollo
4 Summary
The sole purpose of running this mail server is to obtain a signed certificate from CAcert. All they expect is
a mail server running under your domain hence there is nothing special in the configuration.
The configuration steps below show how to set up hMailServer. Topics covered, how to add a domain and
user account, alias creation, how to set the server host name. The server is pre-configured to prevent
SMTP open relay and has correct settings for RFC however it is still worth checking these.
Note: SMTP can be problematic not that its difficult to set-up, invariably problems are associated with
your service provider hence be prepared for some experimentation.
hMailServer Configuration
1) Login to
Administrator
Start administrator:
Start > All programs >
hMailServer >
hMailServer
Administrator
Click Connect a pop-up
will display enter your
admin password.
2) Add domain
For a new installation
you are taken to the
Welcome page.
Click Add domain
Note: If you need to add
additional domains the
first port of call is
welcome.
3) Enter domain and
catch all address
Enter your domain
http://wiki.uniformserver.com/index.php/SSL_Part_2:_Configure_hMailServer[9/26/2010 11:24:03 PM]
SSL Part 2: Configure hMailServer - Uniform Server Wiki System
name and a catch all
email address.
Any mail sent to your
domain not having a
matching POP account or
alias are redirected to
this catch all address.
“postmaster” is a
standard hence I am
using
postmaster@mpg123.no-
ip.org
Click Save
4) Adding email
Accounts
Every user requires an
account name (email
address) and password.
This includes the catchall
email address. Set this
account by entering
name postmaster in the
Account address field
and provide a password.
Click Save
Note: The above user
name (full email
address) and password
are required when you
set-up your email client
(such as Outlook
Express).
5) Adding additional
Accounts
To add more accounts
click on a domain
name (only one shown
however you can have
as many domains as you
like supporting your
virtual hosts in Apache)
in the left window.
This opens a page
displaying the domain
details, bottom of this
page are three buttons
allowing you to add
accounts, aliases and
distribution list.
http://wiki.uniformserver.com/index.php/SSL_Part_2:_Configure_hMailServer[9/26/2010 11:24:03 PM]
SSL Part 2: Configure hMailServer - Uniform Server Wiki System
In the next step we are
going to add an alias
hence:
Click the Add alias
button
6) Adding an Alias
An alias is effectively a
nonexistent account, any
email sent to an alias is
redirected to a real
account.
I have set-up an alias
for admin@mpg123.no-
ip.org and redirected it
to
postmaster@mpg123.no-
ip.org. Remember to
click save.
Note: Postmaster@ is
required by RFC 2821 .
An address is required
for each domain's SMTP
host accepting mail.
Abuse@ is "required" by
RFC 2142 this is a de-
facto standard.
(Add separate accounts
or an alias for each of
these addresses)
7) Select Protocols
There are three email
services provided by
hMail, you require SMPT
and POP3 to send and
receive emails. If you
wish to support
http://wiki.uniformserver.com/index.php/SSL_Part_2:_Configure_hMailServer[9/26/2010 11:24:03 PM]
SSL Part 2: Configure hMailServer - Uniform Server Wiki System
webmail make sure to
enable IMAP.
By default all three
services are enabled,
check by expanding the
settings menu tree on
the left, click Protocols,
all three protocols are
displayed on the right.
I am not using IMAP
hence it's not checked.
8) SMTP
Display the SMTP
settings page by clicking
on SMPT under
protocols.
A) Host name:
Required always set a
host name.
B) SMTP Relayer:
Leave blank
C) Server requires
authentication: Leave
un-checked
If you do not set a Host
name some email
servers will either not
accept your email or
mark it as spam.
The name you enter is
the full host name you
specified in your MX
records for example
mail.mpg123.no-ip.org
Note 1: Free accounts at
DynDNS and No-ip do
not allow you to set a
specific MX record.
Email servers that
cannot find an MX record
default to using the
domain name and
attempt delivery to it
(standard operation).
Hence if for any reason
you cannot set an MX
http://wiki.uniformserver.com/index.php/SSL_Part_2:_Configure_hMailServer[9/26/2010 11:24:03 PM]
SSL Part 2: Configure hMailServer - Uniform Server Wiki System
record for your domain
make sure you set “Host
name” to your domain
name. I am using
mpg123.no-ip.org for
that very reason.
Testing: At the end of
this configuration page
you will find a test
section that assumes
you have set A) only.
Note 1: A large number
of mail servers black list
mail servers running
from a dynamic IP
addresses hence the
reason I specified my
ISP as an SMTP Relayer.
Note 2: If your mail
server is connected to a
static IP address and
your domain has correct
MX records there should
be no reason for setting
B) and C)!
9) SMPT RFC Check
It’s worth checking the
default settings for RFC
compliance.
While on the above
SMTP page click the RFC
Compliance tab. The
two-default settings
Allow empty sender
address and Allow
http://wiki.uniformserver.com/index.php/SSL_Part_2:_Configure_hMailServer[9/26/2010 11:24:03 PM]
SSL Part 2: Configure hMailServer - Uniform Server Wiki System
incorrectly formatted
line endings should be
adequate for most
purposes.
10) Internet IP ranges
From the left menu
expand the Advanced
and IP Ranges tree.
Click on Internet
The default settings on
this page are suitable for
most applications.
Important:
At the bottom of this
page make sure
External to external
accounts box is
unchecked.
This prevents your mail
server being an open
relay (prevents spam
and other undesirable
material being relayed
through your mail
server).
11) Start and Stop
From the left menu
window click on Status
this displays the server
status page.
Click the Server tab,
from here you can start
and stop the server.
Note: Certain settings
require a server restart
before they become
effective.
http://wiki.uniformserver.com/index.php/SSL_Part_2:_Configure_hMailServer[9/26/2010 11:24:03 PM]
SSL Part 2: Configure hMailServer - Uniform Server Wiki System
Top
Mail Client
That completes the hMailServer configuration, to test this configuration at least one account must be set in
your mail client. The following are the settings for Outlook Express
12) Set-up Wizard
Using the set-up wizard:
1. Start Outlook Express
2. Select Tools > Accounts, Select
Mail Tab and click Add
3. Display Name: Postmaster click
next
4. Email address:
postmaster@mpg123.no-ip.org
click next
5. E-mail Server Names:
1. Incoming mail (POP3) server:
localhost
2. Outgoing mail (SMPT) server:
localhost
3. Click next
6. Internet Mail Logon:
1. Account name:
postmaster@mpg123.no-
ip.org
2. Password: test123 (use your
own)
3. Remember password: Check
box
4. Logon using (SPA): Leave un-
checked
5. Click next
7. Finished
13) General and Servers Tabs
If you are using Outlook Express view the
Postmaster prosperities account. Click the
general and servers tab corresponding
properties are shown on the right.
All mail clients are slightly different to
set-up however they all require basic
information as shown above. In particular
server POP and SMPT address is
http://wiki.uniformserver.com/index.php/SSL_Part_2:_Configure_hMailServer[9/26/2010 11:24:03 PM]
SSL Part 2: Configure hMailServer - Uniform Server Wiki System
localhost user name is the full email
address you set.
Note: In section 8) you may need to
enter your service providers SMTP server
details into the SMTP relayer address box
(B).
To obtain this information view the
properties of the account that you
normally connect with. Click the Servers
tab and copy details in Outgoing mail
(SMTP) box.
Top
Testing
Internal routing test:
In your email client send an email to admin, remember this is an alias and will be forward to the
postmaster:
1. From: postmaster@mpg123.no-ip.org
2. To: admin@mpg123.no-ip.org
3. Subject: Test 1
4. Message: Test 1 Basic test server test
In Outlook express select Tools > Send and Receive > Receive all or use whatever method your client
requires to retrieve email.
Your inbox will display a message from “Postmaster”; this confirms hMailServer is working (and you have
an excellent test server). If for some reason it fails check the above configuration steps.
Running hMailServer on a local machine you should have no problem with this test; recheck settings and if
the problem persists it may require a trip to hMailServer site and forum to resolve the issue.
14) External Access:
If you are working behind a router make sure
to forward ports 25 and 110 (need help visit
Port Forward )
Check your mail server is on-line by visiting
mxtoolbox .
In the SMTP Diagnostics box enter your
mail server's full host name for example
mail.mpg123.no-ip.org alternatively if you
are using free services such as DynDNS or
No-IP enter your domain name (e.g.
mpg123.no-ip.org).
http://wiki.uniformserver.com/index.php/SSL_Part_2:_Configure_hMailServer[9/26/2010 11:24:03 PM]
SSL Part 2: Configure hMailServer - Uniform Server Wiki System
Expected results, four green lights as shown
on the right. Note the open relay test.
Outgoing Email test:
Using your email client send an email from postmaster to a friend or other address, make sure their email
address is not hosted by your ISP.
1. From: postmaster@mpg123.no-ip.org
2. To: freind@some_other_ip.com
3. Subject: Test 2
4. Message: Test 2 round trip test, please reply to this email
If you receive an error message similar to this:
The following recipient(s) could not be reached:
friend@some_other_ip.com
Error Type: SMTP
Remote server (999.99.999.999) issued an error.
hMailServer sent: RCPT TO:<friend@some_other_ip.com>
Remote server replied: 554 EMail from mailserver at 99.99.99.999 is refused. See
http://spamblock.something.com/88.888.88.888
The above error is because dynamic IP's are listed in spam databases and blocked accordingly. The
solution is to reroute all outgoing mail through your ISP's mail server.
See note in section 13) pick-up your ISP's SMTP server details and insert it into the SMTP relayer address
box (B) section 8).
Repeat the above test, your email will not be bounced expect a reply from your friend.
That completes testing, you now have a working email server. Add additional accounts as required and
change settings to meet you own requirments.
Summary
You now have a fully operational e-mail server this will allow you to verify your domain at CAcert and
obtain a signed certificate.
If you host several domains using Apache’s virtual host you can map these into hMailServer and provide
mail facilities.
The next page looks at PHP’s mail function its a small digression from the main theme hence can be
skipped.
Top
Ric
Categories: UniCenter | Support | Installation | Application | Development
http://wiki.uniformserver.com/index.php/SSL_Part_2:_Configure_hMailServer[9/26/2010 11:24:03 PM]
Вам также может понравиться
- Microsoft Dynamics Ax 2012 Configuring Alerts and EmailsДокумент22 страницыMicrosoft Dynamics Ax 2012 Configuring Alerts and EmailsdaredevvllОценок пока нет
- Hmail Server 5 2Документ113 страницHmail Server 5 2damas123Оценок пока нет
- 5.2 Installing On An IIS Mail Relay Server: 5 Pre-Install ActionsДокумент8 страниц5.2 Installing On An IIS Mail Relay Server: 5 Pre-Install ActionsAshok Kumar Maheshwari100% (2)
- How To Easily Set Up A Mail Server On Debian 10 Buster With iRedMailДокумент29 страницHow To Easily Set Up A Mail Server On Debian 10 Buster With iRedMailAdi MardaniОценок пока нет
- CPanel User DocumentationДокумент213 страницCPanel User DocumentationPman Akh100% (1)
- Setup Email Server on CentOS 7Документ14 страницSetup Email Server on CentOS 7darkomi63Оценок пока нет
- Sendmail ConfigurationДокумент41 страницаSendmail Configurationmuitnep4Оценок пока нет
- Material SPДокумент828 страницMaterial SPyeye1988Оценок пока нет
- SMTPДокумент78 страницSMTPrajeshkutiwariОценок пока нет
- Qos Protocols & Architectures: by Harizakis CostasДокумент30 страницQos Protocols & Architectures: by Harizakis Costassantsj78Оценок пока нет
- 5 - APM403 Communication (DEC2017)Документ19 страниц5 - APM403 Communication (DEC2017)Johnyredblue100% (1)
- Your MySQL and cPanel test resultsДокумент9 страницYour MySQL and cPanel test resultsVpnku 20% (1)
- Demo Domain and Accounts: AdministratorДокумент11 страницDemo Domain and Accounts: Administrator1c1b964dОценок пока нет
- Scanner para Email Sem Suporte A TLSДокумент3 страницыScanner para Email Sem Suporte A TLSLeonel FariaОценок пока нет
- Configure Exchange Backup with BarracudaДокумент2 страницыConfigure Exchange Backup with BarracudaBrad FenstermacherОценок пока нет
- Win 2012 and Exchange Server 2013Документ45 страницWin 2012 and Exchange Server 2013aung aungОценок пока нет
- Linux Mail Server Setup and Howto GuideДокумент20 страницLinux Mail Server Setup and Howto GuideVinodmrОценок пока нет
- Email & OfficeДокумент3 страницыEmail & OfficetusharОценок пока нет
- Mail Enable Configuration GuideДокумент9 страницMail Enable Configuration GuidenpaezduinОценок пока нет
- How To Configure Incoming Email Enabled Libraries in MOSS2007 RTM Using Exchange 2007 in An Active Directory DomainДокумент20 страницHow To Configure Incoming Email Enabled Libraries in MOSS2007 RTM Using Exchange 2007 in An Active Directory Domainitsm4cОценок пока нет
- IBM SOAR Example Email Message Parsing Script: HistoryДокумент7 страницIBM SOAR Example Email Message Parsing Script: HistoryUsman AhmedОценок пока нет
- Color Laserjet Enterprise Cp5525Документ8 страницColor Laserjet Enterprise Cp5525riyastempОценок пока нет
- Mailstreet Admin Console GuideДокумент28 страницMailstreet Admin Console GuidejaychanduОценок пока нет
- Cara Membuat Web Server, Mail Server, Dan DNS ServerДокумент12 страницCara Membuat Web Server, Mail Server, Dan DNS ServerMitsubishi Budi Berlian MotorОценок пока нет
- UML R E H P: Epresentation Mail Andler RojectДокумент7 страницUML R E H P: Epresentation Mail Andler RojecttalharealОценок пока нет
- Configure Postfix Send Mail (Send-Only) Using An External SMTP ServerДокумент10 страницConfigure Postfix Send Mail (Send-Only) Using An External SMTP ServerNasikОценок пока нет
- Configure SquirrelMail with Sendmail and ApacheДокумент3 страницыConfigure SquirrelMail with Sendmail and Apachetps_1aathi8017Оценок пока нет
- MethodM Kerberos ConfigurationДокумент8 страницMethodM Kerberos ConfigurationadrianfzОценок пока нет
- Email NotificationДокумент3 страницыEmail Notificationponnivalavanb58Оценок пока нет
- Set up a Postfix mail server in 40 stepsДокумент4 страницыSet up a Postfix mail server in 40 stepsFoysal AhmedОценок пока нет
- hMailServer Configuration GuideДокумент7 страницhMailServer Configuration GuideTvshows You MissedОценок пока нет
- Clickatell SMTPДокумент29 страницClickatell SMTPmnsy2005Оценок пока нет
- Email ServerДокумент9 страницEmail ServerMarcus AmabaОценок пока нет
- Install and Configure The Email Server in Windows Server 2003 + Outlook ExpressДокумент17 страницInstall and Configure The Email Server in Windows Server 2003 + Outlook ExpressAffrizal Maulana100% (2)
- Configure Postfix as a Send-Only SMTP Server on Ubuntu 16.04Документ5 страницConfigure Postfix as a Send-Only SMTP Server on Ubuntu 16.04See Bocah Elit KeCeОценок пока нет
- Sendmail Trouble ShootingДокумент9 страницSendmail Trouble ShootingpavankalluriОценок пока нет
- Chapter 28Документ16 страницChapter 28ak.microsoft20056613Оценок пока нет
- Configuring Microsoft Exchange Server 2007 and 2010 For Integration With Cisco Unified Presence (Over EWS)Документ12 страницConfiguring Microsoft Exchange Server 2007 and 2010 For Integration With Cisco Unified Presence (Over EWS)Mayank SharmaОценок пока нет
- Advanced Vault Server SettingsДокумент6 страницAdvanced Vault Server SettingsJose Alberto Torres JarauteОценок пока нет
- Setup Win Server With Win 10 ClientДокумент3 страницыSetup Win Server With Win 10 ClientDJ BuzzyB OfficialОценок пока нет
- Configure Mail Server SettingsДокумент1 страницаConfigure Mail Server SettingsDaniel AgudeloОценок пока нет
- Sendmail ConfigurationДокумент4 страницыSendmail ConfigurationAzaad Ius100% (1)
- Build Your Own Email Server On Ubuntu: Basic Postfix SetupДокумент19 страницBuild Your Own Email Server On Ubuntu: Basic Postfix SetupBasuraОценок пока нет
- Email Tip Sheet v2Документ2 страницыEmail Tip Sheet v2Mevan WickramasingheОценок пока нет
- Workflow Email Using The Notification ServerДокумент4 страницыWorkflow Email Using The Notification ServermohamedОценок пока нет
- 7132 Quick Scan Features Setup EnuДокумент10 страниц7132 Quick Scan Features Setup EnuReza GhofranОценок пока нет
- Exchange 2003 Configuration Step by Step: About News Contact LinksДокумент37 страницExchange 2003 Configuration Step by Step: About News Contact LinksDiju AdОценок пока нет
- SimpleHRM Version2.5 - Installation GuideДокумент1 страницаSimpleHRM Version2.5 - Installation GuideHoracio LeivaОценок пока нет
- Configuring Database Mail in SQL ServerДокумент17 страницConfiguring Database Mail in SQL Serverrmo1006Оценок пока нет
- WD Unit-5Документ9 страницWD Unit-5sanadhya2003Оценок пока нет
- Config Netapp AutosupportДокумент10 страницConfig Netapp AutosupportaayoedhieОценок пока нет
- 128199-How To Configuration OPNET Vendor Specifc Attribute To ACS SEДокумент7 страниц128199-How To Configuration OPNET Vendor Specifc Attribute To ACS SEab_laaroussiОценок пока нет
- Addon Domains OverviewДокумент3 страницыAddon Domains OverviewlasОценок пока нет
- Mdaemon SettingsДокумент4 страницыMdaemon SettingswawanОценок пока нет
- How to route outgoing mail through ISP serversДокумент6 страницHow to route outgoing mail through ISP serversJulius ChegeОценок пока нет
- Sample TextДокумент39 страницSample TextKent Erl Uson EmiuhcОценок пока нет
- How To Configure Zabbix Monitoring' To Send Email Alerts To Gmail AccountДокумент9 страницHow To Configure Zabbix Monitoring' To Send Email Alerts To Gmail AccountOrlando Jesus Figueroa RondonОценок пока нет
- ICTNWK536 AT2 Plan, Implement and Test Enterprise Communication Solutions Noman BandiДокумент25 страницICTNWK536 AT2 Plan, Implement and Test Enterprise Communication Solutions Noman Bandishafe SPОценок пока нет
- Lab 07Документ9 страницLab 07نیان سیف باٹھОценок пока нет
- Lab 9 Email Server and ClientДокумент11 страницLab 9 Email Server and ClientTiffani GrimesОценок пока нет
- DFN50303 – Open Source LAMP Server SetupДокумент12 страницDFN50303 – Open Source LAMP Server SetupPREEVITHAОценок пока нет
- Exchange 2010 SetupДокумент20 страницExchange 2010 SetupjelisijeОценок пока нет
- Sending Email in ASP NET 2 0 - 4Документ4 страницыSending Email in ASP NET 2 0 - 4Fenil Desai100% (1)
- Building Full Linux Mail Server Solution with Virtual Domains and UsersОт EverandBuilding Full Linux Mail Server Solution with Virtual Domains and UsersОценок пока нет
- Anger Never Lets You Win - Yahoo! CampusДокумент2 страницыAnger Never Lets You Win - Yahoo! Campuskiran30Оценок пока нет
- InstallДокумент89 страницInstallkiran30Оценок пока нет
- Group Policy EditorДокумент8 страницGroup Policy Editorkiran30Оценок пока нет
- Active DirectoryДокумент8 страницActive DirectoryHariom MauryaОценок пока нет
- Switch 4200G V3.02.04 Release NotesДокумент46 страницSwitch 4200G V3.02.04 Release NotesnunorochaalvesОценок пока нет
- Port Forwarding and DMZ For Tilgin HG2381Документ7 страницPort Forwarding and DMZ For Tilgin HG2381foursoulОценок пока нет
- Management Pack Guide To DHCP 2016Документ42 страницыManagement Pack Guide To DHCP 2016Quang VoОценок пока нет
- Laboratory Session 06Документ10 страницLaboratory Session 06Jon MarcosОценок пока нет
- Url Profile Results 200128194836Документ1 601 страницаUrl Profile Results 200128194836Wafiboi O. EtanoОценок пока нет
- Remote Access DFGT - 2 Product / Protocol Specification: Document InformationДокумент32 страницыRemote Access DFGT - 2 Product / Protocol Specification: Document InformationJohn SlorОценок пока нет
- CCNA Intensive TrainingДокумент50 страницCCNA Intensive Trainingvinay dhankharОценок пока нет
- 3.4.2.6 Lab - Configuring A Point-to-Point GRE VPN TunnelДокумент10 страниц3.4.2.6 Lab - Configuring A Point-to-Point GRE VPN TunnelDwiki WicaksonoОценок пока нет
- 2FE (GE) +1POTS+WiFi GPON HGU USER MANUAL - v1.0Документ61 страница2FE (GE) +1POTS+WiFi GPON HGU USER MANUAL - v1.0cortijo0% (1)
- Bind 9Документ33 страницыBind 9Afdoal Al BimaniОценок пока нет
- CCNA 1 Mod 2Документ37 страницCCNA 1 Mod 2Hatim RofixОценок пока нет
- 2.2 IP Addresses (MT-L)Документ18 страниц2.2 IP Addresses (MT-L)taqwa khanОценок пока нет
- CSE-200 Accredited Services Architect Day 2 - Security SlideДокумент61 страницаCSE-200 Accredited Services Architect Day 2 - Security SlideORLANDO GOZARОценок пока нет
- Zyxel Datasheet Usg40w 15Документ12 страницZyxel Datasheet Usg40w 15Martin CifuentesОценок пока нет
- Redes TareaДокумент2 страницыRedes TareaJEFFERSON ARLEY PAZ PAZОценок пока нет
- 200 301 DemoДокумент6 страниц200 301 DemoRafig MammadzadehОценок пока нет
- Ipu Mca Advance Computer Network Unit-IiiДокумент17 страницIpu Mca Advance Computer Network Unit-IiiVaibhav JainОценок пока нет
- CH 23Документ89 страницCH 23AnandkumarОценок пока нет
- IGP Shortcut in Is-IsДокумент7 страницIGP Shortcut in Is-IsChristopheProustОценок пока нет
- CISSP DEMO AND TOOLS TO LEARN CISSPДокумент39 страницCISSP DEMO AND TOOLS TO LEARN CISSPMarcela DobreОценок пока нет
- Configure DHCP, DNS and HTTP With SwitchДокумент7 страницConfigure DHCP, DNS and HTTP With SwitchZulIkhОценок пока нет
- Subnetwork: 1 Network Addressing and RoutingДокумент6 страницSubnetwork: 1 Network Addressing and Routingjazebi582Оценок пока нет
- Sockets IBMДокумент190 страницSockets IBMabhijeetnayak100% (1)
- Student 8 IP assignment configurationДокумент1 страницаStudent 8 IP assignment configurationBruno NunesОценок пока нет
- Configure TCP/IP from CMD with NetshДокумент3 страницыConfigure TCP/IP from CMD with NetshElie BeainyОценок пока нет
- Cisco 2 Chapter 11 Study GuideДокумент7 страницCisco 2 Chapter 11 Study GuideGreg MillerОценок пока нет