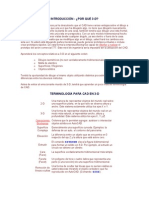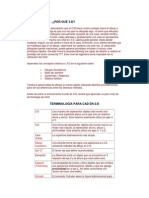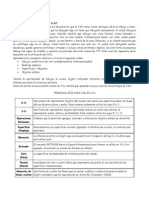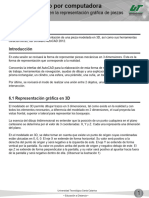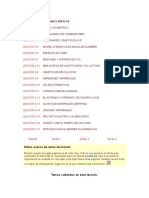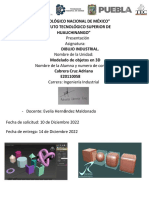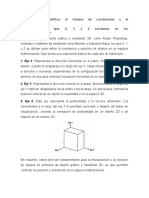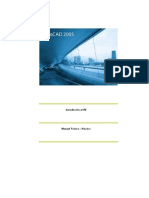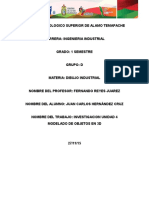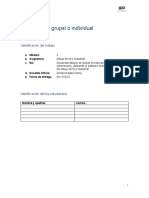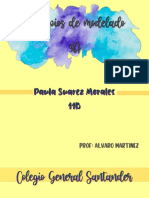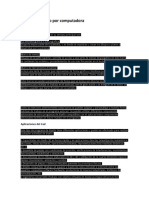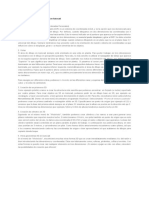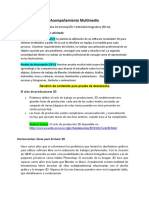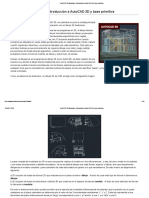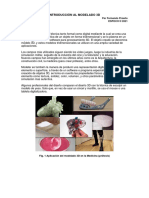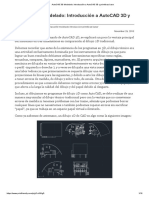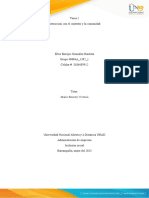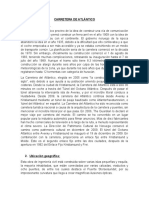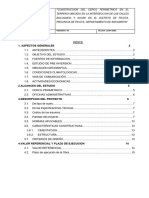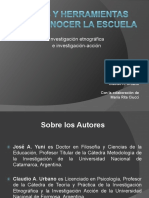Академический Документы
Профессиональный Документы
Культура Документы
Manual Autocad Uap 3d
Загружено:
Carlos AlvarezАвторское право
Доступные форматы
Поделиться этим документом
Поделиться или встроить документ
Этот документ был вам полезен?
Это неприемлемый материал?
Пожаловаться на этот документАвторское право:
Доступные форматы
Manual Autocad Uap 3d
Загружено:
Carlos AlvarezАвторское право:
Доступные форматы
Universidad Privada Alas Peruanas – Filial Cajamarca
INTRODUCCIÓN
Probablemente a estas alturas ya ha descubierto que el CAD tiene varias ventajas sobre el
dibujo a mano. Una gran ventaja es que una vez que ha dibujado algo, no tiene que dibujarlo
nuevamente. Si usted dibujara manualmente la planta de una casa, también tendría que dibujar
una vista frontal, vistas laterales y posiblemente una vista en perspectiva. Con un solo modelo
tridimensional hecho con CAD, usted puede generar vistas desde cualquier ángulo, ya sea
dentro o fuera de la casa. Entonces, si su cliente necesita que se modifique algo en el dibujo,
usted hará los cambios una sola vez. Si usted está dibujando partes mecánicas, puede generar
prototipos virtuales o incluso crear prototipos rápidos. De esta forma la empresa Boeing fue
capaz de diseñar y realizar el prototipo del avión comercial 777. Este nivel de ingeniería sería
imposible sin la utilización del CAD.
Aprenderá los conceptos relativos a 3-D en el siguiente orden:
o Dibujo isométrico
o Superficies / Regiones
o Objetos sólidos
Tendrá la oportunidad de dibujar el mismo objeto utilizando distintos procedimientos para ver
las diferencias entre los diversos métodos.
Antes de entrar al emocionante mundo de 3-D, tendrá que aprender un poco más de
terminología de CAD.
Ing. Mauro Cruzado Ramírez 1
Universidad Privada Alas Peruanas – Filial Cajamarca
TERMINOLOGÍA PARA CAD EN 3-D
Una manera de representar objetos del mundo real
sobre una superficie plana, en la que sólo se observa
2-D
altura y ancho. Este sistema solamente utiliza los ejes X
e Y.
Una forma de representar objetos del mundo real en un
3-D modo más natural, al representar ancho, altura y
profundidad. Este sistema utiliza los ejes X, Y y Z.
Operaciones Órdenes que le permiten agregar, sustraer o intersectar
Booleanas objetos sólidos en AutoCAD.
Superficie Generalmente una superficie curvada. Ejemplos: la
Compleja defensa de un auto, el contorno del panorama.
La diferencia entre un objeto que se encuentra en 0
Elevación
respecto del eje Z y la altura que está sobre cero.
El comando EXTRUDE eleva la figura bidimensional
Extrudir para formar un sólido en 3-D. Por ejemplo, al extrudir un
círculo se obtiene un cilindro.
Cara La superficie verdaderamente tridimensional más simple.
(Face)
Faceta Un polígono de tres o cuatro lados que representa una
(Facet) parte (o una sección) de una superficie tridimensional.
Una forma de ocultar las líneas que no serían visibles si
Remoción de usted estuviese mirando el objeto verdadero que ha
líneas ocultas
reproducido en AutoCAD. (Comando: HIDE).
Dibujo Una sencilla forma de lograr una apariencia
isométrico tridimensional utilizando métodos de dibujo en 2-D.
También conocida como 'vista superior'. Una vista en
Vista en
planta observa directamente hacia abajo los ejes X e Y
Planta
desde el eje Z.
Un bloque constructivo sólido básico. Ejemplos de ello
Primitivo
son los cubos, conos, cilindros.
Región Una superficie en 2-D que consiste de líneas, arcos, etc.
Rendering Una compleja forma de agregar cualidades con aspecto
(Representar) realista a un modelo en 3-D que usted ha creado.
Una manera rápida de agregar color a un objeto
Shading tridimensional que usted ha dibujado (comando:
(Sombreado)
SHADE).
Un modelo en 3-D que es creado valiéndose de 'bloques
Modelo
constructivos'. Esta es la manera más precisa de
Sólido
representar objetos reales en CAD.
Modelo de Un modelo en 3-D definido por superficies. Las
Superficie superficies constan de polígonos (vea 'Facetas').
Una propiedad de líneas y otros objetos que les confiere
Espesor una apariencia tridimensional, debido a que les agrega
(Thickness) profundidad en el eje Z. No debe confundirse con el
concepto de 'ancho de línea' (line width).
Ing. Mauro Cruzado Ramírez 2
Universidad Privada Alas Peruanas – Filial Cajamarca
El Sistema Coordinado de Usuario (User Co-ordinate
System). Es definido por la persona que está dibujando,
SCP
con la finalidad de facilitar el acceso a diferentes zonas
del modelo en 3-D.
Un punto de vista particular desde donde se observa el
Vista
objeto que usted ha creado.
Una ventana ubicada en su dibujo que muestra una vista
Ventana
en particular. Puede disponer varias de ellas en su
gráfica
pantalla. Son distintas a los viewports que se usan en el
(Viewport)
Espacio de Papel para imprimir.
Modelo de Figura en 3-D que es definida por líneas y curvas. Una
"Malla de representación esquelética. Es imposible aplicar la
Alambre" remoción de líneas ocultas a este tipo de modelos.
El tercer eje coordenado; se encarga de definir la
Eje "Z"
profundidad.
Mientras las computadoras y sus programas adquieren mayor sofisticación, el trabajar en 3-D
se convierte en algo bastante popular. Hoy en día, usted dispone de mayor poder en su
computadora de escritorio del que se hubiera soñado cuando el CAD apareció por primera vez.
Esté preparado, ya que probablemente usted necesitará aprender a trabajar en 3-D en algún
punto de su carrera. Una vez que se sienta cómodo trabajando en este ambiente
tridimensional, se dará cuenta de que en raras ocasiones querrá volver a dibujar en 2-D.
Autodesk (la compañía hacedora de AutoCAD) ha desarrollado otros productos diseñados
específicamente para ciertas disciplinas: Civil 3D, Autodesk Inventor, AutoCAD Revit, 3D
Studio Max y otros más. Dependiendo de su presupuesto y necesidades, usted podría
necesitar echarle un vistazo a programas como éstos. Los conceptos presentados en las
siguientes lecciones le ayudarán cuando trabaje con cualquier programa tridimensional.
Ing. Mauro Cruzado Ramírez 3
Universidad Privada Alas Peruanas – Filial Cajamarca
LECCIÓN 3-1 - DIBUJO TECNICO II
Proyección Ortogonal
Es aquella cuyas rectas proyectantes auxiliares son perpendiculares al plano de proyección,
estableciéndose una relación entre todos los puntos del elemento proyectante con los
proyectados.
En el plano, la proyección ortogonal es aquella cuyas líneas proyectantes auxiliares son
perpendiculares a la recta de proyección. Es una forma de representar, gráficamente, el
modelo en su verdadera magnitud y ofrece todas las informaciones necesarias para su
ejecución.
La representación a través de la proyección ortogonal se llama Dibujo Técnico.
Planos de Proyección:
Plano de proyección Plano de proyección Plano de proyección
vertical lateral horizontal
Elementos de la Proyección Ortogonal
Los elementos importantes en la proyección ortogonal es: El Observador, El Modelo y el Plano
de Proyección.
Ing. Mauro Cruzado Ramírez 4
Universidad Privada Alas Peruanas – Filial Cajamarca
PROYECCION ORTOGONAL DE UN MODELO
Para la fabricación de una pieza necesita ser definida con extrema precisión. Las normas más
populares para la distribución de vistas en proyección ortogonal son la americana (normas ISO-
A) y la europea (normas DIN). Apoyándonos en la pieza realizada, mostramos a continuación
los planos proyectados según cada convención regulada.
Normas ISO-A: Disposición de las vistas
Ing. Mauro Cruzado Ramírez 5
Universidad Privada Alas Peruanas – Filial Cajamarca
Proyecciones según la normatividad ISO-A
Normas DIN-6: Disposición de las vistas
Ing. Mauro Cruzado Ramírez 6
Universidad Privada Alas Peruanas – Filial Cajamarca
Proyecciones según la normatividad DIN-6
Ing. Mauro Cruzado Ramírez 7
Universidad Privada Alas Peruanas – Filial Cajamarca
LECCIÓN 3-2 - DIBUJO ISOMÉTRICO
Esta es la manera más simple de hacer una representación tridimensional mientras se utilizan
únicamente comandos en 2-D. Ha sido la forma usual de hacer las cosas antes de que el CAD
permitiera el auténtico trabajo en 3-D. Comúnmente un isométrico sirve para complementar un
dibujo con tres vistas ortogonales. Observe el siguiente ejemplo:
Puede ver que se trata de un dibujo muy sencillo. El dibujo isométrico da una clara idea de la
apariencia del objeto. Si esto es todo lo que usted necesita, entonces el isométrico es suficiente
para su trabajo. Sin embargo, tan pronto como usted modifique alguna característica del objeto
-como la altura del bloque- necesitará dibujar las cuatro vistas nuevamente.
AutoCAD dispone de un comando llamado ISOPLANO que le permite dibujar fácilmente a 30
grados, tal como se necesita para dibujar un isométrico. Usando ése mismo comando o
presionando la tecla <F5> usted puede alternar entre los tres planos del isométrico (llamados
'Isoplanos'): superior, derecho e izquierdo.
ComandO: ISOPLANO <ENTER>
Isoplano actual: Derecho
Indique parámetro de plano isométrico [Izquierdo/Superior/Derecho]
<Izquierdo>: S <ENTER>
Isoplano actual: Superior
Ing. Mauro Cruzado Ramírez 8
Universidad Privada Alas Peruanas – Filial Cajamarca
Hecho lo anterior, AutoCAD está listo para dibujar en el plano superior. Sus opciones restantes
serían Izquierdo o Derecho para los planos Izquierdo y Derecho, respectivamente. Su primer
ejercicio será dibujar el objeto que se mostró anteriormente utilizando el método isométrico.
Ejercicio 1 - DIBUJO ISOMÉTRICO
Inicie un nuevo dibujo utilizando la plantilla 'acad.dwt'.
Cree una nueva capa, dele el nombre OBJECT y asígnele el color verde. Haga que sea su
capa actual.
Teclee PARAMSDIB para abrir el cuadro de diálogo 'Parámetros de Dibujo'. Establezca los
mismos parámetros que se observan en la figura siguiente (sólo active la opción 'Resolución
Isométrica').
Oprima ACEPTAR y verá que la cuadrícula y la manera en que el puntero encaja sobre la
misma han sido establecidos para el dibujo isométrico en incrementos de ½". El puntero en
forma de cruz ahora se ve inclinado para mostrarle al usuario cuál es el plano sobre el que se
encuentra actualmente. La cuadrícula es dispuesta de forma distinta a la convencional.
Comience por dibujar el lado izquierdo del objeto (el que se mostró al inicio de la lección)
usando el comando LINEA. Ignore el barreno por el momento. Tal vez quiera utilizar el rastreo
polar en este ejercicio; asegúrese de que ha activado tanto el modo Rastreo polar (<F10>)
como sus referencias a objeto (<F3>).
Cambie al plano derecho (<F5>) y dibuje el lado derecho; luego cambie al plano superior
(<F5>) y dibuje la vista superior.
Dibuje las líneas inclinadas que formarán la superficie inclinada.
Ing. Mauro Cruzado Ramírez 9
Universidad Privada Alas Peruanas – Filial Cajamarca
Vuelva al plano izquierdo y ejecute el comando ELIPSE. Luego, presione I para elegir la
opción 'Isocirculo' (círculo isométrico). Esto le permitirá dibujar una elipse con el ángulo
correcto, basada en el radio que el círculo posee en el dibujo ortogonal. Utilice sus referencias
a objetos para elegir el punto central correcto. Guarde su dibujo en su carpeta de CAD.
Ejercicio Extra3_001:
Ejercicio Extra3_002:
Ing. Mauro Cruzado Ramírez 10
Universidad Privada Alas Peruanas – Filial Cajamarca
NOTA:
Para dimensionar un dibujo isométrico, usted tiene que hacer algunas cosas primero. Utilice el
comando ACOEDIC(seleccione la opción Oblicua) para cambiar el ángulo de la dimensión en
30 ó - 30 grados. Luego seleccionar la ficha Anotar, el grupo Cotas y escoger Angulo de
Texto, para cambiar la orientación del texto a +30 ó -30 grados.
Tenga en cuenta que esto sigue siendo sólo 2D. Recuerde que en algunos casos, puede ser
más rápido y más fácil de utilizar este método en lugar de los métodos más complejos 3-D que
usted estará aprendiendo en las clases siguientes
LECCIÓN 3-3 - TRABAJANDO EN 3 DIMENSIONES
EL SISTEMA COORDINADO TRIDIMENSIONAL
A estas alturas del curso usted debe sentirse muy cómodo trabajando con el sistema
coordinado X-Y. De cualquier forma, aquí se presenta un breve repaso. Observando desde la
vista en planta (superior), esto es lo que ve para averiguar dónde está la parte positiva de los
ejes X e Y.
Ing. Mauro Cruzado Ramírez 11
Universidad Privada Alas Peruanas – Filial Cajamarca
Si usted viera la misma imagen, pero con un ligero ángulo de inclinación, podría apreciar el
tercer eje. Este nuevo eje se denomina "Z". Imagine que la parte positiva del eje Z sale del
monitor y se dirige hacia usted.
El eje Z siempre ha estado ahí, acechando en el fondo, esperándole.
Cuando usted introdujo puntos en las lecciones anteriores, lo hizo siguiendo el modelo: X,Y.
De esta forma le hizo saber a AutoCAD que en estos casos la coordenada en Z era igual a
cero. Introducir la coordenada 4,3 sería lo mismo que 4,3,0. Ahora, si usted dibujara una
línea desde el origen (0,0,0) hasta un punto ubicado en 4,3,2, obtendría una línea con las
siguientes dimensiones: 4 pulgadas a la derecha, 3 pulgadas hacia arriba y 2 pulgadas hacia
usted.
Ing. Mauro Cruzado Ramírez 12
Universidad Privada Alas Peruanas – Filial Cajamarca
LECCIÓN 3-4 - OBSERVANDO OBJETOS EN 3-D
AutoCAD pone a su disposición varias maneras para ver un objeto, distintas a la vista en planta
que usted ha usado con sus dibujos en 2-D. Abra el archivo table-4-chairs.dwg.
Para obtener perspectivas rápida y
fácilmente, utilice la cinta de opciones. Elija
la ficha Vista luego el grupo Vistas> (elija
una de las últimas cuatro opciones
isométricas en la lista). Observe la
siguiente imagen para ver las diferencias
existentes entre las cuatro vistas. Cuando
realiza dibujos básicos, es una buena idea
utilizar sólo una vista, así se mantendrá
orientado fácilmente. Es muy común
utilizar la perspectiva Isométrico SO
(Suroeste), puesto que mantiene las
porciones positivas de los ejes X e Y en
una posición lógica. Para la mayor parte de
su trabajo en este curso, utilice esta
perspectiva.
Habrá ocasiones en las que necesite ver sus objetos desde distintas posiciones.
Puede entonces usar fácilmente las otras vistas preestablecidas para ver su modelo. También
puede tener más de una vista a la vez en su pantalla. Observe la siguiente imagen:
Para obtener este arreglo, use la opción Ventana Gráfica de la ficha Vista. En el cuadro de
diálogo haga clic en Cuatro: Izquierda para obtener el arreglo del gráfico anterior.
Ing. Mauro Cruzado Ramírez 13
Universidad Privada Alas Peruanas – Filial Cajamarca
Como puede usted ver, es posible elegir opciones para 2D o 3D, y cambiar la vista que se
mostrará en cada Ventana gráfica haciendo clic en él y eligiendo una nueva vista de las
disponibles en la lista desplegable.
Las siguientes son unas cuantas notas generales acerca de las vistas y las Ventanas Gráficas:
Usted puede usar Ventana Gráfica ya sea en el Espacio de Modelo o en el Espacio de
Papel.
Pueden tener distintos factores de acercamiento (zoom).
Existe una diferencia entre Vistas y Ventanas Gráficas.
Si obtener la vista que usted necesita le cuesta mucho trabajo, guárdela usando el
comando VISTA.
Cuando guarde una vista, déle un nombre descriptivo.
Manténgase alerta del icono del UCS ubicado en la esquina de la pantalla o de la
ventana gráfica.
Mientras más pequeño sea su monitor, más difícil será ver un arreglo de ventana
gráfica en mosaico.
Cuando tenga más de una ventana gráfica en su dibujo, haga clic dentro de aquél que
usted desea activar.
Para practicar esta manera de ver su dibujo en 3D, abra este sencillo archivo en 3D
correspondiente a un conjunto de mesa y sillas. Cambie a diferentes distribuciones de ventana
gráfica. Experimente con las distintas vistas Isométricas. Dependiendo del tamaño de su
monitor, podría no ser práctico usar diferentes ventanas gráficas. Después de todo es cuestión
de su preferencia personal decidir con qué configuración se siente más cómodo al dibujar.
Ing. Mauro Cruzado Ramírez 14
Universidad Privada Alas Peruanas – Filial Cajamarca
LECCIÓN 3-5 - REGIONES Y SUPERFICIES EN 3-D
En esta lección utilizará auténticos comandos para 3-D. Primero deberá crear una región en 2-
D, que luego extrudirá para obtener un objeto sólido en 3-D. Posteriormente agregará
superficies en 3-D a las partes superiores de los elementos del dibujo
Debe crear un nuevo dibujo con la plantilla 'acad.dwt'.
Como ya es costumbre, también debe crear 3 capas cuyos nombres serán LADOS, ASIENTO
y RESPALDAR, de color rojo, azul y verde respectivamente.
Ing. Mauro Cruzado Ramírez 15
Universidad Privada Alas Peruanas – Filial Cajamarca
Ir a la Ficha Vista>Grupo Vistas>Isométrico SE. Dibuje los contornos (utilizando
rectángulos) del respaldo, los costados y el asiento.
Comenzará por crear una región para el respaldo de la silla. Asegúrese de que la capa actual
es la que lleva por nombre RESPALDAR. Cualquier región que usted genere pertenecerá a la
capa actual, sin importar a qué capa pertenecía el objeto que seleccionó para crear la región.
Inicie el comando para regiones, REGION (o también REG) en la línea de comandos. Elija la
polilínea que se convertirá en el respaldo de la silla y presione <ENTER>. En su línea de
comandos debe observar algo como esto:
Comando: REGION <ENTER>
Designe objectos: 1 encontrado
Designe objetos:
1 bucle extraído(s).
1 región creada(s).
Si la región no pudo ser creada, generalmente se debe a que existe una abertura en el
contorno de la figura. Las polilíneas deben cerrarse para poder usarlas con el comando para
regiones. Repita el procedimiento con las otras polilíneas que representan los brazos y asiento
de la silla, asegurándose de que la capa actual es la adecuada en cada caso.
En este momento, usted tiene cuatro regiones hechas en 2-D. El siguiente paso consiste en
extrudir las regiones para obtener objetos sólidos en 3-D. Haga que BACK sea la capa actual e
inicie el comando EXTRUSION. Elija la región que representa el respaldo. Observe la línea de
comandos, ya que se le preguntará unas cuantas cosas:
Comando: EXT <ENTER>
EXTRUSION
Densidad de estructura alámbrica actual: ISOLINES=4, Modo de creación de
perfiles cerrados = Sólido
Designe objetos para extruir o [MOdo]: 1 encontrados (seleccionamos objeto y
presionamos Enter)
Designe objetos para extruir o [MOdo]:
Precise altura de extrusión o [Dirección/Trayectoria/ángulo
Inclinación/Expresión] <2.0000>: 34 <ENTER>
Lo primero que solicita AutoCAD es la 'altura de extrusión'. Recuerde que si especifica un
número positivo, la extrusión se realiza en la dirección positiva del eje Z. Si el número es
negativo, la región se extrudirá sobre el semieje negativo Z. Luego se le pide que defina la
altura de extrusión.
Nota: también puede extrudir directamente a partir de rectángulos, círculos y polilíneas
cerradas, pero quise aprovechar este ejemplo para mostrarle el comando REGION.
Ing. Mauro Cruzado Ramírez 16
Universidad Privada Alas Peruanas – Filial Cajamarca
Aplique el comando EXTRUSION igualmente con los costados y el asiento. Recuerde mover
el asiento 12" hacia arriba si no lo ha hecho aún. Revise que el modelo sea correcto
observándolo desde la perspectiva isométrica SE. Teclee OCULTA (o sólo OC) y debe usted
ver una silla sólida como la que se muestra a continuación.
Ahora puede ver por qué los sólidos son un buen método en algunos casos. Normalmente los
sólidos serán la manera más precisa de representar un modelo.
Ahora pruebe a visualizarlos en una ventana gráfica:
Ing. Mauro Cruzado Ramírez 17
Universidad Privada Alas Peruanas – Filial Cajamarca
Guarde su archivo con el siguiente nombre: sillon_extrudido.dwg
TRABAJO ADICIONAL:
Ahora usando la extrusión resuelva los ejercicios extra3_001 y extra3_002. Y guárdelo como
Extra3_003 y Extra3_004, respectivamente
Ing. Mauro Cruzado Ramírez 18
Universidad Privada Alas Peruanas – Filial Cajamarca
LECCION 3.6 EXTRUDIENDO PARA CREAR OBJETOS
TRIDIMENSIONALES
El propósito de esta lección es examinar más a fondo el comando EXTRUSION, dicho
comando puede utilizarse para crear un sólido tridimensional partiendo de una figura en 2D.
Otras dos opciones con las que puede extrudir (que probablemente ya ha visto en la línea de
comandos) son Ahusar (Taper) la extrusión y extrudir sobre una trayectoria (Camino). Si lo
necesita, usted puede combinar ambas opciones, es decir, extrudir a lo largo de una
trayectoria, mientras se ahusa al mismo tiempo (como se muestra en la siguiente figura).
Un caso en donde usted puede valerse de direcciones extrudidas es en la representación de
tuberías en un dibujo. Tal vez no utilice la opción de ahusamiento con frecuencia, pero por lo
menos debe saber que existe.
EXTRUSIÓN A LO LARGO DE UNA TRAYECTORIA
Dibuje una polilínea, use el comando POL partiendo en 0,0 hasta 120,0 luego 120,120
a 240,120 luego a 240,0 y oprima <Enter> para terminar el comando.
Utilice el comando ZOOM y la opción > Extensión para ver la polilínea y luego, nuevamente con
el comando ZOOM, aléjese un poco más. Su línea debe parecerse a esta:
Ing. Mauro Cruzado Ramírez 19
Universidad Privada Alas Peruanas – Filial Cajamarca
A continuación redondeará las esquinas con un radio de 24 unidades en cada una. La manera
más fácil de hacerlo es utilizando la opción Polilínea del comando EMPALME.
Comando: EMPALME <ENTER>
Parámetros actuales: Modo = Recortar, Radio = 0.0000
Designe el primer objeto o [Deshacer/Polilínea/RAdio/Recortar/múLtiple]: RA
<ENTER>
Precise radio de empalme <0.0000>: 24 <ENTER>
Designe el primer objeto o [Deshacer/Polilínea/RAdio/Recortar/múLtiple]: P
<ENTER>
Designe polilínea 2D: (Elija la polilínea)
3 líneas resultan unida(s) con empalme
Lo siguiente que hará es extrudir un círculo a lo largo de la polilínea, o siendo más preciso, la
trayectoria de la polilínea. Este sería un método útil para dibujar tuberías en 3-D. En este
ejemplo, usted dibujará una tubería con un diámetro de 12 unidades.
Dibuje un círculo, comando CIRCULO, en el extremo inferior derecho de la polilínea. Defina
un diámetro de 12 (radio de 6).
Una vez que lo tenga, necesitará girarlo en 3-D. Este tema se aborda en la siguiente lección
también. Para hacerlo, seleccionará el círculo, luego el eje sobre el que rotará y finalmente el
ángulo de rotación.
Ing. Mauro Cruzado Ramírez 20
Universidad Privada Alas Peruanas – Filial Cajamarca
Comando: GIRA3D <ENTER>
Ángulo positivo actual: ANGDIR=contrario al sentido horario ANGBASE=0
Designe objetos: (Escoja el círculo) 1 encontrados
Designe objetos: <ENTER>
Precise primer punto del eje o defínalo mediante
[Objeto/úLTimo/Vista/ejeX/ejeY/ejeZ/2puntos]: X <ENTER>
Precise un punto del eje X <0,0,0>:(Elija el extremo inferior derecho de la polilínea.
Asegúrese de que Objeto de Referencia para Punto Final esté activa.)
Precise ángulo de rotación o [Referencia]: 90 <ENTER>
El círculo debe haber rotado 90 grados y ahora lo está viendo de costado, por eso el círculo
parece una pequeña línea, tal como se ve en la siguiente ilustración.
Si visualizamos nuestro trabajo usando la vista Isométrico SO, obtendremos lo siguiente:
Regresamos a la vista anterior, usando el zoom>Previo, para ello digite en la línea de comando
Z <ENTER>, luego P <ENTER>
Ahora viene la parte sencilla: con el comando EXTRUSION extrudirá el círculo a lo largo de la
trayectoria de la polilínea.
Ing. Mauro Cruzado Ramírez 21
Universidad Privada Alas Peruanas – Filial Cajamarca
Comando: EXT <ENTER>
EXTRUSION
Densidad de estructura alámbrica actual: ISOLINES=4, Modo de creación de
perfiles cerrados = Sólido
Designe objetos para extruir o [MOdo]: (Elija el círculo) 1 encontrados
Designe objetos para extruir o [MOdo]: <ENTER>
Precise altura de extrusión o [Dirección/Trayectoria/ángulo
Inclinación/Expresión] <3.0000>: T <ENTER>
Seleccione trayectoria de extrusión o [ángulo Inclinación]: (Elija la polilínea)
Su dibujo se verá así: (Guárdelo como Polilínea_extrudida.dwg)
Nota: después de aplicar el comando Extrusión, la polilínea seguirá allí. Si necesita mantener
limpio su dibujo, recuerde borrar la polilínea, siempre y cuando ya no la necesite. Para ver la
apariencia del objeto creado, utilice la perspectiva Isométrico SO y luego ejecute el comando
OCULTA para ocultar las líneas no visibles. El modelo debe tener esta apariencia:
Ing. Mauro Cruzado Ramírez 22
Universidad Privada Alas Peruanas – Filial Cajamarca
Esta es sólo una de las opciones de que dispone el comando Extrusión. Experimente con otras
trayectorias y vea qué tal funcionan. Descubrirá que si el círculo es muy grande, tal vez no sea
posible extrudirlo usando polilíneas con esquinas muy ajustadas. Cualquier objeto que sea apto
para extrusión puede extrudirse sobre una trayectoria. Dicha trayectoria puede ser cualquier
objeto abierto, como las líneas, arcos, polilíneas, spline, etc.
EXTRUDIENDO CON UNA INCLINACION
Inicie una nueva plantilla acad.dwt, luego cambie a la vista Isométrico SO.
Dibuja un cuadrado de 100 unidades de lado.
EXTRUDE el cuadrado 40 unidades de altura con un ángulo de inclinación de 45 °. Aquí están los
comandos necesita
Comando: EXT <ENTER>
EXTRUSION
Densidad de estructura alámbrica actual: ISOLINES=4, Modo de creación de
perfiles cerrados = Sólido
Designe objetos para extruir o [MOdo]: <Seleccione el cuadrado> 1 encontrados
Designe objetos para extruir o [MOdo]: <ENTER>
Precise altura de extrusión o [Dirección/Trayectoria/ángulo
Inclinación/Expresión]: I <ENTER>
Precise ángulo de inclinación para extrusión o [Expresión] <0>: 40 <ENTER>
Precise altura de extrusión o [Dirección/Trayectoria/ángulo
Inclinación/Expresión]: 50 <ENTER>
Guárdelo como Extra3_005
Ing. Mauro Cruzado Ramírez 23
Universidad Privada Alas Peruanas – Filial Cajamarca
LECCION- 3.7 - OBJETOS DE REVOLUCIÓN
Debajo se observa una imagen que muestra 2 distintos objetos de revolución. El objetivo de
esta lección será reproducir objetos similares.
Hasta ahora solamente ha trabajado con elementos muy básicos. Suponga que necesita
dibujar algo más que un cubo. Usted generó algunas figuras nuevas en la lección anterior con
el comando EXTRUDE. AutoCAD pone a su disposición dos comandos para esas ocasiones en
que necesite dibujar objetos cilíndricos. Uno de ellos Malla Revolucionada (_REVSURF)
producirá un modelo complejo que consta de una superficie en 3-D compuesta por varias
facetas. El segundo comando (REVOLUCION) generará un objeto sólido. Saber cuál de ellos
elegir dependerá, nuevamente, de la situación específica que enfrente. Observe la lámpara
mostrada en esta página. Es un ejemplo de dos distintos tipos de objeto que requieren dos
tipos de construcción distintos. La pantalla es un objeto 'hueco'. Básicamente es sólo una
superficie. En cambio, la base de la lámpara es un objeto sólido.
El comando _REVSURF fue utilizado para generar la pantalla, mientras que el comando
REVOLUCION se usó para crear la base. Esta lámpara no es la de mejor aspecto que pueda
existir, así que en esta lección usted diseñará la base y pantalla para su propia lámpara.
Comenzará por definir la mitad del perfil de cada objeto, y después hará girar los perfiles para
crear los objetos. También será un buen ejercicio para observar su modelo en 3-D.
Inicie un nuevo dibujo con la plantilla 'acad.dwt'.
Debe crear 2 capas, PANTALLA y BASE con distintos colores.
Haga que BASE sea su capa actual.
Ing. Mauro Cruzado Ramírez 24
Universidad Privada Alas Peruanas – Filial Cajamarca
Ejecute el comando POLILINEA. Comience por dibujar el perfil de la base de su lámpara.
Active el modo Orto para dibujar una figura en forma de "C" invertida (como se ve en el paso 1
de la siguiente figura); la línea vertical debe tener 10 unidades de longitud, mientras que las
líneas horizontales pueden tener la longitud que usted desee (ahora usted es el diseñador).
A continuación dibuje una SPLINE para conectar los dos extremos de la polilínea anterior,
utilizando sus objetos de referencias.
Dibuje una línea vertical más corta, como se muestra en el paso 3 (asegúrese de que el modo
Orto está activo).
Ahora haga que PANTALLA sea su capa actual. Dibuje una línea inclinada como la que se
muestra en el paso 4 (ésta servirá para generar la pantalla).
Haga que BASE sea la capa actual. Ejecute el comando REGION para crear una región a
partir de las líneas que conforman la base. No incluya la pequeña línea vertical del paso 3.
Hasta este paso ha dibujado todo lo que necesita para esta lección y ahora utilizará comandos
de modificación para completar la lección.
Primero creará la pantalla de la lámpara, pero antes de hacerlo necesita establecer el valor de
dos variables del sistema de AutoCAD (éstas son SURFTAB1 y SURFTAB2). Estas variables
controlan la cantidad de facetas que tendrá en su superficie. El valor por defecto es 6, que
producirá una pantalla con apariencia "fragmentada" (con un perfil más parecido a un
hexágono que a un círculo). El número que elija para definir estas variables también influirá
tanto en la velocidad con que su computadora representará el objeto, como en la redondez con
que se verá. En el ejemplo anterior la variable SURFTAB1 tiene un valor de 200 para dotar
con 200 caras a la lámpara.
Para modificar dicho valor, teclee SURFTAB1. AutoCAD mostrará el valor actual y le dará
oportunidad de modificarlo. Cuando se le solicite el valor, escriba 200. Del mismo modo
establezca la variable SURFTAB2 con un valor de 2. Puesto que el perfil vertical es una línea
recta, usted sólo necesitará el valor de 2 (que es el mínimo).
Ahora está listo para crear la pantalla de la lámpara. Inicie el comando _REVSURF. Se le
pedirá que seleccione 'el objeto' (curva generatriz); en nuestro ejemplo se trata de la línea que
representa la pantalla de su lámpara (línea inclinada). Luego se le pide escoger el eje de
revolución, elija la línea vertical que dibujó (en el paso 3). Acepte los valores por defecto de 0
para el 'ángulo de inicio' y círculo completo para el 'ángulo abarcado'. Esto hará que su línea
gire 360 grados.
Ing. Mauro Cruzado Ramírez 25
Universidad Privada Alas Peruanas – Filial Cajamarca
Comando: _REVSURF <ENTER>
Densidad de estructura alámbrica actual: SURFTAB1=200 SURFTAB2=2
Designe objeto que se va a resolver: (Elija la línea inclinada)
Designe objeto que defina el eje de revolución: (Elija la línea vertical)
Precise ángulo inicial <0>: <ENTER>
Precise ángulo incluido (+=trigon., -=horario) <360>: <ENTER>
Verá que la pantalla para su lámpara ahora sí lo parece.
Lo siguiente será crear la base, debe cambiar a la capa respectiva. Inicie el comando
REVOLUCION. Se le pedirá que seleccione objetos. Escoja la región que representa la base
de la lámpara. Luego se le pide el eje de rotación. Usando su referencia 'Punto Final' elija el
extremo superior y luego el inferior de la línea vertical. Acepte el valor por omisión 'círculo
completo' para el ángulo de revolución. Con esto se hará girar el perfil alrededor de la línea
vertical, un total de 360 grados, para crear un objeto sólido.
Comando: REVOLUCION <ENTER>
Densidad de estructura alámbrica actual: ISOLINES=4, Modo de creación de
perfiles cerrados = Sólido
Designe objetos para revolución o [MOdo]: (Seleccione la región) 1 encontrados
Designe objetos para revolución o [MOdo]: <ENTER>
Precise punto inicial del eje o defina el eje mediante [Objeto/X/Y/Z] <Objeto>: (Seleccione
extremo superior de la línea vertical)
Precise punto final del eje: (Seleccione extremo inferior de la línea vertical)
Precise ángulo de revolución o [ángulo Inicial/iNvertir/EXpresión] <360>: <ENTER>
OBSERVANDO SU LÁMPARA
Aplique el comando OCULTA(OC) para ver que usted realmente tiene objetos en 3D y que la
pantalla oculta la parte superior de la base.
Ing. Mauro Cruzado Ramírez 26
Universidad Privada Alas Peruanas – Filial Cajamarca
Si cambia hacia su perspectiva Isométrico SO, verá que su lámpara está colocada 'sobre su
costado'. Para arreglar esto de modo que se apoye sobre la base, tendrá que utilizar el
comando GIRA3D. Inicie dicho comando tecleando GIRA3D, elija los objetos que desea
modificar y oprima <ENTER>.
Al aceptar la opción por defecto llamada '2points', usted le dirá al programa alrededor de qué
eje desea usted rotar la lámpara. Elija los dos puntos según se muestra en la siguiente imagen.
Asegúrese de activar y utilizar su referencia llamada 'Cuadrante'. Para obtener el sentido
correcto del ángulo de rotación, refiérase a la regla de la mano derecha.
Comando: GIRA3D<ENTER>
Ángulo positivo actual: ANGDIR=contrario al sentido horario ANGBASE=0
Designe objetos: (Seleccione la pantalla y la base)1 encontrados
Designe objetos: 1 encontrados, 2 total
Designe objetos: <ENTER>
Precise primer punto del eje o defínalo mediante
[Objeto/úLTimo/Vista/ejeX/ejeY/ejeZ/2puntos]: (Elija el punto 1)
Precise segundo punto del eje: (Elija el punto 2)
Precise ángulo de rotación o [Referencia]: 90 <ENTER>
Ing. Mauro Cruzado Ramírez 27
Universidad Privada Alas Peruanas – Filial Cajamarca
Ahora que tiene su propio modelo en 3D, pruebe algunas de las distintas vistas descritas en la
Lección 3-4.
Guarde su dibujo como lampara_3d.dwg ya que la necesitará en una lección posterior.
EJERCICIOS ADICIONALES
Resuelva los siguientes ejercicios, aplique los conocimientos adquiridos en esta lección
El primero guárdalo como Extra3_006.dwg.
El segundo guárdalo con el nombre Extra3_007.dwg
Ing. Mauro Cruzado Ramírez 28
Universidad Privada Alas Peruanas – Filial Cajamarca
Indicaciones para su construcción
Ing. Mauro Cruzado Ramírez 29
Universidad Privada Alas Peruanas – Filial Cajamarca
Indicaciones para su construcción
Ing. Mauro Cruzado Ramírez 30
Universidad Privada Alas Peruanas – Filial Cajamarca
LECCION- 3.8 - AGREGANDO MATERIALES
Para esta lección deberá escoger el espacio de trabajo modelado 3D
Uno de los aspectos más interesantes del trabajo en 3-D es que usted puede simular o
representar qué aspecto tendrá su diseño. Hasta ahora ha utilizado los comandos OCULTA y
_SHADE para darle una idea de cómo se verá la pieza terminada. El siguiente paso es
aprender acerca del comando RENDER. Este comando es el más poderoso en cuanto a
representar sus objetos se refiere. Al utilizar render, usted es capaz de agregar iluminación y
materiales con aspecto real, para obtener la vista más real de lo que usted está diseñando.
Puede aplicar el render también sobre objetos a los que no les ha asignado ningún material,
pero no tendrán una apariencia tan real como aquellos que sí tienen materiales asociados.
Los dos primeros bloques que a continuación se muestran son ejemplos de la usual
representación de un sólido, antes y después de aplicar el comando OCULTA.
Los siguientes objetos ilustran cómo es que el render puede representar el mismo objeto pero
con distintas apariencias. Al bloque de la izquierda se le aplicó el render sin tener ningún
material asociado, mientras que al de la derecha se le aplicó un material con apariencia de
fresno claro.
Ing. Mauro Cruzado Ramírez 31
Universidad Privada Alas Peruanas – Filial Cajamarca
Aplicar materiales a sus objetos es un proceso relativamente sencillo, pero lograr que se vean
exactamente como usted lo desea puede considerarse toda una técnica por sí misma. Una vez
que se han aplicado los materiales necesarios, obtener las luces y sombras que hagan parecer
al modelo más real es una tarea que muchas personas prefieren terminar en un programa
distinto de AutoCAD. Siga estos pasos para obtener un render básico pero preciso:
Dibuje el objeto usando sólidos o superficies.
Aplique los materiales.
Aplique Render en la escena.
Una vez que sus objetos ya están dibujados, tiene que decidir qué materiales desea usar.
AutoCAD viene acompañado de una colección de materiales.
Comience por dibujar un cubo de 20x20x20; éste será el objeto en el que probará los
materiales. Guárdelo como cubo_extrudido.dwg
Vaya a la ficha Render, seleccione Explorador de Materiales.
De la pantalla que sale escoja la vista Por Tipo, luego seleccione el material piedras
rectangulares irregulares pequeñas-marrón
Ing. Mauro Cruzado Ramírez 32
Universidad Privada Alas Peruanas – Filial Cajamarca
Mueva el puntero encima del cubo hasta que resalte y luego haga clic en él. Parecerá que nada
sucedió. La única forma de confirmar que el material ha sido añadido al cubo es aplicando el
comando Render a la escena. Esto es sencillo, sólo tiene que teclear RENDER y oprimir
<Enter>. Verá que una nueva ventana se abre y en ella se aplica el render al cubo.
Si deseas visualizar los materiales directamente en el Espacio de Dibujo, debes seleccionar la
ficha Vista y luego escoger la opción Realista, tal como se muestra en el gráfico siguiente:
Use este procedimiento para aplicar materiales a la lámpara que dibujó en la Lección 3-8, y a
otros objetos sólidos que usted ha dibujado. Los materiales no pueden aplicarse a objetos de
malla de alambre o aquellos que fueron dibujados con espesor de línea.
Para obtener materiales con apariencia aún más real, tal vez necesite ajustarlos tal como se
explica MÁS ADELANTE
Ing. Mauro Cruzado Ramírez 33
Universidad Privada Alas Peruanas – Filial Cajamarca
LECCION – 3.9 - SÓLIDOS PRIMITIVOS
Para esta lección deberá escoger el espacio de trabajo modelado 3D
¿Qué es un Sólido Primitivo?
Un sólido primitivo es un 'bloque constructivo' que usted puede utilizar para trabajar con él en
3D. En lugar de extrudir o crear un objeto de revolución, AutoCAD tiene algunos comandos
para generar figuras básicas en 3D, y que pone a su disposición. A partir de estos sólidos
primitivos, usted puede comenzar a construir sus modelos en 3D. En muchos casos, usted
obtiene el mismo resultado al dibujar círculos y rectángulos para después extrudirlos, pero
hacer esto mediante un solo comando generalmente es más rápido. Usar estos objetos
primitivos junto con las Operaciones Booleanas puede ser un método muy eficiente para
dibujar en 3D. Existen 8 figuras diferentes entre las cuales escoger.
FIGURA COMANDO ICONO DESCRIPCIÓN
Crea un sólido con forma de caja
CAJA PRISMARECT después de dictar 2 esquinas
diagonalmente opuestas.
Crea una esfera sólida partiendo de
ESFERA ESFERA un centro y radio dados.
Crea un cilindro recto al especificar
CILINDRO CILINDRO el centro, radio y altura.
Crea un cono puntiagudo definiendo
CONO CONO un centro, radio y altura.
Crea una cuña triangular definida
CUÑA CUÑA por dos puntos opuestos.
Genera un toro (sólido con forma de
TOROIDE TOROIDE dona) basado en un punto central,
radio del toro y radio del tubo.
Dibuja un objeto sólido con un
PIRAMIDE PIRAMIDE polígono (3-32 lados) de base que
se eleva a un punto central.
Dibuja un objeto sólido con ancho y
POLISÓLIDO POLISOLIDO
altura como si dibujara una polilínea.
Usted puede utilizar sólidos primitivos para comenzar a crear un modelo, o incluso dichos
sólidos pueden representar por sí mismos un objeto terminado. Muchos de estos comandos
son similares a los comandos en 2D, excepto que incluyen una coordenada en el eje Z. He
aquí un resumen relativo a la utilización de estos comandos.
Ing. Mauro Cruzado Ramírez 34
Universidad Privada Alas Peruanas – Filial Cajamarca
CAJA
Piense que una caja es en realidad un rectángulo extrudido. Tiene ancho, altura y profundidad.
Es generado al definir una esquina inicial y luego la esquina opuesta, ya sea escogiéndola con
el ratón o definiéndola mediante coordenadas relativas.
Aquí se muestra un ejemplo:
Comando: PRISMARECT <ENTER>
Precise primera esquina o [Centro]: 2,3,4 <ENTER>
Precise otra esquina o [Cubo/Longitud]: @5,7,10 <ENTER>
Haciendo lo anterior se dibuja una caja que tiene 5 unidades de ancho en el eje X, 7 unidades
en el eje Y y una profundidad de 10 unidades en el eje Z, con una esquina ubicada en 2,3,4.
Esta es otra forma de dibujar el mismo sólido:
Por supuesto que también puede dibujar una caja eligiendo un par de esquinas opuestas con el
ratón directamente en pantalla. Esto es útil para llenar áreas y puede ser muy rápido.
Asegúrese de utilizar sus referencias Osnap.
ESFERA
Una esfera es una figura con forma de globo. Es muy similar a dibujar un círculo: usted define
el punto central y luego introduce ya sea el radio (es la opción por defecto) o el diámetro. En los
siguientes ejemplos, ambos métodos dibujan la misma esfera. Use HIDE para visualizarlo.
Comando: ESFERA <ENTER>
Precise centro o [3P/2P/Ttr]:<Escoja un punto>
Precise radio o [Diámetro]: 2 <ENTER>
También tiene otras opciones, como definir 3 puntos (3P), 2 Puntos (2P) o usando 2 tangentes
y un radio (Ttr).
Ing. Mauro Cruzado Ramírez 35
Universidad Privada Alas Peruanas – Filial Cajamarca
CILINDRO
Un cilindro es lo mismo que un círculo extrudido. Crear un cilindro es similar a dibujar un
círculo, excepto que tiene que darle profundidad.
Los siguientes dos ejemplos dibujarían el mismo cilindro. Use HIDE para visualizarlo.
Comando: CILINDRO<ENTER>
Precise centro de base o [3P/2P/Ttr/Elíptico]: <Escoja un punto>
Precise radio de base o [Diámetro] <6.0000>: 2.5 <ENTER>
Precise altura o [2Puntos/punto final Eje] <10.0000>: 1.2 <ENTER>
CONO
Para dibujar un cono se hace lo mismo que para dibujar un cilindro, sólo que el objeto
resultante se aguza partiendo de la base circular hasta el centro de la parte alta.
Comando: CONO <ENTER>
Precise centro de base o [3P/2P/Ttr/Elíptico]: <Escoja un punto>
Precise radio de base o [Diámetro] <2.5000>: 1.3 <ENTER>
Indique altura o [2Puntos/punto final Eje/Radio superior] <1.2>: 1.3 <ENTER>
Otra forma de dibujar un cono es introducir el punto central, luego el radio (o el diámetro) y
definir dónde quiere la cima (punta del cono). Puede teclear coordenadas o elegir un punto
directamente con el puntero del ratón.
Ing. Mauro Cruzado Ramírez 36
Universidad Privada Alas Peruanas – Filial Cajamarca
CUÑA
Una de las primitivas más delicadas para dibujar es la cuña. Debe ser cuidadoso con las
coordenadas que introduzca para hacer que la cuña esté en la posición que usted quiere. Si el
objeto no resultó tal como esperaba, recuerde que siempre puede rotarlo a la posición correcta.
Este es un ejemplo de cómo se dibuja una cuña:
Comando: CUÑA <ENTER>
Precise primera esquina o [Centro]: <Escoja un punto>
Precise otra esquina o [Cubo/Longitud]: @5,2,4 <ENTER>
Ya que ha definido la primera esquina, puede introducir coordenadas o elegir un punto
directamente. AutoCAD dibujará la figura como si dibujara una caja, salvo que estará rebanada
a la mitad de la misma, a lo largo de la longitud, comenzando en el punto encima de la primera
esquina. Existen otras opciones para dibujar cuñas; vea los ejemplos que se mostraron con el
comando BOX, ya que son similares.
TOROIDE
Un 'toro' es un sólido con forma de dona o algo parecido a un tubo interior. Cuando dibuja uno,
debe especificar el centro del toro, un radio que va del centro del toro hasta el centro del tubo y
el radio del tubo.
Comando: TOROIDE <ENTER>
Precise centro o [3P/2P/Ttr]: <Escoja un punto>
Precise radio o [Diámetro] <1.3000>: 3 <ENTER>
Precise radio de sección o [2Puntos/Diámetro]: 0.25 <ENTER>
La figura muestra los diámetros resultantes de aplicar el procedimiento anterior. Una marca de
centro indica el punto que se eligió como centro del toro.
Ing. Mauro Cruzado Ramírez 37
Universidad Privada Alas Peruanas – Filial Cajamarca
PIRAMIDE
Para dibujar una pirámide necesita saber el diámetro de la base y la altura. El diámetro puede
ser inscrito (dentro del círculo) o circunscrito (fuera del círculo). Usted puede definir el número
de lados desde 3 hasta 32:
Comando: PIRAMIDE <ENTER>
4 lados circunscritos
Precise centro de base o [Arista/Lados]: <Escoja un punto>
Precise radio de base o [Inscrito] <3.0000>: C <ENTER>
Se requiere un punto o una opción.
Precise radio de base o [Inscrito] <3.0000>: I <ENTER>
Precise radio de base o [Circunscrito] <3.0000>: 4 <ENTER>
Indique altura o [2Puntos/punto final Eje/Radio superior] <4.0000>: 9 <ENTER>
En el ejemplo se muestra como se selecciona ambos métodos, usted debe seleccionar
cualquiera de los dos dependiendo del método que necesite.
POLISOLIDO
Este es un comando nuevo que apareció recién desde el AutoCAD 2007. Un polisólido le
permite dibujar un objeto sólido mientras define la altura y el ancho. Creo que este comando
está dirigido a los arquitectos, quienes disfrutarán la capacidad de dibujar muros sólidos
rápidamente.
Comando: POLISOLIDO <ENTER>
Altura = 4.0000, Anchura = 0.2500, Justificación = Centro
Precise punto inicial u [Objeto/Altura/aNchura/Justificar] <Objeto>: A <ENTER>
Precise altura <4.0000>: 96 <ENTER>
Altura = 96.0000, Anchura = 0.2500, Justificación = Centro
Precise punto inicial u [Objeto/Altura/aNchura/Justificar] <Objeto>: N <ENTER>
Ing. Mauro Cruzado Ramírez 38
Universidad Privada Alas Peruanas – Filial Cajamarca
Precise anchura <0.2500>: 6 <ENTER>
Altura = 96.0000, Anchura = 6.0000, Justificación = Centro
Precise punto inicial u [Objeto/Altura/aNchura/Justificar] <Objeto>: J <ENTER>
Indique justificación [Izquierda/Centro/Derecha] <Centro>: I <ENTER>
Altura = 96.0000, Anchura = 6.0000, Justificación = Izquierda
Precise punto inicial u [Objeto/Altura/aNchura/Justificar] <Objeto>: (Elija el 1er. punto)
REPASO
Recomiendo acostumbrarse a los sólidos si está elaborando cualquier clase de dibujo
mecánico o arquitectónico, si es que utiliza AutoCAD como programa base. Cuando utiliza
sólidos, normalmente tomará una figura y la extrudirá; luego usará comandos booleanos y otros
para editar el sólido.
Como práctica resuelva el siguiente ejercicio.
Guárdelo como Extra3_008.dwg
Ing. Mauro Cruzado Ramírez 39
Universidad Privada Alas Peruanas – Filial Cajamarca
LECCION 3.10 - OPERACIONES BOOLEANAS
El trabajo en 3D regularmente involucra la utilización de objetos sólidos. En ocasiones podría
ser necesario combinar múltiples objetos en uno solo, o quitar secciones de un sólido.
AutoCAD posee algunos comandos que facilitan estas tareas. Éstas son las "Operaciones
Booleanas" y otros útiles comandos para editar sólidos:
ACCIÓN TECLADO ICONO DESCRIPCIÓN
UNIR Combina dos o más sólidos para
UNION
(Booleana) formar un solo objeto.
Resta de un sólido el volumen de
SUSTRAER uno o más sólidos, generando un
DIFERENCIA
(Booleana) objeto basado en la geometría
restante.
Crea un sólido a partir de varios
INTERSECTAR
INTERSEC sólidos, donde la geometría de
(Booleana)
estos coincide.
SOLIDEDIT Permite incrementar el tamaño
EXTRUDIR
de un sólido al extrudir una de
CARA EDITSOLIDO sus caras.
Rebana un sólido a lo largo de
REBANAR CORTE un plano de corte.
ALINEAR EN Alinea 2 objetos tridimensionales
ALINEAR3D en el espacio en 3D.
3D
Los comandos booleanos sólo funcionan con sólidos o con regiones. Es sencillo trabajar con
ellos SIEMPRE QUE usted siga las indicaciones en la línea de comandos. Aquí hay un ejemplo
de cada una.
Comience estos ejercicios abriendo la vista Isométrico SE y luego dibujando un bloque de
5x7x3, para Ancho, Largo y Altura, respectivamente. También dibuje un cilindro con 3 unidades
de diámetro (1.5 de radio), haciendo que su centro coincida con el punto medio de un extremo
del bloque (como se ve en la figura).
UNION
Unir
Abajo a la izquierda se ve un bloque y un cilindro. Ambos son objetos separados. Si desea
combinarlos en uno solo, debe usar el comando 'UNION'.
El comando UNION combina dos o más sólidos en un solo objeto.
Ing. Mauro Cruzado Ramírez 40
Universidad Privada Alas Peruanas – Filial Cajamarca
La siguiente es una simulación de lo que verá en la línea de comandos, y también se ve una
figura del objeto resultante:
Comando: UNION (Oprima <ENTER>)
Designe objetos: (Elija el bloque) 1 encontrados
Designe objetos: (Elija el cilindro) 1 encontrados, 2 total
Designe objetos: (Oprima <ENTER>)
NOTA: el primer objeto que usted seleccione determinará las propiedades del objeto resultante
de la unión.
DIFERENCIA
Sustraer
El comando 'DIFERENCIA' se usa para restar o quitar de un objeto el volumen de otro. Es
importante ver la línea de comandos cuando utiliza este comando. Recuerde que AutoCAD
siempre solicita primero el objeto DEL QUE SE VA A SUSTRAER, y luego el objeto (u objetos)
que se va a quitar. He aquí un ejemplo:
El comando diferencia quita el volumen de uno o más objetos sólidos de otro.
Comando: DIFERENCIA <ENTER>
Designe sólidos, superficies y regiones de las que sustraer...
Designe objetos: (Elija el bloque) 1 encontrados (Oprima <ENTER>)
Designe objetos:
Designe sólidos, superficies y regiones de las que sustraer...
Designe objetos: (Elija el cilindro) 1 encontrados (Oprima <ENTER>)
Designe objetos: (Oprima <ENTER>)
INTERSEC
Intersectar
Este comando crea un nuevo sólido a partir del volumen común a dos o más sólidos o regiones
(es decir, donde se intersectan los objetos). AutoCAD encontrará dónde es que los objetos
seleccionados tienen un volumen de interferencia y conservará dicho volumen, descartando el
resto. El siguiente es un ejemplo de este comando:
Ing. Mauro Cruzado Ramírez 41
Universidad Privada Alas Peruanas – Filial Cajamarca
El comando INTERSECT combina el volumen de dos o más objetos sólidos en las áreas de
interferencia para crear un solo objeto sólido
Comando: INTERSEC (Oprima <ENTER>)
Designe objetos: (Elija el bloque) 1 encontrados
Designe objetos: (Elija el cilindro) 1 encontrados, 2 total
Designe objetos: (Oprima <ENTER>)
Pruebe estos comandos con varios objetos sólidos en 3D para familiarizarse con su utilización.
Dibuje el bloque de la Lección 3-2. Dibuje el contorno del bloque, luego extrúdalo. Dibuje el
círculo y extrúdalo. Finalmente, sustraiga el cilindro del volumen del bloque.
Estos comandos le permitirán hacer gran parte del trabajo en 3D, usando solamente el
comando Extrude y los Comandos Booleanos. Claro que existen otros métodos para editar
sólidos en 3D.
CORTE
Rebanar
Este comando hace exactamente lo que su nombre da a entender. Usted puede cortar un
sólido tridimensional tal como si utilizara un cuchillo.
Inicie con la figura básica del bloque y cilindro que usó en los ejemplos anteriores.
Comando: CORTE (Oprima <ENTER>)
Designe objetos para cortar: (Seleccione EL objeto a cortar) 1 encontrados
Designe objetos para cortar: <ENTER>
Precise punto inicial de plano cortante u [Objeto
plano/Superficie/ejeZ/Vista/XY/YZ/ZX/3puntos] <3puntos>:(Elija el Punto 1)
Precise segundo punto en plano: (Elija el Punto 2)
Precise un punto en el lado deseado o [mantener Ambos lados] <Ambos>:(Haga clic
en el lado que incluye el cilindro.)
Este es un comando muy útil. Piense en él como un comando RECORTA para objetos
tridimensionales. Asegúrese de activar sus referencias Osnap para usar este comando y
Ing. Mauro Cruzado Ramírez 42
Universidad Privada Alas Peruanas – Filial Cajamarca
también de elegir los puntos adecuados, ya que en un dibujo complejo puede ser difícil
distinguirlos.
SOLIDEDIT
Extrudir Cara
Así como existe un comando similar a "RECORTA" para usarse en 3D, también existe uno
análogo al comando "ALARGA". Este es un nuevo comando en versiones recientes de
AutoCAD.
Intente extender una cara lateral del bloque un total de 1 pulgada. Ejecute el comando y elija la
cara del lado derecho (haciendo clic sobre la línea inferior). Notará que la cara inferior se
resalta también. Luego teclee E y elija la cara inferior para quitarla. Ponga atención a la línea
de comandos para terminar el comando. Debe estar en el Espacio de Trabajo Modelado 3D
Empiece ejecutando este comando utilizando la barra de menús.
Hago clic en la ficha Inicio > Editar sólidos > Extruir Caras.
Comando: _solidedit
Comprobación automática de edición de sólidos: SOLIDCHECK=1
Indique una opción de edición de sólidos [Cara/Arista/cUerpo/desHacer/Salir]
<Salir>: _face
Indique opción de edición de caras
[eXtruir/Desplazar/Girar/dEsfasar/Inclinar/sUprimir/Copiar/cOlor/mAterial/desHac
er/Salir] <Salir>: _extrude
Designe caras o [desHacer/Eliminar]: (Clic en la línea inferior de la cara lateral) 2 cara(s)
encontrada(s).
Designe caras o [desHacer/Eliminar/Todas]: E <ENTER>
Elimine caras o [desHacer/Añadir/Todas]: (Clic en una de las líneas de la cara de abajo) 2
cara(s) encontrada(s), 1
eliminada(s).
Elimine caras o [desHacer/Añadir/Todas]: <ENTER>
Precise altura de extrusión o [Trayectoria]: 1 <ENTER>
Precise ángulo de inclinación para extrusión <0>: <ENTER>
Validación de sólido iniciada.
Validación de sólido finalizada.
Indique opción de edición de caras
[eXtruir/Desplazar/Girar/dEsfasar/Inclinar/sUprimir/Copiar/cOlor/mAterial/desHac
er/Salir] <Salir>: <ENTER>
Comprobación automática de edición de sólidos: SOLIDCHECK=1
Indique una opción de edición de sólidos [Cara/Arista/cUerpo/desHacer/Salir]
<Salir>: <ENTER>
El resultado debe ser algo como esto:
Ing. Mauro Cruzado Ramírez 43
Universidad Privada Alas Peruanas – Filial Cajamarca
Otra manera de editar caras en AutoCAD 2011 es usar los grips para extrudir las caras, tal
como lo haría con un objeto en 2D. En la siguiente imagen se muestra algunos de los grips
disponibles.
ALINEAR3D
Alinear en 3D
En ocasiones le resultará más sencillo o rápido dibujar objetos separados y luego moverlos y
alinearlos en la posición adecuada. El comando para hacer esto en 3D se llama (muy
apropiadamente) ALINEAR3D.
Este es un ejemplo sencillo, pero le mostrará el procedimiento.
Dibuje un bloque de 5 x 5 x 6. Ahora dibuje un cilindro de 3 unidades de diámetro y 1 unidad de
alto. Sus objetos deben verse así:
El objetivo será alinear el cilindro en la cara frontal del bloque, donde se encuentra la línea
punteada.
Ing. Mauro Cruzado Ramírez 44
Universidad Privada Alas Peruanas – Filial Cajamarca
En el cuadro de diálogo de Referencia de Objeto, active la opción 'Cuadrante'. Ejecute el
comando ALINEAR3D. Primero se le pedirá que elija los objetos; elija el cilindro y oprima
<Enter>.
Ahora se le pedirá que elija 3 puntos, como se muestra en la figura: el centro y dos cuadrantes.
Ahora, el cilindro se pegará al puntero del ratón mientras AutoCAD pregunta dónde debe
colocarlo.
Para alinear el cilindro con el bloque debe obtener el centro de la cara del bloque (utilizando el
Rastreo de Referencias de Objeto). Luego seleccione los puntos medios de las aristas del
bloque para alinear el cilindro. Después de que elija el 3er. punto en el bloque (el 6 en el
diagrama), el cilindro debe colocarse en posición y el comando terminará.
Aquí está un diagrama con los puntos que deben ser elegidos, en caso de que haya tenido
algún problema con el ejercicio.
El resultado de la alineación debe verse así después de aplicar el comando OCULTA.
Guárdelo como alinear3D.dwg
Repaso:
Después de aprender a dibujar sólidos tridimensionales elementales, se dará cuenta de que
utilizando comandos de edición usted dispone de muchas opciones. Antes de continuar, repase
estos comandos dibujando figuras tridimensionales sencillas y luego editándolas.
Ing. Mauro Cruzado Ramírez 45
Universidad Privada Alas Peruanas – Filial Cajamarca
Con los comandos explicados en estos párrafos, usted será capaz de dibujar la mayoría de las
figuras que necesitará en 3D. Existen otras opciones, pero primero familiarícese con estas
opciones de edición en 3D antes de continuar.
EJERCICIOS ADICIONALES
Elabore el siguiente ejercicio con los comandos estudiados anteriormente y nómbrelo como
Extra3_009.dwg
Con las siguientes vistas, elabore el modelo en 3D usando los comandos anteriores y nómbrelo
Extra3_010.dwg
Ing. Mauro Cruzado Ramírez 46
Universidad Privada Alas Peruanas – Filial Cajamarca
Elabora el siguiente ejercicio teniendo en cuenta los datos proporcionados en la lección 3.6.
Agrégale estos datos adicionales:
El resultado final será:
Guárdelo como Extra3_011.dwg
Ing. Mauro Cruzado Ramírez 47
Universidad Privada Alas Peruanas – Filial Cajamarca
LECCION 3.11 - SISTEMA COORDINADO PERSONAL (SCP)
Cuando se trabaja en 3D, a veces se necesita cambiar el plano sobre el que se está dibujando.
Por ejemplo, si necesitara añadir algún detalle sobre la cara de un muro, usted necesitaría
dibujar sobre ese plano. Es como levantar una hoja de papel que está en el piso (WCS) y luego
pegarla sobre el muro (SCP).
El WCS es el Sistema Coordinado Mundial (World Coordinate System). Es esta la manera
estándar en que los ejes X, Y y Z están orientados cuando usted inicia un dibujo nuevo (X
hacia la derecha, Y apuntando hacia arriba y Z dirigiéndose hacia usted). El SCP es el Sistema
Coordinado Personal. Este es un 'cambio de dirección' del WCS, realizado con base en
parámetros dictados por el usuario de AutoCAD.
Existen varias formas de hacer dicho cambio, y aquí observaremos un ejemplo.
Esta es una figura simple dibujada sobre el WCS con una esquina ubicada en 0,0,0 y el otro en
5,8,5, asegúrese de estar en el espacio de trabajo Modelado 3D y en la vista Isométrico SO
Aquí está el mismo objeto, ahora mostrando un nuevo UCS basado en un costado del objeto,
de modo que usted puede dibujar, por ejemplo, un rectángulo sobre ese costado:
Ing. Mauro Cruzado Ramírez 48
Universidad Privada Alas Peruanas – Filial Cajamarca
Note que la parte positiva del eje X ahora apunta a lo largo del costado de la casa.
A continuación se muestra cómo se hizo para lograr el cambio: primero ejecute el comando
SCP, luego invoque la opción de 'tres puntos' (3 point) tecleando 3. Después tiene que elegir
tres puntos para definir el plano. El primer punto es el nuevo origen. El segundo punto indica
dónde quiere ubicar la parte positiva del eje X. El último punto sirve para definir la parte positiva
del eje Y.
Comando: SCP <Enter>
Nombre de scp actual: *UNIVERSAL*
Indique origen de SCP o [Cara/gUArdado/oBjeto/PRev/Vista/Univ/X/Y/Z/ejEZ]
<Univ>: 3 <Enter>
Precise nuevo punto de origen <0,0,0>: (Clic en 1)
Precise punto en parte positiva del eje X <1.0000,8.0000,0.0000>: (Clic en 2)
Precise punto en parte Y positiva del plano XY del SCP <1.0000,8.0000,0.0000>: (Clic en 3)
Esta es la opción '3-Point' perteneciente al comando SCP. Es una de las más útiles, porque
usted controla exactamente dónde estará el nuevo plano sobre el que se dibujará. También
debe ser extremadamente cuidadoso al elegir los 3 puntos, o su plano puede quedar orientado
en una dirección incorrecta y por ello causar serios problemas. Recomendaría utilizar este
método para la mayor parte de su trabajo con SCP, o por lo menos siéntase cómodo utilizando
este método antes de continuar con otros procedimientos.
NOTA: presionar <Enter> inmediatamente después de invocar el comando SCP acepta la
opción por omisión (Universal), que lo regresa al WCS.
Ing. Mauro Cruzado Ramírez 49
Universidad Privada Alas Peruanas – Filial Cajamarca
Estas son otras opciones del comando SCP:
EJE Z:
Comando: SCP <Enter>
Nombre de scp actual: *UNIVERSAL*
Indique origen de SCP o [Cara/gUArdado/oBjeto/PRev/Vista/Univ/X/Y/Z/ejEZ]
<Univ>: EZ <Enter>
Precise nuevo punto de origen u [Objeto] <0,0,0>: (Elija primer punto)
Precise punto en parte positiva del eje Z <0.0000,0.0000,1.0000>: (Elija
Segundo punto)
Esta opción permite elegir dos puntos. El primero de ellos será el nuevo origen, el segundo
indica la dirección del semi-eje positivo Z. Asegúrese de teclear EZ para utilizar esta opción.
X / Y / Z:
Comando: SCP <ENTER>
Nombre de scp actual: *UNIVERSAL*
Indique origen de SCP o [Cara/gUArdado/oBjeto/PRev/Vista/Univ/X/Y/Z/ejEZ]
<Univ>: Z <ENTER>
Precise ángulo de rotación sobre eje Z <90>: 30 <ENTER>
Al elegir cualquiera de estas opciones (X, Y o Z) primero tendrá que elegir un punto a lo largo
del eje que ha elegido, y luego introducir un ángulo de rotación que obedece la regla de la
mano derecha, mencionada con anterioridad.
Otras notas acerca del SCP:
Sea cuidadoso al definir un SCP. Observe el icono del SCP y vea que está alineado tal como
usted quiere. Busque líneas verticales y limpias si el SCP debe estar alineado a lo largo de un
plano vertical.
Siempre esté consciente de la ubicación de su SCP. Asegúrese de que la parte positiva del eje
X está donde usted esperaba que estuviera.
Ing. Mauro Cruzado Ramírez 50
Universidad Privada Alas Peruanas – Filial Cajamarca
EJERCICIOS ADICIONALES
Extra_012: Cree el siguiente gráfico, escogiendo el correcto SCP para dibujar el techo y los
tragaluces. Para la geometría utilice, una combinación de extrusión y operaciones booleanas
para construirlo. Use la vista Isométrico SE
Ing. Mauro Cruzado Ramírez 51
Universidad Privada Alas Peruanas – Filial Cajamarca
Extra_013: Cree este dibujo, use el SCP que necesite para lograrlo.
Consejo: Extruda un rectángulo, luego establezca el SCP y extruda otro rectángulo.
Ing. Mauro Cruzado Ramírez 52
Universidad Privada Alas Peruanas – Filial Cajamarca
LECCION - 3.12 - AJUSTANDO MATERIALES
Cuando usted agrega materiales a un objeto en AutoCAD, en realidad está 'estirando' o
desplegando la imagen que representa el material alrededor del objeto. Para muchos objetos
esto puede ser aceptable. Para muchos otros, sin embargo, tal vez usted quiera ajustar la
manera en que el material se muestra sobre el objeto. A este proceso se le conoce como
'mapping'. Los comandos presentados en esta lección sustituyen al comando SETUV que se
utiliza en versiones anteriores de AutoCAD.
En el siguiente ejemplo se muestra el mismo objeto con el mismo material, pero en el lado
derecho se ha hecho un ajuste (mapping) al material.
Por omisión, AutoCAD aplicará el material como juzgue conveniente. En el ejemplo anterior, la
escala del material es muy pequeña. Para que el bloque tenga la apariencia deseada, se
efectúa el ajuste del material para realizar modificaciones en la forma en que el material se
aplica sobre los objetos. Conocer este comando le permitirá obtener representaciones más
reales de sus objetos.
Estos son los comandos necesarios para ajustar los materiales:
COMANDO O ICONO LOCALIZACIÓN DESCRIPCIÓN
ACCIÓN
Puede teclear este comando para
MATERIALMAP Render > Mapa de
seleccionar las opciones de ajuste de
Material
materiales desde el teclado.
Render > Mapa de Permite realizar ajustes individuales en
Ajuste Plano Material > De textura las caras de un objeto.
plana
Render > Mapa de Ajusta el material de un objeto
Ajuste Cúbico Material > De textura definiendo ancho, profundidad y altura,
cuadrada así como rotación en todos los lados.
Render > Mapa de Permite ajustar cualquier objeto, pero
Ajuste Esférico Material > De textura solamente se puede establecer la
esférica rotación.
Render > Mapa de Ajusta el material del objeto
Ajuste Cilíndrico Material > De textura estableciendo altura y rotación
cilíndrica solamente.
Ing. Mauro Cruzado Ramírez 53
Universidad Privada Alas Peruanas – Filial Cajamarca
Note que los iconos para ajuste de materiales están disponibles desde la barra de herramientas
'Render'. En esta lección se explicará cada una de las opciones de ajuste utilizando los iconos
respectivos.
Comience por ir a la ficha Render > Explorador de materiales (o también puede oprimir
CTRL+3 desde el teclado); verá aparecer una paleta de materiales.
Ing. Mauro Cruzado Ramírez 54
Universidad Privada Alas Peruanas – Filial Cajamarca
Comience por dibujar un bloque de 120x120x240 y aplique el comando Zoom, con la opción
Extensión. Defina el espacio de trabajo a Modelado 3D y el estilo de visualización al modo
Real (esto se hace desde la ficha Vista > Estilos visuales > Realista). Utilice la perspectiva
Isométrico SO.
Según lo que se mostró en la Lección 3-9 aplique al bloque el material (primero seleccione el
objeto luego el material) llamado "Piedra de río Azul". Dependiendo de la configuración que
usted tenga, el bloque podría verse así:
Según se ve en esta representación, parece que el patrón del material está hecho de pequeñas
piedras que en realidad usted no puede apreciar con claridad.
Comenzaremos con el ajuste cúbico: haga clic en el icono luego haga
clic en el bloque y oprima <ENTER>.
Ahora, usted deberá ver algunos nuevos controles en su objeto (que son distintos de
los grips que le permiten ajustar el tamaño de un objeto).
Ing. Mauro Cruzado Ramírez 55
Universidad Privada Alas Peruanas – Filial Cajamarca
Teniendo los controles del material activos, usted tendrá que agrandar el material haciendo clic
en los controles (uno a la vez) para hacer que el marco del material (de color amarillo) se
amplíe. Cuando termine de mover un control, haga clic en el área de dibujo para liberarlo.
Advierta que hay un control en lo alto también (para la altura) al igual que los cuatro de abajo.
Cuando esté conforme con la apariencia del material, oprima <ENTER> para terminar el
comando. Su bloque, ahora mejorado se verá así:
Es claro que el bloque se ve mejor que el hecho con valores predefinidos.
Ing. Mauro Cruzado Ramírez 56
Universidad Privada Alas Peruanas – Filial Cajamarca
Ejecute la opción otra vez, y teclee G <ENTER> para invocar la opción
'Girar'. Ahora debe ver los controles circulares. Para girar el material, mueva el puntero del
ratón encima de uno de los círculos y éste cambiará de color. Haga clic y entonces será capaz
de rotar el material alrededor del eje que usted eligió.
A partir de estas sencillas opciones, usted puede controlar la apariencia del material aplicado a
cualquier objeto. Después de todo, la apariencia final de su modelo es decisión de usted, el
diseñador.
La siguiente imagen muestra las opciones para efectuar el ajuste cilíndrico y esférico:
Ing. Mauro Cruzado Ramírez 57
Universidad Privada Alas Peruanas – Filial Cajamarca
Pruebe los dos métodos de ajuste mostrados arriba, en una esfera y un cilindro. Luego intente
utilizar el comando en esos mismos objetos. Podría descubrir que en
condiciones normales, este ajuste le dará las opciones más versátiles para obtener la
apariencia que usted desea.
AJUSTE PLANO
La opción que no ha sido discutida todavía es el AJUSTE PLANO .
Funciona un poco diferente a las otras opciones en cuanto que ajusta el material solamente en
una cara y no en todo el objeto.
Dibuje un cubo de 120x120x120. Aplíquele un material que tenga cierto contraste de modo que
usted pueda notar los resultados claramente.
Inicie el Ajuste Plano por medio de este icono:
En vez de seleccionar un objeto, presione la tecla <Control> mientras hace clic en el cubo y
notará que sólo una cara resalta. Haga clic en la cara que usted desea ajustar. Allí verá los
mismos controles para redimensionar y rotar que ha estado usando, pero los cambios sólo
afectarán a la cara que usted eligió.
Para practicar más, intente ajustar distintos materiales en objetos de distintos tamaños.
Necesita familiarizarse con este concepto para obtener representaciones con buena calidad.
LECCION - 3.13 - CREACIÓN DE NUEVOS MATERIALES
Una vez que comience a trabajar con los materiales de AutoCAD, pronto se dará cuenta de que
no dispone de una gran variedad. ¿Qué pasa si necesita un material con apariencia de estuco
blanco para usarlo en un muro, o pasto para los prados, o aluminio cepillado, o... bueno, creo
que ya entendió la idea. Lo que necesita es crear sus propios materiales.
¿Qué pasa si usted quiere algo totalmente diferente? En ese caso, usted tiene que desarrollar
un nuevo material.
El primer paso es encontrar una imagen que represente el material que usted quiere en su
dibujo. Hay varias fuentes de donde obtener materiales en Internet; visite la página Vínculos
para ver algunas. Aquí puede ver 3 muestras que usted puede probar en esta lección.
Muestra de Metal Muestra de Ladrillo Muestra de Madera
Ing. Mauro Cruzado Ramírez 58
Universidad Privada Alas Peruanas – Filial Cajamarca
Estas imágenes deberán ser proporcionadas por el docente en archivo para poder continuar
con la práctica respectiva. Guárdela en una carpeta donde pueda encontrar la imagen
fácilmente.
Ahora en la misma paleta de materiales haga clic en crear material (para ingresar a esta
pantalla use el comendo MATERIALS ó MATBROWSEROPEN).
Las paletas en AutoCAD se usan
casi como los cuadros de
diálogo. Una gran diferencia es
que usted puede dejarlas en la
pantalla mientras dibuja. Puede
abrir o plegar la paleta haciendo
clic en que se hallan en la
parte superior izquierda.
En el apartado superior de la
paleta están los materiales
usados en el dibujo,
representados en esferas en la
presentación por defecto. Debajo
se encuentran las opciones que
estará utilizando para trabajar
con el material, y para editar el
material.
Lo guiaré a través del sencillo
método para crear un material a
partir de un archivo de imagen, y
cómo aplicarlo a un objeto de su
dibujo. Luego, aprenderá a
modificar el material.
Ing. Mauro Cruzado Ramírez 59
Universidad Privada Alas Peruanas – Filial Cajamarca
Para crear un material nuevo a partir de una de las imágenes de arriba (u otra textura)
abra la paleta de materiales y haga clic en '(ninguna imagen seleccionada)…'.
Hecho lo anterior, se abrirá un cuadro de diálogo para escoger al material.
Dele un nombre adecuado, ahora ya está listo para ser usado desde el Explorador de
materiales:
Ing. Mauro Cruzado Ramírez 60
Universidad Privada Alas Peruanas – Filial Cajamarca
Debe notar que hay una nueva esfera en la sección superior conteniendo el material recién
creado. La claridad del material dependerá del contraste de la imagen.
Ahora viene la parte sencilla. Dibuje un objeto sólido cualquiera. Seleccione su nuevo material
haciendo clic en la esfera correspondiente.
Si todo se ve bien, ¡magnífico! Si no, tal vez tenga que utilizar las herramientas que aprendió
en la Lección 3-12 para ajustar el material a su gusto.
Si quiere practicar más, intente descargar algunas imágenes o utilizar algunas que usted ya
tenga y aplíquelas a los objetos. Use las herramientas de ajuste para adaptar las imágenes a
los objetos.
Ing. Mauro Cruzado Ramírez 61
Universidad Privada Alas Peruanas – Filial Cajamarca
EJERCICIOS ADICIONALES
Extra_014: Elabora el siguiente gráfico, toma en cuenta las medidas que se encuentra
en la Lección 3.5, página Nº 14 y las mostradas aquí. Agrégale el material llamado:
Rayas-azul-blanco 1.
Extra_015: Diseñe la siguiente parte de motor de acuerdo a los datos mostrados, el
espesor es de 0.5 pulgadas, agréguele el material: Lámina Oro.
El resultado final será:
Ing. Mauro Cruzado Ramírez 62
Universidad Privada Alas Peruanas – Filial Cajamarca
Extra_016: Elabore la siguiente pieza metálica, el grosor es de 0.25.
Ing. Mauro Cruzado Ramírez 63
Universidad Privada Alas Peruanas – Filial Cajamarca
Extra_017: Elabore la siguiente pieza, siguiendo las indicaciones
La pieza terminada se verá así:
Ing. Mauro Cruzado Ramírez 64
Universidad Privada Alas Peruanas – Filial Cajamarca
Extra_018: Elabore la siguiente pieza, siguiendo las indicaciones
El resultado final será:
Ing. Mauro Cruzado Ramírez 65
Universidad Privada Alas Peruanas – Filial Cajamarca
Extra_019: Elabore la siguiente pieza, siguiendo las indicaciones
El resultado final será:
Ing. Mauro Cruzado Ramírez 66
Universidad Privada Alas Peruanas – Filial Cajamarca
Extra_020: Elabore la siguiente pieza, siguiendo las indicaciones
El resultado final será:
Ing. Mauro Cruzado Ramírez 67
Universidad Privada Alas Peruanas – Filial Cajamarca
Extra_021: Elabore la siguiente pieza, siguiendo las indicaciones
El resultado final será:
Ing. Mauro Cruzado Ramírez 68
Universidad Privada Alas Peruanas – Filial Cajamarca
Aplicación de las lecciones anteriores
Si ha terminado con las lecciones precedentes en este nivel, ahora tiene las herramientas
necesarias para crear una gran variedad de objetos en 3D. Esta lección está diseñada para
mostrarle cómo crear una sencilla casa en 3D, desde el principio hasta el final.
A continuación se muestra una imagen de la casa que será creada a lo largo de esta lección:
Comience por establecer las unidades del dibujo: vamos a utilizar unidades tipo "Pies y
pulgadas II", es decir, arquitectónico (escriba el comando DDUNITS) y seleccione en Tipo las
unidades mencionadas.
Luego digite DIMSCALE y cambie el tamaño de la cota a 25 pulgadas.
Ing. Mauro Cruzado Ramírez 69
Universidad Privada Alas Peruanas – Filial Cajamarca
Finalmente para que la configuración esté completa escriba el comando DDIM, luego
seleccione MODIFICAR, de la pantalla que sale escoja la ficha UNIDADES PRINCIPALES y
cambie el formato de las unidades según el gráfico.
No olvide crear capas para cada tipo de objeto que dibujará (ventanas, puertas, muros, techo,
etc). También recuerde utilizar la vista “Realista" cuando agregue los materiales a los objetos.
Ahora dibuje las bases de los muros utilizando las dimensiones que se muestran abajo. No es
necesario que acote su dibujo. Si lo desea, puede utilizar el comando POLYSOLID (nuevo
desde el AutoCAD 2007).
Ing. Mauro Cruzado Ramírez 70
Universidad Privada Alas Peruanas – Filial Cajamarca
Ahora creará regiones a partir de las líneas de los muros.
Comando: REG <ENTER>
REGION
Designe objetos: (Seleccione todas las líneas) Designe esquina opuesta: 7 encontrados
Designe objetos: <ENTER>
3 bucles extraído(s).
3 regiones creada(s).
Hecho lo anterior, ahora usted debe tener 3 regiones. Si no es así generalmente se debe a que
las líneas que dibujó no cierran perfectamente en las esquinas.
Ahora va a extrudir los muros a una altura de 9', con el comando EXTRUDE.
Comando: EXT <ENTER>
EXTRUSION
Densidad de estructura alámbrica actual: ISOLINES=4, Modo de creación de
perfiles cerrados = Sólido
Designe objetos para extruir o [MOdo]: (Elija las 3 regiones) Designe esquina opuesta: 3
encontrados
Designe objetos para extruir o [MOdo]: <ENTER>
Precise altura de extrusión o [Dirección/Trayectoria/ángulo
Inclinación/Expresión]: 9' <ENTER>
Aparentemente nada sucedió. Necesitará utilizar la perspectiva Isométrica SO. Hágalo y luego
utilice el comando OC. Algo no se ve bien. Lo que necesita hacer ahora es Sustraer las 2
regiones pequeñas de la región mayor (use el comando DIFERENCIA). Después de realizar la
sustracción y de haber ejecutado nuevamente el comando OC, esto es lo que verá:
Ya comienza a tomar forma. Los muros están casi terminados.
Lo siguiente será añadir un par de puertas. La primera de ellas (la que da al exterior) estará en
el muro izquierdo. Comience por dibujar un rectángulo (en la base del muro) partiendo del
punto medio de la cara exterior del muro, y la otra esquina del rectángulo estará en @6,36 ó
@6,3’. Con esto vamos a crear el hueco de la puerta. El rectángulo debe tener esta apariencia:
Ing. Mauro Cruzado Ramírez 71
Universidad Privada Alas Peruanas – Filial Cajamarca
Después, extruda (EXT) ese rectángulo a una altura de 6' 8" para después restarlo del muro
(utilizando el comando DIFERENCIA). Quedará tal como se ve en la imagen.
Ahora debe crear una capa específica para las puertas (o, si ya la ha creado, hacer que sea la
capa actual) y luego dibujar un rectángulo en el hueco de la puerta con las dimensiones 3"x3'.
Póngalo en el centro de la base del hueco de la puerta. Extrúdalo a 6' 8".
Ahora haga una segunda puerta (con su respectivo hueco) en el muro interior que es paralelo
al muro en el que estuvo trabajando hace un momento. Cuando haya terminado con la
segunda puerta, el dibujo debe parecerse al siguiente (observándolo desde la perspectiva
Superior e Isométrico SO):
Ing. Mauro Cruzado Ramírez 72
Universidad Privada Alas Peruanas – Filial Cajamarca
Si aún no ha guardado su dibujo, ahora es un buen momento para hacerlo.
Ing. Mauro Cruzado Ramírez 73
Universidad Privada Alas Peruanas – Filial Cajamarca
A continuación agregará algunas ventanas. Lo hará siguiendo un proceso similar al de las
puertas. Primero creará los huecos y luego las ventanas.
Dibuje 2 rectángulos en las posiciones que se muestran a continuación:
Con el comando EXTRUSION extruda los rectángulos a una altura de 36 pulgadas. Luego
mueva ambos objetos una distancia de 3'8" en el eje Z. ¿Recuerda el concepto de
coordenadas relativas de la Lección 1-1?
Comando: DESPLAZA <ENTER>
Designe objetos: 1 encontrados
Designe objetos: 1 encontrados, 2 total
Designe objetos: <ENTER>
Precise punto base o [Desplazamiento] <Desplazamiento>: (Clic en cualquier punto de las
ventanas)
Precise segundo punto o <usar primer punto como desplazamiento>: @0,0,3'8 <ENTER>
Ahora haga un reflejo del objeto izquierdo sobre el muro contrario, y un reflejo del objeto
derecho sobre el muro interior, de modo que al final tenga 4 rectángulos extrudidos como se ve
abajo. Nota: será más sencillo realizar estos reflejos desde la vista superior.
Ing. Mauro Cruzado Ramírez 74
Universidad Privada Alas Peruanas – Filial Cajamarca
Ahora, sustraiga de los muros los cuatro objetos que acaba de crear para obtener los huecos
de las ventanas. Desde la perspectiva Isométrico SO, y aplicando el comando OCULTA, su
dibujo debe verse así:
Ing. Mauro Cruzado Ramírez 75
Universidad Privada Alas Peruanas – Filial Cajamarca
Seguimos ahora con las hojas de vidrio. Puesto que este es un dibujo simple, solamente
colocará una superficie de vidrio para representar cada ventana.
Defina una capa nueva para las ventanas. La manera más sencilla para crear las ventanas es
utilizando el procedimiento con el que creó las puertas. La ventana tendrá un espesor de 1".
Una vez más, comience por dibujar un rectángulo en la base del hueco de la ventana, extrúdalo
a la misma altura del hueco y mueva el cristal al centro.
Cuando tenga hecha una ventana, cópiela al resto de los huecos. Guarde su dibujo, luego
teclee el comando SHADE. Su casa debe parecerse a esta:
Muy bien, ya casi ha terminado. Ahora agregará un par de frontones a los muros para que
éstos tengan la misma inclinación que el techo.
Ing. Mauro Cruzado Ramírez 76
Universidad Privada Alas Peruanas – Filial Cajamarca
Primero tendrá que modificar el Sistema Coordinado Personal SCP Ejecute el comando SCP y
elija la opción '3Point' (es decir que utilizará tres puntos para definir el nuevo SCP) tecleando 3
<ENTER>. Según se le vaya pidiendo (observe la línea de comandos), seleccione los puntos
que se muestran en la siguiente figura:
Después de elegir el tercer punto, el puntero girará sobre su costado y tendrá una apariencia
inclinada. Ahora puede dibujar sobre el costado de la casa. En este caso, dibujará una figura
triangular que representará el faltante de muro que llegará hasta el techo (el "frontón").
Partiendo de la mitad de la cara externa del muro, dibuje una línea hacia arriba de 6' de
longitud, usando el comando LINEA. Luego, con el comando POLILINEA, dibuje una
polilínea comenzando en una esquina, luego a la siguiente, luego a la parte alta de la línea que
dibujó y finalmente cierre la polilínea con la opción C.
Finalmente, use el comando EXTRUSION para extrudir el triángulo con un valor de -6" (note
que es un valor negativo). Haga una copia de este objeto extrudido y colóquela en el otro
extremo de la casa (use el comando COPIA). Borre la línea vertical que dibujó. Hasta este
paso, debe tener algo así:
Para terminar el muro, utilice el comando UNION (Lección 3-11) para unir los frontones con los
muros.
Ing. Mauro Cruzado Ramírez 77
Universidad Privada Alas Peruanas – Filial Cajamarca
Ya casi termina. Necesita dibujar el techo para completar el dibujo.
Primero necesita cambiar el SCP nuevamente. Use el comando SCP para alinear el SCP con
la inclinación del techo. Lo hará con la opción '3Point' como lo hizo antes, pero ahora con los
siguientes puntos (debe tener cuidado de elegir los puntos correctos):
Ing. Mauro Cruzado Ramírez 78
Universidad Privada Alas Peruanas – Filial Cajamarca
Dibuje un rectángulo (RECTANG) desde la cima del frontón izquierdo hasta la base del
frontón derecho. El rectángulo se verá como el de color magenta que se observa en la
siguiente figura:
Ejecute EXTRUSION sobre el rectángulo para darle una altura de 6". Luego haga dos copias
del objeto: primero una 12" hacia arriba en el eje Y, y luego otra 12" hacia abajo en el eje Y.
Cuando tenga las tres partes, únalas (comando UNION) para obtener un solo objeto.
Cambie el sistema coordinado a la orientación estándar (WCS) con el comando SCP y luego
<ENTER><ENTER> (sí, se presiona Enter dos veces consecutivas). Hecho lo anterior, haga un
reflejo del ala del techo que acaba de dibujar, hacia el extremo opuesto (use la vista
Izquierda). Revise que tenga la apariencia correcta observando su dibujo desde la vista
Izquierda y desde la Frontal.
Ing. Mauro Cruzado Ramírez 79
Universidad Privada Alas Peruanas – Filial Cajamarca
Para terminar el techo, habrá que recortar las piezas excedentes en lo alto del techo donde las
dos alas se intersectan. Esto se hará utilizando el comando CORTE (Lección 3-11).
Vaya a la perspectiva Isométrico SO.
Ejecute el comando CORTE y elija la sección del techo que está atrás. Luego, cuando se le
pida elegir dos puntos en el plano de corte, seleccione cualesquier dos puntos en la cara
exterior del ala del techo que está al frente.
Cambie ahora a la perspectiva Isométrico NO y rebane otra sección del techo de la misma
manera. Verifique la apariencia del techo, de modo que sea correcta, y si lo es, una las dos
alas del techo.
Cambie al Sistema Coordinado Mundial (WCS), luego a la vista Frontal y haga una copia del
techo 12" en el eje X positivo y otra copia 12" en el eje X negativo; luego una los tres objetos.
Su casa debe parecerse a la que se muestra abajo:
Ing. Mauro Cruzado Ramírez 80
Universidad Privada Alas Peruanas – Filial Cajamarca
Su casa está terminada. Para agregar un prado, dibuje un rectángulo muy grande alrededor de
la casa al mismo nivel en Z que la base de la casa. Luego conviértalo en una región, de modo
que pueda agregarle el material adecuado después.
Guarde el dibujo y, si así lo desea, agregue materiales y aplique el comando Render para
obtener una imagen final con apariencia más real. En la imagen que se muestra al inicio de la
lección, la puerta es un material detallado. Para obtener instrucciones más precisas acerca del
Render consulte la Lección 3-17.
Estos son los materiales que fueron usados para el Render que se ve al inicio de la página.
Puede descargarlos a su computadora.
puerta.jpg
tejado_gris.jpg
gras.jpg
estuco_blanco.jpg
También puede agregar más detalles a la casa si usted quiere. Lo importante es que ahora se
ha dado cuenta de que utilizando unos cuantos comandos (en este caso, alrededor de 12)
puede dibujar modelos con un aspecto aceptable.
Ing. Mauro Cruzado Ramírez 81
Universidad Privada Alas Peruanas – Filial Cajamarca
Rendering e Iluminación
Si ha logrado pasar este nivel exitosamente, ahora usted debe ser capaz de crear modelos con
aspecto aceptable en AutoCAD. El siguiente paso es aprender a representarlos (render). Esta
lección incluye un vistazo a las nuevas opciones de iluminación y rendering incluidas en
AutoCAD 2011.
Si mira la siguiente imagen, que es la misma de la Lección anterior, notará que tiene un fondo
con nubes, además de sombras y se ve real (si entrecierra los ojos). Ahora ya debe saber
cómo construir el modelo, observarlo desde una perspectiva, agregarle materiales, ajustar
dichos materiales y observarlos. El siguiente paso es crear iluminación, agregar un fondo y
aplicar Render a la escena para guardarla en un archivo.
En esta lección se utilizará como ejemplo el modelo de la casa. Si usted no lo dibujó (sí, debe
haberlo hecho) aquí está el archivo que usted debe solicitar, al igual que las texturas utilizadas.
CONTENIDO DEL ARCHIVO NOMBRE DEL ARCHIVO
Dibujo de la casa proyecto.dwg
Material para el techo tejado_gris.jpg
Material para el prado gras.jpg
Material para el muro estuco_blanco.jpg
Material para la puerta puerta.jpg
Fondo tipo cielo cielo.jpg
Así se ve al dibujo tal cual, con representación Realista y con materiales en los objetos, pero
sin haberlos ajustado.
Ing. Mauro Cruzado Ramírez 82
Universidad Privada Alas Peruanas – Filial Cajamarca
Se ve bastante burdo hasta este punto.
Ahora, con los materiales ajustados, comienza a verse más real:
Se ve mejor, pero no lo suficiente.
El siguiente paso es colocar un fondo a la escena. Para hacerlo, usted tiene que crear una
nueva vista. Establezca una perspectiva similar a la que se muestra arriba
Ing. Mauro Cruzado Ramírez 83
Universidad Privada Alas Peruanas – Filial Cajamarca
Active el comando VIEW y aparecerá la siguiente pantalla:
Dé clic en el botón Nueva para crear una nueva vista y se abrirá la siguiente pantalla, póngale
el nombre de IMAGEN-FONDO a la nueva vista y en la sección Fondo escoja Imagen.
Ing. Mauro Cruzado Ramírez 84
Universidad Privada Alas Peruanas – Filial Cajamarca
Se abrirá una nueva ventana, clic en Examinar y escoja el archivo cielo.jpg, luego clic en
Ajustar imagen
En este nuevo cuadro ajustará la imagen, seleccione de acuerdo al gráfico:
Ahora clic en Aceptar para cerrar la ventana Ajustar imagen de fondo, luego nuevamente clic
en Aceptar para cerrar la ventana Fondo y otra vez clic en Aceptar para cerrar la ventana
Propiedades de la nueva vista. Ahora se encuentra en la ventana inicial Administrador de
vistas, ahora está listo para agregar la imagen de fondo, debe hacer clic de acuerdo al orden
que indica la siguiente imagen:
Ing. Mauro Cruzado Ramírez 85
Universidad Privada Alas Peruanas – Filial Cajamarca
Si todo salió bien, el dibujo debe parecerse a éste:
De acuerdo, no es el fondo más bonito, pero ahora ya conoce el procedimiento.
Así que ahora ya tiene el modelo, los materiales, ha hecho los ajustes y colocado el fondo.
Todo lo que resta es agregar iluminación y sombras. Existen varias formas de agregar luces en
AutoCAD, y serán descritas en las lecciones siguientes.
Ing. Mauro Cruzado Ramírez 86
Universidad Privada Alas Peruanas – Filial Cajamarca
Ahora usted pondrá luz solar a la escena, y dicha luz estará basada en su ubicación
geográfica.
Para hacerlo, teclee SUNPROPERTIES (o a través del menú: Render > sol y ubicación).
Verá esta paleta:
Esta paleta le permite a usted
controlar el Sol. Sí, suena como un
concepto poderoso, y lo es.
Primero tiene que encender el Sol
(el parámetro 'Estado' debe estar
en 'Act'). Luego elija la hora y la
fecha que usted quiera (del día).
Finalmente, oprima el botón "Iniciar
ubicación geográfica" mostrado en
la imagen izquierda. Se abrirá un
cuadro de diálogo que le permitirá
elegir la ciudad más cercana a
usted, o las coordenadas exactas
de su posición, si tuviera instalado
el Google Earth.
Según su configuración, usted debe
observar los resultados en el área
de dibujo. Si la escena se ve muy
iluminada, también puede modificar
la intensidad del Sol.
Pruebe con diferentes
configuraciones hasta obtener la
apariencia que usted quiera.
Para representar la escena, teclee RENDER. Debe obtener algo así:
Ing. Mauro Cruzado Ramírez 87
Universidad Privada Alas Peruanas – Filial Cajamarca
También puede usar la cinta de opciones:
Cuando vaya a obtener una imagen de render definitiva, existen muchas opciones a su
disposición. Depende del uso que vaya a tener la imagen. Para configurar las opciones del
Render, teclee RPREF (o desde el menú: Render > Parámetros avanzados de modelizado)
y verá esta paleta llena de opciones.
Para obtener una representación de buena calidad como la que se ve arriba, elija la opción
'Presentación' en el primer parámetro de la paleta. Haciendo esto, el resto de los parámetros
se establecerán de modo que obtenga los mejores. Asegúrese de que los parámetros 'Aplicar
Materiales' y 'Sombras' tiene el valor 'Activada'. Defina el tamaño que tendrá la imagen
obtenida con Render (parámetro 'Tamaño salida'). Cuando tenga la configuración que desea,
teclee RENDER otra vez y vea los resultados. Si le gusta lo que ha hecho, puede guardar la
imagen obtenida con Render en un archivo de imagen, desde la ventana de Render.
Ing. Mauro Cruzado Ramírez 88
Universidad Privada Alas Peruanas – Filial Cajamarca
Esos son los conceptos básicos del Render; practique con diferentes configuraciones e incluso
Usted ha aprendido algunas sencillas herramientas que le permitirán producir una buena
representación de sus objetos. Claro que hay muchas variaciones y una presentación de mayor
calidad requiere de muchos detalles, pero para lograrlo sólo se requiere tiempo, práctica y
experiencia.
Para practicar, muchas personas miden su propia casa, la dibujan y luego obtienen una imagen
con Render. Es un buen ejercicio.
Foco
Vamos a agregar un punto de luz. Vamos a añadir una luz de seguridad sobre la puerta para la
noche. Lo primero que debes cambiar es el fondo. Use el comando VIEW para que aparezca el
administrador de vistas y cambie la imagen de fondo por un degradado, tal como muestra la
imagen. Trate de obtener una gradación de color negro oscuro.
Luego la casa se visualizará de la siguiente forma:
Ing. Mauro Cruzado Ramírez 89
Universidad Privada Alas Peruanas – Filial Cajamarca
Es el momento de añadir una luz. Este se coloca en la cima de la cubierta y el punto en línea
recta
Tienes que activarlo desde Render>Crear luz>Foco
Esto es bastante fácil - simplemente haga clic en el botón Foco y usted tendrá la opción de
donde usted quiere que su luz inicie y en qué dirección desea que termine. En este ejemplo,
elija el punto final bajo el pico del techo y el punto hacia abajo hasta el suelo (use el modo
orto), luego presione Enter
Ing. Mauro Cruzado Ramírez 90
Universidad Privada Alas Peruanas – Filial Cajamarca
Piense acerca de cómo funciona una linterna. Usted tiene un haz intenso en el centro,
entonces se disipa hacia los lados. Al hacer clic en la parte inferior de los conos, se puede
ajustar fácilmente estos ajustes.
Ing. Mauro Cruzado Ramírez 91
Universidad Privada Alas Peruanas – Filial Cajamarca
Hacer algunos ajustes y luego activar el Render, la imagen quedará de la siguiente forma:
Punto de Luz
Otra opción de luz es un punto de luz. Piense en esto un foco de luz que tendría en una
lámpara de lectura. Luces de punto irradian luz en todas direcciones de manera uniforme (a
diferencia del punto de mira del grupo). En este ejemplo, vamos a añadir un punto de luz
dentro del edificio y dejar que su luz brille por las ventanas. Vamos a mantener el aspecto del
crepúsculo.
En el panel de la luz misma herramienta que utilizó para colocar el Foco, seleccione Punto.
Póngalo al interior del edificio en la sala más grande. Chequee desde varios puntos de vista
para asegurarse de que lo colocó correctamente. Puede encontrar que necesita moverlo. Una
vez colocado, realizar un render.
Ing. Mauro Cruzado Ramírez 92
Universidad Privada Alas Peruanas – Filial Cajamarca
Usted encontrará probablemente que la luz no es muy brillante. De hecho, tiene que ser más
brillante para mostrar a través de las ventanas. Haga clic en el glifo de luz y abra la paleta de
propiedades.
Finalmente el proyecto quedará de la siguiente forma:
Ing. Mauro Cruzado Ramírez 93
Universidad Privada Alas Peruanas – Filial Cajamarca
Ing. Mauro Cruzado Ramírez 94
Universidad Privada Alas Peruanas – Filial Cajamarca
AUTOCAD AVANZADO
LECCION 4-1: PLANTILLAS EN AUTOCAD
Ya sea que lo sepa o no, el caso es que usted ya ha utilizado plantillas para comenzar un
dibujo nuevo. AutoCAD utiliza una plantilla cada vez que inicia un dibujo. Si usted no utiliza su
propia plantilla, AutoCAD utilizará una por defecto.
Una plantilla es un archivo de dibujo que incluye algunos de los siguientes parámetros
previamente definidos:
Tipo de unidad y precisión
Límites del dibujo
Parámetros establecidos para Objetos de referencia, Rejilla y Orto
Organización de capas
Cuadro de título (membrete), bordes de página y logotipos
Estilos definidos para las Acotaciones y el Texto
Tipos de línea
Generalmente, usted no desea definir todos estos valores cada vez que inicia un dibujo nuevo.
Al tener una plantilla con todos estos parámetros previamente definidos, usted puede trabajar
de una manera más eficiente, rápida y consistente. No hay mayor diferencia entre un archivo
de plantilla y un archivo DWG normal, excepto la extensión.
La mayoría de las compañías debe tener un conjunto de dibujos de plantillas (o prototipos)
disponibles para su personal dedicado al CAD. Estas plantillas podrían incluir parámetros
preestablecidos para nombres de capas, colores, cuadros de título, etc., de modo que cada
dibujo de esa compañía tenga una apariencia consistente.
Para crear una plantilla, primero debe definir todos los parámetros que usted crea necesarios
(vea la lista anterior) en un dibujo normal. Una vez que lo haya hecho, puede entonces guardar
su archivo como una plantilla. Para ello, guarde el archivo usando la opción Guardar como.
Verá el siguiente cuadro de diálogo, póngale un nombre adecuado:
Ing. Mauro Cruzado Ramírez 95
Universidad Privada Alas Peruanas – Filial Cajamarca
Para utilizar la plantilla con un dibujo nuevo, elija la opción 'Nuevo' para iniciar un nuevo
archivo y elija la plantilla anteriormente guardada.
LECCION 4-2: UTILIZANDO REFERENCIAS EN
AUTOCAD
Las 'Referencias a objetos' representan una de las herramientas más útiles en AutoCAD. Sin
ellos, usted tendría muchos problemas incluso para efectuar con precisión la acotación más
simple. Antes de hablar acerca de su utilización, primero piense qué son. Su nombre significa
que se prenden de los objetos, o más precisamente, se prenden de partes específicas de un
objeto. Por ejemplo, una línea tiene 3 puntos a los cuales usted puede 'agarrarse': un punto
medio y dos puntos finales. Un círculo posee 5 puntos: un centro y 4 cuadrantes. Para utilizar
las referencias a objetos eficientemente, usted debe conocer qué puntos de un objeto
específico pueden usarse como referencias.
También existen algunas de estas referencias que no son precisas. Estas le permiten referirse
(en ocasiones) a puntos arbitrarios a lo largo del objeto; entre éstas se puede mencionar
Cercano (el punto más próximo), Tangente (perpendicular) y, en cierta manera, también
Intersección.
Existen dos formas distintas de trabajar con las ‘Referencias a objetos’: en segundo plano, o
invocándolas individualmente según se requiera. El término 'segundo plano' significa que
algunas ‘Referencias a objetos’ están encendidos y ejecutándose todo el tiempo mientras usted
trabaja. Es decir, que están disponibles cuando se los necesite mientras usted está a la mitad
de un comando.
En ocasiones usted puede necesitar una ‘Referencia a objetos’ que no es uno de los que ha
seleccionado para que esté siempre activo en segundo plano. En este caso, usted puede
habilitarlo desde la barra de estado haciendo clic con el botón secundario, puede teclear el
atajo de tres letras correspondiente (REF).
Ing. Mauro Cruzado Ramírez 96
Universidad Privada Alas Peruanas – Filial Cajamarca
Debajo se observa el cuadro de diálogo para Referencia a objetos, con una detallada lista de
cómo se usa cada uno.
Si desea cambiar de una Referencia a objeto a otro, debe usar la tecla TAB.
CAMBIANDO LA APARIENCIA DE LA REFERENCIA A OBJETOS
Si usted desea cambiar la apariencia de los símbolos con que se representan las Referencias a
objetos, como el tamaño o el color de éstos, abra el cuadro de diálogo con (REF).
Ing. Mauro Cruzado Ramírez 97
Universidad Privada Alas Peruanas – Filial Cajamarca
Luego de dar clic en Opciones y verá el siguiente cuadro de diálogo:
En el lado izquierdo del cuadro de diálogo, usted puede establecer la apariencia que tendrán
las Referencias a objetos cuando los utilice.
Las opciones 'Marcador', 'Atracción' y 'Mostrar información de herramientas AutoSnap'
deben permanecer marcadas. 'Marcador' muestra la Referencia a objeto activo. 'Atracción' le
coloca en posición cuando esté cerca de la referencia (como si el puntero del ratón fuese
atraído por un imán). 'Mostrar información de herramientas AutoSnap' es una pequeña caja
de texto que le dice cuál es la Referencia a objeto actual. Dejar la opción 'Mostrar mira para
referencia AutoSnap' sin marcar, hace que sea más fácil observar los puntos de referencia.
El ajuste de 'Tamaño de marcador AutoSnap' (Tamaño del símbolo) es un asunto de
preferencia personal; el valor por defecto me parece adecuado.
Podría ser necesario cambiar el color de sus Referencias a objeto dependiendo del color de los
objetos con que está trabajando.
LECCION 4-3: TIPOS DE LINEAS EN AUTOCAD
En los ejercicios que ha estado dibujando en AutoCAD hasta ahora, casi todas las líneas han
sido del tipo continuo. Este es un tipo de línea en particular. La mayoría de los dibujos simples
pueden ser elaborados con este único tipo de línea. Dibujos más avanzados requerirán
diferentes tipos de línea, como líneas de centro, líneas ocultas, líneas fantasma, entre otras.
Cuando recién inicia una sesión en AutoCAD, sólo un tipo de línea está disponible: la línea
continua. AutoCAD dispone de más, pero solamente carga una para comenzar, con tal de
mantener el tamaño del archivo en un valor mínimo. Si usted necesita un tipo de línea
Ing. Mauro Cruzado Ramírez 98
Universidad Privada Alas Peruanas – Filial Cajamarca
diferente, debe cargarlo a su dibujo actual. Como es usual en AutoCAD, existen varias
maneras de hacer esto.
Acción Comando Menú Resultado
Inicio > Propiedades Abre el administrador
Tipo de línea TIPOLIN/TL
>Tipo de línea de tipos de línea.
Le permite establecer
Escala del tipo
ESCALATL Ninguno la escala del tipo de
de línea
línea globalmente.
Inicio > Propiedades Establece el ancho
Ancho de línea GROSORLIN
>Grosor de línea de línea global.
Invocando el comando TIPOLIN se logra abrir el cuadro de diálogo ‘Administrador de Tipos de
línea’ que se muestra a continuación.
Notará que este cuadro de diálogo es similar al usado para definir capas.
En vez de crear un nuevo tipo de línea (como haría en el caso de una capa), usted tendrá que
cargarlo en su dibujo. AutoCAD tiene muchos tipos de línea distintos que usted puede cargar, y
también le da la opción de crear uno propio (este procedimiento no será tratado en esta
lección). Para cargar un tipo de línea, oprima el botón 'Cargar...' que está cercano a la esquina
superior derecha. Cuando lo haga, verá aparecer otro cuadro de diálogo (como se muestra
arriba).
Note que AutoCAD le está ofreciendo una colección de diferentes tipos de línea según están
definidos en el archivo acad.lin (en una plantilla en sistema métrico será acadiso.lin). Recorra la
lista para ver las opciones disponibles. Verá las más comunes (oculta, centro, etc.) al igual que
otras utilizadas para ciertas aplicaciones. Haga clic sobre el tipo de línea llamado 'TRAZOS' y
oprima 'ACEPTAR', luego hágala ACTUAL y empiece a dibujar líneas.
Agregar un tipo de línea a su dibujo es así de fácil. Note que existen tres diferentes opciones
para el tipo de línea 'TRAZOS', que son: TRAZOS, TRAZOS2, TRAZOSX2. Todas estas
opciones son tipos de línea válidos, pero como puede inferir de las muestras en el lado derecho
del cuadro de diálogo, son ligeramente diferentes en apariencia. Es su decisión saber cuál
elegir. Sin embargo, recuerde que: si usted elige TRAZOS2, también debe elegir CENTRO2, si
Ing. Mauro Cruzado Ramírez 99
Universidad Privada Alas Peruanas – Filial Cajamarca
necesitara una línea de centros. De esta manera mantendrá la escala del tipo de línea
consistente. Sólo cambie la escala de tipo de línea individualmente si tiene una razón
específica para ello.
Aquí hay un ejemplo de 3 distintos tipos de línea:
ESCALA DEL TIPO DE LÍNEA
La escala del tipo de línea determina la forma en que se mostrará en pantalla y se imprimirá el
tipo de línea. Dependiendo del tipo de línea o del área original que usted estableció, tal vez
tenga que modificar la escala. Esta es una razón más de por qué tiene usted que definir su
dibujo apropiadamente desde el principio. Si necesita cambiar la escala de su tipo de línea,
teclee ESCALATL y pruebe con distintos valores para obtener el aspecto que le satisfaga.
También puede modificar este parámetro desde el cuadro de diálogo TIPOLIN cambiando el
valor en la casilla 'Factor de escala global' (vea la siguiente figura).
Nota: puede cambiar la escala del tipo de línea para cada objeto por separado, pero este
procedimiento no se recomienda ya que puede ser muy difícil seguir la secuencia del dibujo, y
por ello, perder consistencia en la apariencia del mismo.
Aquí se muestra un solo tipo de línea (TRAZO) a la que se aplicó 3 diferentes valores de
escala. Note que aquella con un valor de 0.5 tiene líneas y espacios que son de la mitad del
tamaño del ejemplo de arriba. La línea con una escala de 5 posee líneas y espacios que son 5
veces más largos que los del primer ejemplo.
Ing. Mauro Cruzado Ramírez 100
Universidad Privada Alas Peruanas – Filial Cajamarca
Usted puede cambiar el tipo de línea de un objeto modificando sus propiedades, o usar la lista
desplegable de capas en la pantalla de dibujo. Este último es un método más sencillo y rápido:
sólo seleccione el objeto, luego elija en la lista el tipo de línea deseado.
Los tipos de línea también pueden ser controlados al colocar todos los objetos que compartan
el mismo tipo de línea en una misma capa y luego aplicando el tipo de línea usando la opción
Por capa.
ANCHO DE LÍNEA (GROSORLIN)
Otra propiedad de las líneas es su ancho, es decir, qué tan gruesas son al mostrarse en
pantalla y al imprimirse. Un ejemplo común de una línea que debe ser ancha es el borde
alrededor del cuadro de título. En ocasiones, usted puede usar líneas más angostas para los
rayados. Pero más allá del uso que les dé, son poderosas opciones de representación.
He aquí el rango de anchos disponibles (existen más opciones intermedias):
El método para cambiar el ancho de línea en objetos es similar al utilizado con los tipos de
línea (arriba). También existe la posibilidad de activar o desactivar la representación del ancho
Ing. Mauro Cruzado Ramírez 101
Universidad Privada Alas Peruanas – Filial Cajamarca
de línea. Solamente haga clic sobre el botón 'Mostrar/Ocultar grosor de línea' ubicado en la
barra de estado (como se ve en la figura).
Note también que, haciendo clic con el botón secundario del ratón, puede abrir el cuadro de
diálogo ‘Parámetros de grosor de línea’.
Las opciones son bastante explícitas; también tiene la opción de mostrar o no el ancho de
líneas (Mostrar grosor de línea) y cambiar el ancho por omisión con el que se dibujan los
objetos.
Ing. Mauro Cruzado Ramírez 102
Universidad Privada Alas Peruanas – Filial Cajamarca
LECCION 4-4: TIPOS DE ARCHIVOS EN AUTOCAD
Cada archivo en una computadora es creado con un tipo o formato específico. Por ejemplo,
una carta en Microsoft Word es creada como un archivo DOC. Un dibujo estándar en AutoCAD
es creado como un archivo DWG. La diferencia radica en la forma en que el programa lee y
escribe el archivo.
En los "viejos" días cuando DOS era el sistema operativo común, todos los archivos tenían un
máximo de 8 caracteres para ser nombrados, seguidos por un punto y luego la extensión. La
extensión era un "código" de 3 letras que indicaba el tipo de archivo de que se trataba.
Ejemplo: DIBUJO1.DWG
DIBUJO Nombre del archivo
DWG Extensión
Actualmente, posterior a la introducción de Windows 95, usted puede utilizar más de 8
caracteres en el nombre del archivo (hasta 256), pero la extensión de 3 letras permanece.
Puede lograrse que Windows oculte las extensiones de los archivos en su configuración por
defecto.
Mientras trabaja con AutoCAD, es importante saber que existen varios tipos de archivos de
dibujo. Estas son algunas de las extensiones (tipos de archivo) comunes en AutoCAD:
DWG - BAK - DWT - DWF -SV$ - DXF - WMF - 3DS - JPG
Estos son tan sólo algunos de los tipos de archivo que AutoCAD utiliza. Existen muchos otros
que podrían considerarse archivos de apoyo. Los que fueron listados antes tienen que ver con
diversas formas de archivos de dibujo. Existen otras formas en que puede guardar su dibujo,
pero estas son las más comunes.
DWG – Este es el formato de archivo de dibujo estándar en AutoCAD. Lo que hay que recordar
es que versiones antiguas de AutoCAD no pueden leer archivos creados en versiones más
recientes. En cambio, la versión más reciente puede leer cualquiera de los archivos antiguos.
Si usted intercambia archivos con otras compañías, no dé por hecho que ellos usan la misma
versión de AutoCAD que usted.
BAK – Este es el formato de archivo de respaldo para AutoCAD. Siempre que usted guarda un
dibujo, AutoCAD crea automáticamente un duplicado que sirve como archivo de respaldo. Este
archivo tiene la misma información que el original, pero una extensión diferente. Si su archivo
original resulta dañado o inutilizable por alguna razón, usted puede cambiar la extensión del
archivo BAK por DWG y abrirlo tal como haría con cualquier otro archivo de dibujo.
DWT – Este es un formato más reciente que se utiliza para dibujos plantilla. Las plantillas son
lo mismo que los dibujos prototipo, ya que contienen todos los parámetros configurados para
cierto tipo de dibujos. Esencialmente son lo mismo que un archivo DWG.
DWF – Este también es un nuevo formato. Se utiliza cuando usted quiere crear un dibujo que
se utilizará en la Internet o en otro ambiente sin que pueda ser editado. Se llama ‘Drawing Web
Format’ (Dibujo en Formato Web). Este tipo de archivo contiene características que permiten a
los usuarios ver dibujos en la Web sin necesidad de tener AutoCAD instalado en sus
computadoras. También puede utilizar el comando _DWFOUT para abrir el cuadro de diálogo
'Trazar' preconfigurado para generar un DWF.
SV$ - Este es el formato que AutoCAD utiliza siempre que efectúa una operación de guardado
automático. AutoCAD guardará el archivo automáticamente una vez que ha transcurrido un
Ing. Mauro Cruzado Ramírez 103
Universidad Privada Alas Peruanas – Filial Cajamarca
periodo de tiempo predefinido. Este periodo se establece en el cuadro de diálogo de
Preferencias. También puede decir a AutoCAD dónde quiere almacenar los archivos
resultantes del guardado automático. La mayoría de las computadoras están configuradas para
que guarden estos archivos en la carpeta 'Windows/Temp'. Si usted necesita recuperar un
dibujo a partir de un archivo de guardado automático, sólo cambie su extensión por DWG.
DXF – Este no es un formato propio de AutoCAD realmente, pero sí es uno del que usted debe
tener conocimiento. DXF significa "Drawing Exchange Format" (Formato de Intercambio de
Dibujo). Este es un formato estándar que es usado por muchos programas de CAD y gráficos.
Le permite a los usuarios intercambiar dibujos aunque no tengan el mismo programa. Cuando
usted usa el formato DXF, algunos objetos pueden cambiar de apariencia cuando se vuelve a
abrir el archivo. Al igual que pasa con los archivos DWG, los formatos DXF varían entre
distintas versiones. Usted tiene la opción de guardar los archivos como DXF o puede utilizar el
comando _DXFOUT; a la inversa, los archivos DXF pueden ser importados usando el comando
_DXFIN.
WMF – Este es un archivo de Windows llamado 'Windows Meta File'. Este tipo de archivo
puede ser usado si usted necesita usar este dibujo en un programa que no es de CAD. Por
ejemplo, tal vez necesite agregar un dibujo o la sección de un dibujo a un documento de
Microsoft Word. Usted se valdría de este formato para hacerlo. Usted puede exportar
solamente una porción de su dibujo con el comando _WMFOUT.
3DS - Esta es una antigua extensión usada en 3D STUDIO MAX, un programa de animación y
Render de alto nivel. Puede exportar desde AutoCAD utilizando el comando _3DSOUT. (Ya no
está disponible en AutoCAD 2011).
JPG - La mayoría de las personas conoce los archivos JPG como el formato corriente para las
imágenes en la Internet. Ahora también puede exportar su dibujo fácilmente a JPG. Use el
comando _JPGOUT y elija entre usar un viewport o seleccionar objetos.
BMP - Es similar a un archivo JPG, pero exporta un archivo 'raster' tipo BMP en lugar de un
JPG. Utilice el comando _BMPOUT. Generalmente los archivos JPG son más pequeños
(ocupan menos bytes) y por ello mejores para usarse en correo electrónico y sitios web.
PDF - Aunque éste no es un formato de AutoCAD, ahora usted puede guardar su dibujo como
un PDF ‘Portable Document Format’ (Formato de Documento Portátil) de modo que otras
personas puedan ver el archivo con el programa Adobe Acrobat Reader. Utilice la opción Save
as... PDF.
Estos son los tipos de archivo comunes que se usan en AutoCAD. Lo importante a recordar es
que usted tiene varias opciones para compartir su dibujo con personas que no tienen AutoCAD
instalado en sus computadoras.
Ing. Mauro Cruzado Ramírez 104
Universidad Privada Alas Peruanas – Filial Cajamarca
LECCION 4-5: EDICION Y MODIFICACION POR MEDIO
DE GRIPS
A estas alturas usted ya debe estar familiarizado con los grips. Estos son los 'cuadros azules'
que se iluminan cuando usted selecciona un objeto sin haber ejecutado un comando
previamente.
Los grips son una especie de asas o controles que le permiten al usuario manipular el objeto
sin introducir un comando directamente. Tenga presente que la edición de objetos mediante
grips puede conducir a resultados indeseados si usted no es lo suficientemente cuidadoso.
La apariencia de los grips puede modificarse introduciendo el comando DDGRIPS. Verá el
siguiente cuadro de diálogo (es el cuadro de diálogo 'Opciones' y la pestaña llamada
'Selección':
Advierta que usted puede habilitar o deshabilitar los grips, así como controlar que estén activos
o no dentro de los bloques.
Puede cambiar los colores de modo que sean más evidentes, dependiendo del dibujo en
particular o del color de fondo que usted utiliza para trabajar. También puede cambiar el
tamaño del grip, si es necesario.
Note que hay dos distintos colores para los grips: uno cuando no están seleccionados (pero
visibles) y otro color cuando están seleccionados, (activos).
Ing. Mauro Cruzado Ramírez 105
Universidad Privada Alas Peruanas – Filial Cajamarca
Normalmente estos valores no necesitan modificación.
Cuando usted apenas comienza a trabajar con el concepto de edición mediante grips,
recomiendo que lo utilice para modificar sus acotaciones. Esta es una sencilla manera de
iniciarse, ya que no afectará la geometría de su dibujo.
Una vez que domine la edición de acotaciones mediante grips, intente transformar la geometría
del dibujo y verá que en muchos casos éste método puede ser más rápido y sencillo que
utilizar los comandos normales de AutoCAD.
Cuando usted selecciona un grip y lo convierte en actual, se vuelve rojo y usted puede
entonces estirarlo hasta donde necesite hacerlo. Siempre lea su línea de comandos cuando
realice cualquier edición mediante grips.
Comando: (Elija un objeto)
**ESTIRAR**
Precise punto de estiramiento o [Punto base/Copiar/desHacer/Salir]:
Verá que existen varias opciones, pero ignórelas por ahora y pruebe la opción 'Estirar'. Ahora
puede mover ese punto a cualquier lugar e incluso hacer una referencia mediante cualquier
Referencia a objeto que usted tenga activo. Este puede ser un rápido y sencillo método para
conectar líneas en lugar de extenderlas. Una vez que haya hecho la modificación, oprima la
tecla <ESC> para fijar los grips en su nueva posición (evite presionar la tecla <Enter> porque
ésta repetirá el último comando que haya ejecutado, cosa que usted no desea hacer). Tal vez
tenga que oprimir <ESC> varias veces para lograr que el objeto ya no esté seleccionado en
absoluto.
La opción 'Estirar' es sólo el primero de varios comandos que usted tiene a su disposición para
la edición mediante grips. Si presiona la <Barra Espaciadora>, será capaz de alternar entre
las opciones disponibles para la edición de objetos mediante grips.
Comando: (Elija un objeto)
**ESTIRAR**
Precise punto de estiramiento o [Punto base/Copiar/desHacer/Salir]:
**DESPLAZAR**
Precise punto de traslado o [Punto base/Copiar/desHacer/Salir]:
Ing. Mauro Cruzado Ramírez 106
Universidad Privada Alas Peruanas – Filial Cajamarca
**GIRAR**
Precise ángulo de rotación o [Punto base/Copiar/desHacer/Referencia/Salir]:
** ESCALA **
Precise factor de escala o [Punto base/Copiar/desHacer/Referencia/Salir]:
** SIMETRIA **
Precise segundo punto o [Punto base/Copiar/desHacer/Salir]:
Las anteriores líneas de texto muestran cómo se vería la línea de comandos mientras recorre
las opciones disponibles.
Para usar cualquiera de esas opciones, primero debe sentirse
muy cómodo utilizando los comandos regulares.
Se dará cuenta de que estas opciones funcionan un poco diferentes a la opción 'Estirar'. Si
usted tiene varios objetos seleccionados, puede estirar un punto, pero puede mover todos los
objetos resaltados con edición de grips. Esto también aplica a las opciones Girar, Escale y
Simetría.
Distintos objetos tienen distintos grips disponibles en ellos. Una línea tiene 3 grips: 2 puntos
finales (extremos) y un punto medio. Puede estirar los extremos, pero si intentara 'estirar' el
punto medio, sólo conseguiría mover la línea. Puede estirar los cuadrantes de un círculo para
cambiar el radio, pero si trata de estirar el centro, moverá el círculo. Un objeto de texto de una
sola línea puede tener uno o dos grips, dependiendo del tipo de justificación que se usó. Puede
usar sus grips para alinear el texto.
También puede utilizar grips
para ajustar puntos en objetos
tridimensionales. Al igual que
con un objeto en 2D, haga clic
en el sólido sin haber
ejecutado ningún comando y
entonces aparecerán los grips.
Entonces podrá mover los
grips a nuevas coordenadas,
dándole a usted mayor poder
cuando necesite modificar los
sólidos.
En el ejemplo de la izquierda,
el grip del centro se usó para
acortar el sólido tridimensional.
En resumen, si usted domina la edición por medio de grips, será capaz de incrementar su
velocidad al editar su dibujo. En muchas ocasiones usted tendrá que asegurarse de que sus
referencias de objeto están activas, para poder mover cada grip a su ubicación correcta.
Ing. Mauro Cruzado Ramírez 107
Universidad Privada Alas Peruanas – Filial Cajamarca
LECCION 4-6: HERRAMIENTAS INFORMATIVAS DE
AUTOCAD
AutoCAD tiene muchas herramientas para ayudarle a usted como diseñador. Algunas de ellas
ya las ha utilizado. El comando 'Propiedades' le proporciona mucha información acerca de un
objeto que ha seleccionado y le permite cambiar la mayoría de dichas propiedades. AutoCAD
también posee algunos comandos usados especialmente para obtener información de los
objetos que ha dibujado.
La mayoría de estos comandos pueden ser invocados mediante la cinta de opciones de la ficha
Inicio.
Aquí hay una lista de esos comandos
SOLICITUD TECLADO ICONO DESCRIPCIÓN
Mide la distancia y ángulo
Distancia DI
existentes entre dos puntos.
Calcula el área y el perímetro
Área AREA
de objetos o áreas definidas.
Calcula y muestra las
Propiedades
_MASSPROP Ninguno propiedades de masa de
de Masa
regiones o sólidos.
Muestra información de la
Lista _LIST Ninguno base de datos, relativa a los
objetos seleccionados.
Muestra las coordenadas de
ID ID una ubicación dada.
El primero, DISTANCIA (DI), es bastante explícito. Le permite seleccionar dos puntos en la
pantalla y AutoCAD le dirá la distancia total, así como los incrementos en X, Y y Z.
AREA es un comando que puede ser muy útil. Puede usarse para calcular la superficie de
pisos, lotes de propiedad, o incluso cosas como partes hechas de hojas de lámina. Para usar
este comando, puede teclear AREA y entonces verá esto en su línea de comandos, si
seleccionamos los 4 puntos de un rectángulo.
Ing. Mauro Cruzado Ramírez 108
Universidad Privada Alas Peruanas – Filial Cajamarca
Comando: AREA <ENTER>
Precise primer punto de esquina o [Objeto/Añadir área/Sustraer área] <Objeto>: (Elija una
esquina)
Precise punto siguiente o [Arco/Longitud/desHacer]: (Elija otra esquina)
Precise punto siguiente o [Arco/Longitud/desHacer]: (Elija otra esquina)
Precise punto siguiente o [Arco/Longitud/desHacer/Total] <Total>: (Elija última esquina)
Precise punto siguiente o [Arco/Longitud/desHacer/Total] <Total>: <ENTER>
Área = 10.9668, Perímetro = 14.0336
La opción por defecto es elegir puntos en la pantalla. Esto le permite, por ejemplo, elegir las
cuatro esquinas de una habitación para encontrar el área total en unidades de dibujo al
cuadrado (pulg2, m2, etc). Usted puede elegir tantos puntos como necesite; presione <ENTER>
cuando termine de elegir puntos. AutoCAD devuelve el área y la longitud del perímetro. Si
usted selecciona la siguiente opción (Objeto), entonces puede elegir un círculo, rectángulo,
polilínea o cualquier otro objeto cerrado. También tiene la opción de agregar o restar
superficies al área inicial; esto es útil, por ejemplo, si usted necesita encontrar el área que se va
a alfombrar en una habitación, pero debe excluir un área que tiene mosaicos, o si desea
obtener la superficie de varias habitaciones al mismo tiempo.
PROPIEDADES DE MASA: es una opción que le permite obtener información acerca de
objetos sólidos en 3D. Puede averiguar, por ejemplo, el volumen total y con ese dato calcular el
peso del objeto. AutoCAD también determina algunas estadísticas de ingeniería por usted (por
ejemplo el centro de gravedad de un objeto). Esta lista muestra toda la información que usted
puede obtener con el comando _MASSPROP:
Comando: _MASSPROP <ENTER>
Designe objetos: 1 encontrados
Designe objetos:
---------------- SOLIDOS ----------------
Masa: 8.2353
Volumen: 8.2353
Cuadro delimitador: X: 7.8281 -- 11.0631
Y: 2.9512 -- 4.0793
Z: 0.0000 -- 2.2566
Centro de gravedad: X: 9.4456
Y: 3.5153
Z: 1.1283
Momentos de inercia: X: 116.6174
Y: 755.9109
Z: 844.5719
Productos de inercia: XY: 273.4456
YZ: 32.6631
ZX: 87.7659
Radios de giro: X: 3.7631
Y: 9.5807
Z: 10.1269
Momentos principales y direcciones X-Y-Z alrededor del centro de gravedad:
I: 4.3679 a lo largo de [1.0000 0.0000 0.0000]
J: 10.6768 a lo largo de [0.0000 1.0000 0.0000]
K: 8.0556 a lo largo de [0.0000 0.0000 1.0000]
Ing. Mauro Cruzado Ramírez 109
Universidad Privada Alas Peruanas – Filial Cajamarca
Esta es mucha información así que, después de que ha sido mostrada en pantalla, AutoCAD le
da oportunidad de guardarla en un archivo.
LISTA es una solicitud que le proporciona información básica acerca de un objeto. Esta es,
normalmente, la información que AutoCAD necesita para mantener el registro de dicho objeto
en la base de datos. Aquí se observa el resultado de aplicar _LIST a una línea:
Comando: _LIST <ENTER>
Designe objetos: 1 encontrados
Designe objetos:
LINEA Capa: "0"
Espacio: Espacio modelo
Identificador = 1a7
de punto, X= 0.4247 Y= 7.6906 Z= 0.0000
hasta punto, X= 6.6216 Y= 7.6906 Z= 0.0000
Longitud = 6.1970, Ángulo en el plano XY = 0
Incremento X = 6.1970, Incremento Y = 0.0000,
Incremento Z = 0.0000
Y estas son las propiedades de la misma línea:
Note que en el segundo caso obtuvo la misma información, pero además tiene la facultad de
poder modificar directamente cualquier valor que usted desee.
Después de LIST, la siguiente opción es ID (Coordenadas punto). Este comando le permite
seleccionar cualquier punto en la pantalla y AutoCAD devolverá las coordenadas X, Y y Z de
dicho punto. Este es un ejemplo del resultado obtenido con ID:
Comando: ID <ENTER>
Precise punto: (Elija un punto)
X = 0.4247 Y = 7.6906 Z = 0.0000
Ing. Mauro Cruzado Ramírez 110
Universidad Privada Alas Peruanas – Filial Cajamarca
(También puede obtener esta información seleccionando un grip y observando la barra de
estado.)
OTRAS HERRAMIENTAS INFORMATIVAS:
TIEMPO - Muestra las estadísticas de fecha y hora de un dibujo. Teclee TIEMPO.
STATUS - Muestra estadísticas del dibujo, modos y alcances. Teclee STATUS.
TIME y STATUS son dos solicitudes que le dan información acerca del sistema, no de objetos.
Este es un ejemplo de lo que se obtiene con TIEMPO:
Comando: TIEMPO <ENTER>
Hora actual: miércoles, 23 de junio de 2010 19:09:47:406
Tiempo utilizado para este dibujo:
Creado: miércoles, 23 de junio de 2010 18:18:26:906
Última actualización: miércoles, 23 de junio de 2010 18:18:26:906
Tiempo de edición total: 0 días 00:51:20:688
Cronómetro usuario (ACT): 0 días 00:51:20:547
Volver a guardar automáticamente dentro de: <sin modificaciones por ahora>
Puede ver la fecha actual, cuándo guardó por última vez y cuándo efectuará AutoCAD la
siguiente operación de guardado automático.
Este es un ejemplo de ESTADO:
Comando: ESTADO <ENTER>
160 objetos en C:\Documents and Settings\mac\Mis documentos\Trabajo.dwg
Límites de Espacio modelo X: 0.0000 Y: 0.0000 (DES)
X: 12.0000 Y: 9.0000
Espacio modelo usa X: 0.4247 Y: 2.9512
X: 11.0631 Y: 7.6906
Extensión de visualiz. X: -3.6521 Y: 0.4083
X: 15.6521 Y: 9.3032
Base inserción X: 0.0000 Y: 0.0000 Z: 0.0000
Distancia de resolución X: 0.5000 Y: 0.5000
Intervalo de rejilla X: 0.5000 Y: 0.5000
Espacio actual: Espacio modelo
Presentación actual: Model
Capa actual: "OBJETO"
Color actual: PORCAPA -- 5 (azul)
Tipo de línea actual: PORCAPA -- "Continuous"
Material actual: PORCAPA -- "Global"
Grosor de línea actual: PORCAPA
Elevación actual: 0.0000 Alt-objeto: 0.0000
Rellena ACT Rejilla DES Orto DES Loctexto DES Forzcursor DES Tablero DES
Modos de referencia a objetos: CENtro, ptoFINal, INTersección, Extensión
Espacio libre de dibujo en el disco (C:): 10853.5 MBytes
Espacio libre temporal en el disco (C:): 10853.5 MBytes
Memoria física libre: 333.8 Mbytes (de 1278.8 M).
Espacio libre del archivo de intercambio: 2098.8 Mbytes (de 3053.7 M).
Como puede ver, hay mucha información aquí, no sólo de su dibujo, también de la
computadora en la que está trabajando.
Ing. Mauro Cruzado Ramírez 111
Universidad Privada Alas Peruanas – Filial Cajamarca
LECCION 4-7: USO DE REFENCIAS EXTERNAS EN
AUTOCAD
REFEXTERNAS es una 'referencia externa' hacia otro archivo de dibujo de AutoCAD. Un
archivo puede hacer referencia a muchos otros archivos y mostrarlos como si todos ellos
fueran uno solo. Estas referencias se utilizan en proyectos de grandes magnitudes por varias
razones:
Mantienen el tamaño del archivo en lo mínimo.
Permiten que varios usuarios trabajen con elementos individuales de un proyecto.
Cada vez que una referencia externa es cargada, es la versión más reciente del dibujo.
Las referencias externas pueden ser actualizadas, agregadas o desligadas del dibujo principal
en cualquier momento.
Usted puede hacer referencia a dibujos que a su vez hacen referencia a otros dibujos
(anidado).
En estas épocas de las redes y la Internet, muchos proyectos son desarrollados de esta
manera. Personas de cualquier parte del mundo pueden colaborar en un mismo proyecto en
tiempo real.
Esto se hace con el comando
REFEXTERNAS. Cuando inicie el
comando, usted verá la paleta
mostrada en la izquierda.
Lo primero que se debe hacer es
vincular (ENLAZAR) la referencia
externa. Esto significa que usted
está vinculando otro dibujo con su
dibujo actual.
Para vincular una referencia
externa, haga clic en el botón
"Enlazar DWG" ubicado en la parte
superior izquierda. (También puede
usar como referencias externas
archivos de imagen y del tipo
DWF).
Se abre el cuadro de diálogo para seleccionar el archivo de referencia: elija el archivo y oprima
el botón 'Abrir'. Cuando lo haga, verá el siguiente cuadro de diálogo.
Ing. Mauro Cruzado Ramírez 112
Universidad Privada Alas Peruanas – Filial Cajamarca
Cuando encuentre el archivo, tendrá que decidir entre dos formas de vínculo: como Enlazar
(adjunto) o como Superponer (revestimiento). La diferencia es que el tipo 'Superponer' no
incluirá ninguna de las referencias externas anidadas que ese archivo pueda contener. Al lado
de esa sección están los parámetros de inserción. Puede optar por definirlos en pantalla
(Precisar en pantalla) o utilizar valores estándar definidos por defecto en el cuadro de diálogo.
Cuando haya tomado estas decisiones, presione 'Aceptar'. Termine el proceso de vinculación
siguiendo las solicitudes en la línea de comandos. Verá que es similar a insertar un bloque.
Después de insertar la referencia externa,
verá que la Paleta Referencias externas ha
sido actualizada con la nueva referencia.
Haga clic con el botón secundario del ratón
en el nombre de la referencia externa.
ENLAZAR – Vincula otro archivo como
referencia externa.
DESENLAZAR – Desliga la referencia
externa que está seleccionada..
RECARGAR – Actualiza la referencia
externa seleccionada; use esta opción si la
referencia ha sido modificada.
DESCARGAR – Retira la referencia
externa, pero mantiene su nombre para su
posible uso en el futuro.
UNIR – Vincula permanentemente una
referencia ya cargada, de modo que ésta
forme parte del dibujo.
Ing. Mauro Cruzado Ramírez 113
Universidad Privada Alas Peruanas – Filial Cajamarca
Trabajar con referencias externas generalmente es bastante sencillo, pero hay que tener en
mente algunas consideraciones.
El punto de inserción es muy importante. Todos quienes colaboran con el proyecto, deben
estar trabajando sobre el mismo conjunto de coordenadas y puntos de inserción.
Cuando vincula una referencia externa, usted inserta las capas y los bloques que pertenecen a
ese archivo. AutoCAD crea nuevos nombres de capas según el nombre del archivo y el nombre
de la capa propios de la referencia.
Cuando imprima, AutoCAD volverá a cargar las referencias vinculadas automáticamente.
Si un archivo se cambia de la carpeta en que AutoCAD espera encontrarlo, usted puede
especificar la nueva dirección, sin tener que volver a vincular la referencia.
Las versiones más actuales han agregado mayor funcionalidad a las referencias externas.
Ahora puede editarlas en el mismo dibujo (en lugar de abrir el archivo original). Para hacerlo,
seleccione la referencia externa en el dibujo y haga clic con el botón secundario del ratón.
Como puede ver, existen otras opciones: puede Abrir la referencia (Abrir refX), Recortarla
(Delimitar refX) o Abrir el Administrador (Referencias Externas…).
En el pasado, uno de los problemas al utilizar estas referencias era que si en su dibujo tenía
una referencia que después era modificada por alguno de sus compañeros de trabajo, usted no
se enteraba de ello y podía seguir trabajando sobre información errónea. En versiones
recientes, AutoCAD le avisa al usuario cuando una referencia externa ha sido modificada por
alguien más.
Tenga presente que las Referencias Externas son importantes y utilizadas en cualquier
proyecto de gran tamaño. Practique la aplicación de este concepto vinculando algunos de sus
dibujos anteriores.
Ing. Mauro Cruzado Ramírez 114
Universidad Privada Alas Peruanas – Filial Cajamarca
LECCION 4-8: INTRODUCCION A LAS VARIABLES DEL
SISTEMA
AutoCAD es un programa complejo y uno de sus atractivos de venta se debe a que es
sumamente personalizable. Cada usuario utilizará AutoCAD de una manera distinta. Algunos
usan iconos, otros utilizan la línea de comandos. De igual manera, cada dibujo es diferente.
Usted puede tener distintas alturas para texto o estilos de acotación de un dibujo al siguiente.
Para estar al día con estos distintos parámetros, AutoCAD se vale de una gran cantidad de
variables del sistema. Durante el curso, usted ya ha utilizado una variable del sistema:
LTSCALE(Controla el factor de escala del tipo de línea global). Esta puede modificarse en el
cuadro de diálogo para Tipos de Línea.
Una variable del sistema es un parámetro de la configuración que puede ser cambiado por el
usuario. Algunas variables del sistema no pueden ser modificadas, a estas se les conoce como
variables de sólo lectura. Aquí se muestra un ejemplo de cada una:
VARIABLE DEL
VALOR ACTUAL TIPO OBSERVACIONES
SISTEMA
Cambia la altura del
TEXTSIZE 0.200 MODIFICABLE
texto por defecto
"18.1s (LMS Tech)" Almacena el tipo de
ACADVER SÓLO LECTURA
(sólo lectura) versión del AutoCAD
La mayoría de las variables del sistema de AutoCAD pueden modificarse. Esto permite una
rápida personalización así como una programación más sencilla.
Una vez que ha utilizado AutoCAD por un tiempo, tal vez descubra que es más fácil redefinir
una variable del sistema en lugar de pasar por un cuadro de diálogo para obtener el mismo
resultado. En algunos casos, la única forma de realizar estos cambios es a través de la propia
variable del sistema. Desafortunadamente, no hay atajos para modificarlas, usted tiene que
memorizarlas o tener una lista de ellas junto a usted. Los nombres de algunas son muy
descriptivos de lo que hacen, pero otros son enigmáticos y se dificulta su memorización.
**NOTA: en el Nivel 3 (relativo a 3D), usted estuvo trabajando con variables del sistema hasta
cierto punto.
Advertencia: no cambie variables del sistema a menos que sepa exactamente por qué lo está
haciendo.
Para ver una lista de todas las variables del sistema de AutoCAD, siga estos pasos:
Comando: _SETVAR <ENTER>
Indique nombre de variable o [?] <ACADVER>: ? <ENTER>
Indique variable(s) a listar <*>:<ENTER>
Ing. Mauro Cruzado Ramírez 115
Universidad Privada Alas Peruanas – Filial Cajamarca
LECCION 4-9: TABLAS
Las tablas son un objeto nuevo en AutoCAD, que es creado y personalizado por el usuario. Las
tablas se pueden utilizar para elaborar listas de partes, listas de revisiones y el tiempo que
necesita para organizar el texto.
ELEMENTO TECLADO ICONO MENÚ DESCRIPCIÓN
Anotar > Tablas Define e inserta una
Tabla TABLA
> Tabla tabla.
Ejecute el comando y verá el siguiente cuadro de diálogo:
Las secciones parecen bastante descriptivas: usted puede definir la cantidad de filas,
columnas, altura de las filas, ancho de las columnas y finalmente presionar 'ACEPTAR'. O si
no...... usted podría oprimir el botón que ha sido encerrado en un círculo en la imagen anterior
para abrir el cuadro de diálogo 'Estilo de Tablas’.
Ing. Mauro Cruzado Ramírez 116
Universidad Privada Alas Peruanas – Filial Cajamarca
Este procedimiento le permite crear su propio estilo para la tabla (perdón, tenía que decir lo
obvio). Dele un nombre al nuevo estilo y presione el botón 'Continuar'.
Aquí, puede definir los parámetros (como el color, altura del texto, bordes, etc.) para su nuevo
estilo personalizado. Esta previsualización también es usada en los otros cuadros de diálogo.
Asegúrese de haber definido primero sus Estilos de Texto.
Ahora que ha definido su estilo para tablas, puede insertar una en un dibujo e introducir datos
utilizando el editor de texto. Por medio de la tecla <TAB> usted puede moverse entre las
celdas de la tabla. Cualquier persona que haya utilizado una simple hoja de cálculo será capaz
de utilizar estas tablas. Un gran inconveniente es que no existen funciones de fórmula en la
tabla.
Ing. Mauro Cruzado Ramírez 117
Universidad Privada Alas Peruanas – Filial Cajamarca
Una vez que la tabla se halla en el dibujo, usted puede hacer doble clic sobre cualquier celda
para editar su contenido, o hacer clic con el botón secundario del ratón para ver más opciones:
Lo que alguna vez fuera una tediosa tarea en AutoCAD, ahora se ha vuelto sencilla con esta
nueva herramienta. También tiene la posibilidad de copiar estilos de una tabla a otra para que
su dibujo tenga una apariencia consistente. Practique estos conceptos creando una tabla o
dos.
Ing. Mauro Cruzado Ramírez 118
Universidad Privada Alas Peruanas – Filial Cajamarca
LECCION 4-10: RESUMEN DE ‘CONJUNTO DE
PLANOS’
Concepto:
Los Conjuntos de Planos son la versión digital de los grupos de dibujos enrollados que usted
acumula en la esquina de la habitación, detrás de usted. De hecho son la progresión lógica del
concepto "Ir ‘n’ Paquete". Sin embargo, esta vez usted solamente envía las Presentaciones y
no el verdadero archivo CAD. Existen muchas variables involucradas cuando utiliza estos
conjuntos, pero se dará una idea de lo que implica. Los conjuntos de planos pueden ser
publicados como archivos DWF o abiertos en ACAD 2005 (extensión .dst).
CONCEPTO TECLADO ICONO MENU DESCRIPCIÓN
Administrador Sheetset/ Vista >
Abre el Administrador
del conjunto Administrador
de planos
conjuntoplanos conj. planos
de conjuntos de planos.
Procedimiento:
El primer paso consiste en verificar que tiene todo preparado en lo referente a los dibujos y
'Presentaciones' que usted planea publicar. Esto suena obvio, pero es necesario mencionarlo,
ya que no querrá seguir creando conjuntos de planos después de averiguar que las
Presentaciones no están a la escala adecuada, o están duplicados o cualquier otro problema.
En la línea de comandos teclee SHEETSET.
Una vez que ha iniciado el comando, clic en Abrir… y luego en Nuevo conjunto de planos…,
luego usted verá lo que posiblemente sea el cuadro de diálogo más grande y con tan poca
información que jamás haya visto:
Ing. Mauro Cruzado Ramírez 119
Universidad Privada Alas Peruanas – Filial Cajamarca
En este ejemplo, utilice algunos dibujos existentes que forman parte de los ejemplos que
vienen incluidos por defecto. Oprima el botón 'Siguiente' para avanzar al segundo paso.
Esto parece bastante simple: dé un nombre a su conjunto (1), una descripción (2) y diga a
AutoCAD dónde desea guardar el archivo (3). Existe un botón que abre el cuadro de diálogo
relacionado con las propiedades del conjunto que está creando ('Propiedades del conjunto
de planos', que se muestra a continuación) que le ofrece varias opciones más para el conjunto;
usted puede crear sus propios campos personalizados aquí.
Ing. Mauro Cruzado Ramírez 120
Universidad Privada Alas Peruanas – Filial Cajamarca
Tratando de mantener la sencillez de esta lección, no se tratará este tema.
En el siguiente paso, usted puede elegir las carpetas (folders) donde están guardados sus
dibujos y así poder agregarlos al conjunto.
Ing. Mauro Cruzado Ramírez 121
Universidad Privada Alas Peruanas – Filial Cajamarca
Oprima el botón 'Examinar…' para llegar hasta la carpeta que usted desea (puede repetir este
paso cuantas veces sea necesario para agregar más carpetas). Cuando tenga todos los
archivos en la lista (con sus respectivas Presentaciones), puede proceder a activar o desactivar
las Presentaciones que usted desea agregar al conjunto de planos.
El último paso consiste en confirmar las acciones realizadas en el paso anterior del asistente.
Se observa una lista de las Presentaciones que formarán parte del Conjunto de Planos; si
es lo que usted desea, oprima el botón 'Siguiente'.
Después de haber terminado el asistente, usted está de nuevo en AutoCAD listo para trabajar
con el Conjunto de Planos.
Ing. Mauro Cruzado Ramírez 122
Universidad Privada Alas Peruanas – Filial Cajamarca
Si hace doble clic en el nombre de un plano, éste se abre en una pestaña Presentación
también tiene otras opciones.
Enmarcado en un círculo se encuentra un botón que le permite publicar su conjunto como un
archivo DWFx (Exporta la selección). De esta manera publicará cualesquiera hojas que estén
resaltadas (todas en un solo archivo).
Claro que existe mucho más relacionado con estos conjuntos, pero esta lección está dirigida a
explicar los conceptos existentes detrás del comando.
Como puede ver, requiere un poco de tiempo crear un conjunto de planos, pero considerando
las opciones con las que cuenta ahora para distribuir documentos, al final esta herramienta
representará un gran ahorro de tiempo.
Ing. Mauro Cruzado Ramírez 123
Universidad Privada Alas Peruanas – Filial Cajamarca
LECCION 4-11: ACOTAR Y ESTILOS DE ACOTACION
Concepto:
Es necesario que sus dibujos contengan tanta información como sea necesaria. La gran
mayoría de los dibujos muestran la geometría del objeto en cuestión (tan claramente como es
posible), pero también es necesario que usted los acote. Por ejemplo, ¿aceptaría comprar una
casa con tan sólo mirar un plano que carece de acotaciones? Si usted diseñara un producto,
¿los fabricantes encargados de elaborarlo sabrían cómo hacerlo si usted no acota su dibujo
apropiadamente? Puede verse con claridad qué tan importante es que un dibujo que se va a
utilizar para comunicar información contenga acotaciones claras y precisas.
En las lecciones anteriores, usted realizó algunas acotaciones (las primeras en la Lección 1-8).
Para proseguir con esta lección, usted necesita tener un buen entendimiento de los principios
de acotación.
Existen muchas maneras para acotar un dibujo, cada especialidad del dibujo técnico tiene su
propio conjunto de "reglas". Por ejemplo, el dibujo de un engrane usaría un estilo de acotación
diferente al que se utilizaría para acotar un terreno. Mi experiencia se fundamenta en el campo
del dibujo mecánico, así que utilizo esta disciplina como un ejemplo de cómo configurar sus
acotaciones para aplicarlas a su dibujo.
Debajo se muestra un ejemplo de cómo se puede acotar un dibujo:
Como puede ver, en un dibujo sencillo como el anterior solamente se requieren 6 acotaciones
para comunicar toda la información acerca del tamaño y forma del objeto. Con un poco más de
información usted tendría todo lo necesario para proceder a su elaboración.
A continuación se muestra el mismo dibujo, pero con información relativa a las tolerancias y
una nota acerca del material del que está hecho el objeto.
Ing. Mauro Cruzado Ramírez 124
Universidad Privada Alas Peruanas – Filial Cajamarca
Los cambios efectuados a las acotaciones anteriores se hicieron fácilmente utilizando el
comando DDIM. Este comando abre un cuadro de diálogo que le permite cambiar los
parámetros de sus acotaciones. En este ejemplo, el estilo de texto también fue modificado.
La gran ventaja que ofrece AutoCAD es su gran adaptabilidad. En el caso de las acotaciones,
usted puede modificar cualquier elemento de que están compuestas. Debajo se observan los
nombres de las distintas partes que forman una cota:
También puede modificar notablemente la apariencia del texto de la acotación; he aquí algunos
ejemplos.
Ing. Mauro Cruzado Ramírez 125
Universidad Privada Alas Peruanas – Filial Cajamarca
Administrador de Estilos de Acotación
Y ahora que ha visto lo que se puede hacer, necesita saber cómo hacerlo. Todas las opciones
están disponibles en el cuadro de diálogo DDIM (Dimension Style Manager).
En la sección izquierda se encuentra el estilo actual con el que se está trabajando (resaltado en
color verde) y debajo de él se halla un indicador expresando que el estilo original tiene
"imposiciones" (overrides). Esto quiere decir que algunos parámetros del estilo original han sido
modificados para satisfacer las necesidades particulares del usuario.
En esta lección usted creará un estilo de acotación nuevo y lo usará en su dibujo. Cuando
termine, usted deberá experimentar con diferentes estilos para familiarizarse con las diversas
opciones. La mayoría de las compañías hoy en día tienen un estilo (o un conjunto de estilos) de
acotación definido, sin embargo ésta es una herramienta muy importante que usted debe
conocer si desea elaborar dibujos con apariencia profesional.
Ing. Mauro Cruzado Ramírez 126
Universidad Privada Alas Peruanas – Filial Cajamarca
Comience por ejecutar el comando DDIM y presione el botón NEW para abrir el pequeño
cuadro de diálogo donde se establecerá el nombre del nuevo estilo que va a crear. En este
ejemplo usé el nombre "DIMSTYLE 1".
Asegúrese de que en la casilla "Start with" tenga seleccionada la opción "Standard". Cuando
todo esté en orden presione el botón 'Continue'. Se abrirá el cuadro de diálogo para definir los
parámetros; por ahora sólo presione 'OK' para cerrarlo sin hacer cambios.
Ahora que está de nuevo en el cuadro de diálogo "Dimension Style Manager", verá que el estilo
nuevo que acaba de crear se encuentra en el primer lugar de la lista (lado izquierdo). Para
modificar el estilo, seleccione el nombre y luego oprima el botón 'Modify...'. Se abre un cuadro
de diálogo con varias pestañas; la primera de ellas lleva por nombre 'Lines and Arrows' (Líneas
y Flechas).
Ing. Mauro Cruzado Ramírez 127
Universidad Privada Alas Peruanas – Filial Cajamarca
Por lo general, recomiendo que no cambie muchos parámetros en esta pestaña,
particularmente cuando apenas está aprendiendo. Al conservar los parámetros originales, las
cotas se dibujan proporcionalmente; en cambio, si usted modifica el valor de algún parámetro,
sus cotas podrían verse "desequilibradas". Por ejemplo, sus acotaciones podrían tener flechas
enormes y textos pequeños. Para los propósitos de esta lección, lo único que va a modificar en
esta pestaña es el tipo de puntas de flecha. Elija cualquiera distinta de la predeterminada.
También se dará cuenta de que puede establecer colores, pero, al igual que sucede con otros
objetos, es mejor dejar que el color sea definido por la capa a la que pertenecen (y asegúrese
de que ha dispuesto una capa exclusiva para las acotaciones).
Vaya a la siguiente pestaña (llamada 'Text').
Abra el cuadro de diálogo referente a los Estilos de Texto (Text Styles) al oprimir el botón que
tiene puntos suspensivos (...) que se encuentra junto al nombre el estilo de texto. Defina un
estilo de texto nuevo, con el tipo de fuente RomanS, con ancho de 0.8 y llámelo "DIMTEXT".
(Para obtener mayor información a este respecto, consulte la Lección 2-3.) Cierre el cuadro de
diálogo de los Estilos de Texto. Ahora elija el estilo DIMTEXT para usarlo en sus acotaciones,
como se muestra abajo en la figura.
La gran ventaja de este cuadro de diálogo es que en el marco superior derecho se puede ver
una muestra de los efectos que tendrán los cambios que haga en el formato de las
acotaciones. En la parte inferior derecha se encuentra la sección Text Alignment; elija la
opción ISO para alinear el texto de la acotación. Pruebe con algunos otros cambios para ver los
efectos en la vista preliminar del cuadro de diálogo; finalmente defina los valores según se ve
en la siguiente imagen:
Ing. Mauro Cruzado Ramírez 128
Universidad Privada Alas Peruanas – Filial Cajamarca
Hasta este punto, usted no ha hecho grandes cambios, pero ha visto las opciones disponibles
en tan sólo dos pestañas. Haga clic sobre la siguiente pestaña (Fit), que se encarga del ajuste
de la acotación.
Generalmente, yo no hago cambios en esta pestaña. AutoCAD hace un buen trabajo colocando
y ajustando las acotaciones justo donde yo las quiero. Pero, en aquellas ocasiones en que no
me proporciona una ajuste adecuado, utilizo los grips para cambiar la ubicación de la cota.
Haga clic en la siguiente pestaña (Primary Units).
En esta pestaña es donde usted encontrará algunos de los parámetros más comunes que
requieren modificación. El parámetro 'Precision' es muy importante. Generalmente, usted no
necesita mostrar cifras con 4 decimales. Si usted dibuja acotaciones con 4 decimales y le envía
el dibujo a un maquinista, lo que está haciendo es pedirle que elabore la pieza con una
precisión dentro de los límites de 1/10 000 de unidad, lo cual puede significar un error muy
caro. En general, usar 3 cifras decimales es suficiente, o incluso menos en caso de trabajos
con acabados más bastos.
También hice un par de cambios más: agregué ceros al inicio y al final de la cota y un sufijo
que denota las unidades utilizadas.
Ing. Mauro Cruzado Ramírez 129
Universidad Privada Alas Peruanas – Filial Cajamarca
Defina los parámetros con los valores que se ven en la imagen de arriba y observe cómo
cambia la vista preliminar después de cada ajuste. En esta pestaña también puede cambiar la
escala general de sus acotaciones. Esto también se logra mediante el comando DIMSCALE.
La siguiente pestaña (Alternate Units) se usa si usted quiere mostrar dos diferentes unidades
en sus acotaciones. Por ejemplo, puede elaborar su dibujo con unidades inglesas, acotar en
pulgadas como unidades primarias y luego agregar las unidades alternas detrás. Omita esta
pestaña por ahora y siga a la última de estas (Tolerances).
En este ejemplo, establecerá las tolerancias en el rango +/- .05 unidades y deben tener una
altura del 80% del texto de las unidades primarias. ¿Se escucha sencillo? Pues lo es. Vea la
siguiente imagen para saber cómo se debe hacer.
Ing. Mauro Cruzado Ramírez 130
Universidad Privada Alas Peruanas – Filial Cajamarca
De nuevo, en la vista preliminar se simula el resultado que obtendrá. Oprima 'OK' para cerrar el
cuadro de diálogo. En el Administrador de Estilos de Acotación, oprima el nombre del estilo que
creó, luego oprima el botón "Make Current". Cierre el cuadro de diálogo para volver al área de
dibujo.
Dibuje la cuña que se encuentra en el inicio de la lección y acótela utilizando su nuevo estilo de
acotación. Debe parecerse a la siguiente:
Ing. Mauro Cruzado Ramírez 131
Universidad Privada Alas Peruanas – Filial Cajamarca
Ahora tiene los conocimientos básicos relacionados con las acotaciones, y puede proceder a
experimentar con otros estilos.
Estas son algunas reglas básicas acerca de las acotaciones:
Manténgalas en una capa exclusiva.
Acote cuando esté por terminar su proyecto.
Válgase de las referencias de los objetos (Osnap) y confirme que está utilizando la
referencia correcta.
Asígneles un color único en el dibujo, y utilice el mismo color en todos sus dibujos para
facilitar su identificación (esto es útil especialmente cuando ha hecho acercamientos
profundos en su dibujo).
Al dibujar su primera acotación, AutoCAD crea una capa nueva llamada "DEFPOINTS".
Esta capa se usa solamente para agrupar los pequeños puntos que usted ve al final de
cada línea de extensión. Esta capa no se imprime, por lo tanto, debe asegurarse de no
dibujar nada sobre ella.
Mantenga una separación uniforme entre acotaciones, así como entre las acotaciones
y las líneas del objeto.
Trate de no encimar líneas (ya sea del objeto o de las acotaciones).
Dibuje tantas acotaciones como sean necesarias, de modo que todas las dimensiones
del objeto estén especificadas en el dibujo. Una sola acotación faltante puede detener
un proyecto.
Intente mantener las acotaciones fuera de los objetos que está acotando.
Para obtener un dibujo legible y claro, no abuse de las acotaciones.
Si usted necesita modificar una sola acotación (para colocar un sufijo único, por
ejemplo), puede hacerlo modificando las propiedades (seleccione la acotación > clic
con el botón secundario > elija la opción 'Properties').
Acotando en Layouts
Si está familiarizado con el concepto de 'Layouts' (o Espacio de Papel) que se trató en la
Lección 2-4, puede continuar con esta lección que le explicará el proceso para acotar en
'Layouts'.
Utilice la misma figura de cuña que usó antes, borre las acotaciones y aplique una escala de
24X.
Vaya a la hoja del Layout y defina un factor de acercamiento de 1/12xp en su viewport.
Comience a acotar el objeto. AutoCAD hace un buen trabajo al acotar estando en Layouts:
reconocerá la escala del viewport y encontrará el tamaño correcto del objeto que está
acotando.
Recomiendo que haga sus acotaciones en los 'Layouts'. Hay varias razones para hacerlo:
Deja el Espacio de Modelo libre de acotaciones.
En el caso de objetos tridimensionales, este sistema es MUCHO MÁS sencillo.
Sólo necesita un tamaño de acotaciones para vista completa y detalles.
Puede colocar el cuadro de título, notas y acotaciones en una sola área.
Espero que con esta lección haya adquirido la capacidad para dibujar acotaciones precisas y
profesionales. En este concepto, como en cualquier otro en AutoCAD, la práctica hace al
maestro.
Para practicar más, dibuje una vista en planta de un inmueble no muy complejo y defina un
estilo de acotación que utilice unidades Arquitectónicas, y en lugar de flechas utilice "rayitas".
La precisión será de ½". Aquí se ve un sencillo dibujo arquitectónico usando el estilo que acabo
de mencionar.
Ing. Mauro Cruzado Ramírez 132
Universidad Privada Alas Peruanas – Filial Cajamarca
Ing. Mauro Cruzado Ramírez 133
Universidad Privada Alas Peruanas – Filial Cajamarca
Ing. Mauro Cruzado Ramírez 134
Universidad Privada Alas Peruanas – Filial Cajamarca
Ing. Mauro Cruzado Ramírez 135
Вам также может понравиться
- Clases de AutocadДокумент132 страницыClases de AutocadJulian David Barrios PerezОценок пока нет
- INTRODUCCIÓN A Autocad 3D ArregladoДокумент90 страницINTRODUCCIÓN A Autocad 3D ArregladoJose Gerardo TorresОценок пока нет
- AutoCAD 3DДокумент135 страницAutoCAD 3DIng Carlos Geovanny Paucar VillónОценок пока нет
- Introducción Al Dibujo en 3DДокумент4 страницыIntroducción Al Dibujo en 3DChristian Sarai Zavala RosasОценок пока нет
- Trabajo de Investigacion - Monroy Borges Yeni AbrilДокумент17 страницTrabajo de Investigacion - Monroy Borges Yeni AbrilMONROY BORGES YENI ABRIL INGENIERIA ELECTRICAОценок пока нет
- Autocad 3dДокумент112 страницAutocad 3djorger_67Оценок пока нет
- Autocad 3dДокумент94 страницыAutocad 3djopeco2010Оценок пока нет
- Autocad ExamenДокумент159 страницAutocad ExamenoaszeusОценок пока нет
- Autocad 3DДокумент93 страницыAutocad 3DFedericoJorqueraОценок пока нет
- 1 AutocadДокумент46 страниц1 AutocadCristian Mamani HuanacuniОценок пока нет
- Autocad Isometrico 3DДокумент73 страницыAutocad Isometrico 3DTito AlexОценок пока нет
- Introducción Al Dibujo Con Cad en 3DДокумент4 страницыIntroducción Al Dibujo Con Cad en 3DCarlos VargasОценок пока нет
- AutoCAD 3D E.mailДокумент117 страницAutoCAD 3D E.mailIng Carlos Geovanny Paucar VillónОценок пока нет
- Dibujo en 3d en AutocadДокумент48 страницDibujo en 3d en AutocadSebastian Martinez CuautencoОценок пока нет
- Representación de Objetos en 3D y Visualización de ObjetosДокумент9 страницRepresentación de Objetos en 3D y Visualización de ObjetosOscar uriel Arizmendi floresОценок пока нет
- II1B DI.U4 Resumen Hernandez, EyderДокумент7 страницII1B DI.U4 Resumen Hernandez, EyderEyder Hernandez RiveroОценок пока нет
- Imprimible Dac s7Документ20 страницImprimible Dac s7Alejandra janethОценок пока нет
- Lección 3Документ88 страницLección 3deivis antonyОценок пока нет
- CAD Entorno 3D JRCL 2023Документ23 страницыCAD Entorno 3D JRCL 2023Janetzy Avila YayaОценок пока нет
- Modelado de Objetos en 3DДокумент9 страницModelado de Objetos en 3DMichell VargasОценок пока нет
- E20110058-Cabrera Cruz Adriana-Actividad 1) Investigación U-4Документ21 страницаE20110058-Cabrera Cruz Adriana-Actividad 1) Investigación U-4Adriana Cabrera CruzОценок пока нет
- Autocad Trabajo FinalДокумент7 страницAutocad Trabajo FinalsussanОценок пока нет
- Seccion 2Документ5 страницSeccion 2Jorge Fransisco Gallegos MartelОценок пока нет
- Terminología para Cad en 3Документ78 страницTerminología para Cad en 3Edgar Farfán CoroyОценок пока нет
- Manual de AutoCad 3DДокумент55 страницManual de AutoCad 3DFabian Lobo Suplementos100% (1)
- Unidad 2 JACKДокумент21 страницаUnidad 2 JACKFidel Sánchez CerquedaОценок пока нет
- Guia Autocad 3D Complementaria 2020Документ10 страницGuia Autocad 3D Complementaria 2020cristianbarbosa11Оценок пока нет
- 02 Segunda Clase 02Документ37 страниц02 Segunda Clase 02Karin Claverias100% (1)
- Isometrico Leva OkДокумент20 страницIsometrico Leva OkWiltonIsmaelОценок пока нет
- Unidad 4 Modelado de Objetos 3DДокумент9 страницUnidad 4 Modelado de Objetos 3Dfrancisco0% (1)
- Unidad 2 Diseño CAD 2D y 3DДокумент9 страницUnidad 2 Diseño CAD 2D y 3DSanti MaciasОценок пока нет
- Modelaje MBD Asistido Por ComputadorДокумент23 страницыModelaje MBD Asistido Por ComputadorJose Luis Polo RuizОценок пока нет
- Taller 1 CAD CAMДокумент5 страницTaller 1 CAD CAMVictor Manuel Gomez RestrepoОценок пока нет
- Inv DibujoinddДокумент16 страницInv DibujoinddAbdiel MisaelОценок пока нет
- Trabajo Grupal o Individual: Identificación Del TrabajoДокумент7 страницTrabajo Grupal o Individual: Identificación Del TrabajoGuillermo CorreaОценок пока нет
- Modelado y Diseño 3DДокумент24 страницыModelado y Diseño 3Dyirleth suarez moralesОценок пока нет
- Curso Autocad 3d CompletoДокумент16 страницCurso Autocad 3d CompletoJuan Bosco Enriquez ZarateОценок пока нет
- Creación de Laberintos Con 3d MaxДокумент13 страницCreación de Laberintos Con 3d MaxEva PerandonesОценок пока нет
- 10 Herramientas para 3D AutocadДокумент10 страниц10 Herramientas para 3D AutocadAlejandro Levantamientos PlanimetricosОценок пока нет
- Manual CADДокумент14 страницManual CADJahir Alejandro Jaramillo AlemanОценок пока нет
- El Dibujo Asistido Por ComputadoraДокумент6 страницEl Dibujo Asistido Por ComputadoraManuelRodriguzОценок пока нет
- Idoc - Pub - Unidad 2 PerspectivasДокумент34 страницыIdoc - Pub - Unidad 2 PerspectivasManuel VázquezОценок пока нет
- Formato TG-TI Daniel Delgado Lazcano M3Документ10 страницFormato TG-TI Daniel Delgado Lazcano M3daniel delgadoОценок пока нет
- SEMANA 1-FusionadoДокумент68 страницSEMANA 1-Fusionadojean gamarraОценок пока нет
- Introducción A AutoCAD 3DДокумент43 страницыIntroducción A AutoCAD 3DAndrea GranadosОценок пока нет
- Acompañamiento Multimedia JUn-Jul22 (1) ValeriaДокумент17 страницAcompañamiento Multimedia JUn-Jul22 (1) ValeriaJose Chan EkОценок пока нет
- Trabajo de AutocadДокумент9 страницTrabajo de AutocadfrantkОценок пока нет
- Investigacion Graficacion 3D y 2DДокумент5 страницInvestigacion Graficacion 3D y 2DGERARDO MAYBOCA ENRIQUEZОценок пока нет
- Modelado en 3dДокумент6 страницModelado en 3dJosé Fernando Pérez ApazaОценок пока нет
- AutoCAD 3D Modelado - Introducción A AutoCAD 3D y Base PrimitivaДокумент54 страницыAutoCAD 3D Modelado - Introducción A AutoCAD 3D y Base PrimitivaMarcos Martínez100% (1)
- 1 Grado 11 Guia No 4 Modelado 3dДокумент2 страницы1 Grado 11 Guia No 4 Modelado 3dlilianamariaorozco1987Оценок пока нет
- Introduccion Al Modelado 3DДокумент12 страницIntroduccion Al Modelado 3DAnthony CumbaОценок пока нет
- S02.s2 - MaterialДокумент20 страницS02.s2 - MaterialJOSE LEGUAОценок пока нет
- Tutorial Completo Autocad 3dДокумент119 страницTutorial Completo Autocad 3dRaul Sanchez GuerraОценок пока нет
- Curso Autocad 2015 Documento para EstudiantesДокумент29 страницCurso Autocad 2015 Documento para EstudiantesDenisОценок пока нет
- Trabajo de Investigacion Tema 5Документ31 страницаTrabajo de Investigacion Tema 5Alfredo GomezОценок пока нет
- Manual CadworxДокумент202 страницыManual CadworxWilliam AlvaroОценок пока нет
- Modelado de AutocadДокумент16 страницModelado de AutocadJacqueline RosalesОценок пока нет
- Proyección tridimensional: Liberando la profundidad de la visión por computadoraОт EverandProyección tridimensional: Liberando la profundidad de la visión por computadoraОценок пока нет
- Determinación de superficies ocultas: Revelando los secretos de la visión por computadoraОт EverandDeterminación de superficies ocultas: Revelando los secretos de la visión por computadoraОценок пока нет
- Ensayo IEДокумент2 страницыEnsayo IEJUNIOR MANUEL PANIHUARA ALAGONОценок пока нет
- Marlew Af-5200 - H 2021Документ3 страницыMarlew Af-5200 - H 2021Rudy Nizama RosellОценок пока нет
- Planetas LejanosДокумент5 страницPlanetas LejanosVictor CarvajalОценок пока нет
- Semana.02.carto - PlanimetriaДокумент14 страницSemana.02.carto - PlanimetriaJeymy J. Aquino AbadОценок пока нет
- Ejemplos 1er Parcial Estadística II (2020)Документ2 страницыEjemplos 1er Parcial Estadística II (2020)Kevin Walter AlbarezОценок пока нет
- Bloque I Tecnología, Información e Innovación 2020 3°Документ7 страницBloque I Tecnología, Información e Innovación 2020 3°Fabiola AlanisОценок пока нет
- Instructivo Proyecto PNF en Contaduria PublicaДокумент54 страницыInstructivo Proyecto PNF en Contaduria PublicaAnthony BlancoОценок пока нет
- Antecedentes Internacionales-Nacional y LocalДокумент7 страницAntecedentes Internacionales-Nacional y Local16yeralОценок пока нет
- CBHNS-PETS-OP-19-008 Rev.0 Encofrado y Desencofrado KM 204+000Документ16 страницCBHNS-PETS-OP-19-008 Rev.0 Encofrado y Desencofrado KM 204+000XIOMI ALZAMORAОценок пока нет
- Trabajo de Investigacion de Mosca de La FrutaДокумент26 страницTrabajo de Investigacion de Mosca de La Frutaander montezaОценок пока нет
- Regulación Emocional y Bienestar Psicológico en Voluntarios de Establecimientos Hospitalarios - Peru UpcДокумент60 страницRegulación Emocional y Bienestar Psicológico en Voluntarios de Establecimientos Hospitalarios - Peru UpcMelissa VivianaОценок пока нет
- Aplicacion Anatomia Patologica en Medicina ForenseДокумент6 страницAplicacion Anatomia Patologica en Medicina Forensekatherine_briceño_4Оценок пока нет
- Proyecto Avance CorregirДокумент24 страницыProyecto Avance CorregirMarlon Berrio CorreaОценок пока нет
- Cuantificación de ProteínasДокумент14 страницCuantificación de ProteínasCamila GPobleteОценок пока нет
- Biografias (Tarea 2)Документ17 страницBiografias (Tarea 2)Susy VОценок пока нет
- Concepto de Normalidad y AnormalidadДокумент4 страницыConcepto de Normalidad y AnormalidadLucasCastilloRojasОценок пока нет
- Unidad 6 BioeticaДокумент39 страницUnidad 6 BioeticaKarla Daniela Castillo SerranoОценок пока нет
- Hoevel - 5 Ejes de Una Educación PersonalistaДокумент7 страницHoevel - 5 Ejes de Una Educación PersonalistaFlorencia BaezОценок пока нет
- El Poder Del NOДокумент225 страницEl Poder Del NOaacastillocОценок пока нет
- Examen de Matematicas para Mandar 2Документ2 страницыExamen de Matematicas para Mandar 2Zuleyka Leyza LinoОценок пока нет
- Investigación EclipsesДокумент6 страницInvestigación Eclipseskhristian7033Оценок пока нет
- Tarea 2 - Elvis González - Identificación y Análisis Del Contexto LocalДокумент6 страницTarea 2 - Elvis González - Identificación y Análisis Del Contexto LocalElvis GonzalezОценок пока нет
- Polarización Con PolarimetroДокумент5 страницPolarización Con PolarimetroFray Luis Orosco YlachoqueОценок пока нет
- Actividad #9 Dinámica Shark Tank 7sДокумент6 страницActividad #9 Dinámica Shark Tank 7sdavid obregon100% (2)
- Carretera de AtlánticoДокумент12 страницCarretera de AtlánticomariaОценок пока нет
- CIELAДокумент281 страницаCIELAGraciela MireyaОценок пока нет
- Memoria DescriptivaДокумент15 страницMemoria DescriptivaMax Henry Arevalo ReynaОценок пока нет
- Liderazgo y TrabajoДокумент8 страницLiderazgo y TrabajoLucia DiazОценок пока нет
- Mapas y HerramientasДокумент28 страницMapas y HerramientaslauraОценок пока нет
- TEMA 1 La LinguisticaДокумент8 страницTEMA 1 La LinguisticaArlette BereniceОценок пока нет