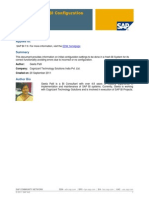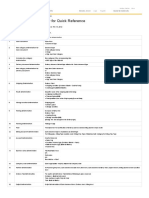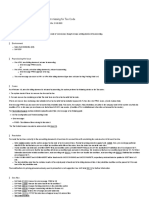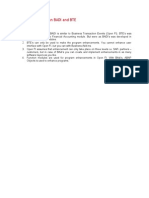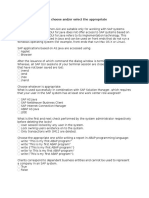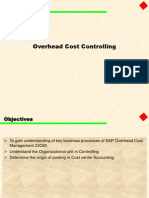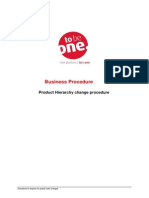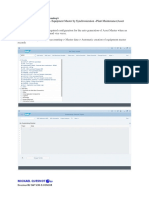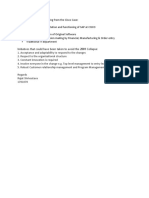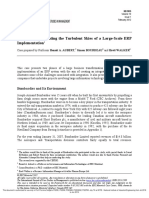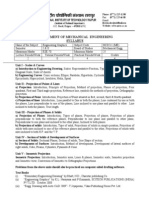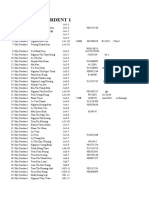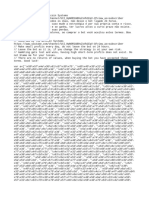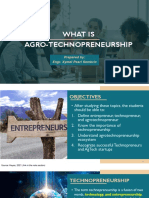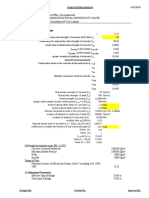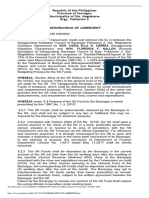Академический Документы
Профессиональный Документы
Культура Документы
Intro ERP Using GBI Exercises WM en v3.1
Загружено:
Rajat ShrivastavaАвторское право
Доступные форматы
Поделиться этим документом
Поделиться или встроить документ
Этот документ был вам полезен?
Это неприемлемый материал?
Пожаловаться на этот документАвторское право:
Доступные форматы
Intro ERP Using GBI Exercises WM en v3.1
Загружено:
Rajat ShrivastavaАвторское право:
Доступные форматы
EXERCISE
WM 1: Display Storage Bin
Exercise Display a storage bin. Time 5 min
Task Use the SAP Easy Access Menu to display a storage bin.
Name (Position) Carolin Bruzik (Warehouse Supervisor)
A storage bin is the smallest addressable unit in a warehouse. It identifies the Storage bin
exact location in the warehouse where goods can be stored. It can be further
sub-divided into bin sections.
Several different materials (quants) can be stored in one bin at the same time.
A quant is used to identify a material stock of a particular category in a
storage bin.
To display a storage bin, follow the menu path: Menu path
Logistics ► Logistics Execution ► Internal Whse Processes ► Bins
and Stock ► Display ► Single Display ► Storage Bin
In the Display Storage Bin Screen, enter 100 as Warehouse No. and 001 100
001
(Shelf Storage) as Storage Type. Then, use the F4 help to select one of your F4
storage bins. To do so select the field Storage bin and press F4.
Enter STBN*### as Storage Bin (replace ### with your number). Now you STBN*###
should see the following screen.
Then, click on . On the next screen, select any of the entries with a double
click.
© SAP SE / SAP UCC Magdeburg Page 1
EXERCISE
Press Enter to confirm your entries and to refresh the screen. This displays
detailed information about the storage bin you selected.
Click on the exit icon to return to the SAP Easy Access screen.
© SAP SE / SAP UCC Magdeburg Page 2
EXERCISE
WM 2: Run Bin Status Report
Exercise Run a bin status report. Time 10 min
Task Use the Easy Access Menu to run a bin status report and take a look at
all bins within the warehouse.
Name (Position) Carolin Bruzik (Warehouse Supervisor)
The Bin Status Report provides current information on the status of your Bin status report
bins. You can use this report for an overview of all your bins or to have a
look at bins with a specific good in them.
To run a bin status report, follow the menu path: Menu path
Logistics ► Logistics Execution ► Internal Whse Processes ► Bins
and Stock ► Display ► Bin Status Report
In the Bin Status Report: Initial Screen, use the F4 help to select the San F4
100
Diego Warehouse as Warehouse number. Make sure that all other search
criteria fields are blank and click on .
Now you can see a list of all the bins within this warehouse. They are
following all the same numbering schema. The table also displays the
storage type of each individual bin
© SAP SE / SAP UCC Magdeburg Page 3
EXERCISE
An unfiltered report can contain a lot of bins. Thus, you would like to see
your bins only. Because all of your bins end with your number (###), you are
able to filter the report. To do so, return to the Bin Status Report: Initial
Screen by clicking on .
Fill in 100 as Warehouse number and STBN*### as Storage bin (replace 100
STBN*###
### with your number). Then, click on .
© SAP SE / SAP UCC Magdeburg Page 4
EXERCISE
Note: Your bin report might look different dependent whether or not you
have already processed a Warehouse Management case study.
If you click on one of the StorageBin entries in the list, you will get the same
information screen as in task WM 1.
By clicking on one of the Material entries in the list, you will get an
information screen, containing detailed information about the quant.
Click on the exit icon to return to the SAP Easy Access screen.
© SAP SE / SAP UCC Magdeburg Page 5
Вам также может понравиться
- SAP Foreign Currency Revaluation: FAS 52 and GAAP RequirementsОт EverandSAP Foreign Currency Revaluation: FAS 52 and GAAP RequirementsОценок пока нет
- Best of SAP BI - Basic BI Configuration SettingsДокумент19 страницBest of SAP BI - Basic BI Configuration SettingsSharandeepОценок пока нет
- Determination Rule in SD For Quick Reference - ERP Operations - SCN WikiДокумент2 страницыDetermination Rule in SD For Quick Reference - ERP Operations - SCN WikiNikhil Ravi100% (1)
- P S4FIN 1610 Model QuestionДокумент85 страницP S4FIN 1610 Model QuestionNannbaa MynameОценок пока нет
- Handling Unit Archiving ProcessДокумент12 страницHandling Unit Archiving ProcessireshaauОценок пока нет
- Easy Crambible Lab: Sap-Fi Sap-FiДокумент12 страницEasy Crambible Lab: Sap-Fi Sap-Fivenkatmba_dsi126Оценок пока нет
- SCM650Документ68 страницSCM650harshit_hpОценок пока нет
- How To Configure SAP MII 12.0.3 Build 107 For HTTPSДокумент9 страницHow To Configure SAP MII 12.0.3 Build 107 For HTTPSJesufrancis LinovazОценок пока нет
- Overview of Available BC Sets EWMДокумент6 страницOverview of Available BC Sets EWMandy7820Оценок пока нет
- OEL Project: End User Training ManualДокумент59 страницOEL Project: End User Training ManualMuhammad Kashif ShabbirОценок пока нет
- Implementing Integrated Business Planning: A Guide Exemplified With Process Context and SAP IBP Use CasesОт EverandImplementing Integrated Business Planning: A Guide Exemplified With Process Context and SAP IBP Use CasesОценок пока нет
- C TSCM52 66Документ1 страницаC TSCM52 66karamananОценок пока нет
- Sapbrainsonline Com Help FSCM Module Tutorials HTMLДокумент8 страницSapbrainsonline Com Help FSCM Module Tutorials HTMLCarlos CasañoОценок пока нет
- Demo Script For SAP S - 4HANA 2021 - 2020 Fully-Activated Appliance - Service - PresalesДокумент18 страницDemo Script For SAP S - 4HANA 2021 - 2020 Fully-Activated Appliance - Service - Presalesc cОценок пока нет
- SAP Note - 1469906 - E - 20230615Документ2 страницыSAP Note - 1469906 - E - 20230615Ruben MenesesОценок пока нет
- List of Useful SAP Fiori TCodes - SAP BlogsДокумент7 страницList of Useful SAP Fiori TCodes - SAP BlogsMariano AcevedoОценок пока нет
- Customer Hierarchy in SAP SD PDFДокумент9 страницCustomer Hierarchy in SAP SD PDFمحمد شعيبОценок пока нет
- S - 4 HANA - MSEG or MATDOC Where Is My Data Going - SAP BlogsДокумент7 страницS - 4 HANA - MSEG or MATDOC Where Is My Data Going - SAP Blogspalaniyappan.sОценок пока нет
- SAP Funds Management - Period Based Encumbrance TrackingДокумент6 страницSAP Funds Management - Period Based Encumbrance TrackingKathiresan NagarajanОценок пока нет
- FLM User Manual - 07-08-2018 PDFДокумент96 страницFLM User Manual - 07-08-2018 PDFHarikrishnan M KОценок пока нет
- Automatic Creation of Asset-Equipment Master by SynchronizationДокумент7 страницAutomatic Creation of Asset-Equipment Master by SynchronizationibrahimОценок пока нет
- S4HANA OP 1511 Learning Journey BetaДокумент9 страницS4HANA OP 1511 Learning Journey BetaJorge Santillan0% (1)
- ABAP Query Tutorial in SAPДокумент7 страницABAP Query Tutorial in SAPjesusОценок пока нет
- How To Edit Sap TablesДокумент7 страницHow To Edit Sap TablesscribdcustomerОценок пока нет
- What's New in SAP S/4HANA Cloud 1711: Document Version: 1.0 - 2017-11-06Документ616 страницWhat's New in SAP S/4HANA Cloud 1711: Document Version: 1.0 - 2017-11-06Priya DasОценок пока нет
- SAP WM ITS Mobile ApplicationДокумент14 страницSAP WM ITS Mobile ApplicationGemmy1985Оценок пока нет
- Integrator Portal DFEV3 Connector SAP 60 Manual enДокумент34 страницыIntegrator Portal DFEV3 Connector SAP 60 Manual enerustesОценок пока нет
- Differences Between BADI and BTEДокумент1 страницаDifferences Between BADI and BTEpuja_malhОценок пока нет
- Taller SAP Actividad 3Документ67 страницTaller SAP Actividad 3Daniel Ricardo Estupiñan Guzman100% (1)
- 2-SUM Migration Overview and TuningДокумент27 страниц2-SUM Migration Overview and TuningAbdallah ZaineeldenОценок пока нет
- Bestpractice Pos AnalyticsДокумент32 страницыBestpractice Pos Analyticsnataliperalta188100% (1)
- SAP Workflow ScenariosДокумент2 страницыSAP Workflow ScenariosAdhideva FamilyОценок пока нет
- SAP Process To Create TOCДокумент5 страницSAP Process To Create TOCAnonymous cC6CebWuОценок пока нет
- Saptec PaperДокумент3 страницыSaptec PaperAbdul QadirОценок пока нет
- Cost Center1Документ47 страницCost Center1hossainmz0% (1)
- SAPGUI Release NotesДокумент14 страницSAPGUI Release NotesPratik ChaudhariОценок пока нет
- Procedure To Change SAP Product HierarchyДокумент5 страницProcedure To Change SAP Product HierarchymkumarshahiОценок пока нет
- Exporting Importing Transporting LSMWДокумент25 страницExporting Importing Transporting LSMWsairamsapОценок пока нет
- What Is SAP (System Applications Products) - SAP TrainingДокумент5 страницWhat Is SAP (System Applications Products) - SAP Trainingshekhar singhОценок пока нет
- Introduction To Sap PDFДокумент14 страницIntroduction To Sap PDFmayor78100% (2)
- CLMM - Mass Change & Update New Characteristic Values For Set of Materials - SAP BlogsДокумент14 страницCLMM - Mass Change & Update New Characteristic Values For Set of Materials - SAP BlogsAli CukkaОценок пока нет
- SAP JVA ApplicationДокумент7 страницSAP JVA ApplicationShanker SAPОценок пока нет
- ALE Intermediate Document (IDOC) Connector For SAP R - 3 and SAP ERPДокумент9 страницALE Intermediate Document (IDOC) Connector For SAP R - 3 and SAP ERPivanphiloОценок пока нет
- Asset Creation in Plant MaintenanceДокумент23 страницыAsset Creation in Plant MaintenanceRabindra Kumar SahuОценок пока нет
- SAP Certification RecommendationДокумент20 страницSAP Certification RecommendationkatherineОценок пока нет
- Sap AFAB Depreciation Run ExecutionДокумент18 страницSap AFAB Depreciation Run ExecutionSatya PrasadОценок пока нет
- BAPI Criacao de ShipmentДокумент4 страницыBAPI Criacao de ShipmentadilsonsabinoОценок пока нет
- Set Up Interface in SAP AIF Interface MonitorДокумент3 страницыSet Up Interface in SAP AIF Interface MonitorSOUMEN DASОценок пока нет
- Configuration Rationale Document - Personnel StructureДокумент11 страницConfiguration Rationale Document - Personnel Structurepkank09100% (1)
- Nbits: PH No: 8121900415, 040-40036813Документ4 страницыNbits: PH No: 8121900415, 040-40036813chennaОценок пока нет
- HR PayslipДокумент14 страницHR Payslipriyaz_192Оценок пока нет
- MCGD IssueДокумент4 страницыMCGD IssueRajesh ChowdaryОценок пока нет
- SAP Stock Transport Order and Stock Transfer Process - SAP MM TrainingДокумент13 страницSAP Stock Transport Order and Stock Transfer Process - SAP MM TrainingShayne229Оценок пока нет
- Make To Order ScenariosДокумент3 страницыMake To Order ScenariosEncyptОценок пока нет
- Sap Mii IndexingДокумент12 страницSap Mii IndexingShijo PrakashОценок пока нет
- Rebate ProcessДокумент19 страницRebate Processrajesh dashОценок пока нет
- FMS 12T 234Документ20 страницFMS 12T 234Carlos Arenas100% (2)
- Final Placement Report 2017Документ10 страницFinal Placement Report 2017Rajat ShrivastavaОценок пока нет
- BP CaseДокумент8 страницBP CaseRajat ShrivastavaОценок пока нет
- Initiatives That Could Have Been Taken To Avoid The 2001 CollapseДокумент1 страницаInitiatives That Could Have Been Taken To Avoid The 2001 CollapseRajat ShrivastavaОценок пока нет
- Intro ERP Using GBI Case Study CO-CCA en v3.1Документ23 страницыIntro ERP Using GBI Case Study CO-CCA en v3.1Rajat Shrivastava100% (1)
- Cloud Based Erp: Saumya Shrivastava 1701083Документ15 страницCloud Based Erp: Saumya Shrivastava 1701083Rajat ShrivastavaОценок пока нет
- BombardierДокумент29 страницBombardierRajat ShrivastavaОценок пока нет
- 02 ForgingДокумент58 страниц02 ForgingRavindra ReddyОценок пока нет
- Mech All PDFДокумент46 страницMech All PDFtoshugoОценок пока нет
- Integrated CircuitsДокумент13 страницIntegrated CircuitsAbdelheq SaidouneОценок пока нет
- Iata 2008 - Annex AДокумент11 страницIata 2008 - Annex Agurungbhim100% (1)
- Property DigestДокумент9 страницProperty DigestJoy OrenaОценок пока нет
- Introduction To MAX InternationalДокумент48 страницIntroduction To MAX InternationalDanieldoeОценок пока нет
- Cbjessco 13Документ3 страницыCbjessco 13Fawaz ZaheerОценок пока нет
- Sky 1Документ14 страницSky 1Vũ Quang HưngОценок пока нет
- Railway CircularsДокумент263 страницыRailway CircularsDrPvss Gangadhar80% (5)
- Summer 2019 - OSD Exam Paper MS - FINALДокумент13 страницSummer 2019 - OSD Exam Paper MS - FINALAsifHossainОценок пока нет
- Bot LuckygamesДокумент16 страницBot LuckygamesMokkaОценок пока нет
- SEMIKRON DataSheet SK 30 GD 066 ET 24914960Документ5 страницSEMIKRON DataSheet SK 30 GD 066 ET 24914960prajwalОценок пока нет
- Secondary Laboratory Proposal OnlyДокумент5 страницSecondary Laboratory Proposal Onlylaboratory.databaseОценок пока нет
- Siningbayan Field Book PDFДокумент232 страницыSiningbayan Field Book PDFnathaniel zОценок пока нет
- UPDATED CV-Neeraj KR - Sharma-2021.Документ5 страницUPDATED CV-Neeraj KR - Sharma-2021.supriyaОценок пока нет
- City of London SWM Guidelines 2Документ22 страницыCity of London SWM Guidelines 2Dotan NutodОценок пока нет
- Level 5 Diploma in Business Management: Assignment BriefsДокумент22 страницыLevel 5 Diploma in Business Management: Assignment BriefsyehashaОценок пока нет
- Tower BridgeДокумент6 страницTower BridgeCalvin PratamaОценок пока нет
- Mathswatch Student GuideДокумент8 страницMathswatch Student Guideolamideidowu021Оценок пока нет
- Indian - Origin Girls Bag Google Science Honour - Yahoo! India EducationДокумент3 страницыIndian - Origin Girls Bag Google Science Honour - Yahoo! India EducationRiyaz RafiqueОценок пока нет
- Asus P8Z68-V PRO GEN3 ManualДокумент146 страницAsus P8Z68-V PRO GEN3 ManualwkfanОценок пока нет
- Sevana - Hospital Kiosk ConceptNoteДокумент103 страницыSevana - Hospital Kiosk ConceptNotemanojОценок пока нет
- COEN 252 Computer Forensics: Incident ResponseДокумент39 страницCOEN 252 Computer Forensics: Incident ResponseDudeviswaОценок пока нет
- Materi Basic Safety #1Документ32 страницыMateri Basic Safety #1Galih indrahutama100% (1)
- Unified HACKTBДокумент15 страницUnified HACKTBKali PentesterОценок пока нет
- 2022 Significant FEHB Plan ChangesДокумент12 страниц2022 Significant FEHB Plan ChangesFedSmith Inc.Оценок пока нет
- Garden Profile NДокумент19 страницGarden Profile NParitosh VermaОценок пока нет
- Lesson 2. WHAT IS AGROTECHNOPRENEURSHIPДокумент23 страницыLesson 2. WHAT IS AGROTECHNOPRENEURSHIPRhea Jane DugadugaОценок пока нет
- Pass4sure 400-101Документ16 страницPass4sure 400-101Emmalee22Оценок пока нет
- Debugging With The PL/SQL Debugger: PhilippДокумент51 страницаDebugging With The PL/SQL Debugger: PhilippBenjytox BenjytoxОценок пока нет
- 1.0 Design Andheri Khola Bridge, 1x25m 8.4m 3 GirderДокумент18 страниц1.0 Design Andheri Khola Bridge, 1x25m 8.4m 3 GirderManoj ChaudharyОценок пока нет
- SK Memorandum of AgreementДокумент3 страницыSK Memorandum of AgreementNORZEN LAGURAОценок пока нет