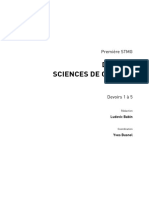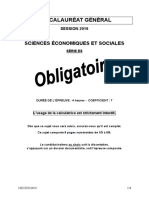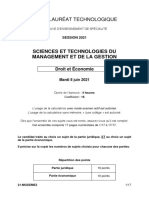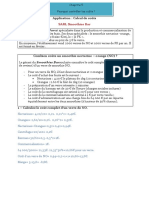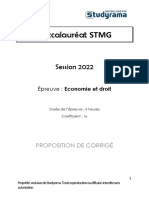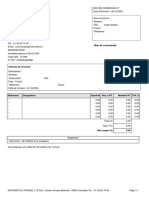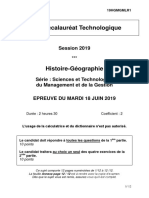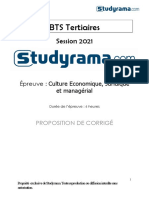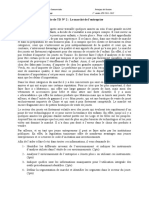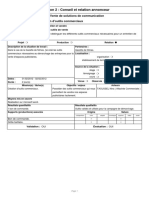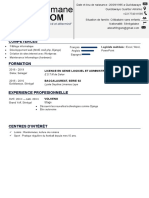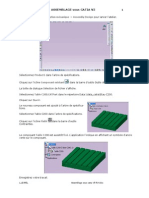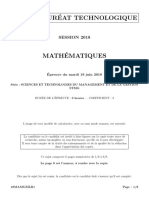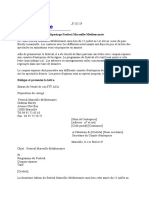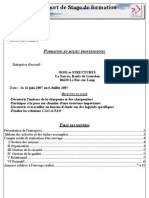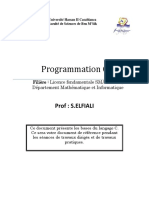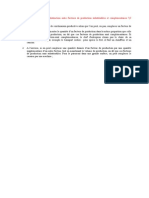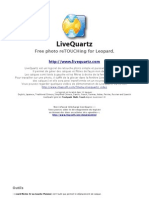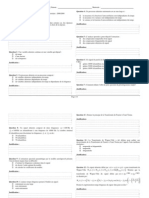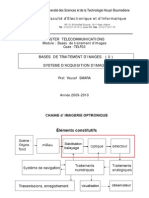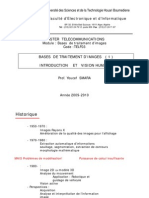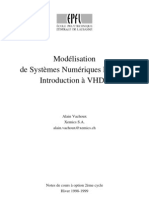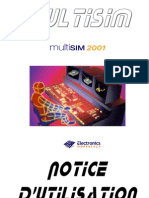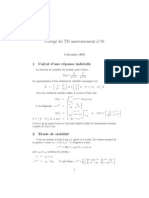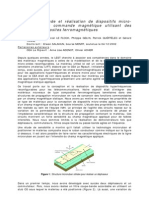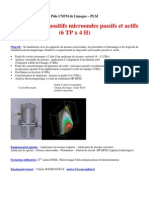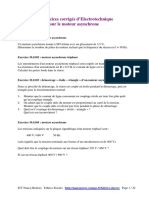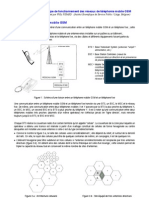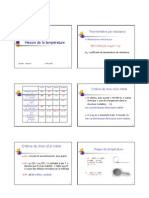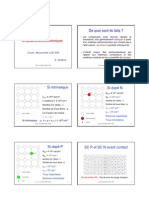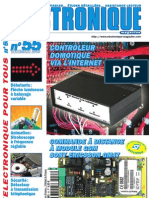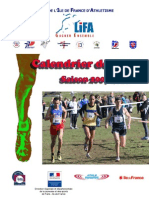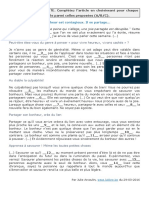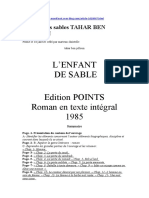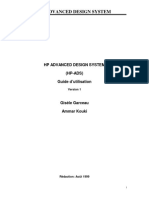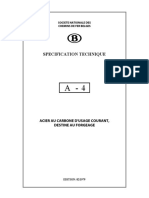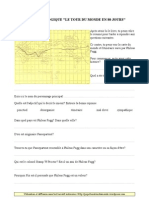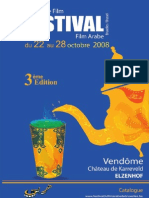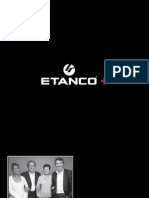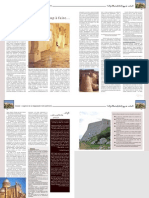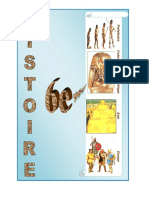Академический Документы
Профессиональный Документы
Культура Документы
4 Initiation À Sprint-Layout
Загружено:
Ikram IkramОригинальное название
Авторское право
Доступные форматы
Поделиться этим документом
Поделиться или встроить документ
Этот документ был вам полезен?
Это неприемлемый материал?
Пожаловаться на этот документАвторское право:
Доступные форматы
4 Initiation À Sprint-Layout
Загружено:
Ikram IkramАвторское право:
Доступные форматы
Sprint-Layout 4.
Sprint-Layout est un "outil" très simple d'utilisation conçu pour la création de circuits imprimés "simple" et "double face". Ce logiciel
dispose de toutes les fonctions nécessaires pour mener à bien vos réalisations y compris des possibilités professionnelles telles que
la génération de fichiers au format Gerber™ tout en disposant d'une convivialité sans pareil. Sprint-Layout est doté d'outils pour
dessiner des pastilles, des pastilles CMS, des pistes, des zones de "cuivre", des marquages "textes" et bien d'autres choses. On
peut sélectionner différents types de pastilles avec différents types de dimensions. On peut travailler sur deux faces (dessus et côté
composants) avec pour chacune d'entre elle, la possibilité d'éditer le "cuivre" et le "marquage" des composants. Par ailleurs, de
nombreuses fonctions additionnelles vous permettront de travailler très efficacement: génération de plan de masse, test de
continuité des tracés , masque de soudures…
Le routeur automatique intégré pourra également vous aider à tracer vos pistes. L’option "vue photo" permet de visualiser votre
carte comme si elle venait d'être fabriquée. Ceci pourra aider à trouver d'éventuels défauts ou oublis sur cette dernière. Une librairie
extensible pré-installée comporte une grande quantité de composants (y compris des composants CMS). On dispose également
d'une très grande quantité d'options lors de l’impression qui vous permettront de "sortir" le tracé de votre carte, le plan de montage
des composants, le masque de soudure sur papier ou film. On peut enfin créer des fichiers au format Gerber™ et Excellon™ afin
d'envoyer les informations sur vos pistes et perçages à des fabricants de circuits imprimés.
1- Nouvelles possibilités offertes par Sprint Layout 4.0
Routeur Automatique : Sprint-Layout dispose désormais d'un « routeur automatique » très simple d'emploi (ce dernier transformera
tout seul vos connexions en pistes). La recherche du tracé se fait sur un simple "click" de souris de telle sorte que la séquence de
routage et ses résultats puissent être très simplement maîtrisés.
Travail libre sur les 2 faces : Vous pouvez désormais travailler simultanément sur les 2 couches de votre circuit. Dans les versions
précédentes, de part la séparation des couches (surtout lorsqu'on utilisait à la fois les composants "normaux" et "CMS"), certaines
contraintes et désagréments pouvaient intervenir). Désormais, vous pourrez éditer des circuits « simple et double face » avec une
simplicité jamais atteinte avant.
Amélioration des fonctions UNDO et REDO : Ces fonctions ont été très nettement améliorées. Vous pouvez maintenant revenir
(en avant ou en arrière) sur les 50 dernières opérations !
Gestion des CMS : Cette nouvelle version supporte encore d'avantage les composants CMS. De très nombreux nouveaux
éléments sont à ce titre disponibles tels que des pastilles CMS, une grille support à la résolution plus "fine", la possibilité de créer
des "masques", etc, etc, autant de nouvelles fonctions qui vous permettront de mettre en œuvre des composants CMS sans aucun
souci.
Librairie Macro : La librairie des macros est très nettement étendue (vous pourrez même ajouter une petite description pour chaque
macro).
Vue Photo : Cette nouvelle fonction vous permettra de visualiser votre carte à l'écran comme si elle venait d'être fabriquée (avec les
perçages, marquages composants...). Ceci pourra vous aider à trouver d'éventuels défauts ou oublis sur cette dernière (comme par
exemple l'impression des marquages composants sur la mauvaise face ou de façon inversée...).
Libre personnalisation des couleurs : Vous pouvez définir librement vos propres couleurs pour les couches, le fond, etc...
Restriction automatique des zones de masse : Vous pourrez désormais définir des restrictions au sein du générateur
automatique de plans de masse. Ceci vous permettra par exemple d'optimiser le tracé de votre carte.
Mesure : Avec le nouveau mode "mesure", on peut très facilement mesurer les distances et angles de votre carte.
Marquage "texte" : Le marquage de "texte" sur la carte a également été très grandement amélioré. Ce dernier est plus "fin" et se
voit enrichit de nouvelles fonctions. Les anciennes fontes de caractères ne sont à ce titre plus supportées (les textes seront
automatiquement convertis lorsque vous chargerez des anciennes cartes).
Initiation à Sprint-Layout Page 1
Exportation GIF -et- EMF-Export : Sprint-Layout peut maintenant exporter les paramètres de votre carte au format GIF ou EMF
(Enhanced-Meta-File).
Impression Negative : Il est désormais possible d'imprimer vos tracés en "négatif". Avec cette fonction, vous pourrez aisément
créer des films ou des négatifs de vos platines.
Règles dans le visualiseur d'impression : Ces règles vous aideront à placer plus précisément vos tracés sur le papier ou le film.
Infos projet : Cette option vous permettra d'ajouter des informations particulières sur votre projet (telles qu'un copyright ou des
commentaires).
Répertoire de travail : Vous pourrez définir les répertoires de défaut pour vos tracés, vos fichiers gerber™, etc... Une fois que vous
aurez choisi ces derniers, vous ne serez plus obligé de naviguer au sein de votre disque dur pour y avoir accès.
2- Création d'un circuit imprimé
2-1: Propriétés de la carte
Avant de commencer un nouveau projet, il vous faut en premier lieu définir les dimensions de la carte. Sélectionnez Propriété carte
depuis le menu Carte ou cliquez sur le bouton droit de la souris sur l'onglet « Carte 1 » en bas de l'éditeur et sélectionnez Propriété
dans le menu de sélection qui s'affiche
Vous pouvez alors entrer les dimensions de la carte et le nom de celle-ci. Les dimensions ne doivent pas excéder 300 x 300 mm.
Vous pouvez avoir accès à cette fenêtre de dialogue à tout moment pour modifier les dimensions de la carte ou son nom..
2-2 : Taille de la grille
La grille vous permettra de placer des éléments (tracés, pastilles...) de façon très précise et efficace grâce à une aimantation active
en permanence. Cette grille sera affichée tant que le zoom sera ajusté à des valeurs qui le permettent. Si le facteur de zoom est trop
petit, la grille ne sera plus visible, mais l'aimantation de cette dernière sera toujours active.
Pour désactiver l'aimantation laissez appuyé la touche "CTRL" du clavier, tout en déplaçant les objets.
La taille de la grille peut être modifiée à tout moment (sans aucun effet sur le tracé de vos pistes). Si vous ne pouvez pas atteindre
une position particulière de votre carte, essayez de réduire la taille de la grille. Il est recommandé d'utiliser une grille avec une taille
de 1/10 inch (=2,54 mm), comme celle qui est utilisée d'origine (ou des "multiples" de cette unité).
Pour ajuster la taille de la grille, cliquez sur l'icône en bas à gauche de la barre d'outil.
Le menu de sélection suivant apparaît alors:
Initiation à Sprint-Layout Page 2
Ce menu vous offre sept tailles de grille par défaut, qui conviennent pour la majorité des applications. Vous pouvez également
ajouter vos propres valeurs à ce menu. Appelez Ajouter nouvelle valeur grille depuis le menu de sélection pour ajouter vos
propres valeurs de grilles. Vous pouvez entrer des valeurs de grille de 0,01 mm à 99,9 mm. Confirmez la valeur avec OK et la grille
sera désormais disponible depuis le menu de sélection et activée immédiatement.
Les valeurs de grilles personnalisées sont affichées en dessous des valeurs de grilles standards dans le menu de sélection. Pour
effacer une valeur de grille personnalisée du menu de sélection, vous devez activer la valeur de grille en question, puis appeler
l'option Retirer valeur grille courante depuis le menu de sélection. La valeur courante de la grille est indiquée par une petite
encoche dans la fenêtre de sélection.
Astuce: Pour désactiver l'aimantation laissez appuyé la touche "CTRL" du clavier, tout en déplaçant les objets.
Subdivisions : Normalement toutes les cinq lignes de la grille, le repère est plus large afin d'améliorer la représentation. Vous
pouvez modifier cette représentation avec l'option Subdivisions du menu de sélection.
Montrer/Cacher grille : Avec cette dernière option, vous pouvez choisir d'afficher ou de cacher la grille. Notez tout de fois que
l'aimantation de la grille reste toujours active, même si cette dernière n'est pas visible.
2-3 : Couche cuivre et couche sérigraphie
Sprint Layout dispose de quatre couches. Imaginez les couches comme des films transparents qui sont superposés les uns sur les
autres. Il y a deux couches pour chaque face de la carte; Une pour le cuivre et une appelée sérigraphie, utilisée pour afficher la
forme des composants présents sur la carte.
Les quatre couches de Sprint Layout sont:
• C1 Carte face 1 - Couche cuivre
• S1 Carte face 1 - Sérigraphie
• C2 Carte face 2 - Couche cuivre
• S2 Carte face 2 - Sérigraphie
Chaque face de la carte a ses 2 couches. Une pour les pistes (cuivre) et l'autre pour le marquage optionnel des composants
(sérigraphie).
Prêtez attention lorsque vous concevez votre carte:
• La face 1 de la carte correspond au dessus de la carte.
• La face 2 de la carte est le dessous de la carte.
• Concevez votre tracé comme si la carte était transparente.
• Notez que les composants et les textes de la face du dessous de la carte (face 2) devront être inversé (bien que
Sprint-Layout le fasse automatiquement pour vous).
Une seule couche ne pourra être activée à la fois. Ceci veut dire que tous les nouveaux éléments seront positionnés sur la couche
active. Si une couche cuivre est activée, tous les tracés seront fait sur cette couche (il en sera de même pour les modifications). Si
une couche sérigraphie est activée, les tracés auront lieu sur cette dernière uniquement.
Initiation à Sprint-Layout Page 3
Il y a deux façons de modifier l'activation d'une couche. La premier consiste à sélectionner la couche depuis le menu principal
Couche. La seconde méthode, plus simple à utiliser consiste à utiliser le sélecteur de couche en bas à gauche de l'éditeur:
Les interrupteurs C1, S1, C2, S2 permettent d'activer l'affichage des différentes couches (visible/invisible), tandis que les boutons-
poussoirs permettent de sélectionner quelle couche sera activée.
• C1 Face 1 - Couche cuivre
• S1 Face 1 - Sérigraphie
• C2 Face 2 - Couche cuivre
• S2 Face 2 - Sérigraphie
La couche activée sera toujours visible. Vous pouvez également utiliser les touches de raccourci F1 ... F4 pour sélectionner
directement l'activation d'une couche depuis le clavier. Les touches F5...F8 permettent quant à elles d'autoriser ou non l'affichage
des différentes couches.
En cliquant sur le "?", vous pourrez toujours afficher l'aide ci dessous:
Ce résumé explique le rôle des couches et leurs couleurs associées.
2-4 : Règle et affichage des coordonnées
Règles : Sprint Layout dispose de règles en haut et à gauche de l'éditeur. L'unité de l'échelle peut être basculée entre les inch (I) et
les millimètres (M) avec le bouton-poussoir présent entre les règles (aussi disponible depuis Options du menu principal). La position
courante de la souris est également indiquée pour un repérage simplifié.
Affichage des coordonnées
La position courante de la souris est affichée en bas à gauche de la fenêtre de l'éditeur. Son unité est la même que celle
sélectionnée pour les règles.
Initiation à Sprint-Layout Page 4
Origine : Normalement le point le plus en haut à gauche correspond à l'origine des coordonnées. Cette position est marquée par un
point bleu. Vous pouvez déplacer cette origine vers une autre position, afin de pouvoir calculer très facilement certaines distances
sur votre carte. Pour ce faire, positionnez-vous sur le point bleu, laissez le bouton gauche de la souris appuyé et déplacez le curseur
jusqu'à la position souhaitée. Relâchez le bouton de la souris. Dès lors, les coordonnées affichées auront maintenant comme
référence la nouvelle origine.
Si l'origine n'est pas visible sur l'écran en cours, vous pouvez également le déterminer ainsi: Cliquez avec le bouton droit de la
souris sur la position désirée pour la nouvelle origine et sélectionner Fixer origine depuis le menu de sélection local.
Astuce: Lorsque vous déplacez le repère d'origine (point bleu), ce dernier sera automatiquement attiré par l'aimantation de la grille.
Si nécessaire, maintenez la touche CTRL actif afin d'atteindre des positions en dehors de la grille.
3- Fonctions pour le dessin
3-1 : Fonctions de bases pour le dessin
Sprint Layout offre toutes les fonctions nécessaires pour dessiner les tracés de vos circuits imprimés.
• Pistes / Lignes
• Pastilles, Pastilles de liaison (vias), Perçage
• Pastilles CMS
• Cercles / Segments
• Zones
• Polygones
• Texte
La barre d'outil de gauche présente une multitude de boutons qui vous permettrons d'activer les différents modes de tracés pour les
éléments ci-dessus. Le mode par défaut (représenté par la fleche) est le mode "éditer". Ce mode est utiliser pour sélectionner,
déplacer ou modifier des objets sur le tracé de votre carte.
Astuce: Un menu de sélection local s'affiche si vous pressez le bouton droit de la souris. Ce dernier propose la majorité des
fonctions les plus usuelles.
Sélection d'un objet : Vous devrez sélectionner les objets du tracé que vous voudrez modifier ou déplacer. Ceci sera fait dans le
mode d'édition par défaut (lorsque la fleche est sélectionnée). Cliquez simplement sur l'élément pour le sélectionner. Un élement
sélectionné changera de couleur et "passera" en magenta.
Si vous devez sélectionner plusieurs élements à la fois, vous pouvez également dessiner un pourtour sur la surface à sélectionner
(tous les éléments présent seront sélectionnés).
Si vous devez ajouter ou enlever un élément de votre sélection laissé la touche SHIFT appuyée et cliquez sur l'élément en question.
Déplacer des éléments : Sélectionnez l'élément que vous devez déplacer en cliquant dessus et en laissant le bouton gauche de la
souris appuyé. Déplacez l'élement à la position désirée et relâchez le bouton de la souris pour le positionner sur la carte.
Laissez la touche CTRL appuyée, pour désactiver l'aimantation de la grille si vous désirez atteindre une position hors grille.
Astuce: Vous pouvez également utiliser les FLECHES de direction du clavier pour déplacer les éléments.
Effacer des élements
Sélectionnez les éléments que vous voulez effacer. La fonction Effacer (Suppr) est disponible depuis le menu Editer du menu
principal de la barre d'outil. Vous pouvez également utiliser la touche Suppr du clavier pour éffacer l'élément du tracé une fois que
ce dernier a été sélectionné.
3-2 : Pistes
Pour tracer une piste de cuivre, sélectionnez le mode approprié dans la barre d'outil de gauche.
Déplacez le curseur de la souris sur votre carte. Le curseur apparaîtra avec le diamètre de la taille de l'épaisseur de la piste. Le
premier click de souris définie le point de départ de la piste. Déplacez maintenant la souris vers le point de destination de la piste.
Utilisez la touche ESPACE pour trouver le tracé optimal. Cliquez à nouveau sur la souris pour "fixer" la piste et continuez à nouveau
avec le segment suivant. Utilisez le bouton droit de la souris pour abroger le processus.
Astuce: Laissez la touche CTRL appuyée, pour désactiver l'aimantation de la grille si vous désirez atteindre une position hors grille.
Initiation à Sprint-Layout Page 5
Ajustez l'épaisseur de la piste avec l'outil approprié dans la boîte d'outil de gauche.
L'épaisseur de votre piste dépendra de l'intensité devant passer dans cette dernière, mais aussi du type de la sortie du document
(écran uniquement, imprimante...). Une épaisseur de 0 produira une piste la plus fine possible.
Si vous utilisez souvent plusieurs épaisseurs "types" pour vos tracés, vous pouvez stocker ces valeurs dans le menu de sélection
local qui s'ouvre si vous cliquez à gauche de l'indication d'épaisseur des pistes. Sélectionnez Ajouter pour ajouter l'épaisseur
courant utilisée au menu. Vous pourrez ainsi aisément sélectionner vos valeurs usuelles à chaque fois que vous le désirez. Pour
retirer une valeur du menu, sélectionnez la valeur et appelez la Supprimer du menu local de sélection.
Modifier une piste existante: Pour modifier une piste existante, sélectionnez la piste (utilisez l'outil « flèche »). La fin des segments
constituant la piste seront affichés avec des points bleus. Vous pouvez déplacer la fin des segments de la piste vers une autre
position (tout en laissant le bouton gauche de la souris appuyé).
Si vous cliquez avec le bouton droit de la souris sur un des points bleus, un menu de sélection local apparaîtra, lequel vous
permettra avec les options Enlever angle ou Ajouter angle ou Diviser piste, de modifier vos tracés.
A chaque fois que vous sélectionnez une piste, son épaisseur s'affichera dans le champ d'entrée lié à ce paramètre. Vous pourrez
dès lors modifier sa largeur avec une valeur différente si nécessaire (ainsi que celle de toutes les autres pistes qui sont
sélectionnées).
A chaque fois que vous sélectionnez une piste, le champ d'entrée lié à la dimension de la piste s'affichera en rouge. Ceci vous
indiquera que toute modification du paramètre, se répercutera sur la piste. Utilisez des clicks droits et gauches de souris pour
modifier les valeurs.
3-3 : Pastilles, pastilles de liaison (vias), trous de perçage
Pour placer des pastilles, sélectionnez l'outil adéquat dans la boîte d'outil de gauche:
Sprint Layout offre la possibilité d'utiliser plusieurs forme de pastille. La forme en cours d'utilisation est affichée sur le bouton des
pastilles. Pour sélectionner une autre forme, cliquez sur le bouton "flèche" à droite du bouton des pastilles. Si l'option Pastille de
liaison est sélectionnée, la pastille apparaîtra sur les 2 faces de la carte automatiquement. Ceci sera indiqué par une pastille avec
des trais bleus en travers et le centre rouge. Déplacez le curseur de la souris sur la carte lorsque l'outil "pastille" est sélectionné. A
chaque click de souris, vous apposerez alors une pastille sur la carte. Le mode "pastille" peut être quitté en réalisant un click de
souris "droit".
Nota: Les pastilles sont à chaque fois associée à un trou de perçage. Les trous sont toujours percés et donc sans cuivre. Ceci rend
plus facile leur intégration sur des zones de cuivre ou des pistes larges.
Astuce: Laissez la touche CTRL appuyée, pour désactiver l'aimantation de la grille si vous désirez positionner une pastille en
dehors de la grille.
Le diamètre de la pastille ainsi que le diamètre de son trou de perçage sont modifiables à gauche de la boîte d'outil.
Si vous utilisez souvent plusieurs diamètres "types" de pastille, vous pouvez stocker ces valeurs dans le menu de sélection local qui
s'ouvre si vous cliquez à gauche de l'indication des diamètres de pastille. Sélectionnez Ajouter pour ajouter le diamètre courant
utilisée au menu. Vous pourrez ainsi aisément sélectionner vos valeurs usuelles à chaque fois que vous le désirez. Pour retirer une
valeur du menu, sélectionnez la valeur et appelez la Supprimer du menu local de sélection.
Modifier une pastille existante : A chaque fois que vous sélectionnez une pastille, son diamètre et sa forme s'affichent à gauche
de la barre d'outils. Vous pourrez dès lors modifier sa forme ainsi que son diamètre intérieur/extérieur (ainsi que pour toutes les
autres pastilles ayant été éventuellement sélectionnées en même temps).
A chaque fois que vous sélectionnez une pastille, le champ d'entrée lié à son diamètre s'affichera en rouge. Ceci vous indiquera que
toute modification du paramètre, se répercutera sur la pastille. Utilisez des clicks droits et gauches de souris pour modifier les
valeurs.
Initiation à Sprint-Layout Page 6
Pastilles de liaison (vias) : Une pastille de liaison (aussi appelée "vias") est une pastille qui apparaîtra automatiquement sur les
deux faces de la carte. Ce type de pastille est utilisé pour réaliser des liassions entre différentes pistes situées sur les deux faces de
la carte. Ces dernières sont représentées par une pastille avec des trais bleus en travers et le centre rouge. Si vous désirez dessiner
une pastille de liaison, choisissez l'option Pastille liaison depuis le menu de sélection accessible par le bouton de pastille. Le tracé
et la modification des pastilles de liaison s'effectuent exactement de la même façon que pour les pastilles ordinaires. Vous pourrez
aussi sélectionner une pastille existante et changer Pastille liaison.
Astuce: Utilisez la touche F12 pour modifier immédiatement l'état de l'option Pastille liaison.
Trous de perçage: Les trous de perçage sont généralement utilisés pour maintenir certains composants sur la carte. Pour créer un
trou de perçage, il suffit de concevoir une pastille avec un diamètre intérieur et extérieur identique (donc sans cuivre). Les trous de
perçage seront clairement représentés par une croix en leur centre.
3-4 : Pastilles CMS
Pour placer une pastille CMS, sélectionnez le mode correspondant à l'aide du bouton de la boîte d'outil de gauche.
Déplacez le curseur sur la carte, une fois ce mode sélectionné. Chaque click de souris fera apparaître une pastille sur le circuit. Le
mode Pastilles CMS peut être abrogé en réalisant un click de souris droit.
Astuce: Laissez appuyé la touche CTRL si vous désirez apposer une pastille hors de la grille.
La dimension des pastilles CMS peut être modifiée à gauche de la barre d'outils.
Si vous utilisez souvent plusieurs dimensions "types" de pastille CMS, vous pouvez stocker ces valeurs dans le menu de sélection
local qui s'ouvre si vous cliquez à gauche de la l'indication des dimensions de pastilles. Sélectionnez Ajouter pour ajouter la
dimension courante utilisée au menu. Vous pourrez ainsi aisément sélectionner vos valeurs usuelles à chaque fois que vous le
désirez. Pour retirer une valeur du menu, sélectionnez la valeur et appelez la Supprimer du menu local de sélection.
Modifier une pastille CMS : A chaque fois que vous sélectionnez une pastille CMS, sa dimension s'affiche à gauche de la barre
d'outils. Vous pourrez dès lors modifier cette valeur (ainsi que pour toutes les autres pastilles ayant été éventuellement
sélectionnées en même temps). A chaque fois que vous sélectionnez une pastille CMS, le champ d'entrée lié à sa dimension
s'affichera en rouge. Ceci vous indiquera que toute modification du paramètre, se répercutera sur la pastille CMS.
3-5 : Cercles
Pour dessiner un cercle, sélectionnez le mode correspondant à l'aide du bouton de la boîte d'outil de gauche.
Déplacez le curseur de la souris sur votre circuit. Le curseur apparaîtra avec le diamètre d'épaisseur du tracé. Cliquez en restant
appuyé sur le bouton de la souris et déterminez le diamètre du cercle en déplaçant la souris. Une fois la valeur atteinte, relâchez le
bouton de la souris afin que le cercle soit créé. Réalisez un click droit pour abroger le processus de création de cercle.
Astuce: Laissez appuyé la touche CTRL si vous désirez apposer un cercle hors de la grille.
Modifier l'épaisseur d'un cercle existant : Les cercles utilisent les mêmes "stylos" que ceux des pistes. Si vous désirez modifier
l'épaisseur de tracé d'un cercle, sélectionnez simplement ce dernier et modifiez la valeur de l'épaisseur dans le champ prévu à cet
effet.
Segments de cercles n: Chaque cercle peut être converti en segment. A ce titre, lorsque vous sélectionner un cercle déjà tracé,
vous disposez alors de deux points à modifier pour définir le début et la fin de la position du segment. Les deux points sont
initialement positionnés à "3 heures" (par rapport à la position 0°). Vous pouvez déplacer ces deux points (représentés en bleu) vers
les positions désirées. Pour un positionnement exact et précis de ces positions, vous pouvez appeler une fenêtre de dialogue.
Sélectionnez le cercle, puis faîte un click droit avec la souris pour faire afficher un menu de sélection local et choisissez l'option
Segment.
Initiation à Sprint-Layout Page 7
Avec cette boîte de dialogue, vous pourrez changer exactement la valeur des angles.
3-6 : Zones
Les zones sont des surfaces remplies (polygones) que l'on peut dessiner sur les couches cuivrées afin de les relier généralement à
certains signaux (elles peuvent aussi être appelées plans de masse). Le contour des zones se dessine de la même façon que les
pistes. Sélectionnez le mode correspondant en cliquant sur le bouton disponible dans la barre d'outil de gauche.
Déplacez le curseur sur la carte. Ce dernier apparaît avec le diamètre correspondant à l'épaisseur de l'outil « piste ». Le premier
click détermine le point de départ du contour de la zone. Maintenant déplacez la souris jusqu'au point de destination désiré du
segment. Utilisez la touche ESPACE pour trouver le tracé optimal de la piste. Cliquez à nouveau sur le bouton gauche de la souris
pour fixer le segment et répétez l'opération avec le prochain segment. Effectuez un click droit pour arrêter le processus. A ce stade,
le polygone sera automatiquement fermé et rempli. Vous avez au moins besoins de trois points pour concevoir une zone (en cas
contraire, celle-ci ne sera pas créée). Il vous est également possible de fermer manuellement la zone.
Astuce: Laissez la touche CTRL appuyée, pour désactiver l'aimantation de la grille si vous désirez atteindre une position hors grille.
Ajustez l'épaisseur du contour de la zone avec l'outil dédié aux pistes dans la boîte d'outil de gauche.
L'épaisseur minimale dépendra du dispositif de « sortie » utilisé (écran, imprimante, etc…). Une épaisseur de 0 correspondra à la
sélection minimale.
Modification d'une zone existante : Pour modifier une zone existante, commencez par sélectionner cette dernière. Chaque angle
de la zone sera alors repéré par un point bleu. Vous pouvez alors déplacer ces points vers une autre position. Si vous cliquez sur le
bouton droit de la souris lorsque vous pointez un de ces points, un menu de sélection local apparaît, lequel vous permettra
d'enlever ou d'ajouter des angles au contour de votre zone. A chaque fois que vous sélectionnez une zone, le champ relatif à
l'épaisseur de son contour apparaîtra en rouge afin de vous indiquer qu'il vous est possible d'en modifier manuellement la valeur
(ceci est également vrai pour toutes les autres zones sélectionnées).
3-7 : Polygones
Le mode «polygone » a été conçu pour simplifier le dessin de polygones avec des angles identiques entre ses segments. Ces
polygones peuvent être un excellent support pour vous aider à dessiner d'autres composants. Par exemple si vous désirez un
composant avec 12 broches arrangées en cercle, vous pourrez alors créer un polygone avec 12 côtés et placer une pastille sur
chaque côté pour ensuite effacer le polygone. Sélectionnez le bouton correspondant dans la barre d'outil de gauche pour dessiner
votre polygone.
Initiation à Sprint-Layout Page 8
La boîte de dialogue apparaît alors :
Entrez alors les paramètres suivant dans la boîte de dialogue:
• Nombre de coins (1 - 99)
• Rayon (mesuré depuis le centre vers les coins)
• Epaisseur du contour
• Offset (change le début de l'angle de –180° à +180° degrés)
• Si l'option Remplir est sélectionnée une aire remplie sera créée. En cas contraire, le contour du polygone sera créé avec
des segments.
Confirmez vos paramètres avec OK. Vous pouvez maintenant placer l'objet plusieurs fois de suite à 'importe quel endroit de la carte.
Le bouton « droit » permet de revenir au mode d'édition par.
Astuce: Laissez appuyé la touche CTRL si vous désirez apposer un polygone hors de la grille.
Modifier des polygones existants : Les polygones peuvent être modifiés de la même façon que n'importe quelles zones ou pistes.
3-8 : Texte
Pour créer un « texte», cliquez sur le bouton correspondant dans la barre d'outil de gauche:
La boîte de dialogue suivante apparaît alors:
Entrez votre texte dans la ligne de saisie et modifiez les différents paramètres tels que la hauteur, le style l'orientation, etc… des
caractères. Confirmez votre sélection avec OK. Vous pouvez désormais apposer le texte autant de fois que vous le voulez sur la
carte à chaque click de souris. Vous pouvez utiliser le générateur de numérotation automatique en cliquant sur Ajouter numéro
dans le champ « Automatique » afin d'obtenir une numérotation automatique de vos références (R1, R2, R3… par exemple).
Initiation à Sprint-Layout Page 9
Astuce: Laissez appuyé la touche CTRL si vous désirez apposer un texte hors de la grille.
Modifier un texte existant : Pour modifier un texte, réalisez simplement un « double click » dessus afin de faire apparaître à
nouveau la boîte de dialogue dans laquelle vous pourrez modifier les paramètres.
4- Les fonctions d'édition
4-1 : Utilisation du "presse-papiers"
Les fonctions d'éditions usuelles peuvent être bien évidemment réalisées sous Sprint: Couper, Copier , Coller, Dupliquer
Ces fonctions sont également accessibles depuis la barre d'outils en haut de l'éditeur.
Couper: Copie les éléments sélectionnés dans le « presse-papiers » et les enlève du tracé.
Copier: Copie les éléments sélectionnés dans le « presse-papiers » sans les enlever du tracé.
Coller: Copie les éléments du « presse-papiers » sur votre tracé (à l'emplacement du curseur de la souris).
Duplique: Réalise la fonction Copier et Coller en une seule fois.
Note: A chaque fois de vous copiez des éléments dans le "presse-papiers", Sprint-Layout copie également ces éléments dans le
presse-papiers de Windows™. Il vous sera ainsi possible de récupérer certains éléments dans d'autres programmes (à condition
qu'il supporte les données de type EMF - Enhanced-Meta-Files).
4-2 : Zoom
Pour modifier le "zoom", cliquez sur le bouton correspondant dans la barre d'outils de gauche:
Le curseur de la souris se change alors en une loupe. Un click gauche de la souris augmente le facteur de « zoom ». Un click droit
de la souris diminue le facteur de « zoom ». Vous pouvez également déterminer le contour de la zone que vous devez « zoomer » à
l'aide de la souris (restez appuyé sur le bouton gauche de la souris et déplacer le curseur pour délimiter l'emplacement, puis
relâchez le bouton). La « molette » de certaines souris peut également être utilisée pour modifier le facteur de « zoom ».
Vous trouverez ci-dessous quelques fonctions additionnelles disponibles dans la barre d'outils.
Zoom retour : Vous repositionne sur l'état de « zoom » précédent.
Zoom carte : Ajuste le « zoom » de telle sorte que la carte entre dans l'écran.
Zoom objets : Ajuste le « zoom » de telle sorte que tous les objets entrent dans l'écran.
Zoom sélection : Ajuste le « zoom » de telle sorte que tous les objets sélectionnés entrent dans l'écran.
Zoom - Carte
En plus des fonctions de "zoom" normales, vous pourrez utiliser une possibilité spéciale offerte par Sprint-Layout. Cette dernière
vous permet de gérer le « zoom » et le repérage sur votre carte de façon très simple et intuitive. Vous pouvez activer ou désactiver
cette fonction dans le menu Options (Montrer zoom carte). Si cette fonction est activée, la carte sera représentées en bas à
gauche de l'écran par un cadre vert.
Le cadre vert foncé correspond à votre carte complète et la partie vert clair symbolise la région de la carte actuellement visible à
l'écran. Il vous est alors possible sans avoir recours au mode "zoom" d'effectuer à tous moments les réglages suivants en vous
positionnant dans la partie claire :
Initiation à Sprint-Layout Page 10
• Un click gauche de souris augmente le facteur de "zoom" (et le cadre vert diminue de taille).
• Un click droit de souris diminue le facteur de "zoom" (et le cadre vert augmente de taille).
De même, en restant appuyé sur le bouton gauche de la souris (lorsque vous êtes sur le cadre vert clair), il vous sera possible en
déplaçant le curseur de votre souris d'accéder immédiatement à la partie désirée de votre carte.
4-3 : Rotation, miroir et ajustement d'objets
Ces fonctions sont disponibles depuis le menu fonctions de la barre d'outils du haut de l'écran. Vous pouvez également appeler ces
fonctions depuis le menu de sélection local de l'éditeur (affiché par un click droit de la souris sur la carte).
Rotation : Cette fonction fait effectuer une rotation de tous les éléments sélectionnés avec un « pas » de 90° dans le sens des
aiguilles d'une montre.
Miroir vertical / horizontal : Tous les éléments sélectionnés sont rapportés comme dans un miroir à l'horizontal ou à la vertical.
Alignement : Cette fonction est idéale pour aligner tous les composants ou objets sélectionnés selon une même « ligne » (tous vers
le haut, vers le bas, la gauche, la droite…). Pour utiliser cette fonction, vous devez sélectionner au moins 2 éléments du tracé en
même temps.
Ajuster sur la grille : Cette fonction "force" tous les éléments sélectionnés à se positionner sur les pas de la grille.
Attention : ceci peut modifier la distance des objets entre eux. Toutefois, si vous sélectionnez plusieurs objets, l'ensemble de ces
derniers se déplacera sur la grille sans que les distances entre ces objets ne changent.
4-4 : Travail avec des éléments "groupés"
Les éléments du tracé peuvent être combinés en groupes. Les groupes sont plus faciles à sélectionner, déplacer ou modifier en une
seule opération. Les groupes protègent également les éléments contre une modification involontaire (il ne vous sera pas possible
d'effacer un élément appartenant à un groupe). Au moins deux éléments sont nécessaires pour pouvoir créer un groupe (cliquez
successivement sur les différents éléments tout en maintenant la touche SHIFT appuyée pour sélectionner les différents éléments).
Un groupe peut contenir n'importe quel élément du tracé (même un autre « sous-groupe »). Si vous devez effacer ou modifier des
éléments individuels d'un groupe, vous devez en premier lieu séparer le groupe. Seul les éléments principaux d'un groupe sont
affectés par cette opération (si votre groupe renferme un « sous-groupe », il ne sera pas séparé, mais vous pouvez également
séparer alors ce sous-groupe à son tours).
Cliquez sur Construire groupe ou Séparer groupe depuis la sélection Fonctions du menu principal de la barre d'outils. Ces
fonctions sont également accessibles depuis le menu de sélection local qui s'affiche si vous réalisez un click droit sur votre carte.
Sprint Layout groupera automatiquement les éléments qui sont collés depuis le « presse-papiers » ou depuis la librairie de
composants. Ceci vous permet de placer les éléments plus facilement. Vous pouvez alors séparer ces groupes comme n'importe
quel autre groupe.
4-5 : Connexions (élastiques)
Cette fonction vous permet de définir quelle devront être les différentes connexions à réaliser entre vos pastilles. Ceci est très utile
d'une part pour être sûr de ne pas oublier de liaison, mais aussi pour pouvoir par exemple utiliser le routeur automatique intégré.
Pour ce faire, sélectionnez le mode approprié en cliquant sur le bouton de la barre d'outils de gauche.
Cliquez ensuite sur la première pastille (seules les pastilles standards ou CMS peuvent être sélectionnées). A ce moment un « fil »
élastique apparaît, lequel suit le déplacement de la souris. Positionnez-vous sur l'autre pastille devant être reliée (lorsque vous
passez sur une pastille celle-ci change de couleur, signifiant qu'il vous est possible de la prendre pour « cible »). Cliquez alors sur le
bouton de la souris. Le « fil » élastique relie alors en direct les deux pastilles. Vous pouvez alors sélectionner la prochaine liaison en
cliquant sur une autre pastille et ainsi de suite. La séquence peut être interrompue avec un click droit de souris. Il est intéressant
pour les cartes complexe de réaliser d'entrée la saisie de toutes les liaisons à prévoir. Ceci vous permet d'obtenir selon le terme
usuel le « chevelu » de votre carte et d'être sûr par la suite de n'oublier aucune liaison. Dès lors, vous vous apercevrez qu'en
déplaçant un composant ou en lui faisant faire des rotations, il vous sera possible de suivre en temps réel la réactualisation de la
position des « fils » élastiques afin de pouvoir optimiser au mieux le placement de vos composants.
Initiation à Sprint-Layout Page 11
Enlever une connexion existante : Pour effacer une connexion existante, réalisez à nouveau la connexion exactement au même
endroit et elle s'effacera d'elle-même.
Enlever les connexions élastiques automatiquement : Sprint Layout est capable déterminer si 2 pastilles sont effectivement
reliées ou non par une piste. Ceci rend possible l'élimination automatique des connexions élastiques entre pastilles pour les pistes
déjà tracées. Pour ce faire appelez l'option Enlever connexions (élastiques) depuis la sélection Fonctions du menu principal de la
barre d'outils en haut de l'écran. Cette fonction contrôle les connexions élastiques et supprime celles dont les pastilles sont
effectivement reliées par une piste. Sprint Layout prend également en compte les liaisons entre pastille utilisant des pistes sur 2 les
faces de la platine. Une fenêtre vous informera du nombre de connexions élastiques restantes et enlevées lorsque le processus sera
achevé.
4-6 : Le routeur Automatique
Un routeur automatique « point à point » est désormais intégré à Sprint-Layout. Ce dernier est à même de connecter tout seul deux
points de votre tracé. Ces deux points devront être au préalables définis et marqués par une connexion (élastique). Le routeur n’est
pas conçu pour générer le tracé de toute votre carte à la fois. Quand bien même, cette possibilité existerait-elle, dans tous les cas
une intervention « manuelle » de votre part serait nécessaire à différentes étapes du routage. La philosophie retenue par Sprint-
layout est donc de vous faire bénéficier d’un routeur capable d’automatiser vos tracés manuels afin de travailler encore plus
rapidement et plus professionnellement sans avoir besoin de configurer de nombreux paramètres. Pour utiliser ce dernier,
sélectionnez le bouton associé dans la barre de sélection de gauche:
Une petite fenêtre apparaîtra avec les différentes options disponibles pour le routeur:
Epaisseur: Vous pouvez sélectionner ici l’épaisseur de la piste que le routeur automatique tracera (utilisez des clicks droits et
gauches de souris pour modifier les valeurs).
Distance: Vous pouvez sélectionner ici la distance minimale (isolation) qui séparera la piste tracée des autres éléments de la carte.
Router automatiquement une sélection : Vous pouvez sélectionner la connexion désirée avec la souris. Si vous passez au-
dessus d’une connexion à faire (ou déjà faite), celle-ci change de couleur. Assurez-vous que vous avez sélectionné la bonne face.
Le routeur automatique cherchera alors le tracé le plus court pour dessiner la piste en tenant compte de la distance minimale qui
devra séparer la piste des autres éléments de la carte, tels que :
• Les éléments de la couche activée
• Les trous de perçage
Si le routeur automatique trouve une « route », la piste sera créée. Sinon vous obtiendrez un message indiquant le contraire dans la
fenêtre de dialogue. Les pistes routées automatiquement sont représentées avec un trait au centre (fin que vous puisiez les
distinguer des pistes tracées manuellement).
Annuler le routage automatique d’une piste : Pour annuler le tracé d’une piste routée automatiquement, il vous suffit de
demander au routeur de refaire à nouveau cette dernière. Ce dernier efface alors son tracé et fait apparaître à nouveau la connexion
élastique.
Modifier une piste routée automatiquement : Une fois tracée, il vous est tout à fait possible de modifier une piste routée
automatiquement comme vous le ferriez avec une piste "normale" en changeant son épaisseur, en déplaçant des angles, etc…
Astuces pour utiliser au mieux le routeur automatique:
• Si vous avez un grand nombre de connexions à réaliser, effectuez en premier lieu celles qui sont les plus courtes et les
plus rapides à faire.
• N’hésitez pas à déplacer les composants pour optimiser leurs positions sur la carte en vous servant du chevelu
(l’ensemble des connexions élastiques).
• Dans certains cas, vous vous apercevrez qu’une piste peut bloquer le passage de plusieurs autres. Aussi n’hésitez pas à
effacer le tracer d’une piste pour procéder au routage automatique des autres connexions en changeant l’ordre de
sélection. Plusieurs essais de séquences différentes seront nécessaires pour donner les meilleurs résultats.
Initiation à Sprint-Layout Page 12
• N’hésitez pas dans la mesure du possible à réduire l’épaisseur des pistes et l’espacement minimal devant les séparer des
autres éléments du tracer pour router les pistes les plus difficiles.
• Le routeur automatique n’est pas une "fin en soi", ayez recours au routage manuel dans les cas extrêmes !
4-7 : Tester une carte
Sprint-Layout peut contrôler les tracés des pistes, des pastilles et autres zones de la carte. Ceci peut être avantageusement utilisé
pour vérifier la continuité d'un tracé. Les zones communes seront alors illuminées différemment. L'activation du mode « test » se fait
en utilisant le bouton associé dans la barre d'outils de gauche.
Le curseur de la souris apparaît alors comme un "injecteur de signal". Cliquez simplement sur n'importe quelle position du tracé et
Sprint-Layout illuminera toutes les pistes, pastilles et autres zones en continuité avec «l'injecteur de signal » (très utile pour vérifier
un tracé sur une carte très complexe). Les connexions au travers de pastilles de liaisons, ainsi que les pistes des deux faces ont pris
en compte par "l'injecteur de signal". Vous pouvez à tout moment pointer et cliquer sur une autre partie de votre tracé pour faire des
vérifications successives (un click droit permet de sortir du mode "test").
4-8 : Mesures
Avec cette fonction vous pourrez très facilement mesurer des distances et des angles sur les éléments de votre carte. Pour
sélectionner ce mode, cliquez simplement sur le bouton approprié dans la barre d'outils de gauche.
Vous pouvez maintenant cliquer sur n'importe quelle partie de votre carte et en déplaçant le curseur tout en restant appuyé sur le
bouton gauche de la souris tracer un contour.
A ce stade, vous verrez apparaître les indications suivantes :
• dX: Distance dans la direction "X" (distance horizontale)
• dY: Distance dans la direction "y" (distance verticale)
• Distance: Distance absolue entre les 2 extrémités (diagonale)
• Angle: L'angle de la diagonale
Avec ces données, vous pouvez effectuer des mesures très précises sur votre tracé (ceci est d'autant plus vrai que le "zoom" est
important. Réalisez un click droit pour sortir e ce mode.
Initiation à Sprint-Layout Page 13
Вам также может понравиться
- 2016e4 Cgoallegro - Cor 2Документ6 страниц2016e4 Cgoallegro - Cor 2LanoОценок пока нет
- Fiche Méthode - Le Diagnostic StratégiqueДокумент1 страницаFiche Méthode - Le Diagnostic StratégiquequentinpauillacОценок пока нет
- STMG Spe Management Gestion Numerique 2021 Zero 1 Corrige OfficielДокумент11 страницSTMG Spe Management Gestion Numerique 2021 Zero 1 Corrige OfficielBlaise UrbainОценок пока нет
- BAC STMG 2022 - Management, Sciences de Gestion Et Numérique PolynésieДокумент11 страницBAC STMG 2022 - Management, Sciences de Gestion Et Numérique PolynésieLETUDIANT100% (1)
- Devoirs Sciences de Gestion: Première STMGДокумент15 страницDevoirs Sciences de Gestion: Première STMGkhaled marzoukiОценок пока нет
- Bac 2019 Amerique SES Obligatoire 2019Документ9 страницBac 2019 Amerique SES Obligatoire 2019Anonymous atWs5JLw100% (1)
- BAC STMG 2022 - Droit Et Économie PolynésieДокумент9 страницBAC STMG 2022 - Droit Et Économie PolynésieLETUDIANT50% (2)
- Bac STMG 2018 Histoire Geo Corrigé Partie 1Документ2 страницыBac STMG 2018 Histoire Geo Corrigé Partie 1LETUDIANTОценок пока нет
- Sujet Bac STMG Droit Et Economie 2021 PDFДокумент17 страницSujet Bac STMG Droit Et Economie 2021 PDFVictoria ZanuzziОценок пока нет
- La SegmentationДокумент34 страницыLa SegmentationAna CORREIAОценок пока нет
- Bac STMG Managmt Org CorrigeДокумент3 страницыBac STMG Managmt Org CorrigeLETUDIANTОценок пока нет
- Synthese CGEДокумент2 страницыSynthese CGEtitouan.legrand86Оценок пока нет
- THEME 1 Eco Du TravailДокумент7 страницTHEME 1 Eco Du Travailpaul alexandreОценок пока нет
- Bac 2019 Maths STMGДокумент4 страницыBac 2019 Maths STMGLETUDIANTОценок пока нет
- Excel 2016-Niveau 1 - Utilisateur Débutant - DistancielДокумент3 страницыExcel 2016-Niveau 1 - Utilisateur Débutant - DistancielStephanie CourtejoieОценок пока нет
- TD Chap 5 Smoothies BarДокумент5 страницTD Chap 5 Smoothies BarFanguin0% (1)
- Bac STMG 2018 Pondichery SUJET - Management-OrganisationsДокумент7 страницBac STMG 2018 Pondichery SUJET - Management-OrganisationsLETUDIANTОценок пока нет
- CORRIGE Complet Bac STMG Economie Et DroitДокумент6 страницCORRIGE Complet Bac STMG Economie Et DroitFatihou IbrahimОценок пока нет
- Bon CommandeДокумент1 страницаBon Commandekimmielasseron20Оценок пока нет
- STMG HGДокумент12 страницSTMG HGLETUDIANTОценок пока нет
- 2021 - CejmДокумент6 страниц2021 - CejmPascale RimbaudОценок пока нет
- Chapitre 9Документ6 страницChapitre 9Carole DelphinОценок пока нет
- TD - Chap 7 Mode - de - Prod - Organisation - Travail - Mecanisme - de - CoordДокумент4 страницыTD - Chap 7 Mode - de - Prod - Organisation - Travail - Mecanisme - de - CoordFanguinОценок пока нет
- Module 15 Pratique de L-Imposition Numerique 1Документ21 страницаModule 15 Pratique de L-Imposition Numerique 1jerafok426Оценок пока нет
- QCM PowerPointДокумент5 страницQCM PowerPointnanaalain20Оценок пока нет
- Bac STMG 2017 RHC CorrigeДокумент5 страницBac STMG 2017 RHC CorrigeLETUDIANTОценок пока нет
- Corrigé Gestion Et Finance DELAGRAVE 2020Документ194 страницыCorrigé Gestion Et Finance DELAGRAVE 2020Ogelk ComercialОценок пока нет
- Exercice Entrepreneuriat M2Документ1 страницаExercice Entrepreneuriat M2Mustapha Kamel100% (1)
- Presentation Orale Du StageДокумент2 страницыPresentation Orale Du Stageibtissam mikhyarОценок пока нет
- REF Bac Pro Fabrication Mecanique PDFДокумент202 страницыREF Bac Pro Fabrication Mecanique PDFsamir ghebouliОценок пока нет
- Série TD N°2 - Le Marché de L'entrepriseДокумент4 страницыSérie TD N°2 - Le Marché de L'entreprisewiwiazОценок пока нет
- Passeport CraДокумент19 страницPasseport CraAbderazak KcmОценок пока нет
- UTC301 ED 2 Cor Bis PDFДокумент9 страницUTC301 ED 2 Cor Bis PDFJean Louis KouassiОценок пока нет
- 56 Curriculum Vitae EtudiantДокумент1 страница56 Curriculum Vitae EtudiantAtoumane LayeОценок пока нет
- Assemblage Sous CatiaДокумент7 страницAssemblage Sous CatiazakiwakiОценок пока нет
- Bac STMG 2018 Sujet MathsДокумент6 страницBac STMG 2018 Sujet MathsLETUDIANT67% (3)
- Exemple PublipostageДокумент47 страницExemple Publipostagekistidi33Оценок пока нет
- EC3 - Flexibilité Et ChômageДокумент4 страницыEC3 - Flexibilité Et ChômageMme et Mr LafonОценок пока нет
- Entreprise SydoДокумент3 страницыEntreprise SydoFrancesca GermainОценок пока нет
- CEJM Parcours GP Chap16Документ6 страницCEJM Parcours GP Chap16OmarОценок пока нет
- Rapport de Stage Type Pour BAC Pro TMA Ou TCBДокумент11 страницRapport de Stage Type Pour BAC Pro TMA Ou TCBToinou0650% (4)
- Bac STMG 2018 Manag Des Orga SujetДокумент7 страницBac STMG 2018 Manag Des Orga SujetLETUDIANT100% (2)
- Programme Formation PowerpointДокумент2 страницыProgramme Formation Powerpointjabe100% (1)
- Memoire de Fin de CycleДокумент3 страницыMemoire de Fin de CycleMadje Arnaud Herbert Gohou100% (1)
- Bts Eco-Droit CorrigeДокумент8 страницBts Eco-Droit Corrigesimao_sabrosa7794Оценок пока нет
- Guide Raport Stage 2e EdДокумент27 страницGuide Raport Stage 2e Edstudent dzОценок пока нет
- Skander BoukhariiiiДокумент29 страницSkander BoukhariiiiJaweher BoukhariОценок пока нет
- Cours C S3Документ87 страницCours C S3sadik100% (1)
- Resume de Supply ChainДокумент6 страницResume de Supply ChainZakii BenОценок пока нет
- EC 1illustrez Par Des Exemples La Distinction Entre Facteurs de Production Substituables Et ComplémentairesДокумент1 страницаEC 1illustrez Par Des Exemples La Distinction Entre Facteurs de Production Substituables Et ComplémentairesMme et Mr LafonОценок пока нет
- Corrigé Cge 2018Документ6 страницCorrigé Cge 2018MurandОценок пока нет
- Exposé Sur Le Logiciel PowerPointДокумент11 страницExposé Sur Le Logiciel PowerPointndoukou ruben100% (1)
- 3d PrinterДокумент6 страниц3d Printermed ab100% (1)
- Informatique: Étude de Cas. Annales Et Sujets-Types Avec Corrigés, BTS Services Informatiques PDF TÉLÉCHARGERДокумент8 страницInformatique: Étude de Cas. Annales Et Sujets-Types Avec Corrigés, BTS Services Informatiques PDF TÉLÉCHARGERBangali KanteОценок пока нет
- BananaPlus ManuelДокумент736 страницBananaPlus ManuelJim SoferОценок пока нет
- Tutoriel Splan7.0Документ65 страницTutoriel Splan7.0gruja57Оценок пока нет
- Autocad 3dДокумент24 страницыAutocad 3dbenchara100% (1)
- Tuto PrusaSlicerДокумент9 страницTuto PrusaSlicerMathieu DouОценок пока нет
- TP4 - Pince SchraderДокумент8 страницTP4 - Pince SchraderAmir YuОценок пока нет
- Guide LivequartzДокумент9 страницGuide LivequartzPaul LostauxОценок пока нет
- Exam en 2009Документ4 страницыExam en 2009Ikram IkramОценок пока нет
- Base de Traitement D'image 2Документ36 страницBase de Traitement D'image 2Ikram IkramОценок пока нет
- Base de Traitement D'image 1Документ34 страницыBase de Traitement D'image 1Ikram Ikram50% (2)
- PabxДокумент5 страницPabxFabien De la Vega100% (1)
- Ele106 Cours+tp Vol1Документ196 страницEle106 Cours+tp Vol1Ikram Ikram100% (2)
- Cours Asservissemnt 602 FALEKДокумент74 страницыCours Asservissemnt 602 FALEKIkram Ikram50% (2)
- AbelVhdl IntetessantДокумент69 страницAbelVhdl IntetessantnoussaierОценок пока нет
- Cours VHDL Tres ImportantДокумент196 страницCours VHDL Tres Importantbbaaziz2005100% (1)
- Info ConversionДокумент3 страницыInfo ConversionIkram IkramОценок пока нет
- 5 Presentation de MultisimДокумент6 страниц5 Presentation de MultisimIkram IkramОценок пока нет
- Corriger Du TD Asservissement n10Документ2 страницыCorriger Du TD Asservissement n10Ikram Ikram100% (2)
- CFSE InvitДокумент27 страницCFSE InvitIkram IkramОценок пока нет
- Réalisation D'un Dispositif Micro OndeДокумент4 страницыRéalisation D'un Dispositif Micro OndeIkram IkramОценок пока нет
- Mesures de Dis Posit Ifs Micro On Des Passifs Et ActifsДокумент1 страницаMesures de Dis Posit Ifs Micro On Des Passifs Et ActifsIkram IkramОценок пока нет
- Cours de Systemes AsservisДокумент82 страницыCours de Systemes Asserviselectroblida86% (7)
- Exercices Moteur Asynchrone PDFДокумент22 страницыExercices Moteur Asynchrone PDFalaeddineОценок пока нет
- 6 Synthèse Juin 2008Документ10 страниц6 Synthèse Juin 2008Ikram IkramОценок пока нет
- 4624219Документ80 страниц4624219Angello387Оценок пока нет
- 2 Mesure T-NiveauДокумент8 страниц2 Mesure T-NiveauIkram IkramОценок пока нет
- 1 Composants ElectroniquesДокумент7 страниц1 Composants ElectroniquesIkram IkramОценок пока нет
- 1 Production D'electricitéДокумент12 страниц1 Production D'electricitéIkram Ikram100% (1)
- 2 Capteurs Dans Un Lave LingeДокумент11 страниц2 Capteurs Dans Un Lave LingeIkram Ikram100% (2)
- Electronique Et Loisirs 038 - 2002 - JuilletДокумент80 страницElectronique Et Loisirs 038 - 2002 - JuilletIkram Ikram100% (1)
- Sa1-Systemes Asservis - NotionsДокумент4 страницыSa1-Systemes Asservis - NotionsMohammed ChaabateОценок пока нет
- Electronique Et Loisirs 035 - 2002 - AvrilДокумент96 страницElectronique Et Loisirs 035 - 2002 - AvrilIkram Ikram100% (1)
- Electronique Et Loisirs 039 - 2002 - AoutДокумент80 страницElectronique Et Loisirs 039 - 2002 - AoutIkram Ikram50% (2)
- Electronique Et Loisirs 056 - 2004 - JanvierДокумент80 страницElectronique Et Loisirs 056 - 2004 - JanvierIkram IkramОценок пока нет
- Electronique Et Loisirs 055 - 2003 - DecembreДокумент80 страницElectronique Et Loisirs 055 - 2003 - DecembreIkram IkramОценок пока нет
- Electronique Et Loisirs 054 - 2003 - NovembreДокумент80 страницElectronique Et Loisirs 054 - 2003 - NovembreIkram Ikram100% (1)
- Correction Philippe AugusteДокумент7 страницCorrection Philippe Augusteapi-367233357100% (1)
- Dissert Où Cesse L'animal NietzscheДокумент5 страницDissert Où Cesse L'animal NietzschefemelledelafleurОценок пока нет
- m2 Philosophie Philosophie Politique Et Ethique Finalite Recherche Subprogram Mphbr2 14Документ13 страницm2 Philosophie Philosophie Politique Et Ethique Finalite Recherche Subprogram Mphbr2 14Tony TotiОценок пока нет
- 2bex 05 Complexes Ctr2Fr AmmariДокумент1 страница2bex 05 Complexes Ctr2Fr AmmariShl MasОценок пока нет
- Cross Lifa 2010Документ12 страницCross Lifa 2010CO ULIS ATHLETISMEОценок пока нет
- CE Le Bonheur Est ContagieuxДокумент4 страницыCE Le Bonheur Est ContagieuxHelena AldazОценок пока нет
- L'enfant de Sable de Tahar BenjellounДокумент12 страницL'enfant de Sable de Tahar BenjellounLop Lopman100% (1)
- Enoncé Du CasДокумент4 страницыEnoncé Du CasAudeInesFangangKetchadjiОценок пока нет
- CP Astral VDefДокумент2 страницыCP Astral VDefwlidhaaa100% (1)
- Fifa 20 ps4 FRДокумент32 страницыFifa 20 ps4 FRClaude KouameОценок пока нет
- O Canto Da Nossa Terra, EM1572 - Cello PDFДокумент2 страницыO Canto Da Nossa Terra, EM1572 - Cello PDFTalita VasconcelosОценок пока нет
- Sujet 5Документ7 страницSujet 5Vincent Carnet100% (1)
- Happily Ever AfterДокумент3 страницыHappily Ever AfterDaniell De Andrade100% (2)
- Conclusion GeneraleДокумент2 страницыConclusion GeneraleManel ManoulaОценок пока нет
- ADS ManuelДокумент28 страницADS Manuelazizhamdi100% (2)
- VacancesДокумент1 страницаVacancesCarmelak CarmelakОценок пока нет
- Le Nouveau RomanДокумент17 страницLe Nouveau RomanMeerim Rysbekova60% (5)
- 1a04fr Acier Au Carbone D'usage Courant, Destiné Au Forage PDFДокумент13 страниц1a04fr Acier Au Carbone D'usage Courant, Destiné Au Forage PDFMehdi SalahОценок пока нет
- Fiche Tour Du Monde en 80 JoursДокумент2 страницыFiche Tour Du Monde en 80 JourstajineratatouilleОценок пока нет
- Catalogue ImagifimsДокумент52 страницыCatalogue ImagifimsNooZ100% (4)
- ETANCO - LIVRET Prescription-2010-Light PDFДокумент92 страницыETANCO - LIVRET Prescription-2010-Light PDFjoey42Оценок пока нет
- Dossier L'Urgence de Se Réapproprier Notre PatrimoineДокумент2 страницыDossier L'Urgence de Se Réapproprier Notre PatrimoineAbdou Oukebdane Ouahid100% (2)
- Catalogue Makassar 2015Документ48 страницCatalogue Makassar 2015Tartamudo éditionsОценок пока нет
- Pédagogie Traditionnelle Et Pédagogie Non DirectiveДокумент2 страницыPédagogie Traditionnelle Et Pédagogie Non DirectiveHamza Azzouz0% (1)
- EOS 80D Instruction Manual FRДокумент526 страницEOS 80D Instruction Manual FRJohanОценок пока нет
- Histoire de L'architecture - Tome II (1899) Par Auguste CHOISY (Livre800Pn&b)Документ803 страницыHistoire de L'architecture - Tome II (1899) Par Auguste CHOISY (Livre800Pn&b)Dock LeaksОценок пока нет
- 4 5996788807901381837Документ213 страниц4 5996788807901381837Mamadou ThioyeОценок пока нет
- Guitare Manouche-Français - Accords Et Enrichissements - Very GoodДокумент6 страницGuitare Manouche-Français - Accords Et Enrichissements - Very Goodgutierrez20058457Оценок пока нет