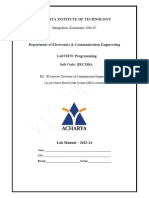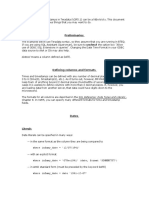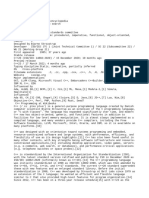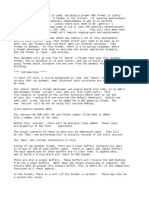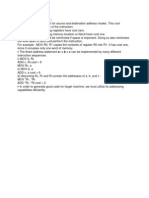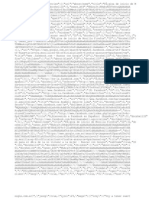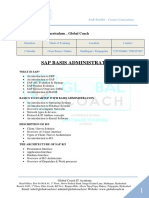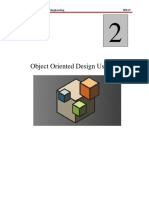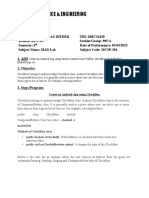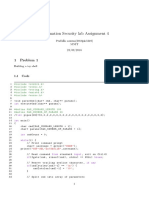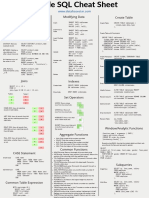Академический Документы
Профессиональный Документы
Культура Документы
How To Create NXT Blocks With NI LabVIEW
Загружено:
anaconda_design7720Оригинальное название
Авторское право
Доступные форматы
Поделиться этим документом
Поделиться или встроить документ
Этот документ был вам полезен?
Это неприемлемый материал?
Пожаловаться на этот документАвторское право:
Доступные форматы
How To Create NXT Blocks With NI LabVIEW
Загружено:
anaconda_design7720Авторское право:
Доступные форматы
® ®
Creating LEGO MINDSTORMS NXT
Software Blocks
Contents
Introduction ...................................................................................................................................................1
Block Architecture ........................................................................................................................................2
Required Files ...........................................................................................................................................2
Implementation VI..................................................................................................................... 2
Configuration VI ....................................................................................................................... 2
Draw VI .................................................................................................................................... 2
Block Icon ................................................................................................................................ 2
Block Name File........................................................................................................................ 2
Sensor File ................................................................................................................................ 2
Optional Files............................................................................................................................................3
Version File .............................................................................................................................. 3
Dragged Icon............................................................................................................................. 3
Drawers File.............................................................................................................................. 3
Drawer Images .......................................................................................................................... 3
Context Help File ...................................................................................................................... 3
Full Help................................................................................................................................... 4
Global Name Sharing................................................................................................................................4
Create a Simple Sensor Block .......................................................................................................................4
Create a New Block Using the New NXT Block Wizard.........................................................................4
Modify the Implementation VI .................................................................................................................4
Modify the Configuration VI ....................................................................................................................5
Modify the Draw VI .................................................................................................................................7
Import a Block to MINDSTORMS Software ...........................................................................................8
Additional Considerations.............................................................................................................................9
VI Instances ..............................................................................................................................................9
Implementation VI Connector Pane..........................................................................................................9
Drawers.....................................................................................................................................................9
Sensor File ..............................................................................................................................................10
Invalidate Host Structure in Sensor Blocks ............................................................................................10
True and False Images for the Switch Block ..........................................................................................11
© National Instruments Corporation i Creating LEGO MINDSTORMS NXT Software Blocks
Introduction
You can use the LabVIEW Toolkit for LEGO® MINDSTORMS® NXT with LabVIEW 7.1 to create
blocks that you can import into the LEGO MINDSTORMS NXT Software. Blocks are the objects you
use to program NXT devices in the MINDSTORMS software. This document contains exercises that you
can use to learn how to create and import new MINDSTORMS blocks.
Note Because the LEGO MINDSTORMS NXT software is based on version 7.1 of LabVIEW, you must
use LabVIEW 7.1 to save the VIs for the MINDSTORMS blocks you create.
This document assumes that you have LabVIEW 7.1, the LabVIEW Toolkit for LEGO MINDSTORMS
NXT, and that you are familiar with intermediate VI development in LabVIEW. Specifically, block
creation involves the following LabVIEW concepts.
• Data types: integers, Booleans, strings, arrays, clusters, and variant data
• Basic functions used with the data types above
• Case, loop, sequence, and event structures
• Local variables
• VI Server
This document also assumes that you have the LEGO MINDSTORMS NXT software and are familiar
with basic development for the NXT. To import blocks into MINDSTORMS software, you need to install
the Dynamic Block Update, available online at mindstorms.lego.com/support/updates.
The LabVIEW Toolkit for LEGO MINDSTORMS NXT provides several template blocks with examples
of functionality that you can use. These templates are located in the LabVIEW\vi.lib\addons\
NXTToolkit\Block Templates\ directory. To create your own block, you can start with an
appropriate template block and modify it to meet your requirements.
© National Instruments Corporation 1 Creating LEGO MINDSTORMS NXT Software Blocks
Block Architecture
Creating a MINDSTORMS NXT block involves creating several required files and importing them into
the MINDSTORMS software. The importation process relies on a strictly defined directory structure and
involves string matching. Thus, to successfully import a block into the MINDSTORMS software you
must follow the naming conventions specified in this document.
Note Throughout this document, NewBlock refers to the name you choose for your block.
Required Files
You must create the following files to import a block into the MINDSTORMS software.
Implementation VI
The Implementation VI is the file that the MINDSTORMS software actually compiles and downloads to
the NXT. You must name your Implementation VI as follows.
NewBlock\NewBlock.vi
Configuration VI
The Configuration VI is what appears in the configuration pane at the bottom of the MINDSTORMS
software. The Configuration VI provides several functions, including updating the default values on your
Implementation VI and reading sensor data. You must name your Configuration VI as follows.
NewBlock\Config NewBlock.vi
Draw VI
The Draw VI updates your block's image on the MINDSTORMS block diagram. You must name your
Draw VI as follows.
NewBlock\Draw NewBlock.vi.
Block Icon
The Block Icon is the image for your block that appears in the palette and on the block diagram. You
must name your Block icon as follows.
NewBlock\NewBlock.png
Block Name File
The Block Name File contains the text that appears when you hover over your block in the
MINDSTORMS palette. You must name the Block Name file as follows.
NewBlock\NewBlock.txt
Sensor File
Note The Sensor file is required only if you create a sensor block.
The contents of the Sensor File provide information that allows the Wait For, Loop, Switch, and Calibrate
blocks to target the sensor block. You must name the Sensor File as follows.
NewBlock\Sensor.ini
Creating LEGO MINDSTORMS NXT Software Blocks 2 ni.com
Refer to the Sensor File section of Additional Considerations in this document for more information
about Sensor files.
Optional Files
The following files are not required to successfully import a block into the MINDSTORMS software.
However, you can include them to provide your block with additional functionality.
Version File
The Version File contains the version string for your block. This is a way for users to know what version
of the block they have. You must name the Version File as follows.
NewBlock\Version.txt
Dragged Icon
The Dragged Icon is the image that appears when you drag your block from the palette to the block
diagram. You must name your Dragged icon as follows.
NewBlock\NewBlock Dragged.png
Drawers File
The Drawers File describes the order in which MINDSTORMS displays the controls from your
Implementation VI in the data hub that extends below the block in the workspace. You must name your
Drawers File as follows.
NewBlock\Drawers.dat
Refer to the Drawers section of Additional Considerations in this document for more information about
Drawers.
Drawer Images
The Drawer Images folder contains any additional drawer images needed for your block. The Drawer
Images files must have a .png file extension and must reside in the following folder.
NewBlock\Drawer Images\
Refer to the Drawers section of Additional Considerations in this document for more information about
Drawers.
Context Help File
The Context Help File is an HTML file where you can include quick reference information about your
block. The MINDSTORMS software displays the Context Help File in the lower-right corner of the
MINDSTORMS window when you hover the mouse over your block. You must name the Context Help
File as follows.
NewBlock\Help Content\Block_NewBlock.htm
Any additional files needed for the Context Help File, such as images, must reside in the NewBlock\
Help Content\NewBlock Files\ folder.
© National Instruments Corporation 3 Creating LEGO MINDSTORMS NXT Software Blocks
Full Help
The Full Help File is an HTML file where you can include detailed information about your block.
MINDSTORMS loads the Full Help File in an external web browser when you press F1 while hovering
the mouse over your block. You must name your Full Help File as follows.
NewBlock\Help Content\Full Help\topics\Help_NewBlock.htm
Any additional files needed for the Full Help File, such as images, must reside in the NewBlock\Help
Content\Full Help\topics\NewBlock Files\ folder.
Global Name Sharing
The MINDSTORMS software, just like LabVIEW, cannot load two VIs with the same name. To avoid
name collision, you must name all your VIs uniquely. You also must name all your drawer images
uniquely to avoid name collision. Since other developers may produce blocks with the same name as
yours, consider prepending your name or company name to ensure that your file names remain unique.
Create a Simple Sensor Block
Complete the following steps to create a simple light sensor block.
Create a New Block Using the New NXT Block Wizard
Note When you use the New NXT Block Wizard, LabVIEW automatically generates all the required files
listed above, with appropriate names. The files contain templates based on the type of block you specify
in the New NXT Block Wizard.
1. In LabVIEW, select Tools»NXT Module»New NXT Block Wizard.
2. Enter the name of your block in the New Block Name control.
Note Throughout this document, NewBlock refers to the name you choose for your block.
3. Select Template Simple Sensor Block from the Template Block listbox.
4. Click Create and browse to the folder where you want to save your new block.
5. Click Current Folder to create your block in the current folder.
6. Click Close to exit the New NXT Block Wizard and save your subVIs if prompted to do so.
Note You must choose Save All SubVIs if your version of LabVIEW prompts you to do so.
Modify the Implementation VI
Change the Implementation VI so that it targets a light sensor.
1. Open NewBlock.vi in LabVIEW.
2. On the block diagram, double-click to open the Simple Sensor Sub VI.
3. Modify the Simple Sensor Sub VI to target a light sensor and include a control that toggles whether
the light sensor generates light.
a. Create a Boolean control and label it Generate Light.
b. Place a Select function on the block diagram.
Creating LEGO MINDSTORMS NXT Software Blocks 4 ni.com
c. Create a copy of the Sensor Type control, which is currently set to LIGHT_INACTIVE. Set the
new Sensor Type control to LIGHT_ACTIVE. Wire the LIGHT_ACTIVE Sensor Type control
to the True input of the Select function and the LIGHT_INACTIVE Sensor Type control to the
False input of the Select function.
d. Add and remove wires as necessary. When you finish this step, the block diagram should appear
similar to the figure below.
e. On the front panel, add the Generate Light control to the connector pane.
f. Save and close the Simple Sensor Sub VI and return to the Implementation VI.
4. Create a Boolean control, label it Generate Light, and wire it to the Generate Light input of the
Simple Sensor Sub VI.
5. On the front panel, add the Generate Light control to the connector pane. The controls and indicators
on the connector pane of the Implementation VI become the drawers in the data hub of your block in
MINDSTORMS. Refer to the Drawers section of Additional Considerations in this document for
more information about Drawers.
Note The MINDSTORMS software supports only numeric, Boolean, and string data types for drawers.
To successfully import a block into MINDSTORMS, include on the connector pane of your
Implementation VI only controls and indicators of supported data types.
6. Save and close the Implementation VI.
Modify the Configuration VI
Change the Configuration VI so that it interacts with the Generate Light control on the Implementation
VI.
1. Open the Configuration VI.
2. Change the text at the top left of the front panel from Template Sensor Block to NewBlock.
3. Add a Boolean control on the front panel that allows the user to configure whether the light sensor
generates light.
a. From the All Controls palette, select NXTToolkit to open the NXTToolkit palette.
b. Select NXTToolkit»NXT Controls»Config Decorations»One Row Background and place a
One Row Background on the front panel below the One Row Background labeled Port.
c. Select NXTToolkit»NXT Controls»NXT Checkbox and place a checkbox inside the Generate
Light One Row Background.
© National Instruments Corporation 5 Creating LEGO MINDSTORMS NXT Software Blocks
d. Rename the checkbox from NXT Checkbox to Generate Light.
e. On all block diagram labels, disable Size to Text and ensure that the labels contain extra room to
accommodate different DPI and font size settings.
f. Ensure that all user interface objects are located in the upper-left corner of the front panel. When
you finish this step, the front panel should appear similar to the following figure.
Note When you import your block, only objects in the upper-left corner of the front panel appear in the
MINDSTORMS software.
4. Modify the Configuration VI to read the Generate Light value from the Implementation VI and
populate the configuration pane with the correct values when your block is selected in the
MINDSTORMS software.
a. Open the Configuration VI.
b. On the block diagram, find the Get Default Values from Block Sequence structure. Remove the
wires connecting the two Invoke Nodes. Resize the Sequence structure and move the leftmost
Invoke Node further left to make room for additional functions.
c. Place a new Invoke Node between the Property Node and the existing Invoke Node. Wire the
VI Ref output of the Property Node to the reference input of the new Invoke Node. On the new
Invoke Node, select the Get Control Value [Variant] method.
d. Create a new string constant with the value Generate Light and wire it to the Control Name
input of the new Invoke Node.
e. Place a new Variant to Data function in the Get Default Values from Block Sequence structure
and wire a True constant to the type input.
f. Create a new local variable for the Generate Light checkbox control you added to the front
panel.
g. Wire the Variant to Data function's data output to the Generate Light variable.
h. Add and delete wires as necessary. When you finish this step, the Get Default Values from
Block Sequence structure should appear similar to the figure below.
Creating LEGO MINDSTORMS NXT Software Blocks 6 ni.com
5. Modify the Configuration VI to update the Generate Light control on your Implementation VI when
a user updates the Generate Light checkbox.
a. Find the Event structure to the right of the Get Default Values from Block Sequence structure
and select the Plug Selector event case. Right-click the Event structure, and select Duplicate
Event Case from the shortcut menu. Select Generate Light in the Event Source listbox. Then,
select Value Change in the Events listbox. Click OK to save your changes and exit the dialog
box.
b. In the frame for the new Generate Light case, change the value of the string constant from
Connection to Generate Light.
c. When you finish this step, the Event structure should appear similar to the figure below.
6. Save and Close the Configuration VI.
Modify the Draw VI
The Draw VI template adds the input port number to the Block Icon. In this exercise, you will modify the
Draw VI so that it also adds a True/False image depending on the value of the Generate Light control in
your Implementation VI.
1. Open the Draw VI.
2. Add functionality to the Draw VI so that it draws an image on the Block icon that depends on the
Generate Light control in your Implementation VI. You can find the subVIs you need for the
following steps in the LabVIEW\vi.lib\addons\NXTToolkit\Block Templates\Support
directory.
a. Find the sequence structure on the block diagram of the Draw VI. The sequence structure is
where you will place your additional code.
b. Place new Invoke Node and Variant to Data primitives in the sequence structure. Create a string
constant and a Boolean constant. Enter the value Generate Light for the control you
previously created on your Implementation VI. Place a Boolean to (0, 1) function on the block
diagram to read the control value from your Implementation VI.
c. Place NXT_ImageDataCache.vi as a subVI in the sequence structure. Create a constant for the
Image Name Array input, and add True.png as the first element and False.png as the second
element of the array. NXT_ImageDataCache.vi stores images in memory so that they only need
to be read from the file once.
© National Instruments Corporation 7 Creating LEGO MINDSTORMS NXT Software Blocks
d. Place NXT_BlockParamOffset.vi as a subVI in the sequence structure. Create a constant for the
Pad Selector input, and select BottomRight. The Pad Selector input determines the offset to
draw the image in the bottom right corner.
e. Place OffsetImageCluster.vi and Draw Flattened Blended Pixmap.vi as subVIs in the sequence
structure. OffsetImageCluster.vi shifts the image to the proper location and Draw Flattened
Blended Pixmap.vi adds it to the Block Icon.
f. Add and remove wires as shown. When you finish this step, the sequence structure should appear
similar to the figure below.
3. Save and close the Draw VI.
Import a Block to MINDSTORMS Software
Note To import blocks into MINDSTORMS software, you need to install the Dynamic Block Update,
available online at mindstorms.lego.com/support/updates.
1. Launch the MINDSTORMS software and create a new program.
2. Select Tools»Block Import and Export Wizard.
3. Click Browse, and browse to either your block folder or a folder that contains several blocks.
4. Select the block(s) you want to import in the Import listbox.
5. Choose the palette to which you want to add the block(s).
6. Click Import.
Note If you include Drawer Images, they will not appear on the data hub of your block until you restart
the MINDSTORMS software.
7. Verify that your block appears on the specified palette and behaves properly.
Note If your block is not selectable in the Import listbox, a portion of your block is either missing or
broken. Make sure your block folder contains all the required files, and that the files are all named
properly. Open your block VIs and ensure that they do not have broken run arrows. Also ensure that your
block folder includes all the subVIs your block uses.
Creating LEGO MINDSTORMS NXT Software Blocks 8 ni.com
Additional Considerations
VI Instances
Every time a MINDSTORMS user places your block on the MINDSTORMS workspace, the
MINDSTORMS software creates a new instance of the Implementation VI. Each instance of the block
creates a dedicated copy of the code in memory. This means that instances of the block can run
simultaneously without overwriting each other's data. Thus, when a Configuration VI modifies the values
on an instance of the Implementation VI, other instances of that Implementation VI are not affected.
However, any non-reentrant subVIs you use in your Implementation VI can become shared resources
among instances of the block. Thus, you reduce the per-instance cost of your block by placing static code
in non-reentrant subVIs. Keep in mind that only one block can access the resources of a shared subVI at a
time. If you want each instance of a block to have its own instance of a subVI, you must make the subVI
reentrant.
Implementation VI Connector Pane
To successfully import your Implementation VI into the MINDSTORMS software, you must use the
connector pane pattern shown in the figure below.
Any control or indicator that you want to appear in the drawers for a block must be on the connector pane
of your Implementation VI. In addition, you must include Sequence Flow and Sequence Flow 2
Booleans on the top left and top right corners respectively of your connector pane. If you are creating a
sensor block, you also must include a Yes / No Boolean just below the Sequence Flow 2 Boolean.
The Wait For, Loop, and Switch blocks use the Yes / No Boolean to make decisions.
Note When you name the Sequence Flow, Sequence Flow 2, and Yes / No Booleans, you must
name them exactly as they appear in this document, including spaces. The import process depends upon
exact string matching.
Drawers
Drawers in the MINDSTORMS software are the connectors for a block. In the MINDSTORMS software,
connectors are called plugs and are contained in the data hub that extends below a block in the workspace.
The MINDSTORMS software supports only numeric, Boolean, and string data types for drawers. To
successfully import a block into MINDSTORMS, include on the connector pane of your Implementation
VI only controls and indicators of supported data types.
When you create a MINDSTORMS block, you can use the Drawers File to specify the functionality of its
data. If you do not include a Drawers File in your block folder, the MINDSTORMS software
automatically orders the controls and indicators on the connector pane of your Implementation VI in the
block's data hub, but opens none of them when a user places the block. To specify functionality that
differs from this default state, you must include a Drawers File in your block folder.
When you use the New NXT Block Wizard to create your block, the wizard places a Drawers File
template file in your block folder. You can modify the Drawers File in a text editor to specify your own
functionality. Under [Drawers] in the Drawers File, list the controls and indicators on the connector pane
of your Implementation VI in the order you want them to appear in the MINDSTORMS software. Under
© National Instruments Corporation 9 Creating LEGO MINDSTORMS NXT Software Blocks
[OpenOnDrop], list the labels of the controls and indicators you want MINDSTORMS to automatically
open when a user drops your block onto the diagram, in the order you want them to appear.
If you want to create custom images for your plugs, you must include them in the NewBlock\Drawer
Images\ directory. You also must name them exactly the same as the corresponding control or indicator
label, with a .png file extension. For example, if you have a control labeled MyControl, you must name
the corresponding image as follows.
NewBlock\Drawer Images\MyControl.png
If you do not include your own image files, MINDSTORMS displays the default image for the data type
of the control. The text MINDSTORMS displays for the control or indicator in the drawer comes from the
caption of the control, as opposed to the label, allowing you to provide text that differs from the required
drawer image name.
Note MINDSTORMS Blocks share drawer images based on name. To avoid name collision, you must
give your drawer images unique names.
Sensor File
If you create a sensor block and want it to interface with the Loop/Wait for/Switch sensor ring, you must
include a Sensor File in your block’s directory. The Sensor File must at least contain the following lines:
[Sensor]
Group=Custom
MINDSTORMS uses the above lines to populate your sensor into the ring controls on the Wait For,
Switch, and Loop blocks. If your sensor is an analog sensor, and you want it to be listed in the Calibrate
block and the Calibrate Sensors tool, you need to include the following additional lines in the Sensor
File:
Calibrate=TRUE
SensorMode=128
SensorType=5
DefaultPort=3
PropIconFilename=CalLightSensor.png
You can specify your own values for SensorMode, SensorType, DefaultPort, and PropIconFilename.
Invalidate Host Structure in Sensor Blocks
The MINDSTORMS software uses the TruePicture and FalsePicture values from your Draw VI when
drawing a Switch block that targets your sensor block. If you change the values of TruePicture and
FalsePicture, you need to inform the Switch block to update its appearance. To do this, you need to
modify your Configuration VI. Whenever you update a value on the Implementation VI in the event
structure that affects the TruePicture and FalsePicture values, you should make a call to
NXT_Invalidate.vi that passes the HostStructRef. You can find an example of this behavior in the
Template Advanced Sensor Block.
Creating LEGO MINDSTORMS NXT Software Blocks 10 ni.com
True and False Images for the Switch Block
When you create a non-sensor block, you do not need to wire TruePicture and FalsePicture in the Draw
VI. However, when you create a sensor block, you need to specify images for the TruePicture and
FalsePicture indicators. When the Case structure depends upon a sensor reading in the MINDSTORMS
software, the Draw VI draws TruePicture for the true case and FalsePicture for the false case.
Note Refer to the implementation of the Draw VI for the Template Advanced Sensor Block if you want
to update the TruePicture and FalsePicture indicators based on control values.
National Instruments, NI, ni.com, and LabVIEW are trademarks of National Instruments Corporation. Refer to the Terms of Use section on ni.com/legal for more
information about National Instruments trademarks. LEGO and MINDSTORMS are trademarks of the LEGO Group. Other product and company names mentioned
herein are trademarks or trade names of their respective companies. For patents covering National Instruments products, refer to the appropriate location: Help»Patents
in your software, the patents.txt file on your CD, or ni.com/patents
© 2006 National Instruments Corporation. All rights reserved.
Вам также может понравиться
- A Heartbreaking Work Of Staggering Genius: A Memoir Based on a True StoryОт EverandA Heartbreaking Work Of Staggering Genius: A Memoir Based on a True StoryРейтинг: 3.5 из 5 звезд3.5/5 (231)
- The Sympathizer: A Novel (Pulitzer Prize for Fiction)От EverandThe Sympathizer: A Novel (Pulitzer Prize for Fiction)Рейтинг: 4.5 из 5 звезд4.5/5 (121)
- Devil in the Grove: Thurgood Marshall, the Groveland Boys, and the Dawn of a New AmericaОт EverandDevil in the Grove: Thurgood Marshall, the Groveland Boys, and the Dawn of a New AmericaРейтинг: 4.5 из 5 звезд4.5/5 (266)
- The Little Book of Hygge: Danish Secrets to Happy LivingОт EverandThe Little Book of Hygge: Danish Secrets to Happy LivingРейтинг: 3.5 из 5 звезд3.5/5 (400)
- Never Split the Difference: Negotiating As If Your Life Depended On ItОт EverandNever Split the Difference: Negotiating As If Your Life Depended On ItРейтинг: 4.5 из 5 звезд4.5/5 (838)
- The Emperor of All Maladies: A Biography of CancerОт EverandThe Emperor of All Maladies: A Biography of CancerРейтинг: 4.5 из 5 звезд4.5/5 (271)
- The Subtle Art of Not Giving a F*ck: A Counterintuitive Approach to Living a Good LifeОт EverandThe Subtle Art of Not Giving a F*ck: A Counterintuitive Approach to Living a Good LifeРейтинг: 4 из 5 звезд4/5 (5794)
- The World Is Flat 3.0: A Brief History of the Twenty-first CenturyОт EverandThe World Is Flat 3.0: A Brief History of the Twenty-first CenturyРейтинг: 3.5 из 5 звезд3.5/5 (2259)
- The Hard Thing About Hard Things: Building a Business When There Are No Easy AnswersОт EverandThe Hard Thing About Hard Things: Building a Business When There Are No Easy AnswersРейтинг: 4.5 из 5 звезд4.5/5 (344)
- Team of Rivals: The Political Genius of Abraham LincolnОт EverandTeam of Rivals: The Political Genius of Abraham LincolnРейтинг: 4.5 из 5 звезд4.5/5 (234)
- The Gifts of Imperfection: Let Go of Who You Think You're Supposed to Be and Embrace Who You AreОт EverandThe Gifts of Imperfection: Let Go of Who You Think You're Supposed to Be and Embrace Who You AreРейтинг: 4 из 5 звезд4/5 (1090)
- Hidden Figures: The American Dream and the Untold Story of the Black Women Mathematicians Who Helped Win the Space RaceОт EverandHidden Figures: The American Dream and the Untold Story of the Black Women Mathematicians Who Helped Win the Space RaceРейтинг: 4 из 5 звезд4/5 (895)
- Elon Musk: Tesla, SpaceX, and the Quest for a Fantastic FutureОт EverandElon Musk: Tesla, SpaceX, and the Quest for a Fantastic FutureРейтинг: 4.5 из 5 звезд4.5/5 (474)
- The Unwinding: An Inner History of the New AmericaОт EverandThe Unwinding: An Inner History of the New AmericaРейтинг: 4 из 5 звезд4/5 (45)
- The Yellow House: A Memoir (2019 National Book Award Winner)От EverandThe Yellow House: A Memoir (2019 National Book Award Winner)Рейтинг: 4 из 5 звезд4/5 (98)
- BEC358A LabVIEW Programming Lab Manual by RAGHUNATHДокумент55 страницBEC358A LabVIEW Programming Lab Manual by RAGHUNATHRaghunath B H71% (7)
- Azure Cosmos DB WorkshopДокумент147 страницAzure Cosmos DB WorkshopspringleeОценок пока нет
- Dates Timestamp Operations in TeradataДокумент8 страницDates Timestamp Operations in Teradata9767793694Оценок пока нет
- QUAN-CДокумент81 страницаQUAN-CPriyanshu DasОценок пока нет
- Scribd 5Документ21 страницаScribd 5Jurydel RamaОценок пока нет
- Emu LogДокумент2 страницыEmu LogLine LifeОценок пока нет
- CYBIS Operation and Usage ManualДокумент47 страницCYBIS Operation and Usage ManualTom HunterОценок пока нет
- Manual Testing ConceptsДокумент2 страницыManual Testing ConceptsShravan KumarОценок пока нет
- Dynamic ScriptingДокумент9 страницDynamic ScriptingPlumbi EncoreОценок пока нет
- Selecting Nodes: Axis, Node Test, Predicate, and Function. You Might Be Wondering Where They Come Into The PicДокумент17 страницSelecting Nodes: Axis, Node Test, Predicate, and Function. You Might Be Wondering Where They Come Into The PicJeric CaberОценок пока нет
- LaTeX Conditional Expression - TeX - LaTeX Stack ExchangeДокумент4 страницыLaTeX Conditional Expression - TeX - LaTeX Stack ExchangeLucasFMPОценок пока нет
- Trouble Deploying OVF Template From Vsphere Datastore (2117310) - VMware KBДокумент2 страницыTrouble Deploying OVF Template From Vsphere Datastore (2117310) - VMware KBJQОценок пока нет
- Persistent Data Structures and Managed References: Clojure's Approach To Identity and StateДокумент39 страницPersistent Data Structures and Managed References: Clojure's Approach To Identity and StatefindmybuzzОценок пока нет
- Pcs - 2mДокумент6 страницPcs - 2mMikeSteveОценок пока нет
- Instructivo 2a7 EGB 2012Документ5 209 страницInstructivo 2a7 EGB 2012Jorge SalinasОценок пока нет
- SAP BASIS Course Curriculum - RevanthДокумент5 страницSAP BASIS Course Curriculum - Revanthgopinath_2Оценок пока нет
- OOSE LAB 02 - OOD Using JavaДокумент9 страницOOSE LAB 02 - OOD Using JavamexiweОценок пока нет
- Mad WS-2.2 ChiragДокумент7 страницMad WS-2.2 ChiragRam RamОценок пока нет
- ExportCommTemplate - Siebel EScript Business Service To Export Communication TemplatesДокумент3 страницыExportCommTemplate - Siebel EScript Business Service To Export Communication Templateshoola81Оценок пока нет
- Install Docker Engine On CentOS - Docker DocumentationДокумент6 страницInstall Docker Engine On CentOS - Docker Documentationuwong otongОценок пока нет
- RecursionДокумент2 страницыRecursionSarthak SОценок пока нет
- Function Arguments: Actual Arguments Formal ArgumentsДокумент7 страницFunction Arguments: Actual Arguments Formal Argumentssonali guptaОценок пока нет
- NetAct Plan Editor 17.8.3 Installation InstructionsДокумент7 страницNetAct Plan Editor 17.8.3 Installation InstructionsAbdourahmane BaОценок пока нет
- Assignment ToyshellДокумент5 страницAssignment ToyshellPrafulla SaxenaОценок пока нет
- Cheat Sheet OracleДокумент1 страницаCheat Sheet OraclePranav TanejaОценок пока нет
- Smart RFID Based Library SystemДокумент85 страницSmart RFID Based Library SystemsharifОценок пока нет
- ProfileДокумент2 страницыProfileJGuilherme VidottoОценок пока нет
- ZHI-DA ZHONG (Zhida - Zhong@gmail - Com) SUMMARY Experienced Software EngineerДокумент2 страницыZHI-DA ZHONG (Zhida - Zhong@gmail - Com) SUMMARY Experienced Software Engineerashish9762Оценок пока нет
- Fortran ResourcesДокумент59 страницFortran Resourcesrosvim100% (3)
- SHS CSS 2 Programming - Week 04Документ11 страницSHS CSS 2 Programming - Week 04Rodney MendozaОценок пока нет