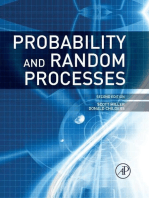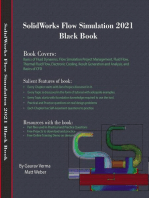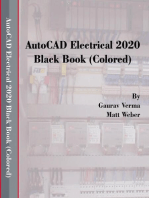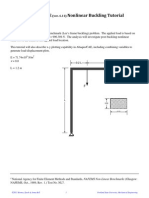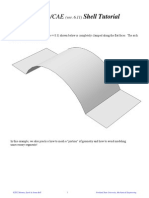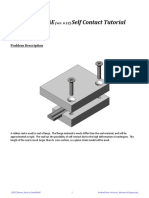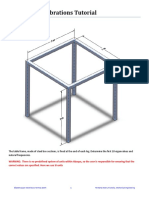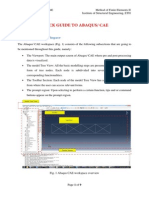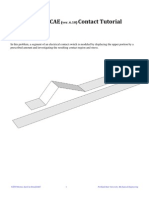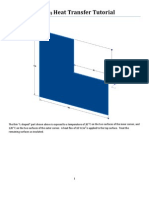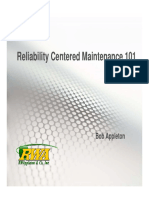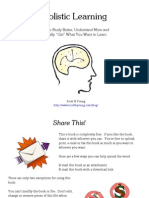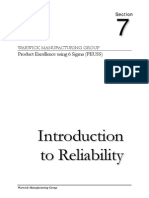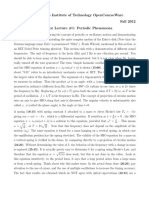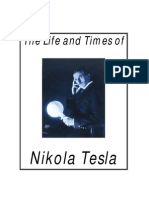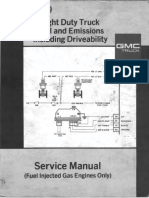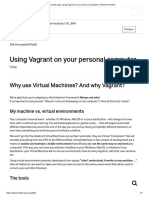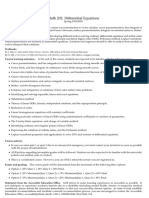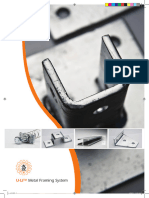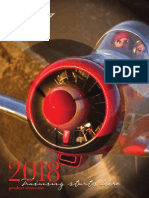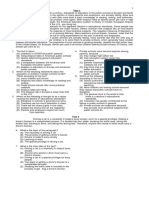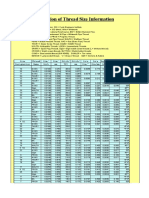Академический Документы
Профессиональный Документы
Культура Документы
Abaqus/CAE Truss Tutorial: (Version 6.12)
Загружено:
Jaime BerryОригинальное название
Авторское право
Доступные форматы
Поделиться этим документом
Поделиться или встроить документ
Этот документ был вам полезен?
Это неприемлемый материал?
Пожаловаться на этот документАвторское право:
Доступные форматы
Abaqus/CAE Truss Tutorial: (Version 6.12)
Загружено:
Jaime BerryАвторское право:
Доступные форматы
ME 455/555 Intro to Finite Element Analysis Fall 2012 Abaqus/CAE truss tutorial
Abaqus/CAE Truss Tutorial (Version 6.12)
Problem Description:
Given the truss structure shown below with pinned supports at the wall and 1kN applied load; solve for
displacements of the free node and the reaction forces of the truss structure. The truss material is steel
with E = 210 GPa and υ =0.25.
This sample problem is similar to the lecture note example.
1 kN
1000 mm2
1250 mm2
750 mm
©2012 Hormoz Zareh 1 Portland State University, Mechanical Engineering
ME 455/555 Intro to Finite Element Analysis Fall 2012 Abaqus/CAE truss tutorial
Analysis Steps
1. Start Abaqus and choose
to create a new model
database
2. In the model tree double click on the “Parts” node (or right click on “parts” and select Create)
3. In the Create Part dialog box (shown above) name the part and
a. Select “2D Planar”
b. Select “Deformable”
c. Select “Wire”
d. Set approximate size = 1
e. Click “Continue…”
©2012 Hormoz Zareh 2 Portland State University, Mechanical Engineering
ME 455/555 Intro to Finite Element Analysis Fall 2012 Abaqus/CAE truss tutorial
4. Create the geometry shown below (details not discussed here)
5. Double click on the “Materials” node in the model tree
a. Name the new material and give it a description
©2012 Hormoz Zareh 3 Portland State University, Mechanical Engineering
ME 455/555 Intro to Finite Element Analysis Fall 2012 Abaqus/CAE truss tutorial
b. Click on the “Mechanical” tabÎElasticityÎElastic
c. Define Young’s Modulus and Poisson’s Ratio (use base SI units)
i. WARNING: There are no predefined system of units within Abaqus, so the user is
responsible for ensuring that the correct values are specified
d. Click “OK”
©2012 Hormoz Zareh 4 Portland State University, Mechanical Engineering
ME 455/555 Intro to Finite Element Analysis Fall 2012 Abaqus/CAE truss tutorial
6. Double click on the “Sections” node in the model tree
a. Name the section “HorizontalBar” and select “Beam” for both the category and “Truss” for the
type
b. Click “Continue…”
c. Select the material created above (Steel)
d. Set cross-sectional area = 0.001 (base SI units, m2)
e. Click “OK”
f. Repeat for the “AngledBar”
i. Cross-sectional area=0.00125
7. Expand the “Parts” node in the model tree, expand the node of the part just created, and double click
on “Section Assignments”
a. Select the horizontal portion of the geometry in the viewport
b. Click “Done”
c. Select the “HorizontalBar” section created above
d. Click “OK”
e. Repeat for the angled portion of the geometry
©2012 Hormoz Zareh 5 Portland State University, Mechanical Engineering
ME 455/555 Intro to Finite Element Analysis Fall 2012 Abaqus/CAE truss tutorial
8. Expand the “Assembly” node in the model tree and then double click on “Instances”
a. Select “Dependent” for the instance type
b. Click “OK”
©2012 Hormoz Zareh 6 Portland State University, Mechanical Engineering
ME 455/555 Intro to Finite Element Analysis Fall 2012 Abaqus/CAE truss tutorial
9. Double click on the “Steps” node in the model tree
a. Name the step, set the procedure to “General”, and select “Static, General”
b. Click “Continue…”
c. Give the step a description
d. Click “OK”
©2012 Hormoz Zareh 7 Portland State University, Mechanical Engineering
ME 455/555 Intro to Finite Element Analysis Fall 2012 Abaqus/CAE truss tutorial
10. Expand the Field Output Requests node in the model tree, and then double click on F-Output-1 (F-
Output-1 was automatically generated when creating the step)
a. Uncheck the variables “Strains” and “Contact”
b. Click “OK”
11. Expand the History Output Requests node in the model tree, and then right click on H-Output-1 (H-
Output-1 was automatically generated when creating the step) and select Delete
©2012 Hormoz Zareh 8 Portland State University, Mechanical Engineering
ME 455/555 Intro to Finite Element Analysis Fall 2012 Abaqus/CAE truss tutorial
12. Double click on the “BCs” node in the model tree
a. Name the boundary conditioned “Pinned” and select “Displacement/Rotation” for the type
b. Click “Continue…”
c. Select the endpoints on the left (“shift” select ) and press “Done” in the prompt area
d. Check the U1 and U2 displacements and set them to 0
e. Click “OK”
©2012 Hormoz Zareh 9 Portland State University, Mechanical Engineering
ME 455/555 Intro to Finite Element Analysis Fall 2012 Abaqus/CAE truss tutorial
13. Double click on the “Loads” node in the model tree
a. Name the load “PointLoad” and select “Concentrated force” as the type
b. Click “Continue…”
c. Select the vertex on the right and press “Done” in the prompt area
d. Specify CF2 = -1000
e. Click “OK”
©2012 Hormoz Zareh 10 Portland State University, Mechanical Engineering
ME 455/555 Intro to Finite Element Analysis Fall 2012 Abaqus/CAE truss tutorial
14. In the model tree double click on “Mesh” for the Truss part, and in the toolbox area click on the
“Assign Element Type” icon
a. Select “Standard” for element type
b. Select “Linear” for geometric order
c. Select “Truss” for family
d. Note that the name of the element (B21) and its description are given below the element
controls
e. Click “OK”
©2012 Hormoz Zareh 11 Portland State University, Mechanical Engineering
ME 455/555 Intro to Finite Element Analysis Fall 2012 Abaqus/CAE truss tutorial
15. In the toolbox area click on the “Seed Edges” icon
a. Select the entire geometry
b. Choose method as “By number”
c. Define the number of elements along the edges as “1”
d. Click “OK”
16. In the toolbox area click on the “Mesh Part” icon
a. Click “Yes” in the prompt area
©2012 Hormoz Zareh 12 Portland State University, Mechanical Engineering
ME 455/555 Intro
o to Finite Elemen
nt Analysis Fall 20112 A
Abaqus/CAE trusss tutorial
ÎPart Displayy Options
17. In the menu bar select ViewÎ
a.
a On the Mesh tab checkk “Show node e labels” and “Show elemeent labels”
b.
b Click “OK””
©2012 Hormoz Zareh 13 Portlland State Universsity, Mechanical E
Engineering
ME 455/555 Intro to Finite Element Analysis Fall 2012 Abaqus/CAE truss tutorial
18. In the model tree double click on the “Job” node
a. Name the job “Truss”
b. Click “Continue…”
c. Give the job a description
d. Click “OK”
©2012 Hormoz Zareh 14 Portland State University, Mechanical Engineering
ME 455/555 Intro to Finite Element Analysis Fall 2012 Abaqus/CAE truss tutorial
19. In the model tree right click on the job just created (Truss) and select “Submit
a. While Abaqus is solving the problem right click on the job submitted (Truss), and select
“Monitor”
b. In the Monitor window check that there are no errors or warnings
i. If there are errors, investigate the cause(s) before resolving
ii. If there are warnings, determine if the warnings are relevant, some warnings can be
safely ignored
©2012 Hormoz Zareh 15 Portland State University, Mechanical Engineering
ME 455/555 Intro
o to Finite Elemen
nt Analysis Fall 20112 A
Abaqus/CAE trusss tutorial
20. In the model tree right click on
o the submittted and succ essfully comp
pleted job (Trruss), and seleect
“Results”
21. In the menu bar click
c on Viewp
portÎViewpo ort Annotatioons Options
a.
a Uncheck the
t “Show co ompass optionn”
b.
b The locatiions of viewp
port items can
n be specifiedd on the correesponding tab
b in the Viewp
port
Annotatio
ons Options
c.
c Click “OK””
22. Displlay the deformmed contour of the (Von) Mises stress overlaid with h the undeforrmed geometry
a.
a In Abaquss 6.11 the deffault display field
f output iss (Von) Misess stress
b.
b In the too olbox area clicck on the follo
owing icons
i. “P
Plot Contourss on Deforme ed Shape”
ii. “A
Allow Multiplle Plot States””
iii. “P
Plot Undeform med Shape”
©2012 Hormoz Zareh 16 Portlland State Universsity, Mechanical E
Engineering
ME 455/555 Intro to Finite Element Analysis Fall 2012 Abaqus/CAE truss tutorial
23. In the toolbox area click on the “Common Plot Options” icon
a. Note that the Deformation Scale Factor can be set on the “Basic” tab
b. On the “Labels” tab check “Show element labels”, “Show node labels”, and “Show node
symbols”
i. *Note* the default label colors may need to be adjusted for visibility. They can be
changed in this option box by clicking on the color and picking a new one.
c. Click “OK”
©2012 Hormoz Zareh 17 Portland State University, Mechanical Engineering
ME 455/555 Intro to Finite Element Analysis Fall 2012 Abaqus/CAE truss tutorial
©2012 Hormoz Zareh 18 Portland State University, Mechanical Engineering
ME 455/555 Intro
o to Finite Elemen
nt Analysis Fall 20112 A
Abaqus/CAE trusss tutorial
24. To determine
d the local stress values use th
he probe featture.
a.
a This can be
b found in tw wo locations
n the menu baar click ToolsÎQuery Æ PProbe Values
i. In
ii. In
n the vertical icon tool bar
b.
b In the viewwport mouse e over the element of interrest
c.
c Click on an element to store it in the “Selected PProbe Values”” portion of the dialogue b box
d.
d Note thatt Abaqus repo orts stress vallues from thee integration p h may differ slightly
points, which
from the values
v determmined by projjecting valuess from the surrounding inttegration points to
the nodess
i. The minimum and maximum stress valu es contained in the legend d are from the
sttresses projeccted to the no
odes
ii. The probe can be set to que ery either thee elements orr nodes.
e.
e Click “Canncel” and there is no need to save the qqueried pointts at this timee.
©2012 Hormoz Zareh 19 Portlland State Universsity, Mechanical E
Engineering
ME 455/555 Intro to Finite Element Analysis Fall 2012 Abaqus/CAE truss tutorial
25. To change the displayed output, either:
a. Change the field output using the tool bar
option shortcut
b. Use the menu bar
i. Click on ResultsÎField
Output
ii. Select “U - Spatial
displacement at nodes”
iii. Component = U2
iv. Click “OK”
©2012 Hormoz Zareh 20 Portland State University, Mechanical Engineering
ME 455/555 Intro to Finite Element Analysis Fall 2012 Abaqus/CAE truss tutorial
26. To create a text file containing the stresses, vertical
displacements, and reaction forces (including the total), in the
menu bar click on ReportÎField Output
a. For the output variable select (Von) Mises
b. On the Setup tab specify the name and the location for
the text file
c. Uncheck the “Column totals” option
d. Click “Apply”
e. Back on the Variable tab change the position to “Unique Nodal”
f. Uncheck the stress variable, and select the U2 spatial displacement
g. Click “Apply”
©2012 Hormoz Zareh 21 Portland State University, Mechanical Engineering
ME 455/555 Intro to Finite Element Analysis Fall 2012 Abaqus/CAE truss tutorial
h. On the Variable tab, uncheck Spatial displacement and select the RF2 reaction force
i. On the Setup tab, check the “Column totals” option
j. Click “OK”
©2012 Hormoz Zareh 22 Portland State University, Mechanical Engineering
ME 455/555 Intro to Finite Element Analysis Fall 2012 Abaqus/CAE truss tutorial
27. Open the .rpt file with any text editor (such as Notepad)
a. One thing to check is that the total downward reaction force is equal to the applied load
(1,000 N)
b. Each time “Apply” is pressed the .rpt file is updated as long as the “Append to file” option is
checked under “Setup”
©2012 Hormoz Zareh 23 Portland State University, Mechanical Engineering
Вам также может понравиться
- Abaqus Truss TutorialДокумент20 страницAbaqus Truss Tutorialjianglai2010Оценок пока нет
- Abaqus Beam Tutorial: Problem DescriptionДокумент29 страницAbaqus Beam Tutorial: Problem Descriptionpedro paivaОценок пока нет
- Schaum's Outline of Strength of Materials, Seventh EditionОт EverandSchaum's Outline of Strength of Materials, Seventh EditionРейтинг: 4.5 из 5 звезд4.5/5 (9)
- Abaqus Truss TutorialДокумент20 страницAbaqus Truss Tutorialhfathollahi100% (1)
- Truss Tutorial 611Документ23 страницыTruss Tutorial 611ryan rakhmat setiadiОценок пока нет
- Axisym Tutorial F PDFДокумент13 страницAxisym Tutorial F PDFShikha Pradeep SinghОценок пока нет
- Plane Stress CST TutorialДокумент15 страницPlane Stress CST TutorialSung Kyoon ParkОценок пока нет
- Dynamic Response TutorialДокумент17 страницDynamic Response TutorialgcanyonОценок пока нет
- Abaqus Axisym TutorialДокумент13 страницAbaqus Axisym TutorialAnonymous wvLOveDRОценок пока нет
- Plane Stress CST TutorialДокумент14 страницPlane Stress CST TutorialMohamed Tarek AbdelatyОценок пока нет
- Probability and Random Processes: With Applications to Signal Processing and CommunicationsОт EverandProbability and Random Processes: With Applications to Signal Processing and CommunicationsРейтинг: 4 из 5 звезд4/5 (1)
- Axisym TutorialДокумент13 страницAxisym TutorialFredОценок пока нет
- Certified Solidworks Professional Advanced Weldments Exam PreparationОт EverandCertified Solidworks Professional Advanced Weldments Exam PreparationРейтинг: 5 из 5 звезд5/5 (1)
- Abaqus/CAE Heat Transfer Tutorial: (Ver. 6.11) Problem DescriptionДокумент13 страницAbaqus/CAE Heat Transfer Tutorial: (Ver. 6.11) Problem Descriptionalen83Оценок пока нет
- Shell Tutorial Ver 611Документ17 страницShell Tutorial Ver 611emaclasicОценок пока нет
- Axisymm TutorialДокумент15 страницAxisymm Tutorialmudur6Оценок пока нет
- Abaqus/CAE Axisymmetric Tutorial (Version 2016)Документ12 страницAbaqus/CAE Axisymmetric Tutorial (Version 2016)furansu777Оценок пока нет
- Abaqus CAE Heat Transfer TutorialДокумент12 страницAbaqus CAE Heat Transfer TutorialAb NormalОценок пока нет
- L-Shaped Plate Heat TransferДокумент12 страницL-Shaped Plate Heat Transfer700spymaster007Оценок пока нет
- Abaqus Heat Transfer Tutorial PDFДокумент12 страницAbaqus Heat Transfer Tutorial PDFChaitanya VundruОценок пока нет
- Buckling TutorialДокумент18 страницBuckling Tutorialsammy_bejОценок пока нет
- Schaum's Outline of Fluid Mechanics, Second EditionОт EverandSchaum's Outline of Fluid Mechanics, Second EditionРейтинг: 5 из 5 звезд5/5 (1)
- Collection Abaqus PDFДокумент176 страницCollection Abaqus PDFDeghboudj Samir100% (3)
- Abaqus Interaction TutorialДокумент13 страницAbaqus Interaction TutorialhasibОценок пока нет
- Rigid Self Contact Tutorial Win14Документ24 страницыRigid Self Contact Tutorial Win14SeyfullahYıldızОценок пока нет
- Abaqus Vibrations TutorialДокумент15 страницAbaqus Vibrations TutorialhityouОценок пока нет
- Dynamic Response TutorialДокумент17 страницDynamic Response TutorialKedar A. MalusareОценок пока нет
- Geom Nonlinear TutorialДокумент15 страницGeom Nonlinear TutorialmanjunathbagaliОценок пока нет
- Geom Nonlinear TutorialДокумент14 страницGeom Nonlinear TutorialNagaraj RamachandrappaОценок пока нет
- Dynamic Response TutorialДокумент17 страницDynamic Response TutorialsandycivilОценок пока нет
- Abaqus CAE Self Contact Tutorial: Problem DescriptionДокумент23 страницыAbaqus CAE Self Contact Tutorial: Problem DescriptionMohammed Abu SufianОценок пока нет
- ENGI 7706/7934: Finite Element Analysis Abaqus CAE Tutorial 6: Contact ProblemДокумент17 страницENGI 7706/7934: Finite Element Analysis Abaqus CAE Tutorial 6: Contact ProblemflorinelvvОценок пока нет
- Shell Tutorial Winter16Документ17 страницShell Tutorial Winter16Alessandro PerschОценок пока нет
- IPD501 SolidWorks Plastics Guide Rev. 170129 PDFДокумент5 страницIPD501 SolidWorks Plastics Guide Rev. 170129 PDFpikachumonОценок пока нет
- IPD501 SolidWorks Plastics Guide Rev. 170129 PDFДокумент5 страницIPD501 SolidWorks Plastics Guide Rev. 170129 PDFpikachumonОценок пока нет
- Analysis of Truss Using Abaqus SoftwareДокумент7 страницAnalysis of Truss Using Abaqus SoftwareKarthick NОценок пока нет
- Impact With Rigid Tutorial in AnsysДокумент14 страницImpact With Rigid Tutorial in AnsysSaad Al HelyОценок пока нет
- Abaqus Vibrations TutorialДокумент15 страницAbaqus Vibrations Tutorialtone_n_tuneОценок пока нет
- WS3 Open Hole Tension Test 021312Документ22 страницыWS3 Open Hole Tension Test 021312Suhail PashaОценок пока нет
- Quick Guide To Abaqus/ CaeДокумент9 страницQuick Guide To Abaqus/ CaeginejonathanОценок пока нет
- Abaqus Contact TutorialДокумент15 страницAbaqus Contact Tutorialmecheng88Оценок пока нет
- ABAQUS Tutorial - Contact AnalysisДокумент17 страницABAQUS Tutorial - Contact AnalysisSudipta BhowmickОценок пока нет
- Abaqus Heat Transfer TutorialДокумент15 страницAbaqus Heat Transfer Tutorialhasib100% (2)
- Equivalent WorkshopДокумент16 страницEquivalent WorkshopPramote.SuОценок пока нет
- Abaqus GuideДокумент9 страницAbaqus GuidePravin AwalkondeОценок пока нет
- Cracked RotorДокумент7 страницCracked RotorJaime BerryОценок пока нет
- 82 PDFДокумент18 страниц82 PDFCristobal RomoОценок пока нет
- MIT Mathematics CoursesДокумент2 страницыMIT Mathematics CoursesJaime BerryОценок пока нет
- RCM101 PDFДокумент37 страницRCM101 PDFJaime BerryОценок пока нет
- Ae2 5Документ17 страницAe2 5Jaime BerryОценок пока нет
- Frakesreliability PDFДокумент6 страницFrakesreliability PDFJaime BerryОценок пока нет
- CM Approval DocumentДокумент35 страницCM Approval DocumentJaime BerryОценок пока нет
- Oil Analysis IntroductionДокумент19 страницOil Analysis IntroductionJaime BerryОценок пока нет
- Oil Debris Analysis For Condition Monitoring of An IC EngineДокумент3 страницыOil Debris Analysis For Condition Monitoring of An IC EngineJaime BerryОценок пока нет
- Oil Debris Analysis For Condition Monitoring of An IC EngineДокумент3 страницыOil Debris Analysis For Condition Monitoring of An IC EngineJaime BerryОценок пока нет
- RCMДокумент21 страницаRCMJaime BerryОценок пока нет
- Holistic LearningДокумент27 страницHolistic LearningLe Chu100% (14)
- Introduction To Reliability. WARWICK MANUFACTURING GROUPДокумент37 страницIntroduction To Reliability. WARWICK MANUFACTURING GROUPAlexis Lopez100% (2)
- Reliability Analysis of NCW Data Collector SoftwareДокумент21 страницаReliability Analysis of NCW Data Collector SoftwareJaime BerryОценок пока нет
- UK-SPEC Third EditionДокумент48 страницUK-SPEC Third EditionRahul PatelОценок пока нет
- Guide To Individual Membership PDFДокумент4 страницыGuide To Individual Membership PDFJaime BerryОценок пока нет
- 20mm AgsДокумент1 страница20mm AgsJaime BerryОценок пока нет
- Cracked RotorДокумент7 страницCracked RotorJaime BerryОценок пока нет
- 1q01 Editors NoteДокумент1 страница1q01 Editors NoteHatem AbdelrahmanОценок пока нет
- The Color of Runout: ApplicationsДокумент14 страницThe Color of Runout: ApplicationsWangunОценок пока нет
- Cmas 100Документ4 страницыCmas 100Munkhnasan MonaОценок пока нет
- 2015 FE Mec Practice Errata.v1Документ1 страница2015 FE Mec Practice Errata.v1Jaime BerryОценок пока нет
- IELTS Handbook 2007Документ22 страницыIELTS Handbook 2007srikwaits4u100% (15)
- 2013 FE Che - Practice Errata.v3 PDFДокумент2 страницы2013 FE Che - Practice Errata.v3 PDFJaime BerryОценок пока нет
- Certificate of MembershipДокумент2 страницыCertificate of MembershipJaime BerryОценок пока нет
- Massachusetts Institute of Technology Opencourseware 8.03Sc Fall 2012 Notes For Lecture #1: Periodic PhenomenaДокумент4 страницыMassachusetts Institute of Technology Opencourseware 8.03Sc Fall 2012 Notes For Lecture #1: Periodic PhenomenaJaime BerryОценок пока нет
- CEng Leaflet PDFДокумент6 страницCEng Leaflet PDFdilfdoОценок пока нет
- The Life and Times of Nikola TeslaДокумент48 страницThe Life and Times of Nikola Teslascorpini3164Оценок пока нет
- Ocw 8.03 Lec1 Mit 220k.mp4 PDFДокумент18 страницOcw 8.03 Lec1 Mit 220k.mp4 PDFJaime BerryОценок пока нет
- The Temple of ChaosДокумент43 страницыThe Temple of ChaosGauthier GohorryОценок пока нет
- Digital Communication QuestionsДокумент14 страницDigital Communication QuestionsNilanjan BhattacharjeeОценок пока нет
- 1010 PDS WLBP 170601-EN PDFДокумент4 страницы1010 PDS WLBP 170601-EN PDFIan WoodsОценок пока нет
- DENSO COMMON RAIL INJECTOR REPAIR GUIDEДокумент22 страницыDENSO COMMON RAIL INJECTOR REPAIR GUIDEMarcoОценок пока нет
- Cost Analysis and Financial Projections for Gerbera Cultivation ProjectДокумент26 страницCost Analysis and Financial Projections for Gerbera Cultivation ProjectshroffhardikОценок пока нет
- 1989 GMC Light Duty Truck Fuel and Emissions Including Driveability PDFДокумент274 страницы1989 GMC Light Duty Truck Fuel and Emissions Including Driveability PDFRobert Klitzing100% (1)
- Concept Page - Using Vagrant On Your Personal Computer - Holberton Intranet PDFДокумент7 страницConcept Page - Using Vagrant On Your Personal Computer - Holberton Intranet PDFJeffery James DoeОценок пока нет
- Tutorial On The ITU GДокумент7 страницTutorial On The ITU GCh RambabuОценок пока нет
- Monodisperse Droplet Generators As Potential Atomizers For Spray Drying Technology PDFДокумент11 страницMonodisperse Droplet Generators As Potential Atomizers For Spray Drying Technology PDFfishvalОценок пока нет
- Qualitative Research EssayДокумент9 страницQualitative Research EssayMichael FoleyОценок пока нет
- Flowing Gas Material BalanceДокумент4 страницыFlowing Gas Material BalanceVladimir PriescuОценок пока нет
- 中美两国药典药品分析方法和方法验证Документ72 страницы中美两国药典药品分析方法和方法验证JasonОценок пока нет
- AI Model Sentiment AnalysisДокумент6 страницAI Model Sentiment AnalysisNeeraja RanjithОценок пока нет
- VA TearDownДокумент5 страницVA TearDownfaj_larcfave5149Оценок пока нет
- Rapid Prep Easy To Read HandoutДокумент473 страницыRapid Prep Easy To Read HandoutTina Moore93% (15)
- Math 202: Di Fferential Equations: Course DescriptionДокумент2 страницыMath 202: Di Fferential Equations: Course DescriptionNyannue FlomoОценок пока нет
- Metal Framing SystemДокумент56 страницMetal Framing SystemNal MénОценок пока нет
- Air Arms S400 EXPДокумент3 страницыAir Arms S400 EXPapi-3695814Оценок пока нет
- CP 343-1Документ23 страницыCP 343-1Yahya AdamОценок пока нет
- Quaternary Protoberberine Alkaloids (Must Read)Документ26 страницQuaternary Protoberberine Alkaloids (Must Read)Akshay AgnihotriОценок пока нет
- Proceedings of The 16 TH WLCДокумент640 страницProceedings of The 16 TH WLCSabrinaОценок пока нет
- Drugs Pharmacy BooksList2011 UBPStДокумент10 страницDrugs Pharmacy BooksList2011 UBPStdepardieu1973Оценок пока нет
- Effect of Some Algal Filtrates and Chemical Inducers On Root-Rot Incidence of Faba BeanДокумент7 страницEffect of Some Algal Filtrates and Chemical Inducers On Root-Rot Incidence of Faba BeanJuniper PublishersОценок пока нет
- ASA 2018 Catalog WebДокумент48 страницASA 2018 Catalog WebglmedinaОценок пока нет
- FP-XH PGRG eДокумент936 страницFP-XH PGRG ebvladimirov85Оценок пока нет
- Private Schools Provide Better EducationДокумент2 страницыPrivate Schools Provide Better EducationcitraОценок пока нет
- Update On The Management of Acute Pancreatitis.52Документ7 страницUpdate On The Management of Acute Pancreatitis.52Sebastian DeMarinoОценок пока нет
- A Compilation of Thread Size InformationДокумент9 страницA Compilation of Thread Size Informationdim059100% (2)
- APLICACIONES PARA AUTOS Y CARGA LIVIANAДокумент50 страницAPLICACIONES PARA AUTOS Y CARGA LIVIANApancho50% (2)