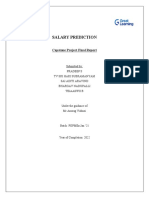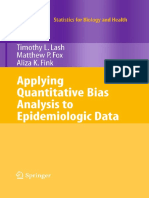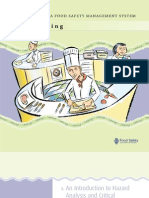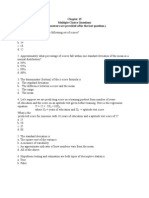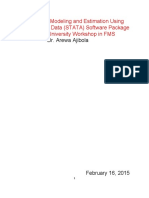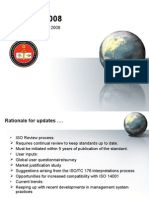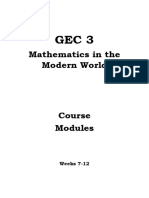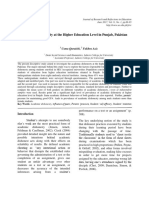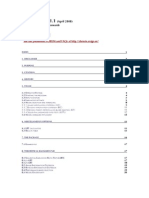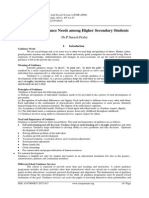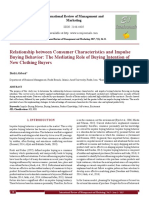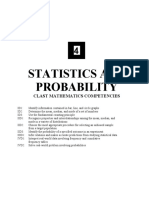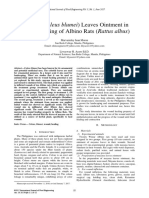Академический Документы
Профессиональный Документы
Культура Документы
Quality Planning Tools
Загружено:
khaledИсходное описание:
Авторское право
Доступные форматы
Поделиться этим документом
Поделиться или встроить документ
Этот документ был вам полезен?
Это неприемлемый материал?
Пожаловаться на этот документАвторское право:
Доступные форматы
Quality Planning Tools
Загружено:
khaledАвторское право:
Доступные форматы
Quality Planning Tools
Table Of Contents
Table Of Contents
Quality Planning Tools ........................................................................................................................................................... 5
Run Chart ......................................................................................................................................................................... 5
Pareto Chart ..................................................................................................................................................................... 7
Cause-and-Effect Diagram ............................................................................................................................................. 11
Multi-Vari Chart............................................................................................................................................................... 18
Symmetry Plot ................................................................................................................................................................ 20
References - Quality Tools ............................................................................................................................................. 22
Index .................................................................................................................................................................................... 23
Copyright © 2003–2005 Minitab Inc. All rights reserved. 3
Quality Planning Tools
Quality Planning Tools
Run Chart
Run Chart Overview
Variation occurs in all processes. Common cause variation is a natural part of the process. Another type of variation,
called special causes, comes from outside the system and causes recognizable patterns, shifts, or trends in the data. The
run chart shows if special causes are influencing your process. A process is in control when only common causes affect
the process output. Run Chart performs two tests for randomness that provide information on the non-random variation
due to trends, oscillation, mixtures, and clustering. For details, see Using the Tests for Randomness.
Run Chart
Stat > Quality Tools > Run Chart
Use Run Chart to look for evidence of patterns in your process data, and perform two tests for non-random behavior. Run
Chart plots all of the individual observations versus the subgroup number, and draws a horizontal reference line at the
median. When the subgroup size is greater than one, Run Chart also plots the subgroup means or medians and connects
them with a line.
The two tests for nonrandom behavior detect trends, oscillation, mixtures, and clustering in your data. Such patterns
suggest that the variation observed is due to special causes − causes arising from outside the system that can be
corrected. Common cause variation is variation that is inherent or a natural part of the process. A process is in control
when only common causes affect the process output.
Dialog box items
Data are arranged as
Single column: Choose if data is in one column. Enter a column.
Subgroup size (use a constant or an ID column): Enter the subgroup size (for equally sized subgroups) or a
column of subscripts (for unequally sized subgroups).
Subgroups across rows of: Choose if subgroups are arranged in rows across several columns. Enter the columns.
For data in subgroups You can plot either the subgroup means or medians as points on the graph. Minitab uses the
points to count the number of runs in tests for randomness.
Plot subgroup means: Choose to plot the subgroup means as points on the graph.
Plot subgroup medians: Choose to plot the subgroup medians as points on the graph.
Data − Run Chart
You can use individual observations or subgroup data. Subgroup data can be structured in a single column or in rows
across several columns. When you have subgroups of unequal size, enter the subgroups in a single column, then set up a
second column of subgroup indicators. See Data for examples.
To make a Run Chart
1 Choose Stat > Quality Tools > Run Chart.
2 Do one of the following:
• When subgroups or individual observations are in one column, enter the data column in Single column. In
Subgroup size, enter a subgroup size or column of subgroup indicators. For individual observations, enter a
subgroup size of 1.
• When subgroups are in rows, enter a series of columns in Subgroups across rows of.
3 If you like, use any dialog box items, then click OK.
Run Chart − Options
Stat > Quality Tools > Run Chart > Options
You can create your own custom title.
Dialog box items
Title: Type the desired text to replace the default title with your own custom title.
Copyright © 2003–2005 Minitab Inc. All rights reserved. 5
Quality Planning Tools
Interpreting the tests for randomness
A normal pattern for a process in control is one of randomness. If only common causes of variation exist in your process,
the data exhibit random behavior.
The following table illustrates what the two tests for randomness can tell you. See Interpreting the test for number of runs
about the median and Interpreting the test for number of runs up or down for more details.
Test for randomness Condition Indicates
Number of runs about the More runs observed than Mixed data from two population
median expected
Fewer runs observed than Clustering of data
expected
Number of runs More runs observed than Oscillation − data varies up and down
up or down expected rapidly
Fewer runs observed than Trending of data
expected
Both tests are based on individual observations when the subgroup size is equal to one. When the subgroup size is
greater than one, the tests are based on either the subgroup means (the default) or the subgroup medians.
With both tests, the null hypothesis is that the data have a random sequence. Run Chart converts the observed number of
runs into a test statistic that is approximately standard normal, then uses the normal distribution to obtain p-values. See
[1] for details. The two p-values correspond to the one-sided probabilities associated with the test statistic. When either is
smaller than your α-value (significance level), reject the hypothesis of randomness. Assume the test for randomness in
the examples is significant at an α-value of 0.05.
Interpreting the test for number of runs about the median
This test is based on the total number of runs that occur both above and below the median. A run, with this test, is one or
more consecutive points on the same side of the median. When the points are connected with a line, a run ends when the
line crosses the median. A new run begins with the next plotted point.
The test for the number of runs about the median is sensitive to two types of nonrandom behavior − mixtures and
clustering:
• An observed number of runs that is statistically greater than expected supports the alternative of mixing (which
corresponds to a right-tail rejection region).
• An observed number of runs that is statistically less than expected supports the alternative of clustering (which
corresponds to a left-tail rejection region).
Interpreting the test for number of runs up or down
This test is based on the number of runs up or down − increasing or decreasing. A run, with this test, is one or more
consecutive points in the same direction. A new run begins each time there is a change in the direction (either ascending
or descending) in the sequence of data. For example, with increasing values, a run up continues until a value is larger
than the next point, then a run down begins.
The test for the number of runs up or down is sensitive to two types of nonrandom behavior − oscillation and trends.
• An observed number of runs that is statistically greater than expected supports the alternative of oscillation (which
corresponds to a right-tail rejection region).
• An observed number of runs that is statistically less than expected supports the alternative of trends (which
corresponds to a left-tail rejection region).
Comparing Run Chart and Runs Tests
Minitab provides two tests for randomness: Runs Test and Run Chart. Use Runs Test with individual observations and
tests for randomness without looking for specific nonrandom patterns.
Runs Test bases its test for randomness on the number of runs above and below the mean by default, but you can specify
the median. When the subgroup size is one, and you specify the median (instead of the default mean), Runs Test and
Run Chart perform the same test.
Run Chart displays the one-sided probabilities associated with the test statistic. In contrast, Runs Test uses a two-sided
test. Thus, the p-value reported by Runs Test is approximately twice as large as the smaller p-value reported by Run
Chart.
6 Copyright © 2003–2005 Minitab Inc. All rights reserved.
Quality Planning Tools
Example of Run Chart
Suppose you work for a company that produces several devices that measure radiation. As the quality engineer, you are
concerned with a membrane type device's ability to consistently measure the amount of radiation. You want to analyze the
data from tests of 20 devices (in groups of 2) collected in an experimental chamber. After every test, you record the
amount of radiation that each device measured.
As an exploratory measure, you decide to construct a run chart to evaluate the variation in your measurements.
1 Open the worksheet RADON.MTW.
2 Choose Stat > Quality Tools > Run Chart.
3 In Single column, enter Membrane.
4 In Subgroup size, enter 2. Click OK.
Graph window output
Interpreting the results
The test for clustering is significant at the 0.05 level. Because the probability for the cluster test (p = 0.02209) is less than
the α value of 0.05, you can conclude that special causes are affecting your process, and you should investigate possible
sources. Clusters may indicate sampling or measurement problems.
Note The 0.05 level of significance was chosen for illustrative purposes, because it is commonly used in many fields.
You can evaluate the significance of tests for nonrandom patterns at any level. When the p-value displayed is
less than the chosen level of significance, you reject the null hypothesis − a random sequence of data − in
favor of one of the alternatives. See Interpreting the tests for randomness for a complete discussion.
Pareto Chart
Pareto Chart
Stat > Quality Tools > Pareto Chart
Pareto charts are a type of bar chart in which the horizontal axis represents categories of interest, rather than a
continuous scale. The categories are often "defects." By ordering the bars from largest to smallest, a Pareto chart can
help you determine which of the defects comprise the "vital few" and which are the "trivial many." A cumulative
percentage line helps you judge the added contribution of each category. Pareto charts can help to focus improvement
efforts on areas where the largest gains can be made.
Pareto chart can draw one chart for all your data (the default), or separate charts for groups within your data.
Dialog box items
Chart defects data in: Choose if the data is entered in raw form and enter the column containing the data. The defects
can be either text or numeric data, so you can use the defect names or numeric codes representing the defects. If you use
text, each defect name can have up to 72 characters, though Minitab uses only the first 15, so be sure defect names are
distinct within the first 15 characters. Minitab also creates a bar for missing data.
By variable in__(optional): Enter the column containing the indicator variable you want to use to designate groups.
The indicator column designates which group each observation belongs in. Thus, the By variable in: column must be
Copyright © 2003–2005 Minitab Inc. All rights reserved. 7
Quality Planning Tools
the same length as the data column. Note, the column can contain text or numeric data. Numeric data does not need to
be integers. The maximum number of levels of the indicator variable is 25.
Default (all on same graph, same ordering of bars): Choose to display a matrix of Pareto diagrams, one for each
group, using the same ordering of bars on each chart. The order of the bars are determined by the overall data set.
All groups will have their bars represented in the same order, which in most cases will mean that bars in all groups
will not be in Pareto order.
One chart per graph, same ordering of bars: Choose to draw a separate full-page Pareto diagram for each group
using the same ordering of bars on each page. The order of the bars in all of the Pareto diagrams is determined by
the first group. All other groups will have their bars represented in the same order as the first group, which in most
cases will mean that bars in subsequent groups will not be in Pareto order. However, this can be useful for
comparing importance of categories relative to a baseline, which is the first group. Each chart displays in a separate
Graph window.
One chart per graph, independent ordering of bars: Choose to order the bars in each group's Pareto diagram
independently of all other groups. In other words, the bars in each Pareto diagram will be in Pareto order, which
means that in most cases the order will be different between groups. Each chart displays in a separate Graph
window.
Chart defects table: Choose if the data is entered as defect names or codes and frequency counts rather than raw data.
You can use any numeric data in the Frequencies in column. If you want to obtain a Pareto chart for something like
variance components, where the numbers are not integers, convert them to integers by multiplying by the appropriate
value.
Labels in: Enter the column containing the defect names or codes.
Frequencies in: Enter the column containing the frequency of occurrence corresponding the names or codes specified
in the Labels in box.
Combine remaining defects into one category after this percent: Enter the cumulative percentage for which you want
to generate bars. Minitab generates bars for defects until the cumulative percentage surpasses the % specified, then
groups the remaining defects into a bar labeled "Others." The default cumulative percentage is set at 95%.
Data − Pareto Chart
You can structure your data in one of two ways:
• As one column of raw data, where each observation is an occurrence of a type of defect
• As two columns: one column of defect names and a corresponding column of counts
To make a Pareto chart
1 Choose Stat > Quality Tools > Pareto Chart.
2 Do one of the following:
• If you have a column of raw data, enter the column in Chart defects data in.
• If you have a column of defect names and a column of counts:
− Choose Chart defects table.
− In Labels in, enter a column of defect names.
− In Frequencies in, enter a column of counts.
3 If you like, use any dialog box items, then click OK.
Data limitations for Pareto chart
If you use text for the defects, each defect name can have as many as 72 characters.
When using Chart defects table option, the values in the counts column must be integers. If you want to obtain a Pareto
chart for something like variance components, where the numbers are not integers, convert them to integers by
multiplying by the appropriate value.
Missing Data in Pareto Charts
When you use Pareto Chart with raw data, counts the number of occurrences of each unique value in the column and
displays a bar for each unique value. With text, a blank line is a missing value. For numeric data, a missing value is
represented as an ∗. In either case, Minitab interprets the missing value as a unique value of the defect column. Pareto
Chart includes a missing data bar as part of the plot. If you do not want a "missing" bar in the chart, use Data > Delete
Rows or Data > Copy > Columns to Columns to remove rows with missing data.
8 Copyright © 2003–2005 Minitab Inc. All rights reserved.
Quality Planning Tools
When you use Chart Defects Table option, the defect label is matched up with the count in the same row of the
frequencies column. If a value in the frequencies column is missing (∗), Minitab removes that row of data. If a row in the
names column is blank, Pareto Chart includes the data in the chart when count in that row is not missing. When the chart
is drawn, no name appears for the defect.
Pareto Chart − Options
Stat > Quality Tools > Pareto Chart > Options
Allows you to specify the x and y axis labels, not display the cumulative percent, and type your own custom title.
Dialog box items
X axis label: Type the x axis label. If you do not specify a label, the default label is "Defect."
Y axis label: Type the y axis label. If you do not specify a label, the default label is "Count."
Do not chart cumulative percent: Check to not show cumulative percent symbols, connecting lines, and percent scale.
Title: Type the desired text to replace the default title with your own custom title.
To edit Pareto table text
Note You can only edit the row labels. You cannot edit the calculated values.
1 Double-click the Pareto table text you wish to edit.
2 In Text, type the new text.
3 Click OK.
Example of using Pareto chart with raw data
The company you work for manufactures metal bookcases. During final inspection, a certain number of bookcases are
rejected due to scratches, chips, bends, or dents. You want to make a Pareto chart to see which defect is causing most of
your problems. First you count the number of times each defect occurred, then you enter the name of the defect each time
it occurs into a worksheet column called Damage.
1 Open the worksheet EXH_QC.MTW.
2 Choose Stat > Quality Tools > Pareto Chart.
3 Choose Chart defects data in and enter Damage. Click OK.
Graph window output
Interpreting the results
Focus on improvements to scratches and chips because 75% of the damage is due to these defects.
Copyright © 2003–2005 Minitab Inc. All rights reserved. 9
Quality Planning Tools
Example of using Pareto chart with count data
Suppose you work for a company that manufactures motorcycles. You hope to reduce quality costs arising from defective
speedometers. During inspection, a certain number of speedometers are rejected, and the types of defects recorded. You
enter the name of the defect into a worksheet column called Defects, and the corresponding counts into a column called
Counts. You know that you can save the most money by focusing on the defects responsible for most of the rejections. A
Pareto chart will help you identify which defects are causing most of your problems.
1 Open the worksheet EXH_QC.MTW.
2 Choose Stat > Quality Tools > Pareto Chart.
3 Choose Chart defects table. In Labels in, enter Defects. In Frequencies in, enter Counts.
4 Click OK.
Graph window output
Interpreting the results
Focus on improving the number of missing screws because over half of your speedometers are rejected due to this
defect.
Example of using Pareto chart with a by variable
Imagine you work for a company that manufactures dolls. Lately, you have noticed that an increasing number of dolls are
being rejected at final inspection due to scratches, peels, and smudges in their paint. You want to see if a relationship
exists between the type and number of flaws, and the work shift producing the dolls.
1 Open the worksheet EXH_QC.MTW.
2 Choose Stat > Quality Tools > Pareto Chart.
3 Choose Chart defects data in and enter Flaws in the text box. In BY variable in, enter Period. Click OK.
10 Copyright © 2003–2005 Minitab Inc. All rights reserved.
Quality Planning Tools
Graph window output
Interpreting the results
The night shift is producing more flaws overall. Most of the problems are due to scratches and peels. You may learn a lot
about the problem if you examine that part of the process during the night shift.
Cause-and-Effect Diagram
Cause-and-Effect Diagram Overview
A cause-and-effect, or fishbone, diagram depicts potential causes of a problem. The problem (effect) displays on the right
side and the list of causes on the left side in a treelike structure. The branches of the tree are often associated with major
categories of causes. Each branch has a listing of more specific causes in that category. You can also add sub-branches
to any branch. Fishbone diagrams are a convenient tool for organizing information about causes of a problem.
Although there is no "correct" way to construct a fishbone diagram, some specific types lend themselves well to many
different situations. One of these is the "5M" diagram, so called because five of the categories on the branches begin with
the letter M ("Personnel" is also referred to as "Man"). Minitab draws a 5M diagram by default.
Cause-and-Effect Diagram
Stat > Quality Tools > Cause-and-Effect
Use a cause-and-effect (fishbone or Ishikawa) diagram to organize brainstorming information about potential causes of a
problem. Diagramming helps you to see relationships among potential causes. You can draw a blank diagram, or a
diagram filled in as much as you like, including sub-branches. Although there is no "correct" way to construct a fishbone
diagram, some types lend themselves well to many different situations.
Note You can change or add branches or sub-branches after you create a cause-and-effect diagram. See
Add/ Change Branches.
Dialog box items
Causes
In column: Choose if the causes are listed in a column, then enter the list of causes for the corresponding branch of
the diagram. Entries in the columns can be up to 72 characters wide. Odd branches are on top (5, 3, then 1, left to
right), and even branches are on the bottom (6, 4, then 2). To display diagram with the main branches but no causes,
do not select any columns.
Constants: Choose to enter the causes as constants, then type the list of causes for the corresponding branch of the
diagram. Use a blank space between causes. Odd branches are on top (5, 3, then 1, left to right), and even branches
are on the bottom (6, 4, then 2). To display diagram with the main branches but no causes, do not select any columns.
Label: Type the label you want to display to change the default branch labels. By default, the labels for branches 1
through 6 are (in order) Personnel, Machines, Materials, Methods, Measurements, and Environment. Odd branches are
on top (5, 3, then 1, left to right), and even branches are on the bottom (6, 4, then 2). To display a blank diagram, check
Do not label branches.
Sub: Click to add sub-branches for the corresponding branch.
Copyright © 2003–2005 Minitab Inc. All rights reserved. 11
Quality Planning Tools
Effect: Type the desired text to display a label for the effect or problem that you are trying to solve. The text is displayed
to the right of the diagram. You may use up to 72 characters.
Title: Type the desired text to replace the default title with your own custom title.
Do not label the branches: Check to suppress the labeling of branches.
Do not display empty branches: Check to suppress empty branches for which you have not specified data.
Data − Cause-and-Effect Diagram
If you want to enter causes on the branches or sub-branches of the diagram, create a column of causes for each branch
and sub-branch. There is no limit on the number of causes you can list for a branch. You can reduce the font to
incorporate the desired number of causes.
To make a cause-and-effect diagram
1 Choose Stat > Quality Tools > Cause-and-Effect.
2 If you like, use any dialog box items, then click OK.
Cause-and-Effect Diagram − Sub-Branches
Stat > Quality Tools > Cause-and-Effect > Sub-Branches
Add sub-branches to any branch in the cause-and-effect diagram.
Dialog box items
Causes
In column: Choose if the causes are listed in a column, then enter the list of causes for the corresponding sub-branch
of the diagram. Entries in the columns can be up to 72 characters wide. Odd branches are on top (5, 3, then 1, left to
right), and even branches are on the bottom (6, 4, then 2). To display diagram with the main branches but no causes,
do not select any columns.
Constants: Choose to enter the causes as constants, then type the list of causes for the corresponding branch of the
diagram. Use a blank space between causes. Odd branches are on top (5, 3, then 1, left to right), and even branches
are on the bottom (6, 4, then 2). To display diagram with the main branches but no causes, do not select any columns.
Example of using cause-and-effect to draw a blank diagram
Using a Pareto chart, you discovered that your parts were rejected most often due to surface flaws. This afternoon, you
are meeting with members of various departments to brainstorm potential causes for these flaws. Beforehand, you decide
to print a cause-and-effect (fishbone) diagram to help organize your notes during the meeting. The example below
illustrates how to generate a blank cause-and-effect diagram.
1 Choose Stat > Quality Tools > Cause-and-Effect.
2 Check Do not label the branches, then click OK.
Graph window output
12 Copyright © 2003–2005 Minitab Inc. All rights reserved.
Quality Planning Tools
Example of using cause-and-effect to draw a diagram with empty branches
Using a Pareto chart, you discovered that your parts were rejected most often due to surface flaws. This afternoon, you
are meeting with members of various departments to brainstorm potential causes for these flaws. Beforehand, you decide
to print a cause-and-effect (fishbone) diagram to help organize your notes during the meeting. The example below
illustrates how to generate a cause-and-effect diagram with empty branches and custom title.
1 Choose Stat > Quality Tools > Cause-and-Effect.
2 In Title, type Sample FISHBONE Diagram, then click OK.
Graph window output
Example of using cause-and-effect to draw a completed diagram
Using a Pareto chart, you discovered that your parts were rejected most often due to surface flaws. This afternoon, you
are meeting with members of various departments to brainstorm potential causes for these flaws. Beforehand, you decide
to print a cause-and-effect (fishbone) diagram to help organize your notes during the meeting. The example below
illustrates how to generate a complete cause-and-effect diagram.
1 Open the file SURFACEFLAWS.MTW.
2 Choose Stat > Quality Tools > Cause-and-Effect.
3 Under Causes, choose In column for rows 1-6.
4 Enter Man, Machine, Material, Method, Measure, and Enviro in rows 1 through 6, respectively.
5 In Effect, type Surface Flaws. Click OK.
Copyright © 2003–2005 Minitab Inc. All rights reserved. 13
Quality Planning Tools
Graph window output
Example of using cause-and-effect to draw a completed diagram with sub-
branches
Using a Pareto chart, you discovered that your parts were rejected most often due to surface flaws. This afternoon, you
are meeting with members of various departments to brainstorm potential causes for these flaws. Beforehand, you decide
to print a cause-and-effect (fishbone) diagram to help organize your notes during the meeting. The example below
illustrates how to generate a complete cause-and-effect diagram with sub-branches.
1 Open the file SURFACEFLAWS.MTW.
2 Choose Stat > Quality Tools > Cause-and-Effect.
3 Under Causes, enter Man, Machine, Material, Method, Measure, and Enviro in rows 1 through 6, respectively.
4 For Man, click on Sub.
5 Under Causes, enter Training in row 3. Click OK.
6 For Machine, click on Sub.
7 Under Causes, enter Speed in row 4. Click OK.
8 For Measure, click on Sub.
9 Under Causes, enter Micrometers in row 1. Click OK.
10 In Effect, type Surface Flaws. Click OK.
14 Copyright © 2003–2005 Minitab Inc. All rights reserved.
Quality Planning Tools
Graph window output
Add/Change Branches
Editor > Graph Options
Add or change the branches on the cause-and-effect diagram.
Dialog box items
Causes: Type a list of causes for the corresponding branch of the diagram. Entries in the columns can be up to 72
characters wide. Odd branches are on top (5, 3, then 1, left to right), and even branches are on the bottom (6, 4, then 2).
Label: Type the label you want to display to change the default branch labels. By default, the labels for branches 1
through 6 are (in order) Personnel, Machines, Materials, Methods, Measurements, and Environment. Odd branches are
on top (5, 3, then 1, left to right), and even branches are on the bottom (6, 4, then 2). To display a blank diagram, check
Do not label branches.
Sub: Click to add or change sub-branches for the corresponding branch.
Do not label the branches: Check to suppress the labeling of branches.
Do not display empty branches: Check to suppress empty branches for which you have not specified data.
To add or change branches
1 After creating a cause-and-effect diagram, choose Editor > Graph Options.
2 Under Causes, double-click within any row to add or change a branch.
3 If you like, use any dialog box items, then click OK.
Example of adding and moving branches to a completed diagram
In the example of using cause-and-effect to draw a completed diagram, you made a cause-and-effect (fishbone) diagram
to help determine the cause of surface flaws. Now, you decide to add more branches to this chart to help investigate
causes within the testing and shipping process that may contribute to surface flaws. The example below illustrates how to
add and move branches to a completed cause-and-effect diagram.
1 Open the file SURFACEFLAWS.MTW.
Copyright © 2003–2005 Minitab Inc. All rights reserved. 15
Quality Planning Tools
2 Choose Stat > Quality Tools > Cause-and-Effect.
3 Under Causes, choose In column for rows 1-6.
4 Enter Man, Machine, Material, Method, Measure, and Enviro in rows 1 through 6, respectively.
5 In Effect, type Surface Flaws. Click OK.
6 Choose Editor > Graph Options.
7 In row 7, under Causes, type Handling Alignment. Under Label, type Testing.
8 In row 8, under Causes, type Forklift Conveyor. Under Label, type Shipping.
9 Click OK.
Graph window output
Note When adding or modifying branches in edit mode, you may need to move the branches to adjust their fit
by clicking and dragging them with your mouse.
16 Copyright © 2003–2005 Minitab Inc. All rights reserved.
Quality Planning Tools
Add/Change Branches − Sub-Branches
Editor > Graph Options > Sub-branches
Add or change the sub-branches on the cause-and-effect diagram.
Dialog box items
Causes: Type a list of causes for the corresponding sub-branch of the diagram. Entries in the columns can be up to 72
characters wide. Odd branches are on top (5, 3, then 1, left to right), and even branches are on the bottom (6, 4, then 2).
To add or change sub-branches
1 After creating a cause-and-effect diagram, choose Editor > Graph Options.
2 Choose Sub-branches for the branch you want to change.
3 Under Causes, double-click within any row to add or change a branch.
4 Click OK in each dialog box.
Example adding sub-branches to a completed diagram
In the example of using cause-and-effect to draw a completed diagram, you made a cause-and-effect (fishbone) diagram
to help determine the cause of surface flaws. Now, you decide to add sub-branches to this chart to help clarify factors that
may contribute to surface flaws. The example below illustrates how to add sub-branches to a completed cause-and-effect
diagram.
1 Open the file SURFACEFLAWS.MTW.
2 Choose Stat > Quality Tools > Cause-and-Effect.
3 Under Causes, choose In column for rows 1-6.
4 Enter Man, Machine, Material, Method, Measure, and Enviro in rows 1 through 6, respectively.
5 In Effect, type Surface Flaws. Click OK.
6 Choose Editor > Graph Options.
7 In row 1, click Sub.
8 In row 1, under Causes, type A B.
Copyright © 2003–2005 Minitab Inc. All rights reserved. 17
Quality Planning Tools
9 In row 2, under Causes, type Jones Smith Best. Click OK.
10 In row 6, under Causes, type Humidity Temperature. Click Sub.
11 In row 1, under Causes, type High Low.
12 In row 2, under Causes, type High Low.
13 Click OK in each dialog box.
Graph window output
Note If necessary, you may move branches or sub-branches to adjust their fit by clicking and dragging them
with your mouse.
Multi-Vari Chart
Multi-Vari Chart
Stat > Quality Tools > Multi-Vari Chart
Minitab draws multi-vari charts for up to four factors. Multi-vari charts are a way of presenting analysis of variance data in
a graphical form providing a "visual" alternative to analysis of variance. These charts may also be used in the preliminary
stages of data analysis to get a look at the data. The chart displays the means at each factor level for every factor.
Dialog box items
Response: Enter the column containing the response (measurement) data.
Factor 1: Enter the factor level column.
Factor 2: Enter an additional factor level column.
Factor 3: Enter an additional factor level column.
Factor 4: Enter an additional factor level column.
18 Copyright © 2003–2005 Minitab Inc. All rights reserved.
Quality Planning Tools
Data − Multi Vari Chart
You need one numeric column for the response variable and up to four numeric, text, or date/time factor columns. Each
row contains the data for a single observation.
Text categories (factor levels) are processed in alphabetical order by default. If you wish, you can define your own order −
see Ordering Text Categories.
Minitab automatically omits missing data from the calculations. You need at least 40% of all possible combinations for
Minitab to create the chart.
To draw a Multi-Vari Chart
1 Choose Stat > Quality Tools > Multi-Vari Chart.
2 In Response, enter the column containing the response (measurement) data.
3 In Factor 1, enter a factor level column.
4 If you have more than one factor, enter columns in Factor 2, Factor 3, or Factor 4 as needed.
5 If you like, use any dialog box items, then click OK.
Multi-Vari Chart − Options
Stat > Quality Tools > Multi-Vari Chart > Options
Allows you to choose output display options.
Dialog box items
Display options
Display individual data points: Check to draw individual data points on the chart
Connect means for Factor 1: Check to connect the factor level 1 means with a line.
Connect means for Factor 2: Check to connect the factor level 2 means with a line.
Connect means for Factor 3: Check to connect the factor level 3 means with a line.
Title: Type the desired text to replace the default title with your own custom title.
Example of a Multi-Vari Chart
You are responsible for evaluating the effects of sintering time on the compressive strength of three different metals.
Compressive strength was measured for five specimens for each metal type at each of the sintering times: 100 minutes,
150 minutes, and 200 minutes. Before you engage in a full data analysis, you want to view the data to see if there are any
visible trends or interactions by creating a multi-vari chart.
1 Open the worksheet SINTER.MTW.
2 Choose Stat > Quality Tools > Multi-Vari Chart.
3 In Response, enter Strength.
4 In Factor 1, enter SinterTime. In Factor 2, enter MetalType. Click OK.
Copyright © 2003–2005 Minitab Inc. All rights reserved. 19
Quality Planning Tools
Graph window output
Interpreting the results
The multi-vari chart indicates that an interaction exists between the type of metal and the length of time it is sintered. The
greatest compressive strength for Metal Type 1 is obtained by sintering for 100 minutes, for Metal Type 2 sintering for 150
minutes, and for Metal Type 3 sintering for 200 minutes.
To quantify this interaction, you could further analyze this data using techniques such as analysis of variance or general
linear model.
Symmetry Plot
Symmetry Plot
Stat > Quality Tools > Symmetry Plot
Symmetry plots can be used to assess whether sample data come from a symmetric distribution. Many statistical
procedures assume that data come from a normal distribution. However, many procedures are robust to violations of
normality, so having data from a symmetric distribution is often sufficient. Other procedures, such as nonparametric
methods, assume symmetric distributions rather than normal distributions. Therefore, a symmetry plot is a useful tool in
many circumstances.
Dialog box items
Variables: Enter the columns containing the numeric data you want to plot.
Data − Symmetry Plot
The data columns must be numeric. If you enter more than one data column, Minitab draws a separate symmetry plot for
each column.
Minitab automatically omits missing data from the calculations.
To draw a symmetry plot
1 Choose Stat > Quality Tools > Symmetry Plot.
2 In Variables, enter the columns containing the numeric data you want to plot.
3 If you like, use any dialog box items, then click OK.
Interpreting the Symmetry Plot
When the data follow a symmetric distribution, the data will fall along the line Y=X in a symmetry plot. MINITAB draws a
reference line on the plot that represents a perfectly symmetric sample. Compare the data points to the line to assess the
degree of symmetry present in your data. The more symmetric the data, the closer the points will be to the line. Even with
normally distributed data, you can expect to see runs of points above or below the line. The important thing to look for is
20 Copyright © 2003–2005 Minitab Inc. All rights reserved.
Quality Planning Tools
whether the points remain close to or parallel to the line, versus the points diverging from the line. You can detect the
following asymmetric conditions:
• Data points diverging above the line indicate skewness to the left.
• Data points diverging below the line indicate skewness to the right.
• Points far away from the line in the upper right corner (where distances are large) indicate some degree of skewness
in the tails of the distribution.
Skewness to the right Skewness to the left
Lower Lower
Distance to Distance to
Median Median
Upper distance to Median Upper distance to Median
The points diverge below the line, indicating The plot points diverge above the line,
skewness to the right. The distribution indicating skewness to the left. The
stretches out further to the right than the left. distribution stretches out further to the left
This pattern is common when you have non- than the right.
negative data (counts, measurements).
Caution As rule of thumb, you should have at least 25 to 30 data points. Interpreting a plot with too few data points may
lead to incorrect conclusions.
Symmetry Plot − Options
Stat > Quality Tools > Symmetry Plot > Options
Let you replace the default title with your own title.
Dialog box items
Title: Type the desired text to replace the default title with your own custom title.
Example of a Symmetry Plot
Before doing further analyses, you would like to determine whether or not the sample data come from a symmetric
distribution.
1 Open the worksheet EXH_QC.MTW.
2 Choose Stat > Quality Tools > Symmetry Plot.
3 In Variables, enter Faults. Click OK.
Copyright © 2003–2005 Minitab Inc. All rights reserved. 21
Quality Planning Tools
Graph window output
Interpreting the results
Notice the few points above the line in the upper right corner. These points indicate skewness in the left tail of the
distribution. You can also see this skewness in the histogram.
References - Quality Tools
[1] J.D. Gibbons (1986). "Randomness, Tests of," Encyclopedia of Statistical Sciences, 7, 555−562.
[2] T.P. Ryan (1989). Statistical Methods for Quality Improvement. John Wiley & Sons.
[3] W.A. Taylor (1991). Optimization & Variation Reduction in Quality. McGraw-Hill, Inc.
22 Copyright © 2003–2005 Minitab Inc. All rights reserved.
Index
Index
C P
Cause-and-Effect ........................................................ 11 Pareto Chart ................................................................. 7
Cause-and-Effect (Stat menu)............................... 11 Pareto Chart (Stat menu) ........................................ 7
F R
Fishbone diagram ....................................................... 11 Run Chart ..................................................................... 5
I Run Chart (Stat menu) ............................................ 5
Ishikawa diagram ........................................................ 11 Run Chart and Runs Tests comparison ....................... 6
M S
Multi-Vari Chart ........................................................... 18 Symmetry Plot ............................................................ 20
Multi-Vari Chart (Stat menu).................................. 18 Symmetry Plot (Stat menu) ................................... 20
Copyright © 2003–2005 Minitab Inc. All rights reserved. 23
Вам также может понравиться
- A Heartbreaking Work Of Staggering Genius: A Memoir Based on a True StoryОт EverandA Heartbreaking Work Of Staggering Genius: A Memoir Based on a True StoryРейтинг: 3.5 из 5 звезд3.5/5 (231)
- The Sympathizer: A Novel (Pulitzer Prize for Fiction)От EverandThe Sympathizer: A Novel (Pulitzer Prize for Fiction)Рейтинг: 4.5 из 5 звезд4.5/5 (119)
- Never Split the Difference: Negotiating As If Your Life Depended On ItОт EverandNever Split the Difference: Negotiating As If Your Life Depended On ItРейтинг: 4.5 из 5 звезд4.5/5 (838)
- Devil in the Grove: Thurgood Marshall, the Groveland Boys, and the Dawn of a New AmericaОт EverandDevil in the Grove: Thurgood Marshall, the Groveland Boys, and the Dawn of a New AmericaРейтинг: 4.5 из 5 звезд4.5/5 (265)
- The Little Book of Hygge: Danish Secrets to Happy LivingОт EverandThe Little Book of Hygge: Danish Secrets to Happy LivingРейтинг: 3.5 из 5 звезд3.5/5 (399)
- The World Is Flat 3.0: A Brief History of the Twenty-first CenturyОт EverandThe World Is Flat 3.0: A Brief History of the Twenty-first CenturyРейтинг: 3.5 из 5 звезд3.5/5 (2219)
- The Subtle Art of Not Giving a F*ck: A Counterintuitive Approach to Living a Good LifeОт EverandThe Subtle Art of Not Giving a F*ck: A Counterintuitive Approach to Living a Good LifeРейтинг: 4 из 5 звезд4/5 (5794)
- Team of Rivals: The Political Genius of Abraham LincolnОт EverandTeam of Rivals: The Political Genius of Abraham LincolnРейтинг: 4.5 из 5 звезд4.5/5 (234)
- The Emperor of All Maladies: A Biography of CancerОт EverandThe Emperor of All Maladies: A Biography of CancerРейтинг: 4.5 из 5 звезд4.5/5 (271)
- The Gifts of Imperfection: Let Go of Who You Think You're Supposed to Be and Embrace Who You AreОт EverandThe Gifts of Imperfection: Let Go of Who You Think You're Supposed to Be and Embrace Who You AreРейтинг: 4 из 5 звезд4/5 (1090)
- The Hard Thing About Hard Things: Building a Business When There Are No Easy AnswersОт EverandThe Hard Thing About Hard Things: Building a Business When There Are No Easy AnswersРейтинг: 4.5 из 5 звезд4.5/5 (344)
- Hidden Figures: The American Dream and the Untold Story of the Black Women Mathematicians Who Helped Win the Space RaceОт EverandHidden Figures: The American Dream and the Untold Story of the Black Women Mathematicians Who Helped Win the Space RaceРейтинг: 4 из 5 звезд4/5 (890)
- Elon Musk: Tesla, SpaceX, and the Quest for a Fantastic FutureОт EverandElon Musk: Tesla, SpaceX, and the Quest for a Fantastic FutureРейтинг: 4.5 из 5 звезд4.5/5 (474)
- The Unwinding: An Inner History of the New AmericaОт EverandThe Unwinding: An Inner History of the New AmericaРейтинг: 4 из 5 звезд4/5 (45)
- The Yellow House: A Memoir (2019 National Book Award Winner)От EverandThe Yellow House: A Memoir (2019 National Book Award Winner)Рейтинг: 4 из 5 звезд4/5 (98)
- QUIZ Week 2 CART Practice PDFДокумент10 страницQUIZ Week 2 CART Practice PDFNagarajan ThandayuthamОценок пока нет
- C670Документ9 страницC670Michel Bohorquez50% (2)
- Food Composition Table - From Nutrition - Wadsworth.com's 'Diet Analysis' ProgramДокумент90 страницFood Composition Table - From Nutrition - Wadsworth.com's 'Diet Analysis' Programkhaled100% (1)
- Capstone Final Report DSA Group 14Документ22 страницыCapstone Final Report DSA Group 14house MdОценок пока нет
- Pharmaceutical and Medical DeviceДокумент272 страницыPharmaceutical and Medical Devicemodava100% (1)
- Applying Quantitative Bias Analysis To Epidemiologic DataДокумент206 страницApplying Quantitative Bias Analysis To Epidemiologic DataSari Yuli AndariniОценок пока нет
- Haccp CateringДокумент12 страницHaccp Cateringkhaled100% (3)
- Chapter 15 Multiple Choice Questions Statistics ExamДокумент6 страницChapter 15 Multiple Choice Questions Statistics ExamSialhai100% (2)
- Panel Data Analysis Using STATA 13Документ17 страницPanel Data Analysis Using STATA 13Sardar AftabОценок пока нет
- tl9000M3 0EДокумент168 страницtl9000M3 0Erafiq5002Оценок пока нет
- 44 - 1994 WinterДокумент74 страницы44 - 1994 WinterLinda ZwaneОценок пока нет
- KWT 13 Text ARДокумент9 страницKWT 13 Text ARkhaledОценок пока нет
- Happy Kids International Kindergarten Calendar For 2013/2014 School YearДокумент1 страницаHappy Kids International Kindergarten Calendar For 2013/2014 School YearkhaledОценок пока нет
- HACCP Requirements English RДокумент49 страницHACCP Requirements English RkhaledОценок пока нет
- CXS 074aДокумент10 страницCXS 074akhaledОценок пока нет
- ISO 9001-What's New For 2008Документ34 страницыISO 9001-What's New For 2008khaledОценок пока нет
- MMW Gec 3 Midterm m1Документ76 страницMMW Gec 3 Midterm m1Dexter BoscainoОценок пока нет
- Academic Dishonesty at The Higher Education Level in Punjab, PakistanДокумент17 страницAcademic Dishonesty at The Higher Education Level in Punjab, PakistanUsama SyedОценок пока нет
- Statistical-Tolerancing ENДокумент46 страницStatistical-Tolerancing ENBESОценок пока нет
- Uniformly and Normally Distributed Random Variables Tutorial ProblemsДокумент3 страницыUniformly and Normally Distributed Random Variables Tutorial ProblemsLinus KwokОценок пока нет
- GOV350K2019937555Документ4 страницыGOV350K2019937555ashraf shalghoumОценок пока нет
- Application of Monte Carlo Simulations To System Reliability AnalysisДокумент4 страницыApplication of Monte Carlo Simulations To System Reliability Analysishaithamelramlawi7503Оценок пока нет
- Jmodeltest 0.1.1: (April 2008)Документ23 страницыJmodeltest 0.1.1: (April 2008)เอ็นจอย ไลฟ์Оценок пока нет
- Cumulative Risk Profile for Number of Tails in 3 Coin TossesДокумент3 страницыCumulative Risk Profile for Number of Tails in 3 Coin Tosseszainab alshatterОценок пока нет
- A Study On Guidance Needs Among Higher Secondary StudentsДокумент4 страницыA Study On Guidance Needs Among Higher Secondary StudentsIOSRjournalОценок пока нет
- Syllabus RegressionДокумент2 страницыSyllabus RegressionShashank BhaskerОценок пока нет
- I. Chapter 4.2 Basic Concepts of Probability: A. Definitions To KnowДокумент5 страницI. Chapter 4.2 Basic Concepts of Probability: A. Definitions To KnowTodd ThomasОценок пока нет
- Relationship Between Consumer Characteristics and Impulse Buying Behavior - The Mediating Role of Buying Intention of New Clothing Buyers (#355400) - 367047 PDFДокумент8 страницRelationship Between Consumer Characteristics and Impulse Buying Behavior - The Mediating Role of Buying Intention of New Clothing Buyers (#355400) - 367047 PDFramОценок пока нет
- ClusteringДокумент28 страницClusteringsaintaweeОценок пока нет
- CostДокумент14 страницCostsaeuhsaoteuОценок пока нет
- ch04 PDFДокумент49 страницch04 PDFKashato BabyОценок пока нет
- Neural Networks & Machine Learning: Worksheet 3Документ3 страницыNeural Networks & Machine Learning: Worksheet 3shreya arunОценок пока нет
- Master of Data Science 2020 Study PlanДокумент2 страницыMaster of Data Science 2020 Study PlanJulián Cabezas PeñaОценок пока нет
- Literature Review On Instructional SupervisionДокумент4 страницыLiterature Review On Instructional Supervisionc5p0cd99100% (1)
- Simulation and Risk AnalysisДокумент69 страницSimulation and Risk AnalysisKalyanKarmakarОценок пока нет
- Mayana (Coleus Blumei) Leaves Ointment in Wound Healing of Albino Rats (Rattus Albus)Документ5 страницMayana (Coleus Blumei) Leaves Ointment in Wound Healing of Albino Rats (Rattus Albus)Creligo Saga EsteljunОценок пока нет
- Influence of Complex Training Design On Acute Postactivation Performance Enhancement of Jump Squat and Ballistic Bench Throw Performance in Developing Team-Sport Athletes.Документ11 страницInfluence of Complex Training Design On Acute Postactivation Performance Enhancement of Jump Squat and Ballistic Bench Throw Performance in Developing Team-Sport Athletes.Paula RomeroОценок пока нет